Не работает интернет на ноутбуке через WiFi, хотя подключение есть, что делать
Попытка подключиться к Wi-Fi сети может привести к тому, что ноутбук найдёт сеть, соединиться с ней, но воспользоваться интернетом не сможет. Если ноутбук заметит отсутствие доступа в интернет при подключённой сети, то предупредит об этом вас иконкой в виде жёлтого треугольника около значка подключённого Wi-Fi.
Причины отсутствия интернета
Причина возникновения проблемы кроется либо в роутере, либо в интернет-соединении, либо в самом ноутбуке, поэтому нижеописанные методы помогут вам решить её во всех случаях. Возможно, не работает сам интернет из-за проблем на стороне оператора, или в роутере произошёл сбой, допустивший пропажу сети, или ноутбук неправильно распознал и использовал сеть.
Список возможных причин широк, необходимо его сузить. В первую очередь возьмите другое устройство, например, телефон или планшет, и попробуйте с помощью него войти в интернет через ту же Wi-Fi сеть. Если сделать это получится, то проблема исключительно в ноутбуке.
Если сделать это получится, то проблема исключительно в ноутбуке.
Ноутбук сообщает, что доступ в интернет отсутствует
Если же интернет недоступен и на других устройствах, то необходимо понять, причина в интернет-кабеле или роутере. Чтобы выяснить это, необходимо попробовать воспользоваться интернет-соединением напрямую через ноутбук. Вытащите модем или кабель из роутера и воткните его в порт устройства, выполните подключение и проверьте, есть ли доступ к интернету. Если ответ отрицательный, то проблема в самом модеме, проводе или на стороне оператора. В любом случае выход из ситуации — обращение в службу поддержки компании, предоставляющем вам интернет. Их контактные номера находятся на официальном сайте.
Если же прямое подключение дало положительный результат, то остаётся винить роутер, поэтому необходимо использовать инструкции, связанные с ним.
Решение проблемы на стороне ноутбука
Если в ходе вышеописанных инструкций по выявлению причины поломки вы узнали, что сеть не работает исключительно на ноутбуке, то последовательно воспользуйтесь всеми нижеприведенными методами. Один из них, вероятнее всего, вернёт вам доступ к Wi-Fi сети.
Один из них, вероятнее всего, вернёт вам доступ к Wi-Fi сети.
Переподключение
Откройте панель управления сетями, отключитесь от Wi-Fi и заново выполните соединение. Возможно, на этот раз ноутбук сможет правильно настроить все параметры сети, и доступ в интернет вернётся.
Отключаемся от сети и снова подключаемся к ней
Перезагрузка
Перезагрузите ноутбук, в течение этого процесса перезапустятся все процессы, имеющиеся в системе. Их повторное включение приведёт к тому, что зависшие элементы начнут работать.
Перезагружаем компьютер
Деактивация антивируса
В каждом современном антивирусе есть встроенный Firewall (брандмауэр), обеспечивающий безопасность при работе в интернете. Но есть вероятность, что он по ошибке засчитывает ваше подключение потенциально опасным и блокирует его. Отключив антивирус, снова попробуйте выполнить соединение, не активируя его. Если в этот раз интернет появится, то дело в защитнике, придётся его заменить на другой.
Выключаем антивирус
Но ни в коем случае не оставляйте устройство без антивируса, обязательно поймаете вирус. Установите другой, хотя бы бесплатный, антивирус, или обратитесь в техническую поддержку используемого вами защитника, сообщив им, что ваша домашняя сеть ошибочно считается опасной. Они скажут, какие действия необходимо выполнить, чтобы избавиться от подобной ошибки.
Автоматическая диагностика
В Windows 10 присутствуют средства, позволяющие автоматически исправить большинство проблем, с которыми часто сталкиваются пользователи. Подобное средство есть и для интернет-модуля.
- Откройте список сетей и перейдите к параметрам сети.
Открываем параметры сети и Интернета
- Оказавшись в параметрах, перейдите к блоку «Состояние» и откройте параметры адаптера.
Нажимаем на кнопку «настройка параметров адаптера»
- Развернётся список адаптеров, дважды кликните по тому, который отвечает у вас за подключение к Wi-Fi сети. Определить нужный можно по названию.

Дважды кликаем по адаптеру
- Запустите процедуру диагностики, кликнув по одноимённой кнопке.
Нажимаем кнопку «Диагностика»
- Дождитесь, пока автоматическое сканирование завершится. О его результатах система вас уведомит. Если какие-нибудь проблемы решены, то стоит проверить, появился ли доступ в интернет.
Программа сообщит вам, устранены ли ошибки
Ручное изменение настроек
Возможно, настройки подключения сбиты, необходимо проверить их самостоятельно:
- Находясь в окошке списка адаптеров, разверните свойства нужного вам.
Выбираем адаптер и открываем свойства
- Отыщите протокол IPv4, используемый каждый раз при подключении к сети, и откройте его свойства.
Выбираем протокол IPv4 и открываем его свойства
- Назначьте автоматический поиск IP и адреса DNS сервиса, если данные значения не были установлены ранее. Проверьте, помогло ли это получить доступ в интернет.
Указываем, что поиск IP и DNS должен выполняться автоматически
- Возможно, проблема в DNS серверах, поэтому попробуем использовать аналоговые бесплатные сервера от Google.
 Установите основной и запасной шлюз соответственно: 8.8.8.8 и 8.8.4.4. Снова проверьте наличие состояние сети.
Установите основной и запасной шлюз соответственно: 8.8.8.8 и 8.8.4.4. Снова проверьте наличие состояние сети.Устанавливаем значения 8.8.8.8 и 8.8.4.4
- Изменение IP также может помочь. Для основного IP меняем последнюю цифру на любую, а значение основного шлюза ищем на самом роутере. На нём должна быть наклейка, имеющая значение, похожее на IP и состоящее из четырёх цифр, разбитых точками.
Указываем нужные IP адреса и шлюз
Решение проблем на стороне роутера
Если во время поиска причины вы выяснили, что проблем кроется в роутере, необходимо выполнить некоторые изменения в нём. Используйте все нижеперечисленные методы поочерёдно, они расположены по порядку: от самого быстрого и лёгкого к более серьёзным вариантам.
Перезагрузка
Перезагрузка приведёт к тому, что все процессы, осуществляемые в роутере, начнут свою работу заново. Если какой-то из них находился в зависшем состоянии, он выйдет из него и, возможно, обеспечит стабильный доступ в интернет.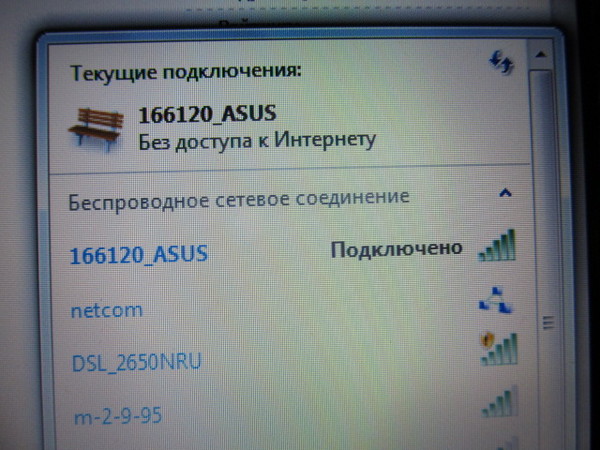
Выключаем и снова включаем роутер
Сброс настроек
Есть шанс, что настройки роутера были сбиты. Самый лучший способ их восстановления — откат до заводских значений. Осуществить его можно при помощи небольшой кнопки Reset, находящийся на одной из панелей роутера. Зажмите её на секунд 10–15, пока не заметите выключение огоньков, сообщающее о перезагрузки роутера. После того как он снова включится, все параметры будут восстановлены. Проверьте, помогло ли это решить проблему.
Зажимаем кнопку Reset на 10–15 секунд
Настройка DHCP
В некоторых ситуациях указать DHCP придётся вручную, для этого нужно выполнить следующие шаги:
- Откройте любой браузер на ноутбуке, соединённом с роутером по сети или кабелю. Пропишите логин и пароль. Поскольку мы сбросили настройки, значения для авторизации тоже сброшены до значений по умолчанию, значит, их можно отыскать в инструкции к роутеру.
Вводим логин и пароль, чтобы войти в настройки роутера
- Перейдите к блоку «Настройка DHCP».
 В разных версиях прошивки роутера название и внешний вид меню может отличаться, но вы должны отыскать раздел с аббревиатурой DHCP. В нём стоит указать два параметра — начальный и конечный IP, формирующейся по следующему правилу: все цифры должны соответствовать адресу, написанному на самом роутере, исключение — последняя цифра, она должна быть любой, кроме 1 (единицы), так как 1 (единица) уже занята роутером.
В разных версиях прошивки роутера название и внешний вид меню может отличаться, но вы должны отыскать раздел с аббревиатурой DHCP. В нём стоит указать два параметра — начальный и конечный IP, формирующейся по следующему правилу: все цифры должны соответствовать адресу, написанному на самом роутере, исключение — последняя цифра, она должна быть любой, кроме 1 (единицы), так как 1 (единица) уже занята роутером.Устанавливаем начальный и конечный IP-адрес
Что делать, если ничего не помогло
Если ни один из вышеописанных методов не решил вашу проблему, остаётся один вариант — причина поломки заключается в физической части роутера или ноутбука. Вероятно, сломан Wi-Fi модуль, его необходимо заменить. Сделать это могут в любой технической сервисе, перед обращением в который стоит проверить, не кончилась ли гарантия. Если гарантия до сих пор не истекла, ремонт в официальном сервисе будет бесплатным.
При возникновении проблемы с подключением в первую очередь выясните, в каком из устройств причина. После чего перезагрузите проблемное устройство и проверьте его настройки. Не забывайте, интернет может не работать из-за того, что возникли проблемы на стороне оператора.
После чего перезагрузите проблемное устройство и проверьте его настройки. Не забывайте, интернет может не работать из-за того, что возникли проблемы на стороне оператора.
Нет подключения к интернету через wifi на ноутбуке Windows 10, 7
Многие пользователи сталкивались с ситуацией, когда нет подключения к интернету через wifi в ноутбуке или компьютере. Нам неоднократно писали в комментариях об этой неполадки. Поэтому мы решили написать небольшую пошаговую инструкцию, для решения этой проблемы. Рассмотрим два устройства, из-за которых могли возникнуть неполадки, это ваш ноутбук, а также WiFi роутер.
Находим и устраняем проблему на стороне Wi Fi роутера
Вы видите, что подключились к Wi Fi роутеру, но нет доступа к интернету. В таком случае в первую очередь давайте начнем искать и устранять неполадку на маршрутизаторе.
Проверяем, приходит ли интернет от провайдера
У любого интернет провайдера случаются поломки или периодически проводятся ремонтные работы.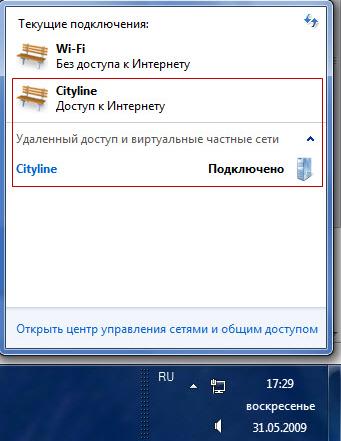 В последнем случае, провайдер должен оповестить на официальном сайте о дате и времени проведения таких работ. Поэтому ваша задача убедиться, что интернет через кабель в WiFi роутер приходит. Для этого вытащите штекер RG 45 из роутера и вставьте в ПК, предварительно настроив соединение к провайдеру. Как настраивать, смотрите в нашей статье: как подключить проводной интернет.
В последнем случае, провайдер должен оповестить на официальном сайте о дате и времени проведения таких работ. Поэтому ваша задача убедиться, что интернет через кабель в WiFi роутер приходит. Для этого вытащите штекер RG 45 из роутера и вставьте в ПК, предварительно настроив соединение к провайдеру. Как настраивать, смотрите в нашей статье: как подключить проводной интернет.
Если от провайдера интернет есть, но пишет без доступа, значит, неполадка в роутере или ноутбуке. Смотрим ниже как это исправить.
Перезагружаем вай фай роутер
Если вай фай работает на компьютере а глобальной сети нет, самое простое, что можно сделать, это перезагрузить маршрутизатор. Выполнить это под силу любому человеку, здесь не нужны особые познания, достаточно просто вытащить блок питания из розетки.
Существует вероятность, что один из процессов находится в зависшем состоянии, из-за этого ваш компьютер будет без доступа в интернет. После перезагрузки все процессы в маршрутизаторе начнут работать по-новому и всемирная паутина появиться на вашем устройстве.
Подключаем стороннее устройство к вай фай
Что делать если вай фай подключен а интернет отсутствует? Возьмите любой гаджет (смартфон, планшет) и подключитесь к роутеру по WiFi. Дальше можно наблюдать два варианта:
- Первый – подключение есть, но без доступа к интернету. В таком случае необходимо проверить настройки вайфай роутера.
- Второй – после подключения, всемирная сеть будет работать. Тогда ищем причину неполадки на ноутбуке.
Сброс на заводские настройки
Если вы убеждены что виновником является именно маршрутизатор, тогда приступайте к проверке всех настроек на нем. Перепроверка всех установок не дала результат? В таком случае рекомендуем сбросить роутер на заводские установки. Поможет вам это реализовать кнопка «Reset». Расположена она сзади устройства, в виде маленькой кнопочки или отверстия.
- Зажмите кнопку на 20 секунд, до момента пока не мигнули одновременно все светодиоды. Если у вас отверстие, тогда воспользуйтесь спичкой, вставьте её до щелчка и удерживайте около 20 секунд.

- Подождите 2 — 4 минуты и можно настраивать. Как настроить вай фай роутер смотрите на нашем сайте.
Далее попробуйте на ноутбуке подключить вай фай в Windows 10, 8, 7, а потом подключится к интернету.
Меняем вай фай канал
Одна из причин почему в вашем беспроводном WiFi отсутствует доступ к интернету. Большинство людей, когда настраивают роутер в графе канал (Channel) ставят значение «Auto». Тогда роутер ваш раздает вай фай с учетом подбора лучшего канала для вещания. Но никто не учитывает тот факт, что роутер может поставить 13 WiFi канал.
А ведь далеко не каждый гаджет может работать на этом канале. У многих данный канал попросту отсутствует. Включить его можно, но для этого необходимо выполнить ряд манипуляций. В связи с этим рекомендуем перейти на фиксированный канал вещания. Пример как это сделать смотрите ниже:
- Выполняем вход в меню роутера ( IP и пароль с логином смотрите на нижней стороне).
- Входим в раздел «WiFi или Wireless», «Основные настройки».
 Находим канал (Channel) и выставляем любой от 1 до 12.
Находим канал (Channel) и выставляем любой от 1 до 12. - Жмем кнопку «Сохранить», или «Применить».
DHCP на маршрутизаторе не выдает компьютеру IP
Вот вам еще одна из причин, почему нет интернета. На некоторых моделях роутеров служба DHCP может работать некорректно. В таких случаях обычно помогает обычная перезагрузка. Или ввод данных DHCP в ручном режиме.
- Через браузер войдите в меню маршрутизатора.
- Найдите там пункт «Настройка DHCP» и пропишите начальный IP и конечный IP.
Плохой вай фай сигнал
Иногда бывает, не работает интернет в ноутбуке из-за плохого Wi-Fi сигнала. Он как бы подключен к сети вай фай, но интернет не работает. Попробуйте поднести поближе ПК к роутеру, или усильте сигнал передачи. Как это сделать, можно посмотреть в статье: различные методы усиления wi fi сигнала.
Ищем причину на ноутбуке почему нет интернета по WiFi
Убедившись, что с роутером все в порядке, на сторонних устройствах по Wi Fi все нормально работает, переходите искать неполадку непосредственно на самом ноутбуке. Сейчас мы вам покажем с чего лучше начать.
Сейчас мы вам покажем с чего лучше начать.
Перезагружаем компьютер
На любом компьютере могут возникнуть программные ошибки по той или иной причине. Проще всего и быстрее, решить их, это выполнить перезагрузку ПК. После этого можно пробовать, заработал интернет или нет.
Подключаемся к сети заново
Подключиться повторно можно двумя способами:
- Отсоединитесь от вай фай сети и повторно подключитесь.
- Удаляем сеть из ноутбука (забыть сеть) к которой были подключены и заново подключаемся.
Как это сделать смотрите в статье: как подключиться к сети Wi-Fi заново.
Отключаем антивирус и брандмауэр Windows 7, 8, 10
В каждом антивирусе есть «Firewall», он обеспечивает безопасную работу во всемирной паутине. Но иногда «Firewall» ошибочно может посчитать ваше подключение угрозой и заблокировать его. Поэтому попробуйте полностью отключить антивирус на компьютере и после этого проверьте, будет, работать интернет или нет.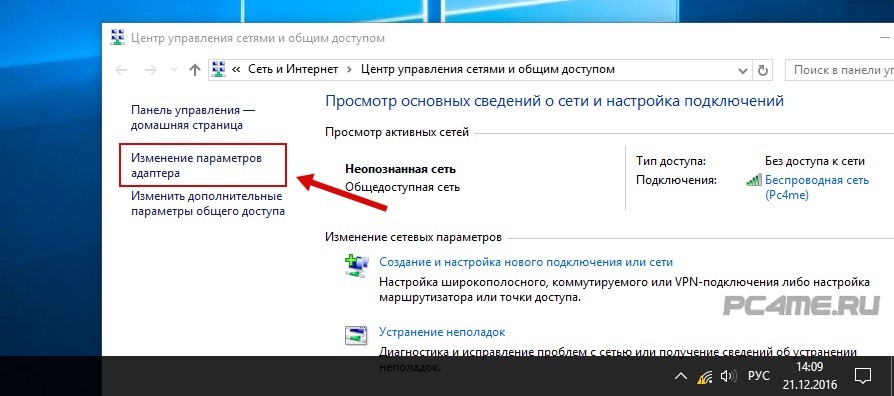 Если заработает, тогда вам нужно удалить свой антивирус и установить другой.
Если заработает, тогда вам нужно удалить свой антивирус и установить другой.
Также попробуйте отключить брандмауэр Windows:
- Жмем ПКМ на значке «Сеть», «Центр управления сетями…», «Брандмауэр Windows».
- С левой стороны клацаем на строке , «Включение и отключение брандмауэр Windows».
- В появившемся окне поставьте точку «Отключить брандмауэр Windows (не рекомендуется)».
Проверяем настройки на сетевой карте ноутбука
Существует вероятность сбоя сетевых настроек на компьютере. В такой ситуации вы увидите картину, когда все подключено и без интернета. Обычно, все настройки ПК получает автоматически от роутера. Давайте проверим, правильно ли у вас стоят галочки на беспроводном сетевом адаптере.
- Нажимаем ПКМ на иконке «Сеть», выбираем «Центр управления….», «Изменение параметров адаптера».

- Вы окажитесь в окне, где отображены все доступные адаптеры. Жмите ПКМ на иконке «Беспроводная сеть», «Свойства».
- Теперь нажатием выделите строку «IP версия 4…», и клацните кнопку «Свойства». Удостоверьтесь, что точки стоят напротив строк «Автоматически». Пример приведен ниже на картинке.
Возможно вам это будет интересно: как объединить компьютеры в локальную сеть и раздать по ней интернет.
Меняем DNS сервер
Одна из возможных причин, почему не работает интернет, это проблемы c DNS серверами у провайдера. Попробуйте изменить их вручную.
- Поставьте точку напротив строки «Использовать следующий адрес DNS…» и пропишите DNS яндекса или гугла: 77.88.8.1, 8.8.4.4 или любой другой известный вам.
Прописываем все настройки вручную
У вас ноутбук к WiFi подключается, но не работает всемирная паутина? Попробуйте прописать на сетевом адаптере все настройки вручную. Необходимо указать IP адрес отличающийся от IP адреса маршрутизатора.
Необходимо указать IP адрес отличающийся от IP адреса маршрутизатора.
К примеру: роутер у вас 192.168.8.8, а айпи компьютера должен отличаться последней цифрой – 192.168.8.36. Шлюз смотрим на наклейки маршрутизатора. После всех установок подключаетесь к сети вайфай и пробуете наличие интернета.
Смотрите также, как можно посмотреть ip адрес компьютера.
Ноутбук не подключается по WiFi в публичном месте (кафе, ресторан)
Решили поработать в кафе? Тогда не забудьте отключить торрент и подобные программы. Так как в публичных местах зачастую в настройках роутера специально ставят ограничения на использования такого рода программ. Для того чтобы не перегружать вай фай сеть. Если вдруг не работает интернет на компьютере значит вас все-таки заблокировали.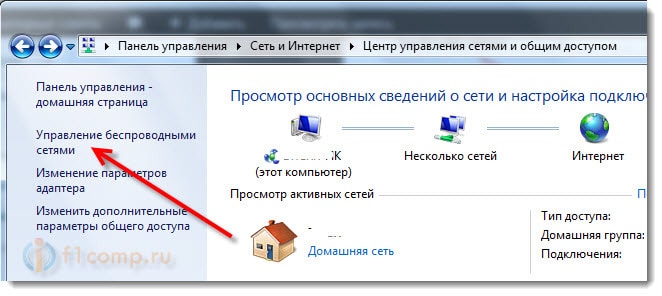 Помочь в такой ситуации может изменения MAC адреса беспроводного сетевого адаптера на ноутбуке.
Помочь в такой ситуации может изменения MAC адреса беспроводного сетевого адаптера на ноутбуке.
Заключение
В данной статье мы рассмотрели проблему: почему ноутбук подключенный к сети wifi, без доступа к интернету. Постарались показать всевозможные варианты исправления данной ситуации. Детально дали рекомендации по устранению неполадки, как на роутере, так и на компьютере. Надеемся, наша статья помогла найти выход из этой ситуации и у вас теперь все работает.
Вы также можете почитать:
Wi-Fi сеть без доступа к Интернету, как исправить.
Ошибка сети: «Неопознанная сеть без доступа к Интернету» при подключении по Wi-Fi, как решить проблему.
Если устройства к сети вай-фай подключаются, но Интернет не работает, необходимо определить причину. Проблема может быть в самом Интернет-соединении, в роутере или ноутбуке (или другом подключенном гаджете).
Сначала следует проверить, работает ли Интернет вообще. Для этого сетевой кабель подключают напрямую к компьютеру. Если Интернет-соединение не появляется, следует обратиться к провайдеру. В ином случае проверяют настройки роутера и подключенных к беспроводной сети устройств.
Если Интернет-соединение не появляется, следует обратиться к провайдеру. В ином случае проверяют настройки роутера и подключенных к беспроводной сети устройств.
Чтобы понять, что проблема не в конкретном ноутбуке или другом подключенном гаджете пользователя, необходимо подключить к роутеру другие устройства, такие как телефон, планшет и пр. Если и другие устройства находят вай-фай, но после подключения сеть без доступа к интернету (это указывается на ноутбуке), не загружаются сайты, тогда проблема заключается в неправильных настройках роутера. Если на других гаджетах подключение выполняется успешно, сайты загружаются, тогда проблема в подключении конкретного устройства.
Как решить проблему с ноутбуком, смартфоном, планшетом.
Если только на одном устройстве пишет «Неопознанная сеть, без доступа к Интернету«, необходимо перепроверить настройки беспроводного соединения к сети. При настройке роутера пользователь мог случайно изменить данные подключения. Проверить правильность настроек на ноутбуке или компьютере можно следующим образом:
При настройке роутера пользователь мог случайно изменить данные подключения. Проверить правильность настроек на ноутбуке или компьютере можно следующим образом:
1. Надо подключиться к сети Wi-Fi.
2. Зайти в Центр управления сетями и общим доступом.
3. В открытом окне на панели справа нажать «Изменение параметров адаптера».
4. В открытом окне правой кнопкой мыши нажать «Беспроводное сетевое соединение» и выбрать «Свойства».
5. В новом окне из списка выбрать «Протокол интернета версии 4 (TCP/IPv4)» и нажать «Свойства».
6. В новом окне посмотреть, выбраны ли пункты «Получать IP-адрес автоматически» и «Получать DNS-сервера автоматически». При необходимости отметить их и нажать Ок.
7. Перезагрузить ОС. После перезагрузки Интернет-соединение должно появиться. Если сеть, как и раньше, без доступа к интернету, возможно, соединение блокируют антивирусные программы или Фаерволы. Тогда следует их отключить.
Как решить проблему с роутером.
Перед тем как настраивать роутер, необходимо сначала вернуться к заводским настройкам. Для этого надо нажать на кнопку на задней панели роутера и подержать так 10 секунд. После этого необходимо войти в настройки роутера, в панель администратора. Для этого введите в строке любого Интернет-браузера следующий адрес: http://192.168.1.1 или http://192.168.0.1 (TP-link, Dlink). В появившемся окне введите логин и пароль для входа, обычно это admin и admin. Для исправления работы роутера понадобится вкладка WAN. Здесь выполняется настройка Интернет-соединения, которое подключается к роутеру. Провайдеры СНД применяют подключения Dynamic IP, Static IP, L2TP, PPPoE, PPTP.
К примеру, Киевстар использует Dynamic IP, в разделе WAN этого провайдера устанавливаются соответствующие настройки. Если провайдер использует другое подключение, например, Static IP, тогда настройка с Dynamic IP работать не будет роутер в таком случае не подключится к Интернету. Чтобы поставить правильные настройки, надо узнать, какую именно технологию подключения использует провайдер.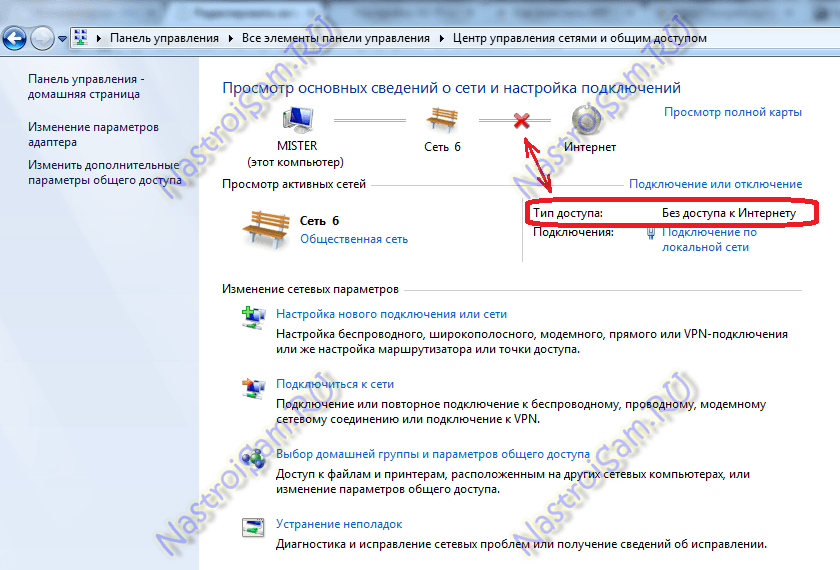 Эту информацию можно уточнить у самого провайдера или посмотреть в Интернете.
Эту информацию можно уточнить у самого провайдера или посмотреть в Интернете.
Иногда провайдеры создают привязку к МАС адресу, что также может повлиять на работу роутера. В таком случае надо подключить роутер по кабелю к компьютеру, МАС адрес которого прописан у провайдера, найти вкладку MAC Clone, нажать Clone MAC Address, а потом Save.Обновление.
Также бывают ситуации следующего характера. Пользователь решил поменять ОС Windows 8 на ОС Windows 7. До переустановки всё работало нормально, но потом начались проблемы с подключением к беспроводной сети, появилось сообщение «Неопознанная сеть», то есть интернет перестал работать. Для решения этой неполадки надо зайти в Центр управления сетями и общим доступом, выбрать Управление беспроводными сетями.
Правой кнопкой мыши следует нажать на сеть, к которой невозможно подключиться и выбрать Свойства. Во вкладке Безопасность нажать на раздел Дополнительные параметры. Отметить в меню галочкой пункт Включить для этой сети режим совместимости с Федеральным стандартом обработки информации (FIPS). Это обновление должно помочь в устранении проблемы с подключением.
Это обновление должно помочь в устранении проблемы с подключением.
причины и способы решения проблемы
Автор Станислав Новиков На чтение 6 мин. Просмотров 6.3k. Опубликовано
Любой пользователь Wi-Fi может столкнуться с ограничением доступа к беспроводному интернету. Эта проблема может возникнуть как на телефоне, так и на персональном компьютере. Почему возникает такое ограничение и как его избежать?
Возможные причины ограниченного доступа Wi-Fi
Есть несколько основных причин, по которым беспроводной интернет может не работать. От некоторых можно избавиться самостоятельно, в то время как другие не зависят от пользователя и требуют вмешательства провайдера.
Условно причины ограничения доступа Wi-Fi можно разделить на несколько групп:
- Проблемы с выходом в сеть. Возможно, ситуация не связана с оборудованием.
 Если соединение отсутствует на всех подсоединенных к сети устройствах, а видимых проблем в работе Wi-Fi не наблюдается, то лучше связаться с провайдером и уточнить, нет ли проблемы на его стороне.
Если соединение отсутствует на всех подсоединенных к сети устройствах, а видимых проблем в работе Wi-Fi не наблюдается, то лучше связаться с провайдером и уточнить, нет ли проблемы на его стороне. - Проблемы с роутером. В этом случае проблемы с сетью вероятнее всего также будут наблюдаться у всех пользователей. К ним может привести неправильная настройка оборудования, раздающего интернет.
- Проблемы с конкретным устройством. Если, к примеру, на ноутбуке Wi-Fi работает отлично, а смартфон указывает на ограничения, то вероятно, что проблема именно с этим устройством и ее можно решить без посторонней помощи.
Решение проблемы на Windows 7
Прежде чем переходить к активным действиям, убедитесь, что проблема заключается в устройстве, а не в провайдере или роутере. Для этого попробуйте подключить к Wi-Fi иной прибор и убедитесь, что он выходит в интернет.
В большинстве случаев может помочь перезагрузка компьютера и раздающего Wi-Fi устройства.
Если это не решило проблему, можно попробовать включить режим совмещения с федеральными стандартами:
- Выберите нужную Wi-Fi сеть и нажмите на нее правой кнопкой мыши. Зайдите в свойства.
- Откройте вкладку «Безопасность», кликните по кнопке «Дополнительные параметры».
- Активируйте режим совместимости с FIPS, поставив галочку рядом.
- Сохраните настройки, кликнув «ОК».
- Перезагрузите компьютер.
Если это не помогло, попробуйте отредактировать IP и DNS. Для этого:
- Зайдите в «Центр управления сетями и общим доступом», щелкнув правой кнопкой мыши на значке неработающего интернета.
- Выберите раздел, касающийся внесения изменений в настройки Вай-Фай адаптера.
- Правой кнопкой мыши щелкните по «Беспроводному сетевому соединению» и зайдите в свойства.
- Если у вас выставлены статические параметры IP и DNS, то установите галочку в «Автоматическое получение». Если, наоборот, выбран этот пункт, то установите статические DNS – 8.
 8.8.8 и 8.8.8.4, маска подсети – 255.255.255.0, основной шлюз – 192.168.1.1, а в поле IP внесите значения с наклейки роутера (чаще всего используется 192.186.1.50).
8.8.8 и 8.8.8.4, маска подсети – 255.255.255.0, основной шлюз – 192.168.1.1, а в поле IP внесите значения с наклейки роутера (чаще всего используется 192.186.1.50). - Сохраните настройки.
- Перезагрузите компьютер.
Решение проблемы на Windows 8, 10
Для начала попробуйте перезагрузить компьютер и отключить антивирус. Если это не помогло, попробуйте поменять настройки DNS, IP и включить режим совместимости с FIPS по той же схеме, что и для Windows 7.
Помочь могут и такие мероприятия:
- Если вы используете ноутбук, то попробуйте включить его в розетку. Такая проблема может возникать из-за настроек режима сохранения энергии. Если при подключении к электросети она исчезает, то запретите ограничение питания адаптера Вай-Фай в настройках режима экономии батареи. Для этого:
- Нажмите «Пуск», перейдите в «Управление электропитанием».
- Выберите схему «Сбалансированная» и кликните по «Настройке схемы электропитания».

- Во вкладке «Редактирование параметров» кликните по «Изменить дополнительные параметры питания».
- Выберите необходимый режим энергосбережения для своего адаптера.
- В Windows 10 не всегда стабильно работает драйвер беспроводного адаптера. Попробуйте скачать его с официального сайта производителя и установить самостоятельно.
- В свойствах беспроводного адаптера пункт «IP версии 4 (TCP/IPv4)» обязательно должен быть отмечен галочкой. Проверьте, чтобы она была.
Какими способами можно исправить ограниченный доступ к Wi-Fi сети на компьютере, рассказывается в этом видео:
Решение проблемы на мобильном устройстве
Проблема отсутствия интернета в подключенной Wi-Fi сети решается по-разному на телефонах и планшетах под управления Android и iOS.
Решение проблемы на Android
Как и в других ситуациях, начните с перезагрузки устройства.
В системе Android куда больше возможных причин, по которым нет интернета в сети Wi-Fi. Во многом это зависит от модели устройства.
Рассмотрим основные пункты, на которые нужно обратить внимание при решении проблемы.
- Убедитесь, что в настройках беспроводной сети вашего телефона или планшета не включен прокси-сервер. Отключите его, если это не так. С прокси-сервером сеть работать не будет.
- Убедитесь, что у вас правильно установлена дата, время и часовой пояс. Некоторые модели не позволяют использовать интернет с неверным временем.
- Если вы когда-нибудь пользовались приложением «Freedom», то зайдите в него и нажмите на кнопку «Стоп». Если вы уже успели его удалить, установите заново и нажмите на эту кнопку. После этого приложение снова можно удалить, а интернет может вернуться.
- Установите статические DNS-адреса.
 В настойках сети найдите «Настройки IPv4», выберете пункт «Вручную» и введите адреса 8.8.8.8 и 8.8.4.4. в поля «DNS 1» и «DNS 2» соответственно. Сохраните.
В настойках сети найдите «Настройки IPv4», выберете пункт «Вручную» и введите адреса 8.8.8.8 и 8.8.4.4. в поля «DNS 1» и «DNS 2» соответственно. Сохраните. - Смените основную память устройства с SD карты на внутреннюю. Многие утверждают, что им это помогает.
- Если ни один из предыдущих пунктов не помог, можно сделать полный сброс настроек к заводским, но тогда придется делать все с нуля (в том числе устанавливать приложения). Прибегайте к этому варианту только в самых крайних случаях.
Решение проблемы на iOS
На iPhone и iPad беспроводное соединение обычно работает без проблем. Если вы подключились к сети, а интернета в ней нет, то с наибольшей вероятностью причина в сети, а не в устройстве. Но если другая техника выходит в интернет без проблем, то стоит проверить настройки устройства.
Решение любой проблемы начинайте с перезагрузки. Если она не помогла, то попробуйте сбросить аппарат на базовые настройки. Для этого в меню «Настройки» – «Основные» найдите пункт «Сброс» и выберите «Сброс настроек сети».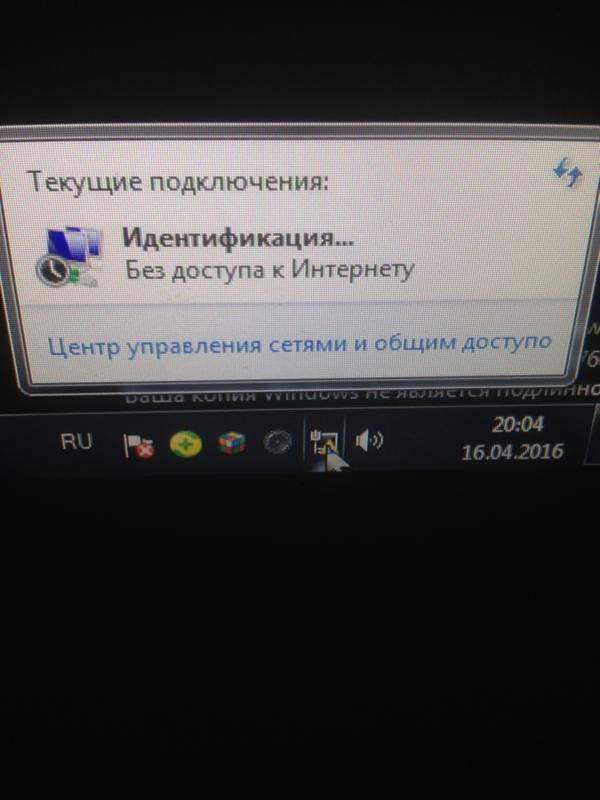 Как правило, после этой несложной процедуры интернет начинает работать.
Как правило, после этой несложной процедуры интернет начинает работать.
Существует несколько возможных причин, приводящих к ограничению доступа Wi-Fi, и не все они могут быть решены самостоятельно. Если ни один из путей, описанных в этой статье, не помог, причины следует искать на стороне роутера или поставщика интернета.
Пишет: «Неопознанная сеть без доступа к интернету»,
Вы пытаетесь подключиться к интернету, и всё, казалось бы, шло хорошо… Но вдруг вы видите, что возле значка подключения высвечивается желтый треугольник с восклицательным знаком, а вместо какой-либо информации о соединении появилась надпись «Неопознанная сеть. Без доступа к Интернету». Здесь возникает разумный вопрос: «Почему это вообще происходит и как исправить ситуацию?»
Предлагаем вам на минутку перестать чертыхаться и прочесть эту статью, где вы найдёте ответ на все свои вопросы!
Попробуйте перезагрузить роутер
Это вариант для тех, у кого раньше соединение устанавливалось нормально, всё работало, и тут внезапно, казалось бы, знакомое и «проверенное» подключение пишет «Неопознанная сеть».
Возможно, сбились некоторые настройки самого роутера. Они могут снова восстановиться при повторном подключении. Для этого достаточно просто выдернуть роутер из розетки, а затем вставить заново.
Кроме того, нужно проверить, есть ли соединение при прямом подключении через кабель. Есть вероятность, что корни проблемы находятся на стороне провайдера – поставщика услуг Интернет. Не помогло? Тогда идём дальше.
Проверьте настройки беспроводного подключения на компьютере
Если вы уже перезагрузили роутер, но надпись «Неопознанная сеть. Без доступа к Интернету» не исчезла, причина может крыться в неправильных настройках беспроводного адаптера или самой сети на компьютере.
Часто встречаются проблемы с IP-адресами, например, тогда, когда система не в состоянии получить его автоматически. Если вы прописывали их вручную, то, вероятнее всего, указанный адрес неверен, или подсеть была изменена.
В таком случае необходимо проверить параметры адаптера в «Центре управления сетями и общим доступом». В появившемся окне необходимо выбрать то подключение, которое вы используете, кликнуть по его иконке правой кнопкой мышки и выбрать пункт «Состояние». На экране высветится окно «Состояние подключения». Оно нам и нужно. Если в пункте «Адрес IPv4» указывается адрес формата 169.254.X.X, значит системе не удалось автоматически получить IP-адрес при помощи DHCP-сервера роутера.
В появившемся окне необходимо выбрать то подключение, которое вы используете, кликнуть по его иконке правой кнопкой мышки и выбрать пункт «Состояние». На экране высветится окно «Состояние подключения». Оно нам и нужно. Если в пункте «Адрес IPv4» указывается адрес формата 169.254.X.X, значит системе не удалось автоматически получить IP-адрес при помощи DHCP-сервера роутера.
Прежде всего в таком случае имеет смысл попробовать прописать его вручную. На нижней части роутера, как правило, имеется наклейка с указанием модели и марки устройства. На ней же можно увидеть его IP-адрес, а также данные для доступа в веб-интерфейс (логин и пароль).
Кликаем правой кнопкой на иконке сетевого подключения снова, но на этот раз выбираем пункт «Свойства». Затем необходимо выбрать компонент «Протокол Интернета версии 4 (TCP/IPv4)», проставить в новом окошке точку возле «Использовать…».
Типичные настройки роутеров
Для большинства роутеров (исключение – роутеры «D-Link») должны подойти такие настройки:
Если неопознанная сеть без доступа появляется при работе с роутером «D-Link», используем другие настройки:
Дальше жмём кнопку «ОК» и проверяем, появился ли доступ к интернету. Если нет, то, вероятнее всего, причина проблемы кроется в настройках самого роутера либо оборудовании провайдера.
Если нет, то, вероятнее всего, причина проблемы кроется в настройках самого роутера либо оборудовании провайдера.
Откорректируйте настройки роутера
Многие люди для того, чтобы настроить роутер, в точности дублируют настройки, указанные в качестве примера в сети. И часто именно это приводит к тому, что компьютер впоследствии выдаёт сообщение «Неопознанная сеть. Без доступа к Интернету».
Примеры существуют только для того, чтобы пользователи могли понять, какой пункт какого раздела меню устройства за что отвечает. Вы же должны прописать свои настройки, а не те, которые указаны в примере. Случается так, что приведённые в качестве примера настройки совпадают с вашими. Если это не так, возникают трудности с получением доступа к сети.
Перепроверьте логин и пароль. Если вы пропустили какой-то символ, выбрали не тот регистр либо язык ввода, интернета не будет. Кроме того, неопознанная сеть WiFi может появиться из-за неверно выбранного типа соединения.
Во время настройки модема обязательно используйте свои настройки, а не те, что предлагаются в чужих примерах, тогда всё получится.
Обновите драйвера
Устаревшие или нерабочие драйвера сетевых адаптеров также часто становятся причиной того, что компьютер или ноутбук при попытке подключиться к интернету получают только ограниченный доступ. Неопознанная сеть сможет нормально идентифицироваться тогда, когда вы исправите эту проблему.
Важно! Не всегда те драйвера, которые операционная система Windows устанавливает самостоятельно, работают адекватно. Намного более надёжный вариант – загрузить соответствующее программное обеспечение напрямую с сайта производителя вашего роутера.
Поменяйте MAC-адрес
Вы сделали всё, что описано выше, но неопознанная сеть без доступа к интернету осталась, и никаких признаков жизни со стороны соединения вы не наблюдаете?
Возможно, проблема связана с неверным MAC-адресом устройства. Однако это актуально только в тех случаях, когда все устройства, подключённые к той же сети, работают нормально и имеют доступ к интернету, и только на одном компьютере или ноутбуке возникают проблемы.
Вся «фишка» в том, что производители часто присваивают всем платам один и тот же MAC-адрес. Если вы переустанавливали драйвера с диска, идущего в комплекте с материнской платой, в сети могут появиться два устройства с одним и тем же MAC-адресом. Это ваш случай? Тогда следует попробовать прописать его вручную.
Нажимаем сочетание клавиш Win+R, а затем в окошке «Выполнить» прописываем команду devmgmt.msc. Таким образом, вы открываете диспетчер устройств Windows. Делать это обязательно нужно от имени пользователя, имеющего права администратора. В диспетчере нам нужно найти пункт «Сетевые адаптеры». В выпадающем списке вы увидите название того устройства, с помощью которого компьютер подключается к интернету. Кликаем по иконке адаптера дважды, в появившемся окне выбираем пункт «Дополнительно». Нам нужен «Network Address» (сетевой адрес). Напротив пустого поля следует поставить галочку, а затем ввести в это поле 12 цифр, нажать «ОК» и перезагрузить компьютер.
Проверьте фаерволл
Неверные настройки фаерволла – ещё одна частая причина, почему компьютер или ноутбук выдаёт ошибку «Неопознанная сеть. Без доступа к Интернету».
Без доступа к Интернету».
Если фаерволл настроен корректно, он будет пресекать попытки несанкционированного проникновения в сеть извне и предотвращать злоумышленные действия. Однако иногда он блокирует вообще все потоки данных.
Проверьте IP-адреса, которым фаерволл не даёт доступ к интернету, среди них не должен присутствовать адрес вашего устройства. Весь список IP, которые следует блокировать, лучше прописывать самостоятельно, это отнимает немного времени, но зато риска, что случайно в списке запрещённых устройств окажется ваш компьютер, не будет.
Ничего не помогло?
Тогда, скорее всего, исправить ситуацию без вмешательства специалистов не представляется возможным. Вне зависимости от того, какой версией операционной системы вы пользуетесь, будь то Windows XP, Windows 7 или Windows 8, неопознанная сеть будет опознана и начнёт нормально работать только после того, как мастер продиагностирует всё оборудование, отремонтирует его в случае необходимости (или порекомендует заменить) и введёт необходимые настройки. Как правило, подобные проблемы решаются в течение 20-30 минут.
Как правило, подобные проблемы решаются в течение 20-30 минут.
Надеюсь, что вам помогла эта статья разобраться со всеми проблемами.
Проблема с Wi-Fi в Windows 10? Вот как это исправить
Windows 10 Wi-Fi не работает? Продолжайте читать, чтобы узнать, как исправить некоторые из наиболее распространенных проблем с Wi-Fi в Windows 10.
Когда ваш Wi-Fi в Windows 10 не работает, это одна из самых неприятных проблем, с которыми вы можете столкнуться. Учитывая, что большая часть современных вычислений полагается на подключение к Интернету, отключение от Интернета может резко снизить вашу производительность.
Учитывая, что большая часть современных вычислений полагается на подключение к Интернету, отключение от Интернета может резко снизить вашу производительность.
Продолжайте читать, чтобы узнать, как исправить 10 наиболее распространенных проблем с Wi-Fi в Windows 10.
1. Wi-Fi подключен, но у вас нет интернета
Wi-Fi подключен, но у вас нет интернета
Иногда Windows заявляет, что вы подключены к Интернету и что соединение безопасно, но вы не сможете получить доступ к Интернету. Обычно проблема возникает из-за неисправного стека TCP / IP, IP-адреса или кэша распознавателя DNS-клиента.
Обычно проблема возникает из-за неисправного стека TCP / IP, IP-адреса или кэша распознавателя DNS-клиента.
Во-первых, попробуйте запустить собственный инструмент Windows Network Troubleshooting .Вы найдете его в настройках > Обновление и безопасность> Устранение неполадок> Интернет-соединения .
Если это не сработает, откройте командную строку и введите следующие команды.Нажмите Введите после каждой команды:
- сброс Winsock Netsh
- ipconfig / выпуск
- netsh int ip сброс
- ipconfig / обновить
- ipconfig / flushdns
Если ничего из этого не помогло, попробуйте эти советы для решения проблемы «Подключено к Wi-Fi, но нет Интернета».
2. Windows 10 не подключается к Wi-Fi
Если вы видите сообщение Windows 10 не может подключиться к этой сети при попытке установить сетевое соединение, вероятно, виноват ваш сетевой адаптер.
Лучшее решение — удалить драйвер сетевого адаптера и позволить Windows переустановить его автоматически.
Следуйте инструкциям ниже, чтобы завершить процесс:
- Нажмите Windows + X и щелкните Device Manager .
- Щелкните правой кнопкой мыши сетевой адаптер и выберите Удалить .
- При появлении запроса нажмите Удалить программное обеспечение драйвера для этого устройства .
- Перезагрузите компьютер, и Windows автоматически переустановит драйвер.
3. Wi-Fi не имеет действительной IP-конфигурации
Если вы видите сообщение Wi-Fi Does not Have a Valid IP Configuration , вам следует начать с ввода четырех сетевых команд, которые мы перечислили ранее.
Если проблема не устранена, а ваш Wi-Fi по-прежнему не работает в Windows 10, вы можете предпринять еще два шага.
Изменить имя сети и пароль
Некоторые пользователи сообщают, что простая смена имени сети и пароля решает проблему.
Исправить проблемы с подключением Wi-Fi в Windows
Запуск сетевых команд
Попробуйте выполнить следующие сетевые команды, чтобы вручную сбросить стек TCP / IP, освободить и обновить IP-адрес, а также очистить и сбросить кэш распознавателя клиента DNS:
В поле поиска на панели задач введите Командная строка .Появится кнопка Command Prompt . Справа от него выберите Запуск от имени администратора > Да .
В командной строке выполните следующие команды в указанном порядке, а затем проверьте, решает ли это проблему с подключением:
Введите netsh winsock reset и нажмите Enter.
Введите netsh int ip reset и выберите Введите .
Введите ipconfig / release и выберите Введите .
Введите ipconfig / Renew и выберите Введите .
Введите ipconfig / flushdns и выберите Введите .
Удалите драйвер сетевого адаптера и перезапустите
Если предыдущие шаги не помогли, попробуйте удалить драйвер сетевого адаптера, а затем перезагрузите компьютер.Windows автоматически установит последнюю версию драйвера. Рассмотрите этот подход, если ваше сетевое соединение перестало работать должным образом после недавнего обновления.
Перед удалением убедитесь, что у вас есть драйверы в качестве резервной копии. Посетите веб-сайт производителя ПК и загрузите оттуда последнюю версию драйвера сетевого адаптера. Если ваш компьютер не может подключиться к Интернету, вам необходимо загрузить драйвер на другой компьютер и сохранить его на USB-накопитель, чтобы вы могли установить драйвер на свой компьютер.Вам необходимо знать производителя ПК, а также название или номер модели.
В поле поиска на панели задач введите Диспетчер устройств , а затем выберите Диспетчер устройств из списка результатов.
Разверните Сетевые адаптеры и найдите сетевой адаптер для вашего устройства.
Выберите сетевой адаптер, а затем выберите Удалить устройство > Удалить программное обеспечение драйвера для этого устройства установите флажок> Удалить .
После удаления драйвера нажмите кнопку Start > Power > Restart .
После перезагрузки компьютера Windows автоматически найдет и установит драйвер сетевого адаптера. Проверьте, решает ли это проблему с подключением. Если Windows не устанавливает драйвер автоматически, попробуйте установить сохраненный вами резервный драйвер перед удалением.
Проверьте, совместим ли ваш сетевой адаптер с последним обновлением Windows
Если вы потеряли сетевое соединение сразу после обновления или обновления Windows 10, возможно, текущий драйвер для вашего сетевого адаптера был разработан для предыдущей версии Windows. Для проверки попробуйте временно удалить последнее обновление Windows:
.
Нажмите кнопку Пуск , затем выберите Настройки > Обновление и безопасность > Центр обновления Windows > Просмотреть историю обновлений > Удалить обновления .
Выберите самое последнее обновление, затем выберите Удалить .
Если при удалении последнего обновления сетевое соединение восстанавливается, проверьте, доступен ли обновленный драйвер:
В поле поиска на панели задач введите Диспетчер устройств , а затем выберите Диспетчер устройств из списка результатов.
Разверните Сетевые адаптеры и найдите сетевой адаптер для вашего устройства.
Выберите сетевой адаптер, выберите Обновить драйвер > Автоматический поиск обновленного программного обеспечения драйвера , а затем следуйте инструкциям.
После установки обновленного драйвера нажмите кнопку Start > Power > Restart , если вас попросят перезагрузить компьютер, и посмотрите, устранит ли это проблему с подключением.
Если Windows не может найти новый драйвер для вашего сетевого адаптера, посетите веб-сайт производителя ПК и загрузите оттуда последнюю версию драйвера сетевого адаптера. Вам необходимо знать производителя ПК, а также название или номер модели.
Выполните одно из следующих действий:
Если вам не удалось загрузить и установить более новую версию драйвера сетевого адаптера, скройте обновление, которое приводит к потере сетевого подключения.Чтобы узнать, как скрыть обновления, см. Скрытие обновлений Windows или драйверов.
Если вы смогли успешно установить обновленные драйверы для сетевого адаптера, переустановите последние обновления. Для этого нажмите кнопку Пуск , затем выберите Настройки > Обновление и безопасность > Центр обновления Windows > Проверить наличие обновлений.
Использовать сброс сети
Использование сброса сети должно быть последним шагом, который вы попробуете. Попробуйте использовать его, если описанные выше действия не помогли вам подключиться.
Это может помочь решить проблемы с подключением, которые могут возникнуть после обновления предыдущей версии Windows до Windows 10.Это также может помочь решить проблему, когда вы можете подключиться к Интернету, но не можете подключиться к общим сетевым дискам. Сброс сети удаляет все установленные вами сетевые адаптеры и их настройки. После перезагрузки компьютера все сетевые адаптеры переустанавливаются, и для них устанавливаются значения по умолчанию.
Примечание: Для использования сброса сети на вашем компьютере должна быть установлена Windows 10 версии 1607 или более поздней. Чтобы узнать, какая версия Windows 10 установлена на вашем устройстве, нажмите кнопку Пуск , затем выберите Настройки > Система > О .
Нажмите кнопку Start , затем выберите Settings > Network & Internet > Status > Network reset .
Откройте настройки статуса сети и Интернета
На экране Сброс сети выберите Сбросить сейчас > Да для подтверждения.
Подождите, пока компьютер перезагрузится, и посмотрите, решит ли это проблему.
Примечания:
После сброса настроек сети вам может потребоваться переустановить и настроить другое сетевое программное обеспечение, которое вы, возможно, используете, например клиентское программное обеспечение VPN или виртуальные коммутаторы от Hyper ‑ V (если вы используете это или другое программное обеспечение для виртуализации сети).
Сброс сети может установить для каждого из ваших известных сетевых подключений профиль общедоступной сети. В общедоступном сетевом профиле ваш компьютер не может быть обнаружен другими компьютерами и устройствами в сети, что может помочь сделать ваш компьютер более безопасным. Однако, если ваш компьютер входит в домашнюю группу или используется для общего доступа к файлам или принтерам, вам потребуется снова сделать свой компьютер доступным для обнаружения, настроив его на использование профиля частной сети.Для этого нажмите кнопку Start , затем выберите Settings > Network & Internet > Wi-Fi . На экране Wi-Fi выберите Управление известными сетями > сетевое соединение, которое вы хотите изменить> Свойства . В сетевом профиле выберите Частный .
подключений к Интернету — беспроводное, широкополосное, DSL, кабельное
Варианты подключения к Интернету зависят от Интернет-провайдера и от региона.Прежде чем выбирать Интернет-пакет, покупатели должны учитывать некоторые из следующих факторов: скорость или пропускная способность, стоимость, доступность, надежность и удобство. Чтобы определить, какой тарифный план Интернета подходит вам, мы рекомендуем вам ознакомиться с различными типами Интернет-соединений, доступных сегодня на рынке.
Различия между подключениями к Интернету
При определении того, какой тип подключения к Интернету подходит вам или вашей семье, важно понимать разницу между каждым подключением.В наше время существует множество способов подключения ноутбуков, настольных компьютеров, мобильных телефонов, игровых консолей, электронных книг и планшетов к Интернету. Ниже описаны некоторые из наиболее широко используемых подключений к Интернету.
Беспроводной
Полосы радиочастот используются вместо телефонных или кабельных сетей. Одно из самых больших преимуществ беспроводного подключения к Интернету — это постоянное соединение, к которому можно получить доступ из любого места, попадающего в зону покрытия сети. Беспроводные соединения становятся возможными благодаря использованию модема, который принимает интернет-сигналы и отправляет их на другие устройства.
мобильный
Многие поставщики сотовых телефонов и смартфонов предлагают тарифные планы на голосовую связь с доступом в Интернет. Мобильное подключение к Интернету обеспечивает хорошую скорость и позволяет вам выходить в Интернет.
Горячие точки
Hotspots — это сайты, которые предлагают доступ в Интернет через беспроводную локальную сеть (WLAN) через маршрутизатор, который затем подключается к провайдеру Интернет-услуг. Горячие точки используют технологию Wi-Fi, которая позволяет электронным устройствам подключаться к Интернету или обмениваться данными по беспроводной сети с помощью радиоволн.Горячие точки могут быть телефонными или автономными, коммерческими или общедоступными.
Dial-Up
Коммутируемые соединения требуют, чтобы пользователи подключили свою телефонную линию к компьютеру для доступа в Интернет. Этот конкретный тип подключения, также называемый аналоговым, не позволяет пользователям совершать или принимать телефонные звонки через домашнюю телефонную службу при использовании Интернета.
Широкополосный
Это высокоскоростное подключение к Интернету предоставляется через кабельные или телефонные компании.Один из самых быстрых доступных вариантов — широкополосный Интернет, использующий несколько каналов данных для отправки больших объемов информации. Термин широкополосный является сокращением для широкополосной связи. Широкополосные Интернет-соединения, такие как DSL и кабельное соединение, считаются соединениями с высокой пропускной способностью. Хотя многие соединения DSL можно считать широкополосными, не все широкополосные соединения являются DSL.
DSL
DSL, что означает цифровая абонентская линия, использует существующую 2-проводную медную телефонную линию, подключенную к дому, поэтому услуга предоставляется одновременно с услугами стационарной телефонной связи.Клиенты по-прежнему могут совершать звонки во время работы в Интернете.
Кабель
Кабельное подключение к Интернету — это форма широкополосного доступа. Используя кабельный модем, пользователи могут выходить в Интернет по линиям кабельного телевидения. Кабельные модемы могут обеспечить чрезвычайно быстрый доступ в Интернет.
Спутник
В некоторых регионах, где широкополосное соединение еще не предлагается, может быть доступен вариант спутникового Интернета. Подобно беспроводному доступу, спутниковое соединение использует модем.
ISDN
ISDN (цифровая сеть с интегрированными услугами) позволяет пользователям отправлять данные, голос и видео по цифровым телефонным линиям или стандартным телефонным проводам. Установка адаптера ISDN требуется на обоих концах передачи — как со стороны пользователя, так и со стороны поставщика доступа в Интернет.
Доступно множество других вариантов подключения к Интернету, включая линии T-1, линии T-3, OC (оптический носитель) и другие технологии DSL.
По мере того, как вы решаете, какое подключение к Интернету лучше всего подходит для ваших нужд, вы можете сузить свой выбор на основе предпочтительных скоростей загрузки и выгрузки или на основе предложений и вариантов цен.Благодаря высокой скорости и всестороннему охвату теперь проще, чем когда-либо, транслировать ваши любимые телешоу и фильмы, обмениваться фотографиями, общаться с друзьями и играть в онлайн-игры.
Интернет
1. ВВЕДЕНИЕ
Интернет, компьютерная глобальная информационная система. В
Интернет состоит из множества взаимосвязанных компьютерных сетей. Каждый
сеть может связывать десятки, сотни или даже тысячи компьютеров,
позволяя им обмениваться информацией и вычислительной мощностью.Интернет
позволил людям во всем мире общаться
друг с другом эффективно и недорого. В отличие от традиционных
вещательные средства массовой информации, такие как радио и телевидение, Интернет делает
не иметь централизованной системы распределения. Вместо этого человек
у кого есть доступ в Интернет, может напрямую общаться с кем угодно на
в Интернете, размещать информацию для общего пользования, получать
информацию, использовать удаленные приложения и услуги или покупать и продавать
товары.
Интернет открыл новые возможности
правительство, бизнес и образование.Правительства используют Интернет для
внутренняя коммуникация, распространение информации и автоматизированное
налоговая обработка. Помимо предложения товаров и услуг в Интернете
клиенты, предприятия используют Интернет для взаимодействия с другими
предприятия. Многие люди используют Интернет для общения
по электронной почте (e-mail), получая новости, исследуя
информация, покупки, оплата счетов, банковское дело, прослушивание музыки,
смотреть фильмы, играть в игры и даже разговаривать по телефону.
Образовательные учреждения используют Интернет для исследований и предоставления
онлайн-курсы и учебные материалы для студентов.
Использование Интернета имеет
чрезвычайно выросла с момента ее создания. Успех Интернета
проистекает из его гибкости. Вместо ограничения компонента
сети определенного производителя или определенного типа, Интернет
Технология позволяет объединить любые компьютерные сети. Нет
сеть слишком большая или слишком маленькая, слишком быстрая или слишком медленная, чтобы быть
взаимосвязаны. Таким образом, в Интернете есть недорогие сети, которые
можно подключить только несколько компьютеров в одной комнате, а также
дорогие сети, которые могут охватывать целый континент и соединять тысячи
компьютеры. См.
Локальный район
Сеть.
Интернет-провайдеры (ISP) предоставляют доступ в Интернет
клиентам, обычно за ежемесячную плату. Клиент, который подписывается на
служба Интернет-провайдера использует сеть Интернет-провайдера для доступа в Интернет.
Поскольку интернет-провайдеры предлагают свои услуги широкой публике, сети
они работают, известны как сети общего доступа. В США
В государствах, как и во многих странах, интернет-провайдеры являются частными компаниями; в
страны, где телефонная связь является регулируемой государством монополией,
правительство часто контролирует интернет-провайдеров.
Организация, имеющая много компьютеров, обычно владеет
и управляет частной сетью, называемой интрасетью, которая соединяет
все компьютеры в организации. Обеспечить Интернет
службы, организация подключает свою интрасеть к Интернету.
В отличие от сетей общего доступа, интрасети могут предоставлять
безопасность. Только авторизованные компьютеры в организации могут подключаться
в интрасеть, а организация ограничивает связь между
интранет и глобальный Интернет.Ограничения позволяют
компьютеры внутри организации для обмена информацией, но
информация конфиденциальна и защищена от посторонних.
Интернет увеличивался вдвое каждые 9–14 месяцев.
с конца 1970-х годов. В 1981 г. было всего 213 компьютеров.
подключен к Интернету. К 2000 году их число выросло до более чем
400 миллионов. Текущее количество людей, пользующихся Интернетом, может
только оценивать. Некоторые аналитики заявили, что количество пользователей было
ожидается, что к концу 2005 года она превысит 1 миллиард.
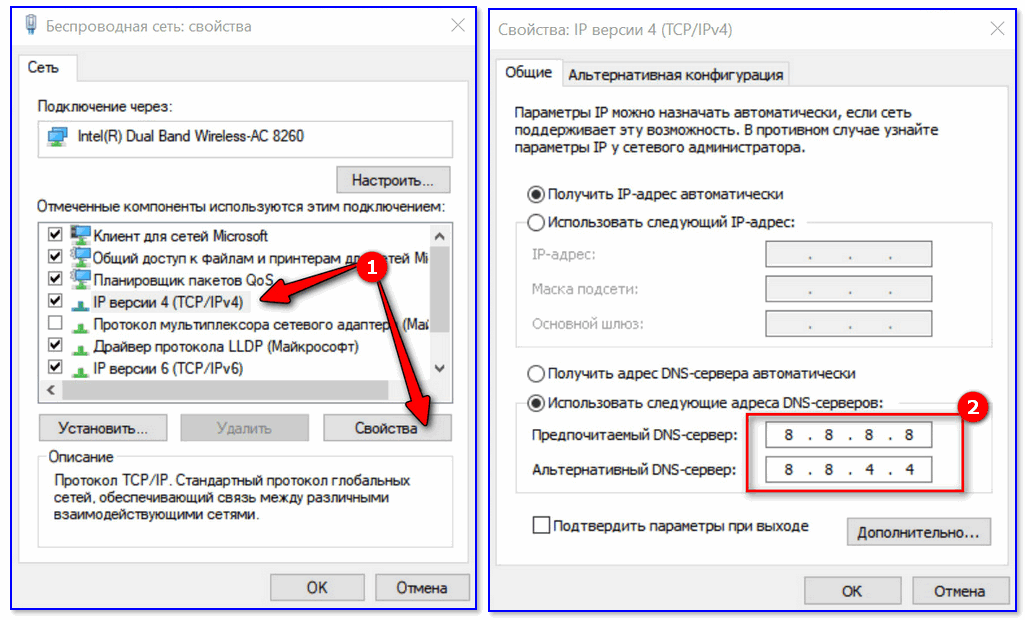
Проверьте настройки беспроводного подключения на компьютере
Если вы уже перезагрузили роутер, но надпись «Неопознанная сеть. Без доступа к Интернету» не исчезла, причина может крыться в неправильных настройках беспроводного адаптера или самой сети на компьютере.
Часто встречаются проблемы с IP-адресами, например, тогда, когда система не в состоянии получить его автоматически. Если вы прописывали их вручную, то, вероятнее всего, указанный адрес неверен, или подсеть была изменена.
В таком случае необходимо проверить параметры адаптера в «Центре управления сетями и общим доступом». В появившемся окне необходимо выбрать то подключение, которое вы используете, кликнуть по его иконке правой кнопкой мышки и выбрать пункт «Состояние». На экране высветится окно «Состояние подключения». Оно нам и нужно. Если в пункте «Адрес IPv4» указывается адрес формата 169.254.X.X, значит системе не удалось автоматически получить IP-адрес при помощи DHCP-сервера роутера.
В появившемся окне необходимо выбрать то подключение, которое вы используете, кликнуть по его иконке правой кнопкой мышки и выбрать пункт «Состояние». На экране высветится окно «Состояние подключения». Оно нам и нужно. Если в пункте «Адрес IPv4» указывается адрес формата 169.254.X.X, значит системе не удалось автоматически получить IP-адрес при помощи DHCP-сервера роутера.
Прежде всего в таком случае имеет смысл попробовать прописать его вручную. На нижней части роутера, как правило, имеется наклейка с указанием модели и марки устройства. На ней же можно увидеть его IP-адрес, а также данные для доступа в веб-интерфейс (логин и пароль).
Кликаем правой кнопкой на иконке сетевого подключения снова, но на этот раз выбираем пункт «Свойства». Затем необходимо выбрать компонент «Протокол Интернета версии 4 (TCP/IPv4)», проставить в новом окошке точку возле «Использовать…».
Типичные настройки роутеров
Для большинства роутеров (исключение – роутеры «D-Link») должны подойти такие настройки:
Если неопознанная сеть без доступа появляется при работе с роутером «D-Link», используем другие настройки:
Дальше жмём кнопку «ОК» и проверяем, появился ли доступ к интернету. Если нет, то, вероятнее всего, причина проблемы кроется в настройках самого роутера либо оборудовании провайдера.
Если нет, то, вероятнее всего, причина проблемы кроется в настройках самого роутера либо оборудовании провайдера.
Откорректируйте настройки роутера
Многие люди для того, чтобы настроить роутер, в точности дублируют настройки, указанные в качестве примера в сети. И часто именно это приводит к тому, что компьютер впоследствии выдаёт сообщение «Неопознанная сеть. Без доступа к Интернету».
Примеры существуют только для того, чтобы пользователи могли понять, какой пункт какого раздела меню устройства за что отвечает. Вы же должны прописать свои настройки, а не те, которые указаны в примере. Случается так, что приведённые в качестве примера настройки совпадают с вашими. Если это не так, возникают трудности с получением доступа к сети.
Перепроверьте логин и пароль. Если вы пропустили какой-то символ, выбрали не тот регистр либо язык ввода, интернета не будет. Кроме того, неопознанная сеть WiFi может появиться из-за неверно выбранного типа соединения.
Во время настройки модема обязательно используйте свои настройки, а не те, что предлагаются в чужих примерах, тогда всё получится.
Обновите драйвера
Устаревшие или нерабочие драйвера сетевых адаптеров также часто становятся причиной того, что компьютер или ноутбук при попытке подключиться к интернету получают только ограниченный доступ. Неопознанная сеть сможет нормально идентифицироваться тогда, когда вы исправите эту проблему.
Важно! Не всегда те драйвера, которые операционная система Windows устанавливает самостоятельно, работают адекватно. Намного более надёжный вариант – загрузить соответствующее программное обеспечение напрямую с сайта производителя вашего роутера.
Поменяйте MAC-адрес
Вы сделали всё, что описано выше, но неопознанная сеть без доступа к интернету осталась, и никаких признаков жизни со стороны соединения вы не наблюдаете?
Возможно, проблема связана с неверным MAC-адресом устройства. Однако это актуально только в тех случаях, когда все устройства, подключённые к той же сети, работают нормально и имеют доступ к интернету, и только на одном компьютере или ноутбуке возникают проблемы.
Вся «фишка» в том, что производители часто присваивают всем платам один и тот же MAC-адрес. Если вы переустанавливали драйвера с диска, идущего в комплекте с материнской платой, в сети могут появиться два устройства с одним и тем же MAC-адресом. Это ваш случай? Тогда следует попробовать прописать его вручную.
Нажимаем сочетание клавиш Win+R, а затем в окошке «Выполнить» прописываем команду devmgmt.msc. Таким образом, вы открываете диспетчер устройств Windows. Делать это обязательно нужно от имени пользователя, имеющего права администратора. В диспетчере нам нужно найти пункт «Сетевые адаптеры». В выпадающем списке вы увидите название того устройства, с помощью которого компьютер подключается к интернету. Кликаем по иконке адаптера дважды, в появившемся окне выбираем пункт «Дополнительно». Нам нужен «Network Address» (сетевой адрес). Напротив пустого поля следует поставить галочку, а затем ввести в это поле 12 цифр, нажать «ОК» и перезагрузить компьютер.
Проверьте фаерволл
Неверные настройки фаерволла – ещё одна частая причина, почему компьютер или ноутбук выдаёт ошибку «Неопознанная сеть. Без доступа к Интернету».
Без доступа к Интернету».
Если фаерволл настроен корректно, он будет пресекать попытки несанкционированного проникновения в сеть извне и предотвращать злоумышленные действия. Однако иногда он блокирует вообще все потоки данных.
Проверьте IP-адреса, которым фаерволл не даёт доступ к интернету, среди них не должен присутствовать адрес вашего устройства. Весь список IP, которые следует блокировать, лучше прописывать самостоятельно, это отнимает немного времени, но зато риска, что случайно в списке запрещённых устройств окажется ваш компьютер, не будет.
Ничего не помогло?
Тогда, скорее всего, исправить ситуацию без вмешательства специалистов не представляется возможным. Вне зависимости от того, какой версией операционной системы вы пользуетесь, будь то Windows XP, Windows 7 или Windows 8, неопознанная сеть будет опознана и начнёт нормально работать только после того, как мастер продиагностирует всё оборудование, отремонтирует его в случае необходимости (или порекомендует заменить) и введёт необходимые настройки. Как правило, подобные проблемы решаются в течение 20-30 минут.
Как правило, подобные проблемы решаются в течение 20-30 минут.
Надеюсь, что вам помогла эта статья разобраться со всеми проблемами.
Проблема с Wi-Fi в Windows 10? Вот как это исправить
Windows 10 Wi-Fi не работает? Продолжайте читать, чтобы узнать, как исправить некоторые из наиболее распространенных проблем с Wi-Fi в Windows 10.
Когда ваш Wi-Fi в Windows 10 не работает, это одна из самых неприятных проблем, с которыми вы можете столкнуться. Учитывая, что большая часть современных вычислений полагается на подключение к Интернету, отключение от Интернета может резко снизить вашу производительность.
Учитывая, что большая часть современных вычислений полагается на подключение к Интернету, отключение от Интернета может резко снизить вашу производительность.
Продолжайте читать, чтобы узнать, как исправить 10 наиболее распространенных проблем с Wi-Fi в Windows 10.
1. Wi-Fi подключен, но у вас нет интернета
Wi-Fi подключен, но у вас нет интернета
Иногда Windows заявляет, что вы подключены к Интернету и что соединение безопасно, но вы не сможете получить доступ к Интернету. Обычно проблема возникает из-за неисправного стека TCP / IP, IP-адреса или кэша распознавателя DNS-клиента.
Обычно проблема возникает из-за неисправного стека TCP / IP, IP-адреса или кэша распознавателя DNS-клиента.
Во-первых, попробуйте запустить собственный инструмент Windows Network Troubleshooting .Вы найдете его в настройках > Обновление и безопасность> Устранение неполадок> Интернет-соединения .
Если это не сработает, откройте командную строку и введите следующие команды.Нажмите Введите после каждой команды:
- сброс Winsock Netsh
- ipconfig / выпуск
- netsh int ip сброс
- ipconfig / обновить
- ipconfig / flushdns
Если ничего из этого не помогло, попробуйте эти советы для решения проблемы «Подключено к Wi-Fi, но нет Интернета».
2. Windows 10 не подключается к Wi-Fi
Если вы видите сообщение Windows 10 не может подключиться к этой сети при попытке установить сетевое соединение, вероятно, виноват ваш сетевой адаптер.
Лучшее решение — удалить драйвер сетевого адаптера и позволить Windows переустановить его автоматически.
Следуйте инструкциям ниже, чтобы завершить процесс:
- Нажмите Windows + X и щелкните Device Manager .
- Щелкните правой кнопкой мыши сетевой адаптер и выберите Удалить .
- При появлении запроса нажмите Удалить программное обеспечение драйвера для этого устройства .
- Перезагрузите компьютер, и Windows автоматически переустановит драйвер.
3. Wi-Fi не имеет действительной IP-конфигурации
Если вы видите сообщение Wi-Fi Does not Have a Valid IP Configuration , вам следует начать с ввода четырех сетевых команд, которые мы перечислили ранее.
Если проблема не устранена, а ваш Wi-Fi по-прежнему не работает в Windows 10, вы можете предпринять еще два шага.
Изменить имя сети и пароль
Некоторые пользователи сообщают, что простая смена имени сети и пароля решает проблему.
Исправить проблемы с подключением Wi-Fi в Windows
Запуск сетевых команд
Попробуйте выполнить следующие сетевые команды, чтобы вручную сбросить стек TCP / IP, освободить и обновить IP-адрес, а также очистить и сбросить кэш распознавателя клиента DNS:
В поле поиска на панели задач введите Командная строка .Появится кнопка Command Prompt . Справа от него выберите Запуск от имени администратора > Да .
В командной строке выполните следующие команды в указанном порядке, а затем проверьте, решает ли это проблему с подключением:
Введите netsh winsock reset и нажмите Enter.
Введите netsh int ip reset и выберите Введите .
Введите ipconfig / release и выберите Введите .
Введите ipconfig / Renew и выберите Введите .
Введите ipconfig / flushdns и выберите Введите .
Удалите драйвер сетевого адаптера и перезапустите
Если предыдущие шаги не помогли, попробуйте удалить драйвер сетевого адаптера, а затем перезагрузите компьютер.Windows автоматически установит последнюю версию драйвера. Рассмотрите этот подход, если ваше сетевое соединение перестало работать должным образом после недавнего обновления.
Перед удалением убедитесь, что у вас есть драйверы в качестве резервной копии. Посетите веб-сайт производителя ПК и загрузите оттуда последнюю версию драйвера сетевого адаптера. Если ваш компьютер не может подключиться к Интернету, вам необходимо загрузить драйвер на другой компьютер и сохранить его на USB-накопитель, чтобы вы могли установить драйвер на свой компьютер.Вам необходимо знать производителя ПК, а также название или номер модели.
В поле поиска на панели задач введите Диспетчер устройств , а затем выберите Диспетчер устройств из списка результатов.
Разверните Сетевые адаптеры и найдите сетевой адаптер для вашего устройства.
Выберите сетевой адаптер, а затем выберите Удалить устройство > Удалить программное обеспечение драйвера для этого устройства установите флажок> Удалить .
После удаления драйвера нажмите кнопку Start > Power > Restart .
После перезагрузки компьютера Windows автоматически найдет и установит драйвер сетевого адаптера. Проверьте, решает ли это проблему с подключением. Если Windows не устанавливает драйвер автоматически, попробуйте установить сохраненный вами резервный драйвер перед удалением.
Проверьте, совместим ли ваш сетевой адаптер с последним обновлением Windows
Если вы потеряли сетевое соединение сразу после обновления или обновления Windows 10, возможно, текущий драйвер для вашего сетевого адаптера был разработан для предыдущей версии Windows. Для проверки попробуйте временно удалить последнее обновление Windows:
.
Нажмите кнопку Пуск , затем выберите Настройки > Обновление и безопасность > Центр обновления Windows > Просмотреть историю обновлений > Удалить обновления .
Выберите самое последнее обновление, затем выберите Удалить .
Если при удалении последнего обновления сетевое соединение восстанавливается, проверьте, доступен ли обновленный драйвер:
В поле поиска на панели задач введите Диспетчер устройств , а затем выберите Диспетчер устройств из списка результатов.
Разверните Сетевые адаптеры и найдите сетевой адаптер для вашего устройства.
Выберите сетевой адаптер, выберите Обновить драйвер > Автоматический поиск обновленного программного обеспечения драйвера , а затем следуйте инструкциям.
После установки обновленного драйвера нажмите кнопку Start > Power > Restart , если вас попросят перезагрузить компьютер, и посмотрите, устранит ли это проблему с подключением.
Если Windows не может найти новый драйвер для вашего сетевого адаптера, посетите веб-сайт производителя ПК и загрузите оттуда последнюю версию драйвера сетевого адаптера. Вам необходимо знать производителя ПК, а также название или номер модели.
Выполните одно из следующих действий:
Если вам не удалось загрузить и установить более новую версию драйвера сетевого адаптера, скройте обновление, которое приводит к потере сетевого подключения.Чтобы узнать, как скрыть обновления, см. Скрытие обновлений Windows или драйверов.
Если вы смогли успешно установить обновленные драйверы для сетевого адаптера, переустановите последние обновления. Для этого нажмите кнопку Пуск , затем выберите Настройки > Обновление и безопасность > Центр обновления Windows > Проверить наличие обновлений.
Использовать сброс сети
Использование сброса сети должно быть последним шагом, который вы попробуете. Попробуйте использовать его, если описанные выше действия не помогли вам подключиться.
Это может помочь решить проблемы с подключением, которые могут возникнуть после обновления предыдущей версии Windows до Windows 10.Это также может помочь решить проблему, когда вы можете подключиться к Интернету, но не можете подключиться к общим сетевым дискам. Сброс сети удаляет все установленные вами сетевые адаптеры и их настройки. После перезагрузки компьютера все сетевые адаптеры переустанавливаются, и для них устанавливаются значения по умолчанию.
Примечание: Для использования сброса сети на вашем компьютере должна быть установлена Windows 10 версии 1607 или более поздней. Чтобы узнать, какая версия Windows 10 установлена на вашем устройстве, нажмите кнопку Пуск , затем выберите Настройки > Система > О .
Нажмите кнопку Start , затем выберите Settings > Network & Internet > Status > Network reset .
Откройте настройки статуса сети и Интернета
На экране Сброс сети выберите Сбросить сейчас > Да для подтверждения.
Подождите, пока компьютер перезагрузится, и посмотрите, решит ли это проблему.
Примечания:
После сброса настроек сети вам может потребоваться переустановить и настроить другое сетевое программное обеспечение, которое вы, возможно, используете, например клиентское программное обеспечение VPN или виртуальные коммутаторы от Hyper ‑ V (если вы используете это или другое программное обеспечение для виртуализации сети).
Сброс сети может установить для каждого из ваших известных сетевых подключений профиль общедоступной сети. В общедоступном сетевом профиле ваш компьютер не может быть обнаружен другими компьютерами и устройствами в сети, что может помочь сделать ваш компьютер более безопасным. Однако, если ваш компьютер входит в домашнюю группу или используется для общего доступа к файлам или принтерам, вам потребуется снова сделать свой компьютер доступным для обнаружения, настроив его на использование профиля частной сети.Для этого нажмите кнопку Start , затем выберите Settings > Network & Internet > Wi-Fi . На экране Wi-Fi выберите Управление известными сетями > сетевое соединение, которое вы хотите изменить> Свойства . В сетевом профиле выберите Частный .
подключений к Интернету — беспроводное, широкополосное, DSL, кабельное
Варианты подключения к Интернету зависят от Интернет-провайдера и от региона.Прежде чем выбирать Интернет-пакет, покупатели должны учитывать некоторые из следующих факторов: скорость или пропускная способность, стоимость, доступность, надежность и удобство. Чтобы определить, какой тарифный план Интернета подходит вам, мы рекомендуем вам ознакомиться с различными типами Интернет-соединений, доступных сегодня на рынке.
Различия между подключениями к Интернету
При определении того, какой тип подключения к Интернету подходит вам или вашей семье, важно понимать разницу между каждым подключением.В наше время существует множество способов подключения ноутбуков, настольных компьютеров, мобильных телефонов, игровых консолей, электронных книг и планшетов к Интернету. Ниже описаны некоторые из наиболее широко используемых подключений к Интернету.
Беспроводной
Полосы радиочастот используются вместо телефонных или кабельных сетей. Одно из самых больших преимуществ беспроводного подключения к Интернету — это постоянное соединение, к которому можно получить доступ из любого места, попадающего в зону покрытия сети. Беспроводные соединения становятся возможными благодаря использованию модема, который принимает интернет-сигналы и отправляет их на другие устройства.
мобильный
Многие поставщики сотовых телефонов и смартфонов предлагают тарифные планы на голосовую связь с доступом в Интернет. Мобильное подключение к Интернету обеспечивает хорошую скорость и позволяет вам выходить в Интернет.
Горячие точки
Hotspots — это сайты, которые предлагают доступ в Интернет через беспроводную локальную сеть (WLAN) через маршрутизатор, который затем подключается к провайдеру Интернет-услуг. Горячие точки используют технологию Wi-Fi, которая позволяет электронным устройствам подключаться к Интернету или обмениваться данными по беспроводной сети с помощью радиоволн.Горячие точки могут быть телефонными или автономными, коммерческими или общедоступными.
Dial-Up
Коммутируемые соединения требуют, чтобы пользователи подключили свою телефонную линию к компьютеру для доступа в Интернет. Этот конкретный тип подключения, также называемый аналоговым, не позволяет пользователям совершать или принимать телефонные звонки через домашнюю телефонную службу при использовании Интернета.
Широкополосный
Это высокоскоростное подключение к Интернету предоставляется через кабельные или телефонные компании.Один из самых быстрых доступных вариантов — широкополосный Интернет, использующий несколько каналов данных для отправки больших объемов информации. Термин широкополосный является сокращением для широкополосной связи. Широкополосные Интернет-соединения, такие как DSL и кабельное соединение, считаются соединениями с высокой пропускной способностью. Хотя многие соединения DSL можно считать широкополосными, не все широкополосные соединения являются DSL.
DSL
DSL, что означает цифровая абонентская линия, использует существующую 2-проводную медную телефонную линию, подключенную к дому, поэтому услуга предоставляется одновременно с услугами стационарной телефонной связи.Клиенты по-прежнему могут совершать звонки во время работы в Интернете.
Кабель
Кабельное подключение к Интернету — это форма широкополосного доступа. Используя кабельный модем, пользователи могут выходить в Интернет по линиям кабельного телевидения. Кабельные модемы могут обеспечить чрезвычайно быстрый доступ в Интернет.
Спутник
В некоторых регионах, где широкополосное соединение еще не предлагается, может быть доступен вариант спутникового Интернета. Подобно беспроводному доступу, спутниковое соединение использует модем.
ISDN
ISDN (цифровая сеть с интегрированными услугами) позволяет пользователям отправлять данные, голос и видео по цифровым телефонным линиям или стандартным телефонным проводам. Установка адаптера ISDN требуется на обоих концах передачи — как со стороны пользователя, так и со стороны поставщика доступа в Интернет.
Доступно множество других вариантов подключения к Интернету, включая линии T-1, линии T-3, OC (оптический носитель) и другие технологии DSL.
По мере того, как вы решаете, какое подключение к Интернету лучше всего подходит для ваших нужд, вы можете сузить свой выбор на основе предпочтительных скоростей загрузки и выгрузки или на основе предложений и вариантов цен.Благодаря высокой скорости и всестороннему охвату теперь проще, чем когда-либо, транслировать ваши любимые телешоу и фильмы, обмениваться фотографиями, общаться с друзьями и играть в онлайн-игры.
Интернет
1. ВВЕДЕНИЕ
Интернет, компьютерная глобальная информационная система. В
Интернет состоит из множества взаимосвязанных компьютерных сетей. Каждый
сеть может связывать десятки, сотни или даже тысячи компьютеров,
позволяя им обмениваться информацией и вычислительной мощностью.Интернет
позволил людям во всем мире общаться
друг с другом эффективно и недорого. В отличие от традиционных
вещательные средства массовой информации, такие как радио и телевидение, Интернет делает
не иметь централизованной системы распределения. Вместо этого человек
у кого есть доступ в Интернет, может напрямую общаться с кем угодно на
в Интернете, размещать информацию для общего пользования, получать
информацию, использовать удаленные приложения и услуги или покупать и продавать
товары.
Интернет открыл новые возможности
правительство, бизнес и образование.Правительства используют Интернет для
внутренняя коммуникация, распространение информации и автоматизированное
налоговая обработка. Помимо предложения товаров и услуг в Интернете
клиенты, предприятия используют Интернет для взаимодействия с другими
предприятия. Многие люди используют Интернет для общения
по электронной почте (e-mail), получая новости, исследуя
информация, покупки, оплата счетов, банковское дело, прослушивание музыки,
смотреть фильмы, играть в игры и даже разговаривать по телефону.
Образовательные учреждения используют Интернет для исследований и предоставления
онлайн-курсы и учебные материалы для студентов.
Использование Интернета имеет
чрезвычайно выросла с момента ее создания. Успех Интернета
проистекает из его гибкости. Вместо ограничения компонента
сети определенного производителя или определенного типа, Интернет
Технология позволяет объединить любые компьютерные сети. Нет
сеть слишком большая или слишком маленькая, слишком быстрая или слишком медленная, чтобы быть
взаимосвязаны. Таким образом, в Интернете есть недорогие сети, которые
можно подключить только несколько компьютеров в одной комнате, а также
дорогие сети, которые могут охватывать целый континент и соединять тысячи
компьютеры. См.
Локальный район
Сеть.
Интернет-провайдеры (ISP) предоставляют доступ в Интернет
клиентам, обычно за ежемесячную плату. Клиент, который подписывается на
служба Интернет-провайдера использует сеть Интернет-провайдера для доступа в Интернет.
Поскольку интернет-провайдеры предлагают свои услуги широкой публике, сети
они работают, известны как сети общего доступа. В США
В государствах, как и во многих странах, интернет-провайдеры являются частными компаниями; в
страны, где телефонная связь является регулируемой государством монополией,
правительство часто контролирует интернет-провайдеров.
Организация, имеющая много компьютеров, обычно владеет
и управляет частной сетью, называемой интрасетью, которая соединяет
все компьютеры в организации. Обеспечить Интернет
службы, организация подключает свою интрасеть к Интернету.
В отличие от сетей общего доступа, интрасети могут предоставлять
безопасность. Только авторизованные компьютеры в организации могут подключаться
в интрасеть, а организация ограничивает связь между
интранет и глобальный Интернет.Ограничения позволяют
компьютеры внутри организации для обмена информацией, но
информация конфиденциальна и защищена от посторонних.
Интернет увеличивался вдвое каждые 9–14 месяцев.
с конца 1970-х годов. В 1981 г. было всего 213 компьютеров.
подключен к Интернету. К 2000 году их число выросло до более чем
400 миллионов. Текущее количество людей, пользующихся Интернетом, может
только оценивать. Некоторые аналитики заявили, что количество пользователей было
ожидается, что к концу 2005 года она превысит 1 миллиард.
 Если нет, то, вероятнее всего, причина проблемы кроется в настройках самого роутера либо оборудовании провайдера.
Если нет, то, вероятнее всего, причина проблемы кроется в настройках самого роутера либо оборудовании провайдера.Откорректируйте настройки роутера
Многие люди для того, чтобы настроить роутер, в точности дублируют настройки, указанные в качестве примера в сети. И часто именно это приводит к тому, что компьютер впоследствии выдаёт сообщение «Неопознанная сеть. Без доступа к Интернету».
Примеры существуют только для того, чтобы пользователи могли понять, какой пункт какого раздела меню устройства за что отвечает. Вы же должны прописать свои настройки, а не те, которые указаны в примере. Случается так, что приведённые в качестве примера настройки совпадают с вашими. Если это не так, возникают трудности с получением доступа к сети.
Перепроверьте логин и пароль. Если вы пропустили какой-то символ, выбрали не тот регистр либо язык ввода, интернета не будет. Кроме того, неопознанная сеть WiFi может появиться из-за неверно выбранного типа соединения.
Во время настройки модема обязательно используйте свои настройки, а не те, что предлагаются в чужих примерах, тогда всё получится.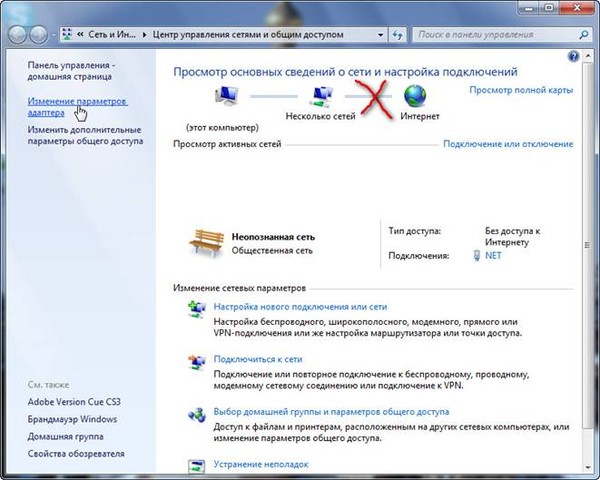
Обновите драйвера
Устаревшие или нерабочие драйвера сетевых адаптеров также часто становятся причиной того, что компьютер или ноутбук при попытке подключиться к интернету получают только ограниченный доступ. Неопознанная сеть сможет нормально идентифицироваться тогда, когда вы исправите эту проблему.
Важно! Не всегда те драйвера, которые операционная система Windows устанавливает самостоятельно, работают адекватно. Намного более надёжный вариант – загрузить соответствующее программное обеспечение напрямую с сайта производителя вашего роутера.
Поменяйте MAC-адрес
Вы сделали всё, что описано выше, но неопознанная сеть без доступа к интернету осталась, и никаких признаков жизни со стороны соединения вы не наблюдаете?
Возможно, проблема связана с неверным MAC-адресом устройства. Однако это актуально только в тех случаях, когда все устройства, подключённые к той же сети, работают нормально и имеют доступ к интернету, и только на одном компьютере или ноутбуке возникают проблемы.
Вся «фишка» в том, что производители часто присваивают всем платам один и тот же MAC-адрес. Если вы переустанавливали драйвера с диска, идущего в комплекте с материнской платой, в сети могут появиться два устройства с одним и тем же MAC-адресом. Это ваш случай? Тогда следует попробовать прописать его вручную.
Нажимаем сочетание клавиш Win+R, а затем в окошке «Выполнить» прописываем команду devmgmt.msc. Таким образом, вы открываете диспетчер устройств Windows. Делать это обязательно нужно от имени пользователя, имеющего права администратора. В диспетчере нам нужно найти пункт «Сетевые адаптеры». В выпадающем списке вы увидите название того устройства, с помощью которого компьютер подключается к интернету. Кликаем по иконке адаптера дважды, в появившемся окне выбираем пункт «Дополнительно». Нам нужен «Network Address» (сетевой адрес). Напротив пустого поля следует поставить галочку, а затем ввести в это поле 12 цифр, нажать «ОК» и перезагрузить компьютер.
Проверьте фаерволл
Неверные настройки фаерволла – ещё одна частая причина, почему компьютер или ноутбук выдаёт ошибку «Неопознанная сеть. Без доступа к Интернету».
Без доступа к Интернету».
Если фаерволл настроен корректно, он будет пресекать попытки несанкционированного проникновения в сеть извне и предотвращать злоумышленные действия. Однако иногда он блокирует вообще все потоки данных.
Проверьте IP-адреса, которым фаерволл не даёт доступ к интернету, среди них не должен присутствовать адрес вашего устройства. Весь список IP, которые следует блокировать, лучше прописывать самостоятельно, это отнимает немного времени, но зато риска, что случайно в списке запрещённых устройств окажется ваш компьютер, не будет.
Ничего не помогло?
Тогда, скорее всего, исправить ситуацию без вмешательства специалистов не представляется возможным. Вне зависимости от того, какой версией операционной системы вы пользуетесь, будь то Windows XP, Windows 7 или Windows 8, неопознанная сеть будет опознана и начнёт нормально работать только после того, как мастер продиагностирует всё оборудование, отремонтирует его в случае необходимости (или порекомендует заменить) и введёт необходимые настройки. Как правило, подобные проблемы решаются в течение 20-30 минут.
Как правило, подобные проблемы решаются в течение 20-30 минут.
Надеюсь, что вам помогла эта статья разобраться со всеми проблемами.
Проблема с Wi-Fi в Windows 10? Вот как это исправить
Windows 10 Wi-Fi не работает? Продолжайте читать, чтобы узнать, как исправить некоторые из наиболее распространенных проблем с Wi-Fi в Windows 10.
Когда ваш Wi-Fi в Windows 10 не работает, это одна из самых неприятных проблем, с которыми вы можете столкнуться. Учитывая, что большая часть современных вычислений полагается на подключение к Интернету, отключение от Интернета может резко снизить вашу производительность.
Учитывая, что большая часть современных вычислений полагается на подключение к Интернету, отключение от Интернета может резко снизить вашу производительность.
Продолжайте читать, чтобы узнать, как исправить 10 наиболее распространенных проблем с Wi-Fi в Windows 10.
1. Wi-Fi подключен, но у вас нет интернета
Wi-Fi подключен, но у вас нет интернета
Иногда Windows заявляет, что вы подключены к Интернету и что соединение безопасно, но вы не сможете получить доступ к Интернету. Обычно проблема возникает из-за неисправного стека TCP / IP, IP-адреса или кэша распознавателя DNS-клиента.
Обычно проблема возникает из-за неисправного стека TCP / IP, IP-адреса или кэша распознавателя DNS-клиента.
Во-первых, попробуйте запустить собственный инструмент Windows Network Troubleshooting .Вы найдете его в настройках > Обновление и безопасность> Устранение неполадок> Интернет-соединения .
Если это не сработает, откройте командную строку и введите следующие команды.Нажмите Введите после каждой команды:
- сброс Winsock Netsh
- ipconfig / выпуск
- netsh int ip сброс
- ipconfig / обновить
- ipconfig / flushdns
Если ничего из этого не помогло, попробуйте эти советы для решения проблемы «Подключено к Wi-Fi, но нет Интернета».
2. Windows 10 не подключается к Wi-Fi
Если вы видите сообщение Windows 10 не может подключиться к этой сети при попытке установить сетевое соединение, вероятно, виноват ваш сетевой адаптер.
Лучшее решение — удалить драйвер сетевого адаптера и позволить Windows переустановить его автоматически.
Следуйте инструкциям ниже, чтобы завершить процесс:
- Нажмите Windows + X и щелкните Device Manager .
- Щелкните правой кнопкой мыши сетевой адаптер и выберите Удалить .
- При появлении запроса нажмите Удалить программное обеспечение драйвера для этого устройства .
- Перезагрузите компьютер, и Windows автоматически переустановит драйвер.
3. Wi-Fi не имеет действительной IP-конфигурации
Если вы видите сообщение Wi-Fi Does not Have a Valid IP Configuration , вам следует начать с ввода четырех сетевых команд, которые мы перечислили ранее.
Если проблема не устранена, а ваш Wi-Fi по-прежнему не работает в Windows 10, вы можете предпринять еще два шага.
Изменить имя сети и пароль
Некоторые пользователи сообщают, что простая смена имени сети и пароля решает проблему.
Исправить проблемы с подключением Wi-Fi в Windows
Запуск сетевых команд
Попробуйте выполнить следующие сетевые команды, чтобы вручную сбросить стек TCP / IP, освободить и обновить IP-адрес, а также очистить и сбросить кэш распознавателя клиента DNS:
В поле поиска на панели задач введите Командная строка .Появится кнопка Command Prompt . Справа от него выберите Запуск от имени администратора > Да .
В командной строке выполните следующие команды в указанном порядке, а затем проверьте, решает ли это проблему с подключением:
Введите netsh winsock reset и нажмите Enter.
Введите netsh int ip reset и выберите Введите .
Введите ipconfig / release и выберите Введите .
Введите ipconfig / Renew и выберите Введите .
Введите ipconfig / flushdns и выберите Введите .
Удалите драйвер сетевого адаптера и перезапустите
Если предыдущие шаги не помогли, попробуйте удалить драйвер сетевого адаптера, а затем перезагрузите компьютер.Windows автоматически установит последнюю версию драйвера. Рассмотрите этот подход, если ваше сетевое соединение перестало работать должным образом после недавнего обновления.
Перед удалением убедитесь, что у вас есть драйверы в качестве резервной копии. Посетите веб-сайт производителя ПК и загрузите оттуда последнюю версию драйвера сетевого адаптера. Если ваш компьютер не может подключиться к Интернету, вам необходимо загрузить драйвер на другой компьютер и сохранить его на USB-накопитель, чтобы вы могли установить драйвер на свой компьютер.Вам необходимо знать производителя ПК, а также название или номер модели.
В поле поиска на панели задач введите Диспетчер устройств , а затем выберите Диспетчер устройств из списка результатов.
Разверните Сетевые адаптеры и найдите сетевой адаптер для вашего устройства.
Выберите сетевой адаптер, а затем выберите Удалить устройство > Удалить программное обеспечение драйвера для этого устройства установите флажок> Удалить .
После удаления драйвера нажмите кнопку Start > Power > Restart .
После перезагрузки компьютера Windows автоматически найдет и установит драйвер сетевого адаптера. Проверьте, решает ли это проблему с подключением. Если Windows не устанавливает драйвер автоматически, попробуйте установить сохраненный вами резервный драйвер перед удалением.
Проверьте, совместим ли ваш сетевой адаптер с последним обновлением Windows
Если вы потеряли сетевое соединение сразу после обновления или обновления Windows 10, возможно, текущий драйвер для вашего сетевого адаптера был разработан для предыдущей версии Windows. Для проверки попробуйте временно удалить последнее обновление Windows:
.
Нажмите кнопку Пуск , затем выберите Настройки > Обновление и безопасность > Центр обновления Windows > Просмотреть историю обновлений > Удалить обновления .
Выберите самое последнее обновление, затем выберите Удалить .
Если при удалении последнего обновления сетевое соединение восстанавливается, проверьте, доступен ли обновленный драйвер:
В поле поиска на панели задач введите Диспетчер устройств , а затем выберите Диспетчер устройств из списка результатов.
Разверните Сетевые адаптеры и найдите сетевой адаптер для вашего устройства.
Выберите сетевой адаптер, выберите Обновить драйвер > Автоматический поиск обновленного программного обеспечения драйвера , а затем следуйте инструкциям.
После установки обновленного драйвера нажмите кнопку Start > Power > Restart , если вас попросят перезагрузить компьютер, и посмотрите, устранит ли это проблему с подключением.
Если Windows не может найти новый драйвер для вашего сетевого адаптера, посетите веб-сайт производителя ПК и загрузите оттуда последнюю версию драйвера сетевого адаптера. Вам необходимо знать производителя ПК, а также название или номер модели.
Выполните одно из следующих действий:
Если вам не удалось загрузить и установить более новую версию драйвера сетевого адаптера, скройте обновление, которое приводит к потере сетевого подключения.Чтобы узнать, как скрыть обновления, см. Скрытие обновлений Windows или драйверов.
Если вы смогли успешно установить обновленные драйверы для сетевого адаптера, переустановите последние обновления. Для этого нажмите кнопку Пуск , затем выберите Настройки > Обновление и безопасность > Центр обновления Windows > Проверить наличие обновлений.
Использовать сброс сети
Использование сброса сети должно быть последним шагом, который вы попробуете. Попробуйте использовать его, если описанные выше действия не помогли вам подключиться.
Это может помочь решить проблемы с подключением, которые могут возникнуть после обновления предыдущей версии Windows до Windows 10.Это также может помочь решить проблему, когда вы можете подключиться к Интернету, но не можете подключиться к общим сетевым дискам. Сброс сети удаляет все установленные вами сетевые адаптеры и их настройки. После перезагрузки компьютера все сетевые адаптеры переустанавливаются, и для них устанавливаются значения по умолчанию.
Примечание: Для использования сброса сети на вашем компьютере должна быть установлена Windows 10 версии 1607 или более поздней. Чтобы узнать, какая версия Windows 10 установлена на вашем устройстве, нажмите кнопку Пуск , затем выберите Настройки > Система > О .
Нажмите кнопку Start , затем выберите Settings > Network & Internet > Status > Network reset .
Откройте настройки статуса сети и Интернета
На экране Сброс сети выберите Сбросить сейчас > Да для подтверждения.
Подождите, пока компьютер перезагрузится, и посмотрите, решит ли это проблему.
Примечания:
После сброса настроек сети вам может потребоваться переустановить и настроить другое сетевое программное обеспечение, которое вы, возможно, используете, например клиентское программное обеспечение VPN или виртуальные коммутаторы от Hyper ‑ V (если вы используете это или другое программное обеспечение для виртуализации сети).
Сброс сети может установить для каждого из ваших известных сетевых подключений профиль общедоступной сети. В общедоступном сетевом профиле ваш компьютер не может быть обнаружен другими компьютерами и устройствами в сети, что может помочь сделать ваш компьютер более безопасным. Однако, если ваш компьютер входит в домашнюю группу или используется для общего доступа к файлам или принтерам, вам потребуется снова сделать свой компьютер доступным для обнаружения, настроив его на использование профиля частной сети.Для этого нажмите кнопку Start , затем выберите Settings > Network & Internet > Wi-Fi . На экране Wi-Fi выберите Управление известными сетями > сетевое соединение, которое вы хотите изменить> Свойства . В сетевом профиле выберите Частный .
подключений к Интернету — беспроводное, широкополосное, DSL, кабельное
Варианты подключения к Интернету зависят от Интернет-провайдера и от региона.Прежде чем выбирать Интернет-пакет, покупатели должны учитывать некоторые из следующих факторов: скорость или пропускная способность, стоимость, доступность, надежность и удобство. Чтобы определить, какой тарифный план Интернета подходит вам, мы рекомендуем вам ознакомиться с различными типами Интернет-соединений, доступных сегодня на рынке.
Различия между подключениями к Интернету
При определении того, какой тип подключения к Интернету подходит вам или вашей семье, важно понимать разницу между каждым подключением.В наше время существует множество способов подключения ноутбуков, настольных компьютеров, мобильных телефонов, игровых консолей, электронных книг и планшетов к Интернету. Ниже описаны некоторые из наиболее широко используемых подключений к Интернету.
Беспроводной
Полосы радиочастот используются вместо телефонных или кабельных сетей. Одно из самых больших преимуществ беспроводного подключения к Интернету — это постоянное соединение, к которому можно получить доступ из любого места, попадающего в зону покрытия сети. Беспроводные соединения становятся возможными благодаря использованию модема, который принимает интернет-сигналы и отправляет их на другие устройства.
мобильный
Многие поставщики сотовых телефонов и смартфонов предлагают тарифные планы на голосовую связь с доступом в Интернет. Мобильное подключение к Интернету обеспечивает хорошую скорость и позволяет вам выходить в Интернет.
Горячие точки
Hotspots — это сайты, которые предлагают доступ в Интернет через беспроводную локальную сеть (WLAN) через маршрутизатор, который затем подключается к провайдеру Интернет-услуг. Горячие точки используют технологию Wi-Fi, которая позволяет электронным устройствам подключаться к Интернету или обмениваться данными по беспроводной сети с помощью радиоволн.Горячие точки могут быть телефонными или автономными, коммерческими или общедоступными.
Dial-Up
Коммутируемые соединения требуют, чтобы пользователи подключили свою телефонную линию к компьютеру для доступа в Интернет. Этот конкретный тип подключения, также называемый аналоговым, не позволяет пользователям совершать или принимать телефонные звонки через домашнюю телефонную службу при использовании Интернета.
Широкополосный
Это высокоскоростное подключение к Интернету предоставляется через кабельные или телефонные компании.Один из самых быстрых доступных вариантов — широкополосный Интернет, использующий несколько каналов данных для отправки больших объемов информации. Термин широкополосный является сокращением для широкополосной связи. Широкополосные Интернет-соединения, такие как DSL и кабельное соединение, считаются соединениями с высокой пропускной способностью. Хотя многие соединения DSL можно считать широкополосными, не все широкополосные соединения являются DSL.
DSL
DSL, что означает цифровая абонентская линия, использует существующую 2-проводную медную телефонную линию, подключенную к дому, поэтому услуга предоставляется одновременно с услугами стационарной телефонной связи.Клиенты по-прежнему могут совершать звонки во время работы в Интернете.
Кабель
Кабельное подключение к Интернету — это форма широкополосного доступа. Используя кабельный модем, пользователи могут выходить в Интернет по линиям кабельного телевидения. Кабельные модемы могут обеспечить чрезвычайно быстрый доступ в Интернет.
Спутник
В некоторых регионах, где широкополосное соединение еще не предлагается, может быть доступен вариант спутникового Интернета. Подобно беспроводному доступу, спутниковое соединение использует модем.
ISDN
ISDN (цифровая сеть с интегрированными услугами) позволяет пользователям отправлять данные, голос и видео по цифровым телефонным линиям или стандартным телефонным проводам. Установка адаптера ISDN требуется на обоих концах передачи — как со стороны пользователя, так и со стороны поставщика доступа в Интернет.
Доступно множество других вариантов подключения к Интернету, включая линии T-1, линии T-3, OC (оптический носитель) и другие технологии DSL.
По мере того, как вы решаете, какое подключение к Интернету лучше всего подходит для ваших нужд, вы можете сузить свой выбор на основе предпочтительных скоростей загрузки и выгрузки или на основе предложений и вариантов цен.Благодаря высокой скорости и всестороннему охвату теперь проще, чем когда-либо, транслировать ваши любимые телешоу и фильмы, обмениваться фотографиями, общаться с друзьями и играть в онлайн-игры.
Интернет
1. ВВЕДЕНИЕ
Интернет, компьютерная глобальная информационная система. В
Интернет состоит из множества взаимосвязанных компьютерных сетей. Каждый
сеть может связывать десятки, сотни или даже тысячи компьютеров,
позволяя им обмениваться информацией и вычислительной мощностью.Интернет
позволил людям во всем мире общаться
друг с другом эффективно и недорого. В отличие от традиционных
вещательные средства массовой информации, такие как радио и телевидение, Интернет делает
не иметь централизованной системы распределения. Вместо этого человек
у кого есть доступ в Интернет, может напрямую общаться с кем угодно на
в Интернете, размещать информацию для общего пользования, получать
информацию, использовать удаленные приложения и услуги или покупать и продавать
товары.
Интернет открыл новые возможности
правительство, бизнес и образование.Правительства используют Интернет для
внутренняя коммуникация, распространение информации и автоматизированное
налоговая обработка. Помимо предложения товаров и услуг в Интернете
клиенты, предприятия используют Интернет для взаимодействия с другими
предприятия. Многие люди используют Интернет для общения
по электронной почте (e-mail), получая новости, исследуя
информация, покупки, оплата счетов, банковское дело, прослушивание музыки,
смотреть фильмы, играть в игры и даже разговаривать по телефону.
Образовательные учреждения используют Интернет для исследований и предоставления
онлайн-курсы и учебные материалы для студентов.
Использование Интернета имеет
чрезвычайно выросла с момента ее создания. Успех Интернета
проистекает из его гибкости. Вместо ограничения компонента
сети определенного производителя или определенного типа, Интернет
Технология позволяет объединить любые компьютерные сети. Нет
сеть слишком большая или слишком маленькая, слишком быстрая или слишком медленная, чтобы быть
взаимосвязаны. Таким образом, в Интернете есть недорогие сети, которые
можно подключить только несколько компьютеров в одной комнате, а также
дорогие сети, которые могут охватывать целый континент и соединять тысячи
компьютеры. См.
Локальный район
Сеть.
Интернет-провайдеры (ISP) предоставляют доступ в Интернет
клиентам, обычно за ежемесячную плату. Клиент, который подписывается на
служба Интернет-провайдера использует сеть Интернет-провайдера для доступа в Интернет.
Поскольку интернет-провайдеры предлагают свои услуги широкой публике, сети
они работают, известны как сети общего доступа. В США
В государствах, как и во многих странах, интернет-провайдеры являются частными компаниями; в
страны, где телефонная связь является регулируемой государством монополией,
правительство часто контролирует интернет-провайдеров.
Организация, имеющая много компьютеров, обычно владеет
и управляет частной сетью, называемой интрасетью, которая соединяет
все компьютеры в организации. Обеспечить Интернет
службы, организация подключает свою интрасеть к Интернету.
В отличие от сетей общего доступа, интрасети могут предоставлять
безопасность. Только авторизованные компьютеры в организации могут подключаться
в интрасеть, а организация ограничивает связь между
интранет и глобальный Интернет.Ограничения позволяют
компьютеры внутри организации для обмена информацией, но
информация конфиденциальна и защищена от посторонних.
Интернет увеличивался вдвое каждые 9–14 месяцев.
с конца 1970-х годов. В 1981 г. было всего 213 компьютеров.
подключен к Интернету. К 2000 году их число выросло до более чем
400 миллионов. Текущее количество людей, пользующихся Интернетом, может
только оценивать. Некоторые аналитики заявили, что количество пользователей было
ожидается, что к концу 2005 года она превысит 1 миллиард.
Поменяйте MAC-адрес
Вы сделали всё, что описано выше, но неопознанная сеть без доступа к интернету осталась, и никаких признаков жизни со стороны соединения вы не наблюдаете?
Возможно, проблема связана с неверным MAC-адресом устройства. Однако это актуально только в тех случаях, когда все устройства, подключённые к той же сети, работают нормально и имеют доступ к интернету, и только на одном компьютере или ноутбуке возникают проблемы.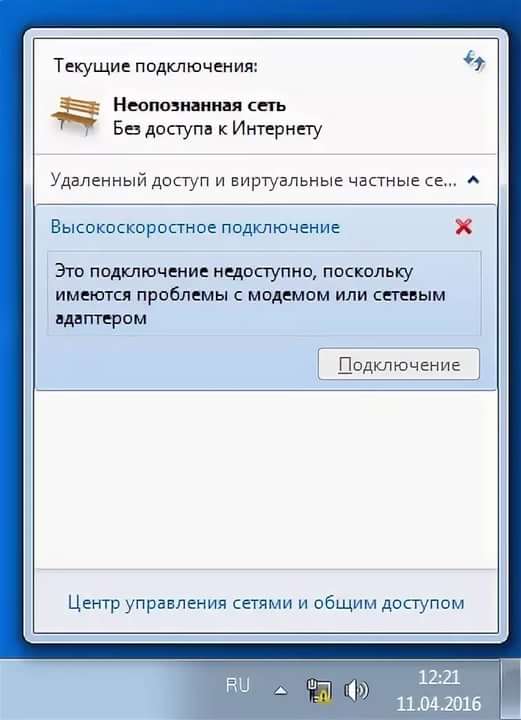
Вся «фишка» в том, что производители часто присваивают всем платам один и тот же MAC-адрес. Если вы переустанавливали драйвера с диска, идущего в комплекте с материнской платой, в сети могут появиться два устройства с одним и тем же MAC-адресом. Это ваш случай? Тогда следует попробовать прописать его вручную.
Нажимаем сочетание клавиш Win+R, а затем в окошке «Выполнить» прописываем команду devmgmt.msc. Таким образом, вы открываете диспетчер устройств Windows. Делать это обязательно нужно от имени пользователя, имеющего права администратора. В диспетчере нам нужно найти пункт «Сетевые адаптеры». В выпадающем списке вы увидите название того устройства, с помощью которого компьютер подключается к интернету. Кликаем по иконке адаптера дважды, в появившемся окне выбираем пункт «Дополнительно». Нам нужен «Network Address» (сетевой адрес). Напротив пустого поля следует поставить галочку, а затем ввести в это поле 12 цифр, нажать «ОК» и перезагрузить компьютер.
Проверьте фаерволл
Неверные настройки фаерволла – ещё одна частая причина, почему компьютер или ноутбук выдаёт ошибку «Неопознанная сеть. Без доступа к Интернету».
Без доступа к Интернету».
Если фаерволл настроен корректно, он будет пресекать попытки несанкционированного проникновения в сеть извне и предотвращать злоумышленные действия. Однако иногда он блокирует вообще все потоки данных.
Проверьте IP-адреса, которым фаерволл не даёт доступ к интернету, среди них не должен присутствовать адрес вашего устройства. Весь список IP, которые следует блокировать, лучше прописывать самостоятельно, это отнимает немного времени, но зато риска, что случайно в списке запрещённых устройств окажется ваш компьютер, не будет.
Ничего не помогло?
Тогда, скорее всего, исправить ситуацию без вмешательства специалистов не представляется возможным. Вне зависимости от того, какой версией операционной системы вы пользуетесь, будь то Windows XP, Windows 7 или Windows 8, неопознанная сеть будет опознана и начнёт нормально работать только после того, как мастер продиагностирует всё оборудование, отремонтирует его в случае необходимости (или порекомендует заменить) и введёт необходимые настройки. Как правило, подобные проблемы решаются в течение 20-30 минут.
Как правило, подобные проблемы решаются в течение 20-30 минут.
Надеюсь, что вам помогла эта статья разобраться со всеми проблемами.
Проблема с Wi-Fi в Windows 10? Вот как это исправить
Windows 10 Wi-Fi не работает? Продолжайте читать, чтобы узнать, как исправить некоторые из наиболее распространенных проблем с Wi-Fi в Windows 10.
Когда ваш Wi-Fi в Windows 10 не работает, это одна из самых неприятных проблем, с которыми вы можете столкнуться. Учитывая, что большая часть современных вычислений полагается на подключение к Интернету, отключение от Интернета может резко снизить вашу производительность.
Учитывая, что большая часть современных вычислений полагается на подключение к Интернету, отключение от Интернета может резко снизить вашу производительность.
Продолжайте читать, чтобы узнать, как исправить 10 наиболее распространенных проблем с Wi-Fi в Windows 10.
1. Wi-Fi подключен, но у вас нет интернета
Wi-Fi подключен, но у вас нет интернета
Иногда Windows заявляет, что вы подключены к Интернету и что соединение безопасно, но вы не сможете получить доступ к Интернету. Обычно проблема возникает из-за неисправного стека TCP / IP, IP-адреса или кэша распознавателя DNS-клиента.
Обычно проблема возникает из-за неисправного стека TCP / IP, IP-адреса или кэша распознавателя DNS-клиента.
Во-первых, попробуйте запустить собственный инструмент Windows Network Troubleshooting .Вы найдете его в настройках > Обновление и безопасность> Устранение неполадок> Интернет-соединения .
Если это не сработает, откройте командную строку и введите следующие команды.Нажмите Введите после каждой команды:
- сброс Winsock Netsh
- ipconfig / выпуск
- netsh int ip сброс
- ipconfig / обновить
- ipconfig / flushdns
Если ничего из этого не помогло, попробуйте эти советы для решения проблемы «Подключено к Wi-Fi, но нет Интернета».
2. Windows 10 не подключается к Wi-Fi
Если вы видите сообщение Windows 10 не может подключиться к этой сети при попытке установить сетевое соединение, вероятно, виноват ваш сетевой адаптер.
Лучшее решение — удалить драйвер сетевого адаптера и позволить Windows переустановить его автоматически.
Следуйте инструкциям ниже, чтобы завершить процесс:
- Нажмите Windows + X и щелкните Device Manager .
- Щелкните правой кнопкой мыши сетевой адаптер и выберите Удалить .
- При появлении запроса нажмите Удалить программное обеспечение драйвера для этого устройства .
- Перезагрузите компьютер, и Windows автоматически переустановит драйвер.
3. Wi-Fi не имеет действительной IP-конфигурации
Если вы видите сообщение Wi-Fi Does not Have a Valid IP Configuration , вам следует начать с ввода четырех сетевых команд, которые мы перечислили ранее.
Если проблема не устранена, а ваш Wi-Fi по-прежнему не работает в Windows 10, вы можете предпринять еще два шага.
Изменить имя сети и пароль
Некоторые пользователи сообщают, что простая смена имени сети и пароля решает проблему.
Исправить проблемы с подключением Wi-Fi в Windows
Запуск сетевых команд
Попробуйте выполнить следующие сетевые команды, чтобы вручную сбросить стек TCP / IP, освободить и обновить IP-адрес, а также очистить и сбросить кэш распознавателя клиента DNS:
В поле поиска на панели задач введите Командная строка .Появится кнопка Command Prompt . Справа от него выберите Запуск от имени администратора > Да .
В командной строке выполните следующие команды в указанном порядке, а затем проверьте, решает ли это проблему с подключением:
Введите netsh winsock reset и нажмите Enter.
Введите netsh int ip reset и выберите Введите .
Введите ipconfig / release и выберите Введите .
Введите ipconfig / Renew и выберите Введите .
Введите ipconfig / flushdns и выберите Введите .
Удалите драйвер сетевого адаптера и перезапустите
Если предыдущие шаги не помогли, попробуйте удалить драйвер сетевого адаптера, а затем перезагрузите компьютер.Windows автоматически установит последнюю версию драйвера. Рассмотрите этот подход, если ваше сетевое соединение перестало работать должным образом после недавнего обновления.
Перед удалением убедитесь, что у вас есть драйверы в качестве резервной копии. Посетите веб-сайт производителя ПК и загрузите оттуда последнюю версию драйвера сетевого адаптера. Если ваш компьютер не может подключиться к Интернету, вам необходимо загрузить драйвер на другой компьютер и сохранить его на USB-накопитель, чтобы вы могли установить драйвер на свой компьютер.Вам необходимо знать производителя ПК, а также название или номер модели.
В поле поиска на панели задач введите Диспетчер устройств , а затем выберите Диспетчер устройств из списка результатов.
Разверните Сетевые адаптеры и найдите сетевой адаптер для вашего устройства.
Выберите сетевой адаптер, а затем выберите Удалить устройство > Удалить программное обеспечение драйвера для этого устройства установите флажок> Удалить .
После удаления драйвера нажмите кнопку Start > Power > Restart .
После перезагрузки компьютера Windows автоматически найдет и установит драйвер сетевого адаптера. Проверьте, решает ли это проблему с подключением. Если Windows не устанавливает драйвер автоматически, попробуйте установить сохраненный вами резервный драйвер перед удалением.
Проверьте, совместим ли ваш сетевой адаптер с последним обновлением Windows
Если вы потеряли сетевое соединение сразу после обновления или обновления Windows 10, возможно, текущий драйвер для вашего сетевого адаптера был разработан для предыдущей версии Windows. Для проверки попробуйте временно удалить последнее обновление Windows:
.
Нажмите кнопку Пуск , затем выберите Настройки > Обновление и безопасность > Центр обновления Windows > Просмотреть историю обновлений > Удалить обновления .
Выберите самое последнее обновление, затем выберите Удалить .
Если при удалении последнего обновления сетевое соединение восстанавливается, проверьте, доступен ли обновленный драйвер:
В поле поиска на панели задач введите Диспетчер устройств , а затем выберите Диспетчер устройств из списка результатов.
Разверните Сетевые адаптеры и найдите сетевой адаптер для вашего устройства.
Выберите сетевой адаптер, выберите Обновить драйвер > Автоматический поиск обновленного программного обеспечения драйвера , а затем следуйте инструкциям.
После установки обновленного драйвера нажмите кнопку Start > Power > Restart , если вас попросят перезагрузить компьютер, и посмотрите, устранит ли это проблему с подключением.
Если Windows не может найти новый драйвер для вашего сетевого адаптера, посетите веб-сайт производителя ПК и загрузите оттуда последнюю версию драйвера сетевого адаптера. Вам необходимо знать производителя ПК, а также название или номер модели.
Выполните одно из следующих действий:
Если вам не удалось загрузить и установить более новую версию драйвера сетевого адаптера, скройте обновление, которое приводит к потере сетевого подключения.Чтобы узнать, как скрыть обновления, см. Скрытие обновлений Windows или драйверов.
Если вы смогли успешно установить обновленные драйверы для сетевого адаптера, переустановите последние обновления. Для этого нажмите кнопку Пуск , затем выберите Настройки > Обновление и безопасность > Центр обновления Windows > Проверить наличие обновлений.
Использовать сброс сети
Использование сброса сети должно быть последним шагом, который вы попробуете. Попробуйте использовать его, если описанные выше действия не помогли вам подключиться.
Это может помочь решить проблемы с подключением, которые могут возникнуть после обновления предыдущей версии Windows до Windows 10.Это также может помочь решить проблему, когда вы можете подключиться к Интернету, но не можете подключиться к общим сетевым дискам. Сброс сети удаляет все установленные вами сетевые адаптеры и их настройки. После перезагрузки компьютера все сетевые адаптеры переустанавливаются, и для них устанавливаются значения по умолчанию.
Примечание: Для использования сброса сети на вашем компьютере должна быть установлена Windows 10 версии 1607 или более поздней. Чтобы узнать, какая версия Windows 10 установлена на вашем устройстве, нажмите кнопку Пуск , затем выберите Настройки > Система > О .
Нажмите кнопку Start , затем выберите Settings > Network & Internet > Status > Network reset .
Откройте настройки статуса сети и Интернета
На экране Сброс сети выберите Сбросить сейчас > Да для подтверждения.
Подождите, пока компьютер перезагрузится, и посмотрите, решит ли это проблему.
Примечания:
После сброса настроек сети вам может потребоваться переустановить и настроить другое сетевое программное обеспечение, которое вы, возможно, используете, например клиентское программное обеспечение VPN или виртуальные коммутаторы от Hyper ‑ V (если вы используете это или другое программное обеспечение для виртуализации сети).
Сброс сети может установить для каждого из ваших известных сетевых подключений профиль общедоступной сети. В общедоступном сетевом профиле ваш компьютер не может быть обнаружен другими компьютерами и устройствами в сети, что может помочь сделать ваш компьютер более безопасным. Однако, если ваш компьютер входит в домашнюю группу или используется для общего доступа к файлам или принтерам, вам потребуется снова сделать свой компьютер доступным для обнаружения, настроив его на использование профиля частной сети.Для этого нажмите кнопку Start , затем выберите Settings > Network & Internet > Wi-Fi . На экране Wi-Fi выберите Управление известными сетями > сетевое соединение, которое вы хотите изменить> Свойства . В сетевом профиле выберите Частный .
подключений к Интернету — беспроводное, широкополосное, DSL, кабельное
Варианты подключения к Интернету зависят от Интернет-провайдера и от региона.Прежде чем выбирать Интернет-пакет, покупатели должны учитывать некоторые из следующих факторов: скорость или пропускная способность, стоимость, доступность, надежность и удобство. Чтобы определить, какой тарифный план Интернета подходит вам, мы рекомендуем вам ознакомиться с различными типами Интернет-соединений, доступных сегодня на рынке.
Различия между подключениями к Интернету
При определении того, какой тип подключения к Интернету подходит вам или вашей семье, важно понимать разницу между каждым подключением.В наше время существует множество способов подключения ноутбуков, настольных компьютеров, мобильных телефонов, игровых консолей, электронных книг и планшетов к Интернету. Ниже описаны некоторые из наиболее широко используемых подключений к Интернету.
Беспроводной
Полосы радиочастот используются вместо телефонных или кабельных сетей. Одно из самых больших преимуществ беспроводного подключения к Интернету — это постоянное соединение, к которому можно получить доступ из любого места, попадающего в зону покрытия сети. Беспроводные соединения становятся возможными благодаря использованию модема, который принимает интернет-сигналы и отправляет их на другие устройства.
мобильный
Многие поставщики сотовых телефонов и смартфонов предлагают тарифные планы на голосовую связь с доступом в Интернет. Мобильное подключение к Интернету обеспечивает хорошую скорость и позволяет вам выходить в Интернет.
Горячие точки
Hotspots — это сайты, которые предлагают доступ в Интернет через беспроводную локальную сеть (WLAN) через маршрутизатор, который затем подключается к провайдеру Интернет-услуг. Горячие точки используют технологию Wi-Fi, которая позволяет электронным устройствам подключаться к Интернету или обмениваться данными по беспроводной сети с помощью радиоволн.Горячие точки могут быть телефонными или автономными, коммерческими или общедоступными.
Dial-Up
Коммутируемые соединения требуют, чтобы пользователи подключили свою телефонную линию к компьютеру для доступа в Интернет. Этот конкретный тип подключения, также называемый аналоговым, не позволяет пользователям совершать или принимать телефонные звонки через домашнюю телефонную службу при использовании Интернета.
Широкополосный
Это высокоскоростное подключение к Интернету предоставляется через кабельные или телефонные компании.Один из самых быстрых доступных вариантов — широкополосный Интернет, использующий несколько каналов данных для отправки больших объемов информации. Термин широкополосный является сокращением для широкополосной связи. Широкополосные Интернет-соединения, такие как DSL и кабельное соединение, считаются соединениями с высокой пропускной способностью. Хотя многие соединения DSL можно считать широкополосными, не все широкополосные соединения являются DSL.
DSL
DSL, что означает цифровая абонентская линия, использует существующую 2-проводную медную телефонную линию, подключенную к дому, поэтому услуга предоставляется одновременно с услугами стационарной телефонной связи.Клиенты по-прежнему могут совершать звонки во время работы в Интернете.
Кабель
Кабельное подключение к Интернету — это форма широкополосного доступа. Используя кабельный модем, пользователи могут выходить в Интернет по линиям кабельного телевидения. Кабельные модемы могут обеспечить чрезвычайно быстрый доступ в Интернет.
Спутник
В некоторых регионах, где широкополосное соединение еще не предлагается, может быть доступен вариант спутникового Интернета. Подобно беспроводному доступу, спутниковое соединение использует модем.
ISDN
ISDN (цифровая сеть с интегрированными услугами) позволяет пользователям отправлять данные, голос и видео по цифровым телефонным линиям или стандартным телефонным проводам. Установка адаптера ISDN требуется на обоих концах передачи — как со стороны пользователя, так и со стороны поставщика доступа в Интернет.
Доступно множество других вариантов подключения к Интернету, включая линии T-1, линии T-3, OC (оптический носитель) и другие технологии DSL.
По мере того, как вы решаете, какое подключение к Интернету лучше всего подходит для ваших нужд, вы можете сузить свой выбор на основе предпочтительных скоростей загрузки и выгрузки или на основе предложений и вариантов цен.Благодаря высокой скорости и всестороннему охвату теперь проще, чем когда-либо, транслировать ваши любимые телешоу и фильмы, обмениваться фотографиями, общаться с друзьями и играть в онлайн-игры.
Интернет
1. ВВЕДЕНИЕ
Интернет, компьютерная глобальная информационная система. В
Интернет состоит из множества взаимосвязанных компьютерных сетей. Каждый
сеть может связывать десятки, сотни или даже тысячи компьютеров,
позволяя им обмениваться информацией и вычислительной мощностью.Интернет
позволил людям во всем мире общаться
друг с другом эффективно и недорого. В отличие от традиционных
вещательные средства массовой информации, такие как радио и телевидение, Интернет делает
не иметь централизованной системы распределения. Вместо этого человек
у кого есть доступ в Интернет, может напрямую общаться с кем угодно на
в Интернете, размещать информацию для общего пользования, получать
информацию, использовать удаленные приложения и услуги или покупать и продавать
товары.
Интернет открыл новые возможности
правительство, бизнес и образование.Правительства используют Интернет для
внутренняя коммуникация, распространение информации и автоматизированное
налоговая обработка. Помимо предложения товаров и услуг в Интернете
клиенты, предприятия используют Интернет для взаимодействия с другими
предприятия. Многие люди используют Интернет для общения
по электронной почте (e-mail), получая новости, исследуя
информация, покупки, оплата счетов, банковское дело, прослушивание музыки,
смотреть фильмы, играть в игры и даже разговаривать по телефону.
Образовательные учреждения используют Интернет для исследований и предоставления
онлайн-курсы и учебные материалы для студентов.
Использование Интернета имеет
чрезвычайно выросла с момента ее создания. Успех Интернета
проистекает из его гибкости. Вместо ограничения компонента
сети определенного производителя или определенного типа, Интернет
Технология позволяет объединить любые компьютерные сети. Нет
сеть слишком большая или слишком маленькая, слишком быстрая или слишком медленная, чтобы быть
взаимосвязаны. Таким образом, в Интернете есть недорогие сети, которые
можно подключить только несколько компьютеров в одной комнате, а также
дорогие сети, которые могут охватывать целый континент и соединять тысячи
компьютеры. См.
Локальный район
Сеть.
Интернет-провайдеры (ISP) предоставляют доступ в Интернет
клиентам, обычно за ежемесячную плату. Клиент, который подписывается на
служба Интернет-провайдера использует сеть Интернет-провайдера для доступа в Интернет.
Поскольку интернет-провайдеры предлагают свои услуги широкой публике, сети
они работают, известны как сети общего доступа. В США
В государствах, как и во многих странах, интернет-провайдеры являются частными компаниями; в
страны, где телефонная связь является регулируемой государством монополией,
правительство часто контролирует интернет-провайдеров.
Организация, имеющая много компьютеров, обычно владеет
и управляет частной сетью, называемой интрасетью, которая соединяет
все компьютеры в организации. Обеспечить Интернет
службы, организация подключает свою интрасеть к Интернету.
В отличие от сетей общего доступа, интрасети могут предоставлять
безопасность. Только авторизованные компьютеры в организации могут подключаться
в интрасеть, а организация ограничивает связь между
интранет и глобальный Интернет.Ограничения позволяют
компьютеры внутри организации для обмена информацией, но
информация конфиденциальна и защищена от посторонних.
Интернет увеличивался вдвое каждые 9–14 месяцев.
с конца 1970-х годов. В 1981 г. было всего 213 компьютеров.
подключен к Интернету. К 2000 году их число выросло до более чем
400 миллионов. Текущее количество людей, пользующихся Интернетом, может
только оценивать. Некоторые аналитики заявили, что количество пользователей было
ожидается, что к концу 2005 года она превысит 1 миллиард.
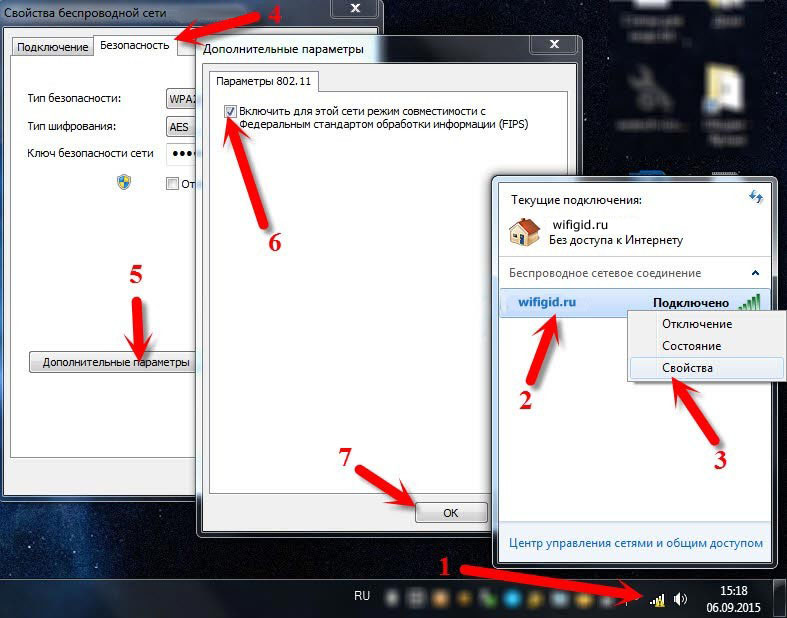 Без доступа к Интернету».
Без доступа к Интернету».Ничего не помогло?
Тогда, скорее всего, исправить ситуацию без вмешательства специалистов не представляется возможным. Вне зависимости от того, какой версией операционной системы вы пользуетесь, будь то Windows XP, Windows 7 или Windows 8, неопознанная сеть будет опознана и начнёт нормально работать только после того, как мастер продиагностирует всё оборудование, отремонтирует его в случае необходимости (или порекомендует заменить) и введёт необходимые настройки. Как правило, подобные проблемы решаются в течение 20-30 минут.
Как правило, подобные проблемы решаются в течение 20-30 минут.
Надеюсь, что вам помогла эта статья разобраться со всеми проблемами.
Проблема с Wi-Fi в Windows 10? Вот как это исправить
Windows 10 Wi-Fi не работает? Продолжайте читать, чтобы узнать, как исправить некоторые из наиболее распространенных проблем с Wi-Fi в Windows 10.
Когда ваш Wi-Fi в Windows 10 не работает, это одна из самых неприятных проблем, с которыми вы можете столкнуться. Учитывая, что большая часть современных вычислений полагается на подключение к Интернету, отключение от Интернета может резко снизить вашу производительность.
Учитывая, что большая часть современных вычислений полагается на подключение к Интернету, отключение от Интернета может резко снизить вашу производительность.
Продолжайте читать, чтобы узнать, как исправить 10 наиболее распространенных проблем с Wi-Fi в Windows 10.
1. Wi-Fi подключен, но у вас нет интернета
Wi-Fi подключен, но у вас нет интернета
Иногда Windows заявляет, что вы подключены к Интернету и что соединение безопасно, но вы не сможете получить доступ к Интернету.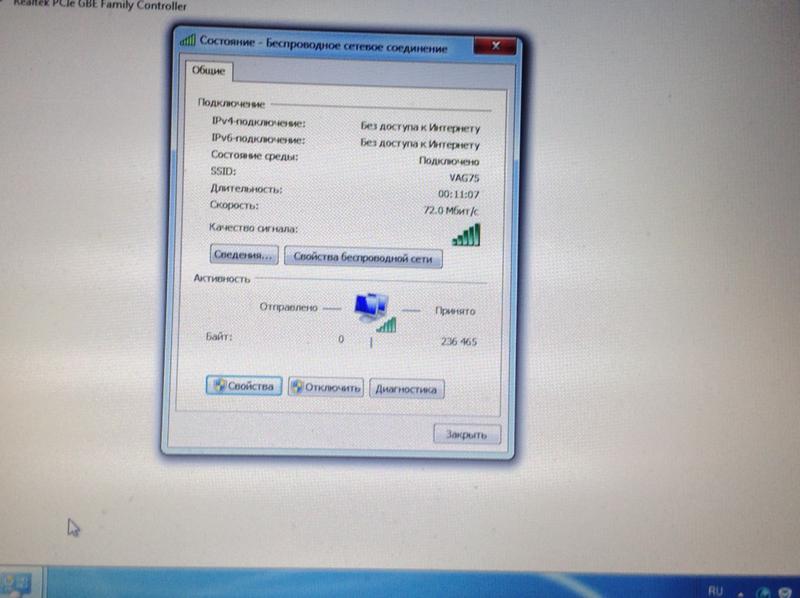 Обычно проблема возникает из-за неисправного стека TCP / IP, IP-адреса или кэша распознавателя DNS-клиента.
Обычно проблема возникает из-за неисправного стека TCP / IP, IP-адреса или кэша распознавателя DNS-клиента.
Во-первых, попробуйте запустить собственный инструмент Windows Network Troubleshooting .Вы найдете его в настройках > Обновление и безопасность> Устранение неполадок> Интернет-соединения .
Если это не сработает, откройте командную строку и введите следующие команды.Нажмите Введите после каждой команды:
- сброс Winsock Netsh
- ipconfig / выпуск
- netsh int ip сброс
- ipconfig / обновить
- ipconfig / flushdns
Если ничего из этого не помогло, попробуйте эти советы для решения проблемы «Подключено к Wi-Fi, но нет Интернета».
2. Windows 10 не подключается к Wi-Fi
Если вы видите сообщение Windows 10 не может подключиться к этой сети при попытке установить сетевое соединение, вероятно, виноват ваш сетевой адаптер.
Лучшее решение — удалить драйвер сетевого адаптера и позволить Windows переустановить его автоматически.
Следуйте инструкциям ниже, чтобы завершить процесс:
- Нажмите Windows + X и щелкните Device Manager .
- Щелкните правой кнопкой мыши сетевой адаптер и выберите Удалить .
- При появлении запроса нажмите Удалить программное обеспечение драйвера для этого устройства .
- Перезагрузите компьютер, и Windows автоматически переустановит драйвер.
3. Wi-Fi не имеет действительной IP-конфигурации
Если вы видите сообщение Wi-Fi Does not Have a Valid IP Configuration , вам следует начать с ввода четырех сетевых команд, которые мы перечислили ранее.
Если проблема не устранена, а ваш Wi-Fi по-прежнему не работает в Windows 10, вы можете предпринять еще два шага.
Изменить имя сети и пароль
Некоторые пользователи сообщают, что простая смена имени сети и пароля решает проблему.
Исправить проблемы с подключением Wi-Fi в Windows
Запуск сетевых команд
Попробуйте выполнить следующие сетевые команды, чтобы вручную сбросить стек TCP / IP, освободить и обновить IP-адрес, а также очистить и сбросить кэш распознавателя клиента DNS:
В поле поиска на панели задач введите Командная строка .Появится кнопка Command Prompt . Справа от него выберите Запуск от имени администратора > Да .
В командной строке выполните следующие команды в указанном порядке, а затем проверьте, решает ли это проблему с подключением:
Введите netsh winsock reset и нажмите Enter.
Введите netsh int ip reset и выберите Введите .
Введите ipconfig / release и выберите Введите .
Введите ipconfig / Renew и выберите Введите .
Введите ipconfig / flushdns и выберите Введите .
Удалите драйвер сетевого адаптера и перезапустите
Если предыдущие шаги не помогли, попробуйте удалить драйвер сетевого адаптера, а затем перезагрузите компьютер.Windows автоматически установит последнюю версию драйвера. Рассмотрите этот подход, если ваше сетевое соединение перестало работать должным образом после недавнего обновления.
Перед удалением убедитесь, что у вас есть драйверы в качестве резервной копии. Посетите веб-сайт производителя ПК и загрузите оттуда последнюю версию драйвера сетевого адаптера. Если ваш компьютер не может подключиться к Интернету, вам необходимо загрузить драйвер на другой компьютер и сохранить его на USB-накопитель, чтобы вы могли установить драйвер на свой компьютер.Вам необходимо знать производителя ПК, а также название или номер модели.
В поле поиска на панели задач введите Диспетчер устройств , а затем выберите Диспетчер устройств из списка результатов.
Разверните Сетевые адаптеры и найдите сетевой адаптер для вашего устройства.
Выберите сетевой адаптер, а затем выберите Удалить устройство > Удалить программное обеспечение драйвера для этого устройства установите флажок> Удалить .
После удаления драйвера нажмите кнопку Start > Power > Restart .
После перезагрузки компьютера Windows автоматически найдет и установит драйвер сетевого адаптера. Проверьте, решает ли это проблему с подключением. Если Windows не устанавливает драйвер автоматически, попробуйте установить сохраненный вами резервный драйвер перед удалением.
Проверьте, совместим ли ваш сетевой адаптер с последним обновлением Windows
Если вы потеряли сетевое соединение сразу после обновления или обновления Windows 10, возможно, текущий драйвер для вашего сетевого адаптера был разработан для предыдущей версии Windows. Для проверки попробуйте временно удалить последнее обновление Windows:
.
Нажмите кнопку Пуск , затем выберите Настройки > Обновление и безопасность > Центр обновления Windows > Просмотреть историю обновлений > Удалить обновления .
Выберите самое последнее обновление, затем выберите Удалить .
Если при удалении последнего обновления сетевое соединение восстанавливается, проверьте, доступен ли обновленный драйвер:
В поле поиска на панели задач введите Диспетчер устройств , а затем выберите Диспетчер устройств из списка результатов.
Разверните Сетевые адаптеры и найдите сетевой адаптер для вашего устройства.
Выберите сетевой адаптер, выберите Обновить драйвер > Автоматический поиск обновленного программного обеспечения драйвера , а затем следуйте инструкциям.
После установки обновленного драйвера нажмите кнопку Start > Power > Restart , если вас попросят перезагрузить компьютер, и посмотрите, устранит ли это проблему с подключением.
Если Windows не может найти новый драйвер для вашего сетевого адаптера, посетите веб-сайт производителя ПК и загрузите оттуда последнюю версию драйвера сетевого адаптера. Вам необходимо знать производителя ПК, а также название или номер модели.
Выполните одно из следующих действий:
Если вам не удалось загрузить и установить более новую версию драйвера сетевого адаптера, скройте обновление, которое приводит к потере сетевого подключения.Чтобы узнать, как скрыть обновления, см. Скрытие обновлений Windows или драйверов.
Если вы смогли успешно установить обновленные драйверы для сетевого адаптера, переустановите последние обновления. Для этого нажмите кнопку Пуск , затем выберите Настройки > Обновление и безопасность > Центр обновления Windows > Проверить наличие обновлений.
Использовать сброс сети
Использование сброса сети должно быть последним шагом, который вы попробуете. Попробуйте использовать его, если описанные выше действия не помогли вам подключиться.
Это может помочь решить проблемы с подключением, которые могут возникнуть после обновления предыдущей версии Windows до Windows 10.Это также может помочь решить проблему, когда вы можете подключиться к Интернету, но не можете подключиться к общим сетевым дискам. Сброс сети удаляет все установленные вами сетевые адаптеры и их настройки. После перезагрузки компьютера все сетевые адаптеры переустанавливаются, и для них устанавливаются значения по умолчанию.
Примечание: Для использования сброса сети на вашем компьютере должна быть установлена Windows 10 версии 1607 или более поздней. Чтобы узнать, какая версия Windows 10 установлена на вашем устройстве, нажмите кнопку Пуск , затем выберите Настройки > Система > О .
Нажмите кнопку Start , затем выберите Settings > Network & Internet > Status > Network reset .
Откройте настройки статуса сети и ИнтернетаНа экране Сброс сети выберите Сбросить сейчас > Да для подтверждения.
Подождите, пока компьютер перезагрузится, и посмотрите, решит ли это проблему.
Примечания:
После сброса настроек сети вам может потребоваться переустановить и настроить другое сетевое программное обеспечение, которое вы, возможно, используете, например клиентское программное обеспечение VPN или виртуальные коммутаторы от Hyper ‑ V (если вы используете это или другое программное обеспечение для виртуализации сети).
Сброс сети может установить для каждого из ваших известных сетевых подключений профиль общедоступной сети. В общедоступном сетевом профиле ваш компьютер не может быть обнаружен другими компьютерами и устройствами в сети, что может помочь сделать ваш компьютер более безопасным. Однако, если ваш компьютер входит в домашнюю группу или используется для общего доступа к файлам или принтерам, вам потребуется снова сделать свой компьютер доступным для обнаружения, настроив его на использование профиля частной сети.Для этого нажмите кнопку Start , затем выберите Settings > Network & Internet > Wi-Fi . На экране Wi-Fi выберите Управление известными сетями > сетевое соединение, которое вы хотите изменить> Свойства . В сетевом профиле выберите Частный .
подключений к Интернету — беспроводное, широкополосное, DSL, кабельное
Варианты подключения к Интернету зависят от Интернет-провайдера и от региона.Прежде чем выбирать Интернет-пакет, покупатели должны учитывать некоторые из следующих факторов: скорость или пропускная способность, стоимость, доступность, надежность и удобство. Чтобы определить, какой тарифный план Интернета подходит вам, мы рекомендуем вам ознакомиться с различными типами Интернет-соединений, доступных сегодня на рынке.
Различия между подключениями к Интернету
При определении того, какой тип подключения к Интернету подходит вам или вашей семье, важно понимать разницу между каждым подключением.В наше время существует множество способов подключения ноутбуков, настольных компьютеров, мобильных телефонов, игровых консолей, электронных книг и планшетов к Интернету. Ниже описаны некоторые из наиболее широко используемых подключений к Интернету.
Беспроводной
Полосы радиочастот используются вместо телефонных или кабельных сетей. Одно из самых больших преимуществ беспроводного подключения к Интернету — это постоянное соединение, к которому можно получить доступ из любого места, попадающего в зону покрытия сети. Беспроводные соединения становятся возможными благодаря использованию модема, который принимает интернет-сигналы и отправляет их на другие устройства.
мобильный
Многие поставщики сотовых телефонов и смартфонов предлагают тарифные планы на голосовую связь с доступом в Интернет. Мобильное подключение к Интернету обеспечивает хорошую скорость и позволяет вам выходить в Интернет.
Горячие точки
Hotspots — это сайты, которые предлагают доступ в Интернет через беспроводную локальную сеть (WLAN) через маршрутизатор, который затем подключается к провайдеру Интернет-услуг. Горячие точки используют технологию Wi-Fi, которая позволяет электронным устройствам подключаться к Интернету или обмениваться данными по беспроводной сети с помощью радиоволн.Горячие точки могут быть телефонными или автономными, коммерческими или общедоступными.
Dial-Up
Коммутируемые соединения требуют, чтобы пользователи подключили свою телефонную линию к компьютеру для доступа в Интернет. Этот конкретный тип подключения, также называемый аналоговым, не позволяет пользователям совершать или принимать телефонные звонки через домашнюю телефонную службу при использовании Интернета.
Широкополосный
Это высокоскоростное подключение к Интернету предоставляется через кабельные или телефонные компании.Один из самых быстрых доступных вариантов — широкополосный Интернет, использующий несколько каналов данных для отправки больших объемов информации. Термин широкополосный является сокращением для широкополосной связи. Широкополосные Интернет-соединения, такие как DSL и кабельное соединение, считаются соединениями с высокой пропускной способностью. Хотя многие соединения DSL можно считать широкополосными, не все широкополосные соединения являются DSL.
DSL
DSL, что означает цифровая абонентская линия, использует существующую 2-проводную медную телефонную линию, подключенную к дому, поэтому услуга предоставляется одновременно с услугами стационарной телефонной связи.Клиенты по-прежнему могут совершать звонки во время работы в Интернете.
Кабель
Кабельное подключение к Интернету — это форма широкополосного доступа. Используя кабельный модем, пользователи могут выходить в Интернет по линиям кабельного телевидения. Кабельные модемы могут обеспечить чрезвычайно быстрый доступ в Интернет.
Спутник
В некоторых регионах, где широкополосное соединение еще не предлагается, может быть доступен вариант спутникового Интернета. Подобно беспроводному доступу, спутниковое соединение использует модем.
ISDN
ISDN (цифровая сеть с интегрированными услугами) позволяет пользователям отправлять данные, голос и видео по цифровым телефонным линиям или стандартным телефонным проводам. Установка адаптера ISDN требуется на обоих концах передачи — как со стороны пользователя, так и со стороны поставщика доступа в Интернет.
Доступно множество других вариантов подключения к Интернету, включая линии T-1, линии T-3, OC (оптический носитель) и другие технологии DSL.
По мере того, как вы решаете, какое подключение к Интернету лучше всего подходит для ваших нужд, вы можете сузить свой выбор на основе предпочтительных скоростей загрузки и выгрузки или на основе предложений и вариантов цен.Благодаря высокой скорости и всестороннему охвату теперь проще, чем когда-либо, транслировать ваши любимые телешоу и фильмы, обмениваться фотографиями, общаться с друзьями и играть в онлайн-игры.
Интернет
1. ВВЕДЕНИЕ
Интернет, компьютерная глобальная информационная система. В
Интернет состоит из множества взаимосвязанных компьютерных сетей. Каждый
сеть может связывать десятки, сотни или даже тысячи компьютеров,
позволяя им обмениваться информацией и вычислительной мощностью.Интернет
позволил людям во всем мире общаться
друг с другом эффективно и недорого. В отличие от традиционных
вещательные средства массовой информации, такие как радио и телевидение, Интернет делает
не иметь централизованной системы распределения. Вместо этого человек
у кого есть доступ в Интернет, может напрямую общаться с кем угодно на
в Интернете, размещать информацию для общего пользования, получать
информацию, использовать удаленные приложения и услуги или покупать и продавать
товары.
Интернет открыл новые возможности
правительство, бизнес и образование.Правительства используют Интернет для
внутренняя коммуникация, распространение информации и автоматизированное
налоговая обработка. Помимо предложения товаров и услуг в Интернете
клиенты, предприятия используют Интернет для взаимодействия с другими
предприятия. Многие люди используют Интернет для общения
по электронной почте (e-mail), получая новости, исследуя
информация, покупки, оплата счетов, банковское дело, прослушивание музыки,
смотреть фильмы, играть в игры и даже разговаривать по телефону.
Образовательные учреждения используют Интернет для исследований и предоставления
онлайн-курсы и учебные материалы для студентов.
Использование Интернета имеет
чрезвычайно выросла с момента ее создания. Успех Интернета
проистекает из его гибкости. Вместо ограничения компонента
сети определенного производителя или определенного типа, Интернет
Технология позволяет объединить любые компьютерные сети. Нет
сеть слишком большая или слишком маленькая, слишком быстрая или слишком медленная, чтобы быть
взаимосвязаны. Таким образом, в Интернете есть недорогие сети, которые
можно подключить только несколько компьютеров в одной комнате, а также
дорогие сети, которые могут охватывать целый континент и соединять тысячи
компьютеры. См.
Локальный район
Сеть.
Интернет-провайдеры (ISP) предоставляют доступ в Интернет
клиентам, обычно за ежемесячную плату. Клиент, который подписывается на
служба Интернет-провайдера использует сеть Интернет-провайдера для доступа в Интернет.
Поскольку интернет-провайдеры предлагают свои услуги широкой публике, сети
они работают, известны как сети общего доступа. В США
В государствах, как и во многих странах, интернет-провайдеры являются частными компаниями; в
страны, где телефонная связь является регулируемой государством монополией,
правительство часто контролирует интернет-провайдеров.
Организация, имеющая много компьютеров, обычно владеет
и управляет частной сетью, называемой интрасетью, которая соединяет
все компьютеры в организации. Обеспечить Интернет
службы, организация подключает свою интрасеть к Интернету.
В отличие от сетей общего доступа, интрасети могут предоставлять
безопасность. Только авторизованные компьютеры в организации могут подключаться
в интрасеть, а организация ограничивает связь между
интранет и глобальный Интернет.Ограничения позволяют
компьютеры внутри организации для обмена информацией, но
информация конфиденциальна и защищена от посторонних.
Интернет увеличивался вдвое каждые 9–14 месяцев.
с конца 1970-х годов. В 1981 г. было всего 213 компьютеров.
подключен к Интернету. К 2000 году их число выросло до более чем
400 миллионов. Текущее количество людей, пользующихся Интернетом, может
только оценивать. Некоторые аналитики заявили, что количество пользователей было
ожидается, что к концу 2005 года она превысит 1 миллиард.

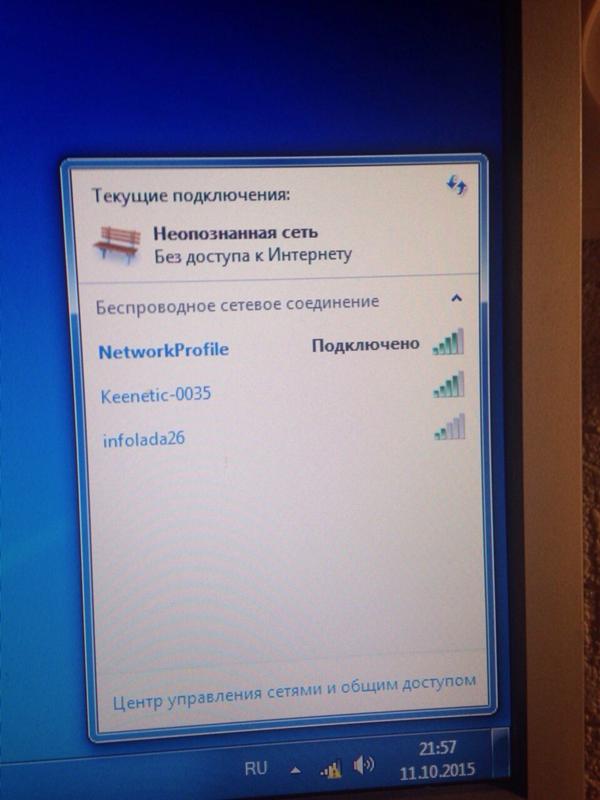
 Установите основной и запасной шлюз соответственно: 8.8.8.8 и 8.8.4.4. Снова проверьте наличие состояние сети.
Установите основной и запасной шлюз соответственно: 8.8.8.8 и 8.8.4.4. Снова проверьте наличие состояние сети. В разных версиях прошивки роутера название и внешний вид меню может отличаться, но вы должны отыскать раздел с аббревиатурой DHCP. В нём стоит указать два параметра — начальный и конечный IP, формирующейся по следующему правилу: все цифры должны соответствовать адресу, написанному на самом роутере, исключение — последняя цифра, она должна быть любой, кроме 1 (единицы), так как 1 (единица) уже занята роутером.
В разных версиях прошивки роутера название и внешний вид меню может отличаться, но вы должны отыскать раздел с аббревиатурой DHCP. В нём стоит указать два параметра — начальный и конечный IP, формирующейся по следующему правилу: все цифры должны соответствовать адресу, написанному на самом роутере, исключение — последняя цифра, она должна быть любой, кроме 1 (единицы), так как 1 (единица) уже занята роутером.
 Находим канал (Channel) и выставляем любой от 1 до 12.
Находим канал (Channel) и выставляем любой от 1 до 12.
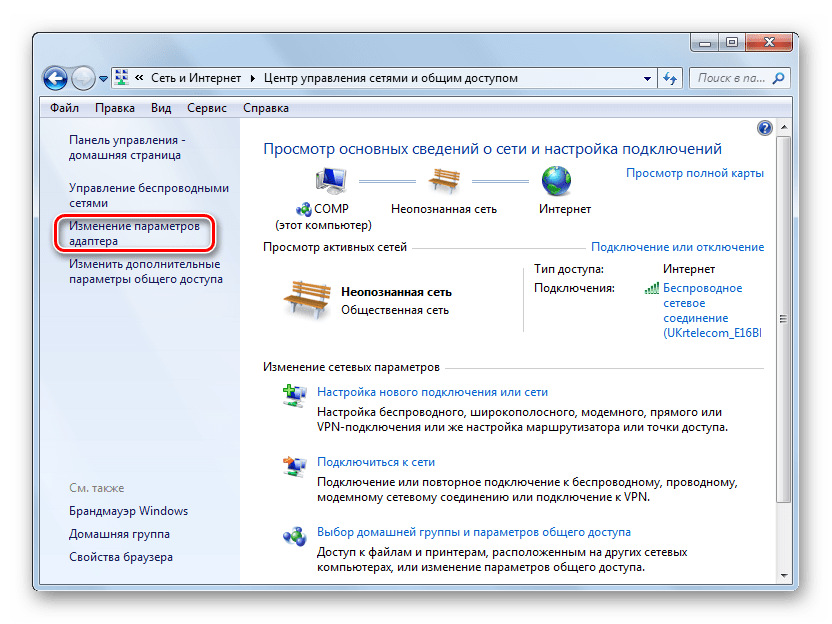
 Если соединение отсутствует на всех подсоединенных к сети устройствах, а видимых проблем в работе Wi-Fi не наблюдается, то лучше связаться с провайдером и уточнить, нет ли проблемы на его стороне.
Если соединение отсутствует на всех подсоединенных к сети устройствах, а видимых проблем в работе Wi-Fi не наблюдается, то лучше связаться с провайдером и уточнить, нет ли проблемы на его стороне.
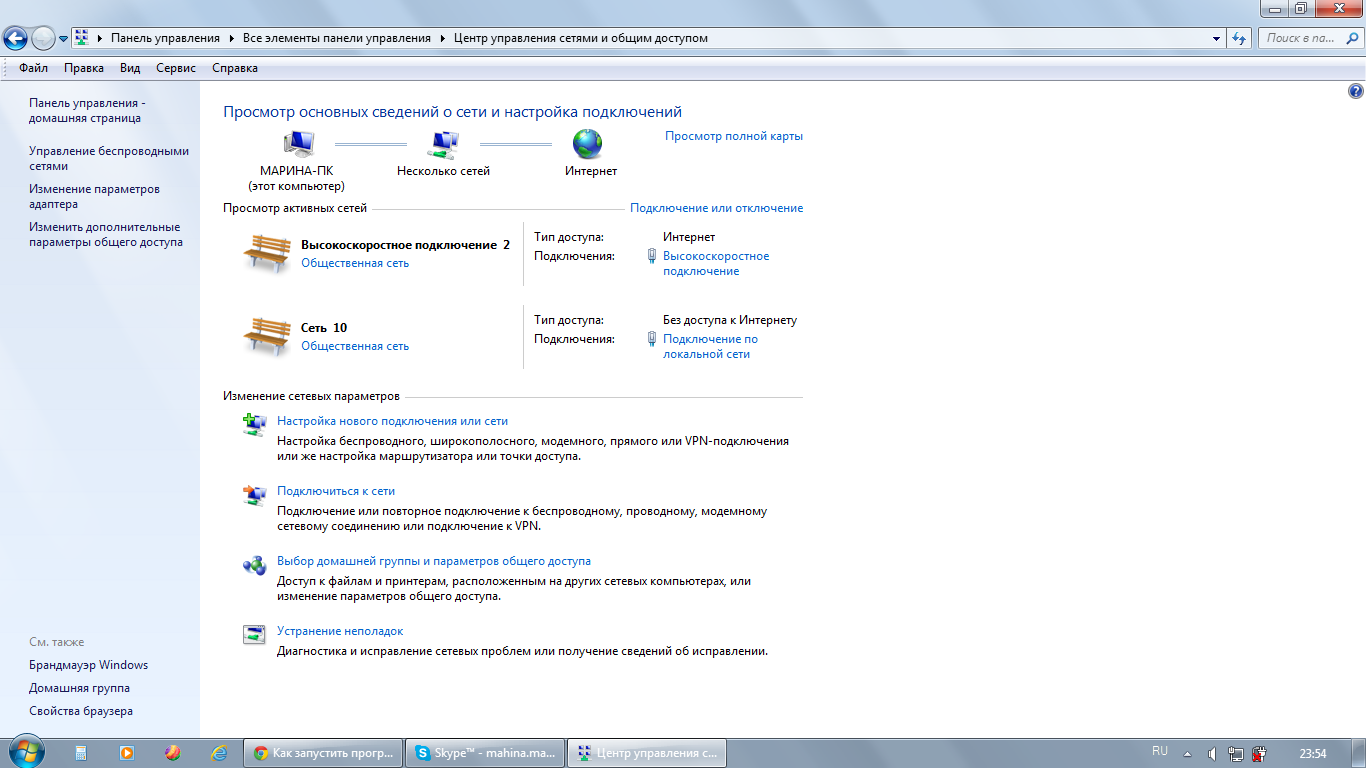 8.8.8 и 8.8.8.4, маска подсети – 255.255.255.0, основной шлюз – 192.168.1.1, а в поле IP внесите значения с наклейки роутера (чаще всего используется 192.186.1.50).
8.8.8 и 8.8.8.4, маска подсети – 255.255.255.0, основной шлюз – 192.168.1.1, а в поле IP внесите значения с наклейки роутера (чаще всего используется 192.186.1.50).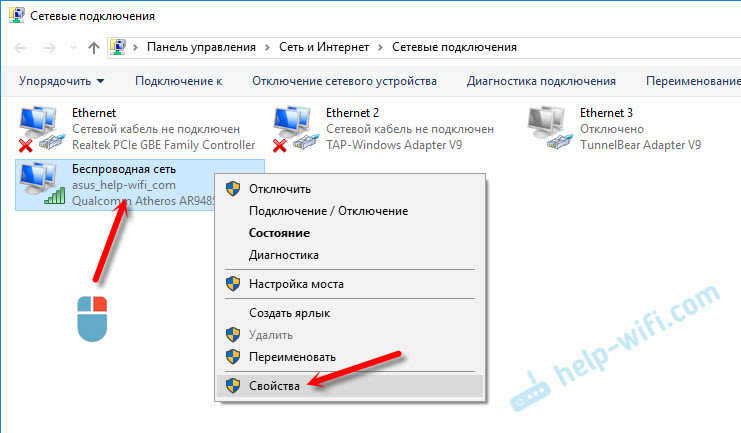
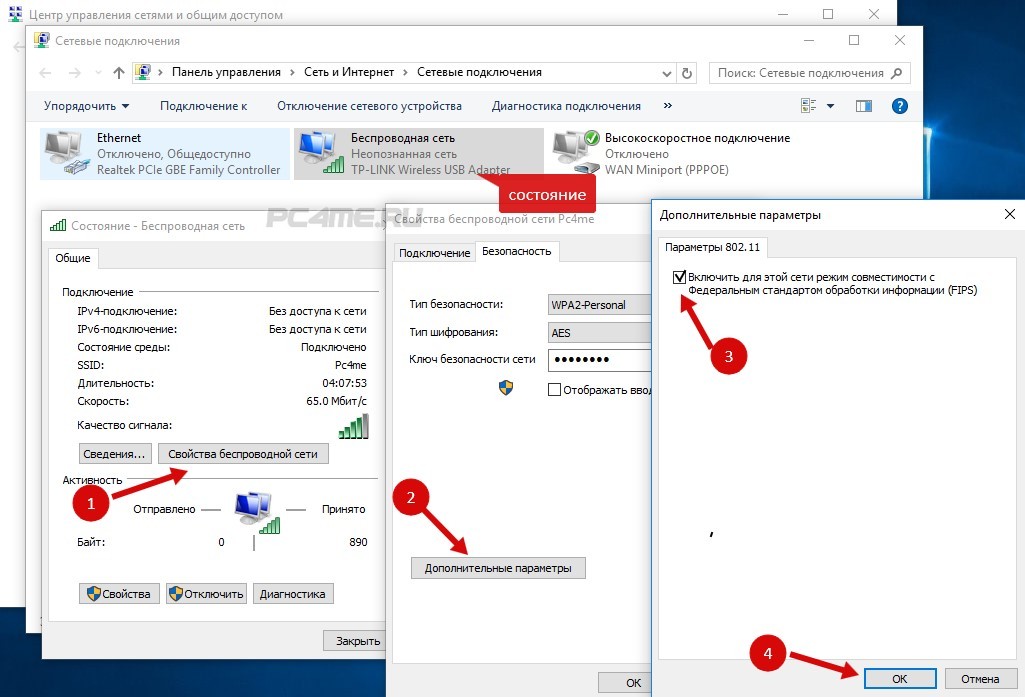 В настойках сети найдите «Настройки IPv4», выберете пункт «Вручную» и введите адреса 8.8.8.8 и 8.8.4.4. в поля «DNS 1» и «DNS 2» соответственно. Сохраните.
В настойках сети найдите «Настройки IPv4», выберете пункт «Вручную» и введите адреса 8.8.8.8 и 8.8.4.4. в поля «DNS 1» и «DNS 2» соответственно. Сохраните. Wi-Fi подключен, но у вас нет интернета
Wi-Fi подключен, но у вас нет интернета
Добавить комментарий