Как создать облако в Майл.Ру
Сервис Mail.Ru предлагает своим пользователям фирменное облачное хранилище, куда можно бесплатно загружать любые файлы индивидуального размера до 2 ГБ и общим объемом до 8 ГБ. Как создать и подключить себе это «Облако»? Давайте разберемся.
Создание «Облака» в Mail.Ru
Воспользоваться онлайн-хранилищем данных от Мэйл.Ру может абсолютно любой юзер, имеющий хоть какой-либо почтовый ящик, необязательно от @mail.ru. В бесплатном тарифе вы сможете воспользоваться 8 ГБ пространства и получать доступ к файлам с любого устройства.
Способы, рассмотренные ниже, не зависят друг от друга — вы можете создать облако любым описанным ниже вариантом.
Способ 1: Веб-версия
Для создания «Облака» веб-версии даже не обязательно иметь почтовый ящик домена @mail.ru — вы можете залогиниться с email других сервисов, например, @yandex.ru или @gmail.com.
Если вы планируете помимо веб-версии установить программу для работы с облаком на компьютер, используйте исключительно почту @mail.ru. В противном случае вы попросту не сможете авторизоваться в ПК-версии «Облака» с почтой иных сервисов. Кроме того, необязательно использовать сайт — вы сразу же можете перейти к Способу 2, скачать программу и авторизоваться через нее. Если будете пользоваться только веб-версией, совершить вход в почту можно с любого email.
Подробнее: Как войти в почту Mail.Ru
Ну а если у вас еще нет электронной почты или вы хотите создать новый ящик, пройдите процедуру регистрации в сервисе, воспользовавшись нашей инструкцией ниже.
Подробнее: Создание электронной почты на Mail.Ru
Как таковое создание персонального облачного хранилища отсутствует — пользователю достаточно зайти в соответствующий раздел, принять условия лицензионного соглашения и начать использование сервиса.
- Попасть в облако вы можете двумя способами: находясь на главной Mail.Ru нажмите на ссылку «Все проекты».
Из выпадающего меню выберите «Облако».
Либо перейдите по ссылке cloud.mail.ru. В дальнейшем вы можете сохранить эту ссылку в виде закладки, чтобы осуществлять быстрый переход в «Облако».
- При первом входе появится приветственное окно. Нажмите «Далее».
- Во втором окне нужно поставить галочку напротив пункта «Я принимаю условия «Лицензионного соглашения» и нажать на кнопку «Начать работу».
- Откроется облачный сервис. Вы можете начинать пользоваться им.
Способ 2: Программа для ПК
Для активных пользователей, которым нужно постоянно иметь доступ к своим файлам из «Облака», рекомендуется установить настольное приложение. Мэйл.Ру предлагает воспользоваться удобной возможностью — подключить свое облачное хранилище так, чтобы в списке устройств оно отображалось вместе с физическими жесткими дисками.
Кроме этого приложение работает с файлами разных форматов: открывая программу «Диск-О», вы сможете редактировать документы в Word, сохранять презентации в PowerPoint, работать в Photoshop, AutoCAD и сохранять все результаты и наработки прямиком в онлайн-хранилище.
Еще одна особенность приложения — он поддерживает вход в другие аккаунты (Яндекс.Диск, Dropbox, Google Drive, он же Google One) и в будущем будет работать с другими популярными облаками. Через него же вы можете зарегистрироваться в почте.
Скачать «Диск-О»
- Перейдите по ссылке выше, найдите кнопку «Скачать для Windows» (или чуть ниже ссылку «Скачать для MacOS») и нажмите на нее. Обратите внимание, что окно браузера должно быть развернуто на весь экран — если оно имеет маленький размер, сайт воспринимает это как просмотр страницы с мобильного устройства и предлагает зайти с ПК.
- Начнется автоматическая загрузка программы.
- Запустите установщик. Изначально инсталлятор предложит принять условия соглашения. Поставьте галочку и нажмите на «Далее».
- Отобразятся две дополнительные задачи, которые активны по умолчанию. Если ярлык на рабочем столе и автозапуск с Windows вам не нужны, снимите галочки. Нажмите «Далее».
- Отобразится сводка и уведомление о готовности инсталляции. Нажмите «Установить». В ходе процедуры может появиться окно с вопросом о внесении изменений на ПК. Согласитесь, нажав «Да».
- В конце установки появится просьба перезагрузки компьютера. Выберите нужный вариант и кликните «Завершить».
- После перезапуска системы откройте установленную программу.
Вам будет предложено выбрать диск, к которому вы хотите подключиться. Наведите на него, после чего появится синяя кнопка «Добавить». Кликните по ней.
- Откроется окно авторизации. Введите логин и пароль от @mail.ru (подробнее о поддержке электронных ящиков других почтовых сервисов читайте в начале этой статьи) и нажмите «Подключить».
- После успешной авторизации появится информационное окно. Здесь вы увидите процент свободного места, емэйл, через который произошло подключение и буква диска, присвоенная этому хранилищу.
Здесь же вы сможете добавить другой диск и произвести настройки, используя кнопку с шестеренкой.
- Вместе с этим параллельно откроется окно системного проводника с файлами, которые хранятся в вашем «Облаке». Если вы еще ничего не добавляли, отобразятся стандартные файлы, демонстрирующие примеры того, как и что может здесь храниться. Их можно спокойно удалить, освободив тем самым около 500 МБ места.
Само «Облако» будет находиться в «Компьютер», вместе с другими носителями, откуда вы к нему и сможете получать доступ.
Однако если вы завершите процесс (закроете установленную программу), диск из этого списка исчезнет.
Способ 3: Мобильное приложение «Облако Mail.Ru»
Довольно часто доступ к файлам и документам нужен с мобильного устройства. Вы можете установить приложение для смартфона/планшета на Android/iOS и работать с сохранениями в удобное время. Не забывайте, что некоторые расширения файлов могут не поддерживаться мобильным устройством, поэтому для их просмотра нужно будет устанавливать специальные приложения, например, архиваторы или расширенные плееры.
Скачать «Облако Mail.Ru» из Play Market
Скачать «Облако Mail.Ru» из iTunes
- Установите мобильное приложение из вашего маркета по ссылке выше или через внутренний поиск. Мы рассмотрим процесс использования на примере Android.
- Появится ознакомительная инструкция из 4 слайдов. Просмотрите их или нажмите на кнопку «Перейти в облако».
- Вам будет предложено включить синхронизацию или пропустить ее. Активированная функция распознает появившиеся на устройстве файлы, например, фотографии, видео, и автоматически загружает их себе на диск. Выберите нужный вариант и нажмите на соответствующую кнопку.
- Откроется окно входа. Вв
Облако Mail.Ru — как пользоваться облачным хранилищем
Облако Mail.Ru будет полезно прежде всего тем, кто ищет облачно хранилище, которое работает сразу для нескольких платформ. В принципе, оно довольно простое, и обычно не вызывает затруднений. Однако новички могут испытывать некоторые трудности при первом его использовании. Именно поэтому в данной статье мы разберем, как пользоваться облаком Mail.Ru.

Особенности использования сервера
Всем тем, кто хочет воспользоваться облаком, система предлагает до 8 ГБ свободного места.
Важно! Этот размер хранилища предоставляется совершенно бесплатно. Однако если вы захотите получить больше свободного места, то его можно выкупить дополнительно. Для этого предлагается сразу несколько тарифных планов.
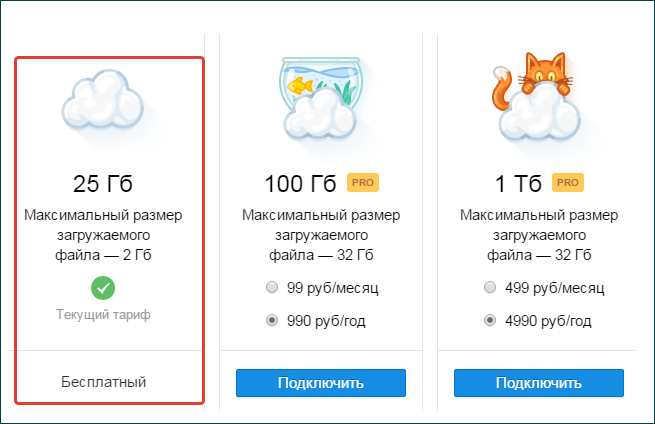
Дополнительные платные тарифные планы предлагаются на 25 Гб, 100 Гб и даже 1 Тб. Соответственно, от размера выбранной памяти будет зависеть и стоимость.
Важно! Хранилищем можно воспользоваться не только посредством браузера, но и через специально созданную для этого программу для компьютера.
Дополнительное преимущество памяти заключается в том, что регистрация здесь не нужна – достаточно войти в аккаунт, чтобы сервером сразу же можно было пользоваться.
Как работать с хранилищем Майл.Ру
Для «облака» доступно сразу несколько функций. В руководстве рассмотрим, как пользоваться каждым из них, будь то загрузка файла или его просмотр.
Загрузка новой информации
Главная функция «облака» заключается в том, что оно помогает хранить файлы и меньше «засорять» компьютер. В отношении формата файла никаких ограничений нет, однако оно должно весить не более 2 ГБ.
Важно! Если вам нужно закачать файлы, размер которых будет более указанного – либо заархивируйте их, либо поделите на файлы меньшего размера.
Подробная инструкция по загрузке выглядит следующим образом:
- Для начала выберите клавишу «Загрузить» — так, как это показано на фото.

- Далее откроется окно, с помощью которого вы сможете осуществить загрузку. Сделать это можно либо с помощью перетаскивания, либо воспользовавшись Проводником.
- Информация о загрузке появится в правом нижнем углу. При загрузке сразу нескольких файлов одновременно прогресс закачки будет показан для каждого файла в отдельности. Скаченный файл появится среди остальных только тогда, когда он загрузится полностью.

На этом процедуру закачивания документа можно считать законченной.
Как просматривать загруженные документы
Большинство загрузок, если только они не входят в число запрещенных, можно просмотреть в своем браузере. Безусловно, такой формат очень удобен, так как он не требует скачивания документа. Загруженные фотографии, видеофайлы и документы прогружаются через систему mail.ru.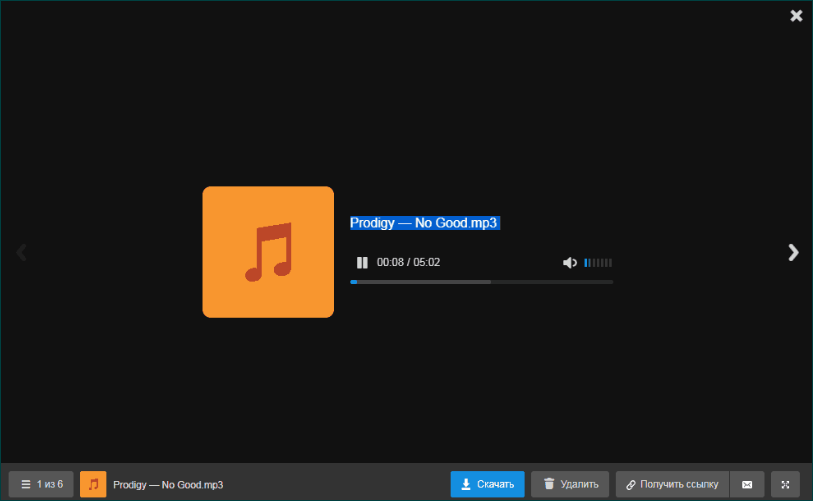
Важно! С помощью программы можно не только просмотреть нужный файл, но и, например, получить на него ссылку, удалить, скачать и так далее. Также можно развернуть интересующий файл на весь экран, либо прикрепить его к письму, созданному в Майл.ру.
Открыв облако, вы сможете просмотреть все файлы, которые здесь располагаются. А просмотреть любой из них можно, нажав на него два раза.
Также в системе просмотра можно листать файлы влево и вправо. Для этого достаточно нажимать на стрелочки.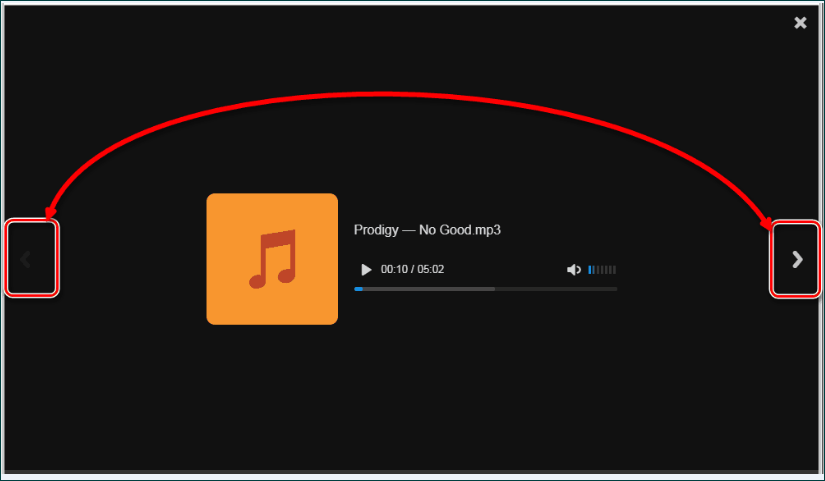
Как скачать нужный файл
Система удобна не только тем, что можно просмотреть любой файл, но и тем, что его можно скачать. Такой возможностью можно воспользоваться как из режима просмотра, так и из общей папки.
Для того, чтобы осуществить процедуру скачивания, нужно навести на нужный файл и нажать на «Стрелочку». При этом автоматически высветится размер файла.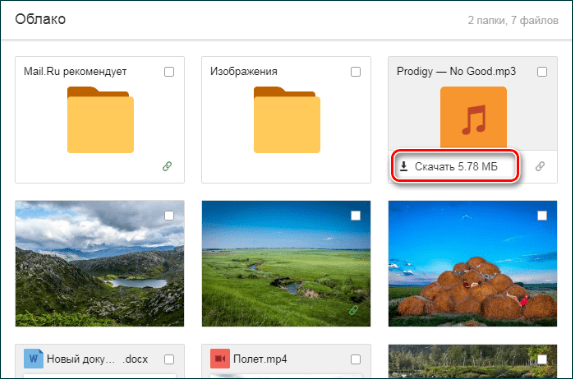
Но и это еще не все – в системе можно скачать сразу несколько файлов. Для этого нужно поставить галочки над нужными файлами, а затем на панели нажать «Скачать».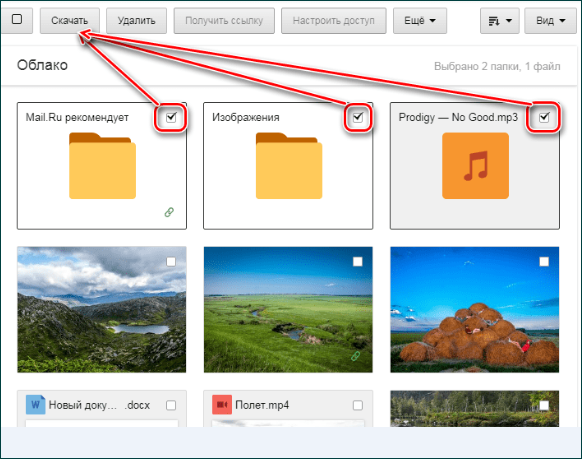
Как создать новую папку
Для того, чтобы можно было легче находить нужную информацию, можно рассортировать ее по папкам. Для этого создаются тематически папки, которые и позволяют найти нужный файл.
Итак, разберем на примере, как создать папку с файлами:
- Для начала нажмите на клавишу «Создать» и выберите «Папку».

- Далее введите имя, которое вы выбрали для своей папки, и нажмите на клавишу «Добавить».

- Нужные файлы в папку можно попросту перетащить. Также, если файлов много, можно выделить нужные галочками, затем нажать на клавишу «Еще», «Переместить», и выбрать ту папку, в которую вы собираетесь сделать перемещение.

Как создать офисный документ
Одна из наиболее удобных и востребованных функций облака – это возможность создания офисных документов.
Обратите внимание! Среди доступных документов презентации, таблицы и текстовые документы.
Создаются документы следующим образом:
- Для начала нажимаем на клавишу «Создать» и выбираем тот документ, который вам необходим.

- В новом окне для вас откроется упрощенный редактор.
Важно! Обратите внимание, что все обновления сохраняются сразу же и автоматически, поэтому сразу же после того, как документ будет создан, достаточно просто закрыть вкладку. Сохранять документ не нужно. При этом созданный документ позже можно обнаружить в Облаке.
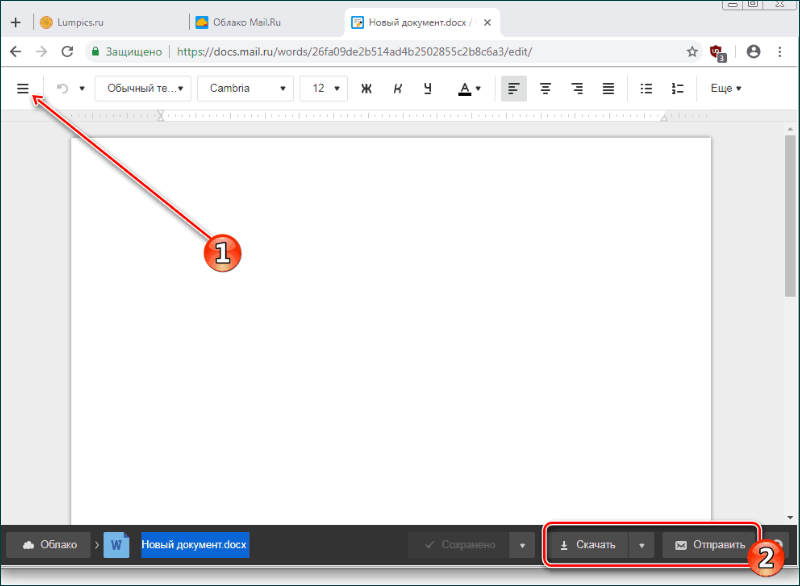
Обратите внимание! У данной функции есть несколько возможностей – это расширенные параметры, скачивание файла и прикрепление готового документа к письму в Майл.Ру.
Как получить ссылку на нужный файл
Не редки случаи, когда люди передают ссылки на файлы друг другу на информацию, которая хранится в Облаке. Но для этого нужна ссылка, которую можно будет передать. Причем ссылка может быть не только на отдельный документ, но и на целую папку.
Если для передачи нужна ссылка только на один файл, то достаточно навести на него мышку, а затем нажать на соответствующую иконку.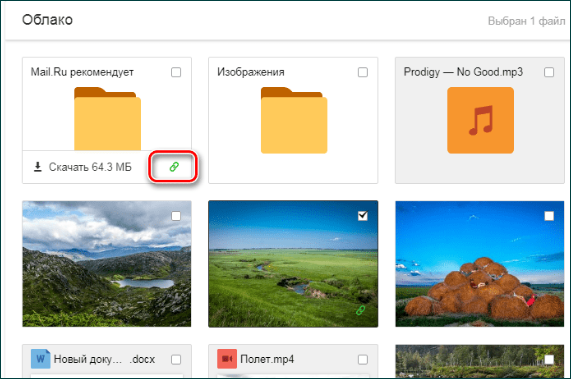
При нажатии на указанную иконку откроется окно, где будут выставлены настройки. Здесь можно установить следующие параметры:
- Ограничение к файлу или, наоборот, доступ.
- Копирование ссылки.
- Отправление файла через соцсети.
- Удаление ссылки.
Обеспечение общего доступа
Бывает, что нужно настроить доступ таким образом, чтобы файлы в хранилище могли использовать сразу несколько лиц. Например, доступ нужно настроить для сотрудников, одногруппников, родственников и так далее. Здесь можно в
Облако Майл ру
Облако Майл ру – это виртуальная флешка, доступная с любого устройства, подключенного к Интернету. Я уже рассматривала аналогичный облачный сервис на примере Яндекс.Диска.
С 30 декабря 2014 года все новые пользователи Облака, во-первых, получают 25 Гб бесплатно. Объем бесплатного пространства, предоставленный всем зарегистрировавшимся до 30.12.2014 пользователям, остается неизменным – 100 Гб и 1 Тб (тем, кто участвовал в акциях).
Во-вторых, в «Облаке» больше нельзя сохранять файлы весом более 2 ГБ как пользователям веб-версии облака, так и пользователям клиента (программы Облака). Ранее загруженные тяжёлые файлы по-прежнему доступны без каких-либо ограничений.
Содержание:
1. Как начать работу с Облаком Майл ру: регистрация
2. Как установить Приложение Облако Майл ру для своего компьютера
3. Как поместить файл со своего ПК в Облако Mail.Ru
4. Где взять ссылку на файл из Облака Майл ру?
5. Как сохранить файл с Облака Майл ру на свою флешку?
6. Нужна ли синхронизация файлов на жестком диске вашего ПК с Облаком Майл ру?
7. Сделать на своем ПК полную или выборочную синхронизацию с Облаком или вообще отключить ее?
8. Облако Майл ру, ау-у, ты где?
9. Как удалить программу Облако Майл ру с компьютера?

Рис. 1 Получить 25 Гигабайт на Облаке Майл ру бесплатно
Как начать работу с Облаком Майл ру: регистрация
Ниже привожу подробную инструкцию, как начать работу с Облаком Майл ру. Все шаги – важные, пропускать не рекомендуется.
Переходим по ссылке: https://cloud.mail.ru
- Нажимаем на кнопку «Попробовать Облако».
- Появится окно «Вход»:
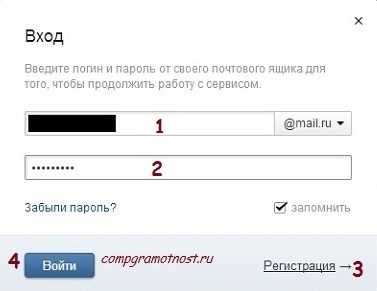
Рис. 2 Вводим логин и пароль от почты Майл ру для входа в Облако
- В окне “Вход” следует ввести свой логин и пароль от почты Майл ру (https://mail.ru). Если почта имеет вид [email protected], то вводим логин test01 в поле, обозначенное цифрой 1 на рис. 2.
- В поле, обозначенное цифрой 2 на рис. 2, вводим пароль от своей почты.
Если почты на Майл ру нет, надо ее завести и кликнуть для этого по кнопке «Регистрация» (цифра 3 на рис. 2).
Введя логин и пароль, попадаем в свой аккаунт на Майл ру и нажимаем «Далее» (рис. 3):
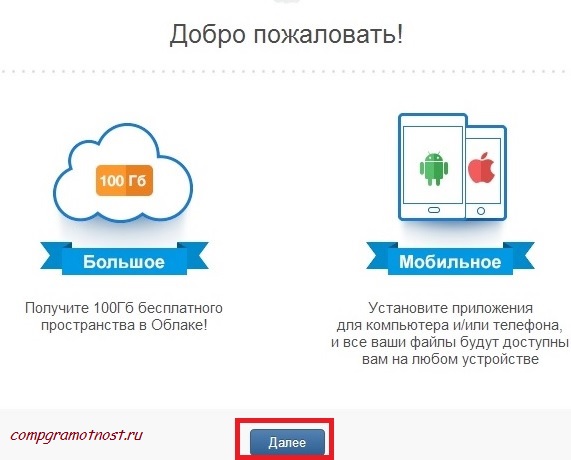
Рис. 3 Облако Майл ру “Добро пожаловать!”
После этого весьма полезным будет прочитать Лицензионное соглашение (цифра 1 на рис. 4), особенно, в части использования своего контента, которое Вы будете хранить в Облаке Майл ру. Затем ставим галочку напротив «Я принимаю условия Лицензионного соглашения» (цифра 2 на рис. 4).
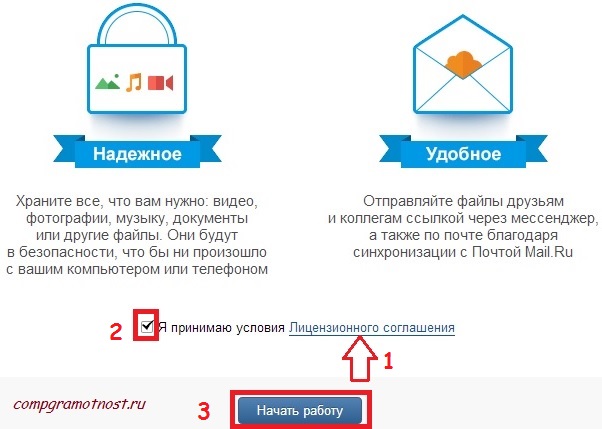
Рис. 4 Лицензионное соглашение с сервисом Облако Майл ру
После этого остается только нажать на кнопку «Начать работу» (цифра 3 на рис. 4). Тогда увидим, что у нас есть облако майл ру объемом 100 Гб. Там уже есть 5 картинок, которые занимают 5 Мб из 100 Гб. Картинки можно удалить.
Чтобы загружать в Облако файлы более 2 Гигабайт, лучше установить на свой компьютер или на мобильный телефон приложение «Облако Mail.ru».
Это приложение устанавливается на компьютер с операционной системой Windows, Mac, Linux, а также на смартфоны с Android и iOS.
Как установить Приложение Облако Майл ру для своего компьютера
1) Чтобы его установить, кликаем в окне «Скачай приложение для» (рис. 5), например, по баннеру «компьютера» (цифра 1 на рис. 5):
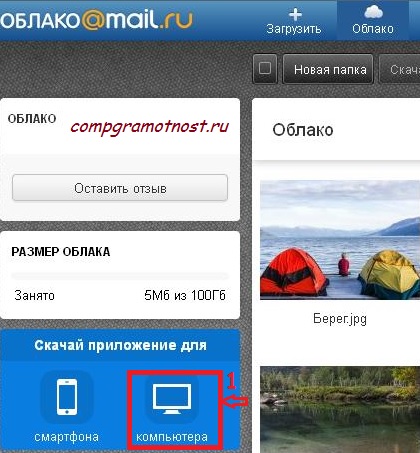
Рис. 5 Кнопка “Скачай приложение для”
2) Далее кликаем по кнопке своей операционной системы (рис. 6) для установки приложения Облака Майл ру на свой компьютер.

Рис. 6 Выбор операционной системы для Облака Майл ру
4) Появится окно «Открытие «Mail.Ru_Cloud.exe», в котором на вопрос «Вы собираетесь открыть Mail.Ru_Cloud.exe» щелкаем по кнопке «Сохранить файл».
5) Файл Mail.Ru_Cloud.exe будет сохранен, после чего находим его и кликаем по нему.
6) Появится окно с сообщением в окне «Открыть файл – предупреждение системы безопасности», в котором нажимаем на кнопку «Запустить».
7) Далее «Выберите язык установки» – русский и кликаем по «ОК».
8) Появится окно «Вас приветствует Мастер установки Mail.Ru Cloud», в котором нажимаем кнопку «Далее».
9) В окне «Выбор папки установки» соглашаемся с предложенной папкой, либо ищем другую папку с помощью кнопки «Обзор», после чего нажимаем на кнопку «Далее».
10) В следующем окне соглашаемся с тем, что программа создаст ярлыки в папке меню «Пуск» и нажимаем кнопку «Далее».
11) Далее можно ставить (правда, я не ставила) галочки напротив «Создать значок на Рабочем столе» и напротив «Запускать при старте Windows» и жмем на кнопку «Далее».
12) Артиллерийская подготовка проведена, в связи с чем появляется «Все готово к установке», в котором наша задача – нажать на кнопку «Установить».
13) После этого в автоматическом режиме идет установка приложения и появляется окно «Завершение Мастера установки Mail.Ru Cloud». Здесь можно поставить галочку напротив «Запустить Mail.Ru Cloud» и нажать на кнопку «Завершить».
Как поместить файл со своего ПК в Облако Mail.Ru
Итак, программа «Облако Mail.ru» установлена. Чтобы убедиться, что у Вас есть 1 Терабайт, предлагаю с помощью этой программы поместить любой файл в Облако Майл ру. Это можно сделать также, как мы обычно перемещаем файл из одной папки на своем компьютере в другую папку.
Внимание!
1) Прежде чем файл (файлы) или папку (папки) перемещать в Облако, дочитайте статью до конца и проверьте, включена ли у Вас и нужна ли Вам синхронизация папок на жестком диске Вашего ПК с Облаком.
2) Не надо сразу “закидывать” много файлов со своего жесткого диска в Облако Майл ру.
Попробуйте на одном файле.
Если все пройдет успешно, тогда можно перемещать файлы, желательно по одному, а не все сразу.
Открываем Проводник (цифра 1 на рис. 7).
Находим файл, который нужно переместить в Облако Майл ру (цифра 2 на рис. 7). При этом файл будет ПЕРЕМЕЩЕН, то есть, храниться он будет не на компьютере, а в Облаке Майл ру. Либо можно предварительно сделать копию файла, а потом копию перемещать в Облако (на рис. 7 перемещается копия файла).
«Цепляем» файл левой кнопкой мыши и, не отпуская ее, перемещаем файл в Облако (цифра 3 на рис. 7). После этого отпускаем левую кнопку мыши и файл «улетает» в Облако:

Рис. 7 Перемещаем файл со своего ПК на Облако Майл ру
Где взять ссылку на файл из Облака Майл ру?
1) Ставим галочку напротив файла, на который требуется получить ссылку (цифра 1 на рис. 8).
2) Нажимаем на кнопку «Получить ссылку» (цифра 2 на рис. 8)
3) Появляется ссылка (цифра 3 на рис. 8). Рядом со ссылкой есть кнопки социальных сетей («Мой Мир», «Одноклассники», «ВКонтакте» и др.). Поэтому файл сразу можно отправить «по назначению» друзьям или знакомым.
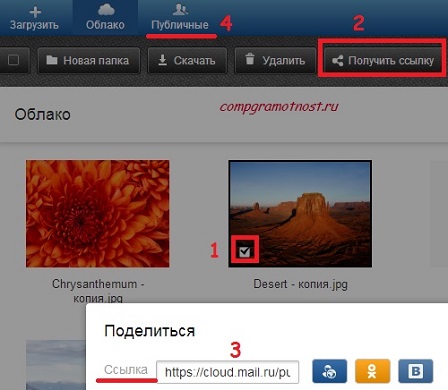
Рис. 8 Как получить ссылку на свой файл в Облаке
После того как на файл получена ссылка, он становится публичным и его можно будет увидеть также еще в папке «Публичные» (цифра 4 на рис. 8) Правда, это иногда происходит не сразу, а только после выхода и повторного входа в Облако Майл ру.
Убрать ссылку на файл и сделать его НЕ публичным очень просто. Открываем папку «Публичные», ставим галочку напротив файла и жмем на кнопку «Удалить ссылку». Все, файл снова стал личным, то есть , НЕ публичным.
Как сохранить файл с Облака Майл ру на свою флешку?
Сохранить любой файл (фильм, текст, музыку, текст, архив) с Облака Майл ру на физический носитель (винчестер, флешку и т.п.) можно с помощью 4-х простых шагов (рис. 9 – кликните по рисунку для его увеличения):
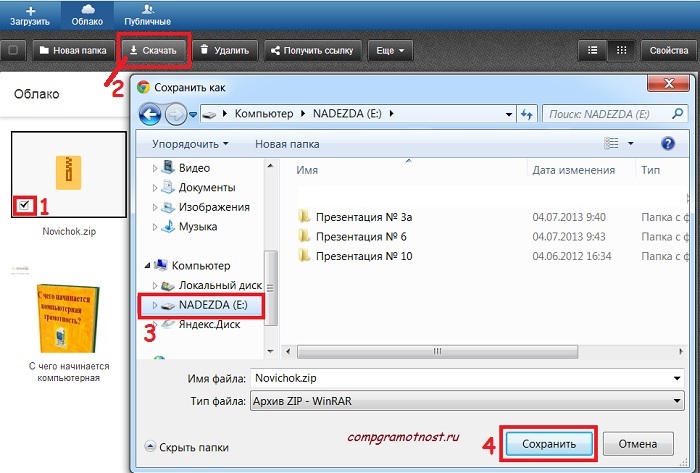
Рис. 9 Сохраняем файл с Облака Майл ру на флешку (винчестер и т.п.)
1) Выделяем файл (цифра 1 на рис. 9), который нужно сохранить из Облака Майл ру на флешку (винчестер и т.п.), то есть, ставим галочку напротив имени файла. Таким образом компьютер поймет, с каким “облачным” файлом мы работаем дальше.
2) Жмем на кнопку “Скачать” (цифра 2 на рис. 9). Появится окно “Сохранить как”.
3) В этом окне выделяем тот носитель, на который мы хотим сохранить “облачный” файл. На рис. 9 таким носителем является флешка, она выделена цифрой 3. Таким образом компьютер понимает, какой файл из Майл ру и на какой носитель мы хотим сохранить.
4) Пришло время нажать на кнопку “Сохранить” (цифра 4 на рис. 9).
5) Проверяем на флешке, есть ли там наш “облачный” файл. В безопасном режиме извлекаем флешку. Все.
Нужна ли синхронизация файлов на жестком диске вашего ПК с Облаком Майл ру?
Синхронизация – вещь удобная. С ее помощью файлы с жесткого диска ПК автоматически сохраняются и в облаке. Получается своего рода резервная копия содержимого жесткого диска ПК в Облаке.
В случае некоторых возможных проблем (например, неисправность жесткого диска) Облако при включенной синхронизации поможет восстановить данные.
Поскольку облако доступно пользователям ПК из любого места и с любого компьютера, то синхронизация может быть удобна тем, кто ведет активный образ жизни, и постоянно находится в движении, переезжает с места на место. В этом случае, куда бы не уехал пользователь ПК, ему видны все его файлы с “домашнего” ПК, поскольку Облако синхронизировано с этим “домашним” ПК (с компьютером, оставленным дома или в офисе).
Синхронизация предполагает и обратное перемещение данных из Облака в “домашний” ПК. Это значит, что внесение изменений в файлы, хранящиеся в облаке, приведет к автоматической записи на жесткий диск “домашнего ” ПК этих изменений. То есть, изменяя и дополняя свои данные в Облаке, находясь вне “домашнего” ПК, можно за счет синхронизации обеспечить затем автоматический перенос этих изменений в “домашний” ПК.
В то же самое время синхронизация НЕ защищает от случайного удаления файлов с жесткого диска ПК.
Поскольку синхронизация означает автоматическое удаление файлов в момент их удаления с жесткого диска ПК. Поэтому если использовать Облако в качестве защиты от случайного удаления файлов, то лучше синхронизацией не пользоваться, а вместо этого самостоятельно копировать важные данные с жесткого диска ПК в Облако.
Также синхронизация неудобна тем, у кого мало свободного места на дисках ПК, и хочет использовать Облако для расширения своего дискового пространства. В этом случае лучше синхронизацию отключить.
Сделать на своем ПК полную или выборочную синхронизацию с Облаком или вообще отключить ее?
1) В области уведомлений (еще говорят “в трее”) кликаем левой кнопкой мыши по значку , обозначенному цифрой 1 на рис. 10. Это значок скрывает значки с целью экономии места в трее. После этого скрытые значки будут видны. Значок облака может сразу находится в трее, это зависит от настроек Вашего компьютера. В последнем случае сразу переходим к следующему пункту.
2) Находим значок Облака Майл ру и кликаем по нему ПРАВОЙ кнопкой мыши (цифра 2 на рис. 10).
3) Появится контекстное меню, в котором щелкаем по команде “Выбрать папки” (цифра 3 на рис.10):
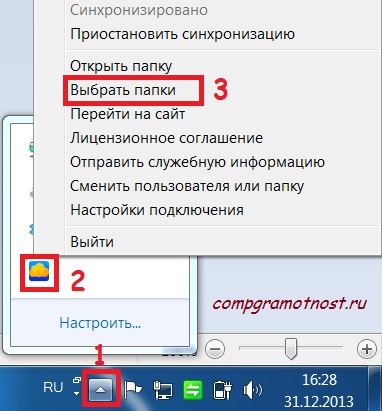
Рис. 10 Проверяем синхронизацию Облака Майл ру с жестким диском ПК
После этого можно настраивать синхронизацию Облака и папок на жестком диске своего ПК.
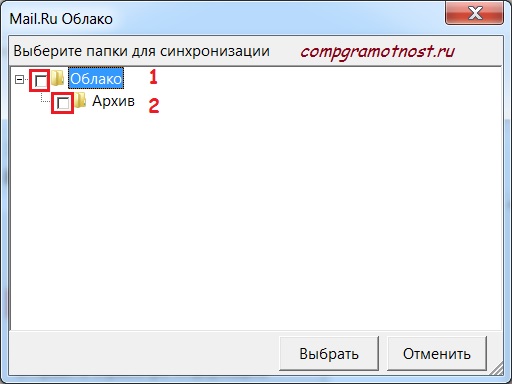
Рис. 11 Убираем галочки с папок, для которых не нужна синхронизация с Облаком Майл ру
Если поставить галочки напротив “Облако” и “Архив” (цифры 1 и 2 на рис. 11), то будет включен режим полной синхронизации.
Если оставить галочку напротив “Облако” (цифра 1 на рис. 11), но снять галочку напротив папки “Архив” (цифра 2 на рис. 11), тогда будет включена выборочная синхронизация.
Если убрать галочку напротив опции “Облако” (цифра 1 на рис. 11) (при этом автоматически будет снята галочка напротив опции “Архив” (цифра 2 на рис. 11)), то синхронизация папок жесткого диска с Облаком будет отключена.
Облако Майл ру, ау-у, ты где?
Чтобы попасть в Облако Майл ру, достаточно зайти в свою почту на Майл ру (цифра 1 на рис. 12).

Рис. 12 Шаги 1, 2, 3, чтобы попасть в свое Облако Mail.ru
В верхнем меню щелкаем по ссылке “Все проекты” (цифра 2 на рис. 12). Откроется выпадающее меню, где Вы увидите все доступные Вам сервисы на Майл ру. Там же будет Облако (цифра 3 на рис. 12). Кликнув по ссылке “Облако”, Вы попадете в свое облачное хранилище.
Кстати, в левой колонке Облака будет видно, сколько места у Вас в Облаке занято и сколько свободно.
Как удалить программу Облако Майл ру со своего компьютера
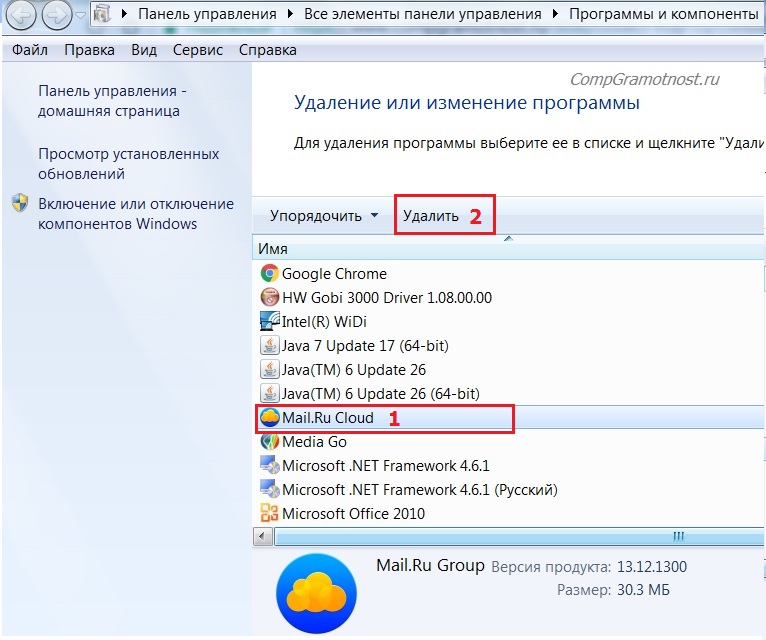
Рис. 13. Удалить программу Облако Майл ру со своего компьютера
- В Windows 7 для того, чтобы удалить любую программу со своего компьютера, включая Облако Майл ру, надо перейти Панель управления – Программы и компоненты.
- Затем нужно найти Облако Майл ру в списке всех программ, установленных на компьютере, выделить ее, как показано на рис. 13 цифра 1.
- Появится опция “Удалить”, по которой надо кликнуть.
Для остальных версий Windows процедура удаления программы проводится точно так же.
Еще по компьютерной грамотности:
Файлообменник Майл ру
Получите 32 Гб на Яндекс.Диск бесплатно до 3 июля: акция «Мобильная автозагрузка»
Открытки Майл ру
Как в почте Mail.Ru создавать временные почтовые адреса
Получайте актуальные статьи по компьютерной грамотности прямо на ваш почтовый ящик.
Уже более 3.000 подписчиков
.
Важно: необходимо подтвердить свою подписку! В своей почте откройте письмо для активации и кликните по указанной там ссылке. Если письма нет, проверьте папку Спам.
Автор: Надежда Широбокова
24 декабря 2013
Облако Mail.ru
100ГБ дискового пространства бесплатно на облаке Mail.ru
Облако Mail.ru
Привет друзья! Есть такая поговорка,
Дают — бери, бьют — беги! Mail.ru решили сделать ход конём и прославиться на весь свет! Так что пользуйтесь пока дают, тем более у подавляющего большинства пользователей уже давно заведены электронные почтовые ящики на Mail.ru и им, чтобы воспользоваться этими 100 гигабайтами, ничего делать не нужно. Кроме того, любой ваш файл, содержащийся в облаке Mail.ru, имеет свою ссылку и вы можете выкладывать ваши файлы в интернет для всеобщего скачивания.
Примечание: если вы не имеете электронный почтовый ящик на Mail.ru, идите в конец статьи, там подробно и очень просто объяснено как это сделать.
Итак, думаю что почтовый ящик на Mail.ru Вы уже завели, значит забираем наши 100ГБ!
Переходите по ссылке https://cloud.mail.ru/
и закачивайте в облако Mail.ru все ваши 100 ГБ используя очень простой интерфейс управления облаком.
Для закачки файлов на облако нужно просто нажать на кнопку + Загрузить,
откроется окно, в которое вы можете просто перетащить с вашего компьютера нужные файлы,
или можете нажать кнопку Выбрать файлы
и откроется окно проводника, выбирайте в проводнике нужный для закачки на облако Mail.ru файл и жмите Открыть, всё ваши файлы отправились в облако.
Если вы хотите закачать на облако Mail.ru сразу группу файлов, значит жмём на клавиатуре клавишу Ctrl и не отпуская её щелкаем левой мышью на нужных для закачки файлах, в итоге выделится группа файлов, нажимаем Открыть и пожалуйста, все наши файлы уже перелетели в облако Mail.ru.
Нажмите на эту кнопку и файлы отобразятся списком
Здесь же в интерфейсе управления облаком Mail.ru вы можете создавать папки, для этого нужно нажать Новая папка.
Если вы хотите выложить в интернет для всеобщего скачивания какой-либо файл или даже содержимое всей папки, тогда отмечаете папку или файл галочкой и жмите на кнопку Ссылка, затем Получить ссылку.
Копировать
Вот и всё, затем публикуйте ссылку, где хотите и делитесь своими файлами со своими знакомыми и незнакомыми.
Чтобы скачать ваши файлы нужно просто вставить вашу ссылку в браузер и нажать Enter, затем отметить нужные файлы галочкой и нажать кнопку Скачать.
Как видим на облаке Mail.ru есть предупреждение, что объём отправляемого на облачное хранилище файла не должен превышать 2 ГБ. Для загрузки файлов больше 2Гб воспользуйтесь программой «Облако@mail.ru» Что это за программа такая и где её взять.
Если вы работаете за компьютером или ноутбуком, нажимаем Скачай приложение для компьютера, если у вас телефон, жмём Скачай приложение для смартфона.
Windows
К нам на компьютер скачивается приложение Mail.Ru_Cloud.exe,
запускаем его установку.
После установки приложение запускается, вводим логин почтового ящика и пароль, ставим галочку — Я согласен с условиями лицензионного соглашения и жмём Войти.
Выбираем папку для синхронизации с облаком, то есть всё что у нас будет в этой папке автоматически будет отправляться и в облако Mail.ru. Папку я так и обзову облако Mail.ru и расположу её на диске D:. Продолжить.
ОК.
Там, где мы создали папку синхронизации с облаком Mail.ru появляется наша папка.
Для примера я скопирую в папку синхронизации с облаком несколько файлов. Первый файл, это папка Video содержащая несколько фильмов, ещё копирую пять фотографий.
Как видим все эти файлы появились в облачном хранилище Mail.ru. Фотографии появились моментально, а три фильма общим объёмом 5 ГБ копировались в облако 5 минут.
Заводить или не заводить на вашем компьютере или ноутбуке папку синхронизации с облаком Mail.ru решать Вам! Как всё работает, я Вам показал.
Если что-то непонятно задавайте вопросы или можете ещё ознакомиться со справкой на сайте http://help.mail.ru/cloud_web
В конце статьи информация для тех, у кого нет электронного почтового ящика на Mail.ru.
Как его завести.
Набираем в браузере http://mail.ru/ и жмём на кнопку «Регистрация в почте для тех, кто в теме»
Как видим, регистрация очень простая, заполняем все поля как в моём примере и жмём Зарегистрироваться. Данные конечно вводите не мои, а свои.
Метки к статье: Облако
Снова про WebDAV и Облако Mail.Ru / Хабр
В каждой теме, касающейся Облака Mail.Ru, имеются комментарии — «когда будет WebDAV?» и родственное «Как подключить Облако Mail.ru как сетевой диск?». Судя по тому, что обещают уже несколько лет (хотя в облаке для бизнеса webdav имеется), бесплатные пользователи его не дождутся.
В общем, гора к Магомету не идёт, но и Магомет как-то не торопился, хотя, казалось бы, все для этого есть — и реализации API, и реализации webdav-серверов. Вполне логично было бы взять и то, и другое и объединить.
Что, собственно, и было сделано на базе
и с некоторыми доработками он получен WebDAV cloud.mail.ru.
Для запуска под Windows требуется .NET Framework 4.5, под Linux — Mono 4.6. Параметры достаточно подробно продвижение в readme проекта.
- Файлы, превышающие максимальный размер, автоматически разбиваются на куски при закачке и изменяются обратно при скачивании.
- Частичное скачивание. Например, вы можете смотреть фильм, используя перемотку и не скачивая его полностью.К сожалению, стандартный windows webdav-клиент не умеет так, но с помощью RaiDrive (бесплатный), NetDrive (платный) — легко. Без подключения диска можно смотреть через PotPlayer.
- [Обновлено 01.06.2017] Поддержка двухфакторной аутентификации
- [Обновлено 22.09.2017] Присоединение расшаренных папок / файлов без траты собственного объёма диска
- [Обновлено 22.11.2017] Шифрование данных XTS-AES-256
- [Обновлено 09.01.2018] Встроенный запуск как windows service
Спасибо за внимание.
UPD. Спасибо coderun
Подтверждаю работу в OS X (10.12) через Mono. Просто скачал Mono, установил пакет. Скачал с Гитхаба релиз для Mono, запустил в консоле mono / path / to / programm -p number_of_port и все заработало. Единственное что работать получилось только через ForkLift, в Finder не верно оставшееся место, поэтому ничего нельзя закачать.
UPD.2 Небольшой FAQ из комментариев / вопросов
UPD.3 08.09.2017 mail.ru открыла штатный доступ к webdav для платных аккаунтов
UPD.4 28.11.2017 mail.ru выпустила собственное приложение (статья на гиктаймс). Если вас не интересует webdav, linux, закачка больших файлов и шифрование, то — Диск O:
UPD.5 2017-02-01 Текущий Linux-клиент «Облака Mail.ru» больше не может подключиться к хранилищу. Программа требует обновления до новой версии, которой нет, и ожидается
www.opennet.ru/opennews/art.shtml? num = 50073
help.mail.ru/cloud_web/app/linux
UPD.6 19.12.2019 Ввиду того, что Яндекс, похоже, душит и собирается приподзакрыть webdav, добавлена также поддержка Яндекс.Диска через web-протокол.
.
WebDAV на Mail.Ru Cloud — как подключить сервис
Когда-то облачное хранилище от Майл.Ру было весьма актуальным, однако со временем оно подрастеряно свою популярность. Тем более что если не приобретать платные пакеты услуг, вроде как скромным, предлагается всего лишь 8 ГБ свободного места. В то время как тот же Яндекс предлагает 10 ГБ, а если еще и пригласить друзей, то можно дотянуть до 20 ГБ. В 2014 году можно было бы увеличить до 1 терабайта.

До недавних времен не было никакого официального способа подключить виртуальное Облако и его память к сетевому диску. Однако недавно вышла программа Диск-О, которую многие ждали, и появился шанс привязки. С тех пор многих мучает вопрос — как использовать программу webdav Mail.Ru cloud для облачного хранилища. Рассмотрим этот вопрос в данной статье.
Зачем нужно подключение хранилища как диска
Многие удивляются — зачем привязывать хранилище к диску, если есть интернет?
Важно! Подключение нужно в первую очередь для того, чтобы не держать файлы в виде копий на локальном диске.Привязка нужна еще и для того, чтобы файлы можно было открывать и синхронизаций и загрузок.
Для этих целей многие хранилища, в том числе и Яндекс.Диск, том, который протокол WebDAV, позволяет подключать сетевые диски. С недавних пор и облако Майл webdav имеет такую программу.
Важно! Воспользоваться программой WebDAV можно только при подключении платной подписки.
Преимущество облачных хранилищ на диске заключается в том, что с Облаком от Майл.Ру можно работать практически также, как и с обычным жестким диском . То есть здесь можно будет не только хранить файлы, но и даже играть в игры!
Как подключиться к протоколу WebDAV
При подключении любого платного тарифа у владельца аккаунта появляется возможность использовать протокол WebDAV. При установке Облако будет выглядеть как обычный жесткий диск.
Важно! Способ настройки будет зависеть от выбранного устройства.
Это может быть:
- Люникс;
- Мак;
- Окна
Рассмотрим более подробно каждый вариант настройки.
Настройка через Windows
Для настройки через Windows следуйте по инструкции:
- Зайдите в раздел «Мой компьютер» .
- Чтобы получить доступ, подключитесь к серверу. Ссылка указана на скриншоте.

- Откроется окно, в котором нужно подключиться.

- После этого нажмите на меню «Далее» .
- Откроется окно, в котором нужно выбрать файл и нажать «Далее» .

- В строке «Сетевой адрес» нужно символы https://webdav.cloud.mail.ru, а затем нажать на меню «Далее» .

- Войдите в аккаунт, к которому подключено облачное хранилище.

Важно! При включении в почтовом ящике двухфакторной активации, за место пароля нужно создать и ввести код для внешнего приложения.
Внешнее приложение
- Уточните наименование сетевого диска, а затем нажмите «Далее».
- Выберите выбор «Готово». При этом диск появится в проводнике.
Важно! Иногда, если вы загружаете большие файлы, может проблема с индикатором. При загрузке он остановится на 99% . На самом деле в этот момент загрузка только начинается. Для того, чтобы файл на облаке, нужно еще немного подождать. Так на компьютере работает WebDAV, и ничего с этим сделать нельзя.
Какие могут быть ошибки и как их исправить
Бывает, что при подключении облака через WebDAV возникает ошибка.В этом случае можно попробовать настроить доступ посредством консоли Windows. Подробная инструкция выглядит следующим образом:
- Вначале следует нажать на Win + R.
- Откроется окно, в котором нужно получить «CMD», а затем нажмите на кнопку «Ок». при этом откроется командная строка.
- В открывшее окно нужно выполнить:

Бывает, что даже после этой ошибки сохраняется. В этом случае нужно проверить, работает ли у вас служба «Веб-клиент».Делается это следующим образом:
- Войдите в пусковую систему, затем — в «Панель управления» , далее — в «Систему и безопасность» , и, наконец, «Администрирование» и «Службы» .
- Из всего списка нужно выбрать пункт «Веб-клиент» . Откройте систему.
- Из выбора «Тип запуска» нужно выбрать «Автоматически» .
После этого нужно нажать на ок и перезагрузить компьютер.
Что делать, если нужно настроить на macOS
С помощью данной операционной системы настройте также не составят труда. Инструкция выглядит следующим образом:
- Вначале откройте панель задач и выбрать «Переход», а затем — «Подключение к серверу».

- Внесите команду, указанную на скриншоте, и нажмите «Подключиться».

- Далее введите данные со своего аккаунта, привязанного к Облаку.

Важно! Опять же не забывайте о двухфазной активации и внешнем приложении.
Собственно, после этого и откроется ваше облачное хранилище.
Привязка аккаунта на Linux
Инструкция в случае с Linux выглядит следующим образом:
- Вначале начать в свой менеджер, где располагаются все файлы.
- Осуществите подключение к системе. Для этого нужно нажать на особый метод.

- Введите команду, указанную ниже. Логином при этом станет ваш электронный адрес на Майл.Ру.

- После этого нажмите на подключение подключения.
- Далее система попросит ввести пароль с вашего ящика, прикрепленного к Облаку.

После введения всех этих данных оказывается облачное хранилище. Для того, чтобы просмотреть файлы, нужно открыть менеджер, где располагаются файлы.
Что делать, если не удалось подключиться к WebDAV
Если подключиться так и не удается, имеет смысл связаться с технической поддержкой.
Техническая поддержка Майл.Ру
Для этого нужно заполнить соответствующую форму.Здесь, в соответствующем разделе, описывается ситуация в целом, и, если нужно, прикладывается скриншот.
Подключение в целом будет основным, если вы будете следовать инструкциям. Если же подключение не удается — имеет смысл обратиться к специалистам.
.
Поддержка облака Mail.Ru — служба поддержки сервиса
Поддержка облака Mail.Ru применяется для разрешения важный вопрос. Они могут во время использования облачного ресурса информации. Сервис осуществляется только модераторам.
Это специалисты помогающие людям разобраться с проблемами, соответствующими при грамотном обучении. Дополнительно для общения на официальном сайте была создана отдельная глава модераторами. В ней собраны самые часто задаваемые вопросы.
Работа с поддержкой Mail.Ru

Техподдержка Облако Майл.Ру работает круглосуточно. Это позволяет работникам компании отвечать на тысячи вопросов пользователей в разных часовых поясах.
Если потребовалось обратиться за помощью к специалисту, это делается двумя способами:
- Через официальный портал;
- Через программу.
В независимости от выбранного человека люди пишут в одно место. Расширенные функции обращения были созданы для упрощения доступа и заполнения формы обратной связи со специалистом.
Важно! Технический сервис никогда не предоставляет ей личную информацию и данные для входа
Способ 1: На официальном сайте
Служба оказывает помощь пользователям на официальном ресурсе компании. Здесь собраны часто задаваемые вопросы для ознакомления.
Связаться с модераторами люди могут следующим образом:
- Перейти на страницу службы.

- Заполнить форму обратной связи.
- Подробно указать причину обращения.

В течение нескольких часов один из работников даст расширенный ответ по созданному обращению.
Способ 2: Через программу
Через обращение оправляется следующим образом:
- Перейти в трей на рабочем столе.

- Нажать по иконке облака провой кнопкой мыши.
- Нажать на пункт « Сообщить о проблеме ».

Откроется новая страница технической поддержки в браузере.Далее требуется заполнить форму и дождаться от ответа модератора. Уведомление с ответом придет на посту или отправителем адрес электронного ящика.
Отвечает компания в любом из способов в течение нескольких часов. Важно, что ответ может поступить и через минуту. Всё зависит от загруженности работников компании. Ежедневно в службу поддержки обращаются до нескольких тысяч пользователей.
В результате получения ответа может затянуться, но сами администраторы работают круглосуточно и стараются отвечать и давать развёрнутый комментарий по образовавшемуся вопросу или проблеме.
.


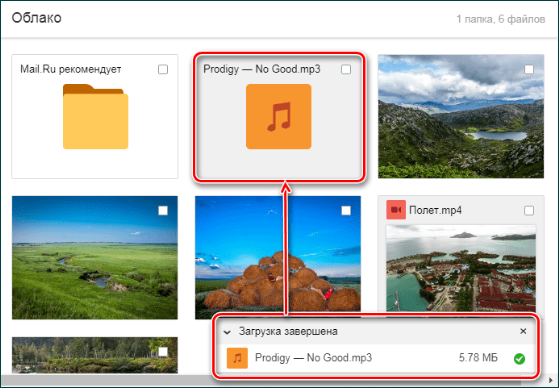
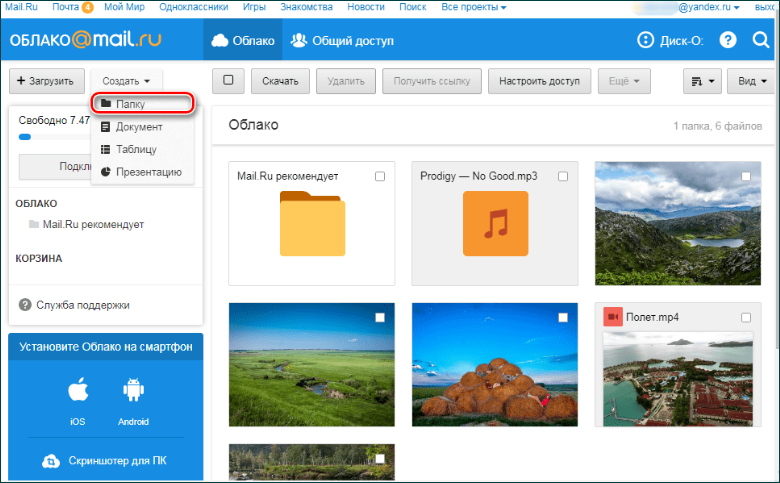
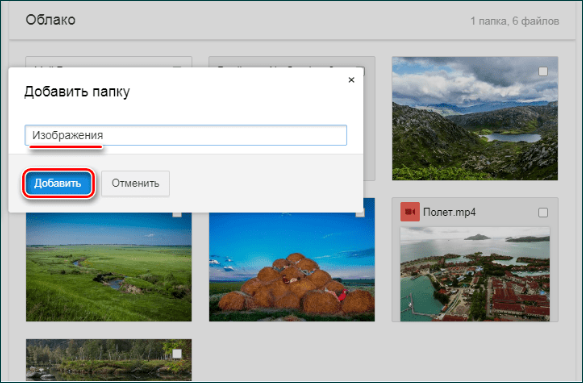
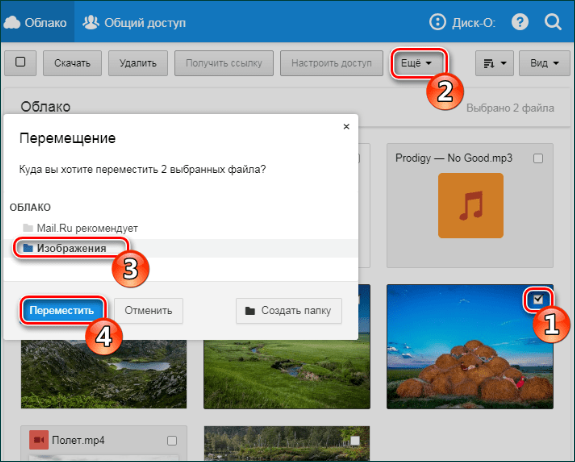
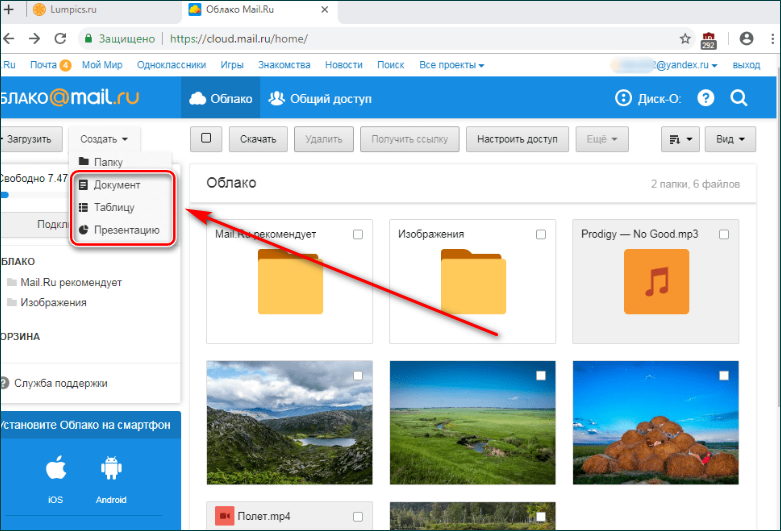
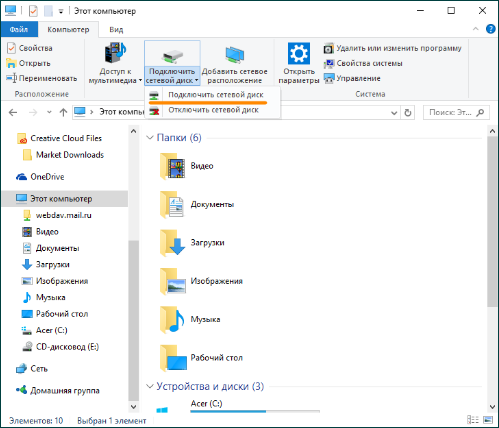
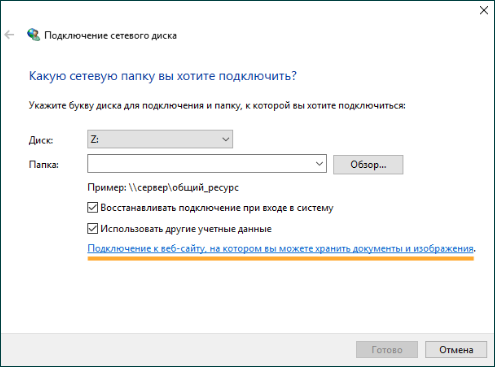
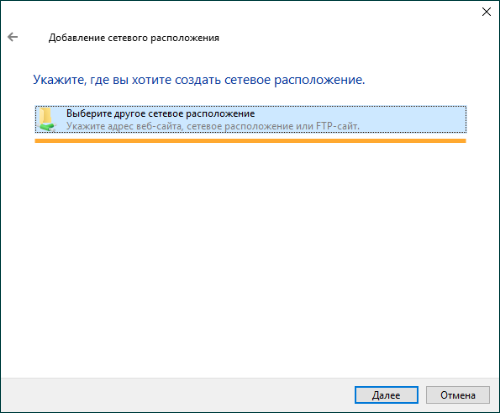
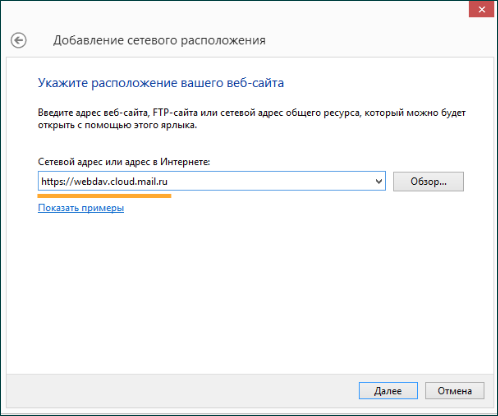
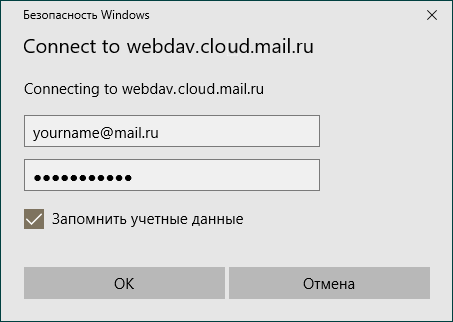

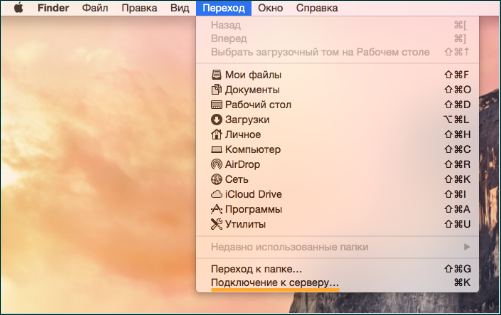
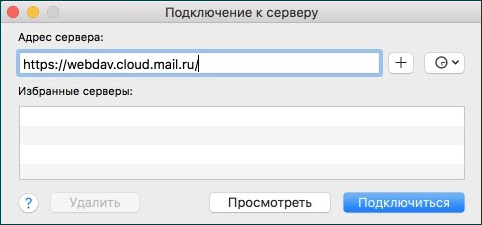
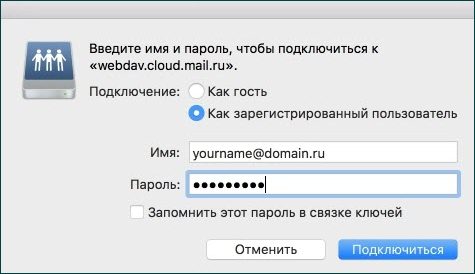
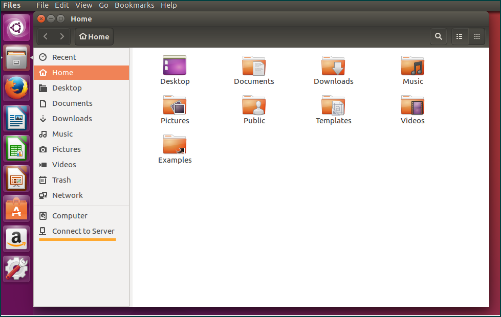
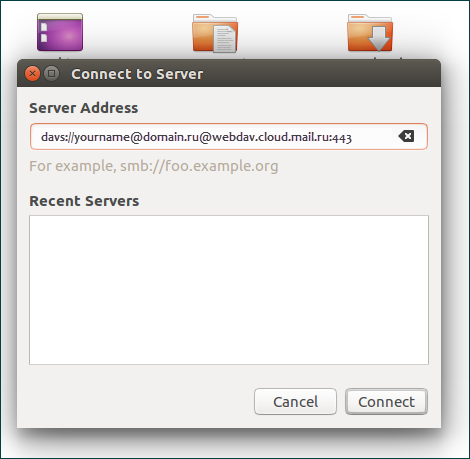
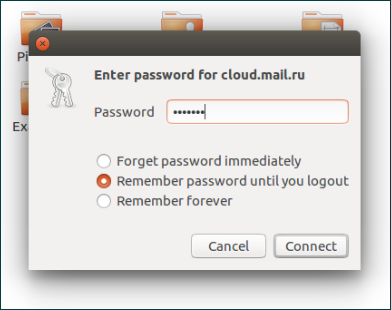




Добавить комментарий