Mail.ru выпустила суперприложение на основе почтового сервиса
|
Поделиться
Mail.ru Group запустила суперприложение, объединив множество инструментов: почту, «облако», голосовой помощник, аудио- и видеозвонки, планировщик задач, календарь. Компания позиционирует суперапп, как персональный сервис, который позволит везде успеть и ничего не забыть.
Суперприложение от Mail.ru Group
Mail.ru Group запустила суперприложение, объединив почтовый и облачный сервисы, голосовой помощник «Маруся», аудио- и видеозвонки, планировщик задач и «Календарь». Об этом CNews сообщили представители компании.
Новые возможности доступны в тестовом режиме в обновленной версии приложения «Почты» Mail.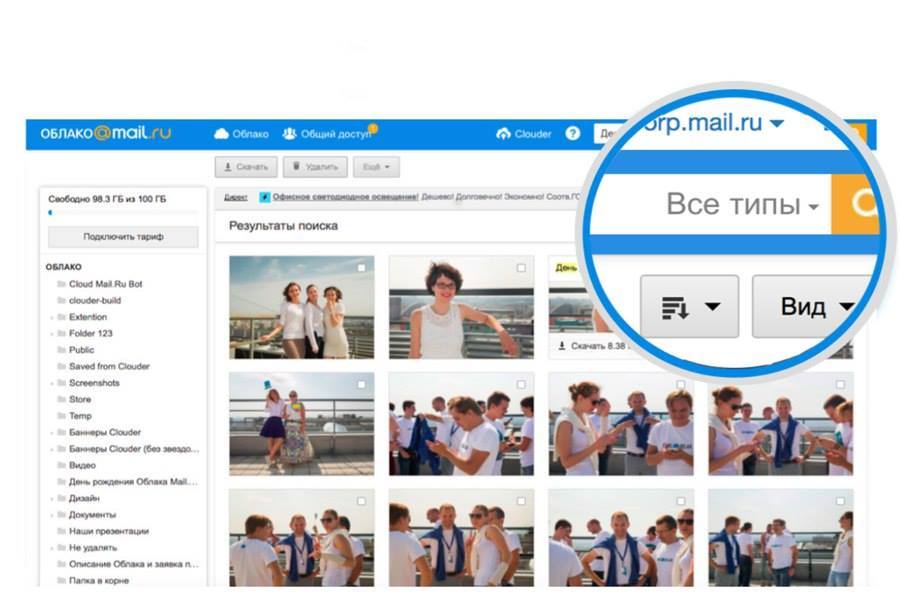 ru. Для того, чтобы «Почта» стала суперприложением, в строке поиска пользователю нужно ввести слово supermail.
ru. Для того, чтобы «Почта» стала суперприложением, в строке поиска пользователю нужно ввести слово supermail.
Суперприложение или суперапп (англ. superapp) представляет собой приложение с расширенным набором функций, которое позволяет удерживать пользователя в рамках одной экосистемы.
Человеку достаточно переключаться внутри вкладок одного приложения, выбирая нужные ему функции. Суперапп призван предугадывать желания пользователя и оптимизироваться под его нужды. Другие функции, к которым он не обращается часто, могут быть скрыты.
Как сообщила CNews пресс-служба компании, голосовой ассистент «Маруся», встроенный в суперприложение, создает заметки, сообщает о новых письмах и читает их вслух. Ее можно попросить найти конкретное письмо, когда руки заняты, поискать что-то в интернете или прочитать новости. По мере обучения «Маруся» будет брать на себя больше разных функций: планировать встречи, напоминать о делах, рассчитывать время для поездки на «Ситимобиле» и советовать, что заказать в Delivery Club.
Расширенные функции приложения
Как сообщает пресс-служба компании, сервис не просто хранит данные, он умеет распознавать документы при помощи компьютерного зрения, самостоятельно распределять их по папкам и быстро находить в «Почте» и «Облаке» нужный документ, например, сканы паспортов или квитанции об оплатах.
Функциональность суперприложения Mail.ru
Пользователь может включать и выключать разные сервисы по мере необходимости, настраивая приложение под себя или совсем отключить их. Персонализировать можно и порядок сервисов в навигации, чтобы каждый мог быстрее переключаться между функциями, которые нужнее всего именно ему. К суперприложению можно подключить сразу несколько почтовых аккаунтов, например, рабочий и личный — и быстро переключаться между ними.
Вице-президент по экосистемным продуктам Mail.ru Group Анна Артамонова рассказывает, что обычно пользователям приходится постоянно переключаться между сервисами в течение дня: в одном они общаются, в другом ищут информацию, в третьем записывают то, что важно запомнить. При этом документы, фото и письма хранятся отдельно, а когда они понадобятся, искать и переносить их приходится вручную. «С новой «Почтой» Mail.ru все эти вопросы будут решаться в одном приложении. Мы можем поставить онлайн-встречу в календаре и провести ее прямо в почте, параллельно фиксируя задачи для команды в to-do листе и обмениваясь файлами из облака. Если мы собираемся пойти куда-то, «Маруся» напомнит о планах и подскажет время в пути. — поясняет Артамонова.
При этом документы, фото и письма хранятся отдельно, а когда они понадобятся, искать и переносить их приходится вручную. «С новой «Почтой» Mail.ru все эти вопросы будут решаться в одном приложении. Мы можем поставить онлайн-встречу в календаре и провести ее прямо в почте, параллельно фиксируя задачи для команды в to-do листе и обмениваясь файлами из облака. Если мы собираемся пойти куда-то, «Маруся» напомнит о планах и подскажет время в пути. — поясняет Артамонова.
Бессерверные вычисления: хайп или новая парадигма облачного бизнеса?
Новое в СХД
Суперприложениями обычно называют набор инструментов в одном сервисе, не обязательно связанных между собой. Но, по словам Артамоновой, «Почта» Mail.ru идет другим путем. «Мы развиваем не просто платформу с множеством продуктов, а персональный сервис, который заточен под конкретную цель — дать возможность пользователю эффективнее распоряжаться своим временем и быстрее справляться с делами при помощи технологий», — говорит вице-президент.
Что предшествовало созданию супераппа
В октябре 2019 г. Mail.Ru Group заявляла о желании инвестировать в развитие супераппов на базе «Вконтакте» в ближайшие три года.
В апреле 2020 г. Mail.ru Group объявила о создании почтового сервиса для крупных корпоративных клиентов. Новая корпоративная почта on-premise была интегрирована с другими бизнес-решениями Mail.ru: браузер, облако Teambox, корпоративный мессенджер Myteam и личный кабинет, что позволило сформировать коммуникационную платформу с единым интерфейсом.
Другие суперприложения на рынке
Первым в России запустил суперприложение банк «Тинькофф» в декабре 2019 г. Его приложение, объединившее функции онлайн-банка и потребительских сервисов, построено на базе экосистемы «Тинькоффа». Ключевой элемент супераппа «Тинькоффа» — собственный маркетплейс. Фактически это магазин миниприложений внутри суперприложения. Через них внешние партнеры могут подключаться к маркетплейсу (через Open API) по принципу App-in-App и встраивать свои товары и услуги для клиентов банка прямо в интерфейс приложения.
В августе 2020 г. CNews рассказывал о запуске «Яндексом» суперприложения «Яндекс Go», которое объединило сервисы «Такси», «Еда», «Лавка», «Драйв», «Доставка» и «Расписание».
Ирина Пешкова
Майл.РУ Облако — вход на свою страницу через браузер
Облако Mail.ru является сервисом, который разрешает пользователям хранение данных в специальных облачных хранилищах. Это дает возможность сохранять данные в облаке Mail Cloud пользоваться синхронизацией между устройствами, а также обмениваться файлами с другими людьми.
Возможностей у приложения масса, в том числе хранение, передача данных, пользование mail disk с помощью Cloud Mail.ru
Вход в Майл Cloud
Открыть страницу можно с помощью интерфейса почты или через специальную программу для смартфона или компьютера. Данное ПО выполнено в версиях для всех известных платформ, мобильных и компьютерных.
Как войти в клиент Облако
Использовать данную услугу можно как через официальный сайт или через приложение. Скачивается оно на компьютер, планшет, ноутбук или смартфон на любой платформе.
Чтобы пользоваться виртуальным диском, необходимо завести аккаунт на Майл ру. Если нет почтового ящика, нужно его создать. Алгоритм действий следующий:
- Зайти в учетную запись Мэйл ру и авторизоваться.
- Нажать значок Облако и войти в окно приветствия.
- Щелкнуть на надпись Далее и принять условия договора, после чего нажимаем Начать работу.
- Совершен вход в облако на сервер.
- Нажать Приложение для ПК и появляется окно, в котором нужно выбрать ОС и нажать соответствующий значок.
- Вот таким образом можно зайти в веб-приложение.
При этом пользователь получает бесплатно свободное место объемом до 8 Гб. Если внести личные средства, то можно добавить объем. В случае, когда вход осуществляется онлайн с браузера – существует ограничение в размере загружаемого файла (не более 2 Гигабайт).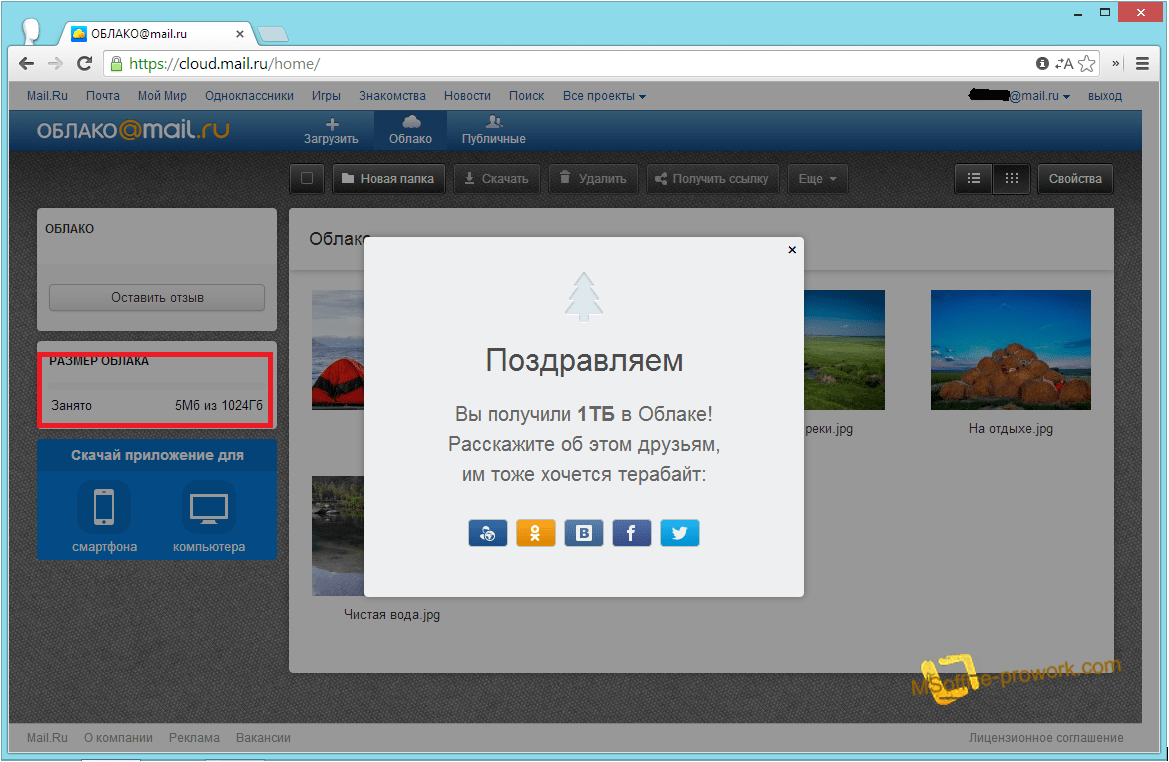
При использовании приложения, проблема отпадает. Редактировать документы и работать с ними нельзя, но есть возможность их скачивать, сохранять и расшаривать в открытый доступ.
Напомним, что Cloud Mail.ru пришло на смену обычному файлообменника от сервиса Мэйл ру. Выше рассмотрели, как совершить вход в Облако от Майл. Благодаря своим преимуществам и удобству, данное хранилище – одно из самых популярных в Рунете.
Важно! Чтобы исключить ошибки при входе и работе в программе, необходимо устанавливать ее через официальный сайт почтового сервиса
Как удалить почту Майл навсегда
В этом уроке я покажу, как удалить свою почту на Майл.ру навсегда. Она сотрется со всеми письмами и настройками. Также вместе с ней закроется Облако, Мой мир и другие сервисы.
Инструкция по удалению почты Майл
Свою почту на Майле можно полностью убрать из интернета. Для этого нужно удалить аккаунт на сайте mail.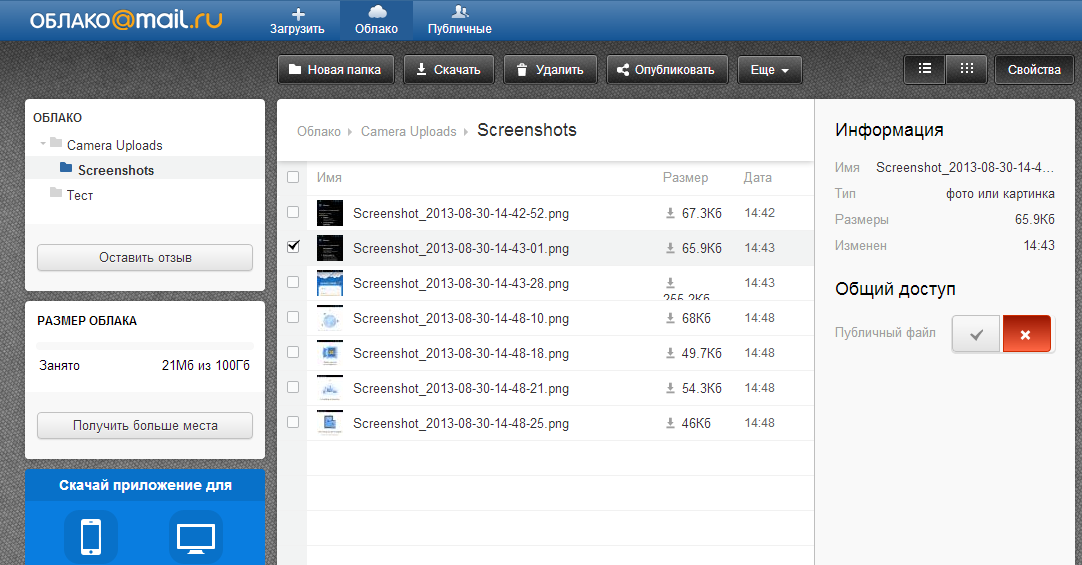 ru. Тогда ящик заблокируется, и на него перестанут поступать письма. Также сотрутся все настройки и удалятся все сервисы сайта: Облако, Мой Мир и другие.
ru. Тогда ящик заблокируется, и на него перестанут поступать письма. Также сотрутся все настройки и удалятся все сервисы сайта: Облако, Мой Мир и другие.
Прямо сейчас я покажу, как удалить почту с компьютера. С телефона это делается примерно так же, о чем я буду рассказывать далее.
На заметку: если данный адрес почты вы использовали для регистрации на других сайтах (например, в скайпе), то могут возникнуть проблемы с доступом к ним.
1. Заходим в ящик, в верхней части нажимаем на пункт «Еще» и из списка выбираем «Помощь». Или в нижнем левом углу страницы нажимаем на «Настройки» и из списка выбираем «Помощь».
2. Открывается новая вкладка, где в разделе «Аккаунт» (внизу) щелкаем по пункту «Все статьи» и выбираем «Удалить аккаунт». Там будет ссылка на специальную форму. Кликаем по ней.
3. Открывается еще одна вкладка с предупреждением, что вместе с почтой сотрется и всё остальное. Нажимаем «Удалить».
4. Далее сайт попросит указать причину, по которой мы уничтожаем email, а также ввести пароль и проверочный код.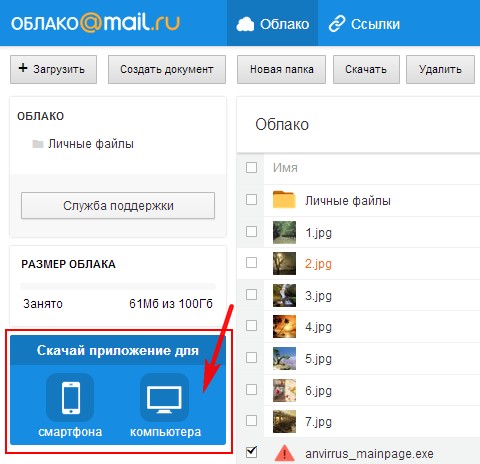 Печатаем всё это и нажимаем «Удалить».
Печатаем всё это и нажимаем «Удалить».
5. Ящик блокируется и из него стирается всё содержимое. Теперь можно закрыть все вкладки и забыть про этот адрес.
В случае если кто-то отправит на него письмо, оно не будет доставлено и отправитель получит об этом уведомление.
Как стереть почтовый ящик с телефона
1. В браузере вашего смартфона (программе для интернета) перейдите на сайт mail.ru.
2. Войдите в свой ящик. Для этого щелкните по надписи «Почта», напечатайте логин/пароль и нажмите «Войти».
Если выскочит окошко «Приложение для Почты» нажмите «Нет, спасибо».
3. Перейдите по ссылке account.mail.ru/user/delete и нажмите на кнопку «Удалить».
4. Напечатайте любую причину удаления, введите пароль от ящика, код с картинки и нажмите «Удалить».
Появится сообщение, что емайл уничтожен. Вот и всё! Теперь можно закрыть вкладку – почта уже заблокирована.
Как удалить приложение
Андроид: Настройки – Приложения (Программы) – Почта Mail.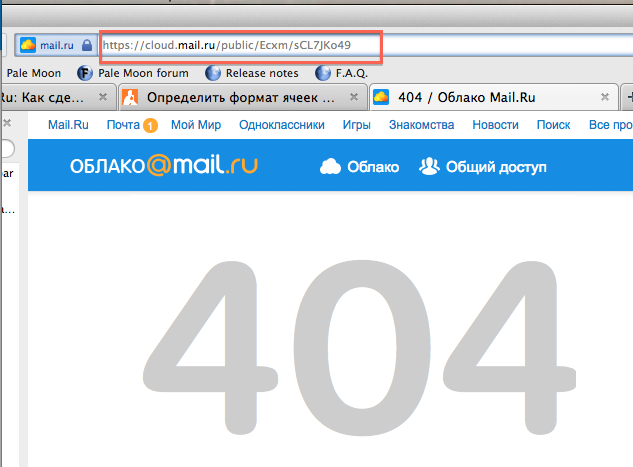 ru — Удалить.
ru — Удалить.
iPhone: нажмите на значок приложения и подержите, пока не появится крестик. Затем нажмите на крестик и выберите «Удалить».
Как удалить почту, если забыл пароль
Бывает, нужно уничтожить ящик, от которого не помнишь данные для входа – логин и пароль. В этом случае сначала нужно попробовать восстановить доступ к профилю.
Первое, что нужно знать, это точный адрес почты. Ведь адрес может быть как окончанием @mail.ru, так и с другими окончаниями: @list.ru, @inbox.ru или @bk.ru. И это будут разные ящики Мэйла.
Кроме того, если в названии до знака @ перепутать всего одну букву или цифру, это тоже будет другой ящик – не ваш.
Пример адреса электронного ящика
А второе, что нужно знать – это точный пароль. Он состоит исключительно из английских букв, могут быть использованы цифры. То, какого размера буквы (большие или маленькие), тоже имеет значение.
Без пароля удалить свою страницу на Майле нельзя, потому сначала его нужно будет восстановить.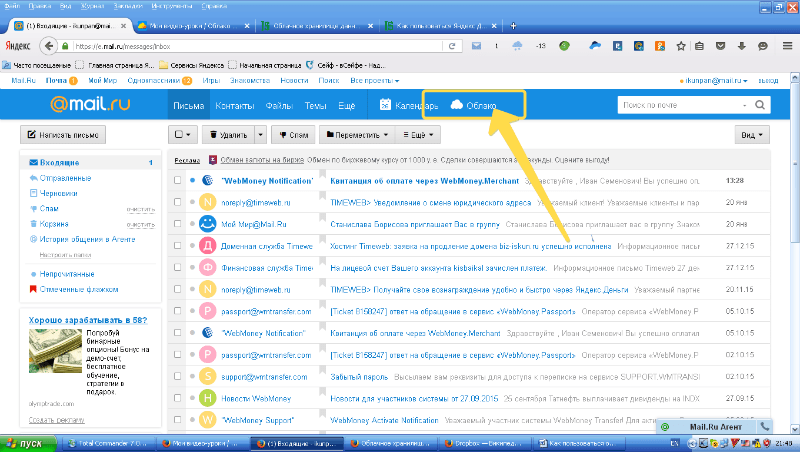 Для этого в окошке входа на сайте нажмите «Забыли пароль?» и следуйте инструкции.
Для этого в окошке входа на сайте нажмите «Забыли пароль?» и следуйте инструкции.
Подробнее о восстановлении доступа читайте в уроке «Моя почта».
А что делать, если восстановить ящик не получается? Тогда нужно просто подождать: когда адрес не используется больше шести месяцев, администрация имеет право его уничтожить.
Если вы давно не пользовались ящиком и не можете в него войти, скорее всего, он уже удален.
Проверить это легко: отправьте письмо на свою старую почту. Если придет уведомление о недоставленном сообщении, значит, ящик закрыт. Его в системе уже просто не существует.
Или же можно попробовать зарегистрировать этот адрес. Если такое имя пользователя свободно, значит, ящик был автоматически удален.
Можно ли восстановить почту?
Вернуть ящик можно только в течение трех месяцев после его закрытия. Но всё, что в нем находилось, будет безвозвратно уничтожено. Восстановить удаленные письма и файлы нельзя.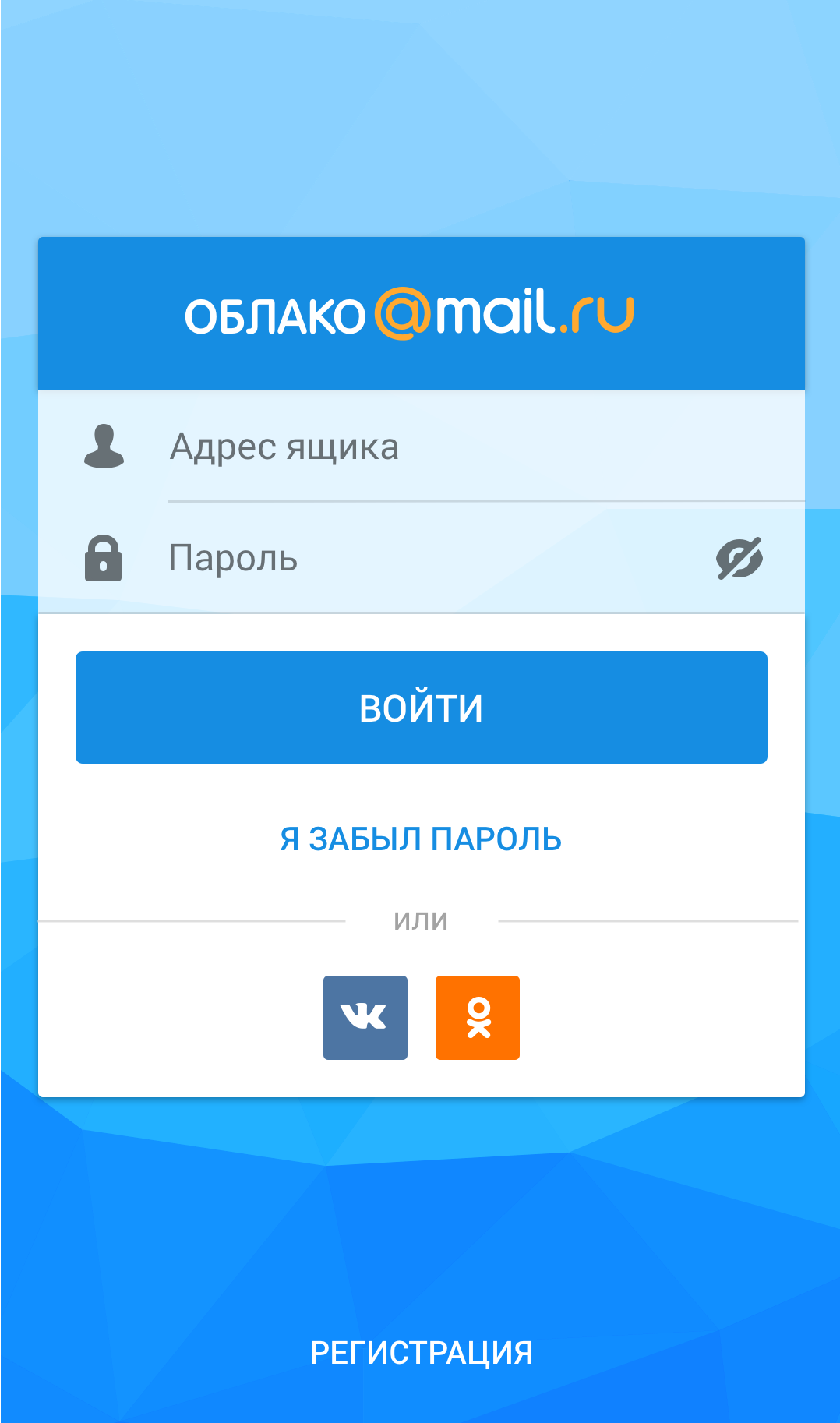
Для восстановления удаленной почты нужно просто открыть сайт mail.ru, и в окошке для входа указать правильный адрес и пароль.
Ящик откроется без каких-либо проблем со стороны системы (даже подтверждение не понадобится), но в нем будет пусто.
Альтернатива удалению
Удаление почты – очень ответственный шаг. Ведь вместе с ней сразу же стираются все письма и сервисы. Это не всегда подходит, и сейчас я расскажу о более щадящих способах разобраться со своим адресом.
Выход из ящика
Бывает, человеку просто нужно закрыть ящик на конкретном устройстве. Например, вы зашли в свою личную почту на рабочем компьютере. И теперь каждый раз при входе на сайт mail.ru ящик открывается автоматически.
Чтобы этого не происходило, нужно просто выйти из учетной записи. Тогда в системе почта останется, но на данном компьютере она больше автоматически загружаться не будет.
Чтобы выйти из своей почты на компьютере, откройте сайт mail.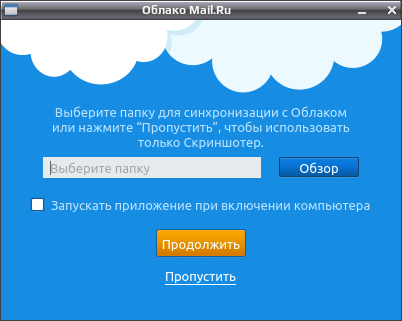 ru и в форме для входа нажмите на иконку с дверью.
ru и в форме для входа нажмите на иконку с дверью.
Или нажмите на ссылку «выход» в правом верхнем углу сайта.
Пересылка писем
Часто бывает так, что человек почтой на Майле давно не пользуется: у него появился другой адрес на другом сайте. Но раньше он оставлял свой старый ящик разным людям. И удалять его не очень хочется – вдруг кто-нибудь из них напишет.
Или бывает, что удалять почту на mail.ru не хочется, потому что к ней привязаны всякие нужные службы. Например, зарегистрирован скайп, страничка в социальной сети или анкета на сайте знакомств. А если почтовый ящик закрыть, то можно потерять доступ к этим сервисам.
В таком случае вместо удаления лучше настроить пересылку писем. Тогда при поступлении сообщения на старый адрес оно будет перенаправлено на новый. Причем не важно, на каком сайте новый адрес: на Яндексе, Гугле (gmail.com) или каком-то другом.
1. Заходим в ящик на mail.ru, с которого нужно перенаправить письма. Щелкаем по его адресу в верхнем правом углу.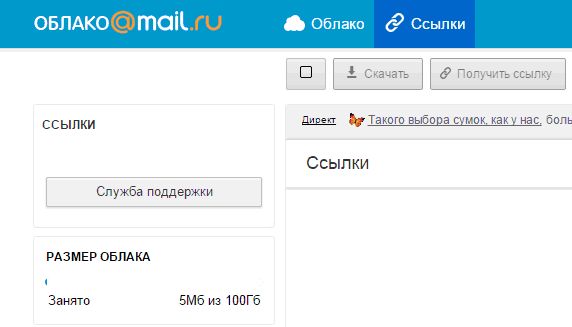 Из списка выбираем «Настройки почты».
Из списка выбираем «Настройки почты».
2. Далее выбираем «Правила фильтрации».
3. Нажимаем на кнопку «Добавить пересылку».
4. Указываем адрес, на который нужно пересылать письма, и нажимаем «Сохранить».
5. Далее система попросит указать пароль от данного ящика на Майле. Печатаем его и нажимаем «Продолжить».
6. После этого пересылка добавляется, но чтобы она начала работать, её нужно подтвердить. Для этого переходим по соответствующей ссылке и следуем инструкции.
Если всё сделано верно, то в «Правилах фильтрации» появится отметка «Подтверждено». Но кроме этого нужно будет еще поставить переключатель на «ВКЛ» — просто щелкнуть по нему.
Вот и всё! Теперь все письма будут автоматически перенаправлены на другой адрес. При желании эту настройку можно в любой момент выключить.
Если письмо с подтверждением никак не приходит, проверьте папку «Спам». У меня, например, оно попало именно туда.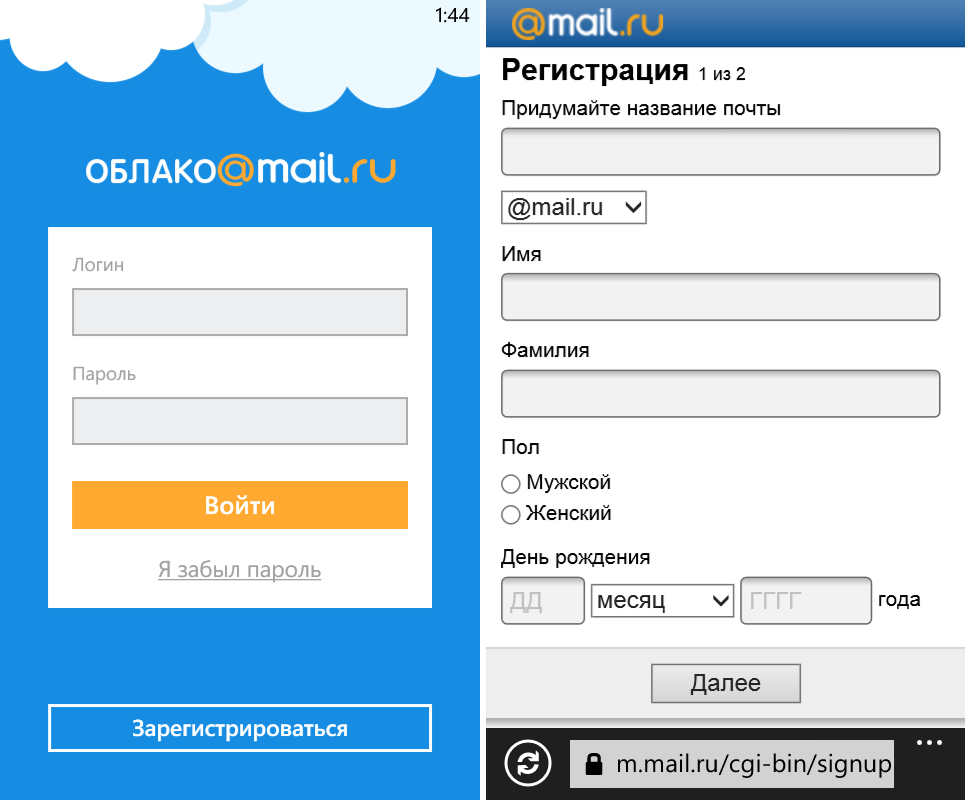
Фильтрация
Если вы решили удалиться с Майла из-за того, что получаете на почту нежелательные письма (спам), то это можно решить через фильтрацию. Просто отметьте те сообщения, которые не хотели бы получать, нажмите на кнопку «Еще» и выберите из списка «Создать фильтр».
Далее откроются настройки фильтрации, где можно указать папку, куда будут автоматически помещаться письма с этих адресов. Например, можно отправлять их сразу в «Корзину».
Или можно вообще выбрать пункт «Удалить навсегда». Главное, не забыть сохранить настройки и проверить, чтобы этот фильтр был с отметкой «ВКЛ».
Заключение
- Чтобы закрыть ящик, нужно знать его точный адрес и пароль. Эти данные можно восстановить. А можно просто подождать – через полгода почта, скорее всего, сама закроется.
- Кроме удаления есть и другие способы избавиться от ящика: пересылка писем, фильтрация. А если нужно просто убрать его с чужого компьютера, нажмите на «выход» в правом верхнем углу сайта.

- Вернуть удаленный ящик можно, но только в течение трех месяцев после его закрытия. Через 90 дней он сотрется окончательно, без возможности восстановления.
Автор: Илья Кривошеев
Как сохранить письмо из почты mail.ru в отдельной папке
Как сохранить письмо из почты mail.ru, оказывается не все это знают. Сохраняются письма в этом почтовом ящике хорошо, долго и бесплатно. Например, мы получили или сами придумали пароли от аккаунтов. Можно это записать на бумаге, но сохранить пароль в папке почты удобнее, потому что потом его можно просто копировать. Иногда нам присылают ссылки на видео и другие документы.
Как сохранить письмо из почты — завести новую папку
Зайдем в свою почту, увидим свои письма, выберем нужное письмо. Откроется вкладка с содержанием. На верхней панеле появится новая опция, которая не была видна раньше: «переместить».
Нажмем маленький флажок рядом с опцией, появится выпадающее меню с несколькими функциями.
В самом низу будет ссылка «создать новую папку», кликнем по ней.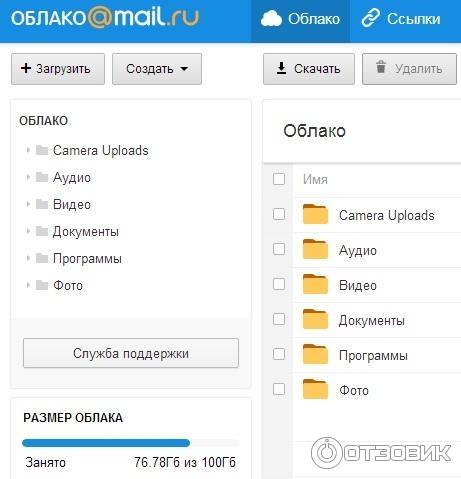 Появится новое небольшое окошко, где сможем «добавить» постоянную новую папку. Придумываем имя для себя, чтобы потом его узнавать.
Появится новое небольшое окошко, где сможем «добавить» постоянную новую папку. Придумываем имя для себя, чтобы потом его узнавать.
Папке можно присвоить пароль или оставить без пароля. Если пароль утерян, открыть папку будет невозможно, как и удалить ее. Так что пароли нельзя терять.
Как сохранить письмо из почты длительно
Сохранять в папках mail.ru можно только документы, которые пришли на почту. Все папки в течение всего времени будем видеть в меню, правой панели.
Открываются нужные документы двойным кликом по названию, или откроется окно для введения пароля. Иногда папки нужно почистить — удалить устаревшие адреса или спам. Если курсор мыши установить на область меню, в самом низу появится ссылка ссылка: «настроить папки». При клике на ссылку, откроется новая вкладка с нашими папками. Здесь есть некоторые возможности для настроек. Например, если папка долго не используется можно ее удалить, или из верхнего уровня переместить в черновики.
Если мы пожелаем долго и бесплатно сохранить документы, это можно сделать в почте mail.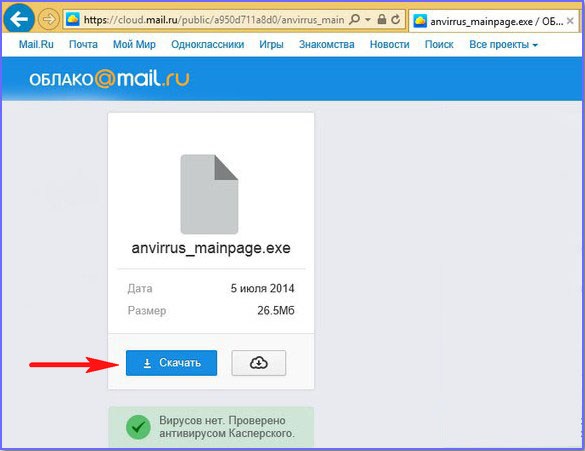 ru. Это могут быть любые файлы. Чтобы сохранить документы достаточно кликнуть по опции «файлы», находящиеся на верхней панели почты.
ru. Это могут быть любые файлы. Чтобы сохранить документы достаточно кликнуть по опции «файлы», находящиеся на верхней панели почты.
Написать письмо
Если мы хотим написать новое письмо, то нужно нажать на одноименную кнопку.
Сразу откроется редактор. В строчке «кому», как только мы расположим здесь курсор мыши, выпадает меню с адресами, которые уже хранятся в почте. Это те адреса, по которым мы уже отправляли письма раньше, но новый адрес мы должны знать сами.
Адрес должен быть корректным. Он пишется только латинским шрифтом и обязательно должен содержать знак собаки «@». В письме можно отправить любой файл, в том числе фото или видео. Послать его можно со своего компьютера, а так же из любого облака.
Например, иногда спрашивают, как отправить файл по почте? Откроем свою почту mail.ru, если мы уже здесь зарегистрированы. Так же нажмем опцию: «написать письмо». Послать можно и письмо и файл или что-то одно, например только файл.
Как сохранить письмо из почты- в облако
Кстати, в почте mail.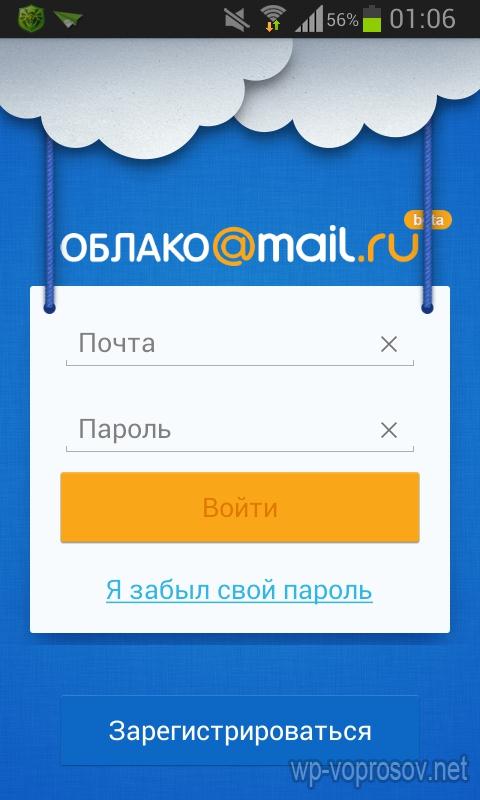 ru есть свое облако, где тоже все прекрасно и долго храниться. Для бесплатного хранения доступно 25 ГБ. Например, на Яндекс диске бесплатно можно сохранить только 10 ГБ электронных файлов.
ru есть свое облако, где тоже все прекрасно и долго храниться. Для бесплатного хранения доступно 25 ГБ. Например, на Яндекс диске бесплатно можно сохранить только 10 ГБ электронных файлов.
В почте есть еще такая функция, как сохранение своих файлов. Например, мы сделали свой полезный файл и желаем отдать его бесплатно за подписку подписавшимся пользователям.
Для этого загружаем файл в одну из папок облака. Чтобы отдавать его другим, но на него будет нужна ссылка. Чтобы ее создать, нажмем на верхней панеле опцию: «получить ссылку».
Выйдет небольшое окошечко, с адресом ссылки на наш файл. Скопируем его и перенесем на свой компьютер. Для этого на компьютере создадим текстовый файл и в нем эту ссылку разместим. Сохраним в папке, которую сами назначим и дадим ей свое название. Публичный доступ удалим, но сделаем назначение всем, у кого есть доступ, то есть подписчику.
Например, встречаются такие вопросы: «Как сохранить документ из почты на рабочий стол». Для этого документ нужно сохранить в облако. Затем есть кнопка «из почты». При клике этой кнопки будут показаны все файлы облака. Нажмем нужный файл, он окажется перед тем документом из которого мы перешли в почту. Опять по нему кликнем. Документ будет показан в большом отдельном окне, где внизу есть ссылка «скачать».
Затем есть кнопка «из почты». При клике этой кнопки будут показаны все файлы облака. Нажмем нужный файл, он окажется перед тем документом из которого мы перешли в почту. Опять по нему кликнем. Документ будет показан в большом отдельном окне, где внизу есть ссылка «скачать».
Оформление аккаунта и настройки
Если кликнуть опцию «темы», откроется множество предложений, для оформления. Например, выбрала тему «отпуск», после чего открылось масса тем на целый веб. лист. Так что выбор есть. Это будет приятный фон в нашей почте. Мне эта почта вообще нравиться и верно мне служит более 10 лет. По кнопке «Еще» предлагаются различные дополнительные услуги Даже деньги можно переслать. Для этого предлагается инструкция.
Материал совсем простенький, но написала его для начинающих, потому что спрашивают.
Еще бесплатные услуги почты
В почте mail.ru можно завести несколько почтовых ящиков, но когда нам это нужно. В прошлом году завела еще один ящик с другим названием. Мне он нужен для своих рассылок. Но мои рассылки не очень активны.
Однако во втором почтовом ящике обнаружилось более 3 тысяч писем. От майл.ру пришло сообщение с предложением почистить этот второй ящик, так как он переполнен.
Вначале недоумевала, чем он может быть переполнен, когда в наличии в нем письма единичные. Оказывается этот новый ящик переполнен рассылками, которые приходили мне в течение 10-12 лет.
Далее оказалось еще более интересно, потому что в пришедшем сообщении была ссылка на страницу, где уже собран вся корреспонденция с рассылками. Все это расположено на одной странице.
Например, указано количество писем адрес фирмы и есть возможность отписаться. Для меня эта услуга обнаружилась впервые. Но возможно, что она существует давно. Это оказалось удобным. Даже не подозревала,что такие рассылки почта mail.ru хранит так долго.
Обход блокировки Mail.ru в Украине
Несколькими днями ранее мы уже рассказывали о том, как обойти блокировку VK в Украине на iOS и macOS. Статья пользуется большим спросом и поэтому мы решили более детально осветить эту тему и рассказать Вам обо всех методах обхода блокировок, их особенностях, и о том, как пользоваться Mail.ru и Яндекс почтой без VPN.
Не смотря на то, что наиболее сильным ударом для украинских пользователей стала блокировка VK и блокировка Одноклассников, не менее легко пришлось и тем людям, которые повседневно использовали различные сервисы Яндекса и Mail.ru в личных целях или по работе. Особенно тем, почта которых находилась на одном из этих ресурсов.
VPN-клиенты
Помимо уже рассмотренных в предыдущей статье способов обхода блокировки, хотелось бы упомянуть о возможности использования так называемых VPN-клиентов. Это специальная программа, которая шифрует весь Ваш трафик и подменяет IP адрес. Новый IP адрес может находиться практически в любой точке мира, то есть Вы получаете инструмент не только для шифрования данных и повышения уровня безопасности, но и для открытия практически любых сайтов и ресурсов. Все зависит только от того, к серверу какой страны Вы подключились. Например, для того что бы использовать Spotify, достаточно подключиться к VPN серверу в США. VPN это универсальное средство не только для обхода различных блокировок, но и лучший способ сохранить анонимность в сети. К тому же, используя всего одно приложение, Вам не прийдется менять остальные предпочтения и Вы сможете пользоваться всеми привычными программами.
TunnelBear
Самым популярным и распространенным VPN-клиентом является TunnelBear. Он по праву является лучшим клиентом как по качеству соединения, так и по интуитивно понятному интерфейсу.
Для начала работы достаточно просто скачать клиент с официального сайта для macOS или из AppStore для iOS.
При первом запуске потребуется быстрая регистрация пользователя, достаточно ввести свой e-mail и придумать новый пароль. После чего на почту должно прийти письмо с подтверждением, переходим по ссылке в письме.
Готово! Теперь выбираем страну сервера и подключаемся к нему нажав на переключатель в верхней части.
В бесплатной версии Вам доступно 500 мб трафика в месяц, за ретвит можно получить еще 1 гигабайт дополнительно.
Если же данного объема Вам будет не хватать или Вы не желаете каждый раз включать/отключать VPN, у Вас есть возможность подписки на сервис. За безлимитный доступ на 12 месяцев нужно будет заплатить 60$, в то время как подписка на месяц обходится в 10 долларов. Для оплаты используется Ваш счет в AppStore или кредитная карта. Пополнить баланс аккаунта можно с помощью iTunes Gift Cards которые можно приобрести в нашем интернет-магазине.
Блокировка Яндекс и почта mail.ru. Как пользоваться почтой без VPN?
Для того, что бы каждый раз не использовать VPN-клиенты или сторонние браузеры, рекомендуем Вам подключить свой email адрес к Google почте. Письма со всех Ваших почтовых ящиков будут автоматически собираться в одном аккаунте Google.
1. Если у Вас нет gmail.com почты, то тогда создайте её перейдя по ссылке.
2. Заходим в настройки gmail почты. Далее кликаем на вкладку «Аккаунты и импорт»
3. Тут нас интересует пункт «Получать почту из других аккаунтов:»
Нажимаем «Добавить аккаунт» и вводим адрес Вашей yandex или mail.ru почты.
4. Нажимаем Далее, в следующем окне будет 2 варианта настройки ящиков. Если у Вас запущен VPN-клиент – можно обойтись быстрой настройкой и воспользоваться первым пунктом – «Связать аккаунты при помощи Gmailify». Если VPN на Вашем устройстве не установлен или же Вам нужна возможность отправки писем от имени почты mail.ru или yandex, выберите «Импортировать письма из другого аккаунта (POP3)».
«Связать аккаунты при помощи Gmailify»
При выборе данного варианта достаточно будет ввести учётные данные вашего почтового аккаунта и завершить настройку. Письма начнут приходить на Ваш «гугл-ящик» и, более того, перенесутся даже Ваши старые переписки.
«Импортировать письма из другого аккаунта (POP3)»
После нажатия на кнопку Далее, Вам необходимо будет просто ввести Ваш пароль и нажать «Добавить аккаунт» (все остальные поля заполнятся автоматически).
В следующем окне необходимо выбрать нужна ли Вам возможность отправки писем от имени настраиваемого ящика. Если Вы выберете «Нет» – после нажатия кнопки «Готово» Ваша почта начнет автоматически синхронизироваться и письма станут приходить на Ваш «гугл-ящик».
Если Вы выбрали «Да», то введите пароль еще раз для настройки сервера исходящих сообщений и нажмите «Добавить аккаунт».
Далее на Ваш «гугл-ящик» поступит письмо с подтверждением, переходим по ссылке, и завершаем настройку.
Готово! Теперь все Ваши письма импортируются, а новые будут отправляться от имени старого ящика.
Если же Вы всё ещё не можете определиться с программой или Вам не удается надлежащим образом настроить VPN, Вы можете обратиться в наш сервисный центр Apple «macuser» в Киеве или Харькове. Наши специалисты помогут Вам с настройкой, и проконсультируют по любому интересующему вопросу.
Обратится в наш сервисный центр «macuser.ua» Вы сможете по адресу:
Харьков – ул. Сумская, 10, БЦ «Ave Plaza», 5 этаж, офис 502
Киев – ул. Казимира Малевича (Боженко), 86-П БЦ «LYBID`», офис 208
Данная статья является информационной. Любое действия описанное в этой статье выполняется под личную ответственность пользователя.
Облако Майл ру
Облако Майл ру – это виртуальная флешка, доступная с любого устройства, подключенного к Интернету. Я уже рассматривала аналогичный облачный сервис на примере Яндекс.Диска.
С 30 декабря 2014 года все новые пользователи Облака, во-первых, получают 25 Гб бесплатно. Объем бесплатного пространства, предоставленный всем зарегистрировавшимся до 30.12.2014 пользователям, остается неизменным – 100 Гб и 1 Тб (тем, кто участвовал в акциях).
Во-вторых, в «Облаке» больше нельзя сохранять файлы весом более 2 ГБ как пользователям веб-версии облака, так и пользователям клиента (программы Облака). Ранее загруженные тяжёлые файлы по-прежнему доступны без каких-либо ограничений.
Содержание:
1. Как начать работу с Облаком Майл ру: регистрация
2. Как установить Приложение Облако Майл ру для своего компьютера
3. Как поместить файл со своего ПК в Облако Mail.Ru
4. Где взять ссылку на файл из Облака Майл ру?
5. Как сохранить файл с Облака Майл ру на свою флешку?
6. Нужна ли синхронизация файлов на жестком диске вашего ПК с Облаком Майл ру?
7. Сделать на своем ПК полную или выборочную синхронизацию с Облаком или вообще отключить ее?
8. Облако Майл ру, ау-у, ты где?
9. Как удалить программу Облако Майл ру с компьютера?
Рис. 1 Получить 25 Гигабайт на Облаке Майл ру бесплатно
Как начать работу с Облаком Майл ру: регистрация
Ниже привожу подробную инструкцию, как начать работу с Облаком Майл ру. Все шаги – важные, пропускать не рекомендуется.
Переходим по ссылке: https://cloud.mail.ru
- Нажимаем на кнопку «Попробовать Облако».
- Появится окно «Вход»:
Рис. 2 Вводим логин и пароль от почты Майл ру для входа в Облако
- В окне “Вход” следует ввести свой логин и пароль от почты Майл ру (https://mail.ru). Если почта имеет вид [email protected], то вводим логин test01 в поле, обозначенное цифрой 1 на рис. 2.
- В поле, обозначенное цифрой 2 на рис. 2, вводим пароль от своей почты.
Если почты на Майл ру нет, надо ее завести и кликнуть для этого по кнопке «Регистрация» (цифра 3 на рис. 2).
Введя логин и пароль, попадаем в свой аккаунт на Майл ру и нажимаем «Далее» (рис. 3):
Рис. 3 Облако Майл ру “Добро пожаловать!”
После этого весьма полезным будет прочитать Лицензионное соглашение (цифра 1 на рис. 4), особенно, в части использования своего контента, которое Вы будете хранить в Облаке Майл ру. Затем ставим галочку напротив «Я принимаю условия Лицензионного соглашения» (цифра 2 на рис. 4).
Рис. 4 Лицензионное соглашение с сервисом Облако Майл ру
После этого остается только нажать на кнопку «Начать работу» (цифра 3 на рис. 4). Тогда увидим, что у нас есть облако майл ру объемом 100 Гб. Там уже есть 5 картинок, которые занимают 5 Мб из 100 Гб. Картинки можно удалить.
Чтобы загружать в Облако файлы более 2 Гигабайт, лучше установить на свой компьютер или на мобильный телефон приложение «Облако Mail.ru».
Это приложение устанавливается на компьютер с операционной системой Windows, Mac, Linux, а также на смартфоны с Android и iOS.
Как установить Приложение Облако Майл ру для своего компьютера
1) Чтобы его установить, кликаем в окне «Скачай приложение для» (рис. 5), например, по баннеру «компьютера» (цифра 1 на рис. 5):
Рис. 5 Кнопка “Скачай приложение для”
2) Далее кликаем по кнопке своей операционной системы (рис. 6) для установки приложения Облака Майл ру на свой компьютер.
Рис. 6 Выбор операционной системы для Облака Майл ру
4) Появится окно «Открытие «Mail.Ru_Cloud.exe», в котором на вопрос «Вы собираетесь открыть Mail.Ru_Cloud.exe» щелкаем по кнопке «Сохранить файл».
5) Файл Mail.Ru_Cloud.exe будет сохранен, после чего находим его и кликаем по нему.
6) Появится окно с сообщением в окне «Открыть файл – предупреждение системы безопасности», в котором нажимаем на кнопку «Запустить».
7) Далее «Выберите язык установки» – русский и кликаем по «ОК».
8) Появится окно «Вас приветствует Мастер установки Mail.Ru Cloud», в котором нажимаем кнопку «Далее».
9) В окне «Выбор папки установки» соглашаемся с предложенной папкой, либо ищем другую папку с помощью кнопки «Обзор», после чего нажимаем на кнопку «Далее».
10) В следующем окне соглашаемся с тем, что программа создаст ярлыки в папке меню «Пуск» и нажимаем кнопку «Далее».
11) Далее можно ставить (правда, я не ставила) галочки напротив «Создать значок на Рабочем столе» и напротив «Запускать при старте Windows» и жмем на кнопку «Далее».
12) Артиллерийская подготовка проведена, в связи с чем появляется «Все готово к установке», в котором наша задача – нажать на кнопку «Установить».
13) После этого в автоматическом режиме идет установка приложения и появляется окно «Завершение Мастера установки Mail.Ru Cloud». Здесь можно поставить галочку напротив «Запустить Mail.Ru Cloud» и нажать на кнопку «Завершить».
Как поместить файл со своего ПК в Облако Mail.Ru
Итак, программа «Облако Mail.ru» установлена. Чтобы убедиться, что у Вас есть 1 Терабайт, предлагаю с помощью этой программы поместить любой файл в Облако Майл ру. Это можно сделать также, как мы обычно перемещаем файл из одной папки на своем компьютере в другую папку.
Внимание!
1) Прежде чем файл (файлы) или папку (папки) перемещать в Облако, дочитайте статью до конца и проверьте, включена ли у Вас и нужна ли Вам синхронизация папок на жестком диске Вашего ПК с Облаком.
2) Не надо сразу “закидывать” много файлов со своего жесткого диска в Облако Майл ру.
Попробуйте на одном файле.
Если все пройдет успешно, тогда можно перемещать файлы, желательно по одному, а не все сразу.
Открываем Проводник (цифра 1 на рис. 7).
Находим файл, который нужно переместить в Облако Майл ру (цифра 2 на рис. 7). При этом файл будет ПЕРЕМЕЩЕН, то есть, храниться он будет не на компьютере, а в Облаке Майл ру. Либо можно предварительно сделать копию файла, а потом копию перемещать в Облако (на рис. 7 перемещается копия файла).
«Цепляем» файл левой кнопкой мыши и, не отпуская ее, перемещаем файл в Облако (цифра 3 на рис. 7). После этого отпускаем левую кнопку мыши и файл «улетает» в Облако:
Рис. 7 Перемещаем файл со своего ПК на Облако Майл ру
Где взять ссылку на файл из Облака Майл ру?
1) Ставим галочку напротив файла, на который требуется получить ссылку (цифра 1 на рис. 8).
2) Нажимаем на кнопку «Получить ссылку» (цифра 2 на рис. 8)
3) Появляется ссылка (цифра 3 на рис. 8). Рядом со ссылкой есть кнопки социальных сетей («Мой Мир», «Одноклассники», «ВКонтакте» и др.). Поэтому файл сразу можно отправить «по назначению» друзьям или знакомым.
Рис. 8 Как получить ссылку на свой файл в Облаке
После того как на файл получена ссылка, он становится публичным и его можно будет увидеть также еще в папке «Публичные» (цифра 4 на рис. 8) Правда, это иногда происходит не сразу, а только после выхода и повторного входа в Облако Майл ру.
Убрать ссылку на файл и сделать его НЕ публичным очень просто. Открываем папку «Публичные», ставим галочку напротив файла и жмем на кнопку «Удалить ссылку». Все, файл снова стал личным, то есть , НЕ публичным.
Как сохранить файл с Облака Майл ру на свою флешку?
Сохранить любой файл (фильм, текст, музыку, текст, архив) с Облака Майл ру на физический носитель (винчестер, флешку и т.п.) можно с помощью 4-х простых шагов (рис. 9 – кликните по рисунку для его увеличения):
Рис. 9 Сохраняем файл с Облака Майл ру на флешку (винчестер и т.п.)
1) Выделяем файл (цифра 1 на рис. 9), который нужно сохранить из Облака Майл ру на флешку (винчестер и т.п.), то есть, ставим галочку напротив имени файла. Таким образом компьютер поймет, с каким “облачным” файлом мы работаем дальше.
2) Жмем на кнопку “Скачать” (цифра 2 на рис. 9). Появится окно “Сохранить как”.
3) В этом окне выделяем тот носитель, на который мы хотим сохранить “облачный” файл. На рис. 9 таким носителем является флешка, она выделена цифрой 3. Таким образом компьютер понимает, какой файл из Майл ру и на какой носитель мы хотим сохранить.
4) Пришло время нажать на кнопку “Сохранить” (цифра 4 на рис. 9).
5) Проверяем на флешке, есть ли там наш “облачный” файл. В безопасном режиме извлекаем флешку. Все.
Нужна ли синхронизация файлов на жестком диске вашего ПК с Облаком Майл ру?
Синхронизация – вещь удобная. С ее помощью файлы с жесткого диска ПК автоматически сохраняются и в облаке. Получается своего рода резервная копия содержимого жесткого диска ПК в Облаке.
В случае некоторых возможных проблем (например, неисправность жесткого диска) Облако при включенной синхронизации поможет восстановить данные.
Поскольку облако доступно пользователям ПК из любого места и с любого компьютера, то синхронизация может быть удобна тем, кто ведет активный образ жизни, и постоянно находится в движении, переезжает с места на место. В этом случае, куда бы не уехал пользователь ПК, ему видны все его файлы с “домашнего” ПК, поскольку Облако синхронизировано с этим “домашним” ПК (с компьютером, оставленным дома или в офисе).
Синхронизация предполагает и обратное перемещение данных из Облака в “домашний” ПК. Это значит, что внесение изменений в файлы, хранящиеся в облаке, приведет к автоматической записи на жесткий диск “домашнего ” ПК этих изменений. То есть, изменяя и дополняя свои данные в Облаке, находясь вне “домашнего” ПК, можно за счет синхронизации обеспечить затем автоматический перенос этих изменений в “домашний” ПК.
В то же самое время синхронизация НЕ защищает от случайного удаления файлов с жесткого диска ПК.
Поскольку синхронизация означает автоматическое удаление файлов в момент их удаления с жесткого диска ПК. Поэтому если использовать Облако в качестве защиты от случайного удаления файлов, то лучше синхронизацией не пользоваться, а вместо этого самостоятельно копировать важные данные с жесткого диска ПК в Облако.
Также синхронизация неудобна тем, у кого мало свободного места на дисках ПК, и хочет использовать Облако для расширения своего дискового пространства. В этом случае лучше синхронизацию отключить.
Сделать на своем ПК полную или выборочную синхронизацию с Облаком или вообще отключить ее?
1) В области уведомлений (еще говорят “в трее”) кликаем левой кнопкой мыши по значку , обозначенному цифрой 1 на рис. 10. Это значок скрывает значки с целью экономии места в трее. После этого скрытые значки будут видны. Значок облака может сразу находится в трее, это зависит от настроек Вашего компьютера. В последнем случае сразу переходим к следующему пункту.
2) Находим значок Облака Майл ру и кликаем по нему ПРАВОЙ кнопкой мыши (цифра 2 на рис. 10).
3) Появится контекстное меню, в котором щелкаем по команде “Выбрать папки” (цифра 3 на рис.10):
Рис. 10 Проверяем синхронизацию Облака Майл ру с жестким диском ПК
После этого можно настраивать синхронизацию Облака и папок на жестком диске своего ПК.
Рис. 11 Убираем галочки с папок, для которых не нужна синхронизация с Облаком Майл ру
Если поставить галочки напротив “Облако” и “Архив” (цифры 1 и 2 на рис. 11), то будет включен режим полной синхронизации.
Если оставить галочку напротив “Облако” (цифра 1 на рис. 11), но снять галочку напротив папки “Архив” (цифра 2 на рис. 11), тогда будет включена выборочная синхронизация.
Если убрать галочку напротив опции “Облако” (цифра 1 на рис. 11) (при этом автоматически будет снята галочка напротив опции “Архив” (цифра 2 на рис. 11)), то синхронизация папок жесткого диска с Облаком будет отключена.
Облако Майл ру, ау-у, ты где?
Чтобы попасть в Облако Майл ру, достаточно зайти в свою почту на Майл ру (цифра 1 на рис. 12).
Рис. 12 Шаги 1, 2, 3, чтобы попасть в свое Облако Mail.ru
В верхнем меню щелкаем по ссылке “Все проекты” (цифра 2 на рис. 12). Откроется выпадающее меню, где Вы увидите все доступные Вам сервисы на Майл ру. Там же будет Облако (цифра 3 на рис. 12). Кликнув по ссылке “Облако”, Вы попадете в свое облачное хранилище.
Кстати, в левой колонке Облака будет видно, сколько места у Вас в Облаке занято и сколько свободно.
Как удалить программу Облако Майл ру со своего компьютера
Рис. 13. Удалить программу Облако Майл ру со своего компьютера
- В Windows 7 для того, чтобы удалить любую программу со своего компьютера, включая Облако Майл ру, надо перейти Панель управления – Программы и компоненты.
- Затем нужно найти Облако Майл ру в списке всех программ, установленных на компьютере, выделить ее, как показано на рис. 13 цифра 1.
- Появится опция “Удалить”, по которой надо кликнуть.
Для остальных версий Windows процедура удаления программы проводится точно так же.
Еще по компьютерной грамотности:
Файлообменник Майл ру
Получите 32 Гб на Яндекс.Диск бесплатно до 3 июля: акция «Мобильная автозагрузка»
Открытки Майл ру
Как в почте Mail.Ru создавать временные почтовые адреса
Получайте актуальные статьи по компьютерной грамотности прямо на ваш почтовый ящик.
Уже более 3.000 подписчиков
.
Важно: необходимо подтвердить свою подписку! В своей почте откройте письмо для активации и кликните по указанной там ссылке. Если письма нет, проверьте папку Спам.
Автор: Надежда Широбокова
24 декабря 2013
Как восстановить доступ к облаку Майл.Ру по номеру телефона
Так как профиль облака майл.ру привязан к почтовому ящику, восстанавливать забытые данные нужно через адрес электронной почты. Перед тем, как восстановить облако Майл по номеру телефона или с помощью дополнительной электронной почты, нужно убедиться, что эти данные привязаны к аккаунту облачного хранилища.
Если данные заранее не были привязаны, нужно будет как можно подробнее заполнить информационную форму и отправить ее в службу поддержки. Все имеющиеся привязанные номера к почте находятся в настройках.
В разделе «Безопасность» находятся все доступные номера и адреса электронной почты.
Восстановить через почтовый ящик
Чтобы восстановить пароль через почту, пользователю нужно через браузер открыть главную страницу mail.ru и кликнуть по пункту «Забыли пароль?»
Далее вписать логин ящика и выбрать «Восстановить».
По номеру мобильного телефона
- Если к аккаунту майл.ру привязан номер телефона, то откроется форма, где необходимо ввести недостающие цифры номера телефона и код с картинки; кликнуть по «Получить код по смс».
- Далее на экране отобразится окно, где необходимо ввести полученный по смс код.
- После ввода кода пользователю будет предложено придумать новый пароль для аккаунта майл.ру.
Заполнить заявку обращения в службу поддержки
Если у пользователя нет доступа к телефону или он не был привязан, нужно выполнить следующие действия:
- На экране появится общая форма заявки, которую следует заполнить как можно подробнее.
- Прокрутить страницу вниз, заполнить поле «Код с картинки» и кликнуть по «Продолжить».
- На следующей странице также вписать данные почтового аккаунта mail.ru; затем «Отправить».
- На экране отобразится уведомление о том, что заявка принята и ответ будет отправлен на введенный Email для связи (в форме заявки будет данный пункт; указать можно адрес любого почтового ящика, к которому имеется доступ).
Восстановить через главную страницу облака
- Перейти на главную страницу облачного хранилища.
- Прокрутить страницу вниз. В правом нижнем углу находится панель с дополнительными опциями. Выбрать нужно пункт «Помощь».
- Система перенаправит пользователя на страницу «Помощь»; в открывшемся списке выбрать раздел «Регистрация и вход».
- Далее перейти по ссылке «Проблемы со входом».
- Кликнуть по ссылке «Проблемы со входом в почтовый ящик». Если кликнуть по 4 пункту, система перенаправит на общую форму заявки для восстановления, инструкция к которой описана выше.
- Затем «Не помню пароль».
- Если у пользователя есть доступ к привязанным номеру телефона или другой почте, нажать на 1 пункт.
- На экране появится окно, где можно выбрать, каким способом восстановить пароль.
- С помощью мобильного телефона: ввести числовой номер в поле, дождаться смс-сообщения и следовать дальнейшей инструкции.
- С помощью дополнительной электронной почты: ввести адрес почтового ящика, войти в данную почту, перейти по ссылке для восстановления.
Найти в браузере
Многие браузеры имеют функцию запоминания учетных записей с различных сайтов. Если данная функция включена, можно попробовать отыскать пароль от почтового ящика (облака) среди сохраненных. Для этого необходимо:
- Войти в настройки браузера.
- Найти раздел «Пароли».
- Далее откроется раздел со списком сохраненных учетных записей. Нужно найти среди сайтов «account.mail.ru» или «cloud.mail.ru» и кликнуть по значку глаза справа.
Чтобы просмотреть скрытые символы, нужно ввести пароль от учетной записи ПК.
Восстановить с мобильного телефона
После открытия мобильного приложения на экране появится страница, где нужно заполнить поля для входа. Ниже есть пункт «Я забыл пароль».
Когда пользователь нажмет на данную ссылку, в окне браузера мобильного телефона откроется форма для заполнения заявки (Подробная инструкция описана в пункте статьи «Восстановить через почтовый ящик»).
Если ни один из вышеописанных способов не подходит, можно написать в службу поддержки на адрес электронной почты [email protected] . В письме следует описать свою проблему, подробно описать данные почты (контакты, рассылки, имя и фамилия, дата рождения, которая указывалась при регистрации). Ответ из службы поддержки придет в течение 5 рабочих дней.
лучших почтовых сервисов 2021 года: облачная почта для всех
Вам не придется проводить слишком много времени в Интернете, прежде чем вас встретят на странице входа или в большом окне с запросом электронной почты. Почти каждый веб-сайт, на который вы входите, потребует ваш адрес электронной почты при регистрации.
Электронная почта — это также то, как с вами связываются компании, друзья, учебные заведения и рабочие места. Несмотря на то, что существует множество вариантов, получить службу электронной почты с хорошей безопасностью и управлением почтовыми ящиками может быть сложно.
Поскольку вся информация проходит через ваш почтовый ящик за день, важно, чтобы у вас была максимальная безопасность и чтобы в вашем почтовом ящике было легко ориентироваться.Хотя безопасность и навигация важны, мы также рассмотрели возможности расширяемого хранилища, чтобы у вас было место для роста, если вам это нужно. Мы также рассмотрели любые функции, которые добавляли к общему опыту.
В этом руководстве мы рассмотрим основные почтовые службы. В конце мы также рассмотрим некоторые варианты, которых следует избегать и почему.
Лучшая служба электронной почты: Тутанота
Tutanota занимает первое место среди наших любимых почтовых сервисов. Он прост в использовании, включает бесплатную функцию поиска и имеет место для расширения.Какие функции у него есть, работают хорошо, хотя мы бы хотели, чтобы Тутанота включал что-то вроде надстроек Gmail. Однако, учитывая безопасный характер Тутаноты, мы можем понять, почему она не пошла по этому пути.
Электронная почта между учетными записями Tutanota автоматически шифруется с помощью ключа, который создается локально на вашем устройстве, поэтому даже Tutanota — а тем более кто-либо другой — не имеет доступа к вашим электронным письмам в пути.
В вашем почтовом ящике используется несколько различных видов безопасности для защиты вашей информации, включая двухфакторную аутентификацию.Вы можете узнать больше о безопасности Тутаноты здесь.
Помимо бесплатного тарифного плана электронной почты, Tutanota — лучший платный почтовый сервис с двумя вариантами: премиум и профессиональный. План «Премиум» позволяет использовать пользовательские домены, правила для входящих сообщений, расширенный поиск и поддержку по электронной почте.
Он также позволяет создавать до пяти псевдонимов электронной почты, которые представляют собой временные адреса электронной почты, которые можно включать и выключать. Если вы подписываетесь на то, от чего не хотите получать спам, псевдоним не позволит компаниям получить вашу настоящую информацию.
План «pro» предлагает все, что входит в план «премиум», а также приоритетную поддержку, пользовательские цвета и логотипы, вход в пользовательский домен и контактные формы. Вы также увеличены с пяти псевдонимов до 20, все за 75,60 долларов в год.
Между этими двумя мы рекомендуем план «премиум», потому что при цене 15 долларов в год он предлагает более выгодную стоимость, с пятью функциями псевдонима и настраиваемого домена.
Есть два дополнительных плана, которые, по словам Тутаноты, нацелены на бизнес-клиентов.Эти планы имеют ту же стоимость и функции, что и планы «премиум» и «профи» для обычных пользователей.
| Тарифный план: | Бесплатно | Премиум | Pro |
| Цена: | Бесплатно | 15 долларов в год | 75,60 долларов в год |
| Хранение: | 1 ГБ | 10 ГБ | 10 ГБ |
| Псевдонимы электронной почты: | 0 | 5 | 20 |
Вы можете узнать больше о Tutanota и увидеть, как она отличается от других провайдеров, в нашем самом безопасном руководстве по электронной почте.
Лучшая бесплатная электронная почта: Gmail
Gmail — это почтовый клиент Google. Занимая второе место после Тутаноты, Gmail предлагает несколько функций, которые позволяют вам настраивать свой почтовый ящик так, как вы хотите. Наша любимая функция — это возможность устанавливать надстройки, которые изменяют работу вашего почтового ящика.
Надстройки
— это подключаемые модули, которые позволяют вам включать функции, которые изначально не включены в ваш почтовый ящик Gmail. В Gmail есть десятки надстроек, которые могут добавить дополнительную безопасность, бизнес-функции и многое другое.Вы также можете связать с Gmail популярные сервисы, такие как Evernote и Dropbox.
Gmail имеет некоторые плюсы и минусы в отношении безопасности. Google признает, что собирает информацию из отправляемых и получаемых вами электронных писем, поэтому мы не поставили Gmail на первое место. У Google также нет встроенной опции для сквозного шифрования между пользователями Gmail, хотя у него есть двухфакторная аутентификация.
Gmail бесплатен с учетной записью Google и дает вам 15 ГБ пространства для хранения данных, которое можно разделить между вашими службами Google.Однако, если это заполнится, будет доступно пять дополнительных планов: от 100 ГБ за 1,99 доллара в месяц до 20 ТБ за 199,99 доллара в месяц. Вы можете узнать больше о дополнительных тарифных планах Google и вашей учетной записи Google в нашем обзоре Google Диска. Также прочтите наше руководство о том, как сделать Gmail вашим почтовым клиентом по умолчанию.
Zoho, как и Google, предлагает целый набор приложений, которые одинаково подходят как компаниям, так и отдельным пользователям. Создание учетной записи дает вам ограниченный доступ к его приложениям, включая Zoho Writer, его редактор документов, Zoho Books, его бухгалтерское программное обеспечение и Zoho Cliq, его приложение для обмена мгновенными сообщениями.
Zoho также имеет несколько встроенных полностью бесплатных приложений, таких как Zoho Notebook. Вы можете узнать больше о приложениях Zoho в нашем обзоре Zoho Notebook и нашем обзоре Zoho Books.
В почтовом ящике
Zoho легко ориентироваться. Он разделен на три раздела для отображения боковой панели, почтового ящика и открытого сообщения электронной почты. Zoho также поддерживает расширения в вашем почтовом ящике для таких вещей, как счета, заметки и подписки для «премиальных» пользователей. Ночной режим также помогает, если вечером вы подолгу смотрите на экран.
Zoho использует несколько мер безопасности для защиты вашей электронной почты и другой информации. Ваш почтовый ящик зашифрован, поэтому доступ к нему есть только у вас.
Когда почта пересылается между своими серверами, Zoho использует сквозное шифрование и даже сообщает вам, не будет ли ваша отправленная электронная почта зашифрована. Не все планы Zoho включают все меры безопасности, поэтому убедитесь, что вам нравится ваш план.
Бесплатная учетная запись электронной почты включает только веб-доступ к почтовому ящику, а также 5 ГБ на пользователя и ограничение на вложения 25 МБ.Вы также можете создать до пяти пользователей, и Zoho также разместит один пользовательский домен. Чтобы получить дополнительные функции и безопасность, воспользуйтесь двумя индивидуальными платными тарифными планами Zoho: облегченным и премиальным.
Mail Lite стоит всего 1 доллар в месяц и, как и бесплатный план, имеет 5 ГБ хранилища, а также ограничение на вложения 25 МБ. Это также дает вам доступ к псевдонимам электронной почты и доступу IMAP / POP в сторонних почтовых клиентах. Все «премиальные» планы также включают доступ к приложениям для iOS и Android.
Mail Premium стоит всего 4 доллара в месяц и обладает всеми теми же преимуществами, что и «облегченная» версия, плюс 50 ГБ хранилища, размер вложений до 250 МБ и повышенная безопасность, а также возможность резервного копирования и восстановления электронной почты.Вы можете подробно ознакомиться со всеми планами Zoho здесь.
| План: | Mail Lite | Mail Premium | Standard (Business) | Professional (Business) |
| Цена: | 1 доллар США в месяц (оплата ежегодно) | 4 доллара США в месяц (оплата ежегодно) | 3 доллара США в месяц (оплата ежегодно) | 6 долларов США в месяц (оплата ежегодно) |
| Хранение: | 5GB | 50GB | 30GB | 100GB |
| Размер вложения: | 25 МБ | от 40 МБ до 250 МБ | 30 МБ | от 40 МБ до 250 МБ |
Есть два дополнительных плана, которые добавляют расширенные бизнес-функции, с которыми вы можете ознакомиться здесь.Эти планы предоставляют вам расширенный или полный доступ к набору приложений Zoho, а также возможность восстановления файлов и возможность поиска файлов и документов по всей вашей организации.
iCloud — это набор приложений и функций, которые обеспечивают работу ваших продуктов Apple. Одна из предоставляемых услуг — это iCloud Mail, интерфейс которого очень прост в навигации благодаря чистой боковой панели и тому факту, что у вас всегда есть немедленный доступ ко всему. Несмотря на простоту, iCloud Mail имеет несколько удивительных функций.
Подобно Tutanota и Zoho, iCloud Mail использует трехсторонний раздел для отображения боковой панели, почтового ящика и открытого сообщения электронной почты. На компьютере это означает, что вам не нужно покидать главную страницу, чтобы прочитать электронную почту.
iCloud Mail позволяет бесплатно создавать до трех псевдонимов. Это позволяет вам лучше контролировать свой почтовый ящик, так что веб-сайты, на которые вы регистрируетесь, не имеют доступа к вашему реальному адресу электронной почты.
Вы также можете создать правила для папки входящих сообщений, чтобы, например, если вы уезжаете в отпуск, вы могли автоматически ответить сообщением, отправка которого прекращается, когда ваш отпуск закончится.
Безопасность с iCloud в прошлом была неустойчивой. В 2014 году в свет просочились обнаженные изображения нескольких знаменитостей. Похоже, что хакеры смогли получить доступ к определенным учетным записям iCloud через подключенную к пользователям службу Find My iPhone, в которой не было ограничений на запросы паролей.
По сути, это позволяет злоумышленникам запускать программу для угадывания паролей до тех пор, пока они не найдут правильный. В результате Apple реализовала несколько мер безопасности, включая добавление двухфакторной аутентификации.Вы можете узнать больше об утечке и безопасности iCloud в нашем обзоре облака и безопасности Apple.
iCloud поставляется с 5 ГБ бесплатного хранилища, которое вы можете использовать, среди прочего, для резервного копирования, почты, фотографий и iCloud Drive. Если вы заметили, что ваши 5 ГБ заполняются, вы можете перейти на 50 ГБ, 200 ГБ или 2 ТБ за 0,99, 2,99 и 9,99 долларов США соответственно. Чтобы узнать больше о других функциях iCloud, ознакомьтесь с нашим обзором iCloud Drive.
Mail.com — это простая служба электронной почты и облачного хранилища, которую легко освоить и которая обладает некоторыми уникальными функциями и безопасностью.Наша любимая функция — Сборщик писем, который позволяет управлять несколькими адресами электронной почты. У вас также есть 2 ГБ облачного хранилища для загрузки файлов и документов, которое можно расширить.
Mail.com использует тот же трехсторонний раздел, что и некоторые другие почтовые службы. Его бесплатная версия отображает рекламу в стиле электронной почты в вашем почтовом ящике, а также более крупную рекламу, которая занимает правую часть экрана, оставляя меньше места для чтения вашей электронной почты. Рекламу можно удалить с помощью «премиум-аккаунта».
Почта.com включает сборщик почты в свой бесплатный план, позволяющий вам входить в свои альтернативные учетные записи электронной почты, чтобы вы могли читать, отвечать и удалять электронные письма из других своих почтовых ящиков, даже не покидая Mail.com. Он получает доступ к другим вашим почтовым ящикам с помощью протокола безопасности SSL.
Еще одна замечательная функция Mail.com — это возможность бесплатно создать до 10 псевдонимов электронной почты. Вы также можете выбрать адрес для отправки электронной почты по умолчанию, поэтому, если вы хотите отправлять большую часть своих писем со своего псевдонима, вы можете легко настроить это.
В целях безопасности Mail.com использует комбинацию протокола SSL и собственного антивируса, который сканирует входящие электронные письма на наличие вирусов, что поможет защитить вас от случайной установки чего-либо, что может нанести вред вашему устройству.
Mail.com можно использовать бесплатно, но если вы обнаружите, что хотите большего, вы можете выбрать один из двух «премиальных» планов или план с расширенным хранилищем.
За $ 29,99 в год план «премиум» удаляет рекламу, дает вам 10 ГБ хранилища и позволяет получать доступ к электронной почте с нескольких устройств, а также пересылать и планировать электронные письма.Вы также можете позвонить в их службу поддержки по телефону за помощью.
Если вам нужно более 10 ГБ хранилища, вы можете обновить свой план «Премиум», включив в него 100 ГБ за 47,87 долларов в год, хотя эта комбинация не дает вам никаких дополнительных функций.
| План: | Премиум | Премиум + 100 ГБ |
|---|---|---|
| Цена: | 29,99 долларов в год | 47,87 долларов в год |
| Хранение: | 10 ГБ | 100 ГБ |
| Объявления: | № | № |
Бесчестные упоминания
Существует множество хороших почтовых сервисов, которые ценят вашу безопасность и предоставляют множество замечательных функций.К сожалению, есть несколько почтовых сервисов, которые в прошлом были в критической ситуации либо из-за серьезных нарушений безопасности, либо из-за множества мелких проблем, таких как исчезновение электронных писем.
Outlook.com — ранее Live.com, ранее Hotmail.com — это служба электронной почты Microsoft. Кроме того, жалобы на исчезновение электронных писем, отправленные письма, автоматически фильтруемые как нежелательные, и многое другое делают Outlook чем-то, от чего следует избегать — хотя у нас есть руководство о том, как сделать резервную копию ваших писем Outlook, если вы решите его использовать.
Yahoo — еще одна служба электронной почты, которую мы не можем рекомендовать из-за отсутствия безопасности. Еще в 2013 году Yahoo тоже стала жертвой довольно серьезного взлома.
Хотя пользователи iCloud стали жертвами целевого фишинга, Yahoo исключен из этого списка, потому что взлом потенциально затронул все его учетные записи. Это и неопределенное будущее Yahoo делают его тем, что мы не можем рекомендовать.
Последние мысли
Хотя любой из почтовых сервисов в этом списке позволяет отправлять и получать электронную почту, Tutanota занимает первое место из-за его приверженности безопасности, а также своих полезных функций.В Тутаноте легко ориентироваться, и она предлагает доступные премиальные планы, так что у вас есть место для роста.
Пользуетесь ли вы какой-либо из почтовых служб из этого списка? Мы будем рады услышать от вас, и вы можете поделиться с нами своим опытом в комментариях ниже. Спасибо за чтение.
Сообщите нам, понравился ли вам пост. Это единственный способ стать лучше.
да
Нет
Отправка и получение почты с помощью API почты
Используйте API почты для отправки и получения почты.
Для получения информации о том, кто может отправлять почту, и инструкции по отправке массовых рассылок, см.
Обзор API почты.
Это решение больше не рекомендуется: На этой странице описано, как использовать
устаревшая служба App Engine. Приложения, использующие эту службу, могут работать только в
Перейти к среде выполнения 1.11, и вам потребуется обновить ее до
рекомендуемое решение перед переходом на
Перейти 1.12+
время выполнения.
Прежде чем начать
Вы должны зарегистрировать своих отправителей электронной почты в качестве авторизованных отправителей.Для большего
информацию см.
кто может отправлять электронную почту.
Отправка почты
Для отправки почты из вашего приложения:
Используйте тип
mail.Message, чтобы задать отправителя, получателя, тему и текст сообщения.
сообщения.Отправьте электронное письмо с помощью функции почты
. Отправить.
В следующем примере пользователю отправляется сообщение электронной почты в качестве подтверждения, что
они создали новую учетную запись с приложением:
Получение почты
Вы можете настроить свое приложение на получение входящей электронной почты на адреса, указанные ниже.
формат:
что угодно @ appid.appspotmail.com
Примечание: Даже если ваше приложение развернуто в личном домене, вы не можете получать электронную почту
отправлено на адреса в этом домене.
Для получения электронной почты:
Включите входящую почту в файле
app.yamlвашего приложения:Настройте обработчик для обработки входящих сообщений электронной почты, которые поступают в ваше приложение.
как данные MIME в запросе HTTPPOST.В своем приложении зарегистрируйте обработчик по пути
/ _ah / mail /:В обработчике прочтите данные электронного письма из
* http.Запрос:
Пакет
net / mailможно использовать в
стандартная библиотека для разбора почтовых сообщений.
Создавать вопросы и комментарии по электронной почте
Администраторы Jira могут настроить свои облачные приложения для получения и обработки электронной почты. Jira Work Management и Jira Software могут получать электронные письма от лицензированных пользователей для автоматического создания проблем или добавления комментариев и вложений.
Если вы ищете решение для службы поддержки, может быть более практичным было бы использовать Jira Service Management, а не настраивать Jira Work Management или Jira Software для этой цели.
Jira Service Management использует встроенный процессор для получения и обработки запросов на выпуск из электронных писем. Проблемы, созданные в Jira Service Management, не требуют наличия у отправителя лицензии на создание, просмотр, комментирование, добавление вложений или переходы. Узнайте больше о получении запросов по электронной почте через канал электронной почты Jira Service Management.
Вы можете попробовать Jira Service Management бесплатно. Выберите> Администрирование сайта . Затем выберите Обнаружить приложения .
Проблемы и комментарии в Jira могут быть созданы из сообщений электронной почты, отправленных на почтовый сервер POP по умолчанию вашего облачного приложения. Вы можете настроить почтовые обработчики для управления обработкой этих писем или добавить другой почтовый сервер в зависимости от потребностей вашей команды.
Настроить собственный почтовый сервер
Проблемы и комментарии в Jira могут быть созданы из сообщений электронной почты, отправленных на почтовый сервер вашего облачного приложения по умолчанию.Кроме того, вы можете настроить дополнительные почтовые серверы POP или IMAP, если не хотите использовать почтовый сервер по умолчанию для вашего приложения.
Чтобы создавать проблемы и комментарии из электронных писем, вам необходимо создать учетную запись электронной почты для почтового сервера POP или IMAP, к которому Jira может получить доступ. Jira периодически сканирует ваши новые электронные письма из вашего почтового аккаунта, а затем создает проблемы и комментарии из ваших писем (через почтовые обработчики). Узнайте больше об обработчиках почты.
Чтобы настроить сервер входящей почты:
- Выберите> Система .
Выберите Почта > Входящая почта .
Щелкните Добавить сервер входящей почты .
Дайте вашему почтовому серверу имя и описание и нажмите Добавить .
Выберите протокол и введите имя хоста, номер порта, время ожидания, имя пользователя и пароль. Подробнее о полях сервера входящей почты.
Нажмите Добавить .
Поля сервера входящей почты
Чтобы добавить сервер входящей почты, вам необходимо ввести следующие поля:
Протокол | Если ваш почтовый сервер POP / IMAP стандартный, затем выберите POP или IMAP.Для безопасного почтового сервера POP / IMAP выберите SECURE_POP или SECURE_IMAP. |
Имя хоста | В этом поле укажите имя хоста или IP-адрес вашего почтового сервера POP / IMAP. |
Номер порта | Оставьте это поле пустым для значения по умолчанию. По умолчанию: POP: 110; SECURE_POP: 995; IMAP: 143; SECURE_IMAP: 993 |
Тайм-аут | Укажите период ожидания в миллисекундах.Оставьте поле пустым для значения по умолчанию, равного 10000 мс. Если указать здесь 0 или отрицательное значение, Jira будет бесконечно ждать ответа от сервера POP / IMAP. |
Имя пользователя | Укажите имя пользователя для аутентификации вашей учетной записи POP / IMAP. |
Пароль | Введите пароль для аутентификации вашей учетной записи POP / IMAP. |
Добавьте почтовый сервер Microsoft с OAuth 2.0 интеграция
Если вы используете Microsoft Exchange Online для создания проблем и комментариев из своей электронной почты, вам необходимо настроить OAuth 2.0 для вашего почтового сервера Microsoft. Microsoft больше не будет поддерживать базовую проверку подлинности, и ваше соединение с сервером Microsoft Exchange Online не будет работать.
Чтобы добавить сервер входящей почты Microsoft:
- Выберите> Система .
- Выберите Почта > Входящая почта .
- Щелкните Добавить сервер входящей почты .
Выберите Microsoft в качестве поставщика услуг электронной почты.
Нажмите Добавить .
Введите свои учетные данные Microsoft для использования почтового сервера Microsoft.
Для почтовых серверов Microsoft Jira автоматически заполнит данные авторизации и конечной точки токена. Вам нужно будет просмотреть и подтвердить разрешения, чтобы предоставить Jira доступ к вашей информации.
Обновите свой почтовый сервер с базовой аутентификации до OAuth 2.0
Поставщики услуг, такие как Microsoft, прекратят поддержку базовой аутентификации. Это означает, что вы больше не сможете создавать проблемы и комментарии со своего адреса электронной почты Microsoft, поскольку Microsoft Exchange Online не будет работать. Мы рекомендуем вам обновить существующие почтовые серверы с базовой аутентификацией до OAuth 2.0. Узнайте больше о добавлении почтовых серверов с интеграцией OAuth 2.0.
Чтобы обновить почтовый сервер:
- Выберите> Система .
- Выберите Почта > Входящая почта .
Нажмите Добавить сервер входящей почты.
Дайте вашему почтовому серверу имя и описание.
Выберите Microsoft в качестве поставщика услуг электронной почты.
Нажмите Добавить .
Настройте обработчик входящей почты с почтовым сервером Microsoft, который вы настроили на шаге 1. В качестве альтернативы вы можете использовать почтовый сервер Microsoft, который вы настроили ранее.
Удалите сервер входящей почты, использующий обычную проверку подлинности.
Если проверка подлинности Microsoft OAuth не удалась для вашего почтового сервера, вы все равно можете увидеть почтовый сервер в списке настроенных почтовых серверов. Но этот почтовый сервер не будет вам виден, пока вы настраиваете почтовый обработчик.
tip / restingCreated with Sketch.
При настройке обработчика входящей почты для вашего почтового сервера Microsoft вы можете использовать то же имя, что и почтовый сервер, использующий базовую аутентификацию.Если вы настроили почтовый обработчик с почтовым сервером, который использует базовую аутентификацию, вы можете редактировать почтовый обработчик. Затем вы можете выбрать почтовый сервер Microsoft, который использует интеграцию OAuth 2.0 для конфигурации вашего почтового обработчика, чтобы обновить конфигурацию.
Редактировать существующий сервер входящей почты
Вы можете внести изменения в существующий сервер входящей почты. Например, если вы изменили пароль для своего почтового сервера POP или IMAP, вам нужно будет обновить это поле в Jira, чтобы проблемы и комментарии могли создаваться из ваших сообщений электронной почты.Подробнее о полях сервера входящей почты.
Чтобы изменить существующий сервер входящей почты:
Выберите> Система .
Выберите Почта > Входящая почта .
Найдите свой почтовый сервер в Настройте сервер входящей почты и нажмите Изменить .
Внесите изменения в соответствующие поля, которые хотите обновить, и нажмите Сохранить .
Удаление сервера входящей почты
Вы можете удалить сервер входящей почты, который вам больше не нужен или если он не обновлен до OAuth 2.0 аутентификация.
Чтобы удалить сервер входящей почты:
Выберите> Система .
Выберите Почта > Входящая почта .
- Найдите почтовый сервер, который вы хотите удалить, и выберите Удалить .
Если ваш сервер входящей почты настроен с обработчиком почты, удаление почтового сервера может привести к неожиданному поведению обработчика почты. Возможно, вам придется перенастроить или удалить свой почтовый обработчик, если вы удалите связанный почтовый сервер.
Настройте обработчик почты
- Выберите> Система
- Выберите Почта> Входящая почта .
- Щелкните Добавить обработчик входящей почты (или щелкните Изменить рядом с существующим обработчиком почты).
- Введите имя, описывающее, что будет делать ваш почтовый обработчик (например, «Создавать проблемы или комментарии с почтового сервера IMAP компании A»).
Выберите сервер по умолчанию или выберите сервер, если были настроены дополнительные.
Для почтового сервера IMAP, если вы хотите, чтобы почтовый обработчик сканировал новые сообщения из папки, отличной от папки «Входящие» в вашей учетной записи, укажите здесь имя этой папки.
Для локальных файлов, если ваши файловые сообщения записываются в подкаталог в подкаталоге
import / mailдомашнего каталога Jira, укажите здесь структуру подкаталогов (в пределахimport / mail).- Укажите задержку в минутах между временем работы обработчика почты или частоту сканирования почтового сервера.
- Выберите тип почтового обработчика (подробнее о почтовых обработчиках по умолчанию ниже).
- Нажмите Далее , чтобы указать параметры, относящиеся к выбранному обработчику почты.
Щелкните Test , чтобы убедиться, что ваш почтовый обработчик работает правильно.
Скопируйте сохраненное электронное письмо, содержащее строку «Тема:», в настроенный каталог. Jira удалит этот файл после его анализа или зарегистрирует сообщение о том, почему не удалось создать проблему. Возможно, вам придется указать свойства проекта, IssueType и Reporterusername в качестве минимальной конфигурации.Пример файла электронной почты может выглядеть так:
Кому: [email protected]
От кого: [email protected]
Тема: (TEST-123) здесь заголовок сводки проблемы
Тело письма идет сюда- Нажмите Добавить , чтобы сохранить обработчик почты.
Чтобы Jira могла обработать электронное письмо, дата отправки не должна быть старше 7 дней.
Если в вашем отправляющем домене настроена проверка структуры политики отправки (SPF), убедитесь, что электронное письмо прошло эту проверку правильно.Если ваш адрес электронной почты из такого домена и не прошел проверку, он будет отклонен.
Получать электронные письма от новых пользователей
Чтобы разрешить Jira обрабатывать сообщения электронной почты, отправленные от людей без учетной записи пользователя Jira:
- Создайте анонимную или фиктивную учетную запись электронной почты на своем почтовом сервере.
- Создайте эквивалентную анонимную или фиктивную учетную запись пользователя Jira, адрес электронной почты которой совпадает с почтовой учетной записью, которую вы только что создали.
- При настройке параметров почтового обработчика укажите в качестве Default Reporter анонимную или фиктивную учетную запись пользователя Jira.
Удалить обработчик почты
- Выберите> Система
- Выберите Почта> Входящая почта .
- Найдите соответствующий почтовый обработчик и нажмите Удалить .
Если вы удалите службу обработчика почты из Advanced> Services , обратите внимание, что связанный с ней обработчик также будет удален.
Настройка дополнительных почтовых серверов
Вы можете настроить дополнительные почтовые серверы POP или IMAP, если хотите связать другую учетную запись с проектом Jira Work Management или Jira Software.Затем Jira будет использовать службу для сканирования новых сообщений электронной почты, полученных вашей учетной записью электронной почты, и обработчик почты для создания проблем или комментариев.
Как Jira обрабатывает сообщения на почтовом сервере
- Jira сканирует сообщения электронной почты, полученные в папке «Входящие» вашей учетной записи. На сервере IMAP вы можете указать другую папку для сканирования.
- Если Jira успешно обрабатывает сообщение, она удаляет сообщение из вашей учетной записи электронной почты или файловой системы. Если сообщение не было успешно обработано, оно останется в вашей почтовой учетной записи или файловой системе.
При создании нового или редактировании существующего почтового обработчика проверьте различные параметры, которые вы можете установить для каждого обработчика, развернув соответствующий раздел ниже.
Обработчик электронной почты по умолчанию
Этот обработчик почты автоматически создается с вашим облачным почтовым сервером по умолчанию. Если вы хотите создать дополнительные правила для входящей почты, мы рекомендуем использовать один из следующих настраиваемых обработчиков.
Параметры обработчика электронной почты по умолчанию
| Параметр | Подробности |
|---|---|
| Параметры обработчика | Параметры по умолчанию для этого обработчика: createusers = false, senderEmail = no-reply @ |
| Переслать электронную почту | Если у обработчика почты возникают проблемы с обработкой электронной почты, сообщение о состоянии может быть отправлено на указанный адрес электронной почты. |
Пользовательские обработчики электронной почты
Создайте новую проблему или добавьте комментарий к существующей проблеме
Этот обработчик создает новую проблему или добавляет комментарий к существующей проблеме. Если тема содержит ключ проблемы, сообщение добавляется как комментарий к этой проблеме.Если ключ задачи не найден, в проекте по умолчанию создается новая задача.
Добавить комментарий из нецитированного тела сообщения электронной почты
Этот обработчик создает комментарий со строками сообщения электронной почты без кавычек, удаляя все строки, начинающиеся с «>» или «|». Комментарий будет добавлен к первому ключу проблемы, найденному в теме письма. Автор комментария будет извлечен из поля «От кого».
Добавить комментарий со всем телом сообщения электронной почты
Этот обработчик создает комментарий на основе всего тела полученного сообщения электронной почты.Комментарий будет добавлен к первому ключу проблемы, найденному в теме письма. Автор комментария будет извлечен из поля «От кого».
Создавать новую задачу из каждого сообщения электронной почты
Этот обработчик создает новую проблему для каждого входящего сообщения.
Добавить комментарий перед указанным маркером или разделителем в теле сообщения электронной почты
Этот обработчик создает комментарий из тела сообщения электронной почты, но позволяет фильтровать любую часть тела за маркером или разделителем, который соответствует указанному регулярному выражению (регулярное выражение).Комментарий будет добавлен к первому ключу проблемы, найденному в теме письма. Автор комментария будет извлечен из поля «От кого».
Это полезно при использовании почтовых систем, таких как Lotus Notes и Outlook, которые отделяют основное содержимое от другого содержимого (например, ответа или пересылки) предсказуемой текстовой строкой, такой как « ---- Исходное сообщение ----» или " Экстранет \ n email.address/DOM/REG/CONT/CORP@CORPMAIL «. Обратите внимание на следующее поведение при использовании этого обработчика:
- Если шаблон регулярного выражения (указанный в почтовом обработчике) найден, текст в теле сообщения электронной почты перед первым совпадением шаблона регулярного выражения используется для комментария и оставшейся части. тела отбрасывается.
- Если шаблон регулярного выражения (указанный в почтовом обработчике) не найден, для комментария используется весь текст в теле сообщения электронной почты.
- Если в обработчике почты не указан шаблон регулярного выражения, для комментария используется весь текст в теле сообщения электронной почты.
- Если выражение регулярного выражения, указанное в обработчике почты, ошибочно, для комментария используется весь текст в теле сообщения электронной почты.
Пользовательские параметры обработчика почты
| Параметр | Подробности |
|---|---|
| Разделить регулярное выражение | Укажите регулярное выражение, соответствующее тексту, который отделяет содержимое тела сообщения электронной почты от другого (ответил или переадресовал) содержание в теле.
Примеры: / ---- \ s * Исходное сообщение \ s * ---- / или / _____________ * / |
| Project | Укажите ключ проекта для проект по умолчанию, в котором вы хотите, чтобы этот обработчик создавал новые задачи.(Ключ проекта стоит перед ключом проблемы, например, JRA -122). Это поле актуально только для создания задачи, а не для ее комментирования. |
| Тип проблемы | Выберите тип проблемы по умолчанию для новых проблем. |
| Полоса цитат | Удалите цитируемый текст из тела сообщения электронной почты (например, из предыдущих ответов электронной почты), чтобы он не отображался в комментарии к проблеме. |
| Адрес электронной почты для перехвата | Обрабатывайте электронные письма только в том случае, если конкретный получатель указан в строках Кому, Копия или Скрытая копия (например,г. [email protected]). Вы можете использовать эту опцию, если у вас есть несколько псевдонимов для одной учетной записи электронной почты и вы хотите получать электронные письма только от одного псевдонима. Для каждого почтового обработчика можно указать только один адрес электронной почты для перехвата и один тип задачи. Параметр «Репортер по умолчанию» чаще используется вместо перехвата писем. |
| Массовая | Этот параметр влияет только на массовые рассылки, обычно отправляемые автоматизированной службой, в заголовке которой для поля приоритета установлено значение «массовая» или для поля «Автоотправка» установлено значение «нет».Вы можете обрабатывать массовые рассылки несколькими способами:
|
| Переслать электронную почту | Если у обработчика почты возникают проблемы с обработкой электронной почты, сообщение о состоянии может быть отправлено на указанный адрес электронной почты. |
| Создание пользователей | Создание новых учетных записей пользователей и отправка уведомлений о проблемах, когда электронные письма получены с адреса, который не соответствует ни одной из существующих учетных записей. Новые пользователи будут добавлены в группы по умолчанию приложения Jira по умолчанию и получат лицензию на это приложение. Адрес электронной почты отправителя станет новым именем пользователя и адресом электронной почты учетной записи. Новые пользователи получат уведомление по электронной почте с дополнительной информацией о своей новой учетной записи и ссылкой для сброса пароля. Выбор этого параметра скроет параметр Default Reporter , поскольку они несовместимы. |
Если вы не выбираете параметр «Создать пользователей», укажите имя пользователя репортера по умолчанию, который будет использоваться, если адрес электронной почты отправителя не совпадает с адресом существующего пользователя. Убедитесь, что репортер по умолчанию имеет разрешение на создание проблем для ранее выбранного проекта, а также разрешение на создание комментариев для других соответствующих проектов, к которым почтовый обработчик может добавлять комментарии. Когда проблема создается с использованием средства отчетности по умолчанию, исходный адрес отправителя отображается в кратком сообщении в конце поля описания проблемы. | |
| Уведомить пользователей | Если вы выберете опцию «Создать пользователей», вы сможете уведомить новых пользователей об их учетных записях. |
| Правопреемник CC | Автоматически назначить проблему первому адресу электронной почты, имеющему копию. |
| CC Watchers | Автоматически добавлять пользователей Jira в качестве наблюдателей за созданной проблемой и уведомлять их об обновлениях.Обратите внимание, что только существующие пользователи (не созданные с помощью параметра «Создать пользователя») могут быть добавлены в качестве наблюдателей таким образом. |
На следующей диаграмме показано, как Jira обрабатывает каждое входящее сообщение электронной почты и определяет, как его содержимое становится новой проблемой или комментарием к существующей проблеме:
- Любые вложения к электронному письму станут вложениями к проблеме, если вложения были включены в Jira (они включены по умолчанию)
- Для обеспечения совместимости с различными операционными системами в именах файлов вложений следующие символы будут заменены подчеркиванием: \ , /, «,%,:, $,?, *, <, |,>.
- Если для входящего электронного письма установлен высокий приоритет, соответствующая задача будет создана с более высоким приоритетом, чем приоритет по умолчанию, установленный в вашей системе Jira.
Для дополнительных почтовых серверов, которые вы связываете с приложениями Jira, мы рекомендуем следующие советы по предварительной обработке:
- Поскольку почтовые обработчики Jira удаляют успешно обработанные сообщения электронной почты с вашего почтового сервера, отправьте вашу почту в резервную папку, чтобы сохранить запись какое письмо было обработано Jira. От :.Тема:. * Аккаунт \ регистрация
Даже с этими правилами вы можете столкнуться с автоматическими ответами, в заголовках которых ничего нет, чтобы отличить его от обычного письма. В этих случаях вам просто нужно будет вручную обновить фильтры, чтобы исключить этого отправителя.
- Настройте фильтр для перехвата сообщений электронной почты с огромными вложениями. Jira использует стандартную библиотеку JavaMail для анализа электронной почты, и ей быстро не хватает памяти для больших вложений (например,> 50 МБ при наличии кучи 512 МБ). Поскольку необработанное письмо не удаляется, оно будет повторно обрабатываться (вызывая еще одну ошибку OutOfMemoryError) при каждом запуске почтовой службы.Если вы не уверены, что ваш почтовый сервер не будет передавать большое вложение в Jira, лучше всего настроить фильтр, чтобы предотвратить обнаружение в Jira каких-либо огромных вложений.
- Настройте правила фильтрации спама, чтобы Jira не обрабатывал (и, возможно, создавал проблемы) спам.
Расширенное обнаружение петель почты доступно только в Jira Service Management. Информация на этой странице применима только к администраторам Jira Service Management.
Когда Jira Service Management обрабатывает электронные письма, оно также отслеживает сообщения, приходящие от уникальных отправителей.Может наступить время, когда с определенных адресов электронной почты будет отправлено много писем в Jira Service Management в течение короткого периода времени. Когда это происходит, расширенный детектор петель почты Jira Service Management может блокировать электронные письма с определенных адресов электронной почты в зависимости от вашей конфигурации.
Как настроить расширенное обнаружение петель почты
- Выберите> Система
- В разделе Почта щелкните Входящая почта .
- В разделе «Расширенная конфигурация» при необходимости выполните одно из следующих действий:
- Увеличьте порог сообщений, чтобы он не запускался так легко (рекомендуется).
- Установите порог на 0, чтобы полностью отключить его (не рекомендуется, так как это может привести к зацикливанию почты на вашем экземпляре).
- Список разрешенных доверенных доменов, чтобы на них не влиял детектор петель почты (не рекомендуется, поскольку это может вызвать петлю почты даже в доверенном домене).
Обратите внимание на следующие детали:
- Настроив порог сообщения , как только этот порог сообщения будет достигнут, Jira Service Management будет обрабатывать эти сообщения сразу.
- Зацикливание почты обычно вызывается уведомлениями об отсутствии на работе, поэтому даже доверенные домены могут вызвать зацикливание почты.
- Убедитесь, что репортер по умолчанию имеет разрешение на создание задачи.
- Убедитесь, что дата отправки сообщения не превышает 7 дней. Письма с датой отправки старше 7 дней не будут обрабатываться.
- Ожидается, что Jira некорректно обрабатывает форматирование HTML / Rich Text. Обработчик комментариев электронной почты предназначен для преобразования простого текста.
Каждый раз, когда вы создаете новый почтовый обработчик или редактируете существующий, вы должны протестировать его конфигурацию, чтобы убедиться, что он работает должным образом.
Управление потоком почты с помощью сторонней облачной службы с Exchange Online
- 4 минуты на чтение
В этой статье
В этом разделе рассматриваются следующие сложные сценарии потока почты с использованием Exchange Online:
Сценарий 1 — запись MX указывает на стороннюю фильтрацию спама
Сценарий 2 — запись MX указывает на стороннее решение без фильтрации спама
Примечание
Примеры в этом разделе используют фиктивную организацию Contoso, которая владеет доменом contoso.com и является клиентом в Exchange Online. Это всего лишь пример. При необходимости вы можете адаптировать этот пример для соответствия доменному имени вашей организации и IP-адресам сторонних сервисов.
Использование сторонней облачной службы с Microsoft 365 или Office 365
Сценарий 1 — запись MX указывает на стороннюю фильтрацию спама
Я планирую использовать Exchange Online для размещения всех почтовых ящиков моей организации. Моя организация использует стороннюю облачную службу для фильтрации спама, вредоносных программ и фишинга.Вся электронная почта из Интернета должна быть сначала отфильтрована этой сторонней облачной службой, прежде чем перенаправляться в Microsoft 365 или Office 365.
Для этого сценария настройка потока почты в вашей организации выглядит как на следующей диаграмме:
Рекомендации по использованию сторонней службы облачной фильтрации с Microsoft 365 или Office 365
Добавьте свои пользовательские домены в Microsoft 365 или Office 365. Чтобы доказать, что вы владеете доменами, следуйте инструкциям в разделе Добавление домена в Microsoft 365.
Создайте почтовые ящики пользователей в Exchange Online или переместите почтовые ящики всех пользователей в Microsoft 365 или Office 365.
Обновите записи DNS для доменов, добавленных на шаге 1. (Не знаете, как это сделать? Следуйте инструкциям на этой странице.) Следующие записи DNS управляют потоком почты:
Запись MX : запись MX вашего домена должна указывать на стороннего поставщика услуг. Следуйте их инструкциям по настройке записи MX.
Запись SPF : вся почта, отправляемая из вашего домена в Интернет, исходит из Microsoft 365 или Office 365, поэтому для вашей записи SPF требуется стандартное значение для Microsoft 365 или Office 365:
v = spf1 включают: spf.protection.outlook.com -allВам нужно будет включить стороннюю службу в запись SPF только в том случае, если ваша организация отправляет исходящей электронной почты через эту службу (где сторонняя служба будет источником электронной почты из вашего домена).
При настройке этого сценария «хост», который необходимо настроить для получения электронной почты от сторонней службы, указывается в записи MX . Например:
В этом примере имя хоста для хоста Microsoft 365 или Office 365 должно быть hubstream-mx.mail.protection.outlook.com . Это значение может варьироваться от домена к домену, поэтому проверьте свое значение в Конфигурация > Домен > <выберите домен>, чтобы подтвердить фактическое значение.
Заблокируйте свою организацию Exchange Online, чтобы она принимала почту только от сторонней службы.
Создайте и настройте входящий коннектор Partner , используя параметры TlsSenderCertificateName (предпочтительно) или SenderIpAddresses , затем установите для соответствующих параметров RestrictDomainsToCertificate или RestrictDomainsToIPAddresses значение $. Любые сообщения, которые направляются через промежуточный узел напрямую в Exchange Online, будут отклонены (поскольку они не были доставлены через соединение с использованием указанного сертификата или с указанных IP-адресов).
Например:
New-InboundConnector -Name «Отклонять почту, не маршрутизируемую через MX (имя сторонней службы)» -ConnectorType Partner -SenderDomains * -RestrictDomainsToCertificate $ true -TlsSenderCertificateName * .contoso.com -RequireTls $ trueили
New-InboundConnector -Name «Отклонять почту, не маршрутизируемую через MX (имя сторонней службы)» -ConnectorType Partner -SenderDomains * -RestrictDomainsToIPAddresses $ true -SenderIpAddresses <# статический список локальных IP-адресов или диапазонов IP-адресов третьей стороны. партийное обслуживание>Примечание
Если у вас уже есть входящий коннектор OnPremises для того же сертификата или IP-адреса отправителя, вам все равно необходимо создать входящий коннектор Partner (параметры RestrictDomainsToCertificate и RestrictDomainsToIPAddresses Параметры применяются только к коннекторам Partner ) .Два разъема могут сосуществовать без проблем.
Для этого шага есть два варианта:
Используйте расширенную фильтрацию для соединителей (настоятельно рекомендуется) : используйте расширенную фильтрацию для соединителей (также известную как список пропуска) на входящем соединителе партнера, который получает сообщения от стороннего приложения. Это позволяет EOP и Microsoft 365 Defender для Office 365 сканировать сообщения.
Примечание
Для гибридных сценариев, когда сторонние приложения полагаются на локальный Exchange для отправки в Exchange Online, вам также необходимо включить расширенную фильтрацию для коннекторов на локальном входящем коннекторе.
Обход фильтрации спама : используйте правило потока почты (также известное как правило транспорта) для обхода фильтрации спама. Этот параметр предотвратит большинство элементов управления EOP и Defender для Office 365 и, следовательно, предотвратит двойную проверку на спам.
Важно
Вместо того, чтобы обходить фильтрацию спама с помощью правила потока почты, мы настоятельно рекомендуем включить расширенную фильтрацию для коннектора (также известную как «Пропустить список»). Большинство сторонних поставщиков облачных средств защиты от спама разделяют IP-адреса между многими клиентами.Пропуск сканирования этих IP-адресов может привести к поддельным и фишинговым сообщениям с этих IP-адресов.
Сценарий 2 — запись MX указывает на стороннее решение без фильтрации спама
Я планирую использовать Exchange Online для размещения всех почтовых ящиков моей организации. Вся электронная почта, отправляемая в мой домен из Интернета, должна сначала пройти через стороннюю службу архивации или аудита, прежде чем попасть в Exchange Online. Вся исходящая электронная почта, отправляемая из моей организации Exchange Online в Интернет, также должна проходить через службу.Однако сервис не предоставляет решения для фильтрации спама.
В этом сценарии требуется использовать расширенную фильтрацию для коннекторов. В противном случае почта от всех отправителей в Интернете будет исходить от сторонней службы, а не от истинных источников в Интернете.
Рекомендации по использованию сторонней облачной службы с Microsoft 365 или Office 365
Мы настоятельно рекомендуем вам использовать решения для архивирования и аудита, предоставляемые Microsoft 365 и Office 365.
См. Также
Рекомендации по потоку почты для Exchange Online, Microsoft 365, Office 365 (обзор)
Настройка соединителей для безопасного потока почты с партнерской организацией
Управление всеми почтовыми ящиками и потоком почты с помощью Microsoft 365 или Office 365
Управление потоком почты с помощью почтовых ящиков в нескольких местах (Microsoft 365 или Office 365 и локальный Exchange)
Управление потоком почты с помощью сторонней облачной службы с Exchange Online и локальными почтовыми ящиками
Устранение неполадок потока почты Microsoft 365 или Office 365
Протестируйте почтовый поток путем проверки ваших коннекторов
Добро пожаловать в UC San Diego Health Cloud Email
Последнее обновление: 21 мая 2021 г., 9:22:13, PDT
Узнайте о системе электронной почты UC San Diego Health Cloud.
Будьте готовы! К концу года сотрудники Медицинской школы Калифорнийского университета в Сан-Диего, Школы фармацевтики и фармацевтических наук Скаггса, а также наших больниц и клиник будут использовать облачную электронную почту!
Что такое облачная электронная почта?
Cloud Email (компонент Office 365) обеспечивает безопасный доступ к электронной почте для Outlook в любое время и в любом месте с любого устройства. С Cloud Email вы получите улучшенную среду электронной почты:
- Улучшенный интерфейс Outlook Web Access (OWA)
- Улучшенные возможности поиска
- Неограниченное архивирование и квота электронной почты 99 ГБ для хранения
- Plus, другие функции, предназначенные для повышения эффективности и улучшения навигации по вашему почтовому ящику
Что изменилось?
После перехода на облачную электронную почту:
- Вы будете использовать Outlook Web Access через новый веб-портал: HSemail.ucsd.edu. Обратите внимание на небольшое изменение адреса старого портала. Подсказка: видите e в электронном письме? hsmail.ucsd.edu перенаправит на hsemail.ucsd.edu после перехода всех пользователей медицинских наук.
- Для входа в Cloud Email через Интернет вы будете использовать вариант своего адреса электронной почты, который идентифицирует вас как сотрудника Health Sciences: имя пользователя @ health.ucsd.edu
- Если вы получили свой рабочий адрес электронной почты на мобильное устройство, вам необходимо изменить настройки
Не волнуйтесь, мы готовы помочь!
- Следите за обновлениями, чтобы получать уведомления о состоянии здоровья об облачной электронной почте и о том, что вам нужно сделать, подготовить
- Мы проведем обучение по использованию электронной почты в облаке
- Мы уведомим вас перед переносом электронной почты, а затем после завершения переноса
- Служба поддержки Health IS и личная поддержка будут доступны, чтобы помочь вам настроить
Переход в облако Электронная почта поддерживает долгосрочную стратегию UC San Diego Health Sciences по переходу от традиционных центров обработки данных к менее дорогостоящим, более надежным и безопасным облачным средам для защиты важных данных организации.
Для получения дополнительной информации обратитесь в службу поддержки Health IS через 3HELP.ucsd.edu или (619) 543-HELP (x3-4357).
Почтовый ящик Cisco Secure Email Cloud
Почтовый ящик Cisco Secure Email Cloud
Cisco Secure Email Cloud Mailbox — это облачное решение, использующее превосходную аналитику угроз от Cisco, архитектуру с поддержкой API для более быстрого ответа, полную видимость электронной почты, включая внутреннюю электронную почту, представление разговора для лучшей контекстной информации и инструменты для автоматического или ручного исправления угрозы, скрывающиеся в почтовых ящиках Microsoft 365.
Перенос почтовых ящиков в облако
Миграция инфраструктуры электронной почты из локальной среды в облако ускорилась до такой степени, что к 2021 году 70% государственных и частных организаций будут использовать облачные службы электронной почты ( Gartner, Market Guide for Email Security, 2019 .) Microsoft 365 является преобладающим офисным пакетом. Поскольку электронная почта уязвима для сложных угроз, Gartner рекомендует добавить дополнительную безопасность облачной электронной почты для защиты облачных почтовых ящиков с помощью многоуровневой безопасности и разнообразного анализа угроз.Cisco Secure Email Cloud Mailbox — интегрированная система безопасности электронной почты для Microsoft 365, защищает вашу организацию от вектора угроз номер один: электронной почты.
Почему выбирают облачный почтовый ящик Cisco Secure Email Cloud?
Cisco Secure Email Cloud Mailbox устраняет потенциальные пробелы в безопасности электронной почты Microsoft 365 за счет использования проверенной технологии безопасности электронной почты Cisco для блокировки спама и сложных угроз электронной почты, таких как программы-вымогатели, компрометация корпоративной электронной почты и фишинговые атаки.
Расширение собственной безопасности Microsoft 365
Cisco Secure Email Cloud Mailbox добавляет дополнительный уровень безопасности к встроенной системе защиты электронной почты Microsoft 365 за счет использования ведущей в отрасли аналитики угроз от Cisco Talos, AMP и Threat Grid, включая обширный анализ кросс-векторных угроз из Интернета, сети и конечных точек. на основе источников.
Защита от сложных и целенаправленных атак
Cisco Secure Email Cloud Mailbox защищает от фишинга, компрометации корпоративной электронной почты и атак с захватом учетной записи, непрерывно анализируя электронные письма, входящие в почтовые ящики или покидающие их. Уровень безопасности, который всегда включен и устраняет угрозы независимо от сроков идентификации.
Настроить и мгновенно развернуть
Cisco Secure Email Cloud Mailbox демонстрирует простоту.Защита активируется простой однократной настройкой без каких-либо изменений в записях почтового обменника (MX). Это позволяет избежать любого риска, связанного с изменением потока почты, и не увеличивает задержку доставки почты. Решение может:
● Проведите мгновенное подтверждение ценности (PoV) с помощью мастера быстрой настройки
● Мониторинг почтовых ящиков Microsoft 365 в режиме аудита или устранение угроз в режиме принудительного применения
● Полная настройка менее чем за 5 минут
● Мгновенное преобразование Proof-of-Value (PoV) в производственное развертывание
Как настроить iCloud для сохранения электронных писем на вашем Mac, а не в облаке
Конечно, нет ничего необычного в том, чтобы хранить ваши данные только в местах, над которыми у вас есть полный контроль, а не облако какой-то компании, даже если это Apple.Читатели Macworld Боб и Барбара перешли с других почтовых сервисов на iCloud специально, чтобы загружать сообщения напрямую и избегать низкой производительности, которую они воспринимали. Они думали, что macOS Mail и iCloud подойдут лучше.
Но они не в себе, потому что они видят, что хранилище iCloud заполняется (Боб) или становится полным (Барбара), и им вообще не нужны сообщения. Когда они входят в свою почту, они хотят, чтобы все письма перемещались с сервера на их Mac.
Apple Mail и большинство почтовых клиентов на всех платформах и от всех сторонних производителей оптимизируют свои настройки по умолчанию, оставляя почту на сервере.Это современный способ, при котором мы можем получить доступ к одному и тому же почтовому хранилищу на любом устройстве, а также через веб-почту.
Однако всего этого можно избежать. Вам просто нужно изменить настройки просмотра и заново продумать, как вы отправляете почту после того, как разобрались с ней. Вы можете архивировать сообщения на одном Mac и хранить их там, не оставляя копии на сервере. (Вам лучше делать резервные копии, Time Machine или что-то еще, иначе вы потерпите неудачу, если ваш диск выйдет из строя.)
Ваш почтовый ящик всегда останется на сервере.Папка «Входящие» — это, по сути, окно с сообщениями, которые были получены, но не обработаны. Вы делаете одно изменение в настройках и одно изменение в поведении для всего остального.
В Mail в macOS выполните следующие действия:
- Выберите Mail > Preferences и щелкните Accounts .
- Выберите iCloud в списке слева.
- На вкладке Account Information установите Download Attachments to All .(Единственная причина избегать этого, если вы часто получаете большие вложения в сообщения, которые вы удаляете, но эти вложения не нужны.)
- На вкладке Поведение почтового ящика для каждого всплывающего меню почтового ящика выберите почтовый ящик, указанный в разделе На моем Mac . (Если почтового ящика не существует, его необходимо создать на боковой панели «Почтовые ящики».
Теперь стандартное поведение почты приводит к тому, что сообщения загружаются или сохраняются на вашем Mac.
Что касается поведения, создайте все почтовые ящики, которые вам нужны, в разделе «На моем Mac» списка почтовых ящиков, а затем, когда вы получите электронную почту в свой почтовый ящик, сохраните их локально в этих папках.Это удаляет сообщения с почтового сервера, оставляя их только на вашем Mac.
Спросите Mac 911
Мы составили список вопросов, которые нам задают чаще всего, вместе с ответами и ссылками на столбцы: прочтите наш супер-часто задаваемый вопрос, чтобы узнать, охвачен ли ваш вопрос. В противном случае мы всегда ищем новые проблемы, которые нужно решить! Отправьте свое письмо на адрес [email protected], включая снимки экрана, если это необходимо, и укажите, хотите ли вы использовать свое полное имя. Мы не отвечаем на все вопросы, не отвечаем на электронные письма и не можем дать прямой совет по устранению неполадок.


Добавить комментарий