Почему в скайпе меня не слышит собеседник, что делать
Скайп – сервис исключительно полезный. Он позволяет легко и непринуждённо общаться людям, находящихся за много тысяч километров один от другого, пересылать файлы, организовывать видеоконференции и чаты. Но иногда программа работает совсем не так, как ей положено. К примеру, вы с увлечением рассказываете собеседнику что-то очень важное, а потом, спустя минут 20, понимаете, что он ничего не слышит. Внезапная «глухота» скайпа – одна из самых частых жалоб пользователей, доставляющая им немало неудобств. Но связываться с технической поддержкой или обзванивать разбирающихся в теме друзей совсем необязательно: с проблемой можно попробовать справиться самостоятельно. Поверьте, это гораздо проще, чем кажется. Итак, почему же мы иногда вынуждены общаться с умным человеком, то есть сами с собой?
Скайп — современный способ связи с людьми, находящимися даже за много тысяч километров от вас
Системный сбой
Он не имеет логического объяснения, никак не связан с действиями пользователя и зачастую исчезает после перезагрузки.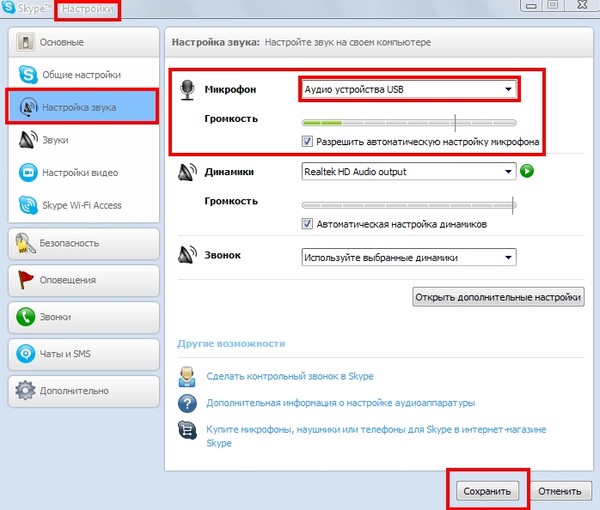 Поиск причин ошибки – занятие не из приятных, потому не стоит заниматься исправлением ошибок программистов.
Поиск причин ошибки – занятие не из приятных, потому не стоит заниматься исправлением ошибок программистов.
- Что делать? Перегрузить компьютер.
Неправильный разъем
Любимейшая ошибка многих пользователей, которые уверены в том, что Windows сама разберётся, где микрофон, а где динамики. Такое возможно на некоторых материнских платах, но чаще всего пренебрежение правилом «динамики – зелёный штекер, микрофон – розовый» будет стоить вам внезапно оглохшим скайпом.
Правильное подключение штекеров
- Что делать? Убедитесь, что всё подключено правильно.
Хлипкий разъём или недостаточно плотный его контакт со звуковой картой ПК
Покрытое пылью скопище проводов на задней стенке системного блока – картина до боли знакомая. О нём, если всё работает как следует, редко когда вспоминают, ограничиваясь эпизодической обработкой пылесосом. Следовательно, всегда есть риск того, что стремление к чистоте будет стоит вам задетого контакта.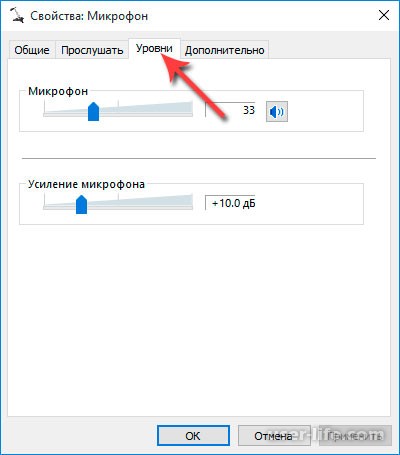 И если «повезло» микрофону, то собеседник слышать вас не будет.
И если «повезло» микрофону, то собеседник слышать вас не будет.
- Что делать? Проверить контакты от микрофона, гарнитуры или веб-камеры.
Неправильно выставленное устройство записи в системной микшере
Вероятность того, что Windows без ведома пользователя поменяет звуковые настройки, достаточно мала, но иногда такое случается. Подобной «самостоятельностью» часто отличаются пиратские сборки ОС, грубо взломанные игры или вирусы.
- Что делать? Зайдите в апплет панели управления «Звук» и на вкладке «Запись» проверьте, какой микрофон назначен устройством по умолчанию. Также убедитесь, что выставлен максимальный уровень усиления. Для этого нажмите кнопку «Свойства», выберите вкладку «Уровни» и подвиньте ползунок «Микрофон» до упора вправо.
Выставление максимального уровня усиления. Проверка настроек микрофона.
Ошибка со звуком у вашего собеседника
Прежде чем двигаться дальше, убедитесь в том, что проблема именно у вас.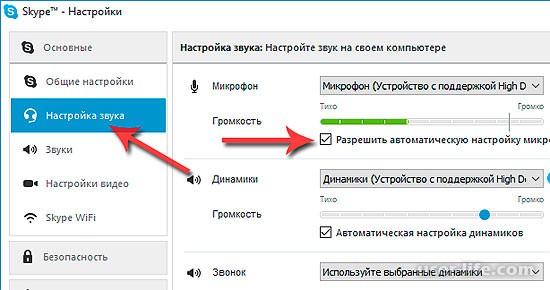 Ведь не исключено, что ваш собеседник банально не подключил питание к колонкам или забыл вставить штекер от наушников в соответствующий разъём.
Ведь не исключено, что ваш собеседник банально не подключил питание к колонкам или забыл вставить штекер от наушников в соответствующий разъём.
- Что делать? Позвоните кому-нибудь другому. Если будете услышаны, то ссылку на этот материал стоит послать «виновнику торжества»: ему она точно потребуется.
Перехват звука тяжёлым приложением
Иногда программы могут требовать монопольный доступ к звуковой подсистеме ПК. И если вероятность того, что пользователь запустит профессиональную систему обработки звука наподобие Steinberg Cubase 7 достаточно мала, то встретить в обычном домашнем ПК утилиту аудио-конвертор, «прожорливую» игру или тот же Foobar реально. В результате ресурсы ОС оказываются занятыми.
- Что делать? Попробуйте выгрузить все сомнительные приложения, а ещё лучше – перегрузите компьютер и запустите скайп заново.
Некорректные настройки самого Скайпа
Если вы согласились на автоматическое обновление скайпа, то полностью исключить вероятность слёта настроек после очередного апдейта нельзя. Также покопаться в настройках звука могут сбойные системные заплатки или особо изощрённые вирусы.
Также покопаться в настройках звука могут сбойные системные заплатки или особо изощрённые вирусы.
- Что делать? Последовательно выберите меню «Инструменты», пункт «Настройки…», раздел «Настройки звука…». Убедитесь, что в строке «Микрофон» значится именно то устройство, которое вы используете. Также стоит заглянуть в «Дополнительные настройки» (соответствующая кнопка находится чуть ниже центра окна) и переместить нужный микрофон на самый верх списка.
Проверка настроек звука
Выбираем нужный микрофон и перемещаем на самый верх списка
Cбой драйверов
Теоретически микрофон не требует наличия управляющей программы, чего не скажешь о звуковой карте. Комплектные драйвера помогут Windows распознать стандартный бортовой Realtek, но спасуют при установке чего-то более серьёзного. Также проблему может вызвать сбой одной из библиотек DirectX.
- Что делать? Обновите драйвера для звуковой карты и файлы DirectX.
Серьёзная проблема с Windows
Если реестр забит всевозможным мусором, а сама ОС не переустанавливалась несколько лет, то отсутствие звука в скайпе может быть обусловлено критической системной ошибкой.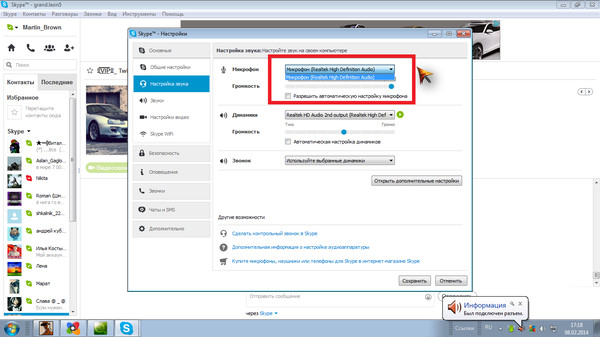
- Что делать? Можно, конечно, переустановить Windows, но от подобных радикальных шагов лучше воздержаться. А вот загрузиться с одного из многочисленных Live-CD можно. И если в виртуальной ОС скайп заработает, готовьтесь к худшему.
Физическая поломка микрофона
Подобная неприятность иногда случается даже с продукцией солидных компаний, особенно после скачков напряжения или во время грозы. А вот качество дешёвых компьютерных гарнитур «Made in China» (а именно они часто используются для общения по скайпу) изначально достаточно посредственное. То же самое относится к отдельным настольным микрофонам и веб-камерам класса «всё в одном».
- Что делать? Попробуйте подключить заведомо работающее устройство. Если проблема исчезнет, придётся отправляться в компьютерный магазин или сервисный центр. Также стоит подключить проблемный микрофон к другому компьютеру или ноутбуку.
Оцените статью: Поделитесь с друзьями!
Что делать, если меня не слышно в Скайпе — возможные причины
Программа Скайп, выпущенная ещё в 2003 году – один из самых популярных мессенджеров, обладающий массой полезных опций.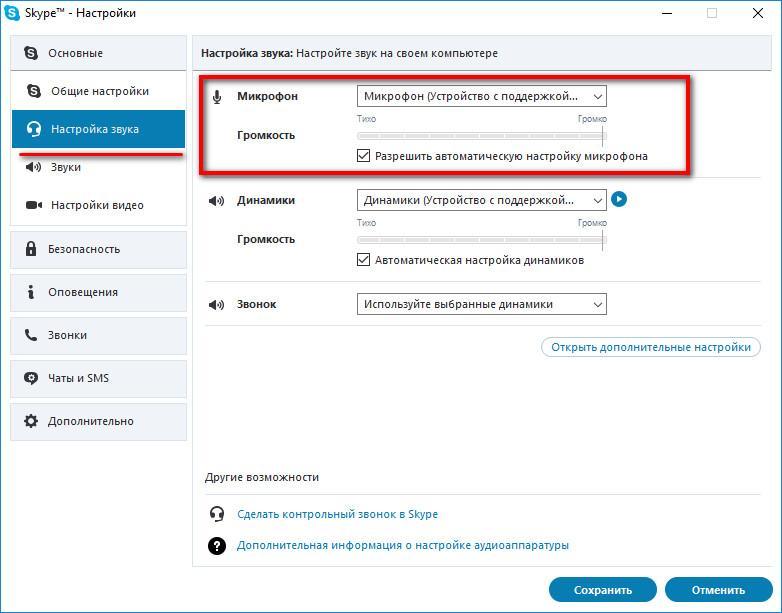 Пользователи, при помощи утилиты, могут отправлять снимки, картинки, видеозаписи, документы и различные файлы, демонстрировать экран, устраивать видео конференции, передавать сообщения. Одна основная функция приложения – звонки. Но многих юзеров интересует вопрос: «Почему в Скайпе меня не слышит собеседник?». Существует несколько причин неполадки.
Пользователи, при помощи утилиты, могут отправлять снимки, картинки, видеозаписи, документы и различные файлы, демонстрировать экран, устраивать видео конференции, передавать сообщения. Одна основная функция приложения – звонки. Но многих юзеров интересует вопрос: «Почему в Скайпе меня не слышит собеседник?». Существует несколько причин неполадки.
Особенности проблемы
Практически у каждого пользователя Skype были проблемы с микрофоном. Есть множество факторов, мешающих разговору, и влияющих на работу устройства записи.
Распространённые причины отсутствия звука:
- Неправильные настройки микрофона в приложении Skype.
- Низкая громкость. Возможно, гаджет исправно работает, но другой абонент не слышит юзера из-за низкого уровня громкости.
- Деактивация девайса в настройках системы.
- Отключение самого микрофона. На большинстве устройства есть собственный регулятор громкости или кнопка включения. Стоит убедиться, что гаджет включен.

- Отсутствие звуковых драйверов или неправильная работа обеспечения.
- Сбой в приложении.
- Поломка разъёма на материнской плате или корпусе компьютера.
В первую очередь не стоит паниковать. Пользователь сможет легко устранить большинство проблем самостоятельно.
Ликвидация неисправности
Юзеру, интересующемуся, что делать если собеседник не слышит меня в Скайпе, стоит выполнить несколько простых операций. Мини-процедуры решают большую часть проблем.
Человеку следует:
- Нажать правой кнопкой мышки на иконку динамика, расположенную в нижнем углу дисплея, и выбрать вкладку «Записывающее устройство». В разделе необходимо включить девайс и настроить уровни звука. При необходимости можно отрегулировать функцию «Усиление микрофона».
- Проверить работу звукового драйвера. Возможно, обеспечение отсутствует либо устарело. Рекомендуется инсталлировать свежее ПО.
- Деинсталлировать и установить утилиту заново.
 Переустановка поможет устранить баги и вернуть программе работоспособность (подробнее о переустановке).
Переустановка поможет устранить баги и вернуть программе работоспособность (подробнее о переустановке).
Проблемы со звуком могут возникнуть из-за автоматических настроек микрофона в Skype. При активации опции уровень громкости может постепенно снижаться.
Ну и отдельным пунктом хотелось бы рассмотреть ситуацию, когда к проблеме привели некорректные настройки программы. Такое может случиться, например, если она была непредвиденно закрыта в результате перезагрузки компьютера, хотя встречаются и иные причины. Отдельно поговорим о двух версиях Skype.
Старая версия
Чтобы изменить конфигурацию, нужно сделать следующее:
- Нажмите в главном меню на пункт «Инструменты».
- Далее, в открывшемся списке перейдите к странице параметров.
- Здесь в «Основные» откройте вторую вкладку.
- Удостоверьтесь, что в «Микрофон» установлено корректное устройство. Если это не так, то смените его на нужное.

- Также крайне желательно отключить авторегулирование громкости и выкрутить значение ползунка на максимальное.
- Нажмите «Сохранить», чтобы новые установки были приняты.
Обновленный Скайп
В последних версиях программы разработчики из компании Microsoft в значительной степени изменили ее внешний вид, а также ввели ряд новых функций. Если у вас загружены обновления, то сделайте следующее:
- Щелкните ЛКМ по иконке с тремя точками, что находится чуть правее имени пользователя.
- Откроется контекстное меню, перейдите к странице настроек.
- Здесь нас интересует вкладка «Звук и видео».
- Проверьте, что выбрано правильное устройство захвата звука, деактивируйте авторегулирование его громкости и установите ползунок на 10.
Читайте так же:
Что делать, если меня не слышно в Скайпе — возможные причины
Программа Скайп, выпущенная ещё в 2003 году – один из самых популярных мессенджеров, обладающий массой полезных опций. Пользователи, при помощи утилиты, могут отправлять снимки, картинки, видеозаписи, документы и различные файлы, демонстрировать экран, устраивать видео конференции, передавать сообщения. Одна основная функция приложения – звонки. Но многих юзеров интересует вопрос: «Почему в Скайпе меня не слышит собеседник?». Существует несколько причин неполадки.
Пользователи, при помощи утилиты, могут отправлять снимки, картинки, видеозаписи, документы и различные файлы, демонстрировать экран, устраивать видео конференции, передавать сообщения. Одна основная функция приложения – звонки. Но многих юзеров интересует вопрос: «Почему в Скайпе меня не слышит собеседник?». Существует несколько причин неполадки.
Доходит ли голос до Skype?
Вполне вероятно, что проблема исходит не с Вашей стороны, а от собеседника. Чтобы проверить данное предположение:
- Запустите Скайп;
- Кликните по пункту «Инструменты» (в верхнем меню) и выберите из выпадающего списка «Настройки»:
- Когда появится окно опций, слева выберите раздел «Настройки звука»;
- Справа отобразится перечень устройств:
- Попробуйте выбрать из списка напротив надписи «Микрофон» любой другой вариант (если он есть). Установите бегунок громкости на максимум или о;
- Теперь постучите по микрофону, подуйте в него, что-то скажите.
 В это время на шкале громкости должен перемещаться индикатор уровня (от зеленого до красного). Если это происходит, значит всё у Вас хорошо.
В это время на шкале громкости должен перемещаться индикатор уровня (от зеленого до красного). Если это происходит, значит всё у Вас хорошо.
В таком случае, отправьте сообщение со ссылкой на данную статью Вашему собеседнику. Пусть ищет решение проблемы у себя.
Особенности проблемы
Практически у каждого пользователя Skype были проблемы с микрофоном. Есть множество факторов, мешающих разговору, и влияющих на работу устройства записи.
Распространённые причины отсутствия звука:
- Неправильные настройки микрофона в приложении Skype.
- Низкая громкость. Возможно, гаджет исправно работает, но другой абонент не слышит юзера из-за низкого уровня громкости.
- Деактивация девайса в настройках системы.
- Отключение самого микрофона. На большинстве устройства есть собственный регулятор громкости или кнопка включения. Стоит убедиться, что гаджет включен.
- Отсутствие звуковых драйверов или неправильная работа обеспечения.

- Сбой в приложении.
- Поломка разъёма на материнской плате или корпусе компьютера.
В первую очередь не стоит паниковать. Пользователь сможет легко устранить большинство проблем самостоятельно.
Параметры Windows
Если гарнитура рабочая, и в мессенджере все правильно настроено, значит самое время покопаться в системных опциях звука.
- В «Панели управления» в режиме просмотра «Категории» (открываем через меню «Пуск») нужно перейти к разделу «Звук и оборудование». Там выбрать «Управление звуковыми устр.»;
- Когда откроется окно. Переходим на вкладку «Запись» и видим перечень (или один) микрофонов.
- Если пусто, пробуйте кликнуть правой кнопкой мыши, чтобы открыть контекстное меню. В нём выбираете пункт «показать отключенные» устройства.
- Появился Ваш микрофон? Только он окрашен серым (неактивен)? Значит щелкаете правой кнопкой и в меню жмете «Включить». Теперь аудио устройство активно.

- Открываем «Свойства» и на вкладке «Уровни» перетягиваем верхний бегунок (регулятор) в крайнее правое положение (до 100).
- Сохраняем настройки с помощью нажатия на «ОК».
Теперь зайдите в Skype для проверки. Ну что, теперь Вас слышат? Если нет, то есть еще несколько вариантов устранения проблемы.
Ликвидация неисправности
Юзеру, интересующемуся, что делать если собеседник не слышит меня в Скайпе, стоит выполнить несколько простых операций. Мини-процедуры решают большую часть проблем.
Человеку следует:
Проблемы со звуком могут возникнуть из-за автоматических настроек микрофона в Skype. При активации опции уровень громкости может постепенно снижаться.
Ну и отдельным пунктом хотелось бы рассмотреть ситуацию, когда к проблеме привели некорректные настройки программы. Такое может случиться, например, если она была непредвиденно закрыта в результате перезагрузки компьютера, хотя встречаются и иные причины. Отдельно поговорим о двух версиях Skype.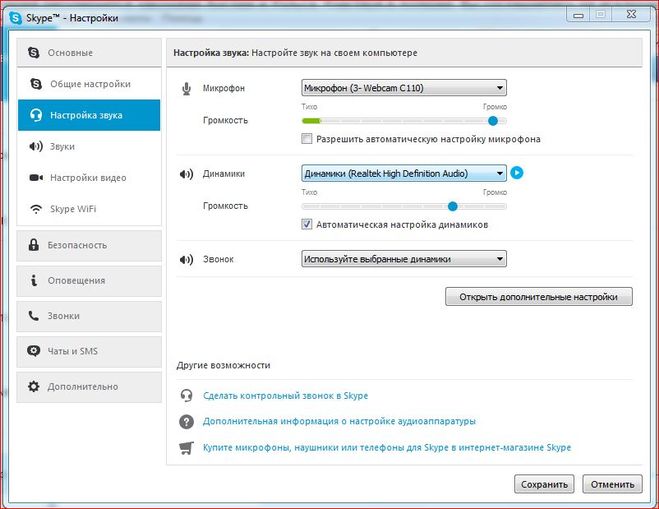
Старая версия
Чтобы изменить конфигурацию, нужно сделать следующее:
- Нажмите в главном меню на пункт «Инструменты».
- Далее, в открывшемся списке перейдите к странице параметров.
- Здесь в «Основные» откройте вторую вкладку.
- Удостоверьтесь, что в «Микрофон» установлено корректное устройство. Если это не так, то смените его на нужное.
- Также крайне желательно отключить авторегулирование громкости и выкрутить значение ползунка на максимальное.
- Нажмите «Сохранить», чтобы новые установки были приняты.
Обновленный Скайп
В последних версиях программы разработчики из компании Microsoft в значительной степени изменили ее внешний вид, а также ввели ряд новых функций. Если у вас загружены обновления, то сделайте следующее:
- Щелкните ЛКМ по иконке с тремя точками, что находится чуть правее имени пользователя.
- Откроется контекстное меню, перейдите к странице настроек.

- Здесь нас интересует вкладка «Звук и видео».
- Проверьте, что выбрано правильное устройство захвата звука, деактивируйте авторегулирование его громкости и установите ползунок на 10.
Физическая поломка микрофона
Подобная неприятность иногда случается даже с продукцией солидных компаний, особенно после скачков напряжения или во время грозы. А вот качество дешёвых компьютерных гарнитур «Made in China» (а именно они часто используются для общения по скайпу) изначально достаточно посредственное. То же самое относится к отдельным настольным микрофонам и веб-камерам класса «всё в одном».
- Что делать? Попробуйте подключить заведомо работающее устройство. Если проблема исчезнет, придётся отправляться в компьютерный магазин или сервисный центр. Также стоит подключить проблемный микрофон к другому компьютеру или ноутбуку.
Проверка микрофона
Следующий шаг – проверка правильности подключения микрофона.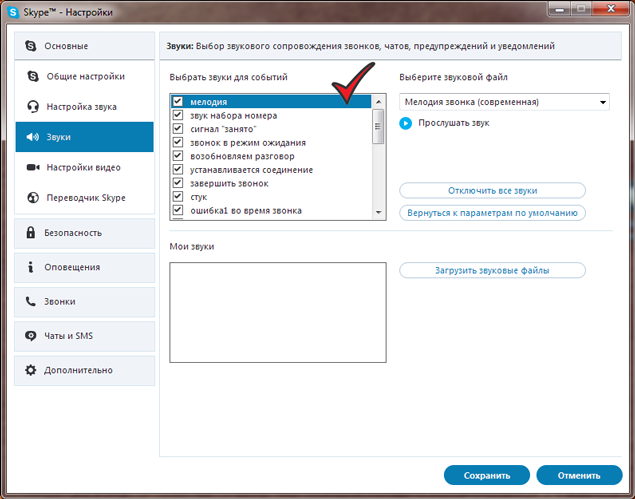 На ноутбуке такой проблемы быть не может, так как в нём это устройство встроенное.
На ноутбуке такой проблемы быть не может, так как в нём это устройство встроенное.
Но на компьютере внешнее устройство должно подключаться к соответствующему разъёму.
Обычно он находится сзади и имеет розовый или красный цвет – хотя могут быть и другие варианты окраски, а панель для подключения аудиоустройств на современных ПК часто располагается спереди.
У ноутбука, на котором для улучшения качества звука тоже можно подключить дополнительный микрофон, аналогичные разъёмы находятся сбоку.
Разъём для микрофона
Найдя нужные отверстия, следует убедиться, что микрофон подключен правильно. Для этого устройство должно полностью входить в разъём до характерного тихого щелчка.
Выполнив эти действия, ещё раз включите видео и убедитесь, есть ли звук теперь.
Почему не слышно в скайпе меня?
Одна из причин – вы не подключили микрофон к компьютеру
- Подключите микрофон к вашему компьютеру.
- Перед вами вылетит окошко о том, что компьютер распознает данное устройство.

- Зайдите в настройки звука через «Панель управления» и выберите подключенное вами устройство.
- Зайдя через пуск в «Панель управления» выберите «Звуки и аудиоустройства».
- Настройте подключенный микрофон по вашему усмотрению.
- Если не заходить через «Панель управления», то можно просто найти справа внизу значок в виде небольшого динамика. Двойным кликом по нему можно вызвать настройки аудиоустройств.
- Выбрать соответственный микрофон, который вы подключили, и нажать «Принять».
- Авторизуемся в скайпе.
- Среди верхних вкладок на панельке выбираем «Инструменты», а в ней заходим в «Настройки».
- В появившемся окне выбираем «Настройка звука». Здесь мы можем увидеть все подключенные устройства, и выбрать именно тот микрофон, который мы подключили к компьютеру. Настройте его громкость специальным ползунком. Осуществите тестовый звонок одному из своих друзей, либо просто позвоните в службу проверки звука вашего микрофона «Echo / Sound Test Service».

Настройка оповещений
Бывает так, что в Скайпе нет звука вызова. Эта проблема легко решаема, не стоит расстраиваться по этому поводу.
Теперь звук при входящем вызове должен появиться.
Проблема с настройкой звука на стороне собеседника
Вы задаетесь вопросом: что делать, если меня не слышат в Скайпе, и думаете, что виноваты вы. Но на самом деле все может обстоять совсем наоборот. Возможно, виноват ваш собеседник. Попробуйте созвониться с другим человеком и убедиться, что он слышит вас. Тогда можно с уверенностью говорить – что проблема на стороне определенного собеседника.
Например, он попросту не включил колонки или звук в них выкручен на минимум. Также стоит проверить, подключено ли звуковое оборудование к компьютеру вообще.
Разъем для колонок и наушников на большинстве системных блоков помечен зеленым цветом.
Стоит спросить собеседника — есть ли у него звук на компьютере в других программах, например в каком-нибудь аудио или видеоплеере.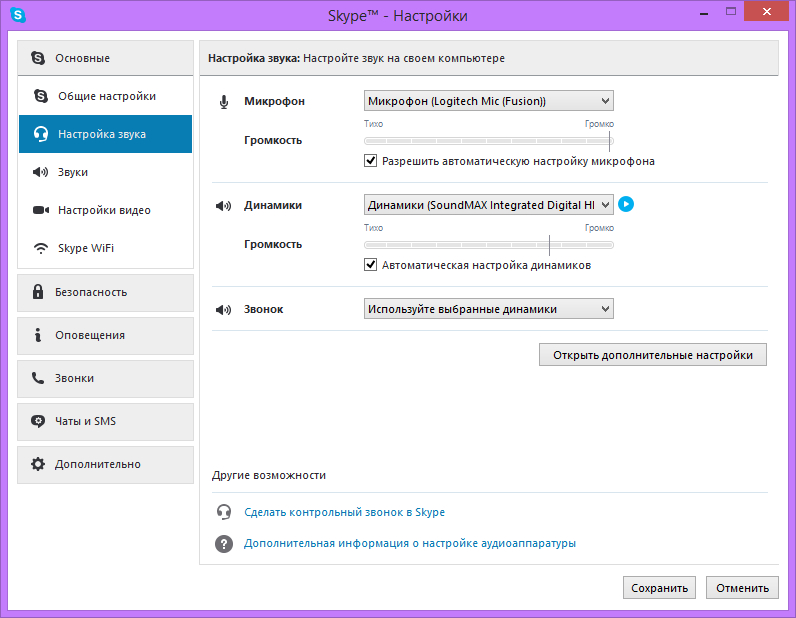 Если звука нет и там — то проблема не связана со Скайпом. Вашему другу нужно разобраться со звуком на компьютере — проверить звуковые настройки в системе, включены ли колонки в Windows и т.п.
Если звука нет и там — то проблема не связана со Скайпом. Вашему другу нужно разобраться со звуком на компьютере — проверить звуковые настройки в системе, включены ли колонки в Windows и т.п.
Включение звука в Skype 8 и выше
Одной из возможных причин рассматриваемой проблемы может быть низкий уровень звука или его полное отключение в программе. Проверить это в Скайп 8 можно следующим образом.
- Во время разговора с вами собеседник должен щелкнуть по значку «Интерфейс и параметры звонков» в виде шестерни в верхнем правом углу окна.
- В отобразившемся меню требуется выбрать «Настройки звука и видео».
- В открывшемся окошке нужно обратить внимание на то, чтобы бегунок громкости был не на о или на другом низком уровне. Если это так, требуется передвинуть его вправо до того значения, начиная с которого собеседник будет вас хорошо слышать.
- Также нужно проверить, верное ли акустическое оборудование указано в параметрах. Для этого ребуется щелкнуть по элементу напротив пункта «Динамики».
 По умолчанию он называется «Устройство связи…».
По умолчанию он называется «Устройство связи…». - Откроется перечень подключенных к ПК звуковых устройств. Нужно выбрать именно то из них, через которое собеседник ожидает услышать ваш голос.
Включение звука в Skype 7 и ниже
В Скайп 7 и в более старых версиях приложения процедура увеличения громкости и выбора звукового устройства несколько отличается от описанного выше алгоритма.
- Проверить уровень звука можно нажав кнопку в нижнем правом углу окна звонка.
- Затем нужно перейти на вкладку «Динамик». Здесь настраивается громкость звука. Также можно включить автоматическую регулировку звука, позволяющие сбалансировать громкость звучания.
- Звука может не быть в Скайпе, если выбрано неверное устройство вывода. Поэтому здесь же можно сменить и его с помощью раскрывающегося списка.
Собеседнику стоит попробовать разные варианты – скорее всего один из них сработает, и вас услышат.
Не лишним будет обновить Skype до последней версии.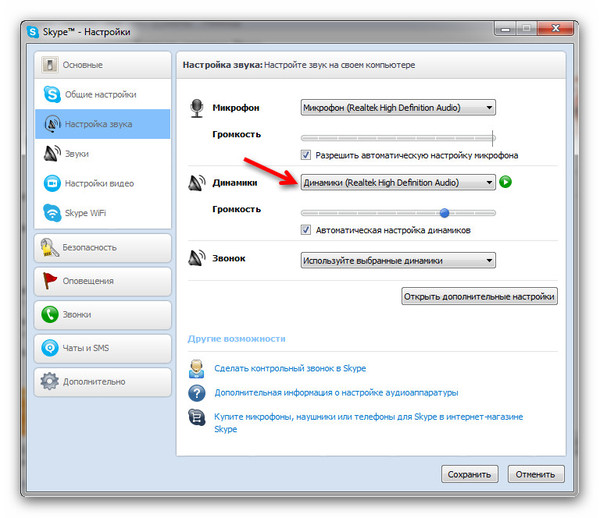 Вот инструкция, как можно это сделать.
Вот инструкция, как можно это сделать.
Если ничего не помогает, то, скорее всего, проблема связана с оборудованием или несовместимостью Скайпа с другими работающими программами. Вашему собеседнику стоит выключить все другие работающие программы и попробовать послушать вас еще раз. Перезагрузка также может помочь.
Эта инструкция должна помочь большинству пользователей с проблемой: почему в Скайпе меня не слышат. Если же вы столкнулись с какой-либо специфической проблемой или знаете другие пути решения данной проблемы, то пишите в комментариях.
Мы рады, что смогли помочь Вам в решении проблемы. Добавьте сайт Lumpics.ru в закладки и мы еще пригодимся вам. Отблагодарите автора, поделитесь статьей в социальных сетях.
Опишите, что у вас не получилось. Наши специалисты постараются ответить максимально быстро.
Настройка Skype
Как настроить звук в скайпе? Соответствующий раздел находится в «Инструментах» вкладка «Настройка» скайпа.
Рядом с ним расположена иконка наушников с микрофоном, так что пропустить его сложно.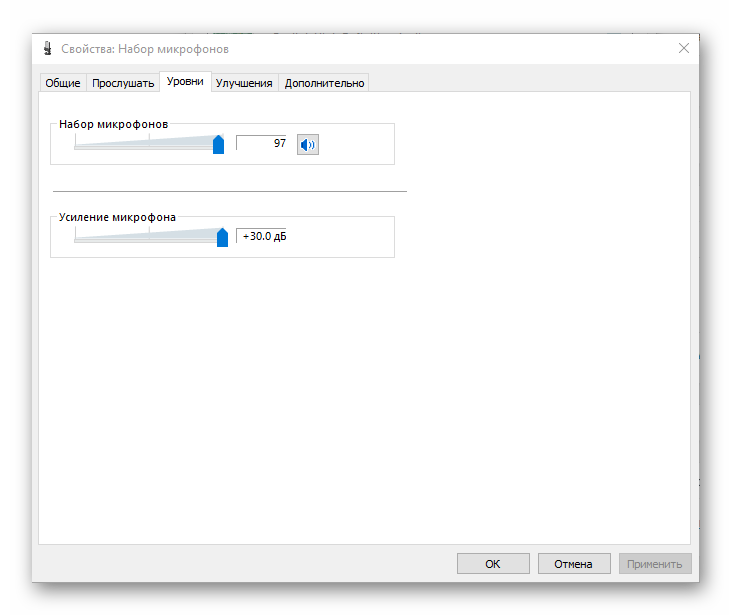 Настройка динамиков происходит в графе с аналогичным названием. Обратите внимание на список используемых устройств: убедитесь, что выбрано то устройство, которое установлено на данный момент. После этого переходите к проверке громкости. Если она убавлена или отключена, увеличьте ее. Сохранив проделанные изменения, переходите к параметрам микрофона в скайпе — этот пункт настроек является аналогичным. После всех изменений, проведите повторное тестирование, позвонив Echo.
Настройка динамиков происходит в графе с аналогичным названием. Обратите внимание на список используемых устройств: убедитесь, что выбрано то устройство, которое установлено на данный момент. После этого переходите к проверке громкости. Если она убавлена или отключена, увеличьте ее. Сохранив проделанные изменения, переходите к параметрам микрофона в скайпе — этот пункт настроек является аналогичным. После всех изменений, проведите повторное тестирование, позвонив Echo.
В подавляющем большинстве случаев, все вопросы о том, как настроить звук в скайпе, отпадут, если следовать этой инструкции. Как вы могли убедиться, ничего сложного в вышеописанных действиях нет: восстановление звука сделает даже начинающий пользователь, поэтапно исправляя возникшую проблему.
В Скайпе меня не слышит собеседник — как это исправить
Часто пользователи сталкиваются такой проблемой, как «в Скайпе меня не слышит собеседник». Это может вызвать неудобства, особенно когда приходится откладывать важный звонок на время исправления неполадки. Причин такого явления много — от некорректных настроек, до устаревшей версии программы.
Почему меня не слышно в Скайпе: основные причины
Ситуации, когда при разговоре в Skype вас не слышит собеседник могут произойти по самым разным причинам, и это не всегда является следствием поломки устройства. Часто причина в некорректных настройках или действиях самого пользователя. В этой статье мы разберем все возможные ситуации, чтобы вы нашли для себя выход.
Проверка устройства
В первую очередь стоит проверить устройство через программу Скайп. В настройках есть специальные опции для диагностики и настройки периферийных устройств. Ведь без них разговора не получится.
- Запустите messenger и авторизуйтесь при необходимости в своей учётной записи.
- Нажмите на кнопку в виде трёх точек справа от имени и в контекстном меню выберите «Настройки».
- Переключитесь на вкладку «Звук и видео».
- В блоке «Микрофон» отключите опцию настройки микрофона автоматически. Вы увидите здесь шкалу от 0 до 10. Проговорите что-нибудь в микрофон. Если шкала двигается, значит микрофон воспринимает ваш голос и проблема скорее всего на стороне собеседника.
Бесплатный пробный звонок
Здесь же в настройках звука вы можете сделать бесплатный пробный звонок, благодаря которому вы сможете определить воспринимает ли Skype ваш микрофон. При прослушивании тестового звонка вы должны будете услышать свой голос.
Изменить устройство ввода вывода
В некоторых случаях проблема может заключаться некорректном подключении устройства. Например, вы к компьютеру подключали несколько различных микрофонов, и у вас в настройках Skype установлено устройство по умолчанию. А оно на самом деле отключено.
- Выбрать устройство записи можно здесь же в опциях «Звук и видео» в настройках Skype.
- В блоке микрофон из выпадающего списка выберите ваше актуальное устройство. Галочку «Настроить микрофон автоматически» можно активировать.
Неправильно подключен микрофон
Часто пользователи персональных компьютеров путают разъёмы подключения микрофона и динамиков. Естественно, при неправильном подключении микрофон просто работать не будет. Разъём для микрофона на ПК розового цвета. Рядом с ним есть индикатор, указывающий на подключаемые устройство. Проверьте правильно ли вы подключили микрофон, а также если вы используете порты на передней панели, попробуйте подключить микрофон к такому же порту на задней панели.
На некоторых микрофонах есть кнопки быстрого включения-выключения устройства. Проверьте, может микрофон просто отключен. Аналогично для некоторых моделей ноутбуков, в которых с торца может может находиться переключатель работы микрофона.
При подключении различных устройств к компьютеру по умолчанию вы слышите характерный системный звук при условии, конечно, если эти системные звуки не отключены программно. Если микрофон сломан звука может не быть.
Настройка звука в системе
Ещё микрофон можно проверить через встроенную утилиту «Запись голоса» в Windows:
- Откройте «Пуск», и активируйте инструмент «Поиск Windows», кликнув на иконку лупы.
- Пропишите в строке поиска «запись голоса» и запустите программу.
- Нажмите на микрофон в центре окна и проговорите что-нибудь, завершите запись.
- Теперь вы сможете прослушать сохранённый файл.
Если услышите свой голос, значит драйверы в порядке, и микрофон исправен.
Настройка микрофона
В системе могут быть установлены некорректные настройки микрофона:
- Чтобы их исправить выполняем правый клик мыши по иконке динамика в трее.
- В открывшемся контекстном меню выбираем пункт «Звуки».
- Переключаемся на вкладку «Запись».
- Здесь выполняем клик мыши на активном устройстве и нажимаем кнопку «Свойства».
- Переключаемся на вкладку «Уровни» и увеличиваем громкость микрофона до максимума. Чтобы сохранить изменения нажмите «Применить» и «Ок»
- Если ваше устройство в списке «Запись» подсвечено серым цветом выполните на нём правый клик мыши и в контекстном меню выберите «Включить». На иконке устройство отобразится зеленая, обозначающая что устройство на данный момент активно.
- На вкладке «Дополнительно» выберите формат звука — по умолчанию рекомендуется выбирать качество 44100 Гц. Примените изменения.
- Перейдите теперь в мессенджер и проверьте есть ли звук, или проведите эту процедуру с помощью программы «Запись голоса»
Устаревшая версия программы
Skype одна из самых старых и популярных программ для аудио- и видеозвонков, конференций и многого другого. Разработчики идут в ногу со временем и часто выпускают обновления, которые несут улучшения, исправления уязвимостей и прочих других интересных плюшек. Установленный Skype на ПК по умолчанию обновляется автоматически. Но если ранее вы отключили автоматическое обновление в настройках, то при длительном использовании устаревшей версии программы могут случаться различные сбои и неполадки. Как правило в этих случаях достаточно обновить версию Skype до актуальной и проблемы исчезнут.
Чтобы обновить Skype:
- Для Window 7 и 8 — запустите мессенджер и перейдите в раздел «Справка» — «Проверить наличие обновлений».
- Для Windows 10 загрузите обновление из Microsoft Store.
- Также можно загрузить обновление с официального сайта https://support.skype.com/ru/faq/FA34438/kak-obnovit-skayp — нажмите кнопку «Обновить сейчас».
- Скачайте и запустите двойным кликом актуальную версию установщика и выполните обновление, следуя подсказкам в мастере установки.
Процесс обновления таким способом похож на обычную установку программы. На самом деле установщик обновит файлы в папке пользователя и при запуске программы вы увидите уже обновленный интерфейс или новые функции, если ранее их не было. Повторный вход, как правило, выполнять не требуется.
Некорректное обновление программы
В некоторых случаях обновления в системе могу становиться криво. Причин этому много. Настройки пользователя, вирусная активность, обрыв соединения в момент обновления. В этом случае могу не работать какие-то функции. В этом случае рекомендуется переустановить программу для связи.
- Откройте «Панель управления».
- В списке выполните правый клик мыши на программе Скайп и выберите «Удалить».
- Следуйте подсказкам мастера удаления. После рекомендуется перезагрузить ПК.
- Чтобы установить Скайп отправляйтесь на официальный сайт, чтобы скачать рабочую версию программы.
- На загруженном файле выполните двойной клик для инициализации процедуры установки.
- После авторизуйтесь в своей учетной записи.
Проверьте теперь работает ли микрофон.
Проблемы с драйверами
Если на ПК вследствие вирусной активности или критических ошибок слетели драйверы устройств для микрофона, их нужно переустановить.
Что делать, если в Скайпе не слышно меня собеседнику:
- Выполните правый клик мыши на кнопке «Пуск» и в выпадающем списке выберите «Диспетчер устройств».
- Разверните ветку «Звуковые, игровые и видеоустройства». Посмотрите список ПО, если на драйвере микрофона есть предупреждающий знак, значит драйвер поврежден.
- Если его совсем нет, значит его нужно установить. Компьютер просто не может определить, что было подключено новое устройство.
- В этом случае отправляйтесь на официальный сайт производителя микрофона, чтобы скачать подходящее ПО.
- Или если вы не знаете какое ПО нужно скачать воспользуйтесь программами DriverPack Solution или Driver Booster. И их помощью обновите или установите актуальные драйверы, и перезагрузите ПК. После проверьте работу микрофона в Скайп.
Естественно, само устройство должно быть исправно и на ПК не должно быть вирусов.
Проблема со звуком на стороне собеседника
Если вы все проверили, а ваш собеседник вас так и не слышит уточните в переписке у него, работают ли у него динамики, не забыл ли он отключить/подключить наушники. И уточните, возможно у него отключен звук на устройстве. По аналогии ему рекомендуется проверить настройки динамиков, а также не слетели ли у него драйверы устройств.
В скайпе меня не слышит собеседник: что делать
Программа Skype известна во всем мире ей пользуется огромное количество пользователей.
Данное программное обеспечение предоставляет широкие возможности для общения между пользователями персональных компьютеров и других электронных устройств, при достаточно доступной стоимости услуг. Разработчики программного обеспечения постоянно усовершенствуют свое детище, и предлагают с каждой новой версией пользователям больше возможностей. Постоянное усовершенствование программы и удаление обнаруженных ошибок в программном коде, дает надежду и уверенность любому пользователю, что программа Skype будет работать безукоризненно.
Тем не менее, достаточно часто бывает, когда даже после успешной произведенной инсталляции программы и регистрации в сервисе происходят неприятности, выражающиеся в том, что собеседник не слышит вас в Скайпе.
Поэтому ниже мы рассмотрим причины возникновения подобных неисправностей и решения этой проблемы.
Поиск причины неисправности
Для того чтобы точно знать почему собеседник не слышит вас в Скайпе, самое главное найти причину этого. Поэтому изначально вам нужно узнать, неисправность вызвана по вашей вине или за счет имеющихся аппаратных средств. Поэтому в первую очередь нужно выявить неисправность аппаратных средств, а именно работоспособность вашего микрофона.
Для этого есть специальная возможность проверки, реализованная в самой программе Skype. Таким образом, вам необходимо зайти в список контактов в программе и найти контакт с названием «Echo/Sound Test». Сделайте вызов по этому контакту, благодаря чему вы сможете услышать голос робота и затем сказать слова в микрофон. После этого у вас есть возможность услышать свою запись голоса через наушники.
Бывают случаи, когда пользователи Skype сами удаляют рассматриваемый контакт, имеющий название «Echo/Sound Test». Также его может у вас не быть, по причине другой версии программы. В этом случае вам необходимо использовать другой способ проверки работоспособности вашего микрофона.
Выявление неисправности средствами Skype
Чтобы выявить неисправность средствами программы, вам нужно зайти в ее меню в раздел «Инструменты». В этом разделе найдите подпункт меню с названием «Настройки звука» и затем перейдите к подпункту меню с названием «Микрофон». Ниже меню расположен ползунок в виде диаграммы, отображающий колебания звуковой волны, источником которой является микрофон. Теперь вы можете сказать в микрофон любые слова, и, если вы увидите на диаграмме изменение в виде сигнального отображения зеленым цветом. Если вы зафиксировали и увидели изменение диаграммы, значит с вашим микрофоном все в порядке. Однако если этого не произошло, вам нужно дальше определять причину возникновения неисправности.
Поиск неисправности средствами ОC
Вполне возможно, что проблема неисправности кроется в настройках операционной системы Windows. Для этого зайдите в панель управления и выберите в ней иконку с названием «Звуки и аудиостройства». Проверьте здесь работоспособность вашего микрофона.
Если микрофон не обнаружен и не работает звук в Скайпе, а также вы не убедились в исправности микрофона, то скорей всего вы неправильно его подключили к гнезду персонального компьютера или ноутбука. Очень часто бывают такие случаи, когда пользователи компьютеров и ноутбуков путают гнезда выхода на материнской плате для гнезд аудиокарты и входа микрофона. Эти гнtзда легко перепутать, так как они имеют один стандарт в размерах, но при этом имеют разный цвет.
Гнездо для наушников имеет розовый цвет. В зависимости от конфигурации компьютеров и корпуса, вверху возле гнезд для микрофона, может быть надпись Мic.
В некоторых конфигурациях компьютеров разъемы для аудиокарт и микрофона расположены на лицевой панели корпуса компьютера, поэтому если ваш микрофон подключен к этому разъему, попробуйте его подключить к тыльной стороне в соответствующее гнездо.
Поиск неисправности на основе конструкции микрофона
Производители микрофонов бывают разные, и их схемотехника отличается между собой. В некоторых конструкциях микрофона присутствует кнопка включения и выключения звука. Поэтому вам нужно убедиться, что микрофон включен и кнопка находится в положении «ON». Если даже при включенной кнопке микрофоне вы не увидите уведомление изменения звуковой волны на графике отображения, который виден посредством панели управления в разделе «Звуки и аудиостройства», значит ваш микрофон не рабочий. Для его ремонта вам понадобиться мультиметр и навыки работы с паяльником. Возможно, вам будет проще купить новый микрофон. После вышеперечисленных действий, даже при видео звонке с помощью Skype собеседник должен вас уже слышать.
Неисправности, связанные с версией Скайп
Если в Скайпе с микрофоном все в порядке и все вышеизложенные действия не помогли вам решить проблему со слышимостью собеседника, тогда возможно вам нужно обновить версию Skype. Такие случаи бывают изредка, но они есть, и иногда возникают у пользователей компьютеров, даже при видеозвонке.
Вполне возможно, что ваш собеседник или вы, используете старую версию программы Skype, поэтому вам или собеседнику нужно скачать обновленный пакет.
Другие неисправности
Зачастую бывает, что не работает звук в Скайпе по причине засоренности всей операционной системы в целом. Безусловно, для микрофона не требуется установка специальных драйверов. Однако, такого не скажешь об аудиокартах, установленных у пользователей на компьютере или ноутбуках. Поэтому вам, помимо оптимизации вашей операционной системы с помощью специальных программ, необходимо обновить драйвера аудиокарты, в том числе и библиотеки DirectX.
Заключение
В заключение следует отметить, что большая часть проблем, возникающих при использовании программы Skype, происходит по вине самих пользователей, а не разработчиков программного обеспечения, так как они неправильно настраивают свое оборудование.
Видео по теме
Почему собеседник не слышит меня в скайпе?
Довольно частая проблема, что по skype не удается поговорить, из-за того, что никто тебя не слышит, хотя видео есть, и мы отлично слышим собеседника. В 99% случаях проблема решается в пару кликов мышкой. В данной статье разберем возможные причины данной проблемы.
Почему собеседник не слышит меня в скайпе. Для начала убедимся, что ваш микрофон подключен как нужно. На ноутбуке он встроенный, и волноваться не за чем. Если вы хотите включить в системный блок, то главное не перепутать гнездо. Часто микрофон идет вместе с видеокамерой, и подключается по usb, тогда тут не перепутать. А вот если он отдельный, и вы не знаете, куда его подключить, прочитайте статью «Как подключить микрофон к компьютеру».
Следующее, проблема разделяется — на не слышит и плохо слышит. Если вас вообще не слышно, делаем следующее.
В скайпе вверху есть меню, нам нужно нажать на пункт «Инструменты» и перейти в «настройки»
Потом в разделе «Основные» выбираем опцию «Настройка звука». Там есть «Микрофон», справа от него можем выбирать его название. Поменяйте его на другое и нажмите «сохранить» Если у вас там единственная надпись «нет», значить, микрофон не подключен.
После подключения можете кому-то позвонить и проверить, слышат ли вас, если же звонить неохота, или есть подозрения что проблема не у вас, сделайте следующее.
У всех есть непонятный контакт «Echo / Sound Test Service», если вы его удалили, через поиск можете опять добавить. Это тест вашего микрофона. Позвоните на этот контакт.
Вам ответит автоответчик, что это служба проверки связи, и попросит что-то сказать в микрофон после сигнала. После даст вам прослушать то, что вы сказали. Если вы услышите свою речь, значить настройки микрофона верны и проблемы не у вас, а у собеседника, пусть он, там, где вы выбирали микрофон, попробует выбрать динамики. Если же речь не слышно, значить проблема с вашей стороны
Почему собеседник не слышит меня в скайпе. Возможно, стоит поставить усиление микрофона. Зайдите в «панель управления» — «оборудование и звук» — «звук». В открывшимся окошке перейдите на закладку «запись». Выделите микрофон и нажмите «свойства»
Теперь переходим в закладку «Уровни», ставим микрофон на 100 и «Усиление микрофона» — «+20 дБ», после чего жмем «ок».
Теперь попробуйте переговорить с кем-то, возможно проблема уйдет. Если все равно не работает звук, может быть, что не исправен микрофон, попробуйте поставить другой или ваш поставьте у друга. Переустановка драйверов на звук также может помочь.
Скайп меня не слышит собеседник. Пропал звук в Skype: решаем проблему
Приветствую! Порой пользователи сталкиваются с такой проблемой, когда в скайпе сильно плохо слышно собеседнику
. Если Вы столкнулись с подобной ситуацией, то в этой статье есть решение сложившейся проблеме. Причины могут быть две: либо микрофон слабой чувствительности и находится далеко от Вас либо в настройках установлен малый уровень сигнала.
Итак, давайте же сперва протестируем наш скайп. В левой части окна программы находим контакт «Echo / Sound Test Service» и нажимаем позвонить.
После звукового сигнала скажем обычным не тихим голосом несколько предложений. Если после воспроизведения слышно хорошо, значит проблемы со звуком у собеседника. Если же в динамиках еле слышна Ваша речь, то читаем ниже.
Первым делом нужно проверить уровень чувствительности микрофона в самой программе. Разворачиваем окно Skype, переходим в «Инструменты» — «Настройки».
Выбираем категорию «Настройки звука». Находим пункт «Разрешить автоматическую настройку микрофона», снимаем галку и выставляем ползунок на максимум.
Этими действиями мы указали программе, чтобы не осуществлялось автоматическое регулирование уровня сигнала микрофона.
Теперь повторим тестовый вызов, как я описывал выше. В большинстве случаев, эти все действия помогают, и собеседнику становится хорошо Вас слышно. Однако, есть случаи, когда этого не достаточно. Тогда обратимся к системным настройкам звука Windows.
«Пуск» — «Панель управления».
Перейдем в режим отображения мелких значков для удобства и выберем категорию «Звук».
Откроется окно настройки звука, открываем вкладку «Запись», выбираем необходимый микрофон и жмем «Свойства».
Здесь перейдем на вкладку «Уровни», схватив ползунок мышкой, перетащим на самый максимум.
После этого можно вновь позвонить на контакт Echo / Sound Test Service для теста. Уверен, что после вышеописанных действий Вас будет слышно прекрасно. Если Вы слышите сильно громко и неразборчиво, то уровень микрофона можно немножко уменьшить, к примеру до 75. Надеюсь, Вы получили исчерпывающий ответ на вопрос, когда меня плохо слышно в скайпе
.
Скайп – сервис исключительно полезный. Он позволяет легко и непринуждённо общаться людям, находящихся за много тысяч километров один от другого, пересылать файлы, организовывать видеоконференции и чаты. Но иногда программа работает совсем не так, как ей положено. К примеру, вы с увлечением рассказываете собеседнику что-то очень важное, а потом, спустя минут 20, понимаете, что он ничего не слышит. Внезапная «глухота» скайпа – одна из самых частых жалоб пользователей, доставляющая им немало неудобств.
Но связываться с технической поддержкой или обзванивать разбирающихся в теме друзей совсем необязательно: с проблемой можно попробовать справиться самостоятельно. Поверьте, это гораздо проще, чем кажется. Итак, почему же мы иногда вынуждены общаться с умным человеком, то есть сами с собой?
Скайп — современный способ связи с людьми, находящимися даже за много тысяч километров от вас
Системный сбой
Он не имеет логического объяснения, никак не связан с действиями пользователя и зачастую исчезает после перезагрузки. Поиск причин ошибки – занятие не из приятных, потому не стоит заниматься исправлением ошибок программистов.
- Что делать? Перегрузить компьютер.
Неправильный разъем
Любимейшая ошибка многих пользователей, которые уверены в том, что Windows сама разберётся, где микрофон, а где динамики.
Такое возможно на некоторых материнских платах, но чаще всего пренебрежение правилом «динамики – зелёный штекер, микрофон – розовый» будет стоить вам внезапно оглохшим скайпом.
Правильное подключение штекеров
- Что делать? Убедитесь, что всё подключено правильно.
Хлипкий разъём или недостаточно плотный его контакт со звуковой картой ПК
Покрытое пылью скопище проводов на задней стенке системного блока – картина до боли знакомая. О нём, если всё работает как следует, редко когда вспоминают, ограничиваясь эпизодической обработкой пылесосом. Следовательно, всегда есть риск того, что стремление к чистоте будет стоит вам задетого контакта.
И если «повезло» микрофону, то собеседник слышать вас не будет.
- Что делать? Проверить контакты от микрофона, гарнитуры или веб-камеры.
Неправильно выставленное устройство записи в системной микшере
Вероятность того, что Windows без ведома пользователя поменяет звуковые настройки, достаточно мала, но иногда такое случается.
Подобной «самостоятельностью» часто отличаются пиратские сборки ОС, грубо взломанные игры или вирусы.
- Что делать? Зайдите в апплет панели управления «Звук» и на вкладке «Запись» проверьте, какой микрофон назначен устройством по умолчанию. Также убедитесь, что выставлен максимальный уровень усиления. Для этого нажмите кнопку «Свойства», выберите вкладку «Уровни» и подвиньте ползунок «Микрофон» до упора вправо.
Выставление максимального уровня усиления. Проверка настроек микрофона.
Ошибка со звуком у вашего собеседника
- Что делать? Позвоните кому-нибудь другому. Если будете услышаны, то ссылку на этот материал стоит послать «виновнику торжества»: ему она точно потребуется.
Перехват звука тяжёлым приложением
Иногда программы могут требовать монопольный доступ к звуковой подсистеме ПК.
И если вероятность того, что пользователь запустит профессиональную систему обработки звука наподобие Steinberg Cubase 7 достаточно мала, то встретить в обычном домашнем ПК утилиту аудио-конвертор, «прожорливую» игру или тот же Foobar реально. В результате ресурсы ОС оказываются занятыми.
- Что делать? Попробуйте выгрузить все сомнительные приложения, а ещё лучше – перегрузите компьютер и запустите скайп заново.
Некорректные настройки самого Скайпа
Если вы согласились на автоматическое обновление скайпа, то полностью исключить вероятность слёта настроек после очередного апдейта нельзя.
Также покопаться в настройках звука могут сбойные системные заплатки или особо изощрённые вирусы.
- Что делать? Последовательно выберите меню «Инструменты», пункт «Настройки…», раздел «Настройки звука…». Убедитесь, что в строке «Микрофон» значится именно то устройство, которое вы используете. Также стоит заглянуть в «Дополнительные настройки» (соответствующая кнопка находится чуть ниже центра окна) и переместить нужный микрофон на самый верх списка.
Проверка настроек звука
Выбираем нужный микрофон и перемещаем на самый верх списка
Cбой драйверов
Теоретически микрофон не требует наличия управляющей программы, чего не скажешь о звуковой карте. Комплектные драйвера помогут Windows распознать стандартный бортовой Realtek, но спасуют при установке чего-то более серьёзного.
Также проблему может вызвать сбой одной из библиотек DirectX.
- Что делать? Обновите драйвера для звуковой карты и файлы DirectX.
Серьёзная проблема с Windows
Если реестр забит всевозможным мусором, а сама ОС не переустанавливалась несколько лет, то отсутствие звука в скайпе может быть обусловлено критической системной ошибкой.
- Что делать? Можно, конечно, переустановить Windows, но от подобных радикальных шагов лучше воздержаться. А вот загрузиться с одного из многочисленных Live-CD можно. И если в виртуальной ОС скайп заработает, готовьтесь к худшему.
Физическая поломка микрофона
Подобная неприятность иногда случается даже с продукцией солидных компаний, особенно после скачков напряжения или во время грозы.
А вот качество дешёвых компьютерных гарнитур «Made in China» (а именно они часто используются для общения по скайпу) изначально достаточно посредственное. То же самое относится к отдельным настольным микрофонам и веб-камерам класса «всё в одном».
- Что делать? Попробуйте подключить заведомо работающее устройство. Если проблема исчезнет, придётся отправляться в компьютерный магазин или сервисный центр. Также стоит подключить проблемный микрофон к другому компьютеру или ноутбуку.
Что же делать, если собеседник плохо слышит меня по телефону? Если устройство на гарантии, то вы можете просто обратиться в сервисный центр, где вам произведут ремонт или замену соответствующих деталей. А если гарантия, к сожалению, уже истекла? Тогда следует попытаться самостоятельно установить, в чём причина данного дефекта: в программном сбое или в аппаратной неисправности?
Почему собеседник не слышит меня по Андроид телефону?
Выяснить причину проблемы можно достаточно быстро, просто подключив гарнитуру. Если после этого совершить звонок по громкой связи и собеседник будет вас слышать — значит, встроенный в телефон микрофон повреждён, и устройство необходимо отнести в сервисный центр для замены детали. Временами помогает обычная перезагрузка смартфона.
Иногда следствием того, что собеседник плохо слышит вас по телефону, бывает системный сбой, который можно попытаться самостоятельно исправить, не обращаясь к специалистам. В таком случае следует поступить следующим образом:
- Зайдите в «Настройки
» - Найдите пункт «Память и резервное копирование
»
- Создайте резервную копию, подключив карту памяти, или используйте облачное хранилище, копию можно также сохранить с помощью компьютера через порт USB
- Произведите «Сброс к заводским настройкам
»
Мера радикальная, но если девайс работал нормально в чистом виде до того, как вы стали устанавливать программы, значит, проблема именно в установленном программном обеспечении. Этого оказывается достаточно, чтобы устранить причину того, что собеседник плохо слышит меня по телефону.
Если вы применяете данный способ, сохраните всю информацию, которая хранится на устройстве, поскольку она будет удалена во время сброса. Учтите, что все фотографии, видео, настройки аккаунтов, сообщения, контакты, и приложения исчезнут, поэтому не пренебрегайте резервным копированием. В некоторых моделях смартфонов имеются встроенные утилиты для сохранения резервной копии в облачных сервисах производителей телефонов. Подробнее об этом читайте в статье .
При полном сбросе данных будет удалена вся информация, хранящаяся на устройстве (фотографии, видео, настройки аккаунтов, сообщения, контакты, и приложения). Перед сбросом данных обязательно создайте резервную копию — инструкция
.
Что делать, если собеседник плохо слышит меня по телефону?
Для устранения неполадок с микрофоном попробуйте выполнить очистку телефона, используя программу , которая доступна в Play Маркете. Тубро Клинер безопасно очистит смартфон от ненужных файлов и программ, тормозящих работу устройства, а также устранит ошибки настроек. Запускайте приложение, и утилита проконтролирует работу системных файлов смартфона.
- Скачиваете и устанавливаете программу на устройство
- Запускаете «Ускорить
»
- Включаете Тубро Клинер
- Избавляетесь от мусора, засоряющего систему
Очистить смартфон от файлов, приводящих к сбоям программного оборудования, можно с помощью встроенной утилиты, если такая есть на вашем телефоне. Для использования данной функции необходимо:
- Зайти в «Безопасность
» - Затем выбрать «Оптимизировать
»
- Выбрать файлы, которые оптимизируются
- Выполнить очистку
При звонке собеседник меня не слышит — кардинальные меры
Ну и последний вариант — перепрошить телефон. Это скорее всего не получится самостоятельно без определённого навыка, если вы не владеете достаточным опытом или никогда не занимались перепрошивкой. Лучше обратитесь в сервисный центр, там специалисты сделают всё быстрее и безопаснее для смартфона. Если вы решитесь менять программное обеспечение самостоятельно, следует зайти на сайт производителя телефона, чтобы скачать прошивку и залить в устройство. Но, отважившись на такой шаг, обязательно создайте и сохраните резервную копию, как это сделать описано выше.
Мы намеренно не даём советов типа «взять зубочистку и самостоятельно очистить отверстие микрофона от накопившейся грязи или пыли», так как повредить микрофон достаточно просто, проткнув его. После этого замена возможна лишь в сервисном центре. Если собеседник плохо слышит меня по телефону, воспользуйтесь нашими советами.
Для того чтобы правильно настроить Skype, нужно проверить оборудование, настройки в Windows и в самой программе на обоих компьютерах – на вашем и на ПК собеседника.
Настройка своего компьютера
С вашей стороны нужно проверить работают ли встроенные динамики, колонки или наушники. Необходимо убедиться, что устройство правильно подключено к компьютеру, а также, что оно включено. И для начала нужно узнать – работает ли звук вне Skype? Просто включите музыку или фильм на ПК, и если звук слышно, значит, проблема кроется в чем-то другом. Если же звука нет, тогда нужно обновить драйвера для звука. Установить их можно с помощью диска, который идет в комплекте с компьютером/ноутбуком или скачать на официальном сайте производителя.
После этого нужно зайти в настройки звука в Skype («Инструменты» — «Настройки») и в строке «Динамики» выбрать нужное устройство. Если их несколько – поэкспериментируйте. Рядом находится кнопка проверки звука, с помощью которой можно убедиться, что звук работает. После сохранения настроек, нужно выбрать контакт Echo / SoundTestService и сделать контрольный звонок. Робот поможет удостовериться в том, что звук действительно работает.
Если с вашими динамиками (наушниками) все в порядке, значит, проблема существует в системе вашего собеседника.
Настройка компьютера собеседника
Если в вашем случае неполадка могла быть , то у вашего собеседника проблема, скорее всего, с микрофоном. Нужно, чтобы он проверил, надежно ли подключен микрофон к компьютеру. Возможно, устройство было подключено не в тот разъем (разъем для микрофона обычно находится на задней панели системного блока и имеет розовый цвет).
После этого нужно убедиться, что микрофон включен. Во время разговора в Skype, в окне разговора есть кнопка с изображением микрофона, с помощью которой можно включать и выключать устройство. Если этот значок нарисован в красном зачеркнутом квадрате, значит, ваш собеседник случайно отключил свой микрофон. Чтобы включить его, нужно нажать на эту кнопку еще раз.
Проверить, работает ли микрофон, можно в настройках самой программы («Инструменты» — «Настройки» — «Настройки звука»). Также можно протестировать устройство через контрольный звонок роботу.
Если во время разговора возникли такие проблемы, как искаженный или прерывающийся звук, то необходимо выполнить следующие действия. Для начала, нужно выйти из Skype, затем через меню «Пуск» выбрать команду «Выполнить». В появившемся окне надо ввести «%appdata%\Skype» и нажать Enter. Откроется папка Skype, где нужно удалить файл shared.xml. После перезапуска программы неполадки со звуком должны исчезнуть.
Ко мне обращались многие знакомые, друзья с одной и той же проблемой со скайпом: их было очень плохо слышно собеседникам на другой стороне, как будь-то проблемы с микрофоном. Помочь просили в основном счастливые обладатели ноутбуков, на которых микрофон встроен. Так как подобные ситуации мне были знакомы, я легко устранял неисправности. Вот я и решил написать данную статью. Ниже я расскажу как пошагово проверить и устранить проблему, когда плохо слышно в скайпе
.
Первым делом нужно проверить уровень громкости Вашего микрофона. Делается это очень просто — у каждого пользователя Skype в контактах есть тестовый номер Echo / Sound Test Service
,
на него необходимо позвонить и после звукового сигнала протестировать микрофон, сказав одно или несколько предложений. После Вы услышите себя и поймете нормально ли слышно Вас. Если Вы услышали себя хорошо — громко, четко, понятно, то проблема явно на другой стороне (кому Вы звоните). Тогда посоветуйте своим собеседникам проверить колонки либо наушники. В случае если Вы услышали себя очень плохо, то ниже инструкция именно для Вас!
Проверяем уровень громкости микрофона непосредственно в программе Skype. Откроем скайп, выберем «Инструменты» — «Настройки»,
Здесь нас интересует раздел «Настройка звука», убираем здесь птичку с пункта «Разрешить автоматическую настройку микрофона» и перетягиваем ползунок уровня микрофона на максимум,
После этого совершим вновь тестовый звонок на Echo / Sound Test Service
для проверки уровня громкости микрофона. Если Вас все равно плохо слышно, то перейдем к настройкам микрофона операционной системы. Я буду показывать на примере ОС Windows 10, однако это подойдет и обладателям седьмой версии и восьмой. Перейдем в Панель управления,
Выбираем раздел «Звук»,
Откроется еще одно окно, где нам необходимо выбрать «Уровни».
Как видно по скрину ниже, уровни микрофона практически на минимуме,
Исправляем это. Устанавливаем уровень микрофона на максимум, а усиление где-то на средину,
Нажимаем ОК. Теперь идем опять в скайп и снова звоним на Echo / Sound Test Service
для теста. Слышим себя хорошо, значит проблема устранена, с чем и поздравляю! Кстати, если не знаете , то читайте соответствующую статью. Если себя слышно очень громко и одновременно неразборчиво, то уровень микрофона необходимо немного понизить. Впрочем экспериментируйте как угодно, лишь бы Вас было хорошо слышно собеседнику.
Также смотрите инструкцию в видеоформате:
Меня не слышно в Skype. Что я делаю? ▷ ➡️ IK4 ▷ ➡️
Меня не слышно в Skype. Что мне делать?
Skype — это хорошо зарекомендовавшая себя программа голосовой связи, которая существует уже несколько лет. Но даже с этим возникают проблемы. В большинстве случаев они связаны не с самой программой, а с неопытностью пользователей. Если вам интересно: «Почему я не слышу звонящего по Skype?» Читать дальше.
Причина неисправности может быть как на вашей стороне, так и на стороне собеседника.Начнем с ваших причин.
Проблема с микрофоном.
Отсутствие звука может быть из-за неправильной настройки вашего микрофона. Сломанный или отключенный микрофон, удаление драйверов материнской платы или звуковой карты или неправильные настройки звука в Skype могут привести к тому, что вы не услышите себя в программе. Чтобы решить эту проблему, прочтите руководство.
Проблема с настройкой звука на стороне собеседника
Вы задаетесь вопросом, что делать, если меня не слышно в Skype, и вы думаете, что это ваша вина.Но на самом деле могло быть и наоборот. Вы можете винить человека, с которым разговариваете. Попробуйте позвонить другому человеку и убедитесь, что он вас слышит. Тогда очевидно, что проблема на стороне человека, с которым вы разговариваете.
Например, вы просто не включили динамики, или звук от них как минимум идет. Также рекомендуется проверить, подключено ли звуковое оборудование к компьютеру.
Разъем для динамика и наушников на большинстве системных коробок отмечен зеленым.
Стоит спросить человека, с которым вы разговариваете, есть ли на его компьютере звук в других программах, таких как аудио- или видеоплеер. Если там нет звука, проблема не в скайпе. Ваш друг должен проверить звук своего компьютера: проверить настройки звука в системе, активированы ли динамики в Windows и т. Д.
Как включить звук в Skype 8 и выше
Одна из возможных причин проблема может заключаться в тихом или полностью приглушенном звуке в программе.Проверить это в Skype 8 можно следующим образом.
- Во время разговора с вами собеседник должен щелкнуть значок «Интерфейс и варианты покупки». шестерня в правом верхнем углу окна.
- В появившемся меню выберите «Настройки аудио и видео» .
- В появившемся окне убедитесь, что ползунок громкости не активирован «0» или на другом низком уровне. Если это так, вы должны переместить его вправо на значение, от которого ваш собеседник может вас хорошо слышать.
- Также следует проверить правильность параметров акустического оборудования. Для этого необходимо нажать на пункт рядом с «Колонки». . По умолчанию он называется «Устройство связи …» .
- Появится список аудиоустройств, подключенных к ПК. Вы должны выбрать ту, для которой собеседник ожидает услышать ваш голос.
Включить звук в Skype 7 и более ранних версиях
В Skype 7 и более ранних версиях приложения процедура увеличения громкости и выбора звукового устройства немного отличается от алгоритма, описанного выше.
- Уровень звука можно проверить, нажав кнопку в правом нижнем углу окна вызова.
- Далее нужно перейти на вкладку «Динамик». . Здесь вы можете отрегулировать громкость звука. Вы также можете включить автоматическую регулировку звука, которая позволяет сбалансировать громкость звука.
- В Скайпе может не быть звука, если выбрано неправильное устройство вывода. Так что здесь это также можно изменить с помощью раскрывающегося списка.
Собеседник должен попробовать разные варианты: скорее всего, один из них сработает и вас услышат.
Обновить Skype до последней версии — неплохая идея. Вот инструкции, как это сделать.
Если ничего не помогает, проблема, скорее всего, связана с оборудованием или несовместима между Skype и другими запущенными программами. Другой абонент должен выключить все остальные запущенные программы и попытаться вас снова послушать. Перезагрузка тоже может помочь.
Это руководство должно помочь большинству пользователей решить проблему, почему они не слышат меня в Skype. Но если вы столкнулись с какой-то конкретной проблемой или знаете другие способы решения этой проблемы, то пишите в комментариях.
Мы рады, что смогли помочь вам решить проблему.
Опишите, что у вас не сработало.
Наши специалисты постараются ответить как можно быстрее.
Эта статья вам помогла?
Устранение проблем с аудио и видео оборудованием с помощью Skype для бизнеса в Windows
Используйте Microsoft Skype для бизнеса, чтобы получить доступ к службе UniCom Университета Индианы.
Если у вас возникли проблемы при использовании гарнитуры или веб-камеры с
Skype для бизнеса, попробуйте один или несколько из следующих шагов:
- Проверьте настройки громкости и функцию отключения звука:
- Не забудьте проверить регуляторы громкости как на вашем устройстве, так и на компьютере.
- Обратитесь к документации вашего устройства, чтобы узнать о неочевидных функциях отключения звука.
- Установите устройство по умолчанию: Если у вас есть веб-камера, настройкой по умолчанию может быть использование внутреннего микрофона веб-камеры, а не микрофона гарнитуры. Если вы пытаетесь отключить микрофон и обнаруживаете, что другой абонент все еще слышит вас, или если другой абонент сообщает, что ваш голос входит и выключается, это может быть проблемой. Кроме того, если вы ранее использовали другое устройство на своем компьютере, это устройство все равно может быть установлено по умолчанию.
Кроме того, любое устройство, назначенное вами по умолчанию, будет воспроизводить весь звук (как звук телефонной связи, так и весь звук компьютера). Любое устройство, которое вы назначаете в качестве «коммуникационного» устройства по умолчанию, будет воспроизводить только звук вашего телефонного разговора. Возможно, вам потребуется назначить разные устройства для разных целей.
Что еще стоит попробовать:
- Установите устройство по умолчанию в Skype для бизнеса:
- В левом нижнем углу главного окна Skype для бизнеса нажмите кнопку аудиоустройства.В зависимости от того, какое устройство установлено по умолчанию, это может выглядеть так:
,
, или
. - Выберите предпочтительное аудиоустройство из раскрывающегося списка или щелкните, чтобы настроить новое аудиоустройство. Убедитесь, что в разделе «Аудиоустройство» окна «Параметры» для каждого из перечисленных аудиоустройств отображается правильное оборудование (динамик, микрофон и т. Д.).
- В левом нижнем углу главного окна Skype для бизнеса нажмите кнопку аудиоустройства.В зависимости от того, какое устройство установлено по умолчанию, это может выглядеть так:
- Установите устройство по умолчанию в Панели управления:
- Windows 10:
- На Панели управления щелкните.
- Выделите устройство, которое хотите использовать, и щелкните. Затем щелкните.
- Windows 8.x:
- На Панели управления щелкните.
- В разделе «Звук» щелкните.
- Выделите устройство, которое хотите использовать, и щелкните. Затем щелкните.
- Windows 10:
- Установите устройство по умолчанию в Skype для бизнеса:
- Отключить другие устройства: Если вы попытаетесь отключить микрофон и обнаружите, что собеседник все еще слышит вас, ваша система может получать звук с нескольких устройств.Попробуйте следующее:
- Windows 10:
- На Панели управления щелкните.
- В разделе «Звук» щелкните.
- Щелкните нужное устройство правой кнопкой мыши.
- Оба и уже должны быть проверены.
- Нажмите Отключить. Щелкните ОК.
- Убедитесь, что ваше предпочтительное устройство установлено в качестве устройства по умолчанию (или устройства связи по умолчанию). (Это должно быть отмечено в списке устройств).
- Windows 8.х:
- На Панели управления щелкните.
- В разделе «Звук» щелкните.
- Щелкните вкладку. Проверяйте колебания громкости на нескольких устройствах во время разговора.
- Вы можете отключить любое устройство, которое не хотите использовать; для этого щелкните имя устройства, а затем щелкните. На
на вкладке внизу рядом с полем «Использование устройства:» выберите
. Щелкните. - Убедитесь, что ваше предпочтительное устройство установлено по умолчанию. (В списке устройств на
таб.)
- Windows 10:
- Проверьте настройки программного обеспечения веб-камеры: Некоторые веб-камеры поставляются с программным обеспечением, которое необходимо установить для их правильной работы. Если вы установили программное обеспечение и обнаружили, что люди плохо вас видят или слышат, попробуйте следующее:
- В клиенте Skype для бизнеса в меню выберите.
- На левой панели щелкните. Здесь вы можете увидеть, распознает ли Skype для бизнеса вашу камеру; при необходимости вы также можете изменять настройки, щелкнув.
Чтобы узнать о дополнительных функциях и настройках, обратитесь к документации, прилагаемой к веб-камере.
Теперь вы меня слышите? Включить микрофон
Я работаю удаленно, из дома, уже более полувека. Я работаю в домашнем офисе, в кафе, со своего мобильного телефона, практически везде, где могу работать продуктивно и не чувствовать себя фальшивым.
Но вот в чем дело. Мне нужно ходить на собрания, и я провожу 15 минут этих встреч, ожидая, что ВЫ (да, вы, там) включите микрофон, настроите камеру, возитесь с вашим интернетом и, как правило, потратите впустую удаленного работника (да, я , здесь) время.
ОБНОВЛЕНИЕ: Я помещаю это на GitHub, чтобы вы могли его улучшить! https://github.com/shanselman/howtounmute.com
Итак, в качестве службы поддержки клиентов в Интернете я представляю.
http://howtounmute.com
Этот домен указывает прямо на это сообщение. Пожалуйста, расскажите своим друзьям, семье и клиентам.
Почему бы не включить http://howtounmute.com в качестве ссылки на свои собрания?
Ваш микрофон отключен?
Используете Skype?
Видите значок в кружке? Это приглушенный микрофон.Щелкните, чтобы включить звук.
Используете Lync?
В Lync это означает, что ваш телефон и микрофон выключены.
Щелкните левую, чтобы включить звук! Нажмите правую, чтобы включить камеру! Вы также можете использовать глобальную горячую клавишу «Win + F4», чтобы включить Lync.
Используете Google Hangouts?
Кнопка включения звука находится в верхней части видеовстречи.
Нажмите маленькую шестеренку настроек, чтобы выбрать микрофон и динамики в Google Hangouts.
Используете какую-то странную старую штуку для веб-конференций на основе Adobe Flash?
Серьезно, стой. Что с тобой не так? Затем щелкните правой кнопкой мыши поле, в котором запущено приложение, и выберите Параметры …
Вы можете выбрать свой микрофон и увидеть, как полоса справа перемещается, показывая, что он вас слышит.
Подождите, вы выбрали правильный микрофон во всем мире?
Большинство приложений позволяют выбирать микрофоны внутри приложения. Вы также можете установить предпочтительный микрофон глобально.
Какой микрофон я использую? Щелкните правой кнопкой мыши маленький динамик возле часов и выберите «Записывающие устройства».
Некоторые машины имеют более одного микрофона. Windows позволяет вам установить «Устройство связи по умолчанию» для вызовов, таких как Skype, и оно отличается от «Устройства по умолчанию» для обычных аудиоприложений, таких как Audacity. Щелкните правой кнопкой мыши, чтобы установить значение по умолчанию.
СОВЕТ ПРОФЕССИОНАЛА: Коснитесь микрофона (или того места, где вы думаете), чтобы подтвердить, где, как вы ДУМАЕТЕ, он находится.Наблюдайте за движением зеленых полос.
Приложения также могут выбрать свой индивидуальный предпочтительный микрофон. Вот инструменты | Опции в Скайпе. Посмотрите, как я могу выбрать, куда должен идти мой аудиовыход? И откуда я хочу, чтобы исходил мой вклад?
Есть Mac?
Это круто. Введите «Звук» в Spotlight и откройте настройки. Обратите внимание, что вы можете видеть свою входную громкость, предпочитаемые устройства ввода и предпочтительное устройство вывода.
У вас есть физический телефон?
ОЧЕНЬ вероятно, на телефоне есть кнопка отключения микрофона.Ознакомьтесь с кнопками телефона и попробуйте эту.
Может у вас есть гарнитура? Есть ли на нем кнопка отключения звука? Может быть, вы его натолкнули.
Звонок в ГРОМКОЕ ДЕЙСТВИЕ
Если вы потратите 5-10 минут СЕЙЧАС, чтобы убедиться, что вы знаете, как выбрать микрофон и отключить звук самостоятельно, вы сэкономите удаленным сотрудникам повсюду 15 минут на каждое 1-часовое собрание.
Спонсор: Большое спасибо Intersoft за спонсорскую поддержку ленты на этой неделе! Разработка корпоративных кроссплатформенных нативных приложений стала безболезненной с Intersoft Crosslight.Звучит слишком хорошо, чтобы быть правдой? Убедитесь в этом сами и начните прямо сегодня!
О Скотте
Скотт Хансельман — бывший профессор, бывший главный архитектор в области финансов, теперь спикер, консультант, отец, диабетик и сотрудник Microsoft. Он неудавшийся комик-стендап, собиратель косичек и автор книг.
О рассылке новостей
Хостинг от
Устранение неполадок со звуком
— Справка и поддержка ManyCam
Прежде чем приступить к устранению неполадок, убедитесь, что вы настроили звук, как показано в этом руководстве.
Голос и / или другие звуки, не записанные в ManyCam
1. Убедитесь, что ваш микрофон подключен и распознается в вашей системе. Также убедитесь, что он не отключен в системных настройках Windows
A. Зайдите в настройки звука Windows. Убедитесь, что ваш микрофон выбран в качестве устройства ввода, как показано ниже. Затем начните говорить в микрофон и проверьте, реагирует ли индикатор громкости в разделе «Проверьте микрофон».
B. Щелкните Свойства устройства и перейдите на вкладку Уровни .Убедитесь, что громкость установлена на высокий уровень, а значок звука не отключен. Если это так, щелкните левой кнопкой мыши, чтобы включить звук.
2. Убедитесь, что ваш микрофон выбран на вкладке ManyCam Audio
3. Убедитесь, что ваш микрофон и пресеты не отключены в ManyCam
.
A. Перейдите на вкладку Audio в ManyCam
B. Найдите и убедитесь, что Global Sound и Preset Audio включены.
C. Убедитесь, что значок микрофона зеленый, а не перечеркнутый
D.Убедитесь, что уровень громкости микрофона установлен на высокий
4. Перейдите к ManyCam Settings -> Recordings и попробуйте разные форматы записи . Убедитесь, что это , а не GIF . Попробуйте также различные доступные варианты кодировщика.
5. Установите последнюю версию K-Lite Codec Pack Standard (бесплатная загрузка), перезагрузите компьютер и повторите попытку.
6. Если вы не слышите звук из файлов мультимедиа, попробуйте другие форматы файлов мультимедиа.
Принимающая сторона меня не слышит
1. Убедитесь, что виртуальный микрофон ManyCam выбран в настройках звука приложения / веб-сайта.
2. Убедитесь, что микрофон подключен и распознается в вашей системе. Также убедитесь, что он не отключен в системных настройках Windows
A. Зайдите в настройки звука Windows. Убедитесь, что ваш микрофон выбран в качестве устройства ввода, как показано ниже. Затем начните говорить в микрофон и проверьте, реагирует ли индикатор громкости в разделе «Проверьте микрофон».
B. Щелкните Свойства устройства и перейдите на вкладку Уровни . Убедитесь, что громкость установлена на достаточно высокий уровень, а значок звука не отключен. Если это так, щелкните левой кнопкой мыши, чтобы включить звук.
3. Убедитесь, что ваш микрофон выбран на вкладке ManyCam Audio
4. Убедитесь, что микрофон и пресеты не отключены в ManyCam
.
A. Перейдите на вкладку Audio в ManyCam
B. Найдите и убедитесь, что Global Sound и Preset Audio включены
C.Убедитесь, что значок микрофона зеленый и не перечеркнут
D. Убедитесь, что уровень громкости микрофона достаточно высокий
Медиа-файлы отключены
1. Выберите устройство воспроизведения звука в ManyCam
A. Подключите устройство к компьютеру
B. Перезапустите ManyCam
C. Выберите устройство воспроизведения в ManyCam
D. Перезапустите ManyCam
2. Убедитесь, что ваш микрофон выбран на вкладке ManyCam Audio на случай, если вы хотите, чтобы принимающая сторона также слышала ваш голос.
3.Убедитесь, что в настройках звука приложения / веб-сайта
выбран виртуальный микрофон ManyCam.
4. Установите последнюю версию стандартного пакета кодеков K-Lite (бесплатная загрузка), перезагрузите компьютер и повторите попытку.
5. Если вы по-прежнему не слышите звук из файлов мультимедиа, попробуйте другие форматы файлов мультимедиа.
Исправить звуковую обратную связь (эхо)
1. Отключить аудиомониторинг на вкладке ManyCam Audio
2. Попробуйте использовать наушники в качестве устройства воспроизведения, чтобы звук из динамиков не улавливался микрофоном.
А.Подключите наушники к машине
B. Перезапустите ManyCam
C. Выберите наушники в качестве устройства воспроизведения в ManyCam
D. Перезапустите ManyCam
Нет звука во время сеансов захвата рабочего стола
1. Убедитесь, что системный звук добавлен в качестве аудиовхода на вкладке ManyCam Audio.
2. Убедитесь, что микрофон и пресеты не отключены в ManyCam
.
A. Перейдите на вкладку Audio в ManyCam
B. Найдите и убедитесь, что Global Sound и Preset Audio включены
C.Убедитесь, что значок микрофона зеленый и не перечеркнут
D. Убедитесь, что уровень громкости микрофона достаточно высокий
3. Выберите устройство воспроизведения звука в ManyCam
A. Подключите устройство к компьютеру, если оно не подключено.
B. Перезапустите ManyCam
C. Выберите устройство воспроизведения в ManyCam
D. Перезапустите ManyCam
Микрофон ManyCam отсутствует в списке
Если Виртуальный микрофон ManyCam недоступен в приложениях, перейдите в Настройки Windows> Система> Звук> Вход> Управление звуковыми устройствами и убедитесь, что виртуальный микрофон ManyCam включен, как показано ниже.
Прочие вопросы:
Искаженный звук — как снизить нагрузку на ЦП
Проблемы с задержкой / синхронизацией видео — как справиться с задержкой звука
Системный звук в macOS недоступен — Как записать системные звуки macOS
Zoom Микрофон не работает
Многие встречи Zoom включают много вопросов: «Эй, ты меня слышишь? Я тебя не слышу! » в течение первых 10 минут или около того, особенно если участников несколько. Только после того, как кто-то убедится, что все могут слышать и видеть всех, можно наконец приступить к повестке дня.
Но что, если микрофон не работает? Мы можем так много потерять при переводе, когда проводим встречу в сети вместо того, чтобы проводить ее лично, поэтому важно, чтобы, по крайней мере, наш звук был чистым и работающим.
Вот как убедиться, что участники встречи слышат, что вы говорите.
Что делать, если ваш зум-микрофон не работает
Есть несколько причин, по которым ваш микрофон может не работать. Начнем с основ.
1.Убедитесь, что вы не отключили микрофон.
Это может произойти случайно, или вы ранее по какой-то причине отключили звук, а потом забыли включить звук. Вы можете узнать, отключен ли у вас звук, перейдя к элементам управления встречей внизу. Если звук отключен, вы увидите красный значок микрофона с линией поперек него. Щелкните по нему, чтобы включить звук.
2. Проверьте, не отключил ли вас хост.
На некоторых собраниях организаторы, как правило, отключают других участников, если они единственные, кому нужно говорить. Таким образом они могут предотвратить чрезмерный шум, в том числе фоновый, из микрофонов людей, даже если основной участник молчит.Это обычная практика на собраниях с большим количеством участников, поэтому, если вы подозреваете, что организатор отключил вас, и вам нужно поговорить, отправьте ему личное сообщение чата, чтобы попросить включить вас.
3. Убедитесь, что у вас увеличена громкость.
Каким бы глупым это ни казалось, иногда нам нужны простые решения. Вы случайно не снизили громкость микрофона? Убедитесь, что проблема не в этом.
В следующих разделах мы рассмотрим типичные проблемы с микрофоном на разных устройствах и расскажем, как их решить.
Что делать, если ваш Zoom-микрофон не работает на Mac
Известно, что пользователи Mac иногда испытывают проблемы с микрофоном, и, возможно, даже в большей степени сейчас на собраниях Zoom.
В некоторых случаях это связано с тем, что компьютеры Mac могут использовать разные микрофоны, поэтому вы, возможно, не подключили нужный. Ваш звук настроен на гарнитуру, на внутренний микрофон или на внешний? Не забывайте, что компьютеры Mac также поддерживают микрофоны USB и 3,5 мм, а также различные Bluetooth или проводные наушники.
Если вы начали встречу Zoom, и вас никто не слышит, проверьте настройки звука как в Zoom, так и на своем компьютере.
Проверьте настройки ввода звука
- Откройте «Системные настройки».
- Щелкните «Звук» и выберите вкладку «Вход», чтобы увидеть все устройства, которые вы можете выбрать в качестве источника входного звука.
- Выберите «Внутренний микрофон», если вы не хотите использовать гарнитуру или другое устройство.
- Под этим списком вы увидите ползунок «Входная громкость».Убедитесь, что он достаточно высок, чтобы микрофон мог уловить вашу речь.
Разрешите Zoom доступ к вашему микрофону
- Еще раз запустите «Системные настройки», а затем перейдите в «Безопасность и конфиденциальность».
- Щелкните «Конфиденциальность» и выберите «Микрофон» в меню слева.
- Справа вы увидите все приложения и программное обеспечение, которым разрешен доступ к вашему микрофону. Если масштаб не отмечен, установите флажок рядом с ним, чтобы решить проблему.
Что делать, если ваш зум-микрофон не работает на Chromebook
Если вы пользователь Chromebook, у вас также есть несколько исправлений, которые можно попробовать с микрофоном. Проверив, не отключили ли вы его случайно или не уменьшили громкость, вы можете сделать одно из следующих действий:
Знаете ли вы, что вы можете записывать звук и воспроизводить его, чтобы проверить, работает ли ваш микрофон? Проведите быстрый аудиотест, чтобы убедиться, что ваш голос будет слышен.
- Зайдите в «Настройки звука» и нажмите на микрофон.
- Выберите опцию «Test Mic» и скажите что-нибудь, чтобы проверить звук.
- Воспроизведите запись, чтобы проверить, слышите ли вы себя. Если да, можете переходить к встрече. Если нет, продолжайте устранение неполадок, пока не обнаружите проблему.
Вы также можете снять флажок «Автоматически регулировать громкость микрофона» на вкладке «Аудио». Ваш микрофон может быть установлен слишком низко для правильной настройки.
Следующим шагом является проверка настроек встроенного микрофона Chromebook.Вот как получить к ним доступ.
- Перейдите в правый нижний угол и щелкните время.
- Щелкните по настройкам «Аудио».
- Вы увидите ползунок микрофона в разделе «Вход». Перетащите его вправо, чтобы отрегулировать громкость микрофона и сделать его громче.
Разрешили ли вы приложению Zoom получить доступ к микрофону? Это может быть причиной проблемы со звуком.
- Перейдите на панель задач Chromebook.
- Щелкните значок шестеренки, чтобы открыть «Настройки.»
- Перейдите в« Конфиденциальность и безопасность »и выберите« Настройки сайта ».
- Прокрутите вниз до «Разрешения» — выберите «Микрофон».
- Здесь у вас будут различные настройки, которые вы можете изменить. Перед тем, как щелкнуть «Микрофон», вы можете переключить переключатель рядом с опцией «Спрашивать перед доступом», чтобы убедиться, что разрешения установлены.
Что делать, если ваш зум-микрофон не работает в Windows 10
На вашем компьютере установлена операционная система Windows 10? Вот что еще вы можете попробовать.
1. Закройте другие программы.
Вы в последнее время пользовались Skype? Если это так, возможно, программное обеспечение препятствует доступу Zoom к вашему микрофону. Вы можете быстро решить эту проблему, отключив все программы, которые могут использовать ваш микрофон. Имейте в виду, что вы можете применить это исправление и к другим устройствам.
2. Перезагрузите Zoom и компьютер.
Проблемы со звуком, особенно если они возникают внезапно, могут быть временными. Вы можете попробовать перезапустить приложение Zoom или даже свой компьютер и попробовать снова войти в систему.Вы можете обнаружить, что ваш микрофон теперь работает в обычном режиме.
3. Разрешите Zoom использовать ваш микрофон.
Мы уже упоминали об этом исправлении, но шаги для Windows отличаются. Следуйте приведенным ниже.
- Нажмите кнопку «Пуск» в нижнем левом углу экрана на панели задач. Вы также можете использовать сочетание клавиш: клавиша Windows + I на клавиатуре.
- Выберите «Настройки», а затем нажмите «Конфиденциальность».
- Выберите «Микрофон» и переключите переключатель в разделе «Разрешить приложениям доступ к вашему микрофону».
- Прокрутите список одобренных приложений, чтобы увидеть, есть ли там Zoom.
4. Включите аудио соединения.
Зайдя в Zoom, вы можете присоединиться со звуком сразу после входа в собрание. Но иногда мы торопимся, и этот шаг может потеряться во всех щелчках мыши. Если вы не включили этот параметр, это может быть причиной того, что другие вас не слышат, но это легко исправить. Перейдите в нижнюю часть экрана вызова и нажмите «Присоединиться к аудио».
5.Выберите правый микрофон.
Когда вы присоединитесь к встрече, вы увидите значок микрофона внизу, где вы можете отключить или включить звук. Если звук включен, но люди по-прежнему вас не слышат, нажмите на стрелку рядом со значком микрофона. Появится меню, и вы увидите раздел «Выберите микрофон» вверху. В списке будут разные источники микрофона, поэтому выберите другой и проверьте, слышат ли вас другие участники собрания.
6. Обновите драйвер.
Устаревший драйвер может вызвать сбой звука на вашем компьютере.Откройте «Диспетчер устройств» на вашем ПК с Windows, чтобы проверить, обновлен ли драйвер микрофона. В противном случае вам может потребоваться загрузить более новую версию.
Что делать, если ваш зум-микрофон не работает на устройствах iOS
Меньший экран мобильных устройств позволяет еще проще случайно коснуться чего-либо, что выключит вашу камеру или отключит микрофон. Прежде чем пробовать другие решения, убедитесь, что вы ничего случайно не отключили.
Например, вы можете открыть настройки приложения Zoom, чтобы проверить, включен ли ваш микрофон, перед началом собрания, чтобы вы могли быть готовы, когда это произойдет.
- Запустите Zoom на своем устройстве iOS и нажмите «Настройки». Он находится внизу экрана.
- Выберите «Встреча», чтобы увидеть дополнительные настройки.
- Вы увидите опцию «Всегда отключать микрофон». Переключатель установлен в положение «Вкл»? Если да, переключите его на «Выкл.».
Когда вы присоединяетесь к собранию, не забудьте включить опцию «Присоединиться со звуком», расположенную в нижнем левом углу экрана собрания.
Конечно, перезагрузка телефона или планшета может решить проблему, если возникнет временная ошибка.И наоборот, фоновый шум может помешать микрофону улавливать ваш голос — вместо этого он улавливает шум телевизора или что-то еще, что может издавать звук вокруг вас. Вы можете попробовать использовать Zoom в более тихой обстановке или отрегулировать настройки микрофона, чтобы подавить фоновый шум.
Что делать, если ваш зум-микрофон не работает на Android
Иногда приложение Zoom для мобильных телефонов, таких как Android, лучше работает с наушниками. Поэтому, если вам не удается включить звук на телефоне без них, попробуйте использовать гарнитуру и присоединиться к разговору.Если вы используете беспроводные наушники, убедитесь, что аккумулятор полностью заряжен, чтобы избежать дальнейших проблем.
Другая причина того, что микрофон не работает во время собрания Zoom, может заключаться в том, что вы не подключили для этой цели звук своего мобильного устройства. Что же тогда делать?
Перейдите к элементам управления собранием внизу и коснитесь значка выступления с красным знаком «X». Выберите «Звонок через звук устройства», а затем предоставьте Zoom разрешение на доступ к вашему микрофону, если его попросят сделать это. Вы также можете разрешить ему доступ к вашему микрофону в настройках вашего телефона.
- Откройте приложение «Настройки» и перейдите в «Приложения» (или «Приложения и уведомления», в зависимости от вашей модели).
- Нажмите «Разрешения приложений» и на следующем экране найдите «Микрофон».
- В списке приложений, у которых есть доступ к вашему микрофону, найдите Zoom и переключите переключатель.
Если вы хотите убедиться, что никакие другие приложения не используют микрофон в это время, нажмите кнопку многозадачности. Закройте все запущенные в данный момент приложения.
Вы также можете попробовать переустановить Zoom или перезагрузить устройство.
Что делать, если ваш зум-микрофон не работает с наушниками
Если вы используете наушники, но другие участники встречи вас не слышат, может быть несколько причин. Наушники, если они подключены через Bluetooth, могут быть подключены неправильно или разрядился аккумулятор. Если вы используете традиционные наушники, убедитесь, что вы подключили их к правильному порту.
Так же, как при устранении неполадок с подключением микрофона при использовании Zoom без наушников, проверьте настройки звука вашего устройства и настройки звука в приложении Zoom.Возможно, вы выбрали неправильный микрофон или отключили его по ошибке.
Если вам не удается исправить ошибку, попробуйте присоединиться к встрече без наушников.
Дополнительные ответы на вопросы
Вот еще несколько вариантов устранения неполадок для тех, у кого не работает микрофон.
Почему мой микрофон внезапно перестал работать в режиме увеличения?
Если минуту назад все было хорошо, но микрофон внезапно перестал работать, вы, несомненно, задаетесь вопросом, почему это произошло? Есть несколько возможных причин.
Как включить микрофон с увеличением?
Включить микрофон в этом приложении просто — коснитесь или щелкните значок микрофона внизу, когда начинаете разговор. Он находится в элементах управления встречей. Вы также можете выбрать значок шестеренки, чтобы открыть настройки, а затем открыть настройки звука, чтобы получить доступ к дополнительным параметрам для создания наилучшего качества звука во время встречи.
Простые исправления для беззаботной встречи
Мы знаем, что это может вызвать стресс, когда вы понимаете, что говорите в Zoom целую минуту, а другие люди ничего не слышали.Чем больше вы пытаетесь заставить микрофон работать (и терпите неудачу), тем больше нервничаете. Но правда в том, что для микрофона всегда есть решение, которое не работает, и обычно оно довольно простое.
Ваш микрофон часто отключается при входе в Zoom? Есть ли у вас другие решения, которые сработали в вашем случае? Дайте нам знать в комментариях ниже.
Как устранить проблему «Ваш микрофон слишком тихий»
Звук вашего голоса, вероятно, самый важный компонент разговора.Было бы очень неприятно, если бы вы отлично слышали человека на другом конце линии, но он вас ни капли не слышит. Пользователи Skype часто сталкиваются с проблемами звука во время звонков и пробовали множество способов их исправить.
Многие пользователи Skype испытывают почти такие же проблемы. Самый распространенный из них — с микрофонами. Это проблема «ваш микрофон слишком тихий». Это когда вы могли видеть или слышать человека на другом конце провода, но он вас не слышал.
Я попытался найти наилучший способ решения этой проблемы и сделал несколько предложений, как решить эту проблему.
Предлагаемое решение «Ваш микрофон слишком тихий». Проблема:
Отрегулируйте настройки громкости вашего компьютера. В правом нижнем углу экрана дважды щелкните значок динамика, появится диалоговое окно.
В раскрывающемся меню «Параметры» выберите «Дополнительные элементы управления». Появится другое диалоговое окно, в нижней части выберите или отметьте опцию «Усиление микрофона» или «Громко», затем «Закрыть».
Убедитесь, что все регуляторы баланса установлены посередине, а регуляторы громкости установлены на максимум. Также убедитесь, что кнопки отключения звука не отмечены.
Попробуйте использовать другой микрофон. Микрофон — лучший способ гарантировать, что ваш голос будет услышан. Сегодня на рынке доступно несколько Skype-совместимых микрофонов и гарнитур.
Переустановите Skype. Если вы считаете, что проблема в настройках Skype, попробуйте переустановить Skype на свой компьютер.
Обновите драйверы и проверьте звуковую карту. Ошибки звуковой карты могут вызвать проблемы с микрофоном. Для правильной работы каждого типа микрофона требуется соответствующий драйвер.
Конфигурация аудио в Skype. «Автоматически настраивать параметры микрофона» всегда следует проверять. Это позволяет Skype устанавливать настройки микрофона на максимальную производительность. Убедитесь, что в качестве устройства ввода для Skype выбран правильный микрофон.
Проверьте кнопки отключения звука и незакрепленные заглушки. Обязательно проверьте, не отключен ли микрофон. Также не забудьте проверить, полностью ли вставлен микрофон в гнездо.
Некоторые из предлагаемых исправлений могут работать, а другие — нет. Все зависит от устройства, программного обеспечения, драйвера, звуковой карты или микрофона, которые вы используете.
После того, как вы решите свои проблемы со звуком, попробуйте записывать аудио и видео звонки Skype с помощью SuperTintin. SuperTintin — лучший инструмент для онлайн-записи аудио и видео.
Помогите! Я подключился к компьютерному аудио, и меня никто не слышит! : Портал поддержки Lucid Meetings
Проблема:
Вы присоединились к встрече и нажали «Подключиться через компьютер» к вызову.Вы можете слышать, как говорят другие люди, но вас никто не слышит.
Возможные причины и способы устранения
Есть несколько вещей, которые могут мешать работе вашего микрофона и вызывать эту проблему.
Самый быстрый способ решения проблемы — дозвон с вашего телефона.
Если вы используете Chrome, вы также можете попробовать использовать Firefox.
Возможная причина 1. Ваш микрофон не подключен.
Fix: Отключите и снова подключите, чтобы убедиться, что соединение выполнено.
Возможная причина 2: у вашего браузера нет разрешения на использование вашего микрофона.
Исправление: Щелкните значок камеры, чтобы убедиться, что ваш браузер имеет доступ к микрофону.
Снимок экрана: предоставление Chrome доступа к микрофону и камере компьютера Снимок экрана: предоставление Firefox доступа к микрофону и камере компьютера
Возможная причина 3. Ваш браузер настроен на использование неправильного микрофона.
Исправление: Щелкните значок камеры и установите микрофон по умолчанию или предпочтительный микрофон.
Видите варианты выбора микрофона на скриншотах выше? Иногда они не настроены на то, что вы на самом деле используете.
Возможная причина 4: Ваш микрофон использует другое приложение; скорее всего, Skype для бизнеса, Skype или Lync.
Исправление: Закройте эти приложения и повторно загрузите страницу собрания.

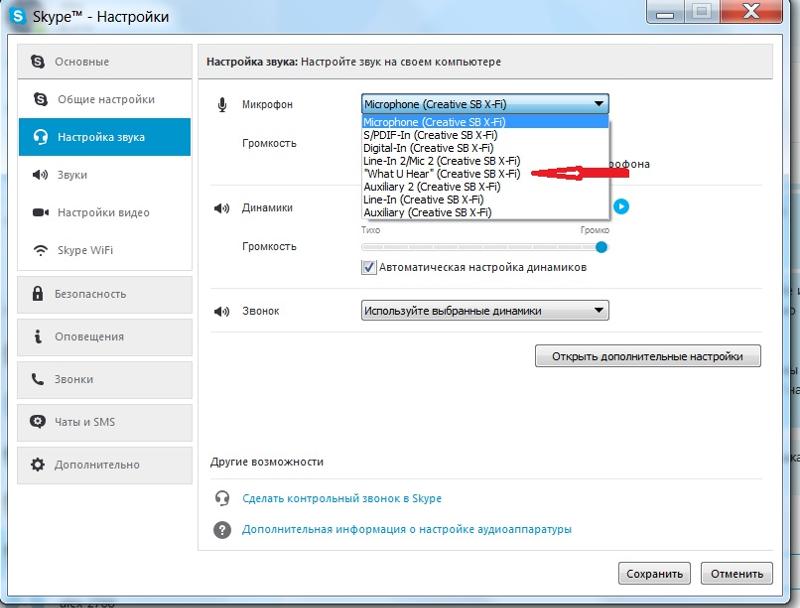
 Переустановка поможет устранить баги и вернуть программе работоспособность (подробнее о переустановке).
Переустановка поможет устранить баги и вернуть программе работоспособность (подробнее о переустановке).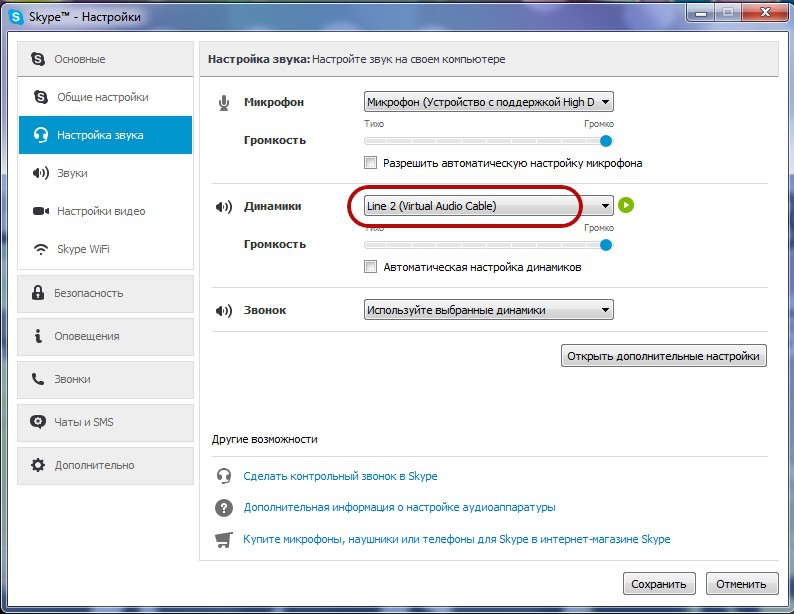
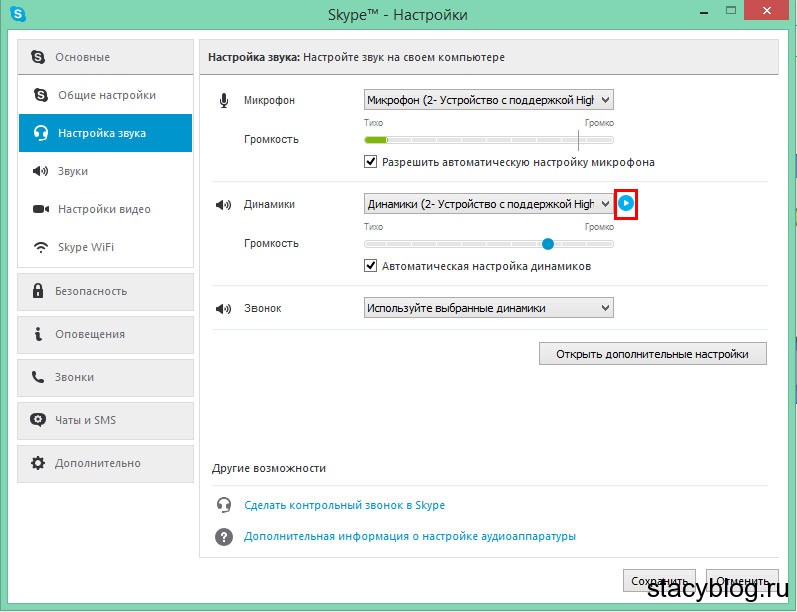 В это время на шкале громкости должен перемещаться индикатор уровня (от зеленого до красного). Если это происходит, значит всё у Вас хорошо.
В это время на шкале громкости должен перемещаться индикатор уровня (от зеленого до красного). Если это происходит, значит всё у Вас хорошо.
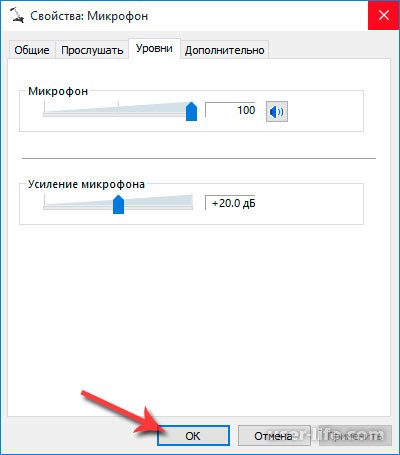
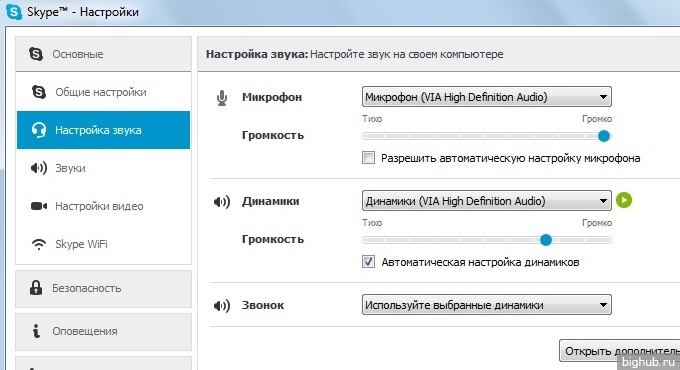


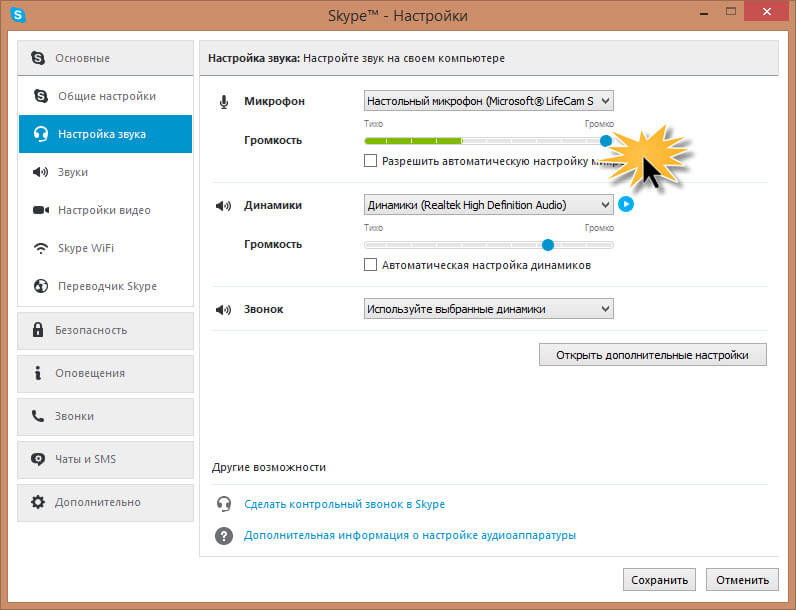 По умолчанию он называется «Устройство связи…».
По умолчанию он называется «Устройство связи…».
Добавить комментарий