Не слышу собеседника в Скайпе, а он меня слышит: что делать?
Почему в Скайпе я не слышу собеседника, а он меня слышит – это вопрос, которым задается огромное количество пользователей. Столкнуться с ним можете и вы, поэтому стоит выработать определенный алгоритм действий. Не переживайте, подобная проблема поддается самостоятельному решению – главное, выявить правильную причину.
Сложности с динамиками
Первое, на что стоит обратить внимание, если вам не слышно собеседника в Скайпе – настройки динамиков. Именно это оборудование отвечает за воспроизведение звука, который поступает от собеседника.
Давайте искать ответ на вопрос, что делать, если не слышно в Скайпе – сначала настроим динамики самостоятельно.
- Войдите в мессенджер Скайп;
- Кликните на три точки на верхней панели слева;
- Выберите раздел «Настройки»;
- Переходите на вкладку «Звук и видео» на панели слева;
- В разделе «Динамики» найдите строку «Устройство» и выберите нужное значение – это может быть «Устройство по умолчанию» или другое оборудование;
- Передвиньте курсор ниже и кликните по кнопке «Проверка звука»;
- Если все хорошо – вы услышите соответствующий сигнал.

Проведите проверку звучания для каждого устройства – как только звонок пойдет нужным способом, можно не беспокоиться. Вы выбрали правильные динамики для Скайпа!
Диагностику мы провели – вы смогли выставить правильное устройство. Если же результаты проверки вас не удовлетворили, нужно разобраться, как настроить звук в Скайпе другими способами.
- Попробуйте перезагрузить компьютер;
- Убедитесь, что вы включили звук на устройстве – найти иконку можно на панели в нижнем правом углу;
- Переустановите драйвера при необходимости, если они устарели.
Вы провели комплекс мер, описанных выше, но не добились успешного результата? Если не слышно собеседника, хотя с динамиками все в порядке, провести диагностику необходимо другому пользователю!
Проблемы с микрофоном у собеседника
Иногда ответ на вопрос, почему не слышно собеседника в Скайпе – это неполадки со стороны другого пользователя. Возможно, в Скайпе не работает микрофон. Посоветуйте своему другу проверить настройки! Это делается следующим образом:
Посоветуйте своему другу проверить настройки! Это делается следующим образом:
- Откройте мессенджер Скайп и кликните на три точки наверху слева;
- Перейдите к настройкам;
- В меню с левой стороны найдите вкладку «Звук и видео»;
- Ищите раздел «Микрофон» и щелкайте по строке «Устройство»;
- Убедитесь, что выбрано нужное оборудование;
- Переведите тумблер в положение «Включено» в строке «Настройка микрофона автоматически».
Напоследок полезный совет! Если вы пользуетесь стационарным компьютером, проверьте правильность размещения проводов в штекерах – цвет оплетки провода и цвет гнезда должны совпадать.
Ничего не помогло? Обращайтесь в сервисный центр – возможно, проблемы кроются в технической начинке устройства, колонках или микрофоне. Решить их сможет только специалист.
Больше вопрос «Я не слышу собеседника в Скайпе, а он меня слышит» не будет вас волновать – вы сможете справиться с проблемой своими силами! Запоминайте наши инструкции, они не раз выручат вас в трудной ситуации – теперь вы расслышите каждое сказанное слово.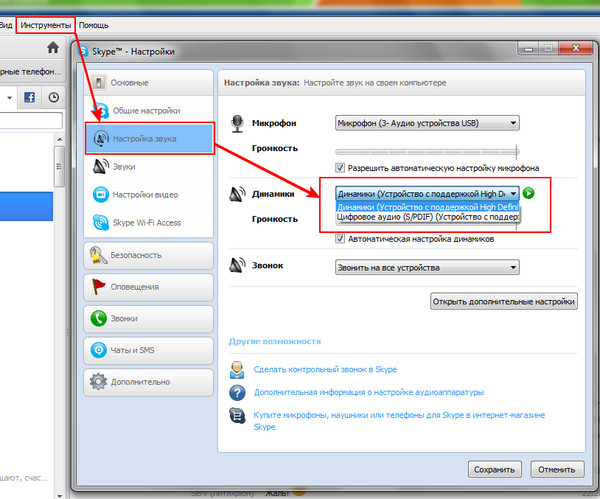
Как настроить микрофон в Скайпе, если меня не слышат: инструкция
Инструкции, как настроить микрофон в Скайпе, сейчас требуются редко. Если установка проходит в штатном режиме, то обычно никаких дополнительных действий, чтобы включить или настроить микрофон, не требуется. Программа сама себя “приводит” в рабочее состояние и пользователю остается только залогиниться с уже имеющимся профилем или создать новый. Но в отдельных случаях все же приходится включать и настраивать микрофон вручную.
Включение и настройка микрофона
По умолчанию функция “Микрофон” в Скайпе всегда включена. В случае с ноутбуком используется штатный микрофон, на стационарных ПК программа работает с тем оборудованием, которое вы подключите извне. И как правило, если звука нет, то значит произошел какой-то сбой на самом устройстве и требуется ручная настройка.
Как включить микрофон на ноутбуке, чтобы он работал в Скайпе:
- Открываем меню “Пуск”, затем Параметры → Система → Звук.

- Примерно в центре окна есть активная ссылка “Управление звуковыми устройствами”. Жмем на нее.
- В разделе “Устройства ввода” выбираем “Микрофон”, а затем “Включить”
Готово. Теперь все должно заработать.
Настройки
Как настроить микрофон в Скайпе если меня не слышат:
- Запускаем приложение на компьютере.
- Жмем на кнопку “Еще” (справа от имени профиля, на панели со списком контактов.
- В выпадающем меню выбираем “Настройки”
- Затем переходим на вкладку “Звук и видео”.
- В разделе “Микрофон” снимаем флажок с “Настроить автоматически”. После этого появится шкала с градацией от 0 до 10. По умолчанию значение стоит на “5”. Просто сдвиньте ползунок вправо, на “6” или далее. Чем сильнее сдвигаете вправо, тем громче вы будете звучать у собеседника.
А вот инструкции, как в Скайпе сделать микрофон на кнопку, мы дать не сможем. Современная версия этого мессенджера не позволяет изменять сочетания “Горячих” клавиш для управления.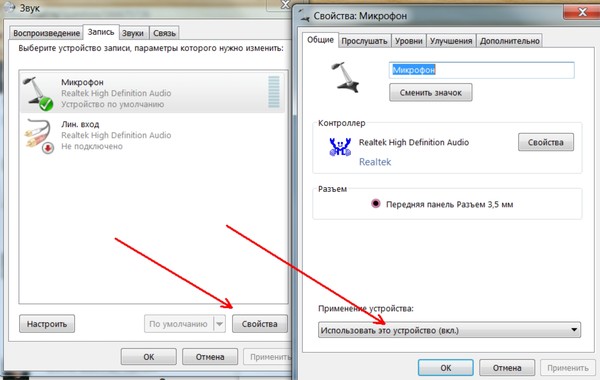 Доступен только просмотр. В нужный раздел можно попасть двумя способами:
Доступен только просмотр. В нужный раздел можно попасть двумя способами:
- Зажать Ctrl+/.
- Пройти по пути Еще → Настройки → Общие → Сочетания клавиш.
Тестовый звонок
Чтобы в Скайпе проверить микрофон (уровень громкости или работает ли он вообще), вы можете воспользоваться функцией “Тестовый звонок”. Делается это следующим образом:
- Заходим в раздел “Настройки” через кнопку “Еще”, как в инструкции выше.
- Открываем вкладку “Звук и видео”.
- В самом низу окна есть кнопка “Сделать бесплатный пробный звонок”. Жмем на нее.
- Слышим автоинформатор — “Вас приветствует … “. После сигнала начинаем говорить — что угодно, а система будет записывать голос.
- Прослушиваем запись.
Если что-то не устроит (слишком громко или тихо), то возвращаемся к инструкции “Как настроить микрофон в Скайпе”, выполняем необходимые корректировки, а затем, для проверки, снова делаем тестовый звонок.
Почему не работает микрофон
Выше мы писали, как можно включить микрофон на Скайпе на ноутбуке вручную. Но иногда этого бывает недостаточно. Так, в некоторых случаях сбивается выбор устройства ввода звука.
Но иногда этого бывает недостаточно. Так, в некоторых случаях сбивается выбор устройства ввода звука.
Как в Скайпе включить нужный микрофон:
- На ПК проходим стандартный путь Пуск → Параметры → Система.
- В разделе Звук спускаемся к разделу “Ввод”.
- В поле “Выберите устройство ввода” отображается тот микрофон, что сейчас используется системой по умолчанию. Кликните на это поле, а затем выберите правильное устройство*
Далее можно вернуться к настройкам мессенджера и сделать тестовый звонок.
*Обозначается оно обычно по марке производителя + модель. Если у Вас ноутбук, то название оборудования можно найти в сопроводительной документации (если она не сохранилась — гуглим по модели ПК.
Обратите внимание: на клавиатуре есть кнопка (чаще F4), нажатие на которую выключает микрофон компьютера полностью. И если она не подсвечивается, когда находится в активном состоянии, то про нее можно не вспомнить и тогда настройка микрофона Скайп ни к чему не приведет.
Почему не слышно в скайпе меня? Инструктивный ответ на частый вопрос
Многие пользователи скайпа, которые совсем недавно установили эту программу и зарегистрировались в ней, задаются вопросом: Почему не слышно в скайпе меня? Есть несколько причин, почему ваши собеседники могут жаловать на то, что вас не слышно. Это может быть как частично пропадающий звук, так и полное его отсутствие. Но все равно – в данный момент вопрос остается открытым, поэтому давайте скорее перейдем к ответу, который имеет вид небольшой инструкции.
Почему не слышно в скайпе меня?
Одна из причин – вы не подключили микрофон к компьютеру
- Подключите микрофон к вашему компьютеру.
- Перед вами вылетит окошко о том, что компьютер распознает данное устройство.
- Зайдите в настройки звука через «Панель управления» и выберите подключенное вами устройство.
- Зайдя через пуск в «Панель управления» выберите «Звуки и аудиоустройства».

- Настройте подключенный микрофон по вашему усмотрению.
- Если не заходить через «Панель управления», то можно просто найти справа внизу значок в виде небольшого динамика. Двойным кликом по нему можно вызвать настройки аудиоустройств.
- Выбрать соответственный микрофон, который вы подключили, и нажать «Принять».
- Авторизуемся в скайпе.
- Среди верхних вкладок на панельке выбираем «Инструменты», а в ней заходим в «Настройки».
- В появившемся окне выбираем «Настройка звука». Здесь мы можем увидеть все подключенные устройства, и выбрать именно тот микрофон, который мы подключили к компьютеру. Настройте его громкость специальным ползунком. Осуществите тестовый звонок одному из своих друзей, либо просто позвоните в службу проверки звука вашего микрофона «Echo / Sound Test Service».
Почему меня не слышат в скайпе?
Задаваясь вопросом о том, почему меня не слышат в скайпе, не думайте, что дело только в вас.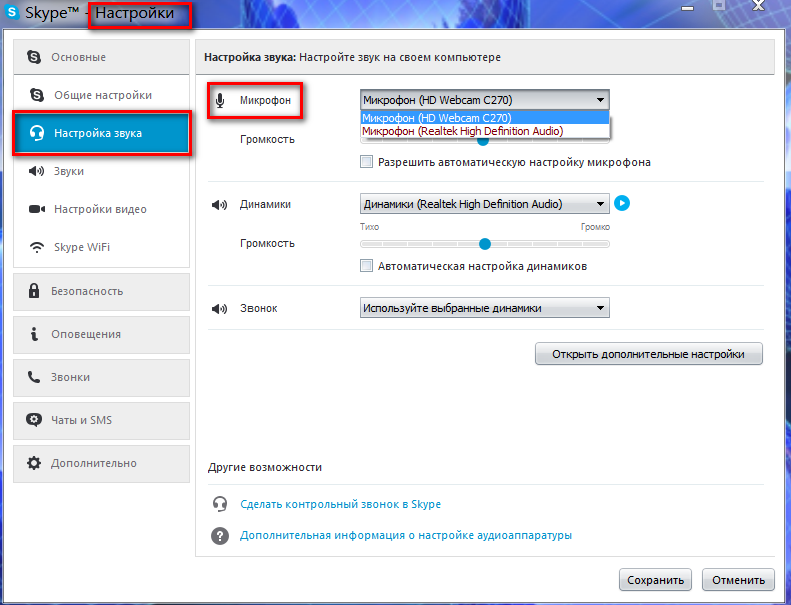 Спросите у своего друга, подключены ли у него динамики или наушники, через которые он хочет вас услышать? Может, дело вовсе не в ваших настройках в Skype, а в его? Если лично у себя в профиле и в настройках вы сделали все возможное, то постарайтесь решить данный вопрос вместе с вашим собеседником.
Спросите у своего друга, подключены ли у него динамики или наушники, через которые он хочет вас услышать? Может, дело вовсе не в ваших настройках в Skype, а в его? Если лично у себя в профиле и в настройках вы сделали все возможное, то постарайтесь решить данный вопрос вместе с вашим собеседником.
- Если ваш друг вас не слышит, то попросите его, чтобы он прошел в «Инструменты».
- Среди выплывающего окошка пусть он выберет «Настройки…».
- Теперь его задачей является пройтись во вкладку «Настройка звука». Здесь он должен посмотреть напротив маленького подзаголовка «Динамики» устройство, которое в данный момент воспринимается Skype. Если основное устройство не выбрано, то пусть он среди всех предложенный вариантов выберет самый подходящий.
- Выбрав верное устройство, и настройте его по громкости на своё усмотрение.
- Подтвердите действие, нажав кнопку «Сохранить». Если в этом время настраивания звука вы со своим другом были на связи, то он сможет мгновенно услышать то, что вы ему говорите.
 Если ж нет – созвонитесь и проверьте, насколько хорошо вы сработались.
Если ж нет – созвонитесь и проверьте, насколько хорошо вы сработались.
Еще одна причина и её решение, почему вашему собеседнику не удается вас услышать:
- Один из вариантов – на вашем компьютере не установлен звуковой драйвер, либо же он слетел.
- Проверить это можно очень просто. Через «Пуск» пройдитесь в функцию «Выполнить».
- Напишите в появившуюся строку следющее: dxdiag. Подтвердите ваше действие, после чего откроется большое окошко с информацией о вашем компьютере.
- Ваша задача – пройтись во вкладку «Звук» и справа прочесть информацию о том, какой драйвер в данный момент у вас установлен. Если никакой информации нет, либо написано, что компьютер нуждается в драйвере, следует обязательно его скачать и установить.
Когда все слишком просто, чем могло показаться:
- Дело может быть в том, что, либо ваш собеседник, либо вы, не добавили общий звук на компьютере.
 Соответственно, это могло бы повлиять и на громкость вашего микрофона.
Соответственно, это могло бы повлиять и на громкость вашего микрофона. - Найдите значок в виде небольшого динамика справа внизу, куда обычно сворачиваются программы.
- Нажмите на него один раз и проверьте общую громкость на вашем компьютере.
- Вы сможете подвинуть ползунок, отвечающий за громкость, и убедиться, что дело было в нём.
- Если вы уверены, что вы точно не новичок в компьютере, то вам этот метод не подойдет, поскольку вы сразу бы догадались, в чем дело.
Почему не слышно собеседника в Skype
Когда мы звоним своим друзьям и знакомым в Skype, хочется слышать, что они говорят. Иногда это не представляется возможным по ряду обстоятельств. Для начала надо разобраться, в чём кроется неполадка, почему не слышно собеседника в Скайпе и что с этим делать.
Причины отсутствия звука
Их несколько. Перечислим по порядку все возможные:
- Неполадки в работе наушников, динамиков или других средств воспроизведения.

- Неисправность микрофона собеседника.
- Некачественное интернет-соединение.
Неполадки динамиков
Если при звонке собеседнику он вас слышит, а вы его нет, то причина может крыться в некорректной работе устройств воспроизведения – динамиков или наушников. Что делать, если не слышно в Скайпе и как это проверить:
- Выяснить, подключено устройство к ПК.
- Если всё включено, то нужно обратиться к драйверам звуковой карты. При их отсутствии, звук не будет воспроизводиться совсем. Включите любую мелодию на ПК и проверьте это.
- Звук в самом Скайпе тоже может быть выключен. Нужно зайти в настройки и проверить как в самой программе, так и на компьютере в целом.
Неполадки с микрофоном собеседника
Если выяснилось, что устройства воспроизведения в порядке, проблема скрывается не у вас, а у другого участника диалога. Микрофон может быть выключен или подключен неправильно. Это и нужно сделать тому, с кем вы общаетесь посредством Скайпа:
- Собеседник должен проверить работу своего микрофона в настройках звука.

- Если строка движется, микрофон работает нормально, в противном случае можно сетовать на неисправность оборудования.
Неустойчивое соединение
Качество связи нередко становится преградой для нормального общения через Skype. При условии, что один из участников диалога имеет неустойчивое соединение с Интернетом, звук может пропадать или воспроизводиться прерывисто. Если именно так и происходит, то виной тому связь.
Скайп обычно сам сообщает о плохом соединении, поэтому для этого случая диагностика не нужна. Звонок прекращается автоматически.
Решение вопроса с этой неполадкой очень сложное, ведь она практически не зависит от пользователя, а в большей части от провайдера и других факторов. В этом случае лучше поменять тариф или выбрать провайдера с более быстрым соединением.
Мессенджер Skype по-прежнему остается одним из передовых в сфере видеозвонков и общения по всему миру.
Почему в Скайпе не видно собеседника
Skype – это самая популярная в мире программа видеосвязи между пользователями интернета.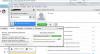 Но, к сожалению, бывают случаи, когда по различным причинам один из собеседников не видит другого. Давайте выясним, в чем причины подобного явления, и как их можно устранить.
Но, к сожалению, бывают случаи, когда по различным причинам один из собеседников не видит другого. Давайте выясним, в чем причины подобного явления, и как их можно устранить.
Неполадки на стороне собеседника
В первую очередь, причиной того, что вы не можете наблюдать собеседника, могут быть неполадки на его стороне. Например, он мог неправильно настроить камеру в Skype, или она могла сломаться. Также возможны проблемы с драйверами. В конце концов, у собеседника вообще может не быть камеры. В этом случае, с его стороны возможно только голосовое общение. При любом из выше описанных вариантов, пользователь, находящийся по эту сторону экрана монитора, ничего предпринять не может, так как проблема будет решаться на стороне собеседника, и только от его действий зависит возможность возобновления полноценного видеосеанса.
А, возможно, просто банальная причина: ваш собеседник не нажал кнопку включения видео во время беседы. В этом случае, проблема решается простым нажатием на неё.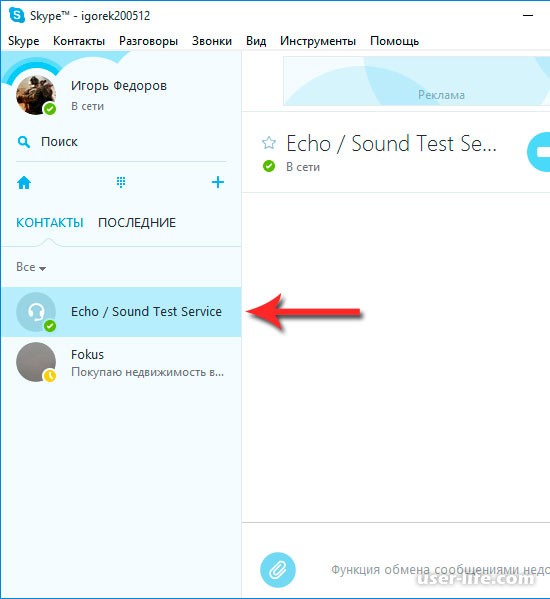
Единственное, как вы можете ему помочь, так это посоветовать ознакомиться с обзором о том, что делать, если в Скайпе не работает камера.
Настройка Skype
Теперь перейдем к решению проблем, которые могут возникнуть на вашей стороне, чем препятствуют получению изображения от собеседника.
Прежде всего, проверим настройки Скайп. Заходим в раздел меню программы «Инструменты», и в появившемся списке выбираем пункт «Настройки…».
Далее, в открывшемся окне, переходим в подраздел «Настройки видео».
В нижней части окна расположен блок настроек «Автоматически принимать видео и демонстрировать экран для…». Обратите внимание, чтобы в данном блоке переключатель не стоял в позиции «Никого». Этот фактор как раз и вызывает невозможность видеть собеседника. Кстати, у него тоже переключатель не должен стоять в позиции «Никого». Переключите его в позицию «От кого угодно» или «Только от моих контактов». Последний вариант является рекомендованным.
Проблема драйверов
Ещё одной причиной, по которой вы можете не видеть собеседника в Скайпе, является проблема драйверов на вашем компьютере. В первую очередь, это относится к драйверу видеокарты. Особенно часто эта неполадка встречалась при переходе на Windows 10, когда видеодрайвера просто удалялись. Также, возможны и другие причины неполадок и несовместимостей драйверов.
Для того, чтобы проверить состояние драйверов, с помощью клавиатуры набираем выражение Win+R. В открывшееся окно «Выполнить», вставляем запись «devmgmt.msc», и жмем на кнопку «OK».
В открывшемся окне Диспетчера устройств, ищем раздел «Видеоадаптеры», и другие разделы, относящиеся к отображению видео. Около них не должно быть никаких специальных пометок в виде крестиков, восклицательных знаков и т.д. В случае наличия подобных обозначений, драйвер следует переустановить. В случае отсутствие драйвера, требуется произвести процедуру его установки. Сделать это можно, используя специальные программы для установки драйверов.
Скорость интернета
Вы также можете не видеть собеседника из-за низкой пропускной способности вашего входящего интернет-канала, или его исходящего. При этом, вполне возможно, что слышать вы будете друг друга отлично, из-за более низких требований к пропускной способности канала для передачи аудио сигнала.
В этом случае, если вы хотите полноценно общаться в Скайпе, нужно либо перейти на тариф вашего провайдера с более высокой пропускной способностью, либо сменить оператора связи.
Как видим, проблема того, что пользователь Скайпа не может наблюдать изображение своего собеседника может быть вызвана причинами, как на его стороне, так и на стороне собеседника. Также, возможно, что дело обстоит с пропускной способностью интернет-канала, выделяемого провайдером.
Мы рады, что смогли помочь Вам в решении проблемы.
Опишите, что у вас не получилось.
Наши специалисты постараются ответить максимально быстро.
Помогла ли вам эта статья?
ДА НЕТ
Не слышно собеседника в Skype — в чем причина
Если при общении в Скайпе меня не слышит собеседник, то нужно проверить установки чувствительности микрофона. Мессенджер оснащен понятным меню с русскоязычным интерфейсом, поэтому с установками справится даже начинающий пользователь.
Мессенджер оснащен понятным меню с русскоязычным интерфейсом, поэтому с установками справится даже начинающий пользователь.
Как проверить и выставить уровень звука в Skype
Настройки чувствительности микрофона и громкости динамиков вшиты в Скайп по умолчанию. Для изменения характеристик нужно запустить мессенджер, авторизироваться в системе и войти в меню.
Шаг 1: проверка микрофона с помощью сервиса Echo
Что делать, если собеседник жалуется на тихий или вовсе отсутствующий звук при голосовом или видеовызове. Причиной может стать как низкая чувствительность микрофона, так и автоматическое снижение звука при улавливании громких посторонних шумов.
В Skype встроен специальный сервис, который тестирует уровень слышимости. В работе задействуется микрофон для записи и динамики для прослушивания собственной речи. Опция Echo доступна на всех версиях Скайпа.
Для проверки уровня громкости:
- Запустите мессенджер на компьютере.

- Кликните по иконке «Контакты» и найдите в списке сервис Echo.
- Нажмите на иконку службы тестирования и кликните по значку вызова.
Ассистент объяснит дальнейшие действия и запишет звук длиной в 10 секунд. При тестировании должно быть четко слышно как голос робота, так и голос пользователя.
- При отсутствии голосового сообщения от пользователя нужно выполнить настройку чувствительности микрофона и повторить проверку.
- Если не слышно речь ассистента, то потребуется настройка динамиков.
Важно. Для запуска теста требуется подключение к сети. При отсутствии соединения Skype не сможет выполнить проверку и записать звук. Сервис тестирования доступен в любое время суток. Система работает как в мобильной, так и в компьютерной версии.
Шаг 2: самостоятельное подключение оборудования
Если не слышно собеседника или при тестировании отсутствует звук записи с микрофона, то нужно самостоятельно подключить оборудование.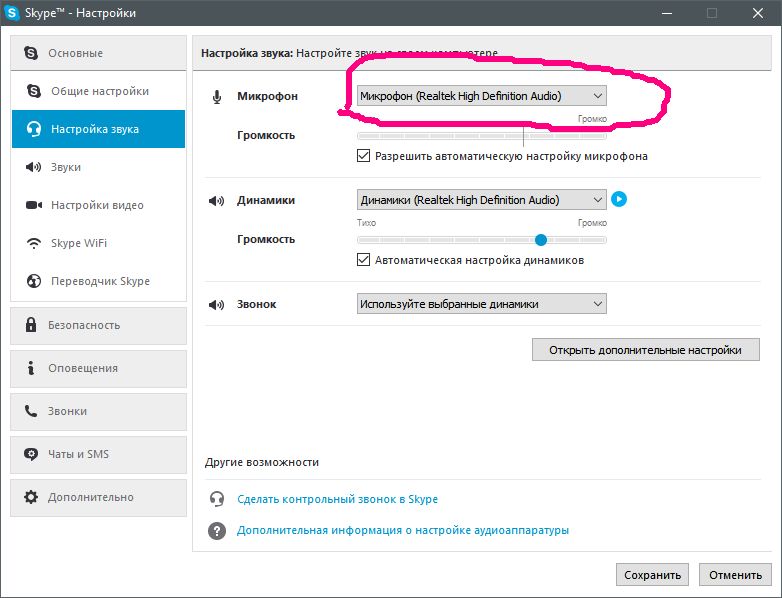 Скайп автоматически определяет встроенные динамики и камеру в ноутбуке, однако с поиском внешнего оборудования компьютера могут возникать проблемы.
Скайп автоматически определяет встроенные динамики и камеру в ноутбуке, однако с поиском внешнего оборудования компьютера могут возникать проблемы.
Для поиска оборудования:
- Запускаем мессенджер Skype и заходим в личный профиль.
- В главном окне находим иконку с тремя точками и нажимаем на нее.
- Переходим в настройки.
- Откроется в окно, в котором нужно кликнуть по вкладке «Звук и видео».
- В блоке с опциями звука доступно оборудование для микрофона и динамиков.
- Для изменения кликаем по стрелочке и выбираем требуемое оборудование.
Важно. После внесения изменений можно закрыть меню и заново пройти тест Echo. Звук динамиков и микрофон должен работать в обычном режиме. При обнаружении проблем с громкостью нужно отдельно настроить чувствительность микрофона и громкость динамиков.
Шаг 3: выставление уровня чувствительности микрофона
Уровень микрофона влияет не только на качество связи, но и на громкость речи во время разговора.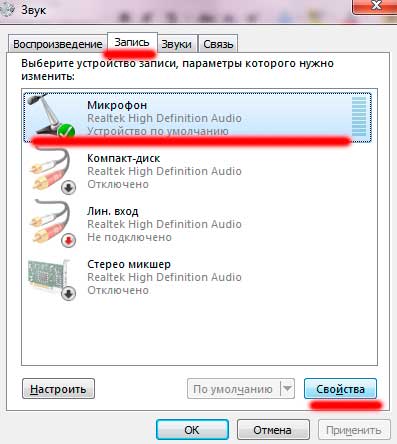 Правильно выставленные настройки позволяют говорить расслабленным голосом, не получая постоянных запросов повторить речь.
Правильно выставленные настройки позволяют говорить расслабленным голосом, не получая постоянных запросов повторить речь.
Для настройки Скайпа в Windows 10, 7, 8, ХР нужно выполнить действия:
- Запустите меню и войдите во вкладку настроек звука и видео.
- Пролистайте окно до блока установок микрофона.
- Снимите галочку с опции автоматической настройки.
- С помощью ползунка выставите уровень чувствительности, опираясь на точки, которые появляются чуть выше при разговоре.
Важно. Положение ползунка зависит от качества оборудования. У разных пользователей настройка может отличаться, поэтому нужно руководствоваться встроенным шумомером. Количество шариков при обычном уровне голоса должно находиться в пределах значений, указанных на скриншоте ниже:
Шаг 4: повышение уровня громкости динамиков
Если при разговоре у одного из пользователей нет звука, то нужно выполнить настройку динамиков.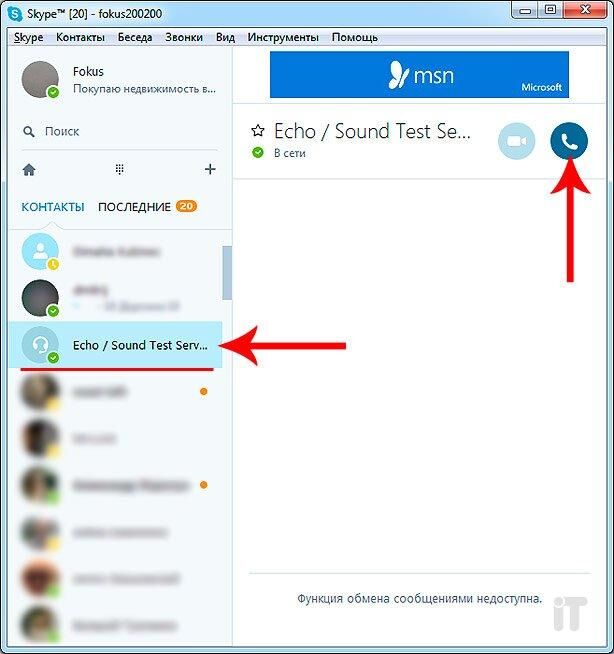 Перед переходом в опции, проверьте, не отключены ли динамики устройства через панель задач.
Перед переходом в опции, проверьте, не отключены ли динамики устройства через панель задач.
Для проверки:
- Кликните по иконке динамика в панели рядом с часами.
- Нажмите на иконку, чтобы включить звук.
- Переведите ползунок в верхнее положение.
Если речь в Скайпе не появилась, а друг спрашивает, почему я не слышу собеседника, то проблема кроется в настройках мессенджера.
Для настройки динамиков:
- Переходим в Skype.
- Открываем опции звука и видео.
- Выставляем ползунок в активное положение.
В качестве вспомогательной опции можно активировать проверку звука. В этом случае мессенджер начнет имитацию входящего звонка и поможет выбрать подходящую громкость.
Важно. Громкость звука зависит от мощности установленных динамиков. При выставлении можно передвигать ползунок в обоих направлениях и выбрать подходящую громкость.
Все настройки Skype выполняются при активном подключении к интернету.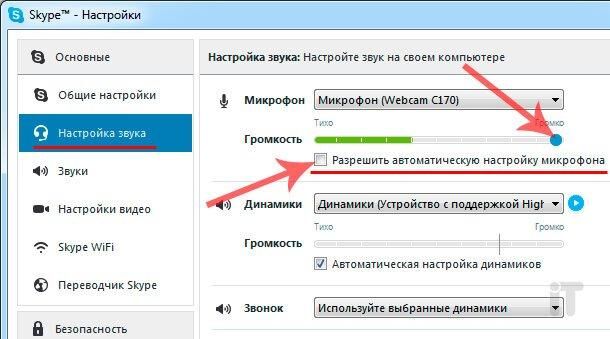 После подключения оборудования и установки уровней нужно протестировать систему с помощью встроенного теста Echo. Настройки можно изменять в любое время, при обновлении мессенджера они сохраняются.
После подключения оборудования и установки уровней нужно протестировать систему с помощью встроенного теста Echo. Настройки можно изменять в любое время, при обновлении мессенджера они сохраняются.
Плюсы и минусы мессенджера Skype
При работе со Скайпом пользователи отмечают приятное оформление, наличие русской версии и качественную реализацию видеосвязи.
Отрицательной стороной является необходимость оформления платной подписки для отправки СМС и совершения звонков на городские номера.
Skype доступен для скачивания бесплатно. Система подходит как для мобильных устройств, так и для компьютеров на Windows. Ежемесячно пользователи получают бесплатные обновления, которые исправляют ошибки и вносят полезные изменения в меню.
Can’t You Hear Me Knocking Tab от The Rolling Stones — Open G Keith — Гитара с перегрузкой
Can’t You Hear Me Knocking Tab от The Rolling Stones — Open G Keith — Перегруженная гитара | Вкладки Songsterr с ритмом
Изменить скорость воспроизведения (S) 100% Воспроизвести текущий трек соло (F) Включить режим отсчета (C)
Показать нотацию ударных?
Чтобы распечатать эту страницу, вам понадобится подписка Plus и настольный браузер.
https://www.songsterr.com/a/wa/plusdBGDGD1=14910109977999777101010999442D5777777(0)(0)(0)7773777777XX77XD6797XXX4 ) (0) +77751010799771010109996777777 (0) (0) (0) 77771010997710109977877777797799½¾9½¾77791077777797711777777XXX797XXX7107XXX12777777 (0) (0) (0) 7771377777777714C55577777755157755Yeah, 5555got555you16777satinshoes17101099771010109997771855577777755197755Yeah, you55got55200400plas5tic213boots050XXX22 (5) (5) (5) 77777755237755Y’allgot555XXX24777cocaineeyes2510101010XX10109977101099265577777755277755Yeah, you55gotXX280 (0) Скорость- (0 ) (0) freak291010jive99771010997730 (5) (5) Can’t77you77hear77me5531knockin’7755555onXXXyour55532window777777777XXX3371077977107973455Can’t77you77hear77me5535knockin’7755on555yourXXX55536door04005373050XXX38 (5) (5) (5) Can’t77you77hear77me5539knockin’7755555XXX40777downdirty10101010yourstreet, 4110109977997710107742555yeah77777755437755555XXX55544ChorusG0000XXXX0000He lp0000me000045baby, G7101212F5101010101046D7 / C577ain’tC55555G00no347stranger024005480Help000me0049baby, 10121210101010101050577ain’t55no351stranger000005200Help000me00053baby, 1010121010101099M. 5755Can’t77you77hear77me5558knockin’, 775555ahh, 555900aresafe77asleep you601010101099771010996155Can’t77you77hear77me5562knockin?, 7755yeah, 5555630down4the00gas55light64street, 305now77655Can’t77you77hear77me5566knockin’, 7755yeah, 555XXX67777throw777down777keysXXXmethe681010101099Alright77101099695577777755now707755555571chorus043Hear5me572ringing5373 (10) 1010bellXXbig74tolls00000000000075XXXXXXHearme76singing101212101077577soft555500and378low042057
5755Can’t77you77hear77me5558knockin’, 775555ahh, 555900aresafe77asleep you601010101099771010996155Can’t77you77hear77me5562knockin?, 7755yeah, 5555630down4the00gas55light64street, 305now77655Can’t77you77hear77me5566knockin’, 7755yeah, 555XXX67777throw777down777keysXXXmethe681010101099Alright77101099695577777755now707755555571chorus043Hear5me572ringing5373 (10) 1010bellXXbig74tolls00000000000075XXXXXXHearme76singing101212101077577soft555500and378low042057
00beenI’ve80begging101212101081577on555500my382knees2: 105533005533003835I’ve00000been84kickin’, 101212101085577help55me5500386please00000087 (12) (12) (12) XXX121212meHear88prowlin’101010XXX101010XXXI’mXXX89555XXXtake555youXXXgonna90down0420591 (12) (12) (12) XXX121212meHear92growlin’101010XXX101010XXXXXXYeah, 93I’ve555XXXflatted555XXXfeetgot94now, 000now, XXX000000now, 95now (12) (12) (12) XXX121212meHear96howlin’101010XXXAnd101010XXXXXXall, 97all555XXXyour555XXXaround9804street205now99 (12) (12) (12) XXX121212meHear100knockin’101010XXXAnd101010XXXXXXall, 10155 5aroundXXX555yourXXXall102town000000000 (0) (0) (0) 103104105 (10) 1011101111121212106G5121212120101012107 (10) 1011101111121212108G5121212120101012109 (10) 1011101111121212110G5121212120101012111 (10) 1011101111121212112G5121212120101012113 (10) 1011101111121212114G5121212120101012115 (10) 1011101111121212116G5121212120101012117 (10) 1011101111121212118G5121212120101012119 (10) 1011101111121212120G5121212120101012121 (10) 1011101111121212122G5121212120101012123 (10) 1011101111121212124G5121212120101012125 (10) 10111011111212126G5121212120101012127 (10) 1011101111121212128G5121212120101012120130 Lucky J — 들리니 (Ты меня слышишь) текст песни Ты слышишь меня? Моя история?
Мне ничего не нужно, ты мне нужен
Когда я говорю, ты можешь попытаться послушать, мальчик
Не говори так, пожалуйста, не прощайся
Вы меня слышите? Моя история?
Мне ничего не нужно, ты мне нужен
Когда я говорю, ты можешь попытаться послушать, мальчик
Не говори так, пожалуйста, не прощайся
Каждый день, каждую ночь мы рассказываем одну и ту же историю
Я больше не могу слышать, как вы извиняетесь
Пожалуйста, перестань, ты становишься все более жалким
Нет никакого способа, больше не говорить да
Я как клоун
потерял смех перед тобой
Просто стою без слов
Я знаю, что это моя вина
Мы не можем повернуть это обратно? Возможность вас и меня
Неважно, сколько я об этом думаю,
нет ответа, как будто мы буферизуем
Я устал от того, что мы не ладим
Твои слезы такие типичные,
перестань произносить эти резкие слова
Ты меня слышишь? Моя история?
Мне ничего не нужно, ты мне нужен
Когда я говорю, ты можешь попытаться послушать, мальчик
Не говори так, пожалуйста, не прощайся…
Когда я здесь с тобой, мое сердце не колотится
Я ничего не чувствую, когда мы говорим, что люблю тебя
Пожалуйста, не делайте этого, заканчивайте здесь
(пока, пока, пока)
Нет любви, больше нет
Я говорил вам несколько раз, что мы должны просто положить этому конец
Я не могу принять эти разговоры
про эмоции больше
Он звонит тебе прямо сейчас?
Ты не чувствуешь, как у меня учащается пульс?
Меня не волнует, с кем вы встречаетесь сейчас
Я настолько безразличен, насколько это возможно,
Я не испытываю к тебе чувств
Это все равно что смотреть в звуконепроницаемое окно
Последняя остановка в нашем утомительном путешествии
Ой ой ой ой ой ой ой (Да)
Ой ой ой ой (Да)
Ой ой ой ой (Да)
Пожалуйста, не прощайся
Ой ой ой ой ой ой ой (Да)
Ой ой ой ой (Да)
Ой ой ой ой (Да)
Извини, детка, но все кончено (Ты меня слышишь)
Ты меня слышишь? Моя история?
Мне ничего не нужно, ты мне нужен
(Ты мне просто нужен)
Когда я говорю, ты можешь попытаться послушать, мальчик
Не говори так, пожалуйста, не прощайся
[Решено] Не слышу людей в Discord (2020)
Если вы не можете общаться со своими друзьями из разногласий, потому что вы не слышите людей в разногласиях тогда этот пост поможет вам решить проблему.
В этом посте я дам вам ряд шагов, выполнив которые вы можете легко исправить не слышно людей в разногласиях и подобные проблемы.
И если вам нужно сделать это один раз, и вы больше не столкнетесь с этой проблемой.
Также узнайте, как исправить отсутствие звука при потоковой передаче Discord.
Почему я не слышу людей в разногласиях?
Одна из основных причин, почему вы не слышите никого в Discord, — это неправильные настройки звука на вашем аудиоустройстве. Опять же, из-за обновлений и ошибок Discord неработающий звук Discord будет часто замечаться.
Discord никого не слышит. Проблема обычно возникает по вышеупомянутым причинам.
Однако проблемы со звуком Discord можно решить за считанные минуты.
Вам просто нужно быть очень осторожным и следовать советам этого поста, чтобы полностью избавиться от ошибок звука при совместном использовании экрана Discord.
Как исправить Discord Can’t Hear Anyone
Если вы никого не слышите в Discord, то первое, что вам нужно убедиться, чтобы получить надлежащие результаты от голосового чата Discord, — это проверить свои наушники / подключение микрофона.
Ваша основная задача — проверить, надежно ли их гнезда подключены к портам аудиовхода и вывода вашего ПК или нет, если происходит разлад, который никто не слышит.
Если вы используете игровую гарнитуру и не слышите голос в Discord, проверьте кнопку отключения звука для входа и выхода. Выключи это.
Также узнайте, как добавить ритм в Discord для лучшего прослушивания музыки во время чата.
Убедитесь, что их драйверы обновлены до последних версий.
Вы также можете проверить тест своего микрофона с помощью приложения Audacity или с помощью онлайн-звонков.
1. Ограничение использования других приложений, влияющих на голосовую связь
Отключите все программы, связанные с записью голоса или звонками, если вы замечаете, что не слышите на дискорде.Затем проверьте, устранила ли она проблему или нет.
Эти типы приложений имеют тенденцию вмешиваться в хорошо откалиброванную звуковую инфраструктуру Discord и вызывать различные типы проблем, например, неработающий звук Discord.
2. Обеспечьте правильные настройки аудиовыхода и входа
Discord не может слышать других, если у вас неправильные настройки аудио входа и выхода.
Функция настройки звука в Discord просто потрясающая.
Хотите узнать самое лучшее?
Вы можете редактировать звук в соответствии с вашими потребностями.
Вот как вы можете использовать правильные настройки ввода / вывода звука в Discord:
1. В приложении Discord перейдите к User Settings , нажав на значок рядом с изображением вашего аватара в правом нижнем углу. В меню слева вы увидите Voice & Video , нажмите на него.
2. Прокрутите вниз и выберите Сбросить настройки голоса .
3. Убедитесь, что вы выбрали правильные устройства ввода и вывода из меню в виде выдвижного ящика.
4. Теперь выберите По умолчанию . Если это не работает и у вас есть игровая гарнитура со встроенным микрофоном, выберите ее (рекомендуется).
5. Если вы слышите в наушниках звуковой сигнал запуска BEEP , значит, ваша задача выполнена.
Еще одна вещь, о которой следует помнить:
6. Убедитесь, что ползунок выходной громкости не находится на нуле, и если это так, переместите его вправо по своему желанию.
Убедитесь, что ползунок выходной громкости не находится на нуле, и если это так, переместите его вправо по своему желанию.
Если вы слышите свой голос, значит, все в порядке, и проблема устранена.
7. Введите желаемый голосовой канал и убедитесь, что вы слышите других пользователей. Зеленый кружок будет светиться / мигать, когда вы издаете какой-либо звук. Теперь проверьте, исчезла ли проблема Не слышно людей в Discord.
Pro Совет: Вы можете добавлять красочные тексты на Discord, изучив простые способы форматирования текста Discord.
3. Выберите устройства воспроизведения и записи вручную
Часто правильное решение является самым простым.
Не исключено, что:
Discord никого не слышит. Проблема всегда возникает из Discord.Это также может произойти с настройками Windows по умолчанию.
Если выход направлен на неправильный динамик или гарнитуру, то вы не сможете ничего слышать от своих друзей.
Убедитесь, что ваше аудиоустройство установлено как устройство по умолчанию, а также как устройство связи по умолчанию.
Как настроить устройство связи по умолчанию в Windows 10?
Вот как можно настроить устройство связи по умолчанию в Windows 10:
1. Щелкните правой кнопкой мыши значок динамика на панели задач и выберите Устройства воспроизведения .
2. Затем перейдите на вкладку Воспроизведение . Выберите желаемое устройство и щелкните его правой кнопкой мыши. Затем нажмите Установить как устройство по умолчанию .
3. После выбора устройства в качестве устройства по умолчанию рядом со значком появится галочка зеленого цвета.
4. Теперь нажмите «Применить», затем нажмите «ОК».
Вы должны быть готовы к использованию голосового чата Discord, как только ваше устройство будет выбрано в качестве устройства по умолчанию и устройства связи по умолчанию.
Многие люди сталкиваются с проблемой отсутствия отображения оверлея Discord.Вы можете легко это исправить, выполнив несколько шагов в нашем отдельном руководстве.
4. Использовать Legacy в Discord Audio Subsystem
Большинство пользователей discord ps4 решили эту проблему, просто включив опцию Use Legacy Audio Subsystem . Если вы выполните этот шаг, вы никогда не скажете, что я больше не слышу никого в Discord.
Иногда ваше оборудование может быть несовместимо с последней аудиоподсистемой Discord. Включение устаревшей аудиоподсистемы очень легко решит эту проблему.
Вот как вы можете легко использовать Legacy Audio Subsystem:
2. Нажмите User Settings справа от вашего аватара.
4. Внизу вы найдете опцию Use Legacy Audio Subsystem .
5. Включите Use Legacy Audio Subsystem.
6. Щелкните Okay для подтверждения в данном диалоговом окне.
7. Закройте настройки, нажав кнопку Esc .
5.Измените дополнительные настройки в Discord
Внутри настроек Voice & Video вы можете найти раздел с именем Advanced внизу, где вы найдете меню стиля ящика с именем Audio Subsystem . Просто установите его на Стандартный .
Затем Discord перезапустится после запроса вашего разрешения.
Функция Quality Service в расширенных разделах иногда может нанести ущерб интернет-провайдерам и маршрутизаторам / модемам. Более надежно отключить . Обеспечьте качество обслуживания с высоким приоритетом пакетов .
Более надежно отключить . Обеспечьте качество обслуживания с высоким приоритетом пакетов .
6. Обновите все настройки
Discord выпускает множество обновлений, и их загрузка и установка обычно занимает несколько минут. Вы можете не заметить, но ваш Discord мог быть обновлен, и эта проблема могла быть вызвана ошибкой или проблемой, возникшей с новыми обновлениями.
В таких случаях Discord обычно выпускает новое исправление вскоре или после. Итак, обновление Discords запустит обновление и, следовательно, решит проблему.
Вы можете легко закрыть приложение Discord и перезапустить его или нажать CTRL + R, чтобы обновить приложение Discord.
Этот шаг также помогает решить проблему с неработающим поиском Discord.
Бонусная подсказка
Проблемы, с которыми вы столкнулись, также могут стать причиной ошибок в приложении Discord. Но не волнуйтесь.
Вот самое простое решение для вас:
Существует веб-версия Discord. Вы можете использовать его без каких-либо проблем. Просто откройте свой веб-браузер и введите discordapp.com . И вы будете готовы присоединиться к своим друзьям в голосовом чате Discord.
Вы можете использовать его без каких-либо проблем. Просто откройте свой веб-браузер и введите discordapp.com . И вы будете готовы присоединиться к своим друзьям в голосовом чате Discord.
Также ознакомьтесь с нашим эксклюзивным руководством о том, как лучше использовать Discord.
FAQ
Вопрос: Как исправить то, что я не могу слышать людей в разногласиях?
Ответ: Вот способы, которыми вы можете исправить невозможность слышать людей в разногласиях:
- Используя Legacy Audio Subsystem.
- Ограничить использование других приложений, ухудшающих голосовую связь.
- Установите правильные настройки голосового ввода / вывода.
- Обновите все настройки Discord.
- Используйте расширенные настройки Discord.
- Обновите Discord.
Вопрос: Как мне включить моего друга в Discord?
Ответ: Вот как вы можете включить любого в Discord:
- Откройте приложение Discord.

- Позвони другу.
- Слева от имени пользователя друзей вы увидите кнопку микрофона.
- Если он выключен, щелкните по нему один раз, и проблема будет решена.
Заключительные мысли
Не слышно людей в Discord Проблемы часто встречаются, но от них не так уж сложно избавиться.
Если вы исправите слишком низкий уровень громкости Discord или Discord без проблем со звуком один раз, вы больше никогда с этим не столкнетесь.
Обязательно укажите в разделе комментариев, какой шаг сработал для вас.
Почему я никого не слышу?
Чувствуешь, что все разговаривают без тебя? Не оставайся в стороне! Есть несколько возможностей того, что может произойти — мы объяснили наиболее вероятные сценарии как верхние.
Устранение общих неисправностей
- Возможно, организатор еще не начал трансляцию. — Если вы видите панель управления и слышите прерывистые звуковые сигналы при удержании, значит, организатор начал веб-семинар, но еще не начал транслировать свой звук, экран или веб-камеру для посетителей.
 Вы должны оставаться на связи и ждать, пока организатор начнет трансляцию. Вы также можете использовать панель вопросов, чтобы отправить им сообщение в чате, если у вас есть какие-либо вопросы или проблемы.
Вы должны оставаться на связи и ждать, пока организатор начнет трансляцию. Вы также можете использовать панель вопросов, чтобы отправить им сообщение в чате, если у вас есть какие-либо вопросы или проблемы. - В приложении GoToWebinar может быть выбран неправильный аудиорежим. — Когда вы находитесь в сеансе, вы можете указать, какой аудиорежим вы используете для подключения к аудиоконференции (в зависимости от того, какие режимы предоставил организатор). Возможно, что режим по умолчанию, к которому вы присоединились, не тот, который вам нужен, и вам нужно вручную переключить его.
- Если вы хотите подключиться к микрофону и динамикам, убедитесь, что выбран Компьютерный режим или Интернет-режим .
- Если вы хотите подключиться к телефону, убедитесь, что выбран Режим телефона .
- Возможно, сеанс уже закончился. — Если похоже, что сеанс запущен, но никто не отвечает на ваши сообщения в чате, возможно, вы присоединились поздно, и организатор случайно оставил сеанс запущенным! Проверьте время начала сеанса и убедитесь, что он не должен был начаться раньше в этот же день, особенно если у вас и у организатора разница в часовых поясах.

Я пытаюсь подключиться по телефону.
- Возможно, громкость ваших динамиков слишком низкая. — Попробуйте постепенно увеличивать громкость, пока что-нибудь не услышите!
- Возможно, проблема связана с вашим оператором телефонной связи. — Если проблема с телефонным соединением, возможно, проблема связана с поставщиком услуг. Мы не можем предоставить вашему поставщику услуг поддержку по устранению неполадок, но мы можем предложить вам попробовать подключиться через микрофон и динамики.
- Возможно, организатор не предоставил режим телефона в качестве опции для сеанса. — Хотя GoToWebinar предоставляет пользователям несколько вариантов подключения к аудиоконференции, организатор должен решить, какие аудиорежимы будут доступны в каждом сеансе. См. Почему я не могу подключиться к аудио с моего телефона? для дополнительной информации.
Я пытаюсь подключиться через микрофон и динамики (VoIP).
- Возможно, громкость ваших динамиков слишком низкая. — Попробуйте постепенно увеличивать громкость, пока что-нибудь не услышите!
- GoToWebinar может воспроизводить звук через гарнитуру вместо динамиков. — Если у вас есть гарнитура, подключенная к компьютеру или устройству, но вы ее в настоящее время не носите, GoToWebinar может использовать ее в качестве устройства вывода звука вместо динамиков. Наденьте гарнитуру, отключите гарнитуру или ознакомьтесь с разделом Проверка микрофона и динамиков (VoIP), чтобы узнать, как указать, какое устройство использовать в качестве динамиков!
- Возможно, к вашему компьютеру или устройству не подключены динамики. — Если вы уверены, что к вашему компьютеру подключены динамики, возможно, GoToWebinar их не обнаружил. Вы можете проверить настройки микрофона и динамика и даже проверить свои аудиоустройства. См. Раздел Проверка микрофона и динамиков (VoIP) для получения дополнительной информации.

- Возможно, организатор не предоставил компьютерный режим в качестве опции для сеанса. — Хотя GoToWebinar предоставляет пользователям несколько вариантов подключения к аудиоконференции, организатор должен решить, какие аудиорежимы будут доступны в каждом сеансе.См. Почему я не могу подключиться к аудио через микрофон и динамики (VoIP)? для дополнительной информации.
- Если вы используете компьютер, возможно, выбрано неправильное устройство вывода звука. — Вы можете указать аудиоустройство, которое хотите использовать для динамиков, в настройках вашего компьютера.
- Откройте настройки звука компьютера.
- На вкладке Воспроизведение выберите динамики, которые вы хотите использовать.
- Нажмите Установить по умолчанию , затем нажмите ОК .
- Если вы используете компьютер под управлением Windows, возможно, вам потребуется отрегулировать микшер громкости.
 — Во время сеанса GoToWebinar Sound Check работает как отдельный компонент от самого настольного приложения GoToWebinar. В результате звук GoToWebinar Sound Check может быть включен, а звук в самом приложении GoToMeeting отключен. В Windows Vista и Windows 7 есть микшер громкости, который позволяет дополнительно отключать звук для приложений по отдельности.
— Во время сеанса GoToWebinar Sound Check работает как отдельный компонент от самого настольного приложения GoToWebinar. В результате звук GoToWebinar Sound Check может быть включен, а звук в самом приложении GoToMeeting отключен. В Windows Vista и Windows 7 есть микшер громкости, который позволяет дополнительно отключать звук для приложений по отдельности.- Откройте Volume Mixer (в Windows 7 щелкните правой кнопкой мыши значок Volume на панели задач и выберите Open Volume Mixer ).
- Убедитесь, что в записях GoToMeeting значок громкости не отключен. Попробуйте переместить ползунок выше, чтобы увидеть, влияет ли он на громкость.
- Если вы используете компьютер под управлением Windows, возможно, потребуется отрегулировать настройку динамика. — Windows Vista и Windows 7 позволяют настроить панель управления звуком, чтобы учесть расположение нескольких динамиков.Эти настройки, возможно, необходимо изменить, если вы не слышите звук через GoToWebinar.

- Откройте настройки звука компьютера.
- На вкладке Воспроизведение выберите динамики, которые вы хотите использовать. Если он не отображается, убедитесь, что он подключен.
- Нажмите Настроить .
- В разделе «Аудиоканалы» попробуйте использовать другую настройку аудиоканала.
- Щелкните Test, чтобы убедиться, что ваша компоновка работает правильно.
- Щелкните.
- Если вы используете компьютер под управлением Windows, возможно, потребуется изменить настройки частоты дискретизации звука. — В редких случаях настройки звука в Windows Vista или Windows 7 могут не регистрировать звук на частотах, с которых GoToMeeting передает звук.
- Откройте настройки звука компьютера.
- На вкладке Воспроизведение выберите динамики, которые вы хотите использовать.
 Если он не отображается, убедитесь, что он подключен.
Если он не отображается, убедитесь, что он подключен. - Щелкните Настроить , затем перейдите на вкладку Advanced .
- В разделе «Формат по умолчанию» выберите другую частоту дискретизации. Продолжайте пробовать разные варианты, пока не услышите звук.
- Если вы используете компьютер Windows, вам может потребоваться обновить аудио / видео драйверы. — Устаревшие драйверы могут мешать работе приложения.Убедитесь, что вы установили все доступные обновления драйверов для аудио- и видеокарт.
- Откройте диспетчер устройств компьютера.
- Разверните раздел Звуковые, видео и игровые контроллеры .
- Щелкните устройство правой кнопкой мыши и выберите Обновить программное обеспечение драйвера . Затем следуйте указаниям мастера, следуя подсказкам, затем повторите для всех устройств в разделе.
Примечание. Если доступных обновлений нет, рекомендуется загрузить обновление драйвера вручную, посетив страницу поддержки производителя (поставщика драйверов) и выполнив поиск по указанному номеру версии драйвера.Вы также можете проверить наличие обновлений от Microsoft, запустив Центр обновления Windows.
Если доступных обновлений нет, рекомендуется загрузить обновление драйвера вручную, посетив страницу поддержки производителя (поставщика драйверов) и выполнив поиск по указанному номеру версии драйвера.Вы также можете проверить наличие обновлений от Microsoft, запустив Центр обновления Windows.
Здесь, здесь vs. Слушайте, слушайте
Если вы хотите озвучить свое согласие с кем-то во время дебатов (особенно если вы член парламента Великобритании), вы будете кричать «слушайте, слушайте». Но пока вы кричите, никто не заметит, что вы ошибаетесь, если вы кричите «здесь, здесь», потому что слова произносятся одинаково.
Великобритания имеет долгую и славную историю парламентаризма. Нынешнее воплощение парламента страны, Парламент Соединенного Королевства, имеет историю, которая прослеживается через его предшественников, Парламент Великобритании и Парламент Англии, вплоть до начала тринадцатого века. Как это часто бывает с местами и учреждениями, имеющими давние традиции, мы можем найти реликвии прошлого, сохранившиеся в наше время. Например, депутатам все еще предлагают табак перед входом в палату.Нормандский французский язык все еще используется в законодательном процессе. А депутаты до сих пор кричат «слушайте, слушайте», когда соглашаются с тем, что сказал один из них.
Как это часто бывает с местами и учреждениями, имеющими давние традиции, мы можем найти реликвии прошлого, сохранившиеся в наше время. Например, депутатам все еще предлагают табак перед входом в палату.Нормандский французский язык все еще используется в законодательном процессе. А депутаты до сих пор кричат «слушайте, слушайте», когда соглашаются с тем, что сказал один из них.
Вот совет: Хотите, чтобы ваш текст всегда выглядел великолепно? Grammarly может уберечь вас от орфографических ошибок, грамматических и пунктуационных ошибок и других проблем с написанием на всех ваших любимых веб-сайтах.
Происхождение и значение фразы Слушай, слушай
Фраза слушай, слушай , кажется, возникла как сокращение от фразы слушай, слушай его , которая была широко распространена в парламенте в конце семнадцатого века.Парламент Великобритании гордится своими оживленными дебатами, и фраза «послушай его, послушай его» была способом привлечь внимание к тому, что говорил человек. И если вам интересно, не было варианта «послушай ее, послушай ее» — первая женщина-депутат была избрана в двадцатом веке. Где-то в восемнадцатом веке слышат его, слышат его приобрели свою короткую форму, слышат, слышат , и эта форма используется до сих пор.
И если вам интересно, не было варианта «послушай ее, послушай ее» — первая женщина-депутат была избрана в двадцатом веке. Где-то в восемнадцатом веке слышат его, слышат его приобрели свою короткую форму, слышат, слышат , и эта форма используется до сих пор.
Когда вы говорите « слушайте, слушайте », вы фактически говорите, что согласны с тем, что только что сказал другой человек.Таким образом, вы можете заменить слышать, слышать фразами типа «я полностью согласен», «что он / она сказал» или «да», в зависимости от формальности настройки и динамиков. Слушайте, слышите также можно использовать как подбадривание; поэтому иногда его можно услышать в конце тостов.
Почему легко запутать?
Слушай, слышишь здесь часто путают с , здесь . Очевидная причина в том, что глагол «слышать» и наречие «здесь» произносятся одинаково.Это означает, что они омофоны, а, как мы уже упоминали несколько раз, омофоны легко спутать. Они могут быть особенно запутанными во фразе типа слышать, слышать , которая произносится вслух, но редко записывается. Однако, если судить по запутанным фразам, здесь , здесь прижились и очень часто встречаются.
Они могут быть особенно запутанными во фразе типа слышать, слышать , которая произносится вслух, но редко записывается. Однако, если судить по запутанным фразам, здесь , здесь прижились и очень часто встречаются.
Примеры
«Слушайте, слышите!» — крикнул ближайший делегат.
—Сланец
Исполнительный директор IPAV Пэт Дэвитт не хочет видеть больше кампаний по закупкам Кеннеди Уилсона и призвал правительство «действовать осторожно, когда речь идет о крупных инвестиционных фондах, которые являются основным источником аренды недвижимости.» Слышу, слышу.
—The Irish Times
«Слушайте, слышите!» — кричали пивные животы Алек Шелбрук (Con, Elmet & Rothwell) и Карл Маккартни (Con, Lincoln).
—The Daily Mail
«Это возможность по-настоящему отпраздновать то, что делают девушки по всей стране». Слышу, слышу!
— суета
.
Ты слышишь меня? Моя история?
Мне ничего не нужно, ты мне нужен
Когда я говорю, ты можешь попытаться послушать, мальчик
Не говори так, пожалуйста, не прощайся
Вы меня слышите? Моя история?
Мне ничего не нужно, ты мне нужен
Когда я говорю, ты можешь попытаться послушать, мальчик
Не говори так, пожалуйста, не прощайся
Каждый день, каждую ночь мы рассказываем одну и ту же историю
Я больше не могу слышать, как вы извиняетесь
Пожалуйста, перестань, ты становишься все более жалким
Нет никакого способа, больше не говорить да
Я как клоун
потерял смех перед тобой
Просто стою без слов
Я знаю, что это моя вина
Мы не можем повернуть это обратно? Возможность вас и меня
Неважно, сколько я об этом думаю,
нет ответа, как будто мы буферизуем
Я устал от того, что мы не ладим
Твои слезы такие типичные,
перестань произносить эти резкие слова
Ты меня слышишь? Моя история?
Мне ничего не нужно, ты мне нужен
Когда я говорю, ты можешь попытаться послушать, мальчик
Не говори так, пожалуйста, не прощайся…
Когда я здесь с тобой, мое сердце не колотится
Я ничего не чувствую, когда мы говорим, что люблю тебя
Пожалуйста, не делайте этого, заканчивайте здесь
(пока, пока, пока)
Нет любви, больше нет
Я говорил вам несколько раз, что мы должны просто положить этому конец
Я не могу принять эти разговоры
про эмоции больше
Он звонит тебе прямо сейчас?
Ты не чувствуешь, как у меня учащается пульс?
Меня не волнует, с кем вы встречаетесь сейчас
Я настолько безразличен, насколько это возможно,
Я не испытываю к тебе чувств
Это все равно что смотреть в звуконепроницаемое окно
Последняя остановка в нашем утомительном путешествии
Ой ой ой ой ой ой ой (Да)
Ой ой ой ой (Да)
Ой ой ой ой (Да)
Пожалуйста, не прощайся
Ой ой ой ой ой ой ой (Да)
Ой ой ой ой (Да)
Ой ой ой ой (Да)
Извини, детка, но все кончено (Ты меня слышишь)
Ты меня слышишь? Моя история?
Мне ничего не нужно, ты мне нужен
(Ты мне просто нужен)
Когда я говорю, ты можешь попытаться послушать, мальчик
Не говори так, пожалуйста, не прощайся
[Решено] Не слышу людей в Discord (2020)
Если вы не можете общаться со своими друзьями из разногласий, потому что вы не слышите людей в разногласиях тогда этот пост поможет вам решить проблему.
В этом посте я дам вам ряд шагов, выполнив которые вы можете легко исправить не слышно людей в разногласиях и подобные проблемы.
И если вам нужно сделать это один раз, и вы больше не столкнетесь с этой проблемой.
Также узнайте, как исправить отсутствие звука при потоковой передаче Discord.
Почему я не слышу людей в разногласиях?
Одна из основных причин, почему вы не слышите никого в Discord, — это неправильные настройки звука на вашем аудиоустройстве. Опять же, из-за обновлений и ошибок Discord неработающий звук Discord будет часто замечаться.
Discord никого не слышит. Проблема обычно возникает по вышеупомянутым причинам.
Однако проблемы со звуком Discord можно решить за считанные минуты.
Вам просто нужно быть очень осторожным и следовать советам этого поста, чтобы полностью избавиться от ошибок звука при совместном использовании экрана Discord.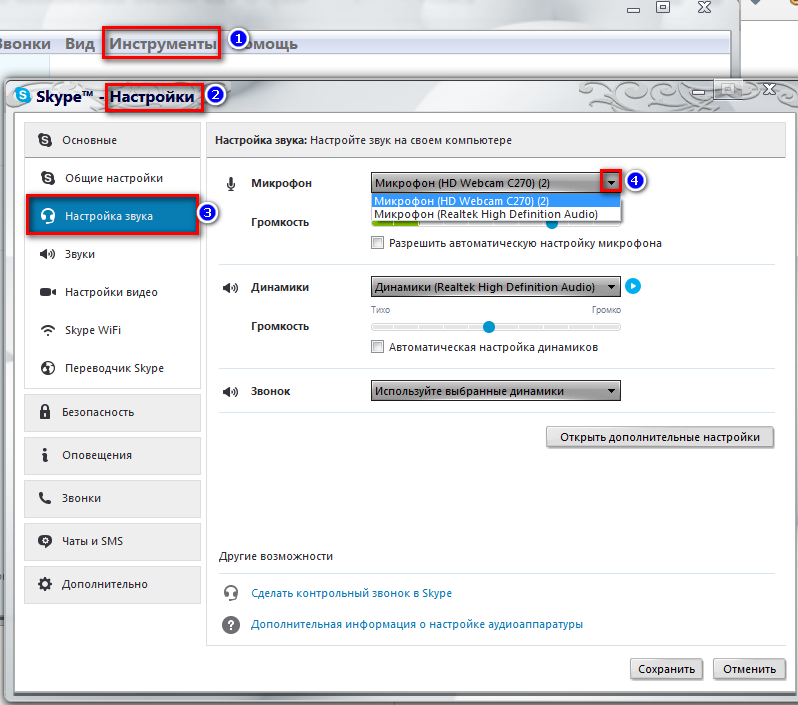
Как исправить Discord Can’t Hear Anyone
Если вы никого не слышите в Discord, то первое, что вам нужно убедиться, чтобы получить надлежащие результаты от голосового чата Discord, — это проверить свои наушники / подключение микрофона.
Ваша основная задача — проверить, надежно ли их гнезда подключены к портам аудиовхода и вывода вашего ПК или нет, если происходит разлад, который никто не слышит.
Если вы используете игровую гарнитуру и не слышите голос в Discord, проверьте кнопку отключения звука для входа и выхода. Выключи это.
Также узнайте, как добавить ритм в Discord для лучшего прослушивания музыки во время чата.
Убедитесь, что их драйверы обновлены до последних версий.
Вы также можете проверить тест своего микрофона с помощью приложения Audacity или с помощью онлайн-звонков.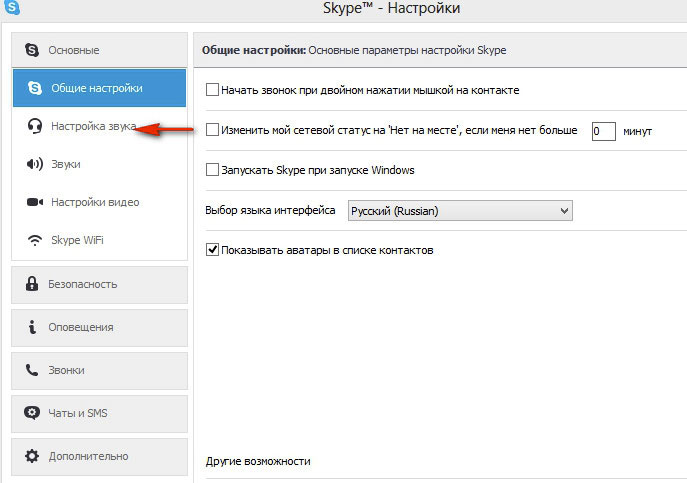
1. Ограничение использования других приложений, влияющих на голосовую связь
Отключите все программы, связанные с записью голоса или звонками, если вы замечаете, что не слышите на дискорде.Затем проверьте, устранила ли она проблему или нет.
Эти типы приложений имеют тенденцию вмешиваться в хорошо откалиброванную звуковую инфраструктуру Discord и вызывать различные типы проблем, например, неработающий звук Discord.
2. Обеспечьте правильные настройки аудиовыхода и входа
Discord не может слышать других, если у вас неправильные настройки аудио входа и выхода.
Функция настройки звука в Discord просто потрясающая.
Хотите узнать самое лучшее?
Вы можете редактировать звук в соответствии с вашими потребностями.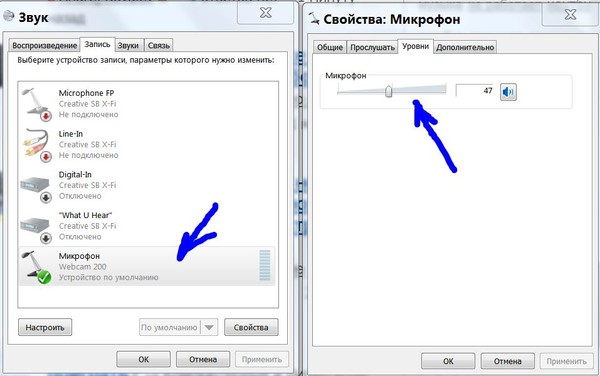
Вот как вы можете использовать правильные настройки ввода / вывода звука в Discord:
1. В приложении Discord перейдите к User Settings , нажав на значок рядом с изображением вашего аватара в правом нижнем углу. В меню слева вы увидите Voice & Video , нажмите на него.
2. Прокрутите вниз и выберите Сбросить настройки голоса .
3. Убедитесь, что вы выбрали правильные устройства ввода и вывода из меню в виде выдвижного ящика.
4. Теперь выберите По умолчанию . Если это не работает и у вас есть игровая гарнитура со встроенным микрофоном, выберите ее (рекомендуется).
5. Если вы слышите в наушниках звуковой сигнал запуска BEEP , значит, ваша задача выполнена.
Еще одна вещь, о которой следует помнить:
6.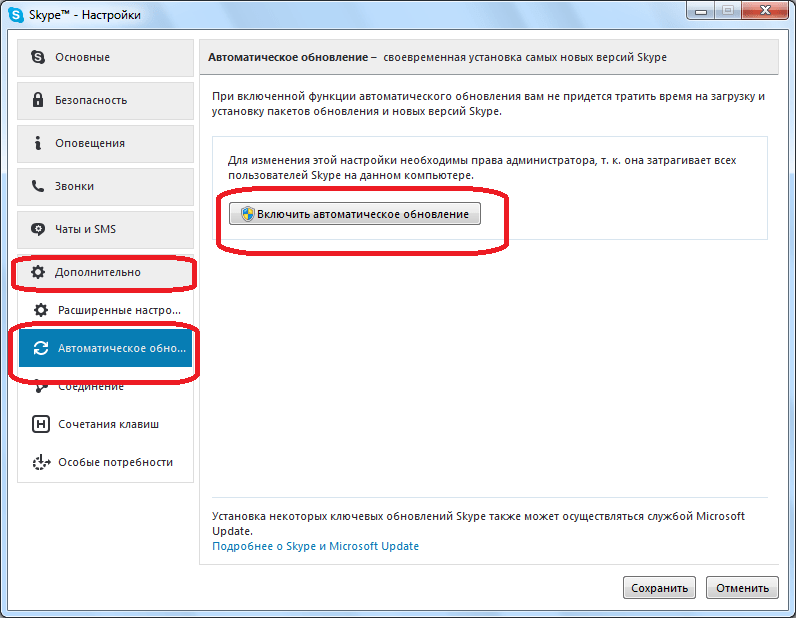 Убедитесь, что ползунок выходной громкости не находится на нуле, и если это так, переместите его вправо по своему желанию.
Убедитесь, что ползунок выходной громкости не находится на нуле, и если это так, переместите его вправо по своему желанию.
Если вы слышите свой голос, значит, все в порядке, и проблема устранена.
7. Введите желаемый голосовой канал и убедитесь, что вы слышите других пользователей. Зеленый кружок будет светиться / мигать, когда вы издаете какой-либо звук. Теперь проверьте, исчезла ли проблема Не слышно людей в Discord.
Pro Совет: Вы можете добавлять красочные тексты на Discord, изучив простые способы форматирования текста Discord.
3. Выберите устройства воспроизведения и записи вручную
Часто правильное решение является самым простым.
Не исключено, что:
Discord никого не слышит. Проблема всегда возникает из Discord.Это также может произойти с настройками Windows по умолчанию.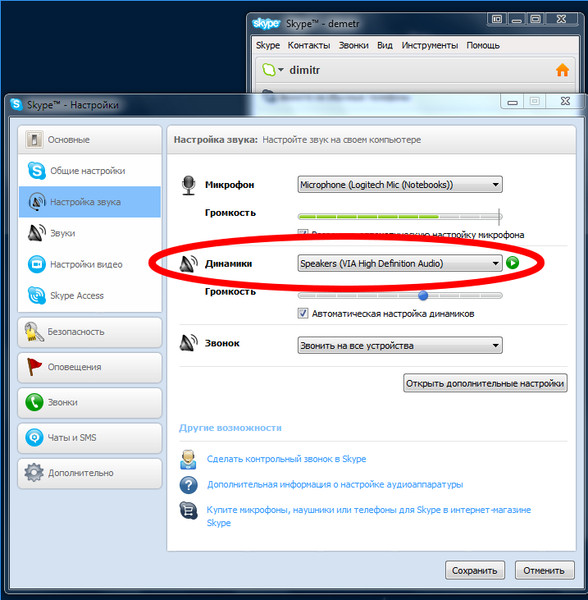
Если выход направлен на неправильный динамик или гарнитуру, то вы не сможете ничего слышать от своих друзей.
Убедитесь, что ваше аудиоустройство установлено как устройство по умолчанию, а также как устройство связи по умолчанию.
Как настроить устройство связи по умолчанию в Windows 10?
Вот как можно настроить устройство связи по умолчанию в Windows 10:
1. Щелкните правой кнопкой мыши значок динамика на панели задач и выберите Устройства воспроизведения .
2. Затем перейдите на вкладку Воспроизведение . Выберите желаемое устройство и щелкните его правой кнопкой мыши. Затем нажмите Установить как устройство по умолчанию .
3. После выбора устройства в качестве устройства по умолчанию рядом со значком появится галочка зеленого цвета.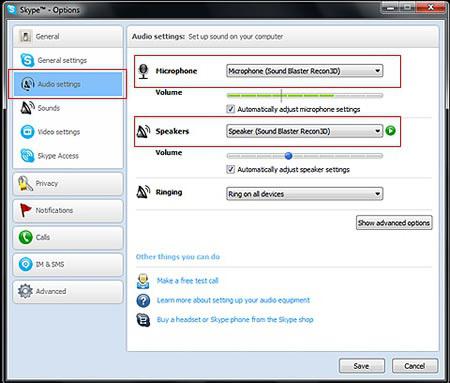
4. Теперь нажмите «Применить», затем нажмите «ОК».
Вы должны быть готовы к использованию голосового чата Discord, как только ваше устройство будет выбрано в качестве устройства по умолчанию и устройства связи по умолчанию.
Многие люди сталкиваются с проблемой отсутствия отображения оверлея Discord.Вы можете легко это исправить, выполнив несколько шагов в нашем отдельном руководстве.
4. Использовать Legacy в Discord Audio Subsystem
Большинство пользователей discord ps4 решили эту проблему, просто включив опцию Use Legacy Audio Subsystem . Если вы выполните этот шаг, вы никогда не скажете, что я больше не слышу никого в Discord.
Иногда ваше оборудование может быть несовместимо с последней аудиоподсистемой Discord. Включение устаревшей аудиоподсистемы очень легко решит эту проблему.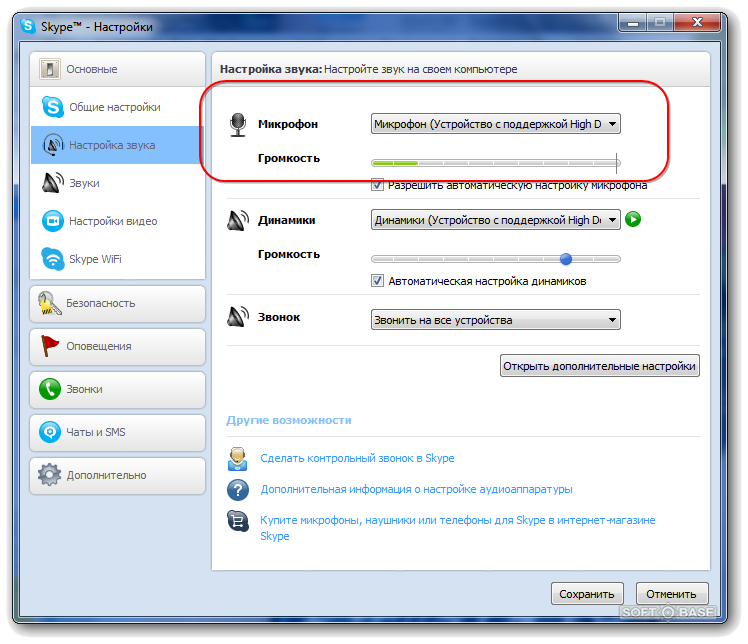
Вот как вы можете легко использовать Legacy Audio Subsystem:
2. Нажмите User Settings справа от вашего аватара.
4. Внизу вы найдете опцию Use Legacy Audio Subsystem .
5. Включите Use Legacy Audio Subsystem.
6. Щелкните Okay для подтверждения в данном диалоговом окне.
7. Закройте настройки, нажав кнопку Esc .
5.Измените дополнительные настройки в Discord
Внутри настроек Voice & Video вы можете найти раздел с именем Advanced внизу, где вы найдете меню стиля ящика с именем Audio Subsystem . Просто установите его на Стандартный .
Затем Discord перезапустится после запроса вашего разрешения.
Функция Quality Service в расширенных разделах иногда может нанести ущерб интернет-провайдерам и маршрутизаторам / модемам.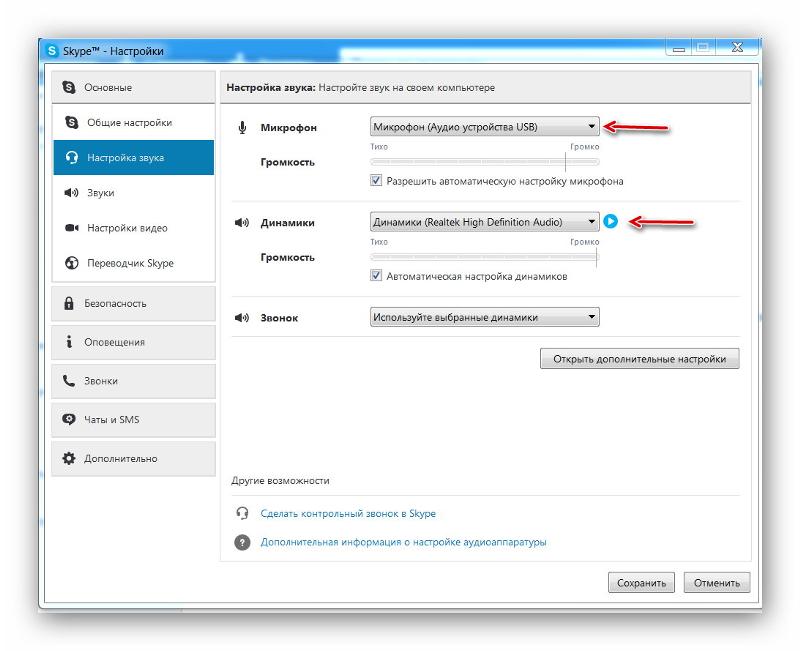 Более надежно отключить . Обеспечьте качество обслуживания с высоким приоритетом пакетов .
Более надежно отключить . Обеспечьте качество обслуживания с высоким приоритетом пакетов .
6. Обновите все настройки
Discord выпускает множество обновлений, и их загрузка и установка обычно занимает несколько минут. Вы можете не заметить, но ваш Discord мог быть обновлен, и эта проблема могла быть вызвана ошибкой или проблемой, возникшей с новыми обновлениями.
В таких случаях Discord обычно выпускает новое исправление вскоре или после. Итак, обновление Discords запустит обновление и, следовательно, решит проблему.
Вы можете легко закрыть приложение Discord и перезапустить его или нажать CTRL + R, чтобы обновить приложение Discord.
Этот шаг также помогает решить проблему с неработающим поиском Discord.
Бонусная подсказка
Проблемы, с которыми вы столкнулись, также могут стать причиной ошибок в приложении Discord. Но не волнуйтесь.
Вот самое простое решение для вас:
Существует веб-версия Discord.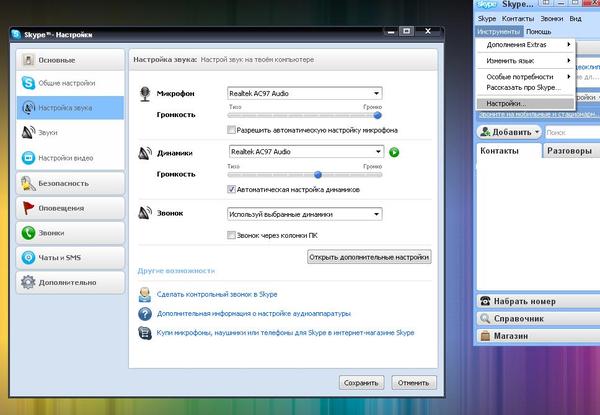 Вы можете использовать его без каких-либо проблем. Просто откройте свой веб-браузер и введите discordapp.com . И вы будете готовы присоединиться к своим друзьям в голосовом чате Discord.
Вы можете использовать его без каких-либо проблем. Просто откройте свой веб-браузер и введите discordapp.com . И вы будете готовы присоединиться к своим друзьям в голосовом чате Discord.
Также ознакомьтесь с нашим эксклюзивным руководством о том, как лучше использовать Discord.
FAQ
Вопрос: Как исправить то, что я не могу слышать людей в разногласиях?
Ответ: Вот способы, которыми вы можете исправить невозможность слышать людей в разногласиях:
- Используя Legacy Audio Subsystem.
- Ограничить использование других приложений, ухудшающих голосовую связь.
- Установите правильные настройки голосового ввода / вывода.
- Обновите все настройки Discord.
- Используйте расширенные настройки Discord.
- Обновите Discord.
Вопрос: Как мне включить моего друга в Discord?
Ответ: Вот как вы можете включить любого в Discord:
- Откройте приложение Discord.

- Позвони другу.
- Слева от имени пользователя друзей вы увидите кнопку микрофона.
- Если он выключен, щелкните по нему один раз, и проблема будет решена.
Заключительные мысли
Не слышно людей в Discord Проблемы часто встречаются, но от них не так уж сложно избавиться.
Если вы исправите слишком низкий уровень громкости Discord или Discord без проблем со звуком один раз, вы больше никогда с этим не столкнетесь.
Обязательно укажите в разделе комментариев, какой шаг сработал для вас.
Почему я никого не слышу?
Чувствуешь, что все разговаривают без тебя? Не оставайся в стороне! Есть несколько возможностей того, что может произойти — мы объяснили наиболее вероятные сценарии как верхние.
Устранение общих неисправностей
- Возможно, организатор еще не начал трансляцию. — Если вы видите панель управления и слышите прерывистые звуковые сигналы при удержании, значит, организатор начал веб-семинар, но еще не начал транслировать свой звук, экран или веб-камеру для посетителей.
 Вы должны оставаться на связи и ждать, пока организатор начнет трансляцию. Вы также можете использовать панель вопросов, чтобы отправить им сообщение в чате, если у вас есть какие-либо вопросы или проблемы.
Вы должны оставаться на связи и ждать, пока организатор начнет трансляцию. Вы также можете использовать панель вопросов, чтобы отправить им сообщение в чате, если у вас есть какие-либо вопросы или проблемы. - В приложении GoToWebinar может быть выбран неправильный аудиорежим. — Когда вы находитесь в сеансе, вы можете указать, какой аудиорежим вы используете для подключения к аудиоконференции (в зависимости от того, какие режимы предоставил организатор). Возможно, что режим по умолчанию, к которому вы присоединились, не тот, который вам нужен, и вам нужно вручную переключить его.
- Если вы хотите подключиться к микрофону и динамикам, убедитесь, что выбран Компьютерный режим или Интернет-режим .
- Если вы хотите подключиться к телефону, убедитесь, что выбран Режим телефона .
- Возможно, сеанс уже закончился. — Если похоже, что сеанс запущен, но никто не отвечает на ваши сообщения в чате, возможно, вы присоединились поздно, и организатор случайно оставил сеанс запущенным! Проверьте время начала сеанса и убедитесь, что он не должен был начаться раньше в этот же день, особенно если у вас и у организатора разница в часовых поясах.

Я пытаюсь подключиться по телефону.
- Возможно, громкость ваших динамиков слишком низкая. — Попробуйте постепенно увеличивать громкость, пока что-нибудь не услышите!
- Возможно, проблема связана с вашим оператором телефонной связи. — Если проблема с телефонным соединением, возможно, проблема связана с поставщиком услуг. Мы не можем предоставить вашему поставщику услуг поддержку по устранению неполадок, но мы можем предложить вам попробовать подключиться через микрофон и динамики.
- Возможно, организатор не предоставил режим телефона в качестве опции для сеанса. — Хотя GoToWebinar предоставляет пользователям несколько вариантов подключения к аудиоконференции, организатор должен решить, какие аудиорежимы будут доступны в каждом сеансе. См. Почему я не могу подключиться к аудио с моего телефона? для дополнительной информации.
Я пытаюсь подключиться через микрофон и динамики (VoIP).
- Возможно, громкость ваших динамиков слишком низкая. — Попробуйте постепенно увеличивать громкость, пока что-нибудь не услышите!
- GoToWebinar может воспроизводить звук через гарнитуру вместо динамиков. — Если у вас есть гарнитура, подключенная к компьютеру или устройству, но вы ее в настоящее время не носите, GoToWebinar может использовать ее в качестве устройства вывода звука вместо динамиков. Наденьте гарнитуру, отключите гарнитуру или ознакомьтесь с разделом Проверка микрофона и динамиков (VoIP), чтобы узнать, как указать, какое устройство использовать в качестве динамиков!
- Возможно, к вашему компьютеру или устройству не подключены динамики. — Если вы уверены, что к вашему компьютеру подключены динамики, возможно, GoToWebinar их не обнаружил. Вы можете проверить настройки микрофона и динамика и даже проверить свои аудиоустройства. См. Раздел Проверка микрофона и динамиков (VoIP) для получения дополнительной информации.

- Возможно, организатор не предоставил компьютерный режим в качестве опции для сеанса. — Хотя GoToWebinar предоставляет пользователям несколько вариантов подключения к аудиоконференции, организатор должен решить, какие аудиорежимы будут доступны в каждом сеансе.См. Почему я не могу подключиться к аудио через микрофон и динамики (VoIP)? для дополнительной информации.
- Если вы используете компьютер, возможно, выбрано неправильное устройство вывода звука. — Вы можете указать аудиоустройство, которое хотите использовать для динамиков, в настройках вашего компьютера.
- Откройте настройки звука компьютера.
- На вкладке Воспроизведение выберите динамики, которые вы хотите использовать.
- Нажмите Установить по умолчанию , затем нажмите ОК .
- Если вы используете компьютер под управлением Windows, возможно, вам потребуется отрегулировать микшер громкости.
 — Во время сеанса GoToWebinar Sound Check работает как отдельный компонент от самого настольного приложения GoToWebinar. В результате звук GoToWebinar Sound Check может быть включен, а звук в самом приложении GoToMeeting отключен. В Windows Vista и Windows 7 есть микшер громкости, который позволяет дополнительно отключать звук для приложений по отдельности.
— Во время сеанса GoToWebinar Sound Check работает как отдельный компонент от самого настольного приложения GoToWebinar. В результате звук GoToWebinar Sound Check может быть включен, а звук в самом приложении GoToMeeting отключен. В Windows Vista и Windows 7 есть микшер громкости, который позволяет дополнительно отключать звук для приложений по отдельности.- Откройте Volume Mixer (в Windows 7 щелкните правой кнопкой мыши значок Volume на панели задач и выберите Open Volume Mixer ).
- Убедитесь, что в записях GoToMeeting значок громкости не отключен. Попробуйте переместить ползунок выше, чтобы увидеть, влияет ли он на громкость.
- Если вы используете компьютер под управлением Windows, возможно, потребуется отрегулировать настройку динамика. — Windows Vista и Windows 7 позволяют настроить панель управления звуком, чтобы учесть расположение нескольких динамиков.Эти настройки, возможно, необходимо изменить, если вы не слышите звук через GoToWebinar.

- Откройте настройки звука компьютера.
- На вкладке Воспроизведение выберите динамики, которые вы хотите использовать. Если он не отображается, убедитесь, что он подключен.
- Нажмите Настроить .
- В разделе «Аудиоканалы» попробуйте использовать другую настройку аудиоканала.
- Щелкните Test, чтобы убедиться, что ваша компоновка работает правильно.
- Щелкните.
- Если вы используете компьютер под управлением Windows, возможно, потребуется изменить настройки частоты дискретизации звука. — В редких случаях настройки звука в Windows Vista или Windows 7 могут не регистрировать звук на частотах, с которых GoToMeeting передает звук.
- Откройте настройки звука компьютера.
- На вкладке Воспроизведение выберите динамики, которые вы хотите использовать.
 Если он не отображается, убедитесь, что он подключен.
Если он не отображается, убедитесь, что он подключен. - Щелкните Настроить , затем перейдите на вкладку Advanced .
- В разделе «Формат по умолчанию» выберите другую частоту дискретизации. Продолжайте пробовать разные варианты, пока не услышите звук.
- Если вы используете компьютер Windows, вам может потребоваться обновить аудио / видео драйверы. — Устаревшие драйверы могут мешать работе приложения.Убедитесь, что вы установили все доступные обновления драйверов для аудио- и видеокарт.
- Откройте диспетчер устройств компьютера.
- Разверните раздел Звуковые, видео и игровые контроллеры .
- Щелкните устройство правой кнопкой мыши и выберите Обновить программное обеспечение драйвера . Затем следуйте указаниям мастера, следуя подсказкам, затем повторите для всех устройств в разделе.
Примечание.
 Если доступных обновлений нет, рекомендуется загрузить обновление драйвера вручную, посетив страницу поддержки производителя (поставщика драйверов) и выполнив поиск по указанному номеру версии драйвера.Вы также можете проверить наличие обновлений от Microsoft, запустив Центр обновления Windows.
Если доступных обновлений нет, рекомендуется загрузить обновление драйвера вручную, посетив страницу поддержки производителя (поставщика драйверов) и выполнив поиск по указанному номеру версии драйвера.Вы также можете проверить наличие обновлений от Microsoft, запустив Центр обновления Windows.
Здесь, здесь vs. Слушайте, слушайте
Если вы хотите озвучить свое согласие с кем-то во время дебатов (особенно если вы член парламента Великобритании), вы будете кричать «слушайте, слушайте». Но пока вы кричите, никто не заметит, что вы ошибаетесь, если вы кричите «здесь, здесь», потому что слова произносятся одинаково.
Великобритания имеет долгую и славную историю парламентаризма. Нынешнее воплощение парламента страны, Парламент Соединенного Королевства, имеет историю, которая прослеживается через его предшественников, Парламент Великобритании и Парламент Англии, вплоть до начала тринадцатого века.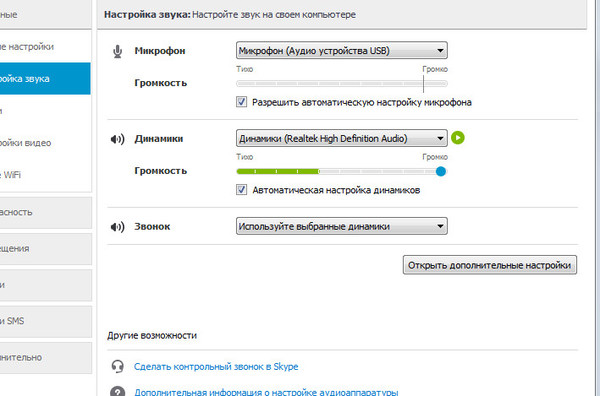 Как это часто бывает с местами и учреждениями, имеющими давние традиции, мы можем найти реликвии прошлого, сохранившиеся в наше время. Например, депутатам все еще предлагают табак перед входом в палату.Нормандский французский язык все еще используется в законодательном процессе. А депутаты до сих пор кричат «слушайте, слушайте», когда соглашаются с тем, что сказал один из них.
Как это часто бывает с местами и учреждениями, имеющими давние традиции, мы можем найти реликвии прошлого, сохранившиеся в наше время. Например, депутатам все еще предлагают табак перед входом в палату.Нормандский французский язык все еще используется в законодательном процессе. А депутаты до сих пор кричат «слушайте, слушайте», когда соглашаются с тем, что сказал один из них.
Вот совет: Хотите, чтобы ваш текст всегда выглядел великолепно? Grammarly может уберечь вас от орфографических ошибок, грамматических и пунктуационных ошибок и других проблем с написанием на всех ваших любимых веб-сайтах.
Происхождение и значение фразы Слушай, слушай
Фраза слушай, слушай , кажется, возникла как сокращение от фразы слушай, слушай его , которая была широко распространена в парламенте в конце семнадцатого века.Парламент Великобритании гордится своими оживленными дебатами, и фраза «послушай его, послушай его» была способом привлечь внимание к тому, что говорил человек. И если вам интересно, не было варианта «послушай ее, послушай ее» — первая женщина-депутат была избрана в двадцатом веке. Где-то в восемнадцатом веке слышат его, слышат его приобрели свою короткую форму, слышат, слышат , и эта форма используется до сих пор.
И если вам интересно, не было варианта «послушай ее, послушай ее» — первая женщина-депутат была избрана в двадцатом веке. Где-то в восемнадцатом веке слышат его, слышат его приобрели свою короткую форму, слышат, слышат , и эта форма используется до сих пор.
Когда вы говорите « слушайте, слушайте », вы фактически говорите, что согласны с тем, что только что сказал другой человек.Таким образом, вы можете заменить слышать, слышать фразами типа «я полностью согласен», «что он / она сказал» или «да», в зависимости от формальности настройки и динамиков. Слушайте, слышите также можно использовать как подбадривание; поэтому иногда его можно услышать в конце тостов.
Почему легко запутать?
Слушай, слышишь здесь часто путают с , здесь . Очевидная причина в том, что глагол «слышать» и наречие «здесь» произносятся одинаково.Это означает, что они омофоны, а, как мы уже упоминали несколько раз, омофоны легко спутать.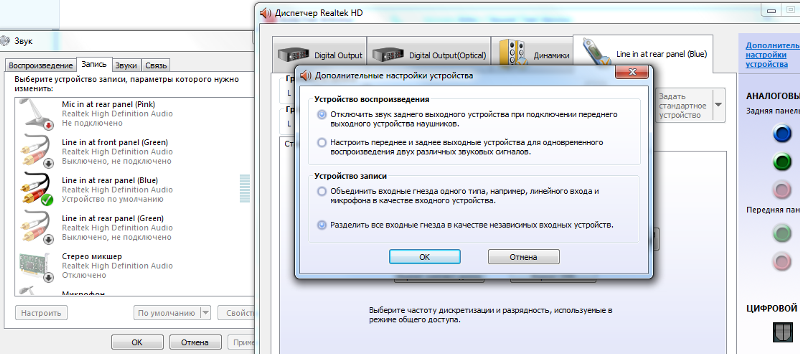 Они могут быть особенно запутанными во фразе типа слышать, слышать , которая произносится вслух, но редко записывается. Однако, если судить по запутанным фразам, здесь , здесь прижились и очень часто встречаются.
Они могут быть особенно запутанными во фразе типа слышать, слышать , которая произносится вслух, но редко записывается. Однако, если судить по запутанным фразам, здесь , здесь прижились и очень часто встречаются.
Примеры
«Слушайте, слышите!» — крикнул ближайший делегат.
—Сланец
Исполнительный директор IPAV Пэт Дэвитт не хочет видеть больше кампаний по закупкам Кеннеди Уилсона и призвал правительство «действовать осторожно, когда речь идет о крупных инвестиционных фондах, которые являются основным источником аренды недвижимости.» Слышу, слышу.
—The Irish Times
«Слушайте, слышите!» — кричали пивные животы Алек Шелбрук (Con, Elmet & Rothwell) и Карл Маккартни (Con, Lincoln).
—The Daily Mail
«Это возможность по-настоящему отпраздновать то, что делают девушки по всей стране». Слышу, слышу!
— суета
.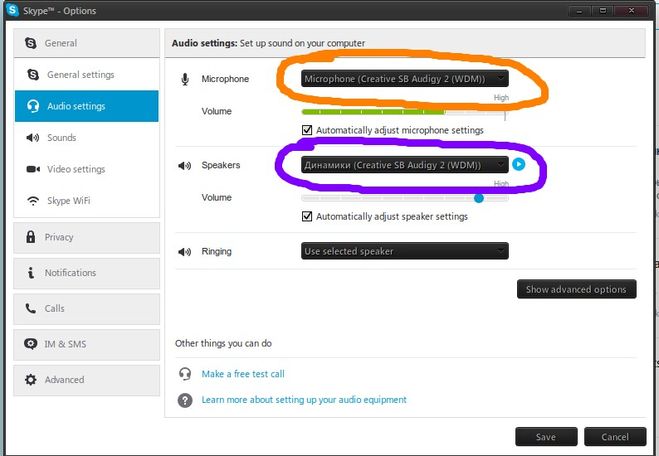


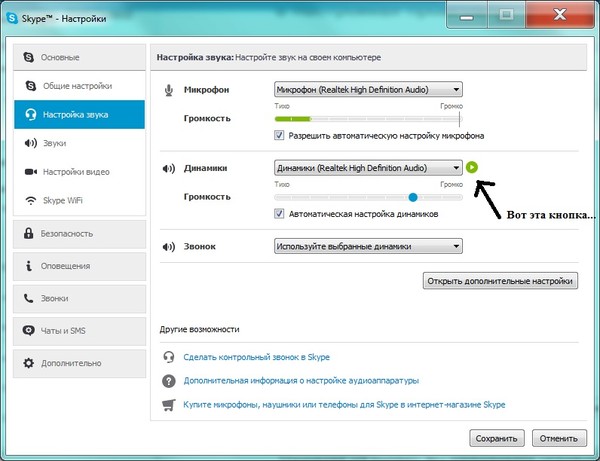
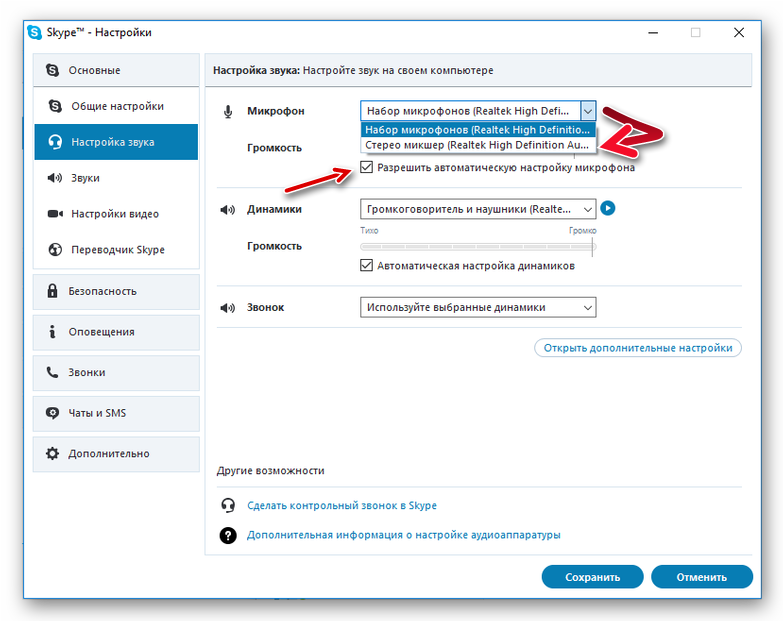
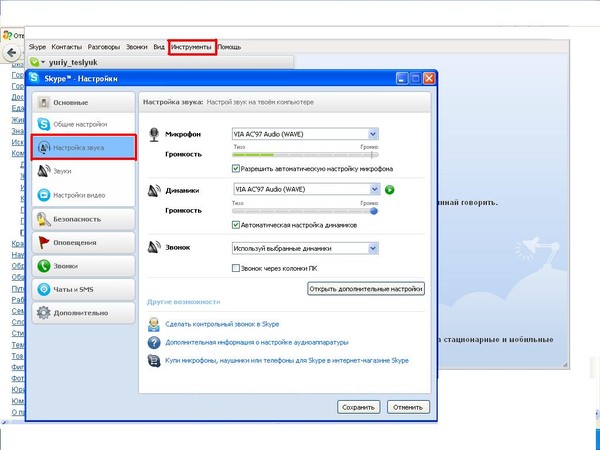
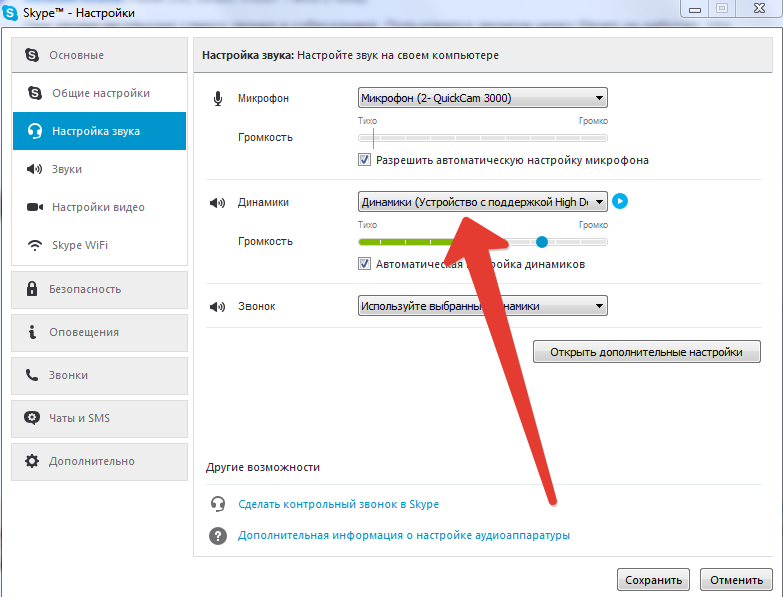 Если ж нет – созвонитесь и проверьте, насколько хорошо вы сработались.
Если ж нет – созвонитесь и проверьте, насколько хорошо вы сработались. 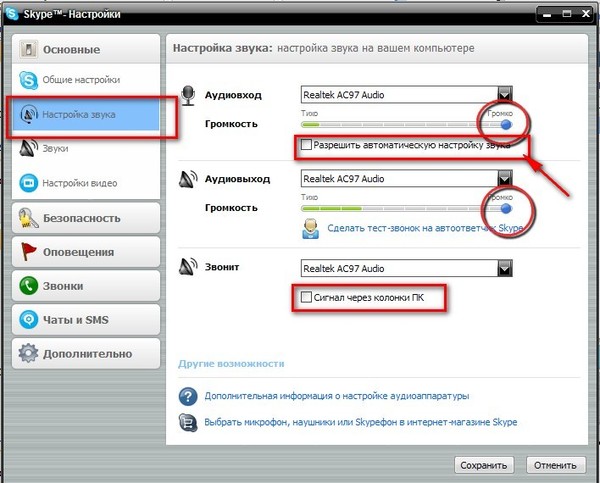 Соответственно, это могло бы повлиять и на громкость вашего микрофона.
Соответственно, это могло бы повлиять и на громкость вашего микрофона. 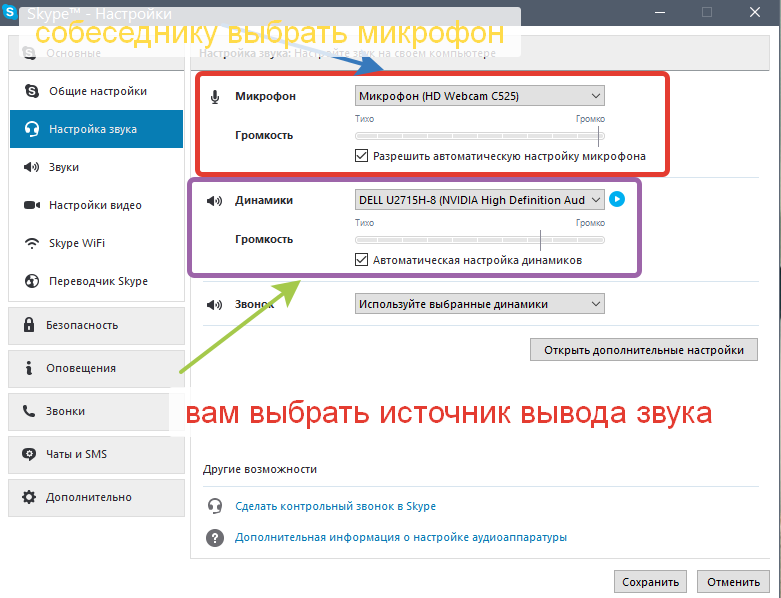
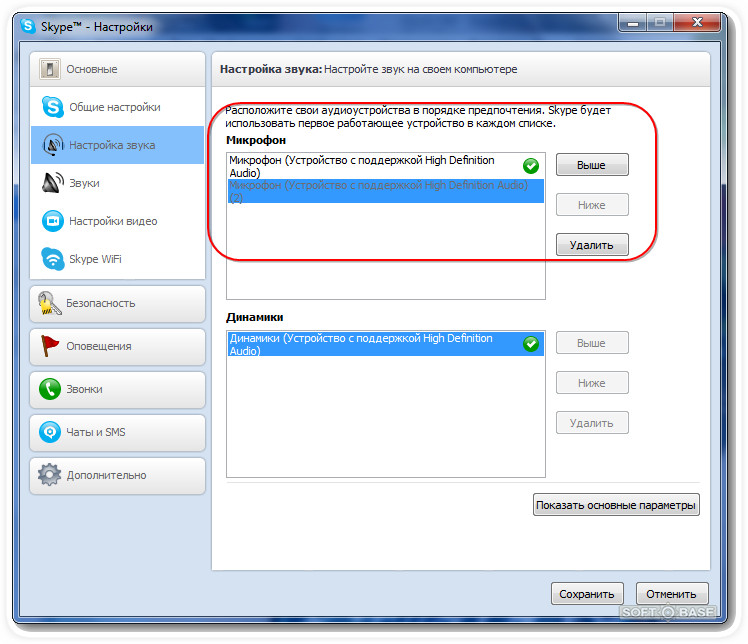


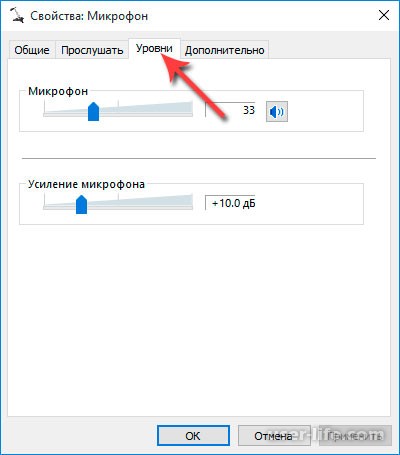
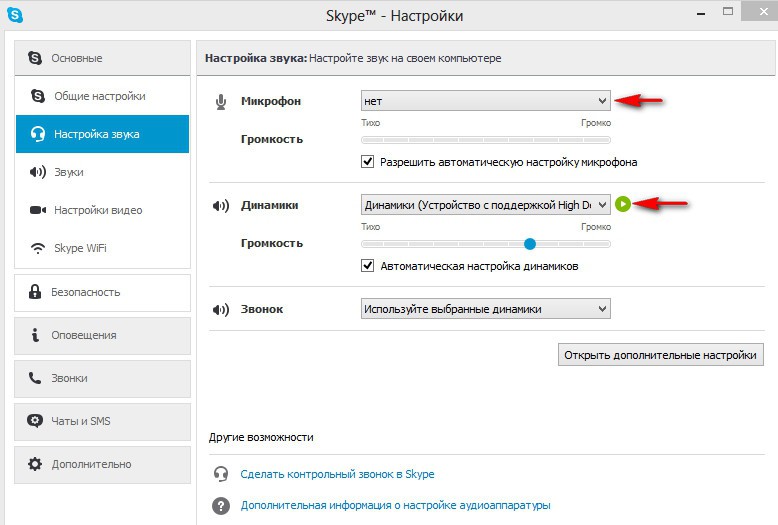 Вы должны оставаться на связи и ждать, пока организатор начнет трансляцию. Вы также можете использовать панель вопросов, чтобы отправить им сообщение в чате, если у вас есть какие-либо вопросы или проблемы.
Вы должны оставаться на связи и ждать, пока организатор начнет трансляцию. Вы также можете использовать панель вопросов, чтобы отправить им сообщение в чате, если у вас есть какие-либо вопросы или проблемы.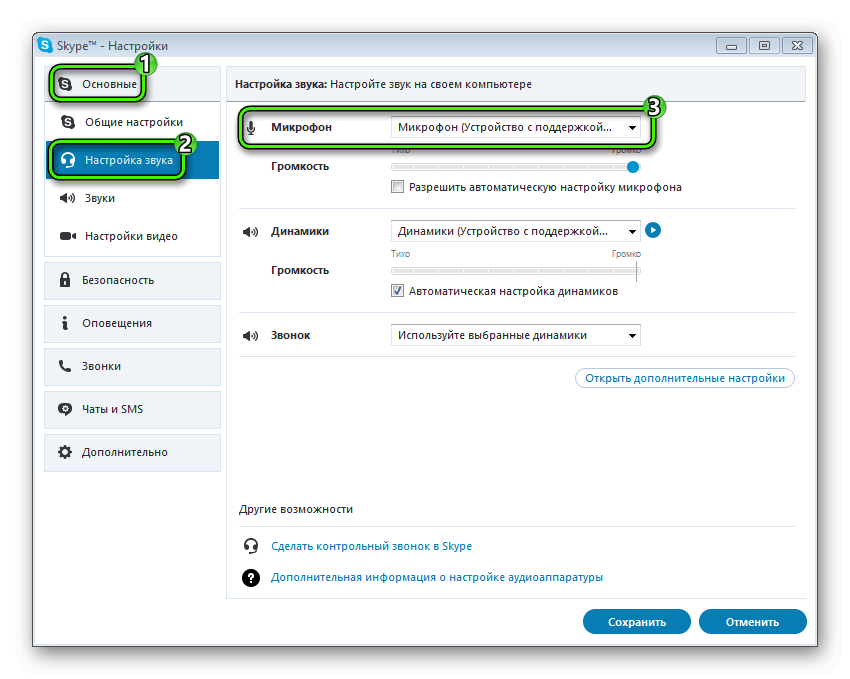

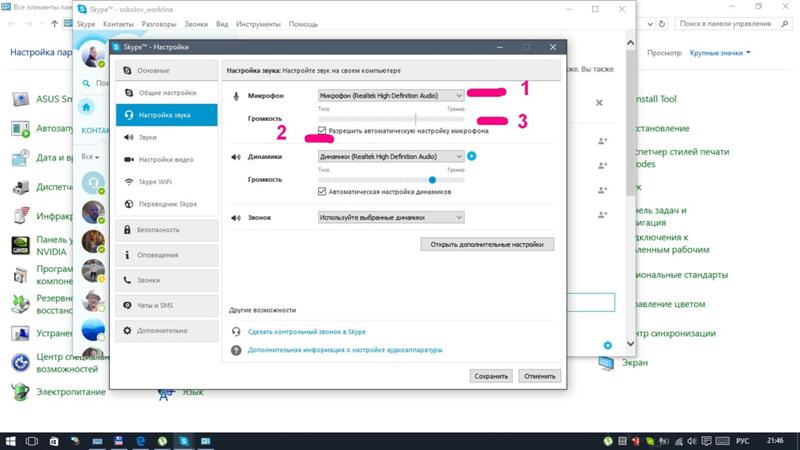
 — Во время сеанса GoToWebinar Sound Check работает как отдельный компонент от самого настольного приложения GoToWebinar. В результате звук GoToWebinar Sound Check может быть включен, а звук в самом приложении GoToMeeting отключен. В Windows Vista и Windows 7 есть микшер громкости, который позволяет дополнительно отключать звук для приложений по отдельности.
— Во время сеанса GoToWebinar Sound Check работает как отдельный компонент от самого настольного приложения GoToWebinar. В результате звук GoToWebinar Sound Check может быть включен, а звук в самом приложении GoToMeeting отключен. В Windows Vista и Windows 7 есть микшер громкости, который позволяет дополнительно отключать звук для приложений по отдельности.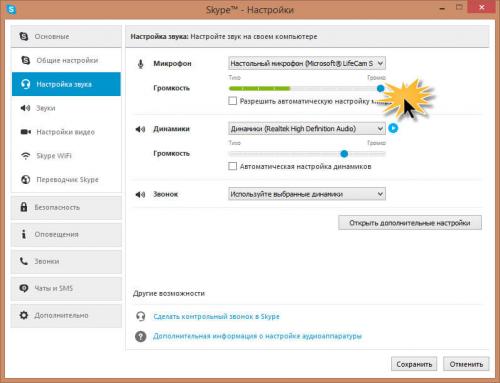
 Если он не отображается, убедитесь, что он подключен.
Если он не отображается, убедитесь, что он подключен. Если доступных обновлений нет, рекомендуется загрузить обновление драйвера вручную, посетив страницу поддержки производителя (поставщика драйверов) и выполнив поиск по указанному номеру версии драйвера.Вы также можете проверить наличие обновлений от Microsoft, запустив Центр обновления Windows.
Если доступных обновлений нет, рекомендуется загрузить обновление драйвера вручную, посетив страницу поддержки производителя (поставщика драйверов) и выполнив поиск по указанному номеру версии драйвера.Вы также можете проверить наличие обновлений от Microsoft, запустив Центр обновления Windows.
Добавить комментарий