При работе любого компьютера может случиться так, что он начнет работать медленнее обычного, притормаживать, или совсем зависнуть, перестав реагировать на действия пользователя.
Что делать в такой ситуации и почему это может произойти? О некоторых способах оптимизации компьютера рассказывается в Бесплатном мини-курсе «Эффективность и Безопасность Компьютера».
Далее рассмотрим еще несколько возможных вариантов.
Что делать, если компьютер завис?
Итак, для начала ответим на вопрос: «Что делать, если компьютер уже завис и перестал реагировать на все наши действия (не закрывается программа, не двигается мышка и т.д.)?»
Во-первых, не стучать кулаком по клавиатуре и мышкой по столу.
Во-вторых, не спешить отключать компьютер кнопкой вкл./выкл. или перезагружать его кнопкой Reset. Пользоваться данными кнопками нужно только в крайнем случае, так как это может привести к серьезным сбоям в операционной системе.
Запускаем диспетчер задач Windows спасительной комбинацией клавиш CTRL+ALT+DEL, либо CTRL+SHIFT+ESC. Во вкладке «приложения» выбираем не отвечающую программу и жмем кнопку «снять задачу».
Если это не помогло, можно попытаться перезагрузить или выключить компьютер. Для этого жмем на вкладку «Завершение работы» и в выпадающем меню выбираем необходимое действие.
Если вышеуказанные действия не дали результата и компьютер продолжает висеть идем на крайние меры и перезагружаем машину кнопкой Reset или выключаем кнопкой вкл./выкл.
Как говорилось выше, пользоваться данными кнопками нужно как можно реже, и если у Вас часто виснет компьютер, то нужно разбираться в причинах и устранять их.
Почему Зависает Компьютер? Причины и Способы Устранения.
Возможная причина 1: Некачественная или Неподходящая Программа.
Одной из причин зависания может быть сама программа или игра, которую Вы используете. Возможно, характеристики Вашего компьютера просто устарели или используемая программа (игра) имеет поврежденные файлы. Если зависания, например в игре, происходят в одном и том же месте — это верный признак того, что ее файлы повреждены.
Способы решения:
— Перед установкой какой-либо программы всегда внимательно читайте необходимые системные требования.
— Запустите программу (игру) на другом компьютере у кого-нибудь из знакомых. Если зависания наблюдаются и там, то скорее всего данная программа действительно повреждена. В этом случае найдите более качественную копию.
Возможная причина 2: Вредоносные Программы.
Кроме того, что различные вредоносные программы (трояны, вирусы и т.д.) угрожают безопасности компьютера, они также могут существенно снизить производительность операционной системы и привести к зависанию.
Способы решения:
— Обновить антивирусную программу.
— Просканировать компьютер.
— Если Ваш антивирус ничего не находит, но у Вас все равно есть подозрения относительно вирусов, загрузите утилиту Kaspersky Virus Removal Tool с официального сайта Касперского и проверьте ей свой компьютер.
Возможная причина 3: Перегрузка Оперативной Памяти.
Большое количество программ, работающих в фоновом режиме, также могут являться причиной зависания компьютера, так как они используют ресурсы оперативной памяти.
Способы решения:
— Нажмите «Пуск» => «Выполнить» => Введите команду msconfig
— Снимите галочки с тех программ, которые не следует использовать постоянно. С каких снимать галочки, а какие оставить? Тут у каждого пользователя свои приоритеты, однако, не следует снимать галочки с антивируса и некоторых системных программ.
Возможная причина 4: Замусоривание Операционной Системы.
В процессе работы в операционной системе постепенно накапливаются ненужные файлы, которые мешают нормальной работе и могут приводить к зависанию компьютера.
Способы решения:
— Скачайте, установите и запустите утилиту CCleaner.
— Очистите операционную систему от мусора.
Возможная причина 5: Повреждение Операционной Системы.
Как правило, повреждение системных файлов может произойти при заражении компьютера вирусами. Однако, к этому может привести и некорректная установка программ или драйверов.
Способы решения:
— Попробуйте загрузиться в безопасном режиме и удалить установленные недавно приложения.
— Восстановите систему. Для этого нажмите «Пуск» =>»Все программы» =>»Стандартные» => «Служебные» => «Восстановление системы». Выберите контрольную точку и запустите процесс восстановления.
Возможная причина 6: Перегрев Компьютера.
Если Ваш компьютер часто зависает или самопроизвольно перезагружается, вполне вероятно, что какие-то его компоненты перегреваются. Чаще всего, это может быть процессор или видеокарта. Следить за температурным режимом можно с помощью различных программ, таких как EVEREST, SpeedFan и др.
Способы решения:
— Разберите компьютер и аккуратно почистите его составляющие от пыли.
— Установите дополнительное охлаждение (вентиляторы).
Важно! При установке дополнительных вентиляторов следует учитывать мощность блока питания компьютера. При слабом блоке питания следует заменить его на более мощный.
Возможная причина 7: Неисправность Компонентов Компьютера.
В случае выхода из строя компонентов компьютера загрузка компьютера зависает еще до старта операционной системы. Часто при этом нет возможности войти в BIOS.
Способы решения:
— Проконсультируйтесь со специалистом и замените вышедшие из строя компоненты.
Заключение
Конечно, существует и много других причин для зависания компьютера. Чтобы предотвратить некоторые возможные, Вам помогут методы, описанные в Бесплатном мини-курсе «Эффективность и Безопасность Компьютера»
05.02.2017 14:32
причины и способы их устранения
Со временем ОС Windows становится менее быстрой и многие задаются вопросом «почему зависает компьютер с Windows 7?».
Это в первую очередь связано с накоплением разный файлов в системе, в том числе ненужных. Но иногда причиной подвисаний может быть что-то более серьезное.
Проблемы с системой
Рассмотрим причины, которые связаны с неправильной работой системы либо ее отдельных элементов. Стоит заметить, что решение и скрины представлены на примере Windows 10, но подходят и для других версий ОС.
Перегружена автозагрузка
Проблема особенно актуальна для старых ПК, которые имеют слабую производительность. При запуске Windows, программы из автозагрузки автоматически запускаются почти одновременно и сильно нагружают компьютер. Дальнейшее устранение проблемы показано на примере Windows 10, но подходит оно и для остальных версий ОС.
Для решения проблемы:
- Запустите диспетчер задач, для этого зажмите комбинацию клавиш «Shift + Ctrl + Esc».


- Перейдите во вкладку «Автозагрузка».


- Кликнув ПМК по приложению, нажмите «Отключить».


- Отключите все приложения, кроме системных и тех, которые вам нужны.
Засоренность системы
Это происходит, если на вашем компьютере либо ноутбуке не переустанавливали систему долгое время. Остаточные файлы и «мусор» накапливаются и засоряют ОС.
Решить данную проблему можно с помощью программы CCleaner.
- Скачайте программу с сайта и установите.
- Запустите CCleaner.
- Во вкладке «Очистка» нажмите «Анализ».


- После завершения процесса, нажмите «Очистка».


- Перезагрузите ПК либо ноутбук.
После этих действий система будет работать быстрее.
Вирусы и брандмауэр
Всем известно, что вирусы вредят работе системы и способны замедлить её, либо повредить важные файлы.
Для проверки системы:
- Скачайте антивирус Avast с официального сайта и установите.
- Запустите проверку на вирусы.


- В случае обнаружения, удалите вредоносные файлы.
- Перезагрузите компьютер.
Но проблема может быть не только в самом вирусе, а и в брандмауэре. Это технология, которая предотвращает исходящие из сети вредоносные действия в адрес ПК.
Стандартный брандмауэр Windows способен сильно замедлить систему, работая одновременно с установленным антивирусом.
Для его отключения:
- Вбейте в поиск по ПК «Брандмауэр».
- Зайдите в «Брандмауэр и безопасность сети».


- Выберите сеть.


- Отключите его.


Важно! Отключайте брандмауэр только если у вас установлен антивирус.
Несовместимость драйверов
В первую очередь это касается ноутбуков. После обновления системы драйвера часто становятся не актуальными. Это приводит к нестабильной работе отдельных компонентов, например, видеокарты либо чипсета. Соответственно, замедляется и работа всей системы.
Для обновления драйверов:
- Вбейте в поиск «Диспетчер устройств» и зайдите в него.


- Выберите по очереди каждое устройство и нажмите на клавишу «Обновить».


Внимание! Проблемы с драйверами часто проявляются высокой нагрузкой на ЦП. (Проверить можно в диспетчере задач)
Ошибка системных файлов
Когда происходят сбои в ОС, страдают системные файлы. Это приводит к появлению ошибок в системе, реестре и на диске. Чтоб устранить проблему:
- Скачайте CCleaner с сайта и установите.
- Запустите программу.
- Откройте вкладку «Реестр» и запустите поиск проблем.


- После завершения, нажмите «Исправить выбранное».


- Закройте программу и перейдите в Проводник.


- Выберите системный диск, кликнув ПМК по нему и откройте «Свойства».


- «Сервис» → «Проверить», а после завершения нажмите «Оптимизировать».


- Перезагрузите компьютер либо ноутбук.
Для более обширной очистки советуем изучить статью «Как почистить реестр в Windows 7: подробная инструкция».
В случае большого количества ошибок лучше полностью переустановить ОС.
Проблемы с железом
Если исправления проблем системы не помогли, то это говорит о более серьезных неполадках.
Важно! С полной проверкой комплектующих компьютера может справиться только мастер, все действия вы делаете на свой страх и риск.
Давайте рассмотрим какие проблемы бывают с комплектующими.
Жесткий диск
Главной причиной зависаний почти всегда становится HDD. Это очень хрупкий элемент, который даже от небольшого падения может повредиться. Первичные признаки можно определить самому.
- Если слышно треск, прерывистые удары, стук, то это говорит о неисправности устройства диска.
- Проблемный диск выдает себя тем, что при зависании, на системном блоке беспрерывно горит световой индикатор, обозначающий HDD.
В таких случаях необходимо заменить устройство либо отдать его мастеру на ремонт.

Блок питания
Почти никто не обращает на него внимания, но это также одна из самый популярных проблем зависания. Связано это с тем, что со временем блок питания истощает свой ресурс. В результате он не способен поддерживать заявленную мощность, а напряжение на линиях питания не соответствуют стандартам.
Процессор и другие комплектующие получают недостаточно мощности, что приводит к нестабильной работе. Замена старого блока в таких случаях способна исправить проблему с зависаниями системы.

Оперативная память (ОЗУ)
Торможения могут быть связаны с недостатком ОЗУ, либо в случаях её неисправности.
Выявить проблему можно по следующим признакам:
- Зависания при операциях копирования и вставки.
- Зависания при перемещении файлов, особенно больших.
В таких случаях можно попробовать проверить систему, вставив ОЗУ с другого ПК или ноутбука.

Процессор (ЦП)
Связана эта проблема в первую очередь с перегревом процессора либо недостаточным питанием. Во время больших перегрузок температура возрастает и вызывает торможение либо отключение ПК.
Советуем отслеживать температуру в приложении Speccy:
- Скачайте утилиту с официального сайта.
- Установите и запустите её.


Совет! Изучите в инструкции к вашему процессору, какой показатель температуры считается оптимальным.


Причины почему компьютер зависает намертво
 Компьютеры могут зависать по целому ряду причин, что иногда делает поиск неисправности трудным и кропотливым процессом. Однако, если вы не устраните проблему, то скорее всего зависания будут постоянно повторяться. Почему зависает компьютер? Намертво систему может заморозить множество причин.
Компьютеры могут зависать по целому ряду причин, что иногда делает поиск неисправности трудным и кропотливым процессом. Однако, если вы не устраните проблему, то скорее всего зависания будут постоянно повторяться. Почему зависает компьютер? Намертво систему может заморозить множество причин.
Данная статья посвящена главным образом компьютерам, под управлением операционной системы Windows, так как проблема чаще всего возникает именно на них. Мы также рассмотрим аппаратные проблемы и их диагностику. Итак, что делать если компьютер зависает? Давайте найдем причины вместе!
Проблема с драйверами
Не всегда компьютер намертво зависает из-за программного обеспечения. Часто это аппаратная проблема. Проще всего диагностировать неполадку, когда компьютер работал нормально, но потом было добавлено новое оборудование.
Подобная проблема зависания компьютера может решиться простой установкой нужных драйверов, которые нужно искать на официальном сайте производителя устройства, для которого нужен драйвер. Неисправность драйверов может привести к тому, что компьютер зависает при попытке доступа к ресурсам системы.
Компьютер зависает из-за сбоя оперативной памяти
 Неисправный модуль оперативной памяти также может вызывать зависания, хотя это больше относится к новой оперативной памяти, поскольку как правило, после установки памяти ее дефекты проявляются достаточно быстро.
Неисправный модуль оперативной памяти также может вызывать зависания, хотя это больше относится к новой оперативной памяти, поскольку как правило, после установки памяти ее дефекты проявляются достаточно быстро.
Тем не менее, если зависает компьютер в играх или просто при загрузке, то имеет смысл проверить память на ошибки, как описано в статье по ссылке выше. Времени это займет немного, а положительное тестирование уберет из подозреваемых один компонент системы.
Зависание компьютера из-за проблем с жестким диском
 Поврежденный жесткий диск или его плохо фрагментированная поверхность также может привести к проблемам, если компьютер часто зависает, то необходимо провести его диагностику и проверить SMART данные жесткого диска.
Поврежденный жесткий диск или его плохо фрагментированная поверхность также может привести к проблемам, если компьютер часто зависает, то необходимо провести его диагностику и проверить SMART данные жесткого диска.
Сделать это можно с помощью любой бесплатной программы по проверке винчестера или системы в целом. Обычно, такие программы сами диагностируют общее состояние диска.
На картинке показан пример, иллюстрирующий SMART данные жесткого диска.

Если смарт-данные были бы плохими, это могло стать причиной того, что компьютер периодически зависает. Тем не менее, стоит предупредить, что подобный софт может и ошибаться. Поэтому, если возникли подозрения на жесткий диск, то лучше проверить его поверхность полностью. С помощью специальных программ MHDD или Victoria. Например, компьютер зависает на несколько секунд, то причина может быть в плохом шлейфе, а не поломке винчестера.
При включении или загрузке
Если при включении компьютер зависает и не подает признаков жизни (погасший монитор), то проблема наверняка скрыта в его аппаратной части. Когда компьютер включается и зависает, нужно понять, что является причиной зависания. Это может быть и оперативная память, и материнская плата, и даже забытая в USB порте флешка. В этом случае, мы советуем отключить все периферийные устройства (клавиатуру, мышку, принтер, сканер и т.д.), а затем заново включить ПК.
Чтобы найти проблемный компонент, мы советуем прочитать нашу статью “Почему отключается компьютер”. В ней описаны шаги, которые нужно предпринять, если необходимо найти сбойный компонент ПК. Существует еще один вариант, когда компьютер зависает после включения. Зависание происходит во время загрузки Windows.
Если зависает компьютер при загрузке операционной системы, то проблема может заключаться не только сбое какого либо компонента системного блока, а также в неправильно установленных драйверах, про которые мы писали выше. В таком случае, необходимо попробовать загрузиться в безопасном режиме Windows. Если зависания не произойдет, то это уже само по себе говорит о неправильно установленных драйверах.
Компьютер зависает в играх
 Зависание компьютера в играх довольно распространенное явление. Причины обычно такие же, как если компьютер выключается во время игры. Почему компьютер зависает в играх? Это может быть и перегрев процессора, и проблемы с видеокартой. Характерной особенностью проблемы видеокарты может быть разнообразные проявления на экране от разных цветов (розового, зеленого, синего и т.д.), до полного искажения изображения. Тем не менее, в отличие от полного отключения компьютера, это может быть и программная несовместимость.
Зависание компьютера в играх довольно распространенное явление. Причины обычно такие же, как если компьютер выключается во время игры. Почему компьютер зависает в играх? Это может быть и перегрев процессора, и проблемы с видеокартой. Характерной особенностью проблемы видеокарты может быть разнообразные проявления на экране от разных цветов (розового, зеленого, синего и т.д.), до полного искажения изображения. Тем не менее, в отличие от полного отключения компьютера, это может быть и программная несовместимость.
В первую очередь, это касается драйверов видеокарты, а также компонентов DirectX. Часто бывает, что производители видеокарт (Nvidia и Radeon) выпускают сырые драйверы. Чтобы исключить эти вероятные проблемы, необходимо либо найти более свежую версию драйвера, либо откатить на более старую, в зависимости от ситуации. Несовместимость драйверов, самая частая причина, почему компьютер зависает во время игры.
При просмотре видео
 Итак, если компьютер зависает при просмотре видео, то есть две вероятные причины. Это, как уже неоднократно было сказано, аппаратные проблемы, связанные с видеокартой, а также проблемы с программным обеспечением.
Итак, если компьютер зависает при просмотре видео, то есть две вероятные причины. Это, как уже неоднократно было сказано, аппаратные проблемы, связанные с видеокартой, а также проблемы с программным обеспечением.
В первую очередь это касается видео кодеков. Начать нужно именно с них, установив новую версию или найдя другие. Хорошо себя зарекомендовал K-Lite Codec Pack. Помимо кодеков, причиной зависания при просмотре видео файлов может быть проблема с проигрывателем. Проверить это просто, – нужно установить другой плеер.
Часто зависает компьютер в интернете
Перейдем к более экзотическим типам зависания компьютера. Если при работе в интернет, ваш компьютер зависает, то существует несколько вероятных причин этой напасти. Вирусы, шпионское ПО, трояны, руткиты и клавиатурные шпионы могут вызвать зависание компьютера, нарушая нормальную работу операционной системы при входе в интернет.
Если компьютер зависает при включении интернета, то возможно виноват не вирус, а сетевая карта. В этом случае, нужно удостовериться, что драйвер сетевой карты правильно функционирует, а сама она не вышла из строя.
Как устранить зависание компьютера
Часто бывает, что какая-либо программа зависла и блокирует работу всей системы. Удерживая клавиши Ctrl и Alt, нажмите клавишу Del, чтобы открыть диспетчер задач.Зайдите на вкладку “Приложения”. Вы увидите список работающих программ. Обратите внимание на сообщение, “эта программа не отвечает”. Завершите ее, и компьютер снова заработает. Надеемся, наша статья оказалась полезной и помогла решить вашу проблему. Теперь вы знаете, что делать, если стал зависать компьютер!

Помнится, когда я собирал свой предыдущий ПК, радости не было предела — работал он очень шустро, совершенно не тормозил и вообще не доставлял никаких хлопот. Но лишь до поры, до времени — со временем появились тормоза, подвисания и прочие «прелести». Причин такого поведения компьютера было несколько. Именно о них я расскажу вам сегодня, плюс поведаю вам и о других возможных проблемах, которые способны вызывать зависания. Давайте начнем.
Нехватка оперативной памяти
Вы помните то время, когда флеш можно было встретить только в забавных играх? Те дни давно миновали, а флеш-технология есть сегодня на каждом втором сайте, что в свою очередь требует дополнительных мощностей, в особенности оперативной памяти. YouTube, ВКонтакте, Одноклассники — все они построены вокруг флеша и зачастую «кушают» столько памяти, что мало не покажется… Да что там говорить, если даже один только запуск браузера Mozilla требует по меньшей мере 500 Мб (!!!) памяти.
Это, в общем-то, основная причина проблемы. К тому же внимательно посмотрите на количество запущенных процессов при запуске компьютера — вполне возможно, что их слишком много, причем многие из них вообще желательно отключить, так как вы ими все равно не пользуетесь.
Иногда, правда, неполадка заключается в самом модуле памяти, что на деле происходит крайне редко. Тем не менее, если вы считаете, что имеется механическое повреждение, например, то можно обследовать планку на предмет изъянов или тех же повреждений. Вот только делать это должен специалист, потому как обычному пользователю найденный изъян вряд ли о чем-либо скажет.
Если же проблема в недостатке памяти, надо просто приобрести дополнительную планку. К счастью, стоимость таких комплектующих относительно невелика. Только нужно знать, сколько всего памяти поддерживает материнская плата и какую именно планку нужно покупать (они могут быть различными).
Слышал также, что «оперативка» имеет свойство перегреваться, хотя лично с этим не сталкивался. «Лечение» простое — ставим дополнительное охлаждение в системный блок, не забывая при этом избавиться от пыли и грязи в нем.
Перегрев процессора
А вот с этой трудностью сталкивались и продолжают сталкиваться многие из нас. Проблема актуальна по большей части для тех компьютеров, в которых установлены мощные многоядерные процессоры, которые выводят очень много тепла и которое необходимо правильно отводить. Для этого и существуют кулеры. Только при выборе комплектующих пользователь нередко экономит на деталях типа того же кулера, за что в итоге потом расплачивается. Поэтому вентилятор нужно выбирать с запасом, что бы он мог справиться даже с большим потоком тепла, которое выводит процессор. В принципе, можно даже приобрести водяное охлаждение — судя по отзывам, работает оно в разы эффективнее воздушного, но пока стоит не так уж дешево, к тому же для наших пользователей это новинка и не все готовы сделать выбор именно в пользу водяного охлаждения. Я, к слову, сам из таких.
Как только температура достигает критической отметки и кулер уже не в состоянии отводить тепло, температура самого процессора также начинает повышаться, что в свою очередь влияет на работу компьютера в целом — он начинает «тормозить», зависать и т.п. В случае, если температура достигнет критической отметки, компьютер, скорее всего, либо автоматически перезагрузится, либо попросту выключится.
Кстати, проблема с перегревом часто наблюдается в том случае, если системный блок набивается пылью. Рекомендую проводить чистку хотя бы один раз в месяц.
Вирусы, трояны и т.д.
Ненамного реже, а то и чаще, причиной зависаний является наличие какой-нибудь бяки на компьютере. Если лет 15 назад о вирусах мало кто слышал, то сегодня они буквально заполонили сеть!
Собственно, проблема наличия вирусов заключается даже не столько в тех же зависаниях, сколько в том, что именно «черви» могут делать с вашей системой. Так, многие вирусы умеют воровать данные с ПК и отправлять их злоумышленнику (логины, пароли, номера банковских карт и т.д.), подменять файл HOSTS, показывать всевозможную рекламу в браузере…
Некоторые из них действительно воздействуют на компьютер таким образом, что он начинает тормозит, причем настолько сильно, что даже одно движение стрелки мыши может длиться несколько минут. В чем смысл таких вирусов, непонятно, но избавляться от них нужно в любом случае. Вам может помочь использование антивирусов или, например, специальных утилит типа Cureit от Dr.Web. Причем далеко не факт, что эти программы вам помогут — зачастую они просто не видят вирус. В этом случае может помочь, к примеру, восстановление системы или исправление реестра через загрузочный диск.
Работа жесткого диска
Достаточно сильное влияние на работу всей системы в целом оказывает жесткий диск. Вернее, неполадки в нем. Дело в том, что винчестер — устройство, которое требует бережного отношения к себе. Некоторые модели достаточно потрясти в руке и они могут попросту перестать работать.
Причины неполадок жесткого диска могут быть совершенно иными. Например, это частые сбои в работе системы, использование специальных утилит для реанимации поврежденных секторов на диске и т.д. Забавное плохое в этом то, что на первых порах винчестер никак не дает знать о проблемах, их можно выявить, лишь запустив специальную программу для сканирования устройства. Однако в дальнейшем неполадки непременно скажутся на скорости его работы.
Если вы считаете, что проблема кроется именно в жестком диске, проверьте его работу с помощью фирменной утилиты (обычно ее можно скачать с официального сайта производителя). Если есть возможность, реанимируйте поврежденные сектора. В худших случаях приобретите новый диск и загрузите на него всю важную информацию, пока старый не приказал долго жить.
Что касается SSD-дисков, то они тоже не сильно отличаются долговечностью своей работы. При этом работают в десятки раз быстрее, чем обычные винчестеры. Что выбрать, каждый решает сам. Могу сказать лишь, что SSD-диск подходит только для операционной системы и программ, а вот для складирования файлов его использовать нежелательно.
Реестр: ошибки, много ненужных записей
О да, это ведь действительно проблема. Мы всегда устанавливаем кучу программ, которыми зачастую не пользуемся, а ведь они не только завивают реестр ненужными записями, но и редактируют его. Кроме того, после удаления программ остается много ненужных записей, которые в свою очередь негативным образом сказываются на скорости работы вашего ПК.
Что делать? Нужно очищать реестр. «Хардкорщики» могут сделать это вручную, однако большинство пользователей даже не знает, что такое реестр, поэтому я советую воспользоваться сторонними утилитами типа Vit Registry Fix или моей любимой CCleaner. Программа все сделает за вас, хотя перед ее запуском лучше создать точку восстановления — на всякий случай.
Как сильно повлияет чистка реестра на производительность ПК? Это сказать трудно. Возможно, вообще не повлияет, так как причина проблемы в другом. Но попробовать все же стоит.
Проблемы с операционной системой
Проблемы с «операционкой» могут быть самыми различными. Например, бывает несовместимость программ, которые вызывают зависания. Обычно помогает удаление программ и последующая очистка реестра от «хвостов».
Куда реже проблему вызывают работающие службы, которые вам совершенно не нужны, но почему-то запускаются вместе с системой. Отключить их очень просто («Компьютер» — «Управление» — «Службы и приложения» — «Службы»), но тут есть одна загвоздка — нужно внимательно следить за тем, какие именно службы вы отключаете. Ведь если отключить нужные, то в следующий раз система может просто не загрузиться.
Существуют также неконтролируемые процессы, с которыми я, признаться, никогда не сталкивался. Судя по отзывам, возникают они в том случае, если современное ПО установить на «старое железо». Возникает несовместимость и ПО задействует систему на полную мощность, вызывая проблемы с работоспособностью. Процесс надо завершить с помощью «Диспетчера задач», а ПО — немедленно удалить.
Перегрев видеокарты
Нередко можно слышать вопрос вида «Почему компьютер виснет во время игры»? С этой проблемой я лично встречался и не один раз. Все просто — происходит перегрев видеокарты. Сначала компьютер может слегка подвисать, а когда температура выйдет на критическую отметку, то система попросту повиснет.
Если вы часто сталкиваетесь с перегревом, могу порекомендовать вам поставить дополнительное охлаждение видеокарты, поскольку устройство может попросту сгореть. Как вариант, можно попробовать поставить «слабые» параметры, что позволит видеокарте не перегреваться, но это далеко не самый лучший выход из положения.
Наконец, можно приобрести другую видеокарту с мощным охлаждением, проблем с которой у вас вообще не будет. Вот только стоит она в среднем 400-500 долларов, что по карману далеко не каждому пользователю.
Почему зависает компьютер
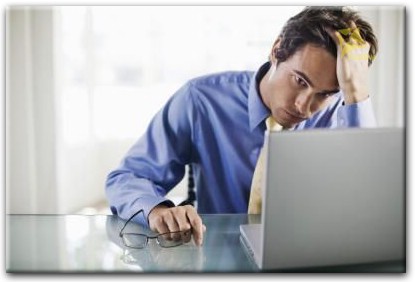
Многие пользователи компьютеров сталкивались с весьма неприятной ситуацией, когда в самый ответственный момент, их электронный друг зависал и не реагировал ни на что, кроме кнопки «reset», расположенной на системном блоке.
Трудно описать все чувства, которые возникают в такой ситуации. Но, давайте не будем поддаваться панике, а лучше попытаемся разобраться в этой проблеме и найти причины и пути решения.
У нас:
— бесплатная диагностика
— бесплатный выезд мастера
Итак, вначале о причинах того почему зависает компьютер. Их можно разбить на две категории. Аппаратные и программные. Поговорим о первых, то есть об аппаратных. Это неисправности в различных устройствах, из которых состоит компьютер, а также неправильная их работа. Здесь можно упомянуть перегрев компьютера, вызывающий неправильную работу его комплектующих, например процессора или видеокарты. Зависание компьютера могут вызвать устройства, подключаемые через usb разъем. В моем случае это был usb модем, в котором вышла из строя сим карта. После ее замены, зависания прекратились.
Теперь перейдем к причинам программным. Даже правильно собранный и настроенный компьютер, может легко зависнуть из-за неправильной работы какого-нибудь приложения или сбоя в операционной системе, вызванного вирусами или удалением важного системного файла. Некорректная установка и удаление программ тоже может вызвать зависание.
Как бороться с этой проблемой?
В этой статье не будет рассматриваться сложная диагностика ПК. Этим чаще занимаются специалисты. А поговорим о том, что может сделать в домашних условиях обычный пользователь, столкнувшийся с такой проблемой, как зависание компьютера.
Итак, первым делом стоило бы открыть крышку системного блока и произвести визуальный осмотр. Иногда причина зависания компьютера довольно банальна — это забитый пылью кулер процессора. Ну а пыль, как известно, является хорошим теплоизолятором. Отсюда перегрев процессора и, как следствие, зависание компьютера.
Также стоит проверить, хорошо ли присоединены разъемы к системной плате и к различным устройствам. Не наблюдается ли чего-нибудь необычного на материнской плате (вздувшиеся или потёкшие конденсаторы, нагревы и т.п.). Далее, не закрывая крышку, включите компьютер и проверьте, все ли вентиляторы крутятся. Если нет или крутятся медленно, то это опять-таки может приводить к перегреву процессора, блока питания или видеокарты, вызывая нестабильную работу или полное зависание ПК.

Если с вышеперечисленным всё нормально, то причина может крыться в неисправности какого-нибудь устройства. Например, блок питания может выдавать либо завышенные, либо заниженные напряжения. Жесткий диск тоже может иметь к этому непосредственное отношение, если на нем появились «битые» сектора, то есть области, с которых невозможно уже прочитать информацию. Причиной зависания может стать и процессор, который стал частично неисправным из-за перегрева или неправильной установки в разъем. Не стоит забывать и о модулях оперативной памяти. В них со временем могут появиться нерабочие ячейки, что тоже приводит к зависаниям и различным странностям в поведении компьютера. О модулях памяти, кстати, хочется сказать отдельно. Не всегда зависания бывают только из-за неисправных модулей, но и из-за того, что на материнской плате стоят планки разных производителей, хотя они исправны и идентичны по параметрам.
Что же касается программных причин, то зависания могут быть вызваны неправильной работой самой системы, вследствие критических ошибок, вызванных вирусами или установкой программ, игр, в которых есть ошибки.
Итак, видим, что причин, по которым зависает компьютер много и все их просто невозможно описать в одной статье. Здесь изложены некоторые принципы, показывающие, что может сделать простой пользователь, столкнувшись с такой неприятностью. В более сложных случаях, возможно, лучше всего будет обратиться к нашим специалистам.
Основные причины зависания компьютера

Когда компьютерная система начинает тормозить или зависать, мы сразу же думаем, что требуется срочный ремонт компьютера который можно заказать тут. В некоторых случаях, зависания связаны с системными сбоями, которые можно устранить, без лишних вложений.
Самая простая причина зависаний – недостаточно оперативной памяти. Если диск переполнен лишними файлами, на нем не хватает места для новой информации, ресурса для полноценной работы. Нужно просто провести чистку оперативной памяти, удалить устаревшие файлы.
Вторая, не менее популярная, причина – повышенная температура видеокарты или процессора, вызванная засорением вентиляционной системы. Чтобы не допустить перегрева важных элементов, желательно проводить чистку системного блока один-два раза в месяц.
Компьютер может зависать по причине поломки жесткого диска или шлейфа. Если вы можете сами заменить жесткий диск или шлейф, эта проблема легко устраняется. В ином случае, лучше доверить эту работу профессионалам сервисного центра.
Поломка блока питания – об этом свидетельствуют щелчки, доносящиеся из компьютера. Они говорят о поломке БП, который не выдает достаточно напряжения для винчестера. Даже если щелкающие звуки отсутствуют, проверить работоспособность блока питания необходимо.
Проблемы с «железом» и «софтом»
Подтормаживать система может по причине неполадок с материнской платой. Чтобы проверить ее работоспособность, достаточно перенести плату на другое устройство. Если у вас нет такой возможности, лучше обратиться в ремонтный сервисный центр.
Весьма популярная причина – наличие вирусов и вредоносных эксплойтов. Часто пользователи устанавливают зловредные программы, сами о том не подозревая. Вирусы устанавливаются в пакете с полезными файлами, заражая систему. Не все вирусы определяются обычными антивирусными программами, для некоторых, особо сложных программ, требуются специальные утилиты.
Неочевидная причина – плохо закрепленные контакты, шлейфы. Чтобы проверить этот пункт, нужно выключить системный блок от сети, проверить все кабеля и подключение внутренних компонентов.
Еще одна распространенная причина, связанная с программным обеспечением – неполадки в BIOS. Достаточно обновить программное обеспечение, установить программы от разработчика материнской платы.
Иногда компьютер зависает сразу же после загрузки. В этом случае важно проверить на наличие неисправностей жесткий диск, материнскую плату, оперативную память. Если вы точно не уверены в причине неполадки, обратитесь за профессиональной помощью.
Подробнее о зависаниях компьютера на сайте: https://it911.kiev.ua/remont-kompyutepov/zavisaet-kompyuter/.
Не пропусти самое интересное!
Подписывайтесь на нас в Facebook и Вконтакте!
Содержание:
Компьютер зависает намертво, долго открываются приложения, во время игр компьютер жутко тормозит? С этим сталкиваются многие, это и понятно, компьютер представляет собой довольно сложную систему, в которой на производительность влияет огромное количество нюансов. Итак, почему может зависать компьютер? Мы рассмотрим основные причины, наиболее влияющие на производительность компьютера.
Известно, что компьютерный мастер на дом в Москве приедет в любую точку и очень быстро. Но мы советуем не торопиться. Прочитав эту статью, вы поймете, почему ПК зависает чаще всего. Запомнив эти основные причины, у вас не возникнет вопрос: «компьютер зависает что делать?», и вы сможете самостоятельно в большинстве случаев исправить ситуацию.
Трояны и вирусы – одна из причин, по которой компьютер зависает
Компьютер зависает из-за вируса
Шпионские программы, именуемые в народе вирусы, создают большую угрозу безопасности системы, но кроме этого они значительно уменьшают производительность системы, а в особо тяжелых случаях вообще компьютер зависает намертво.
Существует несколько способов борьбы с этим видом угрозы. Первый и самый простой этап, это установить на компьютер различные антивирусные и антишпионские программы с последними и самыми актуальными базами. Это поможет предотвратить компьютер от заражения и избежать ситуаций, когда компьютер начитает зависать.
Если же не удалось уберечься, то стоит попробовать открыть «Диспетчер задач» и посмотреть подозрительные процессы. К ним относятся в первую очередь те, которые занимают достаточное большое количество процессорного времени и выполняются постоянно, когда никакие приложения не запущены. Затем следует провести чистку автозапуска от ненужных и неизвестных вам программ.
Ну и наконец, если вы нашли процесс или файл, которые точно являются вирусами, следует почистить реестр от всех упоминаний в нем об этих файлах.
Компьютер зависает из-за перегрева ЦП. Что делать?
С каждым годом мировые производители процессоров выпускают все более и более мощные модели. Но с наращиванием мощности растет и энергопотребление, которое в свою очередь влечет увеличение тепловыделения. До поры кулера выполняют возложенную на них работу и охлаждают наш процессор, пока мы рубим с плеча в очередной игре. Однако так длится не долго.
Пыль, которой хватает везде, со временем постепенно оседает на кулере и уменьшает его полезность, процессор начинает греться. К счастью процессор бесконечно нагреваться не будет, он, скорее всего, даже не сгорит от перегрева, а вот компьютер может зависнуть.
Дело вот в чем: в современных материнских платах есть контроль за температурой процессора. В момент, когда температура превышает допустимую планку, система начинает замедлять процессор, дабы исключить его перегрев. Если температура продолжает расти, то система вовсе перестает подавать на него нагрузку и в это момент ПК зависает намертво.
Проверяйте температуру процессора
Во избежание таких неприятностей необходимо:
- периодически пылесосить внутренности компьютера от пыли;
- проверять работают ли кулера;
- периодически менять термопроводящую пасту между процессором и радиатором охлаждения.
Для контроля температуры процессора существует множество различных утилит.
Компьютер может зависать по причине неполадок в оперативной памяти
Работа оперативной памяти может оказывать очень большое влияние на производительность компьютера. На производительности оперативной памяти сказываются такие показатели как: совместимость производителей ОЗУ при наличии нескольких планок, скорость работы оперативной памяти и т.д. Незначительных дефектов или перегрева модуля памяти достаточно, чтобы компьютер завис.
Раньше все было гораздо проще, узнал какую скорость и объем может поддерживать материнская плата, такую память и купил. Сейчас огромное количество производителей, скоростей работы памяти и прочих характеристик и выбор стал сложнее.
Ошибка в работе ОЗУ
Перед заменой или наращиванием оперативной памяти необходимо изучить характеристики своей материнской платы. Узнать с какими типами она может работать и на каких скоростях. Также следует учитывать и то, что не любая операционная система может поддерживать большие объёмы оперативной памяти. Например, 32-х битные операционные системы могут работать только с 3 гигабайтами ОЗУ.
Зависание компьютера из-за нестабильности HDD
На жестком диске хранятся все файлы на нашем компьютере. Процесс считывания и записи идет практически постоянно, а значит, и скорость работы жесткого диска будет влиять на общую производительность системы. HDD, как и любой другой компонент ПК, изнашивается. Появляются нечитаемые участки диска, участки с плохо читаемыми кластерами, а как следствие и низкая скорость работы — компьютер зависает.
Для устранения зависаний в этом случае переустановка windows не поможет. На самом деле необходимо проверить жесткий диск на наличие повреждённых секторов специальной утилитой. В этом случае поврежденные фрагменты будут помечены как нерабочие, и не будут тормозить работу системы.
Проверка жесткого диска на наличие ошибок
Внешне определить неполадки с жестким диском можно по звуку. Опытные пользователи замечают это. Если состояние очень запущенно, то вообще возможен выход из строя жесткого диска. Поэтому особо важные файлы следует хранить как минимум на нескольких жестких дисках одновременно.
Почему зависает компьютер от неверной настройки BIOS?
Правильно настраивайте Bios
Одной из неявных причин нестабильной работы системы является BIOS. В нем проводятся самые важные настройки компьютера. Среди пользователей считается, что BIOS для профессионалов и обывателю лезть туда не стоит. Отчасти это так, но часто, особенно после смены некоторых комплектующих, предустановки BIOS оказываются не оптимальными. Поэтому часто компьютер зависает.
Приступать к настройке BIOS следует очень аккуратно. Для начала следует изучить информацию о вашей материнской плате в интернете, узнать какие настройки и за что отвечают, какие параметры могут оказаться более оптимальными. Когда всё же вы приступаете к настройке БИОС, не следует менять все сразу. Правильнее менять только некоторые параметры и смотреть, как это отразиться на производительности системы и будет ли меньше зависать компьютер.
В отдельных случаях стоит рассмотреть возможность смены прошивки BIOS, однако этот вариант требует некоторых навыков владения ПК. Вместе с тем, этот процесс должен выполняться аккуратно. Выключение питания компьютера во время прошивки может вывести из строя материнскую плату и придётся отправляться в сервисный центр.
Ошибки в работе различных служб Windows
В Windows большое количество различных служб включены по умолчанию. Для нормальной работы системы достаточно только части этих служб, но процессорное время занимают они все — компьютер зависает. Вам необходимо узнать какие именно службы в вашей системе не несут должной полезной нагрузки. После этого, правильно настроив компьютер, отключить их.
Для того чтобы узнать, какие именно службы запущены в данный момент, необходимо открыть панель администрирования компьютера, раскрыть список служб. Более подробное описание служб можно узнать из открывшегося списка. В этом списке можно прочитать имя службы, состояние, тип запуска. Если выбрать службу, то можно подробнее прочитать о ней в появившемся окне.
Выключаем ненужные службы
Прежде всего, стоит обратить внимание на те службы, у которых тип автозапуска стоит «автоматически». Многие из этих служб нужны для специфических целей, например для удалённого редактирования реестра. Для обычных пользователей эта служба не несет никакой полезности.
Остановить службу или отключить ее автозапуск можно из окна свойств службы. Там же можно поменять и другие параметры службы. С отключением служб можно поэкспериментировать, службы отключают некоторые свойства системы, но не могут привести к её неработоспособности. В любой момент можно включить службу вновь.
ПК зависает из-за не отвечающих процессов
Процессы, которые попадают в некий свой внутренний цикл, практически не отвечают на контроль системы. Они занимают почти все процессорное время и компьютер зависает намертво, поэтому их довольно легко можно выявить. Такое часто бывает, если программа была запущенна не из того места, в которое инсталлирована или программное обеспечение устарело для данной системы.
Диспетчер задач
Есть одно исключение, это процесс бездействия системы. Он обычно занимает 95-98% процессорного времени. Однако следует учитывать, что если в вашей системе выполняется какое-либо приложение, требующее большого количества процессорного времени, оно тоже будет занимать почти все циклы процессора. Если процесс выполняется корректно, то рано или поздно оно свою задачу выполнит и освободит CPU. Зависшие приложения не освобождают процессор пока не завершить их процесс вручную.
Посмотреть какие процессы в данный момент выполняются в системе можно в Диспетчере задач. При необходимости, через контекстное меню, можно завершить большинство из них. Если вы завершили системный процесс, без которого выполнение системы дольше не возможно – компьютер просто перезагрузится.
Фрагментация файлов — еще одна причина, почему часто зависает компьютер
Файлы записываются на диск блоками друг за другом. Затем, после удаления, освобождаются промежутки, в которые пишутся новые файлы. Если файл не умещается в один блок, то разбивается на части и записывается в следующий промежуток. Так продолжается всё время и рано или поздно вообще файлы перестают вмещаться в целый блок и записываются только фрагментами. И как следствие — зависает компьютер.
Часто, поменяв фрагменты местами, можно собрать файлы в один блок как мозаику – этот процесс называют фрагментацией. Скорость считывания и записи информации на диск зависит от количества фрагментов, на которые разбиты эти файлы. Часто бывает, что очень маленький файл, который постоянно используется системой, разбит на несколько тысяч частей.
Дефрагментация
Для профилактики подобного «недуга» вашего компьютера следует примерно раз в несколько месяцев проводить дефрагментацию дисков. Особенное внимание следует уделить тому, на котором установлена система. Утилита дефрагментации открывается из окна свойств диска. Для неё необходимо около 25% процентов свободного места на том диске, дефрагментация которого производится.
Если у вас остались какие-то вопросы, то вы можете обратиться за помощью к нам — компьютерный сервис Compolife.ru. Мастера нашего сервиса быстро и точно определят причину, по которой компьютер зависает, и устранят все неисправности.
Еще больше интересной и полезной информации
Комментарии (2)
Оставить комментарий
Почему мой компьютер зависает?
Почему мой компьютер зависает?
Мало что расстраивает больше, чем быть в середине проекта или смотреть видео, когда ваш компьютер зависает. Будь то курсор на месте или синий экран смерти, исправление требует перезагрузки компьютера вручную. Конечно, это означает, что вы рискуете потерять все, над чем работали до замораживания. Лучшим вариантом будет понять возможные причины зависания компьютера и шаги, которые вы можете предпринять, чтобы предотвратить их.
В: Виноват ли мой софт?
A: Проблемы с программным обеспечением являются наиболее распространенной причиной зависания компьютера. В какой-то момент программное обеспечение теряет контроль над приложением или пытается запустить приложение так, как не распознает операционная система Windows. Например, старые программы могут плохо работать в новых версиях Windows. Обновление программного обеспечения иногда предотвращает зависание компьютера. Кроме того, перезагрузка — самый эффективный способ справиться с случайными зависаниями программного обеспечения.
В: Может ли заражение вредоносным ПО вызвать зависание моего компьютера?
A: Да! Фактически, зависание компьютера и сбои являются одними из главных признаков заражения вашего компьютера. В некоторых случаях вредоносная программа перегружает вашу систему, открывая десятки приложений, которые работают в фоновом режиме, поглощая память вашего компьютера и заставляя его зависать. Если ваш компьютер продолжает зависать после перезагрузки, настало время для проверки на вирусы с использованием самого современного решения безопасности.
В: Мое программное обеспечение обновлено, и моя система не содержит вирусов. Что еще может вызвать проблему?
A: Ваша операционная система может часто зависать по ряду других причин, включая следующие:
- Перегретый компьютер: Компьютеры чрезвычайно чувствительны к теплу. Офис без кондиционера в день с 90 градусами наносит ущерб функциональности компьютера. В лучшем случае система вялая; в худшем случае высокая температура (и влажность) может привести к полному отключению.Следите за циркуляцией воздуха в комнате и убедитесь, что вентиляционные отверстия на процессоре не заблокированы.
- Многозадачность: Вам не нужно вредоносное ПО для перегрузки ресурсов вашего компьютера. Запуск слишком большого количества программ за один раз может привести к остановке — или, по крайней мере, к чрезвычайно медленным — операциям. Запускайте программы только по мере необходимости, чтобы снизить вероятность возникновения проблемы.
- Bad Drivers: Если драйверы приложений повреждены или устарели, приложения не могут должным образом взаимодействовать с оборудованием компьютера.Устраните эту проблему, обновив драйверы самыми последними версиями для всех приложений.
- Проблемы с мышью: Если курсор завис на месте, проблема может быть связана с мышью. Проводная мышь может иметь плохой шнур или даже быть отключена, в то время как беспроводная мышь может иметь разряженную батарею. Если вы перезагрузитесь, а курсор останется замороженным, это может быть проблема с мышью.
В: Что я могу сделать, чтобы уменьшить зависания компьютера?
A: В дополнение к предыдущим советам вы можете применить несколько других полезных методов, чтобы минимизировать риск зависания компьютера.
- Устанавливайте только те приложения, которые вы будете использовать, и удаляйте все, что вы не используете.
- Загружайте программное обеспечение только с авторитетных сайтов, чтобы снизить риск загрузки вредоносного программного обеспечения.
- Установите больше памяти, чем нужно для обычного использования. Если все остальное в вашей системе работает нормально, проблема может быть связана с нехваткой памяти.
Независимо от того, насколько хорошо вы поддерживаете свой компьютер, все системы в какой-то момент зависают. Это может быть просто проблема операционной системы, как это произошло с обновлением Windows 10 от 2017 года.Однако понимание того, что приводит к зависанию компьютера, может помочь вам предотвратить проблемы и устранить неполадки в будущем.
Почему мой компьютер зависает?
Kaspersky
Замораживание вашего компьютера является распространенной проблемой, которая имеет различные причины. Узнайте больше о том, почему ваш компьютер продолжает зависать и что вы можете с этим сделать.
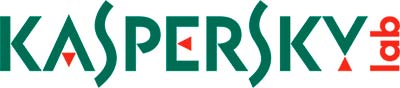 .
.
Вот основные причины «зависания компьютеров».
1. Начните с проверки мышки!
У всех нас есть те дни, когда мы настолько заняты, что самые простые вещи не могут прийти в голову. Иногда это не ПК: не забудьте исключить проблемы с мышью — возможно, кабель (если вы все еще используете, он отключен от источника. Или, если вы используете беспроводную мышь, попробуйте заменить батареи. Иногда это это просто .
Когда люди ссылаются на зависание компьютера, они обычно подразумевают, что компьютерная система не реагирует на любые действия пользователя, такие как набор текста или использование мыши на рабочем столе. Короче говоря, замораживание означает, что ничего не происходит. Как правило, это не означает, что компьютер неисправен, скорее, процессор столкнулся с перегрузкой, с которой невозможно справиться. Это может быть очень неприятно, особенно если вы работали над чем-то, что у вас еще не было возможности сохранить.
Есть несколько распространенных причин замерзания. В этой статье мы рассмотрим типичную систему Windows и причины ее простуды!
2. Перегрев
Это чисто экологическая проблема. Перегрев может привести к зависанию системы. Процессор вызывает большую обеспокоенность, поскольку он чрезвычайно чувствителен и неотъемлемо связан с функциональностью компьютера. Многие пользователи компьютеров описывают определенный шум, когда шариковый подшипник вентилятора гаснет — похоже на шипение змеи. CPU не может слишком долго выдерживать температуру, превышающую его пороговое значение, поэтому важно прочитать инструкции производителя по хранению и условиям эксплуатации, а температура (а также влажность) важны для правильного ухода.Всегда следите за тем, чтобы вентиляционные отверстия вашего компьютера не были заблокированы. Существуют также программы для контроля температуры в Windows на холостом ходу и при загрузке, которые помогут вам определить перегрев при его появлении. Если ваши условия работы соответствуют средним значениям температуры и влажности (что требуется в некоторых отраслях промышленности), существуют варианты, доступные для корпуса компьютера в суровых условиях
3. Повреждение или ошибка водителя
Подобно перегреву, аппаратный сбой может вызвать зависание системы.Драйверы — это части программного обеспечения, которые позволяют аппаратным устройствам взаимодействовать с другими аппаратными устройствами и операционной системой. Драйверы постоянно используются компьютерной системой, поскольку подвергаются высокому риску отказа. Лучшее, что вы можете сделать для своих драйверов, это обновить их до самой последней версии — как только появится новая версия. Загрузка и установка обновления драйверов рекомендуется для поиска и установки обновлений драйверов вашего устройства. Если ваш компьютер зависает случайно, также полезно проверить реестр на наличие ошибок.
4. Ошибки программного обеспечения
Стороннее программное обеспечение является наиболее распространенной причиной зависания системы. Функции некоторых приложений могут пытаться выполнять действия или получать доступ к ресурсам, которые Windows не может понять. Если операционная система что-то не понимает, она может зависнуть и зависнуть. Лучший способ устранить эту возможную причину — обновить все стороннее программное обеспечение, установленное на вашем компьютере. Рекомендуется тестирование ОЗУ, и убедитесь, что у вас есть минимум 10% свободного дискового пространства — это минимальный уровень для использования Windows в качестве виртуальной памяти.
5. Компьютерные вирусы
Иногда зависание компьютера является признаком заражения вашей системы вирусом. Просмотрите наш 10 контрольный список симптомов компьютерного вируса, чтобы увидеть, знакомы ли какие-либо из симптомов плохой работы компьютера:
- недоступных дисководов
- Нет ответа
- Slow Performance
- Медленный запуск
- Сбой (зависание / заморозка)
- Пропавших без вести файлов
- дополнительных файлов
- Проблемы с принтером
- Необычные сообщения об ошибках
- Увеличение числа всплывающих окон
Убедитесь, что ваше антивирусное программное обеспечение обновлено.Компьютерное программное обеспечение, включая антивирусные программы, имеет такие разные формы и формы и создано для удовлетворения различных потребностей с точки зрения размера и бюджета; Вы можете найти бесплатный антивирус или тот, который стоит в нашем бюджете. Для лечения зависаний компьютера мы рекомендуем IObit Advanced SystemCare .
Сканер проверяет, заражен ли ваш компьютер. Для удаления вредоносных программ и вирусов вам необходимо приобрести полную версию IObit Advanced SystemCare.
Есть ли решение для постоянной проблемы зависания компьютера?
Итак, вы перепробовали все, что могли, но ваш компьютер зависает? Подумайте о том, чтобы поговорить с квалифицированными специалистами, чтобы разобраться в этом.Нелегко диагностировать проблемы вручную, так как есть очень много мест для проверки — и если вы не ИТ-специалист, это еще сложнее.
Если вы домашний пользователь или очень маленький бизнес с коротким списком потребностей, вы можете посетить местную мастерскую по ремонту компьютеров или позвонить в службу Geek Squad для правильной диагностики или ремонта.
Для более крупной компании лучше всего обратиться к профессиональной ИТ-фирме, которая проведет профессиональную диагностику вашей компьютерной сети, чтобы определить причину проблемы.В дополнение к своему опыту, ИТ-компании полагаются на отраслевой автоматизированный диагностический инструмент для точного определения проблем и устранения проблем, характерных для вашей системы. Они также могут предложить вам план текущих управляемых услуг в качестве упреждающего способа минимизировать или даже устранить проблемы с компьютером, с которыми вы столкнулись прямо сейчас.
У вас есть бизнес в Нью-Джерси? Нужна надежная, профессиональная ИТ-компания для ухода за вашей компьютерной сетью?
Наша команда здесь в powersolution.com предоставляет управляемые услуги малым и средним предприятиям в Нью-Джерси и Нью-Йорке, что позволяет вам передавать свои повседневные ИТ-услуги и техническую поддержку компьютерных сетей на аутсорсинг в качестве экономически эффективного способа улучшения бизнес-операций. У вас может быть команда высококвалифицированных сетевых инженеров и компьютерных техников, которые будут обслуживать ваши бизнес-компьютеры за небольшую долю от общего рабочего дня.
Если вашей организации или предприятию малого и среднего бизнеса требуется управляемых ИТ-услуг и Computer Tech Support в Нью-Джерси, Нью-Йорке или его окрестностях , позвоните нам по номеру 201-493-1414 — мы будем рады помочь ,
,
Обновлено: 06.072020 от Computer Hope
На этой странице содержатся рекомендации о том, что делать, если компьютер зависает или блокируется. Если ваш компьютер перестал отвечать на запросы, выполните следующие действия, чтобы попытаться заставить компьютер разморозиться.
Наконечник
Некоторые программы имеют функцию автосохранения. Если вы редактировали документ во время блокировки, он может быть восстановлен после перезагрузки. Если ваша программа не имеет функции автосохранения, вы можете потерять всю несохраненную работу из-за зависания или тупика.Важно часто сохранять свою работу, чтобы минимизировать или предотвратить эту возможность.
Дайте компьютеру немного времени
Подожди. Дайте компьютеру несколько минут для обработки. Иногда компьютер может казаться зависшим, но он только медленно или занят обработкой сложной задачи.
Компьютер заблокирован?
Проверьте, реагирует ли компьютер, нажав клавишу Caps Lock на клавиатуре и наблюдая за светодиодом (загорается) Caps Lock, чтобы увидеть, включается ли он и выключается. Если компьютер может включать и выключать Caps Lock, перейдите к следующему шагу.Если ничего не происходит, компьютер заблокирован, и вы должны перезагрузить компьютер.
Завершить задачу не отвечающей программой
Если Caps Lock может включаться и выключаться, Windows все еще работает, но другая программа может не отвечать и вызывать зависание компьютера. Нажмите Ctrl + Alt + Del , чтобы открыть диспетчер задач Windows. Если диспетчер задач может открыться, выделите программу, которая не отвечает, и выберите «Завершить задачу», которая должна разморозить компьютер.
Заметка
После того, как вы выберете «Завершить задачу», может пройти 10–20 секунд после завершения работы не отвечающей программы.
Если диспетчер задач открывается, но мышь все еще не работает, это может быть связано с аппаратным обеспечением мыши.
Перезагрузите замороженный компьютер
Если ни один из описанных выше шагов не помог, необходимо перезагрузить компьютер. Чтобы перезагрузить зависший компьютер, нажмите и удерживайте кнопку питания, пока компьютер не выключится. Когда компьютер выключен, подождите несколько секунд, затем включите компьютер и дайте ему запуститься как обычно.
Заметка
Во время процесса запуска компьютера может появиться экран с вопросом, хотите ли вы запустить компьютер в безопасном режиме или запустить Windows в обычном режиме. Выберите опцию «Пуск Windows как обычно» и посмотрите, правильно ли запускается Windows, без ошибок.
Что происходит с любой работой, которая не была сохранена?
Любая работа, которая не была сохранена, теряется при перезагрузке зависшего компьютера. В некоторых ситуациях некоторые программы могут автоматически сохранять вашу работу каждые несколько минут. Если используемая программа выполняет это действие, вы можете восстановить работу до последнего автосохраненного состояния.
Решить проблему с оборудованием или драйвером устройства
Если вы выполнили все действия, описанные выше, и компьютер все еще зависает, возможно, неисправное оборудование или драйвер устройства работают неправильно. Дефектный жесткий диск, карта памяти, видеокарта или другое оборудование могут вызвать зависание компьютера. Драйвер устройства также может вызвать зависание компьютера, если он устарел, конфликтует с другим драйвером или не работает должным образом.
Если вы решите, что неисправное оборудование вызывает зависание, немедленно замените оборудование, чтобы предотвратить дальнейшее повреждение компьютера.Если драйвер устройства неисправен, загрузите последнюю версию драйвера с веб-сайта производителя и установите его до того, как компьютер зависнет. Или используйте другой компьютер для загрузки драйвера и попробуйте установить драйвер на свой компьютер.
Если вы не можете установить последнюю версию драйвера до того, как компьютер зависнет, другой вариант — запустить компьютер в безопасном режиме. В безопасном режиме вы можете получить доступ к диспетчеру устройств и удалить аппаратное устройство, соответствующее драйверу устройства, который работает неправильно.Затем перезагрузите компьютер и загрузитесь в Windows в обычном режиме. Windows должна обнаружить оборудование, которое вы удалили, и попытаться переустановить драйвер устройства. Этого процесса может быть достаточно, чтобы решить проблему и предотвратить дальнейшие зависания. Вы также можете попробовать установить последнюю версию драйвера, чтобы убедиться, что на вашем компьютере установлена последняя версия этого драйвера.
Вы также можете попытаться получить доступ к BIOS компьютера и отключить любое оборудование, которое не работает должным образом, чтобы увидеть, останавливает ли это зависание.Если это поможет, подумайте о замене этого оборудования.
Другие возможные причины зависания компьютера
Пожалуйста, просмотрите нашу страницу на Windows зависает или перестает отвечать часто для других возможных причин и способов устранения неполадок.
Возьми ПК в ремонтную мастерскую
Если описанные выше варианты не работают, мы рекомендуем доставить компьютер в ремонтную мастерскую и позволить компьютерному специалисту диагностировать и устранить проблему.
,
Windows зависает или перестает отвечать
Обновлено: 06/06/2020 от Computer Hope
Эта страница содержит рекомендации о том, что делать, если ваш компьютер часто зависает или полностью останавливается. Чтобы определить, не завис ли ваш компьютер, нажмите кнопку Num Lock на клавиатуре и посмотрите, не погаснет ли светодиод Num Lock.
Если вы можете заставить свет выключаться и включаться, нажмите Ctrl + Alt + Del и завершите задание замороженной программы, в противном случае выполните действия по каждому из следующих разделов по порядку.
Программная проблема
Блокировка или зависание компьютера часто вызвано проблемами с программным обеспечением. Если вы сталкиваетесь с блокировками, когда компьютер открывает определенную программу, убедитесь, что у вас есть все последние обновления для всех работающих программ. Вы можете найти последние обновления для вашего программного обеспечения через разработчика программного обеспечения или издателя.
Открыто слишком много программ
Каждая программа или окно, которое вы открываете на своем компьютере, использует некоторые ресурсы компьютера, чтобы поддерживать его работу.Если у вас одновременно открыто слишком много программ, возможно, на вашем компьютере недостаточно ресурсов, что приводит к зависанию. Попробуйте запускать только одну программу за раз, чтобы убедиться, что зависание не вызывается одновременно несколькими программами.
Проблема с драйвером
Блокировка компьютера также может быть вызвана устаревшими или поврежденными драйверами. Например, если существует проблема с драйверами видеоадаптера, ваш компьютер может заблокироваться во время игры.
Во-первых, убедитесь, что в диспетчере устройств Windows нет ошибок, откройте диспетчер устройств и убедитесь, что в списке нет «Другие устройства».Вы также можете проверить список устройств, чтобы увидеть, есть ли рядом с ними желтый восклицательный знак или красный крестик.
Затем убедитесь, что у вас установлены последние версии драйверов для всех основных устройств вашего компьютера (видео, звука, модема и сети). Список справочных страниц, связанных с драйверами, см. В нашем каталоге драйверов.
Проблема, связанная с операционной системой
Убедитесь, что в вашей операционной системе установлены все последние обновления.
Тепловой вопрос
Если процессор компьютера перегревается, это может привести к зависанию компьютера.Если вы недавно слышали какие-либо необычные шумы, исходящие от вашего компьютера, такие как сильный визг, это может указывать на неисправность вентилятора.
Убедитесь, что вентилятор блока питания работает, проверив заднюю часть компьютера и проверив, движется ли вентилятор и работает ли он плавно. Для других поклонников в компьютере, у вас есть несколько вариантов. Вы можете либо открыть компьютер и осмотреть его физически, либо, если в настройках BIOS указан RPM, убедиться, что он не сообщает об ошибках.
Наконечник
Пользователи ноутбуков
могут прикрепить свой ноутбук к книге, чтобы помочь воздуху добраться до нижней части ноутбука и определить, есть ли у него проблемы, связанные с нагревом.
Пользователи также могут определять температуру своего компьютера с помощью встроенных термодатчиков. Если ваш компьютер оснащен этими датчиками, убедитесь, что ваш процессор не слишком горячий.
Аппаратная проблема
предосторожность
Некоторые из приведенных ниже шагов требуют, чтобы вы открыли компьютер. Работая внутри компьютера, будьте осторожны с ESD.
Аппаратная неисправность или неправильная конфигурация могут привести к блокировке компьютера. Если вы недавно добавили какое-либо новое оборудование в компьютер, временно удалите его, чтобы убедиться, что оно не вызывает вашу проблему.
Прежде чем пытаться удалить какое-либо оборудование, убедитесь, что на компьютере нет конфликтов в диспетчере устройств.
Если вы недавно не устанавливали какое-либо новое оборудование, следующим лучшим решением будет удаление определенных компонентов по одному. Например, вы можете удалить свой модем, сетевую карту, звуковую карту или любые другие карты расширения, поскольку они не нужны для работы компьютера. Запустите компьютер без этих карт, чтобы увидеть, если они вызывают проблему. Кроме того, попробуйте отключить все периферийные (подключенные) устройства по одному, чтобы проверить, не являются ли они причиной ваших проблем.
Серьезная проблема с Windows
Если после попытки выполнения вышеуказанных рекомендаций компьютер продолжает часто блокироваться, Windows повреждена. Попробуйте выполнить основные действия по устранению неполадок для вашей версии Windows на нашей странице по устранению неполадок. Если эти дополнительные действия не решают вашу проблему, мы предлагаем вам сделать резервную копию всей вашей ценной информации, а затем удалить и переустановить Windows.
Аппаратный сбой
Если ваш компьютер ненормально выключается во время или после установки операционной системы, компоненты оборудования внутри вашего компьютера могут работать неправильно.В таком случае неисправное оборудование — это, вероятно, ОЗУ, ЦП, материнская плата или блок питания (в таком порядке).
Если вы получаете доступ к тем же компонентам с другого компьютера, который, как известно, работает, попробуйте поменять их местами, чтобы изолировать неисправное оборудование. В противном случае вам нужно обслуживать компьютер.
,
2025 © Все права защищены.


















Добавить комментарий