Автоматическое обновление веб-страниц в Google Chrome Auto Refresh Plus.
Февраль 11th, 2011 Данил
Вы когда-нибудь нажимали на клавишу F5 на клавиатуре, чтобы обновить сайт и ждать изменений на странице? Может быть, это было во время последней минуты интернет-аукциона, может быть, письмо с подтверждением, которое пока что не поступало в почтовый ящик, или ответить на технические проблемы, которые вы описывали в веб-форуме.
Я иногда не могу получить достаточно быстро доступ к странице и нажимаю клавишу F5 для обновления страницы, хотя это становится скучным.Auto Refresh Plus — автоматическое обновление для браузера Chrome автоматизирует часть процедуры. Расширение Auto Refresh Plus может быть настроено на автоматическое обновление активной веб-страницы в заданном интервале времени.Для этого пользователям нужно выбрать один из предварительно настроенных интервалов из вариантов расширения, или выбрать другой период времени, в котором страница должна быть обновлена.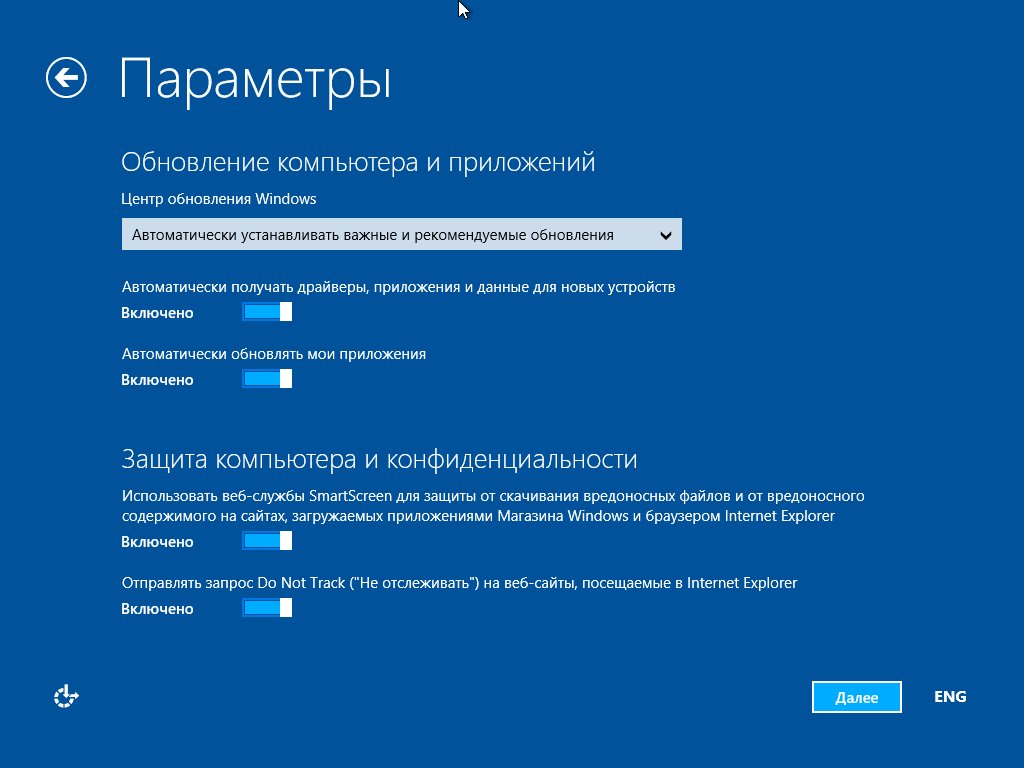
Нажмите на кнопку «Пуск» инициируется процесс,с этого момента обновление страницы будет в заданном интервале. Auto Refresh Plus будет продолжать делать обновление страницы, даже если страница на вкладке становится неактивной. Пользователи могут переключаться на другие вкладки, чтобы продолжить просмотр сессии веб-страниц без необходимости беспокоиться об обновлении выбранной вкладки вручную.
Это будет продолжаться до тех пор,пока браузер не закрыт. Auto Refresh Plus поставляется с автоматическим определением остановки.Пользователи могут добавить содержимое в конфигурацию автоматического обновления. Если расширение определяет содержание на странице оно остановится и автоматически обновит. Это означает, что пользователи должны знать содержание, которое появляется на сайте, которое не отображается в настоящее время. Было бы неплохо, если бы расширение Auto Refresh Plus могло обнаруживать изменения автоматически и останавливать обновления.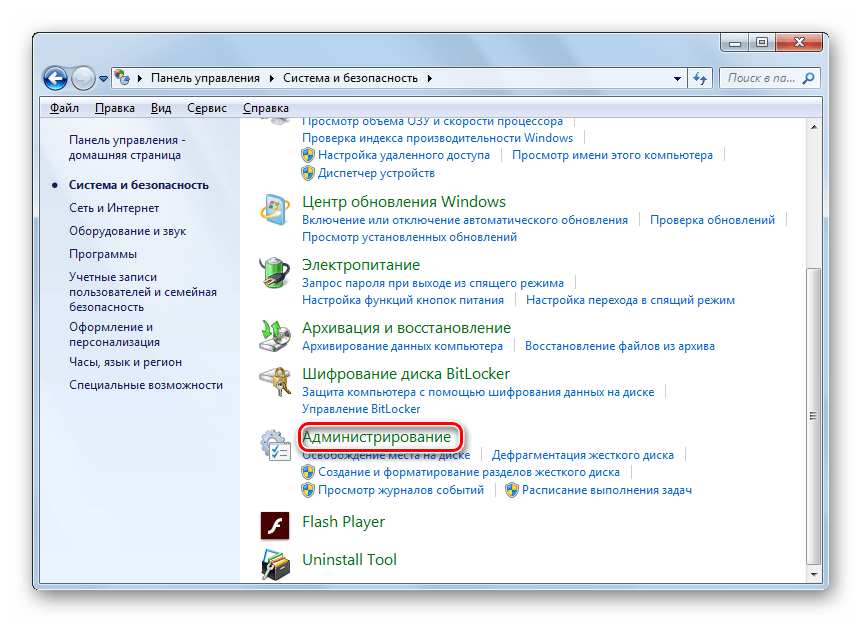 Расширение Auto Refresh Plus для Google Chrome является удобным расширением для пользователей, которые используют клавишу F5 для регулярного обновления веб-страниц.Загрузить и установить расширение Auto Refresh Plus для Google Chrome можно по следубщей ссылке Auto Refresh Plus .
Расширение Auto Refresh Plus для Google Chrome является удобным расширением для пользователей, которые используют клавишу F5 для регулярного обновления веб-страниц.Загрузить и установить расширение Auto Refresh Plus для Google Chrome можно по следубщей ссылке Auto Refresh Plus .
К сожалению автор удалил расширение Auto Refresh Plus для Google Chrome ,но можно установить расширение Chrome Reolad — Установить его можно , как и другие расширения скачав из интернет магазина Chrome. Для перехода, если страницы интернет магазина Chrome у вас нет в закладках или часто посещаемых сайтах, нажмите значок «ключ» в правом верхнем углу окна браузера. Затем перейдите в пункт «Инструменты» и нажмите «Расширения».
Откроется окно с установленными расширениями, где для перехода в интернет магазин Chromeнажмите пункт «Еще расширения».
На интернет-странице расширений введите в поле поиска «ChromeReolad» и нажмите «Enter».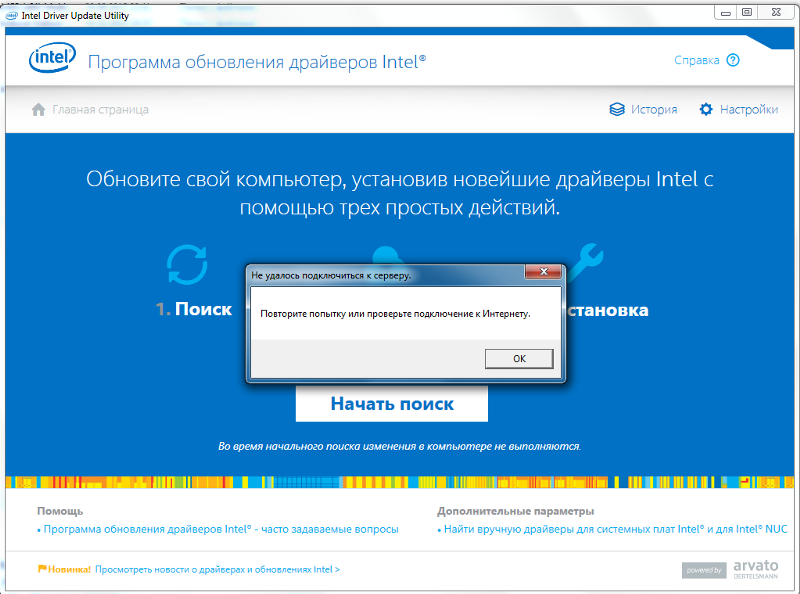 После произведенного поиска выберете ваше расширение и нажмите «Установить».
После произведенного поиска выберете ваше расширение и нажмите «Установить».
После установки появится надпись, что расширение добавлено в Chrome, а в окне браузера появится значок Chrome Reolad.
Щелкните по этому значку и в раскрывшемся меню задайте необходимый интервал обновления интернет страницы.
Для каждой страницы нужно установить свой интервал обновления. Выбрав значение «Never», страницы обновляться не будет. Значение «Random» соответствует случайному выбору обновления страницы с максимальным интервалом 30 минут. Так же можно выбрать свое значение интервала обновления, выбрав его в окошке с помощью стрелок, затем нажать Set.
Время, оставшееся до начала обновления можно увидеть под значком Chrome Reolad.
P.P.S. Если у Вас есть вопросы, желание прокомментировать или поделиться опытом, напишите, пожалуйста, в комментариях ниже.
Оцените статью: Поделитесь с друзьями!
Автоматическое обновление страницы в браузере – как сделать, инструкция
Приветствую!
При работе в Интернет возникают разные задачи.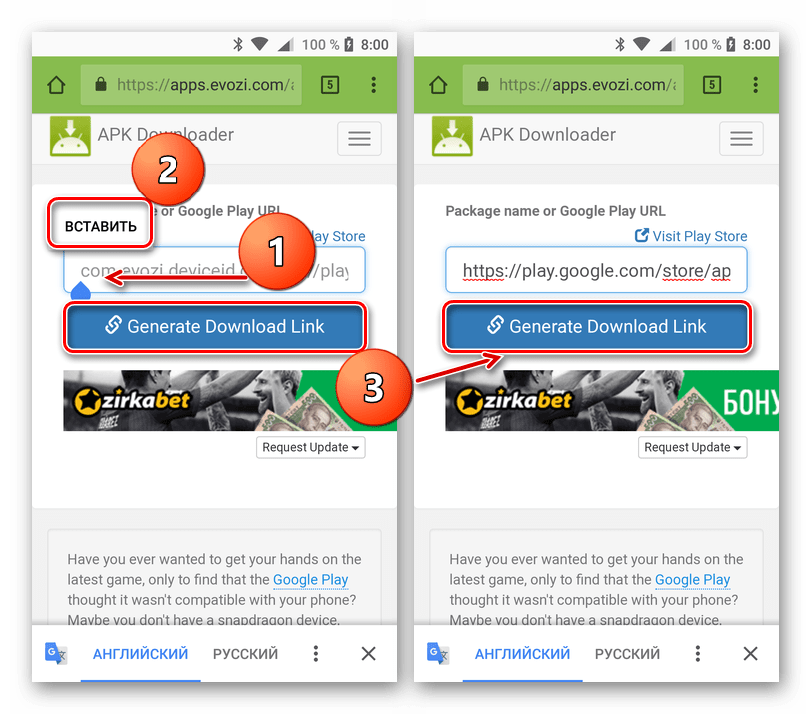 И одной из таких задач является автоматическое обновление интересующей страницы сайта. Это может быть нужно для отслеживания появления нового контента, к примеру, на форуме. Или ещё вариант – поддержка статуса «в сети» в социальной сети.
И одной из таких задач является автоматическое обновление интересующей страницы сайта. Это может быть нужно для отслеживания появления нового контента, к примеру, на форуме. Или ещё вариант – поддержка статуса «в сети» в социальной сети.
Это далеко не все причины, по которым может понадобиться в автоматическом режиме обновлять открытую во вкладке страницу того или иного сайта. И задача данного материала – реализовать данную возможность.
Мы рассмотрим, как можно наделить большинство существующих браузеров данным функционалом, включая мобильный браузер, дабы и на смартфоне можно было включить автообновление интересующей страницы сайта.
Обновляем открытую страницу в браузере автоматически через определённый промежуток времени
Интересующий нас функционал реализовывается за счёт установки в браузер необходимого расширения. В данном случае этим расширением является «ChromeReloadPlus». В названии фигурирует Chrome, что подразумевает, что расширение предназначено для одноимённого браузера. Но это совсем не так. Оно отлично устанавливается и функционирует в браузерах, которые основаны на коде Chromium, а это очень обширный список браузеров, к примеру: Opera, Vivaldi, Яндекс Браузер, Comodo и так далее.
Но это совсем не так. Оно отлично устанавливается и функционирует в браузерах, которые основаны на коде Chromium, а это очень обширный список браузеров, к примеру: Opera, Vivaldi, Яндекс Браузер, Comodo и так далее.
С этим моментом прояснили, теперь давайте рассмотрим его функционал.
- Установив расширение в браузер, его пиктограмма будет отображена в соответствующей области.
- Осуществив клик, будет выведено меню, в котором и задаётся время обновления страницы. Доступны следующие варианты:
- Выбор фиксированного времени обновления страницы из вариантов, что располагаются в диапазоне от 5 секунд, до 30 минут.
- Выбрать случайное время обновления (random). Каждое обновление страницы будет осуществляться через разный промежуток времени, однако оный ограничен диапазоном, что указан выше.
- Указать конкретное количество минут, через которое должно осуществляться обновление страницы.
Стоит отметить, что обновление указывается для текущей открытой вкладки.
 Если возникнет задача обновлять автоматически сразу несколько открытых в своих вкладках страниц, то она, естественно, также может быть реализована.
Если возникнет задача обновлять автоматически сразу несколько открытых в своих вкладках страниц, то она, естественно, также может быть реализована. - Выбрав время или указав своё, страница начнёт автоматически перезагружаться в браузере.
И в начале данного материала говорилось о возможности добавить автообновление страниц и в мобильный браузер. «Яндекс Браузер» для смартфона – один из очень немногих мобильных браузеров, который поддерживает установку расширений. Просто установите в него расширение, что приведено в статье, и включите автообновление желаемой страницы, нажав на Меню -> Дополнения -> Reloader.
Вот так, с помощью бесплатного и популярного расширения, можно наделить популярные браузеры необходимым функционалом: функцией автоматического обновления той или иной открытой в браузере страницы сайта.
Как сделать автообновление страницы в Яндекс Браузере
Иногда возникает необходимость в автоматическом обновлении страниц или страницы, в особых целях.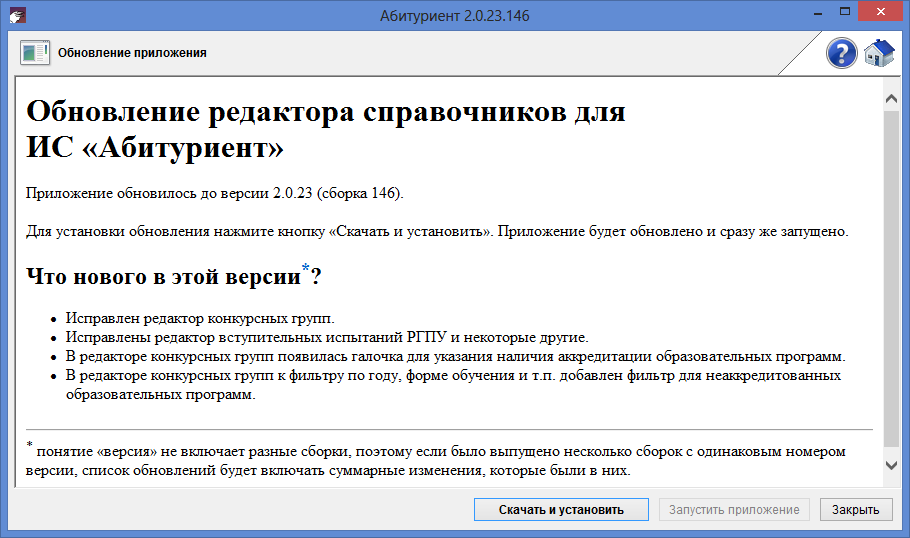 Например, раньше мне приходилось верстать сайт в текстовом редакторе, а в браузере требовалось обновлять страницу для того чтобы смотреть результаты в режиме реального времени.
Например, раньше мне приходилось верстать сайт в текстовом редакторе, а в браузере требовалось обновлять страницу для того чтобы смотреть результаты в режиме реального времени.
Конечно сейчас под Windows существует специальные программы для таких задач. Но на самом деле такая необходимость для браузера нужна в самых разных целях. Настроить обновление страницы просто в любом браузере.
Обновление страницы в браузере
Ниже мы рассмотрим для каждого браузера в отдельности как это делается, сейчас же хочу напомнить, что по умолчанию браузер страницы не обновляет в какой то заданный промежуток времени, а все осуществляется в ручную, либо нажатием клавиши F5, либо на специальный значок в виде круглой стрелки.
Для чего нужно автообновление страницы
- Для тестирования сайта, предположим вы верстаете сайт или просто создаете новый функционал на вашем ресурсе, и вам требуется, чтобы каждые 10 секунд страничка была обновлена
- Либо вы общаетесь на форуме и ждете какого то важного комментария, где так же задаете период обновления страницы.

- Аукцион на торговых площадках ebay.
- Чтобы оставаться залогиненным на разных сервисах или форумах, так как там могут быть тайминги активности со стороны пользователя.
Я использую данный функционал и для некоторых проектов, которые позволяют на этом подработать, кто в теме поймет.
Автоматическое обновление страницы в Google Chrome
Так как google chrome мой любимый браузер, то логично, что я сначала расскажу о нем. Встроенного функционала у него такого нет, то ведь он как конструктор расширяет свой функционал за счет плагинов. Я вам уже рассказывал и приводил свой полезный список, чем я пользуюсь, вот новинка для моего списка.
открываем https://chrome.google.com/webstore/category/extensions?hl=ru
В поисковой строке вводим auto refresh chrome, он то нам и поможет сделать обновление страницы в браузере автоматически.
Жмем Установить.
Через несколько секунд, у вас в правом верхнем углу появится вот такой значок циклических стрелок, нажимаем на него и у вас открывается расширение auto refresh chrome и у вас появляется таймер в секундах и две кнопки Start и Stop. Выставляем нужное время и запускаем его.
Выставляем нужное время и запускаем его.
Как только время автоматического обновления страницы браузера будет подходить, начнется таймер обратного отсчета.
Второе подобное расширение называется Auto refresh. Так же находите его в магазине гугл.
Жмем установить Auto refresh.
После установки у вас появится вот такой значок в виде голубых стрелок.
Так же задаете ему интервал в секундах или минутах, и нажимаете Start. После чего начинается автоматическое обновление страницы браузера.
Все думаю с гугл хром все ясно, переходим к opera.
Автоматическое обновление страницы в opera
Раньше браузер opera был мои любимым, но он загнулся на версии 12.17, а после уже превратился в полную лажу. В нем раньше под капотом был сразу встроенный функционал по автообновлению страниц, выглядело этот вот так. Вы выбирали нужную страницу, щелкали по ней правым кликом и из контекстного меню выбирали Обновлять каждые > задать интервал
А тут уже дело не хитрое ставим минуты или секунды и поперло.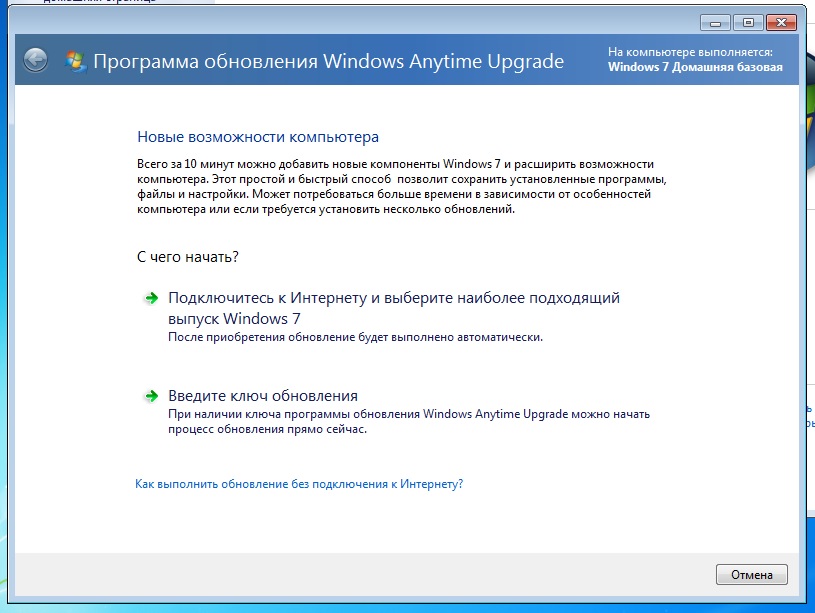
Данный функционал в современных версиях opera отсутствует, кому интересно качайте версию opera 12.17
В современных же версиях браузера, так же можно установить дополнительное расширение. Называется оно Download Chrome Extension. Благодаря этому расширению вы сможете теперь устанавливать различные плагины из гугл хром в Opera, добавляете его.
Оно у вас появилось в расширениях.
Как только в магазине гугл нажмете установить, у вас там будет статус проверка, далее в opera заходите на вкладку расширения и жмете там установить
После чего вам станет доступно автоматическое обновление страницы в opera.
Автоматическое обновление страницы в Mozilla Firefox
Ну и рассмотрим автоматическое обновление страницы в браузере Mozilla Firefox , лисенка обижать не будем. Так как и с предыдущими вариантами встроенных функций нет, но есть так же расширения, которыми мы и воспользуемся. Плагин этот называется ReloadEvery
.
Для его установки жмете кнопку параметров Mozilla Firefox > Дополнения
В поисковой строке вводим ReloadEvery, после чего установить.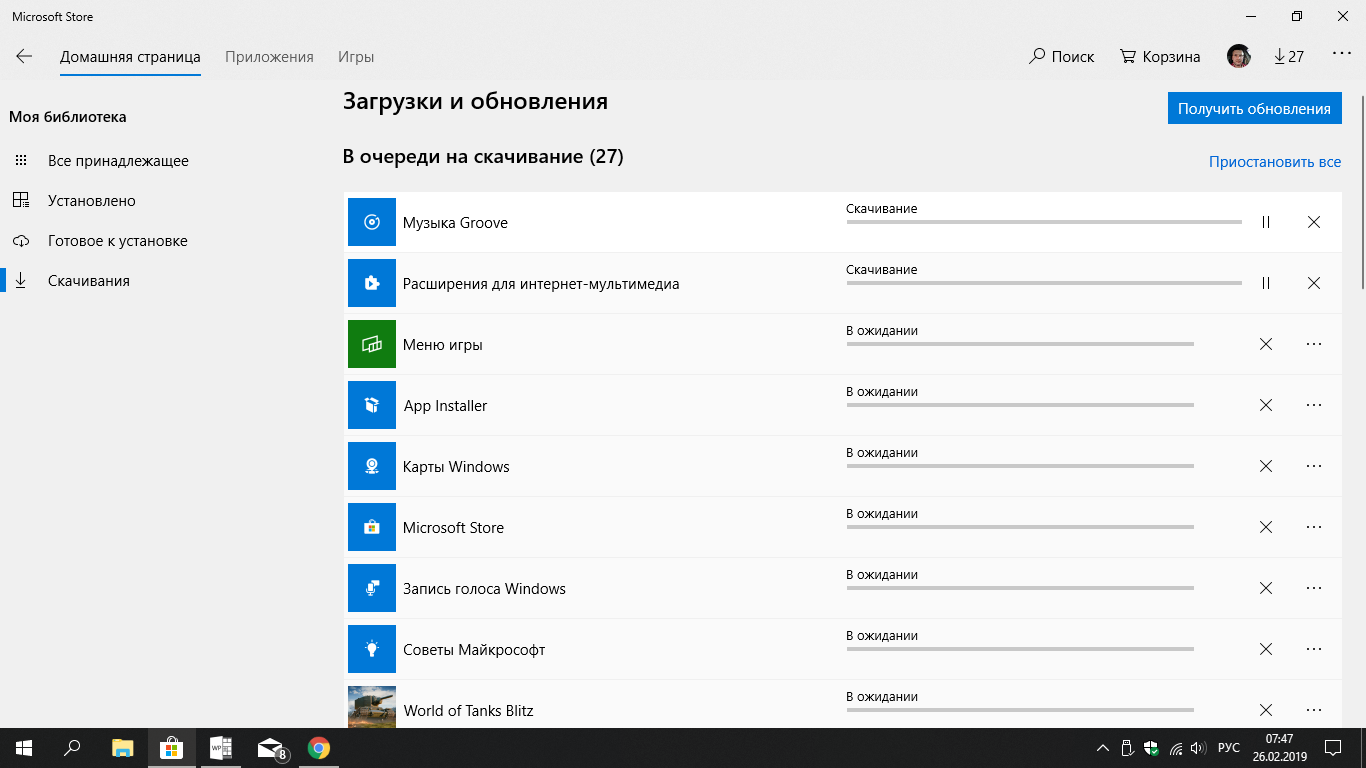
Иногда появляется необходимость делать периодическое обновление страниц в браузере, например, у разработчиков сайтов в этом есть постоянная потребность. Чтобы браузер автоматически обновлял страницу можно написать мини-скрипт на jQuery, что очень долго и не каждому под силу. Можно поступить проще и настроить автообновление в любом современном браузере всего за пару минут. В этой статье мы рассмотрим, как сделать эту функцию в Google Chrome, Yandex Browser, Mozilla Firefox и Opera.
Auto Refresh для автообновления вкладок
Для перезагрузки страниц в Mozilla Firefox оно тоже прекрасно подойдет. Рассмотрим его установку через специальный ресурс.
Установлю Auto Refresh и перезагружу программный продукт. Теперь посмотрим, как сделать периодическую перезагрузку вкладок.
Здесь тоже есть настройки для каждой и для всех открытых вкладок.
Как можете наблюдать, автообновление выбранных страниц в Mozilla Firefox настраивается просто при помощи двух рассмотренных вариантов. Знаете другие способы? О них можете рассказать в комментариях.
Знаете другие способы? О них можете рассказать в комментариях.
В будущей публикации еще рассмотрим ситуацию, когда . Не сталкивались с таким положением дел?
Напомню, что рассмотренная тема является сопутствующей к основной тематике блога Workip — работа на просторах интернета. Я знаю не мало реально перспективных способов. Некоторыми из них уже поделился в опубликованных статьях. Среди них темы арбитража трафика, заработка на статьях и других видах удаленной работы. Много интересного можете узнать прямо сейчас.
Для обновления страниц веб-сайта в Chrome
обычно используется клавиша F 5, нажав на которую происходит
обновление страницы
. Но можно воспользоваться
более удобным вариантом обновления страниц
применив
расширение Chrome Reload
.
Установить
его, как и другие
расширения
можно
скачав из интернет магазина Chrome
. Для перехода, если страницы интернет магазина
Chrome
у вас нет в закладках или часто посещаемых сайтах, нажмите значок «ключ» в правом верхнем углу окна
браузера
.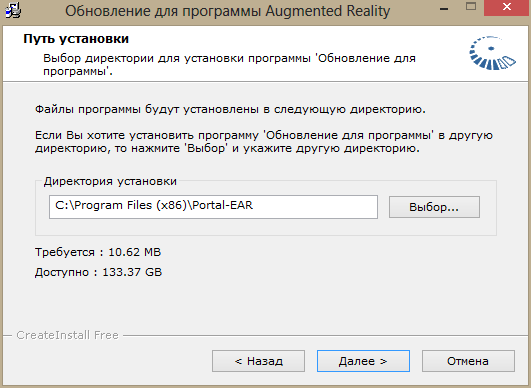 Затем перейдите в пункт «Инструменты» и нажмите «Расширения».
Затем перейдите в пункт «Инструменты» и нажмите «Расширения».
Откроется окно с установленными расширениями
, где для перехода в
интернет магазин Chrome
нажмите пункт «Еще расширения».
На интернет-странице
расширений
введите в поле поиска «ChromeRel
o
ad» и нажмите «Enter» . После произведенного поиска выберете ваше
расширение
и нажмите «Установить».
После установки появится надпись, что расширение добавлено в Chrome
, а в окне браузера появится значок
Chrome Reload
.
Щелкните по этому значку и в раскрывшемся меню задайте необходимый интервал обновления интернет страницы
.
Для каждой страницы нужно установить свой интервал обновления
. Выбрав значение «Never «, страницы обновляться не будет. Значение «R andom» соответствует случайному выбору обновления страницы с максимальным интервалом 30 минут. Так же можно выбрать свое значение интервала обновления, выбрав его в окошке с помощью стрелок, затем нажать S et.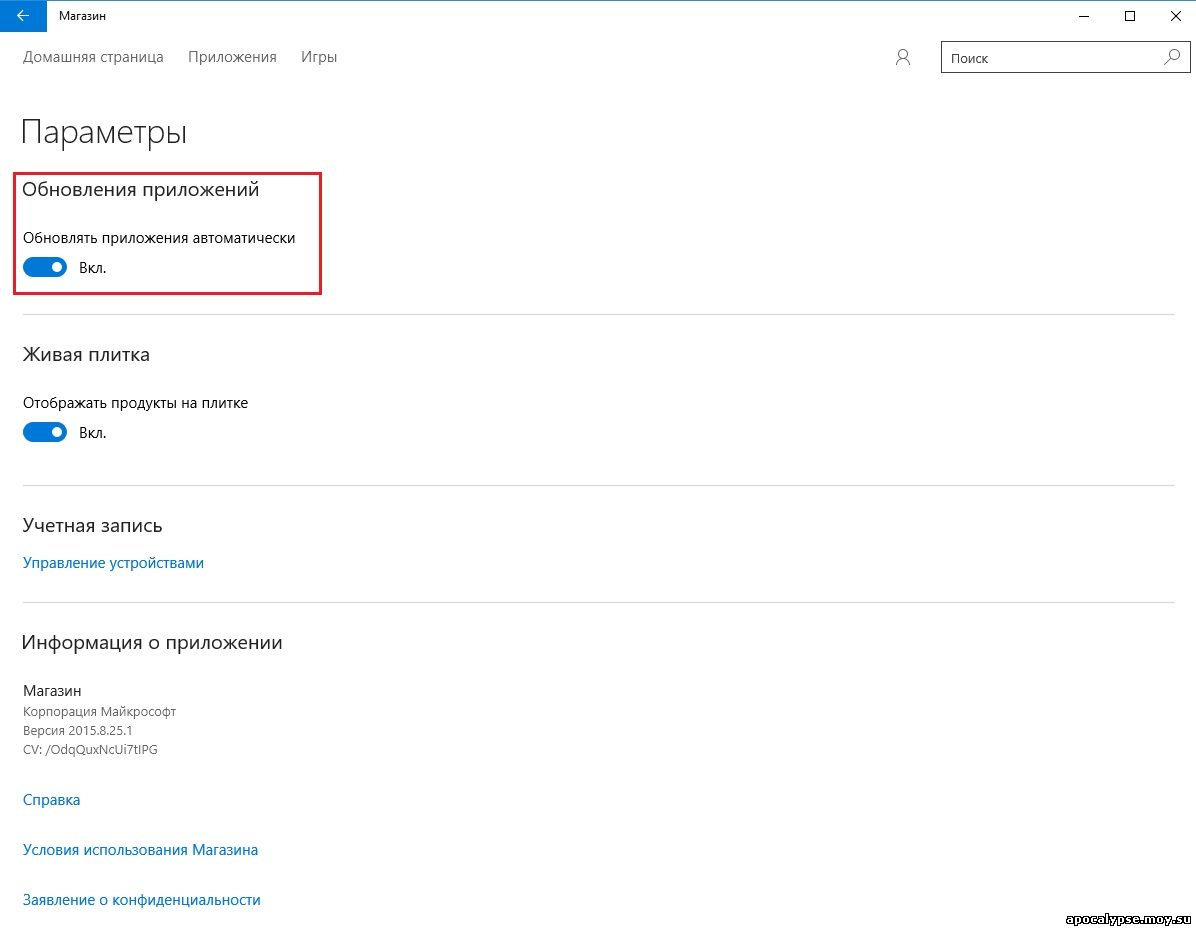
Во время работы в интернете необходимость автоматического обновления страниц возникает достаточно редко – например, в ходе активного общения на форуме, когда постоянно появляются новые сообщения. Тем не менее, если пользователь не хочет вручную обновлять страницы, он может настроить автообновление с необходимым интервалом.
Инструкция
- Возможность и удобство настройки автоматического обновления напрямую зависят от используемого вами браузера. Только браузер Opera имеет встроенную опцию настройки автообновления. Если вы пользуетесь другими браузерами, вам придется скачивать и устанавливать специальные расширения.
- Чтобы настроить автоматическое обновление страницы в браузере Opera, кликните правой кнопкой мышки в любом месте открытой страницы, откройте пункт «Обновлять каждые…», затем выберите необходимый интервал от 5 секунд и выше (5 секунд, 15, 30, 1 минута, 2, 5, 15, 30).
- Для настройки автоматического обновления в браузере Mozilla Firefox вам придется скачать и установить аддон TabMix Plus или Tab Utilities.
 В них присутствует множество полезных опций, в том числе и настройка автообновления страниц.
В них присутствует множество полезных опций, в том числе и настройка автообновления страниц. - Если вы пользуетесь браузером Internet Explorer, настроить автоматическое обновление страниц не получится, в нем нет соответствующих опций. Можно выйти из положения, воспользовавшись одним из бразуеров, являющихся надстройками к IE. Например, автоматическое обновление страниц есть в достаточно популярном браузере Avant Browser.
- Пользователи браузера Google Chrome для автоматического обновления страниц могут воспользоваться специальным расширением ChromeReload, позволяющим задавать время обновления. Аналогичными функциями обладает и расширение Auto Refresh Plus.
- Тем, кто пользуется браузером Safary, придется установить расширение Safari Tab Reloader, позволяющее настроить необходимую частоту обновления страниц.
- Если вы смотрите страницы в режиме автоматического обновления, не забудьте включить (если он отключен) и настроить кэш браузера, это позволит страницам загружаться намного быстрее.
 Из сети будет скачиваться только новый контент, все остальное содержимое страницы браузер будет брать из кэша.
Из сети будет скачиваться только новый контент, все остальное содержимое страницы браузер будет брать из кэша.
Частенько бывают случаи, когда просто необходима такая функция, как автообновление страницы в Google Chrome. Но, к сожалению, стандартных средств, которые могут реализовать подобное, в Хроме просто не существует. Но есть другая хорошая новость! Существует расширение предназначенное для этого — Easy Auto Refresh
. Оно позволяет настроить автообновление в браузере Chrome, чтобы страница перезагружалась без участия пользователя.
Автоматическое обновление страницы полезно в таких случаях, как участие в торгах. Идет прямо-таки жестокая борьба за какой-то лот и надо постоянно перезагружать страницу. С Easy Auto Refresh это можно делать автоматически через заданное время.
Автообновление в Google Chrome и Яндекс Браузер
Эти два браузера имеют в целом одинаковый функционал и интерфейс. В обоих браузерах пойдут расширения из каталога расширений от Google. Заходим в каталог от Google по этой ссылке https://chrome.google.com/webstore/category/apps. Он выглядит так:
Заходим в каталог от Google по этой ссылке https://chrome.google.com/webstore/category/apps. Он выглядит так:
Все приложения, размещённые в этом веб-магазине абсолютно совместимы с браузером Яндекса. Далее скачиваем и устанавливаем в браузере веб-приложение Easy Auto Refresh. Также можно пользоваться ChromeReload – это приложение имеет схожий функционал с Easy Auto Refresh, но оно более совместимо с Google Chrome. Вот как выглядит это расширение в каталоге:
Нажмете кнопку «установить», после чего приложение само установиться на ваш браузер. Затем выбираете с каким интервалом вам необходимо обновлять страницу (в секундах) и нажимаете «старт». Чтобы остановить автообновление нужно нажать «стоп». Автообновление будет производится на той странице, где вы производили настройки расширения в последний раз.
Видалення
- Закрийте всі вікна браузера.
- Відкрийте Панель керування.
- Натисніть Програми → Програми й компоненти → Видалення програми (у Windows 10 у блоці Програми натисніть Видалення програми).

- У вікні Видалити або змінити програми виберіть програму Yandex.
- Над списком натисніть Видалити.
- У діалоговому вікні, що відкрилося, натисніть Видалити.
- Натисніть Видалити браузер.
Дані та налаштування буде видалено лише з локального комп’ютера. Якщо ви синхронізували дані профілю, більшість даних було збережено на сервері Яндекса. Після повторного встановлення браузера та його синхронізації із сервером дані та налаштування браузера буде відновлено. Якщо не потрібно відновлювати дані, видаліть їх із сервера.
- Закрийте всі вікна Яндекс.Браузера.
- Виберіть пункт меню Перехід → Програми або натисніть клавіші Shift + ⌘ + A.
- Перетягніть значок Yandex у Смітник.
- Перейдіть у Смітник і натисніть кнопку Спорожнити.
Автообновление в Mozilla Firefox
Гибкий и легко настраиваемый браузер. В самом браузере нет встроенной функции автообновления страниц, но её можно сделать при помощи расширений. Переходим в меню браузера, ищем «дополнения», затем в поиске вбиваем ReloadEvery и устанавливаем его. Браузер сам выполнит установку и попросит перезапуститься.
Переходим в меню браузера, ищем «дополнения», затем в поиске вбиваем ReloadEvery и устанавливаем его. Браузер сам выполнит установку и попросит перезапуститься.
Когда расширение стало полностью функциональным, то можно настраивать автообновление страницы. Для этого щёлкните правой кнопкой мыши на нужной вкладке, в выпавшем меню выберете «автообновление», укажите нужный интервал и нажмите «включить».
Видалення
- Закрийте всі вікна браузера.
- Відкрийте Панель керування.
- Натисніть Програми → Програми й компоненти → Видалення програми (у Windows 10 у блоці Програми натисніть Видалення програми).
- У вікні Видалити або змінити програми виберіть програму Yandex.
- Над списком натисніть Видалити.
- У діалоговому вікні, що відкрилося, натисніть Видалити.
- Натисніть Видалити браузер.
«,»hasTopCallout»:false,»hasBottomCallout»:true,»areas»:[{«shape»:»circle»,»direction»:[«bottom»,»right»],»alt»:»Увімкніть опцію, якщо потрібно видалити особисті дані та налаштування браузера. »,»coords»:[54,139,30],»isNumeric»:false,»hasTopCallout»:false,»hasBottomCallout»:true}]}}\»>
»,»coords»:[54,139,30],»isNumeric»:false,»hasTopCallout»:false,»hasBottomCallout»:true}]}}\»>
Дані та налаштування буде видалено лише з локального комп’ютера. Якщо ви синхронізували дані профілю, більшість даних було збережено на сервері Яндекса. Після повторного встановлення браузера та його синхронізації із сервером дані та налаштування браузера буде відновлено. Якщо не потрібно відновлювати дані, видаліть їх із сервера.
- Закрийте всі вікна Яндекс.Браузера.
- Виберіть пункт меню Перехід → Програми або натисніть клавіші Shift + ⌘ + A.
- Перетягніть значок Yandex у Смітник.
- Перейдіть у Смітник і натисніть кнопку Спорожнити.
Автообновление в Opera
В старых версиях этого браузера имеется встроенная функция автообновления страниц, в новой же версии такая функция не предусмотрена. Если у Вас старая версия браузера, то просто щёлкните правой кнопкой мыши по нужной вкладке в браузере и в появившемся меню выберите пункт «автообновление» или «reload every», затем произведите все необходимые настройки и включить автообновление.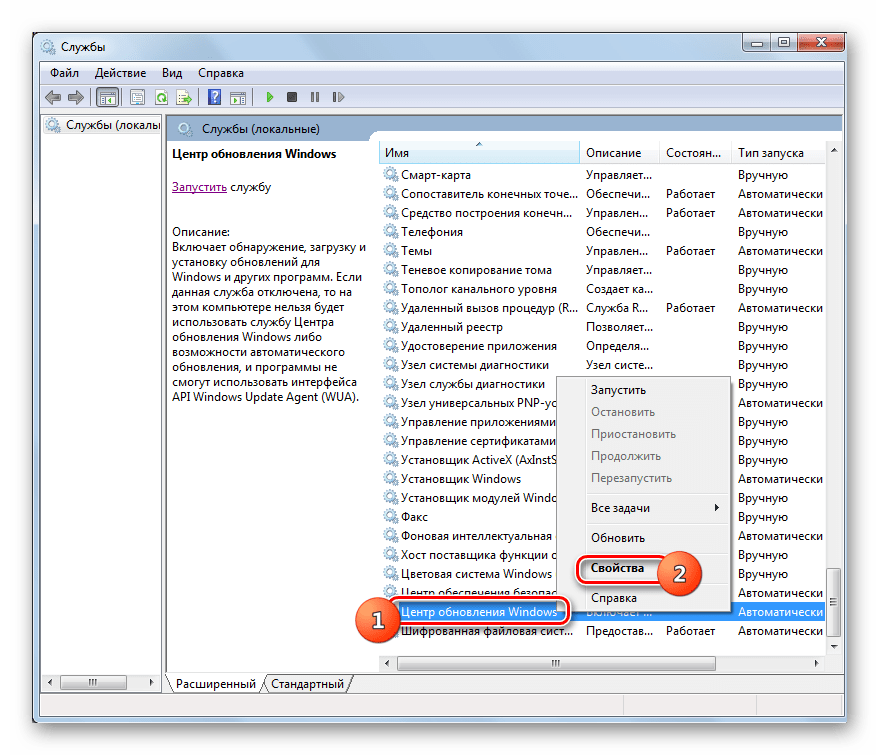
Если у Вас стоит Opera новой версии, то делать откат до старой версии не стоит. Чтобы автообновления страниц стали доступны в вашей версии нужно зайти в официальный каталог расширений браузера (по этой ссылке https://addons.opera.com/ru). Ищем и устанавливаем расширение Super Auto Refresh.
Иногда возникает необходимость в автоматическом обновлении страниц или страницы, в особых целях. Например, раньше мне приходилось верстать сайт в текстовом редакторе, а в браузере требовалось обновлять страницу для того чтобы смотреть результаты в режиме реального времени.
Конечно сейчас под Windows существует специальные программы для таких задач. Но на самом деле такая необходимость для браузера нужна в самых разных целях. Настроить обновление страницы просто в любом браузере.
Opera
Как же не обойтись без всеми любимой оперы. Еще пять лет назад это был мой любимый браузер, но как только я пришел в мир веб-программирования, то он сразу сменился на Google Chrome. Все потому, что в нем больше возможностей и функционала, но время все же идет, и функционал снова становится на том же уровне, что и у конкурентов, кроме того, появилась поддержка расширений из других браузеров. Об этом вы поймете дальше.
Об этом вы поймете дальше.
Раньше для постоянного обновления в Opera достаточно было использовать встроенный инструмент. Таким образом, пользователь делал клик правой клавишей мыши и выбирал меню «Обновлять каждые». Это было очень удобным и доступным для всех, кстати, этот вариант до сих пор публикуется на многих блогах, но никто не отмечает, что он не актуален для последних обновленных версий Оперы. Поэтому читаем дальше решение проблемы.
Искал, искал, и нашел! Ответ нашелся не так уж и быстро, но он оказался очень простым. Есть такое замечательное расширение «Download Chrome Extension». Установив его, вы сможете использовать интернет магазин от Google, и таким образом, делаете те же действия, что и выше. Легко, не правда ли?
Еще немного пользы о расширении
Многим может показаться использование Easy Auto Refresh ненужным, когда вы владеете многими языками программирования, и написать скрипт вовсе не проблема. Но проблема все же есть, и она может быть следующего содержания. Написали вы код, запустили его на локальном сервере, и все хорошо. Но представьте, если возникает такой случай, как ограниченный доступ запросов к серверу с одного ip, что делать тогда? Тогда нам необходимо переместить скрипт на виртуальный сервер и тут-то нам и пригодится сторонний помощник, а почему? Потому что ни один сервер не может гарантировать к нему стопроцентный доступ 24 часа в сутки. Иногда могут происходить сбои, и в результате сбоя скрипт становится недоступным для обработки данных и передачи их браузеру, что не скажешь об описанном выше расширении.
Написали вы код, запустили его на локальном сервере, и все хорошо. Но представьте, если возникает такой случай, как ограниченный доступ запросов к серверу с одного ip, что делать тогда? Тогда нам необходимо переместить скрипт на виртуальный сервер и тут-то нам и пригодится сторонний помощник, а почему? Потому что ни один сервер не может гарантировать к нему стопроцентный доступ 24 часа в сутки. Иногда могут происходить сбои, и в результате сбоя скрипт становится недоступным для обработки данных и передачи их браузеру, что не скажешь об описанном выше расширении.
При кодинге достаточно удобной штукой является автообновление страницы в окне браузера. То есть, это когда в открытом редакторе (пускай это будет мой любимый Sublime Text) вносятся правки или изменения в самом HTML или CSS-коде, а в окне браузера сразу наглядно видны эти изменения. Очень удобная возможность именно благодаря своей наглядности.
Но вот “беда” — почти все популярные браузеры не обладают такой способностью изначально.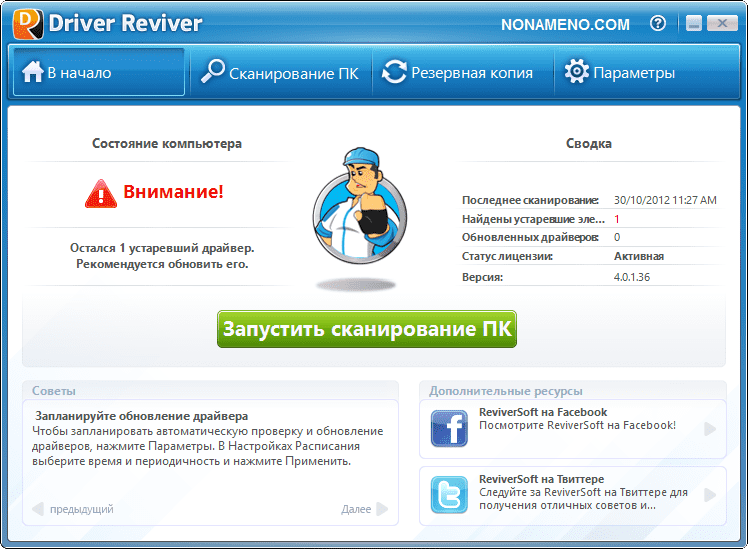 Их этому нужно научить. Самый простой способ — это установить в них расширения или дополнения, предназначенные именно для этой цели. Другой, более сложный способ — это воспользоваться скриптом LiveReload . Также я видел на GitHub одноименное расширение под редактор Sublime Text.
Их этому нужно научить. Самый простой способ — это установить в них расширения или дополнения, предназначенные именно для этой цели. Другой, более сложный способ — это воспользоваться скриптом LiveReload . Также я видел на GitHub одноименное расширение под редактор Sublime Text.
Но сегодня я остановлюсь на самом простом способе — встраивание расширений в браузеры. Первоначально хотел сам написать обзор таких дополнений, но наткнулся в Интернете на статью, в которой уже был описан такой способ для Chrome, Firefox и Opera. Поэтому изменил свое решение и сделал вольный перевод статьи, текст которой привожу ниже.
Иногда при работе в Интернете может возникнуть необходимость в автообновлении страниц. Например, необходимо постоянно следить за счетом в online-игре, регулярно проверять новости или же с нетерпением ждать своих оценок на сайте колледжа. В предыдущей статье шла речь об online-сервисе, служащем для подобных задач — “Refresh This”. Однако на сегодня его уже не существует, он благополучно канул в лету. Но ведь потребность в такой задаче у нас осталась.
Но ведь потребность в такой задаче у нас осталась.
Если все же есть необходимость в таком Интернет-сервисе, то можно попробовать
, но он кажется не слишком надежным.
Поэтому сегодня мы поговорим о возможности встраивания автообновления страниц прямо в браузер (Chrome, Firefox или Opera), без нужды использования сторонних служб.
Как настроить автообновление страниц в Опере
С появлением новой версии Опера, разработчики урезали такой функционал. Теперь чтобы настроить автообновление страницы, потребуется дополнительное расширение, как и для остальных браузеров. Вообще Opera после обновления намного упростила свой браузер, потому некоторые возможности были урезаны самыми разработчиками.
Настройка обновления страницы.
- Для старой версии браузера непосредственно на странице сделайте правый клик мыши и выберите с появившегося контекстного меню – Обновлять страницу каждые;
- Укажите нужный интервалв секундах вручную или выберите предложенные варианты из списка;
- Для новой, обновленной версии установите расширение — Page Reloader.

Как уже было сказано в новой версии Оперы больше нет такой функции.
1.)
Перейдите на страницу расширений и дополнений:
https://addons.opera.com/ru/extensions/
2.)
В поле поиска введите
Page Reloader
.
Результаты поиска расширения Page Reloader
Выберите данное расширение и перейдите на страницу добавления его в браузер.
3.)
Нажмите «
Добавить вOpera
» и начнется процесс инсталляции расширения.
Добавление Page Reloader в список расширений.
Установка необходимых приложений завершена и дополнительная настройка не требуется, кроме параметров, которые нужно вести вручную для обновления страницы любого интернет ресурса.
4.) Настройка расширения.
Сделайте правый клик мыши на странице и в контекстном меню появится функция, которая ранее не была доступной – Обновить каждые.
Задать интервал обновления вручную или выбрать из списка.
Выберите из списка подходящий параметр обновления:
- 30 минут
- 1 час
- 2 часа
- 6 часов
Естественно если вам нужно задать обновление в секундах, то придется задать интервал вручную.
Нажмите «Задать интервал»
и введите то время, которое нужно в вашем случае.
Ввод интервала обновления страницы вручную.
Введите вручную интервал, который вам нужно. В левой ячейке нужно вводить числа в минутах, справа, в секундах. Если нужны только секунды – вбейте в правую ячейку число из цифр.
В чем проблема или почему это неудобно
Если смотреть со стороны разработчика, то все правильно — неактивные вкладки занимают память и уменьшают общую производительность системы. Чтобы этого не произошло, разработчик придумал функцию закрытия неактивной вкладки и автоматического обновления её при активации.
Представим, мы поставили фильм на онлайн-просмотр и активно втянулись в процесс, но тут решили проверить электронную почту, перейдя на новую вкладку. Прочитали письма, ответили на них… решили вернуться к вкладке с онлайн фильмом и обнаружили, что страница автоматически начала обновляться, при этом очистился кэш (cache) с загруженным ранее фильмом. Такое же произойдет и с онлайн-музыкой, флэш играми. Не совсем удобно, не правда ли?!
Такое же произойдет и с онлайн-музыкой, флэш играми. Не совсем удобно, не правда ли?!
Ситуация усугубляется, когда юзер (от слова user на англ.) открывает онлайн-редакторы текстов и (или) изображений, переходит на новую вкладку (по известным только ему причинам), но при этом не успевает сохранить произведенные во вкладках изменения и теряет редактированную им ранее информацию (да и нервные клетки тоже).
Настройка посекундных обновлений страниц в Google Chrome
Тут тоже самое что мы проделывали выше, за исключением расширения. Тут оно другое, называется – Auto Refresh.
1.)
Перейдите на страницу с плагинами для Google Chrome:
https://chrome.google.com/webstore/category/extensions
2.)
В поле поиска введите Auto Refresh и нажмите Enter.
Установка расширения EASY AUTO REFRESH для браузера Google Chrome
3.)
Как и в прошлом действии установите данное расширение.
Задать время до перезагрузки страницы в секундах.
Теперь в браузере Chrome в правом верхнем углу появится колёсико, при нажатии которого откроется окошко с настройками. Задайте время в секундах. По умолчанию стоит 10 секунд, по истечению которого каждый раз страница будет перезагружаться.
Перевстановлення
Примітка. Не потрібно повторно інсталювати браузер для простого оновлення, оскільки браузер оновлюється автоматично.
- Зі збереженням даних профілю
- З видаленням даних профілю
Щоб перевстановити браузер, зберігши всі дані особистого профілю, включно з вкладками, дозволами для сайтів, сесією та іншими:
- Закрийте всі вікна браузера.
- Відкрийте Панель керування.
- Натисніть Програми → Програми й компоненти → Видалення програми (у Windows 10 у блоці Програми натисніть посилання Видалення програми).
- У вікні Видалити або змінити програми виберіть програму Yandex.
- Над списком натисніть Видалити.
- У діалоговому вікні, що відкрилося, натисніть Видалити, залишивши опцію Видалити налаштування браузера, історію переглядів та інші дані вимкненою.

- Натисніть Видалити браузер.
- Повторно встановіть браузер.
- Закрийте всі вікна браузера.
- Відкрийте Панель керування.
- Натисніть Програми → Програми й компоненти → Видалення програми (у Windows 10 у блоці Програми натисніть Видалення програми).
- У вікні Видалити або змінити програми виберіть програму Yandex.
- Над списком натисніть Видалити.
- У діалоговому вікні, що відкрилося, натисніть Повторно інсталювати.
- Натисніть Повторно інсталювати браузер.
Під час перевстановлення всі дані профілю буде видалено з комп’ютера. Проте якщо дані профілю було синхронізовано, більшість даних буде збережено на сервері Яндекса. Після синхронізації такі дані буде відновлено. Якщо не потрібно відновлювати дані, видаліть їх із сервера.
- Закрийте всі вікна Яндекс.Браузера.
- Виберіть пункт меню Перехід → Програми або натисніть клавіші Shift + ⌘ + A.
- Перетягніть значок Yandex у Смітник.
- Перейдіть у Смітник і натисніть кнопку Спорожнити.

- Завантажте встановлювальний файл зі сторінки https://getyabrowser.com.
- Відкрийте завантажений файл.
- У діалоговому вікні, що відкрилося, перетягніть значок браузера до папки Програми.
Настройка перезагрузки страниц в Яндекс Браузер
Фактически Яндекс.Браузер поддерживает все расширения, которые подходят для Опера.
Ссылка на магазин плагинов как для оперы, так и для Яндекс.Браузера одна.
Потому настройка автообновлений страниц в данном браузере такая, как и для Оперы.
1.)
Первым делом перейдите на страницу магазина:
https://addons.opera.com/uk/extensions/
2.)
Введите в правом верхнем углу поиска Page Reloader.
3.)
Выберите в магазине соответствующее дополнение и перейдите на страницу установки.
Добавление расширения Page Reloader в Яндекс,браузер
На странице установки нажмите на зелёную кнопку — Добавить к Яндкс.Браузер.
Заключение
В этой статье вы узнали, как настроить автообновление страниц в разных браузерах. Еще не упомянули про Firefox
Еще не упомянули про Firefox
. Для него всё делается практически одинаков. Вместо ссылок вы всегда можете перейти в дополнения браузера и пролистать в самый низ пока не появится кнопка Больше расширений.
Поскольку способов для решения предостаточно, не было желания добавлять сюда информацию о других интернет браузерах. Опера была здесь описана по причине того, что многие пользователи сети интернет ищут когда-то старую забытую уже многими функцию, встроенную в неё. Вот и пришлось её здесь описать по причине того, что после обновления такая возможность без применения посторонней разработки невыполнима.
Перевстановлення
Примітка. Не потрібно повторно інсталювати браузер для простого оновлення, оскільки браузер оновлюється автоматично.
- Зі збереженням даних профілю
- З видаленням даних профілю
Щоб перевстановити браузер, зберігши всі дані особистого профілю, включно з вкладками, дозволами для сайтів, сесією та іншими:
- Закрийте всі вікна браузера.

- Відкрийте Панель керування.
- Натисніть Програми → Програми й компоненти → Видалення програми (у Windows 10 у блоці Програми натисніть посилання Видалення програми).
- У вікні Видалити або змінити програми виберіть програму Yandex.
- Над списком натисніть Видалити.
- У діалоговому вікні, що відкрилося, натисніть Видалити, залишивши опцію Видалити налаштування браузера, історію переглядів та інші дані вимкненою.
- Натисніть Видалити браузер.
- Повторно встановіть браузер.
- Закрийте всі вікна браузера.
- Відкрийте Панель керування.
- Натисніть Програми → Програми й компоненти → Видалення програми (у Windows 10 у блоці Програми натисніть Видалення програми).
- У вікні Видалити або змінити програми виберіть програму Yandex.
- Над списком натисніть Видалити.
- У діалоговому вікні, що відкрилося, натисніть Повторно інсталювати.
- Натисніть Повторно інсталювати браузер.
Під час перевстановлення всі дані профілю буде видалено з комп’ютера.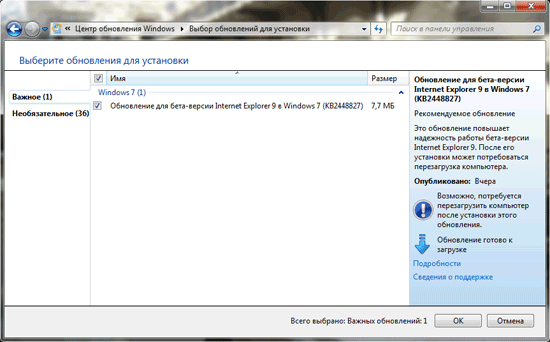 Проте якщо дані профілю було синхронізовано, більшість даних буде збережено на сервері Яндекса. Після синхронізації такі дані буде відновлено. Якщо не потрібно відновлювати дані, видаліть їх із сервера.
Проте якщо дані профілю було синхронізовано, більшість даних буде збережено на сервері Яндекса. Після синхронізації такі дані буде відновлено. Якщо не потрібно відновлювати дані, видаліть їх із сервера.
- Закрийте всі вікна Яндекс.Браузера.
- Виберіть пункт меню Перехід → Програми або натисніть клавіші Shift + ⌘ + A.
- Перетягніть значок Yandex у Смітник.
- Перейдіть у Смітник і натисніть кнопку Спорожнити.
- Завантажте встановлювальний файл зі сторінки https://getyabrowser.com.
- Відкрийте завантажений файл.
- У діалоговому вікні, що відкрилося, перетягніть значок браузера до папки Програми.
Как обновить до последней версии
Существует два способа:
- Ручной. Контролируется процесс обновления. Можно узнать последнюю версию обозревателя;
- Автоматический.
Рассмотрим подробнее как обновить браузер бесплатно.
Ручное обновление
Откройте браузер, перейдите:
Если версия не актуальна, нажмите «Обновить».
Если установлена «свежая» версия, появится сообщение.
Обновляем автоматически
Перейдите:
На вкладке «Системные», активируйте галочку напротив пункта «Обновлять»:
Обозреватель в автоматическом режиме загружает свежие обновления, даже если не будет работать.
Как обновить Яндекс браузер с Алисой
Способ актуален для людей, часто пользующихся голосовым помощником. Алиса — виртуальный ассистент, интегрированный в обозреватель. Распознает голосовые команды, поддерживает диалог с пользователем. Это не отдельное приложение, а часть браузера. При обновлении обозревателя на смартфоне или ПК автоматически обновляется Алиса. Если обновление в автоматическом режиме отключено, установите последнюю версию вручную.
Обновляем на ПК
В настройках перейдите (как в первом примере»: «Дополнительно»-«О браузере». Нажмите кнопку «Обновить».
Через официальный сайт
Перейдите по адресу: https://yandex.ru/alice/windows. Скачайте установочный файл голосового помощника:
Скачайте установочный файл голосового помощника:
Если при установке появилась сообщение «Ошибка записи» запустите установочный файл от имени администратора. Откройте Проводник, далее:
Обновлять страницу каждые 5 секунд chrome. Настройка автообновления страницы в Google Chrome
Пользователи, активно использующие браузер Google Chrome, часто жалуются на автоматическое обновление страниц (вкладок) внутри браузера при переключении на них.
Учитывая, что при автоматическом обновлении очищаются и кэшированные данные (в том числе и загруженный видео-контент, запущенные онлайн, флэш-игры, музыка), данная особенность обозревателя становится критическим для некоторых людей, использующих интернет со слабой скоростью приема/передачи данных.
Казалось бы, функция автоматического обновления страниц разгружает и снижает нагрузку на оперативную память устройства и на центральный процессор, что положительно сказывается на быстродействии компьютера, но если учитывать, что в кэшированных данных может содержаться важная информация, то данный нюанс становиться причиной для поиска других браузеров.
В чем проблема или почему это неудобно
Если смотреть со стороны разработчика, то все правильно — неактивные вкладки занимают память и уменьшают общую производительность системы. Чтобы этого не произошло, разработчик придумал функцию закрытия неактивной вкладки и автоматического обновления её при активации.
Представим, мы поставили фильм на онлайн-просмотр и активно втянулись в процесс, но тут решили проверить электронную почту, перейдя на новую вкладку. Прочитали письма, ответили на них… решили вернуться к вкладке с онлайн фильмом и обнаружили, что страница автоматически начала обновляться, при этом очистился кэш (cache) с загруженным ранее фильмом. Такое же произойдет и с онлайн-музыкой, флэш играми. Не совсем удобно, не правда ли?!
Ситуация усугубляется, когда юзер (от слова user на англ.) открывает онлайн-редакторы текстов и (или) изображений, переходит на новую вкладку (по известным только ему причинам), но при этом не успевает сохранить произведенные во вкладках изменения и теряет редактированную им ранее информацию (да и нервные клетки тоже).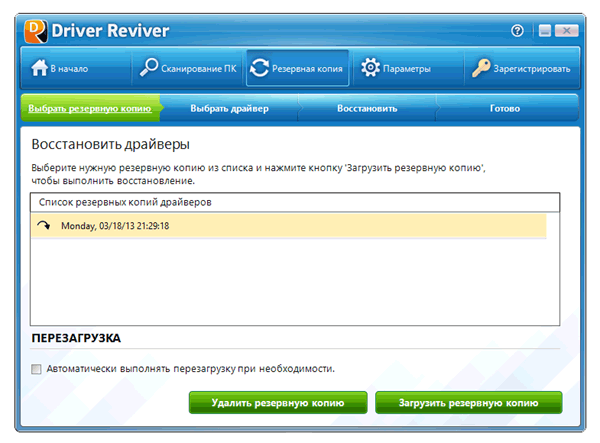
Отключение автообновления страниц в Гугл Хром.
Существует один очень удобный способ отключения автообновления страниц (вкладок) в Google Chrome. Для этого не нужно скачивать какое-либо стороннее программное обеспечение или плагины, всё гораздо проще и быстрее.
Отключение автоматического обновления вкладок в браузере Google Chrome при помощи стандартных средств:
- Открываем (запускаем) обозреватель интернета Google Chrome.
- Вводим в адресную строку, которая находится в верхней части браузера Хром (место, где вводится и отображается URL страницы) или копируем и вставляем из буфера обмена (правой кнопкой мышки щелкаем по адресной строке и выбираем «Вставить») следующий текст: «chrome://flags/#automatic-tab-discarding». Нажимаем клавишу Enter (использовать).
- Должна открыться системная (безопасная) страница с выбором множеств настроек (как показано на скриншоте). Данные настройки носят сугубо системный характер и без особой необходимости (и знаний) менять что-либо не рекомендуется.

- По умолчанию будет выделена желтым светом нужная нам строка «Автоматически удалять содержимое вкладок» со следующим описанием ниже «Удалять содержимое вкладок при заполнении памяти системы. Вкладки останутся на панели вкладок и будут перезагружаться при нажатии. Информацию об удаленных вкладках можно найти в разделе chrome://discards. #automatic-tab-discarding».
- Нажимаем правой кнопкой мышки по выпадающему списку и выбираем пункт «Отключено».
- Внизу страницы должна появиться кнопка (на скриншоте кнопка обведена красным прямоугольником).
- Перезапускаем браузер Гугл Хром путем закрытия браузера или нажимаем на кнопку внизу страницы «Перезапустить».
- После этого проблема с автоматическим обновлением страниц (если её вообще можно назвать проблемой) должна быть устранена. Безопасного всем вам, пользователи, интернета!
Вы когда-нибудь нажимали на клавишу F5 на клавиатуре, чтобы обновить
сайт и ждать изменений на странице? Может быть, это было во время последней минуты интернет-аукциона, может быть, письмо с подтверждением, которое пока что не поступало в почтовый ящик, или ответить на технические проблемы, которые вы описывали в веб-форуме.
Я иногда не могу получить достаточно быстро доступ к странице
и нажимаю клавишу F5 для обновления страницы, хотя это становится скучным.Auto Refresh Plus
— автоматическое обновление для браузера Chrome
автоматизирует часть процедуры. Расширение Auto Refresh Plus
может быть настроено на автоматическое обновление активной веб-страницы в заданном интервале времени.Для этого пользователям нужно выбрать один из предварительно настроенных интервалов из вариантов расширения, или выбрать другой период времени, в котором страница должна быть обновлена.
Нажмите на кнопку «Пуск» инициируется процесс,с этого момента
обновление страницы будет в заданном интервале. Auto Refresh Plus
будет продолжать делать обновление страницы, даже если страница на вкладке становится неактивной. Пользователи могут переключаться на другие вкладки, чтобы продолжить просмотр сессии веб-страниц без необходимости беспокоиться об обновлении выбранной вкладки вручную.
Это будет продолжаться до тех пор,пока браузер не закрыт
. Auto Refresh Plus
поставляется с автоматическим определением остановки.Пользователи могут добавить содержимое в конфигурацию автоматического обновления. Если расширение определяет содержание на странице оно остановится и автоматически обновит. Это означает, что пользователи должны знать содержание, которое появляется на сайте, которое не отображается в настоящее время. Было бы неплохо, если бы расширение Auto Refresh Plus
могло обнаруживать изменения автоматически и останавливать обновления.Расширение является удобным расширением для пользователей, которые используют клавишу F5 для регулярного обновления веб-страниц.Загрузить и установить расширение Auto Refresh Plus для Google Chrome
можно по следубщей ссылке Auto Refresh Plus
.
К сожалению автор удалил расширение Auto Refresh Plus для Google Chrome
,но можно установить расширение Chrome Reolad
— Установить
его можно, как и другие расширения
скачав из интернет магазина Chrome
.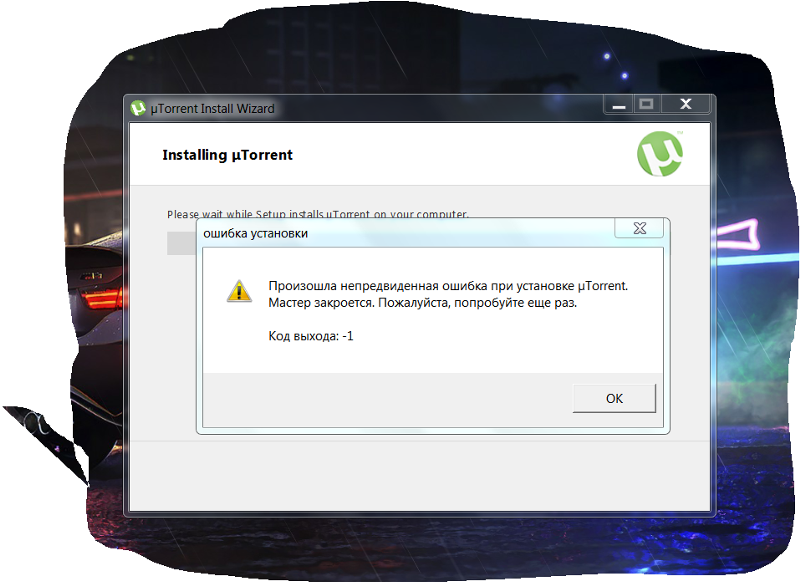 Для перехода, если страницы интернет магазина Chrome
Для перехода, если страницы интернет магазина Chrome
у вас нет в закладках или часто посещаемых сайтах, нажмите значок «ключ» в правом верхнем углу окна браузера
. Затем перейдите в пункт «Инструменты» и нажмите «Расширения».
Откроется окно с установленными расширениями
, где для перехода в интернет магазин Chrome
нажмите пункт «Еще расширения».
На интернет-странице
расширений
введите в поле поиска «ChromeReolad» и нажмите «Enter». После произведенного поиска выберете ваше расширение
и нажмите «Установить».
После установки появится надпись, что расширение добавлено в Chrome
, а в окне браузера появится значок Chrome Reolad
.
Щелкните по этому значку и в раскрывшемся меню задайте необходимый интервал обновления интернет страницы
.
Очень часто у веб-мастеров возникает потребность в постоянном обновлении страницы, для чего они свободно могут использовать свой написанный скрипт на jQuery, но не всегда этот метод работает.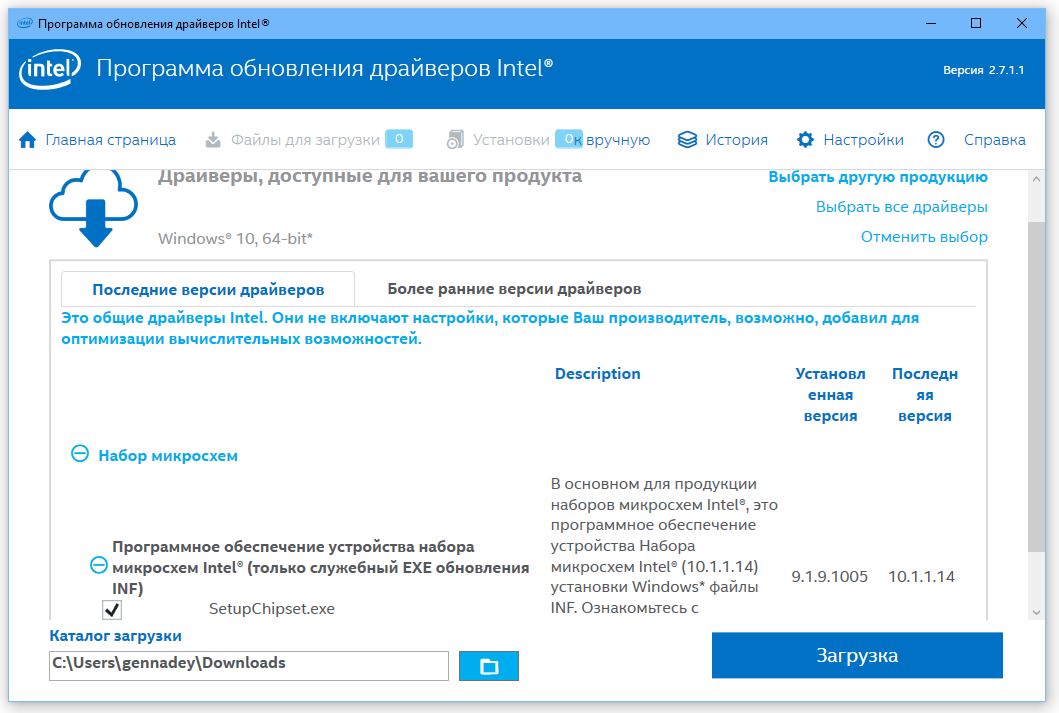 К сожалению, скрипт не универсален, поэтому мне пришлось искать другие пути для того, чтобы сделать автоматическое обновление страницы
К сожалению, скрипт не универсален, поэтому мне пришлось искать другие пути для того, чтобы сделать автоматическое обновление страницы
без использования программирования. Такой набор инструментов доступен любому пользователю, поэтому давайте рассмотрим дальше его применение в наиболее популярных браузерах.
Google Chrome и Yandex
Эти браузеры можно сразу использовать в связке, так как набор инструментов совсем не отличается. Каждый может включать в себя расширения из интернет-магазина Google. Для решения проблемы по обновлению страницы достаточно лишь пройти в магазин, найти и установить расширение «Easy Auto Refresh». Оно позволит вам самому устанавливать время, в промежутке которого будет происходить рефреш.
Точно такая же аналогия и в Яндекс. Интерфейс браузера на 95% идентичен вышеописанному сотоварищу, поэтому проблемы с установкой и поиском ни у кого не возникнет. Как только расширение установлено и активировано, то на правой части окна адресной строки появится значок автообновления, он находится рядом со значком добавления в закладки(если у вас не установлены дополнительные расширения, выводящиеся в той же области).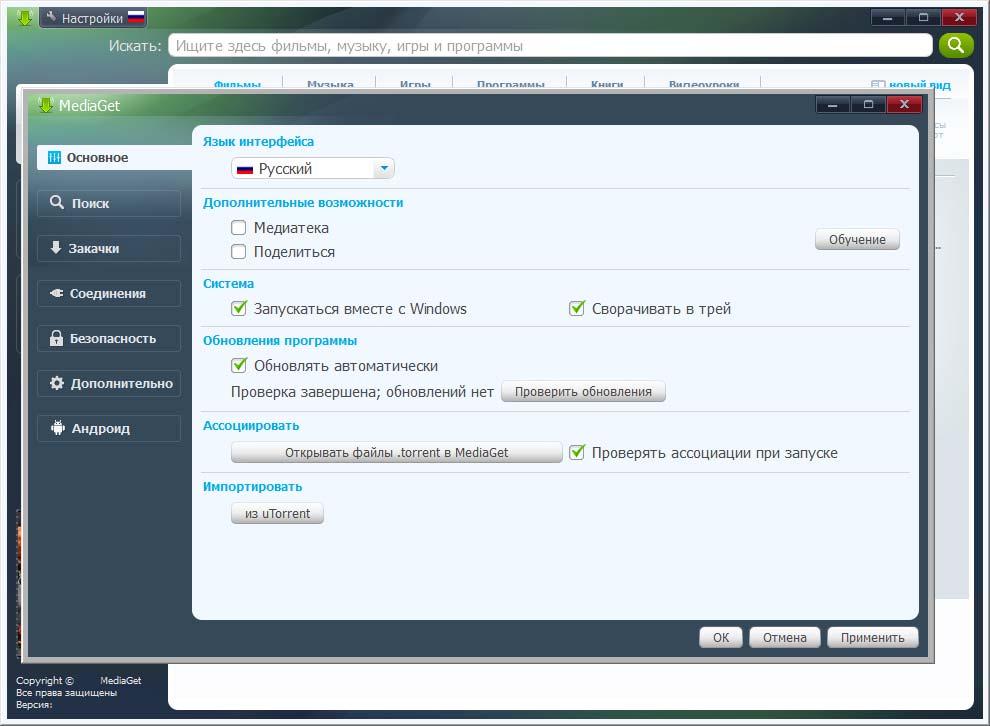 Для его активации необходимо сделать по нему клик левой кнопкой мыши и указать в поле цифру, которая будет отвечать за промежуток времени между обновлениями страницы в секундах. После чего производим клик по кнопке «Start», и все готово. Остановить автообновление можно таким же способом, только нажав на кнопку «Stop» на той странице, где запущена работа расширения.
Для его активации необходимо сделать по нему клик левой кнопкой мыши и указать в поле цифру, которая будет отвечать за промежуток времени между обновлениями страницы в секундах. После чего производим клик по кнопке «Start», и все готово. Остановить автообновление можно таким же способом, только нажав на кнопку «Stop» на той странице, где запущена работа расширения.
Opera
Как же не обойтись без всеми любимой оперы. Еще пять лет назад это был мой любимый браузер, но как только я пришел в мир веб-программирования, то он сразу сменился на Google Chrome. Все потому, что в нем больше возможностей и функционала, но время все же идет, и функционал снова становится на том же уровне, что и у конкурентов, кроме того, появилась поддержка расширений из других браузеров. Об этом вы поймете дальше.
Раньше для постоянного обновления в Opera достаточно было использовать встроенный инструмент. Таким образом, пользователь делал клик правой клавишей мыши и выбирал меню «Обновлять каждые».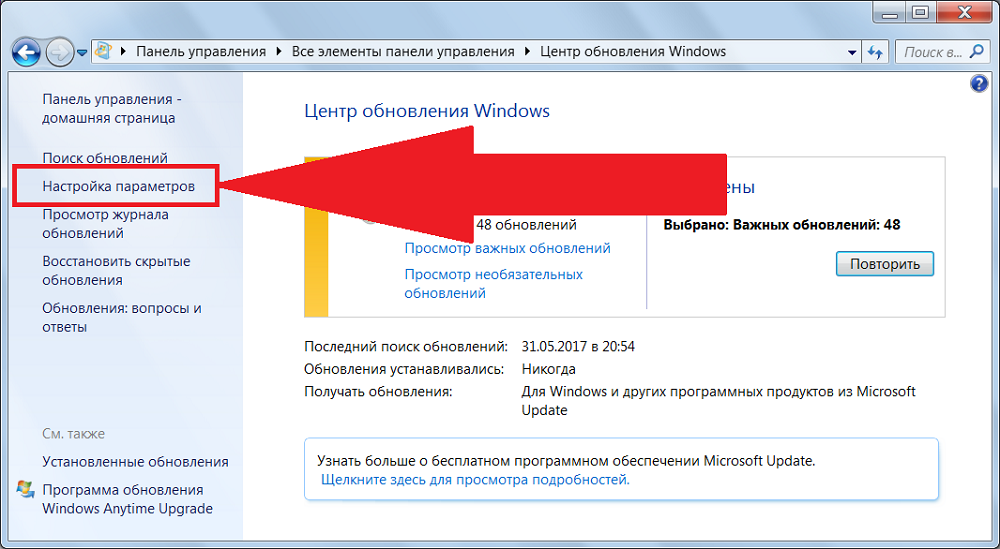 Это было очень удобным и доступным для всех, кстати, этот вариант до сих пор публикуется на многих блогах, но никто не отмечает, что он не актуален для последних обновленных версий Оперы. Поэтому читаем дальше решение проблемы.
Это было очень удобным и доступным для всех, кстати, этот вариант до сих пор публикуется на многих блогах, но никто не отмечает, что он не актуален для последних обновленных версий Оперы. Поэтому читаем дальше решение проблемы.
Искал, искал, и нашел! Ответ нашелся не так уж и быстро, но он оказался очень простым. Есть такое замечательное расширение «Download Chrome Extension». Установив его, вы сможете использовать интернет магазин от Google, и таким образом, делаете те же действия, что и выше. Легко, не правда ли?
Еще немного пользы о расширении
Многим может показаться использование Easy Auto Refresh ненужным, когда вы владеете многими языками программирования, и написать скрипт вовсе не проблема. Но проблема все же есть, и она может быть следующего содержания. Написали вы код, запустили его на локальном сервере, и все хорошо. Но представьте, если возникает такой случай, как ограниченный доступ запросов к серверу с одного ip, что делать тогда? Тогда нам необходимо переместить скрипт на виртуальный сервер и тут-то нам и пригодится сторонний помощник, а почему? Потому что ни один сервер не может гарантировать к нему стопроцентный доступ 24 часа в сутки. Иногда могут происходить сбои, и в результате сбоя скрипт становится недоступным для обработки данных и передачи их браузеру, что не скажешь об описанном выше расширении.
Иногда могут происходить сбои, и в результате сбоя скрипт становится недоступным для обработки данных и передачи их браузеру, что не скажешь об описанном выше расширении.
—
это не та функция, которая часто используется в Интернете. Большинство вообще никогда не станет задаваться вопросом, зачем её настраивать. Однако ряд пользователей сталкивается с необходимостью часто обновлять страничку, и были бы не прочь этот процесс автоматизировать. Например, когда они общаются на каком-то форуме и сообщения публикуются очень быстро, как в реальном общении. Также кому-то это может понадобиться в работе.
Какой бы ни была причина, суть остается одной: пользователь не хочет вручную «клацать» на значок обновления странички или по клавише F5. Как настроить в популярных браузерах?
Автообновление страницы. «Опера»
Настроить автообновление страниц в «Опере» проще, чем в любом другом браузере. Дело в том, что тут данная функция встроена автоматически. Пользователям не приходится изучать и устанавливать расширения, или заниматься подобными дополнительными ухищрениями.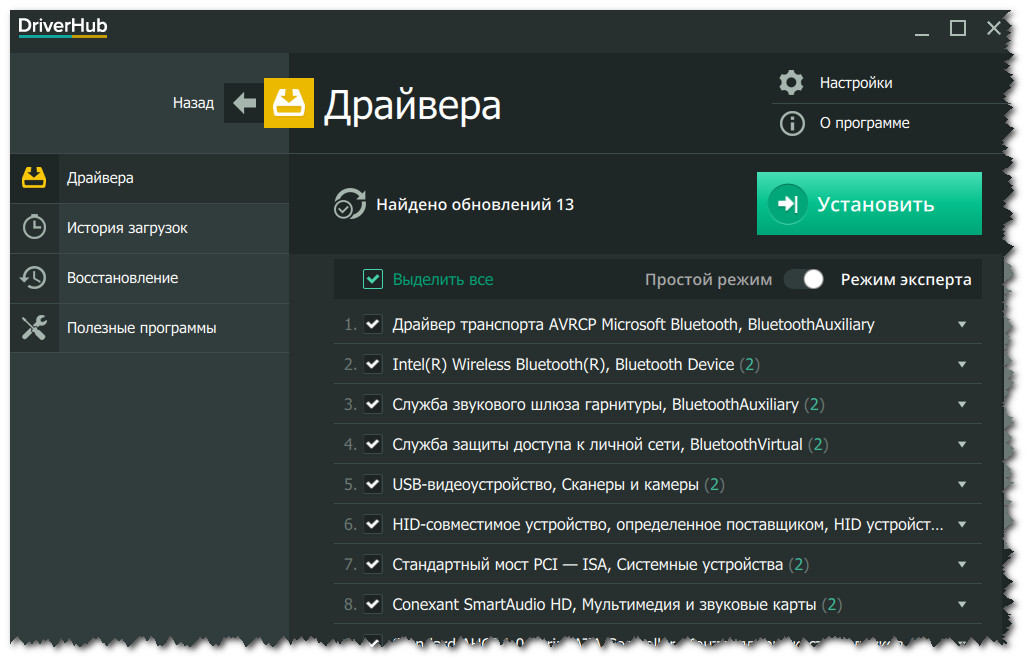
- Перейдите на нужную страницу.
- Кликните мышкой (по правой кнопке) в любом месте.
- Выпадет контекстное меню, в котором вы сразу увидите нужный пункт: «Обновлять каждые…».
- Установите временной промежуток, через который страничка будет обновляться сама по себе. На выбор предлагаются отрезки от 5 секунд до 30 минут.
- Процесс запустится, и будет происходить до тех пор, пока вы сами его не остановите.
Автообновление страницы в Google Chrome
Автообновление страниц браузера «Хром» настроить тоже довольно легко. Но в отличие от «Оперы», тут придется прибегнуть к дополнительным ухищрениям. Дело в том, что в Google Chrome нет встроенных инструментов для функции автоматического обновления. Зато есть обширный ассортимент различных расширений.
То, что нам нужно, называется Auto Refresh. Кроме этой программки есть и аналоги. Но именно «Авто Рефреш» пользуется особой популярностью.
- Найдите расширение в «Маркете» и установите.

- Справа, там, где у вас значок сохранения странички в избранные, появится новая иконка.
- Кликните по ней, и перед вами откроется меню. В нём можно выбрать временной период между автообновлениями странички.
- После клика по кнопке Start запустится процесс автообновления. Он будет активен, даже если вы перейдете на другие вкладки. Остановится процесс только после нажатия кнопки Stop в том же меню.
Автообновление страницы в «Яндекс.Браузере»
Автообновление страницы в настроить так же просто, как и в Google Chrome. Дело в том, что оба эти ресурса практически одинаковые. По крайней мере, в своем интерфейсе. Это касается и настройки автоматического обновления страниц — нужно найти и установить соответствующее расширение.
После того, как вы пройдете процесс установки, все в том же правом верхнем углу ищите новый значок. Использовать программку проще простого: нажмите на иконку, установите время между обновлениями и запустите процесс кнопкой Start.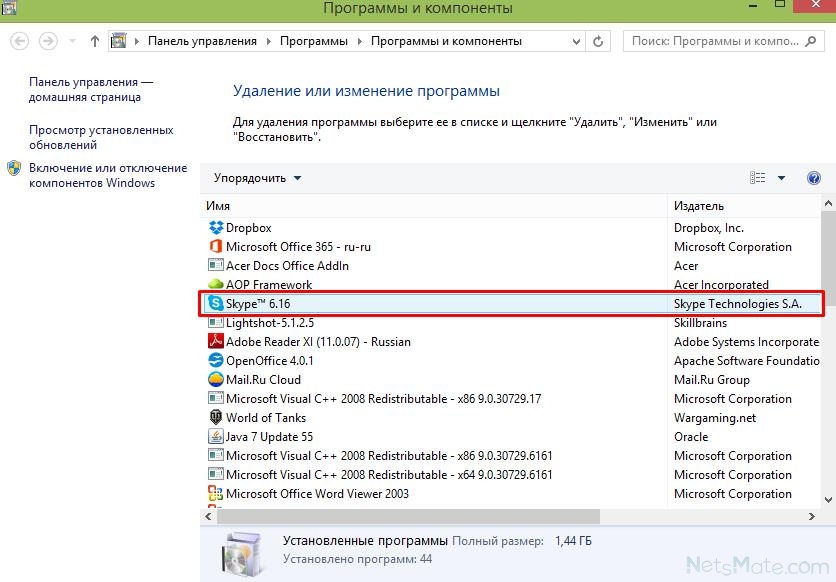 Вы сможете спокойно использовать другие странички, пока нужная будет обновляться сама по себе.
Вы сможете спокойно использовать другие странички, пока нужная будет обновляться сама по себе.
Чтобы прервать процесс, достаточно нажать на ту же иконку. Кроме надписи Start, там будет кнопка Stop. Нажмите её, и автообновление тут же прекратится.
Напоследок маленький секрет: если в настройках включить использование кеша перед тем, как запустить автообновление страниц, процесс будет происходить намного быстрее. Ведь в этом случае браузеру придется «догружать» только ту часть странички, которая поменялась после последнего отображения. А вот все остальное будет подгружаться из памяти.
Инструкция
Возможность и удобство настройки автоматического обновления напрямую зависят от используемого вами браузера. Только браузер Opera имеет встроенную опцию настройки автообновления. Если вы пользуетесь другими браузерами, вам придется скачивать и устанавливать специальные расширения.
Чтобы настроить автоматическое обновление страницы в браузере Opera, кликните правой кнопкой мышки в любом месте открытой страницы, откройте пункт «Обновлять каждые…», затем выберите необходимый интервал от 5 секунд и выше (5 секунд, 15, 30, 1 , 2, 5, 15, 30).
Для настройки автоматического обновления в браузере Mozilla Firefox вам придется скачать и установить аддон TabMix Plus или Tab Utilities. В них присутствует множество полезных опций, в том числе и настройка автообновления страниц.
Если вы пользуетесь , настроить автоматическое обновление страниц не получится, в нем нет соответствующих опций. Можно выйти из положения, воспользовавшись одним из бразуеров, являющихся надстройками к IE. Например, автоматическое обновление страниц есть в достаточно популярном браузере Avant Browser.
Пользователи браузера Google Chrome для автоматического обновления страниц могут воспользоваться специальным расширением ChromeReload, позволяющим задавать время обновления. Аналогичными функциями обладает и расширение Auto Refresh Plus.
Если вы смотрите страницы в режиме автоматического обновления, не забудьте включить (если он отключен) и настроить кэш браузера, это позволит страницам загружаться намного быстрее. Из сети будет скачиваться только новый контент, все остальное содержимое страницы браузер будет брать из кэша.
Источники:
- автообновление страниц гугл хром
Обновления операционной системы Windows XP призваны улучшать ее работу и избавлять систему от обнаруженных уязвимостей. Их загрузка и установка происходит автоматически, однако при желании этот процесс можно в любой момент отменить.
Инструкция
Отмените установку обновлений во время инсталляции операционной системы Windows. Как правило, сделать это можно на одном из последних этапов. При этом отменить можно не только установку обновлений, но и их загрузку. Однако при отмене этих действий операционная система постоянно будет напоминать о том, что безопасность ее находится под угрозой при помощи всплывающих уведомлений в системном трее. Для того чтобы отменить установку обновлений, выберите один из следующих пунктов: «Уведомлять, но не загружать и не устанавливать их автоматически», или «Отключить автоматическое уведомление». Теперь обновления операционной системы не будут автоматически устанавливаться и загружаться.
Если установка обновлений ранее уже была включена, то отключение ее производится специальными средствами Windows. Для того, чтобы отключить установку обновлений, зайдите в меню «Пуск», и правой клавишей мыши кликните по кнопке «Мой компьютер. В появившемся контекстном меню выберите строку «Свойства». Откроется диалоговое окно свойств операционной системы, в котором выберите вкладку «Автоматическое обновление
». В данной вкладке выберите один из пунктов, описанных в предыдущем шаге. Кроме того, автоматическую установку обновлений можно отключить, при этом оставив возможность установки вручную. Для этого выберите пункт «Загружать обновления, но дать пользователю возможность выбрать время их установки».
Ограничьте доступ в интернет. Обновления операционной системы загружаются и устанавливаются лишь в том случае, если компьютер подключен к интернету. Однако не отключив обновления в свойствах системы, уведомления вы будете получать постоянно. Наилучший вариант — поставить уведомления о выходе обновлений и компьютер от интернета, если это возможно.
Современный браузер Opera довольно удобен в использовании, а потому весьма популярен среди пользователей. Если у вас одна из последних версий приложения, да еще и англоязычная, вам будет трудно найти место в настройках браузера, где можно отключить автоматическое обновление
.
Вам понадобится
- — компьютер;
- — права администратора.
Инструкция
Откройте браузер Opera. В адресной строке (куда вы набираете адрес сайта — скажем, mail.ru) наберите opera:config и нажмите ввод на клавиатуре. Вы попадете в меню тонкой настройки приложения. Данное меню в основном вызывается вручную, так как подобные настройки не указаны в главной панели браузера.
Найдите пункт Auto Update (обычно он второй по порядку) и разверните эту позицию, чтобы элементы настройки были доступны. Параметр Auto Update State сделайте равным нулю, если вы вообще отключаете автоматические обновления. Однако стоит отметить, что автоматическое обновление
было внедрено в программу разработчиками для того, чтобы в режиме реального времени пользователь всегда мог получать новые версии программы. При отключении данной функции могут возникнуть различные проблемы с отображением сайтов.
При отключении данной функции могут возникнуть различные проблемы с отображением сайтов.
В пунктах Add-ons Check Interval и Update Check Interval устанавливается интервал, по истечении которого приложение будет запрашивать сервер, появились ли новые обновления и дополнения. К сожалению, максимальный размер параметра всего 30 дней, и указывается он в секундах. Поставьте значение равным 2 592 000 секунды в обоих пунктах, что равняется 30 дням.
Сохраните изменения, нажав на кнопку Save в нижней части области этого раздела. Opera подтвердит, что все изменения в программе полностью сохранены. Также стоит отметить, что данное программное обеспечение предупредит, что для изменения некоторых настроек потребуется перезапуск приложения. Другие параметры данного пункта, а также остальных пунктов конфигурации доступны в помощи Opera по ссылке http://www.opera.com/support/usingopera/operaini
. Вы можете вызвать страницу помощи, кликнув по ссылке Help в начале страницы настроек.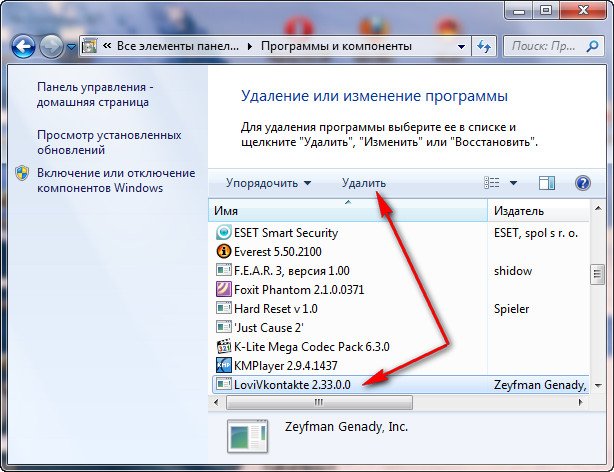
В некоторых случаях требуется наблюдать за постоянными обновлениями на конкретном сайте, например, при раздачах коротких и красивых icq-номеров на варезных ресурсах. С этой задачей легко справятся дополнения для браузера Firefox.
Как обновить страницу или очистить кэш
Определения:
Браузер, или навигатор — это программа, с помощью которой вы открываете и просматриваете интернет-страницы. Наиболее распространенные браузеры:
Internet Explorer
Opera
Mozilla Firefox
Safari,
Chrom
Netscape
Кэш — различные файлы, которые браузер сохраняет в течение какого-то времени на компьтере и которые содержат информацию о выполненных в Интернете действиях. После первого просмотра страницы браузер сохраняет данные о ней в кэше, и при повторном обращении к ней чаще всего не загружает эту страницу заново с сервера, а показывает прямо из кэша. Эта операция сокращает время загрузки страницы и экономит траффик: гораздо быстрее загрузить страницу с диска вашего компьютера, чем скачать ее с веб-сервера.
Конечно, браузер следит за обновлениями страниц и проверяет, соответствуют ли они сохраненной копии и не должен ли он обновить их в кэше. Но на деле далеко не все обновления сразу «обнаруживаются».
Именно поэтому иногда происходит следующее: вы произвели изменения на вашем форуме (поменяли цвета, добавили новое изображение, вставили код и т.д.), все вроде бы сделано правильно, а изменений никаких — вы не видите результата на вашем форуме.
Зачастую решение проблемы простое: очистить кэш браузера, чтобы «заставить» браузер заново создать информационные файлы о вашей странице.
Методы обновления страниц и очистки кэша:
Простое обновление страницы
При нажатии клавиши F5 на клавиатуре вашего компьютера браузер проверяет наличие более свежей версии страницы, показываемой в настоящий момент, и производит простое обновление страницы. Однако эта проверка может быть неудачной, и тогда обновления не происходит.
Полное обновление страницы
При одновременном нажатии клавиш Ctr F5 браузер удаляет из своего кэша элементы текущей страницы и загружает ее заново. В 99% случаев этой операции достаточно для того, чтобы успешно обновить страницу.
Полная очистка временных файлов Интернета
Более радикальная операция заключается в том, чтобы удалить с диска вашего компьютера все страницы и все элементы, сохраненные вашим браузером.
Эта операция позволит также стереть все следы вашего блуждания по Интернету:
Журнал посещений
Историю поиска
Cookies
Сохраненные пароли
Сессии аутентификации
Как сделать автоматическое обновление. Автоматическое обновление страницы в браузерах. ReloadEvery для автоматического обновления страниц
Автообновление страницы в браузере Яндекс здорово выручает, когда нужно постоянно «мониторить» курсы валют, торги на Форексе, ставки в онлайн-аукционах, букмекерских конторах, словом, на всех веб-ресурсах, где данные, параметры, информация на страничках меняются чуть ли не ежесекундно.![]() Согласитесь, что лучше поручить временной цикл обновлений веб-страницы программе, чем вручную часто обновлять страницу за каждым разом в Яндексе при помощи клавиши «F5».
Согласитесь, что лучше поручить временной цикл обновлений веб-страницы программе, чем вручную часто обновлять страницу за каждым разом в Яндексе при помощи клавиши «F5».
К сожалению, обновление в автоматическом режиме при помощи штатных средств браузера выполнить невозможно. Выполнение этой задачи можно осуществить посредством специальных аддонов. О том, как сделать автообновление веб-страниц этими программными инструментами, читайте в этой статье.
Для тех, кто не умеет подключать расширения, приводим краткую инструкцию:
1. Кликните кнопку «три полоски» вверху справа.
2. В выпавшем меню левой кнопкой нажмите «Дополнения».
3. Внизу странички клацните «Каталог расширений».
4. В поисковой строке открывшегося каталога введите название аддона.
5. В поисковой выдаче щёлкните по блоку искомого расширения.
6. На его страничке кликните «Добавить… ».
7. Подтвердите инсталляцию: под текстом запроса выберите ответ «Установить… ».
Итак, рассмотрим работу двух популярных аддонов, которые обновляют заданные веб-страницы в автоматическом режиме.
Настройка и пользование этим инструментом сводится к выполнению нескольких простых операций. Другими словами, аддон запускается после сделанных нескольких кликов мышки.
1. Откройте страничку, которой нужно настроить автообновление.
2. По завершении установки клацните кнопку дополнения в правой части верхней панели браузера.
3. В выпавшем списке щелчком мыши выберите временной промежуток, через который нужно обновлять веб-страницу. Например, «10 minutes» (10 минут).
После этих действий страница будет регулярно перезагружаться через указанный период.
4. Чтобы отключить режим автоматического обновления на этой же вкладке снова откройте меню и выберите в перечне команду «Don’t Refresh» (Не обновлять).
У этого дополнения по сравнению с предыдущим интерфейс содержит больше опций. Его целесообразней применять в том случае, если нужно регулярно обновлять несколько страниц.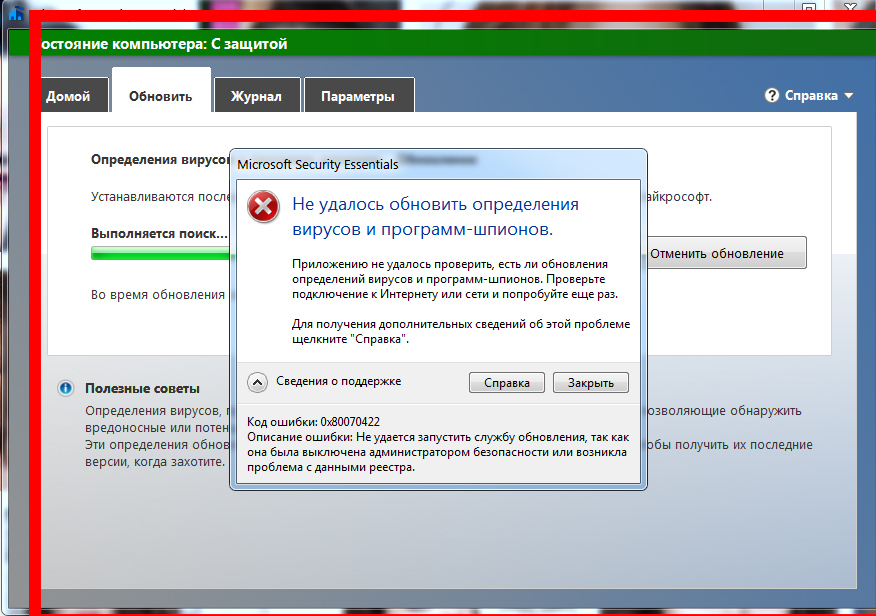
1. Нажмите кнопку дополнения.
2. В открывшемся меню, в строке Interval введите интервал обновления, выраженный в секундах. Параметры можно указать при помощи клавиатуры (набрать цифры) либо стрелочек (вверх — увеличить значение; вниз — уменьшить).
3. Под строкой настройки интервала отображается URL странички, которая будет обновляться.
4. Управление дополнением осуществляется при помощи двух кнопок.
«Квадрат» — это остановка автообновления. После её нажатия значение интервала сбрасывается и функция больше не выполняется.
«Метла» — эта кнопка отключает обновление на всех вкладках, где оно было включено.
Эти простые инструменты помогут вам оперативно получать самую «свежую» информацию. С ними вы гарантировано не прозеваете падение курса доллара, стоимости акции, а также появление нового поста на любимом сайте.
Очень часто у веб-мастеров возникает потребность в постоянном обновлении страницы, для чего они свободно могут использовать свой написанный скрипт на jQuery, но не всегда этот метод работает.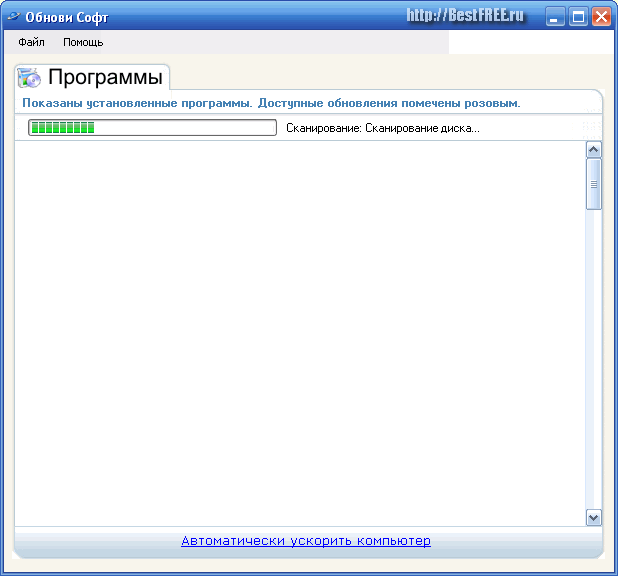 К сожалению, скрипт не универсален, поэтому мне пришлось искать другие пути для того, чтобы сделать автоматическое обновление страницы
К сожалению, скрипт не универсален, поэтому мне пришлось искать другие пути для того, чтобы сделать автоматическое обновление страницы
без использования программирования. Такой набор инструментов доступен любому пользователю, поэтому давайте рассмотрим дальше его применение в наиболее популярных браузерах.
Google Chrome и Yandex
Эти браузеры можно сразу использовать в связке, так как набор инструментов совсем не отличается. Каждый может включать в себя расширения из интернет-магазина Google. Для решения проблемы по обновлению страницы достаточно лишь пройти в магазин, найти и установить расширение «Easy Auto Refresh». Оно позволит вам самому устанавливать время, в промежутке которого будет происходить рефреш.
Точно такая же аналогия и в Яндекс. Интерфейс браузера на 95% идентичен вышеописанному сотоварищу, поэтому проблемы с установкой и поиском ни у кого не возникнет. Как только расширение установлено и активировано, то на правой части окна адресной строки появится значок автообновления, он находится рядом со значком добавления в закладки(если у вас не установлены дополнительные расширения, выводящиеся в той же области). Для его активации необходимо сделать по нему клик левой кнопкой мыши и указать в поле цифру, которая будет отвечать за промежуток времени между обновлениями страницы в секундах. После чего производим клик по кнопке «Start», и все готово. Остановить автообновление можно таким же способом, только нажав на кнопку «Stop» на той странице, где запущена работа расширения.
Для его активации необходимо сделать по нему клик левой кнопкой мыши и указать в поле цифру, которая будет отвечать за промежуток времени между обновлениями страницы в секундах. После чего производим клик по кнопке «Start», и все готово. Остановить автообновление можно таким же способом, только нажав на кнопку «Stop» на той странице, где запущена работа расширения.
Opera
Как же не обойтись без всеми любимой оперы. Еще пять лет назад это был мой любимый браузер, но как только я пришел в мир веб-программирования, то он сразу сменился на Google Chrome. Все потому, что в нем больше возможностей и функционала, но время все же идет, и функционал снова становится на том же уровне, что и у конкурентов, кроме того, появилась поддержка расширений из других браузеров. Об этом вы поймете дальше.
Раньше для постоянного обновления в Opera достаточно было использовать встроенный инструмент. Таким образом, пользователь делал клик правой клавишей мыши и выбирал меню «Обновлять каждые».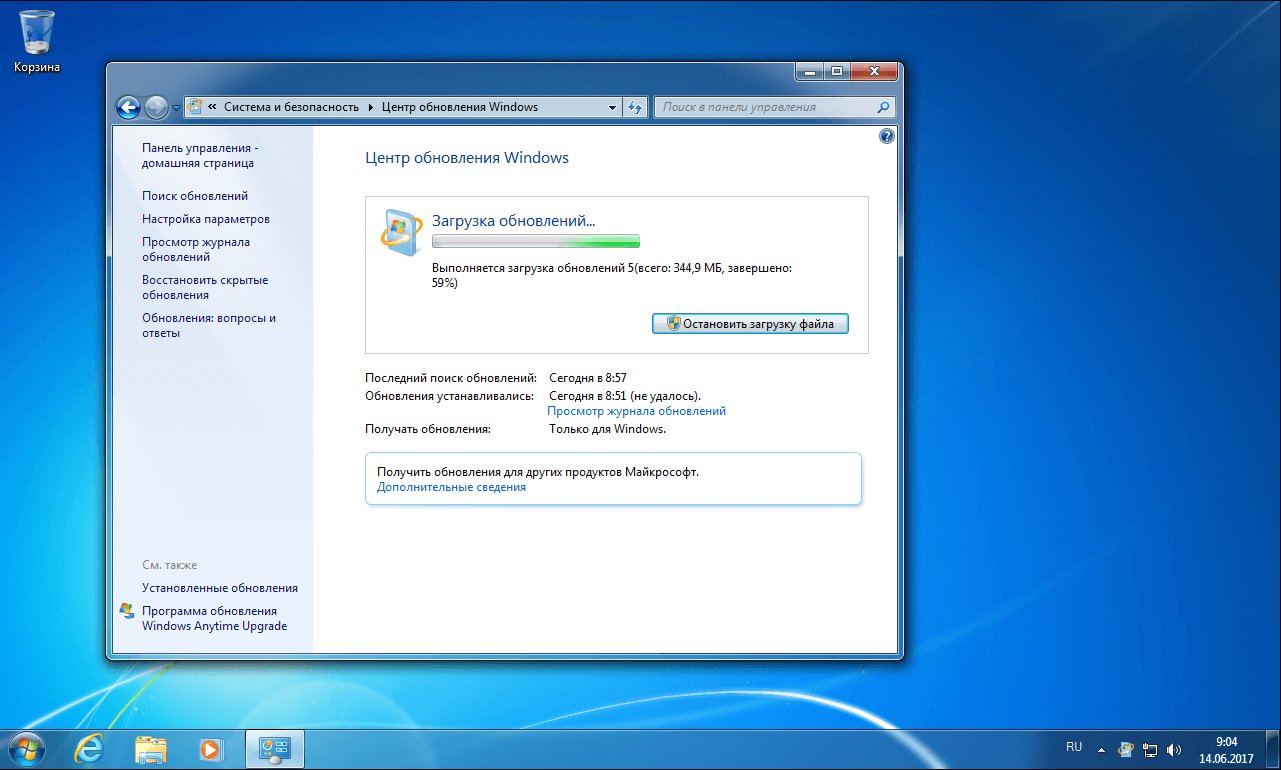 Это было очень удобным и доступным для всех, кстати, этот вариант до сих пор публикуется на многих блогах, но никто не отмечает, что он не актуален для последних обновленных версий Оперы. Поэтому читаем дальше решение проблемы.
Это было очень удобным и доступным для всех, кстати, этот вариант до сих пор публикуется на многих блогах, но никто не отмечает, что он не актуален для последних обновленных версий Оперы. Поэтому читаем дальше решение проблемы.
Искал, искал, и нашел! Ответ нашелся не так уж и быстро, но он оказался очень простым. Есть такое замечательное расширение «Download Chrome Extension». Установив его, вы сможете использовать интернет магазин от Google, и таким образом, делаете те же действия, что и выше. Легко, не правда ли?
Еще немного пользы о расширении
Многим может показаться использование Easy Auto Refresh ненужным, когда вы владеете многими языками программирования, и написать скрипт вовсе не проблема. Но проблема все же есть, и она может быть следующего содержания. Написали вы код, запустили его на локальном сервере, и все хорошо. Но представьте, если возникает такой случай, как ограниченный доступ запросов к серверу с одного ip, что делать тогда? Тогда нам необходимо переместить скрипт на виртуальный сервер и тут-то нам и пригодится сторонний помощник, а почему? Потому что ни один сервер не может гарантировать к нему стопроцентный доступ 24 часа в сутки. Иногда могут происходить сбои, и в результате сбоя скрипт становится недоступным для обработки данных и передачи их браузеру, что не скажешь об описанном выше расширении.
Иногда могут происходить сбои, и в результате сбоя скрипт становится недоступным для обработки данных и передачи их браузеру, что не скажешь об описанном выше расширении.
Добрый день уважаемые читатели и любители компьютерных технологий, все мы используем для поиска в интернете различные браузеры, у каждого он свой, кто то сидит на популярных, а кому то достаточно и встроенных решений. Сегодня я хочу поговорить про такой функционал, как автоматическое обновление страницы браузера, рассмотрим для чего вы это можете использовать, я думаю кто в теме, сможет это легко превратить в пользу.
Обновление страницы в браузере
Ниже мы рассмотрим для каждого браузера в отдельности как это делается, сейчас же хочу напомнить, что по умолчанию браузер страницы не обновляет в какой то заданный промежуток времени, а все осуществляется в ручную, либо нажатием клавиши F5, либо на специальный значок в виде круглой стрелки.
Для чего нужно автообновление страницы
- Для тестирования сайта, предположим вы верстаете сайт или просто создаете новый функционал на вашем ресурсе, и вам требуется, чтобы каждые 10 секунд страничка была обновлена
- Либо вы общаетесь на форуме и ждете какого то важного комментария, где так же задаете период обновления страницы.

- Аукцион на торговых площадках ebay.
- Чтобы оставаться залогиненным на разных сервисах или форумах, так как там могут быть тайминги активности со стороны пользователя.
Я использую данный функционал и для некоторых проектов, которые позволяют на этом подработать, кто в теме поймет.
Автоматическое обновление страницы в Google Chrome
Так как google chrome мой любимый браузер, то логично, что я сначала расскажу о нем. Встроенного функционала у него такого нет, то ведь он как конструктор расширяет свой функционал за счет плагинов. Я вам уже рассказывал и приводил свой полезный список, чем я пользуюсь, вот новинка для моего списка.
открываем https://chrome.google.com/webstore/category/extensions?hl=ru
В поисковой строке вводим auto refresh chrome, он то нам и поможет сделать обновление страницы в браузере автоматически.
Жмем Установить.
Через несколько секунд, у вас в правом верхнем углу появится вот такой значок циклических стрелок, нажимаем на него и у вас открывается расширение auto refresh chrome и у вас появляется таймер в секундах и две кнопки Start и Stop. Выставляем нужное время и запускаем его.
Выставляем нужное время и запускаем его.
Как только время автоматического обновления страницы браузера будет подходить, начнется таймер обратного отсчета.
Второе подобное расширение называется Auto refresh. Так же находите его в магазине гугл.
Жмем установить Auto refresh.
После установки у вас появится вот такой значок в виде голубых стрелок.
Так же задаете ему интервал в секундах или минутах, и нажимаете Start. После чего начинается автоматическое обновление страницы браузера.
Все думаю с гугл хром все ясно, переходим к opera.
Автоматическое обновление страницы в opera
Раньше браузер opera был мои любимым, но он загнулся на версии 12.17, а после уже превратился в полную лажу. В нем раньше под капотом был сразу встроенный функционал по автообновлению страниц, выглядело этот вот так. Вы выбирали нужную страницу, щелкали по ней правым кликом и из контекстного меню выбирали Обновлять каждые > задать интервал
А тут уже дело не хитрое ставим минуты или секунды и поперло.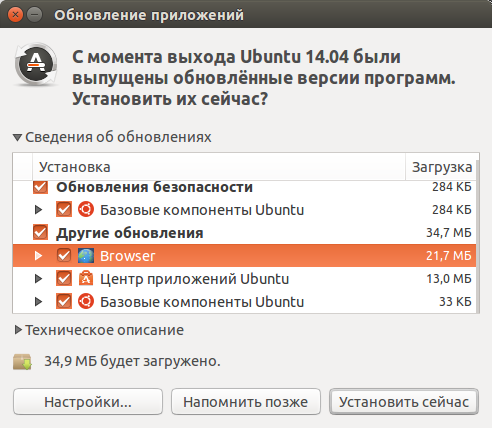
Данный функционал в современных версиях opera отсутствует, кому интересно качайте версию opera 12.17
В современных же версиях браузера, так же можно установить дополнительное расширение. Называется оно Download Chrome Extension. Благодаря этому расширению вы сможете теперь устанавливать различные плагины из гугл хром в Opera, добавляете его.
Оно у вас появилось в расширениях.
Как только в магазине гугл нажмете установить, у вас там будет статус проверка, далее в opera заходите на вкладку расширения и жмете там установить
После чего вам станет доступно автоматическое обновление страницы в opera.
Автоматическое обновление страницы в Mozilla Firefox
Ну и рассмотрим автоматическое обновление страницы в браузере Mozilla Firefox , лисенка обижать не будем. Так как и с предыдущими вариантами встроенных функций нет, но есть так же расширения, которыми мы и воспользуемся. Плагин этот называется ReloadEvery
.
Для его установки жмете кнопку параметров Mozilla Firefox > Дополнения
В поисковой строке вводим ReloadEvery, после чего установить.
После чего у вас в Mozilla Firefox появляется возможность автоматического обновления страницы в браузере.
Здравствуйте! Недавно ко мне подошли с интересным вопросом о том, как настроить автоматическое обновление в Mozilla. Честно признаюсь, я не знал ответа на этот вопрос и даже не задумывался об этом. Это при том, что имею приличный стаж работы в сфере информационных технологий.
Я считаю, что знать абсолютно всё о компьютерах не реально. Главное уметь быстро находить решения, изучив соответствующую информацию, которая забыта или еще не известна. Так я и сделал, более детально изучив функционал браузера.
Сегодня покажу, как сделать автообновление страницы Firefox для комфортной работы в интернете. Кстати, очень удобный функционал, когда постоянно требуется обновлять ленту сообщений или платных заказов.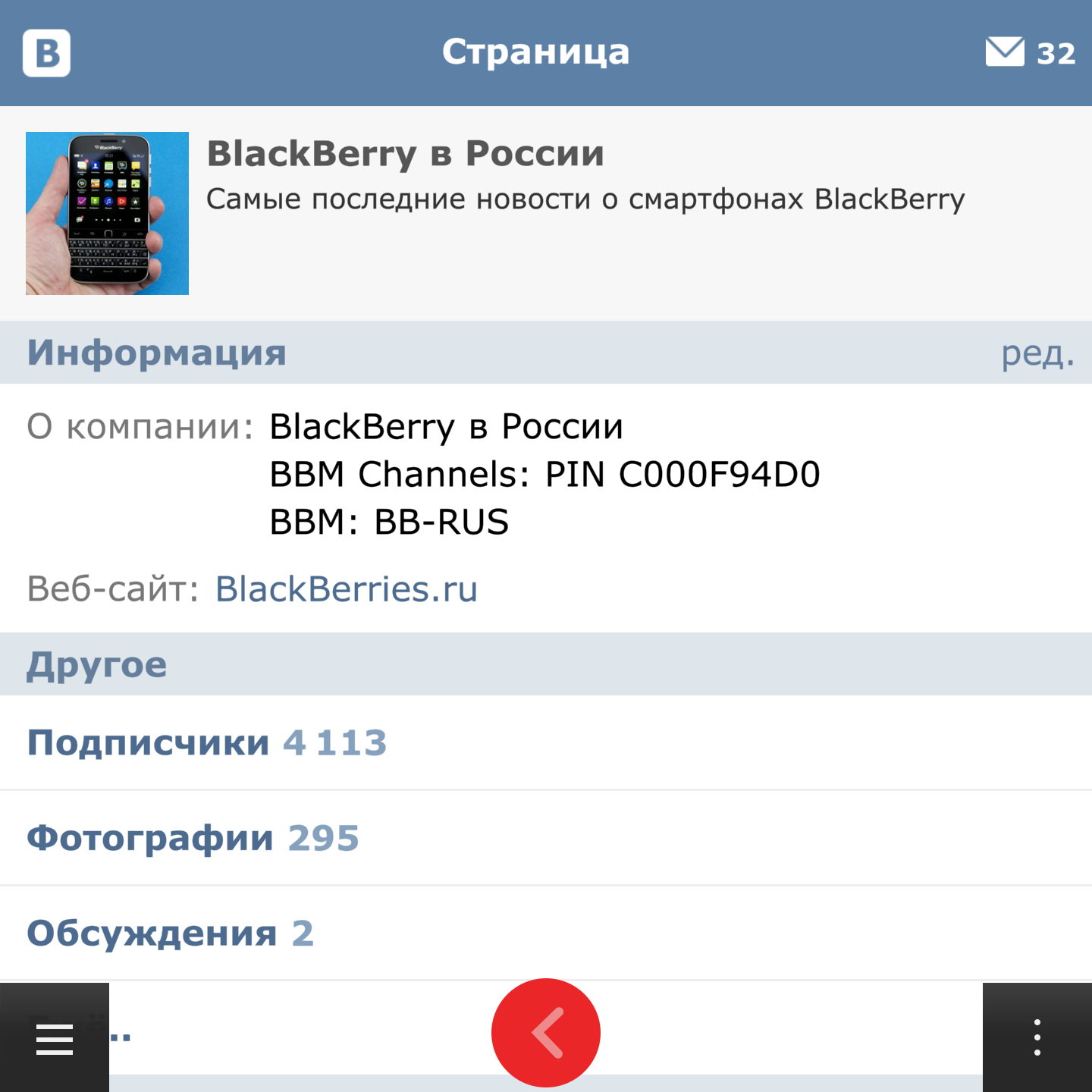 Ладно, хватит о моих наблюдениях, давайте смотреть, как сделать все быстро. У меня ушли считанные минуты на настройку.
Ладно, хватит о моих наблюдениях, давайте смотреть, как сделать все быстро. У меня ушли считанные минуты на настройку.
Первоначальные действия
Для начала в запущенном браузере заходим в раздел «инструменты» и выбираем пункт «дополнения».
Они понадобятся нам для расширения возможностей программы. Чтобы отыскать дополнения, можно пользоваться двумя вариантами:
- поисковой строкой в открывшейся вкладке;
- поиском по сайту, на который можно попасть, если нажать кнопку «подробнее».
Настройка перезагрузки для каждой вкладки.
Это означает, что оба дополнения позволяют настраивать временной интервал обновления для конкретных вкладок по отдельности. По желанию можно установить для всех. Такой функционал удобен для вас? Мне очень понравилось.
ReloadEvery для автоматического обновления страниц
Для Firefox он устанавливается при помощи встроенного функционала. Продемонстрирую на скриншоте ниже.
Нажимаем «установить», дожидаемся окончание процесса и предложения перезапуска Firefox. Перезагружаем и начинаем пользоваться новыми функциями.
Настроить автоматическое обновление ReloadEvery можно для выбранной или всех страниц. Необходимые параметры можно увидеть, если вызвать контекстное меню на странице, нажав правую кнопку мыши.
Как видите, настройки предельно простые и понятные.
Auto Refresh для автообновления вкладок
Для перезагрузки страниц в Mozilla Firefox оно тоже прекрасно подойдет. Рассмотрим его установку через специальный ресурс.
Установлю Auto Refresh и перезагружу программный продукт. Теперь посмотрим, как сделать периодическую перезагрузку вкладок.
Здесь тоже есть настройки для каждой и для всех открытых вкладок.
Как можете наблюдать, автообновление выбранных страниц в Mozilla Firefox настраивается просто при помощи двух рассмотренных вариантов. Знаете другие способы? О них можете рассказать в комментариях.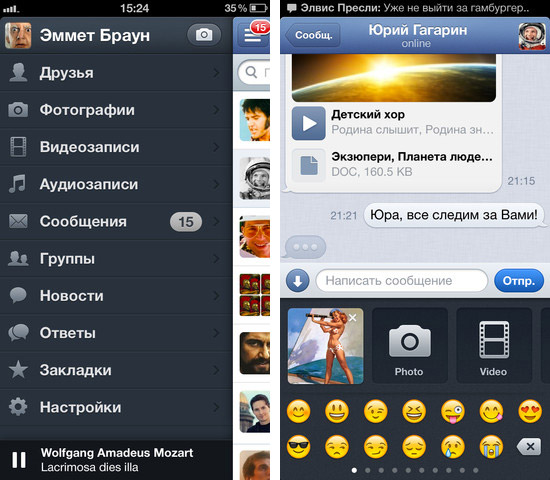
В будущей публикации еще рассмотрим ситуацию, когда . Не сталкивались с таким положением дел?
Напомню, что рассмотренная тема является сопутствующей к основной тематике блога Workip — работа на просторах интернета. Я знаю не мало реально перспективных способов. Некоторыми из них уже поделился в опубликованных статьях. Среди них темы арбитража трафика, заработка на статьях и других видах удаленной работы. Много интересного можете узнать прямо сейчас.
Пользователи, работа которых связана с мониторингом аукционов, букмекерской деятельностью, форексом, биржами и подобным, нуждаются в своевременном поступлении информации. Порой реагировать приходится на ежесекундные скачки подъема или падения графика, именно это решает, кому достанется конкретный лот. Автоматическое обновление страницы в Яндекс браузере – это способ всегда быть в курсе событий и постоянно получать обновлённые данные по работе. Крайне неудобно постоянно нажимать клавишу F5, да и это приводит к нерегулярному поступлению информации, усталости и повреждению клавиатуры.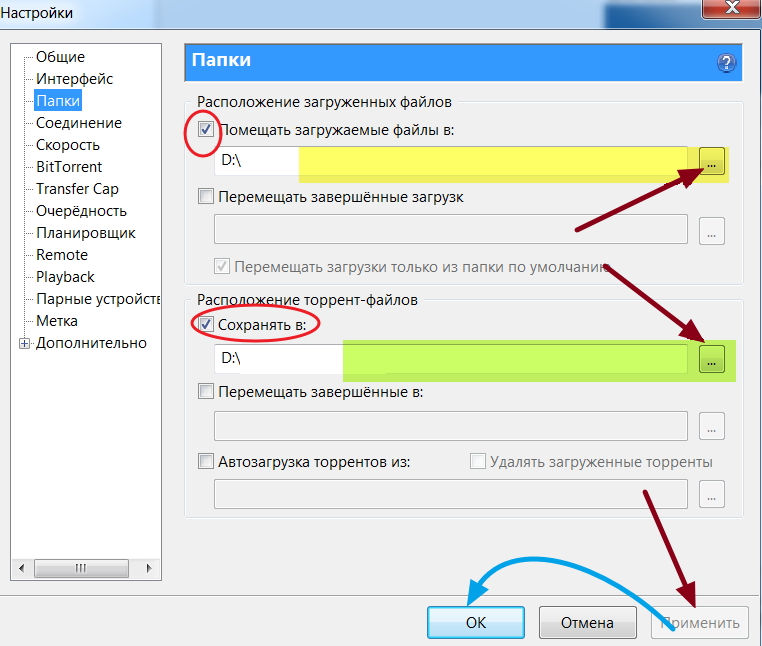 Если сделать автообновление вкладки, все действия по обновлению берёт на себя специальное расширение.
Если сделать автообновление вкладки, все действия по обновлению берёт на себя специальное расширение.
К сожалению, нет возможности поставить автообновление страницы встроенными средствами Яндекс браузера. Без расширений здесь не обойтись. Существует несколько распространённых плагинов для регулярного обновления страницы. Самостоятельно придётся установить только периодичность обновления, всё остальное дополнение сделает самостоятельно.
Расширение Easy Auto Refresh
Удобное и простое расширение для повторной загрузки страниц через определённый интервал времени. Помимо основной функции, плагин предлагает набор дополнительных полезных опций, но они будут доступны только после регистрации.
Как автоматически обновлять страницу в Яндекс браузере через Easy Auto Refresh:
Компания-разработчик ksoft предлагает во время регистрации купить расширение и разблокировать дополнительные возможности плагина:
- Обновление всех страниц определённого сайта за раз;
- Установка случайного интервала обновлений;
- Во время перезагрузки приложение очищает кэш-страницы;
- Показывает уведомление при перезагрузке;
- Установка самообновления всех вкладок браузера;
- Обновление в указанное время.

- Стабильная работа;
- Возможность установки любого интервала времени с шагом в 1 секунду;
- Наличие дополнительных функций.
Единственный недостаток:
- За использование вспомогательных возможностей приходится платить.
Дополнение Super Auto Refresh
Дополнение отличается простотой работы. Из элементов управления в окне расширения: кнопка «Stop», ряд предустановленных кнопок для указания периодичности обновлений и ссылка на страницу отзывов в магазине Google Extensions.
Как настроить автообновление страницы Яндекс браузера с помощью Super Auto Refresh:
В расширении есть раздел «Настройки», где отображаются все страницы, на которых установлено самообновление. Здесь же присутствует несколько дополнительных параметров. На вкладке «Настройки» можем установить:
Плюсы плагина Super Auto Refresh:
- Возможность обновить страницы по отдельности. Можем для каждой вкладки установить собственное время для регулярного обновления;
- Бесплатная функция очистки кэша при перезагрузке;
- Есть элемент в контекстном меню;
- Расширение полностью бесплатное.

Главный недостаток:
- Отсутствие возможности установить собственные интервалы перезагрузки. Плагин предлагает ограниченный выбор интервалов: 2, 5, 10, 30 секунд, затем сразу идёт минута. Через расширение не получится перезагрузить страницы через 20, 40, 50 секунд и т.п.
Расширение Tab Auto Refresh
Это ещё одно расширение, которое постоянно обновляет страницу в Яндекс браузере. Сразу устанавливаем частоту перезагрузки, а затем страница обновляется всё время с указанной периодичностью. Ссылка на плагин Tab Auto Refresh
.
Способ работы подобен предыдущим плагинам:
Чтобы остановить автообновление, нажимаем на верхнюю фиолетовую кнопку слева с изображением белого квадрата.
Плюсы расширения:
- Перезагрузка веб-страницы сайта выполняется отдельно для каждой вкладки;
- Можем установить интервал в пределах от 1 секунды до 100 тысяч секунд;
- После установки плагина на отдельной вкладке, другие активные задачи продолжают выполняться.

- В плагине не понравился интерфейс, в нём приходится разбираться немного дольше, чем в остальных дополнениях.
Каждое из перечисленных расширений помогает сделать автоматическое обновление страницы любого сайта в Яндекс браузере. По собственному опыту, первый плагин наиболее простой в использовании и подходит для большинства задач. Остальные расширения также достаточно хорошо работают и позволяют экономить силы и время на ручном обновлении вкладки.
Расширение которое обновляет страницу. Автоматическое обновление веб-страниц в Google Chrome Auto Refresh Plus
Во время работы в интернете необходимость автоматического обновления страниц возникает достаточно редко – например, в ходе активного общения на форуме, когда постоянно появляются новые сообщения. Тем не менее, если пользователь не хочет вручную обновлять страницы, он может настроить автообновление с необходимым интервалом.
Инструкция
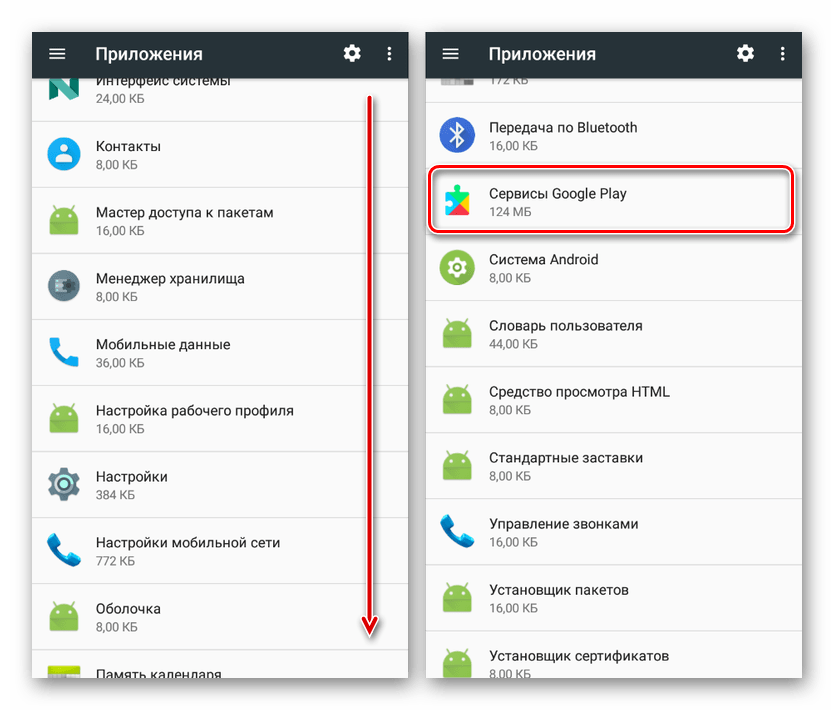 Только браузер Opera имеет встроенную опцию настройки автообновления. Если вы пользуетесь другими браузерами, вам придется скачивать и устанавливать специальные расширения.
Только браузер Opera имеет встроенную опцию настройки автообновления. Если вы пользуетесь другими браузерами, вам придется скачивать и устанавливать специальные расширения.
Автообновление страницы в браузере Яндекс здорово выручает, когда нужно постоянно «мониторить» курсы валют, торги на Форексе, ставки в онлайн-аукционах, букмекерских конторах, словом, на всех веб-ресурсах, где данные, параметры, информация на страничках меняются чуть ли не ежесекундно.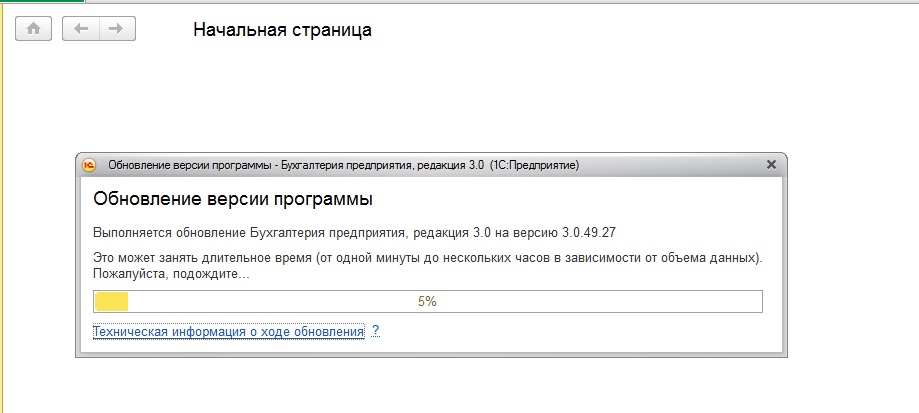 Согласитесь, что лучше поручить временной цикл обновлений веб-страницы программе, чем вручную часто обновлять страницу за каждым разом в Яндексе при помощи клавиши «F5».
Согласитесь, что лучше поручить временной цикл обновлений веб-страницы программе, чем вручную часто обновлять страницу за каждым разом в Яндексе при помощи клавиши «F5».
К сожалению, обновление в автоматическом режиме при помощи штатных средств браузера выполнить невозможно. Выполнение этой задачи можно осуществить посредством специальных аддонов. О том, как сделать автообновление веб-страниц этими программными инструментами, читайте в этой статье.
Для тех, кто не умеет подключать расширения, приводим краткую инструкцию:
1. Кликните кнопку «три полоски» вверху справа.
2. В выпавшем меню левой кнопкой нажмите «Дополнения».
3. Внизу странички клацните «Каталог расширений».
4. В поисковой строке открывшегося каталога введите название аддона.
5. В поисковой выдаче щёлкните по блоку искомого расширения.
6. На его страничке кликните «Добавить… ».
7. Подтвердите инсталляцию: под текстом запроса выберите ответ «Установить… ».
Итак, рассмотрим работу двух популярных аддонов, которые обновляют заданные веб-страницы в автоматическом режиме.
Настройка и пользование этим инструментом сводится к выполнению нескольких простых операций. Другими словами, аддон запускается после сделанных нескольких кликов мышки.
1. Откройте страничку, которой нужно настроить автообновление.
2. По завершении установки клацните кнопку дополнения в правой части верхней панели браузера.
3. В выпавшем списке щелчком мыши выберите временной промежуток, через который нужно обновлять веб-страницу. Например, «10 minutes» (10 минут).
После этих действий страница будет регулярно перезагружаться через указанный период.
4. Чтобы отключить режим автоматического обновления на этой же вкладке снова откройте меню и выберите в перечне команду «Don’t Refresh» (Не обновлять).
У этого дополнения по сравнению с предыдущим интерфейс содержит больше опций. Его целесообразней применять в том случае, если нужно регулярно обновлять несколько страниц.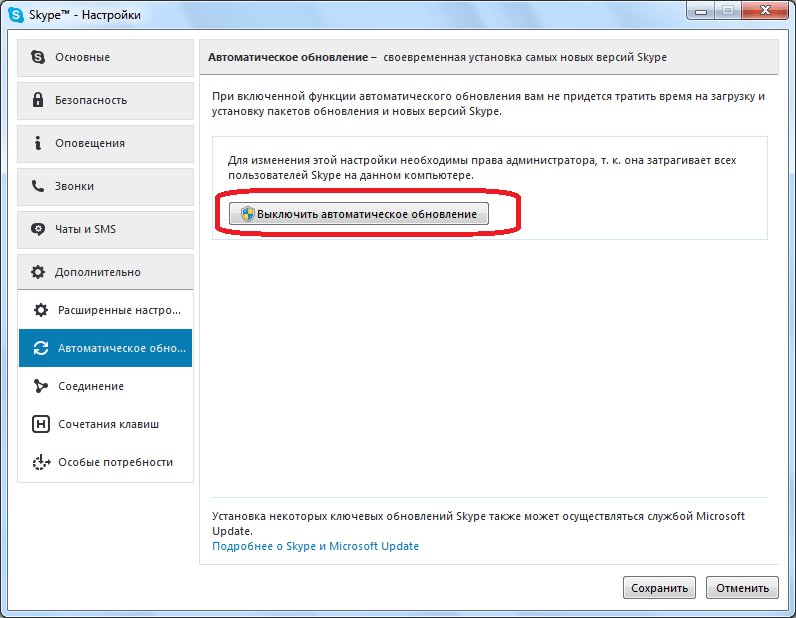
1. Нажмите кнопку дополнения.
2. В открывшемся меню, в строке Interval введите интервал обновления, выраженный в секундах. Параметры можно указать при помощи клавиатуры (набрать цифры) либо стрелочек (вверх — увеличить значение; вниз — уменьшить).
3. Под строкой настройки интервала отображается URL странички, которая будет обновляться.
4. Управление дополнением осуществляется при помощи двух кнопок.
«Квадрат» — это остановка автообновления. После её нажатия значение интервала сбрасывается и функция больше не выполняется.
«Метла» — эта кнопка отключает обновление на всех вкладках, где оно было включено.
Эти простые инструменты помогут вам оперативно получать самую «свежую» информацию. С ними вы гарантировано не прозеваете падение курса доллара, стоимости акции, а также появление нового поста на любимом сайте.
Для обновления страниц веб-сайта в Chrome
обычно используется клавиша F
5, нажав на которую происходит обновление страницы
.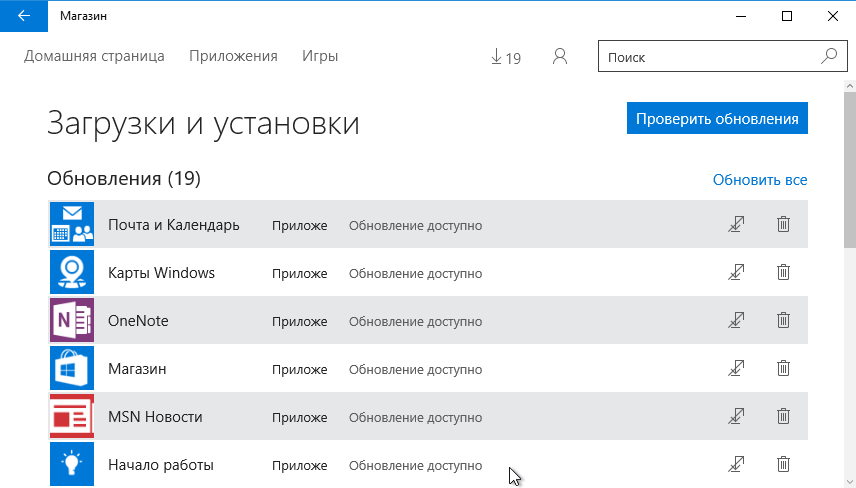 Но можно воспользоваться более удобным вариантом обновления страниц
Но можно воспользоваться более удобным вариантом обновления страниц
применив расширение Chrome Rel
o
ad
. Установить
его, как и другие расширения
можно скачав из интернет магазина Chrome
. Для перехода, если страницы интернет магазина Chrome
у вас нет в закладках или часто посещаемых сайтах, нажмите значок «ключ» в правом верхнем углу окна браузера
. Затем перейдите в пункт «Инструменты» и нажмите «Расширения».
Откроется окно с установленными расширениями
, где для перехода в интернет магазин Chrome
нажмите пункт «Еще расширения».
На интернет-странице
расширений
введите в поле поиска «ChromeRelo
ad» и нажмите «Enter»
. После произведенного поиска выберете ваше расширение
и нажмите «Установить».
После установки появится надпись, что расширение добавлено в Chrome
, а в окне браузера появится значок Chrome Reload
.
Щелкните по этому значку и в раскрывшемся меню задайте необходимый интервал обновления интернет страницы
.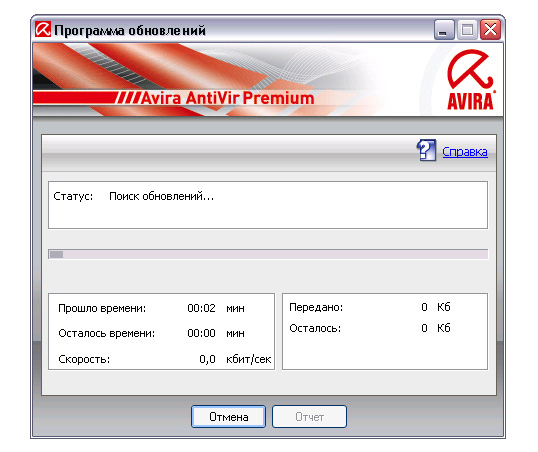
Для каждой страницы нужно установить свой интервал обновления
. Выбрав значение «Never
«, страницы обновляться не будет. Значение «R
andom» соответствует случайному выбору обновления страницы с максимальным интервалом 30 минут. Так же можно выбрать свое значение интервала обновления, выбрав его в окошке с помощью стрелок, затем нажать S
et.
Очень часто у веб-мастеров возникает потребность в постоянном обновлении страницы, для чего они свободно могут использовать свой написанный скрипт на jQuery, но не всегда этот метод работает. К сожалению, скрипт не универсален, поэтому мне пришлось искать другие пути для того, чтобы сделать автоматическое обновление страницы
без использования программирования. Такой набор инструментов доступен любому пользователю, поэтому давайте рассмотрим дальше его применение в наиболее популярных браузерах.
Google Chrome и Yandex
Эти браузеры можно сразу использовать в связке, так как набор инструментов совсем не отличается.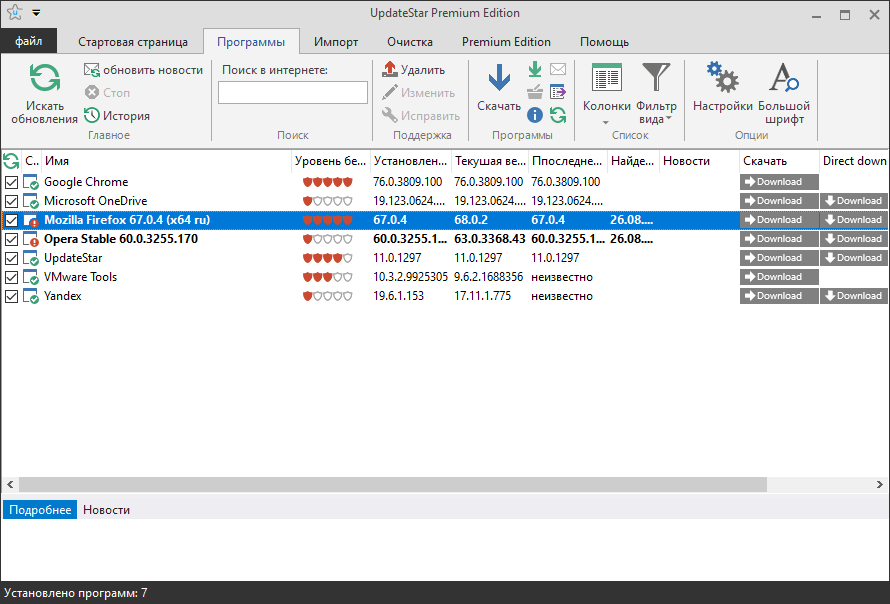 Каждый может включать в себя расширения из интернет-магазина Google. Для решения проблемы по обновлению страницы достаточно лишь пройти в магазин, найти и установить расширение «Easy Auto Refresh». Оно позволит вам самому устанавливать время, в промежутке которого будет происходить рефреш.
Каждый может включать в себя расширения из интернет-магазина Google. Для решения проблемы по обновлению страницы достаточно лишь пройти в магазин, найти и установить расширение «Easy Auto Refresh». Оно позволит вам самому устанавливать время, в промежутке которого будет происходить рефреш.
Точно такая же аналогия и в Яндекс. Интерфейс браузера на 95% идентичен вышеописанному сотоварищу, поэтому проблемы с установкой и поиском ни у кого не возникнет. Как только расширение установлено и активировано, то на правой части окна адресной строки появится значок автообновления, он находится рядом со значком добавления в закладки(если у вас не установлены дополнительные расширения, выводящиеся в той же области). Для его активации необходимо сделать по нему клик левой кнопкой мыши и указать в поле цифру, которая будет отвечать за промежуток времени между обновлениями страницы в секундах. После чего производим клик по кнопке «Start», и все готово. Остановить автообновление можно таким же способом, только нажав на кнопку «Stop» на той странице, где запущена работа расширения.
Opera
Как же не обойтись без всеми любимой оперы. Еще пять лет назад это был мой любимый браузер, но как только я пришел в мир веб-программирования, то он сразу сменился на Google Chrome. Все потому, что в нем больше возможностей и функционала, но время все же идет, и функционал снова становится на том же уровне, что и у конкурентов, кроме того, появилась поддержка расширений из других браузеров. Об этом вы поймете дальше.
Раньше для постоянного обновления в Opera достаточно было использовать встроенный инструмент. Таким образом, пользователь делал клик правой клавишей мыши и выбирал меню «Обновлять каждые». Это было очень удобным и доступным для всех, кстати, этот вариант до сих пор публикуется на многих блогах, но никто не отмечает, что он не актуален для последних обновленных версий Оперы. Поэтому читаем дальше решение проблемы.
Искал, искал, и нашел! Ответ нашелся не так уж и быстро, но он оказался очень простым. Есть такое замечательное расширение «Download Chrome Extension».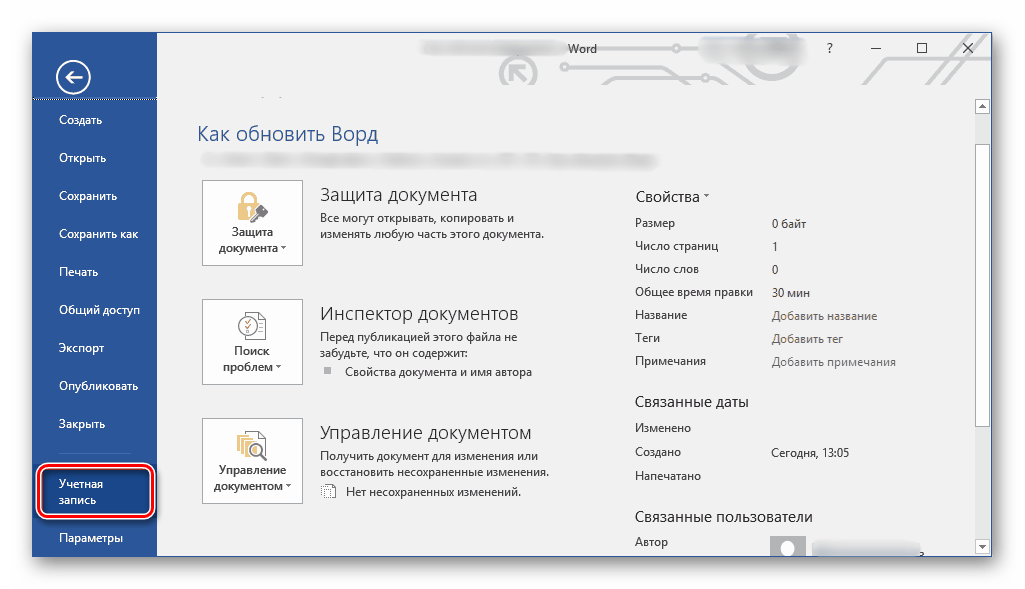 Установив его, вы сможете использовать интернет магазин от Google, и таким образом, делаете те же действия, что и выше. Легко, не правда ли?
Установив его, вы сможете использовать интернет магазин от Google, и таким образом, делаете те же действия, что и выше. Легко, не правда ли?
Еще немного пользы о расширении
Многим может показаться использование Easy Auto Refresh ненужным, когда вы владеете многими языками программирования, и написать скрипт вовсе не проблема. Но проблема все же есть, и она может быть следующего содержания. Написали вы код, запустили его на локальном сервере, и все хорошо. Но представьте, если возникает такой случай, как ограниченный доступ запросов к серверу с одного ip, что делать тогда? Тогда нам необходимо переместить скрипт на виртуальный сервер и тут-то нам и пригодится сторонний помощник, а почему? Потому что ни один сервер не может гарантировать к нему стопроцентный доступ 24 часа в сутки. Иногда могут происходить сбои, и в результате сбоя скрипт становится недоступным для обработки данных и передачи их браузеру, что не скажешь об описанном выше расширении.
Здравствуйте! Недавно ко мне подошли с интересным вопросом о том, как настроить автоматическое обновление в Mozilla.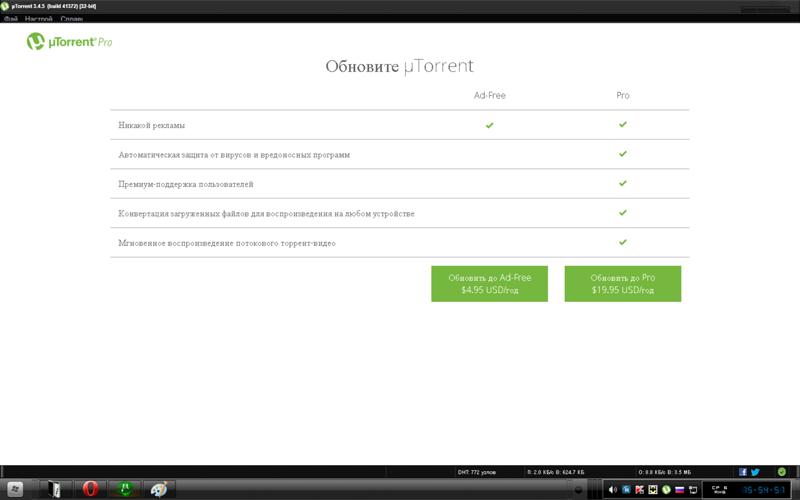 Честно признаюсь, я не знал ответа на этот вопрос и даже не задумывался об этом. Это при том, что имею приличный стаж работы в сфере информационных технологий.
Честно признаюсь, я не знал ответа на этот вопрос и даже не задумывался об этом. Это при том, что имею приличный стаж работы в сфере информационных технологий.
Я считаю, что знать абсолютно всё о компьютерах не реально. Главное уметь быстро находить решения, изучив соответствующую информацию, которая забыта или еще не известна. Так я и сделал, более детально изучив функционал браузера.
Сегодня покажу, как сделать автообновление страницы Firefox для комфортной работы в интернете. Кстати, очень удобный функционал, когда постоянно требуется обновлять ленту сообщений или платных заказов. Ладно, хватит о моих наблюдениях, давайте смотреть, как сделать все быстро. У меня ушли считанные минуты на настройку.
Первоначальные действия
Для начала в запущенном браузере заходим в раздел «инструменты» и выбираем пункт «дополнения».
Они понадобятся нам для расширения возможностей программы. Чтобы отыскать дополнения, можно пользоваться двумя вариантами:
- поисковой строкой в открывшейся вкладке;
- поиском по сайту, на который можно попасть, если нажать кнопку «подробнее».

Настройка перезагрузки для каждой вкладки.
Это означает, что оба дополнения позволяют настраивать временной интервал обновления для конкретных вкладок по отдельности. По желанию можно установить для всех. Такой функционал удобен для вас? Мне очень понравилось.
ReloadEvery для автоматического обновления страниц
Для Firefox он устанавливается при помощи встроенного функционала. Продемонстрирую на скриншоте ниже.
Нажимаем «установить», дожидаемся окончание процесса и предложения перезапуска Firefox. Перезагружаем и начинаем пользоваться новыми функциями.
Настроить автоматическое обновление ReloadEvery можно для выбранной или всех страниц. Необходимые параметры можно увидеть, если вызвать контекстное меню на странице, нажав правую кнопку мыши.
Как видите, настройки предельно простые и понятные.
Auto Refresh для автообновления вкладок
Для перезагрузки страниц в Mozilla Firefox оно тоже прекрасно подойдет. Рассмотрим его установку через специальный ресурс.
Рассмотрим его установку через специальный ресурс.
Установлю Auto Refresh и перезагружу программный продукт. Теперь посмотрим, как сделать периодическую перезагрузку вкладок.
Здесь тоже есть настройки для каждой и для всех открытых вкладок.
Как можете наблюдать, автообновление выбранных страниц в Mozilla Firefox настраивается просто при помощи двух рассмотренных вариантов. Знаете другие способы? О них можете рассказать в комментариях.
В будущей публикации еще рассмотрим ситуацию, когда . Не сталкивались с таким положением дел?
Напомню, что рассмотренная тема является сопутствующей к основной тематике блога Workip — работа на просторах интернета. Я знаю не мало реально перспективных способов. Некоторыми из них уже поделился в опубликованных статьях. Среди них темы арбитража трафика, заработка на статьях и других видах удаленной работы. Много интересного можете узнать прямо сейчас.
Как автоматически обновлять страницы [Chrome, Firefox, Edge]
автор Мэтью Адамс
Эксперт по Windows и программному обеспечению
Мэтью — фрилансер, опубликовавший множество статей по различным темам, связанным с технологиями. Его основное внимание уделяется ОС Windows и всему, что с ней связано. Он увлечен … Читать дальше
Его основное внимание уделяется ОС Windows и всему, что с ней связано. Он увлечен … Читать дальше
- Google Chrome, Firefox и Edge — одни из самых распространенных браузеров, в которых отсутствуют функции автоматического обновления страниц.
- Это руководство содержит подробную информацию о том, как можно автоматически обновлять страницы веб-сайтов в Firefox, Edge и Google Chrome с помощью дополнительных расширений браузера.
- Наш Browsers Hub включает в себя множество руководств для всех передовых веб-браузеров.
- Посетите наш раздел «Программное обеспечение», чтобы просмотреть другие статьи по этой теме.
Проблемы с текущим браузером? Обновите версию до более качественной: Opera Вы заслуживаете лучшего браузера! 350 миллионов человек ежедневно используют Opera, полноценную навигацию, которая поставляется с различными встроенными пакетами, повышенным потреблением ресурсов и великолепным дизайном.Вот что умеет Opera:
- Простая миграция: используйте помощник Opera для переноса существующих данных, таких как закладки, пароли и т.
 Д.
Д. - Оптимизация использования ресурсов: ваша оперативная память используется более эффективно, чем в других браузерах
- Повышенная конфиденциальность: интегрированный бесплатный и безлимитный VPN
- Без рекламы: встроенный блокировщик рекламы ускоряет загрузку страниц и защищает от интеллектуального анализа данных
- Удобство для игр: Opera GX — первый и лучший браузер для игр
- Скачать Opera
Во всех браузерах есть кнопки перезагрузки, которые обновляют содержимое вкладки страницы при нажатии на них.
Однако в Google Chrome, Firefox и Edge нет настроек автоматического обновления страниц, с помощью которых можно настроить эти браузеры на автоматическое обновление веб-страниц через определенные промежутки времени.
Тем не менее, для всех этих браузеров существуют различные расширения, которые предоставляют функции автоматического обновления страниц.
В сегодняшнем руководстве мы рассмотрим некоторые из лучших расширений для браузеров Chrome, Firefox и Edge.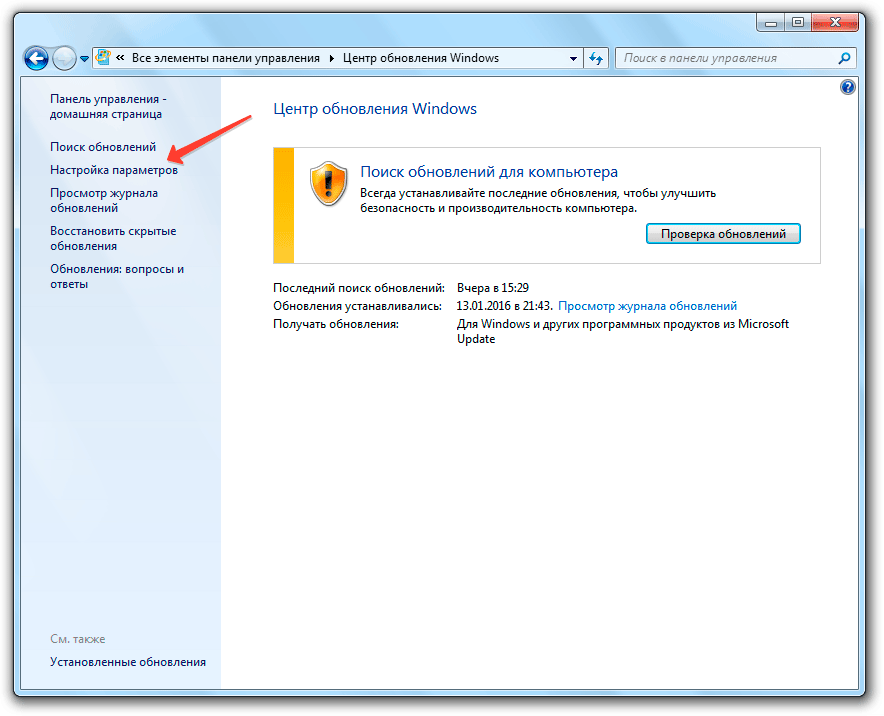 Читай дальше, чтобы узнать больше.
Читай дальше, чтобы узнать больше.
- Установите расширение Refreshless.
- Затем откройте страницу, для которой нужно настроить автообновление.
- Нажмите кнопку Refreshless для Microsoft Edge на панели навигации браузера, чтобы открыть расширение, как показано на снимке ниже.
- Включите параметр Обновлять автоматически .
- Введите значение в поле «Минуты».
- Затем введите значение в текстовое поле Секунды.
- Включите параметр Persistent .
- Нажмите кнопку Применить .После этого значок кнопки расширения будет включать таймер обратного отсчета для каждого обновления страницы.
По-прежнему возникают проблемы? Исправьте их с помощью этого инструмента:
- Загрузите этот инструмент для ремонта ПК с рейтингом «Отлично» на TrustPilot.com (загрузка начинается с этой страницы).
- Нажмите Начать сканирование , чтобы найти проблемы Windows, которые могут вызывать проблемы с ПК.

- Щелкните Восстановить все , чтобы исправить проблемы с запатентованными технологиями (эксклюзивная скидка для наших читателей).
Restoro загрузили 0 читателей в этом месяце.
Была ли эта страница полезной?
Спасибо!
Недостаточно подробностей
Трудно понять
Другой
Связаться с экспертом
Начать разговор
Easy Auto Refresh для Chrome
Автоматически обновляйте веб-страницы бесплатно!
Easy Auto Refresh — это надстройка и инструмент для браузера, созданная Dummy Software .Приложение обновляет веб-страницы автоматически через заданный интервал. В качестве дополнения к вашему веб-браузеру программу легко установить, и запускается автоматически . Программы автоматического обновления полезны для обеспечения бесперебойной работы вашего браузера. Ваш компьютер использует много памяти, когда у вас открыто много вкладок, и этот удобный инструмент помогает уменьшить использование некоторых ресурсов.
Можно ли автоматически обновлять веб-сайт?
Easy Auto Refresh by Dummy Software автоматически обновляет веб-сайты через заданное количество секунд.Вы должны указать интервал между автоматическим обновлением в секундах . Просто введите количество секунд на перезагрузку и нажмите «Пуск». Каждая настройка уникальна для каждой страницы, поэтому вам нужно будет сохранить настройки для каждой страницы.
Это также означает, что программа обновит страницу, даже если вы ее используете. Чтобы избежать несохраненных изменений, вы можете обращаться к обратному отсчету обновления при вводе или редактировании. Программа продолжит работу с того места, где вы остановились на странице. Хотя это бесплатная служебная программа , вы можете зарегистрировать Easy Auto Refresh, чтобы разблокировать дополнительные параметры.
Это позволит вам обновлять для каждого домена веб-сайта или для каждого URL-адреса, всех вкладок в окне, любого элемента на странице, URL-адреса из списка и через случайные интервалы.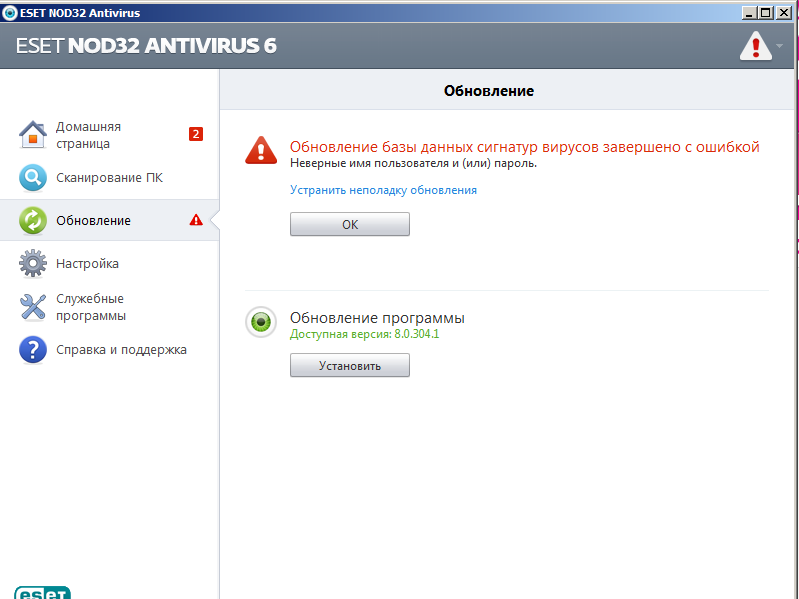 Каждый интервал будет иметь метку времени, в частности, время последнего обновления и время следующего обновления. Другие расширенные функции включают push-уведомления, поддержку предпочтительных клиентов и по электронной почте, а также ранний доступ к новым расширенным параметрам.
Каждый интервал будет иметь метку времени, в частности, время последнего обновления и время следующего обновления. Другие расширенные функции включают push-уведомления, поддержку предпочтительных клиентов и по электронной почте, а также ранний доступ к новым расширенным параметрам.
Безопасно ли Easy Auto Refresh?
Easy Auto Refresh безопасен для использования и предлагает два типа лицензий.Бесплатная лицензия подходит для случайной или административной работы. Его зарегистрированная лицензия лучше всего работает с содержательной и исследовательской работой . Когда ваш компьютер замедляется из-за всех открытых вкладок, расширенная программа Easy Auto Refresh позволит увеличить время обратного отсчета, очистить кеш и предоставить статистику времени обновления.
Еще одна вещь, которую следует учитывать перед регистрацией, — это , изменяющие параметры URL-адреса . Если вам нужно, чтобы URL-адрес оставался прежним или избегал повторной настройки, вам понадобится расширенная функция — возможность обновлять для каждого веб-сайта или для каждой страницы. Это устраняет необходимость в переработке URL-адреса, сохраняя при этом возможность автоматического обновления страницы .
Это устраняет необходимость в переработке URL-адреса, сохраняя при этом возможность автоматического обновления страницы .
Похожие продукты есть на рынке, но Easy Auto Refresh от Dummy Software автоматизирует этот рутинный процесс. После установки вы найдете значок корзины в верхней части экрана. Одним щелчком мыши открывается одно окно, позволяющее установить интервал в секундах или минутах . Вы можете остановить таймер в любое время, нажав кнопку остановки.
Практичная и безопасная в использовании программа обновления
Easy Auto Refresh — удобная программа для разных типов пользователей и сценариев.Он лучше всего подходит для пользователей, которые часами сидят на своем ПК и имеют открытых нескольких важных вкладок . Благодаря своим настраиваемым функциям программа будет поддерживать бесперебойную работу вашего ПК за счет оптимизации памяти и регулярной очистки кеша. В целом, это полезная и легкая программа , которую может использовать каждый.
Как отключить автоматическое обновление веб-страницы (все основные браузеры)
Было время, когда веб-страницы после загрузки были статичными — никакой пост-обработки, изменяющей веб-страницы на ваших глазах, никаких забавных дел.Сегодня такие функции, как автоматическое обновление, призваны помочь нам, но иногда они могут мешать, вызывая перезагрузку видео или текста, когда мы находимся в середине их использования. Чтобы облегчить вам жизнь, мы покажем вам, как отключить автоматическое обновление во всех основных браузерах.
Связанный : Как скопировать URL-адреса всех открытых вкладок в Google Chrome
Отключить автоматическое обновление в Chrome (Brave и Opera)
Начнем с Google Chrome, самого популярного браузера.Когда-то отключение автообновления можно было быстро сделать с помощью сторонних расширений. К сожалению, недавние изменения в Chrome практически устранили необходимость в этих расширениях, поэтому их больше нет в Интернет-магазине Chrome. Хорошая новость в том, что есть встроенный альтернативный метод, который не идеален, но выполняет свою работу. Для начала введите chrome: // discards в адресную строку. На этом сайте отображается список всех ваших текущих активных вкладок с возможностью остановить автоматическое обновление.
Начните с поиска «Auto Discardable» в правой части страницы, а затем найдите сайт, на котором вы хотите отключить автоматическое обновление.Когда вы найдете страницу, нажмите «Переключить», и знак «√» изменится на «x».
Когда активна функция «Автоотклонение», отключенные сайты не обновляются. Предостережение: эти настройки не являются постоянными. Каждый раз, когда вы закрываете Chrome, вам придется выполнять тот же процесс и отключать любой сайт. Если вы не закроете Chrome, этот параметр останется включенным, пока он работает. Также стоит отметить, что для Brave и Opera выполняются одни и те же действия. Просто используйте brave: // discards или opera: // discards и следуйте тем же параметрам для переключателя «Auto Discardable».
Хотите знать, что еще можно делать с помощью флажков Chrome? Прочтите наше краткое изложение лучших флагов Chrome, которые вы можете включить.
Отключить автоматическое обновление в Firefox
В браузере Mozilla процесс блокировки автоматического обновления намного проще.
Просто введите about: config в адресную строку Firefox, «Примите риски», связанные с внесением изменений в Firefox, затем в верхней части списка вы должны увидеть предпочтение под названием «Доступность ».Барахолка .
Справа от этого предпочтения щелкните значок с двойной стрелкой, чтобы изменить его значение с «false» на «true», тем самым отключив автоматическое обновление в Firefox. Чтобы снова включить автоматическое обновление, выполните тот же процесс и измените значение «true» на «false».
Хотите узнать больше об изменениях, которые можно внести в Firefox? Ознакомьтесь с нашим списком трюков about: config с Firefox.
Отключить автоматическое обновление в Microsoft Edge или Apple Safari
Нет, не повезло.Ни в Microsoft Edge, ни в браузере Safari от Apple нет встроенной функции, позволяющей блокировать автоматическое обновление, и еще нет стороннего расширения, которое бы это делало. Хотя расширение для этого технически могло существовать, ни Microsoft, ни Apple не слишком активно привлекали разработчиков для создания расширений для браузеров Edge или Safari (хотя Apple активизируется), поэтому на самом деле доступно не так много расширений, не говоря уже о тот, который выполняет эту конкретную задачу.
Отключить автоматическое обновление в Internet Explorer
Во-первых, мы собираемся отругать вас за то, что вы все еще используете Internet Explorer, хотя браузер больше не поддерживается и не обновляется Microsoft.Но факт остается фактом: многие люди все еще продолжают использовать IE, поэтому в этих инструкциях будет показано, как отключить автоматическое обновление в устаревшем браузере.
Нажмите кнопку «Пуск», введите «Свойства обозревателя» и выберите «Свойства обозревателя» в результатах поиска. В окне «Свойства Интернета» нажмите «Вкладка« Пользовательский »->« Пользовательский уровень »», затем в окне «Параметры безопасности» прокрутите вниз, пока не найдете «Разрешить META REFRESH». Отключите эту опцию и нажмите ОК.
Связанные : Прекращена поддержка Flash.Сможете ли вы использовать его в 2021 году?
Заключение
Это подводит итог тому, как управлять автоматическим обновлением во всех крупных браузерах. Больше нет навязчивой активности на веб-страницах и больше нет перезапуска потоковой передачи музыки, потому что страница решает автоматически обновляться. Приносим извинения, если мы пропустили ваш браузер в списке, но, надеюсь, большинство читателей уже охвачены!
Автообновление веб-страниц — не единственное неудобство, которое мы можем вам исправить. Давайте также посмотрим, как обойти изображения ReCAPTCHA от Google.
Эта статья полезна?
да
Нет
Дэйвид
Дэвид — внештатный технический писатель с более чем 15-летним опытом работы в сфере высоких технологий. Он любит все, что связано с Nintendo.
Зачем обновлять? Что означает «очистить кеш» и как очистить кеш вашего браузера.
При редактировании веб-сайтов клиентов мы часто слышим: «Я не вижу изменений, вы сказали, что обновили нашу веб-страницу». *
Интернет-браузерам
нужно проделать много работы, прежде чем они смогут загрузить страницу, которую вы сможете увидеть. Он должен прочитать URL-адрес, выйти на сервер, найти запрошенную страницу, прочитать там код, получить дополнительные материалы, такие как изображения, загрузить все это и, наконец, преобразовать эти данные во что-то, что мы можем использовать в качестве веб-страницы. (Уф! Я устал писать об этом!)
Если бы браузеру приходилось делать все это каждый раз, когда мы посещаем веб-страницу, мы могли бы ждать довольно долго.Чтобы ускорить процесс и сэкономить время загрузки, ваш браузер сохраняет некоторую информацию, которая часто используется на веб-сайте. Эта информация обычно хранится на вашем жестком диске в так называемом кэше браузера , а процесс обычно называется кешированием .
Сохраняя временные файлы в кэше вашего устройства, ваш браузер избавляет себя от необходимости загружать всю эту информацию каждый раз, а нам — ожидания. Можете ли вы представить, что ваша новостная лента в Facebook должна постоянно загружать все эти крошечные изображения профиля? Наши тарифные планы на передачу данных исчезнут через несколько дней!
Так что это замечательно, если вы хотите, чтобы сайт загружался быстро, но это может стать проблемой, когда вам нужно увидеть самую свежую информацию, которую предоставляет веб-сайт.(Или обновление, которое, как мы обещаем, мы сделали.) Это особенно распространено, если изменение незначительное, например, изменение номера телефона в нижнем колонтитуле или адреса, или замена некоторых изображений. Чтобы решить эту проблему, мы рекомендуем обновить веб-страницу и очистить кеш браузера.
Если вы находитесь на веб-странице, информация, которую вы читаете, уже загружена. Пока вы остаетесь на этой странице, информация остается неизменной, независимо от того, сколько изменений было внесено в контент на сервере. Если вы знаете, что были внесены изменения (например, когда мы обновляем адрес на вашем веб-сайте), вам необходимо обновить веб-страницу, чтобы увидеть обновленную информацию — обновление страницы сообщает браузеру вернуться на сервер и посмотрим, есть ли что-нибудь новенькое.В большинстве браузеров кнопка обновления имеет форму круглой стрелки рядом с адресной строкой браузера. Это должно решить проблему с большинством текстовых обновлений. Когда на сайте есть более тонкие изменения, связанные с изображениями, PDF-файлами или некоторыми изменениями стиля, вам может потребоваться очистить кеш браузера. Это включает в себя переход к настройкам браузера и очистку всех сохраненных файлов, заставляя браузер повторно загружать новую страницу с сервера.
Как очистить кеш?
Как очистить кэш?
Internet Explorer: В правом верхнем углу щелкните значок настроек — выберите «Безопасность», затем «Удалить историю просмотров».Откроется всплывающее окно, в котором вы можете выбрать, что удалять, когда вы нажимаете «Удалить». Вы должны удалить как минимум временные файлы Интернета и файлы cookie.
Google Chrome: В правом верхнем углу браузера есть кнопка с тремя линиями — нажмите ее, выберите «Инструменты», затем «Очистить данные просмотра». Откроется новая страница со всплывающим окном, в котором показано, что удаляется при очистке данных — вы можете отмечать или снимать отметки с элементов в зависимости от того, что вы хотите удалить.У вас также есть возможность выбрать период времени, который вы хотите удалить. (Google называет это «стереть следующие элементы из:»). После того, как вы выбрали все, что нужно очистить, и диапазон дат, нажмите «Очистить данные просмотра», и все готово!
Mozilla Firefox: Если вы используете Windows — щелкните Firefox в верхнем левом углу, выберите «История», затем «Очистить недавнюю историю». Откроется всплывающее окно, в котором вы можете выбрать, что очистить. У вас также есть возможность выбрать временные рамки, которые вы хотите очистить.Как минимум, вы должны очистить кэш и файлы cookie.
Если вы используете Mac — Щелкните Firefox в верхнем левом углу монитора, затем выберите «Настройки», нажмите «Дополнительно» и перейдите на вкладку «Сеть». В разделе «Кэшированный веб-контент» нажмите «Очистить сейчас».
Safari: Откройте Safari в верхнем левом углу монитора, выберите «Настройки», перейдите на вкладку «Конфиденциальность» и нажмите «Удалить все данные веб-сайта».
Очистка кеша обычно занимает меньше минуты.Еженедельная очистка, помимо предоставления вам самого свежего контента, также является хорошим способом обеспечить бесперебойную работу вашего браузера. Если он хранит слишком много файлов в своем кэше, он может зависнуть и начать медленно перемещаться или даже дать сбой.
* Этот комментарий только для примера — Любое сходство с реальным человеком или бизнесом, живым или мертвым, полностью означает, что мы называем их совпадением.
Как перезагрузить страницу
… используйте их, чтобы прыгать или читать все
[Обновить все самостоятельно]
[Обновить по клику пользователя]
[Использовать полный URL?] Я начал получать электронную почту с просьбой об этом эффекте примерно в то время, когда акции в Интернете начали расти.Люди писали, спрашивая, как стоковые сайты заставили свои страницы перезагружаться сами по себе.
Ответ довольно прост, поэтому я обычно просто писал и отвечал по электронной почте. Просматривая свой блокнот возможных тем, я обнаружил, что этот вопрос довольно велик, поэтому я подумал, что напишу краткое руководство.
Уловка перезагрузки страницы заключается в том, чтобы заставить браузер не заглядывать в кеш, а, скорее, снова установить соединение с Интернетом и загрузить документ с сервера.Большинство людей знают, что это можно сделать вручную, удерживая клавишу Shift и нажимая кнопки «Обновить» (в IE) или «Обновить» (в навигаторе). Если вы не знали… теперь знаете.
Это проверенный метод, но не очень хорошо иметь текст, предлагающий пользователю подождать и щелкнуть. Вы хотите, чтобы ваш сайт выполнял трюк сам по себе или предлагая метод, в то время как пользователь просто щелкает мышью, а браузер делает это за него.
Ниже у меня есть два метода. Один будет перезагружаться каждые несколько секунд самостоятельно, а другой будет перезагружаться, когда пользователь попросит об этом.
Самостоятельная перезагрузка
Это красиво и легко. Я дам тебе код. Скопируйте и вставьте его в документ, который хотите перезагрузить. Оказавшись там, измените количество секунд, в течение которых страница должна ждать перед запуском процесса перезагрузки. Этот код находится между тегами HEADtags.
Сейчас команда настроена на перезагрузку каждые 15 секунд. Я проверил пару интернет-сайтов, и все они были настроены примерно одинаково. Я обнаружил, что сайты, отображающие биржевую информацию, были настроены на 5 минут или 300 секунд.
У меня нет обновлений на этой странице, потому что эта чертова штука будет просто обновляться, а на этой странице нет ничего, что обновлялось бы.
Обновить по клику пользователя
Я видел, как это делалось разными способами, но это мой любимый, потому что он снова заставляет браузер загружаться с сервера. Это правда, что страницы могут кэшироваться, если они перезагружаются много раз, но я добился довольно хороших результатов в этом. Попробуйте:
Нажмите, чтобы обновить страницу. Вот код:
Щелкните, чтобы обновить страницу Вместо того, чтобы использовать команду обновления, я предпочитаю перейти к истории страницы и установить ее на ноль. Ноль — это текущая страница, поскольку в JavaScript списки (массивы) нумеруются, начиная с нуля. Вот тот же эффект в кнопке:
И код:
Использовать полный URL?
Опять же, возможно, что страница, использующая описанные выше методы, может быть кэширована и может перестать перезагружаться с сервера.Друг веб-мастера сказал мне, что если вы просто установите ссылку на текущую страницу, но используете весь URL-адрес, страница всегда будет перезагружаться с сервера, потому что запрос начинается с домена. Например, полный URL-адрес этой страницы:
http://www.htmlgoodies.com/tutors/refresh.htmlЕсли вы используете этот полный URL в каждом из перечисленных выше элементов, вы уменьшите вероятность кеширования страницы. Таким образом, мета-обновление станет:
Вот и все
Коротко, мило и просто. Эффект полезен, если все сделано правильно. Два метода неправильного использования эффекта: обновление для увеличения счетчика и обновление для отображения нового рекламного баннера. Вы не хотите обновлять свою страницу, если для этого нет веской причины. Существуют программы, обновляющие баннеры без обновления всей страницы. Использование обновления для отображения новых номеров счетчиков просто глупо.
И да, я видел оба использования, иначе я бы не подумал о них вспоминать.
Наслаждайтесь!
[Обновить все самостоятельно]
[Обновить по клику пользователя]
[Использовать полный URL?]
REFRESH BROWSER — SUPERBASIS ©
[/ R [Interval]] — автоматически обновит страницу с интервалом в секундах. Range = 0 — обновить страницу сразу после загрузки. По умолчанию 20 сек.
[/ NA] — не обновлять страницу, если вы находитесь в окне программы
[/ Q] — при выходе из окна перед запуском автообновления запрашивать разрешение на запуск автообновления
[ / СQ] — при выходе из окна перед запуском автообновления запрашивать разрешение на запуск автообновления только путем изменения текстов в компонентах ввода
[/ B] — гудок при изменении условий контрольных сумм и текстовых фильтров
[/ IC] — изменить значок программы в системном трее при изменении условий контрольных сумм и текстовых фильтров
[/ S] — отобразить программу вперед (если она не скрыта в других программах или свернута) при изменении условий контрольные суммы и текстовые фильтры
[/ EX PathAndProgramName] — выполнить внешнюю программу или Bat-файл, когда условия изменяют контрольные суммы и текстовые фильтры.
[/ EU PathAndProgramName] — когда выполнять внешнюю программу (/ EX) или Bat-файл сдать ф Первый параметр URL измененных страниц и второй (если используется ключ / F или / FA) путь и имя локально сохраненной страницы
[/ F Path] — сохранить исходный код страницы в указанном месте при изменении условий контрольные суммы и текстовые фильтры.Имя файла подкачки создается на основе текущей даты и времени. Несовместимый ключ mit / FA
[/ FA Path] — сохранить исходный код страниц и изображений в указанном месте (в quellcode страницы, заменяющем все ссылки на изображения на локальном), если условия изменяют контрольные суммы и текстовые фильтры . Назовите подпапки, созданные на основе текущей даты и времени. Несовместимый ключ mit / F
[/ JPG Path] — для сохранения снимка страницы в файле jpeg в указанную папку, когда условия меняют контрольные суммы и текстовые фильтры.Имя файла Jpeg генерируется на основе текущей даты и времени
[/ JCQ number] — установить качество (степень сжатия) изображения (ключ / JPG) от 0 до 100. 100 — максимальное качество
[/ P ] — отправить страницу на принтер по умолчанию, когда условия изменяют контрольные суммы и текстовые фильтры.
[/ OC] — выполнять действие, если изменяются изображения контрольной суммы или страниц и когда условия текстовые фильтры
[/ AC] — выполнить действие, если изменена контрольная сумма изображений и страниц и когда условия текстовые фильтры
[/ TA «Text1 [| Text2 [| Text3]]»] — в дополнение к изменению контрольной суммы страниц и / или изображений для проверки наличие текста / ов (включая исходный код страницы) по Условиям И ( и изменяют контрольные суммы и , наличие text1 и text2…)
[/ TAF PathAndFileName] — как ну как в ключе / ТА но скачанные тексты с тэ xt file
[/ TO «Text1 [| Text2 [| Text3]]»] — помимо изменения на контрольной странице количества и / или изображений для проверки наличия текста / ов (включая код исходной страницы ) по условию ИЛИ ( или изменить контрольную сумму или наличие текста1 или наличие текста2…)
[/ TOF PathAndFileName] — а также в ключе / TO но текст из текста файл для загрузки
[/ TNA “Text1 [| Text2 [| Text3]]”] — помимо изменения на странице управления количество и / или изображения для проверки отсутствия текста / ов (включая исходную страницу code) на условиях AND ( и меняют контрольные суммы и отсутствие text1, и отсутствие text2…)
[/ TNAF PathAndFileName] — а также в ключе / TNA, но текст из текстового файла для загрузки
[/ TNO «Text1 [| Text2 [| Text3]]»] — помимо изменения в управляющей па ge количество и / или изображения для проверки отсутствия текста / ов (включая код исходной страницы) по условию ИЛИ ( или изменение контрольных сумм или отсутствие текста1 или отсутствие текста2…)
[ / TNOF PathAndFileName] — как и в ключе / TNO но текст из текстового файла для загрузки
[/ DEL «Delimeter»] — указывает разделитель нужных фраз, проверяет наличие или отсутствие текстов ключей (разделитель может состоять из комбинации букв и цифр).Разделитель по умолчанию |
[/ IE Number] — для эмуляции определенной версии Internet Explorer. Варианты: 11001, 11000, 9999, 9000, 8888, 8000, 7000. По умолчанию 11000. Подробнее об эмуляции и номере версии можно прочитать здесь
[/ M номер] — запустить программу в номере монитора (основной монитор и монитор по умолчанию имеют номер 0)
[/ D] — установить док-станцию для программы
[/ DL] — док-станция слева
[/ DR] — док-станция справа
[/ DT] — док-станция верхний
[/ DB] — док нижний
[/ TB] — запустить обновление браузера в режиме панели инструментов (только с ключами / DL, / DR, / DT и / DB)
[/ A] — программа всегда поверх других программ
[/ X] — при запуске программа открывается на весь экран (развернуто)
[/ I] — при запуске программа свернута
[/ T пикселей] — положение левого верхнего угла программы при запуске в пикселях по вертикали
[/ L пикселей] — положение левого верхнего угла программы, когда ru nning, в пикселях по горизонтали
[/ W пикселей] — ширина окна при запуске в пикселях
[/ H пикселей] — высота окна при запуске в пикселях
[/ RT ] — скрыть обновление заголовка браузера
[/ AB] — показать нижнюю часть адресной строки
[/ E] — показать ошибки выполнения скрипта на странице в Интернете
Как выполнить жесткое обновление в Chrome, Firefox и IE? — Хостинг
. Современные браузеры предназначены для оптимизации веб-страниц с использованием кеша, чтобы сделать работу в Интернете максимально удобной.Однако иногда кеширование определенных элементов веб-страницы может привести к неправильной работе страницы. Кроме того, если вы вносите изменения на страницу, они не будут отображаться, если вы просто обновите ее. Здесь действительно может пригодиться жесткое обновление.
Аппаратное обновление — это способ очистки кеша браузера для определенной страницы, чтобы заставить его загрузить самую последнюю версию страницы. Сделав жесткое обновление, вы можете быть уверены, что проверяете именно тот контент, который размещен на вашем сервере.
Ниже вы можете найти различные способы выполнения аппаратного обновления в разных браузерах.
Браузер Chrome
Mozilla Firefox и связанные с ним браузеры
Браузер Internet Explorer
Браузер Chrome
Для выполнения аппаратного обновления в операционной системе Windows / Linux можно использовать один из следующих вариантов:
1. Удерживая Ctrl , нажмите кнопку Reload .
2. Удерживая Ctrl , щелкните F5 .
3. Удерживая Ctrl + Shift , щелкните R .
4. Откройте инструменты разработчика Chrome, щелкнув F12 и щелкнув правой кнопкой мыши Перезагрузить . Затем нажмите Hard Reload . См. Ниже:
Следующие решения могут использоваться для MacOS :
1. Удерживая Shift , нажмите кнопку Reload .
2. Удерживайте нажатыми Command и Shift . Затем нажмите R .
Mozilla Firefox и связанные с ним браузеры
Ниже вы можете найти несколько вариантов аппаратного обновления в операционной системе Windows / Linux :
1.Удерживая Ctrl , нажмите F5 .
2. Удерживая Ctrl + Shift , щелкните R .
Следующие решения могут использоваться для MacOS :
1. Удерживая Shift , нажмите кнопку Reload .

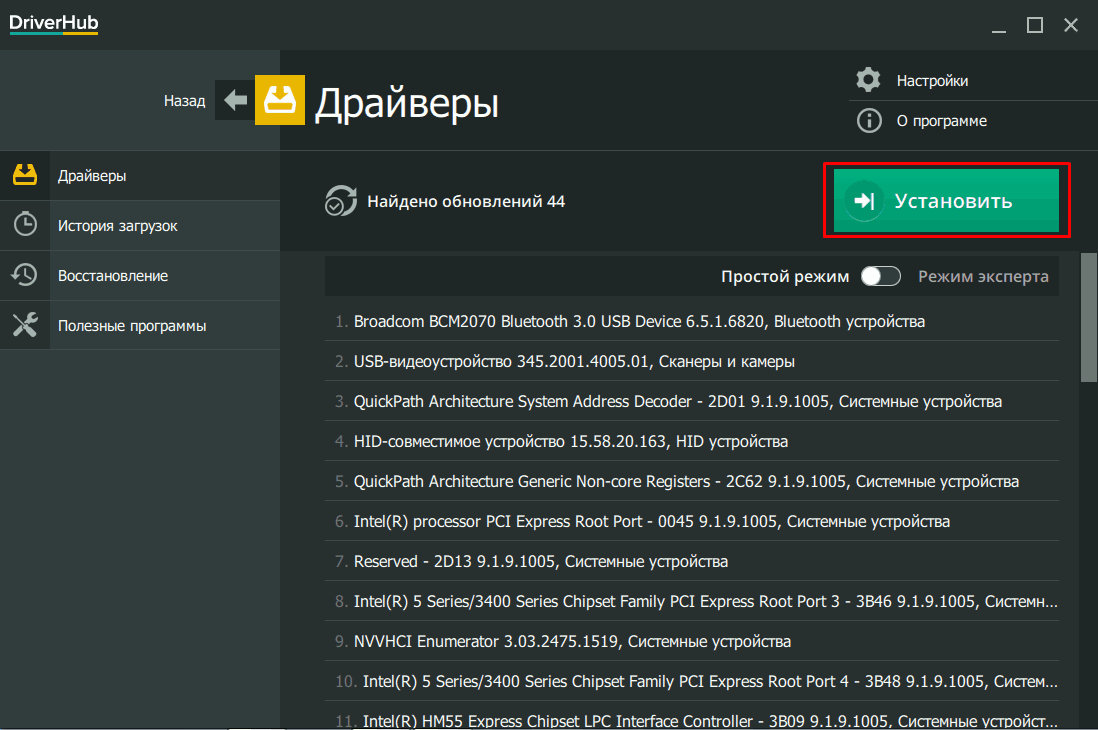 Если возникнет задача обновлять автоматически сразу несколько открытых в своих вкладках страниц, то она, естественно, также может быть реализована.
Если возникнет задача обновлять автоматически сразу несколько открытых в своих вкладках страниц, то она, естественно, также может быть реализована.
 В них присутствует множество полезных опций, в том числе и настройка автообновления страниц.
В них присутствует множество полезных опций, в том числе и настройка автообновления страниц.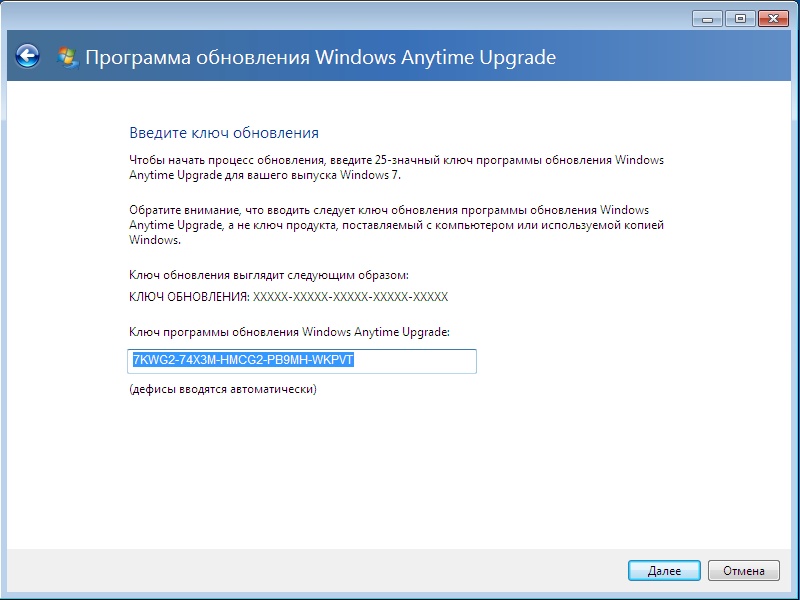 Из сети будет скачиваться только новый контент, все остальное содержимое страницы браузер будет брать из кэша.
Из сети будет скачиваться только новый контент, все остальное содержимое страницы браузер будет брать из кэша.
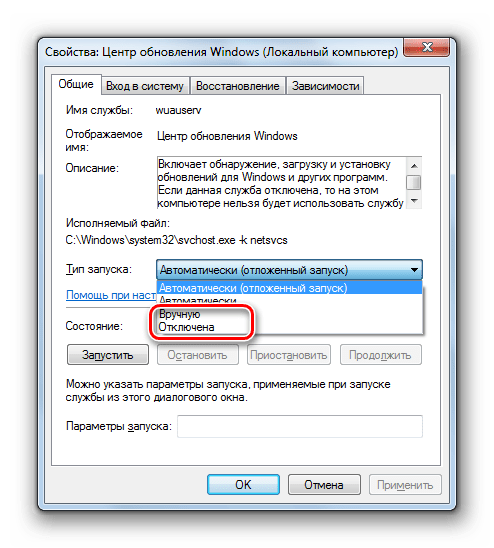
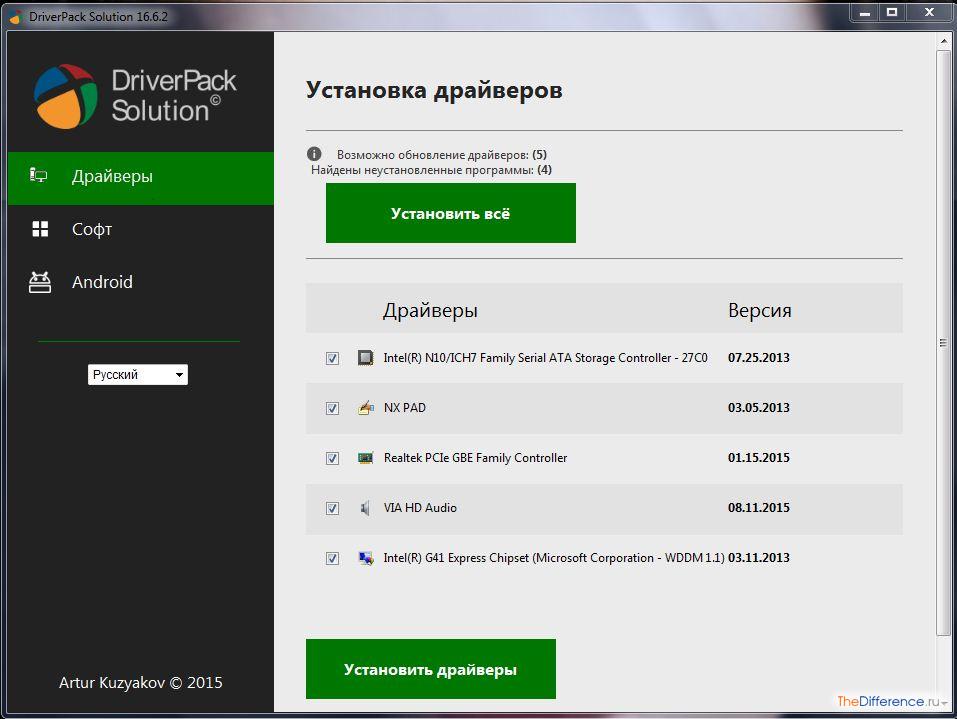


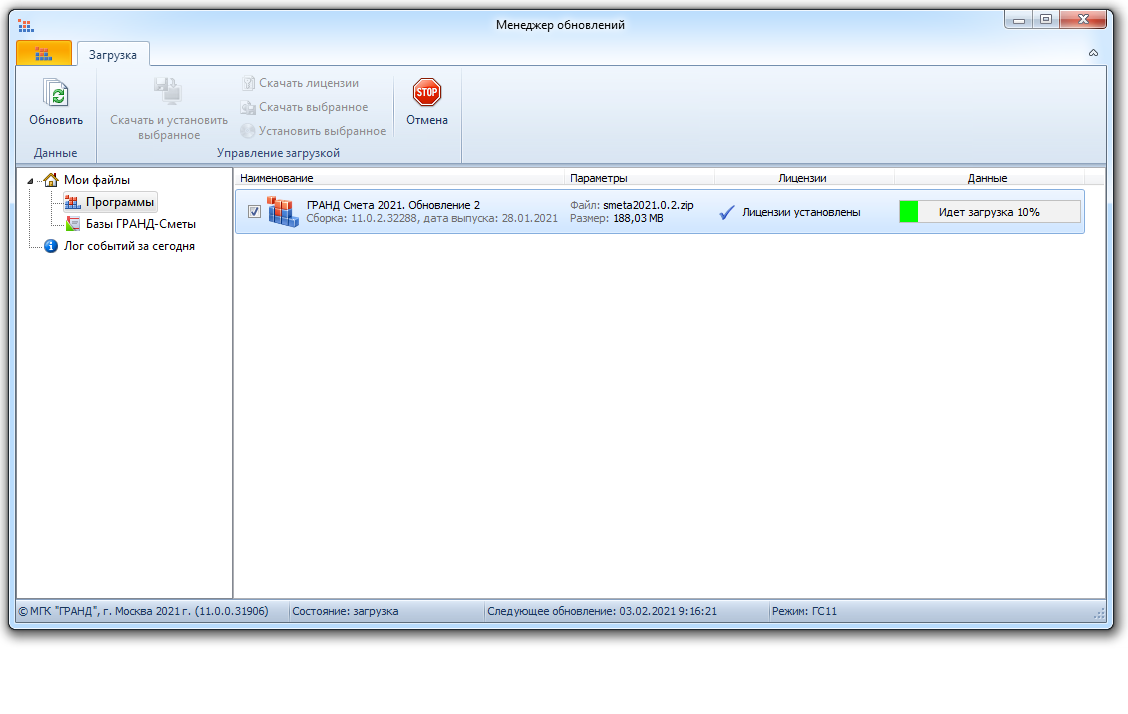
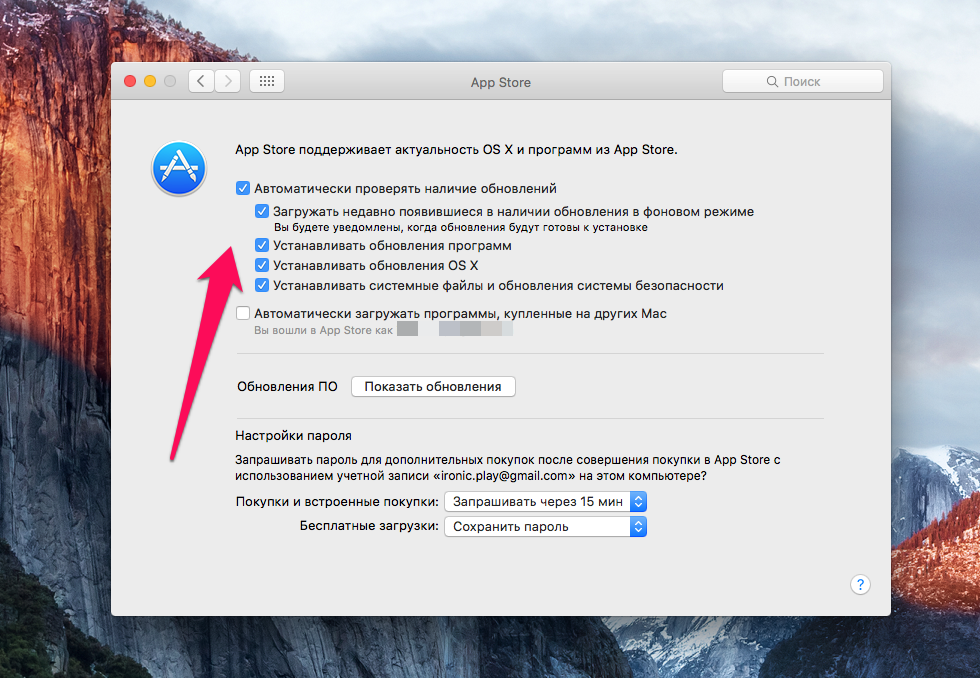

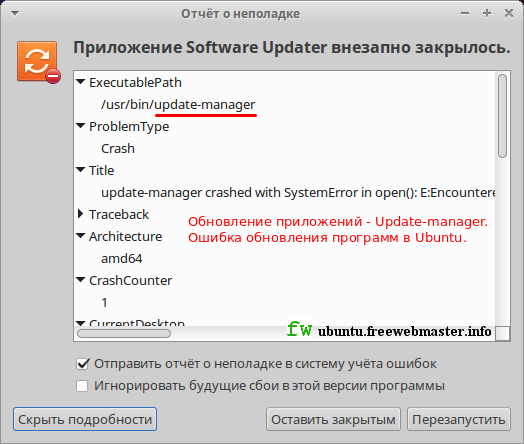
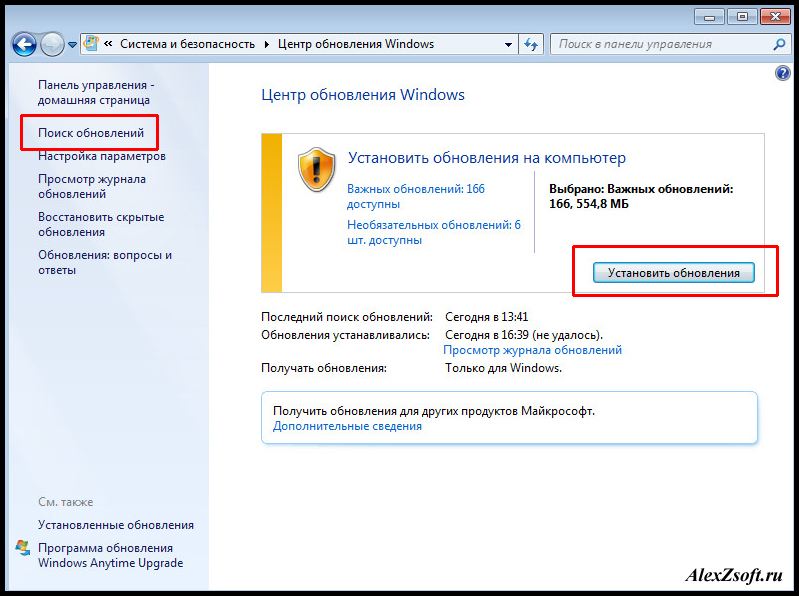
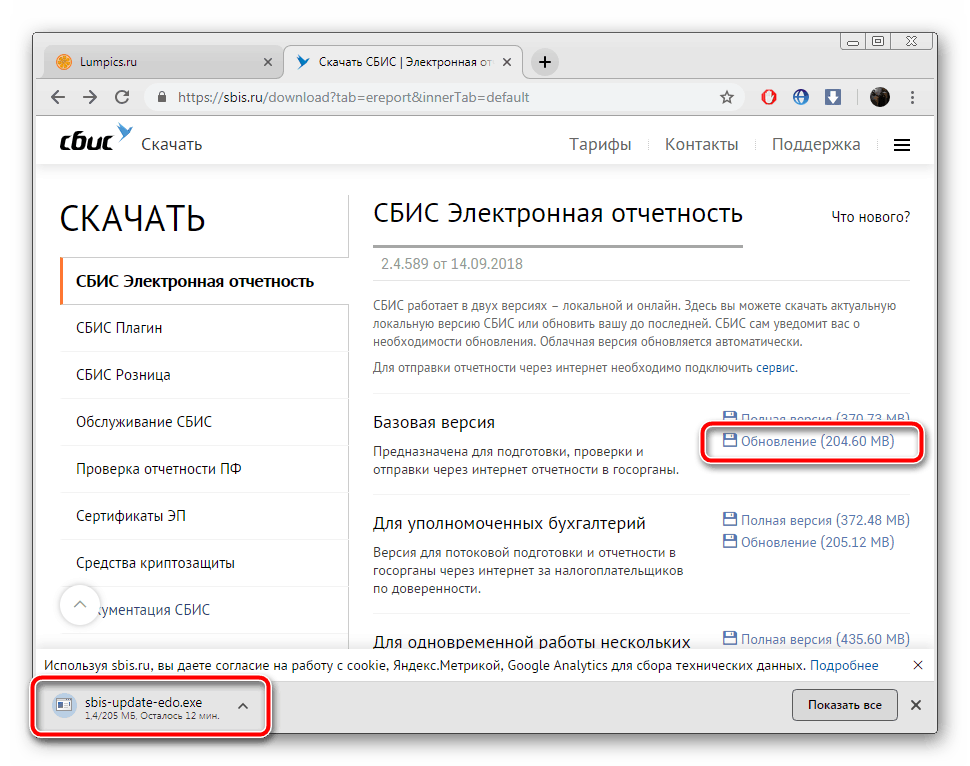
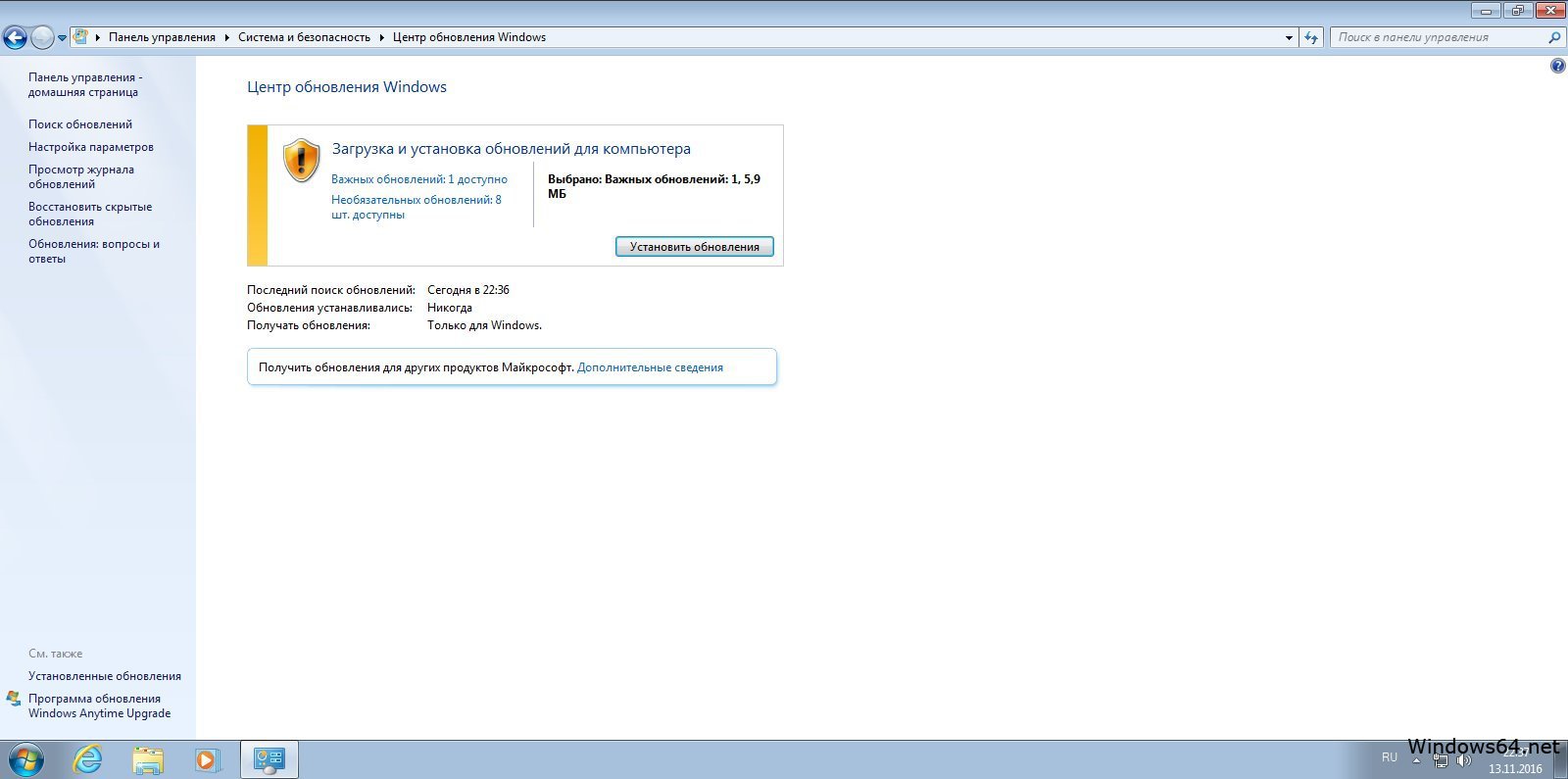
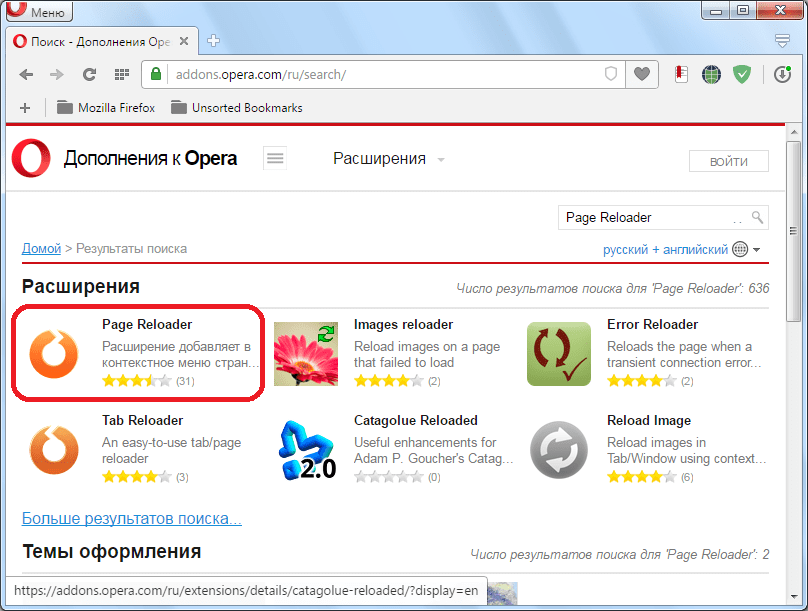
 Д.
Д.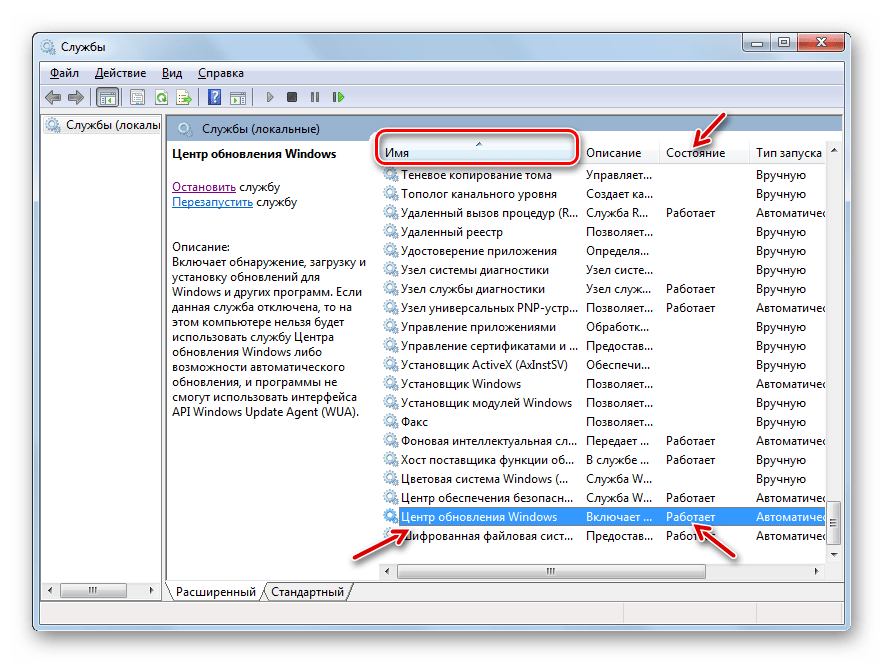
Добавить комментарий