7 лучших бесплатных инструментов для распознавания текста для преобразования изображений в текст
Возьмите отсканированное изображение (или сделайте снимок с помощью мобильной камеры), и программа Presto — OCR преобразует эти изображения в текст. Это скорость искусственного интеллекта на работе.
Программное обеспечение для оптического распознавания символов (OCR) конвертировать картинки в текст. Программное обеспечение OCR анализирует документ и сравнивает его со шрифтами, хранящимися в их базе данных, и / или отмечая особенности, характерные для символов. Некоторые программы OCR также проверяют орфографию, чтобы «угадать» нераспознанные слова. Трудно достичь 100% -ной точности, но именно к этому стремятся большинство программ.
Программное обеспечение для оптического распознавания текста может быть быстрым способом для студентов, исследователей и офисных работников. Так что давайте поиграем еще с несколькими и найдем лучшее программное обеспечение для распознавания текста для ваших нужд.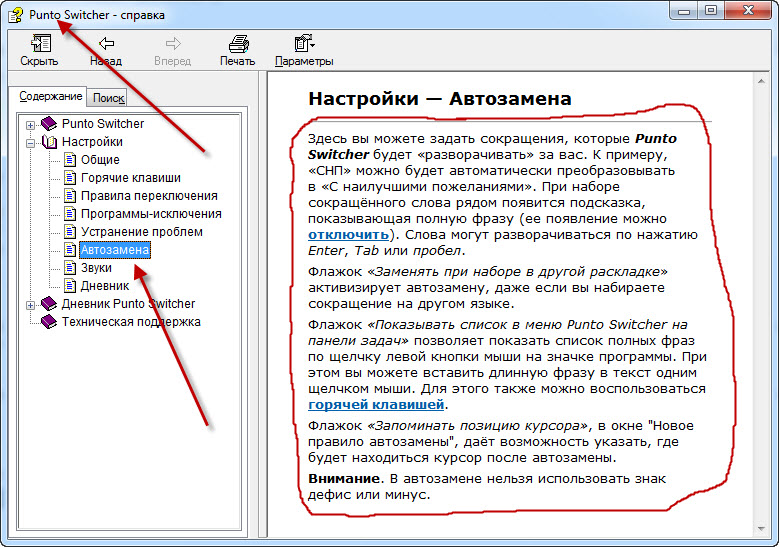
1. OCR с использованием Microsoft OneNote
Microsoft OneNote имеет расширенные функции распознавания текста, которые работают как с изображениями, так и с рукописными заметками.
- Перетащите отсканированное изображение или сохраненное изображение в OneNote. Вы также можете использовать OneNote для клип часть экрана или изображение в OneNote.
- Щелкните правой кнопкой мыши на вставленной картинке и выберите Копировать текст с картинки, Скопированный оптически распознанный текст попадает в буфер обмена, и теперь вы можете вставить его обратно в OneNote или в любую программу, например Word или Notepad.
OneNote также может извлечь текст из многостраничной распечатки одним щелчком мыши. Вставьте многостраничную распечатку в OneNote и затем щелкните правой кнопкой мыши на текущей выбранной странице.
- Нажмите Скопируйте текст с этой страницы распечатки захватить текст только с этой выбранной страницы.

- Нажмите Копировать текст со всех страниц распечатки скопировать текст со всех страниц одним снимком, как показано ниже.
Обратите внимание, что точность распознавания также зависит от качества фотографии. Вот почему оптическое распознавание рукописного ввода все еще немного нечетко для OneNote и другого программного обеспечения для распознавания текста на рынке. Тем не менее, это одна из ключевых функций в OneNote
13 лучших новых функций OneNote, которые вы еще не пробовали
13 лучших новых функций OneNote, которые вы еще не пробовали
Microsoft добавила много новых привилегий в OneNote для Windows 10. Вот лучшие новые функции OnenNote в OneNote, которые вы, возможно, пропустили.
Прочитайте больше
Вы должны использовать при каждой возможности.
Хотите узнать, как OneNote сравнивается с платным программным обеспечением для распознавания текста? Прочитайте наше сравнение OneNote и OmniPage
Сравнение бесплатного и платного программного обеспечения для распознавания текста: сравнение Microsoft OneNote и Nuance OmniPage
Сравнение бесплатного и платного программного обеспечения для распознавания текста: сравнение Microsoft OneNote и Nuance OmniPage
Программное обеспечение сканера OCR позволяет преобразовывать текст в изображениях или PDF-файлах в редактируемые текстовые документы.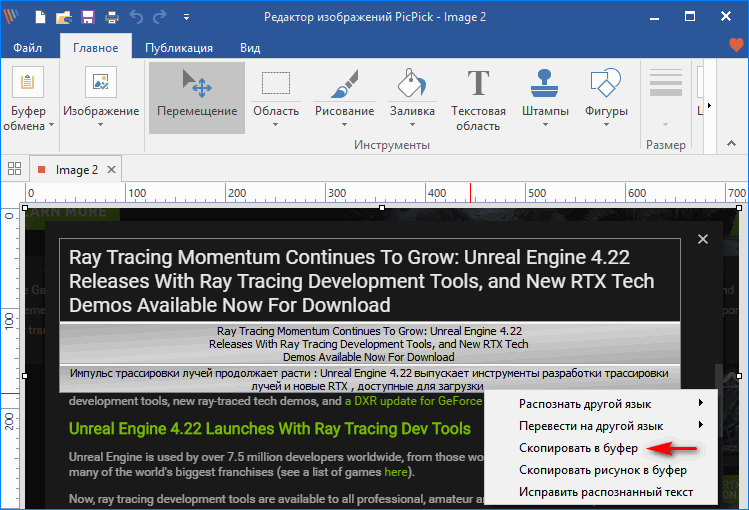 Достаточно ли хорош инструмент OCR, например OneNote? Давайте разберемся!
Достаточно ли хорош инструмент OCR, например OneNote? Давайте разберемся!
Прочитайте больше
,
2. SimpleOCR
Трудность, с которой я столкнулся при распознавании рукописного ввода с использованием инструментов MS, могла бы найти решение в SimpleOCR. Но программное обеспечение предлагает распознавание рукописного ввода только в качестве 14-дневной бесплатной пробной версии. Хотя машинное распознавание печати не есть какие-то ограничения.
Программное обеспечение выглядит устаревшим, поскольку оно не обновлялось с версии 3.1, но вы все равно можете попробовать его из-за его простоты.
- Настройте его для чтения непосредственно со сканера или путем добавления страницы (JPG, TIFF, BMP форматы).
- SimpleOCR предлагает некоторый контроль над преобразованием посредством выделения текста, выбора изображения и функций игнорирования текста.
- Преобразование в текст берет процесс в этап проверки; пользователь может исправить несоответствия в преобразованном тексте, используя встроенную проверку орфографии.

- Преобразованный файл может быть сохранен в формате DOC или TXT.
SimpleOCR был в порядке с обычным текстом, но его обработка многостолбцовых макетов была разочарованием. На мой взгляд, точность преобразования инструментов Microsoft была значительно выше, чем у SimpleOCR.
Скачать: SimpleOCR для Windows (бесплатно, платно)
3. Сканирование фотографий
Photo Scan – это бесплатное приложение для оптического распознавания символов Windows 10, которое можно загрузить из Магазина Microsoft. Приложение, созданное Define Studios, поддерживает рекламу, но это не портит впечатления. Приложение представляет собой сканер для оптического распознавания символов и считыватель QR-кодов.
Укажите в приложении изображение или распечатку файла. Вы также можете использовать веб-камеру своего компьютера, чтобы на нее можно было посмотреть изображение. Распознанный текст отображается в соседнем окне.
Функция преобразования текста в речь является основным моментом. Нажмите на значок динамика, и приложение прочитает вслух то, что оно только что отсканировало.
Нажмите на значок динамика, и приложение прочитает вслух то, что оно только что отсканировало.
Не очень хорошо с рукописным текстом, но распознавание печатного текста было адекватным. Когда все сделано, вы можете сохранить текст OCR в нескольких форматах, таких как текст, HTML, Rich Text, XML, формат журнала и т. Д.
Скачать: Сканирование фотографий (бесплатная покупка в приложении)
4. (a9t9) Бесплатное приложение для распознавания Windows
(a9t9) Бесплатное программное обеспечение OCR – это универсальное приложение для платформы Windows. Таким образом, вы можете использовать его с любым устройством Windows, которое у вас есть. Существует также онлайн-аналог OCR, использующий тот же API.
(a9t9) поддерживает 21 язык для анализа ваших изображений и PDF в текст. Приложение также можно бесплатно использовать, а поддержку рекламы можно удалить с помощью покупки в приложении. Как и большинство бесплатных программ распознавания текста, это идея для печатных документов, а не для рукописного текста.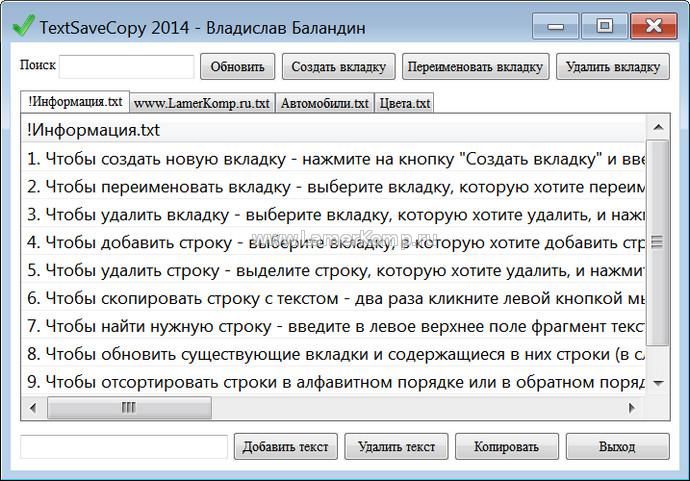
Скачать: a9t9 Бесплатное распознавание текста (бесплатная покупка в приложении)
5. Capture2Text
Capture2Text – это бесплатное программное обеспечение для оптического распознавания символов для Windows 10, которое предоставляет вам комбинации клавиш для быстрого распознавания текста на экране. Это также не требует никакой установки.
Используйте сочетание клавиш по умолчанию WinKey + Q активировать процесс распознавания. Затем вы можете использовать мышь, чтобы выбрать часть, которую вы хотите захватить. Нажмите Enter, и тогда выбор будет оптически распознан. Захваченный и преобразованный текст появится во всплывающем окне, а также будет скопирован в буфер обмена.
Capture2Text использует механизм распознавания текста Google и поддерживает более 100 языков. Он использует Google Translate для преобразования захваченного текста на другие языки. Заглянуть внутрь настройки настроить различные параметры, предоставляемые программным обеспечением.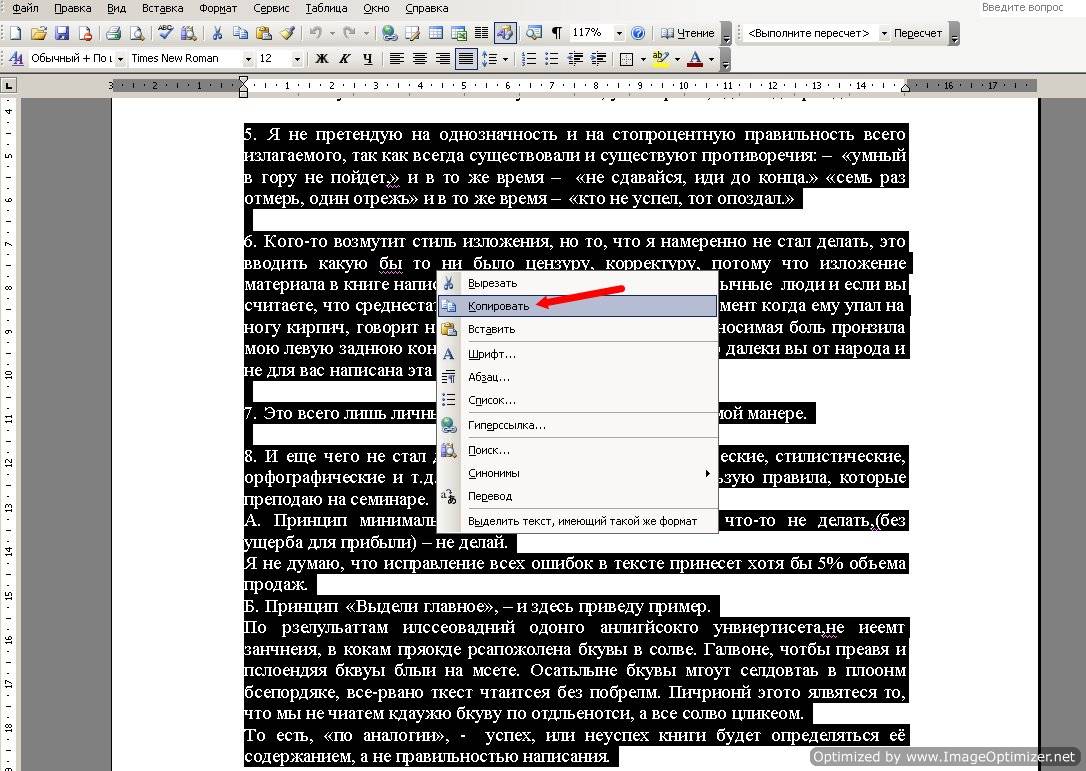
Скачать: Capture2Text (бесплатно)
6. Простой экран OCR
Easy Screen OCR не является бесплатным. Но я упоминаю об этом здесь, потому что это быстро и удобно. Вы также можете свободно использовать его для до 20 раз без подписки. Программное обеспечение работает из системного трея или панели задач. Щелкните правой кнопкой мыши значок Easy Screen OCR и выберите Захватить из меню. Сделайте снимок экрана любого изображения, веб-сайта, видео, документа или чего-либо еще на экране, перетаскивая курсор мыши.
Easy Screen OCR затем отображает диалоговое окно с тремя вкладками. На вкладке «Снимок экрана» вы можете просмотреть захваченный текст. Нажмите кнопку OCR, чтобы прочитать текст с картинки. Оптически преобразованный текст теперь можно скопировать с вкладки «Текст» диалогового окна.
Вы можете установить языки распознавания для распознавания текста в настройках программного обеспечения. Больше, чем Поддерживается 100 языков в качестве программного обеспечения используется механизм распознавания текста Google.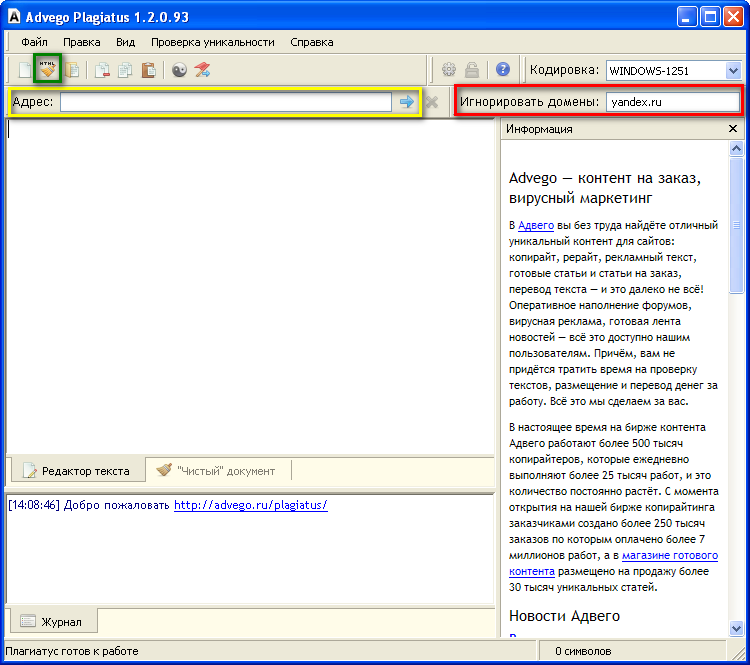
Скачать: Easy Screen OCR ($ 9 в месяц)
Также: OCR с Google Docs
Если вы находитесь за пределами своего компьютера, попробуйте использовать функции оптического распознавания текста на Google Диске. Google Docs имеет встроенную программу OCR, которая может распознавать текст в Файлы JPEG, PNG, GIF и PDF. Но все файлы должны быть 2 МБ или меньше, а текст должен быть 10 пикселей или выше. Google Диск также может автоматически определять язык в отсканированных файлах, хотя точность с нелатинскими символами может быть невелика.
- Войдите в свою учетную запись Google Drive.
- Нажмите на Новый> Загрузка файла, Кроме того, вы также можете нажать на Мой диск> Загрузить файлы,
- Найдите файл на вашем ПК, который вы хотите конвертировать из PDF или изображения в текст. Нажмите на открыто Кнопка для загрузки файла.
- Документ теперь находится на вашем Google Диске. Щелкните правой кнопкой мыши на документе и нажмите Открыть с помощью> Документов Google,
- Google преобразует ваш PDF или файл изображения в текст с помощью OCR и открывает его в новом документе Google.
 Текст редактируемый, и вы можете исправить части, в которых OCR не смог правильно его прочитать.
Текст редактируемый, и вы можете исправить части, в которых OCR не смог правильно его прочитать. - Вы можете скачать настроенные документы в нескольких форматах, которые поддерживает Google Drive. Выбери из Файл> Скачать как меню.
Бесплатное программное обеспечение для распознавания текста, которое вы можете выбрать
Хотя бесплатные инструменты были адекватны печатному тексту, они не справились с обычным рукописным текстом. Мое личное предпочтение в использовании неявного распознавания текста связано с Microsoft OneNote, потому что вы можете сделать его частью рабочего процесса ведения заметок. Сканирование фотографий – это универсальное приложение для Магазина Windows, которое поддерживает разрывы строк с диапазоном форматов документов, которые можно сохранить.
Но не позволяйте завершить здесь поиск бесплатных конвертеров OCR. Есть много других альтернативных способов распознавания текста и изображений. И мы поместили несколько онлайн инструментов OCR
4 бесплатных онлайн-инструмента для распознавания текста
4 бесплатных онлайн-инструмента для оптического распознавания текста
Благодаря достижениям в технологии оптического распознавания текста преобразование текста и изображений из отсканированного документа PDF в редактируемые текстовые форматы стало проще. Мы протестировали несколько бесплатных онлайн-инструментов для распознавания текста, поэтому вам не придется этого делать.
Мы протестировали несколько бесплатных онлайн-инструментов для распознавания текста, поэтому вам не придется этого делать.
Прочитайте больше
на тест раньше. Держите их рядом тоже.
Кредит изображения: nikolay100 / Depositphotos
Узнайте больше о: преобразование файлов, редактор изображений, распознавание текста.
6 приложений для Mac, чтобы уменьшить отвлекающие факторы и помочь вам сосредоточиться
8 лучших программ для распознавания текста на 2020 год [Free and Paid]
В наши дни почти все (например, фотографии, музыка, видео) стали цифровыми, и это имеет смысл, поскольку цифровым контентом можно удобно управлять. Так как же текстовые документы могут остаться позади? Благодаря достижениям в Оптическое распознавание символов (OCR) техники, теперь стало проще, чем когда-либо оцифровывать печатные или рукописные тексты. Для этого вам нужны действительно хорошие приложения для распознавания текста, и именно об этом и рассказывается в этой статье.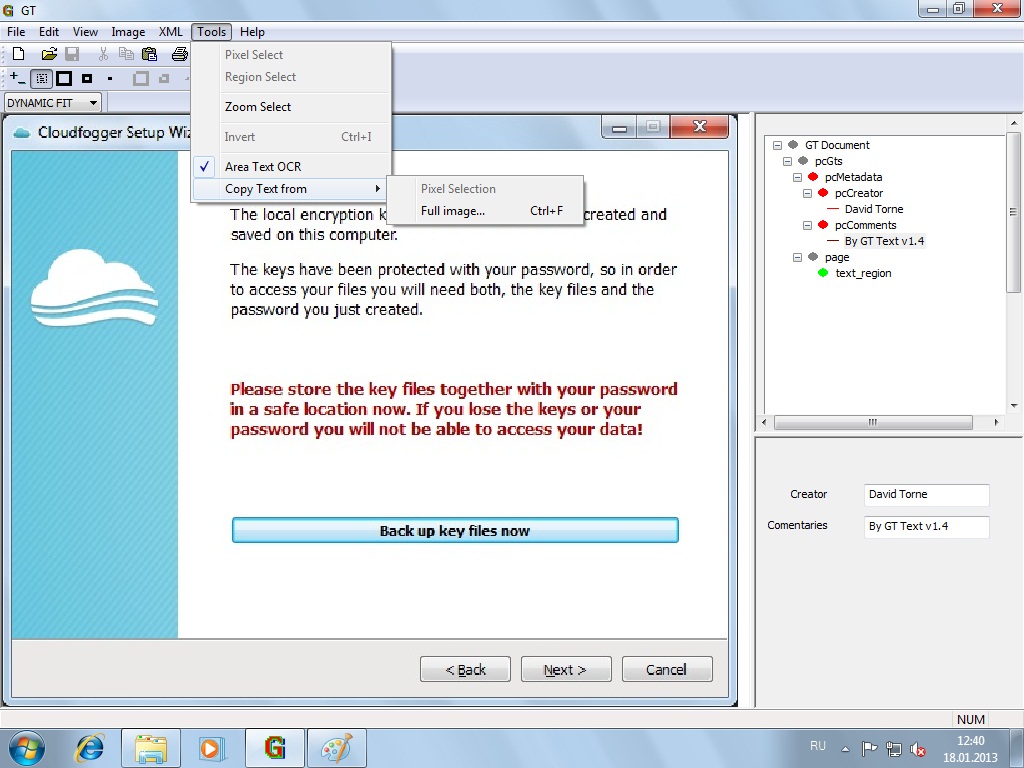 Это программное обеспечение может либо получать источник со сканирующих устройств, либо вы можете вводить свои собственные изображения или файлы PDF для преобразования в редактируемый текст. Заинтригованный? Ну, тогда давайте не будем биться вокруг, и перейдем к 8 лучшим программам для распознавания текста, которые вы должны использовать в 2020 году.
Это программное обеспечение может либо получать источник со сканирующих устройств, либо вы можете вводить свои собственные изображения или файлы PDF для преобразования в редактируемый текст. Заинтригованный? Ну, тогда давайте не будем биться вокруг, и перейдем к 8 лучшим программам для распознавания текста, которые вы должны использовать в 2020 году.
Лучшее программное обеспечение для распознавания текста для Windows, MacOS и Linux
1. ABBYY FineReader
Когда дело доходит до оптического распознавания символов, вряд ли найдется что-то, что даже близко подходит к ABBYY FineReader. ABBYY FineReader позволяет загружать текст со всех видов изображений на одном дыхании.
Несмотря на широкий набор функций, ABBYY FineReader очень прост в использовании. Он может извлекать текст практически из всех популярных форматы изображений, такие как PNG, JPG, BMP и TIFF. И это еще не все. ABBYY FineReader также может извлекать текст из файлов PDF и DJVU. После загрузки исходного файла или изображения (которое предпочтительно должно иметь разрешение не менее 300 т / д для оптимального сканирования) программа анализирует его и автоматически определяет различные разделы файла, имеющие извлекаемый текст. Вы можете либо извлечь весь текст, либо выбрать только некоторые конкретные разделы. После этого все, что вам нужно сделать, это использовать опцию Сохранить, чтобы выбрать формат вывода, а ABBYY FineReader позаботится обо всем остальном. Поддерживаются многочисленные форматы вывода, такие как TXT, PDF, RTF и даже EPUB.
Вы можете либо извлечь весь текст, либо выбрать только некоторые конкретные разделы. После этого все, что вам нужно сделать, это использовать опцию Сохранить, чтобы выбрать формат вывода, а ABBYY FineReader позаботится обо всем остальном. Поддерживаются многочисленные форматы вывода, такие как TXT, PDF, RTF и даже EPUB.
Выводимый текст является полностью редактируемым, и текст даже из самых содержательных документов (например, имеющих несколько столбцов и сложные макеты) извлекается безупречно. Другие функции включают в себя обширная языковая поддержка, многочисленные стили шрифтов / размеры и инструменты коррекции изображения для файлов, полученных из сканеров и камер.
Сказав все это, то, что отличает ABBYY FineReader от остальных программ, это его почти идеальная точность. С новым обновлением Finereader 15, теперь программное обеспечение использует AI для улучшения распознавания символов, AI особенно используется при извлечении текстов из документов, написанных на японском, корейском и китайском языках.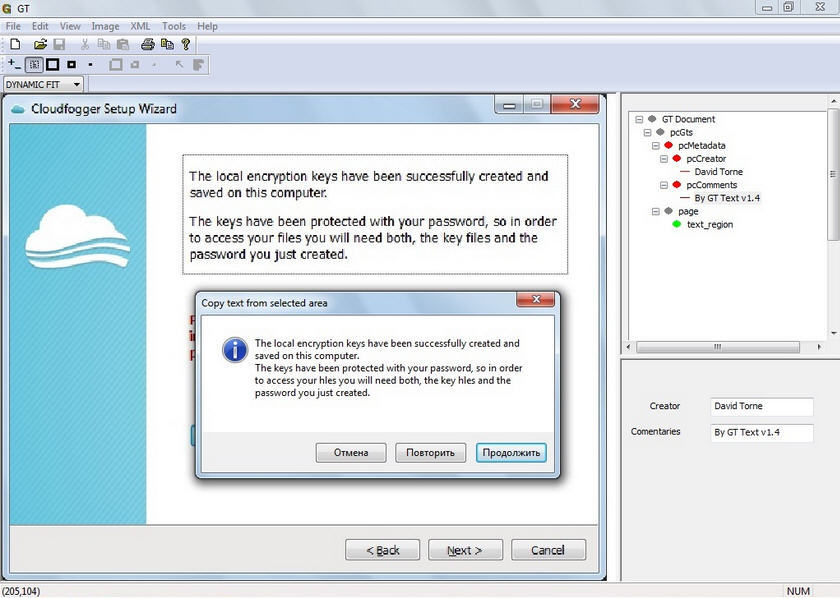 Таким образом, если вы хотите получить абсолютно лучшее программное обеспечение для оптического распознавания текста с расширенными функциями, расширенным форматом ввода-вывода и поддержкой обработки, выберите ABBYY FineReader.
Таким образом, если вы хотите получить абсолютно лучшее программное обеспечение для оптического распознавания текста с расширенными функциями, расширенным форматом ввода-вывода и поддержкой обработки, выберите ABBYY FineReader.
Доступность платформы: Windows и macOS
Цена: Платные версии начинаются с $ 199, доступна 30-дневная бесплатная пробная версия
Скачать
2. Тессеракт
Тессеракт, пожалуй, самое мощное и передовое программное обеспечение для распознавания текста в этом списке, и я скажу вам почему. Прежде всего, немного истории. Он был разработан HP в 1994 году, но вскоре компания выпустила его под лицензией Apache для разработки с открытым исходным кодом. В 2006 году Google принял проект и спонсировал разработчиков для работы над Tesseract. Перенесемся вперед, и Tesseract стал самым мощным Механизм распознавания текста, который использует Deep Learning для извлечения текстов из изображений (BMP, PNG, JPEG, TIFF и т.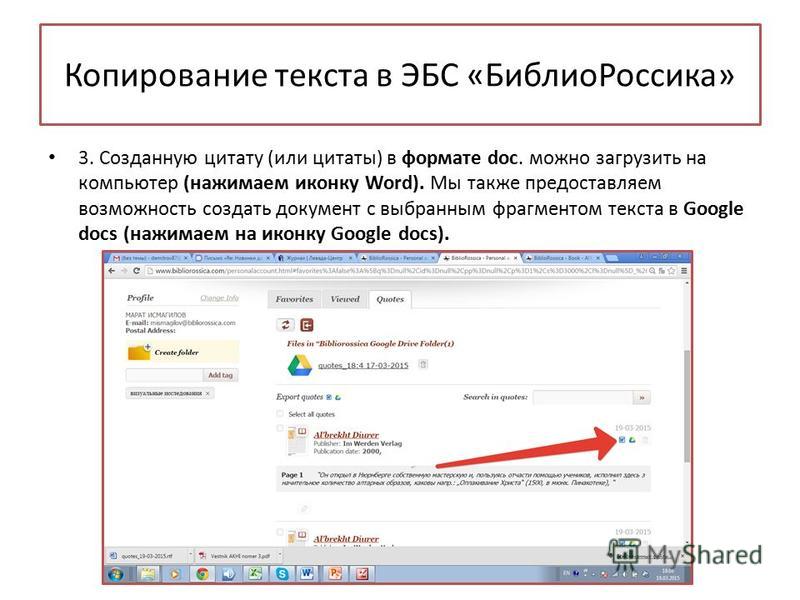 Д.) И файлов PDF., Существует множество онлайн-сервисов, которые используют OCR API Tesseract для распознавания и преобразования больших массивов изображений и файлов PDF. И самое приятное, что он доступен для всех основных операционных систем, включая Windows, macOS и Linux. Не говоря уже о том, что в отличие от ABBYY и Adobe, Tesseract совершенно бесплатно и вы можете использовать его для преобразования тысяч изображений в текст, не платя ни копейки.
Д.) И файлов PDF., Существует множество онлайн-сервисов, которые используют OCR API Tesseract для распознавания и преобразования больших массивов изображений и файлов PDF. И самое приятное, что он доступен для всех основных операционных систем, включая Windows, macOS и Linux. Не говоря уже о том, что в отличие от ABBYY и Adobe, Tesseract совершенно бесплатно и вы можете использовать его для преобразования тысяч изображений в текст, не платя ни копейки.
Тем не менее, есть одна небольшая проблема. Tesseract не предлагает интерфейс с графическим интерфейсом. Вам придется использовать механизм OCR в командной строке, который не является чашкой чая для всех. Чтобы решить эту проблему, разработчики создали клиенты с графическим интерфейсом использование исходного кода Tesseract для различных операционных систем. Я протестировал несколько из них и отсортировал лучшие клиенты Tesseract GUI для различных операционных систем. Если вы хотите быстро преобразовать изображения или PDF-файлы в редактируемый текст, используйте OCR Space (ссылка ниже) в веб-браузере. Это очень быстро и делает отличную работу. Если вы на Windows тогда используйте gImageReader; для Linux используйте OCRFeeder, а для macOS – PDF OCR X. Это все, но если вы хотите самостоятельно протестировать больше клиентов с графическим интерфейсом, перейдите к этому ссылка на сайт, Кроме того, если у вас есть опыт, то вы, конечно, можете использовать Tesseract в командной строке.
Это очень быстро и делает отличную работу. Если вы на Windows тогда используйте gImageReader; для Linux используйте OCRFeeder, а для macOS – PDF OCR X. Это все, но если вы хотите самостоятельно протестировать больше клиентов с графическим интерфейсом, перейдите к этому ссылка на сайт, Кроме того, если у вас есть опыт, то вы, конечно, можете использовать Tesseract в командной строке.
Доступность платформы: Интернет, Windows, macOS и Linux
Цена: Свободно
Скачать: Веб-браузер, Windows, Macos, Linux, Командная строка
3. OmniPage Ultimate от Kofax
OmniPage Ultimate – это профессиональное программное обеспечение для преобразования ваших изображений (JPG и PNG), документов и PDF-файлов в цифровые файлы. Если у вас большая компания и вам нужно надежное программное обеспечение для распознавания текста, я очень рекомендую OmniPage Ultimate от Kofax. Однако для частных лиц это программное обеспечение будет слишком дорогим.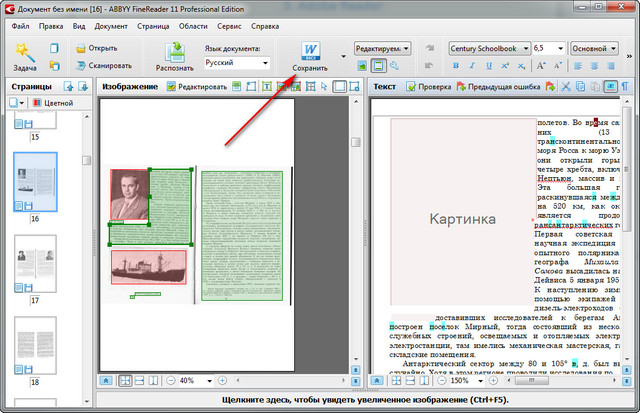 Что касается функций, OmniPage может точно оцифровывать изображения и документы, делая их одновременно редактируемыми и доступными для поиска. Он также поддерживает длинный список форматов изображений, поэтому независимо от расширения файла вы можете легко преобразовать его в любой формат файла, который вам нужен. С точки зрения возможностей, я бы сказал, это очень близко к ABBYY FineReader.
Что касается функций, OmniPage может точно оцифровывать изображения и документы, делая их одновременно редактируемыми и доступными для поиска. Он также поддерживает длинный список форматов изображений, поэтому независимо от расширения файла вы можете легко преобразовать его в любой формат файла, который вам нужен. С точки зрения возможностей, я бы сказал, это очень близко к ABBYY FineReader.
Кроме того, OmniPage Ultimate использует свою запатентованную технологию для определения макета изображений и автоматически поворачивает документ в правильной ориентации. Кроме того, вы можете запланировать большие объемы файлов PDF для пакетной обработки, используя инструмент автоматизации. Не говоря уже о том, что может обнаружить более 120 языков и может обрабатывать изображения и документы соответственно. Что касается форматов выходного файла, он поддерживает PDF, DOC, EXCL, PPT, CDR, HTML, ePUB и другие. Учитывая все вышесказанное, OmniPage Ultimate представляется надежным решением для оптического распознавания текста для корпоративных пользователей.
Доступность платформы: Windows
Цена: Бесплатная пробная версия на 15 дней, платная версия за 183 $
Скачать
4. Readiris
В поисках чрезвычайно мощного программного обеспечения для оптического распознавания символов, которое имеет множество функций, но не требует ли много усилий, чтобы начать работу? Посмотрите на Readiris, так как это может быть именно то, что вам нужно.
Приложение профессионального уровня Readiris имеет обширный набор функций, который в значительной степени идентичен ранее обсуждавшемуся ABBYY FineReader. Readiris поддерживает несколько форматов изображений: от BMP до PNG и от PCX до TIFF. Кроме этого, PDF и DJVU файлы могут быть обработаны так же хорошо. Изображения могут быть получены из устройств сканера, и приложение также позволяет вам задавать пользовательские параметры обработки для исходных файлов / изображений, такие как сглаживание и регулировка DPI, перед их анализом.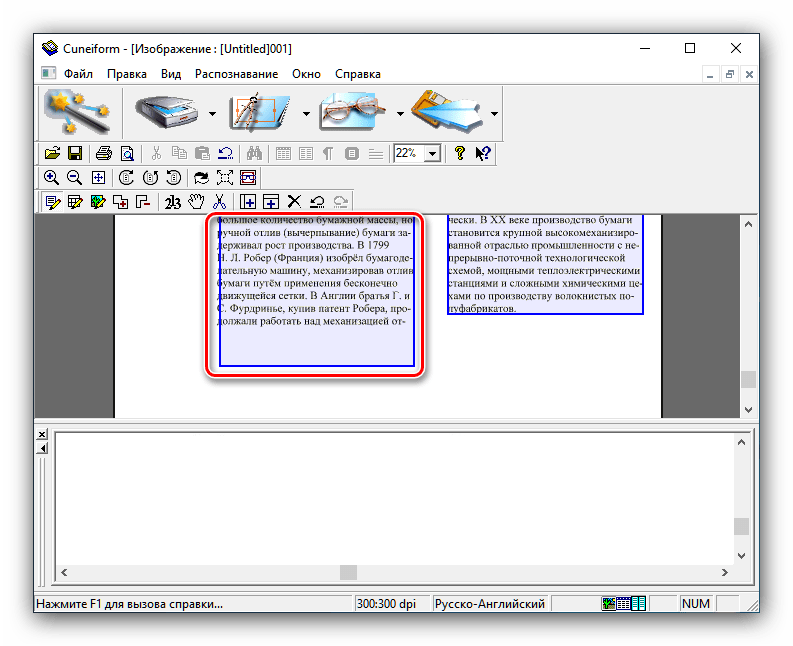 Хотя Readiris может обрабатывать изображения с более низким разрешением очень хорошо, оптимальное разрешение должно быть не менее 300 dpi.
Хотя Readiris может обрабатывать изображения с более низким разрешением очень хорошо, оптимальное разрешение должно быть не менее 300 dpi.
Как только анализ завершен, Readiris определяет текстовые разделы (или зоны), и текст может быть извлекается из определенных зон или всего файла, Извлеченный текст доступен для редактирования и поиска и может быть сохранен в различных форматах, таких как PDF, DOCX, TXT, CSV и HTM.
Более того, облачная функция сохранения в Readiris Pro позволяет напрямую сохранять извлеченный текст в различные облачные службы хранения, такие как Dropbox, OneDrive, Google Drive и другие. Существует также множество полезных функций редактирования / обработки текста, и даже штрих-коды можно сканировать.
В общем, вы должны использовать Readiris, если хотите надежные функции извлечения / редактирования текста в простом в использовании пакете, в комплекте с обширной поддержкой формата ввода / вывода. Однако Readiris немного колеблется, когда дело доходит до обработки документов со сложными макетами, такими как несколько столбцов, таблиц и т. Д.
Д.
Доступность платформы: Windows и macOS
Цена: Платные версии начинаются с $ 49, доступна 10-дневная бесплатная пробная версия
Скачать
5. Adobe Acrobat Pro DC
Если вы ищете мощное программное обеспечение для оптического распознавания текста для профессионального использования, я не могу рекомендовать Adobe Acrobat Pro DC. Так как это Adobe – создатель PDF и различных стандартов документов – компания имеет разработал мощный механизм распознавания текста для точного извлечения текстов из файлов PDF, имеющих отсканированные изображения. Несмотря на то, что он не так многофункциональн, как ABBYY FineReader, Adobe Acrobat, безусловно, превосходит по уровню извлечения. Например, вы можете легко импортировать текстовые PDF-файлы в Adobe Acrobat, а затем использовать технологию распознавания текста для преобразования файла в редактируемый текст. Однако, если вы хотите выбрать изображение, то сначала вам нужно создать PDF-файл изображения, а затем только вы можете импортировать его.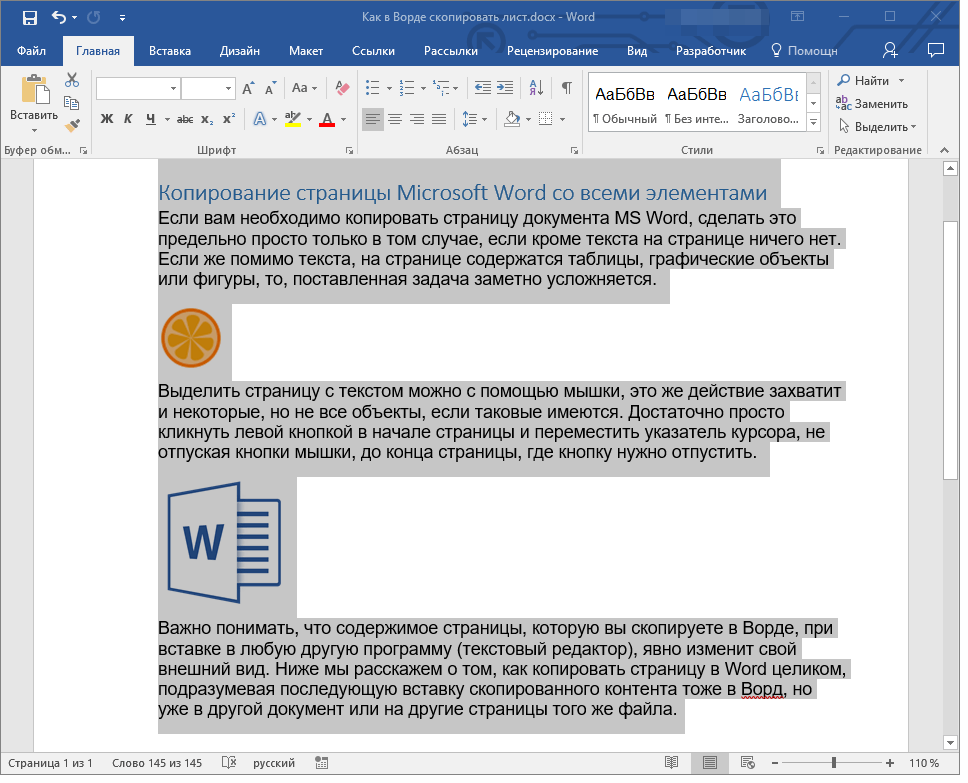 В этом отношении есть некоторые ограничения, но кроме этого, Adobe Acrobat является гораздо более мощным программным обеспечением для распознавания текста.
В этом отношении есть некоторые ограничения, но кроме этого, Adobe Acrobat является гораздо более мощным программным обеспечением для распознавания текста.
Сказав все это, лучшая часть этого программного обеспечения заключается в том, что оно сохраняет шрифт исходного документа, используя метод создания пользовательских шрифтов. Поскольку у Adobe есть огромный репозиторий фирменных обычных и дизайнерских шрифтов, он автоматически соответствует стилю шрифта исходного документа, а затем преобразует PDF в этот конкретный шрифт. И в случае, если нет доступного шрифта, то это создает собственный шрифт, используя похожую типографику, Это особенность, которую может использовать только Adobe. Проще говоря, если вы хотите конвертировать тысячи страниц отсканированных изображений в виде файлов PDF (например, книг), то Adobe Acrobat Pro DC – лучшее программное обеспечение для распознавания текста, которое вы можете выбрать.
Доступность платформы: Windows и macOS
Цена: Бесплатная пробная версия на 7 дней, платная версия начинается с $ 12. 99 / месяц
99 / месяц
Скачать
6. Microsoft OneNote
OneNote – это впечатляющее многофункциональное приложение для создания заметок, с которым легко начать работу. Тем не менее, заметки не единственное, в чем они хороши. Если вы используете OneNote как часть вашего рабочего процесса, вы можете использовать его для основное извлечение текстаБлагодаря доброте OCR, встроенной в него.
Использование OneNote для извлечения текста из изображений смехотворно просто. Если вы используете настольное приложение, все, что вам нужно сделать, это использовать Вставить Возможность добавить изображение в любой из блокнотов или разделов. Как только это будет сделано, просто щелкните правой кнопкой мыши на изображение и выберите Копировать текст с картинки вариант. Весь текстовый контент с изображения будет скопирован в буфер обмена и может быть вставлен (и, следовательно, отредактирован) куда угодно, согласно требованию.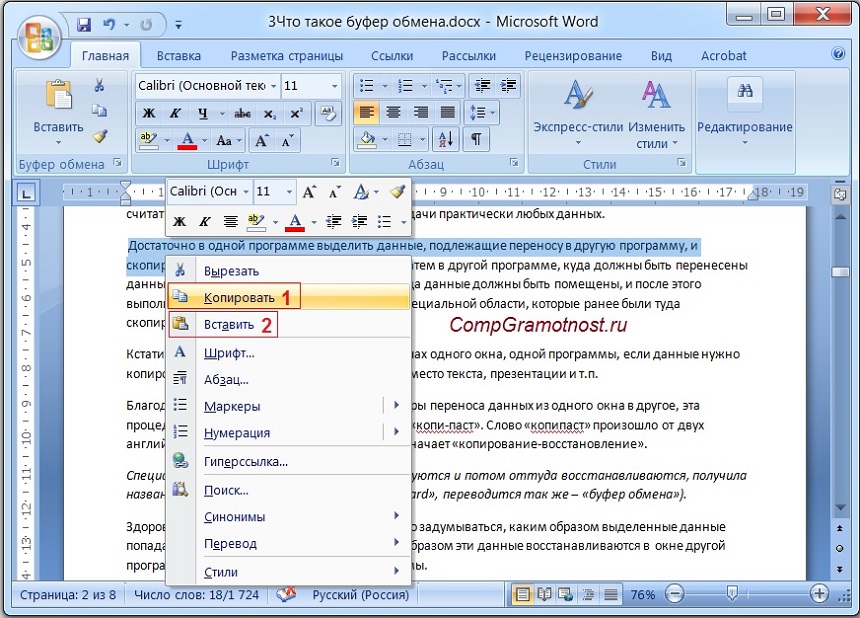 Будь то PNG, JPG, BMP или TIFF, OneNote поддерживает практически все основные форматы изображений.
Будь то PNG, JPG, BMP или TIFF, OneNote поддерживает практически все основные форматы изображений.
Однако возможности OneNote по извлечению текста весьма ограничены, и он не может работать с изображениями, имеющими сложные макеты текстового содержимого, такие как таблицы и подразделы. Так что это то, что вы должны иметь в виду.
Доступность платформы: Windows и macOS
Цена: Свободно
Скачать
7. Amazon Textract
В 2019 году Amazon запустила свое программное обеспечение для оптического распознавания текста Textract, которое имеет модель машинного обучения и обучено использованию миллионов документов. Он может автоматически определять печатный текст из изображений (JPG и PNG) и файлов PDF и отображать его в цифровом виде с почти идеальной точностью. Хотя Textract в основном доступен в веб-браузере, вы также можете загрузить его и использовать службу через командную строку. Кроме того, Textract кажется довольно мощным программным обеспечением для распознавания текста. он может извлекать не только тексты, но также таблицы, поля, числа и ключевые значения. Мне особенно нравится извлечение таблиц из отсканированных изображений, так как это может упростить процесс редактирования текста. Textract хранит данные таблицы, используя предопределенную схему, где он извлекает все данные в виде строк и столбцов.
Кроме того, Textract кажется довольно мощным программным обеспечением для распознавания текста. он может извлекать не только тексты, но также таблицы, поля, числа и ключевые значения. Мне особенно нравится извлечение таблиц из отсканированных изображений, так как это может упростить процесс редактирования текста. Textract хранит данные таблицы, используя предопределенную схему, где он извлекает все данные в виде строк и столбцов.
Сказав все это, Amazon Textract предлагает свои услуги как для частных лиц, так и для предприятий. Как домашний пользователь, вы можете зарегистрировать бесплатную учетную запись уровня AWS и использовать эту услугу, но имейте в виду, что вы можете конвертировать только 1000 страниц в месяц. В целом, Amazon Textract делает отличное программное обеспечение для распознавания текста и может использоваться как обычными пользователями, так и предприятиями.
Доступность платформы: Интернет, Windows, macOS, Linux
Цена: Бесплатно в течение первых 3 месяцев, Премиум план начинается с $ 1,50 за 1000 страниц
Скачать
8. Документы Google
Документы Google
Не многие знают, что в Документах Google есть скрытая функция распознавания текста. Да, вы правильно прочитали, и вам не нужна учетная запись G Suite для использования этой функции. Конечно, это не самый простой подход, но для обычных пользователей, которые хотят конвертировать PDF файлы в редактируемый текст бесплатно тогда Google Docs – лучший, без исключения. Все, что вам нужно сделать, это загрузить файл PDF на Google Drive. После этого щелкните его правой кнопкой мыши и перейдите к параметру «Открыть с помощью». Наконец, нажмите на Google Docs, и все готово. Теперь файл PDF откроется в Google Docs и автоматически преобразует его в редактируемый текст в течение нескольких секунд. Как это круто?
Теперь вы можете редактировать весь текст, искать его, редактировать и, наконец, сохранять файл в нескольких форматах, которые изначально поддерживаются Документами Google. В моем тестировании это работало довольно хорошо для файлов PDF которые были созданы с помощью текстовых процессоров. Однако имейте в виду, что он не может конвертировать изображения или отсканированные изображения в виде файлов PDF. Итак, если вам нужен бесплатный и простой инструмент OCR для преобразования PDF-файлов в редактируемый текст, Google Docs предоставит вам все необходимое.
Однако имейте в виду, что он не может конвертировать изображения или отсканированные изображения в виде файлов PDF. Итак, если вам нужен бесплатный и простой инструмент OCR для преобразования PDF-файлов в редактируемый текст, Google Docs предоставит вам все необходимое.
Доступность платформы: Интернет, Windows, macOS, Linux
Цена: Свободно
Визит: Гугл драйв / Гугл документы
Все готово для преобразования изображений и PDF-файлов в текст?
Оцифровка печатного и рукописного текстового содержимого чрезвычайно полезна, поскольку делает хранение, редактирование и обмен чрезвычайно легкими. И вышеупомянутое программное обеспечение для распознавания текста делает быструю работу по выполнению именно этого, независимо от того, насколько сложны или сложны ваши потребности в извлечении текста. Нужны функции извлечения текста профессионального уровня с лучшими инструментами пост-обработки? Перейти на ABBYY FineReader, Tesseract или OmniPage. Вы бы предпочли более простое программное обеспечение для оптического распознавания текста, которое только делает основы? Используйте OneNote или Google Docs. Попробуйте их, и посмотрите, как они работают для вас. Знаете ли вы о каком-либо другом программном обеспечении OCR, которое могло бы быть включено в приведенный выше список? Кричите в комментариях ниже.
Вы бы предпочли более простое программное обеспечение для оптического распознавания текста, которое только делает основы? Используйте OneNote или Google Docs. Попробуйте их, и посмотрите, как они работают для вас. Знаете ли вы о каком-либо другом программном обеспечении OCR, которое могло бы быть включено в приведенный выше список? Кричите в комментариях ниже.
Как перенести текст с фото в Word
Процедура копирования и вставки текста в Word или другой текстовый редактор из разных документов и сайтов выполняется очень просто, но бывает, что перенести текст в Word нужно с фото или иного изображения. Перепечатывать его вручную — труд неблагодарный, гораздо проще воспользоваться специальными сервисами и программами для автоматического распознавания текста.
Как перенести текст с фото в Word онлайн: 5 сервисов
Прибегают к ним, как правило, для переноса текста с фото в Word в небольших объемах, а также тогда, когда операция носит разовый характер. Подавляющее большинство таких сервисов являются условно-бесплатными, при этом в бесплатном режиме они ограничивают функционал — устанавливают лимиты на объем текста, количество языков, требуют обязательной регистрации и так далее.
Convertio
Хороший сервис для перевода текста с фото в Word, понимает несколько десятков языков, работает с PDF и популярными форматами растровых изображений, позволяет сканировать до 10 страниц в бесплатном режиме. Результат сканирования может быть сохранен в 9 форматов, включая Word.
https://convertio.co/ru/ocr/
- На странице сервиса нажмите «Выберите файлы» и укажите изображение на диске. Можно последовательно добавить еще 9 файлов;
- Укажите распознаваемый язык (по умолчанию русский) и формат сохранения;
- Нажмите «Распознать», а затем появившуюся чуть выше кнопку «Скачать».
Плюсы:
- Не требует обязательной регистрации.
- Загрузка с Dropbox, Google Drive и по URL.
Минусы:
- Плохо работает с изображениями с многоцветным фоном.
Img2txt
Бесплатный онлайн-сканер текста с фото для Word, поддерживает работу с растровыми изображениями и PDF-документами размером не более 8 Мб.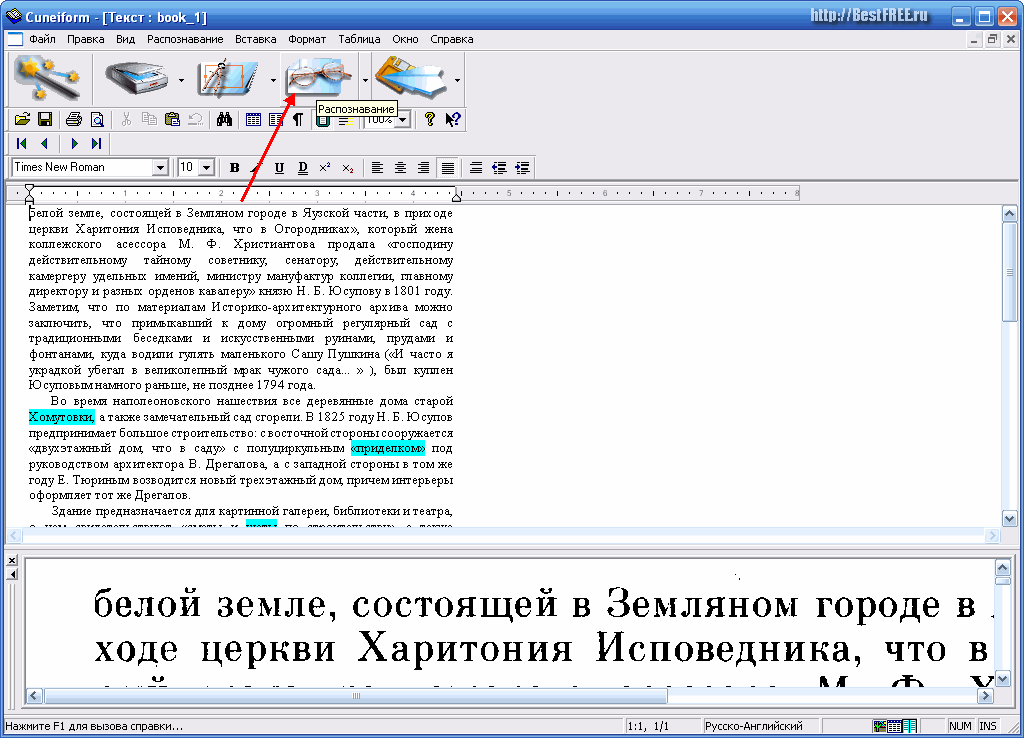
https://img2txt.com/ru
- Выберите файл нажатием одноименной кнопки;
- Укажите язык распознаваемого текста;
- Нажмите «Загрузить» и дождитесь результата;
- Прокрутите страницу немного вниз, нажмите «Скачать» и укажите формат Word.
Плюсы:
- Совершенно бесплатен и не требует регистрации;
- Предпросмотр результатов конвертации текста с фото в Word;
- Может распознавать текст даже из картинок с цветным фоном, но не исключены и ошибки.
Минусы:
- Размер фото не должен превышать 8 Мб.
Online OCR
Этот бесплатный сервис позиционируется как конвертер PDF в Word с оптическим распознаванием, но с таким же успехом он может быть использован как преобразователь текста с фото в Word в режиме онлайн. Без регистрации позволяет вытащить из фото текст в Word до 15 раз в час.
https://www. onlineocr.net/ru/
onlineocr.net/ru/
- Нажмите кнопку «Файл» и выберите на жестком диске фото;
- Укажите язык распознавания и выходной формат файла DOСX;
- Нажмите «Конвертировать», отредактируйте, если потребуется, текст в поле предпросмотра и скачайте выходной файл.
Плюсы:
- Регистрироваться необязательно.
- Распознаёт текст с картинок с цветным фоном с выводом в область предпросмотра.
- Поддерживает распознавание текста с фото в Word в пакетном режиме.
Минусы:
- При извлечении текста из цветного фото текст иногда приходится копировать из области предпросмотра, так как при сохранении даже хорошо распознанного текста в Word в файл вставляется картинка-исходник.
- Разрешение картинки должно быть не менее 200 DPI, в противном случает текст будет содержать много ошибок.
Free Online OCR
Неказистый на вид, но достаточно неплохой англоязычный сервис, позволяющий распознать текст с фото в Word онлайн. В отличие от аналогичных ресурсов, Free Online OCR умеет автоматически определять язык текста на изображении, поддерживается добавление дополнительных локализаций на случай, если фото содержит текст двух языков. Из дополнительных возможностей стоит отметить поворот картинки на 180°, 90° вправо/влево, а также разделение многоколоночного текста на столбцы.
В отличие от аналогичных ресурсов, Free Online OCR умеет автоматически определять язык текста на изображении, поддерживается добавление дополнительных локализаций на случай, если фото содержит текст двух языков. Из дополнительных возможностей стоит отметить поворот картинки на 180°, 90° вправо/влево, а также разделение многоколоночного текста на столбцы.
https://www.newocr.com/
- Нажмите кнопку выбора файла, а когда его имя появится рядом с кнопкой, нажмите «Preview»;
- Убедитесь, что программа точно определила язык, если нужно, добавьте кликом по полю «Recognition language(s) (you can select multiple)» второй язык.
- Нажмите кнопку «OCR» для запуска процедуры распознавания.
- Проверьте корректность распознавания, в меню выберите Download → DOC.
Плюсы:
- Прост и удобен.
- Наличие дополнительных опций.
- Имеется возможность выбрать конкретный участок изображения.

Минусы:
- Нет поддержки пакетного режима.
- Иногда игнорирует второй язык.
- Не поддерживает конвертирование в DOCX.
ABBYY FineReader Online
Наиболее известный и качественный сервис, позволяющий выполнить распознавание текста с фото в Word онлайн. Отличается функциональностью, поддержкой множества языков и девяти форматов, загрузкой файлов с облачных хранилищ, а также сохранением результатов в облачные хранилища.
https://finereaderonline.com/ru-ru
- Зайдите на сервис с помощью учетной записи Facebook, Google или Microsoft;
- Нажатием одноименной кнопки загрузите изображения с текстом;
- Выберите язык документа и формат сохранения;
- Нажмите «Распознать»;
- Скачайте готовый файл на следующей странице.
Плюсы:
- Отличное качество распознавания.
- Пакетный режим.
Минусы:
- Требуется обязательная регистрация.

- В бесплатном режиме можно обработать не более 12 документов.
- Текст в документах Word может нуждаться в дополнительном форматировании.
Программы для преобразования текста с фото в Word
Перед переносом текста с фото в Word онлайн использование программ имеет некоторые преимущества. Так, наиболее мощные из них могут работать в оффлайн режиме, обладая при этом куда более широкими и гибкими настройками OCR. Кроме того, подобные приложения позволяют работать с документами Word напрямую, вставляя в них распознанный текст прямо из буфера обмена.
ABBYY Screenshot Reader
Пожалуй, самый удобный инструмент, позволяющий сконвертировать нераспознанный текст с фото в Word-документ, обычный текстовый файл или передать в буфер обмена для дальнейшего использования. Программой поддерживается около 200 естественных, специальных и формальных языков, захват может производиться целого экрана (с отсрочкой и без), окна и выделенной области. Пользоваться ABBYY Screenshot Reader очень просто.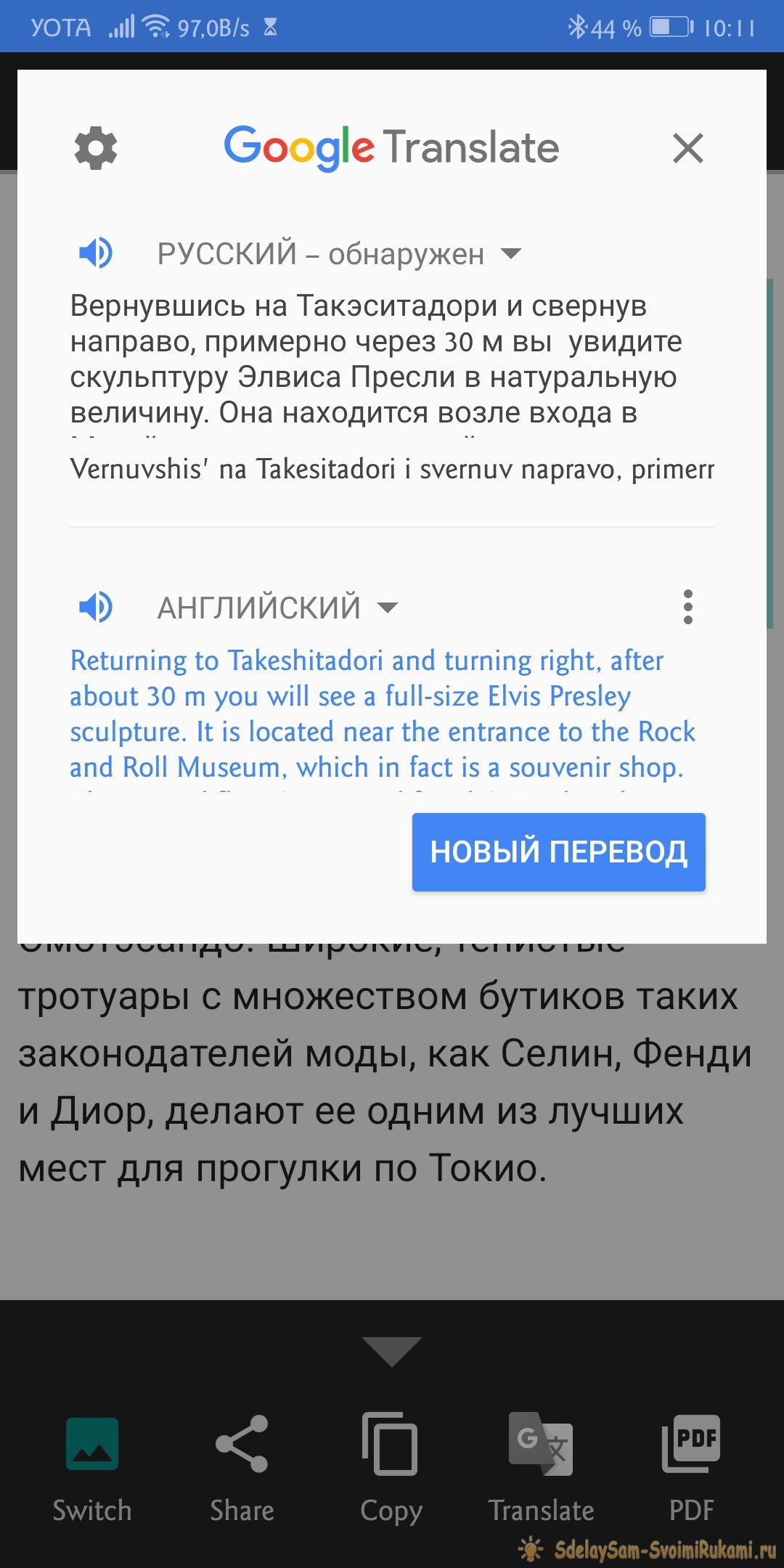
Скачать: https://www.abbyy.com/ru/screenshot-reader/
- Запустите приложение и выберите область сканирования и язык распознавания;
- Укажите в окошке-панели, куда нужно передать распознанный текст;
- Нажмите в правой части кнопку запуска операции;
- Используйте полученный текст по назначению.
Readiris Pro
«Понимает» более 100 языков, умеет работать с PDF, DJVU и внешними сканерами, с разными типами графических файлов, в том числе многостраничными. Поддерживает интеграцию с популярными облачными сервисами, коррекцию перспективы страницы, позволяет настраивать форматирование. Посмотрим для примера, как скопировать текст с фото в Word в этой сложной на первый взгляд программе.
Скачать для Windows: https://www.irislink.com/EN-US/c1729/Readiris-17—the-PDF-and-OCR-solution-for-Windows-.aspx
Вариант A:
- Перетащите на окно изображение, после чего будет автоматически произведено распознавание имеющегося на нём текста;
- В меню «Выходной файл» выберите Microsoft Word DOCX и сохраните документ.

Вариант B:
- Кликните правой кнопкой мыши по изображению и выберите в контекстном меню Readiris → Convert to Word;
- Получите готовый файл в исходном каталоге.
Плюсы:
- Функциональна и удобна.
- Интеграция с облачными сервисами.
- Позволяет конвертировать фото в текст Word через меню Проводника.
Минусы:
- Платная, не лучшим образом справляется с изображениями с разноцветным фоном.
Microsoft OneNote
Если у вас установлен офисный пакет Microsoft, то среди приложений должна быть программа OneNote — записная книжка с поддержкой распознавания текста из картинок. Приложение также входит в состав всех версий Windows 10. Хорошо, взглянем, как перенести текст в Word с ее помощью.
- Запустите OneNote и перетащите на ее окно изображение с текстом;
- Выделив изображение, нажмите по нему правой кнопкой мыши и выберите в меню Поиск текста в рисунках → Свой язык;
- Вызовите контекстное меню для картинки повторно и на этот раз выберите в нём опцию «Копировать текст из рисунка»;
- Вставьте из буфера обмена распознанный текст из рисунка в Word или другой редактор.

Плюсы:
- Высокое качество распознавания текста даже на цветном фоне.
- Работа в автономном режиме.
- Бесплатна.
Минусы:
- Не столь удобна, как две предыдущие программы.
- Текст вставляется в Word-документ только через буфер.
- Мало доступных языков (русский есть).
Трудности при копировании текста с фото в Word
Итак, мы разобрали как перевести текст с фото в Word онлайн и с помощью программ, упустив, однако, из вида одну важную деталь. Как бы ни были хороши сервисы и OCR-программы, все они испытывают трудности с распознаванием «экзотических» шрифтов и рукописного текста, возвращая абракадабру или исходное изображение. Поскольку подобные шрифты встречаются редко, разработчики десктопного ПО мало уделяют внимания алгоритмам распознавания с использованием искусственного интеллекта, однако со временем всё меняется и приложения совершенствуются.
Как скопировать текст с фотографии или картинки: онлайн сервисы и приложения
Как распознать текст на картинке
На самом деле, встроенная функция распознавания текста с картинок и фотографий — это то, чего не хватало очень давно.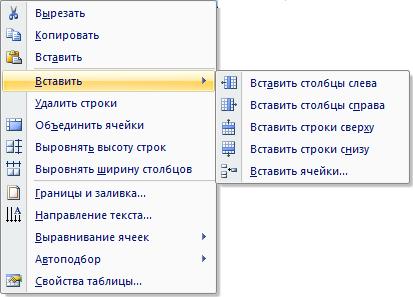 И удивительно, что этого никто не сделал раньше. Конечно, были отдельные приложения для этих нужд, но это именно что сторонние программы. Объединение функции галереи с возможностью распознавания текста — это как раз то, что отличает Google Фото от других подобных облачных сервисов.
И удивительно, что этого никто не сделал раньше. Конечно, были отдельные приложения для этих нужд, но это именно что сторонние программы. Объединение функции галереи с возможностью распознавания текста — это как раз то, что отличает Google Фото от других подобных облачных сервисов.
Но вернемся к тому, как же воспользоваться этой опцией. Для начала, естественно, вам нужно скачать приложение Google Фото на свой смартфон, если его по какой-либо причине у вас еще нет. Теперь открывайте программу и нажимайте на строку поиска в верхней части, если вам нужно найти определенное фото. Если же нет, то просто выбирайте фотографию из галереи приложения. Как только вы найдете изображение, которое искали, нажмите на него, чтобы открыть его в приложении «Фотографии». Теперь найдите кнопку помощника в нижней части экрана (на фото ниже она обозначена стрелочкой). Нажмите на него, чтобы начать работу с ИИ-алгоритмом Google.
Далее найдите опцию поиска в левой части экрана и на следующем шаге вам нужно будет выбрать опцию распознавания текста (вторая клавиша слева, на фото ниже на нее также указывает стрелочка).
Теперь алгоритму может потребоваться какое-то время для того, чтобы обработать информацию. В итоге на выходе вы получите возможность скопировать распознанный текст для того, чтобы сохранить его или отредактировать. Также прямо в окне приложения вы можете перевести текст на другой язык, используя сервис Google Translate, если вам это требуется.
Программа без труда работает и с русским текстом
Также у вас есть возможность тут же произвести поиск теста или его части в поисковике Google. После выбора этой опции вас перебросит в браузер на страницу с найденными результатами.
Теперь распознавание текста стало простым как никогда
Для чего может понадобиться эта опция? На самом деле вариантов применения технологии масса: от распознавания длинных текстов, напечатанных на листе бумаги до сканирования визиток и «вытаскивания» оттуда данных. А какие еще применения можно найти подобной технологии? Напишите об этом в нашем чате в Телеграм.
Также стоит иметь в виду, что сервис работает лишь с напечатанным «машинным» текстом. И если «скормить» ему что-то, что написано от руки, требуемого результата вы, к сожалению, не получите. Хотя над возможностью распознавания рукописного ввода сейчас работает множество компаний и нельзя исключать появления такой опции в будущем.
И если «скормить» ему что-то, что написано от руки, требуемого результата вы, к сожалению, не получите. Хотя над возможностью распознавания рукописного ввода сейчас работает множество компаний и нельзя исключать появления такой опции в будущем.
Извлечение текста из одного изображения
Щелкните изображение правой кнопкой мыши и выберите команду Копировать текст из рисунка.
Примечание: В зависимости от сложности удобочитаемости и объем показано на рисунке, вставленного текста эта команда не может быть остаются доступными в меню, которое появляется при щелчке правой кнопкой мыши нужный рисунок. Если программа OneNote по-прежнему чтения и преобразования текста в изображение, подождите несколько минут и повторите попытку.
Поместите курсор в то место, куда нужно вставить скопированный текст, и нажмите клавиши CTRL+V.

Извлечение текста из изображений распечатки файла на нескольких страницах
Щелкните правой кнопкой мыши любое изображение и выполните одно из следующих действий:
Чтобы скопировать текст только из выделенного изображения (страницы), выберите команду Копировать текст с этой страницы распечатки.
Чтобы скопировать текст из всех изображений (страниц), выберите команду Копировать текст со всех страниц распечатки.
Поместите курсор в то место, куда нужно вставить скопированный текст, и нажмите клавиши CTRL+V.
Примечание: Эффективность распознавания текста зависит от качества изображения, с которым вы работаете. Вставив текст из изображения или распечатки файла, проверьте, правильно ли он распознан.
Копирование текста с картинки в Интернет браузере
Первый инструмент, о котором расскажем, будет плагин для браузера Google Chrome: Project Naptha. Это бесплатный и очень удобный плагин, который позволяет легко (без запуска других программ) в любое время скопировать информацию из графического изображения. Распознать текст с картинок и фотографий, сделанных в фотошопе.
Это бесплатный и очень удобный плагин, который позволяет легко (без запуска других программ) в любое время скопировать информацию из графического изображения. Распознать текст с картинок и фотографий, сделанных в фотошопе.
После инсталляции (Меню… Дополнительные расширения… Расширения… Еще расширения… в поиске Project Naptha… Enter… Установка…), плагин будет все время активен и в документы на растровых образах.
Плагин распознает практически любой шрифт. К сожалению, есть один недостаток, не может справиться с некоторыми знаками. При копировании информации с некоторыми знаками, например «апостраф», может выскочить сообщение об ошибке.
Как при помощи онлайн-сервисом можно скопировать текст с изображения
Технология, которая поможет нам перекопировать надпись с картинки, носит название «OCR» («Optical Character Recognition – оптическое распознавание символов). Первый патент на оптическое распознавание текста был выдан в Германии ещё в далёком 1929 году. С тех пор наука шагнула далеко вперёд, и качество распознавания текстов существенно выросло.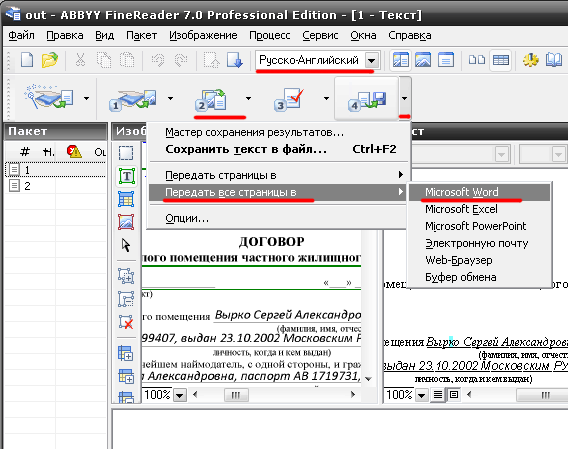 К примеру, в случае латинских символов качество распознавания может достигать 99% всего текста. В случае же кириллицы этот процент несколько меньше, что поясняется «латинским» акцентом большинства современных сервисов и программ.
К примеру, в случае латинских символов качество распознавания может достигать 99% всего текста. В случае же кириллицы этот процент несколько меньше, что поясняется «латинским» акцентом большинства современных сервисов и программ.
Эффективное распознавание текста возможно при наличии чёткого изображения, где все буквы визуально отделены одна от другой. В случае «замыленного» изображения, в котором буквы связаны друг с другом, имеют витиеватый характер, распознавание будет некачественным. В некоторых случаях вы и вовсе получите отсутствие какого-либо результата.
Работа с такими сервисами проста:
- Вы переходите на такой ресурс, и загружаете на него изображение с текстом.
- Указываете язык, на котором написан имеющийся на изображении текст.
- При наличии на ресурсе возможности, выбираете ту часть изображения, на которой расположен нужный текст.
- Затем запускаете процедуру распознавания онлайн, и обычно через пару секунд получаете результат.
Давайте разберём сервисы, позволяющие выделить текст с графического изображения online.
Также вас может заинтересовать наш материал о том, как выполнить поиск человека по фото в социальных сетях.
Newocr.com – поможет скопировать надпись с любой картинки
Другой качественный ресурс, о котором мы хотим рассказать – это newocr.com. Его возможности позволяют распознать текст с 106 языков, он бесплатен и не требует регистрации. Количество загрузок пользовательских фотографий на ресурс неограниченно, сервис хорошо распознаёт изображение с несколькими слоями. Полученный результат можно скачать на ПК, отредактировать в Гугл Докс, перевести через Google или Bing Переводчик.
Для работы с сервисом выполните следующее:
- Запустите newocr.com;
- В графе «Recognition language» (языки распознавания) выберите языки, на которых написан текст в изображении;
- Нажмите на «Обзор», и укажите сервису путь к нужному изображению;
- Для загрузки картинки на ресурс и её распознавания кликните на кнопку «Upload+OCR»;
Нажмите на «Upload + OCR» для загрузки и распознавания текста
- Просмотрите полученный результат.
 При необходимости с помощью рамки отметьте место в тексте, где расположен нужный для распознавания текст;
При необходимости с помощью рамки отметьте место в тексте, где расположен нужный для распознавания текст; - Для его сохранения на ПК нажмите на кнопку «Download».
Для сохранения результата нажмите на «Download»
Также ранее мы подробно разобрали сервисы для перевода текста с картинки онлайн.
I2ocr.com – бесплатная идентификация текста онлайн
I2OCR – это бесплатный OCR-сервис, позволяющий выполнить идентификацию текста с изображения online. Его возможности позволяют извлечь текст с изображения онлайн для его последующего редактирования, форматирования, индексирования, поиска или перевода. Сервис распознаёт более 60 языков, поддерживает распознавание нескольких языков на одном изображении, многоколонный анализ документов, бесплатную загрузку неограниченного количества изображений.
Для работы с сервисом выполните следующее:
- Выполните вход на i2ocr.com;
- В графе «Select language» выберите язык распознавания;
- Нажмите на кнопку «Select image» в центре, и загрузите изображение на ресурс;
- Поставьте галочку рядом с надписью «Я не робот»;
- Нажмите на «Extract Text» для получения результата (будет отображён внизу).

Онлайн сервис OCR
Вы, конечно, можете вручную набрать материал, но что если текст очень длинный? В этой ситуации, мы обращаемся за помощью к сервису ОСR — сайт http://www.onlineocr.net. ОСR (происходит от английского названия: оптическое распознавание символов) – это набор методов или программного обеспечения для распознавания знаков и полных текстов в графических файлах в форме растра.
Для примера давайте скопируем текст из моей последней статьи. Я сделал скриншот поста нс главной странице. Вот он:
- Загружаем его в сервис OCR, нажав на кнопочку «Select file» и выбираем путь к данному файлу.
- Выбираем язык на котором написано на выбранном изображении. В моем случае «Russian».
- Выбираем тип файла, в который сохранится запись – Microsoft Word (docx). Всего доступно три типа файлов: word, exel и обычный txt.
- Далее вводим CAPCHA и нажимаем кнопочку «CONVERT».
Ждем некоторое время, пока сервис обработает наш файл и ВУАЛЯ, все скопировано вплоть до «улыбок».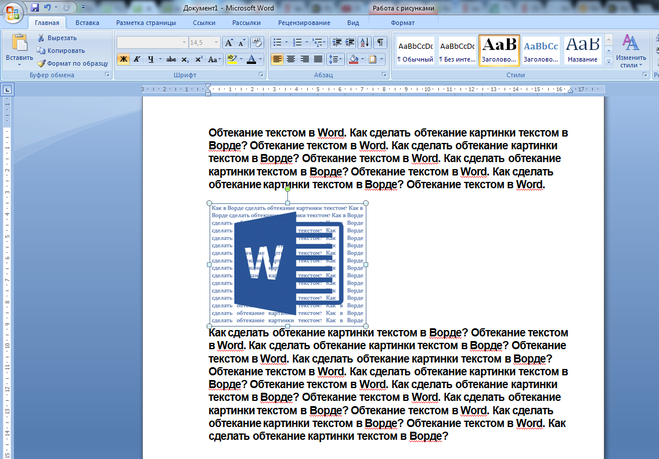 ))
))
Далее весть текст можно скачать в виде текстового word файла к себе на компьютер, нажав на ссылку «Download Output File».
Другие программы OCR
Одной из таких программ является ABBYY FineReader Professional 12. К сожалению, она не бесплатная, но можно установить демо – версию, которую можно использовать бесплатно в течение 15 дней.
Эта программа предоставляет гораздо больше функциональных возможностей, чем ранее упомянутые плагины. Среди всех прочих возможностей, она предоставляет возможность конвертировать данные из PDF формата в DOC файл для программы word. Программа также распознает любые знаки и символы.
Я нашел взломанную 11-ю версию данной проги. Работает без проблем. Скачать бесплатно можно по ссылке ABBYY FineReader 11
Инструмент OCR онлайн
Другим способом копировать и редактировать надписи на фото и графических картинках можно с использованием онлайн-инструментов. Одним из таких инструментов является: http://newocr. com.
com.
Использовать инструмент очень легко, просто выберите файл изображения, выберите язык документа и загрузите изображение. После загрузки изображения, нажмите кнопку «OCR», и программа начинает конвертировать загруженное изображение.
Преобразованный текс, данным сервисом не слишком совершенен. Программа иногда теряет некоторые символы и нечеткие изображения букв. К счастью, она указывает на эти ошибки, и вы можете быстро все исправить.
После проверки орфографии, остается только скопировать и сохранить полученный документ. Этот инструмент дает возможность, помимо всего прочего переводить машинопись с помощью Google Translator. Когда статья готова, можно сохранить ее как PDF, TXT или DOC.
Честно сказать, данный сервис мне не очень понравился из-за наличия мешающейся рекламы + еще при конвертации страница перезагружается и вообще дизайн какой-то шаблонный и некрасивый. Но на все найдутся свои покупатели…)))
Копирование и вставка текста на современных мобильных гаджетах
В системе Windows, Андроид и IOS на современных смартфонах iPhone или Android, вы можете скопировать в основном произвольные фрагменты надписи и вставить их почти во все места, где можно вводить текст, экономя для себя, благодаря этой функции, много времени.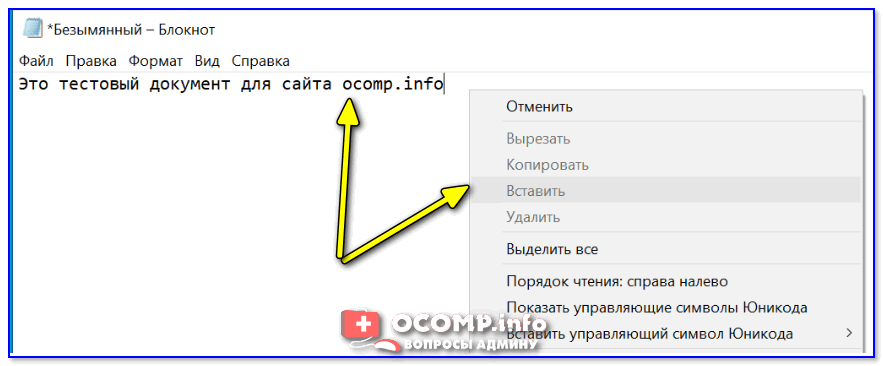
Скопировать адрес электронной почты и вставить его в качестве пункта назначения на карте. Скопировать рецепт с веб-сайта, вставить его в текстовое сообщение и отправить другу. Скопировать пункт из документа, Word Mobile Office и вставить его в сообщение электронной почты боссу.)))
Есть два способа копирования текста: выбор его или навигация по меню. После копирования в телефон, можно вставлять текст в любые другие места, любое количество раз.
Можно скопировать и вставить также отсканированную информацию с помощью функции Bing Vision в телефоне.
Img2txt.com – русскоязычный сервис для распознавания текста
И последний сервис, о котором я хочу рассказать – это img2txt.com. Сервис был запущен в 2014 году, прошёл несколько стадий улучшения своего функционала, и ныне обладает довольно неплохим качеством распознавания. Здесь имеется русскоязычный интерфейс, что придётся по вкусу отечественному пользователю.
Выполните следующее:
- Перейдите на img2txt.
 com;
com; - Кликните на «Выберите файл с изображением» и загрузите изображение с текстом на ресурс;
- Выберите язык текста для распознавания;
- Поставьте галочку рядом с надписью «Я не робот» (капча), и нажмите на «Загрузить»;
Загрузите файл на ресурс
- Подождите некоторое время, пока изображение пройдёт распознание;
- Просмотрите полученный результат.
Удаляем текст с фото или картинки
Делается это в программе PhotoShop. Если на вашем ПК этот программный продукт не установлен, тогда первым делом исправьте эту ситуацию (пакет для установки можно скачать в Интернете).
После того, как программа будет установлена, зайдите в нее и в меню «Файл» — «Открыть» выберете интересующее вас изображение. Когда картинка загрузиться, активируйте инструмент «Лассо» (в левой части экрана) и обведите все слова, которые вы бы хотели убрать с фото.
Кроме лассо подойдет любой другой выделяющий инструмент. Всё зависит от конкретной ситуации
Далее кликните «Редактировать» и в появившемся списке выберете пункт «Выполнить заливку». В меню «Использовать», необходимо выбрать пункт «С учетом содержимого». Нажмите «Ок».
В меню «Использовать», необходимо выбрать пункт «С учетом содержимого». Нажмите «Ок».
Важно! Параметр «с учетом содержимого» подойдет не всегда. Чтобы получить желаемый результат, придется немного поэкспериментировать. Благо, любые изменения легко отменить нажатием клавиш Ctrl+Z.
После того, как программа выполнит ваше требование, нажмите комбинацию клавиш CTRL+D для того, чтобы снять выделение. Все, можно сохранять!
Если вы хотите стать уверенным пользователем фотошопа, то рекомендую изучить курс «Photoshop от А до Я».
Вот как просто всё делается! Как видите никакой «премудрости» здесь нет. Надо просто иметь доступ в сеть интернет или установленную на ПК специальную программу и чётко следовать инструкциям.
Что если вместо картинки pdf документ?
Если вам необходимо скопировать текст или фото с pdf документа, то это можно сделать, используя Adobe reader. Для этого следует в первую очередь установить его.
Запустив программу, зайдите в меню «Файл» и найдите нужный вам документ. После того, как он откроется, выделите требуемый на изображении текст. Потом в меню «Правка» найдите пункт под названием «Копировать» или же используете комбинацию клавиш CTRL+C. Копию надо обязательно сохранить: вставить в «Блокнот», документ Word и т.п.
Но все эти манипуляции получится сделать только в том случае, если владелец пдф документа не защитил его от копирования.
Как сконвертировать jpg в doc?
Как сконвертировать doc в jpg? Шаг 1Загрузите jpg-файлВыберите файл, который вы хотите конвертировать с компьютера, Google Диска, Dropbox или перетащите его на страницу.Шаг 2Выберите «в doc»Выберите doc или любой другой формат, в который вы хотите конвертировать файл (более 200 поддерживаемых форматов)Шаг 3Скачайте ваш doc файлПодождите пока ваш файл сконвертируется и нажмите скачать doc -файл
Источники
- https://AndroidInsider.ru/polezno-znat/kak-skopirovat-tekst-s-fotografii-ispolzuya-google-foto.
 html
html - https://support.office.com/ru-ru/article/%D0%BA%D0%BE%D0%BF%D0%B8%D1%80%D0%BE%D0%B2%D0%B0%D0%BD%D0%B8%D0%B5-%D1%82%D0%B5%D0%BA%D1%81%D1%82%D0%B0-%D0%B8%D0%B7-%D0%B8%D0%B7%D0%BE%D0%B1%D1%80%D0%B0%D0%B6%D0%B5%D0%BD%D0%B8%D0%B9-%D0%B8-%D1%80%D0%B0%D1%81%D0%BF%D0%B5%D1%87%D0%B0%D1%82%D0%BE%D0%BA-%D1%84%D0%B0%D0%B9%D0%BB%D0%BE%D0%B2-%D1%81-%D0%BF%D0%BE%D0%BC%D0%BE%D1%89%D1%8C%D1%8E-%D1%80%D0%B0%D1%81%D0%BF%D0%BE%D0%B7%D0%BD%D0%B0%D0%B2%D0%B0%D0%BD%D0%B8%D1%8F-%D1%82%D0%B5%D0%BA%D1%81%D1%82%D0%B0-%D0%B2-onenote-93a70a2f-ebcd-42dc-9f0b-19b09fd775b4
- http://romanchueshov.ru/raznoe/kak-skopirovat-tekst-s-fotografii.html
- https://sdelaicomp.ru/obzori/kak-skopirovat-tekst-s-kartinki-onlajn.html
- https://abdullinru.ru/kak-skopirovat-tekst-s-foto-ili-pdf-dokumenta.html
- https://onlineconvertfree.com/ru/convert-format/jpg-to-doc/
[свернуть]
5 бесплатных программ для распознавания текста
Windows
Android
Безопасность
- Back
Антишпионы
Бесплатные антивирусы
Файрволы
Шифрование
Графика
- Back
Графические редакторы
Конвертеры
Просмотр
САПР и Чертеж
Создание скриншотов
Интернет
- Back
Блокировка рекламы
Браузеры
VPN
ВКонтакте
Загрузчики
Интернет ТВ
Контроль трафика
Мессенджеры
Облачные хранилища
Почтовые клиенты
Радио плееры
Раздача Wi-Fi
Социальные сети
Торрент программы
Удаленный доступ
Медиа
- Back
Аудио редакторы
Видеоредакторы
Запись CD
Запись с экрана
Изменение голоса
Каталогизаторы
Кодеки
Конвертеры
Проигрыватели
Утилиты
Офис
- Back
Офисные пакеты
PDF принтеры
Программы для извлечения текста с картинки
Время на чтение: 3 минут(ы)
Если вы работаете с текстами, то вам приходилось сталкиваться с проблемой распознавания текста. Многие программы, предназначенные для извлечения текста с картинки платные, а бесплатные альтернативы оставляют желать лучшего, результат некоторых из них вы можете прочитать на верхней картинки поста
Многие программы, предназначенные для извлечения текста с картинки платные, а бесплатные альтернативы оставляют желать лучшего, результат некоторых из них вы можете прочитать на верхней картинки поста
В данной статье я сравню две программы для распознавания текста с изображения для того, чтобы у вас была возможность выбора.
Вам может также пригодиться для работы перевод английского аудио на русский язык.
Программы для распознания текста с картинки
Первая программа – GT Text. Эта программа позволяет распознать текст с изображений в форматах JPEG, PNG, TIFF, GIF, BMP. Программа совместима с Windows XP, Vista and 7.
Скачайте GT Text по ссылке, из предложенного списка выберите самое последнее обновление:
После установки, вам будет предложено открыть изображение, вы можете также открыть картинку с программе, нажав на иконку “папка”-> выбираем файл:
Для корректной работы программы, необходимо установить распознавание текста на русском языке. Есть поддержка украинского языка. File –> Preferences:
Есть поддержка украинского языка. File –> Preferences:
Жмите add languages:
Откройте список и выберите пункт “Download and install Russian lnquage data” –> установить:
Теперь из выпадающего меню выберите русский язык:
Программа готова к использованию!
При активной кнопке выделения, выбирайте область текста по диагонали с левой верхней части до нижней правой области текст. Отпустив мышку, автоматически появится окно с распознанным текстом. Нажмите “Продолжить” –> текст скопируется в буфер обмена.
Еще одна программа для распознания текста — CuneiForm 12. Скачать программу с облака mail.ru. Эта программа предназначена для сканирования и распознавания текста с картинки. По моим наблюдениям, эта программа лучше извлекает текст (по сравнению с GT Text), если на исходном скане нет изображений и таблиц, а лишь простой текст. При этом программа сохраняет все пробелы и знаки препинания. Если же исходный файл содержит кроме текста, таблицы, изображения, значки и пр, то лучше использовать GT Text.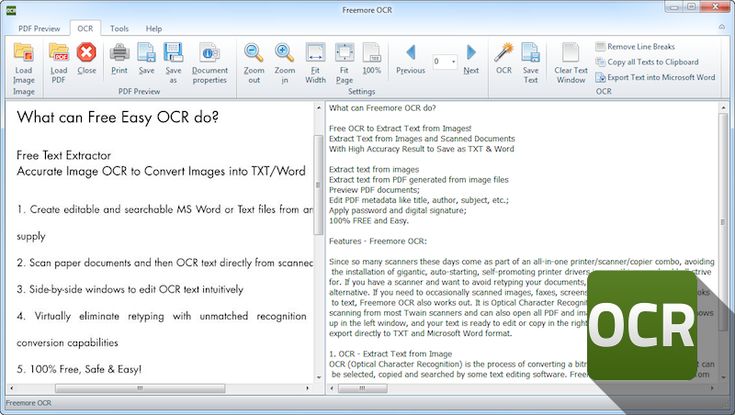 Положительным моментом CuneiForm 12 является ее русскоязычный интерфейс. В программе можно поворачивать изображение, редактировать распознанной текст, есть удобный мастер распознавания.
Положительным моментом CuneiForm 12 является ее русскоязычный интерфейс. В программе можно поворачивать изображение, редактировать распознанной текст, есть удобный мастер распознавания.
Как пользоваться CuneiForm 12.
Также, как и в GT Text, открытие файла с помощью иконки “открытая папка”:
Теперь выбираем иконку “циркуль” (авторазметка):
Теперь – иконка “очки” (распознать):
Как извлекать текст из изображений (OCR)
- Новости технологий
- ПК и мобильный
- Windows
- Mac
- Linux
- Android
- iPhone и iPad
- Интернет
- Безопасность
- Программирование
- образ жизни
- Развлечения
- Продуктивность
- творческий
- Игры
- Социальные медиа
- Оборудование
- Объяснение технологии
- Руководства покупателя
- Умный дом
- Сделай сам
- Обзоры продуктов
- Бесплатные вещи
- Бесплатные электронные книги
- Подарки
- Лучшие списки
- Бесплатные чит-листы
- Ролики
- Около
- О MakeUseOf
- Рекламировать
- Связаться с нами
- Конфиденциальность
- Магазин
Подписывайтесь на нас
Следуйте MakeUseOf. com
com
Подробнее
- Напишите нам
- Дом
- Свяжитесь с нами
- Условия
- Конфиденциальность
- Авторские права
- О нас
- Политика проверки фактов
- Политика исправлений
Как скопировать текст из отсканированного PDF-файла?
Обновлено: 30.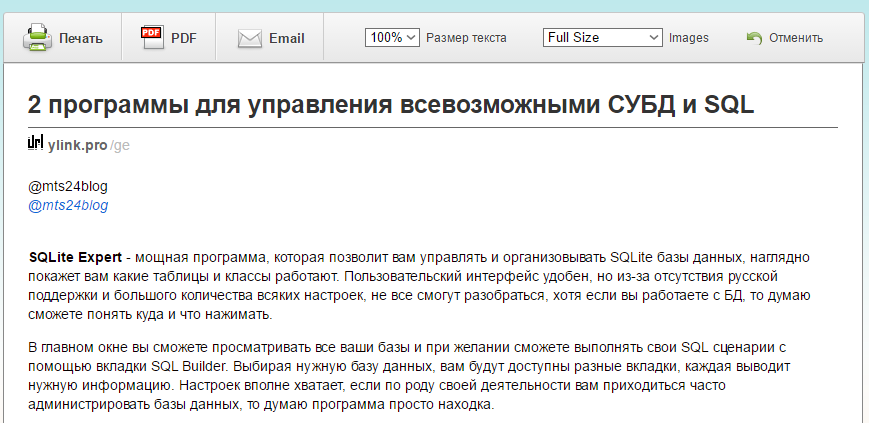 06.2020 компанией Computer Hope
06.2020 компанией Computer Hope
Когда документ сканируется или фотография копируется в PDF, это, по сути, цифровая фотография; любой текст в этом PDF-файле нельзя скопировать или изменить.Однако с помощью программы OCR или онлайн-сервиса вы можете преобразовать текст, содержащийся в изображении или PDF, в текст, который можно копировать и редактировать.
Онлайн-конвертеры PDF в текст с оптическим распознаванием текста
Онлайн-сервисы PDF OCR иногда могут быть самым простым решением, поскольку они не требуют установки какого-либо программного обеспечения. Они также позволяют пользователю практически немедленно преобразовать PDF-документ с помощью любой операционной системы или вычислительного устройства.
Предупреждение
Всегда будьте осторожны при передаче конфиденциальных документов в Интернете.Если ваш PDF-файл содержит конфиденциальные данные (номера социального страхования, данные кредитной карты и т. Д.), Рассмотрите возможность использования редактора на вашем компьютере, а не онлайн-инструмента.
Google Диск
Google Drive, интегрированный с Google Docs, — фантастическая бесплатная онлайн-служба, предоставляемая Google, которая поддерживает несколько форматов документов, включая файлы PDF. Чтобы преобразовать PDF в текст с помощью Документов Google, выполните следующие действия.
Наконечник
Для любого PDF-файла, содержащего страницы, которые необходимо повернуть, мы предлагаем использовать Online OCR вместо Google Drive, поскольку он автоматически поворачивает все страницы.
- Откройте Документы Google.
- В Документах Google щелкните значок Параметры в правом верхнем углу (как показано ниже) и щелкните Параметры загрузки , а затем убедитесь, что установлен флажок Преобразовать текст из загруженных файлов PDF и изображений .
3. После проверки указанных выше настроек любой PDF-файл, который вы загружаете в Google Docs, автоматически преобразуется в текст.
Другие онлайн-сервисы
- Online OCR — Online OCR — отличный бесплатный сервис, который может конвертировать отсканированные файлы PDF в текст, документы Word, Excel, HTML и другие форматы.
 Сервис также может вращать ваши PDF-файлы, если это необходимо, и поддерживает несколько языков. Однако в гостевом режиме программа конвертирует только одну страницу вашего PDF-файла, если ваш PDF-файл содержит несколько страниц, которые вам нужно зарегистрировать (что по-прежнему бесплатно).
Сервис также может вращать ваши PDF-файлы, если это необходимо, и поддерживает несколько языков. Однако в гостевом режиме программа конвертирует только одну страницу вашего PDF-файла, если ваш PDF-файл содержит несколько страниц, которые вам нужно зарегистрировать (что по-прежнему бесплатно). - Free OCR — FREE OCR — еще одна отличная бесплатная услуга, которая может конвертировать PDF и другие отсканированные изображения в текст и другие форматы. Единственные ограничения: изображения не должны быть больше 2 МБ, шире и выше 5000 пикселей. Также существует ограничение на 10 загрузок изображений в час.
Программа-конвертер OCR PDF
Существуют также программы, которые можно установить на ваш компьютер и которые могут преобразовывать ваши файлы PDF в текстовые файлы. К сожалению, мы не знакомы со многими бесплатными программами PDF с функциями распознавания текста, поэтому имейте в виду, что некоторые из приведенных ниже рекомендаций платные.
Как копировать текст и изображения с веб-страницы
Обновлено: 31.08.2020, Computer Hope
Копирование текста или изображения с веб-страницы может быть полезно для создания заметок или создания документации.Щелкните ссылку ниже, чтобы получить справку о том, как копировать текст и изображения с веб-страницы, а также другую полезную информацию.
Заметка
Инструкции на этой странице предназначены для копирования содержимого веб-страницы с компьютера, а не с планшета или смартфона.
Как скопировать текст с веб-страницы
Чтобы скопировать текст с веб-страницы, найдите начало текста, который вы хотите скопировать. Нажмите и удерживайте левую кнопку мыши. Затем перетащите указатель мыши из верхнего левого угла в нижний правый фрагмент текста, который вы хотите скопировать.
Чтобы скопировать выделенный текст, на клавиатуре нажмите сочетание клавиш Ctrl + C или щелкните правой кнопкой мыши выделенный текст и выберите Копировать .
Чтобы вставить текст, поместите курсор в соответствующее место и нажмите сочетание клавиш Ctrl + V или щелкните правой кнопкой мыши то место, куда вы хотите вставить текст, и выберите Вставить .
Текст копируется с веб-страницы в новый или существующий документ. Оттуда вы можете изменить форматирование текста (полужирный, курсив, цвет или размер шрифта и т. Д.).
Наконечник
При вставке текста в программу, поддерживающую форматирование, формат, шрифт и макет текста могут быть скопированы вместе с ним. Если вы хотите скопировать текст без форматирования, используйте функцию специальной вставки или вставки текста программы, в которую вы вставляете текст.
Как скопировать изображение с веб-страницы
Чтобы сохранить (загрузить) изображение, щелкните правой кнопкой мыши любое изображение на веб-сайте, чтобы просмотреть меню свойств этого изображения, как показано ниже. Если вы хотите скопировать это изображение в другой документ, выберите в меню опцию Копировать изображение .Если вы хотите сохранить файл изображения на свой компьютер, чтобы его можно было использовать или загрузить в другое место, выберите опцию Сохранить изображение как .
Заметка
Приведенный выше пример контекстного меню находится в
Как цитировать изображение или изображение в APA
Домашняя страница / Руководства / Руководства по цитированию / Формат APA / Как цитировать изображение или изображение в APA
Ссылки на визуальные средства массовой информации в вашей исследовательской работе, диссертации или диссертации могут быть привлекательным и эффективным способом поддержки ваших аргументов.Фотографии, картины, инфографика и карты — это лишь несколько примеров из множества типов визуального контента, которые могут быть включены.
В этом руководстве вы узнаете, как создавать точные цитаты APA для цифровых изображений, инфографики, карт и даже произведений искусства из музеев. Информация из этого руководства взята из 7-го издания Publication Manual Американской психологической ассоциации (глава 10, раздел 10.14).
Хотите процитировать другой тип СМИ, например аудиозапись или радиоинтервью? EasyBib.com содержит инструменты цитирования, которые могут помочь!
Цитирование vs. «воспроизведение»
Это руководство предоставляет информацию о том, как цитировать изображения и фотографии. Однако для воспроизведения изображения внутри вашего эссе или исследовательской работы могут потребоваться дополнительные разрешения и / или указания авторства. Раздел 12.15 Публикации руководства предоставляет дополнительную информацию о воспроизведении изображений и графики.
Цитирование изображения в APA
Правила цитирования визуальных работ подробно описаны в разделе 10.14 справочника APA и включают в себя несколько различных типов изображений и источников. В любом случае требуется следующая информация:
- Имя автора, художника или фотографа
- Дата публикации или создания
- Название работы
- Описание типа носителя в скобках (например, [Фотография] или [Живопись])
- Название издателя, производственной компании или музея
- Место нахождения издателя (если музей или университет)
- URL при доступе в Интернете
Для большинства изображений, размещенных в Интернете, приведенная выше информация легко доступна и обычно предоставляется вместе с изображением.
Для цифровых изображений использование обратного поиска изображений Google является эффективным способом определения создателя и даты создания конкретного изображения.
Цитирование цифрового изображения или фотографии
Создать цитату APA 7 для цифрового изображения очень просто. В следующем примере мы покажем вам, как цитировать цифровое изображение, найденное в Интернете.
| Справочная страница | |
|---|---|
| Структура | Фамилия автора, инициалы.(Дата публикации или создания). Название изображения [Тип носителя]. Название издателя, музея или университета. URL |
| Пример | Стоун, М. (2020). [Фотография светлячков ночью в национальном парке Конгари] [Фотография]. Национальная география. https://www.nationalgeographic.com/animals/2020/06/synchronous-fireflies-rare-look-congaree-national-park/#/fireflies-congaree-1994.jpg |
Укажите свой источник
Примечание: В приведенном выше примере фотография не имеет названия.Для фотографий без названия описание фотографии заключено в квадратные скобки вместо названия.
| Цитирование в тексте | |
|---|---|
| В скобках | (Камень, 2020) |
| Рассказ | Камень (2020) |
Укажите свой источник
Цитата из музея или веб-сайта музея
Следующая структура цитирования может использоваться для всех типов музейных произведений искусства, включая картины, фотографии, рисунки и даже скульптуры.
| Справочная страница | |
|---|---|
| Структура | Фамилия автора, инициалы. (Дата публикации или создания). Название произведения [Тип носителя]. Название музея, местонахождение музея. URL, если применимо. |
| Пример | Моне, К. (ок. 1900) Мост Ватерлоо [Живопись]. Денверский художественный музей, Колорадо, США. |
Укажите свой источник
Примечание. Если вы получили доступ к изображению через веб-сайт музея или онлайн-коллекцию, включите URL-адрес в конце ссылки.
| Цитирование в тексте | |
|---|---|
| В скобках | (Моне 1900) |
| Рассказ | Моне (2020) |
Укажите свой источник
Ссылка на инфографику
Согласно APA 7, инфографика обрабатывается так же, как и любой другой тип изображения или фотографии. Инфографика, как правило, включает всю необходимую справочную информацию внутри самого изображения, обычно в нижнем углу.
| Справочная страница | |
|---|---|
| Структура | Фамилия автора, инициалы. (Дата публикации или создания). Название инфографики [Инфографика]. Название издателя или организации. URL |
| Пример | Лутц, Э. (2014). Анимированная карта 42 североамериканских бабочек [Инфографика]. Настольный кит. https://tabletopwhale.com/2014/08/27/42-butterflies-of-north-america.HTML |
Укажите свой источник
| Цитирование в тексте | |
|---|---|
| В скобках | (лутц 2020) |
| Рассказ | Лутц (2020) |
Укажите свой источник
Ссылка на карту
| Справочная страница | |
|---|---|
| Структура | Фамилия автора, инициалы.(Дата публикации или создания). Название карты [Карта]. Название издателя или организации. URL |
| Пример | Cambridge University Press. (1912). Историческая карта религиозных подразделений Германии ок. 1610 [Карта]. Эмерсон Кент. https://www.emersonkent.com/map_archive/germany_1610.htm |
Укажите свой источник
| Цитирование в тексте | |
|---|---|
| В скобках | (Кембридж 2020) |
| Рассказ | Кембридж (2020) |
Укажите свой источник
Цитирование карты из Google Maps
Динамически создаваемые карты, подобные тем, которые созданы Google Maps, не имеют заголовков, поэтому карту необходимо цитировать с четким описанием в скобках, а также с датой извлечения ( Publication manual , p.347).
| Справочная страница | |
|---|---|
| Структура | Программа или услуга. (нет данных). [Описание карты]. Месяц, день, год получения по URL-адресу |
| Пример | Google. (нет данных). [Схема проезда на Картах Google для проезда из Окленда в Веллингтон, Новая Зеландия]. Получено 13 июня 2020 г. с сайта https://bit.ly/37wTTvx . |
Укажите свой источник
Примечание: Некоторые ссылки Google Maps могут быть излишне длинными.Службы сокращения ссылок, такие как Bitly и Ow.ly, позволяют пользователям создавать сокращенные ссылки, которые сделают ваш список ссылок более понятным и легким для просмотра.
| Цитирование в тексте | |
|---|---|
| В скобках | (Google, нет данных) |
| Рассказ | Google (нет данных) |
Укажите свой источник
Список литературы
Американская психологическая ассоциация.(2020). Публикационное руководство Американской психологической ассоциации (7-е изд.). https://doi.org/10.1037/0000165-000
Cambridge University Press. (1912). Историческая карта религиозных подразделений Германии ок. 1610 [Карта]. Эмерсон Кент. https://www.emersonkent.com/map_archive/germany_1610.htm
Google. (нет данных). [Схема проезда на Картах Google для проезда из Окленда в Веллингтон, Новая Зеландия]. Получено 13 июня 2020 г. с сайта https://bit.ly/37wTTvx
.
Лутц, Э.(2014). Анимированная карта 42 североамериканских бабочек [Инфографика]. Настольный кит. https://tabletopwhale.com/2014/08/27/42-butterflies-of-north-america.html
Моне, К. (ок. 1900) Мост Ватерлоо [Живопись]. Денверский художественный музей, Колорадо, США.
Стоун, М. (2020). [Фотография светлячков ночью в национальном парке Конгари] [Фотография]. Национальная география. https://www.nationalgeographic.com/animals/2020/06/synchronous-fireflies-rare-look-congaree-national-park/#/fireflies-congaree-1994.jpg
Опубликовано 20 2012 г. Обновлено 23 июня 2020 г.
Написано и отредактировано Мишель Киршенбаум и Элиз Барбо . Мишель Киршенбаум — специалист по СМИ в школьной библиотеке и штатный библиотекарь EasyBib. Вы можете найти ее здесь, в Twitter. Элиза Барбо — специалист по цитированию в Chegg. Она работала в сфере цифрового маркетинга, библиотек и издательского дела.
2 ВЫЧИСЛЕНИЯ — 1
Страниц: | 1 || 3 |
Периферийные устройства — это физические устройства, подключенные к компьютеру.Они включают устройства ввода / вывода, а также устройства хранения. Устройства ввода позволяют нам передавать информацию на компьютер; например, клавиатура и мышь. Устройства вывода позволяют нам извлекать результаты из компьютера; например, мы можем видеть результат на мониторе или в распечатанном виде. Вторичные запоминающие устройства, такие как гибкие, жесткие и оптические диски, используются для постоянного хранения информации. Например, мы используем компакт-диски и DVD-диски для хранения больших объемов информации.
2.Сравните эти изображения устройств ввода с их названиями.
1. джойстик 4. сканер штрих-кода 7. графический планшет 10. цифровая камера 2. трекербол 5. сканер 8. сенсорный экран 11. микрофон 3. клавиатура 6. мышь 9. световое перо 3. Каждый текст описывает одно из этих устройств: трекербол, джойстик, световое перо, сканер.
Укажите устройство, которое описывает каждый текст. Запишите свои ответы в эту таблицу. Затем сравните свои ответы с ответами других студентов.
Текстовое устройство 1) A — еще одно устройство ввода, которое можно подключить к компьютерной системе.Он может двигаться в восьми направлениях. s в основном используются в компьютерных играх для управления движением изображения на экране. Иногда к компьютеру подключены два человека, поэтому в игру могут играть два человека одновременно.
2) А работает точно так же, как мышь, за исключением того, что шарик находится сверху. Пользователь катит мяч рукой, чтобы управлять им. Если вы используете a, вам не нужно дополнительное пространство на столе, чтобы перемещать его (как при использовании мыши). s часто используются на небольших портативных компьютерах и некоторых игровых автоматах.
3) A можно использовать для рисования изображений непосредственно на экране компьютера или для считывания рисунка на штрих-коде. Устройство, которое может считывать штрих-коды, обнаруживает разницу между светом, отраженным от черной линии штрих-кода, и ее более светлым фоном.
4) Используя a, вы можете вводить распечатанные рисунки, фотографии или текст непосредственно в компьютер. A работает как копировальный аппарат: свет падает на материал и обнаруживает отраженный свет. Вы можете использовать программное обеспечение с оптическим распознаванием символов (OCR) для ввода отсканированного текста в текстовый редактор.
Языковая работа: Present Simple Изучите эти утверждения о ключах.
1. Эта клавиша перемещает курсор вниз.
2. Эта клавиша копирует экранное изображение.
3. У этой клавиши нет фиксированной функции.
Глаголы, выделенные курсивом, в Present Simple. Мы используем Present Simple для описания вещей, которые всегда верны.
5. Просмотрите утверждения (1-7) и исправьте те, которые неверны.
Пример Эта клавиша перемещает курсор вниз.
Не перемещает курсор вниз. Он перемещает курсор вверх.
Если вы не уверены, спросите другого студента.
Что делает эта клавиша 1 Эта клавиша перемещает курсор вниз.
2 Эта клавиша перемещает курсор вправо.
3 Del Эта клавиша вставляет символ.
Del Print 4 Print Эта клавиша копирует изображение на экране.
Экран Экран Page 5 Эта клавиша перемещает экран вверх.
Down Home 6 У этой клавиши нет фиксированной функции.
Caps Lock 7 Выдает все буквы в нижнем регистре.
6. Опишите, что делают эти клавиши.
Page 1 2 3 Вверх Удалить 7. Прочтите отрывок о компьютерной мыши. Заполните пропуски глаголами из списка.
щелкните дважды щелкните перетащить захват выбрать управление перемещением Мышь позволяет вам (1) перемещать курсор и очень быстро перемещаться по экрану. Выполнение тех же движений с помощью клавиш со стрелками на клавиатуре займет гораздо больше времени. Когда вы (2) наводите указатель мыши на столе, указатель на экране перемещается в том же направлении.Указатель обычно выглядит как I-образная полоса, стрелка или указывающая рука, в зависимости от того, что вы делаете.
Мышь имеет одну или несколько кнопок для связи с компьютером. Например, если вы хотите разместить точку вставки или выбрать параметр меню, вы просто (3) нажимаете кнопку мыши, и этот параметр выбирается.
Мышь используется для (4) текста и элементов на экране. Вы можете выделить текст, который нужно удалить, или выбрать элемент из флажка или анкеты.
Мышь широко используется в графике и дизайне.Когда вы хотите переместить изображение, вы помещаете указатель на объект, который хотите переместить, нажимаете кнопку мыши и (5) изображение в новое место на экране. Точно так же мышь используется для изменения формы графического объекта. Например, если вы хотите преобразовать квадрат в прямоугольник, вы (6) один угол квадрата и растягиваете его в прямоугольник.
Мышь также используется для запуска программы или открытия документа: вы наводите указатель на имя файла и (7) на имя файла, то есть вы быстро нажимаете и дважды отпускаете кнопку мыши.
8. Задайте своему партнеру 5 вопросов о компьютерной мыши.
9. Прочтите текст и заполните приведенную ниже таблицу.
Есть много разных типов принтеров. К ним относятся струйные, монолазерные принтеры и принтеры для сублимации красителей. По сути, вы получаете то, за что платите. Чем больше вы платите, тем лучше принтер.
Струйные принтеры — самые дешевые, но их качество печати уступает двум другим типам принтеров. Они дороги в эксплуатации по сравнению с монохромными лазерными принтерами, но могут печатать в цвете.Струйные принтеры — самые шумные из трех типов принтеров.
Монохромные лазерные принтеры дороже струйных принтеров, но обеспечивают лучшее качество черно-белой печати. Они не могут печатать в цвете, но являются самыми быстрыми типами принтеров и дешевле всего в эксплуатации.
Сублимационные принтеры на красителях — самый дорогой тип принтеров, но их качество печати чрезвычайно высокое. Они тихие в работе, но относительно медленные и очень дорогие в эксплуатации.
Тип Скорость печати Рабочий шум Цена Уровень качества цвета Уровень затрат Струйный самый низкий медленнее, чем у лазера Монохромный лазер высокий тихий Краситель медленный да Сублимация 10.Прочтите текст и попытайтесь угадать значение любых новых слов в поле ниже.
При необходимости см. Словарь.
точек пиксель разрешение дисплея электронно-лучевая трубка сканирование электронного луча (глагол) частота обновления герц мерцание побитовая визуализация Монитор Символы и изображения, которые мы видим на экране, состоят из точек, также называемых элементами изображения (пикселями). Общее количество пикселей, на которое дисплей разделен по горизонтали и вертикали, называется разрешением.Если количество пикселей очень велико, мы получаем дисплей с высоким разрешением и, следовательно, четкое изображение.
Если количество пикселей мало, получается низкое разрешение.
Типичное разрешение — 640480 или 1024768 пикселей. Плотность пикселей влияет на изображение: большое количество пикселей дает гораздо более четкое изображение.
Электронно-лучевая трубка монитора очень похожа на трубку телевизора. Внутри трубки находится электронный луч, который сканирует экран и включает или выключает пиксели, составляющие изображение.Луч начинается в верхнем левом углу и сканирует экран слева направо в непрерывной последовательности, похожей на движение наших глаз, когда мы читаем, но намного быстрее. Эта последовательность повторяется 50, 70 или 85 раз в секунду, в зависимости от системы. Если частота повторения невелика, мы можем увидеть мерцающий, неустойчивый экран, что может вызвать утомление глаз. Однако быстрая частота обновления 75 Гц устраняет это раздражающее мерцание.
То, что мы видим на экране, создается и сохраняется в области ОЗУ, так что каждому пикселю выделяется ячейка памяти.Этот тип отображения называется растровым. На монохромных мониторах биты 0 отображаются как белые точки, а биты 1 как черные точки.
На цветных дисплеях на задней стороне трубки монитора есть три электронных пушки. Каждая пушка выпускает пучок электронов каждого из основных цветов: красного, зеленого и синего. Эти электроны ударяют внутрь экрана, покрытого веществами, называемыми люминофором, которые светятся при ударе электронов. Используются три различных люминофорных материала, по одному для красного, зеленого и синего цветов.Чтобы создать разные цвета, меняют интенсивность каждого из трех электронных лучей.
Монитор управляется отдельной печатной платой, известной как адаптер дисплея, которая подключается к материнской плате компьютера. Разные платы управляют разными типами дисплеев. Например, карта VGA (видеографический массив) стала стандартом для цветных мониторов.
Сейчас в моде мониторы с плоским экраном. По своей сути они плоские, поэтому занимают меньше места. Кроме того, они обеспечивают четкое изображение и устраняют мерцание экрана.
В портативных компьютерах вместо кинескопа используется плоский жидкокристаллический дисплей (ЖКД). ЖК-дисплей использует сетку кристаллов и поляризационные фильтры для отображения изображения. Кристаллы в разной степени блокируют свет, создавая точки на изображении.
11. Прочтите текст еще раз и ответьте на эти вопросы.
1. По словам автора, какова важность разрешения пикселей 2. Какая единица частоты используется для измерения частоты обновления монитора 3. По мнению авторов, почему низкая частота обновления может вызывать утомление глаз 4.Какое вещество поражает электроны в мониторе 5. Какая стандартная система отображения для многих ПК 6. Что означает ЖК-дисплей Какие типы компьютеров используют ЖК-дисплеи 12. Типы приводов. Посмотрите на иллюстрации и узнайте:
1 размер дискеты 2 емкость дискеты высокой плотности 3 имя жесткого диска 4 емкость хранилища SyQyest 5 система, вмещающая ленты 10 ГБ 6 a тип привода, используемый цифровыми фотоаппаратами и музыкальными проигрывателями.
3,5-дюймовая дискета Жесткий диск Съемный жесткий диск Гибкий диск высокой плотности (HD) Большинство ПК имеют один жесткий диск, называемый популярными дисками, которые можно хранить в Zip 1.44 МБ информации. Диск C. Используется для хранения программного обеспечения и Jaz-систем. В дисководе гибких дисков используются файлы 3,5-дюймовых дисков, организованные удобным способом. Iomega. Syquest и его называемый диск A. На жестком диске можно разместить несколько картриджей, вмещающих 1,5 ГБ.
гигабайт данных Ленточный накопитель Карманный накопитель Microdrive Ленточный накопитель хранит данные на ленте Сверхпортативные накопители используются с Microdrive — это самые маленькие картриджи. Используется для резервного копирования мобильных компьютеров. Они вмещают 40 МБ жесткого диска для цифровых фотоаппаратов.Цифровые аудиокассеты. Система Peerless может содержать ноутбуки и аудиоплееры. На нем может храниться до 10 ГБ данных. Диски объемом 20 ГБ, что позволяет вам иметь размер 340 МБ и 1 ГБ для хранения тысяч файлов MP3 и емкости. Он использует компьютерные видеоигры. Карточный адаптер.
13а. Сопоставьте инструкции с картинками.
1. Защищайте дискеты от высоких температур.
2. Перед открытием файлов, полученных из Интернета или по электронной почте, проверьте их на вирусы.
3. Храните резервные копии (резервные копии) ваших данных.
4. Магнитные поля могут повредить информацию, хранящуюся на дисках. Не оставляйте их возле телефона.
5. Храните диски вдали от воды и влаги.
6. При обращении с компакт-дисками или DVD-дисками держите диски за края.
13б. В парах сообщайте друг другу, что вы должны или не должны делать для защиты своих данных.
Пример Нельзя ставить диски друг на друга.
1 диски в защитном футляре 2 в дисковод очень осторожно 3 возле магнитов; они могут повредить хранящуюся на них информацию 4 регулярно обновлять антивирусную программу, поскольку новые вирусы создаются каждый день 5 пароли и устройства безопасности для защиты конфиденциальной информации 14a.Прочтите текст и сравните термины слева с пояснениями справа.
1 резервное хранилище a) каталог, где хранится каждый фрагмент данных и как его найти 2 дискеты b) записывающие головки 3 дисковод c) форматирование вторичной памяти 4 d) каталог дискет 5 e) инициализация; установка дорожек и секторов на магнитных дисках 6 головок чтения / записи f) устройство, которое вращает диски и содержит головку чтения / записи. Технические детали Дискеты называются так потому, что они состоят из гибкого пластикового материала с намагничивающейся поверхностью.
Поверхность диска делится на концентрические круги или дорожки, которые затем делятся на сектора. Когда вы вставляете чистый диск в дисковод, он должен быть инициализирован или отформатирован, прежде чем на него можно будет записать информацию. Это означает, что магнитные области создаются для каждой дорожки и сектора вместе с каталогом или каталогом, в котором будет записано конкретное расположение файлов.
Когда вы сохраняете файл, операционная система перемещает головки чтения / записи диска в сторону пустых секторов, записывает данные и записывает запись для каталога.Позже, когда вы открываете этот файл, ОС ищет его запись в каталоге, перемещает головки чтения / записи в нужные сектора и считывает файл в область ОЗУ.
Жесткие диски работают так же, как дискеты. Но у них есть важные преимущества: они могут хранить гораздо больше данных и вращаться с более высокой скоростью, поэтому вы можете хранить и извлекать информацию намного быстрее, чем с дискет. Скорость, с которой жесткий диск находит данные, называется временем доступа или временем поиска. Среднее время доступа измеряется в миллисекундах (мс).Большинство жестких дисков имеют время доступа от 8 до 14 мс.
Необходимо различать время доступа (например, 9 мс) и скорость передачи данных (средняя скорость, необходимая для передачи данных с дисковой системы в ОЗУ, например, 10 мегабит в секунду). Помните, что скорость передачи зависит также от мощности вашего ПК.
Если вы используете только текстовые редакторы, вам потребуется меньше места для хранения, чем при использовании программ САПР, звука и анимации. Если вам нужен дополнительный жесткий диск, вы должны рассмотреть тип механизма.Существуют внутренние и внешние накопители, которые представляют собой жесткие диски, запечатанные в приводном блоке, внутри или прикрепленные к компьютеру.
Другой тип жесткого диска, известный как съемный, позволяет записывать данные на картриджи, которые в целях безопасности можно извлекать и хранить в автономном режиме.
Некоторые системы позволяют создавать резервные копии всего ПК на одном диске.
В портативных компьютерах используются накопители карманного размера. Цифровые фотоаппараты и музыкальные плееры используют микроприводы со специальными картами.
14б.Теперь прочтите эти предложения и решите, истинны они (T) или ложны (F).
1. Жесткие диски быстрее гибких дисков.
2. Время доступа — это среднее время, необходимое записывающим головкам для перемещения и доступа к данным.
3. Время доступа и скорость передачи данных у мужчин одинаковые.
4. В жестких дисках используются жесткие вращающиеся диски.
5. Жесткий диск примерно в 20 раз быстрее дисковода гибких дисков.
6. Если вы используете мультимедийные приложения, вам потребуется такая же емкость памяти, как и для текстовых процессоров.
7. Съемные картриджи не подлежат транспортировке.
15. Посмотрите на группы слов и решите, к какому классу принадлежит каждое слово: существительное, глагол, прилагательное или наречие. Закончите предложения.
магнит магнитный магнитный магнетизм намагничивать намагниченный 1. это наука о магнитных явлениях и свойствах.
2. Дискеты и жесткие диски считаются запоминающими устройствами.
3. Данные записываются на диск в виде точек, называемых битами.
рекордер запись записана 4.Все диски должны быть инициализированы, прежде чем на них будет записана информация.
5. Головки следуют по дорожкам и намагничивают покрытие вдоль каждой дорожки.
6. Дисковод работает очень похоже на магнитную ленту, которую можно воспроизводить и записывать.
фрагмент фрагментация дефрагментатор фрагментирован 7. После создания, удаления и изменения большого количества файлов жесткий диск становится _ с фрагментами, разбросанными по всему диску.
8. снижает скорость доступа к данным, потому что дисководу приходится работать тяжелее, чтобы найти части файла, хранящиеся во многих разных местах.
9. Чтобы распознать жесткий диск, вы можете использовать оптимизатор диска или _; это запишет ваши файлы в непрерывные кластеры.
16. Перед чтением текста постарайтесь ответить на эти вопросы.
1. Что означает CD-ROM 2. В чем разница между CD-R и CD-RW 3. Как вы произносите эти выражения на вашем языке компакт-диск CD-ROM дисковод лазерная технология стираемый оптический диск 17. Каковы преимущества и недостатки оптических дисков Прочтите текст, чтобы проверить свой ответ.


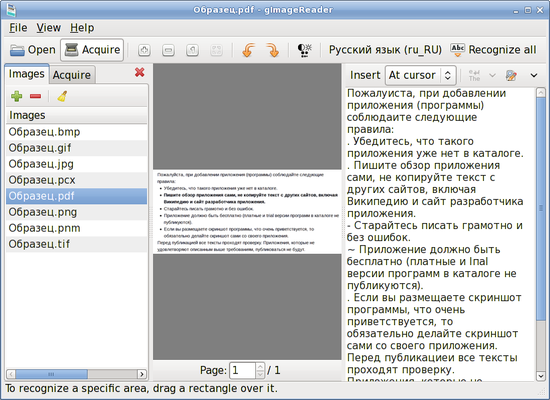
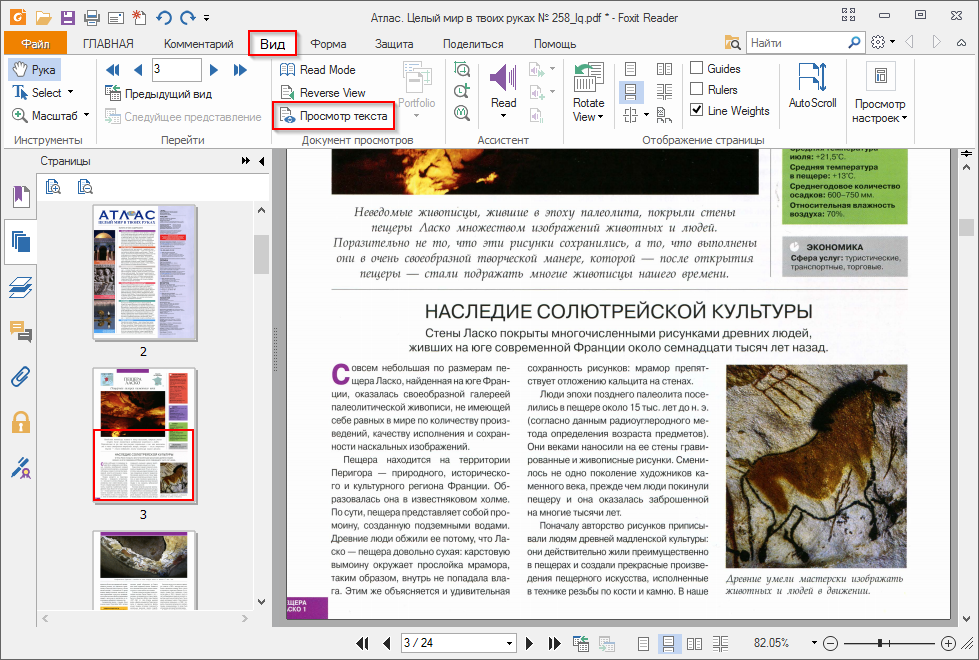 Текст редактируемый, и вы можете исправить части, в которых OCR не смог правильно его прочитать.
Текст редактируемый, и вы можете исправить части, в которых OCR не смог правильно его прочитать. Документы Google
Документы Google
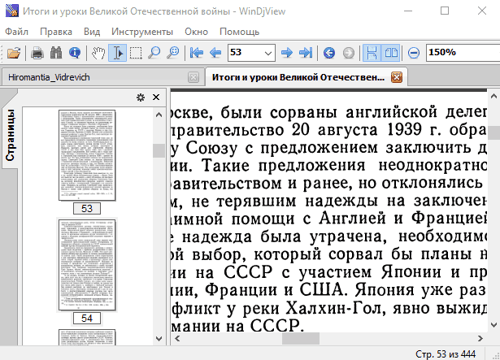

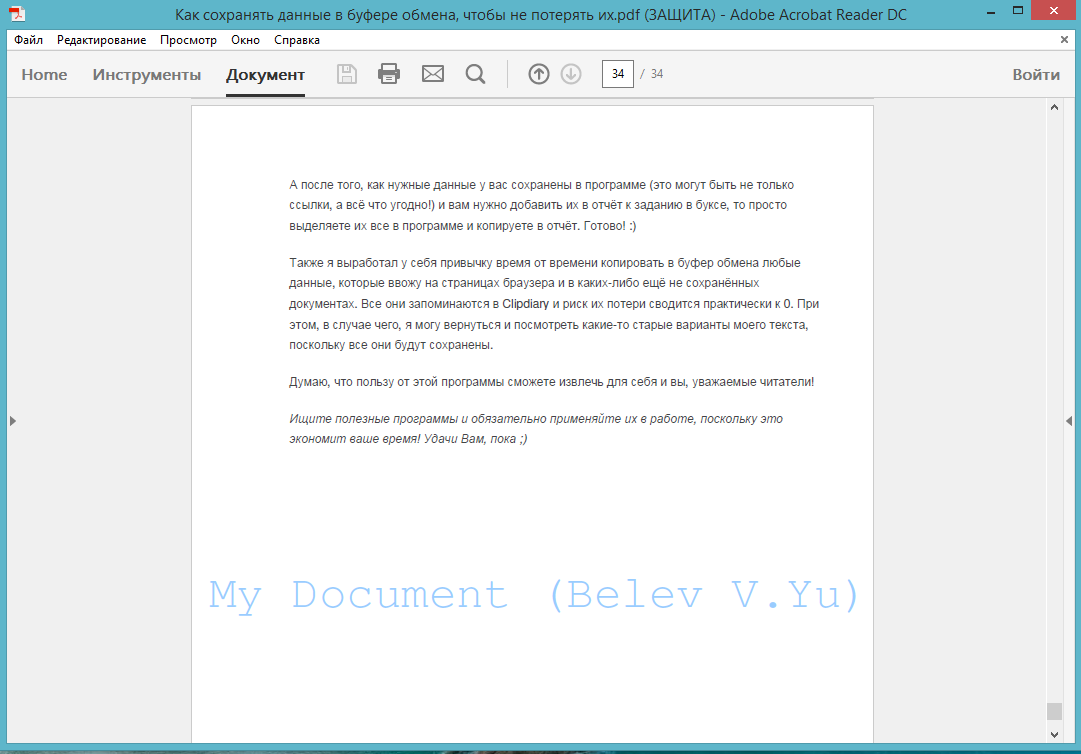
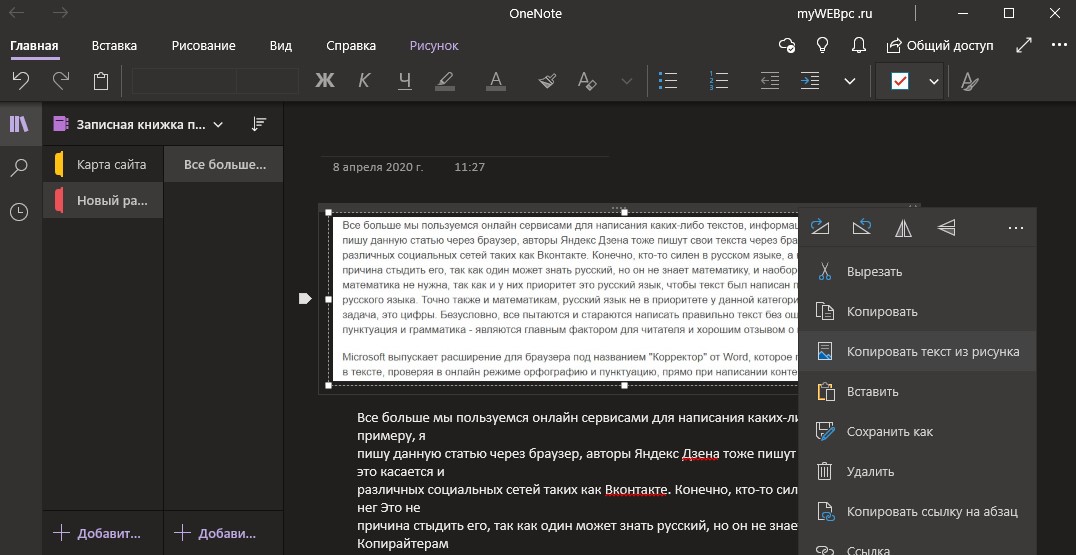
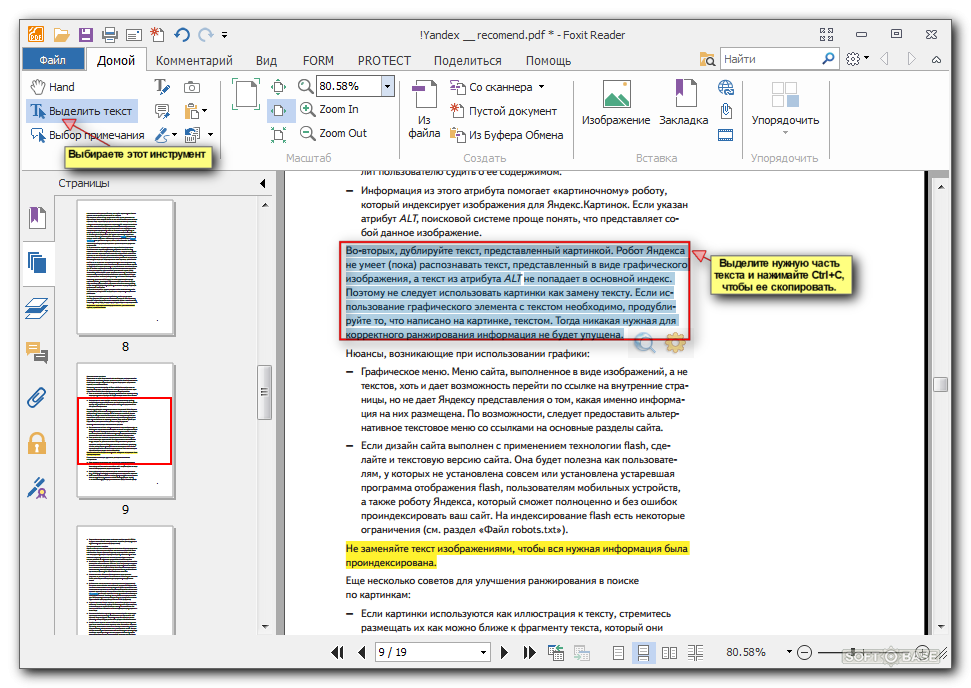 При необходимости с помощью рамки отметьте место в тексте, где расположен нужный для распознавания текст;
При необходимости с помощью рамки отметьте место в тексте, где расположен нужный для распознавания текст;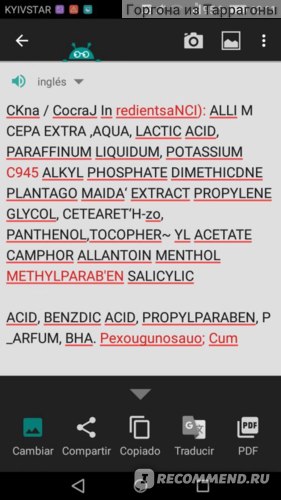
 com;
com;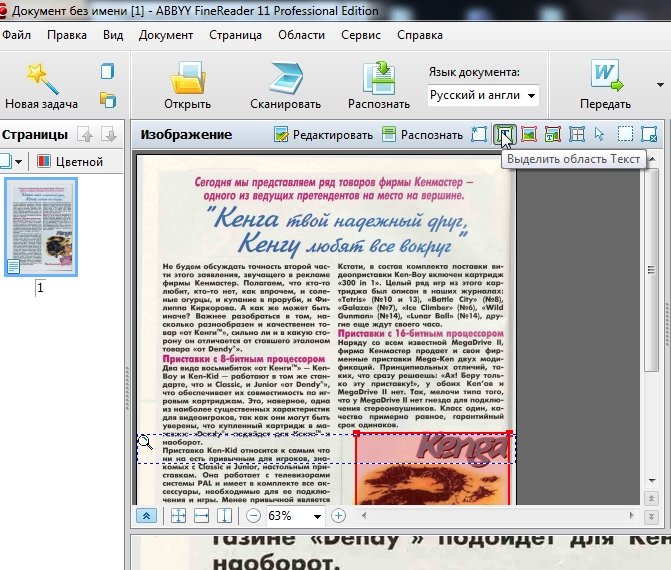 html
html com
com  Сервис также может вращать ваши PDF-файлы, если это необходимо, и поддерживает несколько языков. Однако в гостевом режиме программа конвертирует только одну страницу вашего PDF-файла, если ваш PDF-файл содержит несколько страниц, которые вам нужно зарегистрировать (что по-прежнему бесплатно).
Сервис также может вращать ваши PDF-файлы, если это необходимо, и поддерживает несколько языков. Однако в гостевом режиме программа конвертирует только одну страницу вашего PDF-файла, если ваш PDF-файл содержит несколько страниц, которые вам нужно зарегистрировать (что по-прежнему бесплатно).
Добавить комментарий