ТОП 4 программ для голосового набора текста
Просмотров 12.5k.
При работе в интернете часто требуется печатать тексты. Этим занимаются не только блоггеры и копирайтеры, необходимость написания текстов появляется у маркетологов, вебмастеров, оптимизаторов и профессионалов из других областей.
Даже составление ТЗ для копирайтера вынуждает нажимать клавиши на клавиатуре.
Программы для голосового набора текста облегчают эту задачу. Кто-то скажет, что созданы они для ленивых и неопытных и отчасти это будет верно. Дело в том, что софт недостаточно хорошо распознает отдельные слова и приходится четко проговаривать всё, а это снижает скорость набора текста.


Набор текста на компьютере голосом
Не зря же был запущен голосовой поиск Google. Пользователям не нужно нажимать кнопки, они могут просто произнести нужный запрос.
Четко проговорить несколько слов не сложно, поэтому для данной цели это подходит. Что касается написания статей, то придется потренироваться. Также, стоит попробовать несколько программ, чтобы выбрать подходящий вариант.
Софта для голосового набора придумано много, мы выбрали самые популярные утилиты:
1. Голосовой набор текста с Web Speech API. Начнем с самого популярного сервиса, встроенного на страницах Google. Для его использования потребуется высокоскоростной интернет и свежая версия браузера.
Заходите на эту страницу, выбираете язык и жмете на значок с микрофоном:


После этого, запрашивается разрешение на использование микрофона. Он может быть отдельным или встроенным в вебкамеру:


Разрешаете браузеру использовать микрофон и начинаете произносить слова. Они сразу же появляются в основной части страницы, откуда их можно легко скопировать и перенести, например, в Word.
2. Голосовой набор онлайн на Dictation. Этот сервис отличается наличием дополнительных кнопок. С их помощью можно быстро очистить поле ввода текста, а также перенести готовый текст на Google Диск, скачать в формате txt или отправить по электронной почте:


В целом, система ничем не отличается. Заходишь на сайт, выбираешь START DICTATION (после выбора языка) и появляется уведомление, где требуется дать разрешение на использование микрофона:


Интерфейс простой, а дизайн приятный. Именно с этим сервисом удается добиться хорошего распознавания, но отзывы двоякие.
3. Набор текста голосом с Talktyper. Русский язык в этом иностранном сервисе распознается без проблем. Функционала в нем намного больше. Полученный текст проверяется на знаки препинания и ошибки. Очень удобно, что слова, которые программа не смогла распознать точно, подсвечиваются.
При нажатии на них, можно выбрать другие предложенные варианты:


Также здесь есть инструмент для быстрого перевода текса на любой язык или его воспроизведение. Отправлять документ можно разными способами. Единственное неудобство, это после ввода текста голосом, требуется нажимать на стрелку, чтобы перенести его во второе поле.
4. Программа голосового набора Speechpad. Несмотря на скромный дизайн, этот сервис идеально справляется со своей задачей и предлагает самый продвинутый функционал. На сайте есть видео уроки по использованию системы, а также предлагается скачать плагин для браузера.
Помимо голосового ввода, доступна функция перевода и редактирования:


Лучше самому попробовать поработать с этим сервисом и оценить качество транскрибации, переводов и других функций.
Используйте и другие полезные программы для вебмастеров.
Для одних людей, сервисы перевода голоса в текст станут игрушками, для других же, незаменимым инструментом. Минусы у них есть, но стоит хорошо потренироваться, чтобы привыкнуть.
Вам также будет интересно:
— Заработок на сайте голосовыми поздравлениями
— Как с пользой сидеть в социальных сетях?
— Alexamaster — заработок на серфинге, видео и лайках
ТОП-7 программ и сервисов: Голосовой набор текста без ошибок
У этого поста
3 комментария


Сложно найти такую работу в интернете, которая так или иначе не связана с набором текста. Барабанить пальцами по клавиатуре приходится копирайтерам, программистам, маркетологам, вебмастерам и людям множества других специальностей. Даже если вы находитесь в статусе заказчика, вам все равно приходится обычно излагать в текстовом формате все требования к исполнителю. И далеко не всем необходимость печатать приходится по душе.
К счастью, современные технологии позволяют облегчить себе задачу. Благодаря программам для начитки текста голосом, любой желающий сможет записать что-нибудь без необходимости печатать. Это настоящее спасение для лентяев, людей с низкой скоростью набора текста и владельцев смартфонов/планшетов, которые не имеют возможности работать с нормальной клавиатурой.
 Да, технологии голосового набора текста пока еще несовершенны и некоторые слова софт распознает с ошибками или вообще не распознает, если не озвучивать их предельно четко, но эффективность такие программы уже доказали.
Да, технологии голосового набора текста пока еще несовершенны и некоторые слова софт распознает с ошибками или вообще не распознает, если не озвучивать их предельно четко, но эффективность такие программы уже доказали.
Рассмотрим несколько вариантов голосового набора текстов в интернете.
Просто угадай на Binarium куда пойдет курс Вверх или Вниз. Сделай правильный прогноз и получи до 90% чистой прибыли от ставки. Можно потренироваться на бесплатном демонстрационном счете.

Голосовой набор текста: все доступные варианты
Самым популярным инструментом для начитки текста голосом является голосовой поиск от Google. Он был создан специально для пользователей мобильных устройств, но и владельцам стационарных ПК им пользоваться никто не запрещает. Рядом с поисковой формой или на странице переводчика присутствует кнопка с микрофоном, нажатие на которую позволяет переводить из звука в текст запросы на самых разных языках.
Здесь эффективно распознаются не только русский, английский, испанский и другие популярные диалекты, но и языки гораздо более мелких стран. Аналогичные сервисы есть и у других поисковиков – того же Яндекса. Само собой, нас интересует куда более широкий функционал, чем перевод строчки текста поискового запроса, так что предпочтение мы все-таки отдадим специализированным продвинутым сервисам, способным перевести в текстовый формат продолжительную речь.
1. Web Speech API – сервис голосового набора текста
Опять сервис голосового набора от компании Google (ссылка). Несмотря на свой достаточно примитивный дизайн (черный текст и рамка на белом фоне), все нужные подавляющему большинству людей функции он выполняет. Нужно только выбрать из выпадающего списка с несколькими десятками языков подходящий вариант и включить микрофон, предварительно во всплывающем сообщении браузера нажав на кнопку “Разрешить”. Можете не беспокоиться насчет разрешений – это полностью безопасно, и никто не будет использовать записанные вами звуки в своих целях.
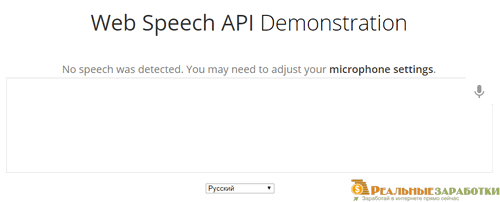
Стоит отметить, что сервис Web Speech API превосходно справляется с английским и русским языками, а также другими популярными наречиями. Если говорить громко и четко, без какого-либо сильного акцента, текст не будет сильно отличаться от вашей речи. В крайнем случае, ничто не помешает вам немного отредактировать написанное в Word или в любом другом удобном текстовом редакторе.
2. Dictation – сервис, который набирает текст голосом
Уже более продвинутый сервис для набора текстов голосом, где помимо основной функции также представлены дополнительные кнопки, упрощающие реализацию пользователем типичных задач вроде копирования и сохранения написанных материалов. Один клик – и вот уже записанное сохранилось на Google Диске, другой клик – файл формата .txt скачался к вам на компьютер. Есть также опция быстрой передачи надиктованного по электронной почте (будет использоваться активный по умолчанию клиент).
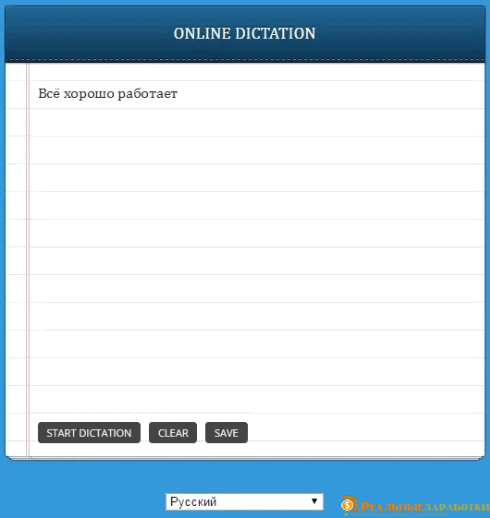
Знакомьтесь: игра для хорошего заработка Golden Mines:
- Наймите гномов, которые будут добывать вам руду;
- Накопленную руду отнесите на склад;
- Переработайте руду и получите за нее золото;
- Обменяйте полученное золото на реальные деньги;

Dictation (ссылка) обладает простым и приятным дизайном, стилизованным под блокнот, страница быстро загружается и не потребляет много трафика, так что даже люди с мобильным интернетом смогут с ним эффективно работать. Функционирует сервис по тому же принципу, что и предыдущий – жмите запись и говорите, предварительно разрешив использование микрофона в браузере. Тестирование показало высокую достоверность распознавания даже при плохом качестве записи (микрофон на обычных китайских наушниках и записывающее устройство смартфона). Если не пожалеть средств на покупку хорошей аппаратуры с шумоподавлением, результаты обещают быть еще лучше.
3. Talktyper – голосовой набор текста онлайн
Если вам нужно куда больше полезных функций, чем предложили Web Speech и Dictation, обратите свое внимание на Talktyper (ссылка) – онлайн сервис для перевода голосовых сообщений в текст с десятком интересных нововведений. Самое приятное заключается в том, что вся писанина сразу же проверяется на соответствие нормам правописания – знаки препинания, ошибки в словах, плохо разобранные слова помечаются сервисом, так что пользователь легко может подкорректировать полученный текст прямо на месте. Можно даже без стороннего текстового редактора обойтись.
Среди дополнительных функций Talktyper присутствует быстрый перевод полученных текстов на разные языки, озвучка программным голосом, вывод на печать (принтер), постинг в Twitter, отправка материала контактам по электронной почте (если вы ее не забыли). Придраться можно разве что к единственному неудобству – после начитки приходится жать по стрелочке, чтобы перенести материал в поле для редактирования. Но это не то чтобы существенный недостаток.
Просто угадай на Binarium куда пойдет курс Вверх или Вниз. Сделай правильный прогноз и получи до 90% чистой прибыли от ставки. Можно потренироваться на бесплатном демонстрационном счете.

15 Android-приложений для голосового набора текста
Статью прочитали:
12 405
Введение
Иногда намного проще сказать что-то вслух, нежели писать на небольшом экране мобильного устройства. В наши дни технологии достигли довольно высокой степени распознавания речи, на основе чего работают описанные в этой статье приложения для мобильной платформы Android.

Программы для преобразования речи в текст популярны на компьютерных устройствах. Благодаря им экономится немало времени на написание заметок и полноценных статей. Даже данная статья написана при помощи голосового ввода, хотя не на Android, а на планшете на Windows 10. Вычислительная мощь современных смартфонов и планшетов достаточно велика, чтобы справиться с изощрёнными алгоритмами преобразования речи в текст. Достаточно установить небольшое приложение, тогда как на компьютерах этим могут заниматься крупные программные пакеты.
На Android подобных приложений множество, но не все из них одинаково полезны. Может быть непросто найти хорошую программу голосового ввода, поэтому мы постарались отобрать лучшие из них. В комментариях читатели могут назвать не вошедшие в данный список приложения.
Google Keyboard
Кастомная клавиатура производства компании Google для Android-устройств. После установки и активации она заменяет использовавшуюся ранее по умолчанию клавиатуру. Это не только одна из лучших программных клавиатур, но и качественное приложение для преобразования речи в текст. Встроенная функция этой клавиатуры позволяет записывать речь. Поскольку это универсальное приложение, можно вести запись в любой программе, где есть текстовое поле.
List Note Speech-to-Text Notes
Как голосом набрать текст на компьютере
Для любой операционной системы и программного обеспечения можно найти множество бесплатных и коммерческих инструментов для решения проблемы: как голосом набрать текст на компьютере.
Кроме того, для этого даже не нужно дополнительное оборудование — встроенный микрофон компьютера более чем способен воспринимать слова. В этом руководстве сосредоточимся на трех наиболее популярных текстовых процессорах: Microsoft Word, Apple Pages и Google Docs.
В Windows: Microsoft Word
Если используется текстовый процессор Microsoft на компьютере с Windows, то есть несколько вариантов распознавания голоса. В этом разделе будут рассмотрены три из них, которые в основном сосредоточены на программе распознавания речи Windows, интегрированной в эту операционную систему.
Встроенная служба будет работать в любом приложении Windows, включая Microsoft Word. Чтобы запустить его: введите «Распознавание речи Windows» в поле поиска на Панели задач, а затем нажмите приложение, когда оно появится. При первом запуске этого программного обеспечения необходимо научить утилиту распознавать голос.
Открывшееся окно предоставит пошаговую настройку (мастер), которая проведет через весь процесс шаг за шагом. Со временем система должна лучше понимать голос, и также есть возможность тренировать ее, щелкнув правой кнопкой мыши на консоли распознавания речи, выбрав «Конфигурация» и нажав «Улучшить распознавание речи».

После завершения начальной настройки всегда можно запустить утилиту с панели задач (как описано выше). Распознаванием речи можно контролировать все виды компьютерных действий, в том числе запуск программ и поиск на компьютере, используя только свой голос.
Для этого нужно настроить автоматический запуск программы при каждом запуске Windows: просто щелкните правой кнопкой мыши приложение, выберите «Параметры» и нажмите «Запустить при запуске».
Чтобы использовать службу и голосом набирать слова на компьютере с Microsoft Word, потяните консоль распознавания речи на экран, откройте Word и переместите курсор в ту часть документа, которая подлежит редактированию в данный момент. Нажмите кнопку микрофона и начните говорить. Нажмите микрофон еще раз, чтобы отключить диктовку.
С помощью разговорных фраз можно, например, сказав: «Исправить» или «Перейти к концу предложения», внести изменения или переместиться по тексту. Полный список всех поддерживаемых команд, включая команды пунктуации и форматирования, можно узнать из документа технической поддержки Майкрософт.
В то время как распознавание речи Windows существует уже много лет, Microsoft недавно представила бесплатный экспериментальный плагин диктовки для Microsoft Word, Outlook и PowerPoint под названием Dictate. Его можно загрузить с официального сайта компании, а затем нужно перезапустить Microsoft Word. Теперь появится новая вкладка диктовки в меню ленты.
Чтобы начать данную работу, откройте на странице эту вкладку и нажмите кнопку Пуск. По нашему опыту, диктат не так точен, как распознавание речи Windows, но приложение находится в самом начале пути и может улучшиться с течением времени. У него есть преимущество – он встроен прямо в Word.
Если этих двух инструментов недостаточно, попробуйте стороннюю программу. Сейчас явным лидером рынка является Dragon для ПК. Благодаря многолетней разработке, он может похвастаться фантастическим уровнем точности распознавания речи и аккуратностью интеграции во все приложения Windows, включая Word.
Если хотите полностью контролировать свой компьютер с помощью голоса, а собственные инструменты Microsoft работают не так хорошо, как хочется, попробуйте один из пакетов Dragon: домашняя версия за 75 долларов или премиум-версия, в которую добавили такую функцию, как говорить через Bluetooth-гарнитуру, за 175 долларов.
На macOS: страницы Microsoft Word и Apple
Как голосом набрать текст на компьютере компании Apple? Как и в Windows, macOS включает интегрированную систему голосовой диктовки, которая работает с любой программой, включая Microsoft Word и собственный текстовый процессор Apple Pages.
Чтобы настроить его:
- нажмите меню Apple;
- выберите «Системные настройки»;
- затем выберите «клавиатура и Диктовка»;
- включите диктовку;
- установите флажок «Расширенная Диктовка», который позволяет использовать эту функцию, когда вы находитесь в автономном режиме.

Затем откройте документ в Microsoft Word или Apple Pages. Выберите пункт «Начать диктовку» в меню «Правка» или нажмите кнопку быстрого доступа. По умолчанию этот ярлык устанавливается в два нажатия на функциональную клавишу, но это можно изменить на панели «Диктовка» в Системных настройках.
Затем просто скажите, что хотите напечатать. Чтобы добавить пунктуацию, произнесите имя нужного символа.
Во время диктовки, также можно использовать команды, такие как «новая строка» и «caps on» Полный список находится на странице поддержки Apple. Чтобы прекратить диктовку, нажмите кнопку «Готово» или нажмите функциональную клавишу один раз.
Помимо этого интегрированного решения, существует сторонняя альтернатива. Программное обеспечение Dragon, упомянутое ранее, для Mac доступен только в профессиональной версии за 300 долларов.
Оно включает в себя глубокое обучение СМАРТС, которое позволяет ему расти и становиться более точным с течением времени.
За большие деньги пользователь получает много возможностей, включая опции для транскрибирования текста из аудиозаписей и настройки пользовательских слов в словаре программного обеспечения.
Как набирать текст в любой операционной системе: Google Docs
Для Windows или macOS можно настроить голосовую диктовку в Документах Google с помощью того же простого процесса. Поскольку Docs – это веб-приложение, то в том случает не нужно устанавливать дополнительное программное обеспечение. Просто используйте любой браузер.
Начните с открытия документа Google Docs на экране, выберите меню Сервис и выберите голосовой ввод. Можно использовать сочетание клавиш:
- Ctrl+Shift+S В Windows;
- Cmd+Shift+S.

На экране появится новая кнопка микрофона. Нажмите эту кнопку, чтобы начать говорить и диктовать, но сначала, возможно, придется предоставить вашему браузеру разрешение на использование микрофона компьютера.
Система распознавания голоса Google очень точна, поэтому не придется исправлять слишком много слов или символов. Если система не уверена в том, что вы сказали, она подчеркнет фразу, о которой идет речь, и можно, щелкнув правой кнопкой мыши на этих словах, увидеть список альтернативных предложений.
Чтобы вставить знаки препинания, такие как точки, запятые, восклицательный знак или знак вопроса, или добавить новые строки или абзацы, просто скажите.
Кроме того, Google Docs поддерживает множество команд для выбора и форматирования текста, добавления и редактирования таблиц, перемещения по документу и многое другое. Полный список команд – на странице поддержки документов Google. Когда закончите диктовать, нажмите кнопку микрофона еще раз или скажите: «Прекратить прослушивание».
Как настроить голосовой набор текста на Андроид телефонах
Современные смартфоны обеспечивают множество удобств для владельца, всячески облегчая его использование. Одной из таких опций является голосовой ввод текст на Андроиде. Благодаря этой интегрированной опции, текст можно набирать, не используя руки. Это удобно как при наборе коротких сообщений, так и при наборе больших объемов текста. Голосовой ввод позволяет экономить время, особенно если человек не умеет быстро печатать. Функция пригодится:
• Водителям (при совместном использовании с hands-free)
• Копирайтерам, авторам, редакторам
• Преподавателем, студентам, школьникам
• Людям с ограниченными возможностями
• Руководителям, секретарям, бизнесменам
• Пожилым людям, которым неудобно пользоваться клавиатурой и пр.
Опция голосового ввода может быть неактивной, для этого ее нужно настроить, выполнив ряд простых действий.
Содержание статьи
Управление голосовым вводом
В смартфонах, работающих под управлением OS Android, есть интегрированная функция, распознающая надиктовку голосом. После включения опции, на виртуальную клавиатуру будет добавлена пиктограмма микрофона, и им можно будет пользоваться в любое время, при наборе sms и пр.
Чтобы включить голосовой набор на Андроид нужно:
1. Зайти в «Настройки» телефона, выбрать пункт меню «Язык и ввод» или «Язык и клавиатура» – точное наименование зависит от модели девайса.
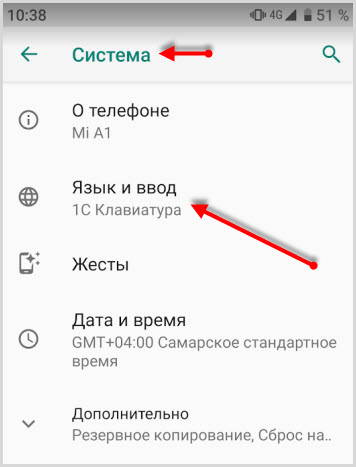
Затем выбрать пункт «Клавиатура и способы ввода» или «Клавиатура Android».
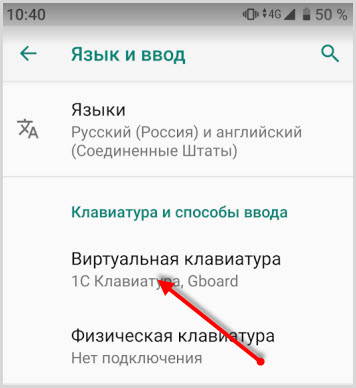
2. В этом меню выбрать клавиатуру от Гугл Gboard.

и установить переключатель – включить
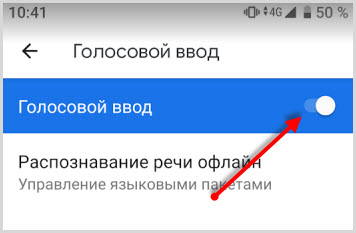
3. Система покажет место, где может располагаться пиктограмма микрофона – на основной клавиатуре или она будет скрыта в меню спецсимволов.
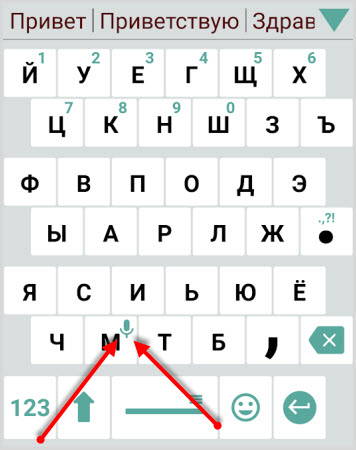
Для удобства подключения опции желательно скачать клавиатуру Google Keyboard из Google Play. Отключить опцию легко – достаточно переместить ползунок в неактивное положение.
Как пользоваться голосовым вводом
После активации функция будет доступна во всех приложениях, использующих текстовой ввод –мессенджеры, программы и пр. Чтобы пользоваться опцией и начать диктовать текст, нужно нажать поле ввода сообщения, и на клавиатуре (не в приложении) нажать 1 раз на микрофон. Появится надпись: «Говорите», после чего можно начинать надиктовку, которая тут же будет преобразована в слова на экране.
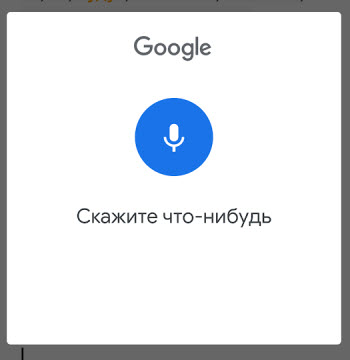
Когда набор закончится, останется только нажать клавишу «Отправка». Интересно, что знаки пунктуации также можно расставлять, для этого достаточно озвучить «Запятая», «Воскл. знак», «Двоеточие» и т.д.
Набранный голосом текст может отражаться подчеркнутым, при необходимости его можно отредактировать, а потом уже отправить.
Приложения для голосового набора текста
Помимо интегрированного способа преобразования голоса в текст, можно использовать и сторонние приложения. Например, установив бесплатно из Play Market приложения для распознавания речи. Наиболее популярные из них – это Speech To Text и Voice To Text.
Speech To Text
Это приложение для голосового ввода на Андроид, обеспечивающее непрерывное распознавание речи. Оно поддерживает до 60 языков. У пользователя есть возможность создать свой словарь, куда будут входить знаки препинания, адреса, номера телефонов и прочее.
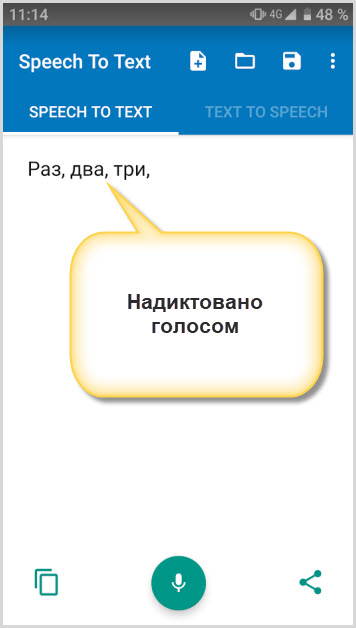
Используя программу, можно создавать неограниченное количество заметок, сообщений, пользуясь только голосом. Оно также отличается высокой скоростью распознавания, и может работать в автономном режиме, без интернета.
Voice To Text
Приложение поддерживает 30 языков, набранный текст можно передать через «Голубой зуб», отличается высокой точностью распознавания, но не предназначена для больших объемов текстов. Рекомендуется использовать для мессенджеров, электронной почты и пр.
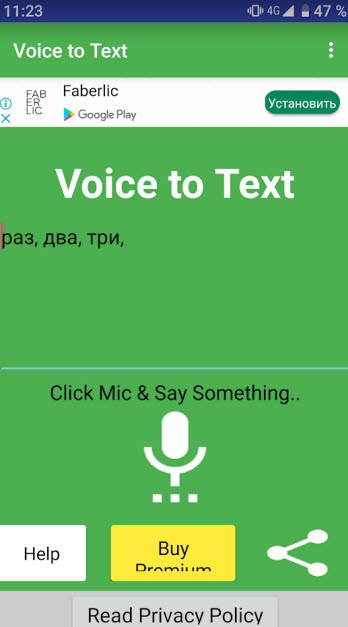
Перейти к приложению
Совместная работа с компьютером
Для использования голосового набора на ноутбуке или стационарном ПК потребуется подключение микрофона и установка десктопных версий мессенджеров. В таком случае можно будет диктовать информацию в микрофон, но текст будет отображаться в виде звуковых файлов.
Чтобы создать текст при помощи голоса, можно использовать приложение «Голосовой блокнот MSpeech» ( требует инсталляции на ПК) или онлайн-сервис Speechpad. После надиктовки информации в микрофон, расшифрованный текст отображается в окне, откуда его можно скопировать и вставить в текст сообщения мессенджера.
При работе с документами в Google.doc (в облаке), открываете документ на двух устройствах ПК и смартфон. При вводе текста голосом на мобильном устройстве изменения синхронно будут происходить на ПК.
Использование голосового набора в Вайбер, WhatsApp
Чтобы использовать голосовой набор сообщений Ватсап, Viber на Android, нужно сделать следующее:
- Запустить мессенджер.
- Открыть чат с нужным собеседником;
- Нажать на строчку сообщения, чтобы открылась виртуальная клавиатура.
- Найти пиктограмму микрофона на нижней панели и выбрать ее;
- Произнести слова – они тут же появятся в поле набора текста, после этого останется только нажать на кнопку отправки.
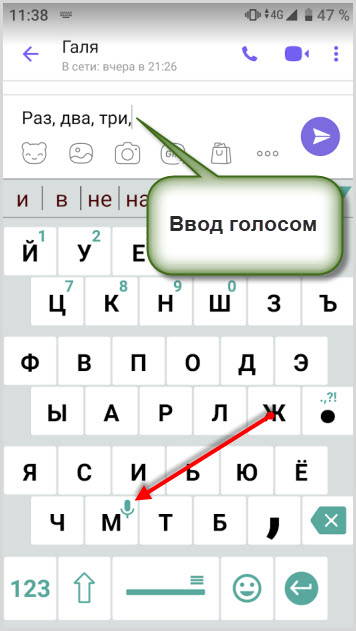
Можно использовать встроенный микрофон мессенджера, но в этом случае, собеседнику придет звуковой файл, а не текст. Чтобы отправить такое сообщение, потребуется нажать и удерживать микрофон, после того, как он будет отпущен, сообщение в виде аудиофайла будет доставлено получателю.
Для лучшей работы программ рекомендуется произносить слова громко и четко, желательно, чтобы рядом не было посторонних звуков. Тогда можно гарантированно получить отличный результат, сэкономить свое время, используя голосовой набор.
Программа для голосового набора текста: 5 вариантов
Программа для голосового набора текста: 2 браузерных расширения + 3 онлайн-программы + 2 проблемы в работе с голосовым набором + 5 советов по улучшению качества текста.
Сейчас без компьютера просто нереально обойтись в современном мире. От вас не требуется быть мастером фотошопа или профессионально монтировать видео (если это не связано с работой, конечно). Но суметь набрать какой-нибудь текст – это необходимый минимум.
Для некоторых людей работа с текстом на компьютере – это проблема, ведь не каждый может быстро печатать, а скорость в работе очень важна. Кроме того, существуют люди с ограниченными возможностями, для которых простой набор текста – это уже испытание.
Если сказанное выше – это про вас, на помощь придет программа для голосового набора текста.
Как она работает? Вы запускаете установленную программу или сайт с онлайн-приложением, а дальше просто наговариваете в микрофон необходимый текст. Ваш «диктант» сразу появится на экране, после чего останется лишь скопировать его в нужный файл.
А теперь давайте разберем вопрос подробнее на примере 5 популярных программ для набора текста.
Что такое голосовой набор текста?
Еще лет 10-20 назад все могли только мечтать о том, чтобы не печатать документы, а просто озвучивать их и получать в итоге готовый текст (разве что, кроме счастливчиков, у которых были секретарши).
В наши дни мечты многих стали реальностью.
Голосовой набор – это программа, которая набирает текст самостоятельно, используя для этого устную речь, которую произносят в микрофон.
Некоторые по ошибке считают, что голосовой набор – это то же самое, что и голосовое управление системой компьютера.
Голосовое управление позволяет командовать отдельными функциями компьютера (смартфона). Но при этом используются кодовые фразы, а «свободная» речь не преображается в отдельный текст, в отличие от голосового набора.
В основном, программы распознания речи используются из сторонних источников. Однако в Windows 10 есть встроенное приложение. Правда, сейчас пользователям доступен только англоязычный модуль распознавания речи. Русская версия еще на стадии доработки.
Если на вашем компьютере установлена более старая версия Windows или вовсе другая операционная система, тогда попробуйте выбрать одну из программ для набора текста голосом, которые открываются через браузер.
2 браузерные программы для голосового набора
К сожалению, браузерных приложений, при этом еще и качественных, пока немного. Рассмотри подробнее 2 самые популярные программы, которые вы можете установить в свой браузер в качестве расширения.
№1. VoiceNote 2
VoiceNote 2 – это программа, разработанная компанией Google. Служит для набора текста только при помощи голоса.
Так как разработчиком является Google, то запустить приложение можно только через их браузер – Google Chrome.
Внимание! Если вы попробуете установить VoiceNote 2 в браузере, не обновленном до последней версии, приложение может не запустится.
Установка программы для голосового набора VoiceNote 2:
- Откройте Google, найдите «Настройки».
- Следующий шаг – это найти слева вкладку «Расширения», откуда можно перейти в «Интернет-магазин Chrome».
- На экране слева вверху появится строчка поиска. Введите туда название приложения «VoiceNote 2».
- Перед вами откроется вкладка с приложениями. На первом месте будет нужная нам программа. Нажмите на кнопку «Установить», а далее подтвердите свой выбор.
- VoiceNote 2 после установки будет находиться в папке «Сервисы» в браузере (chrome://apps).
- Также значок расширения (если вы выбрали этот вариант) появится вверху справа, после адресной строки. Тут вы можете включать функцию голосового набора + изменять настройки.
- Чтобы начать использовать расширение, кликните по значку. В открывшемся окне достаточно нажать на знак микрофона справа – и вуаля, программа начнет работу.
Обратите внимание: тут вы можете установить как расширение в браузер, так и скачать программу на компьютер. Выбирайте тот вариант, что будет удобнее для вас.
Чтобы VoiceNote 2 расставлял знаки препинания, читайте внятно и громко.
№2. Расширение для голосового набора SpeechPad
Еще одна программа для голосового набора от Google – это SpeechPad.
Данное расширение предназначено для работы в интернете, то есть его используют для социальных сетей, форумов и просто «сёрфинга» по сайтам.
Установка программы голосового набора SpeechPad:
- По аналогии с предыдущей инструкцией, переходим в магазин: Меню Google Chrome / Настройки / Расширения / Интернет-магазин Chrome.
- В поисковике наберите «SpeechPad».
- В меню «Расширения» на первом месте отобразится нужное нам (тут оно будет называться «Голосовой ввод текста»). Дальше нажмите на кнопку «Установить».
Открыть расширение можно с помощью появившегося значка в уже знакомой нам панели в конце адресной строки. Второй вариант: кликните правой кнопки мышки на любом пустом месте.
В открывшемся меню отыщите SpeechPad и нажмите на эту надпись.
- После клика перед вами откроется окно программы, разобраться в интерфейсе которой не составит труда даже у неопытных юзеров.
Онлайн-программы для голосового набора
Кроме расширений для набора текста голосом, которые требуется устанавливать в браузер, существуют еще и онлайн-версии. Они просты в использовании и могут использоваться сразу же.
№1. Сайт для набора текста голосом Dictation
Еще один ресурс от Google Chrome – это онлайн-наборщик текста Dictation. Ознакомиться с его возможностями можно на сайте https://dictation.io.
Чтобы начать работу, необходимо нажать на кнопку «Старт» и не забыть разрешить доступ к вашему микрофону или веб-камере (окно этой настройки «выпадет» в верхнем левом углу).
На этом подготовка к использованию завершена, можно приступать к работе.
Не пугайтесь, что сайт на английском языке. Онлайн-ресурс Dictation имеет дополнительное меню в нижней части экрана, где можно выбрать один из множества доступных языков.
Разработчики явно побеспокоились об удобстве пользователей. Набранный голосом документ можно сохранять в облаке или переносить на Google-диск.
Также, конечно, вы можете просто выделить текст, скопировать в буфер обмена, а далее вставить, куда вам нужно (например, в поле ввода комментария на форуме).
№2. Web Speech API
Онлайн-программа Web Speech API по функционалу абсолютно идентична предыдущим.
Найти её можно, перейдя по ссылке: https://www.google.com/intl/ja/chrome/demos/speech.html.
Этот сервис, как и перечисленные выше, также был создан компанией Google.
Главная страница выглядит так:
В простом интерфейсе сразу очевидно, что для начала записи необходимо выбрать язык, а после нажать на микрофон.
После того как вы нажмете на значок справа, система обязательно сделает запрос на доступ.
После того как вы «дадите добро», можно сразу приступать к работе. Набирайте текст голосом, а его печатная версия будет появляться в окошке.
После окончания работы текст можно скопировать туда, куда вам необходимо (опять же таки – ctrl+C, ctrl+V).
№3. Talktyper
Не менее простая программа – это Talktyper.
Для начала работы перейдите на сайт: https://talktyper.com/ru/index.html.
Для начала работы достаточно нажать на значок микрофона справа.
В отличие от описанных выше, данный наборщик текста можно открывать с помощью любого браузера. Хотя сайт создан в США, приложение легко распознает самые популярные языки мира, в том числе и русский.
Talktyper многофункциональный: он не только набирает текст, но и ставит знаки препинания, исправляет самостоятельно ошибки. Если какое-то начитанное вами слово система не может распознать, как правильное, то оно обязательно высветится.
Кроме того, Talktyper имеет функцию перевода, а также его озвучивания.
Обратите внимание! После того как вы закончите голосовой набор текста, обязательно нажмите на стрелочку, чтобы набранный документ был перенесен в другое поле. После этого его можно будет отправить по электронной почте или скопировать в нужный файл.
Возможные проблемы при работе с программами голосового набора
Когда вы начнете использовать эти программы, то обязательно задумаетесь, как же компьютер распознает наш голос, а после еще переводит в живой текст.
Схема распознавания речи устройством выглядит так:
Весь процесс можно разделить на 3 главных этапа:
Акустический распознаватель.
Важно говорить четко, громко, микрофон должен передавать голос без перебоев.
Лингвистическая обработка.
Чем больше в словаре программы есть слов, тем качественнее будет набранный текст. То есть, все вами сказанное будет опознаваться и передаваться в текстовом виде без искажения.
Распознанный орфографический текст.
Программа в автоматическом режиме выводит на экран орфографическую версию надиктованной речи, опираясь на паузы, четкость слов, найденные лексемы в словаре и т.д.
При работе с компьютерными наборщиками текста чаще всего возникает 2 проблемы:
- Акустический распознаватель «улавливает» вашу речь с перебоями.
- В словаре системы недостаточно слов, чтобы распознать всё, сказанное вами.
Чтобы решить первую проблему, необходимо четко и громко говорить. А вот для второй проблемы решения практически не существует, по крайней мере, бесплатного.
Версии программ распознавания речи, которые распространяются свободно, имеют очень скупой словарный запас.
Чтобы обеспечить программе обширный запас слов разработчикам требуется вложить немало денег, поэтому многие распознаватели демонстрируют низкий уровень перевода речи в текст.
Дальше всех в этом деле продвинулась компания Google, т.к. имеет достаточно средств для инвестиций. Эта компания, кроме прочего, создала самый большой онлайн-словарь, который помогает распознавать голос и переводить его в графическую версию.
Именно поэтому большинство программ для голосового набора работают только с помощью браузера Google Chrome, а также именно они пользуются повышенной популярностью.
Как использовать программу голосового ввода текста «SpeechPad»?
Смотрите подробное руководство в этом ролике:
5 советов по использованию программ для голосового набора
- Когда вы произносите речь, в комнате должно быть тихо. Звуки природы, музыка, плач ребенка воспринимаются системой, как шум. Из-за этого текст будет набран с большими ошибками.
- Не говорите, если что-то едите. Это не только скажется на качестве набора, но и опасно для жизни к тому же.
Перед началом работы нужно подобрать правильную громкость вашего голоса, а также понять какая чувствительность у вашего микрофона.
Для этого попробуйте записать несколько предложений привычным тоном. Если в записи будут перебои, обратитесь к настройкам микрофона.
- Делайте небольшие паузы между словами.
- Избегайте длинных фраз.
Кто-то скажет, что программа для голосового набора – это прекрасный помощник, который освободил им руки и облегчил жизнь в целом. Другие решат, что «овчинка выделки не стоит». Потому выбрать, стоить ли их использовать, вам предстоит самостоятельно.
А уж из каких сервисов выбирать, вы уже знаете…
Как сделать голосовой ввод текста на компьютере
На сегодняшний день любой персональный компьютер является универсальным инструментом, позволяющим различным пользователям работать и общаться. При этом людям с ограниченными возможностями может быть неудобно использовать базовые средства ввода, отчего возникает необходимость организации ввода текста с помощью микрофона.
Способы голосового ввода текста
Первая и наиболее значимая оговорка, которую необходимо сделать, заключается в том, что ранее мы уже рассматривали тему управления компьютером при помощи специальных голосовых команд. В той же статье нами были затронуты некоторые программы, способные помочь вам в решении поставленной в данной статье задачи.
Для ввода текста путем произношения используется более узконаправленное программное обеспечение.
Читайте также: Голосовое управление компьютером на Windows 7
Прежде чем перейти к рекомендациям в рамках этой статьи вам следует обзавестись достаточно качественным микрофоном. Кроме того, может потребоваться дополнительная настройка или калибровка звукозаписывающего устройства путем выставления специальных параметров через системные инструменты.
Читайте также: Устранение проблем с микрофоном
Только после того, как вы будете уверены в полностью исправной работе вашего микрофона, следует переходить к методам решения задачи голосового ввода текстовых символов.
Способ 1: Онлайн-сервис Speechpad
Первый и наиболее примечательный метод организации голосового ввода текста заключается в использовании специального онлайн-сервиса. Для работы с ним от вас потребуется скачать и установить интернет-обозреватель Google Chrome.
Сайт довольно часто бывает перегружен вследствие чего могут быть проблемы с доступом.
Разобравшись со вступлением, можно переходить к описанию возможностей сервиса.
Перейти к сайту Speechpad
- Откройте главную страницу официального сайта голосового блокнота, используя представленную нами ссылку.
- При желании вы можете изучить все основные нюансы работы данного онлайн-сервиса.
- Пролистайте страницу до основного блока управления функционалом голосового ввода текста.
- Вы можете настроить работу сервиса удобным для вас образом, используя блок с настройками.
- Рядом со следующим полем нажмите кнопку «Включить запись» для инициализации процесса голосового ввода.
- По факту успешного ввода воспользуйтесь кнопкой с подписью «Отключить запись».
- Каждая набранная фраза будет автоматически перемещена в общее текстовое поле, позволяющее выполнять некоторого рода операции над содержимым.
Затронутые возможности, как можно заметить, значительно ограничены, но при этом вполне позволят вам набирать большие блоки текста.
Способ 2: Расширение Speechpad
Данная разновидность голосового ввода текста является прямым дополнением к ранее расписанному методу, расширяя функционал онлайн-сервиса буквально на любые другие сайты. В частности, такой подход к реализации голосового написания текста может быть интересен людям, которые по каким-либо причинам не могут использовать клавиатуру при общении в социальных сетях.
Расширение Speechpad стабильно работает исключительно с браузером Google Chrome, равно как и онлайн-сервис.
Переходя непосредственно к сути способа, от вас потребуется выполнить ряд действий, заключающихся в скачивании и последующей настройке нужного расширения.
Перейти к магазину Google Chrome
- Откройте главную страницу интернет-магазина Гугл Хром и в поисковую строку вставьте название расширения «Speechpad».
- Среди результатов поиска найдите дополнение «Голосовой ввод текста» и кликните на кнопку «Установить».
- Подтвердите предоставление дополнительных разрешений.
- После успешной установки дополнения на панели задач Гугл Хрома в правом верхнем углу должен появиться новый значок.
Читайте также: Как устанавливать расширения в браузер Google Chrome
Теперь можно заняться рассмотрением основных возможностей данного расширения, начиная с параметров работы.
- Кликните по иконке расширения левой кнопкой мыши, чтобы открыть основное меню.
- В блоке «Язык ввода» можно выбрать базу данных определенного языка.
- Установите галочку «Продолжительное распознавание», если нужно самостоятельно контролировать процесс завершения ввода текста.
- О прочих особенностях данного дополнения вы можете узнать на официальном сайте Speeachpad в разделе «Помощь».
- Завершив выставление настроек, воспользуйтесь клавишей «Save» и перезапустите веб-обозреватель.
- Чтобы воспользоваться возможностями голосового ввода, кликните правой кнопкой мыши по любому текстовому блоку на веб-странице и через контекстное меню выберите пункт «SpeechPad».
- По необходимости подтвердите разрешение использования микрофона браузером.
- В случае успешной активации возможности голосового ввода текстовая графа будет окрашена в специальный цвет.
- Не снимая фокуса с текстового поля, произнесите текст, который необходимо ввести.
- При активированной возможности продолжительного распознавания вам потребуется повторно кликнуть по пункту «SpeechPad» в контекстном меню ПКМ.
- Работать данное расширение будет практически на любом сайте, включая поля ввода сообщений в различных социальных сетях.
Поле «Код языка» выполняет точно такую же роль.
Рассмотренное дополнение, по сути, является единственным универсальным способом голосового ввода текста буквально на любом веб-ресурсе.
Описанные возможности – это весь функционал расширения Speechpad для браузера Google Chrome, доступный на сегодняшний день.
Способ 3: Онлайн-сервис Web Speech API
Данный ресурс не сильно отличается от ранее рассмотренного сервиса и выделяется крайне упрощенным интерфейсом. При этом заметьте, что функционал Web Speech API является основой такого явления, как голосовой поиск от Google с учетом всех побочных нюансов.
Перейти к сайту Web Speech API
- Откройте главную страницу рассматриваемого онлайн-сервиса, используя представленную ссылку.
- Внизу открывшейся страницы укажите предпочтительный язык ввода.
- Кликните по значку с изображением микрофона в правом верхнем углу основного текстового блока.
- Произнесите нужный текст.
- После завершения процесса написания вы можете выделить и скопировать подготовленный текст.
В некоторых случаях может потребоваться подтверждение разрешения использования микрофона.
На этом все возможности данного веб-ресурса заканчиваются.
Способ 4: Программа MSpeech
Затрагивая тему голосового ввода текста на компьютере, попросту нельзя игнорировать программы специального назначения, одной из которых является MSpeech. Основная особенность данного софта заключается в том, что распространяется этот голосовой блокнот по бесплатной лицензии, но не ставит особо значимых ограничений перед пользователем.
Перейти к сайту MSpeech
- Откройте страницу скачивания программы MSpeech, воспользовавшись представленной выше ссылкой, и кликните по кнопке «Скачать».
- Загрузив софт к себе на компьютер, выполните базовый процесс инсталляции.
- Запустите программу путем использования иконки на рабочей столе.
- Теперь на панели задач Windows появится иконка MSpeech, по которой необходимо кликнуть правой кнопкой мыши.
- Откройте основное окно захвата, выбрав пункт «Показать».
- Для старта голосового ввода воспользуйтесь клавишей «Начать запись».
- Чтобы закончить ввод используйте противоположную кнопку «Остановить запись».
- По мере необходимости вы можете воспользоваться настройками данной программы.
Данный софт не должен вызвать у вас проблем в процессе эксплуатации, так как все возможности детально описаны на указанном в начале метода сайте.
Расписанные в статье способы являются наиболее популярными и удобными решениями задачи голосового ввода текста.
Читайте также: Как поставить голосовой поиск Гугл на компьютер
Мы рады, что смогли помочь Вам в решении проблемы.
Опишите, что у вас не получилось.
Наши специалисты постараются ответить максимально быстро.
Помогла ли вам эта статья?
ДА НЕТ
Секретное оружие для повышения производительности
Я никогда не был большим поклонником голосового диктовки. Родившись с клавиатурой и мышью в руках, я всегда чувствовал себя комфортнее, и мой словесный WPM не может сравниться со скоростью набора текста.
Но я использую Google Docs каждый божий день, поэтому, когда я узнал, что в нем есть функция голосового ввода, я решил, что могу попробовать ее.По общему признанию, я опоздал в игру — она впервые дебютировала еще в начале 2016 года — но лучше поздно, чем никогда, верно?
Оказывается, голосовой набор — это круто! Из этой статьи вы узнаете все, что вам нужно знать о голосовой диктовке и голосовом управлении в Документах Google, включая то, как начать работу, и несколько важных советов по повышению производительности.
Настройка голосового набора в Google Документах
На момент написания этой статьи голосовой ввод работает только в последних версиях Google Chrome.Вы можете получить базовый голосовой диктант в приложении Google Docs для Android и iOS, но ни одной из дополнительных функций, которые делают голосовой ввод таким полезным, нет.
Для начала посетите docs.google.com и войдите в свою учетную запись Google. (Да, вам нужна учетная запись Google для использования Google Docs!)
Убедитесь, что вы используете последнюю версию Chrome.Чтобы проверить это, щелкните меню с тремя точками и выберите Справка> О Google Chrome … Если вы отстали, оно обновится автоматически.
И тебе понадобится микрофон.Если у вас его нет, обязательно приобретите динамический микрофон вместо конденсаторного. Динамики улавливают меньше фонового шума, поэтому ваши слова будут четче, а механизм распознавания голоса будет немного точнее. Если вы не знаете, с чего начать, я рекомендую один из микрофонов в нашем руководстве по оборудованию для подкастов.
Диктуйте свое первое предложение в Документах Google
На рабочем столе
Открыв новый документ Google Docs в Chrome, выберите Инструменты > Голосовой ввод… (или используйте сочетание клавиш Ctrl + Shift + S ), чтобы открыть всплывающее окно голосового ввода.
В поле выберите из более чем 40 языков и акцентов.Это необходимо! Произношение имеет значение для точности механизма распознавания голоса.
Щелкните значок микрофона , чтобы начать диктовку.В первый раз Chrome спросит вас, хотите ли вы разрешить Документам Google использовать ваш микрофон. Щелкните Разрешить .
А теперь начни говорить! Когда вы говорите, вы увидите, как слова всплывают как по волшебству в реальном времени, и вы также увидите что-то вроде этого (
), когда Google Docs преобразует вашу речь в слова.Вы можете вставить знаки препинания с этими словами (но только на английском, французском, немецком, итальянском, русском и испанском языках):
- «период»
- «запятая»
- «восклицательный знак»
- «вопросительный знак»
- «новая строка»
- «новый абзац»
Можно делать паузу в любое время и на сколько угодно долго .Пока значок микрофона включен, Документы Google будут продолжать слушать. Чтобы отключить голосовой набор , щелкните значок еще раз. Если вы переключитесь на другую вкладку или другое приложение, голосовой набор автоматически отключится.
на мобильном телефоне
Загрузите и запустите приложение Google Docs (Android, iOS).Создайте новый документ или откройте существующий, в зависимости от того, что вы хотите, а затем нажмите, где вы хотите начать печатать. Когда появится экранная клавиатура, нажмите значок микрофона , чтобы начать голосовую диктовку.
По мере того, как вы говорите, слова будут отображаться в документе в реальном времени.Но в отличие от Chrome, мобильная версия Google Docs не будет ждать вечно — если вы сделаете паузу слишком долго, механизм распознавания голоса отключится. Предположительно, это сделано для экономии заряда батареи на случай, если вы забудете. Чтобы выключить его вручную, снова коснитесь значка.
Вы также можете использовать указанные выше знаки препинания на мобильном телефоне.Ознакомьтесь с нашим руководством по использованию Документов Google на мобильных устройствах, чтобы получить дополнительные советы.
Управление документами Google с помощью голоса
В дополнение к базовому диктовке, голосовой ввод предоставляет дополнительные возможности управления документом, даже позволяя форматировать текст и абзацы, используя только свой голос.Обратная сторона? Эти голосовые команды доступны, только если язык вашей учетной записи Google и язык голосового набора — английский.
Вот все, чем можно управлять с помощью одного голоса.
Навигация по документу
Команда «Перейти к» — это то, что вы используете чаще всего.Вы можете связать его со следующими фильтрами: «начало» / «конец» или «следующий» / «предыдущий» . Доступные цели, по которым вы можете перемещаться, зависят от того, какую пару вы используете.
Используя «начало» или «конец», вы можете произносить следующие команды:
- «Перейти в начало / конец документа»
- «Перейти в начало / конец абзаца«
- »Перейти в начало / конец столбца«
- »Перейти в начало / конец строки«
- »Перейти в начало / конец строки «
- » Перейти в начало / конец таблицы «
И с помощью» следующий «или» предыдущий «вы можете произнести следующие команды:
- «Перейти к следующему / предыдущему символу»
- «Перейти к следующему / предыдущему слову»
- «Перейти к следующей / предыдущей строке»
- «Перейти к следующему / предыдущему заголовку»
- «Перейти к следующему / предыдущему абзацу»
- «Перейти к следующей / предыдущей странице»
- «Перейти к следующей / предыдущей ссылке»
- «Перейти к следующему / предыдущему списку»
- «Перейти к следующему / предыдущему элементу списка»
- «Перейти к следующему / предыдущему изображению «
Для таблиц у вас:
- «Перейти к следующей / предыдущей таблице»
- «Перейти к следующей / предыдущей строке»
- «Перейти к следующей / предыдущей колонке»
А затем у вас есть разные интересные места:
- «Перейти к следующей / предыдущей орфографии»
- «Перейти к следующему / предыдущему изменению форматирования»
- «Перейти к следующей / предыдущей сноске»
Вы также можете «Перейти назад / вперед [число] символов / слов» , а также «Перейти вверх / вниз [количество] строк / абзацев» .Если вы просто читаете документ, вы можете отказаться от использования мыши, произнеся «Прокрутка вверх» и «Прокрутка вниз» .
В любой момент вы можете произнести «Возобновить», , чтобы перейти к концу документа, или «Продолжить с [словом]», , чтобы перейти к слову.
Выбор текста
Чтобы редактировать документы без мыши, вы должны иметь возможность выделять текст.Документы Google довольно умны в этом отношении, и вы можете выбрать любой текст в любом месте документа, но кривая обучения немного крутая. Сначала производительность будет медленной, но после недели практики вы будете быстрее, чем мышь.
- «Выбрать все»
- «Выбрать [слово]»
- «Выбрать слово»
- «Выбрать следующее / последнее слово»
- «Выбрать следующее / последнее [число] слов»
- «Выбрать строку»
- » Выбрать следующую / последнюю строку «
- » Выбрать следующую / последнюю [число] строк «
- » Выбрать абзац «
- » Выбрать следующий / последний абзац «
- » Выбрать следующий / последний [номер] абзаца «
- » Выбрать следующий / последний символ «
- » Выбрать следующий / последний [число] символов «
- » Отменить выбор «
Редактирование текста
Что делать, если вы ошиблись во время диктовки? Может быть, туда случайно добавят «ммм», или вы решите переписать свой последний абзац? Это так же просто.Большинство этих команд редактирования следует сочетать с командой выбора сверху.
- «Вырезать»
- «Копировать»
- «Вставить»
- «Удалить»
- «Удалить последнее слово»
Документы Google поддерживают все виды аннотаций и дополнительные функции, которые висят на периферии документа. Вы можете добавить их с помощью команды «Вставить»:
- «Вставить комментарий»
- «Вставить закладку»
- «Вставить уравнение»
- «Вставить нижний колонтитул»
- «Вставить сноску»
- «Вставить заголовок»
- «Вставить разрыв страницы»
Реже вы может потребоваться разобраться с оглавлением:
- «Вставить оглавление»
- «Удалить оглавление»
- «Обновить оглавление»
Форматирование текста
Да, вам больше не нужно полагаться на панель инструментов форматирования для украшения ваших документов.Даже под диктовку вы можете превратить скучные бумаги в готовые для офиса документы. Не для доступны все параметры форматирования , но большинство из них доступны, поэтому, даже если вам придется потом немного подправить, по крайней мере, вы можете сделать большую часть этого без помощи рук.
Не забудьте объединить их с командами выбора выше:
- «Применить обычный текст»
- «Применить заголовок»
- «Применить подзаголовок«
- »Применить заголовок [1-6]«
- «Полужирный»
- «Курсив»
- «Подчеркнуть»
- «Зачеркнутый»
- «Подстрочный индекс»
- «Надстрочный индекс»
- «С большой буквы»
- «Все заглавные буквы»
Если вы хотите отменить любое из этих действий:
- «Убрать полужирный»
- «Убрать курсив»
- «Убрать подчеркивание»
- «Убрать зачеркивание»
- «Удалить форматирование»
Вы также можете изменить выравнивание:
- «Выровнять по левому краю»
- «Выровнять по центру»
- «Выровнять по правому краю»
- «Выровнять по ширине»
Вы можете создавать списки:
- «Создать маркированный список»
- «Вставить маркер»
- «Создать нумерованный список»
- «Вставить номер»
Вы можете изменить отдельные абзацы:
- «Межстрочный интервал одинарный»
- «Межстрочный интервал двойной»
- «Межстрочный интервал [1-100]»
- «Увеличить отступ»
- «Уменьшить отступ»
И вы даже можете поиграть с цветами:
- «Выделить»
- «Выделить [цвет]»
- «Цвет текста [цвет]»
- «Цвет фона [цвет]»
- «Удалить выделение»
- «Удалить цвет фона»
Отключить голосовой ввод
Просто произнесите «Прекратите слушать» , чтобы выключить его.
К сожалению, голосовые команды пока НЕ доступны в мобильном приложении.
Как вы будете использовать голосовой ввод Google Doc?
Обычно голосовая диктовка используется для записи заметок и мыслей на ходу, но функция голосового ввода достаточно многофункциональна, чтобы вы могли использовать ее для написания целых документов.Это отлично подходит для тех, кто страдает от повторяющейся травмы в офисе или от боли в руке, связанной с играми.
Если это вы, то начните изучать голосовой набор прямо сейчас! И вы можете использовать на ходу, по крайней мере, в ограниченной форме, с мобильным приложением Google Docs.Я ожидаю, что эти дополнительные функции появятся в мобильной версии в ближайшие несколько лет, так что вы можете изучить их сейчас в процессе подготовки. (Кроме того, оптимизируйте свою рабочую станцию, чтобы уменьшить боль!)
Как вы относитесь к написанию и редактированию документов только голосом? Это больше хлопот, чем необходимо? Или это будущее? Дайте нам знать об этом в комментариях!
Прежде чем отправиться, ознакомьтесь с этими надстройками Google Docs для профессионалов:
Если вы удалите файл Hiberfil.sys в Windows 10?
Гибернация в Windows 10 занимает много места на диске. Вы можете удалить hiberfil.sys, но нужно ли? Вот что вам нужно знать о гибернации.
Об авторе
Джоэл Ли
(Опубликовано 1604 статей)
Джоэл Ли имеет B.С. в области компьютерных наук и более девяти лет профессионального опыта в области написания и редактирования. Он является главным редактором MakeUseOf с 2018 года.
Ещё от Joel Lee
Подпишитесь на нашу рассылку новостей
Подпишитесь на нашу рассылку, чтобы получать технические советы, обзоры, бесплатные электронные книги и эксклюзивные предложения!
Еще один шаг…!
Подтвердите свой адрес электронной почты в только что отправленном вам электронном письме.
.
Освободите руки с преобразованием речи в текст на Android
Скорее всего, вы сможете говорить быстрее, чем печатаете. Однако большинство людей вводят текст на телефоне только большими пальцами. Поскольку речь позволяет вам вводить ту же информацию быстрее, вам следует воспользоваться функцией голосового преобразования текста на устройстве Android.
Давайте рассмотрим функцию преобразования речи в текст Android и способы ее использования в различных приложениях.
Как включить преобразование речи в текст на Android
В современных версиях Android преобразование речи в текст включено по умолчанию.Вам не нужно делать ничего особенного, чтобы активировать преобразование голоса в текст, но вы можете настроить несколько параметров.
Чтобы настроить преобразование речи в текст, откройте на телефоне приложение «Настройки » и перейдите в «Система» > «Языки и ввод» .Здесь выберите Виртуальная клавиатура . Здесь вы увидите записи для каждой из установленных вами клавиатур, а также Google voice typing item.
Нажмите этот Google voice typing , чтобы убедиться, что все настроено так, как вы хотите.В частности, убедитесь, что вы выбрали правильный диалект Language . Например, существуют разные варианты для британского английского и американского английского.
Также рекомендуется использовать панель Распознавание речи в автономном режиме для загрузки вашего основного языка.Таким образом, вы все равно можете использовать голос в текст, даже если у вас нет соединения.
Остальные опции здесь дополнительные.Вы можете подвергнуть цензуре оскорбительные слова и настроить параметры голосового управления без помощи рук с помощью устройств Bluetooth.
Использование голоса в текст на Android
После того, как вы настроили основные элементы, вы готовы приступить к голосовому вводу.Вы можете переключиться на голосовой ввод практически в любом текстовом поле, и его удобнее всего использовать внутри совместимого приложения для клавиатуры.
Большинство телефонов Android в наши дни поставляются с предустановленным Google Gboard.Как и следовало ожидать, он поддерживает голосовой набор. Но если вы не предпочитаете использовать Gboard, вы можете использовать другие подходящие клавиатуры, например SwiftKey. Альтернативные клавиатуры Android могут иметь свои собственные настройки для голосового набора, поэтому обязательно изучите параметры приложения.
Если вы хотите вводить текст на своем устройстве Android, используя голос в текст, просто нажмите на поле ввода текста, как обычно.Как только ваша клавиатура появится, вместо обычного набора текста найдите клавишу голосового ввода.
Пользователи
Gboard найдут этот значок в правой части панели предложений.В SwiftKey она находится в нижнем левом углу при долгом нажатии клавиши Comma . При желании вы также можете нажать значок Keyboard на нижней панели навигации телефона. Это позволяет переключать клавиатуры; выберите Голосовой ввод Google , чтобы открыть панель разговора с текстом.
Независимо от того, как вы запускаете режим «Говори в текст», начните говорить, и ваши слова вскоре появятся в текстовом поле.Когда вы закончите, нажмите кнопку Mic , чтобы ваш телефон перестал слушать звук.
Внесение изменений в голосовой ввод
На специальной панели голосового набора Google (которая не отображается в Gboard) нажмите клавишу Backspace , чтобы стирать по одному слову за раз.Если движок не был уверен в некоторых из сказанных вами слов, он их подчеркнет. Коснитесь нужных слов, и под ними появятся предложения. Выберите одно, чтобы переключиться на это слово.
Если вам нужно заменить слово, вы можете нажать и удерживать его, чтобы выделить все слово.Затем нажмите значок Mic и произнесите слово, которым хотите его заменить. Через мгновение вы увидите, как слово изменилось.
Советы по упрощению преобразования речи в текст
Система распознавания голоса Google постоянно совершенствуется, и теперь она намного лучше, чем была несколько лет назад.У вас не должно возникнуть проблем с набором коротких сообщений. Однако помните несколько советов для достижения наилучших результатов:
- Говорите четко, но разговорно. Старайтесь не бормотать слова, иначе двигатель может запутаться. Однако вам не обязательно говорить как робот, поскольку он способен понимать естественную речь.
- Остерегайтесь фонового шума. Если вы находитесь в оживленном месте или пытаетесь говорить в машине с опущенными окнами, голосовой набор может работать не так хорошо. Постарайтесь максимально уменьшить ненужный шум.
- Пользуйтесь часто. По мере того, как служба со временем лучше учится тому, как вы говорите, она будет предоставлять вам более качественные результаты.
- Воспользуйтесь пользовательским словарем. Посетите Настройки> Языки и ввод> Дополнительно> Личный словарь , и вы можете добавить фамилии, сленг и другие «неофициальные» слова, которые могут мешать преобразованию речи в текст Android.
Кроме того, имейте в виду, что при разговоре можно добавлять знаки препинания. Например, введите следующее:
Я беспокоился за тебя. Что происходит?
Вам нужно будет сказать:
«Я беспокоился о тебе, период, что происходит под вопросительным знаком»
Расширьте возможности преобразования речи в текст с помощью дополнительных приложений
Полезность преобразования речи в текст ограничена только вашим творчеством.Вы можете воспользоваться им, когда не хотите печатать, например, при отправке текстового сообщения или записи заметки.
Чтобы пойти еще дальше, ознакомьтесь с нашим списком лучших приложений для диктовки Android.Они включают в себя более удобные способы использования функций преобразования голоса в текст, а также некоторые приложения, использующие особые преимущества этой утилиты.
Но это еще не все.Вместо того, чтобы использовать преобразование речи в текст вместо набора текста, почему бы не начать давать своему телефону Android всевозможные команды с помощью голоса? Это избавляет вас от необходимости постоянно перемещаться по меню.
Ознакомьтесь с некоторыми из самых полезных команд «Окей, Google», которые вы можете дать Google Assistant.Они позволяют отправлять сообщения, создавать напоминания и настраивать параметры — и все это с помощью нескольких слов.
Опытные пользователи также могут посмотреть приложение «Голосовой доступ».Вместо команд Google Assistant это позволяет перемещаться по устройству с помощью голоса. Он предназначен для пользователей с ограниченными возможностями, которым трудно использовать сенсорный экран, но его стоит поискать и тем, кто любит функцию разговора с текстом в Android.
Преобразование речи в текст Android очень удобно
На современных телефонах набрать текст голосом так же просто, как переключиться на панель голосового набора в любом месте, где вы обычно вводите текст с клавиатуры.Произнесите свой текст вслух и наслаждайтесь более быстрым набором текста, чем может предложить ваш большой палец.
Если вы хотите продвинуться дальше, вы найдете несколько приложений, которые развивают это.Независимо от вашего уровня интереса, попробуйте озвучить текст на своем устройстве, если вы этого не сделали раньше. Думаем, вы будете приятно удивлены.
Что делать, если вы хотите преобразовать текст в речь? Ознакомьтесь с лучшими приложениями для преобразования текста в речь для Android.
Как решить распространенные проблемы с Google Диском: 10 простых решений
Многие проблемы с Google Диском легко исправить.Вот наиболее распространенные проблемы с Google Диском и способы их устранения.
Об авторе
Бен Штегнер
(Опубликовано 1553 статей)
Бен — заместитель редактора и менеджер по адаптации в MakeUseOf.Он оставил свою работу в сфере ИТ, чтобы писать полный рабочий день в 2016 году и никогда не оглядывался назад. В качестве профессионального писателя он освещал технические руководства, рекомендации по видеоиграм и многое другое уже более шести лет.
Ещё от Ben Stegner
Подпишитесь на нашу рассылку новостей
Подпишитесь на нашу рассылку, чтобы получать технические советы, обзоры, бесплатные электронные книги и эксклюзивные предложения!
Еще один шаг…!
Подтвердите свой адрес электронной почты в только что отправленном вам электронном письме.
.
Google Docs Voice Typing позволяет вам говорить вместо того, чтобы набирать текст.
Этот сайт может получать партнерские комиссионные за использование ссылок на этой странице. Условия эксплуатации.

На прошлой неделе Google объявил о добавлении в Документы Google возможности преобразования речи в текст (Google называет это голосовым вводом).20 лет назад это было бы огромной новостью, но когда Google представил ее, она была описана только в одном абзаце в середине большой записи в блоге. В мире с Siri от Apple, Cortana от Microsoft и Google Now сервис бесплатного преобразования речи в текст, работающий на нескольких вычислительных платформах, может больше не казаться большой новостью.
Однако голосовой набор отличается; это своего рода встроенная версия Dragon NaturallySpeaking (для тех из вас, кто помнит и / или все еще использует эту программу).Голосовой ввод  работает в Chrome на компьютере, а также в приложениях Docs для Apple iOS (iPhone и iPad) и Android.
работает в Chrome на компьютере, а также в приложениях Docs для Apple iOS (iPhone и iPad) и Android.
Вот как это работает. Чтобы начать голосовой набор на устройстве iOS, коснитесь значка микрофона слева от пробела в нижней части экрана. Коснитесь значка микрофона в правой части экрана над экранной клавиатурой, чтобы начать голосовой набор на телефоне или планшете Android. Если вы хотите озвучивать текст на Mac или ПК с Windows, вам необходимо использовать Google Docs в веб-браузере Chrome.Затем выберите «Инструменты»> «Голосовой набор». Вы увидите значок микрофона и всплывающую подсказку «Нажмите, чтобы говорить» на экране браузера рядом с вашим документом.
Голосовой ввод Google Документов в настоящее время поддерживает 48 языков, включая региональные варианты китайского, английского, португальского и испанского языков. Вам не нужно выполнять какие-либо тренировки перед использованием голосового набора, и, похоже, не нужен специальный микрофон. В этой статье я использовал встроенные микрофоны своего ноутбука Dell Windows, Nexus 6 и iPhone 6+, чтобы протестировать преобразование речи в текст Google.

Голосовой набор требует, чтобы вы произносили слова для добавления знаков препинания: «Точка», «Запятая», «Восклицательный знак», «Знак вопроса», «Новая строка» и «Новый абзац». В отличие от специализированных систем преобразования речи в текст, голосовой набор не позволяет исправить или изменить текст, используя только ваш голос. Если голосовой ввод оставлен включенным, вы должны использовать клавиатуру (физическую или экранную) для внесения изменений в текст.
В дополнение к своему обычному голосу я проверил, насколько хорошо голосовой набор будет работать с действительно непрерывной речью, воспроизведя видео Стивена Колберта на YouTube в микрофон моего телефона Nexus 6, на котором запущено приложение Google Docs.Google Docs записал 288 слов с помощью голосового набора к тому моменту, когда я нажал кнопку «Пауза». Похоже, он надежно справился с преобразованием речи в текст относительно быстро говорящего человека. По моим приблизительным оценкам, это было правильно на 85-90%. И, конечно же, здесь нет знаков препинания, так как вам нужно на самом деле произнести знаки препинания, чтобы они появились в документе.

Один совет: голосовой набор не любит, когда вы ругаетесь. Например, если я скажу: «Какого хрена?», Текст подвергнутого цензуре слова подвергнется цензуре.Впервые об этом было сказано в блоге о лингвистике ругани.
Я начал, но не закончил писать эту статью с помощью голосового набора. Если вы не умеете быстро говорить (а я не умею), это не самый быстрый способ написать больше, чем несколько предложений текста. И, как и все системы преобразования речи в текст, лучше всего работает в относительно тихой среде. Я не уверен, что буду использовать голосовой набор регулярно. Я вижу, как использую его, чтобы делать несколько заметок на своем телефоне. И может быть интересно посмотреть, насколько хорошо он работает в ситуации интервью с несколькими людьми.
.
Список команд голосового ввода в Документах Google: как включить и использовать новые команды редактирования и форматирования
Поклонники Документов Google радуются! Голосовой набор стал намного лучше в текстовом редакторе на основе браузера. В четверг компания объявила, что добавила поддержку голосовых команд в документах Google в Chrome, которые позволяют выполнять широкий спектр функций форматирования и редактирования, таких как выделение и замена слов, начальные списки, изменение форматирования заголовков и многое другое.
Хотя возможность голосового набора в Документах Google впервые появилась в сентябре прошлого года, компания надеется, что новые голосовые команды форматирования и редактирования дадут возможность пользователям более эффективно создавать более качественный контент.
«Мы запустили голосовой набор в Документах, чтобы помочь вам зафиксировать идеи, составить письмо или даже написать следующий великий роман — и все это, не касаясь клавиатуры», — написала компания. «С сегодняшнего дня вы также можете редактировать и форматировать свои документы с помощью голоса».
Хотя есть некоторая кривая обучения тому, как использовать голос для набора текста или выполнения других функций, как только вы начнете это делать, вы удивитесь, как вы вообще обходились без него. Если вы впервые пытаетесь использовать голосовой ввод в Документах Google, не волнуйтесь.Мы включили руководство, которое поможет вам начать работу, а также список наиболее полезных голосовых команд, которые мы пробовали. Полный список всех доступных голосовых команд можно найти на официальной странице поддержки Google.
Как включить и использовать команды голосового набора в Документах Google
Вы можете довольно легко включить опцию голосового набора в Документах Google, выбрав «Голосовой набор» в меню «Инструменты». Фото: iDigitalTimes
Включите микрофон — чтобы получить Если вы начали с голосового набора в Документах Google, вам нужно убедиться, что микрофон включен и вы находитесь в относительно тихой обстановке.В моем офисе был ветреный день, и программе было трудно принимать мои команды. Вероятно, оптимальным вариантом будет использование гарнитуры.
Включите голосовой набор — откройте документ Google Docs, нажмите «Инструмент»> «Голосовой набор». В левой части экрана должен появиться микрофон. Нажмите на нее, чтобы активировать режим голосового набора (вы узнаете, что он активирован, если значок микрофона станет красным).
Начать разговор — Теперь вы просто начинаете говорить то, что хотите набрать.Если вы хотите вставить знаки препинания, просто произнесите знак препинания, который хотите вставить (например: «Я впервые использую восклицательный знак для голосового набора в Документах Google» = «Я впервые использую голосовой набор в Документах Google!»)
Завершение голосового набора — снова нажмите значок микрофона, чтобы завершить голосовой набор.
Список команд голосового набора в Документах Google (iDigi Favorites)
Голосовые команды с пунктуацией в Документах Google
Чтобы вставить тип пунктуации, произнесите одно из следующих значений:
Период
Восклицательный знак
Вопросительный знак
Новая строка
Новый абзац
Google Docs Редактирование голосовых команд
Выбрать все
Удалить все
Копировать
Вырезать
Вставить
Копировать ссылку
Удалить
Удалить последнее слово
Удалить ссылку
Вставить оглавление
- из
содержание 900 03
Обновить оглавление
Вставить закладку
Вставить уравнение
Вставить нижний колонтитул
Вставить сноску
Вставить заголовок
Вставить горизонтальную линию
разрыв страницы
Выравнивание текста, форматирование и размер текста в Google Документах Голосовые команды
Вы можете отформатировать текст документа с помощью любой из этих голосовых команд.Обязательно выделите текст, к которому нужно применить форматирование, или произнесите команду, прежде чем вводить / диктовать текст, который нужно отформатировать.
Выровнять по ширине
Выровнять по левому краю
Выровнять по правому краю
Применить заголовок [1–6]
Применить обычный текст
Применить подзаголовок
Полужирный
Курсив
Курсив
Зачеркнутый
Подстрочный индекс
Надстрочный индекс
Подчеркнутый
Двойной межстрочный интервал
Одинарный межстрочный интервал
Уменьшить размер шрифта
Увеличить размер шрифта
Размер шрифта [6-400]
Очистить форматирование
Удалить формат ting
Убрать полужирный
Убрать курсив
Убрать зачеркивание
Убрать подчеркивание
Создать маркированный список
Создать нумерованный список
Применить заголовок
Отступ
Отступ строки
интервал [1-100]
Google , Выделение и цвета фона Голосовые команды
Цвет текста [цвет] (Пример.: произнесите «Красный цвет текста», чтобы изменить цвет текста на красный.)
Выделить
Выделить [цвет] (например: произнести «Выделить красный цвет», чтобы изменить цвет выделения на красный. Выделение по умолчанию цвет желтый. Полный список доступных цветов см. здесь.)
Цвет фона [цвет] (Пример: скажите «Цвет фона красный», чтобы изменить фон текста на красный.)
Удалить выделение
Удалить цвет фона
Google Docs Голосовые команды для создания и редактирования таблиц
.


Добавить комментарий