Программа для создания электронных открыток. Photo Cards
Бесплатные программы для создания эффектных электронных открыток. Функции представленных программ: красочные слайдшоу, эффектные переходы, уникальные рамки фотографий, создание коллажей и фото альбомов.
Shape Collage – коллаж из фотографий, быстро и красиво
Программа, предлагающая набор простых инструментов и несколько готовых шаблонов для создания коллажа своими руками. В программе минимум самых необходимых функций, все настройки производятся из одного окна. Процесс создания коллажей полуавтоматический, готовый результат можно сохранить в jpg или png файл.
Shutterfly Studio – собираем мозаику из фотографий
Используйте простую программу Shutterfly Studio и создавайте красочные и интересные мозаики из любых фотографий. Программа поможет вам в считанные минуты сделать необычное произведение фото искусства. Используйте любые фотографии, будь то день рождение, свадьба, любимые животные и путешествия.
iMeme – программа для создания шуточных мемов
Простой генератор мемов, который позволяет пользователям наслаждаться шутками, которые в настоящее время достаточно популярны в интернете. Создавайте мемы с более чем 50 доступных шаблонов. Программа очень простая в использовании и объединяет наиболее популярные образы мемов для вашего творчества. Можно добавлять собственные картинки и распечатывать на принтере.
AKVIS Frames – рамки для фото
AKVIS Frames -программа для оформления фотографий красочными и стильными рамками. Выбирайте и экспериментируйте с множественными готовыми пакетами рамок, нарисованными профессиональными художниками. Программа скроет лишние края, сгладятся края, и на выходе вы получите потрясающее фото в рамке.
CU3OX – создание 3D-галерей
Простая и удобная программа, которая позволит вам за несколько минут сделать впечатляющие 3D слайд-шоу из ваших изображений. Галерея с красивыми трехмерными эффектами создается в формате flash и может быть использована как для демонстрации на локальном компьютере, так и для публикации в сети интернет.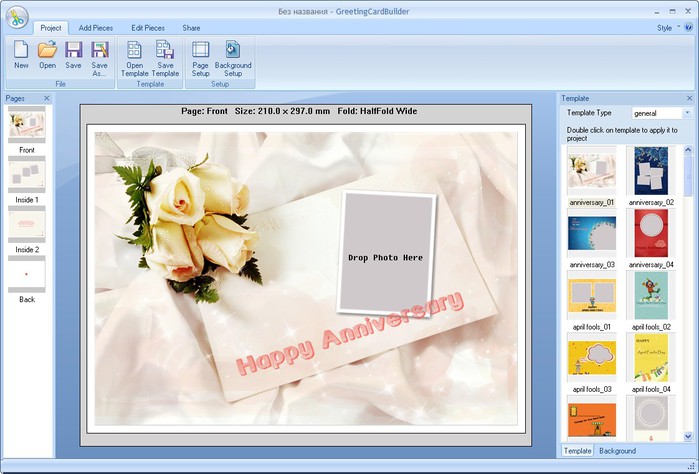
CollageIt – программа для создания коллажей
Программа для создания потрясающих коллажей из фотографий. Выбираем шаблон для коллажа, который мы хотим получить (в наборе имеется 15 шаблонов), затем простым переносом добавляем фотографии и производим несложные настройки коллажа – количество фото, добавление тени, обводки, задаем наклон и расположение.
Программа для создания пригласительного билета поможет вам быстро сделать пригласительные билеты и предложит вам множество шаблонов пригласительных открыток и примеров.s.
Программа для создания пригласительного билета — ваш хороший помощник для оформлении пригласительных билетов. Используйте программу, чтобы следовать, куда ведет ваше воображение. Вы будете влюблены в процесс оформления пригласительных билетов через нашей программы. Приходите и действуйте сейчас, чтобы бесплатно скачаит эту программу поздравительной открытки и показать нам свои собственные пригласительные билеты.
Скачать бесплатно программу для создания пригласительного билета
Программа для создания пригласительного билета — отличный инструмент для создания пригласительных карточек.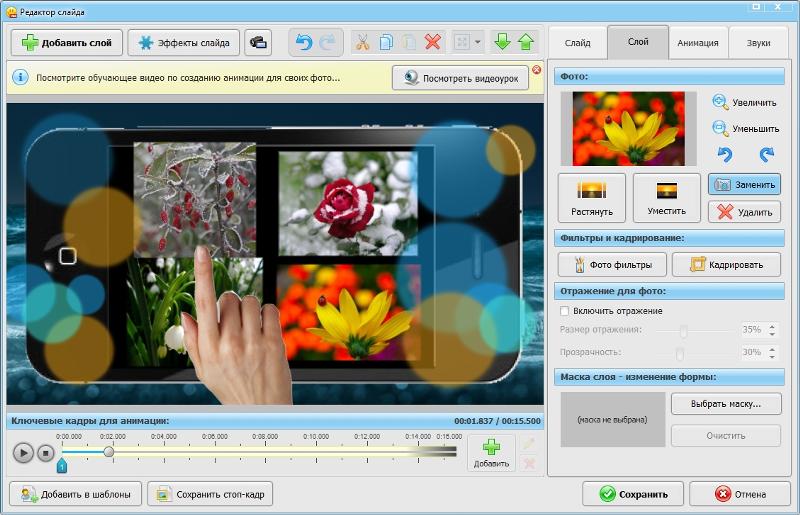 Данная программа позволяет вам быстро создавать пригласительные билеты без предварительного опыта и профессиональной подготовки. Программа включает в себя множество базовых фигуры рисунка и фоны, облегчающих оформление пригласительных билетов.
Данная программа позволяет вам быстро создавать пригласительные билеты без предварительного опыта и профессиональной подготовки. Программа включает в себя множество базовых фигуры рисунка и фоны, облегчающих оформление пригласительных билетов.
Воспоминания о дне рождения должны сиять как торт, полный свечей. Создайте и поделитесь милым поздравлением с днём рождения с видео-открыткой ко дню рождения 3D! Эта электронная открытка ко дню рождения станет запоминающимся подарком кому угодно. Просто загрузите вашу картинку, выберите текст и цвета и пошлите забавные поздравления с днём рождения на праздничную вечеринку друга. Попробуйте это сегодня и Рендерфорест подарит вам особые моменты вашей жизни.
Создать сейчас
Заставка «Обручальные кольца»
Для тех кто хочет сохранить воспоминания о свадьбе на всю жизнь, заставка обручальные кольца станет прекрасным решением. Романтическая, как ваша любовь, элегантная, как ваша свадьба. Не упустите свой шанс, чтоб оставить лучшие ностальгические моменты на память.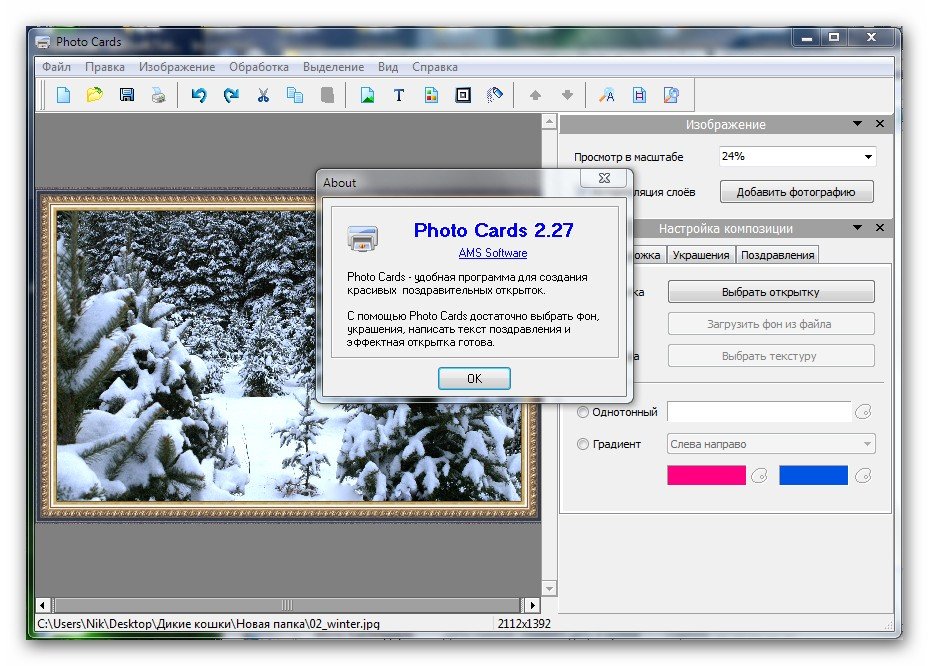 Идеально подходит для поздравлений, как заставка к любовным историям, как свадебное видео, подарок на День Святого Валентина и так далее. Интересно, не так ли? Просто поставьте после вашего текста и логотипа музыку и начните рендеринг. Создайте воспоминания на всю жизнь в течение нескольких минут. С Рендерфорест это бесплатно!
Идеально подходит для поздравлений, как заставка к любовным историям, как свадебное видео, подарок на День Святого Валентина и так далее. Интересно, не так ли? Просто поставьте после вашего текста и логотипа музыку и начните рендеринг. Создайте воспоминания на всю жизнь в течение нескольких минут. С Рендерфорест это бесплатно!
Создать сейчас
Поздравление с днем рождения
Когда вы хотите пожелать счастливого дня рождения вашим любимым, взгляните на этот шаблон поздравления с днём рождения. Удивите и поздравьте с днём рождения любимых людей с забавным и творческим подходом! Просто введите текст, загрузите картинку и пожелайте удивительного дня рождения! Попробуйте это сегодня. Это бесплатно. Это семисекундная версия.
Photo Cards — удобная программа для создания красивых поздравительных открыток. С помощью Photo Cards достаточно выбрать фон, украшения, написать текст поздравления и эффектная открытка готова. Вы можете вставить в проект любые фотографии, сделав открытку действительно уникальной. Программа также содержит большое количество текстов поздравлений в стихах к любому празднику.
Программа также содержит большое количество текстов поздравлений в стихах к любому празднику.
ПОЗДРАВИТЕЛЬНЫЕ ОТКРЫТКИ
Мастер Коллажей — это удобная программа для создания оригинальных композиций, состоящих из фона и нескольких фотографий. Создать красивый коллаж в программе можно быстро и просто: достаточно выбрать фоновое изображение из каталога, добавить пару-тройку собственных фотографий и поэкспериментировать с различными эффектами. Мастер Коллажей позволяет также добавлять надписи и украшения. Получившийся коллаж можно просмотреть на полный экран, сохранить или распечатать. Предусмотрена функция быстрого экспорта коллажей в любой из популярных графических форматов.
МАСТЕР КОЛЛАЖЕЙ
Мастер Открыток ПРО позволит создать самые красивые открытки с Вашими любимыми фотографиями. С помощью Мастера Открыток достаточно выбрать фон, украшения, написать текст поздравления и эффектная открытка готова. Вы можете вставить в проект любые фотографии, сделав открытку действительно уникальной. Программа также содержит большое количество текстов поздравлений в стихах к любому празднику.
Программа также содержит большое количество текстов поздравлений в стихах к любому празднику.
МАСТЕР ОТКРЫТОК
3D FRAMES — графический редактор, позволяющий создавать яркие и стильные рамки для фотографий. В отличие от других подобных продуктов, 3D FRAMES генерирует каждую рамку в режиме реального времени, передаёт тени, блики и другие эффекты освещения. Программа очень проста в освоении: достаточно открыть любую фотографию, загрузить рамку из каталога и нажать кнопку «Просмотр». Через пару секунд Вы сможете увидеть изображение в совершенно новом виде — как более законченное и гармоничное.
МАСТЕР 3D РАМОК
Мастер Эффектов — это новая программа для обработки фотографий при помощи разнообразных фильтров. С её помощью можно полностью преобразить любое изображение. Программа позволяет использовать более 50-ти эффектов, включая как традиционные, так и оригинальные.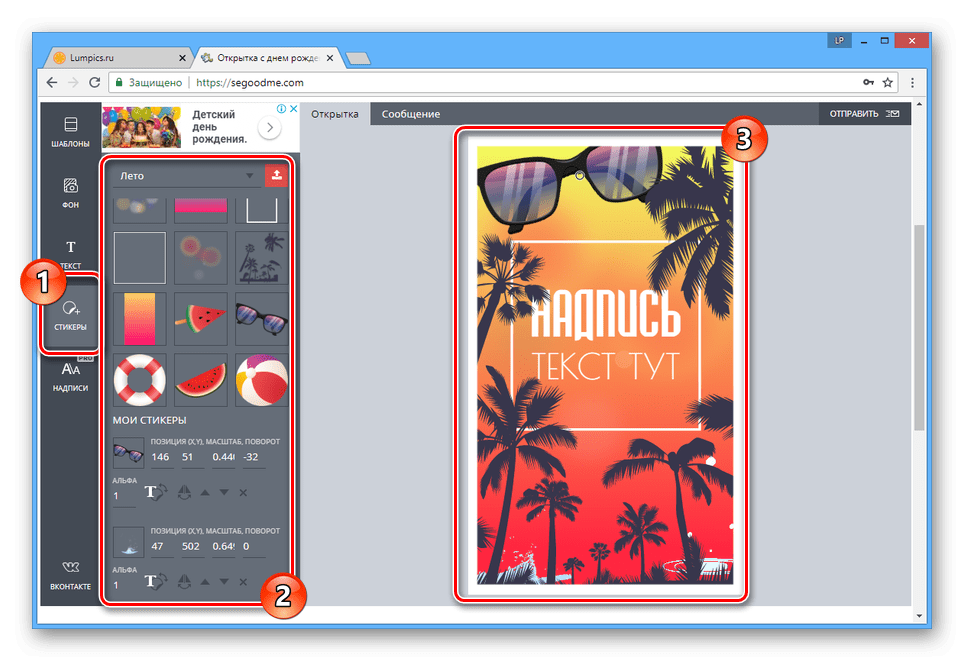 Вы сможете увидеть свои фотографии на фоне дождя и снега, в тумане и под облаками, добавить солнечный свет или закружить в потоке тайфуна…
Вы сможете увидеть свои фотографии на фоне дождя и снега, в тумане и под облаками, добавить солнечный свет или закружить в потоке тайфуна…
МАСТЕР ЭФФЕКТОВ
Студия Коллажа — это удобная программа для создания эффектных композиций из множества фотографий, которые можно использовать как обои для рабочего стола, постеры или открытки. Создать красивый коллаж легко как с помощью готовых шаблонов, так и полностью самостоятельно. Студия Коллажа позволяет также добавлять надписи, украшения и спецэффекты. Получившееся изображение можно просмотреть на полный экран, сохранить или распечатать. Предусмотрена функция быстрого экспорта коллажей в любой из популярных графических форматов.
СТУДИЯ КОЛЛАЖА
class=»descr»>
ВОЗМОЖНОСТИ ФОТО МИКСЕР
Пять категорий материалов для оформления: классические рамки, открытки, телевизоры и мониторы, городские пейзажи и интерьеры, а также абстрактные изображения. Кроме того, предусмотрен раздел для пользовательских материалов.
Кроме того, предусмотрен раздел для пользовательских материалов.
Более 10 различных эффектов: колоризация, зашумление, перспектива, размытие, сепия и т.п.
Возможность добавления украшений.
Добавление неограниченного количества надписей, в том числе с использованием встроенных текстов: шуток, поздравлений, афоризмов.
Работа с неограниченным числом слоёв.
Размер: 9.23 MB
Эпоха бумажных поздравлений понемногу вытесняется из нашей жизни и на замену им приходят различные электронные поздравления. В этой статье мы предлагаем вам ознакомиться с небольшим списком программ, с помощью которых проще всего создать и отправить поздравительную открытку.
Данный представитель был разработан одним человеком в некоммерческих целях, поэтому и доступен для скачивания на официальном сайте совершенно бесплатно. Главная идея SP-Card – анимационные поздравления, которые отображаются на рабочем столе. Пользователь заранее создает рисунок в редакторе и сохраняет в формате EXE, после чего его нужно только отправить адресату.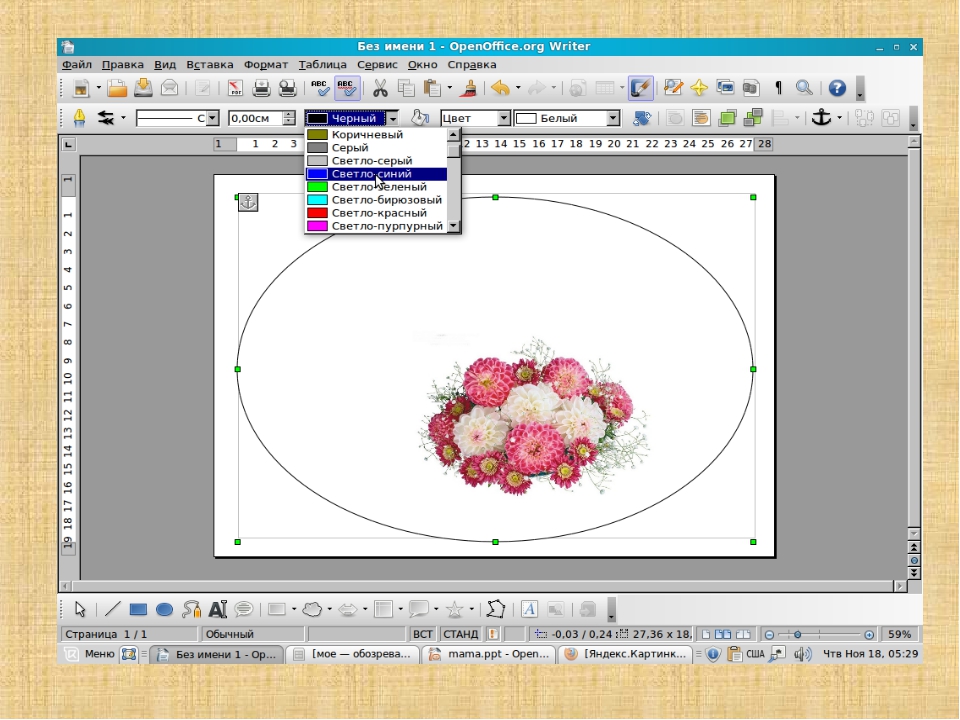 Он запустит файл и увидит, как на его рабочем столе появляется поздравление.
Он запустит файл и увидит, как на его рабочем столе появляется поздравление.
Программа не требует никаких практических знаний или умений, она проста в освоении и имеет в наличии всего несколько функций и инструментов, благодаря чему практически не занимает места на компьютере и не нагружает систему во время работы, а проекты сохраняются за считанные секунды.
Мастер Открыток
Название представителя говорит само за себя – софт подходит исключительно для создания поздравительных изображений с текстом. Разработчики постарались добавить множество шаблонов и предоставить пользователям детальную настройку каждого параметра, чтобы поздравление вышло именно таким, как они его представляют.
«Мастер Открыток» поддерживает работу со сложными проектами, о чем говорит поддержка неограниченного количества слоев. Кроме этого советуем обратить внимание на заготовки текстов поздравлений. Больше надписей вы сможете найти на официальном сайте программы.
Photo Cards
Завершает этот список Photo Cards – самое проработанное и многофункциональное приложение для создания открыток. Присутствует большое количество заготовок изображений, рамок текстур, но и это еще не все. После загрузки фотографии пользователю доступно добавление эффектов и фильтров, что может изменить картинку до неузнаваемости.
Присутствует большое количество заготовок изображений, рамок текстур, но и это еще не все. После загрузки фотографии пользователю доступно добавление эффектов и фильтров, что может изменить картинку до неузнаваемости.
По умолчанию установлены поздравления на разные темы в форме стихов, а после покупки полной версии их добавится еще несколько десятков. Присутствует русский язык, а пробная версия ничем не ограничена и предоставит шанс полностью изучить функционал Photo Cards.
На этом наш разбор подходит к концу, возможно, некоторые пользователи знают других представителей. Мы постарались обратить внимание именно на программы, которые подходят исключительно для создания открыток.
Программы для создания открыток
Создание открыток
Бесплатные программы для создания эффектных электронных открыток. Функции представленных программ: красочные слайдшоу, эффектные переходы, уникальные рамки фотографий, создание коллажей и фото альбомов.
Vampix – цветовые эффекты для изображений
Обеспечивает быстрый и простой способ создания интересных цветовых эффектов.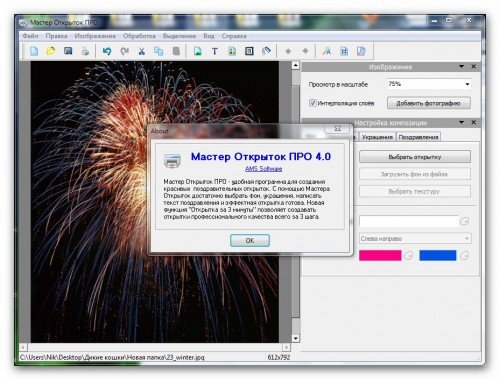 Редактор превращает каждую часть изображения в черно-белое, кроме цвета, который вы выбираете: голубые глаза, красная роза, что бы это ни было.
Редактор превращает каждую часть изображения в черно-белое, кроме цвета, который вы выбираете: голубые глаза, красная роза, что бы это ни было.
Shape Collage – коллаж из фотографий, быстро и красиво
Программа, предлагающая набор простых инструментов и несколько готовых шаблонов для создания коллажа своими руками. В программе минимум самых необходимых функций, все настройки производятся из одного окна. Процесс создания коллажей полуавтоматический, готовый результат можно сохранить в jpg или png файл.
Shutterfly Studio – собираем мозаику из фотографий
Используйте простую программу Shutterfly Studio и создавайте красочные и интересные мозаики из любых фотографий. Программа поможет вам в считанные минуты сделать необычное произведение фото искусства. Используйте любые фотографии, будь то день рождение, свадьба, любимые животные и путешествия.
iMeme – программа для создания шуточных мемов
Простой генератор мемов, который позволяет пользователям наслаждаться шутками, которые в настоящее время достаточно популярны в интернете. Создавайте мемы с более чем 50 доступных шаблонов. Программа очень простая в использовании и объединяет наиболее популярные образы мемов для вашего творчества. Можно добавлять собственные картинки и распечатывать на принтере.
Создавайте мемы с более чем 50 доступных шаблонов. Программа очень простая в использовании и объединяет наиболее популярные образы мемов для вашего творчества. Можно добавлять собственные картинки и распечатывать на принтере.
MusCard – создать музыкальную открытку
Бесплатная программа для создания мультимедийных поздравительных открыток. В основе программы функция создания слайд шоу из выбранных графических файлов, с различными эффектами переходов, добавлением звуковой дорожки.
AKVIS Frames – рамки для фото
AKVIS Frames –программа для оформления фотографий красочными и стильными рамками. Выбирайте и экспериментируйте с множественными готовыми пакетами рамок, нарисованными профессиональными художниками. Программа скроет лишние края, сгладятся края, и на выходе вы получите потрясающее фото в рамке.
CU3OX – создание 3D-галерей
Простая и удобная программа, которая позволит вам за несколько минут сделать впечатляющие 3D слайд-шоу из ваших изображений.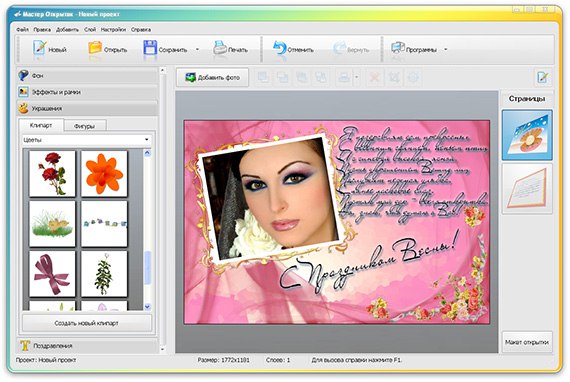 Галерея с красивыми трехмерными эффектами создается в формате flash и может быть использована как для демонстрации на локальном компьютере, так и для публикации в сети интернет.
Галерея с красивыми трехмерными эффектами создается в формате flash и может быть использована как для демонстрации на локальном компьютере, так и для публикации в сети интернет.
CollageIt – программа для создания коллажей
Программа для создания потрясающих коллажей из фотографий. Выбираем шаблон для коллажа, который мы хотим получить (в наборе имеется 15 шаблонов), затем простым переносом добавляем фотографии и производим несложные настройки коллажа – количество фото, добавление тени, обводки, задаем наклон и расположение.
Collagerator – легкая программа для создания коллажей
Простая программа для создания фотоколлажей, позволяет из нескольких выбранных фотографий создать красивую и удобную сборку из фотографий. При создании фотоколлажа можно управлять размерами фото, позицией на холсте, а также уровнями расположения фото, то есть какое фото впереди, какое сзади.
JAlbum – создание фото галерей и альбомов
Программа для создания красочных веб-галерей и фотоальбомов.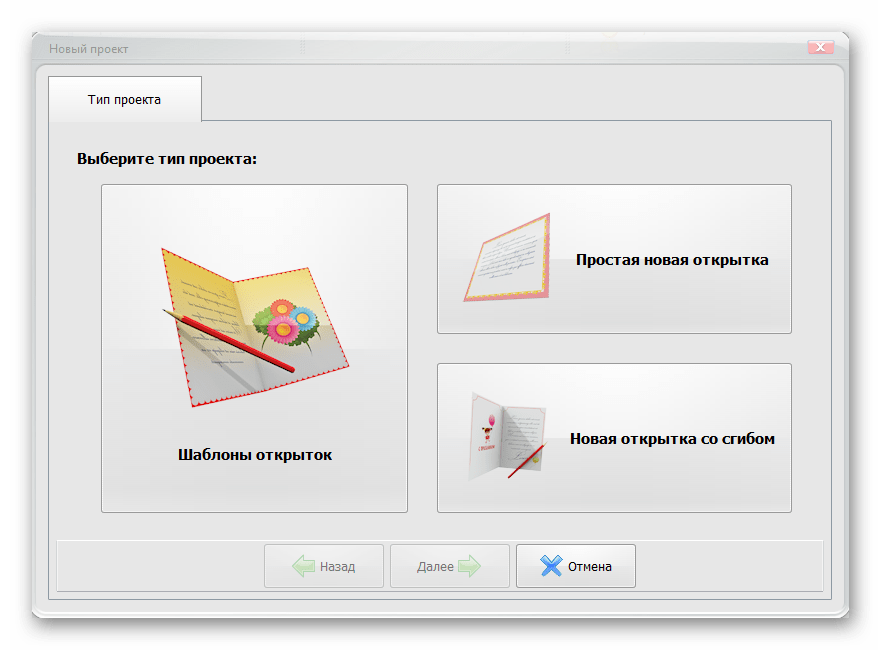 С программой идет множество готовых шаблонов галерей, которые при желании можно изменить на свой вкус, а на сайте разработчика доступна целая коллекция.
С программой идет множество готовых шаблонов галерей, которые при желании можно изменить на свой вкус, а на сайте разработчика доступна целая коллекция.
FotoMorph – статическое изображение в анимационное
Программа при помощи которой вы сможете легко превратить статическое изображение в анимационное.
Fotowall – легкая программа для создания фотоколлажей
После того как вы добавите изображение можно приступать к оформлению, поворачивать под любым углом, налаживать тени, добавлять красивые подписи. Fotowall – программа для создания фотоколлажей.
6 приложений для создания пригласительных открыток
Если вы хоть раз в жизни принимали участие в организации свадьбы, то знаете, сколько хлопот ложится на плечи будущих молодоженов и их родителей. Нужно позаботиться о выборе места и времени проведения торжества, найти хорошего фотографа, закупить цветы… И, конечно же, нельзя забывать о такой важной детали, как рассылка приглашений друзьям и родственникам.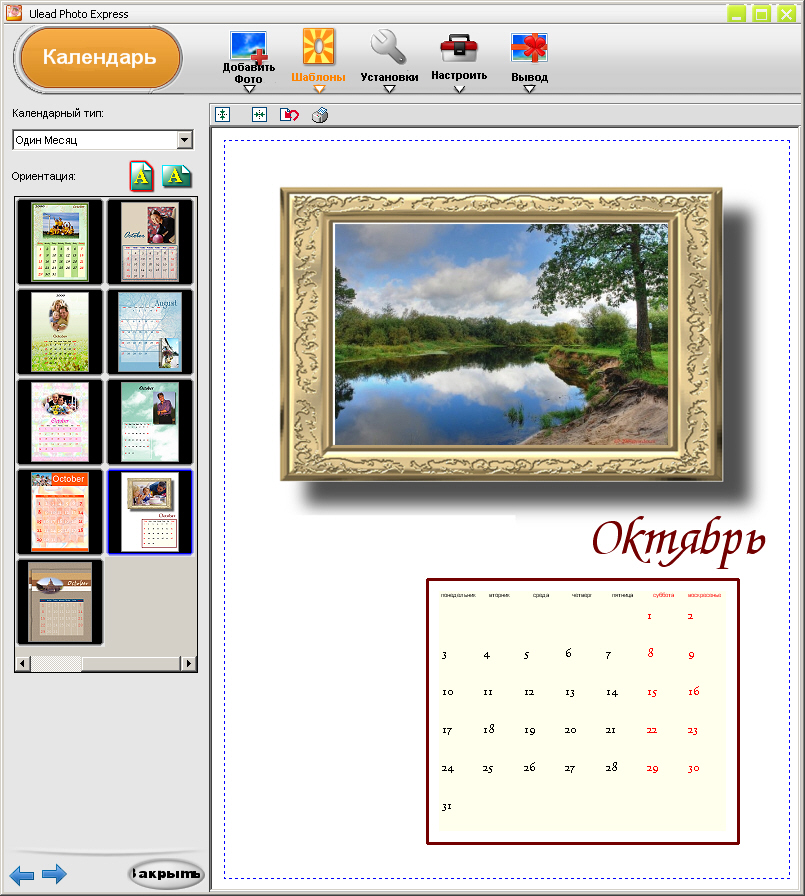
Планируя праздник без излишнего размаха, в тесном семейном кругу, можно отказаться от традиционных пригласительных писем и буклетов. Вместо этого вы можете отправить своим гостям электронные приглашения в виде ярких открыток. Существует несколько мобильных приложений, которые помогут справиться с этой работой за считанные минуты.
Canva
Canva — очень мощное приложение, позволяющее создавать почти профессиональные поздравительные открытки, визитные карточки, обложки, логотипы и баннеры. После установки приложения вам будет предложено пройти бесплатную регистрацию. Затем вы сразу же получите доступ ко всем многочисленным опциям и настройкам. Среди тематических разделов можно найти и «Приглашение», прокрутив список в верхней части экрана.
Далее в строку поиска введите слово «свадьба», чтобы увидеть возможные варианты дизайна и цветового оформления. Здесь имеются как бесплатные, так и платные шаблоны. Выберите, какой вам больше нравится, и приступайте к процессу редактирования. С помощью встроенных инструментов можно изменять стиль и размер шрифта, добавлять стикеры и фото, перемещать отдельные блоки.
С помощью встроенных инструментов можно изменять стиль и размер шрифта, добавлять стикеры и фото, перемещать отдельные блоки.
Когда вы закончите работу, нажмите «Поделиться», а затем выберите тип графического расширения, в котором хотите сохранить рисунок. Самое приятное, что в приложении нет рекламы, зато присутствует множество полезных функций.
Wedding Invitation Cards
Приложение Wedding Invitation Cards для Android удобно в использовании и содержит массу настроек. Начните с ввода необходимых надписей — таких, как приветствие, основной текст, расположение и тип RSVP (напоминание, что вы хотели бы получить ответ). Выберите дату и время, а затем нажмите кнопку Create Invitation.
Далее вы сможете подобрать дизайн, нажав на кнопку Cards в правом верхнем углу. Здесь имеется множество фонов различных цветовых оттенков и стилей. После выбора любого из них вы сразу же увидите предварительный эскиз открытки и при необходимости сможете внести изменения. Например, добавить стикеры, виньетки, фотографии, цитаты, художественные эффекты, отредактировать стиль и цвет шрифта.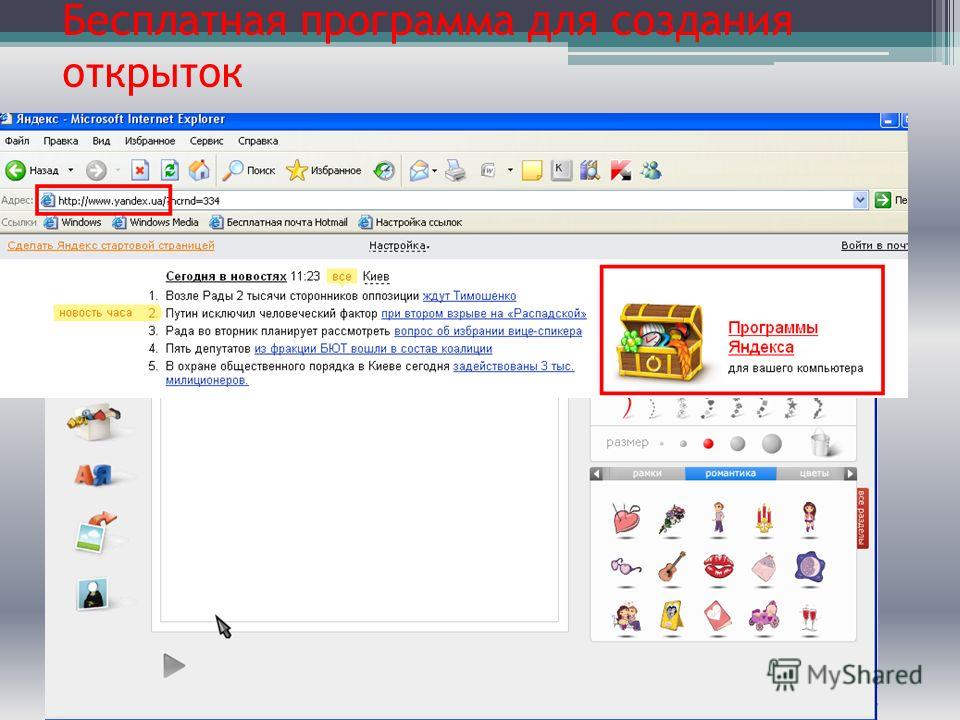 Кроме того, можно менять местами графические и текстовые блоки, удалять или устанавливать их по своему усмотрению. Завершив работу, сохраните изображение и отправьте своим друзьям.
Кроме того, можно менять местами графические и текстовые блоки, удалять или устанавливать их по своему усмотрению. Завершив работу, сохраните изображение и отправьте своим друзьям.
В приложении довольно много рекламы, которая будет следовать за вами на всем протяжении творческого процесса. Если это вас не раздражает, то оставайтесь на бесплатной версии. В противном случае придется немного заплатить.
Wedding Invitation Cards Maker
Wedding Invitation Cards Maker — еще один хороший бесплатный инструмент для создания электронных приглашений. Вы можете выбрать изображение с рамкой или без нее, в обоих вариантах имеется большое количество фонов. Откройте приложение, нажмите кнопку Start, а затем в верхней части экрана выберите вкладку Cards или Frames.
Дизайн шаблонов различен по стилю и оформлению — от милых и забавных до романтических и элегантных посланий. Как только определитесь с выбором макета, можно приступать к заполнению текстовых полей: вставить вензеля, завитушки, подобрать цвет и размер шрифта. Далее нужно сохранить свое творение, чтобы отредактировать позже, или же сразу отослать человеку, которому оно предназначено.
Далее нужно сохранить свое творение, чтобы отредактировать позже, или же сразу отослать человеку, которому оно предназначено.
Приложение чересчур перегружено рекламой, от которой можно избавиться с приобретением платной версии. Но и без того эта программа позволяет делать действительно классные и симпатичные свадебные открытки.
Приложение доступно для Android и iPhone.
Invitation Card Maker
Invitation Card Makerдля iPhone — отличное приложение для создания приглашений как на свадьбу, так и на другие важные мероприятия, будь то званый ужин или чайная церемония.
Перейдите на вкладку Wedding в верхней части экрана, а затем прокрутите список, чтобы увидеть различные дизайны и стили оформления открыток. Здесь есть простые, незамысловатые фоны, а также довольно оригинальные и экзотические.
Выбрав нужный шаблон, нажмите Edit, чтобы изменить цвет холста, добавить эффекты, стикеры и текст. Окончив преобразования, нажмите Checkmark, чтобы проверить конечный результат, а затем поделитесь изображением или сохраните его.
Evite
Если вам понравилась идея использования инструментов, с помощью которых можно создавать абсолютно любые, а не только свадебные открытки, установите на свой смартфон Evite. Вы сможете поздравлять знакомых со всеми известными праздниками, делать пригласительные билеты на юбилеи, дни рождения и вечеринки. Но если вас интересует именно свадьба, открыв приложение, введите слово Wedding в поле поиска. Нужную категорию также можно найти в списке, нажав на кнопку Browse и прокрутив вниз до строки Wedding Ceremony.
Когда вы определитесь с выбором шаблона, вам будет предложено выполнить редактирование эскиза. Вы сможете изменить цвет холста, добавить заголовок, дату и место проведения торжества, а также текст сообщения. Бесплатная учетная запись позволяет делиться своими шедеврами с близкими людьми прямо из приложения. Разрешив программе доступ к списку контактов, вы сможете получать уведомления всякий раз, когда кто-то из друзей вам ответит. У Evite есть еще множество полезных функций, а главное — нет рекламы.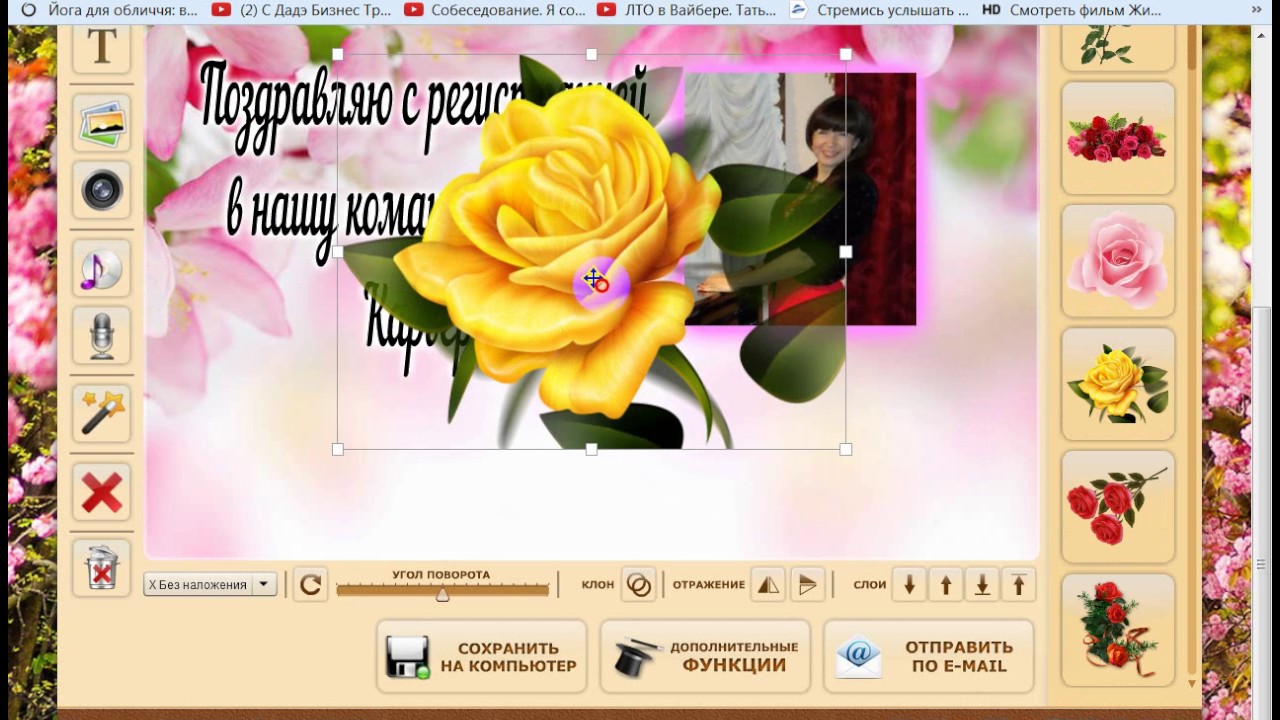
Приложение доступно для Android и iPhone.
Wedding-Invitations
Открыв приложение Wedding-Invitationsна iPhone, вы сможете выбрать дизайн и фон для виртуального приглашения из множества представленных вариантов. Для начала перейдите в раздел Designs и просмотрите имеющиеся образцы. После того как вы кликнете по одному из них, автоматически откроется вкладка редактирования. Здесь в одной из категорий выберите тематику рисунка — например, «Осенняя свадьба», «Приглашение для ребенка», «Религия» и т. д.
Определившись с графическим оформлением, переходите к нанесению текста. Настройте стиль, цвет и размер шрифта. По завершении всех операций вы можете сохранить свое творение или сразу же разослать адресатам любым удобным способом.
Приложение бесплатно и содержит рекламу. Но объявления располагаются только сверху или снизу экрана, а не закрывают всю его площадь, как это часто бывает в других программах. Вы также можете приобрести платную версию, что позволит избавиться от рекламных блоков и получить доступ к расширенным функциям.
Обзор Photo Cards – программы для создания открыток
Полным-полно стало в магазинах открыток самой разной направленности. Это, конечно, удобно — можно найти поздравления на любой случай жизни. Какой бы повод ни был у вас: выход на новую работу, поздравление с первым поцелуем, разрыв с надоевшим парнем — на все можно найти открытку. Но, несмотря на это многообразие, вы можете не найти устраивающее именно вас поздравление. Кроме того, типографские открытки лишены индивидуальности, лишены шарма и обаяния, которыми могут дышать непрофессионально, но с душой сделанные открытки-поздравления. К тому же в магазин еще нужно бежать. А вот прямо дома, на компьютере, создать и быстро отослать поздравление по электронной почте можно, и такое поздравление будет оперативным и индивидуальным.
Помочь в создании такой частной, личной открытки может программа Photo Cards от компании AMS Software. Программы этой компании — графические редакторы, каждый из которых имеет свою специализацию.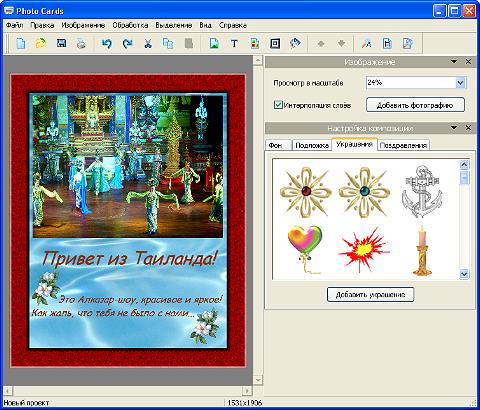 Эти программы предназначены в основном для пользователей, обработка графики для которых не является ни профессией, ни хобби. Но это не говорит о том, что созданные с помощью этих программ творения — простенькие поделки. Нет, при наличии вкуса можно получать очень качественные результаты, в нашем случае — открытки.
Эти программы предназначены в основном для пользователей, обработка графики для которых не является ни профессией, ни хобби. Но это не говорит о том, что созданные с помощью этих программ творения — простенькие поделки. Нет, при наличии вкуса можно получать очень качественные результаты, в нашем случае — открытки.
Photo Cards — графический редактор, который может работать со слоями, благодаря чему возможно создание красивых и индивидуальных картинок на основе как заложенных в программу шаблонов, так и созданных самостоятельно в профессиональном редакторе.
Для создания открытки в Photo Cards используются следующие слои:
- фон,
- подложка,
- украшения,
- текст,
- поздравления.
Кроме того, программа позволяет использовать сторонние фотографии. В редакторе предусмотрен минимально достаточный набор средств для цветокоррекции графики, который можно применять как к фотографиям, так и к фону и слоям в отдельности. Среди других инструментов можно отметить возможности обрезки и изменения размеров изображения, их поворота и отражения, разнообразные графические эффекты.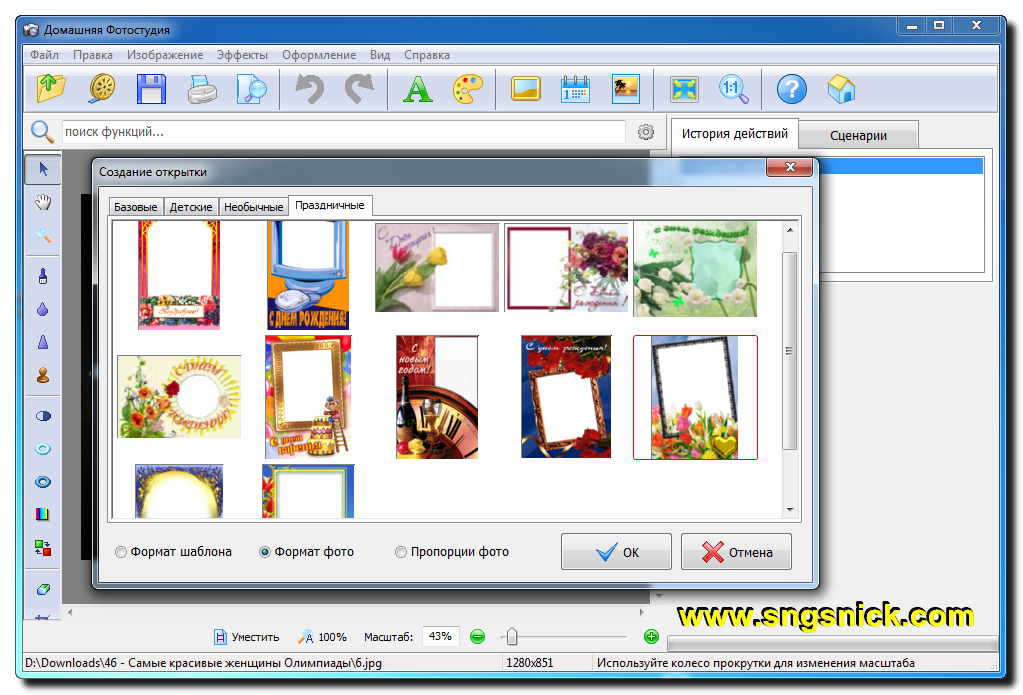
Отдельно надо отметить инструмент “геометрия”, который позволяет производить искажение формы выбранного слоя, добиваясь интересных эффектов.
Фон — это основа для открытки. В качестве фона могут быть использованы цветная основа, градиент, текстура или заготовленный заранее шаблон открытки. В комплекте с программой поставляется небольшой каталог фонов, достаточный на первое время, но явно маленький для постоянного использования. В этом пользователю придется надеяться на свои силы.
Впрочем, никто не мешает использовать в качестве фона подложку. Подложка — специальный слой, созданный для выделения центральной части изображения. В качестве подложки может использоваться цветная и градиентная заливка, а также текстура. Каталог текстур гораздо обширнее, чем каталог фонов. Если в соответствующую папку подложить ваши текстуры, то возможности подложки увеличатся. Подложку можно редактировать: менять уровень прозрачности, наложить маску, создать копию подложки.
Украшения — особый слой небольших картинок, которые можно налепить по всей открытке, насколько позволяет вкус. Применять их нужно с осторожностью, очень легко с их помощью испортить всю картинку в целом.
Применять их нужно с осторожностью, очень легко с их помощью испортить всю картинку в целом.
Текст. С этим слоем все, думается, понятно: это ввод текстового сопровождения. Текст форматируется по размеру, стилю, цвету точно так же, как это делается в любом графическом редакторе. Диалог ввода содержит специальную закладку, в которой есть поздравительные стихотворные тексты по разным торжественным случаям.
Поздравления — это особые картинки с текстом, выполненным в красивом, праздничном виде. В демоверсии эта функция недоступна.
При создании открыток можно использовать функцию обрамления изображений рамками. Для этого можно воспользоваться как каталогом рамок, так и специальными видами рамок, выделенными в отдельные команды: “граница” и “эффект кнопки”. К каждому слою можно добавить свои границы, однако эта рамка работает корректно не со всеми другими инструментами. Например, маску, наложенную на подложку, она просто удаляет. Есть еще и один не то чтобы недостаток, но особенность, требующая внимания: наложение “эффекта кнопки” отменить невозможно, поэтому надо при создании этого эффекта обязательно пользоваться функцией предпросмотра, чтобы не пожалеть потом и не переделывать все заново.
Каждый из этих видов слоев может быть дополнен пользователями своими собственными образцами. Для этого достаточно добавить в соответствующие папки программы ваши образцы картинок. Таким образом очень легко создать собственные библиотеки фонов, текстов, подложек, рамок и так далее.
Резюме
Основная функция Photo Cards — создание открыток. Но эту программу можно рассматривать как несложный графический редактор начального уровня, вполне достаточный для неискушенного домашнего пользователя. С его помощью можно как создавать открытки, так и редактировать фотографии. Уровень возможностей программы вполне это позволяет. Программу вполне можно рекомендовать непрофессиональным пользователям как по основной ее функции, так и в качестве несложного графического редактора.
Программы для создания открыток
Программы для создания открыток.
Таких программ не так уж много и в основном платные. Но не для кого не секрет, что бывают пиратские, взломанные программы или бесплатные с ограниченным временем использования или с обрезанным функционалом.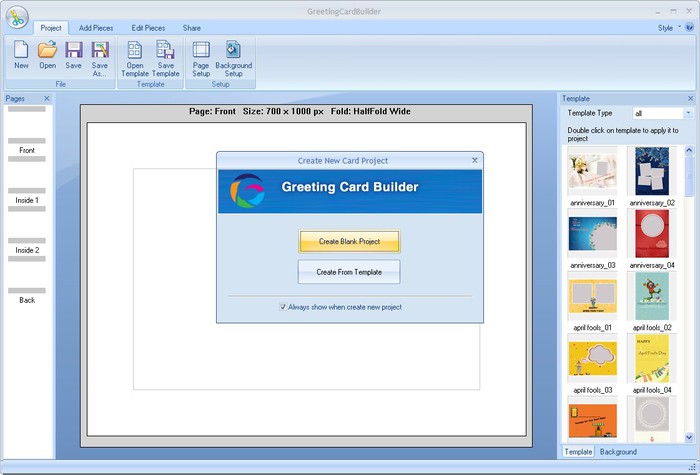
В предыдущих статьях я писала об открытках онлайн, а сейчас расскажу о тех, которые можно установить на компьютер.
Домашняя студия
Платная программа. Можно создавать не только открытки, но и календари, коллажи. Много красивых фоторамок, можно написать поздравление на старинном свитке. Есть возможность создания 3Д композиций.
SP-Card – программа, которая создаёт простые анимационные открытки. Поздравление можно отправить на рабочий стол компьютера и открыв его, получатель увидит появляющуюся надпись или рисунок.
Программа очень простая: пишите и рисуете в небольшом редакторе, сохраняете и отправляете поздравление.
Программа бесплатная, из минусов – у неё не выходят обновления.
Мастер открыток (есть несколько версий) http://ams-soft.ru
Программа платная, много красивых открыток по разным категориям. Пользоваться программой легко, в несколько шагов можно создать поздравление, не похожее на общую массу поздравительных открыток. Запускаете принтер и распечатываете созданный шедевр.
Запускаете принтер и распечатываете созданный шедевр.
Музыкальная открытка.
Простая программа для показа слайдшоу с музыкой. Отличное поздравление на любой праздник. Программа платная.
Фабрика открыток, платная. http://ams-software.ru
Интересная программа с множеством шаблонов. Добавьте фото или красивую картинку и отправьте в принтер для распечатки.
Фотодекор – http://photodecor.su/.
ФотоДЕКОР – для оформления фотографий, картинок и создания эффектов. За секунды можно украсить картинку рамкой, создать коллаж, открытку. Программа содержит множество функций: автоматическое улучшение и редактирование, создание спецэффектов, добавление различных украшений и надписей. В бесплатной версии есть около 300 видов украшений фото, в платной более 1000.
Работать в программе легко и удобно.
Программа платная, есть урезанный бесплатный вариант.
Как сделать открытку на компьютере – инструкция
Электронная открытка – замечательный способ поздравить человека с каким-либо праздником, особенно, если вы находитесь далеко друг от друга. Существует несколько способов создать поздравительную открытку. Сделать это можно с помощью специальных сервисов либо самостоятельно, используя программное обеспечение вашего компьютера.
Существует несколько способов создать поздравительную открытку. Сделать это можно с помощью специальных сервисов либо самостоятельно, используя программное обеспечение вашего компьютера.
Как сделать открытку на компьютере
Как сделать открытку: подготовка к работе
Чтобы создать красивую виртуальную открытку самостоятельно, необходимо учитывать следующие моменты:
- пользуйтесь сложными графическими редакторами, только если есть минимальные знания этих программ;
- используйте готовые шаблоны, которые предлагают программы – это проще и быстрее, тем более, шаблон можно подкорректировать по своему вкусу;
- изготавливайте нейтральные по содержанию открытки – виртуальное поздравление должно понравиться не только создателю, но и получателю;
- в первую очередь важна практичность электронной открытки, не добавляйте слишком много картинок и текста, старайтесь выдерживать определенную цветовую гамму.
Заметка! Во время создания открытки не торопитесь, внимательно следуйте пошаговой инструкции и не забудьте сохранить ваше творчество на компьютере или флешке.

Как сделать поздравительную открытку в Word?
Создание поздравительной открытки в MS Word
Создание поздравительной открытки в MS Word – дело несложное. Хоть программа чаще всего используется для создания текстовых файлов, здесь можно сделать красивую открытку на любой праздник. Создайте электронную открытку за шесть простых шагов:
Шаг 1. Откройте программу и перейдите в меню «Файл».
Щелкаем по вкладке «Файл»
Шаг 2. Выберите вкладку «Создать», напишите в открывшейся строке поиска слово «Открытка».
Открываем вкладку «Создать», в поле поиска вводим слово «открытка»
Шаг 3. Выберите готовый качественный шаблон для электронной открытки. В правом боковом списке можно выбрать подходящую категорию.
В разделе «Категория» выбираем подходящую, кликаем на выбранный шаблон
Шаг 4. Щелкните по выбранному шаблону и нажмите «Создать». Подождите, когда шаблон откроется в новом файле.
Щелкаем по шаблону, нажимаем «Создать»
Шаг 5. Заполните свободные поля. Напишите поздравление, подпись и другую необходимую информацию.
Кликнув мышкой на шаблон, вписываем текст
Шаг 6. Убедитесь, что текст помещается в поля открытки. При необходимости поменяйте ориентацию листа с книжной на альбомную.
В разделе «Разметка страницы», щелкаем по кнопке «Ориентация», выбираем подходящую
Шаг 7. Сохраняем открытку («Файл» – «Сохранить как»), а затем отправляем получателю либо распечатываем ее.
Щелкаем по вкладке «Файл» Нажимаем «Сохранить как», выбираем «Рабочий стол» или другое место Нажимаем «Сохранить» Для печати открытки нажимаем «Файл», затем «Печать»
Видео — Как сделать поздравительную открытку в MS Word
Открытка с помощью программы PowerPoint
PowerPoint – программа по созданию презентаций, которую можно найти на каждом компьютере с операционной системой Windows.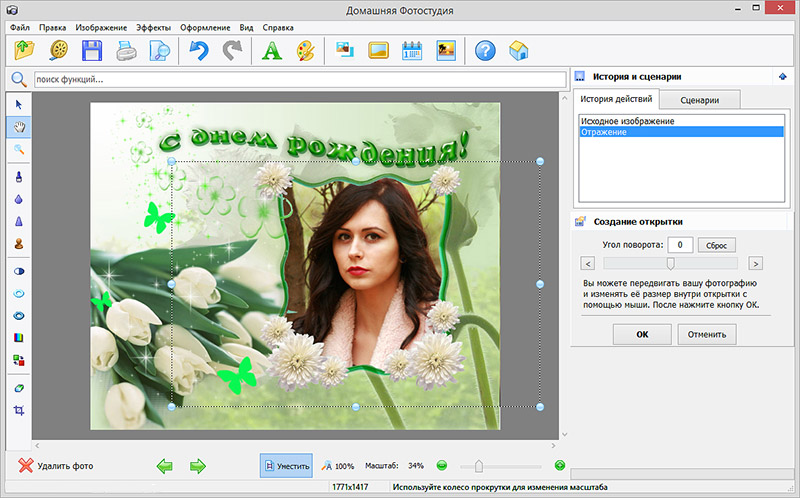 Для начала откройте через меню «Пуск» программу. Мастер-класс по созданию открытки на компьютере с помощью программы PowerPoint:
Для начала откройте через меню «Пуск» программу. Мастер-класс по созданию открытки на компьютере с помощью программы PowerPoint:
Шаг 1. Для начала необходимо выбрать фон слайда. Нажмите на вкладку «Главная», затем выберите «Макет», после – «Пустой слайд».
Щелкаем на вкладку «Главная», затем на пункт «Макет», выбираем «Пустой слайд»
Шаг 2. Чтобы сделать красивый фон у открытки, нажмите на вкладку «Дизайн» и выберите кнопку «Формат фона» в категории «Стили фона».
Во вкладке «Дизайн», нажимаем на кнопку «Формат фона»
Шаг 3. Выберите рисунок или текстуру, также можно добавить собственное изображение с компьютера. Картинка растянется до размеров слайда.
После выбора нужного дизайна, настраиваем нужные параметры
Шаг 4. Нажмите на вкладку «Вставка», затем – «Рисунок». Выберите понравившееся изображение, добавьте его в слайд, при необходимости переместите картинку в нужный угол открытки.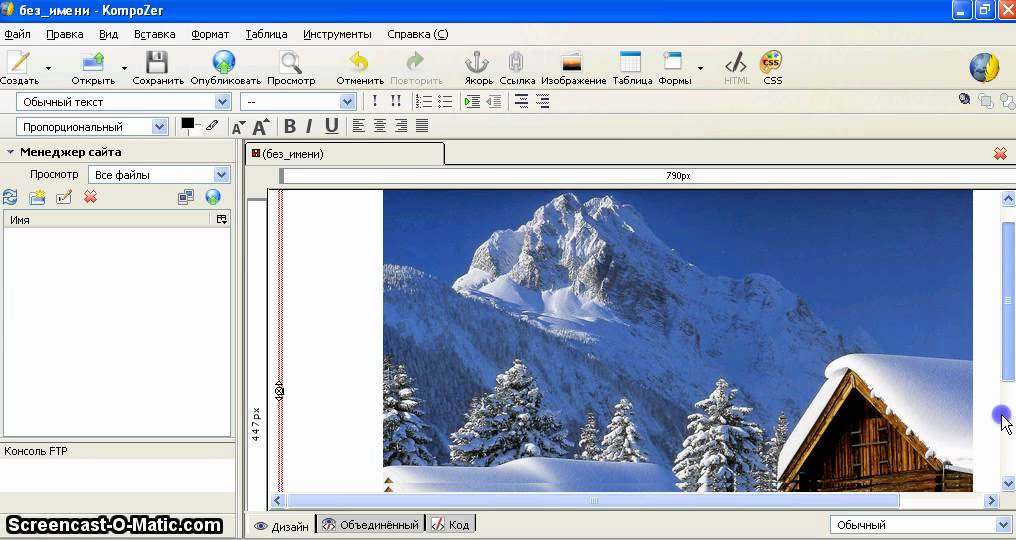
Нажимаем вкладку «Вставка», щелкаем по пункту «Рисунки» Выбираем рисунок, нажимаем «Вставить»
Шаг 5. Следующий шаг – добавление текста. Воспользоваться нужно той же командой «Вставка», затем нажмите на «WordArt». Выберите образец шрифта и напишите собственное поздравление.
Открываем вкладку «Вставка», нажимаем значок «WordArt», выбираем формат шрифта Для сохранения нажимаем вкладку «Файл»
Шаг 6. Сохраните открытку через команду «Файл» – «Сохранить как». Обязательно поменяйте тип файла на «Рисунок в формате JPEG», иначе открытка откроется у получателя в программе PowerPoint.
Нажимаем «Сохранить как», выбираем «Компьютер», выбираем «Рабочий стол» или другое место хранения В поле «Тип файла» меняем тип файла на «Рисунок в формате JPEG», нажимаем «Сохранить»
Шаг 7. Выберите кнопку «Только этот». Готово! Можно отправлять открытку получателю.
Нажимаем на кнопку «Только этот» Просматриваем на рабочем столе, созданную открытку и можем отправлять адресату
Заметка! Не спешите удалять презентацию.
Ее можно использовать в дальнейшем как шаблон для других открыток.
Открытка в программе Microsoft Office Publisher
Сделать красивую открытку другу, знакомому или члену семьи можно в программе для создания открыток, плакатов и буклетов Microsoft Office Publisher. Можно сделать открытку с чистого листа, но проще всего использовать готовый, встроенный в программу шаблон.
Шаг 1. Запустите программу, в возникшем окне выберите «Встроенные», затем – «Открытки».
Выбираем «Встроенные», прокрутив страницу ниже находим и щелкаем по вкладке «Открытки»
Шаг 2. В программе можно найти несколько тематических категорий. Выберите шаблон, который больше всего вам понравился.
Выбираем шаблон, который больше всего понравился
На заметку! Если ни один из них вам не подходит, можно найти больше дизайнов открыток на веб-ресурсе программы.
Шаг 3.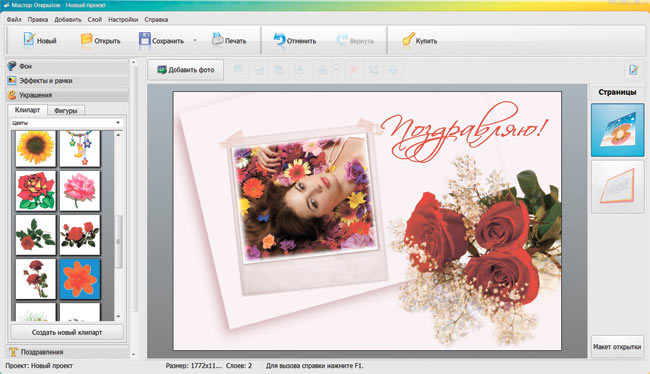 Нажмите на вкладку «Создать». Вы увидите рабочую область с выбранным вами шаблоном. Замените текст на свой, предварительно щелкнув по нему.
Нажмите на вкладку «Создать». Вы увидите рабочую область с выбранным вами шаблоном. Замените текст на свой, предварительно щелкнув по нему.
Нажимаем на кнопку «Создать»
Шаг 4. Чтобы добавить новый текст, нажмите на «Вставка», затем на кнопку «Добавление надписи». Придумайте оригинальное поздравление и поместите его на слайд.
Для добавления текста в открытку нажимаем на вкладку «Вставка», затем на кнопку «Добавление надписи» Нажав правой кнопкой мыши на выделенный текст, форматируем его с помощью панели инструментов
Шаг 5. Правой кнопкой мышки щелкните на рисунок и выберите «Изменить рисунок», чтобы выбрать источник нового изображения.
Правой кнопкой мышки щелкаем на рисунок и выбираем «Изменить рисунок», чтобы выбрать источник нового изображения
Шаг 6. Чтобы добавить новый или свой рисунок, нажмите на вкладку «Вставка», выберите группу «Иллюстрации» и нажмите «Рисунок».
Что бы добавить свой рисунок нажимаем на вкладку «Вставка», далее «Рисунки» Выбираем подготовленный рисунок, нажимаем «Вставить»
Шаг 7. Чтобы сохранить открытку, нажмите на меню «Файл», затем выберите команду «Сохранить как».
Чтобы сохранить открытку, нажмите на меню «Файл», затем выберите команду «Сохранить как».
Нажимаем «Файл» Нажимаем «Сохранить как», выбираем «Компьютер», далее «Рабочий стол» Выбираем «Рабочий стол», в поле «Тип файла», выбираем «Картинка в формате JPEG», нажимаем «Сохранить»
Поздравительная открытка онлайн-сервисы
Если вы не хотите использовать программы компьютера, вы можете воспользоваться сервисами, где можно сделать поздравительную открытку онлайн на Новый год, День рождения, свадьбу и другое торжество. Вот список бесплатных ресурсов:
- Онлайн-открытка.рф. Удобный сервис для создания и отправки открыток. Здесь можно выбрать форму и цвет фона, загрузить свою картинку или добавить готовое изображение из большой базы.
Интерфейс онлайн-сервиса Онлайн-открытка.рф
- Pro100tak.com. Большая галерея готовых изображений. Каждую открытку можно открыть в конструкторе и изменить в соответствии со своей фантазией – добавить текст, изображения.

Интерфейс онлайн-сервиса Pro100tak.com
- Crello.com. Создание оригинальных открыток мгновенно. Множество бесплатных шаблонов, удобный конструктор открыток, возможность создать анимированные изображения.
Интерфейс онлайн-сервиса Crello.com
- Loonapix.com. Создайте идеальную электронную открытку для любого случая на этом сайте. Здесь можно поместить фотографию в рамочку, создать прикольный фотоэффект или вставить лицо в один и шаблонов.
Интерфейс онлайн-сервиса Loonapix.com
- Invitizer.ru. Удобный сервис оригинальных открыток и приглашений на различные торжества. Множество готовых интересных шаблонов, которые можно подписать и сразу отправить получателю.
Интерфейс онлайн-сервиса Invitizer.ru
Заметка! Некоторые сервисы могут иметь дополнительные платные услуги, которые сделают вашу открытку более оригинальной. Если вы не хотите платить за изображения, просто используйте бесплатные изображения.
Как отправить открытку, сделанную на компьютере?
Итак, открытка готова, пора порадовать получателя приятным виртуальным сюрпризом. Вы можете отправлять электронные открытки различными способами. Среди них:
Вы можете отправлять электронные открытки различными способами. Среди них:
Отправка по электронной почте
- Зайдите на свой электронный ящик.
Заходим на свой электронный ящик
- Найдите вкладку «Написать письмо».
Находим и нажимаем на вкладку «Написать письмо»
- Придумайте тему, сообщение и прикрепите изображение к письму с помощью кнопки «Прикрепить файл».
Заполняем поля «Кому», «Тема», нажимаем кнопку «Прикрепить файл»
- Выберите свою созданную открытку, нажмите «Открыть».
Выбираем свою открытку, нажимаем «Открыть»
- Введите сообщение, нажмите «Отправить».
Можем написать сообщение получателю, после нажимаем «Отправить»
Отправка через социальные сети
- Войдите в вашу любимую социальную сеть (Вконтакте, Одноклассники), перейдите на профиль потенциального получателя.
Переходим на профиль потенциального получателя, нажимаем «Написать сообщение»
- Зайдите в сообщения с ним и прикрепите изображение.
 Нажимаем на значок фотоаппарата «Фотография» Выбираем открытку, нажимаем «Открыть»
Нажимаем на значок фотоаппарата «Фотография» Выбираем открытку, нажимаем «Открыть»Можем написать сообщение получателю, нажимаем «Отправить»
Подарить открытку лично. Что может быть лучше личной встречи? Подарить сделанную самостоятельно открытку можно лично, но нужно помнить, что для этого вам необходимо предварительно распечатать ваше творчество.
Теперь вы знаете, как сделать электронную открытку на компьютере. Это несложное и интересное действие, которое можно легко выполнить с помощью программ офиса MS. Не бойтесь творить, удивлять близких великолепной электронной открыткой, а себя — своей креативностью! Ваши близкие обязательно скажут вам «Спасибо».
Видео — Как создать открытку с помощью онлайн-сервиса Онлайн-открытка.рф
Как создать поздравительную открытку на Андроид. Greetings Island
Greetings Island — приложение для создания различных сраных мероприятий. С его помощью, можно создавать открытки, приглашения, различные карточки или открытки. Результат можно сохранить в виде изображения или сразу послать кому нибудь и забыть, как страшный сон.
С его помощью, можно создавать открытки, приглашения, различные карточки или открытки. Результат можно сохранить в виде изображения или сразу послать кому нибудь и забыть, как страшный сон.
Возможности программы для создания открыток
Сама программа Greetings Island разделена на категории. Категории нужны для того, чтобы выбрать по поводу чего мы будем создавать мероприятие. Если вы не в ладах с английским, то вообще поебать. Просто выбираем первую попавшееся категорию и смотрим подходит ли для вас эта открытка. Нет? Ну и похуй. Переходим в другой раздел и ищем там. Вариантов на выбор просто дохера. Штук 100, а может быть и 110. Я не считал.
Сам категории при этом покроют все ваши бабские потребности. Надо день рождения любимого сыночка? На тебе. Приглашение на пидорскую свадьбу? Есть и такое. Есть даже какая-то баптистская шняга. Я как увидел, аж охуел. Создатель приглашений Greetings Island просто адская дичь. Поздравительные открытки на Андроид еще никогда не были такими простыми.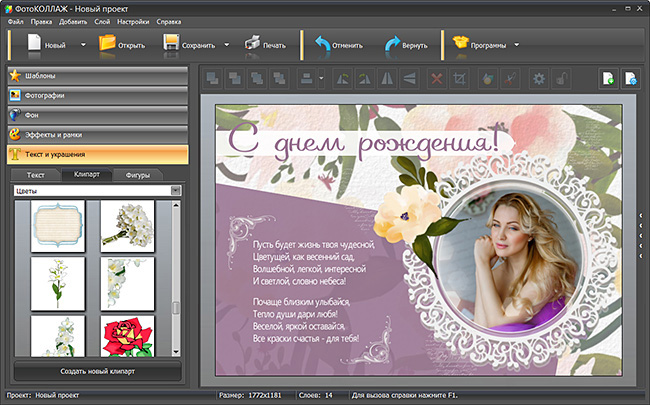 Магия просто на кончиках пальцев.
Магия просто на кончиках пальцев.
Редактирование поздравительных открыток
Если вы думали что это все, то у меня для вас есть некоторое дерьмо. Открыв открытку — ее можно отредактировать. Анбеливибл! 10 из 10.
На открытку можно наложить текст, рихтануть размер, добавить фотографию. Все это зависит от шаблона, который вы выбрали. На некоторых можно добавить пару строчек, на некоторых еще и фотки. Жесть короче.
Минус пока в том, что все эти красивые шрифты на русском языке превращаются в тыкву. Знаете почему? Потому что в них нет русских символов. Поэтому на Английском языке вы видите все нормально, а на русском отсасываете болт. Такие дела. Но ничего, даже сделав все одним шрифтом, тоже получается более менее нормально. У нас же по другому не делается. Вообщем, если вам надо сделать поздравительную открытку на отъебись, то Greetings Island даст вам эту возможность.
Заключение
Есть еще пару моментов, которые надо было бы написать. Программа для создания поздравительных открыток на Андроид Greetings Island показывает рекламу внутри приложения. Внизу экрана и полноэкранную при создании. Ее можно сразу закрыть, хотя бы за это спасибо.
Программа для создания поздравительных открыток на Андроид Greetings Island показывает рекламу внутри приложения. Внизу экрана и полноэкранную при создании. Ее можно сразу закрыть, хотя бы за это спасибо.
Отредактированную открытку можно сразу экспортировать в виде изображения или отправить сразу через мессенджер или любое приложение, которое понимает картинки. А это почти все.
В целом, Greetings Island туда-сюда приложение. Для русскоязычных на троечку. Все потому что на некоторых шаблонах висят английские надписи, которые нельзя изменить и отсутствие поддержки русскоязычных шрифтов.
Скачать создатель поздравительных открыток на Андроид
Как создать открытку с фото
24 апреля 2020
Автор статьи: Сергей Чернов
Всегда приятно, когда подарок делают своими руками, вкладывая душу. Воплотите любую идею: подготовьте оригинальный коллаж или создайте открытку с фото. Красиво оформленные снимки будут радовать глаз и пробуждать воспоминания.
Воплотите любую идею: подготовьте оригинальный коллаж или создайте открытку с фото. Красиво оформленные снимки будут радовать глаз и пробуждать воспоминания.
Создавайте свои лучшие коллажи из фотографий легко!
Скачать
всего 167 Мб
Работает на Windows 10, 8, 7, XP, Vista
Делайте открытки с фото
на своём компьютере
Зачем обрезать фотографии и использовать стикеры? Прекрасную самодельную поздравительную открытку можно создать на компьютере. Лучше всего воспользоваться специализированной программой ФотоКОЛЛАЖ. Благодаря обширному функционалу приложения, это не займет много времени. Оно позволяет использовать готовые шаблоны, применять рамки, маски, добавлять текст, украшения, фильтры и вырезать объекты.
Посмотрите примеры
открыток из фотографии
Добавьте персональную информацию в открытку: шутку, имя, фотографию именинника.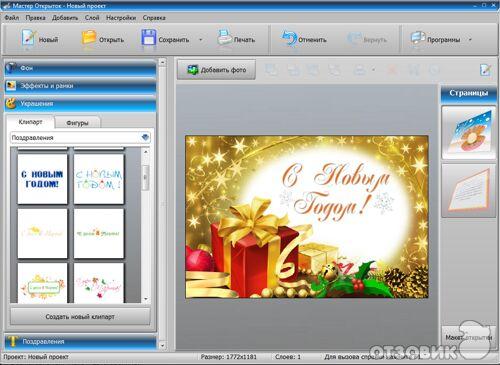
Открытка на рождение ребенка отличный подарок новоиспеченным родителям.
В готовом шаблоне вы можете поменять все элементы и создать собственный дизайн.
Свадьба — это важный день. Поздравьте новобрачных с событием!
Не забудьте написать красивое пожелание!
Праздничная открытка на 10-й день рождение.
Годовщину свадьбы часто отмечают вдвоем, но важно поздравить семью. Можно отправить почтовую открытку — влюбленные оценят ваше внимание.
Фотографии пробуждают эмоции и чувства. Используйте снимки при создании подарка.
Выберите шаблон страницы и украсьте на свой вкус.
Поздравьте друзей и семью с новым годом и рождеством.
Как просто сделать
открытку с любым фото
Для создания открытки с фотографией своими руками выполните несколько простых шагов:
Как сделать открытку с фотографией?
- 1Запустите программу.
 Нажмите «Новый коллаж» > «Шаблоны коллажей». Они разбиты по категориям для удобного поиска: в данном случае подойдет раздел «Открытки». Укажите необходимый формат. Можно выбрать один из предложенных или ввести параметры вручную.
Нажмите «Новый коллаж» > «Шаблоны коллажей». Они разбиты по категориям для удобного поиска: в данном случае подойдет раздел «Открытки». Укажите необходимый формат. Можно выбрать один из предложенных или ввести параметры вручную. - 2Чтобы добавить изображения на холст, нажмите дважды по рамке. Или в левом меню в пункте «Фотографии» укажите местоположение снимков и перетащите их на лист.
- 3Если потребуется изменить дизайн, выберите раздел «Шаблоны». Кликните дважды на новый или переместите его на коллаж.
- 4В некоторых заготовках уже написано пожелание. Можно оставить так, изменить шрифт или написать новое. Чтобы поменять гарнитуру или переписать надпись, дважды нажмите на рамку текстового блока. В новом окне добавьте жирность и курсив, увеличьте или уменьшите размер, измените заливку и добавьте эффекты. Также в программе есть готовые стили: они находятся в левом меню в разделе «Текст и украшения».

- 5Измените оформление: установите новый фон, примените эффект, добавьте окантовку, разместите стикеры. Перечисленное можно найти в левом меню.
- 6Чтобы применить обрамление или фильтры к изображению, нажмите на раздел «Эффекты и рамки». Перетащите понравившийся на снимок.
- 7Клипарты находятся в «Текст и украшения». Они разбиты на категории для удобства. Выберите стикер, дважды нажмите на него, и он будет размещен на листе.
- 8Сохраните или распечатайте открытку из фотографий. Экспортировать ее можно как изображение, как шаблон или проект. Для отправки на принтер нажмите «Файл» > «Печать коллажа».
Разрабатывайте уникальный
дизайн открыток с фото
Программа позволяет быстро создать уникальный подарок на любой праздник. ФотоКОЛЛАЖ предлагает:
- 120 шаблонов открыток и коллажей.
 Они разбиты на категории, в которых вы сможете найти подходящий. Или можно создать собственный и сохранить на будущее.
Они разбиты на категории, в которых вы сможете найти подходящий. Или можно создать собственный и сохранить на будущее. - Библиотеку клипартов, которая содержит более 300 различных изображений.
- Множество шрифтов для кириллицы и возможность установить новые. А также 43 готовых стилей для текста.
- В программе в качестве заливки можно установить однотонный цвет из палитры, готовый градиент или текстуру. Есть возможность создать в редакторе уникальный переход цветов.
- Более 100 рамок и масок, которые красиво украсят открытку с фото своими руками. Помимо предложенных вариантов, можно воплотить собственные идеи и создать новое обрамление.
- Инструменты для фотомонтажа. С помощью них, например, можно вырезать лишний объект, сменить фон или поменять лицо.
Напишите и оформите поздравление
Чтобы добавить текст, в левом меню выберите нужный раздел и напечатайте поздравление.
В настройках можно изменить оформление самостоятельно:
- Установите новый шрифт, размер, начертание.
- Примените в качестве заливки цвет из палитры, готовые или созданные вами градиенты и текстуры.
- Добавьте контур и тень.
Также к тексту можно применить готовые стили. Например, для открытки с днем рождения, подойдут яркие и светлые дизайны.
Рамки и маски для фотографий
Оформить открытки с фото можно по-разному. Программа предлагает множество рамок. Они могут обрамлять одно изображение или работу целиком.
Маски позволят красиво размыть края снимка.
Для обработки картинок используйте фильтры, которые сделают цветокоррекцию, добавят необычный эффект, вроде размытия или закручивания. Для применения любой рамки, маски и фильтра просто перетащите их на изображение.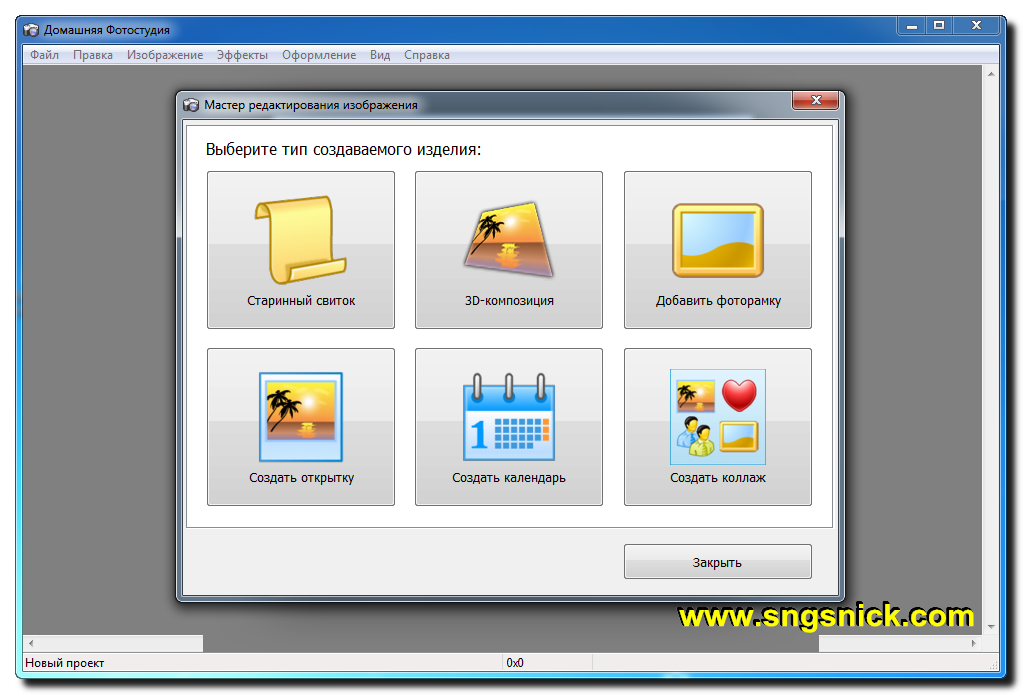
Печать и сохранение результата
Есть возможность сохранить работу как изображение или отправить ее на печать.
Экспортировать результат можно в популярных графических форматах: JPEG, PNG, BMP, TIFF, GIF.
Нажмите «Файл» > «Печать коллажа» для отправки открытки на устройство. Укажите принтер, формат, разрешение, количество копий. Важно выбрать хорошую плотную бумагу — акварельную или предназначенную для печати фотографий.
Теперь вы знаете, как сделать открытку из фото. Лучшим вариантом будет воспользоваться приложением ФотоКОЛЛАЖ. Конечно, ее можно оформить в онлайн-конструкторе, но в них редко есть все необходимые функции. Софт дает возможность получить качественный и красивый результат и распечатать его без водяных знаков. Помимо открытки, вы сможете сделать постер, коллаж или плакат, создать фотомонтаж или заменить фон.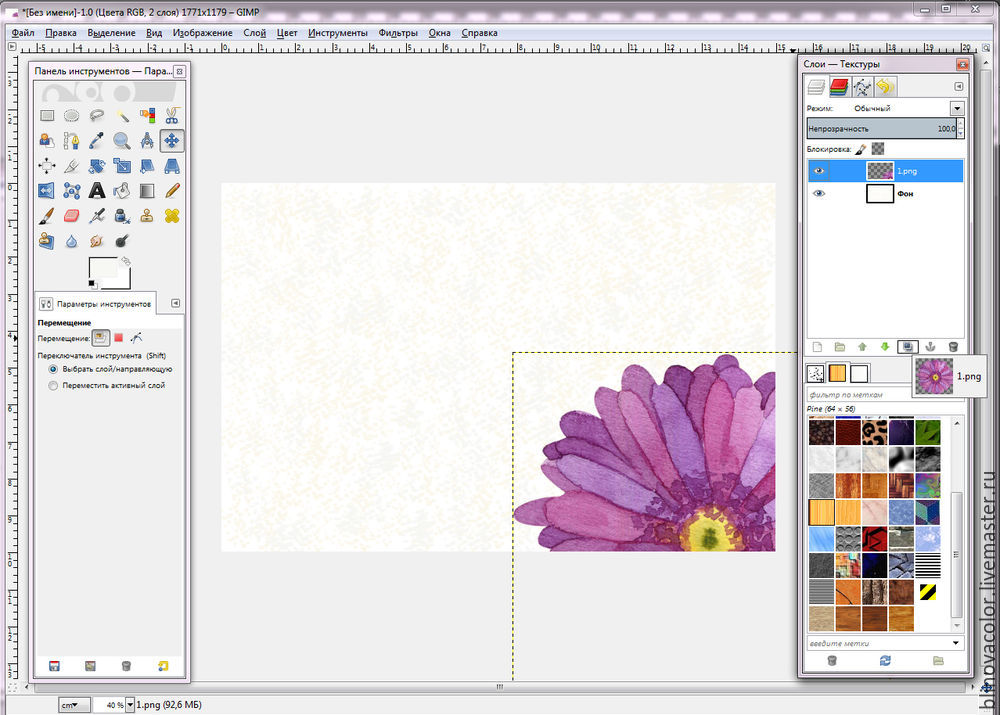 Скачайте программу и используйте все ее возможности на максимум!
Скачайте программу и используйте все ее возможности на максимум!
Создание поздравительных открыток и приглашений с помощью Publisher
Выбор шаблона
-
Откройте приложение Publisher и выберите категорию открыток.
-
В Publisher 2016 и Publisher 2013 выберите категорию Встроенные > Открытки или Приглашения.
-
В Publisher 2010 выберите вариант Открытки или Приглашения в списке шаблонов.
-
-
Просмотрите готовые образцы. Чтобы открыть увеличенное изображение понравившейся открытки, щелкните ее.
-
В разделах Настройка и Параметры можно изменить множество элементов макета перед открытием публикации.

-
В разделе Настройка выберите нужную цветовую и шрифтовую схемы.
-
В этом же разделе Настройка выберите нужный блок бизнес-информации или создайте новый.
-
В разделе Параметры выберите нужный размер страницы, например Половина листа, сгиб сбоку или Четверть листа, сгиб сверху.
-
В разделе Параметры также выберите нужный макет.
Примечание: Если вы хотите настроить шаблон, загруженный с сайта Office Online, нужно сначала открыть публикацию.
-
-
Нажмите кнопку Создать.

Если найти подходящий макет не удается, попробуйте поискать его на сайте Office.com. Для этого вернитесь на страницу Создать, введите запрос открытка, приглашение или любой другой запрос в поле поиска и нажмите клавишу ВВОД.
Персонализация открыток
Внесение значительных изменений в макет
Возможно, вы захотите внести изменения, влияющие на всю публикацию. Например, может потребоваться попробовать другие цветовые или Шрифтовые схемы. Вы можете в любое время внести такие изменения, но лучше сделать это перед вставкой текста и рисунков.
Выполните одно из указанных ниже действий.
-
Чтобы попробовать другую цветовую схему, выберите нужный вариант на вкладке Макет страницы. Наведя указатель на цветовую схему, вы можете сразу же просмотреть, насколько она подходит к открытке.

-
Чтобы попробовать другую шрифтовую схему, на вкладке Макет страницы нажмите кнопку Шрифты и выберите нужный вариант.
-
Чтобы изменить размер страницы, на вкладке Макет страницы нажмите кнопку Размер и выберите другой размер.
Дополнительные сведения см. в статье Изменение размера страницы, размера бумаги и ориентации страницы.
К началу страницы
Работа с рисунками
Дополнительные сведения о работе с рисунками см. в статье Советы по работе с рисунками.
Замена замещающих рисунков собственными
-
Щелкните замещающий рисунок правой кнопкой мыши и выберите команды Изменить рисунок > Изменить рисунок.

-
В диалоговом окне «Вставка рисунков» щелкните ссылку «Обзор», чтобы выбрать рисунок на компьютере или в локальной сети, либо поищите рисунки на сайте Office.com или с помощью Bing.
Примечание: Вставка рисунков с сайта Office.com и с помощью Bing в Publisher 2010 не поддерживается. Чтобы вставить рисунок, который вы нашли в Интернете, его нужно сначала скачать на компьютер. -
Если нужно, сделайте то же самое для других рисунков в публикации.
Добавление нового рисунка
-
На вкладке Вставка в группе Иллюстрации нажмите одну из кнопок (например, Рисунки или Изображения из Интернета).

-
Выберите рисунок на компьютере либо найдите его на сайте Office.com или с помощью Bing, а затем нажмите кнопку Вставить.
Примечание: Вставка рисунков с сайта Office.com и с помощью Bing в Publisher 2010 не поддерживается. Чтобы вставить рисунок, который вы нашли в Интернете, его нужно сначала скачать на компьютер.
К началу страницы
Работа с текстом
Чтобы заменить замещающий текст другим, просто выделите его и введите нужное сообщение.
Добавление нового текста
-
На вкладке Вставка нажмите кнопку Добавление надписи.

-
Наведите указатель на место в открытке, где должен находиться угол текста, а затем щелкните и растяните прямоугольник по диагонали, пока не получите нужный размер. Щелкните внутри прямоугольника, а затем введите и отформатируйте текст.
Замена замещающего текста подписью
-
На вкладке Макет страницы нажмите кнопку Параметры.
-
В списке Раздел выберите нужную категорию сообщения. В списке Имеющиеся сообщения выберите нужное сообщение, просмотрите обе части сообщения в области справа, а затем нажмите кнопку ОК.
Печать и завершение создания открытки
В приложении Publisher открытки настраиваются для печати на листах определенного размера..png?1550854705055) Например, если вы выбрали макет, который предназначен для бумаги формата Letter, после печати открытки лист потребуется сложить дважды.
Например, если вы выбрали макет, который предназначен для бумаги формата Letter, после печати открытки лист потребуется сложить дважды.
1. Когда вы просматриваете открытку перед печатью, она выглядит так, как показано на рисунке 1.
2. Напечатанная на цветном принтере открытка в развернутом виде выглядит так, как показано на рисунке 2.
3. На этапе 3 вы складываете открытку пополам сверху вниз.
4. На этапе 4 вы складываете открытку по вертикали.
Печать открытки
-
Когда открытка будет выглядеть так, как вы хотите, сохраните ее.
-
Выберите пункты Файл > Печать, а затем в разделе Настройка, проверьте, правильно ли выбран формат, например Четверть листа, сгиб сбоку, Половина листа, сгиб сбоку или Брошюра, сгиб сбоку.

Примечание: Эти варианты доступны только в том случае, если размер страницы публикации меньше размера бумаги, настроенного для печати публикации. -
В области предварительного просмотра можно увидеть, как будет выглядеть напечатанная публикация. При необходимости измените параметры печати, например число копий, и нажмите кнопку Печать.
Приобретите стопку карточек для печати поздравительных открыток нужного размера. Обычно пакет со стопкой карточек содержит и конверты. Перед печатью на специальной или дорогой бумаге напечатайте одну или две пробные открытки на обычной бумаге, чтобы убедиться в том, что печать публикации выполняется правильно.
К началу страницы
Выбор шаблона
-
Запустите Publisher, а затем в списке Типы публикаций выберите пункт приглашения или приглашенные карточки .

-
Просмотрите готовые образцы, сгруппированные по темам, и выберите нужный шаблон.
Если найти подходящий макет не удается, попробуйте поискать его на сайте Microsoft Office Online. Для этого воспользуйтесь полем Поиск шаблонов над списком доступных шаблонов.
Важно: Для поиска шаблонов Publisher на сайте Office Online необходимо подключиться к Интернету. -
В разделах Настройка и Параметры можно изменить многие элементы макета перед открытием публикации. Выполните одно из указанных ниже действий.
-
В разделе Параметры выберите нужную цветовую и шрифтовую схемы.
-
В этом же разделе Настройка выберите нужный блок бизнес-информации или создайте новый.

-
В разделе Параметры выберите нужный размер страницы, например Половина листа, сгиб сбоку или Четверть листа, сгиб сверху.
-
В разделе Параметры также выберите нужный макет.
Примечания:-
Если вы хотите настроить шаблон, загруженный с сайта Office Online, нужно сначала открыть публикацию.
-
Для некоторых открыток со сгибом сбоку настроен только один макет. При выборе одного из таких вариантов настроить размер страницы и другие параметры макета невозможно.
-
-
-
Нажмите кнопку Создать.

Персонализация открыток
Внесение значительных изменений в макет
Возможно, вы захотите внести изменения, влияющие на всю публикацию. Например, может потребоваться попробовать другие цветовые или Шрифтовые схемы. Вы можете в любое время внести такие изменения, но лучше сделать это перед вставкой текста и рисунков.
Выполните одно из следующих действий:
-
Чтобы попробовать другую цветовую схему, в области задач Форматирование публикации выберите пункт Цветовые схемы, а затем — нужный вариант.
-
Чтобы попробовать другую шрифтовую схему, в области задач Форматирование публикации выберите пункт Шрифтовые схемы, а затем — нужный вариант.
-
Чтобы изменить размер страницы, в области задач Форматирование публикации выберите раздел Параметры, а затем — команду Изменить размер страницы.
 В диалоговом окне Параметры страницы выберите нужный размер страницы.
В диалоговом окне Параметры страницы выберите нужный размер страницы.Большинство готовых макетов открыток предназначены для печати на листах формата Letter, которые складываются вчетверо. Однако вам может потребоваться выполнить печать на двух сторонах листа, который вдвое меньше формата Letter.
Как изменить размер страницы на половину формата Letter?-
В диалоговом окне Параметры страницы нажмите кнопку Дополнительно.
-
В диалоговом окне Пользовательский размер страницы введите название для своего размера страницы. Например, введите Половина формата Letter.
-
В разделе Параметры в списке Сгиб страницы выберите пункт Половина листа, сгиб сбоку.

-
В разделе Страница измените ширину на 10,8 см, а высоту — на 14 см.
-
В области Просмотр убедитесь в том, что страница и лист имеют нужные размеры, после чего нажмите кнопку OK.
Дополнительные сведения см. в статье Изменение размера страницы, размера бумаги и ориентации страницы.
-
-
Чтобы добавить бизнес-информацию, выберите в меню Вставить пункт Бизнес-информация, а затем перетащите нужный элемент из области задач Бизнес-информация на страницу публикации.
Чтобы изменить бизнес-информацию, в области задач Бизнес-информация выберите пункт Изменить бизнес-информацию.
 Дополнительные сведения см. в статье Создание, изменение и удаление деловых сведений.
Дополнительные сведения см. в статье Создание, изменение и удаление деловых сведений.
К началу страницы
Работа с рисунками
Дополнительные сведения о работе с рисунками см. в статье Советы по работе с изображениями.
Замена замещающих рисунков собственными
-
Щелкните правой кнопкой рисунок-заполнитель, в контекстном меню выберите команду Изменить рисунок, а затем выберите источник нового рисунка.
Совет: Если при щелчке правой кнопкой мыши вы не видите кнопку Изменить рисунок , щелкните рисунок-заполнитель один раз, пока не увидите белый круг вокруг рамки рисунка. Щелкните рисунок еще раз, чтобы увидеть серый круг вокруг рисунка, а затем щелкните рисунок правой кнопкой мыши.
-
Если нужно, сделайте то же самое для других рисунков в публикации.
Добавление нового рисунка
-
В меню Вставить наведите указатель на пункт Рисунок, а затем выберите источник нового рисунка.
-
Нажмите кнопку Вставить.
-
Выполните одно из следующих действий:
-
Чтобы изменить положение рисунка, перетащите его.
-
Чтобы изменить размер рисунка, наведите указатель мыши на один из угловых маркеров и перетащите его.

-
Чтобы изменить цвета рисунка, щелкните его правой кнопкой мыши, выберите в контекстном меню пункт Формат рисунка, откройте вкладку Рисунок и выберите команду Перекрасить.
Если вы уже создали набор бизнес-информации, включающий логотип, то вы можете быстро добавить логотип в поздравительную открытку. В меню Вставить выберите пункт Бизнес-информация, а затем в области задач Бизнес-информация дважды щелкните элемент Эмблема.
-
К началу страницы
Работа с текстом
Дополнительные сведения о работе с текстом можно найти в разделе Добавление текста в Publisher.
Замена замещающего текста собственным
Если набор бизнес-информации уже создан, сведения о вашей организации и ее логотип будут автоматически подставлены в область текста заполнителя.
Примечание: Замещающий текст в шаблонах, скачанных из Office Online, не заменяется автоматически бизнес-информацией. Чтобы заменить названия заполнителей, адреса и эмблемы на деловые данные, нажмите кнопку смарт-тега
для элемента бизнес-информации, например название компании или адрес, а затем выберите команду Обновить из комплекта бизнес-информации. (Кнопка смарт-тега отображается, когда вы щелкаете текст или логотип.)
-
Выделите замещающий текст и введите свои данные.
-
Настройте размер текста. Выполните одно из следующих действий:
-
Чтобы размер текста не изменялся автоматически по размеру надписи, не связанной с другими надписями, щелкните надпись, выберите пункт Автоподбор ширины текста в меню Формат и щелкните Без автоподбора.

-
Чтобы настроить размер текста вручную, выделите текст и выберите значение в списке Размер шрифта на панели инструментов Форматирование.
Дополнительные сведения о размещении текста в надписях см. в статье Включение и отключение автоподгонки.
-
Добавление нового текста
-
В меню Вставить выберите пункт Текстовое поле.
-
Наведите указатель на место в открытке, где должен находиться угол текста, и перетаскивайте его по диагонали, пока рамка не примет нужный размер.
-
Щелкните внутри поля и введите текст.

Замена замещающего текста подписью
-
В области задач Параметры приглашения в разделе Предлагаемые варианты надписей щелкните команду Выбрать вариант надписи.
-
В списке Раздел выберите нужную категорию сообщений.
-
В списке Имеющиеся сообщения выберите нужное сообщение, а затем просмотрите две части сообщения.
Примечание: Если вы используете шаблон, который скачали с сайта Office Online, или изменили размер или формат страницы (например, вместо сгиба сбоку выбрали сгиб сверху), варианты надписей будут недоступны.
К началу страницы
Печать и завершение создания открытки
В приложении Publisher открытки настраиваются для печати на листах определенного размера. Например, если вы выбрали макет, который предназначен для бумаги формата Letter, после печати открытки лист потребуется сложить дважды.
Например, если вы выбрали макет, который предназначен для бумаги формата Letter, после печати открытки лист потребуется сложить дважды.
1. Когда вы просматриваете открытку перед печатью, она выглядит так, как показано на рисунке 1.
2. Напечатанная на цветном принтере открытка в развернутом виде выглядит так, как показано на рисунке 2.
3. На этапе 3 вы складываете открытку пополам сверху вниз.
4. На этапе 4 вы складываете открытку по вертикали.
Печать открытки
-
Когда открытка будет выглядеть так, как вы хотите, сохраните ее.
-
В меню Файл выберите команду Печать, а затем откройте вкладку Параметры публикации и бумаги.

-
В разделе Параметры печати проверьте, правильно ли выбран формат, например Четверть листа, сгиб сбоку, Половина листа, сгиб сбоку или Брошюра, сгиб сбоку.
Примечание: Эти варианты доступны только в том случае, если размер страницы публикации меньше размера бумаги, настроенного для печати публикации. -
Чтобы увидеть, как будет выглядеть напечатанная публикация, нажмите кнопку Предварительный просмотр. Затем можно произвести все необходимые настройки перед печатью.
-
Внесите изменения в параметры печати, например число копий, и нажмите кнопку Печать.
Совет: Приобретите стопку карточек для печати поздравительных открыток нужного размера. Обычно пакет со стопкой карточек содержит и конверты. Перед печатью на специальной или дорогой бумаге напечатайте одну или две пробные открытки на обычной бумаге, чтобы убедиться в том, что печать публикации выполняется правильно.
Обычно пакет со стопкой карточек содержит и конверты. Перед печатью на специальной или дорогой бумаге напечатайте одну или две пробные открытки на обычной бумаге, чтобы убедиться в том, что печать публикации выполняется правильно.
К началу страницы
Как самому сделать видео-открытку на компьютере
Открытки были и остаются традиционным видом поздравления. Их принято дарить не только на день рождения, но и на такие знаменательные события как бракосочетание, появление ребенка и т.д. Современная софт-индустрия открывает безграничные возможности
для пользователей и позволяет сделать красивую видео-открытку в домашних условиях. Для этого вам понадобится качественная программа для монтажа видео и немного фантазии. Из этой статьи вы узнаете о том, как подготовить видео-поздравление
Из этой статьи вы узнаете о том, как подготовить видео-поздравление
с помощью утилиты «ВидеоМОНТАЖ».
Шаг 1. Скачайте программу
Для начала вам нужно скачать видео редактор с официального сайта. Этот процесс не займет много времени, поскольку размер дистрибутива составляет всего 65 Мб. Как только архив с программой загрузится, его надо будет
распаковать. Используя рекомендации мастера установки, вы быстро установите приложение на ПК. Далее запустите «ВидеоМОНТАЖ» и приступайте к работе.
Шаг 2. Добавьте видеоролик
Как только вы увидите главное меню программы, кликните раздел «Видео-открытка». Первое, что вам необходимо будет сделать – это добавить исходный видеоролик, который ляжет в основу поздравления. Чтобы создать видео-открытку, вы можете загрузить
клип любого формата из произвольной папки на своем компьютере.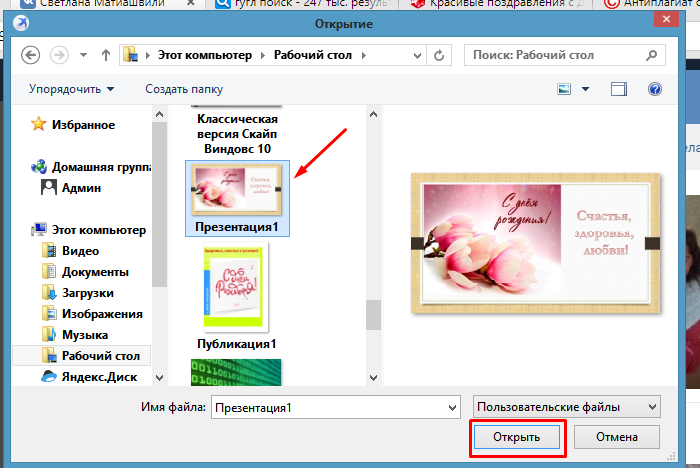 Сразу после этого переходите к следующему шагу.
Сразу после этого переходите к следующему шагу.
Шаг 3. Выберите дизайн
Следующий этап работы над открыткой заключается в выборе ее дизайна. Программа предлагает несколько тематических категорий, внутри которых находятся уже готовые варианты оформлений. Таким образом, можно выбрать понравившуюся детскую, праздничную,
романтическую рамку и т.д. Для применения одного из шаблонов просто кликните по нему мышкой и нажмите кнопку «Далее». По желанию вы можете настроить размер и положение видео при помощи соответствующих клавиш.
Шаг 4. Введите текст и загрузите музыку
В этом шаге мы расскажем вам о том, как обрабатывать видео, загруженное вами в проект будущей открытки. Сначала нужно отредактировать текст, который будет отображен наряду с видеофрагментом. Содержание
текста может быть на ваше усмотрение – название открытки, пара строчек поздравления или даже целый стих.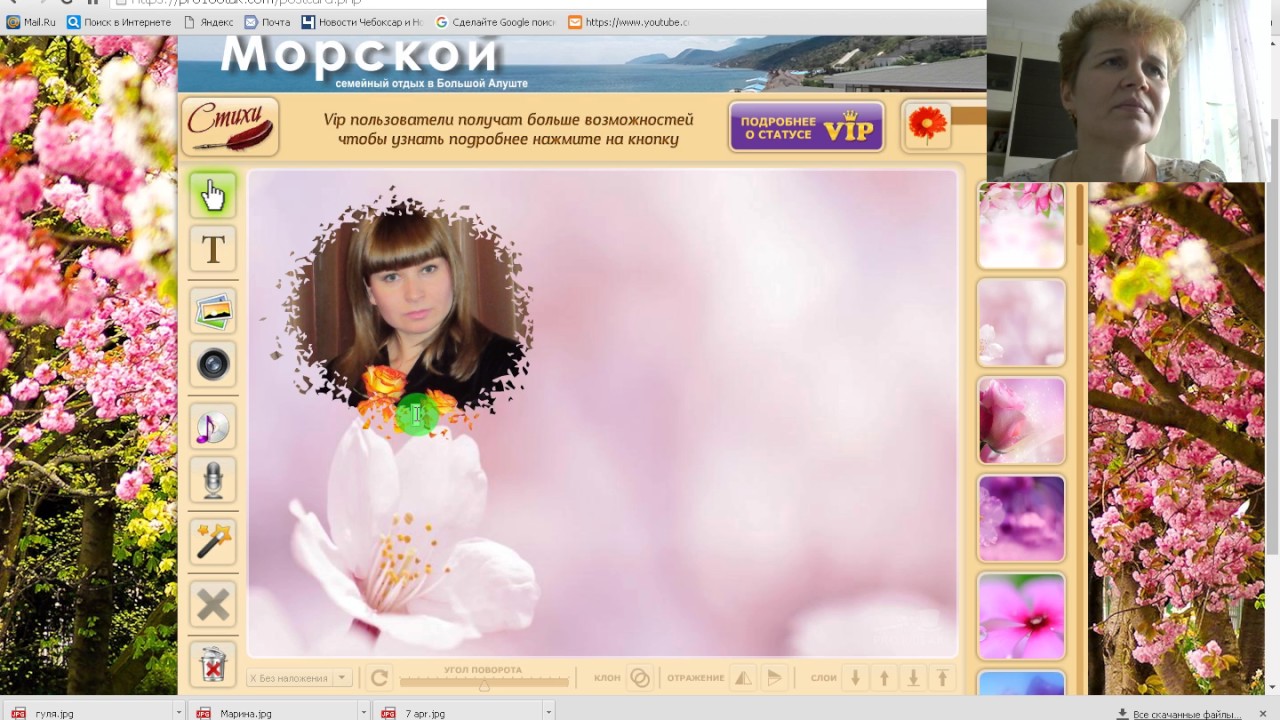 Тип и цвет шрифта легко изменить в левом столбце. Получившуюся подпись можно переместить в любую часть открытки – как над клипом, так и под
Тип и цвет шрифта легко изменить в левом столбце. Получившуюся подпись можно переместить в любую часть открытки – как над клипом, так и под
ним. После добавления текста позаботьтесь об озвучке – нажмите опцию «Добавить музыку». Здесь вам будет предложено выбрать мелодию из встроенного каталога либо загрузить свой трек с компьютера.
Шаг 5. Сохраните видео-открытку
Вот мы и показали вам, как сделать видео-открытку за 5 минут. Чтобы посмотреть готовое поздравление, кликните на кнопку воспроизведения. Если результат вас устраивает, переходите к заключительному шагу – экспорту открытки в желаемый формат. Из
имеющегося списка выберите самый удобный для вас способ записи видеоролика: AVI-файл, DVD-диск, HD-видео, клип для смартфона или другого устройства и т.д. Далее укажите настройки конвертирования для выбранного способа. Подтвердите запись видео-открытки
нажатием клавиши «Создать видео».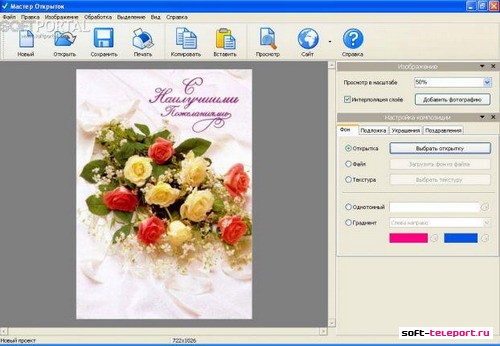
Создание одно- или двусторонних открыток в Publisher
Ключом к созданию открыток является выбор правильного шаблона. Если вы собираетесь печатать открытки на карточках определенного производителя, например Avery 3263 с размерами 5,5 x 4,25 дюйма, то рекомендуется найти этот шаблон Avery или шаблон с такими точными размерами.
Чтобы найти и использовать шаблон конкретного производителя
Запустите Publisher и щелкните Built-In .
org/ListItem»>Прокрутите шаблоны открыток до конца, чтобы найти конкретного производителя, который вы будете использовать, а затем найдите конкретный набор открыток.
Найдите конкретный набор карточек и выберите его.
Описание шаблона справа расскажет вам, как шаблон будет печататься на 8.Бумага 5 х 11 дюймов.
В разделе Настроить вы можете изменить цветовые и шрифтовые схемы, а также бизнес-информацию.

Щелкните Create , а затем добавьте нужные изображения и текст.
В списке типов публикации прокрутите вниз и выберите Открытки .
Если вы делаете двусторонние открытки, положите элементы для лицевой стороны открытки с одной стороны шаблона, а элементы для обратной стороны открытки — с другой стороны шаблона.Затем распечатайте их на двух сторонах.
Если вы делаете односторонние открытки, просто распечатайте их.
Использовать другие шаблоны
Если вы хотите использовать шаблон, отличный от шаблона производителя, вы должны быть уверены, что открытки поместятся на вашей бумаге.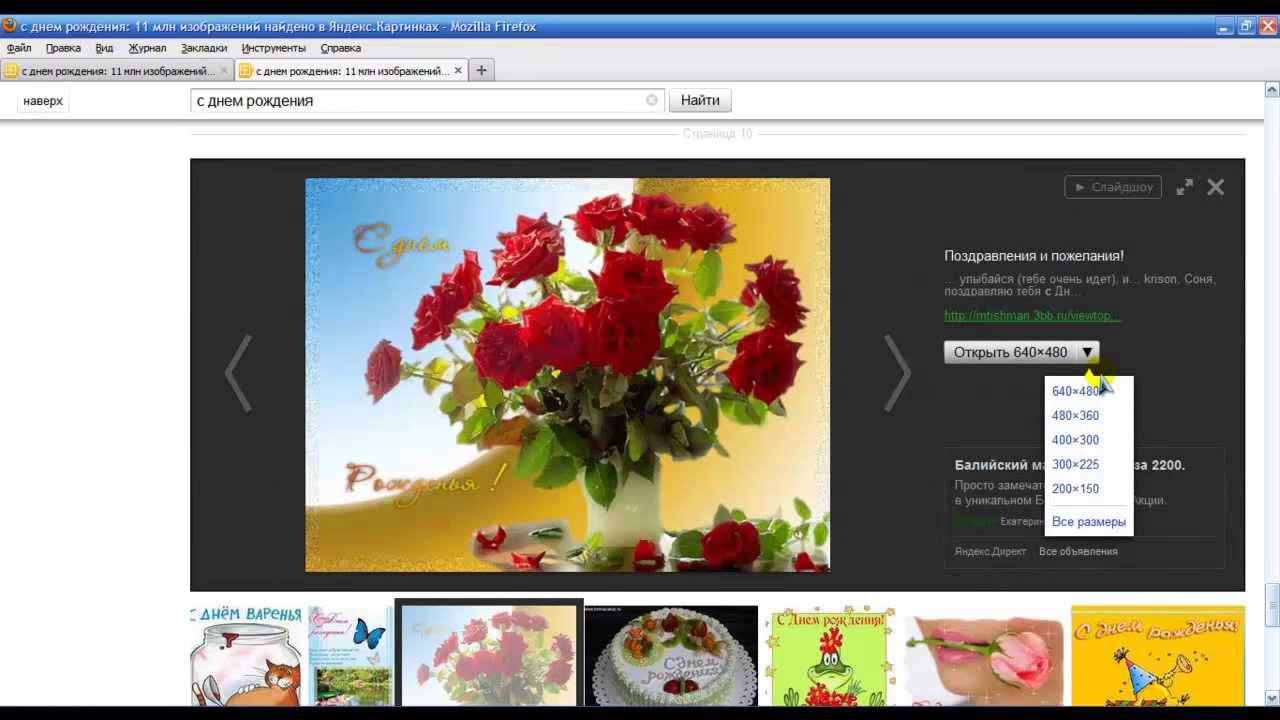 Шаблон 5,5 x 8,5 дюйма умещает две открытки на листе бумаги 8,5 x 11 дюймов, а шаблон 4,25 x 5 дюймов помещает четыре открытки на листе 8,5 x 11 дюймов.
Шаблон 5,5 x 8,5 дюйма умещает две открытки на листе бумаги 8,5 x 11 дюймов, а шаблон 4,25 x 5 дюймов помещает четыре открытки на листе 8,5 x 11 дюймов.
Start Publisher и введите postcard в поле Search online templates или щелкните Built-In и прокрутите, чтобы выбрать Postcards .
Выберите шаблон, который лучше всего соответствует вашим потребностям.
Если вы выбрали один из встроенных шаблонов, вы можете изменить цветовые и шрифтовые схемы, а также бизнес-информацию.
 Если вы печатаете на двух сторонах, вы также можете настроить то, что вы хотите разместить на второй стороне открытки.
Если вы печатаете на двух сторонах, вы также можете настроить то, что вы хотите разместить на второй стороне открытки.Щелкните Create , а затем добавьте любые изображения и текст.
Верх страницы
Еще статьи о открытках
5 лучших бесплатных программ для создания открыток для Windows
Вот список лучших бесплатных программ для создания открыток для Windows . Это программное обеспечение позволяет создавать открытки, а также значительно упрощает весь процесс создания открыток. Чтобы упростить процесс проектирования, большинство создателей открыток поставляются с предопределенными шаблонами и объектами , которые вы можете легко перетащить на основной холст.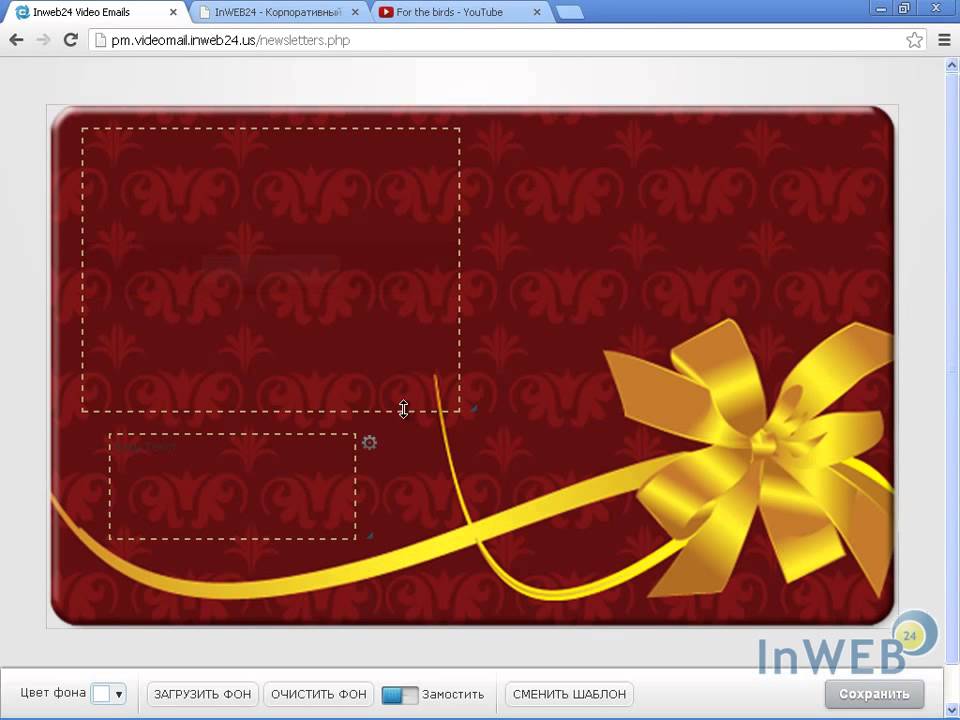 В некотором программном обеспечении вы также можете импортировать внешние шаблоны и объекты для расширения библиотеки шаблонов соответствующего программного обеспечения. Кроме того, присутствуют полезные инструменты, такие как средство смены цвета фона , инструмент текста , средство смены цвета текста , средство смены шрифта , фильтры и т. Д. В некотором программном обеспечении вы также получаете отдельные режимы для проектирования передней и обратной стороны открытки, чтобы еще больше упростить процесс проектирования.После создания открытки вы можете сохранить ее в форматах изображений PDF , BMP , PNG , TIFF и т. Д.
В некотором программном обеспечении вы также можете импортировать внешние шаблоны и объекты для расширения библиотеки шаблонов соответствующего программного обеспечения. Кроме того, присутствуют полезные инструменты, такие как средство смены цвета фона , инструмент текста , средство смены цвета текста , средство смены шрифта , фильтры и т. Д. В некотором программном обеспечении вы также получаете отдельные режимы для проектирования передней и обратной стороны открытки, чтобы еще больше упростить процесс проектирования.После создания открытки вы можете сохранить ее в форматах изображений PDF , BMP , PNG , TIFF и т. Д.
Моя любимая программа для создания открыток для Windows:
Postcard Maker — моя любимая программа, потому что она поставляется с большим количеством фонов и шаблонов для открыток.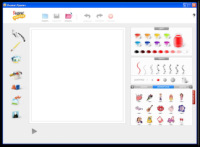 Кроме того, отдельные режимы Recto и Verso для оформления лицевой и оборотной сторон открытки также весьма удобны.
Кроме того, отдельные режимы Recto и Verso для оформления лицевой и оборотной сторон открытки также весьма удобны.
Вы также можете ознакомиться со списками лучших бесплатных программ для создания vCard Creator, Greeting Card Maker и ID Card Maker для Windows.
Создатель открыток
Postcard Maker — это бесплатное приложение для создания открыток для Windows 10 . С помощью этого приложения вы можете создавать красивые открытки. Чтобы помочь вам создавать открытки, он предоставляет раздел проектирования , который позволяет настраивать как переднюю, так и заднюю часть открытки.
Как создавать открытки с помощью этого бесплатного приложения для создания открыток для Windows 10:
Чтобы создать лицевую сторону открытки, вам необходимо включить режим Recto , нажав кнопку с маркером Recto.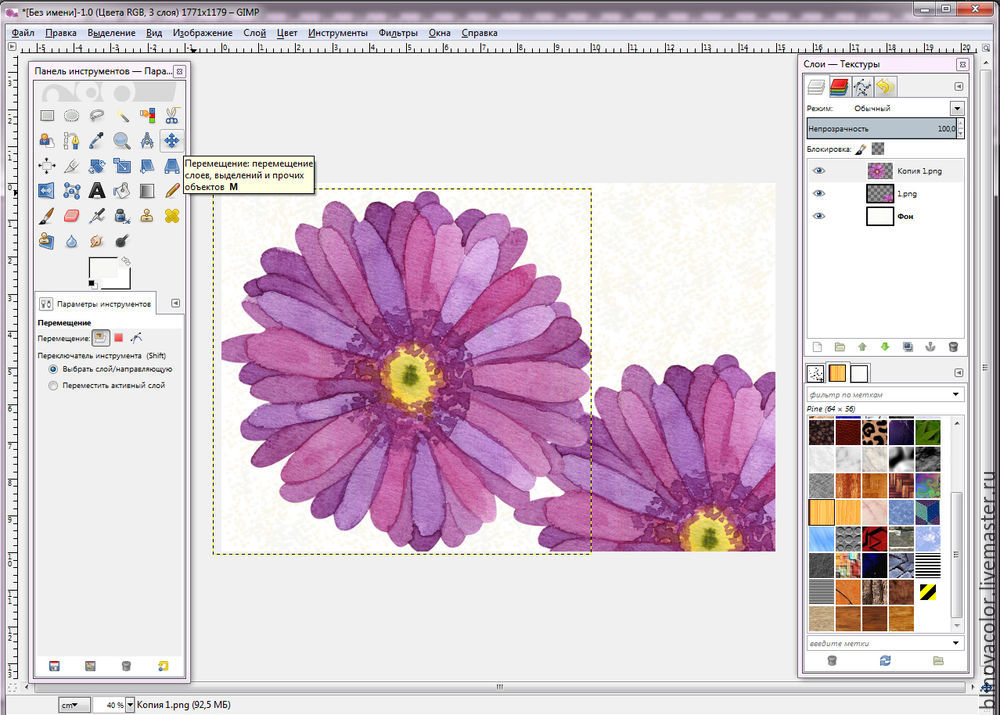 В этом режиме вы получаете полностью пустой холст вместе с множеством объектов и фонов для нестандартной открытки. Вы можете легко отбросить любой объект или фон, а также изменить цвет фона с помощью опции изменить цвет фона . После оформления лицевой стороны открытки вы можете добавить текст на открытку любым шрифтом и цветом .
В этом режиме вы получаете полностью пустой холст вместе с множеством объектов и фонов для нестандартной открытки. Вы можете легко отбросить любой объект или фон, а также изменить цвет фона с помощью опции изменить цвет фона . После оформления лицевой стороны открытки вы можете добавить текст на открытку любым шрифтом и цветом .
Теперь, чтобы настроить заднюю часть открытки, вам необходимо включить ее Verso mode .В этом режиме вы получаете структуру по умолчанию , содержащую пространство для заполнения адреса и размещения почтовой марки . Как и в режиме Recto, он также позволяет добавлять на открытку объектов , текст , рисунки и фильтры . Однако возможность добавления фоновой части открытки по-прежнему отключена.
Как только вся открытка будет завершена, просто нажмите Create my postcard option , чтобы получить ссылку на открытку.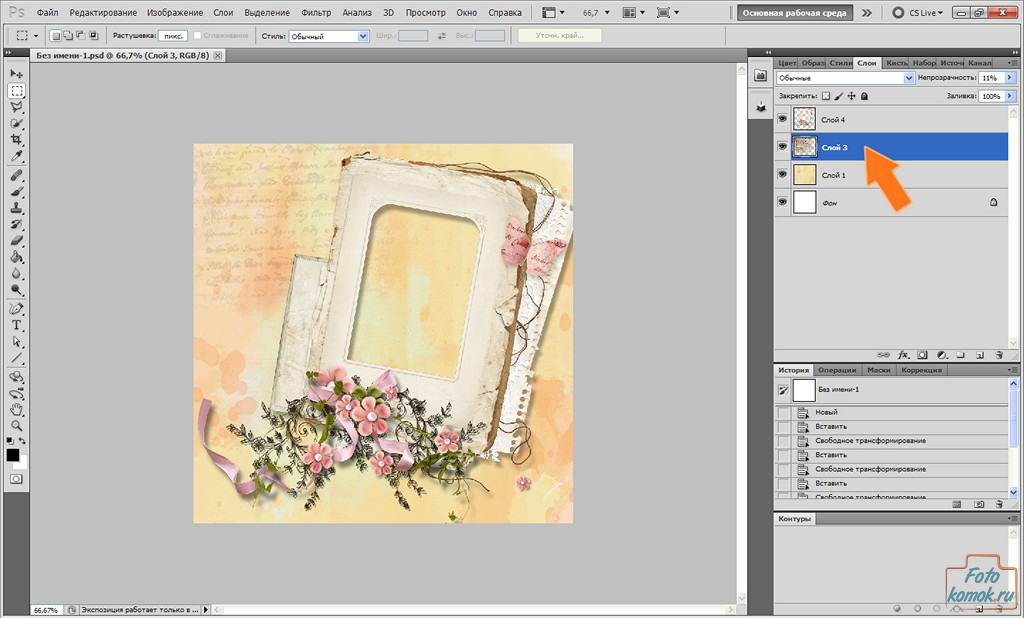 Вы можете легко поделиться этой ссылкой с другими для отправки онлайн-открыток.
Вы можете легко поделиться этой ссылкой с другими для отправки онлайн-открыток.
Издатель Pixpedia
Pixpedia Publisher — еще одна бесплатная программа для создания открыток для Windows. Используя это программное обеспечение, вы можете легко проектировать и создавать открытки.Это программное обеспечение имеет множество удобных инструментов и функций, которые делают его идеальным для создания открыток и других визуальных проектов, таких как контрольные листы , фотокниги, макеты для печати, и т. Д.
Это программное обеспечение поставляется с множеством портретных и альбомных шаблонов, которые значительно упрощают задачу создания открыток. Однако вы все равно можете загружать и использовать внешние изображения в качестве шаблонов для большей гибкости.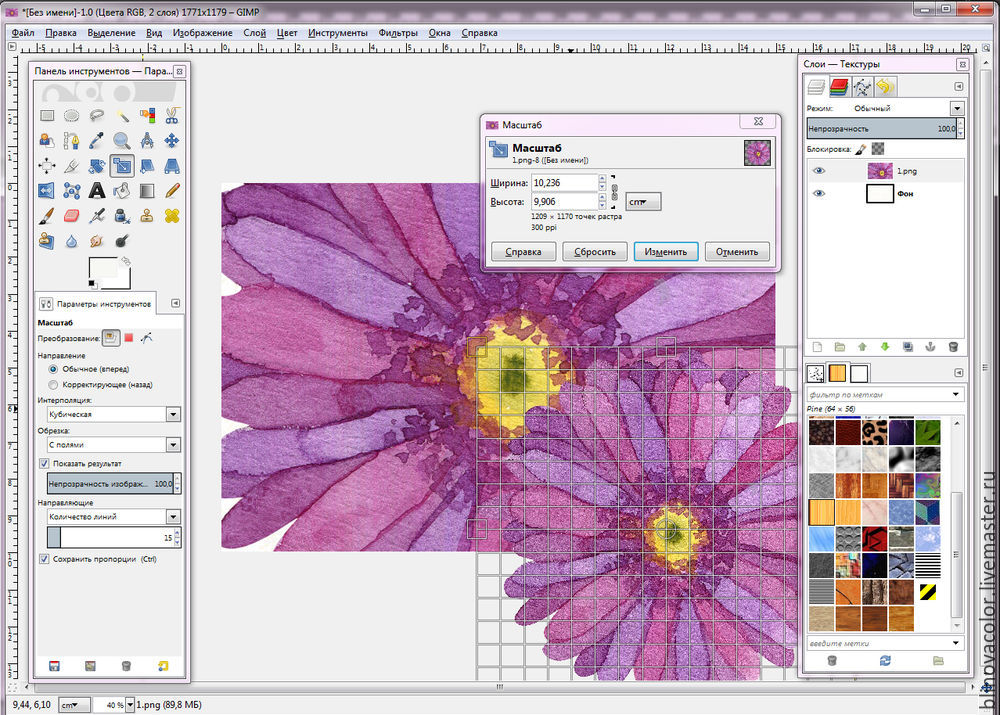 Чтобы создать открытку, он предоставляет раздел редактора, в который вы можете поместить шаблоны , изображения, и т. Д.для создания базовой структуры открытки. Чтобы улучшить базовую структуру, вы можете использовать раздел Effects , который предоставляет различные инструменты, с помощью которых вы можете добавить тень, границу, фильтр, и т. Д. В структуру открытки. В его редакторе также есть некоторые базовые инструменты, такие как линейка , линии сетки, увеличение / уменьшение, переключение шаблона, и т. Д., Чтобы упростить создание открытки. После завершения визуального аспекта открытки вы можете использовать инструмент Текст , который в основном предоставляет отдельный текстовый редактор для добавления сообщения к открытке.После завершения вы можете сохранить открытку в форматах JPG, PDF, BMP, GIF, и т. Д.
Чтобы создать открытку, он предоставляет раздел редактора, в который вы можете поместить шаблоны , изображения, и т. Д.для создания базовой структуры открытки. Чтобы улучшить базовую структуру, вы можете использовать раздел Effects , который предоставляет различные инструменты, с помощью которых вы можете добавить тень, границу, фильтр, и т. Д. В структуру открытки. В его редакторе также есть некоторые базовые инструменты, такие как линейка , линии сетки, увеличение / уменьшение, переключение шаблона, и т. Д., Чтобы упростить создание открытки. После завершения визуального аспекта открытки вы можете использовать инструмент Текст , который в основном предоставляет отдельный текстовый редактор для добавления сообщения к открытке.После завершения вы можете сохранить открытку в форматах JPG, PDF, BMP, GIF, и т. Д.
В целом, это одна из лучших бесплатных программ для создания открыток, которую вы можете найти бесплатно.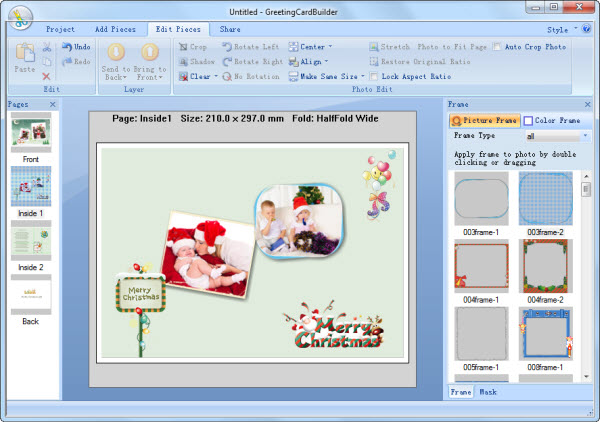
Создатель мастер-альбома
Master Album Maker — бесплатная программа для создания альбомов для Windows.Как следует из названия, в основном он используется для оформления фотоальбомов, но в нем присутствуют различные шаблоны открыток. Если вам не нравятся встроенные шаблоны, вы также можете добавить внешние шаблоны и изображения для создания красивых открыток. В него также можно добавлять тексты различных форматов для написания сообщения на открытке. В нем также присутствует множество удобных инструментов, таких как Layout Guide Lines, Draw Lines, Zoom, Rotate, и т. Д. Однако главным преимуществом этого программного обеспечения является его многооконный интерфейс, который позволяет работать с несколькими открытками одновременно.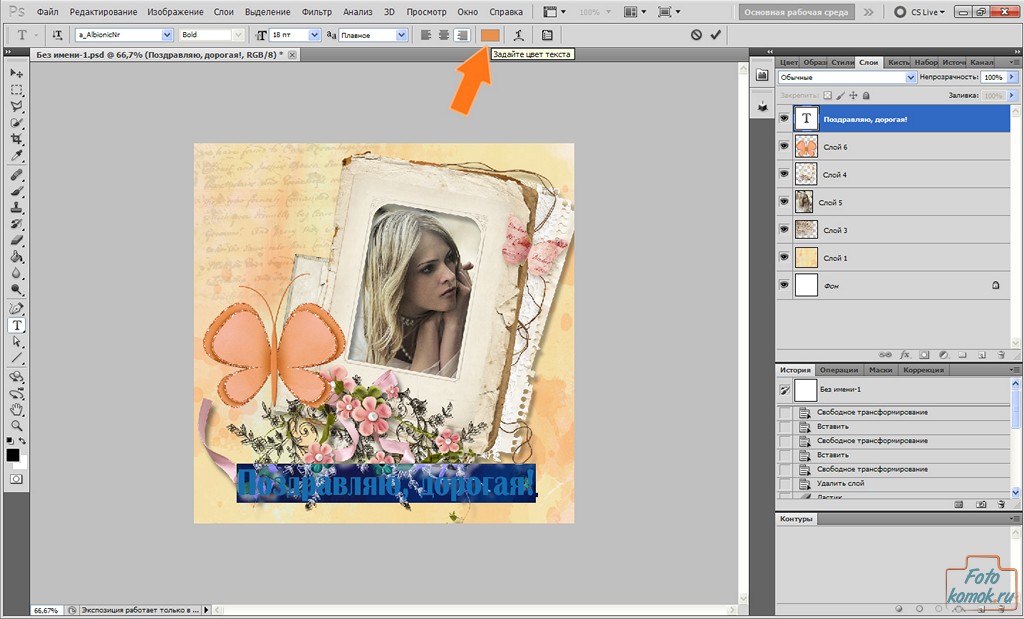 Создав открытку, вы можете сохранить ее в формате файла проекта Master Album Maker или сохранить в формате PDF с помощью опции Print .
Создав открытку, вы можете сохранить ее в формате файла проекта Master Album Maker или сохранить в формате PDF с помощью опции Print .
Персональные любовные открытки
Personal Love Postcards — еще одно бесплатное приложение для создания открыток для Windows 10.С помощью этого приложения вы можете создавать любовные открытки для своего партнера. Это довольно простое приложение для создания привлекательных и красивых открыток. В его интерфейсе вы можете просмотреть основную секцию проектирования вместе с различными важными инструментами и функциями по бокам. Некоторые из удобных инструментов, которые он предоставляет: Ползунок цвета фона , Ползунок сдвига цвета , Увеличение / уменьшение , Повернуть и другие. Помимо этих инструментов, в нем также есть различные объекты, такие как Flowers , Hearts , Stars и т. Д.которые вы можете просмотреть, просто нажав левой кнопкой мыши на над разделом проектирования. Вы можете перетащить любой из объектов на холст и изменить цвет фона, чтобы создать открытку. Помимо этого, вы также можете добавить внешних шаблонов открыток из JPG , PNG , BMP , TIFF и т. Д. Форматов изображений. После создания открытки вы можете сохранить ее как изображение BMP или поделиться ею с другими, используя опцию Отправить .
Помимо этих инструментов, в нем также есть различные объекты, такие как Flowers , Hearts , Stars и т. Д.которые вы можете просмотреть, просто нажав левой кнопкой мыши на над разделом проектирования. Вы можете перетащить любой из объектов на холст и изменить цвет фона, чтобы создать открытку. Помимо этого, вы также можете добавить внешних шаблонов открыток из JPG , PNG , BMP , TIFF и т. Д. Форматов изображений. После создания открытки вы можете сохранить ее как изображение BMP или поделиться ею с другими, используя опцию Отправить .
Создатель открыток 2
Postcard Maker 2 — еще одна бесплатная программа для создания открыток для Windows. Это программное обеспечение позволяет создавать собственные открытки. В нем вы получаете множество предустановленных фонов для открыток и объектов , которые вы можете легко выбрать и перетащить на основной холст для создания открыток. Наряду с фоном и объектами вы также можете добавить текст , фильтры (оттенки серого, рисование, инвертировать и т. Д.) И изменить цвет фона открытки. Однако вы можете добавить фон только на лицевую часть открытки. На задней части вы получаете стандартное поле адреса и поле для почтовой марки , куда вы можете добавлять только текст и объекты .
Это программное обеспечение позволяет создавать собственные открытки. В нем вы получаете множество предустановленных фонов для открыток и объектов , которые вы можете легко выбрать и перетащить на основной холст для создания открыток. Наряду с фоном и объектами вы также можете добавить текст , фильтры (оттенки серого, рисование, инвертировать и т. Д.) И изменить цвет фона открытки. Однако вы можете добавить фон только на лицевую часть открытки. На задней части вы получаете стандартное поле адреса и поле для почтовой марки , куда вы можете добавлять только текст и объекты .
Это программное обеспечение также поддерживает внешние объекты и фон, что дает вам большую гибкость при создании открытки любого типа. В целом, это еще одна отличная программа для создания открыток, которая упрощает процесс создания открыток.
Ищете шаблон открытки для Word? Этот подход в 100 раз лучше.

Пустой шаблон открытки для Word? Нееет. Есть способ лучше!
У меня для вас есть кое-что получше, чем шаблон открытки для Word или Google Docs. Это также совершенно бесплатный шаблон открытки.
Are You Looking For …
- Простой гибкий способ создать дизайн и напечатать (и, возможно,) отправить открытку, которая вскружит голову?
- Программное обеспечение, которое так же просто в использовании для открыток, как Word для страниц 8,5 x 11?
- Куча уже готовых шаблонов дизайна открыток, чтобы упростить задачу?
Внимание, есть лучший способ, который позволит вам добавить все свои личные штрихи и даст вам гораздо больше (шаблонов) вариантов.Обещаю, это сэкономит ваше время (или я сделаю за вас всю работу)!
Вот почему я не стал бы использовать Word для открыток, визиток, визиток и т. Д.
- Нельзя перетаскивать изображения, логотип компании или любые другие объекты.

- Макет является фиксированным, поэтому вы должны строить вокруг него свои идеи графического дизайна и открыток. Зная, сколько кровотечения и безопасная область перемещают цель, также с помощью шаблонов Word. Никогда нельзя быть уверенным.
- Добавление адресов для вашего списка рассылки — проблема, а использование Mail Merge — затруднительное занятие.
Просто посмотрите, как я борюсь, и посмотрите, как изображения не заменяются (а я работаю в Сан-Франциско … так что мне люди звонят с техническими вопросами!).
Microsoft Word просто не был создан для разработки печатных материалов.
Хотите распечатать и раздать открытки?
Если вы хотите, чтобы вам доставили большую стопку открыток для раздачи, читайте дальше.
Если вы собираетесь отправить эти вещи по почте, перейдите к следующему разделу.
Если вы хотите напечатать открытки, чтобы раздать их как визитки или как-то иначе, я рекомендую использовать мычание..png?1550854886611) открытки com.
открытки com.
У них есть необычная бумага премиум-класса, великолепное соответствие цветов и МНОЖЕСТВО дополнительных вариантов шаблонов, которые придадут вам особый вид.
Это будет намного лучше, чем разработка в Word. Хотя их инструмент для самообслуживания не очень хорош, это лучше, чем сложно редактировать шаблон прямой почтовой рассылки для Word. И, если вы начинаете с их индивидуально разработанного шаблона для своей уникальной открытки, я думаю, вы будете очень счастливы.
Вы даже можете бесплатно использовать приведенный ниже совет (наш инструмент), чтобы получить шаблон открытки в формате PDF. Вы можете использовать конструктор открыток Moo.
Хотите отправить открытки по почте?
Хорошо, я просмотрел столько различных инструментов для создания открыток, что можно подумать, что я был на той зарплате в магазине UPS. Нет, потому что это сложный тест (есть блок-схема!). Я не часто говорю о Scout в блоге (по иронии судьбы), но я думаю, что то, над чем я работаю, может быть полезно для вас, если вы хотите создавать или отправлять открытки 4×6, 6×9 или 6×11 с небольшим ослеплением. Надеюсь спасти вас от:
Надеюсь спасти вас от:
- Ужасы проектирования в Word
- Печать отдельных открыток
- Вырезание каждого листа бумаги
- Прикрепление этикеток к каждой карточке
- Адреса рукописного ввода
- Поиск марок
- Идем на почту
Scout Studio работает, позволяя вам …
- Создавайте открытки в браузере со всеми премиальными функциями.
- Загрузите список адресов (с вашей стороны форматирование не требуется).
- Мы их распечатаем, отправим и будем отслеживать для вас.
Вот беглый взгляд на пустой шаблон открытки. Вы можете использовать это для создания PDF, вы можете мгновенно распечатать или экспортировать и использовать в сервисе, таком как moo.com, и все это бесплатно. Вы не заплатите мне ни цента, если мы не отправим их через USPS.
Попробуйте Scout Studio и создайте свою следующую открытку здесь.
Итак, взломайте мою программу и используйте что-нибудь получше Word! Поговорите со мной в углу, если вам нужна прямая почтовая рассылка для ваших открыток. У нас есть различные планы обслуживания, соответствующие вашим потребностям.
У нас есть различные планы обслуживания, соответствующие вашим потребностям.
— Jordan
Как сделать открытки в Microsoft Publisher | Small Business
Microsoft Publisher позволяет легко создавать рекламные и маркетинговые материалы для вашего бизнеса без обширного обучения или практики. Вам даже не придется разрабатывать общие типы материалов с нуля, потому что Publisher включает готовые шаблоны. Вы можете использовать эти шаблоны без изменений и просто добавить свой текст или использовать их как основу для своего собственного дизайна.Используйте Publisher для создания открыток, которые можно отправить клиентам по почте, чтобы объявлять о событиях или распродажах или напоминать им о встречах или платежах.
Launch Publisher. Щелкните меню «Файл» и выберите «Создать».
Щелкните «Открытки» в правом крайнем правом углу категории шаблонов «Самые популярные» на странице, которая отображается справа от меню «Файл». Откроется страница шаблонов открыток.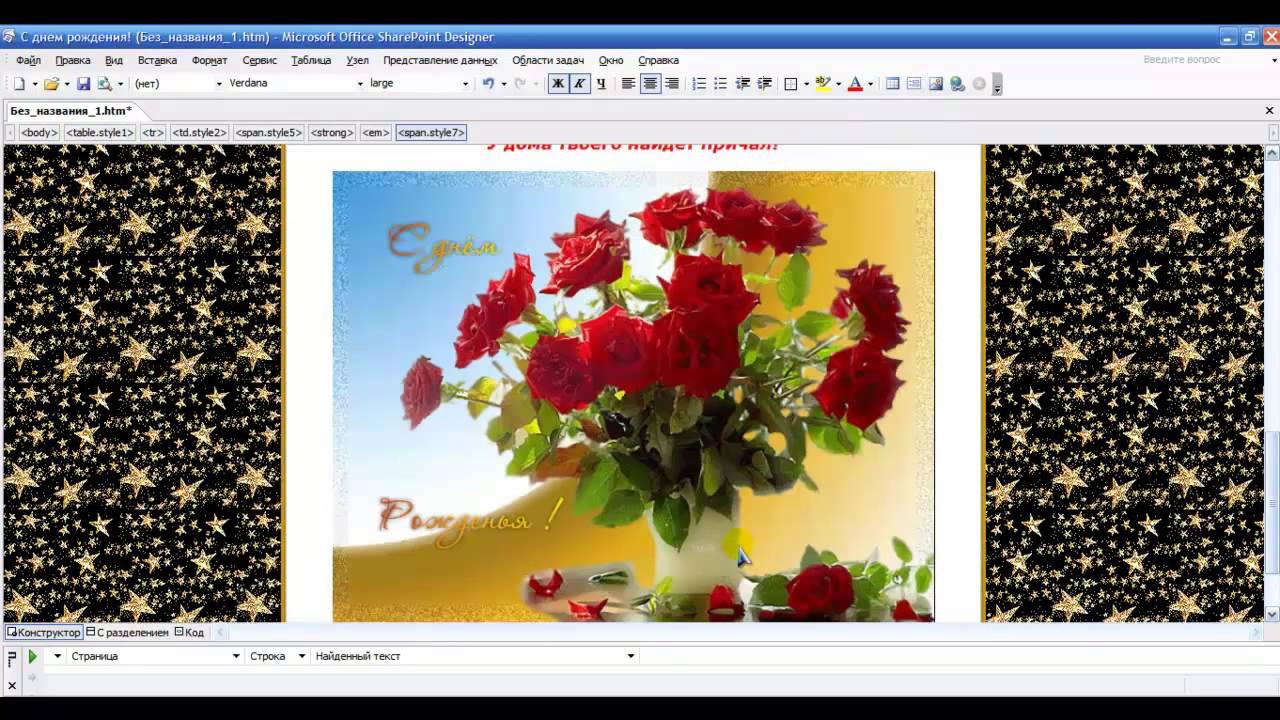 Выберите «Установленные и онлайн-шаблоны» из раскрывающегося меню в верхнем левом углу этой страницы.
Выберите «Установленные и онлайн-шаблоны» из раскрывающегося меню в верхнем левом углу этой страницы.
Просмотрите миниатюры и выберите среди шаблонов открыток. Щелкните папки «Весь маркетинг» или «Вся недвижимость», если вы хотите увидеть больше шаблонов в этих категориях. Щелкните миниатюру шаблона открытки, который вы выбрали, чтобы открыть его в главном окне Publisher.
Удалите текст-заполнитель на информационной панели открытки и введите вместо него собственный текст или оставьте строки пустыми, если хотите. Импортируйте изображения с помощью панели инструментов «Вставка» и значка «Рисунки» или «Картинки», если вы хотите добавить изображения к своей открытке.Разместите и измените размер этих изображений с помощью мыши. Щелкните любое нетекстовое окно, чтобы изменить его размер или цвет с помощью мыши и меню, которое появляется, когда вы щелкаете поля правой кнопкой мыши.
Прокрутите вниз, чтобы просмотреть и отредактировать адресную панель. Удалите заполнитель в полях Обратный адрес и Адрес получателя и введите свой служебный адрес в поле Обратный адрес. Щелкните правой кнопкой мыши любые нетекстовые поля, которые вы хотите отредактировать, импортируйте изображения и поместите их с помощью значков «Картинки» или «Картинки».
Щелкните правой кнопкой мыши любые нетекстовые поля, которые вы хотите отредактировать, импортируйте изображения и поместите их с помощью значков «Картинки» или «Картинки».
Сохраните свою работу, нажав «Файл» и «Сохранить как», затем указав имя файла и место сохранения на вашем компьютере.
Распечатайте копию на обычной бумаге и отнесите ее в местное почтовое отделение, чтобы убедиться, что она соответствует почтовым правилам, если вы собираетесь отправить ее по почте.
Щелкните текстовое поле справа от своей работы и удалите его, прежде чем отправлять файл на коммерческий принтер или распечатывать его на открытках.
Советы
- При необходимости сохраните открытку в формате PDF с помощью Adobe Acrobat. Нажмите «Сохранить как Adobe PDF», если вы хотите подготовить открытку для отправки в виде вложения файла электронной почты.
Writer Bio
Джон ДеМерсо — американский предприниматель-экспатриант, аналитик по маркетингу и веб-разработчик.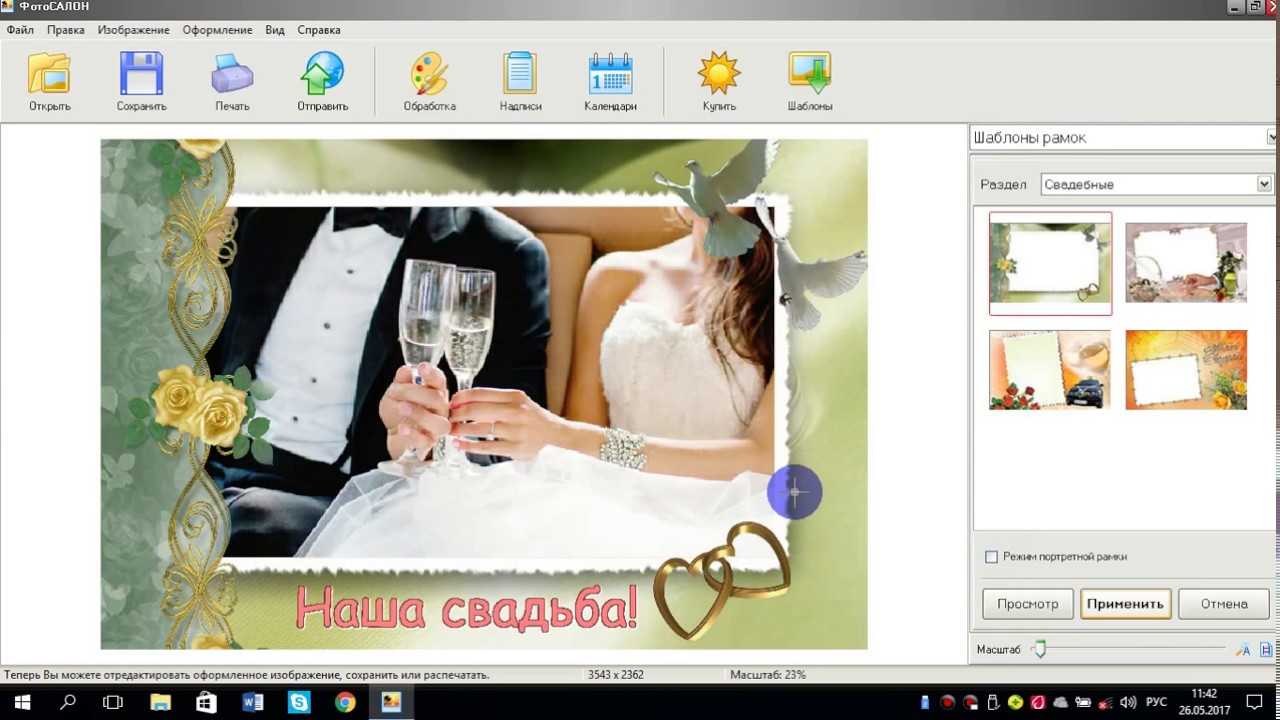 Сейчас он живет и работает в Юго-Восточной Азии, где создает веб-сайты и создает отчеты по брендингу / маркетингу для международных клиентов. ДеМерсо окончил Колумбийский университет со степенью бакалавра искусств в области истории.
Сейчас он живет и работает в Юго-Восточной Азии, где создает веб-сайты и создает отчеты по брендингу / маркетингу для международных клиентов. ДеМерсо окончил Колумбийский университет со степенью бакалавра искусств в области истории.
Печать открыток | Открытки с печатью на заказ
Полиграфические услуги Часто задаваемые вопросы
Что такое полиграфические услуги?
UPS Store предлагает широкий спектр услуг печати и отделки, включая доступ к электронным файлам (например,ж., электронная почта, компакт-диски, USB-накопители), цветная и черно-белая цифровая печать, черно-белые копии, переплет, подборка и ламинирование. Поскольку все наши представительства находятся в индивидуальном владении и управлении, услуги могут отличаться. Свяжитесь с вашим районом, чтобы узнать о доступных услугах.
Что такое цифровая печать?
Цифровая печать — это процесс, который позволяет печатать прямо из электронного или цифрового файла на принтере с тонером или чернилами.![]() Это высококачественный и экономичный способ производства документов в небольших количествах с быстрым временем обработки.
Это высококачественный и экономичный способ производства документов в небольших количествах с быстрым временем обработки.
Как я могу получить задание на печать после его завершения?
Вы можете забрать задание на печать в магазине UPS Store, или специалисты службы печати в магазине UPS Store могут отправить его в нужное место или доставить вам. С услугами почтового ящика в магазине UPS Store вы также можете получить служебный или личный почтовый ящик. Поскольку все наши представительства находятся в индивидуальном владении и управлении, услуги по доставке документов могут отличаться. Свяжитесь с местным офисом, чтобы убедиться, что он предлагает эту услугу.
Могу ли я узнать цену на свое задание печати?
The UPS Store использует профессиональный инструмент для расчета стоимости каждого задания на печать.Просто сообщите о своей работе или позвоните по телефону, и наши специалисты по работе с документами предоставят вам расценки. Вы можете получить более точное ценовое предложение, отправив в UPS Store задание на печать в электронном или бумажном виде.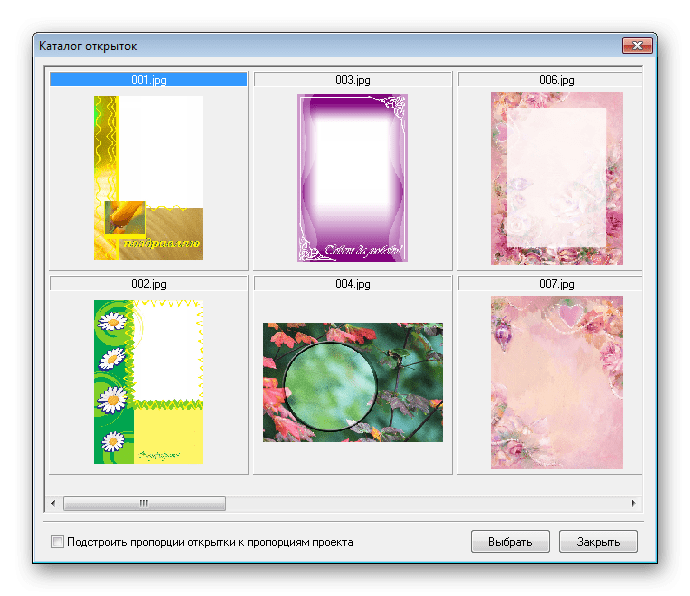
Можете ли вы разработать или помочь мне разработать мое задание на печать?
В некоторых наших офисах есть опытный графический дизайнер, который поможет с оформлением вашего задания на печать. Свяжитесь с местным офисом, чтобы убедиться, что он предлагает помощь в графическом дизайне.
Можете ли вы отсканировать мои бумажные оригиналы в электронную форму?
В некоторых наших офисах есть возможность снимать ваши бумажные документы и преобразовывать их в цифровой формат.Свяжитесь с местным офисом, чтобы убедиться, что он предлагает эту услугу.
Какие типы файлов вы можете принимать на своих компьютерах?
UPS Store может обрабатывать файлы Microsoft® Word, Excel®, PowerPoint® и Publisher ™, а также файлы Adobe ™ PDF и многое другое. PDF предоставит наилучшую возможность соответствовать ожиданиям по качеству и цвету документа. Свяжитесь с вашим соседом, чтобы узнать, какие типы файлов они могут принимать.
Как мне отправить вам свой электронный файл для печати?
Наши представительства могут получать файлы по электронной почте, с компакт-диска, USB-накопителя или флэш-накопителя.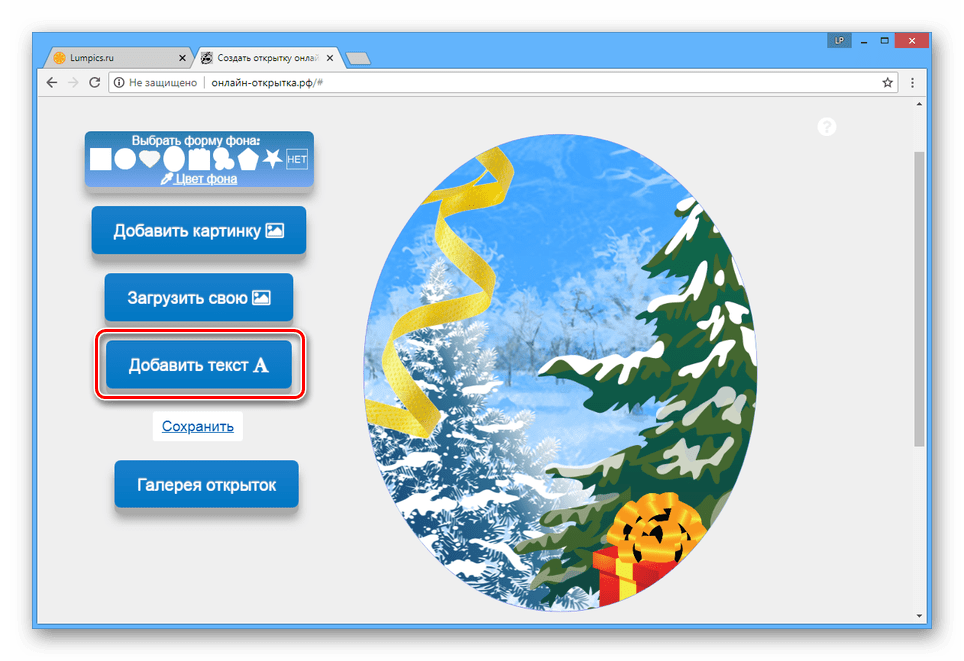 Свяжитесь с вашим соседним местоположением, чтобы узнать, как лучше всего отправить файл в это место.
Свяжитесь с вашим соседним местоположением, чтобы узнать, как лучше всего отправить файл в это место.
Сколько времени займет выполнение моего задания на печать?
Время выполнения задания зависит от сложности задания. Однако наша цель — завершить работу не позднее, чем через 72 часа с момента ее начала. Свяжитесь с местным жителем, чтобы узнать стоимость работы и предполагаемое время выполнения.
Какие типы заданий вы часто печатаете?
The UPS Store выполняет широкий спектр заданий на печать, в том числе визитки, открытки, баннеры, вывески, презентации, информационные бюллетени, листовки и многое другое.Свяжитесь с вашим соседом, чтобы узнать о доступных услугах
Ваша шпаргалка по созданию открыток для почтовых ящиков
1. Сосредоточьтесь на самом важном. Если цель вашей открытки — побудить людей покупать определенный продукт или пользоваться вашими услугами, вам нужно использовать визуальное оформление, которое позволит выделить ваш основной предмет.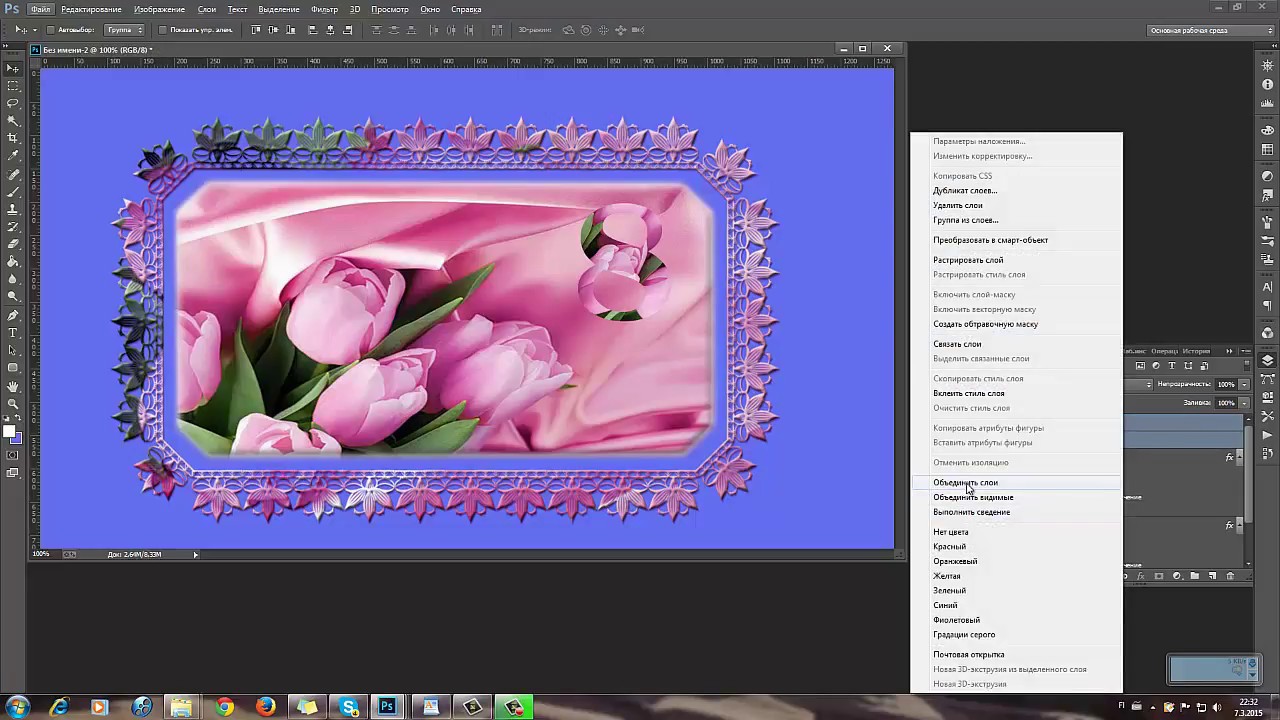 Вы используете фотографию и планируете сделать ее самостоятельно? Обязательно отрегулируйте глубину резкости камеры или держите смартфон ровно, чтобы получить четкий крупный план.
Вы используете фотографию и планируете сделать ее самостоятельно? Обязательно отрегулируйте глубину резкости камеры или держите смартфон ровно, чтобы получить четкий крупный план.
2. Оставьте пространство между элементами. Белое пространство, также известное как негативное пространство, — это любая область дизайна, которая не занята текстом, фотографиями или другими элементами. А если оставить в дизайне немного пустого места, это поможет сосредоточить внимание людей на том, что им нужно знать.
3. Используйте нейтральный фон. На загруженном фоне текст и элементы дизайна могут быть плохо различимы. Люди решат, заинтересованы ли они в том, чтобы узнать о вас побольше, с первого взгляда, поэтому не заставляйте их работать над тем, чтобы понять, что вы предлагаете.
4. Обдумайте, где разместить копию. Если вы добавляете заголовок или любой другой текст на лицевую сторону открытки, вы можете упростить чтение, сгруппировав разные типы экземпляров. Например, выберите один квадрат для вашего логотипа, контактных данных и URL-адреса веб-сайта, а заголовок или специальное предложение (например, «Получите скидку 10 долларов на любой заказ на 30 долларов и более») выделите в отдельный раздел.
Например, выберите один квадрат для вашего логотипа, контактных данных и URL-адреса веб-сайта, а заголовок или специальное предложение (например, «Получите скидку 10 долларов на любой заказ на 30 долларов и более») выделите в отдельный раздел.
Выберите изображения, которые будут выделяться в любом почтовом ящике
В основе любой удачной открытки — красивый рисунок.Но помимо хорошего внешнего вида ваше изображение должно помочь вам быстро рассказать историю.
Открытки
Mailchimp размером 4,25 x 6 дюймов напечатаны на цифровой глянцевой бумаге с УФ-покрытием, что позволяет легко перейти к сути вашего маркетингового сообщения и дизайна. Ваши визуальные эффекты должны быть больше 1875 x 1350 пикселей, чтобы они не выглядели пиксельными при печати, и вы сможете увидеть, подходят ли какие-либо изображения, которые вы уже сохранили в нашем менеджере контента, для работы с открытками.
Презентация открыток PowerPoint — TeacherVision
Этот проект
В этом проекте ваши ученики создадут открытку из места, которое они могли посетить во время перерыва или выходных. Основное внимание в этом уроке будет уделяться созданию захватывающей картинки, которая побудит получателя открытки перевернуть слайд и прочитать о месте. Студентам будет предложено написать увлекательное описание, полное фактов и интересной информации о месте.
Основное внимание в этом уроке будет уделяться созданию захватывающей картинки, которая побудит получателя открытки перевернуть слайд и прочитать о месте. Студентам будет предложено написать увлекательное описание, полное фактов и интересной информации о месте.
Навыки работы с компьютером
- Добавление графики к слайду
- Создание графики для слайда
- Добавление текста на слайд
Перед началом
- Обсудите со студентами различные места, которые они недавно посетили.Напомните им, чтобы они выбрали место, которое они могут подробно описать и о котором они могут создать картину. Обязательно скажите им, что они могут написать веселую и захватывающую открытку из местного парка развлечений или пляжа, если захотят.
- Попросите каждого учащегося заполнить страницу планирования учащегося. Хорошей разминкой для них было бы посмотреть, как вы заполняете информацию в листе планирования учеников о каком-то месте, которое вы посетили во время перерыва.
 Вы можете либо положить лист планирования на накладные расходы, либо воссоздать его на доске для заполнения.
Вы можете либо положить лист планирования на накладные расходы, либо воссоздать его на доске для заполнения. - Покажите студентам, как найти шаблон открытки для этого проекта.
Быстрые действия
- Откройте шаблон PowerPoint под названием ( Открытка ).
- Используйте инструменты для текста, рисования и графики, чтобы создать сцену для открытки внутри коробки.
- Перейти к следующему слайду.
- На втором слайде вставьте текст из открытки в текстовую область.
- Вставьте адрес, на который вы отправляете открытку, в адресную область.
- Перейдите в меню картинок и выберите картинку для штампа. Измените его размер так, чтобы он поместился в поле для штампа в верхнем правом углу.
- Сохраните и распечатайте открытку.
Процедура
Шаг 1: Откройте шаблон Postcard PowerPoint . Этот шаблон предназначен для читателей, у которых на компьютере установлена версия PowerPoint. Этот шаблон не содержит самого программного обеспечения. Вы сможете прочитать файл шаблона, если используете PowerPoint 97 для Windows, PowerPoint 98 для Macintosh или более позднюю версию.Если у вас нет этого программного приложения, НАЖМИТЕ ЗДЕСЬ, чтобы загрузить PowerPoint Viewer 2007.
Этот шаблон не содержит самого программного обеспечения. Вы сможете прочитать файл шаблона, если используете PowerPoint 97 для Windows, PowerPoint 98 для Macintosh или более позднюю версию.Если у вас нет этого программного приложения, НАЖМИТЕ ЗДЕСЬ, чтобы загрузить PowerPoint Viewer 2007.
Шаг 2: Файлы шаблонов предназначены для открытия и немедленного сохранения под другим именем где-нибудь на рабочем столе, на жестком диске или гибкой дискете. . Итак, если вы открываете файл шаблона, перед вводом любого текста или данных щелкните меню ФАЙЛ и выберите Сохранить как . Перейдите туда, где вы хотите сохранить файл, переименуйте его и затем нажмите кнопку Сохранить .Затем вы можете начать ввод текста и данных.
Шаг 3: На первом слайде вам нужно будет оформить лицевую сторону открытки с изображением, которое побуждает получателя ее прочитать. Убедитесь, что панель инструментов «Рисование» отображается на экране. Если это не так, откройте меню ПРОСМОТР , выберите Панели инструментов и выберите панель инструментов Чертеж .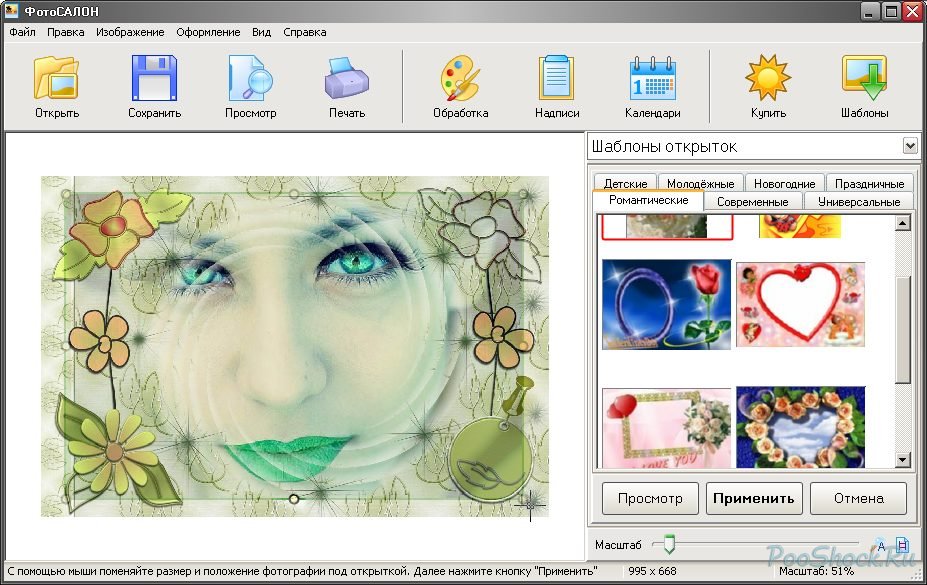
Шаг 4: Наведите указатель мыши на прямоугольник, нарисованный на слайде.Щелкните прямоугольник, чтобы выделить его. Затем наведите указатель мыши на инструмент Цвет заливки на панели инструментов Рисование. ( Подсказка: Если вы не уверены, какой инструмент какой, медленно наведите указатель мыши на значки, и на экране появится название каждого инструмента.)
Шаг 5: Щелкните стрелку к значку справа от инструмента Цвет заливки , затем щелкните Дополнительные цвета заливки во всплывающем меню. Выберите из множества доступных цветов фон для вашей открытки.Щелкните ОК .
Шаг 6: Раскройте меню INSERT , выберите Picture и выберите Clip Art . Прокрутите доступные картинки и выберите изображения, которые хотите разместить на лицевой стороне открытки. Выделите свой выбор мышью и нажмите Insert .
Шаг 7: Чтобы добавить изображение из другого источника, откройте меню INSERT , выберите Picture и выберите From File .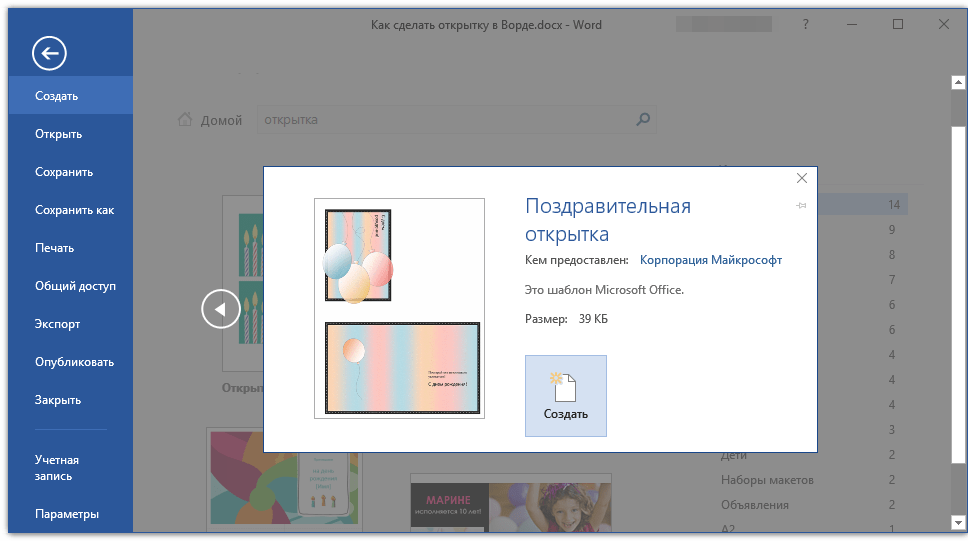 Прокрутите файлы до тех пор, пока не найдете место, где вы сохранили желаемое изображение, и нажмите Вставить , чтобы добавить его на открытку.
Прокрутите файлы до тех пор, пока не найдете место, где вы сохранили желаемое изображение, и нажмите Вставить , чтобы добавить его на открытку.
Шаг 8: При необходимости измените размер изображения с помощью указателя мыши. Переместите стрелку мыши к краям (рамкам) изображения и перетащите их до нужного размера.
Шаг 9: Откройте меню INSERT и выберите Текстовое поле . На экране появится указатель. Используйте мышь, чтобы нарисовать рамку, указывающую, где вы хотите разместить текст.
Шаг 10: Выберите размер и стиль шрифта, который вам нравится, и введите какое-нибудь запоминающееся сообщение, которое заставит получателя открытки прочитать больше. Когда вы закончите, щелкните за пределами поля. При необходимости используйте мышь для перемещения текста.
Шаг 11: Используйте полосу прокрутки в правой части экрана, чтобы перейти к следующему экрану.
Шаг 12: С помощью мыши щелкните адресную часть открытки и следуйте указаниям в поле.
Шаг 13: Используйте мышь, чтобы щелкнуть буквенную часть открытки. Сотрите текст в поле и напишите свое письмо.
Шаг 14: Раскройте меню INSERT , выберите Picture и выберите Clip Art . Прокрутите доступные картинки и найдите изображение, которое вы хотите для своей печати. Найдя изображение, выберите его с помощью мыши и нажмите «Вставить».
Шаг 15: Когда он появляется, изображение, вероятно, будет занимать большую часть страницы.С помощью мыши измените размер изображения и переместите его в поле штампа.
Шаг 16: Откройте меню ФАЙЛ и выберите Сохранить как . Убедитесь, что вы сохраняете его в папку, где сможете найти его позже. Дайте вашему файлу имя ( ваше имя Открытка ). Нажмите кнопку Сохранить .
Шаг 17: Откройте меню ФАЙЛ и выберите Печать . Щелкните OK (ПК) или Print (Mac), чтобы распечатать бумажную копию вашей открытки.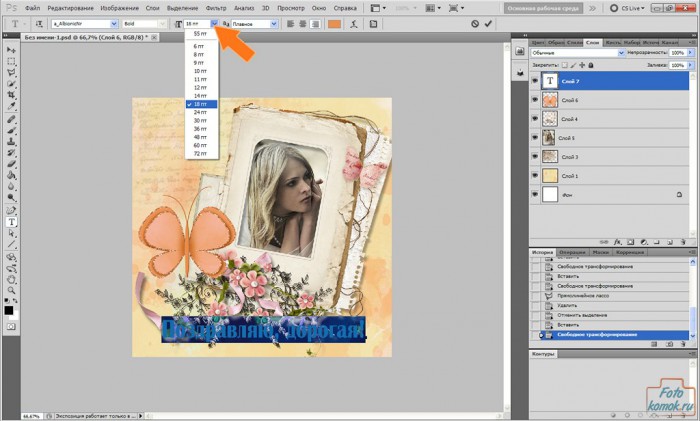


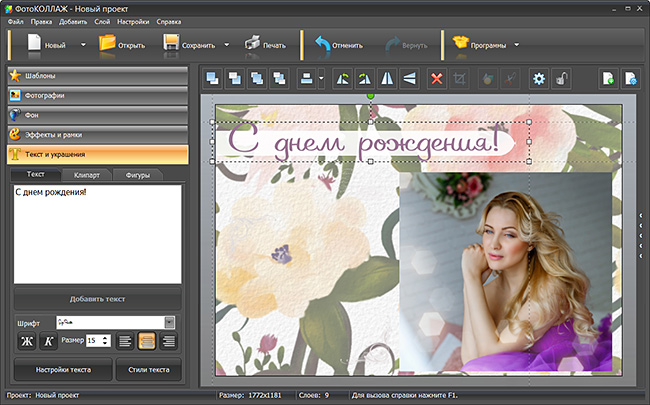 Ее можно использовать в дальнейшем как шаблон для других открыток.
Ее можно использовать в дальнейшем как шаблон для других открыток.
 Нажимаем на значок фотоаппарата «Фотография» Выбираем открытку, нажимаем «Открыть»
Нажимаем на значок фотоаппарата «Фотография» Выбираем открытку, нажимаем «Открыть» Нажмите «Новый коллаж» > «Шаблоны коллажей». Они разбиты по категориям для удобного поиска: в данном случае подойдет раздел «Открытки». Укажите необходимый формат. Можно выбрать один из предложенных или ввести параметры вручную.
Нажмите «Новый коллаж» > «Шаблоны коллажей». Они разбиты по категориям для удобного поиска: в данном случае подойдет раздел «Открытки». Укажите необходимый формат. Можно выбрать один из предложенных или ввести параметры вручную.
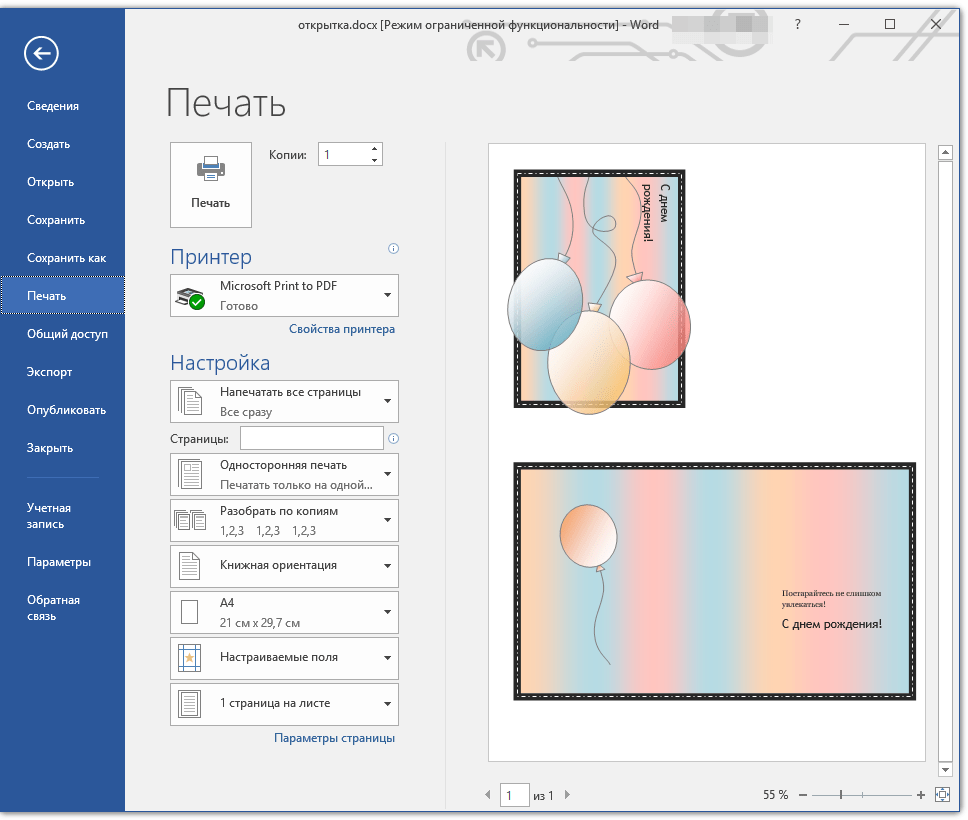 Они разбиты на категории, в которых вы сможете найти подходящий. Или можно создать собственный и сохранить на будущее.
Они разбиты на категории, в которых вы сможете найти подходящий. Или можно создать собственный и сохранить на будущее.
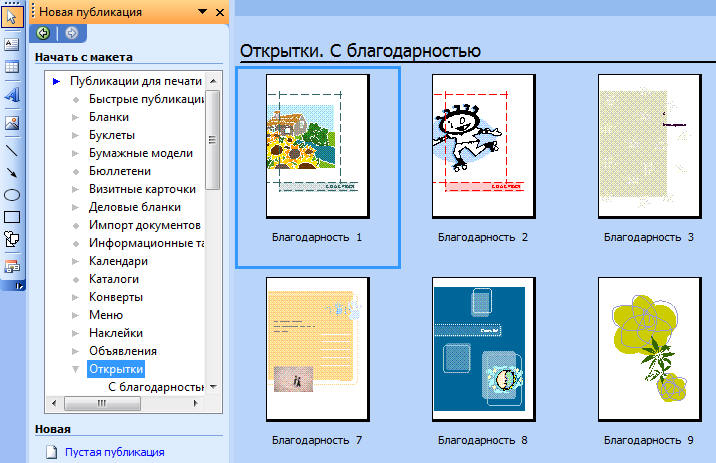

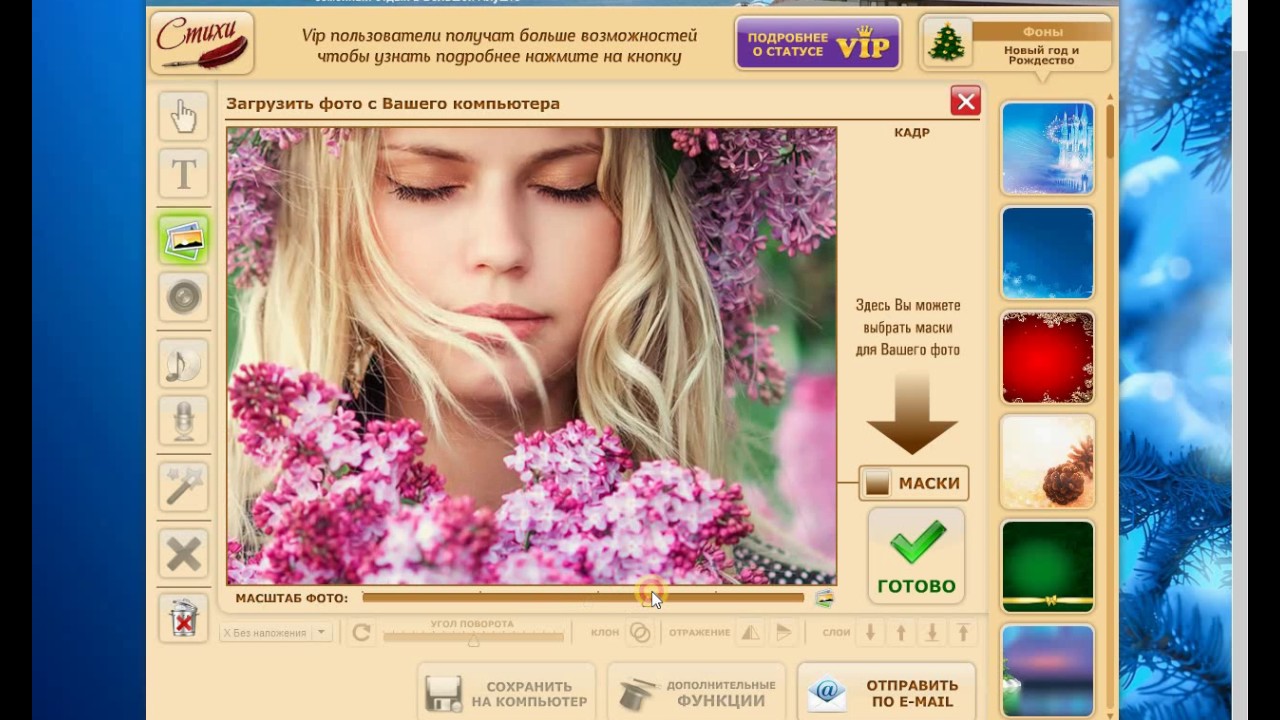






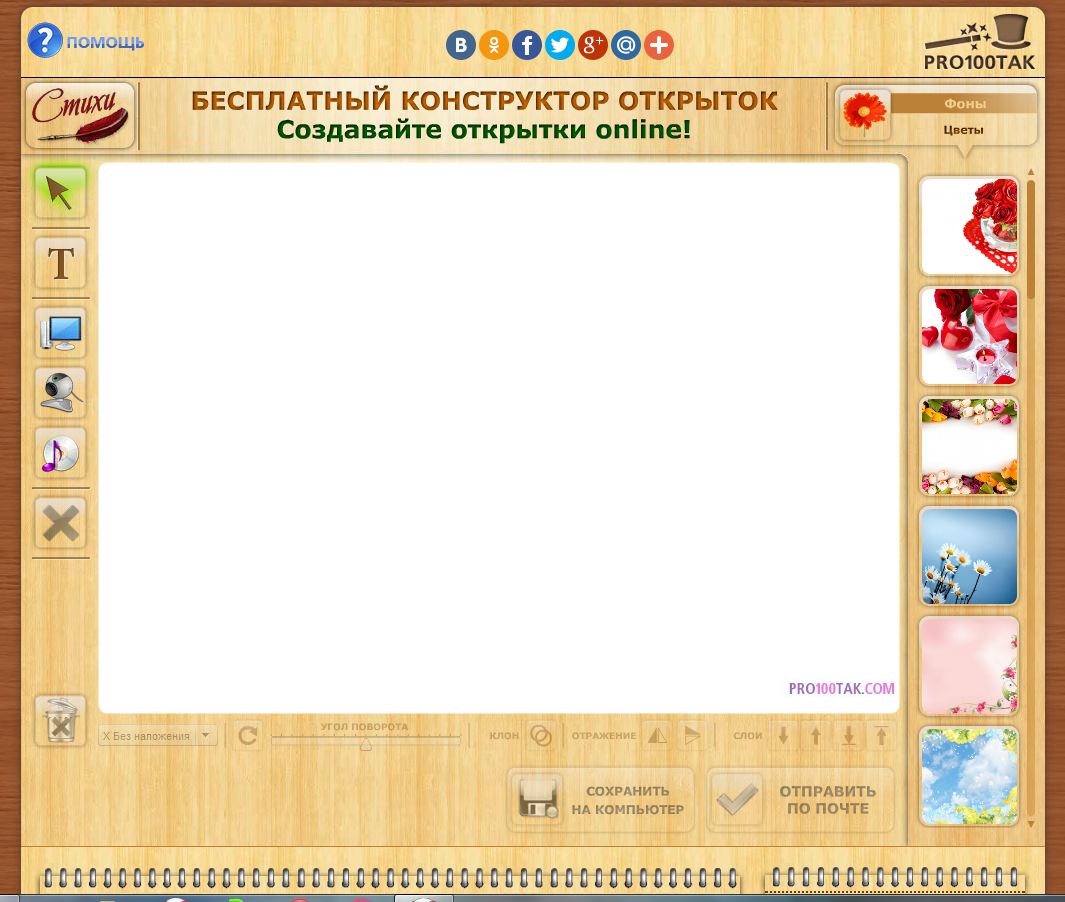 В диалоговом окне Параметры страницы выберите нужный размер страницы.
В диалоговом окне Параметры страницы выберите нужный размер страницы.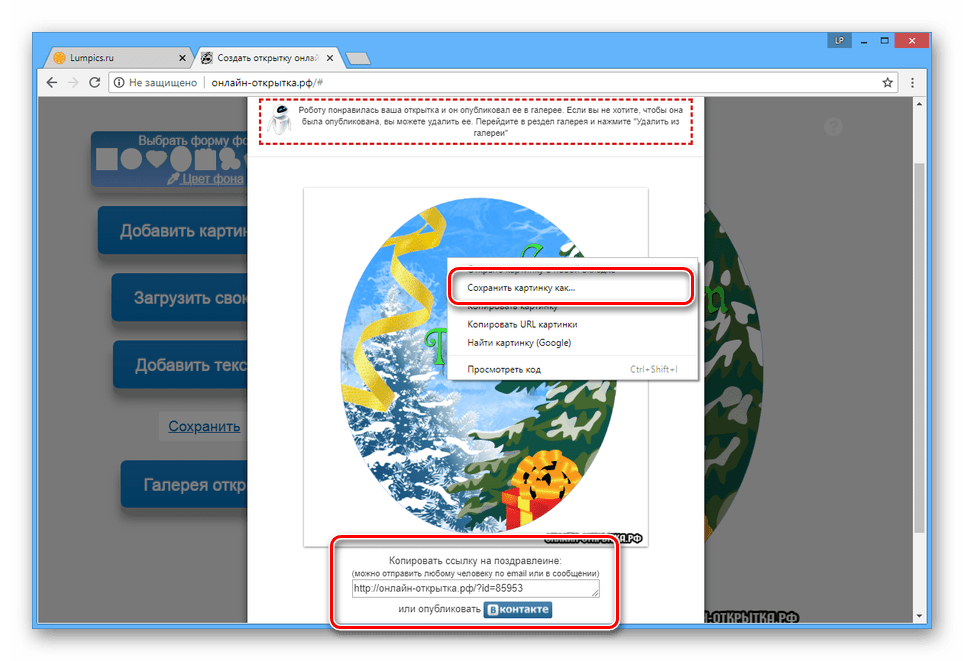
 Дополнительные сведения см. в статье Создание, изменение и удаление деловых сведений.
Дополнительные сведения см. в статье Создание, изменение и удаление деловых сведений.



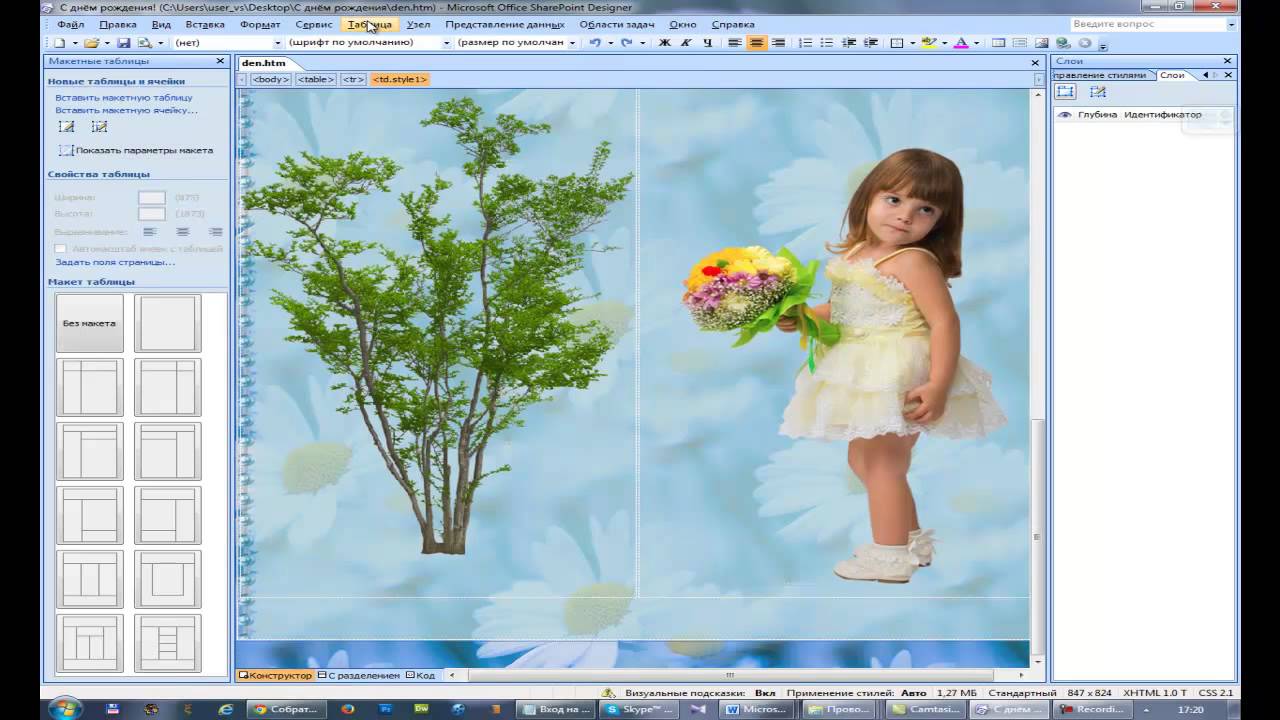
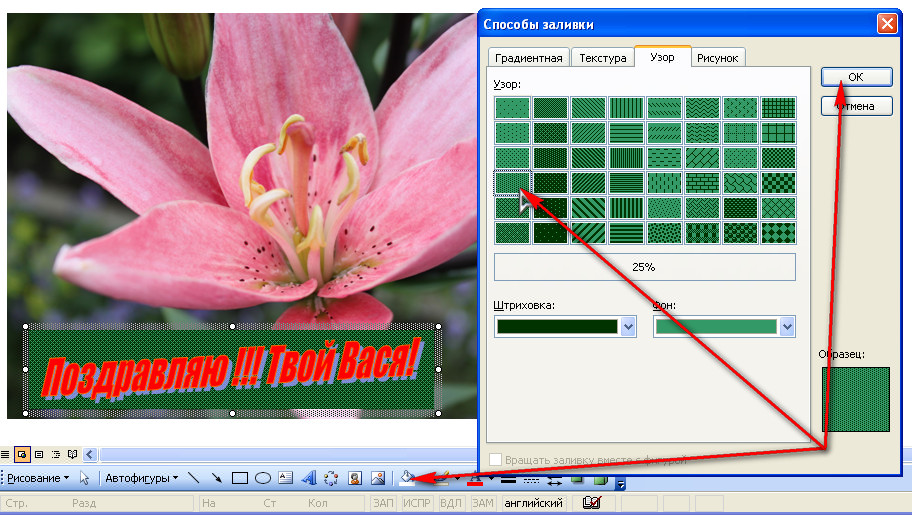 Обычно пакет со стопкой карточек содержит и конверты. Перед печатью на специальной или дорогой бумаге напечатайте одну или две пробные открытки на обычной бумаге, чтобы убедиться в том, что печать публикации выполняется правильно.
Обычно пакет со стопкой карточек содержит и конверты. Перед печатью на специальной или дорогой бумаге напечатайте одну или две пробные открытки на обычной бумаге, чтобы убедиться в том, что печать публикации выполняется правильно.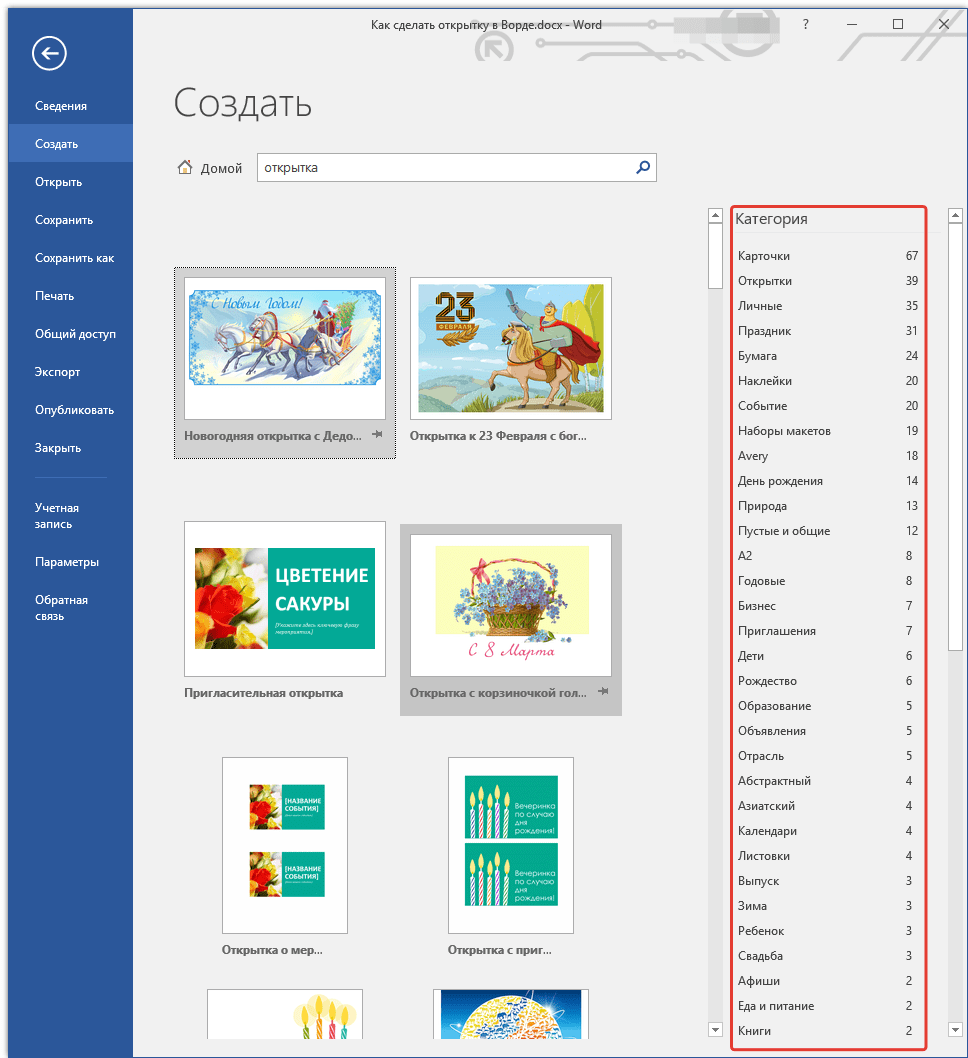
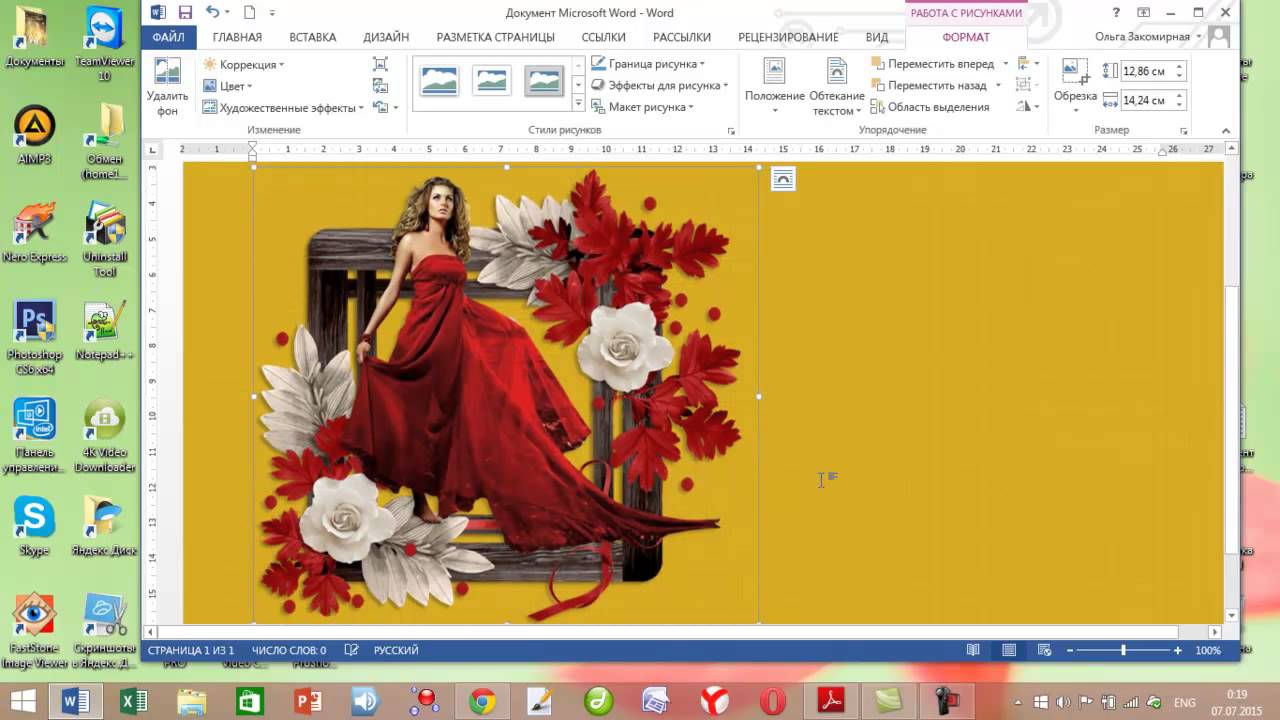 Если вы печатаете на двух сторонах, вы также можете настроить то, что вы хотите разместить на второй стороне открытки.
Если вы печатаете на двух сторонах, вы также можете настроить то, что вы хотите разместить на второй стороне открытки.
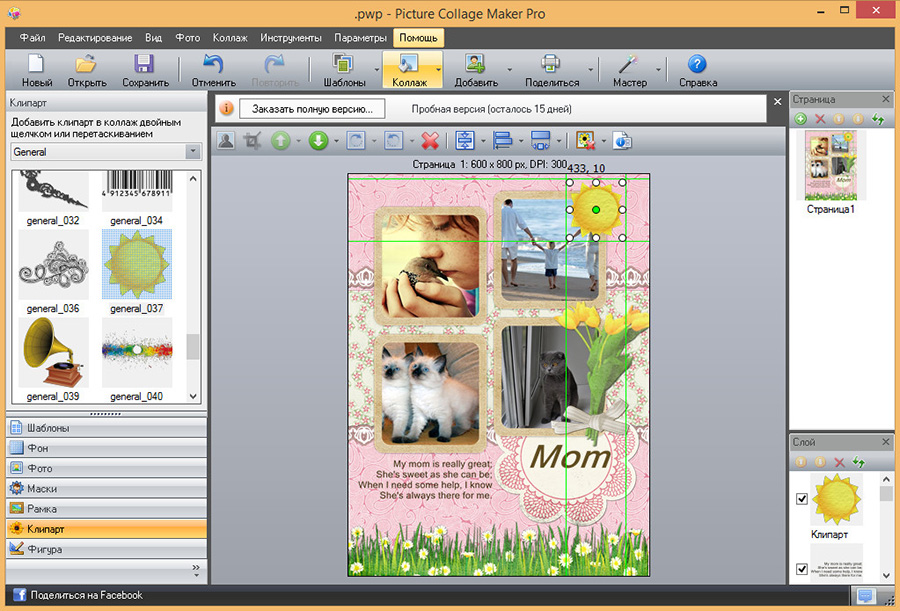 Вы можете либо положить лист планирования на накладные расходы, либо воссоздать его на доске для заполнения.
Вы можете либо положить лист планирования на накладные расходы, либо воссоздать его на доске для заполнения.
Добавить комментарий