Как создать почту Mail.ru в 2020: пошаговая инструкция
Почта Mail.ru
(он же аккаунт Mail) — это простой способ воспользоваться всеми
сервисами компании, а для его создания потребуется выполнить простую
инструкцию.
Создание почты Mail.ru
Чтобы создать аккаунт потребуется посетить сайт https://mail.ru/ сайт после чего нажать на «Создать почту».
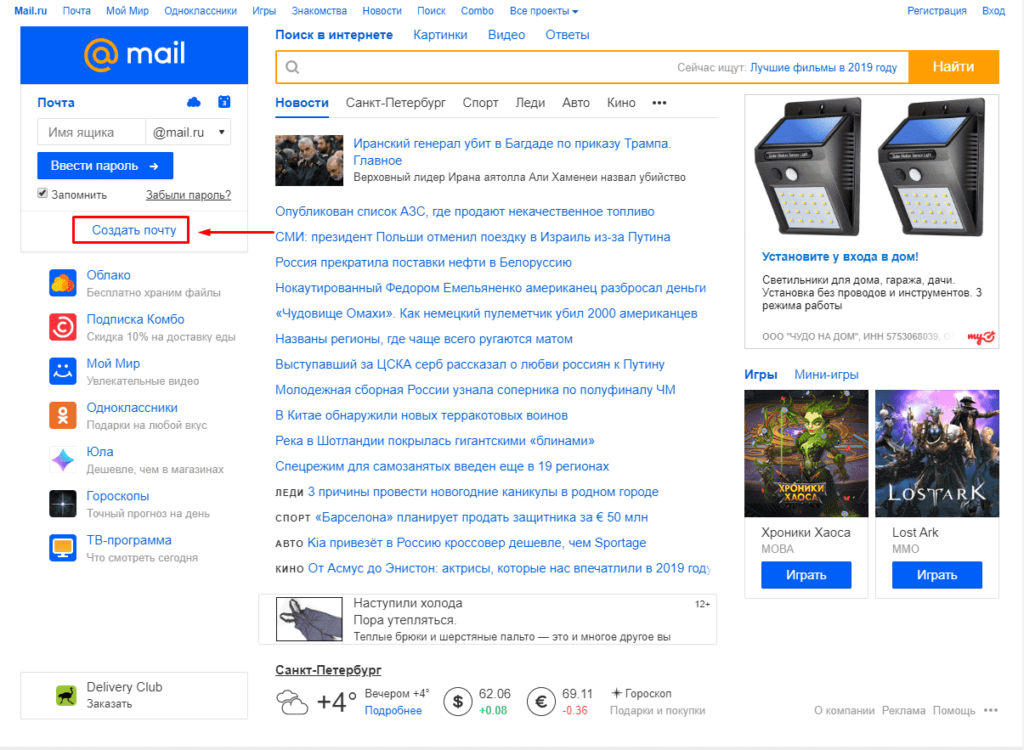
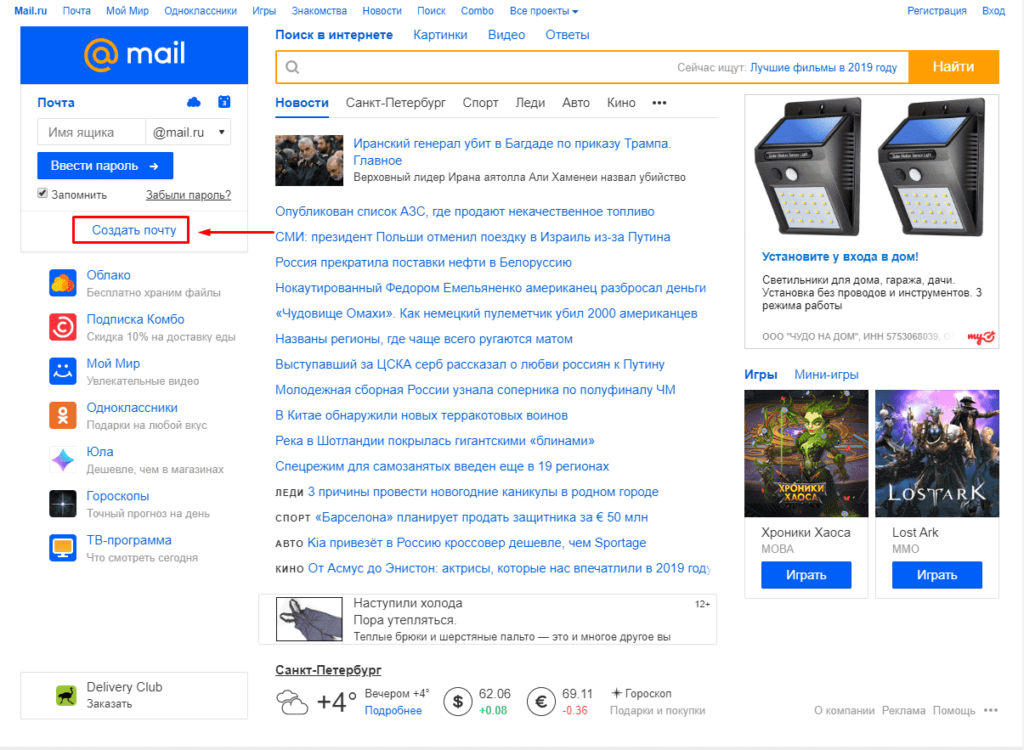
После
заполняем следующие поля:
- Имя;
- Фамилия;
- Дата рождения;
- Пол;
- Имя аккаунта. Именно к нему будет прибавлена приставка @mail.ru.
Соответственно, если ввести seopulses, то почта будет [email protected]; - Пароль;
- Подтверждение пароль. Необходимо продублировать введенный выше
пароль; - Номер мобильного телефона. На него будет отправлено
смс-сообщение с кодом для подтверждения права владения номером.
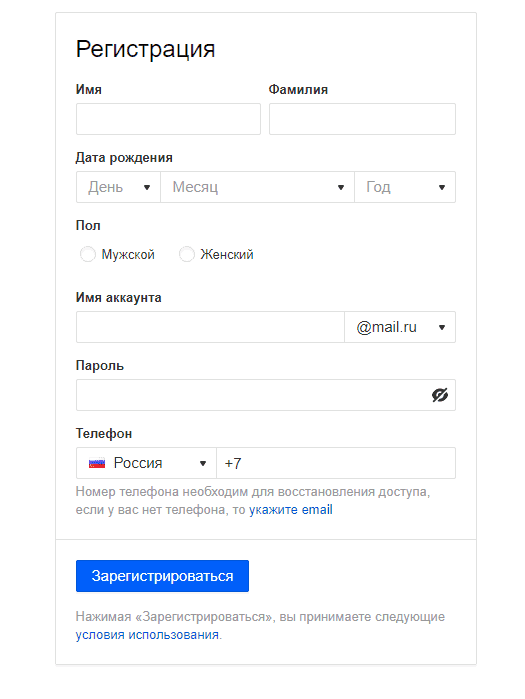
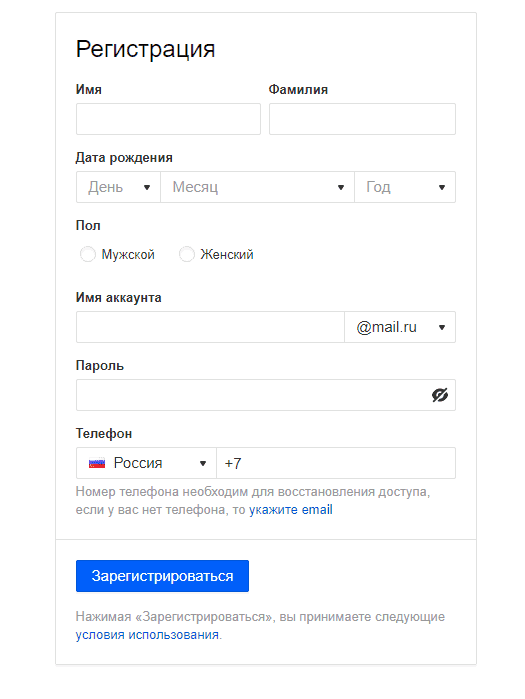
После этого получаем СМС и вводим ее в
соответствующее поле и нажимаем на кнопку «Зарегистрироваться».
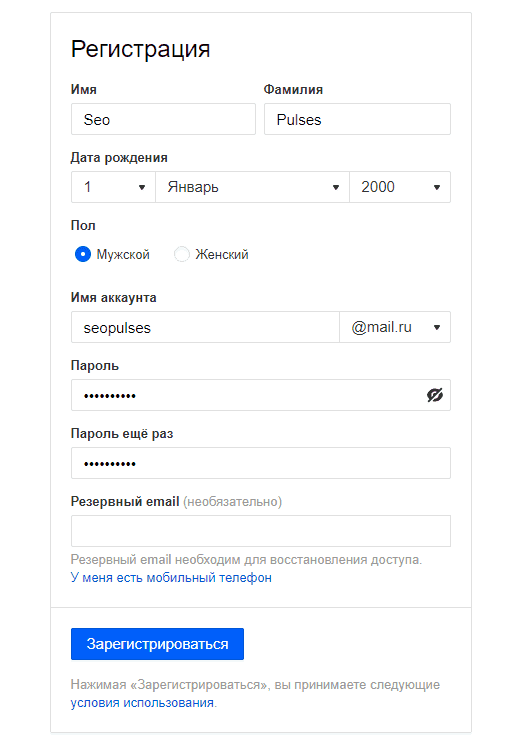
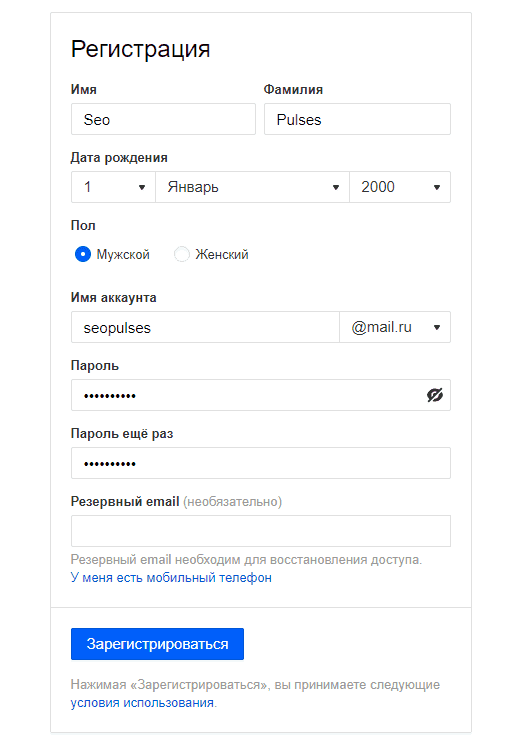
Вводим капчу.
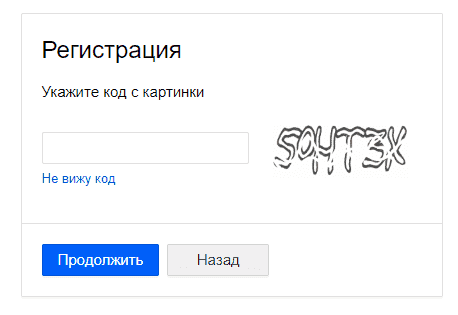
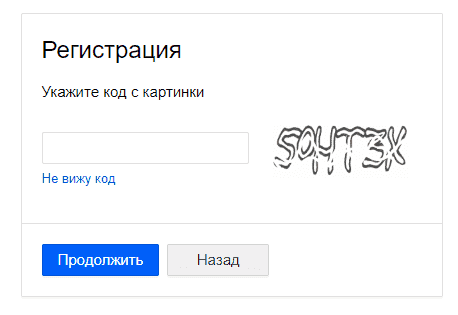
Все готово.
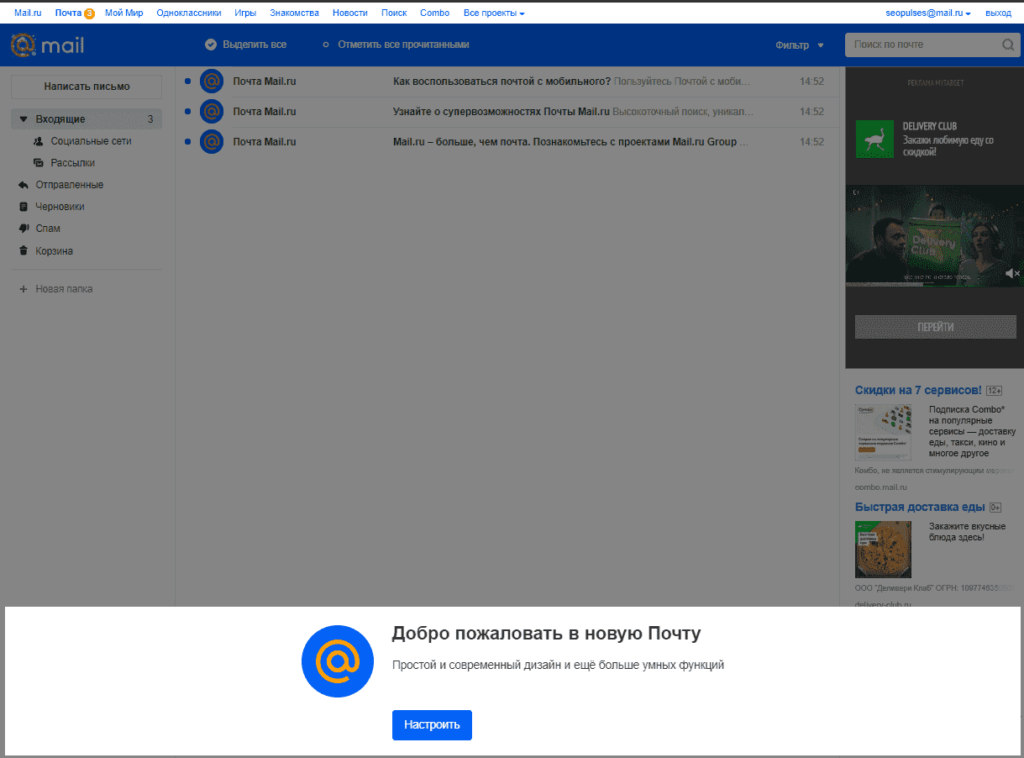
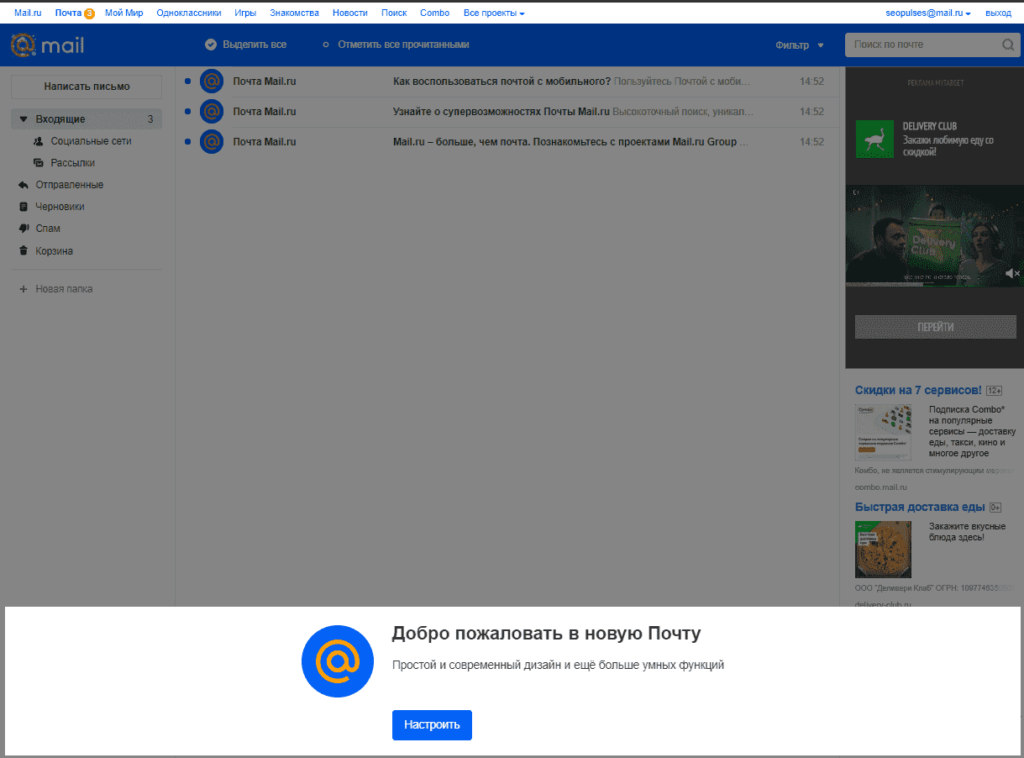
Если у Вы не хотите привязывать личный номер
мобильного к Паспорту аккаунта можно выбрать альтернативный способ, нажав на
кнопку «Укажите email».
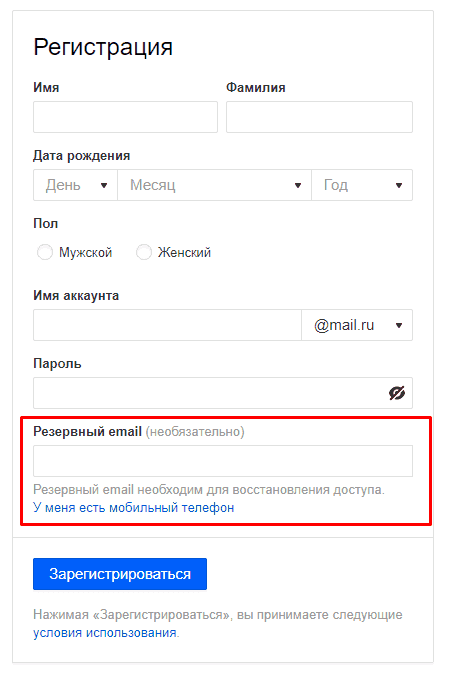
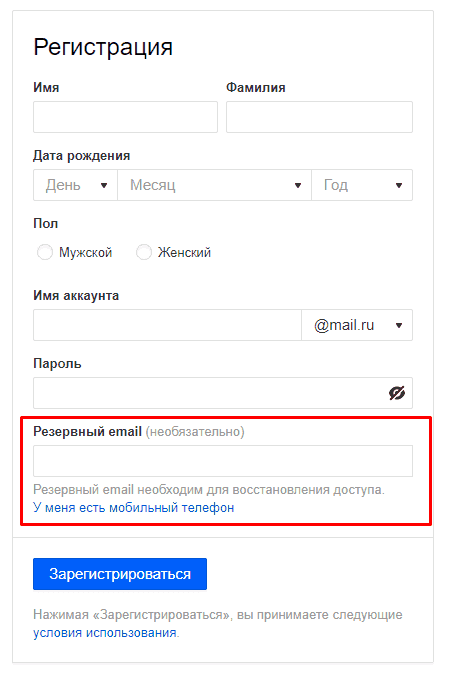
Далее заполняем ту же форму, но вместо номера можно
указать запасной адрес почты, в том числе созданный, например, через Коннект.
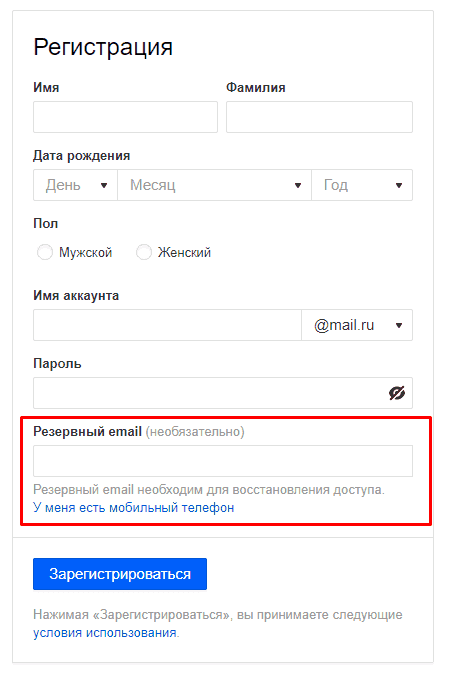
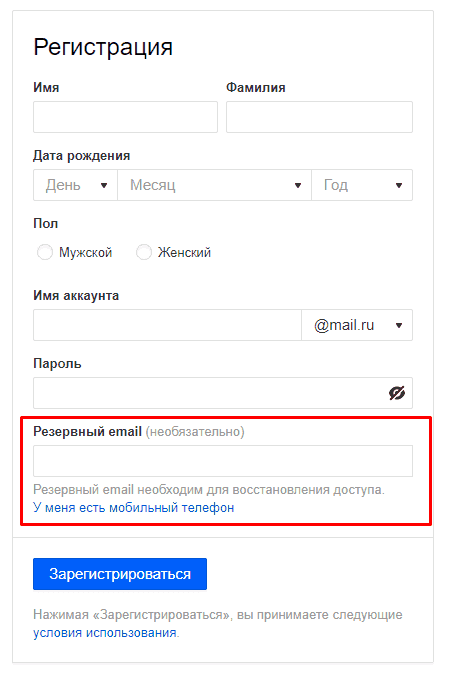
Восстановление доступа к учетной записи Мэйл
Для того, чтобы восстановить доступ к аккаунту
потребуется кликнуть на «Забыли пароль».
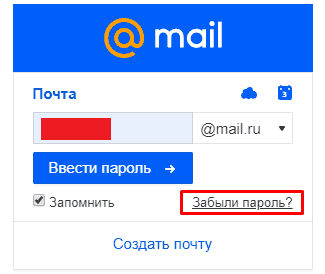
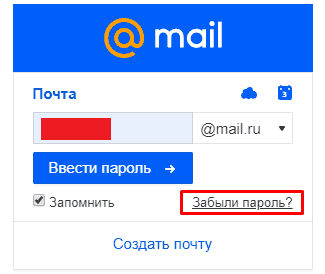
После вводим электронную почту, которую нужно
восстановить и нажимаем на кнопку «Продолжить».
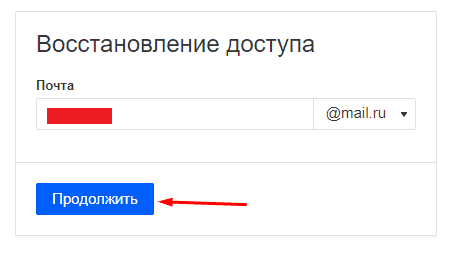
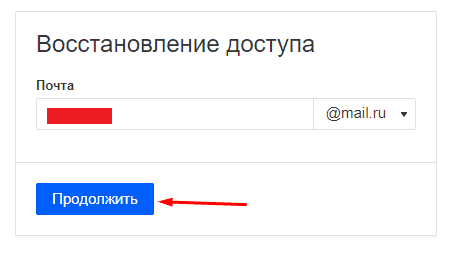
После система предложит подходящий способ
восстановления (в примере через приложение Почта Mail.ru).
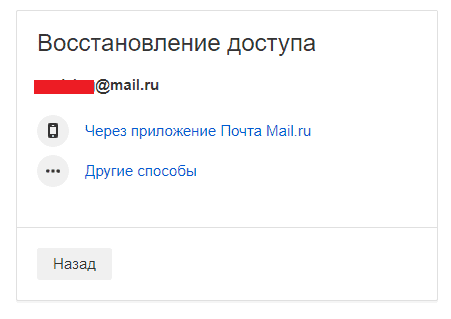
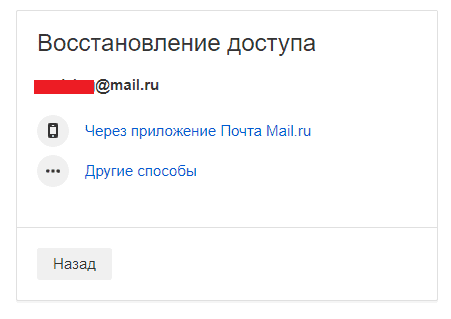
Выбрав «Другие способы» можно увидеть другие методы
восстановления пароля.
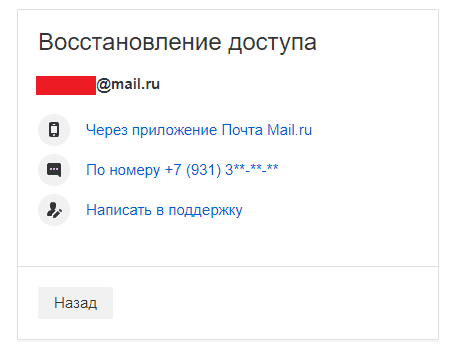
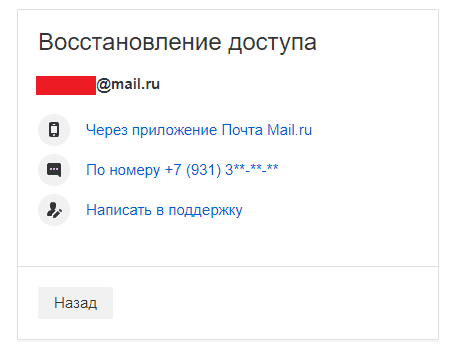
Выбрав, например, через резервную почту будет
отправлено письмо с кодом на email.ru.
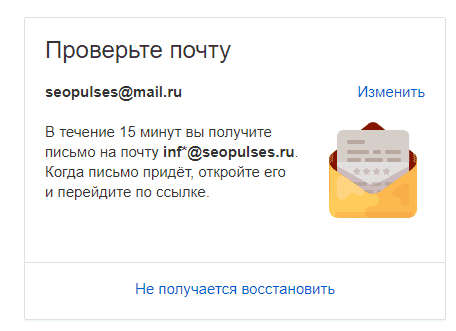
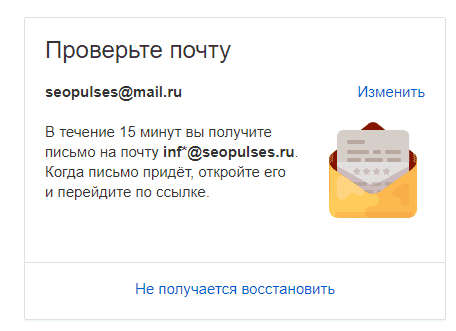
В представленном письме будет указана ссылка для смены
пароля.
Возможности аккаунта Mail
После регистрации Вы получаете доступ к следующим
сервисам:
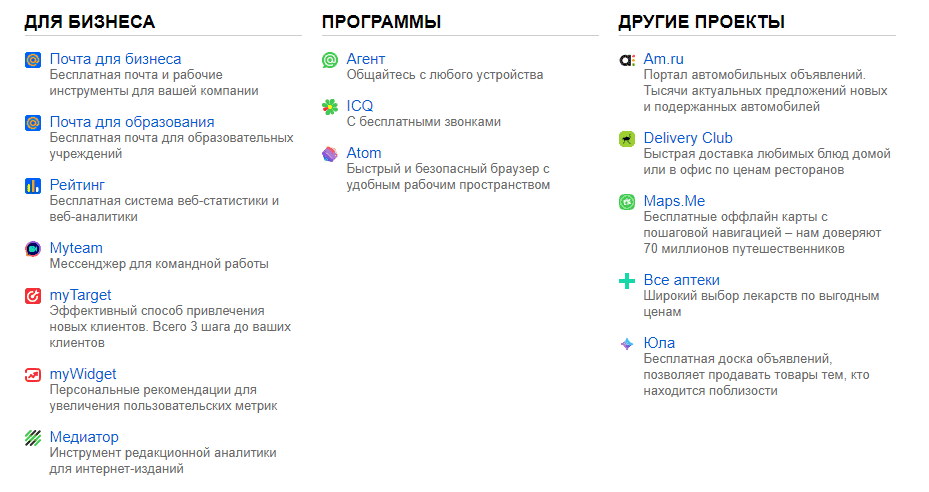
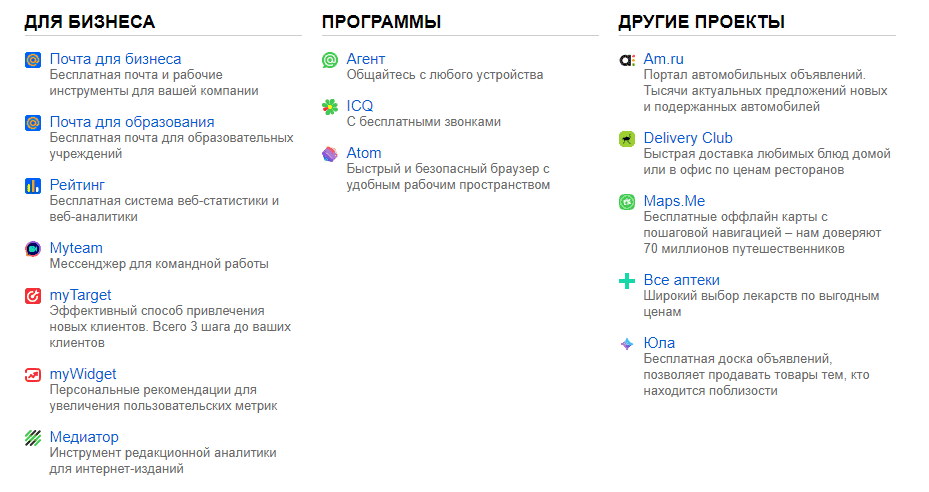


С полным перечнем проектов Mail Group можно ознакомиться на странице https://mail.ru/all.

Каждый пользователь сети должен иметь хоть одну электронную почту. Рассмотрим пошаговую инструкцию, как создать почтовый ящик на mail.ru.

Регистрация на этом почтовом клиенте осуществляется примерно так же, как и на других популярных сервисах.
Создание почтового ящика mail.ru
Чтобы создать почтовый ящик на mail ru, наберите в адресной строке любого браузера www.mail.ru и нажмите «Enter».

В браузере вы увидите главную страницу сервиса. Далее щелкните ссылку «Регистрация в почте».

Внимательно заполняем все поля, отмеченные красной звездочкой. Во время создания почтового ящика на mail.ru и регистрации своих личных данных (фамилия, имя, дата рождения, город, пол) желательно писать свои настоящие данные.
Конечно, проверять никто не будет, но если вы потеряете доступ к почте (ваш ящик взломают или вы просто забудете пароль) это упростит его восстановление.
Для названия своей электронной почты пользователи обычно используют свои персональные данные. В идеале название совпадает с вашими именем и фамилией и еще никем не используется.
Уникальность названия подтвердит появившаяся зеленая галочка справа.
Если адрес уже занят, система предложит вам несколько доступных альтернативных вариантов.
Важно! Необходимо определиться с доменной частью почты, она прописывается после символа @ (собачка). Вы можете выбрать mail.ru, list.ru inbox.ru, bk.ru. Выбирайте любой.

Дальше следует поле «Пароль». Стоит придумать пароль как можно надежнее. И чем сложнее он будет, тем лучше. Лучше не применять пароль из комбинации цифр, являющихся датой вашего рождения.
Как правило, эта информация открыта, ее легко установить на ваших персональных страницах в соцсетях. Этим могут воспользоваться злоумышленниками для взлома вашего ящика.
Введите пароль для входа и повторите его немного ниже, продемонстрировав системе, что вы запомнили его. С правой стороны появится подсказка о степени сложности вводимого пароля.
Постарайтесь запомнить его, а еще лучше где-то записать.
В последнем блоке из выпадающего списка необходимо выбрать страну проживания, а также написать номер телефона (домашние номера не поддерживаются).
Для России он будет начинаться с +7. Теперь осталось нажать кнопку «Зарегистрироваться».

Через несколько секунд придет сообщение с проверочным кодом, внесите его в предложенное поле и закончите регистрацию.
Если вам необходимо создать почтовый ящик на mail.ru без номера телефона, то выберите способ «у меня нет мобильного телефона».
После этого из выпадающего списка выберите или придумайте самостоятельно свой секретный вопрос, но постарайтесь запомнить введенный на него ответ (это можно тоже записать).
Также не поленитесь ввести и дополнительный e-mail (если вы им располагаете).

Если поставить галочку напротив пункта «Создать личную страницу» у вас автоматически появится профиль в соцсети Mail.ru.
В графе «Код на картинке» введите показанные буквы и цифры как на картинке. Если символы написаны неразборчиво, нажмите «обновить код».
Когда напротив каждой строки появятся зеленые галочки, нажмите «Зарегистрироваться».
Настройка почты Mail.Ru
Если у вас есть личные электронные адреса, находящиеся на различных серверах, перед тем как перенаправить вас в электронный ящик, система предложит собирать все письма в ящик Mail.Ru.
Это поможет вам немного сэкономить время, ведь на наличие новых писем необходимо будет проверять только один ящик.

Следующим шагом будет загрузка фотографии и создание подписи.

Последний шаг – выбор темы. Выберите ту, которая вам больше по душе. Если не знаете что выбрать – не переживайте.
Впоследствии вы сможете легко изменить свой выбор, используя раздел «Настройки».

Это все. Создание почтового ящика на mail.ru завершено! Следующее окно – ваш почтовый ящик, в котором вас ожидает три письма.
Они от mail.ru. Служба приветствует вас, благодарит за регистрацию, а также рассказывает о возможностях сервиса. Эти письма можно удалить.
Чтобы настроить защиту вашей учетной записи в правом верхнем углу сервиса выберите настройки. Затем пароль и безопасность. Поставьте галочки у всех пунктов.

- Запретить параллельные сессии – если вы войдете в свой почтовый ящик при включенной опции, то все остальные пользователи, находящиеся в вашем аккаунте, будут разлогинены.
- Показывать данные о последнем входе – при работе с ящиком над перечнем писем будет отображаться способ входа, дата и время последнего посещения, IP-адрес.
- Сессия с одного IP-адреса – в системе будет проверяться, откуда идут запросы. Если они идут с другого IP, то сессия признается неправильной, при этом пользователя переправят на авторизацию.
- Сохранять и отображать последние выполненные действия в ящике – хороший инструмент постоянного контроля своего почтового ящика. Данные будут отображаться в разделе «Настройки» → «Пароль и безопасность».

Нажмите сохранить.
Обратите внимание! При создании почтового ящика на mail.ru бесплатно вам предоставляется право устанавливать дополнительный пароль на каждую папку ящика. Это повысит безопасность электронной почты в целом.
В меню слева кликните «Настроить папки».

В отобразившемся перечне папок наведите курсор на папку, которую необходимо защитить паролем и кликните на появившуюся шестеренку возле нее.
Поставьте галочку возле надписи «Папка защищена паролем» и внесите все необходимые данные.
Теперь для доступа и работы с этой папкой каждый раз потребуется вводить пароль.
Чтобы полностью защититься от деструктивных действий взломщиков, находящихся в вашем почтовом ящике, можно установить пароль и на папку «Корзина».
Это блокирует удаление писем из вашего электронного ящика – для удаления письма в корзину и ее очистки потребуется ввести пароль.
Удалять папки, на которых установлены пароли через настройки без ввода защитной комбинации, тоже нельзя.

Раздел «Правила фильтрации» предназначен для автоматических действий с вашими входящими письмами, это сделает работу с ящиком максимально комфортной.
Фильтры действуют по принципу сравнения свойств входящего письма с условием «Если» и совершения действий, установленных в «То» в настройках, когда письмо соответствует условию «Если».
Пример: открываете почтовый ящик и видите несколько рекламных писем и выписку из банка. Автоматически будет задействован фильтр «ЕСЛИ письмо реклама, ТО положить письмо в корзину. ЕСЛИ письмо из банка, ТО направить письмо в папку документы». Создайте условия нового фильтра и нажмите «Сохранить».

Приведенные указания по настройке электронного ящика на mail.ru — просто пример. Вы вольны настраивать его так, как вам удобнее!
Как создать новый почтовый ящик на MAIL.RU
Как создать новый почтовый ящик на mail.ru — регистрация и настройка
Если есть Телеграм теперь ты можешь скачать любой софт или игру через нашего бота, просто перейди по ссылке и попробуй!

« Предыдущая запись

Следующая запись »
Проблема при регистрации — Help Mail.ru. Почта
Популярные запросы
- Как удалить аккаунт
- Как связаться со службой поддержки
- Не помню пароль
- Почему я не могу перейти в старый интерфейс
- Пришло письмо от Mail.ru. Это правда вы?
- Не приходят письма
- Как изменить пароль
- Как восстановить удалённый аккаунт
- Не могу убрать рекламу
Mail ID — Помощь Mail.ru
Популярные запросы
- Как удалить аккаунт
- Не помню пароль
- Можно ли изменить имя аккаунта
- Как изменить фото профиля
- Как удалить телефон
- Как посмотреть, с каких устройств входили в аккаунт
- Как изменить пароль
- Как восстановить доступ, если не помню пароль
- Меня взломали, что делать?
Пользователи — Help Mail.ru. Mail.ru для бизнеса
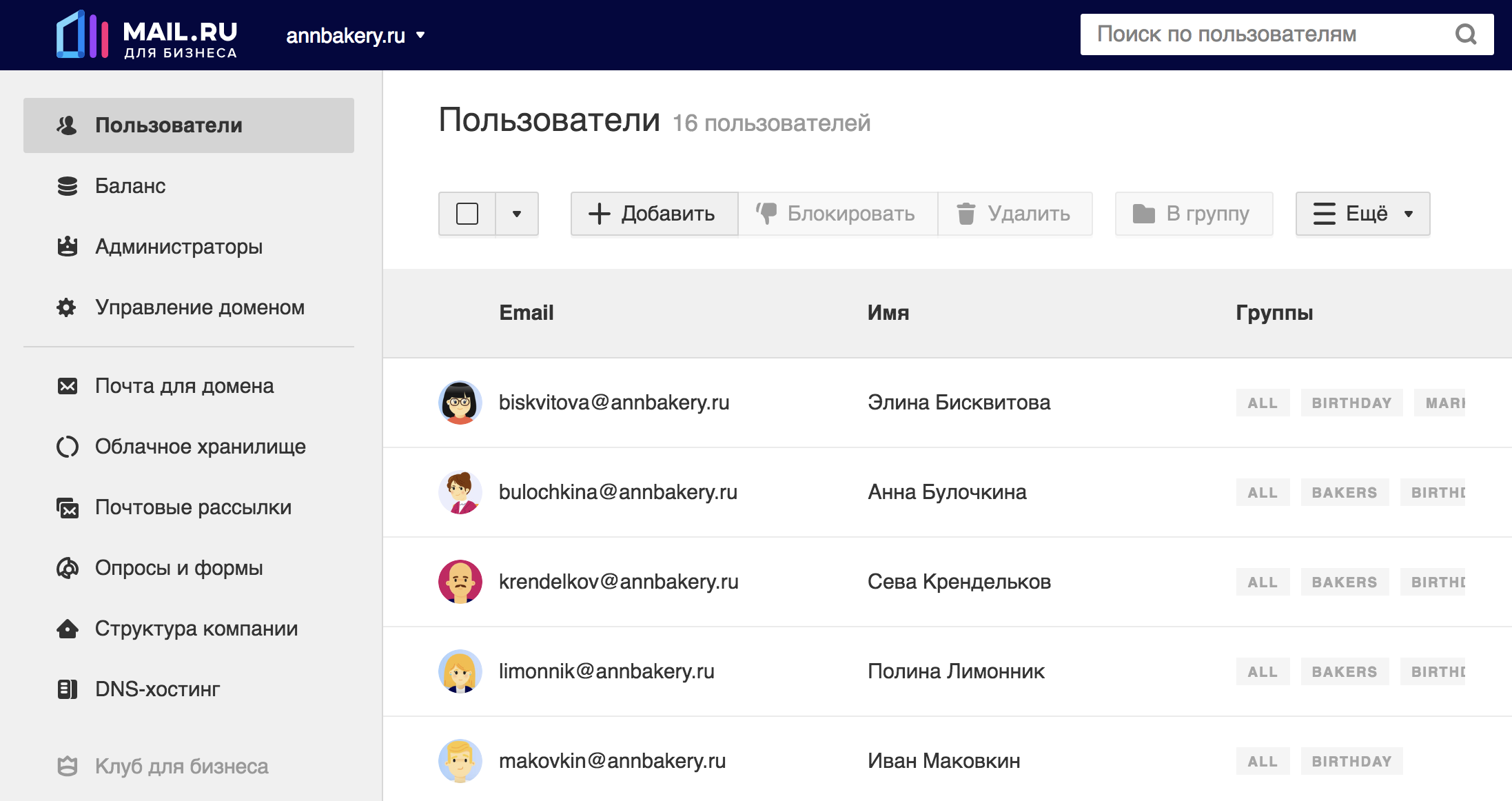
Добавить пользователя
- Перейдите в раздел «Пользователи».
- Нажмите
 .
. - Заполните форму:
| Имя и Фамилия | Введите имя и фамилию пользователя. Поля необязательные: при первом входе в почтовый ящик, пользователь сможет заполнить их сам. |
| Логин | Введите имя ящика. Обратите внимание, что в будущем имя изменить нельзя. Максимальная длина логина (имя пользователя + домен) — 96 символов. |
| Пароль | Введите пароль от почтового ящика пользователя: воспользуйтесь предложенным вариантом, сгенерируйте новый или придумайте пароль самостоятельно. |
| Облако | Установите галочку «Добавить в Teambox», чтобы у пользователя появилось облако. Подробнее о сервисе в разделе «Teambox». |
- Нажмите «Создать».
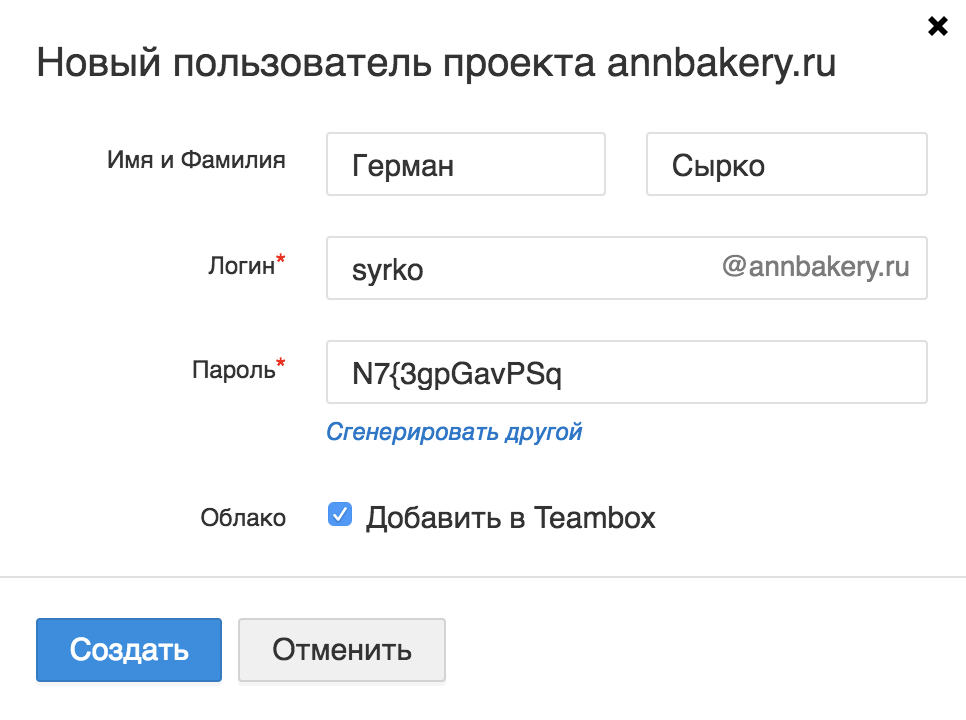
В появившемся окне собрана вся информация для входа пользователя в его почтовый ящик. Эту информацию и инструкцию для входа можете отправить на его почтовый ящик.
Если в почтовом ящике владельца домена не указан или не подтвержден номер телефона, на домене невозможно добавить больше 5 пользователей.
Меню настройки пользователя
Чтобы открыть меню настройки, нажмите на нужного пользователя в общем списке.
В меню настройки вы можете изменить имя и фамилию пользователя, его пароль, добавить или удалить синонимы пользователя и посмотреть данные об использовании ящика.
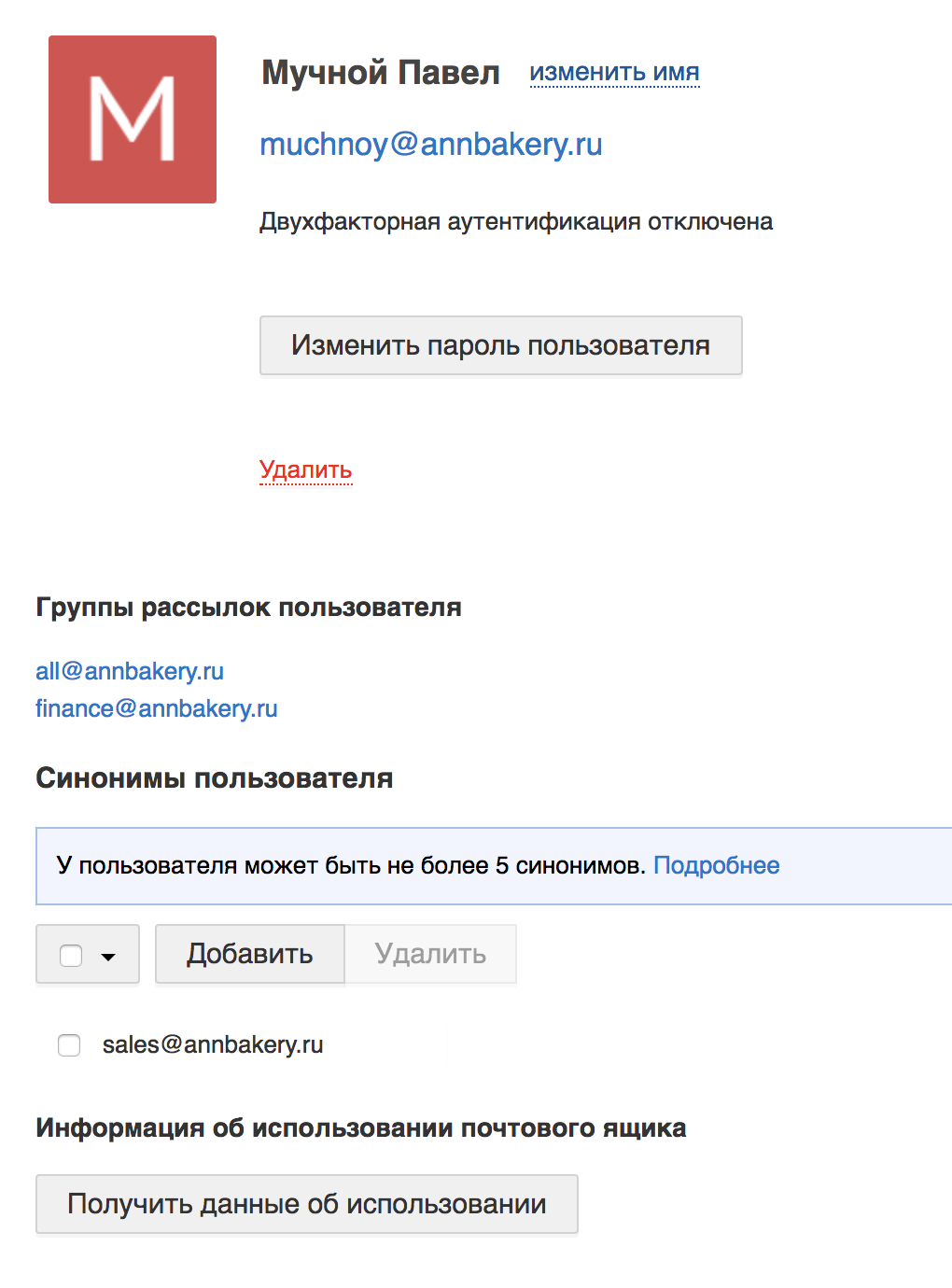
Удалить пользователя
- Перейдите в раздел «Пользователи».
- Установите галочку напротив имени пользователя.
- Нажмите
 .
. - Подтвердите удаление.
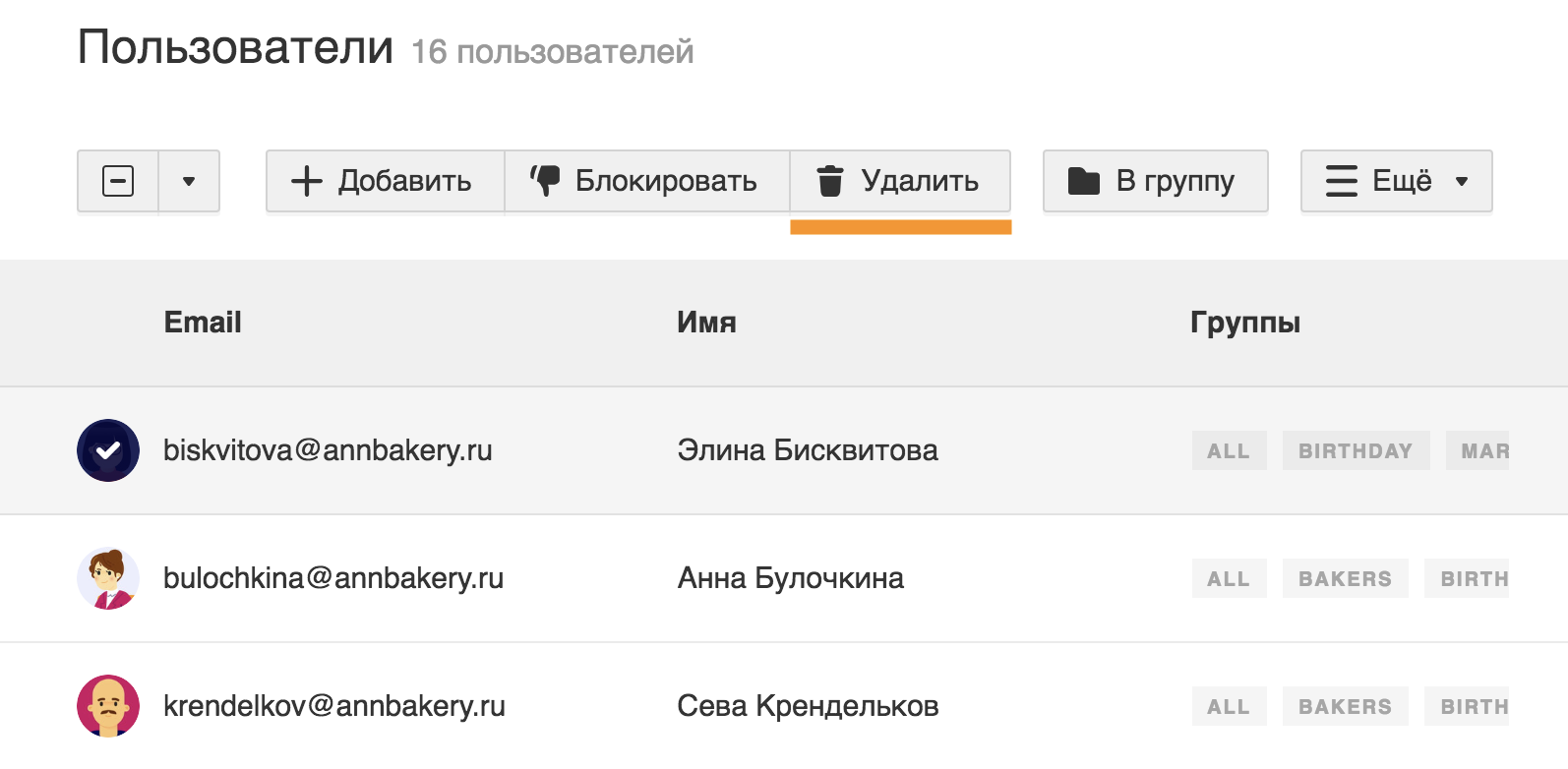
Когда вы удаляете пользователя, очищается его почтовый ящик (удаляются письма, контакты, настройки, файлы в Облаке). Восстановить данные будет невозможно. Если вы не уверены в своем решении, заблокируйте пользователя.
Заблокировать пользователя
Блокировка отключает пользователю доступ к почте и другим сервисам. Если в момент блокировки пользователь находится в ящике, Почта автоматически выйдет из него и пользователя выбросит на форму авторизации.
Чтобы заблокировать пользователя:
- Перейдите в раздел «Пользователи».
- Установите галочку напротив имени пользователя.
- Нажмите
 .
. - Подтвердите блокировку.
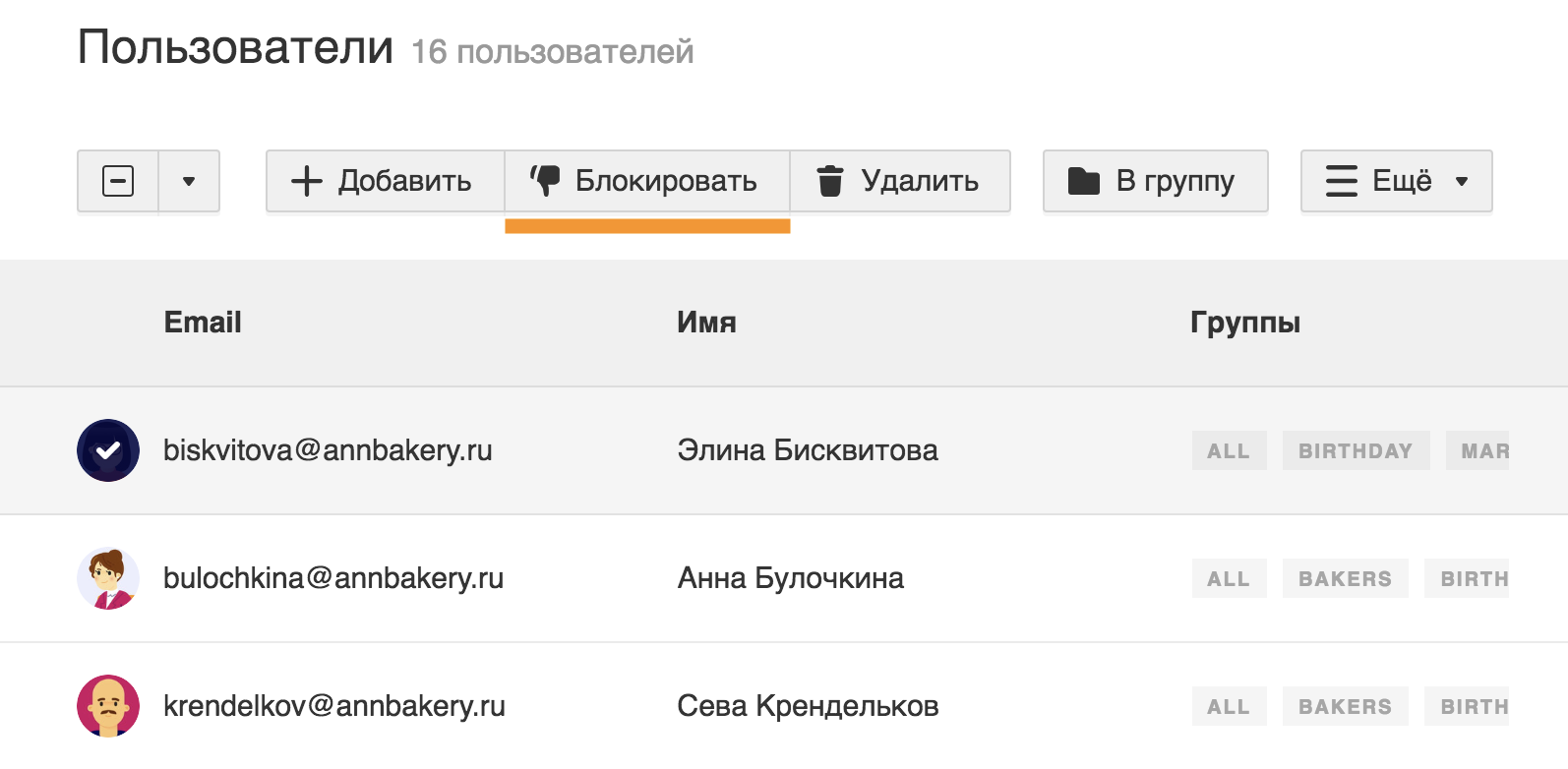
Вся информация, которая хранится в почтовом ящике, сохранится. Чтобы разблокировать пользователя, нажмите 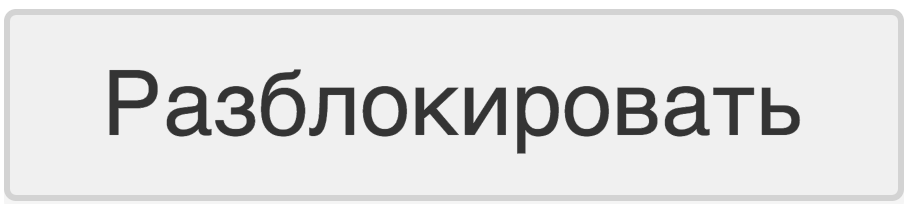 напротив его имени.
напротив его имени.
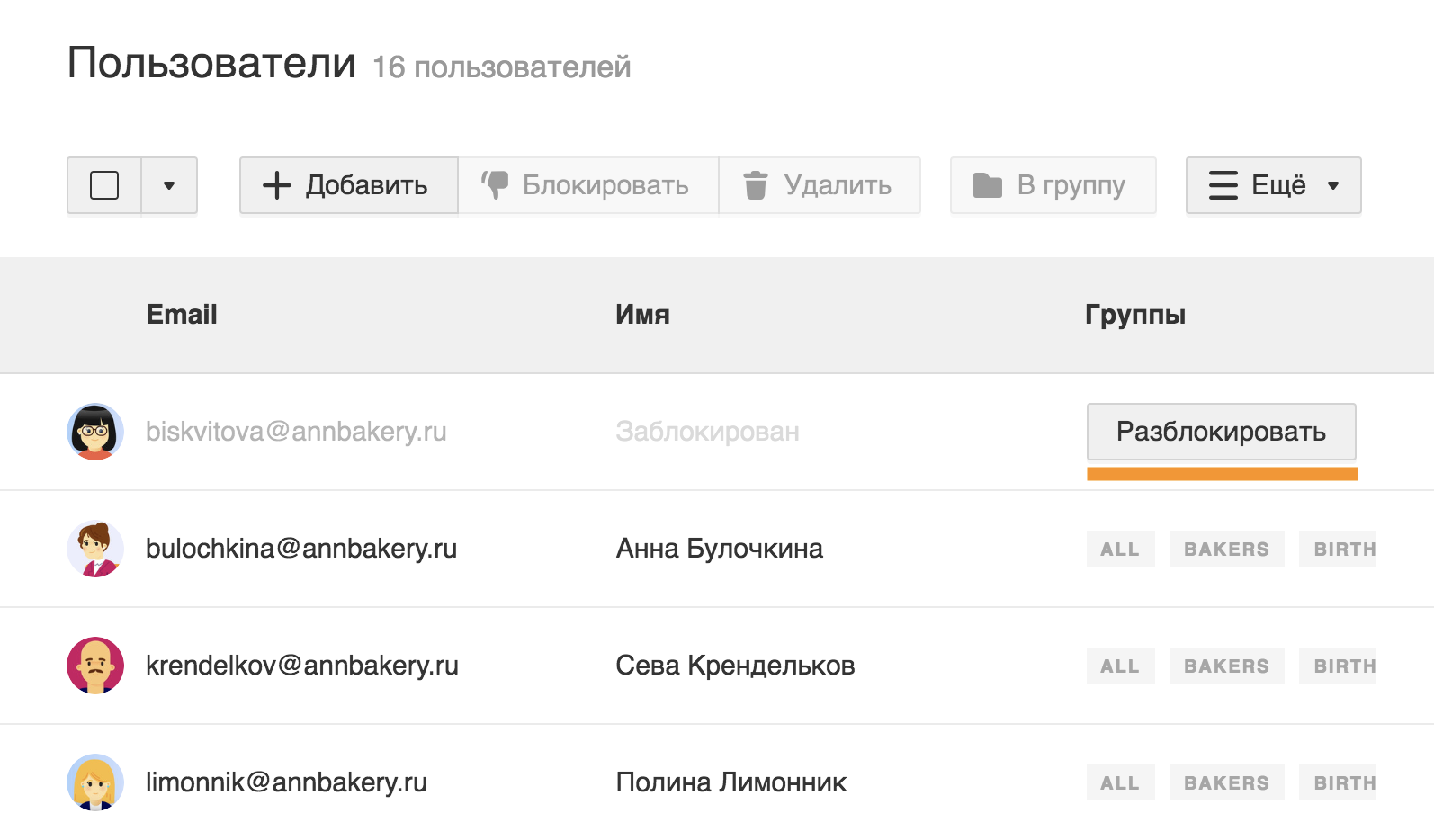
Добавить пользователей в группу
Группы — общий адрес электронной почты: письма, отправленные на адрес группы, автоматически приходят пользователям, которые состоят в этой группе.
- Перейдите в раздел «Пользователи».
- Установите галочку напротив имени пользователя.
- Нажмите .
- Установите галочки на нужных группах или введите название новой и нажмите «ОК».
- Нажмите «Применить».
Экспорт пользователей в файл
Чтобы получить CSV-файл с пользователями домена, нажмите 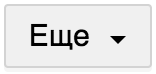 → «Экспорт в csv файл».
→ «Экспорт в csv файл».
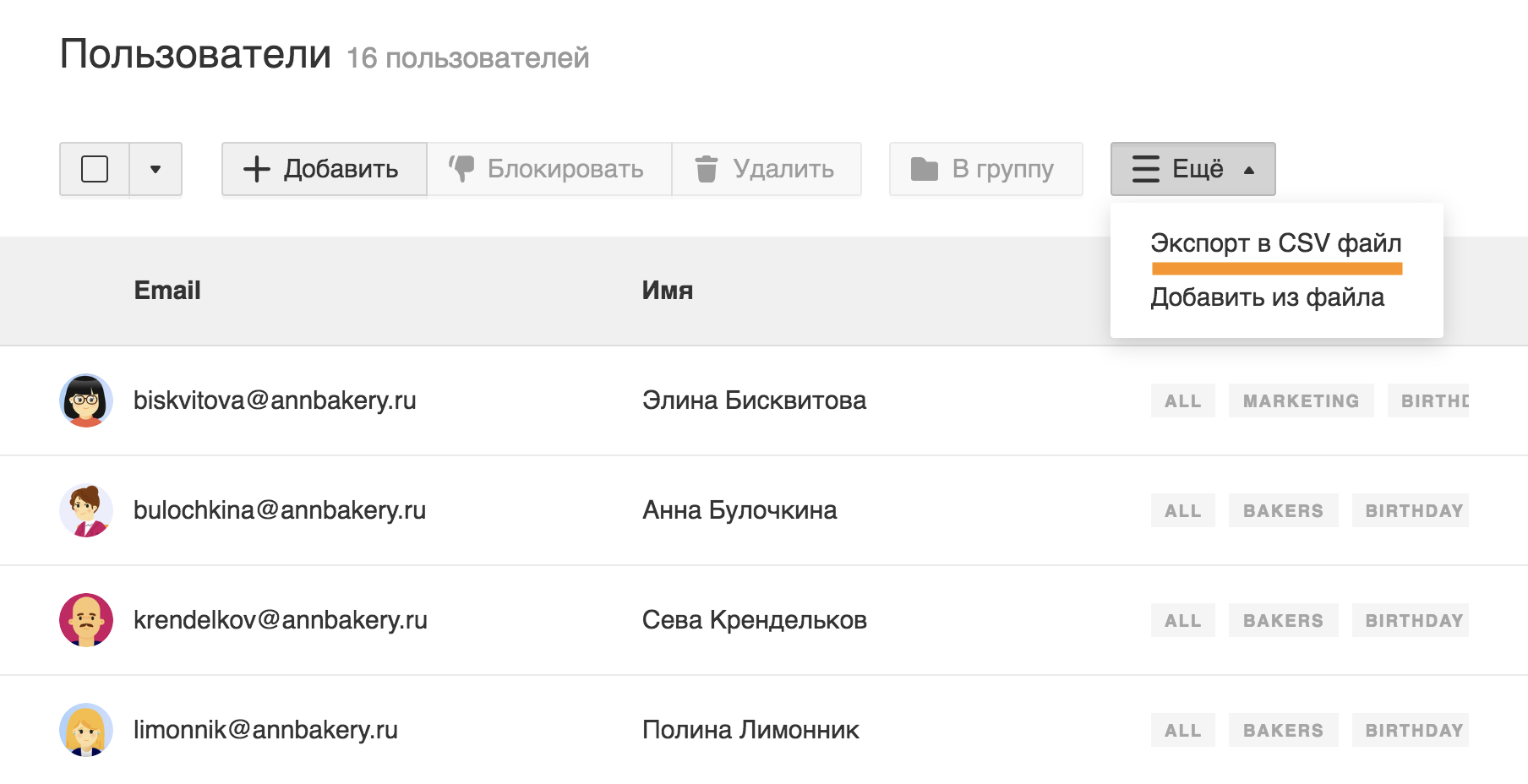
Массовое добавление новых пользователей
Чтобы добавить сразу несколько пользователей одновременно, вы можете загрузить CSV-файл по образцу и загрузить его в панели администрирования .
Создать CSV-файл
Создать файл можно в любой программе, работающей с таблицами: например, MS Exсel или Google Таблицы. Таблица должна иметь такую структуру:
| Номер столбца | Поле | Обязательное поле | Примечание | Пример |
| 1 | Логин | ✔ | kuraga | |
| 2 | Пароль | ✔ | +Pc0SyXhL1yi | |
| 3 | Имя | Светлана | ||
| 4 | Фамилия | Курага | ||
| 5 | Группы рассылок, в которые будет входить пользователь | Группы нужно перечислить через пробел. | Bakers Birthdays All | |
| 6 | Пароль от старого почтового сервиса | Указывается, если вы включили миграцию и переносите почтовые ящики со старого почтового сервиса на новый | password123 | |
| 7 | Логин от старого почтового сервиса |
Указывается, если вы включили миграцию и переносите почтовые ящики со старого почтового сервиса на новый.
Если вы указали пароль от старого почтового ящика, но не указали логин, для миграции будет использоваться логин вида <имя ящика из первого столбца>@<имя домена>.
| [email protected] |
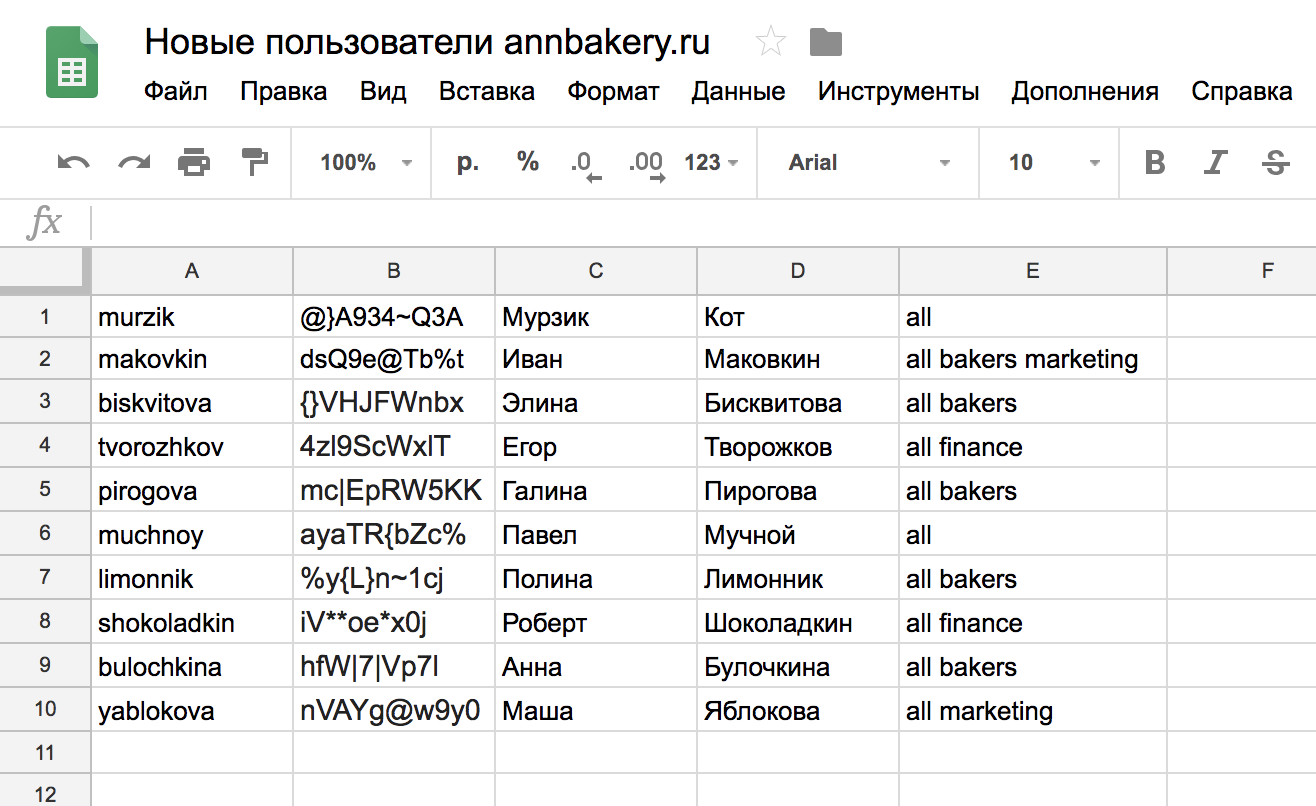
Пример заполненной таблицы
После создания таблицы перейдите к сохранению и выберите формат CSV.
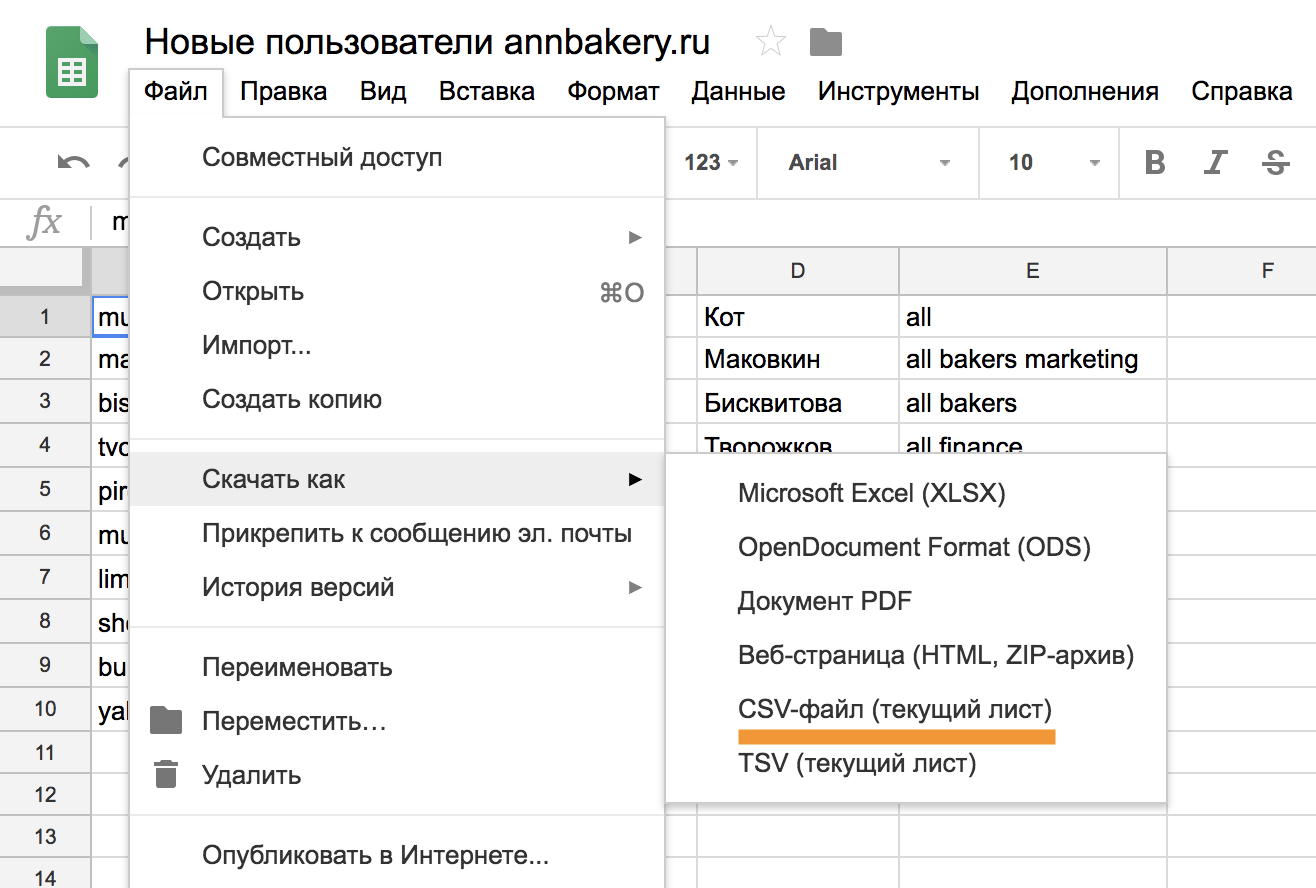
Загрузить файл
Чтобы получить CSV-файл с пользователями домена, нажмите 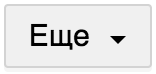 → «Добавить из файла».
→ «Добавить из файла».
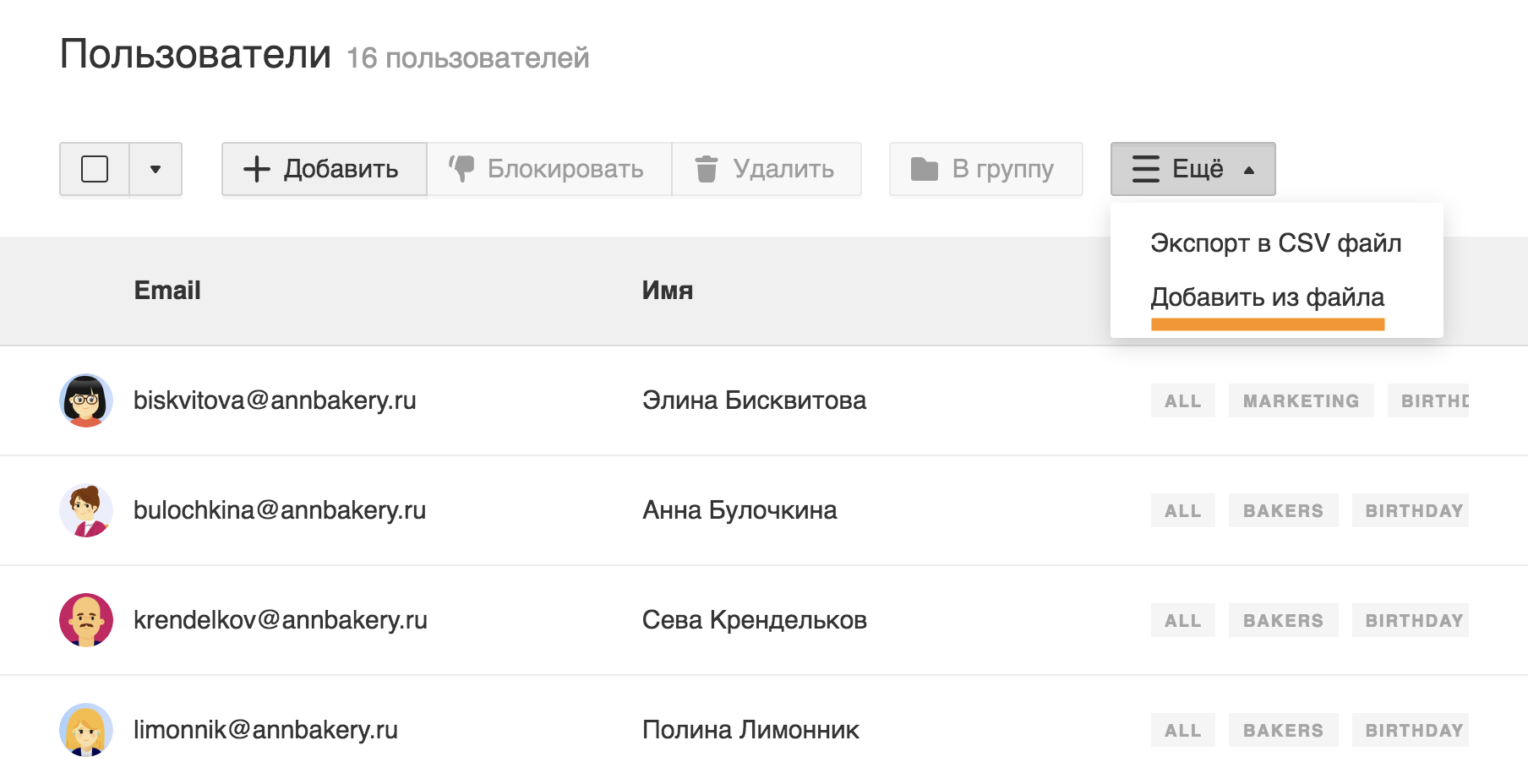
Синонимы для адресов
Адреса-синонимы можно использовать как и обычные: писать с них получать письма. Отличие в том, что получатели ваших писем, а также те пользователи, которые отправляют письма на временный адрес, не узнают реальный адрес.
Создать синоним
- Перейдите в раздел «Пользователи».
- Нажмите на нужного пользователя.
- В разделе «Синонимы пользователя» нажмите «Добавить».

- Введите имя синонима.
- Нажмите «Добавить».

Каждому пользователю можно создать 5 адресов-синонимов.
Отправка писем с адреса синонима
При создании письма в почтовом ящике нажмите «От кого».

В выпадающем меню выберите синоним, с которой необходимо отправить сообщение.
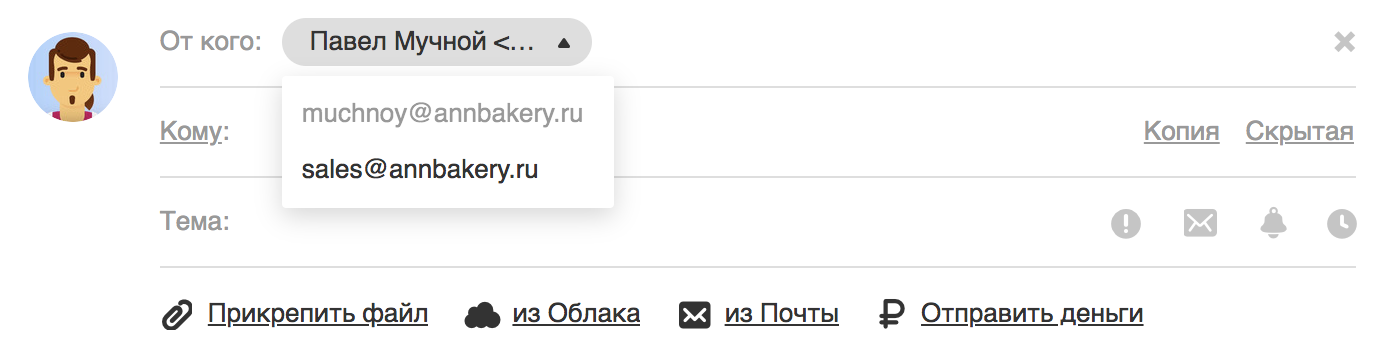
При ответе на сообщение, полученное на адрес синонима, в поле «От кого» адрес будет подставлен автоматически. При необходимости вы можете изменить обратный адрес с помощью выпадающего меню.
Почтовый ящик Германия | Регистрация
Если вы заинтересованы в использовании нашего сервиса, это место для начала.
Ознакомьтесь с общими условиями и выберите тариф, который подходит вам лучше всего. Вы найдете подробное объяснение каждого аспекта нашего сервиса в нашем разделе обучения.
Мы предлагаем три разных тарифа на выбор.
| Условия договора | Без Тарифа | Тариф Частный | Тариф Профессиональный |
|---|---|---|---|
| Регистрационный сбор | € | € | € |
| Базовая плата | € | € (ежегодно) | € (ежегодно) |
| Белая этикетка с адресом | — | € (ежегодно) | включительно |
| во время выполнения | — | месяцев | месяцев |
| Свободный срок хранения | дня | дня | дня |
| Превышение бесплатного срока хранения (за посылку) | € (ежедневно) | € (ежедневно) | € (ежедневно) |
| Емкость хранилища | м³ | м³ | м³ |
| Расширение складских площадей (на м³) | € / м³ (ежемесячно) | € / м³ (ежемесячно) | по запросу |
| Регистрация | Регистрация | Регистрация |
Этапы регистрации
Чтобы зарегистрироваться у нас, вам должно быть не менее 18 лет.
После выбора вашего тарифа вы будете перенаправлены на регистрационную форму.
Для успешной регистрации нам нужны ваши общие личные данные для выставления счетов, а также копия вашего действительного удостоверения личности или паспорта, чтобы подтвердить вашу личность. Этот документ может быть легко загружен с помощью формы.
Вы можете почернить определенные области, такие как ваш портрет, если вы не хотите, чтобы мы имели эту информацию. Смотрите пример.


Muster des Personalicalusweises «von Bundesrepublik Deutschland», Bundesministerium des Innern — Verordnung über Personalausweise und den elektronischen Identitätsnachweis (Personalausweisverordnung — PAuswV) vom 1.Ноябрь 2010, BGBl. Я Nr. 54, Anhang 1, S. 1469. Lizenziert unter Gemeinfrei über Wikimedia Commons.
Обычно мы проверяем ваши данные в течение одного-двух рабочих дней. Когда это будет сделано, вы получите электронное письмо с дополнительной информацией о процессе. Следующие шаги будут:
- Завершите регистрацию, оплатив регистрационный взнос.
- Получите ваш личный почтовый ящик в Германии, адрес доставки.
Как только ваша регистрация будет завершена, вы сможете сразу использовать наш сервис.
Мы с нетерпением ждем ваших отправлений.
Основные сборы
За два тарифа Частный и Профессиональный взимается базовая плата. Эта плата взимается с вашего первого заказа в почтовом ящике Германии. Сбор оплачивается вместе с оплатой вашего первого счета.
Срок действия договора
Как тариф Private , так и тариф Professional имеют минимальный срок контракта 12 месяцев.Контракт будет автоматически продлен на период предыдущего выбранного периода. Вы можете отказаться от договора не позднее, чем за четыре недели до истечения срока действия договора. Для тарифа Бесплатно , договорных периодов нет.
Если вы хотите закрыть свой аккаунт, пожалуйста, свяжитесь с нами.
Одним из ключевых элементов нашего сервиса является адрес, который мы вам предоставляем. Очень важно , чтобы адрес был правильно помечен на всех отправленных нам отправлениях, поскольку он идентифицирует отправку как вашу.Это означает, что очень важно, чтобы данные, которые вы предоставляете нам, были точными и полными, особенно ваш ID почтового ящика имеет решающее значение.
Заказ индивидуального имени клиента и идентификатора почтового ящика не так важен для нас для правильного выполнения наших услуг. Это может быть полезно, если количество полей в форме адреса ограничено.
Форма оформления покупки в магазине может выглядеть следующим образом. Пожалуйста, всегда старайтесь указывать все компоненты вашего почтового ящика в Германии.
Мы предоставляем два типа адресов. Обычная версия, которая включает в себя название нашей компании и так называемую белую метку, которая предназначена для компаний или бизнес-целей, поскольку она не будет содержать название нашей компании.
Итак, ваш адрес будет выглядеть как один из следующих двух примеров:
White label version
Не будет содержать обозначение «Почтовый ящик Германии»
- Макс Мустерманн
- Будет ваше имя (лицо или компания)
- Abt.-А ###
- Ваш уникальный почтовый ящик ID
- Наименование отдела
- Специальный компонент для различения нескольких адресов
- Am Saalehang 4, 06217 Merseburg
- Наш склад адрес с
улица, улица №, почтовый индекс, город и страна
Характер нашего сервиса требует сбора и проверки персональных данных.
Мы очень серьезно относимся к вашей ответственности в отношении ваших личных данных и сохраняем только те данные, которые нам действительно необходимы для предоставления вам наших услуг.Для хранения и использования ваших личных данных у нас есть соглашение об обработке данных с нашим партнером CDN Consulting, который теперь называется DreamRobot GmbH. Наш процесс оплаты и управления данными осуществляется в сотрудничестве с ними.
Мы предлагаем различное количество пространственных и временных периодов для хранения ваших отправлений у нас в соответствии с выбранным тарифом.
Поскольку в настоящее время мы разрабатываем наш сервис и работаем в бета-фазе, нет ограничений по объему или времени хранения.Есть определенные ограничения, даже у нас, но они очень высоки, и мы своевременно сообщим вам, если они превышают.

Тариф Бесплатный дает вам, вам предоставляется место для хранения м³. Это соответствует размеру девяти коробок, каждая из которых имеет размер 60 см х 30 см х 30 см, которые мы принимаем за стандартный размер. Это пространство можно использовать бесплатно в течение нескольких дней.
Тариф Частный предлагает вам емкость м³.Если вы хотите использовать все пространство для хранения одновременно, вы сможете хранить 27 коробок данного стандартного размера. Срок бесплатного хранения — дни.
Тариф Professional предоставляет вам место для хранения м³. Этого достаточно для размещения 74 стандартных ящиков или двух заполненных европоддонов высотой 1,50 м. Для абонентов этого тарифа мы храним пакеты бесплатно в течение нескольких дней.
Расширение складского помещения
У вас всегда есть возможность зарезервировать дополнительное пространство и увеличить объем хранилища.
Если вы пользуетесь тарифом Личное или Бесплатно и ожидаете отгрузки, которые могут привести к превышению заданного вами места для хранения, вы можете просто выполнить обновление, чтобы получить больше. Дополнительное место для хранения будет предоставлено вам в течение 30 дней. Цена рассчитывается за добавленный кубический метр.
Для профессиональных пользователей мы найдем индивидуальное решение по запросу.
,
- 2 минуты, чтобы прочитать
В этой статье
Вам необходимо использовать центр администрирования Microsoft 365 или Exchange Online PowerShell, чтобы создать почтовый ящик пользователя Exchange Online.Вы не можете создавать новые почтовые ящики пользователей с помощью центра администрирования Exchange (EAC). Однако после создания почтовых ящиков Exchange Online вы можете управлять ими с помощью EAC.
Примечание
После создания нового почтового ящика с помощью Exchange Online PowerShell вам необходимо назначить ему лицензию Exchange Online, иначе он будет отключен по истечении 30-дневного льготного периода.
Что нужно знать перед началом?
Предполагаемое время для завершения: 3 минуты.
Прежде чем вы сможете выполнить эту процедуру или процедуры, вам должны быть назначены разрешения.Сведения о необходимых разрешениях см. В записи «Получатели» в разделе «Полномочия» в Exchange Online.
Рекомендуется использовать надежные пароли длиной не менее восьми символов и сочетать прописные и строчные буквы, цифры и символы.
Чтобы узнать, как использовать Windows PowerShell для подключения к Exchange Online, см. Подключение к Exchange Online PowerShell.
Сведения о сочетаниях клавиш, которые могут применяться к процедурам в этом разделе, см. В разделе Сочетания клавиш для центра администрирования Exchange.
Используйте центр администрирования Microsoft 365 для создания нового почтового ящика
Вы можете использовать центр администрирования Microsoft 365 для создания новой учетной записи пользователя. Когда вы назначаете учетной записи пользователя лицензию для Exchange Online, для пользователя автоматически создается почтовый ящик. Чтобы создать новые учетные записи пользователей в Центре администрирования Microsoft 365, см. Добавление пользователей по отдельности или массово.
Используйте Exchange Online PowerShell для создания нового почтового ящика
В этом примере создается почтовый ящик Exchange Online и учетная запись пользователя для Holly Holt.Необязательный параметр ResetPasswordOnNextLogon потребует от пользователя сброса пароля при первом входе в Microsoft 365 или Office 365.
Новый почтовый ящик -Алиас Холлих -Имя Холлих -Первое имя Холли -Последнее имя Холт -Дисплей-имя "Холли Холт" -MicrosoftOnlineServicesID [email protected] -Пароль (ConvertTo-SecureString -String 'P @ sswlainTex -As) для -ResetPasswordOnNextLogon $ true
После создания почтового ящика с помощью предыдущей команды также создается учетная запись пользователя.Вы должны активировать эту учетную запись пользователя, назначив лицензию. Чтобы назначить лицензию в Центре администрирования Microsoft 365, см. Добавление пользователей по отдельности или массово.
Откуда ты знаешь, что это сработало?
Чтобы убедиться, что вы успешно создали новый почтовый ящик, выполните одно из следующих действий:
В EAC перейдите к Получатели > Почтовые ящики . Новый почтовый ящик пользователя отображается в списке почтовых ящиков. Под Тип почтового ящика , тип Пользователь .
Нажмите Обновить , если новый почтовый ящик сначала не отображается.
В центре администрирования Microsoft 365 убедитесь, что новая учетная запись пользователя указана и ей назначена лицензия Exchange Online.
В Exchange Online PowerShell выполните следующую команду, чтобы отобразить информацию о новом почтовом ящике пользователя.
Get-Mailbox <Имя> | Имя списка форматов, RecipientTypeDetails, PrimarySmtpAddress, SKUAssignedЕсли для почтового ящика назначена лицензия, значение для свойства SKUAssigned равно
True.Если лицензия не была назначена, значение будет пустым.
,
- 2 минуты, чтобы прочитать
В этой статье
Переадресация электронной почты позволяет настроить почтовый ящик для пересылки сообщений электронной почты, отправленных на этот почтовый ящик, на почтовый ящик другого пользователя в вашей организации или за ее пределами.
Важно
Если вы используете Microsoft 365 или Office 365 для бизнеса, вам необходимо настроить пересылку электронной почты в разделе Настройка пересылки электронной почты
Если ваша организация использует локальную среду Exchange или гибридную среду Exchange, вам следует использовать локальный центр администрирования Exchange (EAC) для создания и управления общими почтовыми ящиками.
Используйте центр администрирования Exchange для настройки пересылки электронной почты
Можно использовать центр администрирования Exchange (EAC) для настройки пересылки электронной почты одному внутреннему получателю, одному внешнему получателю (с помощью почтового контакта) или нескольким получателям (с помощью группы рассылки).
Прежде чем вы сможете выполнить эту процедуру или процедуры, вам должны быть назначены разрешения. Сведения о необходимых разрешениях см. В записи «Получатели» в разделе «Полномочия» в Exchange Online.
В EAC перейдите к Получатели > Почтовые ящики .
В списке почтовых ящиков пользователей щелкните или коснитесь почтового ящика, для которого вы хотите настроить пересылку почты, а затем нажмите или коснитесь Изменить .
На странице свойств почтового ящика щелкните Функции почтового ящика .
В поле Почтовый поток выберите Подробнее , чтобы просмотреть или изменить настройку пересылки сообщений электронной почты.
На этой странице вы можете указать максимальное количество получателей, которым пользователь может отправить сообщение. Для локальных организаций Exchange лимит получателей не ограничен. Для организаций Exchange Online ограничение составляет 500 получателей.
Установите флажок Включить пересылку , а затем нажмите или коснитесь Обзор .
На странице Select Recipient выберите пользователя, которому вы хотите переслать всю электронную почту. Установите флажок Доставить сообщение как на адрес пересылки, так и на почтовый ящик , если вы хотите, чтобы как получатель, так и адрес пересылки электронной почты получали копии отправленных писем. Нажмите или коснитесь OK , а затем нажмите или коснитесь Сохранить .
Что, если вы хотите переслать почту на адрес за пределами вашей организации? Или переслать почту нескольким получателям? Вы тоже можете это сделать!
Внешние адреса : Создайте почтовый контакт, а затем на шаге выше выберите почтовый контакт на странице Выбор получателя . Нужно знать, как создать почтовый контакт? Проверьте Управление почтовыми контактами.
Несколько получателей : создайте группу рассылки, добавьте в нее получателей, а затем на указанных выше шагах выберите почтовый контакт на странице Выбор получателя .Нужно знать, как создать почтовый контакт? Проверьте Создание и управление группами рассылки.
Откуда ты знаешь, что это сработало?
Чтобы убедиться, что вы успешно настроили пересылку электронной почты, выполните одно из следующих действий:
В EAC перейдите к Получатели > Почтовые ящики .
В списке почтовых ящиков пользователей щелкните или коснитесь почтового ящика, для которого вы настроили переадресацию электронной почты, а затем нажмите Изменить .
На странице свойств почтового ящика нажмите или коснитесь Функции почтового ящика .
В разделе Почтовый поток нажмите или коснитесь Подробнее , чтобы просмотреть параметры пересылки почты.
Дополнительная информация
Эта тема для администраторов. Если вы хотите переслать свою электронную почту другому получателю, ознакомьтесь со следующими темами:
Сведения о сочетаниях клавиш, которые могут применяться к процедурам в этом разделе, см. В разделе Сочетания клавиш для центра администрирования Exchange.
Возникли проблемы? Обратитесь за помощью на форумах Exchange. Посетите форумы в Exchange Online или Exchange Online Protection.
,
общих почтовых ящиков в Exchange Online
- 4 минуты, чтобы прочитать
В этой статье
общих почтовых ящиков позволяют группе людей в вашей компании отслеживать и отправлять электронную почту из общей учетной записи, такой как info @ contoso.com или [email protected]. Когда человек в группе отвечает на сообщение, отправленное в общий почтовый ящик, электронное письмо выглядит так, как будто оно было отправлено общим почтовым ящиком, а не отдельным пользователем.
Примечания :
Если вы используете Microsoft 365 или Office 365, вы должны создать общий почтовый ящик в центре администрирования Microsoft 365. Для получения дополнительной информации см. Создание общего почтового ящика.
Создание общего почтового ящика в Exchange Online также создает активную учетную запись пользователя с системным (неизвестным) паролем.Чтобы заблокировать вход для этой учетной записи, см. Блокировка входа для учетной записи общего почтового ящика.
Если ваша организация использует гибридную среду Exchange, вам следует использовать центр администрирования Exchange (EAC) в вашей локальной организации Exchange для создания и управления общими почтовыми ящиками. Дополнительные сведения об общих почтовых ящиках см. В разделе Общие почтовые ящики в Exchange Online.
Использование EAC для создания общего почтового ящика
Прежде чем вы сможете выполнить эту процедуру или процедуры, вам должны быть назначены разрешения.Сведения о необходимых разрешениях см. В записи «Получатели» в разделе «Полномочия» в Exchange Online.
Откройте центр администрирования EAC Exchange.
Перейдите к Получатели > Совместно с и нажмите Новый .
Заполните обязательные поля:
Показать имя
Адрес электронной почты
Чтобы предоставить разрешения «Полный доступ» или «Отправить как», нажмите Добавить и выберите пользователей, которым вы хотите предоставить разрешения.Вы можете использовать клавишу CTRL для выбора нескольких пользователей. Запутались, какое разрешение использовать? См. Какие разрешения вы должны использовать? позже в этой теме.
Примечание
Разрешение «Полный доступ» позволяет пользователю открывать почтовый ящик, а также создавать и изменять элементы в нем. Разрешение «Отправить как» позволяет любому лицу, кроме владельца почтового ящика, отправлять электронную почту из этого общего почтового ящика. Оба разрешения необходимы для успешной работы общего почтового ящика.
Нажмите Сохранить , чтобы сохранить изменения и создать общий почтовый ящик.
Использование EAC для редактирования делегированного общего почтового ящика
В EAC перейдите к Получатели > Общий . Выберите общий почтовый ящик, а затем нажмите Изменить .
Нажмите Делегирование почтового ящика .
Чтобы предоставить или удалить разрешения «Полный доступ» и «Отправить как», нажмите Добавить или Удалить и выберите пользователей, которым вы хотите предоставить разрешения.
Примечание
Разрешение «Полный доступ» позволяет пользователю открывать почтовый ящик, а также создавать и изменять элементы в нем. Разрешение «Отправить как» позволяет любому лицу, кроме владельца почтового ящика, отправлять электронную почту из этого общего почтового ящика. Оба разрешения необходимы для успешной работы общего почтового ящика.
Нажмите Сохранить , чтобы сохранить изменения.
Использовать общий почтовый ящик
Чтобы узнать, как пользователи могут получить доступ и использовать общие почтовые ящики, проверьте следующее:
Использование Exchange Online PowerShell для создания общего почтового ящика
Чтобы подключиться к Exchange Online PowerShell, см. Раздел Подключение к Exchange Online PowerShell.
В этом примере создается отдел продаж общего почтового ящика и предоставляются разрешения «Полный доступ» и «Отправить от имени» для группы безопасности MarketingSG. Пользователи, которые являются членами группы безопасности, получат разрешения для почтового ящика.
New-Mailbox -Shared -Name "Отдел продаж" -DisplayName "Отдел продаж" -Alias Sales | Set-Mailbox -GrantSendOnBehalfTo MarketingSG | Add-MailboxPermission -User MarketingSG -AccessRights FullAccess -InheritanceType Все
Подробные сведения о синтаксисе и параметрах см. В разделе «Новый почтовый ящик».
Какие разрешения вы должны использовать?
Вы можете использовать следующие разрешения для общего почтового ящика.
Полный доступ : разрешение «Полный доступ» позволяет пользователю открывать общий почтовый ящик и действовать в качестве владельца этого почтового ящика. Получив доступ к общему почтовому ящику, пользователь может создавать элементы календаря; читать, просматривать, удалять и изменять сообщения электронной почты; создавать задачи и календарь контактов. Однако пользователь с разрешением «Полный доступ» не может отправлять электронную почту из общего почтового ящика, если у него также нет разрешения «Отправить как» или «Отправить от имени».
Отправить как : разрешение «Отправить как» позволяет пользователю олицетворять общий почтовый ящик при отправке почты. Например, если Kweku входит в отдел маркетинга общего почтового ящика и отправляет электронное письмо, это будет выглядеть так, как будто отдел маркетинга отправил электронное письмо.
Отправить от имени : разрешение «Отправить от имени» позволяет пользователю отправлять электронную почту от имени общего почтового ящика. Например, если Джон входит в общий приемный корпус 32 почтового ящика и отправляет электронное письмо, похоже, что письмо было отправлено «Джоном от имени приемного здания 32».Вы не можете использовать EAC для предоставления разрешений «Отправить от имени», необходимо использовать командлет Set-Mailbox с параметром GrantSendonBehalf .
Дополнительная информация
Сведения о сочетаниях клавиш, которые могут применяться к процедурам в этом разделе, см. В разделе Сочетания клавиш для центра администрирования Exchange.
,

 Если есть Телеграм теперь ты можешь скачать любой софт или игру через нашего бота, просто перейди по ссылке и попробуй!
Если есть Телеграм теперь ты можешь скачать любой софт или игру через нашего бота, просто перейди по ссылке и попробуй!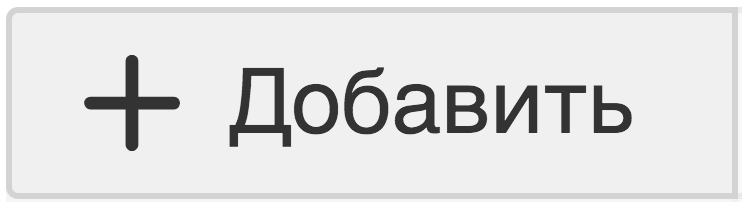 .
.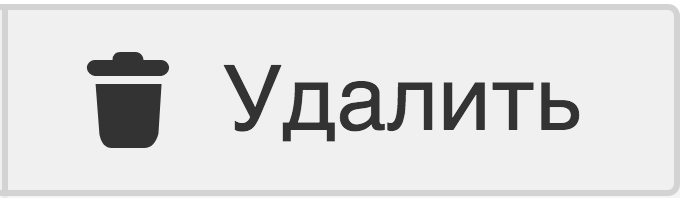 .
.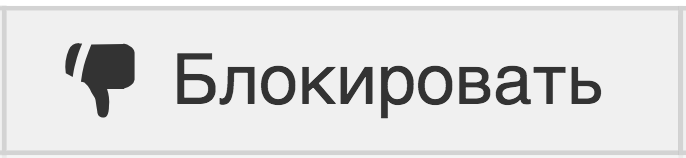 .
.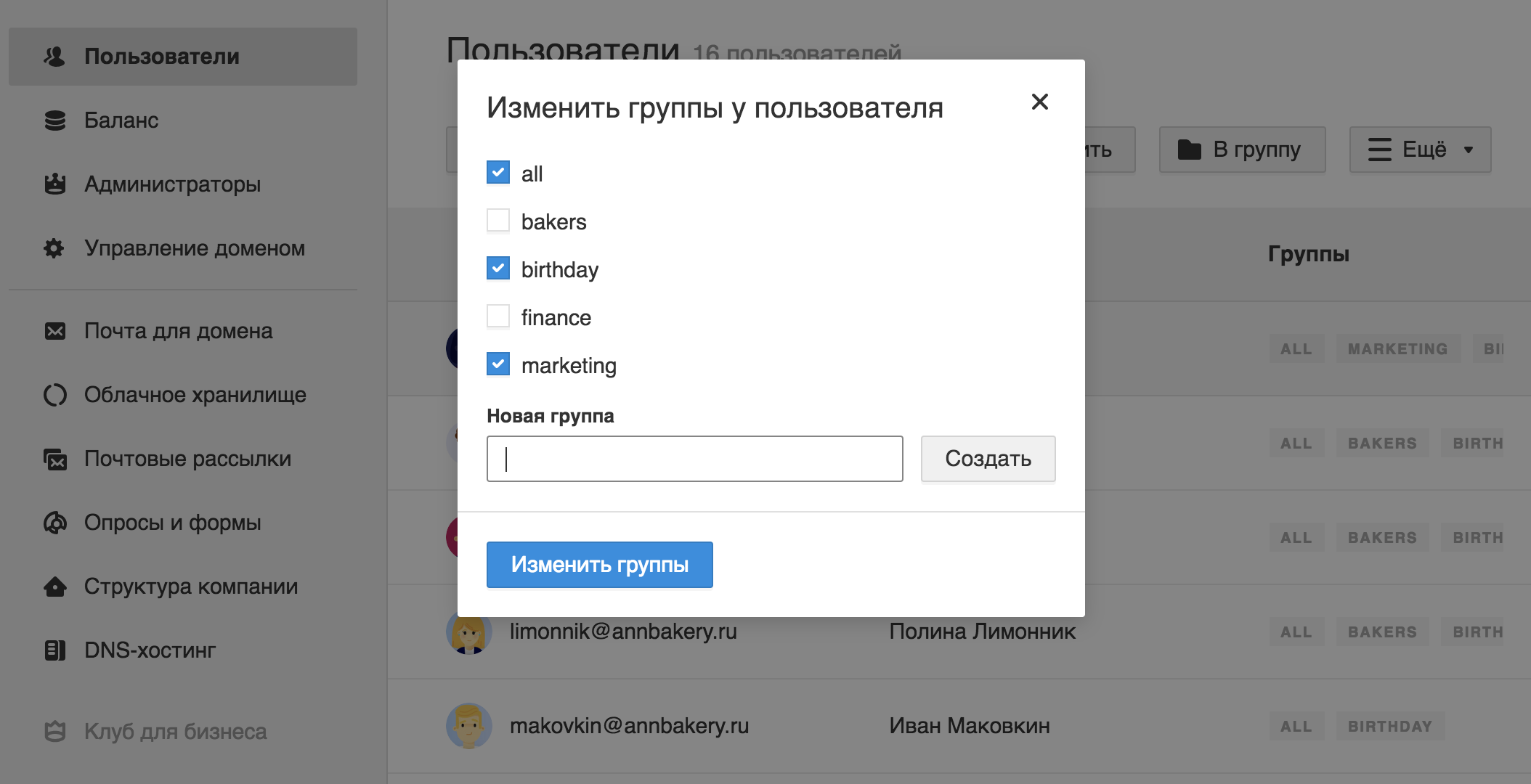
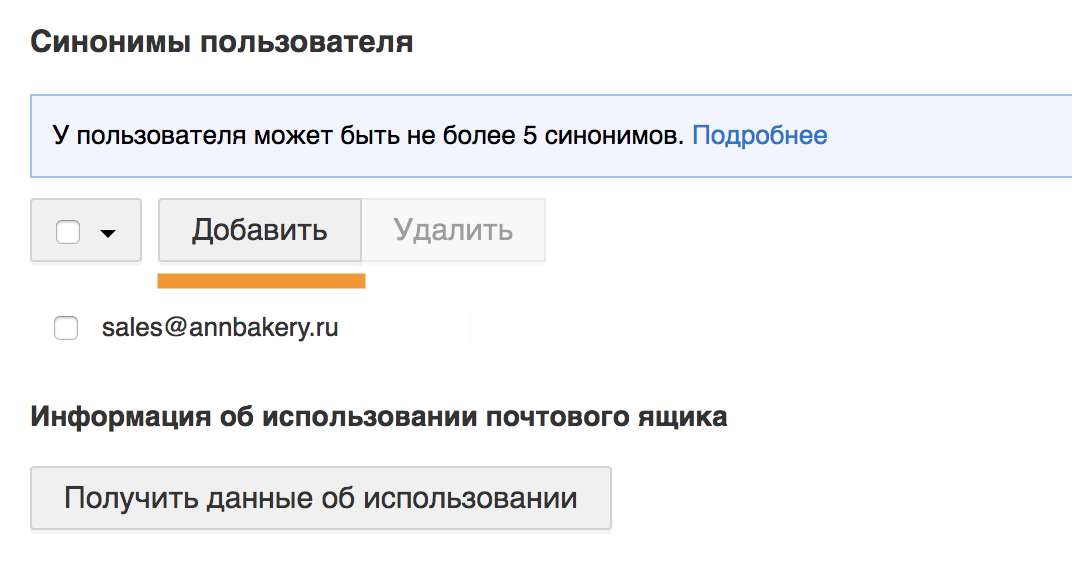
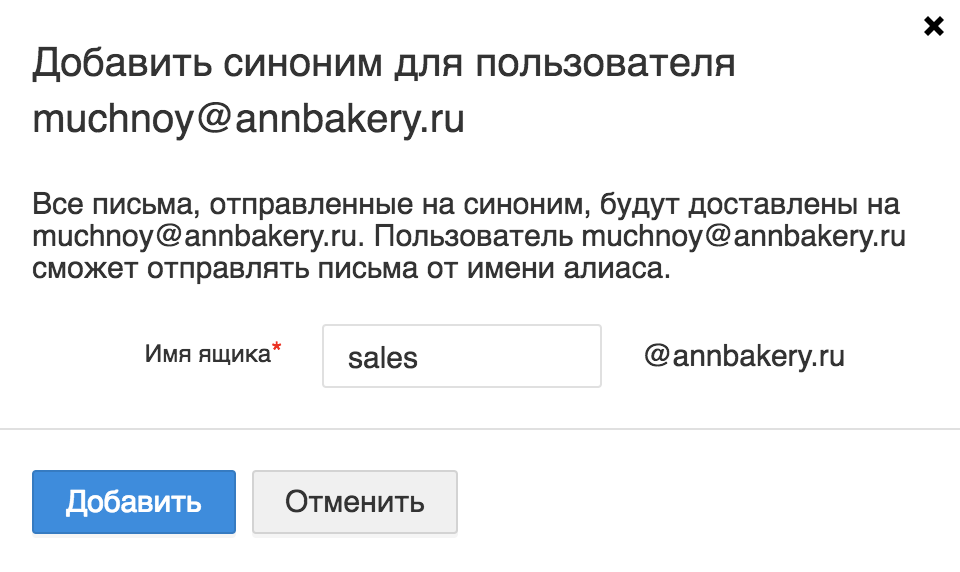
Добавить комментарий