Сколько паролей нужно при регистрации на сайтах и какой пароль главный
 Поговорка: Чем дальше в лес, тем больше дров.
Поговорка: Чем дальше в лес, тем больше дров.
(Чем дальше развиваются события,
тем больше возникает трудностей…)
Чем дольше мы находимся в Интернете, тем больше паролей у нас появляется. Люди «обрастают» паролями при регистрации на разных сайтах, в связи с чем у начинающих пользователей возникают «простые» вопросы. Сколько всего нужно паролей, а может достаточно одного пароля? А если паролей нужно много, то есть ли среди этой массы паролей самый главный и какой именно?
Содержание:
1. Какой пароль главный
2. Другой пароль для регистрации в соцсети
3. Регистрация на государственных сайтах
4. Пароль в личном кабинете на сайте
5. Один пароль для e-mail и всех остальных сайтов?
6. Для регистрации на сайте необходимо придумать пароль
7. Запоминать, сохранять или записывать все пароли?
8. Как восстановить пароль через почту
9. О выходе с сайтов
10. Не помню логина и пароля, но надо все восстановить или удалить
Начнем с того, что регистрация обычно нужна для получения доступа к дополнительным услугам на каком-либо сайте или даже к основным услугам, как например, на сайтах с госуслугами. А иногда просто вебмастер так решил, что все пользователи должны регистрироваться на его сайте. Вот так, двумя предложениями, пересказала суть статьи о необходимости регистрации на сайтах.
Какой пароль главный
Как известно, при регистрации электронной почты (e-mail адреса) обязательно нужно указать логин и пароль. Для наглядности возьмем в качестве примера (а в реальности надо придумать свой пароль)
- логин [email protected],
- пароль – ParoL9!
Приведенные данные от почты, особенно пароль, надо хранить в тайне, весьма желательно записать в записную книжку или сохранить как-то иначе.
Пароль от электронной почты и является самым главным.
Ибо для других сайтах можно восстановить пароль через почту, перейдя по ссылке на этих сайтах “Забыли пароль?”. Все инструкции для восстановления доступа к другим сайтам будут высланы на вашу почту. Поэтому доступ и пароль к почте являются критически важными.
Другой пароль для регистрации в соцсети
Теперь допустим, что надо пройти регистрацию в социальной сети или, проще говоря, создать свою страничку в соцсети. При этом, как правило, надо опять же указать свой e-mail и какой-то пароль.
Для примера используем соц.сеть Facebook:
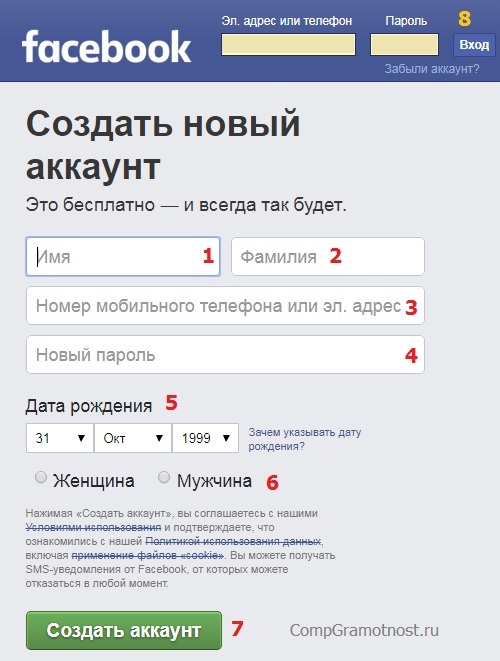
Рис. 1. Регистрация на facebook
Как видно на рис. 1, для регистрации нужно заполнить поля с 1 по 6. В поле 3 вводится номер телефона или электронный адрес почты, а в поле 4 – пароль.
Если указать e-mail [email protected], то какой пароль указать для регистрации на Фейсбук?
Пароль указываем, например, Pogoda8)
Обратите внимание, что это другой пароль, а НЕ тот же самый, что является паролем для e-mail.
Таким образом для регистрации на Фейсбук вводим
- в поле 3 на рис. 1 – [email protected]
- в поле 4 на рис. 1 – Pogoda8)
Пароль здесь приведен для примера, Вам обязательно нужен свой пароль, не менее 6 символов.
Регистрацию на всех сайтах проходят один раз. Далее на свою страничку на Фейсбуке заходим, вводя e-mail и пароль в поле 8 на рис. 1.
Регистрация на государственных сайтах
Это непростая история – пройти регистрацию на государственном сайте, ибо начинается она с неподтвержденной учетной записи, а далее потребуется подтвержденная. Для примера возьмем сайт Госуслуг, подробно о регистрации на этом сайте ЗДЕСЬ. В этой статье речь только про маленькую важную часть при регистрации – про пароли.
Для регистрации на сайте Госуслуг вводим настоящие имя, фамилию, электронную почту (1, 2, 3 на рис. 2).
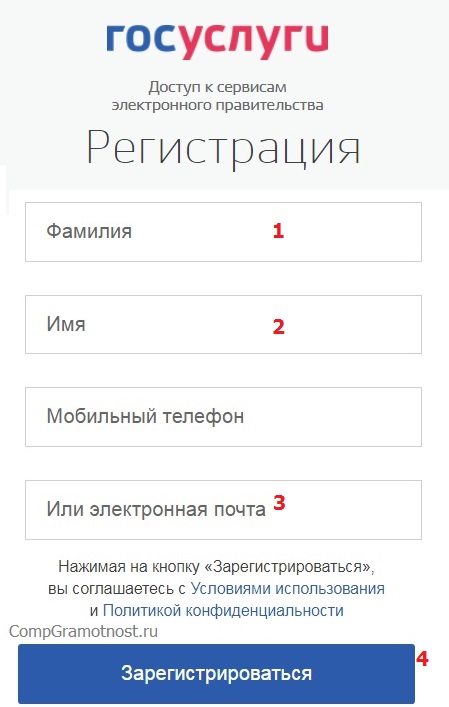
Рис. 2. Первый шаг при регистрации на сайте Госуслуг
Далее нужно открыть электронную почту и там найти письмо, в котором надо будет кликнуть по ссылке, чтобы подтвердить, что Вы хозяин почты. После этого потребуется придумать пароль для сайта Госуслуг и желательно также, чтобы этот пароль отличался от пароля для вашей электронной почты.
Для примера вводим для регистрации на сайте Госуслуг
- электронная почта [email protected]
- пароль Zdorovo!7
Как видите, пароль для сайта Госуслуг отличается от пароля для электронной почты. Вам предстоит придумать свой пароль, указанный выше пароль использовать нельзя, он известен всем, кто прочитает эту статью.
Пароль в личном кабинете на сайте
Рассмотрим для примера третий сайт, на котором есть личный кабинет. Те, у кого домашний телефон от Ростелекома, могут зарегистрироваться на сайте Ростелекома. Там в личном кабинете можно
- получать счета на свой e-mail,
- оплачивать их,
- использовать бонусы для бесплатных звонков,
- вызывать мастера для ремонта
- и т.д.
Но для доступа к этому нужно сначала пройти регистрацию на сайте, чтобы у Вас появился там личный кабинет. А для регистрации опять-таки понадобится e-mail и пароль. Можно ввести
- [email protected] – в поле 1 на рис. 3,
- новый пароль Telefon!56 – в поле 2 на рис. 3:
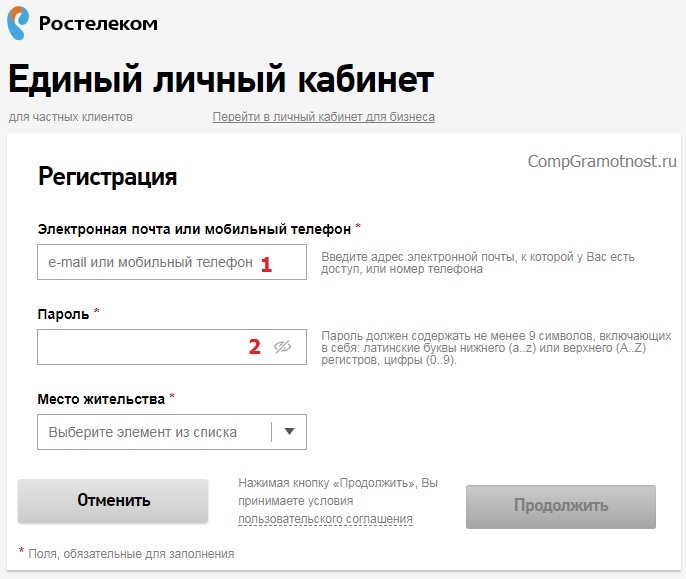
Рис. 3. Регистрация на сайте Ростелеком
- Подробнее про личный кабинет в Ростелекоме можно узнать ЗДЕСЬ.
- Если же Вы решили отказаться от домашнего телефона временно или совсем, загляните СЮДА.
Один пароль для e-mail и всех остальных сайтов?
Некоторые пользователи вводят везде один и то же пароль. Однако если использовать везде один и тот же пароль, то это упрощает задачу для взлома всего подряд. Обычно по электронной почте легко отследить все сайты, где человек регистрировался.
А далее мошенник, получивший доступ к такой конфиденциальной информации, может использовать все это богатство для рассылки спама, для доступа к денежным средствам, на личные странички в соцсетях и ко всему, что возможно. Ведь достаточно просто вводить везде один и тот же электронный адрес и одинаковый пароль – просто подарок даже для неопытного хакера…
Для регистрации на сайте необходимо придумать пароль
Прежде чем придумывать пароль, позволю себе немного юмора:

Рис. 4. Юмор: как придумать пароль для регистрации на сайте
Пароль действительно должен содержать цифры, буквы (заглавные и прописные), знаки препинания (точнее, те знаки, которые можно набрать на английском регистре, нажимая на цифру и удерживая при этом клавишу Shift).
В этой статье выше уже приведены примеры таких паролей (не пользуйтесь ими, придумайте другие):
- ParoL9!
- Pogoda8)
- Zdorovo!7
- Telefon!56
Надежные пароли придумывает генератор паролей. Он их вырабатывает на основе случайных чисел. Вы можете взять их за основу и немного их изменить так, чтобы Вам они подошли.
Вывод
Главный пароль – это пароль от электронной почты.
Для регистрации на всех остальных сайтах требуются другие пароли.
Принцип простой: сколько сайтов – столько и паролей у пользователя, а e-mail адрес везде можно указывать один и тот же.
- Хотя для личных целей лучше использовать отдельный e-mail,
- а для регистрации на других важных сайтах использовать второй электронный адрес,
- для сомнительных сайтов вообще рекомендуют использовать временные электронные адреса.
Если нужно много паролей, то неизбежно встает вопрос:
Запоминать, сохранять или записывать все пароли?
Итак, пароль к e-mail – это именно пароль ТОЛЬКО к почте.
Можно зарегистрироваться, например, на десяти сайтах и везде указать один и тот же e-mail. Но пароли при регистрации на каждом сайте нужно указывать новые, разные. Это нормально, главное, самому не запутаться.
Можно пароли сохранять в браузере, либо пользоваться менеджером паролей, либо записывать в записную книжку.

Рис. 5. Блокноты для записи паролей
Сейчас уже выпускаются специальные блокноты для записи паролей, которые можно приобрести в канцтоварах, в книжных магазинах или в интернет-магазине:
Конечно, не обязательно приобретать специальный блокнот для паролей, а можно сделать такой из обычного блокнота. Главное, нужно оставлять место для зачеркивания старого пароля и записи нового пароля, ибо периодическая смена пароля важна для безопасности. Желательно раз в полгода менять пароль на важных сервисах.

Рис. 6. Пример записи пароля в блокноте
Как восстановить пароль через почту
Знаю опытного пользователя, который не считает нужным помнить, записывать или сохранять пароли, которые он вводит при регистрации на сайтах. Он знает только один пароль – от своей почты.
Все остальные пароли он “вспоминает” так:
- Заходит на тот или иной сайт, где он когда-то регистрировался,
- вводит свой e-mail,
- жмет на кнопку “Забыли пароль?”,
- идет в свою почту, открывает там письмо, касающееся смены пароля,
- кликает по ссылке в этом письме для сброса пароля,
- вводит на сайте новый пароль,
- заходит на сайт,
- пароль для входа на сайт все равно забывает.
При следующем заходе на тот или иной сайт с регистрацией проделывает всю эту процедуру по новой.
Я таким способом не пользуюсь, но на вкус и цвет товарищей нет. При таком варианте пароли меняются и обновляются постоянно, в этом несомненная фишка этого подхода.
В качестве примера приведу сайт РЖД, к которому можно восстановить доступ именно через свою почту.
О выходе с сайтов
Знаю, что многие пользователи регистрируются на сайтах, потом из них никогда не выходят и более того, не понимают, а зачем вообще выходить? Действительно, ведь для входа понадобится ввести свой логин и еще пароль, который надо вспомнить или найти в блокноте.
Я считаю, что нужно выходить, причем именно по кнопке Выход, а не через красный крестик в правом верхнем углу браузера. Другими словами, полезно выходить через дверь (через опцию Выход), а не через окно (крестик в браузере), подробнее писала об этом ЗДЕСЬ.
Не помню логина и пароля, но надо все восстановить или удалить
За несколько минут до публикации этой статьи получила комментарий с вопросом от пользователя:
Как удалить с Фейсбука старые аккаунты, которые на мое имя и фамилию зарегистрированы? Аккаунты и пароли не знаю.
И еще Вконтакте есть не нужный аккаунт, тоже не помню ничего.
Можно вообще с Гугла удалиться навсегда? Мне без интернета хорошо было бы. К кому обращаться?
Такие вопросы, когда пользователи не помнят ни логина, ни пароля, но хотят снова восстановиться или наоборот, совсем удалиться, задают довольно часто. Что тут можно ответить?
Нужно помнить хотя бы свой e-mail, тогда можно попробовать восстановить пароль, а затем уже удалиться или наоборот восстановиться. А если нет ни логина (e-mail), ни пароля, то самое простое – забыть об этом и не вспоминать о том, что и так по сути забыто. Если нужно восстановиться, то иногда можно просто попробовать начать все заново, пройти регистрацию “с чистого листа”, если это возможно.
А вообще пароли – это ваши ключи к замкам на всех сайтах, где есть регистрация и вход по паролю. Поэтому записывайте пароли или сохраняйте удобным для Вас способом. На память рассчитывать не стоит, это утопия.
Прошу принять участие в голосование! Ваш голос важен:
 Загрузка …
Загрузка …
Спасибо, что проголосовали!
Читайте далее:
1. Бесплатные почтовые сервисы, какие бывают и зачем они нужны
2. Оплата налогов в личном кабинете на сайте ФНС
3. Как отследить заказное письмо или посылку на сайте Почты России
4. Как в Яндекс.почте отправить письмо себе в будущее или прямо сейчас и зачем это нужно?
5. Как защитить личные данные на компьютере от кражи
Получайте актуальные статьи по компьютерной грамотности прямо на ваш почтовый ящик.
Уже более 3.000 подписчиков
.
Важно: необходимо подтвердить свою подписку! В своей почте откройте письмо для активации и кликните по указанной там ссылке. Если письма нет, проверьте папку Спам.
Автор: Надежда Широбокова
1 ноября 2017
Как создать логин для входа в 2017 году
Создать логин гораздо проще, чем это кажется
Логин может потребоваться не только для авторизации на интернет-ресурсе, но и для создания нового пользователя на компьютере. Именно под ним он будет работать и выходить в Интернет. Чтобы создать логин, нажимайте на кнопку Пуск и в открывшемся меню выбирайте Панель управления. Вслед за этим выбирайте пункт Учетные записи пользователей. Сразу после этого на мониторе появится меню, в котором будут отмечены все пользователи данного компьютера. Затем нажимайте на кнопку Добавить и вводите в появившемся поле название логина.
Придумать логин не составляет особого труда
Логин требуется не только для входа в систему Windows, но для авторизации на различных интернет-ресурсах: форумах, социальных сетях, игровых сообществах и т.д. В этом случае логин является своего рода идентификатором, по которому система контроля ресурса «опознает» пользователя.
Чтобы создать логин для авторизации на сайте, пользователю необходимо пройти процедуру регистрации. Сделать это можно щелкнув по кнопке Регистрация и заполнив соответствующие графы с персональной информацией. Одна из граф будет предназначаться как раз для логина. После его ввода необходимо нажать на кнопку Готово.
Придумать логин несколько проще, чем пароль. В качестве логина может выступать абсолютно любое слово – имя или фамилия самого пользователя, марка автомобиля, на котором он ездит, кличка домашнего животного и т.д. При желании в логине могут присутствовать не только буквенные, но и цифровые символы.
Среди интернет-пользователей распространен следующий способ выбора логина. Необходимо снять с книжной полки первую, попавшуюся на глаза, книгу, открыть ее в произвольном месте и запомнить самое первое слово, на которое вы обратили внимание. Оно и будет логином для регистрации. Чтобы случайно не забыть логин, его обязательно необходимо записать.
Также следует отметить, что подобная небрежность с выбором логина связана с тем, что при попытке взлома или незаконного проникновения в систему основную трудность для злоумышленников представляет подбор пароля. Взломать логин куда проще, поэтому любое его усложнение просто-напросто лишено смысла – это никоим образом не поможет защитить компьютер и хранящуюся на нем информацию.
Не умничайте с формами для входа / Хабр
В последнее время меня начинает сильно раздражать авторизация на сайтах. Поскольку менеджеры паролей становятся более популярными, такие как 1Password (который я использую) и менеджер паролей Chrome (который я тоже использую), веб-сайтам важно учитывать этот факт.
Давайте рассмотрим некоторые шаблоны входа в систему, которые на мой взгляд не идеальны. А затем рассмотрим лучшие практики. TL;DR; Это страницы авторизации, которые просты, предсказуемы, на обычных страницах и дружат с менеджерами паролей.
Вот некоторые примеры, которых я бы избегал.
Не помещайте авторизацию в модальные формы
Hertz и куча других сайтов помещают форму входа в модальное окно. У такого подхода две проблемы:
- Дополнительные шаги для пользователя: «1. нажмите на кнопку меню, 2. выберите логин, 3. заполните форму» вместо перехода на страницу авторизации (через поиск, чат поддержки клиентов, закладку, менеджер паролей, напрямую, через основную навигацию) и заполнения формы.
- Нет прямой ссылки на страницу, что может стать болью для службы поддержки (так как им приходится давать кучу инструкций, описанных выше, а не просто отправить человека по ссылке). Это также мешает работе менеджеров паролей, так как модальное окно изначально скрыто. У 1Password есть удивительная функция «Открыть и заполнить», позволяющая открыть сайт и заполнить форму входа своими учётными данными. Эта функция не работает с модальными окнами.
Не скрывайте поля
Сайт Delta скрывает поле «Фамилия». Я так понимаю, чтобы сделать интерфейс чище, введя элементы прогрессивного дизайна. Проблема в том, что поле является обязательным, а менеджеры паролей не могут автоматически его заполнить. Пользователи должны сначала заполнить и выйти из другого поля, чтобы появилось это. Просто одно дополнительное, ненужное препятствие, чтобы человек мог войти в систему.
Экран входа в MacOS таким же образом прячет поле пароля, чтобы «очистить» UI (и я также предполагаю, чтобы подтолкнуть пользователей к входу через TouchID), но эта чистота, на мой взгляд, может запутать людей.
Не шутите с магическими ссылками
Возможно, это началось с Slack, но теперь и другие программы, такие как Notion (который я люблю, кстати), отправляют на электронную почту временный пароль для входа в систему. Могу оценить хитрость этого шаблона, поскольку он избавляет от страданий несчастных пользователей, которым трудно запомнить ещё один пароль, и не нужно создавать всю необходимую инфраструктуру для восстановления забытого пароля. Но.
- Эта схема невероятно утомительна. 1. Ввести email в форму входа. 2. Открыть новую вкладку или переключить программу. 3. Открыть почтовый ящик. 4. Найти сообщение от сервиса (если вы не отвлеклись на другие письма). 5. Открыть сообщение. 6. Скопировать пароль-абракадабру. 7. Вернуться на сайт. 8. Вставить туда абракадабру. 9. Отправить форму. Блин.
- Это вообще не работает с менеджерами паролей, что невероятно раздражает. В дизайне мы много говорим о согласованности. Но речь идёт не только о согласованности в собственной экосистеме, но и со всем остальным интернетом, ёлки-палки.
- Это заставляет пользователей осваивать новое поведение: пользователи выучили определённые шаблоны (вход, проверка, навигация и т. д.), многократно используя их во многих приложениях в течение многих лет. Я не говорю, что никогда не следует вводить новшества. Но важно признать, что пользователи приходят к вашему продукту с грузом заработанных знаний о том, как использовать интернет. Когда мы пытаемся стать слишком умными, то заставляем пользователей изучать новые шаблоны, что тормозит людей (по крайней мере, с самого начала).
Не разделяйте форму входа на несколько страниц
Shopify (ещё один мой любимый сервис) раздражающе разбивает логин на три отдельных экрана. Опять же, я могу понять мотивы: они не хотят сразу перегружать пользователя большим количеством информации. Я согласен с таким шаблоном в определённых случаях (например, в интернет-магазине обычно в несколько этапов вводятся платёжная информация, способ доставки и адрес, информация о кредитной карте и т. д.). Но зачем это делать для формы с тремя полями?
- Для входа в систему добавляются ненужные шаги: это по-прежнему форма с тремя полями, но теперь пользователям приходится пробираться через три экрана. Несомненно, это замедляет людей.
- Не работает с менеджерами паролей: менеджеры паролей могут заполнить только одно поле на странице.
Что же делать веб-дизайнерам? Думаю, что скучная старая форма входа в систему просто прекрасна. Вот Harvest:
А вот WordPress:
Простой, лаконичный, предсказуемый дизайн. Совместим с менеджерами паролей. Всё на месте. Вот некоторые соображения:
- Сделайте отдельную страницу для входа в систему: люди из поддержки смогут направлять клиентов на URL-адрес (domain.com/login), а не излагать кучу инструкций, где найти форму входа. Менеджеры паролей сохранят этот URL, одним нажатием кнопки открывают и автоматически заполняют поля.
- Показывайте все необходимые поля: если для входа нужно ввести фамилию, сразу покажите это поле!
- Поместите все поля на одну страницу: вход должен быть быстрым, а не ненужной канителью, растянутой на несколько страниц.
- Не фантазируйте: может что и есть в этих волшебных ссылках и других изобретательных шаблонах входа, но следует учесть привычки пользователей в интернете. Положитесь на эту скучную, предсказуемую устоявшуюся практику.
Список не исчерпывающий. Я не коснулся таких вещей, как вход через соцсети или двухфакторная аутентификация. Высказывайте свои наблюдения о других неправильных шаблонах, если что-то встречалось.
Упрощаем регистрацию и вход на сайт / Блог компании UXDepot / Хабр
Представляю вашему вниманию перевод статьи под названием «Innovative Techniques To Simplify Sign-Ups and Log-Ins» от Anthony T. Перевели в компании UXDepot специально для пользователей Хабрахабра с одобрением издания Smashing Magazine.
Существует множество различных способов создания форм регистрации и авторизации. Большинство дизайнеров знакомы с традиционными способами.
Однако, зная и используя некоторые инновационные техники, можно сделать формы понятнее и легче для заполнения.
Форма авторизации на сайте Basecamp
В этой статье мы представляем несколько идей, которые могли бы оказаться полезными для ваших проектов. Но, собираясь использовать их, пожалуйста убедитесь в том, что правильно понимаете контекст, в котором их следует применять. А еще мы будем рады увидеть результаты юзабилити-тестирований, подтверждающие или опровеграющие советы, изложенные ниже.
Упрощаем форму регистрации
Цель любой веб-формы заключается в том, чтобы пользователь легко и правильно ее заполнил. Если форма слишком длинная и сложная, то впечатление пользователя от сайта может быть испорчено. Ниже представлено несколько приемов, которые помогут сделать так, чтобы пользователи заполняли ваши формы легко и быстро.
.
Спрашивайте имя пользователя уже после регистрации
Во время заполнения формы регистрации от пользователя требуется придумать и ввести уникальное имя. И если пользователь придумывает и вводит уже кем-то занятое имя, ему приходится думать еще, он тратит свое время и терпение. Вместо того чтобы требовать у посетителей имя в процессе регистрации, вы вполне можете спросить его сразу после этого процесса. В таком случае вы не будете тормозить процесс регистрации пользователя необходимостью придумать оригинальное имя только для того, чтобы удовлетворить ненавистную форму.
.
Спрашивайте пароль только один раз
Многие формы регистрации предлагают пользователям ввести пароль в два поля. Причины этого вполне понятны — вводимый пароль в форме прячется за маской из соображений безопасности: так люди за спиной не смогут его увидеть. А два поля в этом случае помогают избежать опечаток.
Однако на практике это приводит к еще большему количеству ошибок, потому что пользователю приходится печатать больше. Он не видит, какие символы вводит, и каждый раз при вводе пароля не уверен в том, что печатает правильный пароль.
Более эффективным подходом было бы просить пользователя заполнить пароль только один раз, и включить в форму чекбокс, галочка в котором снимет маску с поля и позволит пользователю проверить правильность введенного пароля. Такой подход поможет уменьшить количество полей и избавит пользователя от лишней работы.
Автозаполнение поля «город» на основе почтового индекса
Если вы просите пользователя заполнить домашний адрес, то рассмотрите возможность автозаполнения города и области из введенного почтового индекса. В результате этого ваша форма будет эффективнее, так как пользователю не придется тратить время и силы на то, чтобы впечатывать свой город в поле или выбирать его из длинного выпадающего списка.
.
Автоподстановка в поле «страна»
Обычно пользователя просят выбрать страну проживания из длинного выпадающего списка. Однако разумнее будет использовать автоподстановку названия страны по вводимым в поле символам — пользователь сможет выбрать свою страну, напечатав пару символов ее названия.
.
Позволяйте пользователям скопировать платежный адрес из адреса доставки
В США и других странах пользователь, желая приобрести что-то в сети, должен указать не только адрес доставки товара, но еще и так называемый адрес оплаты (по нему может быть доставлен чек). В большинстве случаев эти адреса совпадают, так почему бы не разрешить пользователям скопировать их из одного в другой? Вы можете включить в форму ссылку «Адрес доставки совпадает с адресом оплаты» — после нажатия на него в поля адреса оплаты будут скопированы данные из соответствующих полей адреса доставки.
.
Не ставьте по умолчанию галочку в чекбоксе «Подписаться на рассылку», предлагайте сначала посмотреть превью письма
Большинство веб-сайтов по умолчанию подписывают своих свежезарегистрированных посетителей в надежде получить побольше подписчиков своей корпоративной рассылки. Да, такой прием иногда срабатывает, однако подписка бессмысленна, если пользователь просто не заметил опцию ее отключения или не понял назначения этой опции. Если пользователю неинтересно будет получать вашу рассылку, он все равно отпишется от нее, и в долгосрочной перспективе такой метод вам не поможет. А еще рассылка писем пользователям, не подозревавшим о наличии рассылки, легко может оттолкнуть их от вас.
Более эффективным подходом было бы продемонстрировать превью или отрывок письма из рассылки. В таком случае пользователи смогут наглядно представить что они потеряют, если не подпишутся. А еще вы будете спать спокойно, зная, что вашу рассылку получают только те, кто точно в ней заинтересован.
.
Боритесь со спамом, пряча при помощи JavaScript текстовое поле, вместо использования капчи
Если вы страдаете от обилия спама, вам совсем не обязательно использовать капчу. При использовании капчи в ее традиционном виде пользователю предлагается ввести в поле искаженные символы с картинки. Наличие капчи, к сожалению, негативно сказывается на конверсии, ведь ее заполнение — это дополнительное усилие, затрачиваемое пользователем.Простой способ побороть спам, при этом не теряя в конверсии — использование скрытого обязательного поля ввода, создаваемого JavaScript на стороне клиента. Спамботы не могут взаимодействовать с объектами Javascript на стороне клиента, это может сделать только пользователь. Такой способ достаточно прост и эффективен, и при этом он не раздражает пользователя. Единственный его недостаток в том, что использование JS в некоторых случаях может быть проблемным.
Также вы можете использовать подход Honeypot Captcha — в форме создается поле, которое следует оставить пустым, а затем в CSS оно скрывается от пользователя (но не от ботов). И если при отправке данных в поле появляется какой-то текст, вы можете игнорировать этот случай заполнения формы, т.к. перед вами спам бот.
Упрощаем формы входа на сайт
Задача любой формы авторизации — пустить пользователя в его аккаунт. Не смотря на такую простую задачу, одни формы авторизации решают ее лучше других. Вот вам несколько простых способов того, как помочь пользователям входить в свой аккаунт легче и быстрее.
.
Дайте возможность использовать адреса электронной почты в качестве логина
Запомнить адрес электронной почты гораздо легче (мы пользуемся им постоянно), чем запомнить логин (который придуман для конкретного сайта). Дайте пользователям возможность авторизоваться, используя и имя пользователя, и свою электронную почту. В случае, если пользователь забудет свой логин, он всегда сможет войти под своей электропочтой.
.
Авторизируйте пользователя так, чтобы он оставался на той же странице
Авторизация на сайте — это важная функция, и пользователи захотят иметь возможность авторизоваться с любой странички на сайте. Так что не забудьте сделать так, чтобы после входа на сайт пользователь попал на ту же страничку, с которой он авторизовывался. Это сделает процесс проще и поможет пользователю сразу приступить к решению своей задачи на сайте.
Существует два пути реализации такого процесса: выпадающая форма и модальное окно.
Выпадающая форма открывается, не унося пользователя с текущей страницы. Она занимает только небольшую область на странице, что позволяет сделать форму в таком варианте быстрым и ненагруженным решением.
Модальное окно также не уносит пользователя с текущей страницы — оно разворачивается по центру страницы, концентрируя внимание полностью на форме авторизации. Этот вариант дает возможность разместить в форме дополнительную информацию.
.
Автоматически устанавливайте курсор в первое поле формы
Как только пользователи увидят перед собой форму авторизации, они будут готовы к тому, чтобы войти на сайт. Вы можете облегчить им задачу, размещая курсор в первом поле ввода. Тогда пользователям не придется наводить мышку на поле и кликать по нему. Они смогут держать руки на клавиатуре и сразу же начать вводить необходимые данные. При авто-фокусировке поле должно отчетливо подсвечиваться — это поможет пользователю понять что уже можно начинать печатать.
.
Позвольте пользователям видеть их пароли
Эта опция полезна при авторизации точно так же, как и при регистрации. Если пользователи не видят символов в поле, они легко могут опечататься, после чего им придется вводить пароль заново до тех пор, пока они не введут его правильно.
Проблема состоит в том, что пользователь не знает, какой именно символ он ввел неправильно, и не может исправить ошибку с первого раза. Это требует больше усилий, и замедляет пользователя. От этой проблемы можно избавиться, включив в форму чекбокс «показать пароль».
.
Используйте иконку вопроса в качестве ссылки для восстановления пароля
Пользователи не должны испытывть проблем с поиском ссылки восстановления пароля в форме. Вместо того, чтобы использовать слова «Забыли пароль?» в качестве ссылки, достаточно сделать ссылкой маленькую иконку в виде знака вопроса, которая не потеряется среди других ссылок и не занимает много места. Знак вопроса это понятный всем значок помощи, так что пользователи поймут куда им нужно идти для того, чтобы восстановить забытый пароль.
.
Делайте кнопку «Подтвердить» такой же ширины, что и поля ввода
Кнопка подтверждения создана не просто для того, чтобы сделать возможным действие — она еще показывает какое именно действие пользователь сейчас совершит. Маленький размер кнопки означает слабую подсказку к манипулированию, из-за чего пользователь может сомневаться в нужности данного действия.
Широкая кнопка придает уверенности, и её трудно не заметить. Название кнопки также становится заметнее, поэтому пользователь лучше понимает действие, которое собирается совершить.
.
Разрешите пользователям логиниться с аккаунтов в Facebook, Twitter или с помощью OpenID
Сейчас почти все имеют аккаунты в Facebook и Twitter или пользуются OpenID. Разрешите пользователям логиниться с их помощью, и они смогут заходить на сайт практически мгновенно, без необходимости возиться с формой авторизации. А еще они будут избавлены от нужды хранить десятки логинов и паролей для посещаемых сайтов.
Разумеется, вы можете пойти дальше и использовать Facebook Connect для автоматического сбора и сохранения необходимых данных. Например, на сервисе Friend.ly — приложении для Facebook — в процессе регистрации пользователям достаточно просто нажать на кнопку «Регистрация» — вся информация о пользователе собирается автоматически. Такой подход сразу рождает много беспокойств по поводу приватности, поэтому, пожалуй, его использовать не стоит.
Заключение
Ваши формы регистрации и авторизации не должны усложнять жизнь пользователям, ведь заполнение форм — это то еще развлечение. Наши советы помогут вам сделать формы проще и эффективнее, так что путь ваших пользователей к содержимому сайта будет короче и приятней.
.
PS от переводчиков: Надеюсь, вам понравилась статья. Мы будем рады, если вы укажете нам на ошибки в переводе, чтобы мы могли их оперативно исправить. Пишите мне в личку, пожалуйста 🙂
Как написать тестовые примеры для страницы входа (примеры сценариев)
Примеры тестовых примеров для страницы входа (включает ВСЕ важные функциональные и нефункциональные тестовые примеры для страницы входа)
Всякий раз, когда вас попросят написать тестовые примеры для «Форма с некоторыми элементами управления», вам необходимо следовать списку правил для написания тестовых примеров, как указано ниже:
- Напишите тестовый пример для каждого объекта формы.
- Письменные тестовые примеры должны представлять собой комбинацию как отрицательных, так и положительных тестов.
- Кроме того, тестовые примеры всегда должны представлять собой сочетание функциональных тестов, тестов производительности, пользовательского интерфейса, удобства использования и совместимости.


Когда на собеседовании вас попросят написать тестовые примеры для страницы входа, сначала вам нужно подумать о том, сколько максимальных элементов управления может быть доступно на странице входа?
Потому что перед вами нет страницы входа в систему и у вас нет документа с требованиями для этой страницы входа. Но страница входа в систему — это обычное дело, элементы управления которым мы легко можем себе представить.
Здесь может быть имя пользователя, пароль, кнопка «Войти», кнопка «Отмена» и ссылка «Забыли пароль». Может быть еще один элемент управления — флажок «Запомнить меня», чтобы запомнить данные для входа на конкретный компьютер.
Сценарии тестирования — Страница входа в систему
Ниже приведен возможный список функциональных и нефункциональных тестовых случаев для страницы входа:
Сценарии функционального тестирования:
Сценарии тестирования нефункциональной безопасности:
Мы можем взять Пример страницы входа в Gmail.Вот его изображение.


Тестовые примеры для страницы входа в Gmail


Тестовые сценарии для страницы регистрации
# 1) Проверьте сообщения для каждого обязательного поля.
# 2) Убедитесь, что пользователь не может продолжить, не заполнив все обязательные поля.
# 3) Проверьте возраст пользователя при выборе DOB.
# 4) Проверьте, не разрешены ли числа и специальные символы в имени и фамилии.
# 5) Убедитесь, что пользователь может успешно зарегистрироваться со всеми обязательными данными.
# 6) Проверьте, может ли пользователь войти в систему с действительными данными.
# 7) Убедитесь, что поля «Пароль» и «Подтверждение пароля» принимают только одинаковые строки.
# 8) Убедитесь, что в поле «Пароль» запрашиваются слабые пароли.
# 9) Проверить, не будет ли назначен дублирующийся адрес электронной почты.
# 10) Убедитесь, что для каждого поля формы есть подсказки для простоты использования.
Сценарии тестирования для страницы входа в мобильное приложение


[источник изображения]
# 1) Проверьте, может ли пользователь войти в систему с действительным именем пользователя и паролем.
# 2) Проверьте, не может ли пользователь войти в систему с неверным именем пользователя или паролем. Проверьте перестановки и комбинации этого.
# 3) Установите флажок «Запомнить меня». Если этот флажок установлен, пользователь не должен выходить из системы даже после выхода из приложения.
# 4) Убедитесь, что этот флажок не установлен по умолчанию.
# 5) Если пользователь зарегистрировался в Facebook или социальной сети, убедитесь, что пользователь может войти в систему с этими учетными данными или нет.
# 6) Проверьте функцию «Забыли пароль».
# 7) Убедитесь, что страница входа соответствует экрану мобильного телефона. Пользователю не нужно прокручивать экран.
Заключение
При написании тестовых примеров для страницы входа или регистрации напишите тестовые примеры для всех полей.Должна быть комбинация как положительных, так и отрицательных тестовых случаев. Постарайтесь охватить сценарии производительности, безопасности и функциональности.
Страница входа — это страница с меньшим количеством элементов управления, поэтому, даже если она выглядит простой для тестирования, ее не следует рассматривать как легкую задачу.
Также часто это первое впечатление о приложении, поэтому оно должно быть идеальным для пользовательского интерфейса и удобства использования.
Надеюсь, у вас есть полное представление о том, как писать тестовые примеры для страницы входа.
.
Как заполнить онлайн-заявку — Международный набор — НИУ ВШЭ
Поздравляем! Ваш запрос на логин и пароль принят. Теперь вы можете посетить веб-сайт бакалавриата или магистратуры и войти в свою учетную запись, используя приведенную ниже информацию для входа:
Это сообщение было создано автоматически.
Не отвечайте на это сообщение.
Если вы получили сообщение о том, что вы неправильно ввели логин и пароль, убедитесь, что введенные вами данные полностью соответствуют полученной информации.Если вы по-прежнему не можете войти в систему, напишите модератору для поддержки.
Если вам необходимо обновить свои личные данные, нажмите «Обновить данные». У вас будет доступ для обновления следующих полей: фамилия, имя, отчество, дата рождения, пол, адрес электронной почты и номер мобильного (сотового) телефона.
После обновления личных данных нажмите «Отправить заявку». Вы получите следующее сообщение: «Ваш запрос ожидает рассмотрения. Ваша обновленная информация будет отправлена модератору.В течение двух рабочих дней ваши изменения будут приняты или отклонены ».
После того, как ваши обновленные личные данные будут приняты, на адрес электронной почты, который вы использовали при регистрации, будет отправлено сообщение с подтверждением.
Обратите внимание, что после названия каждой образовательной программы следует название факультета и кампуса. По умолчанию вам будет предложена стипендия на полное обучение, если этот вариант соответствует программе, на которую вы подаете заявление. Если вы хотите, чтобы вас считали платным кандидатом (с возможностью получения скидки на обучение), поставьте отметку в поле рядом с «Плата за обучение».Щелкните название программы, в которую вы подаете заявку, чтобы оно было выделено зеленым цветом.
Если вы хотите, чтобы вас рассматривали для участия в другой программе, выберите второй вариант, нажав «Второй выбор».
После того, как вы заполнили все поля, проверили свою заявку и загрузили все файлы, вы должны нажать кнопку «Отправить заявку». Если все сделано правильно, заявка будет отправлена на рассмотрение модератору и в течение трех дней в Приемную комиссию НИУ ВШЭ по программе (программам), на которые вы подаете заявку.
На зарегистрированный вами адрес электронной почты будет отправлено сообщение с подтверждением получения вашей заявки.
Вы можете войти в личный кабинет и проверить информацию. Если вы обнаружите неточности или у вас возникнут вопросы, вы можете написать в Службу поддержки клиентов в личном кабинете.
Это сообщение было создано автоматически.
Не отвечайте на это сообщение.
Получив это сообщение, вы можете войти на страницу формы заявки, чтобы просмотреть поданную заявку и проверить обновления статуса заявки.
Инструкция по заполнению онлайн-заявки на обучение в магистратуре
I. Получить логин и пароль
1. Посетите этот сайт: http://asav.hse.ru/applyma.html#en
Вы попадете на следующую страницу:
4. В полях «Фамилия», «Имя» и «Отчество» введите свое полное имя латинскими буквами. Эта информация должна полностью совпадать с данными в ваших документах, удостоверяющих личность (паспорт, удостоверение личности и т. Д.).).
5. Введите дату своего рождения в формате ДД / ММ / ГГГГ (например, если вы родились 2 января 1998 г., введите 02.01.1998).
6. В поле «Пол» укажите свой пол.
7. В поле «Электронная почта» введите свой основной адрес электронной почты, который вы хотите, чтобы мы использовали для связи с вами. Обратите внимание, что ваш логин и пароль будут отправлены на этот адрес электронной почты. Если вы неправильно ввели свой адрес электронной почты, вам нужно будет повторно зарегистрироваться с правильным адресом электронной почты.
8. Введите свой полный номер телефона, включая код страны и код города.
9. В поле «На какую программу вы подаете заявку?» Укажите, подаете ли вы заявку на бакалавриат или магистратуру.
10. После того, как вы заполнили все поля, нажмите «Отправить заявку».
11. Если вы впервые регистрируетесь для получения логина и пароля, вы получите следующее сообщение: Поздравляем! Ваша заявка отправлена.Сейчас он ожидает дальнейшего рассмотрения. Мы отправим вам ответ по электронной почте.
Если вы уже зарегистрировались и пытаетесь зарегистрироваться снова, вы получите сообщение об ошибке.
12. В течение трех дней вы получите электронное письмо с вашим регистрационным логином и паролем. В письме будет указано:
Спасибо за регистрацию, XXXXX XXXXX!
Поздравляем! Ваш запрос на логин и пароль принят. Теперь вы можете посетить http://asav.hse.ru/applyma.html # en и войдите в свою учетную запись, используя указанные ниже данные для входа:
=== >>> ——————————————- —-
Данные вашего аккаунта:
Логин: XXXXX
Пароль: XXXXX
=== >>> ——————————————- —-
Это сообщение было создано автоматически.
Не отвечайте на это сообщение.
13. Если вы забыли пароль, вернитесь на страницу http: // asav.hse.ru/applyma.html#en и нажмите «Восстановить пароль». Ваш пароль будет отправлен на адрес электронной почты, который вы использовали при регистрации.
14. Если у Вас возникли вопросы по поводу получения логина и пароля, обратитесь к модератору, нажав «Электронная почта модератора».
II. Заполнение анкеты
1. Посетите страницу http://asav.hse.ru/applyma.html#en
2. Введите логин и пароль, которые вы получили, следуя инструкциям в Шаге I.После ввода логина и пароля нажмите «Войти», и появится онлайн-форма заявки.
Если вы получили сообщение о том, что вы неправильно ввели логин и пароль, убедитесь, что введенные вами данные полностью соответствуют полученной информации. Если вы по-прежнему не можете войти в систему, напишите модератору для поддержки.
3. Ваши личные данные будут в верхнем углу страницы онлайн-заявки. Это информация, которую вы предоставили при регистрации для получения логина и пароля.Система также может добавлять другую информацию, если вы уже участвовали в других проектах HSE.
Если вам необходимо обновить свои личные данные, нажмите «Обновить данные». У вас будет доступ для обновления следующих полей: фамилия, имя, отчество, дата рождения, пол, адрес электронной почты и номер мобильного (сотового) телефона.
После обновления ваших личных данных нажмите «Отправить заявку». Вы получите следующее сообщение: Ваш запрос ожидает рассмотрения. Ваша обновленная информация будет отправлена модератору. В течение двух рабочих дней ваши изменения будут приняты или отклонены.
После того, как ваши обновленные личные данные будут приняты, на адрес электронной почты, который вы использовали для регистрации, будет отправлено сообщение с подтверждением.
4. После того, как вы убедились, что ваши личные данные верны, начните заполнять форму заявки.
5. В поле «Страна рождения» выберите страну, в которой вы родились.
6. В поле «Гражданство» выберите ваше гражданство. Если у вас два или более гражданства, выберите то, которое вы считаете своим основным гражданством.
7. В поле «Тип места рождения» выберите наиболее подходящий вариант. Если вы не знаете, что именно ввести, выберите «Город».
8. В поле «Место рождения» укажите место своего рождения.
9. В поле «Страна проживания» выберите страну, в которой вы постоянно проживаете.Например, если вы учитесь в России, но являетесь законным резидентом Беларуси, выберите Беларусь.
10. В поле «Тип места жительства» выберите наиболее подходящий вариант. Если вы не знаете, что именно ввести, выберите «Город».
11. В поле «Место жительства» укажите свое место жительства.
12. В поле «Тип документа, удостоверяющего личность» выберите наиболее подходящий вариант.
13. В поле «Номер паспорта» введите номер своего паспорта.
14. В поле «Дата выдачи (ДД.ММ.ГГГГ)» введите дату получения документа, удостоверяющего личность, в надлежащем формате.
15. В поле «Дата истечения срока (ДД.ММ.ГГГГ)» введите дату истечения срока действия вашего документа, удостоверяющего личность, в надлежащем формате.
16. В поле «Скан первой страницы паспорта» приложите скан первой страницы паспорта в виде файла PDF или JPG. Файл должен соответствовать соглашению об именах «LASTNAME_passport» и иметь размер менее 15 МБ.
17. В поле «Постоянный адрес» введите свой постоянный адрес без страны и города. Например, Мэйн Стрит, 25, квартира 8.
18. В поле «Текущий адрес» введите ваш текущий адрес без страны и города, если он отличается от вашего постоянного адреса.
19. В поле «Skype» введите свое имя пользователя Skype. Если Skype плохо работает в вашей стране или заблокирован, введите свое имя пользователя Google Talk и «GT».
20. В поле «Страна обучения» выберите страну, в которой вы учились.
21. В поле «Тип места учреждения» выберите наиболее подходящий вариант. Если вы не знаете, что именно ввести, выберите «Город».
22. В поле «Адрес учебного заведения» введите адрес учебного заведения, в котором вы учились.
23. В поле «Название вуза, который вы закончили / собираетесь закончить» введите название вашего вуза.
24. В поле «Дата выпуска» введите год выпуска или год выпуска.
25. В поле «Наивысший достигнутый уровень образования» выберите, пожалуйста, наивысший уровень образования, который вы получили.
26. В поле «Система оценок университетов» введите систему оценок вашего вуза (например, 4.0, 100 и т. Д.)
27. В поле «Средний балл» введите свой средний балл. Если вы заканчиваете учебу в 2017 году, рассчитайте свой средний балл за последние два года обучения.
28. В поле «Тема диссертации», пожалуйста, предоставьте краткую информацию о вашей заключительной диссертации или крупном академическом проекте, который вы написали, в объеме не более 500 слов.
29. В поле «Аннотация диссертации» загрузите копию своей диссертации или итогового академического проекта в виде файла PDF.
30. В разделе «Тип диплома» выберите наиболее подходящий вариант.
31. В поле «Загрузить академическую справку и диплом» загрузите отсканированную копию вашей официальной академической справки и диплома.Если вы еще не получили диплом, загрузите только последнюю академическую справку. Если ваша стенограмма и диплом не на английском или русском, пожалуйста, также отправьте перевод на английский или русский язык. Файл должен соответствовать соглашению об именах «LASTNAME_transcript /iploma» или «LASTNAME_transcript» и быть файлом PDF или JPG.
32. Отметьте поле «Учился по программе с преподаванием на английском языке», если вы учились по программе с преподаванием на английском языке.
33.Если вы получили другую степень, предоставьте соответствующую информацию.
34. Прежде чем выбрать образовательные программы, на которые вы хотите подать заявку, выберите язык, на котором вы хотите учиться (русский или английский).
35. После того, как вы указали язык, на котором хотите учиться, выберите из списка, на какие образовательные программы вы хотите поступить.
Обращаем ваше внимание, что после названия каждой образовательной программы следует название кафедры и кампуса.По умолчанию вам будет предложена стипендия на полное обучение, если этот вариант соответствует программе, на которую вы подаете заявление. Если вы хотите, чтобы вас считали платным кандидатом (с возможностью получения скидки на обучение), поставьте отметку в поле рядом с «Плата за обучение». Щелкните название программы, в которую вы подаете заявку, чтобы оно было выделено зеленым цветом.
Если вы хотите, чтобы вас рассматривали для участия в другой программе, выберите второй вариант, нажав «Второй выбор».
36. В поле «Мотивационное письмо» загрузите свое мотивационное письмо. Файл должен соответствовать соглашению об именах «LASTNAME_letter» и быть файлом PDF или DOC.
37. Если вы хотите, чтобы вас рассматривали для участия в программах обучения в других кампусах НИУ ВШЭ (Санкт-Петербург, Нижний Новгород, Пермь), укажите, в каких кампусах вы хотели бы учиться.
38. В поле «Подали ли вы ранее заявление в НИУ ВШЭ?» Укажите, подавали ли вы ранее заявку.
39. В поле «Как вы узнали о НИУ ВШЭ?» Укажите основной способ, которым вы узнали о НИУ ВШЭ.
40. В поле «Рекомендательное письмо» загрузите рекомендательное письмо, если программа, на которую вы подаете заявку, требует его. Обратите внимание, что рекомендательные письма должны включать имя и фамилию рекомендующего, контактную информацию и профессиональную принадлежность. Приемная комиссия НИУ ВШЭ может связаться с вашим рекомендателем, чтобы подтвердить ваше рекомендательное письмо.
41. В поле «Публикации» загружайте любые публикации в виде одного файла PDF, если он требуется для программы, на которую вы подаете заявку.
42. В поле «Знание русского языка» выберите вариант, который лучше всего соответствует вашему знанию русского языка.
43. В поле «Сертификат или результаты экзамена, подтверждающие знание русского языка» загрузите соответствующий файл, следуя соглашению об именах «LASTNAME_RUtest», в формате PDF или DOC.Если русский — ваш родной язык, вам не нужно загружать сертификат или результаты.
44. В поле «Знание английского языка» выберите вариант, который лучше всего соответствует вашему знанию английского языка.
45. В поле «Сертификат или результаты экзамена, подтверждающие владение английским языком» загрузите соответствующий файл в соответствии с соглашением об именах «LASTNAME_ENtest» в формате PDF или DOC. Если английский — ваш родной язык, вам не нужно загружать сертификат или результаты.
46. В поле «Другие языки» укажите другие языки, которые вы знаете, и ваш уровень владения. Например, «немецкий — базовый» и «испанский — свободно».
47. В поле «Сертификат или результаты экзамена, подтверждающие знание языка», пожалуйста, загрузите все соответствующие файлы в соответствии с соглашением об именах «LASTNAME_test» в формате PDF или DOC.
48. В поле «Хотели бы вы подать заявку на подготовительный год НИУ ВШЭ (обучение русскому языку)» установите флажок, если вы заинтересованы в поступлении на подготовительный год (https: // fdp.hse.ru/ru).
49. В поле «Предыдущее обучение в НИУ ВШЭ» выберите любые программы или мероприятия НИУ ВШЭ, в которых вы принимали участие.
50. В поле «Участие в других программах НИУ ВШЭ» укажите любые другие программы или мероприятия НИУ ВШЭ, в которых вы могли участвовать.
51. В поле «Текущий работодатель» введите своего текущего работодателя (если вы в настоящее время работаете).
52. В поле «Резюме» загрузите свое резюме в формате PDF или DOC.
53. В поле «Презентации на научных конференциях и мероприятиях (за последние 3 года)» укажите все презентации, которые вы проводили на научных конференциях или мероприятиях за последние три года, если это требуется программой, на которую вы подаете заявку.
54. В поле «Прочие достижения» укажите любую дополнительную информацию, которую вы хотите рассмотреть Приемной комиссией НИУ ВШЭ.
После того, как вы заполнили все поля, проверили свою заявку и загрузили все файлы, вы должны нажать кнопку «Отправить заявку».Если все сделано правильно, заявка будет отправлена на рассмотрение модератору и в течение трех дней в Приемную комиссию НИУ ВШЭ по программе (программам), на которые вы подаете заявку.
На зарегистрированный вами адрес электронной почты будет отправлено сообщение с подтверждением получения вашей заявки.
Здравствуйте, ХХХХХ ХХХХХ!
Поздравляем! Ваша заявка на регистрацию в качестве соискателя принята!
Вы можете войти в личный кабинет и проверить информацию.Если вы обнаружите неточности или у вас возникнут вопросы, вы можете написать в Службу поддержки клиентов в личном кабинете.
Регистрационный номер: 64
Программа первого приоритета: XXXXX
Платное образование: Да / Нет
Спасибо за участие!
Это сообщение было создано автоматически.
Не отвечайте на это сообщение.
После получения этого сообщения вы можете войти на страницу формы заявки, чтобы просмотреть поданную заявку и проверить наличие обновлений статуса заявки.
.
6 способов легко показать содержимое полей пароля • Raymond.CC
Нам всем часто говорят, чтобы мы старались заботиться о безопасности в Интернете или при использовании приложений, требующих безопасного доступа, а пароли — одна из наиболее важных частей создания более безопасной среды для вас. Нет ничего необычного в том, что в конечном итоге для каждого сайта и программы требуются разные данные для входа, что является наиболее безопасным способом. Это особенно важно, когда на одном компьютере работает несколько пользователей, поскольку использование одного пароля для всего может очень легко дать кому-то доступ к вашей личной информации.
С возможностью запоминания такого количества разных паролей, попытка входа на веб-сайт, в программу электронной почты, в программу обмена мгновенными сообщениями и т. Д. Могла бы стать настоящим кошмаром, если бы не возможность сохранить их на своем ПК, поэтому вы не должны не надо их помнить. В наши дни большинство браузеров предлагают хранить ваши данные для входа в систему, и есть несколько отличных специализированных менеджеров для централизации всех ваших паролей, таких как Lastpass, который упрощает заполнение форм и вход в систему.
Большинство приложений также хранят ваш пароль, но часто он по-прежнему скрыт за звездочками в настройках программ.Если пароль сохранен и хранится за звездочками или маркерами, вы можете легко использовать инструмент и, надеюсь, показать пароль, скрытый под ним. Вот 6 различных способов попробовать ввести пароль, помеченный звездочкой в ваших приложениях и на веб-сайтах. Это может сэкономить вам несколько секунд на копании в настройках программы или браузеров или может означать, что вам не нужно сбрасывать пароли в Интернете, потому что программа не сообщит вам, какой у вас пароль.
1. BulletsPassView
Это еще один из полезных небольших инструментов NirSofts, который может отображать пароли, скрытые за звездочками, в ряде различных приложений, включая Internet Explorer.Некоторые браузеры и приложения не работают, потому что некоторые из них не хранят пароль за маркерами, включая Chrome, Opera, Firefox. Skype и Windows Live Messenger тоже не работали, потому что поле пароля не является отдельным полем ввода в окне.

Как обычно, инструмент полностью переносимый, и просто запустите его, чтобы открыть главное окно со списком всех открытых в данный момент окон и любых паролей, найденных внутри них, вместе с процессом создания.Если вы откроете другое окно со скрытым паролем при открытой программе, просто нажмите F5, чтобы обновить. Небольшая полезная функция в меню «Параметры» — это возможность превратить маркеры внутри текстового поля в фактический пароль, включить «Разблокировать текстовое поле пароля», чтобы включить его, однако в Internet Explorer это не работает. Работает на Windows 2000 и выше, доступна 64-битная версия.
Скачать BulletsPassView
2. Asterisk Password Spy
Asterisk Password Spy — это инструмент, похожий на BulletsPassView в том, что он отображает пароли, скрытые за звездочками в главном окне, хотя в этом инструменте вы должны перетаскивать значок над паролем, который вы хотите раскрыть, который затем отобразится в главном окне.

У этого программного обеспечения есть несколько недостатков, во-первых, оно поставляется только как установщик установки, который также будет предлагать рекламное ПО во время установки, хотя вы можете легко обойти обе вещи и сделать его переносимым, распаковав архиватором, например как 7-zip или аналогичный. В отличие от BulletsPassView, он, похоже, не поддерживает Internet Explorer, а другие браузеры в любом случае не ожидали, что будут работать. У него есть свои применения, но инструмент NirSoft — гораздо лучший инструмент, который стоит попробовать в первую очередь.Asterisk Password Spy работает в Windows XP, Vista и 7.
Скачать Asterisk Password Spy
3. Asterisk Key
Как и другие инструменты, перечисленные здесь, Asterisk Key может отображать пароли, скрытые под звездочками, но немного ограничено в том, что он может и не может раскрыть. Хотя пароли от Internet Explorer могут отображаться, кажется, что он может обрабатывать только одну вкладку за раз и немного запутывается, когда открыто несколько вкладок. Просто нажмите кнопку «Восстановить», чтобы найти все открытые поля с паролями, и они будут перечислены в окне.

Мы не уверены, почему, но текст в окне кажется довольно маленьким и мог бы быть на несколько пикселей больше (изображение выше увеличено на 25%), и эту программу также необходимо установить, хотя есть Никакого рекламного ПО в процессе установки. Распаковка с помощью 7-Zip может вскоре превратить программу в портативную. Тем не менее, он прост в использовании и дает вам простой способ скопировать пароль в буфер обмена. Работает с Windows XP и выше.
Скачать ключ Asterisk
На следующей странице у нас есть еще 3 интересных решения для отображения содержимого полей пароля.
.
учетных записей и паролей для контроллера, облачного ключа и других устройств — Центр поддержки и поддержки Ubiquiti Networks
В этой статье описаны различные наборы учетных данных, которые использует UniFi, а также информация о том, где каждый из них был бы изначально настроен и где их можно изменить, если применимо. Важно отметить, что и пароли, и имена пользователей чувствительны к регистру. По вопросам, связанным с 2FA, ознакомьтесь с этой статьей: Как включить / отключить двухфакторную аутентификацию (2FA).
Содержание
- Пароль аутентификации устройства UniFi
- Пароль сетевого контроллера UniFi
- Облачный ключ SSH
- Модели машин UniFi Dream
- Учетные данные Ubiquiti SSO Cloud: сообщество пользовательского интерфейса, магазин пользовательского интерфейса и портал доступа к облаку UniFi
- Другие учетные данные
- Статьи по теме
В начало
Учетные данные для проверки подлинности устройства используются в пользовательских интерфейсах (UI) управления устройством .Например, при локальном доступе к UniFi Security Gateway (USG), набрав 192.168.1.1 в браузере, или при доступе к UAP через SSH для обновления его прошивки. Они также используются при переходе на «управляемое другим» устройство. См. Эту статью для получения дополнительной информации: UniFi — расширенное внедрение устройства, «управляемого другим».
Чтобы узнать, что это за пароль в сети UniFi, и изменить его, выполните следующие действия. См. Соответствующие статьи ниже, чтобы узнать, как это делается в UniFi Protect и UniFi Video.
1. Запустите сетевой контроллер UniFi, перейдите в «Настройки »> «Сайт » и включите Расширенные функции . Сохраните изменения и обновите экран.
2. Теперь вы должны увидеть раздел Аутентификация устройства в разделе «Настройки »> «Сайт ». Обратите внимание: если вы ранее включили аутентификацию SSH, а затем отключили дополнительные функции, этот раздел будет виден без необходимости включения дополнительных функций на шаге 1.
3.Установите флажок Включить аутентификацию SSH и задайте имя пользователя и пароль. Или нажмите на глаз, чтобы увидеть ваше текущее имя пользователя и пароль, если пароль уже создан.
Если они никогда не устанавливались администратором, есть две возможные комбинации учетных данных по умолчанию для устройств UniFi: ubnt / ubnt или root / ubnt . Однако, если вы прошли через мастер установки, вам потребовалось бы назначить новый пароль и имя пользователя на экране доступа к контроллеру в разделе «Проверка подлинности устройства».Учетные данные по умолчанию ubnt / ubnt или root / ubnt будут полезны при восстановлении заводских настроек устройства и управлении им в уже установленном контроллере (следовательно, при отказе от мастера установки).
ПРИМЕЧАНИЕ: Имя пользователя и пароль ubnt / ubnt по умолчанию также применяется к облачному ключу (и SSH-доступ к облачному ключу) при доступе к пользовательскому интерфейсу конфигурации нового или заводского значения по умолчанию Cloud Key путем ввода его IP-адреса в поле браузер (по умолчанию 192.168.1.30) вместо использования мастера установки.Помимо этого конкретного момента, облачный ключ и пароль SSH не совпадают с учетными данными для аутентификации устройства. См. Подробности в разделе учетных данных SSH и Cloud Key.
Пароль сетевого контроллера UniFi
В начало
Эти учетные данные позволяют вам войти в сетевой контроллер UniFi, получая доступ к нему напрямую, введя IP-адрес в браузере, или перейдя на портал UniFi Cloud Access и запуская контроллер оттуда. Вы создали эти учетные данные на экране доступа к контроллеру мастера установки.У вас также есть возможность использовать учетные данные своей учетной записи SSO Cloud для контроллера. См. Раздел Учетные данные SSO Cloud для получения дополнительной информации.
Как изменить имя и пароль администратора контроллера
Если у вас есть доступ к контроллеру, вы можете изменить имя и пароль администратора контроллера в любой момент.
1. В контроллере щелкните свое имя пользователя в верхнем правом углу.
2. Выберите Изменить счет .
3.Здесь вы можете изменить пароль, имя администратора и адрес электронной почты администратора. Важно отметить, что при сбросе пароля это единственный адрес электронной почты, на который вы сможете отправить электронное письмо для «сброса пароля», независимо от того, какой адрес электронной почты вы используете в качестве SMTP-сервера.
Как восстановить пароль контроллера
Если вы забыли пароль сетевого контроллера UniFi, вы можете нажать ЗАБЫЛИ ПАРОЛЬ? под экраном входа в систему контроллера и введите адрес электронной почты, который вы связали с вашим контроллером (как он отображается в разделе контроллера Edit account ).Вам нужно будет щелкнуть ссылку в электронном письме, чтобы правильно сбросить пароль. До тех пор ваш текущий пароль остается в силе.
Сообщение для сброса пароля отправлено SMTP-сервером. Если вы не включили SMTP-сервер и не настроили его правильно, этот параметр не будет работать, даже если появится сообщение об успешной отправке электронного письма для сброса. Если SMTP-сервер не настроен, но у вас включен облачный доступ, вы можете войти в систему на unifi.ui.com и попытаться запустить свой контроллер с помощью облака, щелкнув имя контроллера и выбрав «Запустить» Использование облака »из раскрывающегося списка на сайте
.

Добавить комментарий