7 Email сервисов которые помогут упростить задачу

Без электронной почты пользователь сегодня многое теряет. Например, лишается удобного способа обмениваться файлами, не может зарегистрироваться на большинстве сервисов, пользоваться электронными счетами, личными кабинетами на разных сайтах. К счастью, создать ящик легко: это можно сделать бесплатно за несколько минут.
Как создать электронную почту
Это можно сделать на любом из доступных ресурсов, но лучше выбрать те, которые пользуются большей популярностью. У крупных агрегаторов больше возможностей, лучше защита, есть другие полезные функции, которые привязываются к аккаунту. Три популярных почтовых сайта в России это:
- Яндекс;
- Google;
- Mail.ru.
Одни системы гарантируют безопасность, защиту от спама, к другим можно привязать собственную платежную систему, третьи — просто удобны. Выбор всегда зависит от целей, для которых вы будете его применять и личных предпочтений. Ваш электронный адрес будет состоять из двух частей. Первая — придуманный вами или предложенный системой логин. Вторая часть — приставка, она будет относиться к сервису, на котором вы регистрируетесь. Приставка пишется после значка «собака».
Яндекс
Чтобы зарегистрировать аккаунт, зайдите на сайт yandex.ru. В правом углу на вкладке «Почта» есть функция создания. Для регистрации заполните короткую анкету, включающую фамилию, имя, название аккаунта и пароль, который нужно придумать. Персональные данные можно ввести как кириллицей, так и латиницей, а вот логин, который станет вашим адресом — на английском языке. Если название окажется занято, выберите из предложенных автоматически вариантов.
Важно!
Аккаунт на Яндексе нужен для того, чтобы пользоваться другими сервисами этой компании: деньги, еда и т.д. Если хотите ограничиться одним сервисом, выбирайте этот.
Пароль состоит из 6 или более символов. Важен регистр: с большой буквы вы пишете слово или с маленькой. Чтобы увидеть то, что вы вводите, кликните на символ глаза справа в строке.
Чтобы ящик был более надежным, он привязывается к мобильному телефону. В соответствующее поле вводится номер телефона и вам приходит сообщение с кодом, который нужно ввести для подтверждения. Если у вас нет мобильного или вы не хотите его вводить, то вместо этого создайте контрольный вопрос и ответ на него. Эти данные лучше записать. Если вы все сделали верно, то после ввода всех данных вы попадете в свой аккаунт сможете им пользоваться.
Еще один популярный сервис — на базе Google, он называется gmail. Чтобы войти в него, нужно перейти на gmail.com — сразу откроется окно для входа. Если вы зашли впервые, то нужно кликнуть на вкладку «другие варианты» и выбрать «создать аккаунт».
Анкета аналогична той, что вы заполняете на Яндексе. Имя, фамилия, название вашего почтового ящика, пароль. Данные могут быть любыми, а вот для пароля есть строгие требования. Он должен состоять минимум из 8 знаков, содержать только латинские буквы, цифры и некоторые знаки препинания.
Важно!
Самая надежная комбинация для пароля включает в себя строчные и прописные буквы, знаки, символы. Такой пароль труднее взломать.
Помимо указанных данных стоит ввести дату рождения, пол (можно выбрать «не указан»), контактный телефон, запасной адрес электронной почты. Также сервис предлагает выбрать страну, обычно она определяется автоматически по IP. После ввода всей информации откроется окошко с правилами, которые нужно принять. После этого почтой можно пользоваться.
Mail.ru
Этот агрегатор писем остается одним из самых популярных в России. Чтобы создать аккаунт, нужно на главной странице сайта нажать на кнопку «регистрация нового ящика». Это возможно после заполнения анкеты. Для этого нужно ввести данные:
- персональная информация: имя, фамилия;
- дата вашего рождения;
- пол;
- придуманный вами адрес;
- пароль;
- номер мобильного телефона.
Пароль состоит из шести и более цифр и латинских букв. Название почтового ящика пишется латиницей, содержит цифры, некоторые знаки препинания: нижнее подчеркивание, точку или дефис. Можно выбрать также доменную или вторую часть адреса: @mail.ru, @inbox.ru, @list.ru, @bk.ru. Это полезно, если логин уже занят на одном домене, но важно использовать именно его.
Другие почтовые сервисы

Кроме самых популярных есть еще как минимум 4 системы, на базе которых можно создать бесплатный электронный адрес. Алгоритм создания такой же: нужно заполнить анкету с личными данными и придумать название. Либо, как в случае с Apple логин формируется автоматически на основе вашего ID.
- Rambler.ru — очень простой функционал, небольшое пространство для хранения писем;
- Outlook.com — актуален для пользователей Windows, высокая безопасность и 15 ГБ памяти;
- Yahoo! — большое пространство для хранения писем, но пользоваться нужно регулярно: через 6 месяцев отсутствия активности аккаунт удаляется;
- iCloud Mail — для пользователей устройств от Apple, создается автоматически при создании AppleID, дополнительно к ней можно привязать аккаунты с другой почты.
Сколько электронных ящиков нужно
Для удобства стоит завести не один аккаунт, а два. Во-первых, это способ повысить безопасность. Если один из ваших адресов взломали, то вы можете пользоваться другим, а второй — заблокировать, обратившись в службу поддержки. Во-вторых, с помощью второго ящика можно восстановить пароль к вашей почте, если вы его забыли. Можно даже отправить письма с подтверждающими данными на оба адреса, чтобы информация была у вас под рукой.
Важно!
Если вы создаете почту для рабочих целей, то названия ящика следует сделать официальным, желательно использовать свои данные или название компании, чтобы по адресу получатель сразу опознал отправителя.
Наконец, разные ящики помогают сортировать почту. Например, Яндекс — для работы, а Gmail — для личных целей. Функционал у всех сервисов сегодня практически одинаковый, так что в выборе стоит отталкиваться от ваших личных ощущений. Выбирайте почту по дизайну, удобству интерфейса, связанным программам и сервисам.
Электронная почта — где можно ее создать, как зарегистрировать почтовый ящик и выбрать лучший из бесплатных Email сервисов
Здравствуйте, уважаемые читатели блога KtoNaNovenkogo.ru. Эл.почта для меня является основным источником связи с «внешним миром». Ни Скайп, ни какие-то другие мессенджеры, позволяющие вести общение в реальном времени, я не приемлю.
Трудно сказать почему. Возможно, что они здорово отвлекают необходимостью ответить, в то время как сообщение пришедшее на Email вполне может и подождать, ибо респондент, его отправивший, на скорый ответ не особо и рассчитывает.
Но кроме непосредственно общения, на электронный ящик всегда завязано и множество всяческих созданных вами аккаунтов — от социальных сетей до платежных систем. Зачастую невозможность войти в свою когда-то созданную и забытую почту может вам стоить немалых нервов при восстановлении доступа к какому-либо сервису. Поэтому предлагаю со всей внимательностью отнестись к выбору бесплатного почтового ящика и возможностям по восстановлению к нему доступа.


Также важным аспектом, который может повлиять на ваш выбор, является безопасность работы с корреспонденцией, приходящей на ваш Емайл. Например злоумышленник, получив доступ к вашему ящику, может украсть все завязанные на него пароли (или что-то вас компрометирующее). Причем ломают почту почти всегда на автомате (без разбора), поэтому рискуют все без исключения.
Ну и, конечно же, утомительный спам, который сыпется на ваше «мыло» нарастающим потоком, и при отсутствии вменяемой спаморезки на сервисе может превратить работу с корреспонденцией в пытку. Поэтому я и попробую провести экспресс-анализ наиболее популярных в рунете систем электронной почты (бесплатных, естественно) и в конце предложу вам проголосовать за тот сервис, который вы считаете наиболее удачным решением. Вкупе, думаю, получим «среднюю температуру по больнице», которая может кардинально отличаться от моего личного суждения. Надеюсь, что будет интересно.
Эл. почта — критерии выбора, нюансы регистрации и входа
В рунете для обозначения эл.почты зачастую используют слова типа «электронка», «мыло» (от mail) или транслитерации с английского на русский: Е-мейл или Емайл (хотя, правильнее было бы — Имейл). Лично я использую в обиходе либо «почта», либо «мыло», хотя сути это не меняет.
Что такое Email или электронная почта, думаю, говорить не стоит, но этот термин, что любопытно, имеет массу альтернативных вариантов. Например, в буржунете принято ее обозначать словом Email (правда, до недавних пор писали E-mail, но сейчас правила поменялись и правильным вариантом будет тот, где дефис не ставится).
Сама по себе технология передачи электронных писем непосредственно между отправителем и адресатом зародилась аж в далеком 1965 году, и, пожалуй, что она даже старше самого интернета (про то, что такое всемирная сеть интернет и когда он появился можете почитать по приведенным ссылкам). Правда первый почтовик, предназначенный для общего доступа, появился только в 1996 году (это был Hotmail). На данный момент эта технология уже достаточно отточена и стандартизирована (используются протоколы POP3, SMTP или IMAP). Однако, основной проблемой по-прежнему остается не стопроцентная гарантия того, что ваше письмо дойдет по адресата.
На чуть более ранних стадиях существования Емайла в рунете имелась еще и проблема кодировок русского языка (Windows 1251, CP866, KOI8-R), которые после прохождения через ряд почтовых серверов превращали текст в не читаемый и трудновостановимый набор кракозябров. Сейчас такое встречается крайне редко. Но зато за последнее время серьезной проблемой стало огромное количество интернет спама (до 90% от всей корреспонденции может быть спамом), который приходит даже на только что созданный (зарегистрированный) почтовый ящик.
Первые почтовые сервисы в рунете появились уже достаточно давно. Старейшим из них является электронная почта от Майл.ру, которая открылась аж в прошлом тысячелетии (в 1998 году) и предложила нам с вами возможность впервые создать бесплатный почтовый ящик в русскоязычном интерфейсе, чтобы принимать на него корреспонденцию от своих знакомых, либо какие-то почтовые рассылки с сервисов подобных Subscribe (Сабскрайбе), о котором я уже довольно подробно писал.
Собственно, именно этот факт, скорее всего, и стал предопределяющим в текущей расстановке бесплатных почтовых сервисов на рынке рунета:
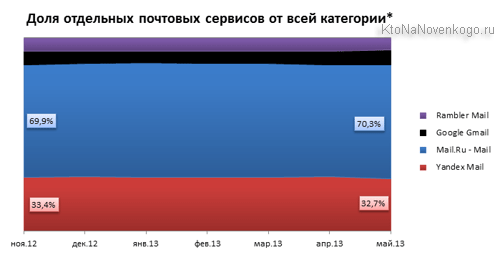
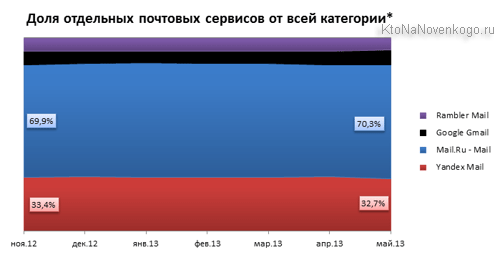
Информация на графике правда полуторагодичной давности, но в общем и целом достаточно хорошо показывает предпочтения пользователей рунета. Но следует учитывать, что многие пользователи, имея ящики, например, на Майл.ру, самим этим сервисом не пользуются, а перенаправляют почту на свой основной ящик (у меня он, например, в Гмайл с 2005 года размещается).
Прежде чем зарегистрироваться в электронной почте подумайте о…
Сразу хотелось бы сказать про сам процесс регистрации почтового ящика без привязки к какому-либо сервису.
- Во-первых, сейчас уже трудно выбрать название для своего Email по своему желанию, ибо десятки миллионов зарегистрировавшихся ранее вас пользователей разобрали все ходовое, не очень ходовое и даже уж совсем экзотическое. Придется либо проявлять недюжинную фантазию, либо выбирать что-то не очень хорошо запоминающееся.
- Во-вторых, кроме логина (названия вашей будущей электронки) вы указываете при регистрации еще и пароль. Для удобства многие из нас используют простые пароли (я, например, до взлома своего ящика имел на нем пароль «123456», ибо думал, что он и задаром никому не нужен), либо один и тот же пароль указывают при регистрации чуть ли не во всех сервисах (социальных сетях, платежных системах, форумах, почтовиках и других). В обоих случаях вы сильно рискуете, ибо:
- Абсолютно любой электронных ящик представляет ценность для взломщика, ибо он его потом вместе с кучей остальных загонит по сходной цене спаммерам, а вы за это можете получить блокировку аккаунта в своем бесплатном почтовом сервисе. Взлом осуществляется путем автоматического подбора с использованием базы наиболее популярных комбинаций или специальных словарей.
- Просканировав программным способом содержимое вашего Емайла, злоумышленник вытянет из него аккаунты в социальных сетях, денежных системах, данные для доступа к форумам и прочие нужные в жизни взломщика вещи, которые потом можно будет продать оптом или в розницу (либо монетизировать самостоятельно).
- Если даже паролей к этим полезняшкам не отыщется, то всегда можно будет запросить их восстановление, а аккаунты в большинстве случаев будут завязаны опять же на этот самый взломанный Емейл.
- Да и к тому же пароль и логин от почтового ящика являются входом в ваш аккаунт, а значит позволят получить доступ ко многим сервисам Майл.ру, Яндекса или Гугла (если электронный адрес вы арендуете именно у них), что опять же может привести к неприятным последствиям.
- Кроме этого вас могут начать шантажировать, чтобы вернуть эл.ящик или хранившиеся в нем конфиденциальные данные. Вариантов масса, а способ оплаты в этом случае будет, как правило, один — платная СМС-ка.
- Ну и самый редкий случай — вас будут ломать целенаправленно по заказу недоброжелателей или конкурентов. В этом случае может помочь только действительно сильный пароль и его восстановление при помощи СМС-сообщения, которое придет на указанный при регистрации номер сотового телефона.
Поэтому пользуйтесь моими советами по выбору логина и сложного пароля при регистрации в любом сервисе, а для того, чтобы потом их не забыть, используйте хранитель паролей типа KeePass. Ну, а если уж хотите безопасность на вашем компьютере возвести в апогей, то без установки пароля на компьютер или папку (с почтой) с помощью TrueCrypt вам не обойтись. Как говорится, если у вас нет паранойи — это вовсе не значит, что за вами не следят.
- Сейчас в большинстве сервисах эл.почты для восстановления утерянного доступа к аккаунту можно будет использовать номер своего мобильного телефона, который указываете при регистрации в сервисе электронной почты, либо его можно будет добавить потом в настройках вашего профиля. Конечно же, можно по старинке воспользоваться контрольным вопросом и ответом на него (если запомнили их, что далеко не факт), но СМС на телефон гораздо надежнее и проще.
Поэтому, если дорожите своим электронным ящиком, то лучше номер мобильника им все же предоставить. Да, вы в какой-то степени раскрываете вашу конфиденциальность, ибо по номеру могут в случае запроса от компетентных органов узнать ваши установочные данные. Но если вы «честный налогоплательщик», то удобство восстановления доступа к Емайлу будут для вас важнее гипотетического разоблачения вашего инкогнито. Однако, это умозаключение имеет силу только в отношении «китов» интернет-бизнеса, ибо им нет резона сливать ваши номера спаммерам или прочим «редискам». ИМХО.
Вход в вашу электронную почту
Вроде бы простой вопрос — как войти в почту? Однако, тут есть несколько моментов, которые может быть полезно узнать начинающему «интернетчику». Когда я создавал этот блог, то основной мыслью была та, что сложнее всего найти ответы на самые простые вопросы, ибо для большинства они являются само собой разумеющимися, а отвечать, например, на форумах на «глупые вопросы» считается верхом неприличия (как правило). Поэтому я и решил остановиться чуть подробнее на проблеме входа в эл.почту.
В общем-то, тут все проще простого, но главное не попасться случайно на удочку фишеров (рыбаков), которые подменяют нужные вам сайты своими фейками, а вы не видя подвоха сообщаете им свои логин и пароль через форму входа. Это не только к входу в Емейл относится, но и к любым другим сервисам, где требуется авторизация (ввод логина и пароля).
Поэтому, если работаете с электронными письмами через веб-интерфейс (можно ведь и программу почтового клиента на своем компьютере использовать, которая будет собирать корреспонденцию со всех ваших ящиков), то последуйте нескольким моим простым советам:
- Для входа в почту создайте себе закладку в браузере (удобно для этой цели использовать Яндекс закладки или подобные им расширения для браузеров) и всегда входите только с ее помощью, даже если вы получили письмо от этого сервиса и в нем содержится ссылка для перехода. Помните, что она может вести на фишинговый (фейковый) сайт, где вас уже ждут с распростертыми объятиями.
- Можно еще закрепить вкладку на панели браузера (с открытым в ней веб-интерфейсом вашей электронной почты). В разных браузерах это делается по-разному. Например, в Хроме от вездесущего Гугла это делается путем подведения курсора мыши к нужной вкладке и кликом по ней правой кнопкой мыши:

 После этого в появившемся контекстном меню выберите пункт «Закрепить вкладку», в результате чего данная вкладка уменьшится по ширине и переместится в крайне левое положение. После закрытия и открытия браузера она автоматически будет открываться и вы всегда будете иметь доступ к своему Емейлу (вход в эл.почту будет осуществляться автоматически благодаря хранившимся в браузере кукам).
После этого в появившемся контекстном меню выберите пункт «Закрепить вкладку», в результате чего данная вкладка уменьшится по ширине и переместится в крайне левое положение. После закрытия и открытия браузера она автоматически будет открываться и вы всегда будете иметь доступ к своему Емейлу (вход в эл.почту будет осуществляться автоматически благодаря хранившимся в браузере кукам). - Если по каким-то причинам закладки на нужный сервис у вас в браузере нет (неудачно очистили кэш в браузере, восстановили ОС из образа), то просто откройте Яндекс или Гугл и найдите официальный сайт этого сервиса. Для этого достаточно ввести запрос, например, «вход в почту Гмайл», или просто «Гмайл», и первый из полученных ответов будет вести именно на официальный сайт. Ну, а после этого закладку в браузере создайте или ярлык на рабочий стол вытяните, например, схватив в адресной строке за расположенную слева иконку (удерживая левую кнопку мыши), нажав потом на клаве «Win+D» и отпустив кнопку мыши.
А вообще для повышения удобства работы с почтой можно использовать, например, специальные расширения для браузеров (потребуется сообщить им логин и пароль от вашего ящика), которые будут оперативно отслеживать новые сообщения, появляющиеся в вашей папке «Входящие», и каким-то образом сигнализировать вам об этом. Про подобные почтовые приблуды для браузеров вы можете почитать в статье про расширения для Google Chrome или в публикации о дополнениях для браузера Mozilla Firefox. Есть статья и про плагины для старой Оперы, но боюсь, что она уже мало у кого установлена, ибо Опера довольно давно на движке Хрома работает.
Ну и, наконец, для работы с большим объемом корреспонденции или с большим количеством электронных ящиков на разных сервисах вам может понадобиться программа почтового клиента. Лично я использую встроенный в старую Оперу клиент M2 и настолько к нему привык, что и словами не описать. Однако, существует масса других вариантов, наиболее известными из которых, наверное, являются Аутлук из офисного пакета Микрософта и «The bat». Правда, оба они платные. А из бесплатных больше всего на слуху, наверное, Mozilla Thunderbird от разработчика браузера Фаерфокс.
Какой сервис бесплатной электронной почты выбрать?
В принципе, их довольно много, но я перечислю лишь основные, которые можно считать массовыми и достаточно проверенными, чтобы можно было сложить о них суждение. Само собой все они бесплатные, но отличаются по ряду показателей, таких как:
- Простота использования (низкий порог вхождения)
- Заложенный функционал
- Предоставляемое место для хранения корреспонденции (размер эл.почтового ящика)
- Безопасность использования (защита от взлома и система восстановления доступа к аккаунту). Сюда же входит защита от вирусов в письмах и от мошенников (фишеров). Кроме этого важна и конфиденциальность работы с ящиком, ибо ваши сообщения могут быть перехвачены по дороге к почтовому серверу. В этом случае лучшим вариантом будет работа онлайн-сервиса эл.почты по протоколу HTTPS (с шифрованием передаваемого трафика).
- Наличие эффективной фильтрации спама (спаморезки)
Все эти характеристики вкупе и служат основными критериями для выбора того, сервиса, где имеет смысл зарегистрировать свой Емайл. Далее я приведу краткое описание участвующих в сегодняшнем тендере (что это?) бесплатных почтовых сервисов, а в конце статьи вы найдете форму для голосования за одного или нескольких из них. Порядок их следования в этом списке можете считать произвольным, ибо располагать их в соответствии с моими личными предпочтениями было бы, наверное, некорректно в отношении проводимого голосования.
Gmail (Гмайл, Джимайл, он же Жмайл или просто почта Гугла) — серьезный игрок как на мировом рынке бесплатных Email, так и на внутреннем рынке рунета. В игру он вступил со значительным опозданием относительно основных конкурентов (в 2005 году вышла бета, а в 2009 полнофункциональная версия сервиса). Однако, выступил он мощно и успел завоевать армию приверженцев, частично перетянув аудиторию от уже давно существовавших сервисов конкурентов (в рунете это Майл.ру, Рамблер и Яндекс).


Про этот сервис электронной почты можно много чего рассказать, но зачем повторяться, если все это уже описано:
- Как создать почтовый ящик в Джимейл
- Плюсы и минусы Гмаил, настройки безопасности
- Гугл почта — ярлыки и фильтры выносят мозг
- Импорт контактов и писем с других почтовых ящиков
- Полезные настройки и Лаборатория Gmail
Если приведенные описания читать лень, то сублимируя изложенную там информацию скажу, что интерфейс Gmail вполне удобоварим, а функционал этого сервиса мало того, что опережает всех конкурентов, но и постоянно расширяется обкатываемыми в «лаборатории» новшествами. Письма в нем можно группировать, рассовывать по папкам, присваивать ярлыки, а также выстраивать из них цепочки для отслеживания истории переписки.
После регистрации ящика вы получаете в свое распоряжение 15 гигабайт свободного места, чего вполне достаточно для хранения обычной переписки. Правда эти же 15 гигов Гмайл будет делить с облаком Google Disk, что надо знать.
В плане безопасности у вашего Емайл аккаунта тоже будет все в порядке, ибо доступ к онлайн-сервису осуществляется по протоколу HTTPS (в адресной строке вы увидите «https://» вместо обычного «http://»), а также при желании вы сможете активировать двухступенчатую авторизацию, что я настоятельно рекомендую сделать (читайте об этом в приведенных выше материалах). В этом случае, без СМС сообщения на ваш мобильник, никто войти в ваш электронный ящик не сможет (если только он не воспользуется вашим компьютером и браузером, которые ввод этого кода запомнили). Это же поможет быстро восстановить доступ при утере пароля.
Спаморезка в эл.почте Гугла работает, как правило, отменно. Вот только иногда при пересылке на этот ящик почты, например, со своего хостинга (то, что называет почтой домена), она может вся попадать в папку «Спам», но фильтры Гмайла позволяют настроить правила, по которым она оттуда будет автоматически извлекаться и направляться в папку «Входящие». Фильтры вообще могут решать целый ряд задач, поэтому советую с ними познакомиться поближе.
- Яндекс Почта — сервис появился чуть позже аналога от Майл.ру, но довольно серьезно успел перетянуть на себя одеяло (с пользователями). Его новый онлайн-интерфейс прост, хорошо продуман и достаточно быстро работает (есть возможность его настройки под себя). Работа с письмами и их фильтрация весьма удобны (особо выделяется временная шкала, позволяющая просматривать корреспонденцию за определенный период).


Имеется встроенный переводчик (на базе онлайн-переводчика Яндекса, описанного тут) и возможность отправки бесплатных СМС-уведомлений (нужно будет указать телефон того, кому вы письмо посылаете). Ну и, конечно же, великолепная возможность создания бесплатной почты для домена (вида [email protected]) не оставят вас равнодушными.
Более подробно про функционал этого электронного ящика вы можете почитать тут:
- Регистрация, вход и быстрые настройки Yandex почты
- Основные настройки почтового ящика в Яндексе
- Возможности и нюансы электронной почты Yandex Mail
- Яндекс почта для домена
Почта Яндекса делит отводимое место под переписку с сервисом облачного хранилища Yandex Disk, и ограничения на размер ящика получаются теми же самыми — 10-20 Гбайт (в зависимости от выполненных вами условий, которые вы найдете в статье про Я.Диск). С безопасностью тут тоже все хорошо — используется HTTPS и есть возможность активации режима входа в эл.почту, только после ввода кода подтверждения, который приходит на мобильник.
По моим субъективным впечатлениям, используемый в Яндексе фильтр для борьбы со спамом под названием «СпамОборона» показывает чуть ли не лучшие результаты среди всех перечисленных в этой статье сервисов. Спам не пролазит, но все же папку «Спам» перед очисткой лучше будет бегло просмотреть на предмет попадания в нее вполне себе легитимной корреспонденции. А вдруг… Причем это касается любых почтовиков.
- Эл.почта Майл.ру — старейший сервис в рунете. Несколько лет назад он претерпел существенные изменения, что позволило ему уже на равных конкурировать со своими более молодыми аналогами. Работа с корреспонденцией и управление ей не вызывает каких-либо нареканий — достаточно просто и эффективно. Появилась возможность в одном окне веб-интерфейса просматривать письма, пришедшие на все ваши Емейлы, зарегистрированные в Майл.ру, что довольно удобно.


В плане безопасности, после обновления сервиса стало тоже намного лучше. Используется протокол HTTPS, а письма на вирусы проверяет Касперский. Номер мобильного телефона тоже можно указать, но используется он, как я понял, только для восстановления утерянного доступа к своему электронному ящику, хотя в настройках можно кое что сделать, чтобы усилить безопасность (на вкладке «Пароль и безопасность»). Подробнее об этом сервисе читайте тут:
- История почты майл.ру
- Регистрация и безопасность
- Вход в почту и настройки
- Возможности ящиков на Mail.ru
Электронная почта от Mail.ru после обновления позиционируется как безразмерная. По сути, вам изначально предоставляют под корреспонденцию 10 Гбайт, ну, а по мере заполнения ящика письмами (и вложениями) размер будет каждый раз увеличиваться еще на пару гигов. Не стоит забывать, кстати, что у них имеется еще и сервис под названием Облако Майл.ру (бывшие Файлы), который тоже тесно связан с эл.почтой, но имеет свое собственное бесплатно предоставляемое дисковое пространство довольно приличного размера — 25 Гбайт.
Спаморезка в Майле мне не понравилась, поэтому я перенаправляю все письма с этих Емайлов на свой основной ящик в Гмайле, где он уже своей спаморезкой купирует недочеты этого почтового сервиса. По сути, это чистое ИМХО, и возможно, что сейчас уже борьба со спамом в Mail.ru находится на более высоком уровне (откомментируйте этот момент, пожалуйста, если имеет место что сказать).
- Почта Рамблера — тоже один из старейших сервисов рунета, который не так давно претерпел существенные изменения. Правда прошли они не столь гладко и успешно, как в Майл.ру. Да, онлайн-интерфейс получился максимально простой и понятный, но функционал при этом мог бы быть и побогаче. Кроме этого, много нареканий было на стабильность работы сервиса, и в особенности на неэффективную спаморезку.
По безопасности работы он тоже не блещет. Вроде как используется протокол HTTPS (но браузер ругается на небезопасность работы с этим узлом), да и все остальное осталось на уровне рубежа веков, когда это детище Рамблера и появилось на свет. Кстати, и насчет проверки на вирусы я никакой информации не нашел. Размер ящика также не впечатляет — всего 2 Гбайта. Подробнее про него можно почитать тут:
- Вход, регистрация и создание ящика
- Как можно проверить входящие в Rambler-почте
- Веб-интерфейс (ваша страница)
- Настройки электронной почты Рамблера
- Рамблер в сравнении с конкурентами
Думаю, что основной задачей разработчиков на данный момент является не привлечение новых клиентов, а удержание уже имеющихся, которые зарегистрировали эл.почту у них давным давно и просто не знают, что где-то есть лучшие варианты (или боятся по незнанию потерять свой Емайл, хотя вполне можно настроить переадресацию в настройках Рамблера на электронный ящик в другом сервисе, который вы захотите использовать как основной). ИМХО (что я имею в виду под Имхо).
- Outlook.com (бывший Hotmail) — наследник старейшего в интернете общедоступного почтового сервиса (Hotmail). Зачем понадобилось Микрософту делать ребрендинг мне не совсем понятно (возможно, что Хотмайл уже стал ассоциироваться с чем-то не очень качественным). Интерфейс у сервиса крайне простой и понятный, а вот система настроек мне показалась уж очень топорной (или просто не привычно сделанной). Разобраться можно, но не с пол тычка.


В свое время я немного писал об этом почтовом сервисе вкупе с описанием работы поисковика Бинг (детища все того же Микрософта):
- Регистрация, вход и знакомство с Аутлук.ком
- Создание псевдонима (виртуального Емайла) в Outlook.com
- Возможности почты Outlook
- Что еще кроме почты есть в новом Hotmail?
Вообще, у МелкоМягких какое-то обострение с переименованием сервисов. Относительно недавно написал статью про SkyDrive, который практически сразу они переименовали в OneDrive. Видимо денег слишком много и они их тратят на раскрутку новых брендов. Я за ними не поспеваю. Теперь статью про облачное хранилище править придется.
По поводу Outlook.com. С безопасностью у них все неплохо (еще бы у них было плохо при таких-то бюджетах). По умолчанию для вновь зарегистрированного почтового ящика дается 5 Ггабайт, которые потом будут увеличиваться по мере необходимости. А в OneDrive (это их вариант облачного хранилища, не плохой, кстати говоря, хоть и названия меняет постоянно) они еще 15 Гбайт дают бесплатно обычным пользователям, а обладателям лицензии Винды аж целых 25 Гбайт. По поводу спаморезки и проверки на вирусы сказать не могу, но должно быть все на уровне, ибо владельцы дюже уж богатые буржуины.
- Yahoo Mail — еще один буржуйский сервис весьма почтенного возраста. Предложение у них самое щедрое — 1 Тбайт свободного места. Доступ осуществляется по протоколу HTTPS, а вот по поводу безопасности судить трудно, ибо пока не очень хорошо знаком с этой системой электронной почты (думаю написать про нее отдельную заметку).


Интерфейс выглядит вполне себе приятно (имеется возможность смены темы оформления). Насколько я понял, при долгом не использовании ящика (более полугода) ваш аккаунт в этой системе автоматически удаляется. Вообще, размеры ящика сподвигают познакомиться с Yahoo Mail поближе, но это уж в читайте в приведенной публикации.
- Протон Майл — для тех, кто очень сильно озабочен безопасностью своей переписки. Тут письма отправляются в надежных конвертах (защифрованными) и прочитать их сможет лишь тот, у кого будет пароль. Сервис в базе бесплатен, но если вам нужно будет больше места под почту, то придется доплатить.
- Временная почта — существует довольно много онлайн сервисов предоставляющих услуги одноразовых и анонимных почтовых ящиков, которыми можно пользоваться без регистрации. Они отлично подходят для регистрации где-то, где вы не хотите использовать свой основной Емайл.
Удачи вам! До скорых встреч на страницах блога KtoNaNovenkogo.ru
Использую для заработка
Рубрика: Лучшие онлайн-сервисы
Где завести почту
Каждый должен иметь главный адрес
Рекомендуем иметь почту в:
- Gmail
Плюсы — лучшая почтовая служба в мире, имеет встроенный переводчик, текстовый редактор, возможность вставлять графику в тест письма и много других деталей.
Минус — почтовый ящик хоть и большой (15 Gb), но ограниченный, увеличение размера платное. - Яндекс.Почта
Плюсы — неограниченный почтовый ящик, возможность почтового вложения до 5 Gb, встроенная рисовалка, можно просто нарисовать письмо или записать видеопослание через веб-камеру.
Встроенный переводчик. И интерфейс на Турецком, Татарском, Азейрбаджанском, Украинском, Белорусском, Грузинском, Румынском, Казахском. - Mail.ru
Главный конкурент Яндекса в России. Практически неограниченная почта, встроенный агент (бесплатные СМС), календарь, огромное облако. Через Mail.ru можно входить на почту Яндекса, Google … вводим их логин и пароль и смотрим нашу почту в интерфейсе Mail.ru. - Outlook
Новая почта от Microsoft. Собственно это ребрендинг известного Hotmail. Теперь все будет в стиле Metro.
Если у вас есть свой домен
Вы можете также завести почту там же, но на вашем домене.
- @MAIL.ru
5000 адресов бесплатно. Ящик неограничен. - Яндекс.Почта
1000 адресов бесплатно, пока есть возможность только псевдонимов доменов. Настройка попроще, чем у Google и можно поставить у себя на сайте форму входа в почту. Google такой возможности не дает. - Google Apps — почта на вашем домене от Google
уже платно, есть возможность почтовых псевдонимов и псевдонимов доменов.
Если у вас есть свой домен, воспользуйтесь. Не везде можно зарегистрироваться с адресом бесплатной почты.
Разовая почта
Вам до зарезу надо что-то скачать, а сайт сомнительный и вы не хотите светить адрес своей почты, что правильно.
Для таких случаев существуют сервисы разовой почты. Они не требуют регистрации.
Например
- при регистрации на сайте указываем email [email protected], где MY_NAME — любое слово, лучше не слишком избитое, иначе там будет не только ваша почта,
- просто заходим по адресу www.mailforspam.com/mail/MY_NAME и смотрим пришедшее вам письмо.
Для удобства я email запомнил в программку Punto, а ссылку www.mailforspam.com/mail/MY_NAME добавил в закладки. Чтобы всякий раз вручную не вводить.
Подробнее
Отправка вложений большого размера
Когда-то вам нужно отправить файл большого размера, а в обычной почте реальный размер менее 20 Mb.
В этом случае вам нужно воспользоваться файлообменником.
Если же у вас есть Яндекс.Почта, то она уже связана со своим облаком и позволяет отправлять файлы до 5 Gb.
MAIL.ru также связана со своим облаком и вложение до 32 Gb при наличии специальной программы.
Хватит на что угодно, причем количество файлов не ограниченно.
Подробнее
Почта в будущее
Когда мы хотим послать что-то к какой-то дате и боимся забыть в последний момент. Например, кого то поздравить.
Подробнее
Переадресация почты
Эта функция почтового сервиса очень важная.
Например, если у вас есть почтовые ящики в 3-х местах, то сложно их отслеживать.
Но вы можете определить один ящик, как основной, а на остальных сделать переадресацию на него. Таким образом, вся почта будет собираться в одном месте.
Подробнее
Настройка почты на хостинге, как создать почтовый ящик, как настроить и добавить spf запись для почтового сервера
Чтобы создать почту в панели управления веб хостингом:
-
1.
Закажите услугу хостинга. Если у вас уже есть хостинг сайтов, переходите к следующему шагу. -
2.Добавьте MX-записи «mx1.hosting.reg.ru» и «mx2.hosting.reg.ru» по инструкции Управление DNS записями (A, MX, TXT, CNAME) на хостинге. Проверьте, корректно ли добавлены MX-записи, можно по инструкции.
Если вы используете сторонние DNS-серверыВы можете использовать DNS-серверы «ns1.hosting.reg.ru» и «ns2.hosting.reg.ru». Тогда все ресурсные записи DNS, необходимые для работы почты, будут настроены автоматически.
Если вы используете сторонние DNS-серверы (не «ns1.hosting.reg.ru» и «ns2.hosting.reg.ru»), пропишите на них ресурсные записи для работы почты REG.RU. В зависимости от панели управления на вашей услуге хостинга (ISPmanager, Plesk, cPanel) записи выглядят следующим образом:
Замените IP-адрес (123.123.123.123) в TXT записи и для А-записей на IP-адрес вашего сервера: Пароли для доступа к хостингу, серверу, FTP и MySQL.
ISPmanager
Тип записи Значение Приоритет MX (почтовый сервер) mx1.hosting.reg.ru. 10 MX (почтовый сервер) mx2.hosting.reg.ru. 15 TXT (текстовая запись) v=spf1 include:_spf.hosting.reg.ru ip4:123.123.123.123 a mx ~all А запись 123.123.123.123. А запись mail.123.123.123.123. cPanel
Тип записи Значение Приоритет MX (почтовый сервер) mx1.hosting.reg.ru. 10 MX (почтовый сервер) mx2.hosting.reg.ru. 15 TXT (текстовая запись) v=spf1 +include:_spf.hosting.reg.ru +a +mx +ip4:123.123.123.123 ?all А запись 123.123.123.123. А запись mail.123.123.123.123. Plesk
Тип записи Значение Приоритет MX (почтовый сервер) mx1.hosting.reg.ru. 10 MX (почтовый сервер) mx2.hosting.reg.ru. 15 TXT (текстовая запись) v=spf1 +include:_spf.hosting.reg.ru +a +mx ~all А запись 123.123.123.123. А запись mail.123.123.123.123.
Готово! После изменения ресурсных записей подождите 4-12 часов. Затем вы можете переходить к созданию почтового ящика, необходимого для работы с почтой.
Чтобы создать почтовый ящик, откройте панель хостинга и выполните дальнейшие действия в зависимости от используемой:
ISPmanager
-
1.Перейдите в раздел «Почтовые домены» и нажмите Создать:
-
2.Введите имя домена и нажмите Ок:
-
3.Перейдите в раздел «Почтовые ящики» и нажмите Создать:
-
4.Заполните поля:
- Имя: имя почтового ящика, исключая домен и символ @;
- Домен: ваш домен;
- Пароль: придумайте надежный пароль сами или сгенерируйте его, нажав на иконку «куб», подтвердите пароль.
cPanel
-
1.
Добавьте домен в панель управления. -
2.Перейдите в раздел «Электронная почта» — «Учетные записи электронной почты»:
-
3.Укажите адрес почтового ящика, пароль и при необходимости максимальный размер почтового ящика. Нажмите Создать учетную запись:
Для создания ящика с кириллическим именем (например, иван@иванов.рф), имя ящика и доменное имя нужно добавлять в формате punycode. Перевести в формат punycode можно по инструкции (переводить в punycode нужно каждую часть отдельно).
Plesk
-
1.
Добавьте домен в панель управления. -
2.Перейдите в раздел «Почта» и нажмите Создать:
-
3.Заполните поля:
- Адрес электронной почты: имя почтового ящика, исключая домен и символ @;
- Пароль: придумайте надежный пароль.
Для создания ящика с кириллическим именем (например, иван@иванов.рф), имя ящика и доменное имя нужно добавлять в формате punycode. Перевести в формат punycode можно по инструкции (переводить в punycode нужно каждую часть отдельно).
Нажмите Ок:
При необходимости укажите также максимальный размер почтового ящика и нажмите Ок.
Готово! Изменения вступят в силу в течение 15 минут. Чтобы войти в созданный почтовый ящик, воспользуйтесь веб-интерфейсом по инструкции ниже.
Чтобы изменить пароль почтового ящика, откройте панель управления хостингом и следуйте дальнейшим инструкциям в зависимости от используемой панели:
ISPmanager
-
1.Перейдите в раздел «Почтовые ящики», выделите необходимый почтовый ящик и нажмите Изменить:
-
2.Укажите новый пароль, затем нажмите кнопку ОК:
cPanel
-
1.Перейдите в раздел «Электронная почта» — «Учетные записи электронной почты]»:
-
2.В списке, напротив необходимого ящика нажмите Пароль:
-
3.Укажите новый пароль, подтвердите его и нажмите Изменить пароль.
Plesk
-
1.Перейдите в раздел «Почта» и кликните по названию необходимого почтового ящика:
-
2.В появившемся окне укажите новый пароль, продублируйте его в поле «Подтверждение пароля» и нажмите ОК:
Готово! Пароль от почтового ящика изменён.
Веб-интерфейс – это среда взаимодействия пользователя и программы, которая запущена на удалённом сервере. Приставка «веб» означает, что программа работает через браузер. При этом работа с программой происходит через «интерфейс» — специальную графическую оболочку, состоящую из папок, кнопок, полей заполнения и других элементов.
Веб-интерфейс электронной почты упрощает работу с входящими и исходящими письмами. В начале 2000-х годов электронная почта работала только через программу-клиент, которую пользователь устанавливал на свой компьютер. Со временем этот функционал перенесли в браузеры. И теперь можно зайти на страницу сервиса, авторизоваться и начать работу с почтой без установки дополнительного ПО на компьютер. Веб-интерфейсом считается любой сайт, соответственно, для работы нужен только Интернет.
Веб-интерфейс почты для хостинга сайтов умеет всё то же самое, что и программа-клиент: принимать, отправлять, обрабатывать, перенаправлять и сортировать письма.
Чтобы открыть веб-интерфейс для работы с почтой:
-
1.
Авторизуйтесь в Личном кабинете REG.RU. -
2.Выберите нужную услугу хостинга из списка:
-
3.Во вкладке «Управление» нажмите Войти в почту:
-
4.Новый интерфейс
Старый интерфейс
На открывшейся странице введите:
― в поле «Имя пользователя» — название почтового ящика полностью,
― в поле «Пароль» — пароль от почтового ящика.
Внешний вид панели входа может отличаться в разных темах, но поля ввода данных одинаковы.
Где найти логин и пароль для почты? Создать почтовый ящик на хостинге можно только через панель управления хостингом. Логин и пароль от почты хранятся именно там. Посмотреть пароль можно только в ISPmanager, в панелях cPanel и Plesk пароль нужно запомнить или сохранить сразу при создании почты.
Нажмите Войти:
Для кириллических ящиков
Если вы используете кириллический домен, название почтового ящика нужно вводить в формате Punycode. Перевести имя в формат punycode можно на странице сервиса Whois. Переводить нужно каждую часть: и имя почтового ящика и домен.
На открывшейся странице введите:
- в поле «Username» — название почтового ящика полностью,
- в поле «Password» — пароль от почтового ящика.
Где найти логин и пароль для почты? Создать почтовый ящик на хостинге можно только через панель управления хостингом. Логин и пароль от почты хранятся именно там. Посмотреть пароль можно только в панели управления ISPmanager, панелях cPanel и Plesk пароль нужно запомнить или сохранить сразу при создании почты.
Нажмите Login:
Для кириллических ящиков
Если вы используете кириллический домен, название почтового ящика нужно вводить в формате punycode. Перевести имя в формат punycode можно на странице сервиса Whois. Переводить нужно каждую часть: и имя почтового ящика и домен.
Готово, теперь вы можете начать работу с почтой.
Для отправки писем с почтового ящика на web хостинге REG.RU вы можете воспользоваться веб-интерфейсом почты.
Для удобства работы с домашнего компьютера, вы можете настроить почтовый клиент. Подробные инструкции по настройке различных почтовых клиентов находятся в статье: Настройка почтовых клиентов.
На почтовых серверах виртуального хостинга REG.RU настроить уведомления о доставке писем невозможно. В панелях ISPmanager и cPanel отчёт не приходит. Вы получите сообщение об ошибке, если письмо не дойдет до адресата.
Исключение составляет панель управления Plesk. Чтобы настроить отчёт о доставке писем в Plesk, следуйте инструкции ниже.
В новом интерфейсе
В новой версии Roundcube есть возможность менять темы, поэтому внешний вид вашего веб-интерфейса почты может отличаться от картинок в инструкции ниже, но кнопки одинаковы во всех темах.
Для настройки отчета о доставке писем:
-
1.
Откройте веб-интерфейс почты для хостинга. -
2.Нажмите иконку Гаечный ключ в правом верхнем углу и на открывшейся странице кликните по строке Создание сообщений.
-
3.Переведите переключатель «Всегда запрашивать уведомление о состоянии доставки» вправо и нажмите Сохранить:
Готово, теперь вам будет приходить отчёт о доставке писем.
В старом интерфейсе
-
1.
Откройте веб-интерфейс почты для хостинга. -
2.Нажмите Настройки в правом верхнем углу и на открывшейся странице кликните по строке Создание сообщений.
-
3.Поставьте галочку напротив пункта «Всегда запрашивать уведомление о состоянии доставки» и нажмите Сохранить:
Готово, вам будет приходить отчет о доставке писем.
На виртуально
Бесплатная почта для доменов от Mail.Ru, создать доменную почту для своего сайта
Если у вас есть собственный домен, например ivanov.ru, абсолютно не важно, используете вы его или нет — важно, что вы можете создать красивую почту, например [email protected], и пользоваться ей как основной. Если у вас несколько почтовых ящиков, вы можете собрать их вместе в одном веб-интерфейсе или мобильном приложении Mail.Ru и переключаться между ними в один клик.
Красивый почтовый адрес
Удобный и привычный веб-интерфейс Почты
Надежная защита от спама и вирусов
Современные приложения для мобильных устройств
Облако Teambox*
Онлайн-просмотр и редактирование документов
Двухфакторная аутентификация
Стабильная работа 24/7
Бесплатный DNS-хостинг
Терпеливая служба поддержки Mail.Ru
Почта и система администрирования
Красивый почтовый адрес
Ваша почта — это отражение вашей индивидуальности. Создайте красивое и запоминающееся имя электронного ящика для вашего домена. Письма от такого отправителя не останутся незамеченными.
Видеоуроки
Показать ещё видео
Легкий старт
Приложение для синхронизации «Почты для сайта» от Mail.Ru и Microsoft Active Directory позволит вам синхронизировать базы пользователей и значительно упростить администрирование почтовых ящиков домена.
С помощью миграции вы можете быстро перенести все письма из Google Apps, Яндекс, Exchange или любого POP3/IMAP-сервера и начать использовать «Почту для сайта» от Mail.Ru прямо сейчас.
Вы можете делегировать свой домен нам. Это означает, что работоспособность вашего домена будет обеспечиваться серверами Mail.Ru.
После делегирования домена DNS-записи будут настроены автоматически.
Всё, что вы хотели спросить
Как зарегистрировать домен
Очень просто! Домен — это имя сайта в Интернете, например mail.ru или example.com.
Вы можете зарегистрировать свой домен, воспользовавшись услугами любого аккредитованного регистратора, например, Reg.ru, RU-CENTER или Nethouse.Домены. После регистрации и оплаты вы сможете подключить почту к своему новому домену.
Сколько ящиков я могу создать
Прямо сейчас мы позволяем создать не более 5000 ящиков на домене для создания адресов всех сотрудников компании или студенческих почтовых ящиков. Если же у вас есть потребность в создании большего количества ящиков, пожалуйста, напишите нам в службу поддержки, и мы постараемся увеличить лимит в кратчайшие сроки.
Зачем нужна почта на домене
Подключив почту к своему домену, вы сможете создавать красивые и запоминающиеся адреса, например, с названием вашей компании.
Сравните [email protected] и [email protected].
Как сделать Apple Mail лучшим почтовым клиентом для настольных ПК
Сложный, уродливый, скучный — вот что я думал о приложении Mail на своем Mac каждый раз, когда открывал его. Наслаждение подобными Airmail и Kiwi и знание преимуществ использования стороннего почтового приложения могло иметь к этому какое-то отношение.
Недавно я решил переключиться на приложения Mac по умолчанию, чтобы уменьшить беспорядок в приложениях.В рамках этого перехода я установил Mac Mail и решил попробовать его в течение недели. Я был уверен, что брошу это максимум через два дня.
Два месяца спустя я все еще использую Mac Mail, и мне это очень понравилось.Думаю, это потому, что я нашел время, чтобы все правильно настроить. С помощью этих шести шагов я сделал обработку электронной почты максимально безболезненной. Вы тоже можете!
Хотите работать с электронной почтой очень быстро? Настройте панель инструментов по своему усмотрению и используйте кнопки в один клик, чтобы выполнять действия с сообщениями электронной почты.Это намного лучше, чем возиться с опциями меню или сочетаниями клавиш, которые вы не можете вспомнить.
Чтобы настроить панель инструментов, щелкните ее правой кнопкой мыши и выберите Настроить панель инструментов… из контекстного меню. Теперь вы увидите диалоговое окно со всеми значками, которые вы можете перетащить на панель инструментов, где вы хотите, чтобы они отображались. Когда это диалоговое окно активно, вы также можете перетаскивать значки с панели инструментов, чтобы избавиться от них, или перемещать их, чтобы переставить их.
Вот изменения значков, которые я бы порекомендовал:
- Удалить Удалить — проще провести пальцем влево (в macOS Sierra) или нажать клавишу удалить , чтобы удалить письмо.
- Удалить Ответить всем — Сохранение кнопки «Ответить всем» , где вы можете нажать на нее, не задумываясь, является рецептом катастрофы.
- Добавить Непрочитанные / прочитанные — Это удобно для пометки писем как прочитанных (или непрочитанных) в большом количестве.
- Добавить Переместить выбранные сообщения — Это избавляет вас от необходимости разворачивать / сворачивать папки боковой панели для перетаскивания писем. Поверьте, выбор папок для перемещения писем намного проще из вложенного меню, скрытого за значком панели инструментов.
- Добавить Боковая панель — Держите боковую панель вне поля зрения, но легко доступной с помощью этого значка переключения боковой панели для панели инструментов.
Примечание — Некоторые значки панели инструментов идут парами. Удалите, например, и Мусор . Но вы также найдете отдельные значки для этих действий, если хотите добавить или удалить один из них.
Скрыть отвлекающие визуальные элементы
Первое, что я делаю при установке нового приложения, — это очищаю его интерфейс.Я убираю все элементы, которые мешают, и оставляю в поле зрения только наиболее часто используемые. Я сделал то же самое для Apple Mail, скрыв:
- Предварительный просмотр списка — это первые несколько строк текста электронной почты, которые вы видите в столбце сообщений. Я предпочитаю держать их скрытыми, потому что я могу сказать, о чем идет речь, по теме письма — в любом случае для самых важных писем.Скорее всего, ты тоже сможешь. Чтобы скрыть предварительный просмотр списка, в разделе Почта> Настройки …> Просмотр выберите Нет в раскрывающемся меню Просмотр списка .
- Папки почтового ящика — для каждой учетной записи электронной почты Mac Mail создает специальный почтовый ящик для хранения сообщений электронной почты, принадлежащих определенной папке или метке.Сверните эти почтовые ящики, щелкнув ссылку Hide , которая появляется при наведении курсора на имя почтового ящика на боковой панели.
- Панель вкладок — скройте панель вкладок, сняв флажок Показать панель вкладок в меню Просмотр . Панель вкладок появляется снова сама по себе, когда вы создаете новую вкладку, но не мешает вам, когда у вас активна одна вкладка.
- Панель избранного — Если вы предпочитаете переключаться между почтовыми ящиками с боковой панели, как я, панель избранного кажется излишней.Идите вперед и скройте его, нажав View> Hide Favorites Bar .
- Боковая панель — Я знаю, что только что сказал, что переключаю почтовые ящики с боковой панели, так зачем мне это скрывать? Ну, я часто получаю доступ только к почтовому ящику Inbox или единому почтовому ящику. Пока я выбираю это, прежде чем скрывать боковую панель, все в порядке. Чтобы получить доступ к другим почтовым ящикам, я могу переключить боковую панель в любое время с помощью значка боковой панели, который я добавил при настройке панели инструментов.
Вот как выглядит Mac Mail после того, как я его почистил:
Упростите поиск по электронной почте
Вам не придется слишком усердно искать какую-либо важную электронную почту, если у вас есть система, позволяющая направлять электронные письма туда, куда они принадлежат.Вот мои предложения по этому поводу.
Используйте флаги
Флаги — это эквивалент звездочек / избранных в Mac Mail.Используйте их, чтобы выделить электронные письма, на которые вы, скажем, часто ссылаетесь, или те, над которыми вам нужно действовать в ближайшее время. Затем эти электронные письма будут отображаться под почтовым ящиком Flagged на боковой панели. Выбирайте флажки разных цветов, чтобы обозначать разные типы важных писем.
Если честно, я сам не использую флаги, потому что эти красочные символы флагов меня беспокоят.Кажется, они говорят: «Как ты мог об этом забыть?» все время вместо того, чтобы говорить «Вот что тебе нужно!» как это делают желтые звездочки.
Настройка интеллектуальных почтовых ящиков и правил для почтовых ящиков
Эти две функции Mac Mail работают более или менее как фильтры в Gmail.И интеллектуальные почтовые ящики, и правила для почтовых ящиков изолируют электронные письма, соответствующие указанным вами критериям. Разница в том, что правила также принимают меры в отношении электронных писем.
Например, предположим, что вы хотите, чтобы все сообщения не использовались makeuseof.com в разделе быстрого доступа. Вы также хотите переместить входящие электронные письма MakeUseOf Deals в специальную папку. В этом случае вы можете:
- Создайте умный почтовый ящик для всех писем от MakeUseOf. Нажмите Mailbox> New Smart Mailbox … Затем, как показано на изображении ниже, укажите, что вы хотите изолировать все сообщения, содержащие @makeuseof.com в поле From . Нажмите Ok , чтобы создать почтовый ящик. Этот новый интеллектуальный почтовый ящик отображается под Умные почтовые ящики на боковой панели. Удаление этого почтового ящика не удаляет его содержимое из вашего почтового ящика.
- Создайте правило почтового ящика для автоматического перемещения MakeUseOf Deals в папку по вашему выбору. В разделе «Почта »> «Настройки»> «Правила » нажмите кнопку « Добавить правило ».Теперь вы должны увидеть всплывающее окно, подобное тому, которое появилось при создании умного почтового ящика выше. Вы заметите, что в этом новом всплывающем окне вы можете не только указать, какие электронные письма вы хотите идентифицировать, но и то, что вы хотите, чтобы Mail выполняла с ними. Настройте это правило, как показано на снимке ниже. Правила поддерживают несколько действий, поэтому вы также можете, скажем, закодировать эти письма цветом, если хотите.
Возможно, вы захотите настроить эти важные интеллектуальные почтовые ящики и простые правила почтовых ящиков для Apple Mail.
При использовании этих функций фильтрации почты в тандеме с окном поиска вы можете открыть любое электронное письмо всего за несколько секунд.Между прочим, поле поиска поддерживает поиск на естественном языке.
Облегчите борьбу с электронной почтой
Большинство почтовых приложений делают все возможное, чтобы убедить вас в том, что конец света, если вы не проверите свою электронную почту прямо сейчас.Мы с вами оба знаем, что это неправда, и мы должны опровергнуть этот аргумент, который принимает форму навязчивых уведомлений.
Я внес следующие изменения, чтобы электронная почта казалась более удобной и менее обязательной.Посмотрим, смогут ли они вам помочь:
- Нет значка док-станции — Да, я избавился от значка док-станции для почты, чтобы не видеть счетчик непрочитанных сообщений, который мне никогда не удается игнорировать. Поэтому, если у меня не открыто приложение «Почта», я не вижу счетчика непрочитанных писем независимо от того, сколько писем скопилось в моем почтовом ящике.
- Оповещения в стиле баннера для уведомлений — В разделе Системные настройки> Уведомления> Почта выберите Баннеры в разделе Стиль оповещения по почте .В отличие от предупреждений, баннерные уведомления исчезают автоматически.
- Сочетание клавиш для режима «Не беспокоить» Центра уведомлений. В разделе «Системные настройки »> «Клавиатура»> «Ярлыки»> «Управление полетом» установите флажок для Включить / выключить режим «Не беспокоить» . Кроме того, запомните его ярлык по умолчанию или добавьте свой собственный (я использую F10 ).Теперь вы можете удалить все уведомления во время работы и вернуть их нажатием клавиши.
Проверить сопоставление почтового ящика
Вы создали новую учетную запись в Mac Mail? Перейдите к Mail> Preferences> Accounts> Mailbox Behaviors для этой учетной записи.Там убедитесь, что почтовые ящики в Mac Mail соответствуют нужным в вашей учетной записи электронной почты. Обычно это так, но проверить не повредит. И если ваши письма перепутались, теперь вы знаете, в чем может заключаться проблема.
Отказ от подписки на папки, которые вы часто не используете
Mac Mail по умолчанию подписывается на все папки / ярлыки в вашей учетной записи электронной почты.Если есть какая-то папка, которая вам нужна для организации, но вы почти никогда не проверяете ее, подумайте об отмене подписки на нее в Mac Mail.
Чтобы отказаться от подписки на папку в приложении Почта, сначала щелкните правой кнопкой мыши эту папку на боковой панели и выберите Получить информацию об учетной записи .Это приведет вас к Account Info> Subscription List , откуда вы можете отказаться от подписки для выбранной папки.
По какой-то причине я не мог видеть ни одну из своих почтовых папок в списке подписки, хотя я подписался на них.Я все еще мог отказаться от подписки на ненужные папки из своей учетной записи веб-почты, которая, как оказалось, является учетной записью Gmail. Я снял флажок Показать в IMAP для соответствующей папки в разделе «Настройки »> «Ярлыки » в Gmail.
Получите несколько плагинов для Mac Mail
Apple Mail
поддерживает плагины, поэтому вы захотите установить несколько, чтобы добавить функции, которые вы хотели бы иметь в Mail, или улучшить работу с Mail.Популярный плагин MailButler — хорошее место для начала.
MailButler добавляет инструменты для таких задач, как отсрочка, планирование и отслеживание электронной почты.Его базовая версия бесплатна и включает в себя такие функции, как отмена отправки, напоминания о вложениях и загрузка в облако. Вы также можете использовать 30 профессиональных действий в месяц — каждое использование функции Pro представляет собой действие. Премиум-планы начинаются с 7,95 евро в месяц.
Установите Herald, если вы хотите обрабатывать электронные письма прямо с их баннеров с уведомлениями.
Если вы хотите лучше организовать электронные письма и быстрее их идентифицировать, приобретите MailTags.Он позволяет добавлять в электронные письма метаданные, такие как ключевые слова, заметки и сроки выполнения.
Есть также еще несколько плагинов для Mac Mail, которые вы захотите попробовать.
Подробнее о функциях и настройках Apple Mail
Да, с Mac Mail вы можете сделать гораздо больше.Добавляйте аннотации к изображениям, планируйте электронные письма и делайте электронные письма красивее с помощью шаблонов канцелярских товаров для начала. Однако пока я сосредоточился на разовых изменениях, которые подготовят почву для беззаботного управления электронной почтой. После внесения этих изменений перейдите на различные вкладки в разделе «Почта > Настройки », чтобы настроить Почту именно так, как . Это может изменить ваше восприятие Mac Mail к лучшему.
Что вас беспокоит во встроенном почтовом клиенте вашего Mac? Вы нашли способ исправить это? Поделитесь с нами советами и приемами Apple Mail!
Кредиты изображений: NOBUHIRO ASADA / Shutterstock
7 лучших операционных систем Linux, которые следует попробовать на виртуальной машине
Ищете дистрибутив Linux для работы на виртуальных машинах? Вот лучшие легкие дистрибутивы Linux, которые можно попробовать на своей виртуальной машине.
Об авторе
Акшата Шанбхаг
(Опубликовано 415 статей)
Акшата прошел обучение ручному тестированию, анимации и UX-дизайну, прежде чем сосредоточиться на технологиях и письме. Это объединило два ее любимых занятия — понимание систем и упрощение жаргона.В MakeUseOf Акшата пишет о том, как сделать все возможное из ваших устройств Apple.
Ещё от Akshata Shanbhag
Подпишитесь на нашу рассылку новостей
Подпишитесь на нашу рассылку, чтобы получать технические советы, обзоры, бесплатные электронные книги и эксклюзивные предложения!
Еще один шаг…!
Подтвердите свой адрес электронной почты в только что отправленном вам электронном письме.
.
Как запланировать электронную почту на вашем Mac
Если вы хотите запланировать электронную почту на вашем Mac, у вас есть несколько возможных способов сделать это. К сожалению, эта функциональность не является встроенной частью приложения Apple Mail. Это означает, что вам нужно искать альтернативные решения.
Вы можете использовать полностью отдельное почтовое приложение, плагин Apple Mail или часто упускаемое из виду приложение Automator для Mac.Мы покажем вам, как использовать эти методы для планирования электронной почты в macOS.
Как запланировать электронную почту с помощью Automator
Automator — это приложение Apple, которое предустановлено на всех компьютерах Mac.Он позволяет автоматизировать широкий спектр задач и действий, создавая рабочие процессы и сценарии.
Если вы хотите изучить некоторые из отличных способов использования Automator, ознакомьтесь с нашим списком экономящих время рабочих процессов Automator.Однако сегодня нас интересует только то, как запланировать электронную почту в Apple Mail с помощью приложения.
1. Создайте рабочий процесс электронной почты
Для начала откройте приложение Automator.Вы найдете его в папке Utilities , или вы можете легко открыть его, выполнив поиск в Spotlight с помощью Cmd + Space .
Приложение предложит вам выбрать тип файла для вашего документа.Выберите Application из списка опций, затем нажмите Выберите .
Затем разверните список параметров в разделе Библиотека в левом меню и щелкните Mail .Вы увидите, что на соседней панели появится набор опций на основе электронной почты. Найдите в списке вариант Новое сообщение электронной почты и перетащите его в главное окно.
2.Составьте сообщение электронной почты
Используйте панель Новое сообщение электронной почты , чтобы составить электронное письмо, которое вы хотите автоматизировать.Как и в случае с обычным электронным письмом, вы можете добавить нескольких получателей, а также получателей CC и BCC. Если у вас есть несколько учетных записей электронной почты, связанных с приложением «Почта», вы также можете выбрать, из какой учетной записи вы хотите отправить сообщение.
3.Создайте автоматизацию электронной почты
После того, как вы довольны своим сообщением, пора настроить Automator для отправки электронного письма в определенное время.
Для этого вернитесь к списку действий электронной почты на средней панели и найдите параметр под названием Отправить исходящие сообщения .Опять же, вам нужно перетащить его в главное окно. Убедитесь, что вы поместили его под действием New Mail Message , которое вы только что настроили.
Когда вы будете готовы, перейдите в Файл> Сохранить .Убедитесь, что вы выбрали Application из раскрывающегося меню File Format , прежде чем нажимать кнопку Save .
4. Используйте Календарь, чтобы установить время и дату для отправки электронного письма
Чтобы запланировать отправку электронной почты, вам нужно перейти в приложение Calendar ; теперь вы можете закрыть Automator.
Используйте Календарь, чтобы перейти к дате, когда вы хотите отправить электронное письмо, а затем создайте новое событие.В диалоговом окне Новое событие щелкните Alert , чтобы развернуть раскрывающееся меню. Выберите Custom из списка вариантов.
Откроется новое мини-окно.Щелкните Message , чтобы развернуть раскрывающееся меню, затем выберите Open File из списка. Во втором раскрывающемся меню (где указано Calendar ) щелкните Other . Откроется окно Finder. Используйте его, чтобы перейти к рабочему процессу, который вы только что создали в Automator, и выбрать его.
Чтобы завершить процесс, нажмите ОК .
5. Не выключайте Mac
Больше ничего делать не нужно.Если вы правильно настроили запись в календаре, вы можете расслабиться.
Однако есть одно условие.Чтобы запланированная электронная почта работала должным образом, вам необходимо убедиться, что ваш Mac включен и просыпается в указанное время. В противном случае ваше запланированное электронное письмо не будет отправлено.
Другие способы планирования электронной почты на Mac
Отправка запланированного электронного письма с помощью Automator подходит для одноразовых сообщений.Однако, если вам часто нужно отправлять автоматические электронные письма, этот процесс будет немного громоздким и долгим. Вам было бы лучше использовать другой подход.
Вот некоторые из лучших сторонних инструментов для отправки электронной почты в определенное время на вашем Mac.
1. Mailbutler
Mailbutler — один из лучших пакетов для повышения производительности электронной почты на рынке.Помимо Apple Mail, он также работает с Gmail и GSuite.
Инструмент предлагает шаблоны сообщений, функцию откладывания сообщений электронной почты, напоминания, управление задачами, шаблоны подписей, отслеживание электронной почты и многое другое.Важно отметить, что Mailbutler также позволяет использовать Apple Mail для планирования электронной почты. Инструмент прост в использовании; он просто добавляет кнопку «Отправить позже » в окно Apple Mail «Новое сообщение ».
Чтобы разблокировать функцию «Отправить позже», вам необходимо подписаться на тарифный план Pro.Его цена указана в евро и составляет 6,50 евро в месяц, что на момент написания составляет примерно 7,20 доллара.
Загрузить: Mailbutler Pro (~ 7 долларов.20 / мес)
2. MailSuite 2019
MailSuite 2019 — это плагин для приложения Apple Mail.Он состоит из четырех компонентов:
- MailTags: Чтобы пометить ваши сообщения ключевыми словами, проектами, важностью, цветом и сроками выполнения.
- Mail Act-On: Средство автоматизации электронной почты, которое включает функцию планирования электронной почты.
- Перспективы почты: Для настройки навигации по сообщениям электронной почты.
- SigPro: Инструмент для создания подписи электронной почты.
Поскольку это плагин, если вы используете MailSuite 2019, вы можете планировать электронные письма прямо из приложения Apple Mail. Плагин стоит 60 долларов за пожизненную лицензию.
Загрузить: MailSuite (60 $)
3.Используйте сторонний почтовый клиент
Многие сторонние почтовые клиенты для Mac имеют встроенный способ отправки электронной почты в определенное время.Двумя наиболее известными из них являются Spark и Airmail.
Авиапочта — более мощный универсальный инструмент.Он имеет синхронизацию iCloud, поддержку псевдонимов, выбор тем и несколько дополнительных расширений. Однако он стоит 27 долларов, а Spark — бесплатный. Оба приложения имеют версии для macOS и iOS.
Загрузить: Spark (бесплатно)
Скачать: Авиапочтой (26 $.99)
Лучшие способы планирования электронной почты на вашем Mac
Итак, как лучше всего запланировать электронную почту в macOS? Многое зависит от вашего личного случая использования.
Как упоминалось ранее, люди, которым нужно только время от времени планировать электронные письма, могут обойтись с Automator.Если вам нужно выполнять этот процесс регулярно, вам может подойти сторонний инструмент или приложение. Вам также необходимо решить, хотите ли вы придерживаться Apple Mail или хотите перейти на сторонний почтовый клиент.
Чтобы продвинуть электронную почту еще дальше, взгляните на способы сделать Apple Mail более продуктивным для профессионалов.
Как просмотреть счетчик циклов батареи вашего ноутбука в Windows и Mac
Вот как проверить количество циклов заряда батареи, которое вы прошли на ноутбуках с Windows 10 и Mac.
Об авторе
Дэн Прайс
(Опубликовано 1379 статей)
Дэн присоединился к MakeUseOf в 2014 году и является директором по партнерству с июля 2020 года.Обратитесь к нему с вопросами о спонсируемом контенте, партнерских соглашениях, рекламных акциях и любых других формах партнерства. Вы также можете увидеть его каждый год бродящим по выставочной площадке CES в Лас-Вегасе, поздоровайтесь, если собираетесь. До своей писательской карьеры он был финансовым консультантом.
Ещё от Dan Price
Подпишитесь на нашу рассылку новостей
Подпишитесь на нашу рассылку, чтобы получать технические советы, обзоры, бесплатные электронные книги и эксклюзивные предложения!
Еще один шаг…!
Подтвердите свой адрес электронной почты в только что отправленном вам электронном письме.
.





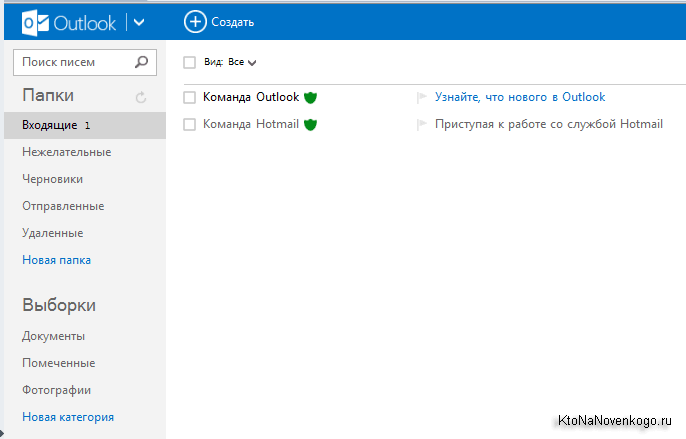

Добавить комментарий