Бесплатный онлайн инструмент OCR (Распознавание текста) — Convertio
- Video Converter
- MP3 Cutter
- Resize Video
- Adjust Video
- Cut Video
- Crop Video
- Compress Video
- Rotate Video
- Filter Video
- Video Maker
- Ещё
- Регистрация
- Вход
- Мои Файлы
Вход
Отмена
Сканированный текст в Word
Здравствуйте. Сегодня я расскажу, как сканировать текст в документ Word. Зачем это нужно делать? Ответ очевиден, для дальнейшего редактирования текста. Ведь изображение не так просто будет отредактировать. Что лучше использовать, программы или онлайн сервис для перевода сканированного текста в документ Word? Об этом я расскажу ниже в статье.
Сегодня я расскажу, как сканировать текст в документ Word. Зачем это нужно делать? Ответ очевиден, для дальнейшего редактирования текста. Ведь изображение не так просто будет отредактировать. Что лучше использовать, программы или онлайн сервис для перевода сканированного текста в документ Word? Об этом я расскажу ниже в статье.
Для того что бы максимально ускорить и упростить задачу, я искал сайты, на которых онлайн можно конвертировать сканированный документ в формат Word. Для этого мне пришлось сначала сканировать, а затем уже конвертировать. Сразу скажу, что многие сайты ограничивают количество переводов в Word, а что бы не ограничено конвертировать нужно заплатить. Мне удалось найти пару сайтов, которые не ограничено решают эту задачу, но делится не буду, так как конвертировать сканированный текст в Word онлайн оказалось пустой тратой времени. Процент распознания текста очень низкий, проще было бы перепечатать документ с нуля.
В таком случае, если онлайн инструменты на данный момент плохо переводят сканированный документ в Word, то как же сделать это максимально качественно? Читайте об этом дальше в статье, я приведу понятную инструкцию.
Погулив ещё несколько минут, нашел программу, называется ABBYY FineReader Professional. Наверняка Вы уже слышали про неё. Скачал её тут http://nnm-club.me/forum/viewtopic.php?t=851116, легко устанавливается и отлично работает.
ABBYY FineReader может перевести сканированные документы не только в Word, но и в PDF и многие другие текстовые и журнальные форматы.
Пользоваться ею очень просто. Устанавливаете и запускаете. На мониторе должны увидеть вот такое окно, как ниже не скриншоте.
Тут ничего сложного, интуитивно понятно, что нужно нажать в нашем случае на «Сканировать в Microsoft Word». Затем увидим окно настроек сканирования, в котором можно ничего не менять.
Поставим программе не простую задачу — сканировать и распознать страницу книги. Кладем книгу или любой другой документ на сканер и нажимаем сканировать. Программа начинает сканирование, а затем должна автоматически распознать документ. Если автоматического распознания не произошло, то нажмите правой кнопкой на сканированный документ и нажмите «Распознать». Ниже на скриншоте видно какой результат получился у меня.
Кладем книгу или любой другой документ на сканер и нажимаем сканировать. Программа начинает сканирование, а затем должна автоматически распознать документ. Если автоматического распознания не произошло, то нажмите правой кнопкой на сканированный документ и нажмите «Распознать». Ниже на скриншоте видно какой результат получился у меня.
Далее нажимаете на значок Word вверху и документ сохранится в текстовый формат документа Microsoft Word. Разумеется нужно учитывать, что распознанный текст нужно обязательно перечитывать, ведь в любом случае возможны ошибки.
Задавайте вопросы, пишите комментарии. Спасибо за внимание.
Поделитесь, пожалуйста:
Как распознать текст с помощью ABBYY FineReader: пошаговая инструкция
[contents]
В этот раз расскажу как превращать бумажные документы в электронный вид формата PDF, а также, как бумажный документ перекинуть в компьютер с целью изменить текст. Итак начнем.
Итак начнем.
У меня на руках бумажный документ.
СКАНИРОВАНИЕ в PDF
Задача: перекинуть в компьютер (перевести в электронный вид) этот документ. Притом нужно сделать именно в таком виде чтобы нельзя было его в будущем изменить (грубо говоря надо сделать фото документа). Потом этот электронный документ нужно переслать по почте на электронный адрес. Притом клиент просит именно в формате pdf.
По этапам:
1) пропускаю документ через сканер
2) сохраняю полученный отпечаток в формате pdf на свой компьютер
3) пересылаю полученный файл по почте
В своей работе я использую для решения такой задачи 2 программы:
Foxit Phantom или ABBYY FineReader. Для понятности прикладываю скриншоты:
В Foxit Phantom при включенном сканере необходимо в главном меню выбрать ФАЙЛ-СОЗДАТЬ PDF-СО СКАНЕРА…
Произойдет сканирование и появится предложение сохранить файл. Выбираем место, пишем название файла и сохраняем.
В ABBYY FineReader в панели инструментов есть огромные кнопки.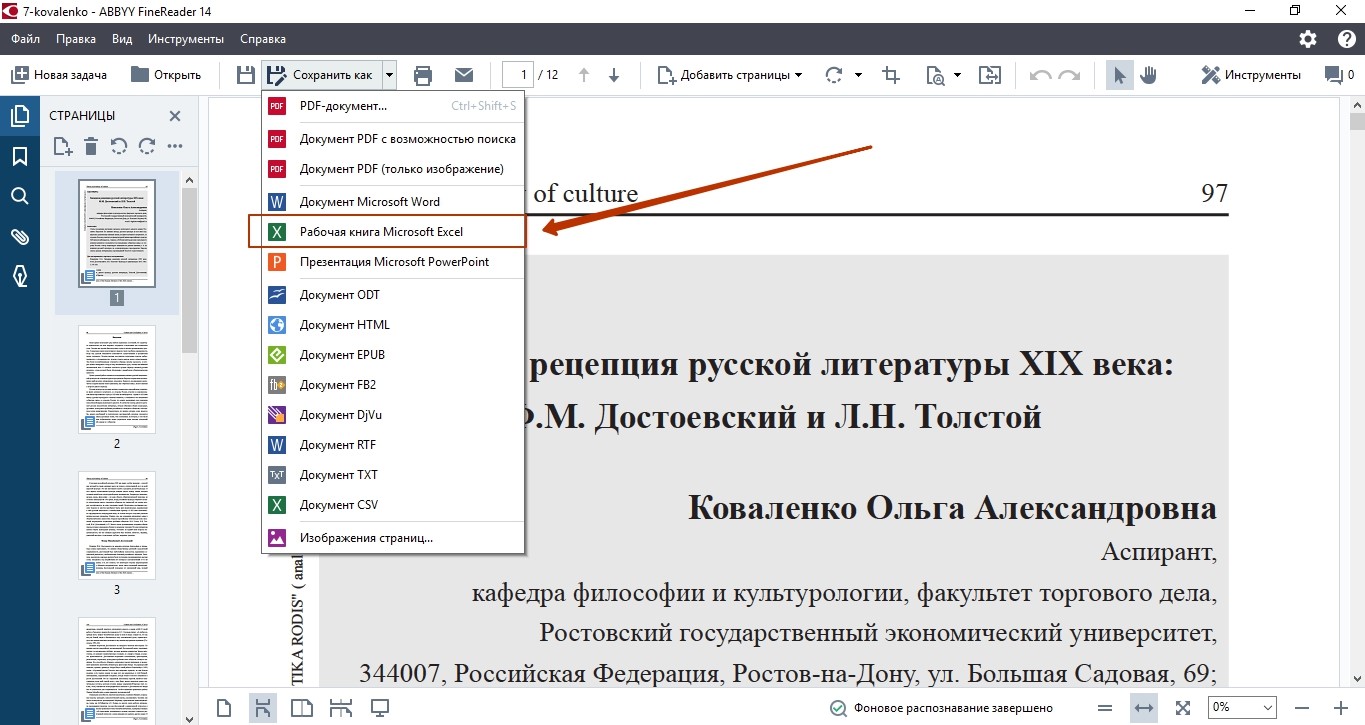 Одна из них называется СКАНИРОВАТЬ в PDF. Её и используем.
Одна из них называется СКАНИРОВАТЬ в PDF. Её и используем.
Если же надо отсканировать многостраничный документ то, по этапам:
1) Нажимаем кнопку под номером 1 СКАНИРОВАНИЕ
Получаем отсканированный документ
Также сканируем ещё одну страницу (нажимаем ещё раз кнопку под номером 1 СКАНИРОВАНИЕ).
2) Сохраняем в PDF
В итоге получаем готовый многостраничный документ в виде файла в формате PDF.
Теперь данный файл можно отправлять по электронной почте.
РАСПОЗНАВАНИЕ ТЕКСТА
Задача: перевести бумажный документ в электронный вид (в компьютер)
По этапам:
1) Сканирование (кнопка 1 СКАНИРОВАНИЕ)
2) Распознавание (кнопка 2 РАСПОЗНАТЬ ВСЕ)
Распознавание нужно понимать как процесс перевода фотографии (картинки) в текст (буквы, цифры, знаки). Если Вы сфотографировали текстовую страницу, то после распознавания 99% текста с бумаги превратиться в текст электронный. Электронный текст уже можно на компьютере менять (редактировать) так, как Вам захочется.
Электронный текст уже можно на компьютере менять (редактировать) так, как Вам захочется.
3) Сохранение в текстовый редактор (кнопка 4 Сохранить)
Советую выбирать ПЕРЕДАТЬ ВСЕ СТРАНИЦЫ В—MICROSOFT WORD
Получаем
Хотелось бы указать на важные моменты при процедуре РАСПОЗНАВАНИЯ. Есть нюансы при работе.
Сразу после распознавания советую поглядеть на результат. Особенно на блоки, которые создает программа FineReader.
Это области выделенные в прямоугольные рамки. Рамки эти разного цвета. Если красного цвета-то этот блок распознался как КАРТИНКА. Если черного цвета — то ТЕКСТ. Блоки бывают разного типа. Тип блока можно узнать щелкнув на блоке ПРАВОЙ клавишей мыши и выбрав ИЗМЕНИТЬ ТИП БЛОКА.
Маленькая хитрость: можно выделить произвольную область и пометить любым типом блок. Например выделим ту часть текста, которая плохо распознается, при помощи левой клавиши мыши (нажимает, удерживаем и тянем, рамка меняет размер).
В итоге документ в Word-е будет иметь блок текста и блок картинка. Блок картинка будет иметь абсолютно неизменный вид. Данный способ я использую при сохранении печатей, нестандартных шрифтов, картинок, фотографий.
Блок картинка будет иметь абсолютно неизменный вид. Данный способ я использую при сохранении печатей, нестандартных шрифтов, картинок, фотографий.
ЗЫ: Знания и умения работать с PDF, сканировать и распознавать документы очень часто выручают в офисной работе. Знание — экономит Ваше время!
Не пропусти самое интересное!
Подписывайтесь на нас в Facebook и Вконтакте!
OCR в Интернете для PDF-файлов, файлов Microsoft Office и изображений
Какие форматы доступны?
В настоящее время мы можем принимать в качестве входных данных следующие типы файлов:
PDF
Слово
PPT
Excel
JPG
БМП
GIF
TIFF
Если у вас есть, скажем, файл PDF, который вы хотите преобразовать в редактируемый текстовый документ, загрузите PDF-файл в онлайн-приложение для оптического распознавания текста, нажмите «Word», выберите вариант использования оптического распознавания текста и преобразуйте файл.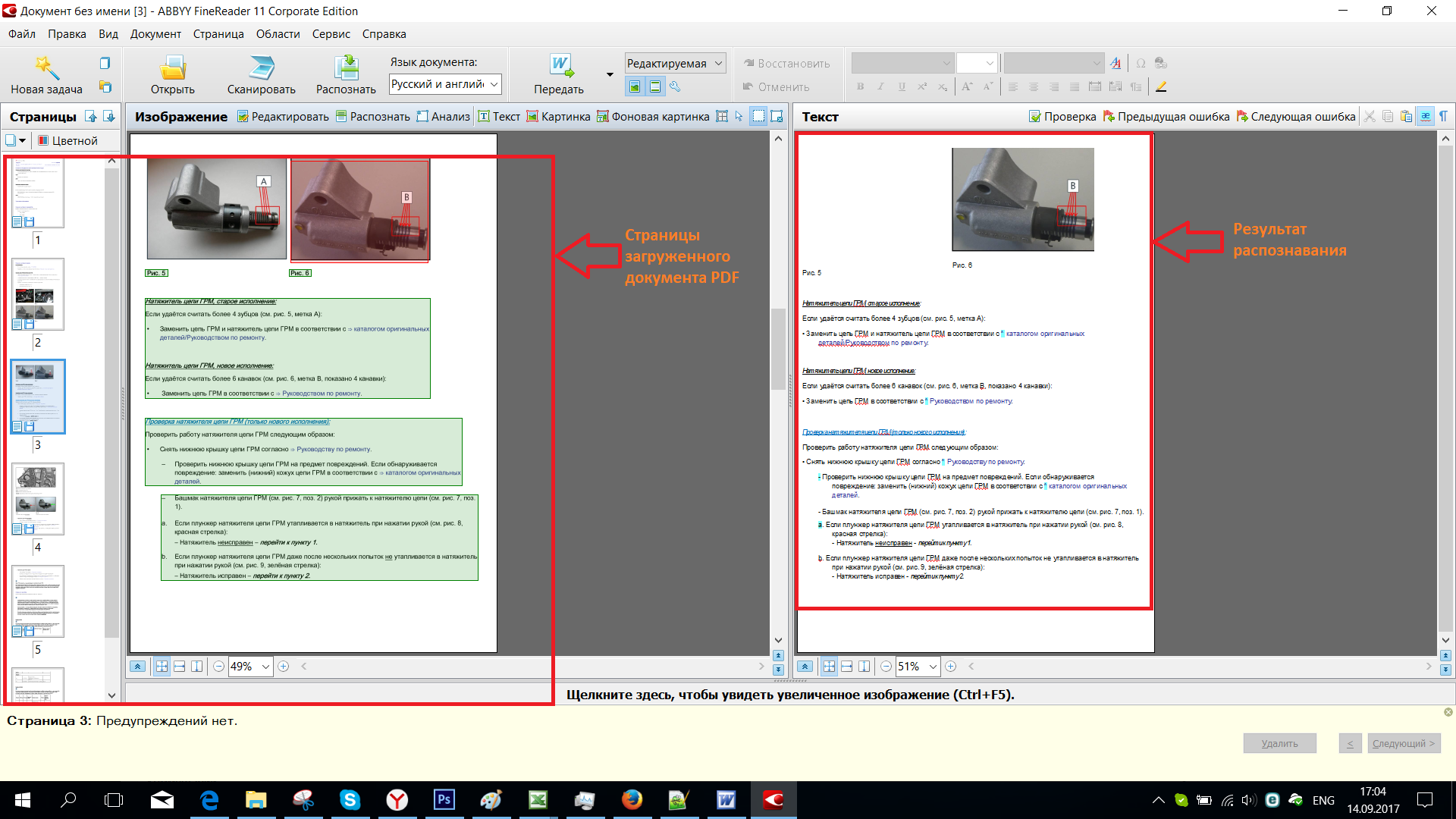
Если вы хотите сохранить файл в формате PDF в состоянии, позволяющем копировать и анализировать содержимое, вы можете вернуться к инструменту, загрузить новый документ Word и сохранить его обратно в формате PDF.
Точно так же после преобразования отсканированного документа в документ PDF вы можете снова использовать инструмент, чтобы преобразовать его в другие форматы, где вы можете редактировать содержимое, например, презентацию PPT или электронную таблицу Excel. Это зависит от того, как вы хотите отформатировать данные в каждом документе.
Более того, не стесняйтесь запускать нашу программу распознавания текста для изображений.Скриншоты — это обычные файлы, которые нужно распространять, и отправители обычно не думают о том, как получатель может использовать такие документы. Например, после преобразования снимка экрана PNG в PDF вы даже можете преобразовать его в формат Excel, если вам нужно добавить в документ дополнительные данные.
Бесплатное оптическое распознавание символов в Интернете
Стандартное преобразование форматов документов бесплатно для всех. Что касается технологии OCR, вы можете подписаться на двухнедельную пробную версию Smallpdf Pro, которая предоставит вам мгновенный доступ к этому инструменту.
Что касается технологии OCR, вы можете подписаться на двухнедельную пробную версию Smallpdf Pro, которая предоставит вам мгновенный доступ к этому инструменту.
OCR (оптическое распознавание символов) описывает процесс, при котором мы переводим изображения символов из загруженного файла в текст, закодированный машинным кодом. Таким образом мы даже можем распознавать текст и извлекать напечатанный от руки или печатный контент из физических журналов в редактируемый цифровой документ.
Как самое популярное программное обеспечение для работы с PDF, мы хотим предоставить доступ к онлайн-оптическому распознаванию текста для всех, кому требуется эта технология. В зависимости от вашего процесса вы можете выбрать один из 11 доступных языков, что поможет нам лучше понять содержание ваших файлов и повысить точность процесса преобразования.
После того, как вы воспользуетесь нашим бесплатным онлайн-оптическим распознаванием текста для преобразования изображений в PDF или извлечения текста из отсканированного PDF-файла в другой формат, не забудьте проверить наш набор из 20 других онлайн-инструментов.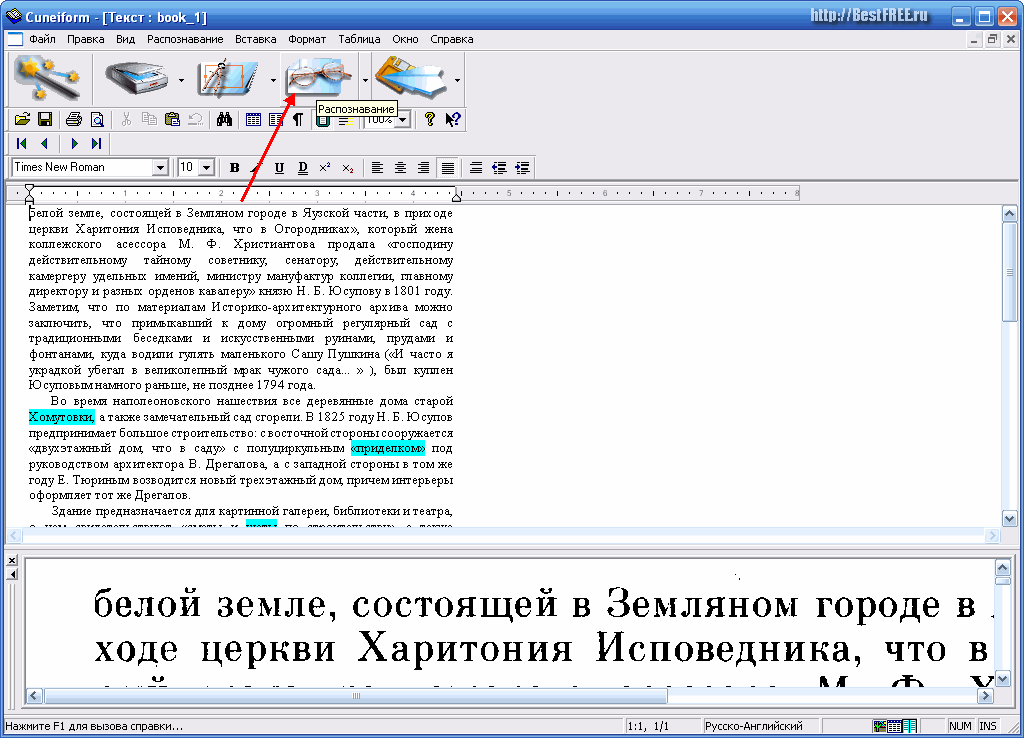 Мы можем объединять файлы изображений для вас, подписывать PDF-контракты электронным способом и уменьшать файлы до меньшего размера — для удобства совместного использования.
Мы можем объединять файлы изображений для вас, подписывать PDF-контракты электронным способом и уменьшать файлы до меньшего размера — для удобства совместного использования.
Как преобразовать отсканированный PDF в Word с помощью OCR
2020-10-21 11:11:23 • Отправлено в: Практическое руководство • Проверенные решения
Когда вы сканируете документы, они обычно получаются в формате PDF-файла на основе изображений.Но иногда со сканированным PDF-файлом может быть сложно работать, особенно если вы хотите отредактировать или извлечь текст. В этих случаях вы можете спросить: «Как преобразовать отсканированный PDF в Word?» Если вы хотите преобразовать отсканированный PDF в Word для дальнейшего редактирования, поскольку редактировать текст в текстовом редакторе намного проще, продолжайте читать, чтобы узнать, как преобразовать PDF в Word с помощью функции распознавания текста в PDFelement.
Как преобразовать отсканированный PDF в Word
PDFelement не только может помочь вам создавать PDF-файлы со сканера, но также поддерживает преобразование отсканированных PDF-файлов в редактируемый Word, чтобы сохранить макет и качество вашего документа с помощью функции распознавания текста.Для преобразования отсканированного PDF в Word требуется всего три шага. Следуйте приведенному ниже руководству, и вы узнаете, как легко конвертировать PDF в Word с помощью OCR.
Шаг 1. Откройте отсканированный PDF-файл
Первым делом нужно запустить PDFelement на вашем компьютере. Откройте отсканированный файл PDF напрямую, нажав «Открыть файл».
Шаг 2. Выполните OCR
После открытия отсканированного PDF-файла в верхней части окна появится панель уведомлений с вопросом, хотите ли вы «Выполнить распознавание текста». Вам нужно будет использовать функцию OCR, чтобы преобразовать отсканированный файл PDF в редактируемый документ Word.
После того, как вы нажмете «Выполнить OCR», появится всплывающее окно, нажмите «Редактируемый текст», которое позволит вам преобразовать отсканированный PDF-файл в редактируемый PDF-файл. Затем вам нужно выбрать язык OCR. Во всплывающих окнах нажмите «Изменить язык» и выберите нужный язык.
Затем вам нужно выбрать язык OCR. Во всплывающих окнах нажмите «Изменить язык» и выберите нужный язык.
Шаг 3. Преобразование отсканированного PDF в Word
Перейдите на вкладку «Преобразовать» и нажмите кнопку «В Word». Во всплывающем окне нажмите кнопку «Настройки», чтобы убедиться, что вы выбрали вариант «Только отсканированный PDF».Затем запустите преобразование отсканированного PDF в слово, нажав «ОК».
Кроме того, с помощью PDFelement вы также можете редактировать PDF-текст, изображения и страницы в PDF-файле или помечать содержимое с помощью липких заметок, выделения и т. Д. PDFelement также работает как наполнитель форм, который позволяет легко создавать, редактировать, заполнять и подписывать формы PDF.
Пакетное преобразование отсканированного PDF в редактируемое слово
Шаг 1. Запустите PDFelement
.
Запустите PDFelement и щелкните «Пакетная обработка» в главном интерфейсе, появится всплывающее окно.Вы можете использовать функцию OCR для пакетного преобразования отсканированного PDF-файла в редактируемый Word.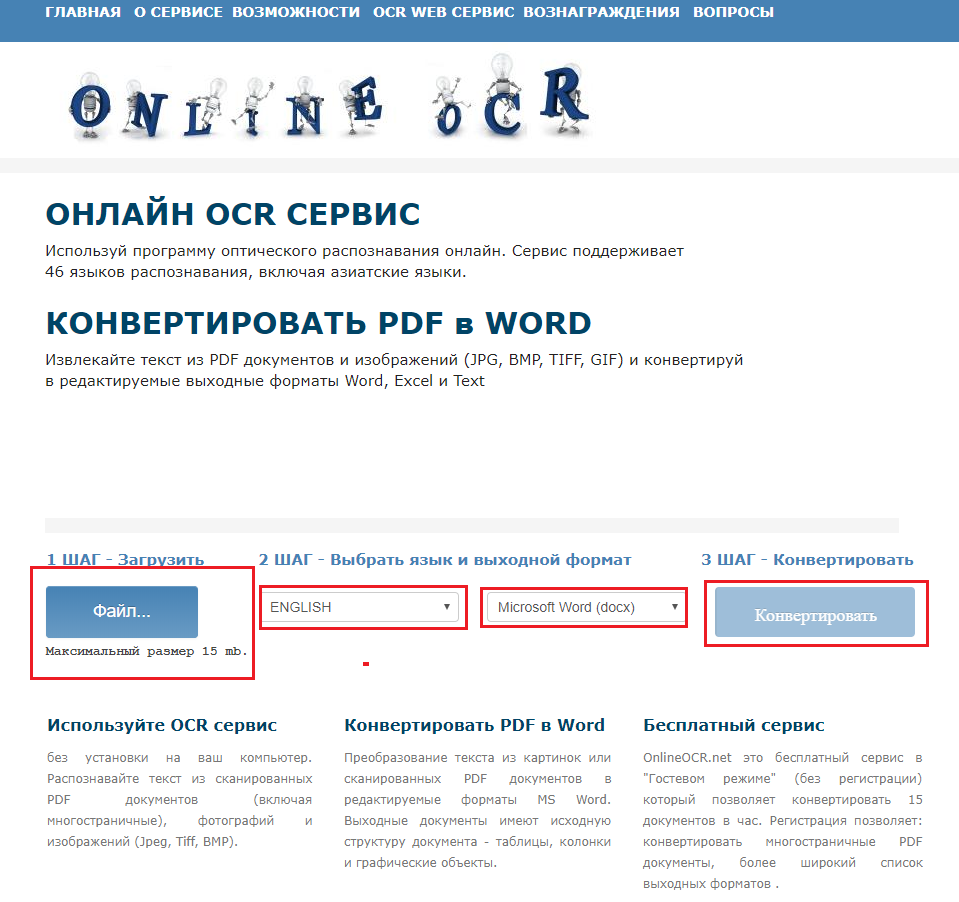
Шаг 2. Пакетный отсканированный PDF-файл с оптическим распознаванием текста
Перейдите в «OCR» на левой панели инструментов, затем нажмите «Добавить сюда PDF-файлы», чтобы добавить отсканированный PDF-файл. В правом углу всплывающего окна выберите параметр «Редактируемый текст» и выберите правильный язык для содержимого PDF. Нажмите «Пуск», чтобы начать процесс распознавания текста, и вы найдете редактируемый файл PDF в своей локальной папке. Вы также можете легко редактировать отсканированный PDF-файл с помощью PDFelement.
Шаг 3. Пакетное преобразование отсканированного PDF в редактируемое слово
После выполнения оптического распознавания текста вновь созданный редактируемый файл PDF будет сохранен в вашей локальной папке. Нажмите кнопку «Преобразовать» в всплывающем окне пакетной обработки, добавьте преобразованный файл PDF и выберите «Word» в качестве выходного формата. Нажмите кнопку «ПУСК», после чего вы сможете конвертировать отсканированные PDF-файлы в редактируемые документы Word в пакетном режиме.
Видео о том, как преобразовать отсканированный PDF в Word
По сравнению с онлайн-конвертированием отсканированных PDF-файлов в Word, вы получите высококачественные результаты с помощью настольного конвертера.А главное — безопаснее. Вот видеоурок по лучшему конвертеру отсканированных PDF в Word.
Преобразование отсканированного PDF в Word с помощью PDF Converter Pro
Wondershare PDF Converter Pro — полезная программа для пользователей, которые просто хотят преобразовать свои файлы PDF в документы Word, PowerPoint, Excel или другие популярные форматы. Функция OCR программы позволяет конвертировать отсканированные файлы PDF в файлы с возможностью поиска и редактирования.
СКАЧАТЬ БЕСПЛАТНО СКАЧАТЬ БЕСПЛАТНО
Шаг 1.Добавить отсканированный PDF-файл
Загрузите и установите Wondershare PDF Converter Pro на свой компьютер. Оттуда запустите программу для импорта целевых файлов. Перейдите в «OCR», щелкните вкладку «Добавить» или перетащите отсканированные файлы PDF, которые вы хотите преобразовать в Word, в окно программы.
Оттуда запустите программу для импорта целевых файлов. Перейдите в «OCR», щелкните вкладку «Добавить» или перетащите отсканированные файлы PDF, которые вы хотите преобразовать в Word, в окно программы.
Шаг 2. Преобразование отсканированного PDF в Word с помощью OCR
После открытия отсканированного PDF-файла Wondershare PDF Converter Pro автоматически запустит окно распознавания текста. Затем выберите «Word» в качестве формата вывода, выберите язык OCR и нажмите кнопку «Преобразовать».Наконец, вы получите редактируемый документ Word.
Советы: что такое OCR?
OCR — это передовая технология распознавания символов в отсканированном PDF-файле или цифровом изображении, что означает оптическое распознавание символов. Технология OCR в PDFelement поддерживает более 25 языков, таких как английский, немецкий, французский, упрощенный китайский, традиционный китайский, итальянский, японский и другие, которые могут помочь вам преобразовать отсканированный PDF-файл в редактируемое слово на разных языках.
Загрузите или купите PDFelement бесплатно прямо сейчас!
Загрузите или купите PDFelement бесплатно прямо сейчас!
Купите PDFelement прямо сейчас!
Купите PDFelement прямо сейчас!
Text Scan — бесплатное онлайн-распознавание текста
Google Vision OCR
Text Scan использует Google Cloud Vision API, лучший механизм распознавания текста, который вы можете найти.
Поддерживаемые языки
В настоящее время поддерживается 56 языков. Вы можете проверить, поддерживается ли ваш язык
Вот.
Молниеносная
Оптимизированный код, работающий на мощных выделенных серверах.
Удаленные файлы
Обработка удаленного файла путем ввода адреса файла
Доступ из любого места
Вам не нужно устанавливать программное обеспечение.Онлайн-приложение работает отлично
на всех устройствах и в популярных браузерах.
Безопасность
Мы очень осторожны в вопросах безопасности. Все проходит через SSL-шифрование.
Кроме того, мы автоматически уничтожаем все файлы с наших серверов.
Больше сканирований
Увеличьте квоту на сканирование, зарегистрировавшись, и неограниченное количество сканирований, подписавшись.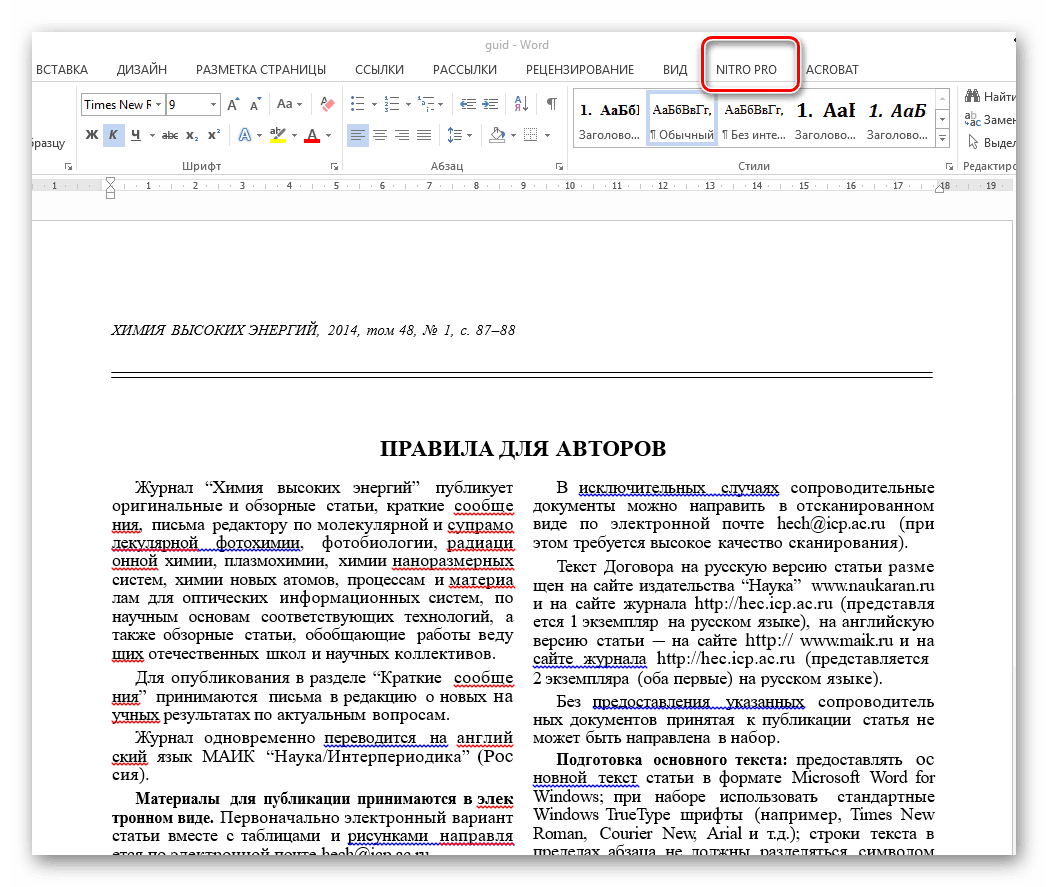
Обнаружение маркеров высвечивает
На основе OpenCV, наиболее известного фреймворка для обработки изображений. Доступно только при подписке.
Обнаружение подчеркивания
На основе специально разработанного алгоритма обработки изображений для обнаружения и выделения подчеркнутых частей.Доступно только при подписке.
загрузок FreeOCR — Бесплатное программное обеспечение для оптического распознавания символов для Windows
Скачать FreeOCR
FreeOCR
это программное обеспечение для оптического распознавания символов для Windows и поддерживает
сканирование с большинства сканеров Twain, а также может открывать большинство отсканированных PDF-файлов.
и многостраничные изображения Tiff, а также популярные форматы файлов изображений.FreeOCR выводит простой текст и может экспортировать напрямую в Microsoft Word.
формат.
FreeOCR v5.4.1
Системные требования:
Операционная система | Рекомендуемые минимальные спецификации | |
Windows XP (пакет обновления 2) | 1024 МБ Память (RAM) |
Чтобы включить сканирование изображений, вам понадобится настольный сканер документов, в котором используются драйверы сканирования, совместимые с Twain или WIA.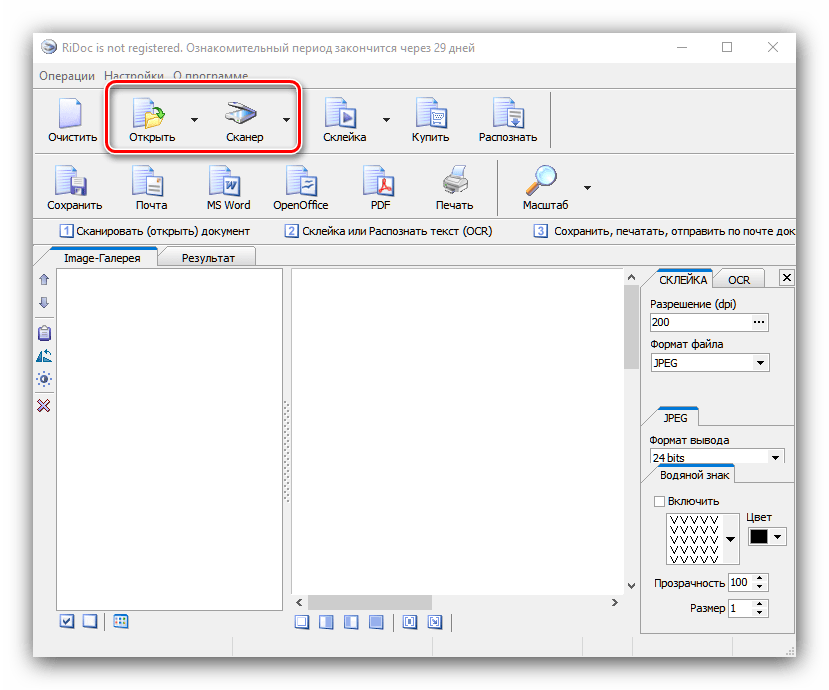
FreeOCR требует установки .Net Framework V2.0 для пользователей XP. Вы можете скачать из Softpedia здесь
Эта структура входит в состав Windows Vista, 7,8, поэтому может потребоваться установка только на XP.
Скачать FreeOCR
После загрузки просто дважды щелкните и следуйте инструкциям по установке.
Улучшения до последней версии (5.4.1)
- Тестирование с Windows 10 (техническая предварительная версия)
- Исправления сканирования к маркам / моделям сканера
- Лучшая совместимость с PDF для функции открытия PDF
- Мелкие исправления
Все улучшения версии 5 (5.1.2 — 5.3.3)
- Автоматическая очистка сканирования для улучшения качества распознавания текста
- Исправлены ошибки сканирования Twain для остановки зависания на некоторых марках / моделях сканеров
- Тестирование Windows 8.1
- Изменено средство автоматического обновления, чтобы направлять пользователя на нашу страницу загрузки, потому что updater.exe был помечен как ложное срабатывание с несколькими антивирусными движками
- Мелкие исправления ошибок
.
Все улучшения до версии 4 (4.0,1 — 4,7,0)
- Многостраничное сканирование Twain
- OCR всего документа за один раз
- Использует Tesseract V3 для повышения точности и способности распознавать текстовые столбцы
- Совместимость с Windows 8
- Автоматическое обновление
- Постобработка текста
- FreeOCR V4 теперь включает следующие языки:
Eng — английский, Dan — датский, Deu — немецкий, Fin — финский, Fra — французский, Ita — итальянский, Nld — голландский, Nor — норвежский,
Pol — Польша, Spa — испанский и Swe — шведский.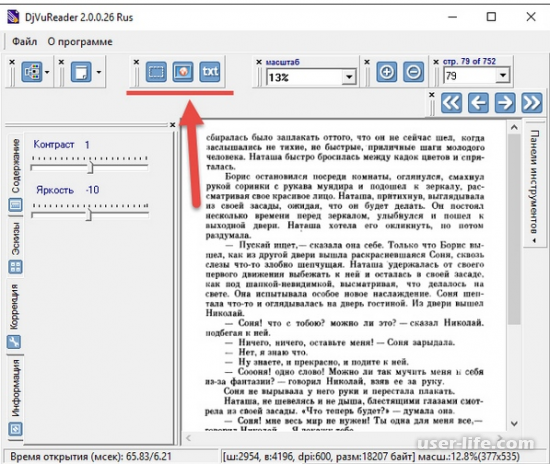
Информация об удалении
FreeOCR включает в себя программу удаления, если вы хотите удалить программу позже. Это можно сделать из Панели управления — «Добавить и удалить программное обеспечение» в XP или «Программы и компоненты» в более поздних операционных системах.
Онлайн-редактор и конвертер — редактируйте любой документ быстро и легко
ScanWritr — онлайн-редактор и конвертер. Он идеально подходит для бизнеса, обучения и домашнего использования.ScanWritr превращает ваш компьютер в универсальный конвертер и редактор документов. Таким образом, он подходит для редактирования различных документов, таких как контракты, статьи, визитки, заметки, квитанции, гарантийные документы и т. Д. Работу можно выполнять с любого ПК, Mac, смартфона или планшета с доступом в Интернет. Кроме того, вам не нужно устанавливать какое-либо приложение. Просто зайдите на сайт ScanWritr!
ScanWritr — мощный онлайн-редактор и конвертер.
Вы можете использовать любое устройство, подключенное к Интернету, для редактирования документов.Просто зайдите в сеть ScanWritr и загрузите документ, который хотите отредактировать. Затем заполните его, подпишите, просмотрите и экспортируйте. Это оно! ScanWritr поддерживает все наиболее распространенные форматы документов. ScanWritr поддерживает PDF, Microsoft Office, Apple Pages, Apple Numbers, Apple Keynote, LibreOffice, OpenOffice, Hancom Hangul, документы ScanWritr, а также изображения и сканированные изображения JPEG, GIF, PNG, BMP. Таким образом, вам не нужно конвертировать документы вручную. Таким образом, вы можете легко редактировать документ, который вы сняли с помощью смартфона или отсканировали с помощью сканера.ScanWritr автоматически конвертирует и оптимизирует его для редактирования.
Все, что вам нужно для идеальной подготовки вашего документа.
ScanWritr позволяет легко редактировать документы. Вы можете добавить подпись и аннотацию.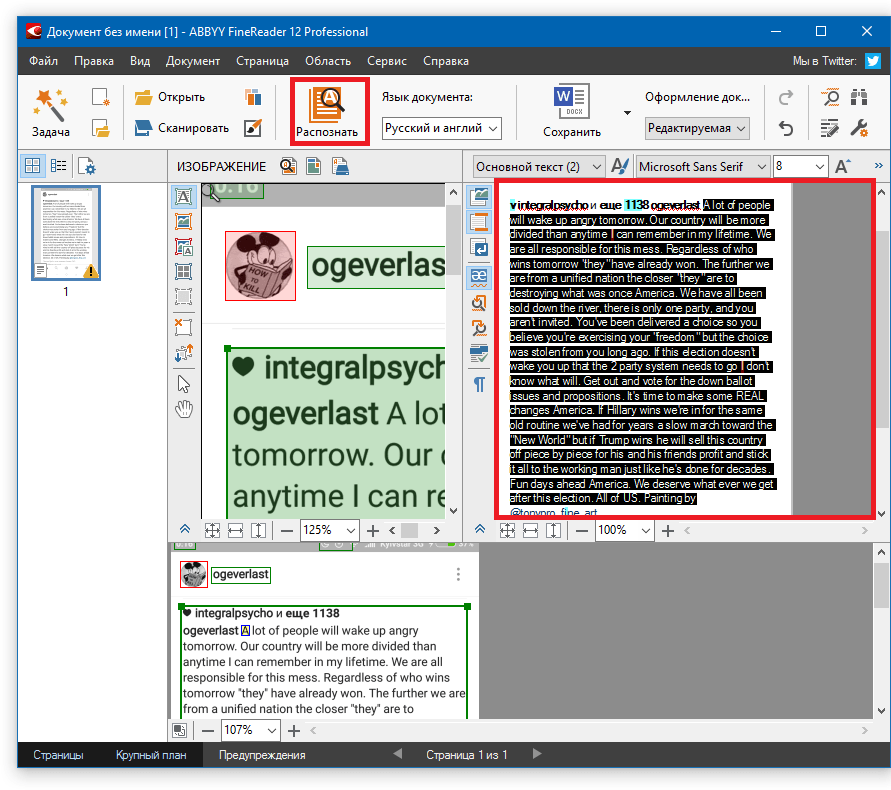 Вы можете использовать ластик или ручку. Или вы можете заполнить пропуски с помощью пишущего инструмента. Затем экспортируйте документ в формате PDF. Таким образом, ваши документы готовы к отправке, совместному использованию, печати или факсу.
Вы можете использовать ластик или ручку. Или вы можете заполнить пропуски с помощью пишущего инструмента. Затем экспортируйте документ в формате PDF. Таким образом, ваши документы готовы к отправке, совместному использованию, печати или факсу.
Но кроме этого, вы также можете улучшить качество документа и отретушировать его.Вы можете сделать это с помощью наших функций улучшения изображения. Это сделает цифровую копию вашего документа максимально качественной.
Для преобразования и редактирования документа установка не требуется.
Если вам нужно открыть документ и отредактировать его, нет более быстрого или лучшего варианта, чем использование ScanWritr. Просто посетите страницу ScanWritr. Затем загрузите документ, отредактируйте его, вставив текст, аннотации и подписи. Наконец, сохраните его как PDF-файл и подготовьте для отправки, совместного использования или отправки по факсу.
Распознавание текста OCR | Продукция
Automotive
Идентификационные номера автомобилей (VIN) можно сканировать с помощью знакомого интеллектуального устройства на высокой скорости и даже с поврежденными или плохо освещенными кодами VIN в широком диапазоне расстояний и углов.
Узнать больше
Здравоохранение
Фармацевтическая продукция, данные которой не закодированы в штрих-коде, например коды LOT или REF, сканируются с помощью OCR (оптического распознавания символов). Там, где есть штрих-код и текст, программное обеспечение Scandit обрабатывает и то, и другое одновременно.
Подробнее
Post, Parcel & Express
Если этикетка на посылке или пакете настолько повреждена при транспортировке, что штрих-код не поддается сканированию, программное обеспечение OCR (оптическое распознавание символов) может вместо этого прочитать сопроводительный текст. Программное обеспечение OCR интегрировано с SDK сканера штрих-кода для одновременного сканирования штрих-кодов и текста. Наше программное обеспечение сканирует несколько строк текста на многих этикетках за одно сканирование со смарт-устройства.
Узнать больше
Банковское дело
Сотрудники банка, используя знакомые интеллектуальные устройства, оснащенные программным обеспечением Scandit OCR, могут быстро сканировать любой буквенно-цифровой текст, например номера международных банковских счетов (IBAN) или номера документов / форм, в рабочие процессы. Клиенты мобильного банкинга могут использовать OCR для сканирования деталей платежа в мобильное приложение, избегая подверженного ошибкам ручного набора важных чисел.
Клиенты мобильного банкинга могут использовать OCR для сканирования деталей платежа в мобильное приложение, избегая подверженного ошибкам ручного набора важных чисел.
Узнать больше
Air Travel
Сотрудники авиакомпаний и аэропортов могут быстро сканировать машиночитаемые паспорта и удостоверения личности с помощью интеллектуального устройства, оснащенного программным обеспечением Scandit OCR. Например, сотрудники, обслуживающие пассажиров у выхода на посадку, не должны быть привязаны к дорогостоящим подиумам, а вместо этого могут использовать простые смартфоны или планшеты. А авиакомпании могут предложить пассажирам возможность сканировать собственные паспорта дома во время онлайн-регистрации.
Узнать больше
Розничная торговля
Как и в любой цепочке поставок, этикетки на упаковке в розничной торговле повреждаются при транспортировке, поэтому использование программного обеспечения OCR (оптического распознавания символов) для чтения сопроводительного текста вместо штрих-кодов может предотвратить дорогостоящие задержки доставки и отслеживания.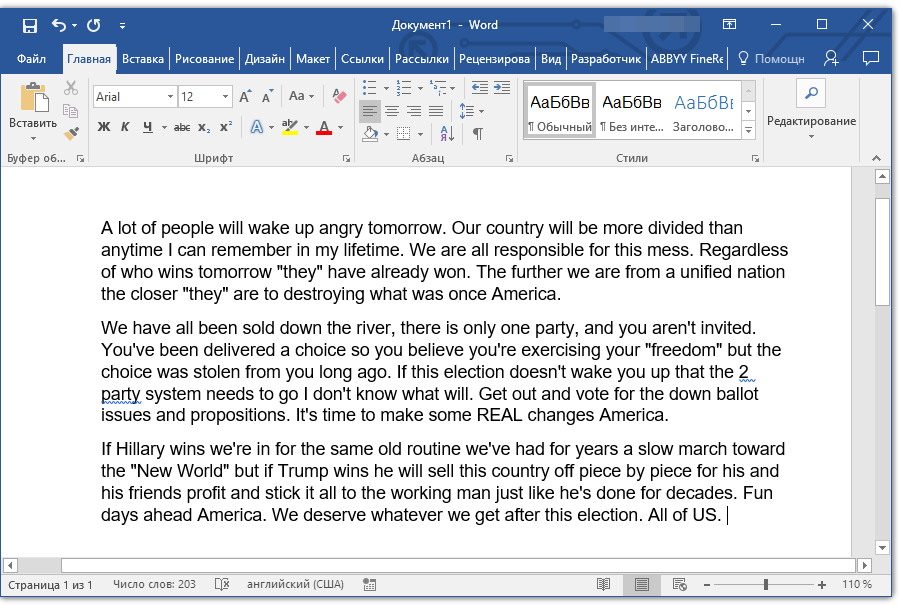


Добавить комментарий