Как удалить почту и почтовый ящик на Mail.ru, Яндексе и Gmail
Обновлено 24 июля 2021
- Как удалить почту в Майл.ру?
- Как удалить почтовый ящик на Яндексе?
- Как удалить почту в Gmail
Здравствуйте, уважаемые читатели блога KtoNaNovenkogo.ru. Иногда может возникнуть ситуация, когда вы захотите удалить уже ненужный вам почтовый ящик. Как это сделать? В принципе, можно просто удалить всю почту из ящика стандартными средствами (сначала перенести корреспонденцию в корзину, а потом эту самую корзину очистить). Но в Майл.ру и Яндексе, например, есть возможность полностью удалить почтовый ящик со всем его содержимым.
В этом случае никакой новой почты на этот ящик уже приходить не будет, ибо его Эмейл перестанет быть действительным. При желании, Емайл вы потом сможете восстановить, а вот уже содержимое ящика восстановлению не подлежит. Поэтому еще раз продумайте все последствия удаления электронного почтового ящика в Mail.ru, Яндексе и Gmail, ибо потом можно будет об этом пожалеть..jpg)
Как удалить почту в Майл.ру?
Не так давно я опубликовал довольно объемную статью про обновленную электронную почту Mail.ru и нюансы работы с ней. Правда, упомянуть там про удаление почтового ящика я забыл. Теперь самое время исправить эту ошибку. Чтобы удалить почту в Майл.ру вам нужно будет перейти на специальную страницу:
Обратите внимание, что вместе с почтой (корреспонденцией, адресной книгой, календарем) удалится и ваш аккаунт в социальной сети «Мой мир», а также вы потеряете доступ к сервису вопросов и ответов от Mail.ru. Если ничего страшного вы в этом не видите, то впишите причину, приведшую вас к желанию удалить ящик, и введите символы капчи, после чего смело жмите на кнопку «Удалить».
Если вдруг после удаления вы передумаете, то всегда есть возможность восстановить ваш почтовый ящик в Майл.ру, просто введя его название и пароль к нему на главной странице Mail.ru.
Правда, таким образом вы получите совершенно пустой ящик (без почты и контактов), а также будет утеряна вся информация, хранящаяся на сопутствующих сервисах Майл.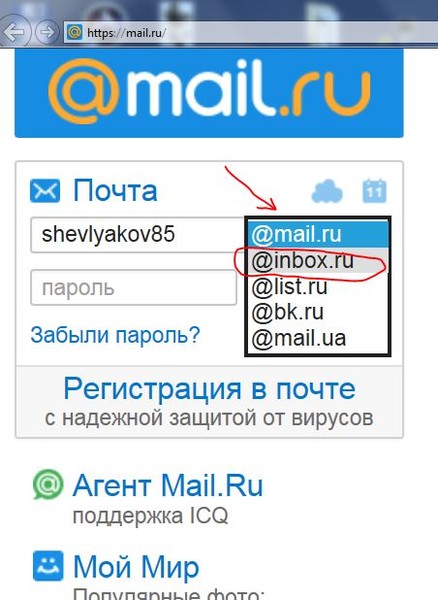 ру. Фактически, таким образом вы восстанавливаете только логин вашего аккаунта, а во всем остальном вы как бы создаете его заново. Поэтому еще раз призываю быть осторожным с удалением, ибо обратного пути по восстановлению информации фактически не будет.
ру. Фактически, таким образом вы восстанавливаете только логин вашего аккаунта, а во всем остальном вы как бы создаете его заново. Поэтому еще раз призываю быть осторожным с удалением, ибо обратного пути по восстановлению информации фактически не будет.
Как удалить почтовый ящик на Яндексе?
Удаление почты на Яндексе не повлечет за собой удаление всего аккаунта, как это было в случае с Майл.ру. Чтобы удалить почтовый ящик нужно будет зайти в настройки и перейти по расположенной в самом низу ссылке «Удалить»:
На открывшейся странице для удаления почты вам нужно будет указать действующий пароль от ящика и нажать на кнопку «Удалить»:
В результате будет удалена вся содержащаяся в нем корреспонденция, а новая почта в него после удаления, естественно, попадать не будет. После удаления ящика, однако, вы все равно сможете использовать свой аккаунт в Яндексе. Если вы и ее тоже хотите удалить, то перейдите на эту страницу и воспользуйтесь расположенной внизу ссылкой «Удалить аккаунт»:
Как удалить почту в Gmail
Удалить свой электронный адрес в Gmail довольно просто. Для этого нужно будет войти в свой Google аккаунт. Затем прокрутите страницу настроек аккаунта до самого низа и кликните по пункту «Удалить сервисы» (в области «Управление аккаунтом»).
Для этого нужно будет войти в свой Google аккаунт. Затем прокрутите страницу настроек аккаунта до самого низа и кликните по пункту «Удалить сервисы» (в области «Управление аккаунтом»).
На открывшейся странице кликните по ссылке «Навсегда удалить сервис Gmail»:
Потом аккаунт можно будет восстановить, но за сохранность данных никто ответственности не несет. Если повезет, то они останутся.
Удачи вам! До скорых встреч на страницах блога KtoNaNovenkogo.ru
Эта статья относится к рубрикам:
Как создать электронную почту в mail ru регистрация майл инструкция – info-effect.ru
Привет! Сегодня я покажу вам как создать электронную почту в сервисе mail ru. У вас будет свой почтовый ящик в майл. Регистрация в майл займёт у вас не более 5 минут. Всё очень просто и быстро! Смотрите далее!
Зайдите на главную страницу сайта mail.ru. Вверху страницы слева, в форме входа, нажмите на вкладку Регистрация в почте.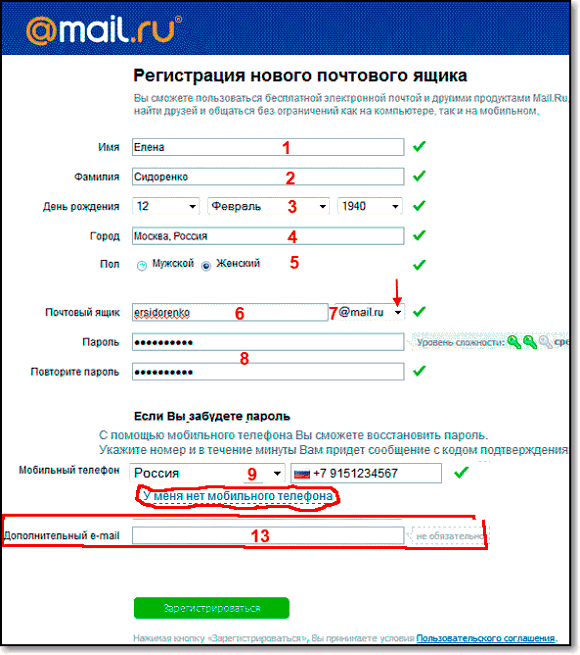
Далее, на странице регистрации, вам нужно указать:
– Свои имя и фамилию.
– Дату рождения.
– Пол, мужской или женский.
– Желаемый почтовый адрес.
– Пароль, два раза ввести.
– Ваш номер телефона или email другого сервиса.
– Нажмите на кнопку Зарегистрироваться.
Далее, укажите в поле код подтверждения, который вышлют на ваш телефон в смс сообщении. Нажмите на кнопку Продолжить.
Обратите внимание! Если вы указали email адрес, то вам нужно будет указать проверочный код с картинки и всё.
Далее, всё готово, почта создана, теперь вы можете указать подпись для своей почты, которая будет отображаться в конце каждого вашего электронного письма. Здесь же вы можете загрузить своё фото для профиля.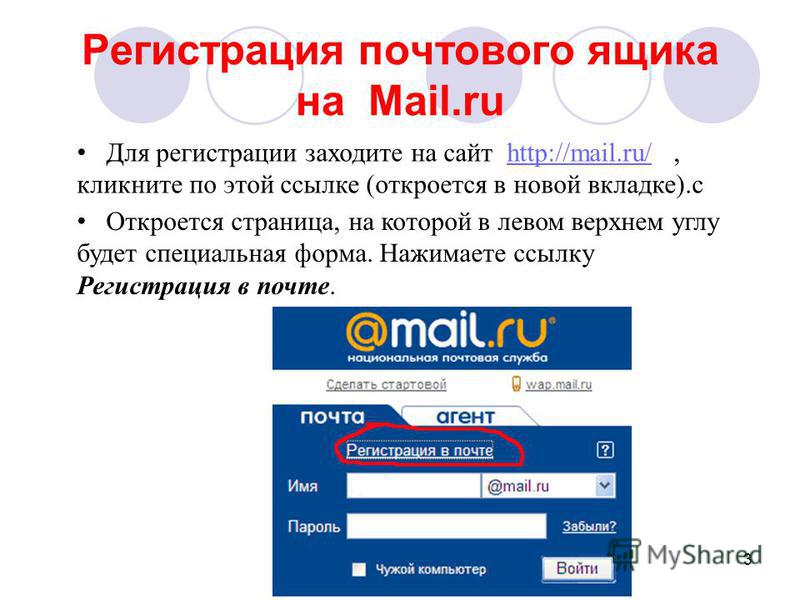 Нажмите на кнопку Сохранить.
Нажмите на кнопку Сохранить.
Далее, вы можете выбрать тему для своей почты. Тема – это фото-фон, который отображается на фоне вашей почты. Выберите картинку и нажмите Сохранить.
Далее, вам предложат установить мобильное приложение mail на свой телефон. Чтобы установить приложение, нажмите по значку App Store, Google play или Windows Phone. Нажмите на кнопку Закончить.
Всё готово! Ваша почта на Mail готова! Теперь вы можете отправлять или получать письма в своей почте.
Всё готово! Вот так просто и быстро вы можете создать электронную почту на майл ру!
Остались вопросы? Напиши комментарий! Удачи!
Почта Mail.ru. Как создать электронную почту (ящик) на Майле?
19 сентября, 2017 Любовь Зубарева
Доброго времени!
Вы знаете, что такое интернет и что такое электронная почта.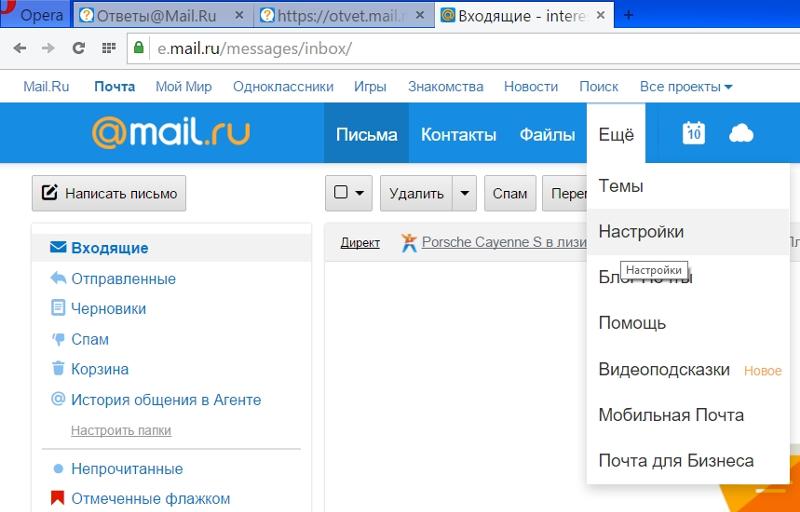 Пришло время завести ящик.
Пришло время завести ящик.
Если вы сейчас находитесь перед выбором, какую почту выбрать, прочитайте статью на тему где лучше завести почтовый ящик.
А если уже определились и выбрали Майл почту — тогда приступайте к ее созданию по инструкции ниже.
Как создать электронную почту (ящик) на Майл.ру
Создание данной почты сильно не отличается от создания других почт, читайте еще:
Нужно перейти на нужный сайт и создать новый ящик. Ниже вас ждет пошаговая инструкция
Регистрация почтового ящика на Mail.ru
Шаг 1. Зайдите на сайт https://mail.ru/
Шаг 2. В левой колонке сайта найдите и кликните мышкой на надпись «Регистрация в почте»
Шаг 3. Вам откроется окно, в которое вам нужно внести свои данные, расскажу поэтапно. Все поля нужно заполнить обязательно, кроме города проживания и номера телефона.
Сначала вносите свои Фамилию и имя, дату рождения, город проживания и пол.
Шаг 4. Придумываете адрес своей новой почты и выбираете ее окончание там где стоит mail.ru справа есть стрелочка — нажмите на ее и выберите окончание адреса вашей почты (подробнее: что такое электронная почта и какие есть окончания)
Придумываете адрес своей новой почты и выбираете ее окончание там где стоит mail.ru справа есть стрелочка — нажмите на ее и выберите окончание адреса вашей почты (подробнее: что такое электронная почта и какие есть окончания)
Если придуманный вами адрес уже кто-то создал, не расстраиваетесь, просто выберите другой, например, можно добавить цифры или дополнительные буквы.
Далее придумайте пароль от вашего ящика, и повторите его в двух полях, обязательно его запомните, и лучше запишите его в блокнот (как выбрать надежный пароль?)
Шаг 5. В принципе, на этом вы можете закончить и нажать ЗАРЕГИСТРИРОВАТЬСЯ.
В этом случае вам покажут окошко, в которое нужно будет ввести буквы и цифры с картинки (это называется ввод капчи) — доказательство, что вы не робот.
И нажмите ГОТОВО. На этом создание почты завершено!
А если хотите обезопасить ящик, перед тем как нажать ЗАРЕГИСТРИРОВАТЬСЯ, тут вам еще предлагают способы восстановления доступа к почте (на случай, если вы забыли пароль, злоумышленники взломали ящик) и указать свои дополнительные данные: номер телефона или же адрес дополнительной почты.
Выбор за вами.
Если телефон указывать не хотите, тогда нажмите на надпись У МЕНЯ НЕТ МОБИЛЬНОГО ТЕЛЕФОНА и в открывшееся окно введите свою другую почту, если она имеется.
И аналогично нажмите ЗАРЕГИСТРИРОВАТЬСЯ.
После этого вам откроется сама почты и вы можете ей пользоваться. Почтовый ящик имеет следующий вид:
Пригодится еще:
Напишите, у вас получилось создать эту почту? Если нет, напишите проблему, с которой столкнулись, попробуем ее решить
С уважением, Любовь Зубарева
Уважаемые читатели! Если вам понравилась статья, нажмите на любую из кнопок социальных сетей. Это лучшее «спасибо» за информацию. Понравилась статья? Поделись с другими!
Заберите подарок + новости блога:
Email*
ПОЛУЧИТЬ
Вы можете пропустить чтение записи и оставить комментарий. Размещение ссылок запрещено.
Создать электронную почту майл.
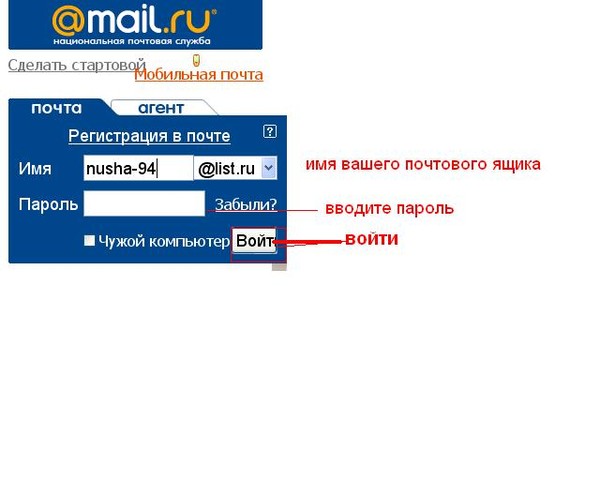 Как зарегистрировать свой E-mail адрес (электронный ящик)? Стандартная программа Gmail
Как зарегистрировать свой E-mail адрес (электронный ящик)? Стандартная программа Gmail
Сегодня каждому пользователю интернета рано или поздно придется создать электронную почту
. Без зарегистрированного e-mail адреса вы не сможете в полной мере пользоваться всей доступной информацией интернета. Что бы зарегистрироваться в социальной сети или онлайн игре, или подписаться на новости, все это требует создания электронной почты.
В этой публикации представлены пошаговые инструкции по созданию электронной почты на самых популярных почтовых сервисах — Mail.ru, Gmail.com, Яндекс, Рамблер, Ukr.net.
Это наиболее часто используемые почтовые клиенты в рунете, именно в мы и будем создавать электронную почту.
Статья получилась достаточно большой, для быстрой навигации по материалу воспользуйтесь содержанием:
Для чего нужна электронная почта, зачем иметь свой e-mail адрес.
Перед тем как приступить к созданию e-mail адреса стоит поговорить о том, для чего электронная почта необходима, зачем и где она пригодиться.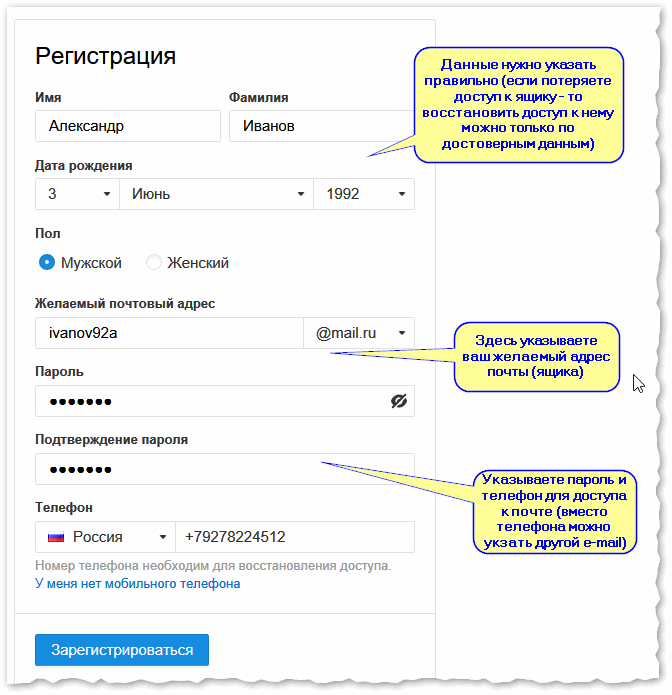 Если вас этот вопрос не интересует, тогда листайте дальше.
Если вас этот вопрос не интересует, тогда листайте дальше.
Я думаю все помнят то время когда только начали появляться мобильные телефоны, многие тогда говорили «Для чего он, мне и без него хорошо», теперь предположим что сегодня вас лишили мобильника. Это же катастрофа! Примерно та же ситуация сейчас происходит с электронным почтовым адресом. Без него все труднее «бороздить» просторы интернета, и практически невозможно принимать активное участие в «бурлящей жизни» глобальной сети.
Электронная почта это неотъемлемый инструмент в руках «продвинутого» человека, желающего покорять интернет. Каких благ и развлечений мы можем лишиться не имея своей почтовой ячейки в интернете, перечислю варианты где чаще всего используют электронную почту:
- Социальные сети. Для регистрации, восстановления пароля и получения уведомлений необходим e-mail. Без него у вас дальше стартовой страницы зайти не выйдет.
- Форумы, блоги. Что бы пройти регистрацию на интересующем вас форуме нужен эмейл.
 Что бы оставить отзыв, и комментарий на блогах также потребуется почта в интернете.
Что бы оставить отзыв, и комментарий на блогах также потребуется почта в интернете. - Общение. Электронная переписка с близкими, коллегами, клиентами все это будет доступно после созданию емейла.
- Банки. Банки все чаще стали использовать электронные письма для связи с клиентами. Они проводят опросы, информируют, предупреждают теперь не только лично в отделении, а при помощи онлайн почты.
Это далеко не все варианты использованию так называемого «мыла», но их вполне достаточно для того чтобы создать электронную почту прямо сейчас.
Топ 5 самых популярных почтовых сервисов Рунета
Сейчас бегло пройдусь по самым популярным почтовикам СНГ, если такое понятие еще уместно использовать. Почту можно создать практически на любом крупном интернет портале, но лишь несколько «гигантов» предоставляют качественный продукт.
Итак, ТОП 5 самых используемых почтовых сервисов:
На последнем 5-м месте
размещается когда-то очень популярный поисковик Рамблер, на нем я создал свою первую электронную почту, для регистрации в онлайн игре.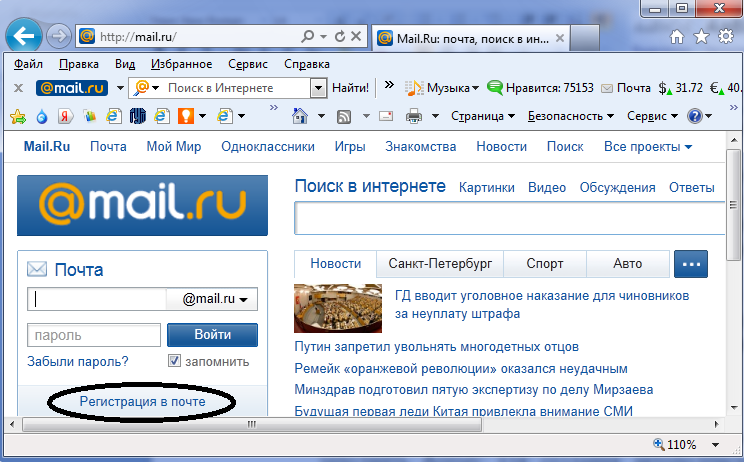 Это было примерно 15 лет назад. С тех пор я напрочь позабыл о ней. Додыхающий, некогда мегопопулярный почтовый клиент исчерпал свой потенциал и ничуть не стремиться исправить эту ситуацию.
Это было примерно 15 лет назад. С тех пор я напрочь позабыл о ней. Додыхающий, некогда мегопопулярный почтовый клиент исчерпал свой потенциал и ничуть не стремиться исправить эту ситуацию.
На следующей 4-й позиции
разместился украинский, менее запущенный, но такой же примитивный Ukr.net. Пока еще живой и достаточно популярный портал, предлагает создать почтовый ящик. Ничего хорошего или плохого сказать не могу, твердая тройка.
Бронзу
получает скандально известный Mail.ru. Когда-то ну очень популярный почтовый сервис, в большинстве умах именно Mail.ru ассоциируется с e-mail адресом, скорее всего из-за созвучного названия. Почему скандальный? Почты несколько раз взламывали злоумышленники, причем миллионами, по этой причине даже те, кто давно пользуется мейлом, плавно переходят на другие, более безопасные. Так же некоторые сайты отказываются принимать мейл ру почту, и не всегда письма доходят по назначению.
Честно заработанное серебро
получает Яндекс Почта. Отличный интерфейс, большое пространство для хранения писем, безопасность на уровне. Почему же тогда только второе место? Об этом мы поговорим представляя победителя этого небольшого соревнования.
Отличный интерфейс, большое пространство для хранения писем, безопасность на уровне. Почему же тогда только второе место? Об этом мы поговорим представляя победителя этого небольшого соревнования.
На первом месте
в Рунете, да и в мире в целом твердо села почта от Google, под название Gmail. Причин этому сразу несколько. Во-первых, надежность, привязка к телефону и необходимость подтверждать вход с других устройств один из главных достоинств гмейл. Скорость и надежность. Вероятность того, что высланное сообщение не дойдет к адресату очень маленькая.
Еще одним важным рычагом к активному росту пользователей Gmail является привязка аккаунтов Google к смартфонам на Android. Без почты от гугла вам не удастся скачать необходимые приложения через GooglePlay. А если посмотреть на рост потребителей Android, то можно представить каких оборотов все это набирает.
Придраться к Gmail почте практически невозможно, лично меня все устраивает и я вполне доволен его интерфейсом и функционалом, хотя так же имею созданные электронные почтовые ящики и на Рамблере и на Яндексе и на Mail.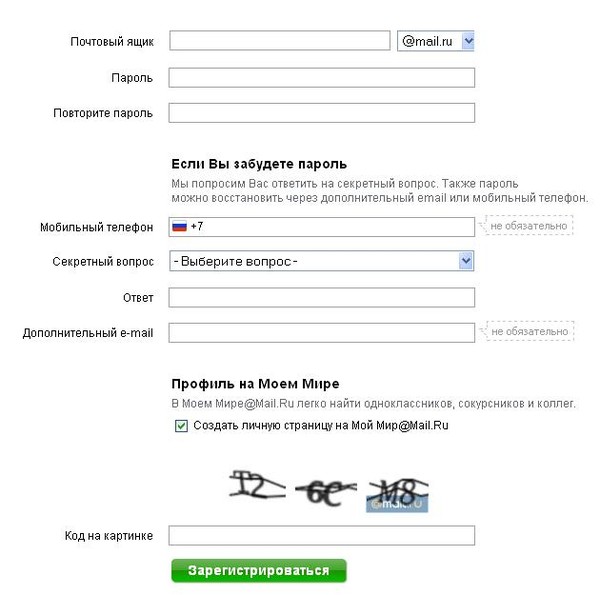 ru, просто использую их для разных целей.
ru, просто использую их для разных целей.
Почтовых гигантов обсудили теперь пришло время создать электронную почту. Приступим к пошаговому созданию емейл адреса, и в данном случае пойдем от лучшего к … менее хорошему. .
Как создать электронную почту (аккаунт) на Gmail.com
Сейчас мы приступим к созданию электронной почты на gmail.com, который так же является и аккаунтом ко всем сервисам Google, перейдите по ссылке и следуйте инструкциям.
Первым делом вам откроеться приветствие от Гугл, внизу будет ссылка «Создать аккаунт», кликаем на нее.
Вам откроется форма для регистрации аккаунта, постепенно разберем что и как нужно вводить.
- Первым делом вводим свое Имя и Фамилию. Рекомендую вводить достоверные данные, это облегчит вашу дальнейшую деятельность с Google.
- Следующим шагом, наверное самым трудным, нужно придумать свободное, а это не так просто, имя пользователя. Разрешается использовать буквы латиницы и цифры, так же можно ставить точки, между словами для разделения.
 Тире и нижнее подчеркивание, в отличии от большинства почтовых сервисов, запрещены.
Тире и нижнее подчеркивание, в отличии от большинства почтовых сервисов, запрещены.
На рисунке выше показан отличный пример правильного заполнения формы.
Об этом пункте поговорим немного подробнее, какие подводные камни нас могут ожидать:
- Пароль должен быть минимум 8 символов.
- Не используйте один пароль для всех сайтов (регистраций).
- Придумывая пароль можно использовать английские большие и маленькие буквы, цифры и знаки препинания (shift + цифры клавиатуры).
- В первом и втором случае пароли должны совпадать, если не можете этого добиться (ну всякое бывает) запишите пароль на компьютере, затем скопируйте и вставте два раза.
- Пароль должен быть надежным, используйте весь предоставленный арсенал символов, буквы верхнего и нижнего регистра, цифры и знаки. А еще лучше все это в перемешку, не облегчайте работу взломщикам.
После того, как вы придумали хороший пароль идем дальше. В следующем этапе создания почты на гугл нужно будет указать дату рождения и пол:
Я думаю с этим у вас проблем не возникнет.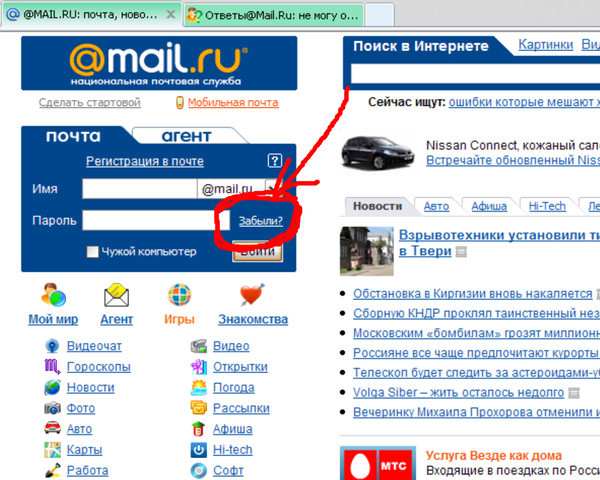 Далее вводим номер мобильного телефона, указываем страну проживания, если есть, запасной адрес электронной почты.
Далее вводим номер мобильного телефона, указываем страну проживания, если есть, запасной адрес электронной почты.
Обязательно введите правильный номер телефона, он тесно связан с дальнейшей безопасностью вашего Gmail аккаунта.
При правильном вводе всех данных, Google предложит ознакомиться с условиями использования аккаунта. Что бы успешно пройти этот этап вам нужно опуститься на самый низ текста, после чего кнопка «Принять» станет активной.
Нажимаем на нее, получаем поздравления Google об успешном создании Google аккаунта. Это означает что вам стали доступны все сервисы гугла, а это огромное количество возможностей, в том числе и gmail почта.
Нажав кнопку продолжить вы можете внести изменения в настройки своего аккаунта. Ознакомились, настроили. В любом случае в дальнейшем все можно будет подкорректировать. Для входа в Gmail нужно посмотреть в правый верхний угол экрана и кликнуть по квадратику или по кружочку, затем выбрать красный конвертик gmail почты.
После входа в почту вас могу поздравить и я, вы только что создали электронную почту и Google аккаунт в целом.
Вы можете пройти быстрое ознакомление с почтой, для этого Google предоставил небольшой обучающий мануал.
Конечно же существует еще множество настроек Google почты, однако целью этой инструкции было создание электронной почты, с этой задачей мы успешно справились. В конце статья будет еще рассказано о безопасности и маленьких хитростях. . .
Как создать почту на Яндексе
Приступим к бесплатному созданию электронной почты на Яндексе, для начала нужно перейти по ссылке . После перехода вам откроется стандартная форма авторизации, внизу будет кнопка «Зарегистрироваться», нажимаем на нее.
Как вы уже догадались, сейчас будем вводить стандартные данные, при любой регистрации.
По-порядку расскажу о каждом поле:
- Имя, фамилия. Думаю тут все ясно.
- Придумайте логин. Тут нужно подобрать или выбрать из предложенных яндексом логин, который и будет приставкой к яндекс почте. Можно использовать буквы латиницы, цифры, точку, дефис.
- Придумайте пароль.
 Яндекс показывает на сколько ваш пароль надежен, на картинке показано что мой пароль безопасен. Я использовал, буквы, цифры и знаки препинания, это идеальное использование символов, которое труднее всего подобрать.
Яндекс показывает на сколько ваш пароль надежен, на картинке показано что мой пароль безопасен. Я использовал, буквы, цифры и знаки препинания, это идеальное использование символов, которое труднее всего подобрать. - О телефоне расскажу отдельно.
В поле «Мобильный телефон» вы должны указать рабочий номер, так как на него придет смс с кодом подтверждения. Если у вас нету телефона, нажмите «У меня нет телефона».
После того как вы введете номер телефона и нажмете «Получить код», вы получите смс, код с которого вводим в появившееся поле:
После успешного подтверждения телефона нажимаем заветную кнопку «Зарегистрироваться». Почта Яндекса так настроена что сразу после ее создания вам предложат быстро ее настроить, пройдя 6 шагов вы усовершенствуете ее так, как вам нужно.
Когда быстрая настройка будет завершена вы уже сможете успешно пользоваться почтовым ящиком от Яндекса.
В дальнейшем вы сможете изменить и настроить любые данные связанные с только что созданной электронной почтой на Яндексе.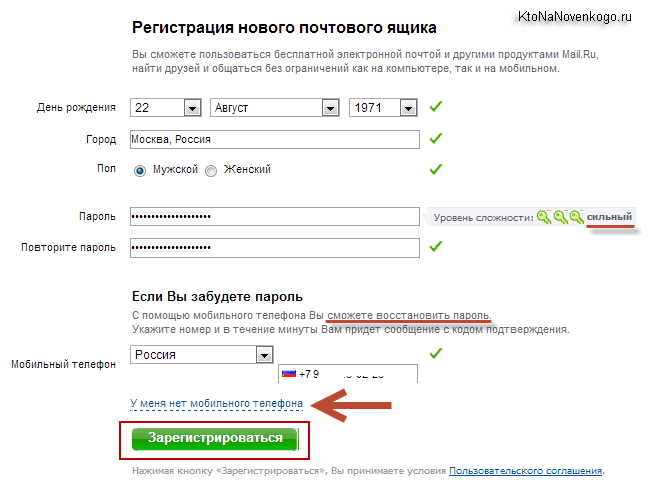 Для этого в правом верхнем углу есть кнопка-шестеренка, нажатие на которую откроет панель возможных настроек.
Для этого в правом верхнем углу есть кнопка-шестеренка, нажатие на которую откроет панель возможных настроек.
Как создать электронную почту на Mail.ru
В отличии от двух предыдущих предложенных вариантов Яндекса и Google, которые ассоциируются как поисковые системы, mail.ru твердо засел в умах пользователей как почтовик. Тем не менее мейлру так же имеет большое количество собственных инструментов и сервисов, впрочем, сейчас речь не об этом, а о создании почтового ящика на mail.ru .
Для бесплатной регистрации почтового ящика на мейлру вы должны указать:
- Имя, Фамилию.
- День рождения.
- Город (не обязательно).
В следующем шаге нужно придумать имя почтовому ящику и надежный пароль. В имени разрешается использовать латинские буквы, цифры, точку и дефис (на точку и дефис не должно заканчиваться). Пример надежного пароля «qazwsx!2016».
Опускаемся ниже, у вас будет три варианта:
- Сразу нажать кнопку «Зарегистрироваться».
- Указать и подтвердить номер мобильного «У меня есть мобильный телефон».
 Этот и следующий вариант служит для восстановления пароля.
Этот и следующий вариант служит для восстановления пароля. - Вписать «Дополнительный e-mail» (не обязательно).
Если вы жмякнули зарегистрироваться, тогда вы уже на странице почты и можете пролистать эту страницу чуток ниже. Если же вы решили обезопасить себя и свой пароль и ввести номер мобильного, тогда смотрим дальше.
Находим свою страну, пишем номер мобильного, нажимаем на «Зарегистрироваться». Получаем смс с кодом, вводим его в открывшееся окно.
После этого должно перенести вас в почту, меня почему-то вернуло назад к форме, пришлось снова вводить пароль и номер мобильного. Правда второй раз телефон подтверждать не пришлось, сразу перенаправило в почту Mail.ru и ее быструю настройку.
Вы можете изменить подпись под каждым отправленным письмом, загрузить фото или сделать снимок с веб-камеры. Нажимаем сохранить и двигаемся дальше.
Выбираем красивый фоновый рисунок, или же можно оставить «строгий» дизайн mail.ru, ничего не меняя.
Для регистрации нажимаем на кнопку «Отримати скриньку», после чего переходим к уже знакомой нам анкете профиля.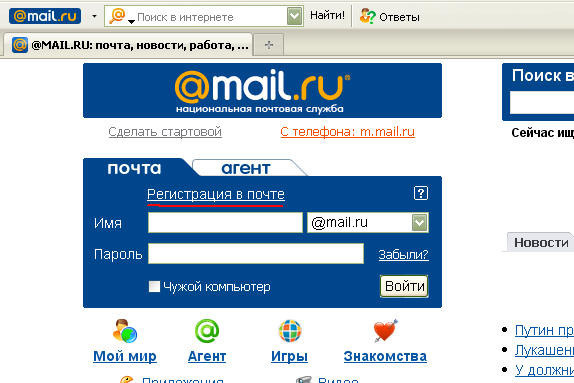
Нужно ввести: имя, фамилию, придумать логин и пароль, номер мобильного. После подтверждения телефона, регистрацию на укрнет можно считать законченной.
По укр.нет все, идем к рамблеру.
Как создать электронную почту на Рамблере
Создание электронной почты на рамблере абсолютно бесплатное. Для начала нужно перейти по ссылке , и нажать на кнопку «Регистрация».
После этого вам откроется форма для заполнения профиля пользователя электронной почты. Вам нужно будет ввести следующие данные:
- Фамилия.
- Придумать доступный логин.
- Придумать надежный пароль.
- Указать дату рождения.
- Место проживания.
- Указать реальный номер мобильного.
- Подтвердить мобильник. Получите код по СМС (это бесплатно).
Если вы ввели все данные правильно, тогда почта на рамблере будет создана, и вам покажут ваш профиль, где вы сможете в любой момент изменить свои данные.
После регистрации электронной почты на rambler, вам пришлют ваше первое письмо с приветствием от системы.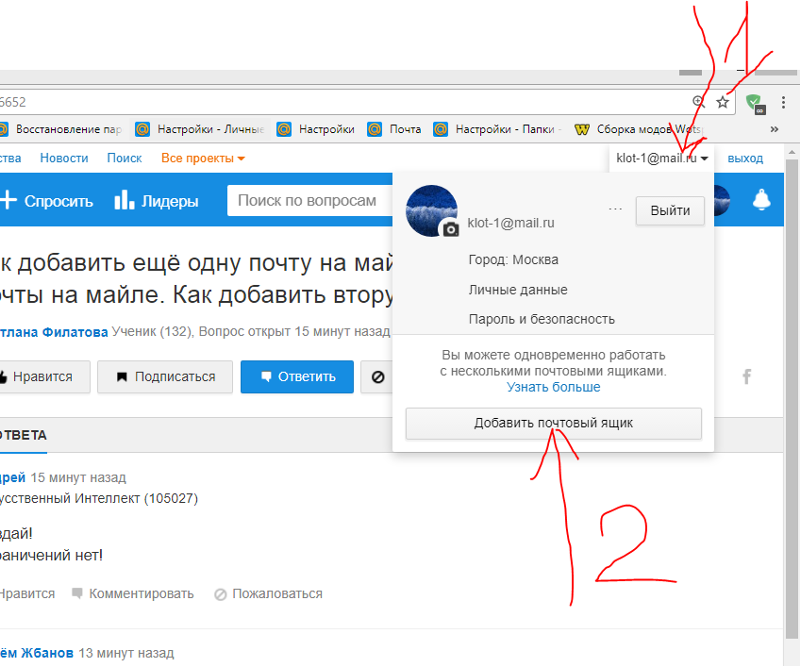
После всего выше проделанного можете смело пользоваться возможностями почты.
Дам несколько стоящих советов, благодаря которым вы сможете существенно обезопасить свои уже созданные и будущие почтовые ящики:
- Если есть возможность привязать адрес электронной почты к мобильному телефону, сделайте это. Привязка поможет избежать взломов и ускорит восстановление потерянного пароля.
- Не игнорируйте поля «Дополнительный e-mail», связка нескольких емейл адресов так же сможет сослужить вам, когда (именно «когда», мало существует людей и случаев когда пароль никогда не забывается) вы потеряете пароль.
- Не используйте одинаковые имена ящиков и пароля для всех сервисов. Если злоумышленникам удастся взломать один ящик, они попытаются проделать то же самое и на других сайта, не облегчайте им работу.
Какая почта самая безопасная
Самой безопасной из бесплатных электронных почтовых сервисов считается Gmail, если правильно настроить ее, использовав все уровни защиты, можно добиться почтовый ящик с отличной системой безопасности.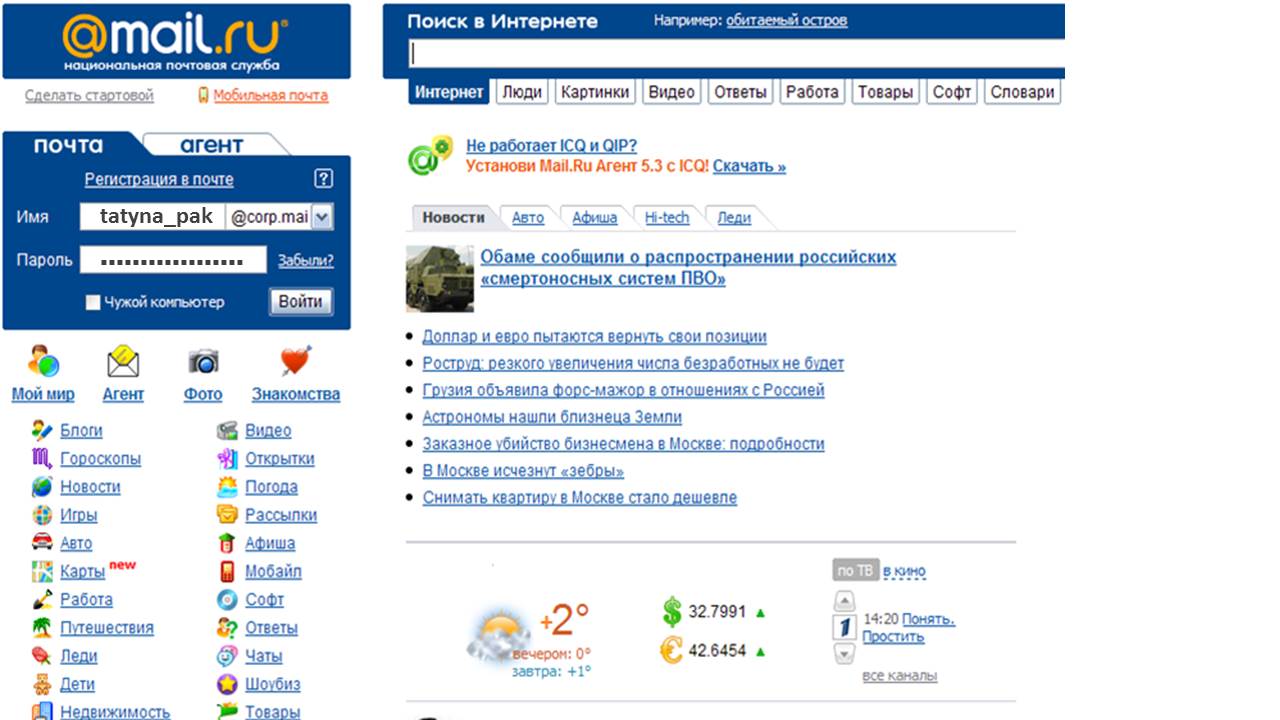 Двухуровневая аутентификация, когда в дополнению к паролю вы еще должны ввести код с смс, позволит контролировать попытки входа буквально в тот же момент. Если вам придет код, но вы не пытались зайти в свою почту, знайте, это планирует сделать кто-то другой.
Двухуровневая аутентификация, когда в дополнению к паролю вы еще должны ввести код с смс, позволит контролировать попытки входа буквально в тот же момент. Если вам придет код, но вы не пытались зайти в свою почту, знайте, это планирует сделать кто-то другой.
Яндекс почта так же довольно безопасная, не встречал случаев массового взлома аккаунтов, по этому можно смело пользоваться и ей.
Почту Mail.ru не однократно взламывали, причем в громадных масштабах, миллионами аккаунтов одновременно, по этому эту почту лучше не использовать для хранения особо важной информации. Для общения она вполне подойдет.
Думаю на этом можно закончить разбирать вопрос «Как создать электронную почту на самых популярных почтовых сервисах», надеюсь все вопросы сняты, если же что-то осталось не понятно задавайте свои вопросы в комментариях.
В раздел моя страница вход осуществляется через основной сайт — mail.ru
Отсюда Вы можете сразу попасть в следующие разделы:
- Мой мир
- Электронная почта
- Одноклассники
Для того, чтобы попасть в электронную почту, нажмите на текст «Почта»:
После чего откроется список ваших последних переписок:
Проверив входящие, вы также сможете отправить сообщение, удалить лишние и совершить другие действия в электронном ящике.
Восстановить пароль майл ру
Если по какой то причине вы не помните свой пароль от почты mail.ru или потеряли его, а может вас взломали, то выход есть, если вы указывали и подтверждали телефон при регистрации, то сделать восстановление пароля можно буквально в пару шагов, или дополнительную почту, если же не указывали телефон или почту, то сделать это будет немного труднее, но всё же можно, главное при регистрации вводить данные и не забывать их, потому что они понадобятся вам при восстановлении. (Можно сохранить данные в блокнот и хранить его на компьютере, флешке). Теперь делаем как я вам напишу и смотрим на картинки. Для начала переходим на вход в ваш почтовый ящик и нажимаем на «Забыли пароль»:
Теперь указываем почту к которой у вас был утерян доступ (Пароль) и нажимаем восстановить:
Если вы не указывали телефон (Дополнительную почту) при регистрации или допустим если у вас на почте была установлена Двухфакторная аутентификация, то вам придётся восстанавливать пароль по стандартной схеме, просто введи данные, которые вы вводили при регистрации аккаунта и нажмите «Отправить» (В некоторых случаях поддержка майл ру может запросить дополнительные данные) и ждите ответа на почту, которую вы указали при отправке своих данных, картинка ниже:
Если же вы указали телефон (Дополнительную почту) при регистрации, то буквально в пару этапов вы восстановите пароль к своему ящику mail.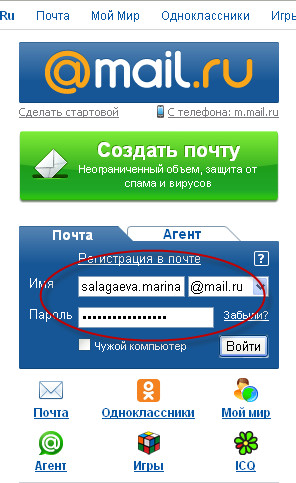 ru, вместо формы, которую вы видите на картинке выше, будет вот такая форма если вы указывали дополнительную почту:
ru, вместо формы, которую вы видите на картинке выше, будет вот такая форма если вы указывали дополнительную почту:
Введите капчу и нажмите восстановить. На вашу дополнительную почту, которую вы указывали при регистрации, придёт письмо для восстановления пароля. А теперь если вы указывали телефон при регистрации вы увидите вот такую форму:
Ну тут вообще всё просто, здесь будет указан ваш телефон, который вы указывали при регистрации, вводите капчу и нажимаете «Получить код по смс». Вам на телефон придёт код для восстановления пароля, введя который, вам предложат ввести новый пароль к своей почте и после чего вы сможете спокойно зайти на неё.
Электронная почта, в наше время, нужна везде: записаться к врачу, купить билеты через интернет, зарегистрироваться в соцсетях. Поэтому я расскажу, как быстро и бесплатно создать новый почтовый ящик на Mail.ru
Регистрация почтового ящика на Mail.ru
Для регистрации заходите на сайт mail.ru
(введите в адресную строку браузера). Откроется страница, на которой в левом верхнем углу будет специальная форма.
Откроется страница, на которой в левом верхнем углу будет специальная форма.
Начало регистрации в почте майл ру
Регистрация нового почтового ящика на mail.ru
Открывается страница Регистрация
. Ничего сложного в заполнении регистрационной анкеты нет. Имя 1
, фамилия 2
, дата рождения 3
, обязательны к заполнению, но никто проверять не будет, честно вы написали, или нет. Ваш пол выбираете путем переключения кнопки 4
.
Как выбрать имя почтового ящика (почтовый адрес)
В строке Желаемый почтовый адрес 5
, появятся варианты названий электронной почты, составленные автоматически, с учетом вашего имени, фамилии, даты рождения. Вы можете выбрать из предложенного списка, а, можете сами подобрать хорошее название.
Имя должно быть из 4-31 символов. Кроме латинских (английских) букв можно использовать цифры, знаки подчеркивания (_), точку, или дефис (-), но начинаться название почтового ящика с этих знаков не может. Приготовьтесь к тому, что простое имя, которое вы хотите использовать, уже занято и Вы получите ответ, что «Ящик с таким именем уже существует».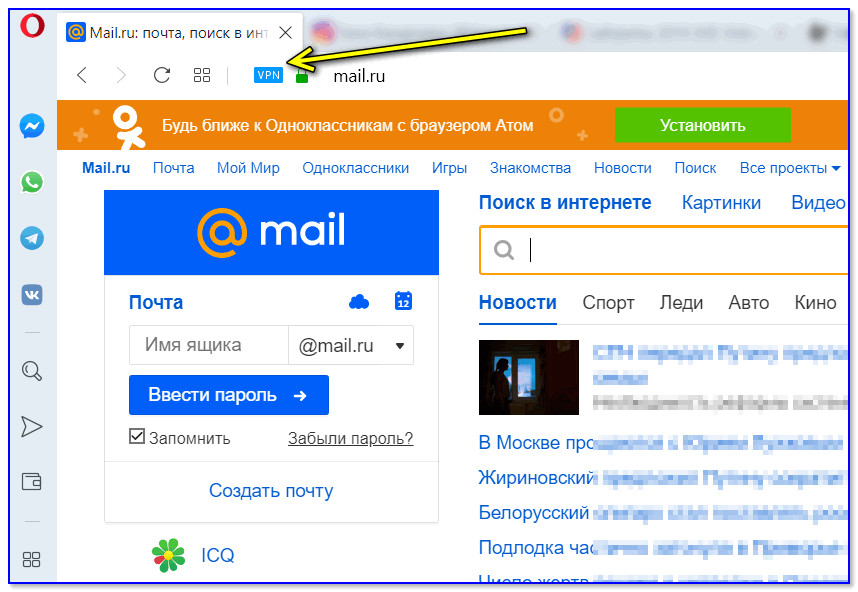
Имя почтового ящика вы можете выбирать в четырех доменах: mail.ru , inbox.ru , list.ru , bk.ru. Ваша электронная почта, в зависимости от этого, может выглядеть так: [email protected] , [email protected], [email protected], [email protected] .
Если в одном домене красивое имя занято, то, проверьте в других доменах. Для этого, нажмите на домен, который виден в окошке 6
, (в моём примере — bk.ru), откроется список из четырех доменов, и, вы из списка выбираете тот, который вам нравится. Когда завершите выбор названия почтового ящика — переходите к вводу пароля.
Как подобрать надежный пароль для почтового ящика
Если Вы собираетесь использовать e-mail долго и для серьезных целей, то и пароль 7
должен быть надежный. Русские буквы не допускаются. И, хотя мы любим использовать осмысленные слова, лучше этого не делать. Если Ваш пароль взломают, Вы не только потеряете письма, но Вам еще будет проблематично вернуть свой почтовый ящик.
Пароль должен состоять, минимум, из 6 знаков, но, он не должен состоять из одних чисел.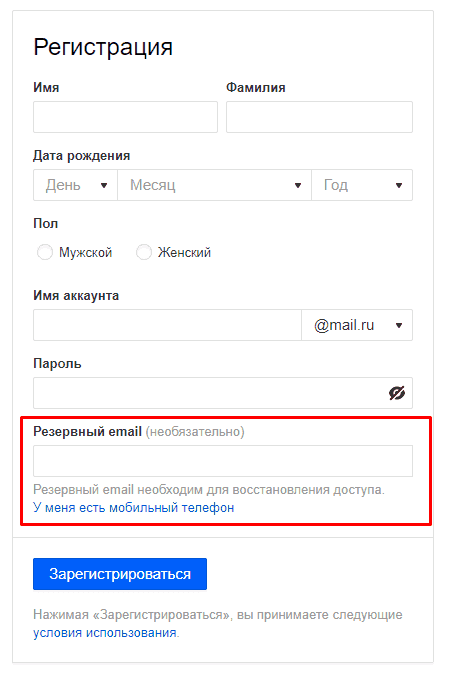 В нём должны присутствовать английские буквы, цифры, а также символы (например: $, %, #). Буквы нужно использовать, как строчные, так и заглавные. По мере набора, справа от пароля будут меняться подсказки: ненадежный пароль
В нём должны присутствовать английские буквы, цифры, а также символы (например: $, %, #). Буквы нужно использовать, как строчные, так и заглавные. По мере набора, справа от пароля будут меняться подсказки: ненадежный пароль
, средний пароль
, надежный пароль
. Сделайте, чтобы пароль был надежным — тогда можно спать спокойно!
Чтобы убедиться, что пароль вы ввели правильно, в следующее поле 8
вводите тот же пароль, еще раз. После этого сразу же запишите имя электронного почтового ящика и пароль в записную книжку, пока не забыли!
Вводим номер своего мобильного телефона
Поле Телефон 9
нужно заполнить на случай, если Вы забудете пароль и не сможете попасть в свой почтовый ящик. Предусмотрите такую неприятность!
Для этого, выберите из выпадающего списка свою страну, и введите номер мобильного телефона. В течение минуты Вам придет сообщение с кодом подтверждения.
Ввводим код подтверждения
Введите Код, пришедший по SMS в соответствующее поле и нажмите кнопку Продолжить.
Как зарегистрировать почтовый ящик без мобильного телефона?
Если же вы не хотите указывать номер мобильного телефона — тогда нажимаете ссылку У меня нет мобильного телефона 10
. Откроется дополнительное поле. В это поле вписываете дополнительный e-mail, если он у Вас есть, и нажимаете кнопку Продолжить. . В принципе, вы можете ничего не указывать, но имейте ввиду, что в случае взлома пароля, или его утери, вам будет сложно вернуть свой почтовый ящик.
Когда, вы регистрируете почту без номера телефона, то появится окно, в которое нужно ввести код с картинки. Я, для таких случаев, держу лупу под рукой. И, всё равно, приходится 2-3 раза нажимать ссылку Не вижу код, чтобы обновилась картинка на более разборчивую!
Регистрация без мобильного телефона
Ввели код? Теперь нажимаете кнопку Продолжить, и Вы окажетесь в своем новом почтовом ящике. Там Вас будет ждать 3 письма от Команды Mail.ru с поздравлением и рекомендациями по работе с электронной почтой.
Хотя нет! Вы будете видеть содержимое своего нового почтового ящика, но перед ним появится окно настройки.
Настройка своего нового почтового ящика на майл ру в 3 шага
Итак, показываю, как быстро завершить настройку почты.
Шаг 1. Загрузка фото и создание подписи
На первом шаге появится окно, с помощью которого вы можете загрузить свою фотографию и создать подпись, которая будет вставляться в каждое отправляемое письмо. После этих действий нажимаете кнопку Сохранить. Впрочем, если фотографии под рукой у вас нет, а с подписью вы еще не определились — то, жмите на кнопку Пропустить, и вы окажетесь на следующем шаге.
Шаг 2. Выбор темы для почтового ящика
На втором шаге предстоит выбрать тему, которая будет украшать почтовый ящик во время вашей работы с письмами. Выбрав понравившуюся тему, жмите кнопку Сохранить. Можете нажать кнопку Пропустить — тогда останется Классическая тема. Как вижу, у большинства пользователей, именно она и остается.
Шаг 3. Установите мобильное приложение майл ру
На третьем шаге предлагается установить мобильное приложение от Mail.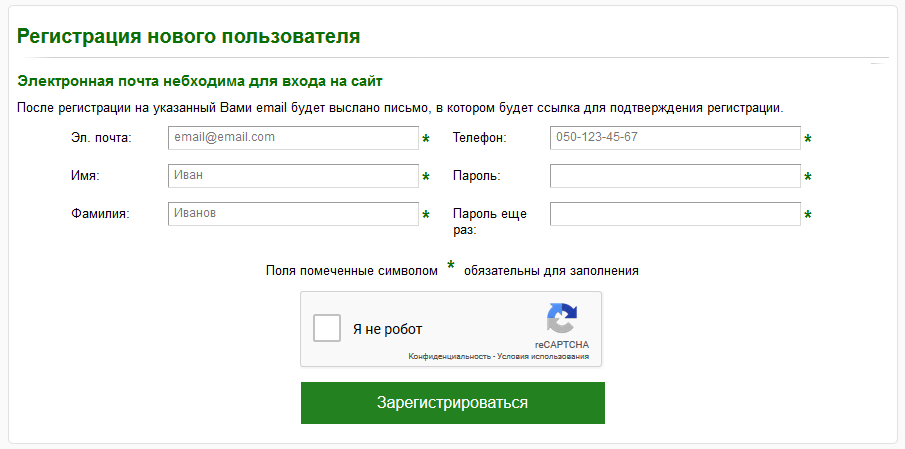 ru . Если вы регистрируетесь на смартфоне, то сразу можете нажать кнопку App Store или Google play (в зависимости от модели вашего смартфона) и установить приложение на свой телефон.
ru . Если вы регистрируетесь на смартфоне, то сразу можете нажать кнопку App Store или Google play (в зависимости от модели вашего смартфона) и установить приложение на свой телефон.
Если же, вы создаете почтовый ящик на ПК, или ноутбуке, то — ничего страшного! Как только у вас появится смартфон — вы сможете установить приложение от майл ру и, с помощью логина и пароля связать свою электронную почту с этим приложением.
А теперь нажимаете кнопку Закончить, и вы окажетесь в своем новом почтовом ящике. Пишите и отправляйте свои письма, получайте и перечитывайте письма от друзей!
Регистрация почты майл — видеоурок по регистрации и настройке почтового ящика
В видеоуроке показано, как зарегистрировать себе e-mail на популярном сервере почты Майл ру, Видео 2017 года от Виртуальной компьютерной Академии
- Находим страницу регистрации в майле
- Как выбрать название электронного адреса?
- Вводим надежный пароль!
- Получаем по СМС код подтверждения.

- Заходим в свой почтовый ящик.
Инструкция
Выберите один или несколько почтовых сервисов, на котором/которых вы будете создавать e-mail. Этих сервисов существует много как в России, так и за рубежом. Например,
Http://www.mail.ru/
— http://www.yandex.ru/
— http://www.rambler.ru/
— http://www.km.ru/
— http://www.rbk.ru/
— http://www.gmail.com/
— http://www.yahoo.com/.
Это далеко не полный список. В своем выборе руководствуйтесь тем, что вы после регистрации получите, в большинстве случаев, еще и доступ к различным дополнительным сервисам: электронному кошельку, персональной странице в локальной социальной сети, личный номер ISQ, возможность создать собственный сайт и многое другое — конкретный перечень у каждого сервиса свой.
Начните процесс регистрации своего аккаунта. Для этого на главной странице выбранного почтового сервиса нажмите на ссылку «Регистрация», «Создать почтовый ящик», «Завести почту» — конкретное наименование зависит от ресурса.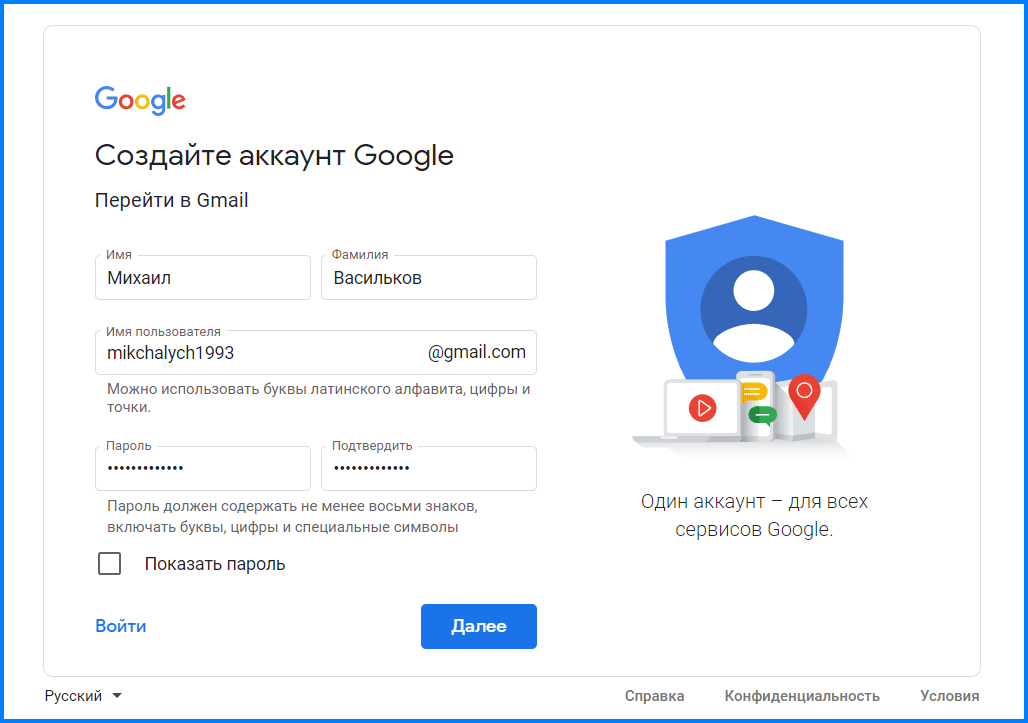 На открывшейся странице заполните форму регистрации, следуя подсказкам системы.
На открывшейся странице заполните форму регистрации, следуя подсказкам системы.
Указывайте при регистрации свои настоящие данные: ФИО, мобильный телефон, дату рождения и т.д. Это поможет вам при восстановлении доступа к своему аккаунту, если вы забудете пароль, и при поиске старых знакомых в локальных . При желании вы всегда сможете скрыть свои персональные данные от посторонних людей — это регулируется в настройках аккаунта, которые станут вам доступны после окончания процесса регистрации. Подробные инструкции вы найдете в справочной системе выбранного постового сервиса.
Особенно важно указать достоверные сведения, если вы планируете в дальнейшем пользоваться электронным кошельком, предоставляемым вашим почтовым сервисом — под вымышленным именем вы не пройдете идентификацию, а в результате, возможно, у вас возникнут проблемы с переводом денег.
Имейте в виду при регистрации e-mail, что свое имя (логин) в дальнейшем вы изменить не сможете – если вам что-то разонравится, придется регистрировать новый ящик на новое имя.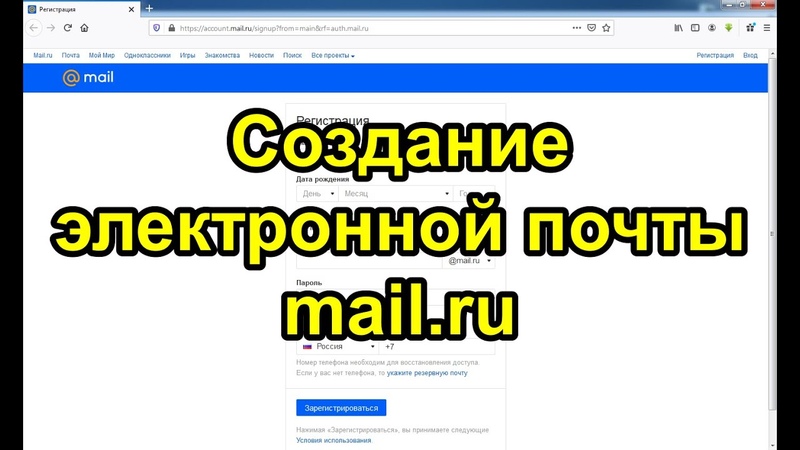 Также обратите внимание, что многие почтовые сервисы позволяют зарегистрировать аккаунт на разных доменах (домен обозначается в вашем адресе после знака «@»). Если логин, который вы выбрали, занят на основном домене, он может оказаться свободен на дополнительном. Доступные домены можно проверить, если открыть выпадающий список в форме для регистрации.
Также обратите внимание, что многие почтовые сервисы позволяют зарегистрировать аккаунт на разных доменах (домен обозначается в вашем адресе после знака «@»). Если логин, который вы выбрали, занят на основном домене, он может оказаться свободен на дополнительном. Доступные домены можно проверить, если открыть выпадающий список в форме для регистрации.
Устанавливайте пароль и комбинацию «контрольный вопрос – ответ на него» с таким расчетом, чтобы вашим аккаунтом не смогли воспользоваться. Не вводите слишком уж очевидные и известные всем сведения, вроде клички вашей любимой собаки, которую, наверняка, знают все ваши друзья. Либо специально совершите пару орфографических и/или грамматических ошибок. Используйте нелогичные комбинации строчных и заглавных букв, спецсимволы (например «@» вместо буквы «а», ноль вместо буквы «о» и т.п.)
Обратите внимание, что возможно создать e-mail и на корпоративной почте, если такая есть у вашего предприятия и занимаемая вами должность это позволяет.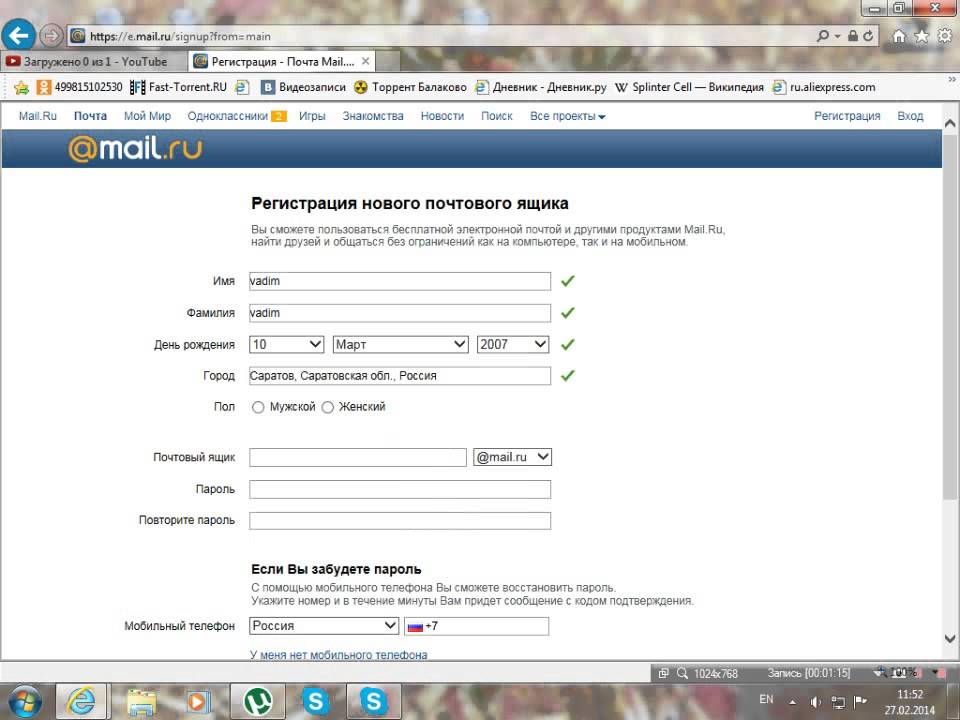 Чтобы создать свой почтовый ящик, вам нужно будет обратиться к администратору сети — то есть, к человеку, который непосредственно курирует в вашей организации все «компьютерные вопросы». Но имейте в виду, что в случае увольнения доступ к вы потеряете. И даже во время вашей работы на предприятии, возможно, просмотр вашей переписки будет доступен тому же администратору сети.
Чтобы создать свой почтовый ящик, вам нужно будет обратиться к администратору сети — то есть, к человеку, который непосредственно курирует в вашей организации все «компьютерные вопросы». Но имейте в виду, что в случае увольнения доступ к вы потеряете. И даже во время вашей работы на предприятии, возможно, просмотр вашей переписки будет доступен тому же администратору сети.
Имейте также в виду, что практически возможно зарегистрировать свой собственный домен, а следовательно и создать свой собственный абсолютно уникальный e-mail. Вроде vanya @ pupkin.net. Например здесь: http://www.general-domain.ru/. Однако за регистрацию личного домена придется заплатить. Впрочем, в большинстве случаев, это стоит недорого, а если вы намерены вести в сети собственный бизнес, выглядеть такой адрес будет солиднее.
Каждый пользователь сети должен иметь хоть одну электронную почту. Рассмотрим пошаговую инструкцию, как создать почтовый ящик на mail.ru.
Регистрация на этом почтовом клиенте осуществляется примерно так же, как и на других популярных сервисах.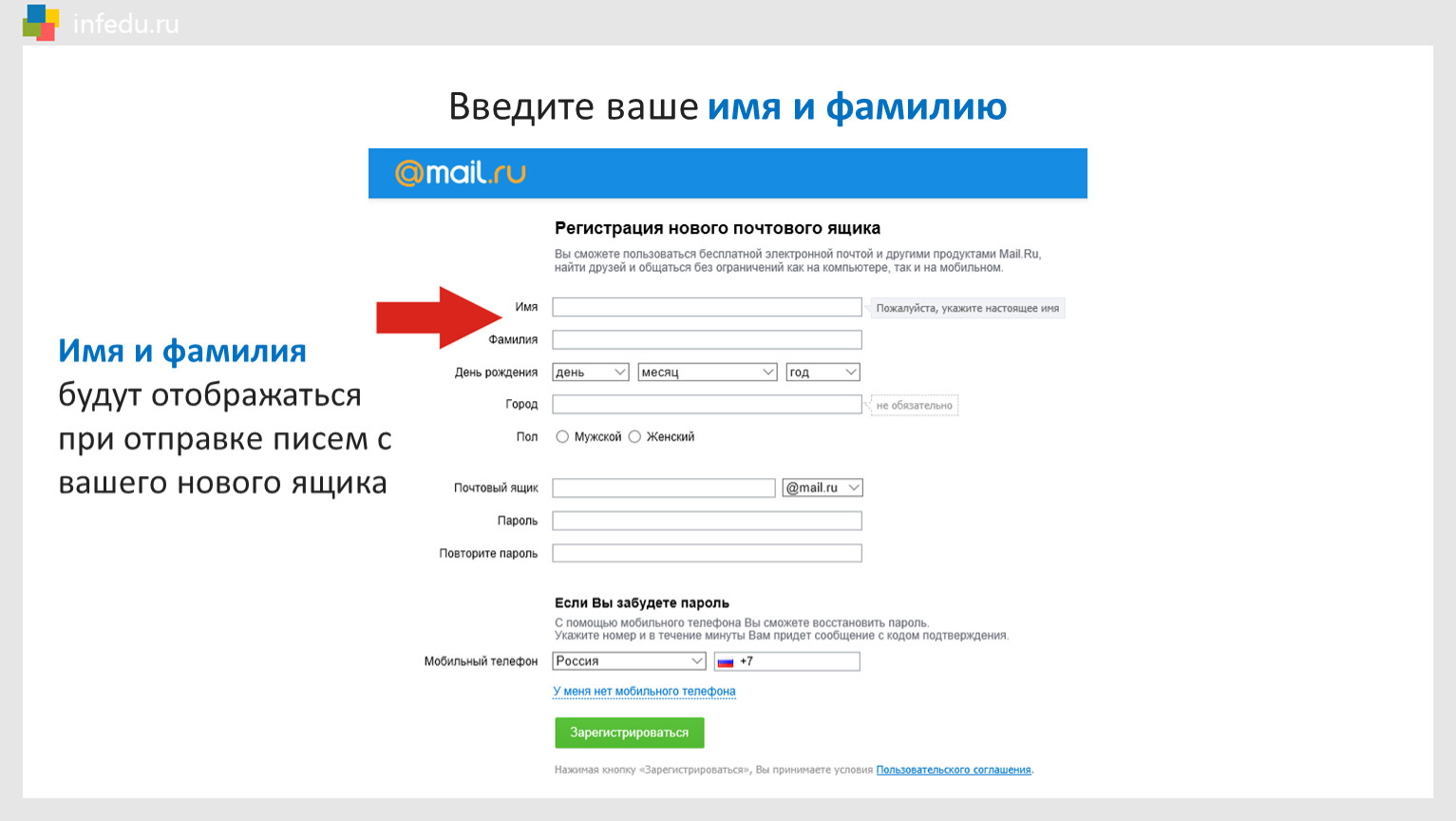
Создание почтового ящика mail.ru
Чтобысоздать почтовый ящик
на mail ru, наберите в адресной строке любого браузера www.mail.ru и нажмите «Enter».
В браузере вы увидите главную страницу сервиса. Далее щелкните ссылку «Регистрация в почте».
Внимательно заполняем все поля, отмеченные красной звездочкой. Во времясоздания почтового ящика
на mail.ru и регистрациисвоих личных данных (фамилия, имя, дата рождения, город, пол) желательно писать свои настоящие данные.
Конечно, проверять никто не будет, но если вы потеряете доступ к почте (ваш ящик взломают или вы просто забудете пароль) это упростит его восстановление
.
Для названия своей электронной почты пользователи обычно используют свои персональные данные. В идеале название совпадает с вашими именем и фамилией и еще никем не используется.
Уникальность названия подтвердит появившаяся зеленая галочка справа.
Если адрес уже занят, система предложит вам несколько доступных альтернативных вариантов.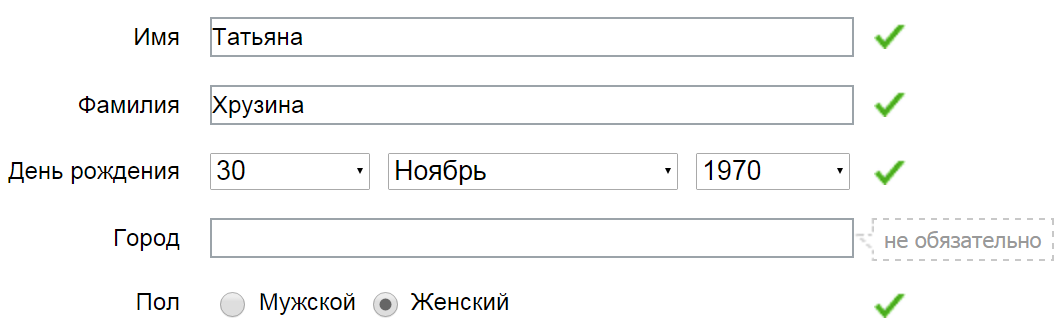
Важно!
Необходимо определиться с доменной частью почты, она прописывается после символа @ (собачка). Вы можете выбрать mail.ru, list.ru inbox.ru, bk.ru. Выбирайте любой.
Как правило, эта информация открыта, ее легко установить на ваших персональных страницах в соцсетях
. Этим могут воспользоваться злоумышленниками для взлома вашего ящика.
Введите пароль для входа и повторите его немного ниже, продемонстрировав системе, что вы запомнили его. С правой стороны появится подсказка о степени сложности вводимого пароля.
Постарайтесь запомнить его, а еще лучше где-то записать.
В последнем блоке из выпадающего списка необходимо выбрать страну проживания, а также написать номер телефона (домашние номера не поддерживаются).
Для России он будет начинаться с +7. Теперь осталось нажать кнопку «Зарегистрироваться».
Через несколько секунд придет сообщение с проверочным кодом, внесите его в предложенное поле и закончите регистрацию.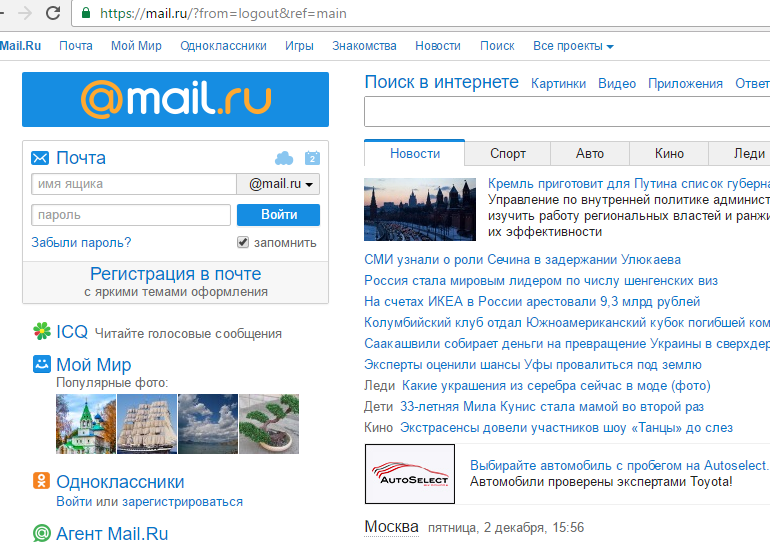
Если вам необходимосоздать почтовый ящик на mail.ru без номера телефона, то выберите способ «у меня нет мобильного телефона».
После этого из выпадающего списка выберите или придумайте самостоятельно свой секретный вопрос, но постарайтесь запомнить введенный на него ответ (это можно тоже записать).
Также не поленитесь ввести и дополнительный e-mail (если вы им располагаете).
Если поставить галочку напротив пункта «Создать личную страницу» у вас автоматически появится профиль в соцсети Mail.ru.
В графе «Код на картинке» введите показанные буквы и цифры как на картинке. Если символы написаны неразборчиво, нажмите «обновить код».
Когда напротив каждой строки появятся зеленые галочки, нажмите «Зарегистрироваться».
Настройка почты Mail.Ru
Если у вас есть личные электронные адреса, находящиеся на различных серверах, перед тем как перенаправить вас в электронный ящик, система предложит собирать все письма в ящик Mail.Ru.
Это поможет вам немного сэкономить время, ведь на наличие новых писем необходимо будет проверять только один ящик.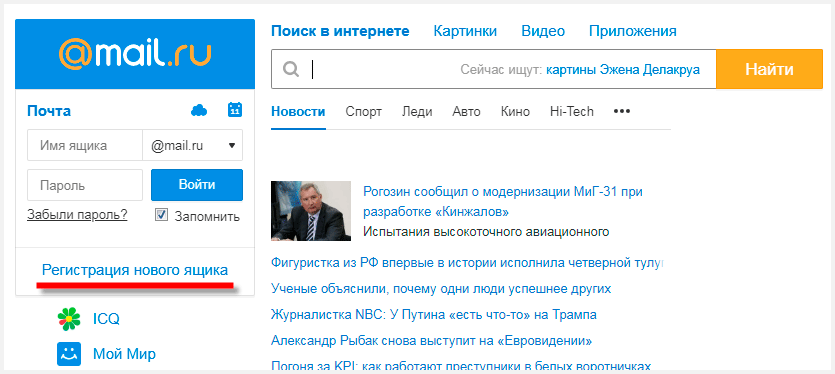
Следующим шагом будет загрузка фотографии и создание подписи.
Последний шаг – выбор темы. Выберите ту, которая вам больше по душе. Если не знаете что выбрать – не переживайте.
Впоследствии вы сможете легко изменить свой выбор, используя раздел «Настройки».
Это все.Создание почтового ящика на mail.ruзавершено! Следующее окно – ваш почтовый ящик, в котором вас ожидает три письма.
Они от mail.ru. Служба приветствует вас, благодарит за регистрацию, а также рассказывает о возможностях сервиса. Эти письма можно удалить.
Чтобы настроить защиту вашей учетной записи в правом верхнем углу сервиса выберите настройки. Затем пароль и безопасность. Поставьте галочки у всех пунктов.
- Запретить параллельные сессии – если вы войдете в свой почтовый ящик при включенной опции, то все остальные пользователи, находящиеся в вашем аккаунте, будут разлогинены.
- Показывать данные о последнем входе – при работе с ящиком над перечнем писем будет отображаться способ входа, дата и время последнего посещения, IP-адрес.

- Сессия с одного IP-адреса – в системе будет проверяться, откуда идут запросы. Если они идут с другого IP, то сессия признается неправильной, при этом пользователя переправят на авторизацию.
- Сохранять и отображать последние выполненные действия в ящике – хороший инструмент постоянного контроля своего почтового ящика. Данные будут отображаться в разделе «Настройки» → «Пароль и безопасность».
Обратите внимание!
Присоздании почтового ящика на mail.ru бесплатновам предоставляется право устанавливать дополнительный пароль на каждую папку ящика. Это повысит безопасность электронной почты в целом.
В меню слева кликните «Настроить папки».
В отобразившемся перечне папок наведите курсор на папку, которую необходимо защитить паролем и кликните на появившуюся шестеренку возле нее.
Поставьте галочку возле надписи «Папка защищена паролем» и внесите все необходимые данные.
Теперь для доступа и работы с этой папкой каждый раз потребуется вводить пароль.
Чтобы полностью защититься от деструктивных действий взломщиков, находящихся в вашем почтовом ящике, можно установить пароль и на папку «Корзина».
Это блокирует удаление писем из вашего электронного ящика – для удаления письма в корзину и ее очистки потребуется ввести пароль.
Удалять папки, на которых установлены пароли через настройки без ввода защитной комбинации, тоже нельзя.
Раздел «Правила фильтрации» предназначен для автоматических действий с вашими входящими письмами, это сделает работу с ящиком максимально комфортной.
Фильтры действуют по принципу сравнения свойств входящего письма с условием «Если» и совершения действий, установленных в «То» в настройках, когда письмо соответствует условию «Если».
Приведенные указания по настройке электронного ящика на mail.ru — просто пример. Вы вольны настраивать его так, как вам удобнее!
Как создать новый почтовый ящик на MAIL.RU
Как создать новый почтовый ящик на mail.ru — регистрация и настройка
Mail.
 com Зарегистрироваться — Создайте новую учетную запись Mail.com здесь
com Зарегистрироваться — Создайте новую учетную запись Mail.com здесь
Mail.com Зарегистрироваться легко и просто, как ABC. Если вам нужна служба электронной почты с мощными функциями, которые помогут вам создавать файлы и более эффективно организовывать электронную почту, mail.com — идеальное решение.
Изображение Mail.com Зарегистрироваться
Mail.com Sign Up позволяет вам создать новую учетную запись электронной почты, которая предлагает вам очень надежную защиту от спама и вирусов. Целью включения мощного фильтра спама и антивирусного программного обеспечения является обеспечение безопасности ваших данных и коммуникаций.
Помимо создания новой учетной записи. Mail.com также предоставляет другие услуги, такие как бесплатное приложение веб-почты. Услуги поддержки по электронной почте с неограниченным объемом памяти. Онлайн-хранилище файлов, сборщик почты, которые позволяют пользователям перенаправлять всю свою электронную почту в единый интерфейс. Организатор синхронизирует онлайн-календари пользователей на одной платформе.
Организатор синхронизирует онлайн-календари пользователей на одной платформе.
Также прочтите, как создать учетную запись электронной почты Zoho
Как начать процесс регистрации на Mail.com
Почту сделали.com процесс регистрации очень легко создать бесплатный адрес электронной почты. Чтобы создать учетную запись Mail.com, просто выполните следующие простые шаги.
- Нажмите кнопку «Бесплатная регистрация». Первым шагом для создания учетной записи электронной почты на Mail.com является посещение домашней страницы Mail.com. Затем нажмите кнопку «Зарегистрироваться».
- Введите свои личные данные во все обязательные поля. Выберите желаемое имя пользователя, введите его в первое поле и нажмите кнопку «Проверить», чтобы подтвердить, доступно ли оно. Выберите свой пол, имя, фамилию,
- Выберите страну, штат и дату вашего рождения.
- Выберите надежный пароль и подтвердите его. Ваш пароль должен состоять не менее чем из 8 символов, сочетать буквы, цифры, строчные и прописные буквы и использовать специальные символы.

- Выберите свой контрольный вопрос, введите свой ответ
- Подтвердите регистрацию, введя числа на картинке для ввода кода.
- Нажмите «Я согласен». Создать учетную запись электронной почты сейчас »внизу.
Вы сразу же завершили процесс регистрации на Mail.com, Ваша почта.com готова, осталось только начать пользоваться отличным сервисом mail.com. Учетная запись Mail.com полностью бесплатна.
Нравится:
Нравится Загрузка …
Создайте слияние с помощью Gmail и Google Таблиц
Создавайте и распространяйте визуально насыщенные почтовые слияния с помощью Gmail и Google Таблиц.
Последнее изменение: февраль 2021 г.
Предоставлено Мартином Хокси, подписывайтесь на меня в Twitter @mhawksey или читайте мои сообщения в блоге, связанные со скриптом Google Apps.
Упростите процесс создания визуально насыщенных слияний писем с помощью Gmail и объединения их с данными из Google Таблиц.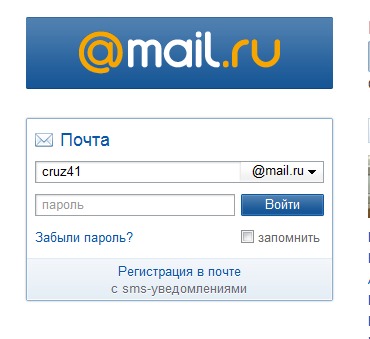 С помощью этого решения вы можете автоматически заполнять шаблон электронной почты, созданный как черновик Gmail, данными из Google Таблиц. Объединенные электронные письма отправляются из вашей учетной записи Gmail, что позволяет вам отвечать на ответы получателей.
С помощью этого решения вы можете автоматически заполнять шаблон электронной почты, созданный как черновик Gmail, данными из Google Таблиц. Объединенные электронные письма отправляются из вашей учетной записи Gmail, что позволяет вам отвечать на ответы получателей.
Основные особенности технологий
Попробуй
Создайте копию образца электронной таблицы Gmail / Sheets Mail Merge.
Обновите столбец Получатели , указав адреса электронной почты, которые вы хотели бы использовать при слиянии
Создайте черновик сообщения в своей учетной записи Gmail, используя маркеры, такие как
{{Имя}}, которые соответствуют названиям столбцов, чтобы указать текст, который вы хотите заменить данными из скопированной электронной таблицы.В скопированной электронной таблице щелкните элемент пользовательского меню Слияние> Отправить электронные письма .
Появится диалоговое окно с сообщением о том, что сценарий требует авторизации.Прочтите уведомление об авторизации и продолжайте.
При появлении запроса введите или скопируйте / вставьте строку темы, используемую в черновике сообщения Gmail, и нажмите ОК
В столбце Отправлено электронное письмо будет отображаться статус сообщения.
Следующие шаги
В электронную таблицу можно добавить дополнительные столбцы с другими данными, которые вы хотите использовать. Использование аннотации {{}} и включение имени столбца в черновик Gmail позволит вам включить другие данные из электронной таблицы.Если вы измените имя столбца Recipient или Email Sent , его необходимо обновить, открыв Tools> Script Editor .
Исходный код включает ряд дополнительных параметров, которые в настоящее время закомментированы, которые могут использоваться для управления именем электронной почты учетной записи, с которой отправляется электронная почта, ответом на адреса электронной почты, а также адресами электронной почты bcc и cc’d. Если вы хотите узнать больше о функциях этого решения, включая некоторые изменения, которые вы можете внести для дополнительных функций, таких как настройка отправки по расписанию, вот соответствующее сообщение в блоге.
Для получения дополнительной информации о количестве получателей электронной почты, с которыми можно связаться в день, вы можете прочитать документацию по текущим квотам. Если вы хотите узнать больше о шаблоне кодирования, используемом для условного чтения и записи данных Google Sheets, вот соответствующее сообщение в блоге.
Чтобы узнать больше о скрипте Google Apps, попробуйте кодовую лабораторию, которая проведет вас через создание вашего первого скрипта.
Вы также можете просмотреть полный исходный код этого решения на GitHub, чтобы узнать больше о том, как оно было создано.
Обратная связь
Удалось ли вам запустить решение?
Если у вас есть идея другого решения, которое вы хотели бы увидеть в нашем
галерея отправить заявку на
Система отслеживания проблем GitHub.
Как создать групповую электронную почту в Yahoo Mail двумя способами
Идет загрузка.
Если вам нужно общаться с большим количеством людей одновременно, групповые письма просто необходимы.К счастью, Yahoo Mail делает настройку групповой электронной почты невероятно простой.
Быстрый способ создать единый групповой адрес электронной почты — ввести несколько адресов электронной почты в поле «Кому» при отправке электронного письма. Каждый адрес получит электронное письмо, и все они смогут ответить.
Но Yahoo Mail также дает вам возможность создавать списки групповой рассылки, которые позволят вам отправлять групповые электронные письма с еще большей легкостью.
Вот как можно создавать списки групповой рассылки в Yahoo Mail с помощью любого браузера на вашем Mac или ПК.
Ознакомьтесь с продуктами, упомянутыми в этой статье:
Apple Macbook Pro (от 1299 долларов США в Apple)
Acer Chromebook 15 (от 179,99 долларов США в Walmart)
Как создать список рассылки группы в Yahoo Mail
1. Войдите в почту Yahoo и щелкните значок «Контакты» в правом верхнем углу папки «Входящие».
2. Щелкните «Списки», затем нажмите «Создать список».
Выберите опцию «Создать список» в меню «Контакты».
Стивен Джон / Business Insider
3. Назовите список, затем найдите имена, которые хотите добавить, с помощью строки поиска под «Добавить контакты». Обратите внимание, что они должны быть уже добавлены в ваш список контактов. Если это не контакт, вернитесь на главный экран «Контакты» и нажмите «Добавить новый контакт» внизу.
Вы можете начать список адресов электронной почты только с одного контакта и добавить больше позже.Стивен Джон / Business Insider
4. Нажмите «Сохранить».
5. Чтобы добавить или удалить участников, снова перейдите в меню «Списки» и нажмите «Изменить» рядом со списком, который нужно изменить.
6. Чтобы отправить групповое электронное письмо, выберите «Написать», а затем в поле «Кому» введите имя созданного вами списка рассылки. Напишите и отправьте электронное письмо, как и любое другое.
Вы также можете поместить свой список в поля CC или BCC.
Стивен Джон / Business Insider
Стивен Джон
Писатель-фрилансер
Как создать список адресов электронной почты из учетной записи Gmail
Вам нужно отправлять электронные письма группам людей из вашей учетной записи Gmail?
Создание списка рассылки в Gmail полезно, когда вы отправляете электронные письма большому количеству людей.Поскольку вы просто добавляете список контактов к своим электронным письмам, вам не нужно вводить каждый адрес электронной почты вручную.
В этой статье я покажу вам, как создать список адресов электронной почты в Gmail. Я также покажу вам, как использовать бесплатный инструмент слияния для отправки электронных писем группам.
Вот что мы рассмотрим:
Воспользуйтесь ссылками ниже, чтобы перейти к нужному разделу:
Преимущества списка рассылки
Вот основные преимущества хорошего списка рассылки:
1.Экономия времени и простота общения
Допустим, вам нужно еженедельно отправлять электронное письмо группе из 100 человек. Вы же не хотите каждый раз вводить каждый адрес электронной почты вручную, верно?
С помощью списка электронной почты вы можете легко отправить эти массовые электронные письма за секунды. Вместо того, чтобы вручную добавлять каждый адрес электронной почты, добавьте свой список адресов электронной почты в поле получателя. Таким образом, вы отправляете всего одно электронное письмо, не вводя вручную отдельные идентификаторы!
2. Повышает эффективность маркетинговых кампаний по электронной почте
Заметили ли вы форму подписки или всплывающее окно формы регистрации при посещении веб-сайта?
Opt-ins — отличный источник для создания базы данных списков рассылки компании.
Компании всегда используют списки рассылки для проведения своих маркетинговых кампаний по электронной почте. Вместо того, чтобы рассылать массовые рассылки вручную, эти компании используют свои списки рассылки и инструменты для слияния писем, чтобы выполнять эту работу за них.
Если бы эти компании попытались рассылать маркетинговые электронные письма без своих списков рассылки, это заняло бы вечность — представьте себе, что вручную отправляют электронное письмо 10 000 разным людям!
Как создать список адресов электронной почты в Gmail с помощью ярлыков
Создать список рассылки Gmail легко с помощью функции ярлыков.
Вот пошаговое руководство по его использованию:
Шаг 1
Войдите в свою учетную запись Gmail и выберите Google Контакты в раскрывающемся меню Google App .
Кроме того, вы можете посетить страницу контактов Google, чтобы создать список контактов.
Шаг 2
Просмотрите список отображаемых сообщений электронной почты и выберите нужные контакты.
Шаг 3
Щелкните значок метки, чтобы создать новую группу контактов.
Шаг 4
Выберите «Создать этикетку» и введите имя группы. Нажмите «Сохранить», чтобы создать свой ярлык.
Примечание — Созданный ярлык (список рассылки) будет отображаться в разделе «Ярлыки» на панели предварительного просмотра.
Шаг 5
Чтобы отправить электронное письмо группе Gmail, нажмите кнопку «Написать» в своем почтовом ящике и введите название ярлыка в поле адреса. Вы сможете увидеть идентификаторы электронной почты всех участников группы.
Введите свое сообщение и нажмите «Отправить».
Недостатки метода маркировки
1. Непрактично для больших списков контактов
В то время как функция ярлыков Gmail позволяет легко рассылать сообщений электронной почты, добавление контактов в список рассылки по-прежнему представляет собой сложный процесс. Вам все равно придется вручную просматривать свои контакты, чтобы идентифицировать людей. Это отнимает много времени и подвержено ошибкам, так как вы можете по ошибке добавить кого-то или пропустить контакт.
2. Нет аналитики
Gmail не предоставляет статистику или аналитику по электронной почте.
Хотя это может не быть проблемой для обычных пользователей, это серьезная проблема для маркетологов электронной почты и продавцов. Без таких данных, как время открытия электронного письма или переход по ссылкам, вы не узнаете, работают ли ваши маркетинговые кампании или нет.
3. Нет автоматического отслеживания
Использовать ярлыки Gmail для маркетинговых сообщений электронной почты практически невозможно.
Подумайте об этом. Если в вашем списке рассылки было 100 человек, а 50 не ответили, вам придется вручную добавить каждого получателя в ваши последующие электронные письма. Это потратит кучу времени — то, что большинство маркетологов электронной почты не может себе позволить .
Создание списка рассылки с помощью GMass
GMass — это мощное программное обеспечение для электронного маркетинга, которое позволяет пользователям запускать почтовые кампании из своего почтового ящика Gmail. Его функции массовой рассылки электронной почты сделали его популярным расширением Chrome для сотрудников из стартапов, а также крупных брендов, таких как Google, LinkedIn, и таких гигантов социальных сетей, как Facebook и Twitter.
Однако GMass нацелен не только на маркетологов электронной почты. Его также могут использовать отдельные лица и группы для отправки электронных писем из своей учетной записи Google целевой аудитории.
Может использоваться:
- Школы
- Булавы
- Церкви
- Любые другие общественные организации и учреждения.
GMass очень прост в использовании, и любой может начать с ним работать в кратчайшие сроки!
Как создать список рассылки в GMass
GMass дает вам два простых способа быстро создать список рассылки в Gmail:
- Создание списка рассылки с помощью поиска в Gmail
- Создайте список рассылки с помощью ярлыка Gmail
- Создание списка рассылки с помощью уведомления о транзакционных электронных письмах
Вот пошаговое руководство по созданию списка адресов электронной почты в Gmail с помощью профессионального метода электронной почты GMass.
Как создать список рассылки с помощью поиска в Gmail
Представьте, что вы владелец нового бизнеса Ted’s Tadpole Tanks. У вас есть личная учетная запись Gmail, которую вы хотите использовать, чтобы отправлять всем, кто переписывался с вами каким-либо образом о танках-головастиках, чтобы предупредить их о вашем торжественном открытии.
Мы воспользуемся этим примером и предоставим пошаговое руководство по отправке этой кампании.
Если у вас есть учетная запись G-Suite, вы можете использовать ту же функцию поиска для поиска писем, касающихся определенных продуктов, дат, людей из определенной компании и т. Д.
Шаг 1
Войдите в свой почтовый ящик Gmail. Введите поисковый запрос в строку поиска и нажмите кнопку поиска Gmail (увеличительное стекло).
[Примечание: кнопка «Создать список рассылки» (красное увеличительное стекло) отображается только тогда, когда это применимо, то есть после того, как вы выполнили поиск или щелкнули ярлыки, любой из которых приводит к определенному подмножеству ваших Отображаются электронные письма Gmail. В других случаях, когда это в настоящее время не применимо, кнопка не отображается.]
Теперь Gmail отображает все электронные письма, содержащие слово «головастик», наш поисковый запрос. Это люди, которые каким-то образом связаны с термином «головастик» в ваших электронных письмах, и те, к кому мы хотим обратиться.
Шаг 2
Нажмите кнопку «Создать список рассылки» (красное увеличительное стекло).
GMass начнет создавать список адресов электронной почты, используя идентификаторы, найденные в результатах поиска (обозначенные желтым всплывающим окном).
Шаг 3
Когда GMass завершит создание списка адресов электронной почты, появится окно Gmail «Написать», в котором будут указаны ваши получатели в поле адреса «Кому».
Шаг 4
Составьте тему и сообщение электронной почты. Нажмите кнопку «GMass», чтобы отправить письмо.
Вы можете щелкнуть папку «Отправленные», чтобы просмотреть отдельные электронные письма, отправленные каждому получателю, как показано ниже.
Примечание. GMass будет искать не более 5000 сообщений для адресов электронной почты.Если вы введете поисковый запрос, по которому будет найдено более 5000 совпадающих сообщений, только последние 5000 сообщений будут использоваться для поиска адресов электронной почты.
Как создать список рассылки с использованием ярлыков Gmail
GMass позволяет создавать список рассылки из ярлыка в Gmail.
В отличие от создания списка рассылки с помощью поиска Gmail, использование ярлыков ограничивает список рассылки только теми, которые вы специально пометили ранее. Ярлыки обеспечивают дополнительный уровень конкретности, чтобы сделать ваши почтовые кампании более точными.
Шаг 1
Войдите в свою учетную запись Gmail и щелкните нужный ярлык в меню слева. После этого Gmail отобразит все электронные письма под этим ярлыком.
Шаг 2
Нажмите кнопку «Создать список рассылки».
Шаг 3
GMass сгенерирует список рассылки всех адресов электронной почты, взятых из писем под этим ярлыком. Затем откроется окно Gmail «Написать», в котором ваши получатели будут указаны в поле адреса «Кому».
Шаг 4
Напишите новое сообщение. Нажмите кнопку «GMass», чтобы отправить электронное письмо.
Как создать список рассылки с использованием любых транзакционных электронных писем
Транзакционное электронное письмо — это электронное письмо, которое запускается действием пользователя (создание учетной записи, отзывы / комментарии, квитанции о покупке и т. Д.) На вашем веб-сайте. Эти электронные письма содержат идентификаторы пользователей в строке темы. Gmail уведомляет вас, когда вы получаете транзакционное электронное письмо.
Вы можете использовать функцию GMass Build Email List для быстрого создания списка рассылки из этих уведомлений по электронной почте.
Шаг 1
Войдите в свой почтовый ящик Gmail и введите поисковый запрос, который извлекает набор уведомлений о транзакциях по электронной почте. Нажмите кнопку «Создать список рассылки».
Шаг 2
GMass начнет создавать список адресов электронной почты, используя идентификаторы, найденные в результатах поиска (обозначенные желтым всплывающим окном).
Шаг 3
Когда GMass завершит создание списка адресов электронной почты, появится окно Gmail «Написать», в котором будут указаны ваши получатели в поле адреса «Кому».
Шаг 4
После составления электронного письма нажмите кнопку «GMass», чтобы отправить его.
Вот и все! Теперь вы можете легко создавать списки рассылки и управлять ими из своей учетной записи Gmail!
Преимущества метода GMass
1. Экономия времени
Создание списка адресов электронной почты в Gmail — сложный процесс, особенно при работе с большим количеством контактов. Хотя вы можете легко отправить писем людям, использующим список рассылки, создание его по-прежнему остается ручным процессом.
Однако с помощью функции создания списка рассылки GMass вы можете мгновенно ускорить процесс создания списка! GMass может легко искать и находить адреса электронной почты в вашей учетной записи Gmail за считанные секунды. Он может получить адрес электронной почты из:
- Линия «От»,
- Линия К,
- Заголовок Reply-To и
- Тема письма.
С помощью функции создания списка рассылки GMass вы можете быстро создать длинный и подробный список рассылки!
2.Автоматические наблюдения
Отправка сообщений на ваш список адресов электронной почты с помощью функции ярлыков Gmail — сложный процесс. Чтобы бороться с этим, GMass может отправлять автоматические электронные письма для ваших почтовых кампаний.
Это делает его намного лучшим вариантом для маркетологов электронной почты и массовых рассылок. Вместо того, чтобы вручную отслеживать каждое электронное письмо, GMass сделает это за вас. Вы даже можете настроить все в этих последующих действиях, например:
- Количество повторных обращений до тех пор, пока они не ответят / не откроют / не нажмут письмо
- Промежутки времени между последующими электронными письмами
- Дополнительное электронное сообщение
3.Подробная статистика и аналитика
Подробная статистика и аналитика имеют решающее значение для понимания успеха вашей рассылки по электронной почте. Вы можете повысить вовлеченность клиентов, отслеживая поведенческие данные получателя электронной почты.
GMass предоставляет исчерпывающие аналитические отчеты, содержащие информацию о:
- Уникальных открытий — общее количество адресов электронной почты, с которых была открыта ваша электронная почта.
- уникальных кликов — общее количество адресов электронной почты, которые перешли по ссылке.
- ответов — общее количество адресов электронной почты, которые ответили на ваше письмо.
- отказов — общее количество недействительных адресов электронной почты.
- Отписавшихся — общее количество адресов электронной почты, которые перешли по ссылке отписки.
С отчетами GMass у вас не будет проблем с определением, работают ли ваши почтовые кампании или нет. Щелкните здесь, чтобы получить более подробную информацию об этих отчетах в блоге.
4. Легко запускайте рассылки по электронной почте
GMass позволяет легко создавать, запускать и управлять почтовыми кампаниями из почтового ящика Gmail.
В нем есть множество функций электронного маркетинга, которых вы не найдете в Gmail, например:
(щелкните ссылки для более подробного описания каждой функции)
- Персонализация — автоматическая персонализация электронной почты для массовых рассылок.
- Обойти ограничения Gmail на отправку — отправьте до 10 000 писем с помощью GMass.
- Easy Scheduling — легко планируйте электронные письма и кампании заранее.
- Рассылка кампаний по электронной почте в виде ответов — отправка кампаний в виде ответов на недавние разговоры.
- Кампании, основанные на поведении — отправьте повторные сообщения на основе предыдущих ответов по электронной почте.
- Email Analyzer — получите информацию о том, как ваш поставщик услуг электронной почты отправляет электронные письма (полезно для проверки черных списков и проблем с доставляемостью.)
- Inbox, Spam или Promotions — инструмент для проверки доставляемости электронной почты.
С GMass у вас будет все необходимое для проведения успешных кампаний по электронной почте и получения максимальной отдачи от ваших усилий по электронному маркетингу!
Дополнительные советы для нынешних пользователей GMass
A) Возможные отличия в результатах поиска от GMass и Gmail
Электронные письма, которые отображаются в Gmail после поиска, обнаруживаются Gmail с использованием немного иной функции поиска, чем те, которые находит GMass, который использует «программный интерфейс» Gmail (также известный как Gmail API).
Это означает, что с помощью GMass можно непреднамеренно создать несколько иной список получателей электронной почты, чем тот, который вы видите в результатах Gmail. Это может произойти, если в конце вашего искомого слова стоит буква «s».
Итак, в этом примере «головастик» и «головастики», если они введены в поиск Gmail без кавычек и как два независимых поиска, будут отображать те же результаты поиска в Gmail, но могут составить два несколько разных списка получателей GMass.Один из способов убедиться, что адреса электронной почты в электронных письмах, которые вы видите в результатах поиска Gmail, совпадают с теми, которые вы отправляете в Gmass, — это заключить поисковые слова в кавычки.
B) Когда вы получаете меньше результатов от GMass, чем от GMail
Иногда вы можете столкнуться с ситуацией, когда вы выполняете поиск по определенному критерию в интерфейсе Gmail, и в результатах отображается определенное количество сообщений, но затем, когда вы используете кнопку GMass «Создать список рассылки», не все сообщения электронной почты, которые отображаются, фактически используются для создания вашего списка.
Это связано с тем, что интерфейс Gmail слабее отображает результаты поиска, чем Gmail API, который является программным способом, который GMass использует для создания списка. Кроме того, если в Gmail включен «просмотр бесед», как это делают большинство пользователей Gmail, то при поиске чего-либо в интерфейсе Gmail отображаются все совпадающие беседы.
Разговор может содержать, например, 10 электронных писем, из которых только 1 из 10 писем в разговоре действительно соответствует критериям поиска.В этом случае при использовании кнопки GMass «Создать список рассылки» будет выполняться поиск только одного совпадающего сообщения, а не других 9 в беседе, даже если эти 9 будут отображаться в интерфейсе Gmail при поиске.
Если вы столкнулись с проблемой, когда в итоговом списке содержится меньше адресов, чем вы ожидали, попробуйте этот обходной путь. После поиска выберите все сообщения в Gmail и примените новый LABEL к этим совпадающим сообщениям.
Затем найдите только этот LABEL. Например, если ваш новый LABEL называется «Test123», выполните поиск по запросу «label: Test123».Те же сообщения должны отображаться и теперь использовать кнопку GMass «Создать список рассылки». Теперь нужно найти дополнительные адреса, которые отсутствовали раньше.
Заключение
Создание списка адресов электронной почты — не ракетостроение.
Хотя функция ярлыков Gmail полезна, она ограничивает. Использование приложений для холодного маркетинга по электронной почте, таких как GMass, — гораздо более разумный вариант для людей, которые хотят мгновенно создавать свои списки адресов электронной почты. В GMass есть все необходимое для решения ваших задач по отправке электронной почты; Так почему бы не скачать веб-расширение GMass для Chrome и убедиться в этом самим.
Аджай является основателем GMass и занимается разработкой программного обеспечения для отправки электронной почты в течение 20 лет.
Почему вам следует создать собственный адрес электронной почты для бизнеса и как начать работу
Почему вам следует создать свой собственный бизнес-адрес электронной почты и с чего начать
Вы начинаете свой бизнес и готовитесь сделать большой шаг веры в будущее. Вам необходимо создать рабочий адрес электронной почты. Как новый владелец бизнеса, вы хотите сэкономить несколько долларов и склоняетесь к созданию адреса электронной почты, заканчивающегося на @gmail, @yahoo или @outlook, потому что они бесплатны.Но действительно ли они бесплатны? Сколько они обходятся вам и вашему бизнесу в долгосрочной перспективе?
В этой статье мы приведем три причины, по которым вам следует создать свой профессиональный деловой адрес электронной почты, используя собственный домен, и как начать работу.
Индивидуальные служебные адреса электронной почты — профессиональные
Ваш адрес электронной почты является расширением вашей компании. Люди обращают внимание на адреса электронной почты и будут видеть вас и вашу компанию более профессионально, когда увидят, что ваш адрес электронной почты заканчивается тем же доменом, что и ваш веб-сайт[email protected] не похож на кого-то, с кем я хочу иметь дело, по сравнению с [email protected]. Вы профессионал, относитесь к этому серьезно.
Пользовательские бизнес-адреса электронной почты надежны и помогают вашему бренду
Если вы отправляете «холодные» электронные письма потенциальным клиентам, и они видят, что адрес электронной почты ОТ заканчивается на @gmail, первое, что они, вероятно, будут сделать это удалить ваше электронное сообщение. Люди доверяют электронному письму, которое заканчивается личным доменом, потому что они могут исследовать компанию на основе адреса домена электронной почты.Быстрый поиск в Google приведет их на ваш веб-сайт, где они смогут узнать больше о ваших услугах. Таким образом, профессиональные адреса электронной почты также помогают усилиям по повышению осведомленности о бренде вашей компании.
Индивидуальные бизнес-адреса электронной почты переносимы и дают вам контроль
Когда вы владеете своим доменом и используете этот домен для настройки профессиональных бизнес-адресов электронной почты для своей компании, все под вашим контролем. Если ваш текущий поставщик услуг хостинга электронной почты не доставляет ваши электронные письма или вы не получаете их, вы можете уйти и получить услуги в другом месте.
Что мне нужно сделать, чтобы настроить профессиональный индивидуальный рабочий адрес электронной почты?
Первое, что вам нужно сделать, это приобрести домен, если у вас его еще нет. Доменные имена относительно недороги. После регистрации домена вам нужно будет найти поставщика услуг хостинга электронной почты и изучить предлагаемые им услуги хостинга электронной почты. Pen Publishing Interactive предлагает домены .COM по цене от 15 долларов в первый год, и у нас есть различные профессиональные решения для электронной почты бизнес-класса, которые включают следующее:
Все наши планы электронной почты можно использовать на смартфонах Apple и Android, а также в электронной почте. -почтовое программное обеспечение, такое как Microsoft Outlook и Mozilla Thunderbird, и это лишь некоторые из них.
Если вам требуется миграция электронной почты от вашего текущего провайдера электронной почты, мы также предлагаем услуги миграции электронной почты.
Превращение писем в задачи Asana
Пересылка писем в задачи Asana
Вы можете создавать задачи Задачи — это основная единица работы в Asana. Задачи могут представлять любую работу, разбивать ее на более мелкие части или хранить информацию. Читать дальше и беседы беседы Беседы — это то, как пользователи общаются в Asana.Начните разговор на странице любого проекта или команды. Чтобы узнать больше, отправьте письмо в Asana. Обратите внимание, что вы можете пересылать электронные письма в Asana только с макс. всего 30 МБ.
Вот как мы интерпретируем вашу электронную почту:
| Поле электронной почты | Поле задачи: |
|---|---|
Электронная почта на [email protected] | Задача в разделе «Мои задачи» Мои задачи Все задачи, назначенные отдельному пользователю, можно найти в его списке «Мои задачи». |
| В поле Кому: добавлен дополнительный адрес | Ответственный за задачу (Assignee) Лицо, ответственное за задачу или подзадачу.Asana позволяет одному исполнителю на задачу или подзадачу.Подробнее |
| Получатели электронной почты с копией | Соавторы задач |
| Тема письма | Название задачи |
| Текст сообщения электронной почты | описание задачи Описание задачи Описание задачи — это текстовое поле, которое позволяет пользователям добавлять детали и контекст к своим задачам.Подробнее |
| Вложения электронной почты | Вложения к задаче вложения — файл, который прикреплен к задаче или беседе.Читать далее |
Обратите внимание, что X не является переменной.
Задачи по электронной почте в список Мои задачи
Чтобы создавать задачи в списке «Мои задачи» по электронной почте, отправьте электронное письмо на адрес [email protected] . По умолчанию [email protected] создаст задачу в Рабочей области или Организации, связанной с вашим адресом электронной почты.
Чтобы изменить организацию или рабочее пространство, связанное с вашим адресом электронной почты:
- Щелкните фотографию своего профиля справа от верхней панели панели Верхняя панель отображается в самом верху Asana над заголовком.Читать далее
- Выберите Настройки моего профиля Настройки профиля Настройки профиля позволяют пользователям настраивать параметры, связанные с их конкретной учетной записью. Подробнее
- Выберите вкладку Пересылка электронной почты
- Выберите организацию или рабочее пространство, которое вы хотите связать со своим адресом электронной почты
На вкладке Уведомления по электронной почте у вас есть возможность Добавить дополнительные адреса электронной почты в свою учетную запись.
Отправить задачи по электронной почте в проект
Вы можете отправлять электронные письма для создания задач прямо в любом проекте Asana.
Каждый проект в Asana имеет уникальный адрес электронной почты, который можно использовать для создания задач в этом проекте.
Чтобы найти адрес электронной почты проекта:
- Щелкните стрелку раскрывающегося списка рядом с названием проекта в Действия над проектом
- Нажмите Импортировать и затем выберите Электронная почта
Вы можете вручную определить адрес электронной почты вашего проекта, используя уникальный идентификатор проекта:
- Открыть любой проект
- Идентификатор вашего проекта — это числовая строка в URL-адресе вашего проекта (он должен выглядеть как
https: // app.asana.com/0/projectID/list)
Чтобы создать задачу в своем проекте по электронной почте, отправьте электронное письмо на адрес [email protected] . Например, если ваш идентификатор проекта — 123 , вы должны написать по электронной почте [email protected] .
Создавайте задачи прямо из почтового ящика с помощью надстройки Asana для Gmail или Asana для Outlook.
Переговоры по электронной почте
Вы можете публиковать беседы в своих командах. Команда — это группа людей в Организации, которые вместе работают над коллекцией проектов.Узнать больше или projectsprojectsProjects — это списки задач. Чтобы узнать больше, отправьте электронное письмо.
Электронная почта для командных разговоров
Внизу каждой страницы бесед команды указан адрес электронной почты. Адрес электронной почты для любого командного разговора: [TeamName] @ mail.asana.com
Электронная почта к обсуждениям проекта
Внизу страницы разговоров каждого проекта указан адрес электронной почты. Адрес электронной почты для любого обсуждения проекта: [ProjectName] @mail.asana.com
Отправьте электронное письмо на этот адрес, чтобы создать сообщение в этой команде или проекте. Вы также можете подписать других людей, чтобы добавить их в качестве соавторов в вашу беседу.
В организациях вы можете отправлять сообщения беседы по электронной почте только с адреса электронной почты вашей компании.
Например, если вы входили в организацию acme.com , вы можете опубликовать беседу только по электронной почте, отправив сообщение со своего адреса электронной почты @ acme.com , даже если в вашей учетной записи есть другие адреса электронной почты.
Убедитесь, что все, кого вы включаете в поля «Копия» или «Кому», имеют доступ к вашей рабочей области, организации или проекту в Asana, и что вы используете адрес электронной почты, связанный с их учетной записью Asana. Если у них нет доступа, вы можете получить уведомление о том, что ваша задача не может быть создана.
Автоматическая пересылка писем
Если вы хотите создавать задачи в Asana для регулярно получаемых писем, вы можете захотеть их автоматически пересылать. Для автоматической пересылки писем в Asana:
Теперь каждый раз, когда форвардер @ получает электронное письмо, оно будет перенаправлено в проект Asana и назначено перенаправителю (его можно легко отменить).
Аутентификация электронной почты
Чтобы ваша учетная запись была защищена от потенциального фишинга и спуфинга электронной почты, мы требуем, чтобы почтовый сервер, который отправляет ваши электронные письма, был правильно настроен для вашего домена электронной почты. Сервер должен быть настроен таким образом, чтобы домен адреса конверта совпадал с доменом адреса из адреса . Если это не так, вы получите сообщение об ошибке, указывающее, что эти адреса не совпадают, и для решения этой проблемы необходимо обратиться к администратору вашего почтового сервера.
Создать учетную запись электронной почты | Документация cPanel и WHM
Создать учетную запись электронной почты
Действительно для версий от 98 до последней версии
Последнее изменение: 5 апреля 2021 г.
Обзор
Примечание:
Этот интерфейс является частью интерфейса учетных записей электронной почты cPanel ( cPanel >> Главная >> Электронная почта >> Учетные записи электронной почты ).
Этот интерфейс позволяет вам создать новую учетную запись электронной почты. Чтобы создать новую учетную запись электронной почты, нажмите Создать . Появится новый интерфейс. В нем отображаются настройки создания учетной записи, а также статус квоты вашей учетной записи.
Создать новую учетную запись электронной почты
Чтобы создать новую учетную запись электронной почты, выполните следующие действия:
Введите новый адрес электронной почты в текстовое поле Имя пользователя .
Важно
- Вы не можете ввести
cpanelв качестве имени учетной записи при создании учетной записи электронной почты. - Вы не можете переименовать учетную запись электронной почты или изменить ее адрес после ее создания. Однако вы можете использовать интерфейс cPanel Forwarders ( cPanel >> Home >> Email >> Forwarders ), чтобы создать новый адрес, который пересылает всю почту в существующую учетную запись.
- Вы не можете ввести
Используйте меню Домен , чтобы выбрать домен, в котором вы хотите создать учетную запись электронной почты.
Примечание:
Этот параметр отображается, только отображается, если у вас более одного домена в вашей учетной записи.Чтобы открыть это меню, нажмите Управление субдоменами или Управление псевдонимами , чтобы проверить конфигурацию домена вашей учетной записи. Появится новый интерфейс. Вы можете найти ссылки на эти интерфейсы в Missing a Domain? меню в правой части интерфейса.
В разделе Пароль выполните одно из следующих действий:
Выбрать Установить пароль сейчас. Введите надежный пароль в текстовое поле Пароль .Надежный пароль не содержит словарного слова . Он должен также содержать прописные и строчные буквы, цифры и символы. Система оценит введенный вами пароль по шкале
100. Слабый пароль имеет значение0, а очень безопасный пароль имеет значение100. Вы также можете выполнить следующие действия:- Щелкните значок раскрытия (), чтобы отобразить введенный пароль.
- Нажмите Создать , чтобы система создала для вас безопасный пароль.Система покажет этот пароль.
- Щелкните значок «Дополнительно» (), чтобы выбрать настройки сложности пароля. Система будет использовать эти настройки при создании нового пароля.
Примечание:
Некоторые хостинг-провайдеры требуют минимального значения надежности пароля. Вы должны ввести пароль, который соответствует этому значению.
Выберите Отправить ссылку для входа на альтернативный адрес электронной почты и введите адрес электронной почты.На этот адрес система отправит ссылку для создания пароля.
Примечание:
Этот параметр доступен, если ваш хостинг-провайдер включил его.
Выберите Оставаться на этой странице после того, как я установлю флажок «Создать », чтобы создать еще одну учетную запись электронной почты после того, как вы создадите эту.
Нажмите Создать , чтобы создать учетную запись и вернуться в интерфейс Учетные записи электронной почты .Вы можете нажать Вернуться назад , чтобы отменить это действие и вернуться к интерфейсу учетных записей электронной почты .
Дополнительные настройки
Раздел управляет Дополнительными настройками для вашей учетной записи электронной почты.
В разделе Storage Space выполните одно из следующих действий:
- Введите произвольный размер дискового хранилища, чтобы ограничить размер квоты электронной почты для учетной записи.
- Выберите Без ограничений , если вы не хотите ограничивать размер квоты электронной почты для учетной записи.
В разделе Автоматически создавать папки для дополнительной адресации выберите один из следующих параметров:
Автоматически создавать папки — Когда вы получаете электронное письмо, в котором используется положительная адресация, система создаст новую папку. Сервер перемещает сообщение, использующее положительную адресацию, в указанную папку, если папка существует. Например, система поместит сообщение на
user + plusaddress @ example.comв папкеплюс адрес.Не создавать папки автоматически. — Когда вы получите электронное письмо с плюсовой адресацией, система , а не создаст новую папку. Вместо этого он доставляет сообщение в папку
INBOX.
Выберите Отправить приветственное письмо с инструкциями по настройке почтового клиента. Установите флажок для отправки пользователю инструкций по настройке почтового клиента. Пользователь может получить доступ к этому сообщению через веб-почту.Это сообщение содержит сведения о почтовом клиенте и файл
.mobileconfigдля устройств Apple®.Примечание:
Если вы выбрали Отправить ссылку для входа на альтернативный адрес электронной почты , система будет , а не , отправлять сообщение.

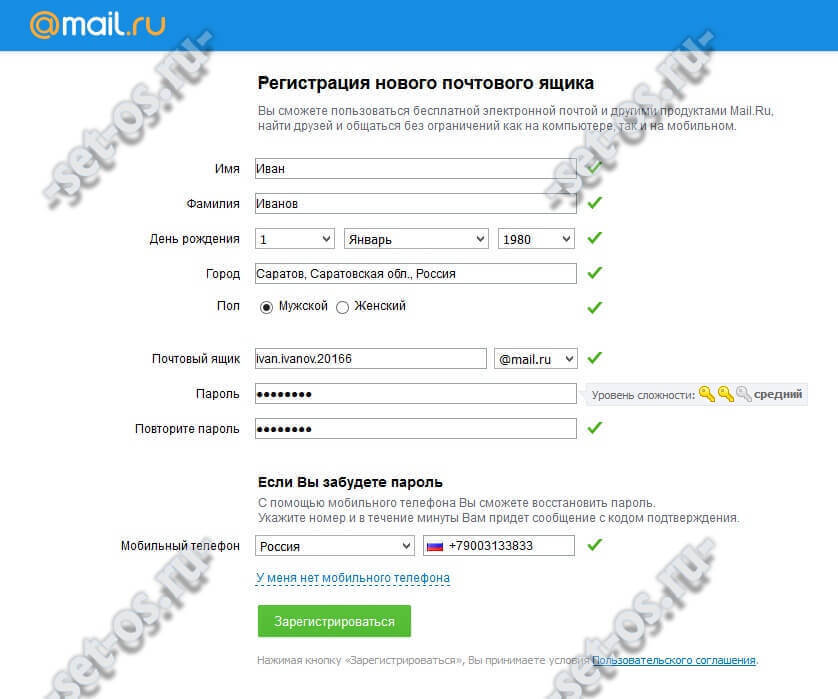 Что бы оставить отзыв, и комментарий на блогах также потребуется почта в интернете.
Что бы оставить отзыв, и комментарий на блогах также потребуется почта в интернете.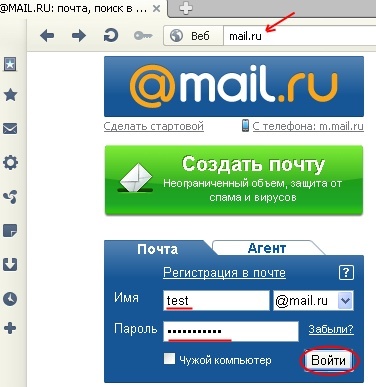 Тире и нижнее подчеркивание, в отличии от большинства почтовых сервисов, запрещены.
Тире и нижнее подчеркивание, в отличии от большинства почтовых сервисов, запрещены. Яндекс показывает на сколько ваш пароль надежен, на картинке показано что мой пароль безопасен. Я использовал, буквы, цифры и знаки препинания, это идеальное использование символов, которое труднее всего подобрать.
Яндекс показывает на сколько ваш пароль надежен, на картинке показано что мой пароль безопасен. Я использовал, буквы, цифры и знаки препинания, это идеальное использование символов, которое труднее всего подобрать.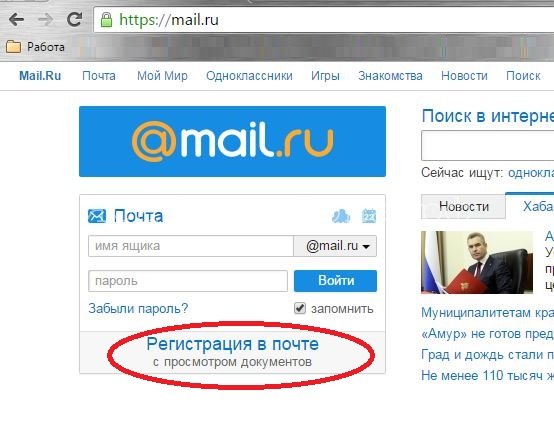 Этот и следующий вариант служит для восстановления пароля.
Этот и следующий вариант служит для восстановления пароля.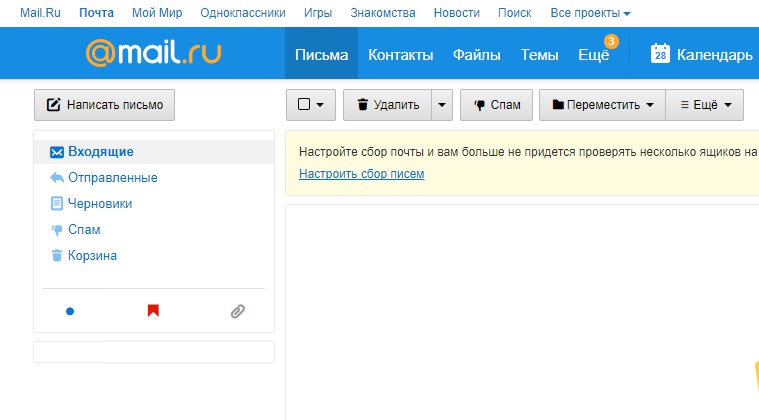
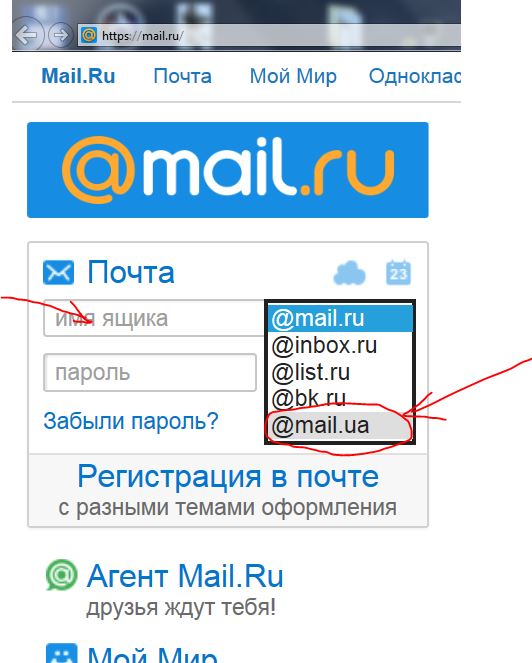
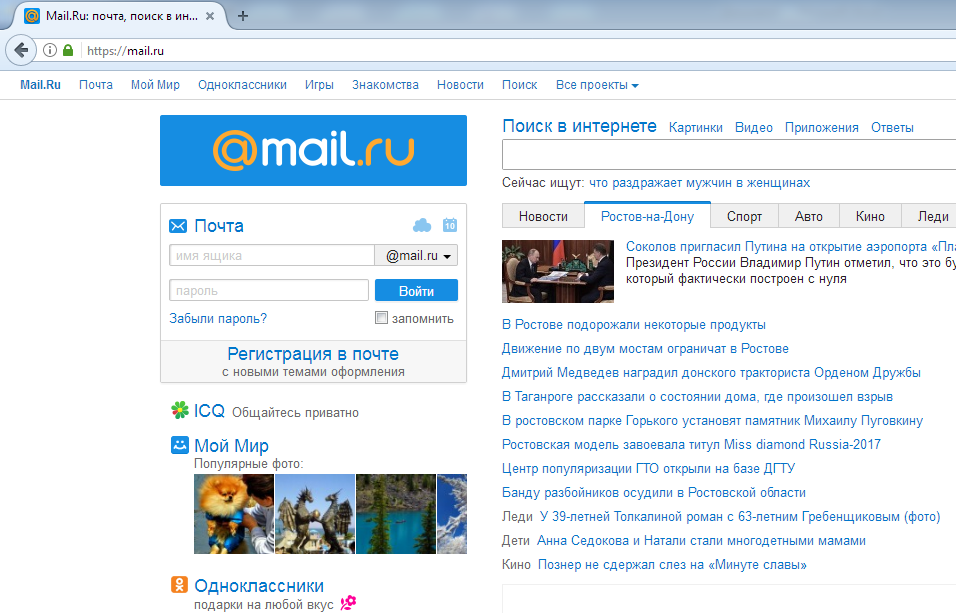
Добавить комментарий