Создание электронного почтового ящика. Работа в Интернете
Создание электронного почтового ящика
Чтобы начать пользоваться услугами электронной почты, нужно создать свой электронный почтовый ящик – выделенное для пользователя место на почтовом сервере, где будут храниться доставленные письма. Чтобы создать свой ящик, нужно воспользоваться одной из служб электронной почты. Каждая такая служба представлена сайтом в Интернете, на котором новый пользователь может зарегистрироваться и завести себе электронный почтовый ящик, а уже зарегистрированный – работать с электронной почтой. Подробнее о различных службах электронной почты поговорим попозже, изучив тонкости создания пользовательского почтового ящика и получив более ясное представление об электронной почте вообще.
Рассмотрим, как выглядит процесс регистрации нового почтового ящика на сайте одной из наиболее популярных почтовых служб русскоязычного Интернета Mail.ru (www.mail.ru). На главной странице этой службы расположена ссылка Регистрация в почте, со щелчка на которой нужно начать создание почтового ящика, – откроется форма регистрации (рис. 4.1) нового пользователя Mail.ru.
4.1) нового пользователя Mail.ru.
Рис. 4.1. Регистрационная форма почтовой службы Mail.ru
Поля, помеченные звездочкой, обязательно нужно заполнить, иначе система не позволит продолжать регистрацию. На некоторых моментах, касающихся заполнения полей регистрационной формы, остановимся поподробнее.
В первом поле регистрационной формы – E-mail – необходимо написать имя для своего будущего почтового ящика. При выборе имени существуют некоторые правила, общие для всех служб электронной почты, а не только для Mail.ru. На странице регистрации эти правила приведены, поэтому не будем дублировать их в книге.
Совет
Не выбирайте слишком короткое имя для почтового ящика (менее четырех букв): вряд ли такое имя окажется незанятым кем-то другим. Не стоит в качестве имени использовать часто употребляемые слова и имена собственные: такие имена скорее всего тоже будут заняты. Впрочем, можете попробовать. В случае чего система предупредит, что такое имя уже используется кем-то другим, и предложит выбрать другое.
Возле поля с именем ящика расположен раскрывающийся список, в котором можно выбрать домен для своего ящика: mail.ru, inbox.ru, list.ru или bk.ru.
После регистрации пользователь получит почтовый ящик с именем вида имя@mail.ru. Это общий шаблон для адресов электронной почты, то есть в адресе помимо имени всегда присутствует название домена (в данном примере это mail.ru). Можно выбрать любой из четырех доменов.
Сделаем небольшое отступление. В электронном адресе имя и домен отделены друг от друга символом @, который теперь по праву стал считаться символом электронной почты. В русском языке данный символ принято называть «собака» или «собачка». Официальное название символа – «коммерческое at», иногда говорят просто at. Происхождение символа @ неизвестно. Общепринятая гипотеза, что это сокращение латинского «ad». Кроме того, достоверно неизвестно и происхождение русскоязычного названия «собака», на этот счет есть несколько разных версий.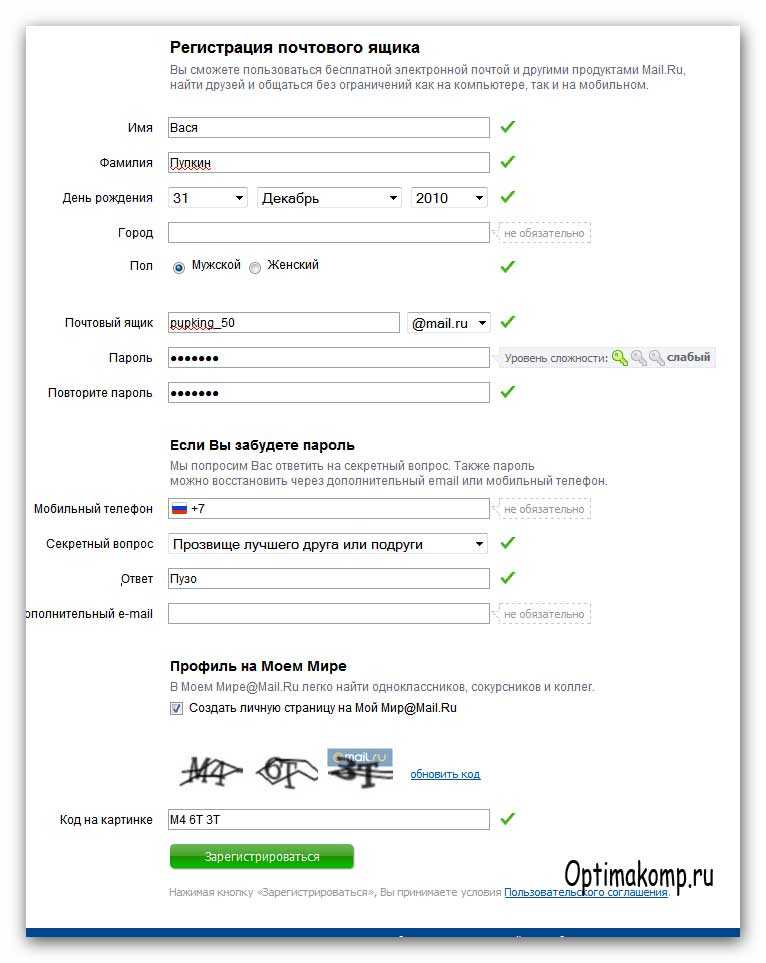 Любопытно, что в разных языках данный символ чаще всего называют именами животных: улитка, обезьянка, кошачий хвостик, мышка, червяк, слон и др.
Любопытно, что в разных языках данный символ чаще всего называют именами животных: улитка, обезьянка, кошачий хвостик, мышка, червяк, слон и др.
Вернемся к регистрации почтового ящика. Введя имя и выбрав домен, следует определиться с паролем от ящика. По этому поводу Mail.ru также дает некоторые рекомендации, в частности советует не использовать слишком простой пароль, и этим не стоит пренебрегать. Если вы думаете, что к вашей переписке никто не проявит интереса, то сильно ошибаетесь. Помимо недоброжелателей, которым вы чем-то не угодили и они по какой-то причине могли заинтересоваться вашей электронной перепиской, есть еще и компьютерные взломщики, которые иногда подбирают пароли к чужим ящикам из «спортивного интереса», даже не зная настоящего владельца электронной почты.
Пароль по крайней мере не должен быть вида 111111 или 123456. Очень нежелательно, чтобы пароль совпадал с именем, фамилией, датой рождения, адресом и другими данными, имеющими какое-либо отношение к персоне пользователя. В качестве пароля хорошо подобрать не слишком простую, но легко запоминающуюся комбинацию из букв и цифр. Причем если еще добавить в конце или начале пароля какой-нибудь специальный символ, например #, то это повысит его устойчивость к взломам в несколько раз, а на запоминаемость практически не повлияет.
В качестве пароля хорошо подобрать не слишком простую, но легко запоминающуюся комбинацию из букв и цифр. Причем если еще добавить в конце или начале пароля какой-нибудь специальный символ, например #, то это повысит его устойчивость к взломам в несколько раз, а на запоминаемость практически не повлияет.
Придумав пароль, нужно указать его в поле Пароль и повторить в поле Повторите пароль. Такой механизм двойного ввода позволяет избежать опечаток.
На случай если пользователь все-таки забудет свой пароль, предусмотрен механизм его восстановления. Для этого предназначен секретный вопрос. Из раскрывающегося списка Выберите вопрос можно выбрать один из предложенных вариантов секретного вопроса или ввести свой в поле или укажите свой. В поле Ответ на вопрос нужно задать ответ на вопрос. При утере пароля пользователю будет предложено ответить на секретный вопрос, и если ответ совпадет с тем, что был указан при регистрации, то система разрешит воспользоваться почтовым ящиком и установить новый пароль.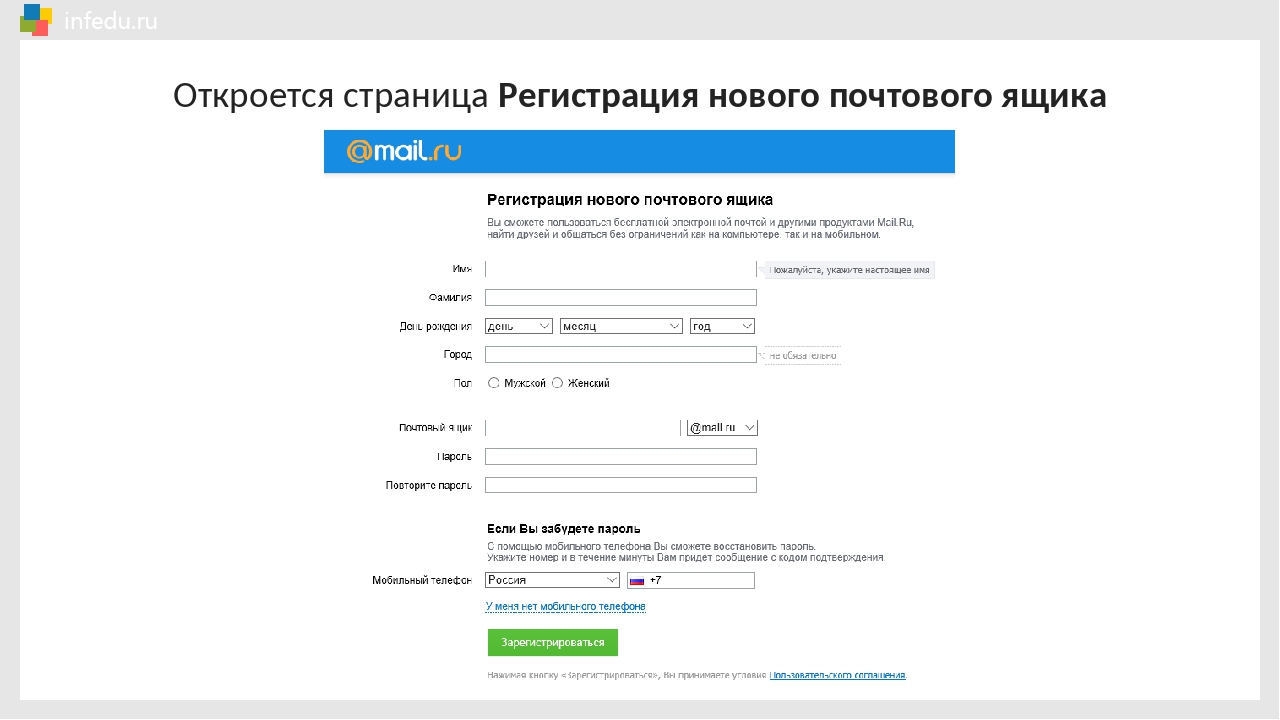
Разобравшись с секретным вопросом, нужно ввести персональные данные: имя, фамилию, дату рождения, пол, страну проживания, код, изображенный на картинке, и нажать кнопку Зарегистрировать почтовый ящик. Если где-то при заполнении полей регистрационной формы была допущена неточность или, например, пользователь с именем, которое было выбрано для ящика, уже был зарегистрирован ранее, то будет предложено исправить ситуацию. Если же все поля были заполнены правильно, то сразу откроется только что созданный ящик электронной почты (рис. 4.2).
Рис. 4.2. Только что созданный ящик электронной почты
Описанные нюансы, касающиеся регистрации нового почтового ящика на сайте почтовой службы Mail.ru, аналогичны при регистрации ящика в других службах электронной почты и сложностей обычно не вызывают.
Обслуживание электронного почтового ящика Mail.ru, как и у подавляющего большинства современных почтовых служб, проводится бесплатно. Хотя во времена, когда электронная почта только начала проникать в массы, многие почтовые службы оказывали эти услуги на платной основе.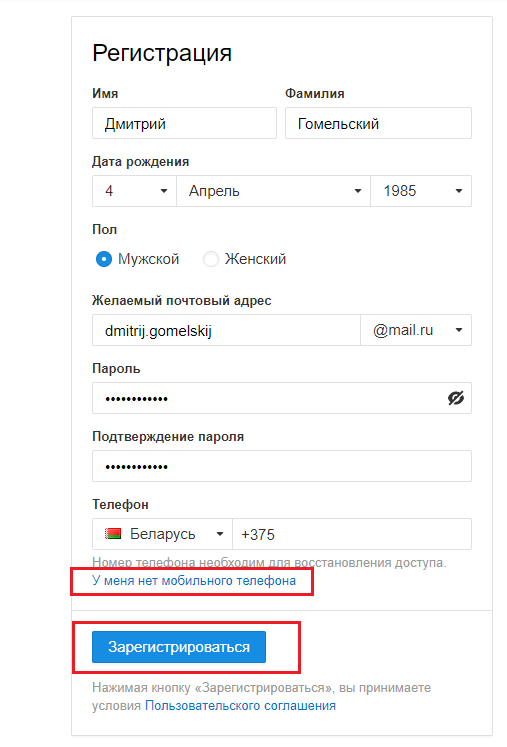 Теперь такие компании получают доход в основном за счет рекламы, а рядовые пользователи не платят ничего. Поэтому к обилию рекламы на страницах почтовой службы нужно просто привыкнуть и относиться к этому спокойно.
Теперь такие компании получают доход в основном за счет рекламы, а рядовые пользователи не платят ничего. Поэтому к обилию рекламы на страницах почтовой службы нужно просто привыкнуть и относиться к этому спокойно.
Данный текст является ознакомительным фрагментом.
Продолжение на ЛитРес
неужели у тебя до сих пор его нет. Как создать электронную почту бесплатно на телефоне
Автор tettВремя чтения 14 мин.Просмотры 530Обновлено
Что такое емайл адрес, как он выглядит?
Нужна почта не только для пересылки сообщений, но и для того, чтобы отправлять друг другу картинки или какие-то видеофайлы. Это необходимо не только в развлекательных целях, но еще для работы. Поэтому сейчас все мировые компании активно пользуются электронной почтой для пересылки сообщений. Также для того, чтобы поставить сотрудника в известность о совещании или каком-то корпоративе. Кроме того, это отличный способ обмена информацией, который позволяет пересылать договоры, письма, а также рабочие записки.
Поэтому сейчас все мировые компании активно пользуются электронной почтой для пересылки сообщений. Также для того, чтобы поставить сотрудника в известность о совещании или каком-то корпоративе. Кроме того, это отличный способ обмена информацией, который позволяет пересылать договоры, письма, а также рабочие записки.
Почта Меил Ру
Сейчас существует несколько вариантов, при помощи которых вы можете создать электронный ящик. Есть множество сервисов, которые предлагают бесплатную регистрацию. Это всем известная mail.ru и yandex.ru, Rambler, а также Яху. Сейчас очень много других сервисов, но вышеуказанные самые популярные.
Почта Яндекс
Электронный ящик необходим для того, чтобы получать рассылку, если вы покупаете одежду в каком-то из интернет-магазинов. Это отличный вариант получать сообщения о скидках и акциях в этих магазинах. Причем сейчас регистрация практически на всех сайтах возможна только при помощи электронной почты. Даже обычные соцсети, такие как ВКонтакте или Facebook, требуют подтверждения электронной почты, поэтому без этого ящика вы не сможете зарегистрироваться ни в одной из соцсетей.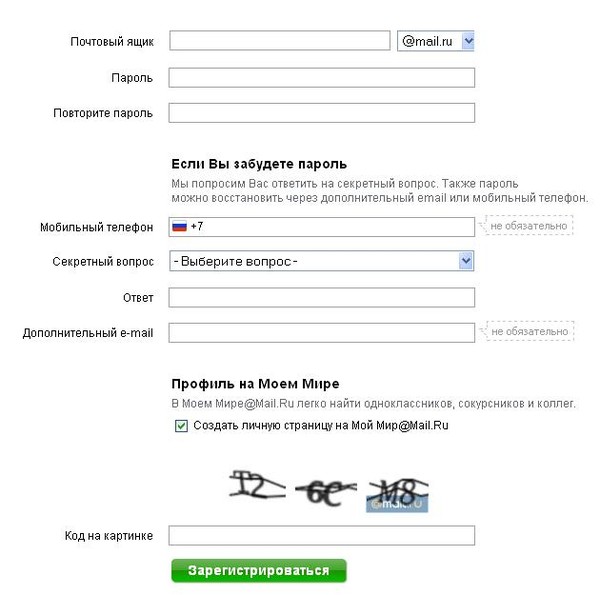
Почта Яху
Зачем нужна электронная почта на телефоне
Электронная почта – это та технология, которая появилась достаточно давно, остающаяся актуальной и по сей день. Человек может установить приложение интересующего сервиса или пользоваться e-mail через браузер. В обоих случаях ему гарантируется простота и удобство интерфейса.
Так как смартфон сейчас есть практически у каждого человека, каждый пользователь старается наполнить это небольшое устройство полезными сервисами. Естественно, аккаунт электронной почты является одним из самых важных элементов в работе гаджета.
Без электронной почты на смартфоне человек не сможет быть в курсе последних событий, происходящих с его аккаунты на различных сайтах. С помощью e-mail пользователь, во-первых, всегда будет проинформирован об изменениях. Во-вторых, электронная почта позволяет осуществлять деловую переписку.
Главный плюс электронной почты заключается в том, что она полностью бесплатная.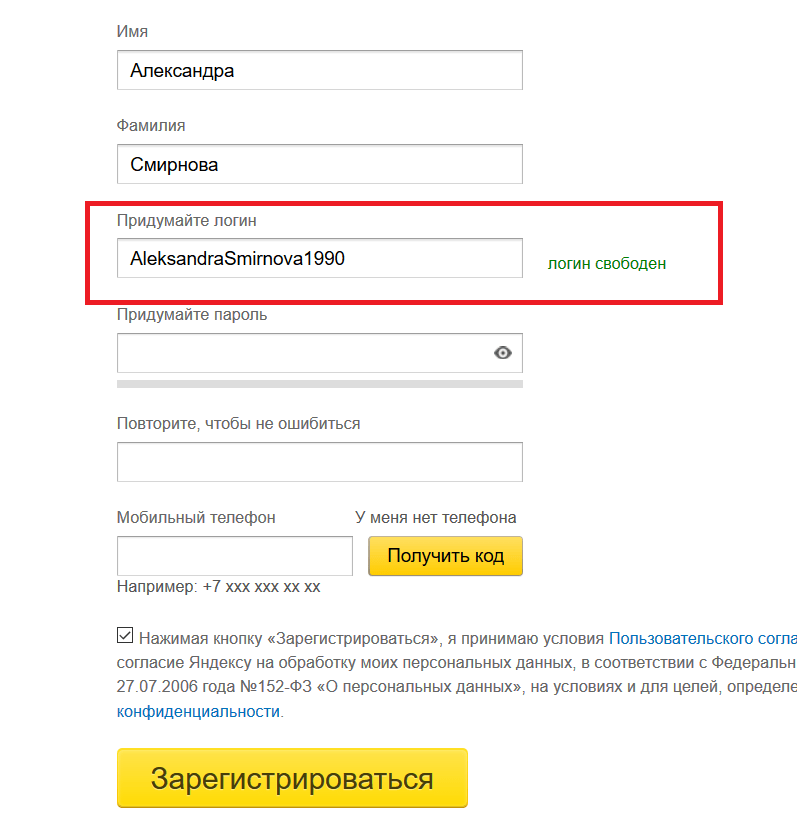 К тому же многие межнациональные корпорации позволяют объединить в одном аккаунте все свои сервисы, чтобы не испытывать проблемы с последующей авторизацией. Электронная почта в смартфоне – ключ ко всем интернет-ресурсам. Например, если человек забыл пароль, его можно восстановить только через e-mail.
К тому же многие межнациональные корпорации позволяют объединить в одном аккаунте все свои сервисы, чтобы не испытывать проблемы с последующей авторизацией. Электронная почта в смартфоне – ключ ко всем интернет-ресурсам. Например, если человек забыл пароль, его можно восстановить только через e-mail.
Все компании гарантируют свободу использования электронной почты. Человеку не обязательно указывать точные данные о себе. При необходимости можно завести любое количество аккаунтов, на один из которых будут поступать оповещения о предстоящих событиях, а на второй – деловые письма, связанные с работой.
В каких сервисах можно бесплатно получить почтовый ящик?
Любой из описанных ниже способом является универсальным и для других почтовых сервисов. Инструкции можно использовать независимо от модели вашего телефона. Небольшие отличия могут быть только в интерфейсе.
Я рекомендую создавать электронную почту в следующих почтовых сервисах:
- Яндекс
Все эти почтовые сервисы хороши по своему, именно свои плюсы и минусы.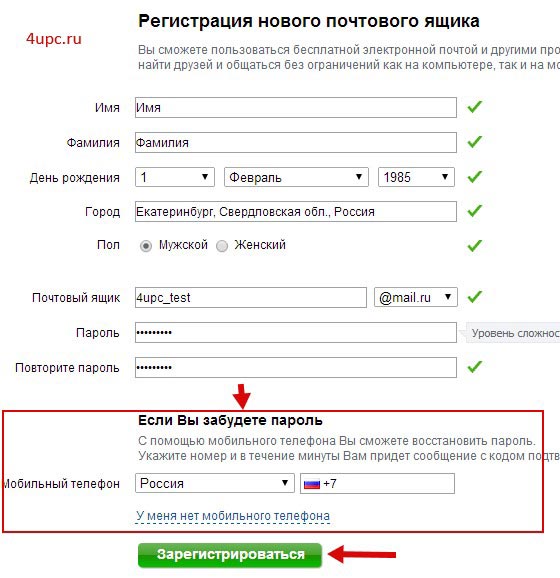 Однако я все-таки рекомендую остановить свой выбор на двух это Яндекс и Google. В идеале будет хорошо если у вас будет почтовый ящик в обеих этих сервисах, каждый из них будет дополнять друг друга.
Однако я все-таки рекомендую остановить свой выбор на двух это Яндекс и Google. В идеале будет хорошо если у вас будет почтовый ящик в обеих этих сервисах, каждый из них будет дополнять друг друга.
У всех перечисленных почтовых сервисах есть собственное мобильное приложение для управления письмами. Рекомендую пользоваться ими, они будут намного удобней, чем стандартный почтовый клиент.
Как создать свой почтовый ящик на телефоне
Пользователь может выбрать для себя любой способ создания почтового ящика с помощью Gmail, Yandex и Mail.ru. Рассмотрим подробнее каждый из способов:
Создание почты в Gmail
При покупке смартфона или планшета с операционной системой Android, пользователю не нужно загружать специальное приложение почты Gmail, так как оно уже установлено. Создать почтовый ящик на почте Gmail достаточно просто. Для этого необходимо проделать следующие шаги:
- На смартфоне найти значок «Меню» и нажать на него. Затем найти приложение почта-Gmail;
- В появившемся окне необходимо выбрать «Создать новый аккаунт».
 Затем в форме регистрации в соответствующих полях вводятся персональные данные пользователя (имя, фамилия, дата рождения, пол). После необходимо придумать и ввести имя пользователя, которое будет именем почтового адреса
Затем в форме регистрации в соответствующих полях вводятся персональные данные пользователя (имя, фамилия, дата рождения, пол). После необходимо придумать и ввести имя пользователя, которое будет именем почтового адреса - Следующий этап — создание пароля. Он должен состоять из восьми символов. Для надежности пароля необходимо использовать буквы, цифры и символы. После введения пароля, его следует еще раз подтвердить;
- Опцию «Добавить номер телефона» можно пропустить. Однако для надежности и сохранности вашей учетки советуем сразу подтвердить номер, чтобы в любой момент можно было без проблем восстановить ее;
- Затем следует нажать пункт «Принимаю», где пользователь соглашается с условиями использования Google
- Высветится окно «Ваш аккаунт Google», где можно будет увидеть созданный электронный ящик и пароль;
- При нажатии кнопки «Далее» высветится окно «Проверка», а затем появятся возможности сервисов Google. С ними следует ознакомиться;
- Последним этапом является нажатие на «Перейти в Gmail», где пользователь попадет в свой почтовый ящик.

Важно: если пользователь раньше создавал google-аккаунт, то заново почтовый ящик создавать не нужно. Необходимо только зайти в приложение Gmail и в форме входа ввести в полях мобильный телефон или электронную почту, созданный пароль и выполнить вход в почтовый ящик.
Создание почты в Yandex
Для удобства пользования почтой на смартфоне рекомендуется скачать приложение из магазина Google Play.
- После того, как пройдет загрузка Яндекс.Почта, следует кликнуть кнопку «Открыть» в Google Play;
- Высветится окно «Авторизация», где необходимо выбрать раздел «Регистрация»;
- В окне «Регистрация» в соответствующих полях следует ввести имя, фамилию, мобильный телефон, придумать логин и пароль;
- Затем потребуется выбрать опцию «Далее». Высветится окно, где необходимо будет ввести символы с картинки;
- После нажатия кнопки «Далее» пользователь попадет на страницу своей электронной почты.

Создание почтового ящика в Mail . ru
Mail представляет собой российский сервис для создания электронной почты. Также пользователь может найти мобильное приложение почты Mail.ru в Google Play. Регистрация в Mail.ru очень простая и состоит из нескольких действий:
- В магазине Google Play необходимо найти приложение Mail.ru и скачать его. После процесса установки следует нажать кнопку «Открыть»;
- Высветится окно, где необходимо выбрать «Создать почту на MAIL.RU»;
- Затем появится окно «Регистрация», где в соответствующих полях в разделе «Ваши данные» проставляется имя, фамилия пользователя, дата рождения, выбирается пол (мужской или женский). В разделе «Новое имя ящика» необходимо придумать имя почты и пароль;
- Затем ставится галочка напротив «Я принимаю условия пользовательского соглашения»;
- В появившемся окне вводится мобильный телефон пользователя. С помощью него потом можно восстановить пароль;
- Для завершения потребуется нажать на кнопку «Зарегистрироваться».

Как создать новую почту Google на телефоне
Так как это статья для пользователей с телефонами Андроид, то и начнем мы с создания аккаунта в Google. Только с аккаунтом Google можно полноценно пользоваться сервизами Google, в том силе Play Макетом для установки приложений и игр.
Чтобы создать новую почту в Google, следуйте этим шагам:
- Зайдите в приложение Gmail на своем телефоне.
- Нажмите на иконку бургер (3 вертикальные полоски).
- Выбери Настройки.
- Выберите Добавить аккаунт.
- Выберите Google.
- Выберите Создать аккаунт.
- Следует подсказкам для создание нового аккаунта и почты.
В результате вы получите новый почтовый ящик на Google для отправки и получения почты, а также новый аккаунт для Play Маркета для установки игр и приложений.
Работы с приложение Gmail очень удобно, к тому же оно уже установлено во всех устройствах на Андроид по умолчанию.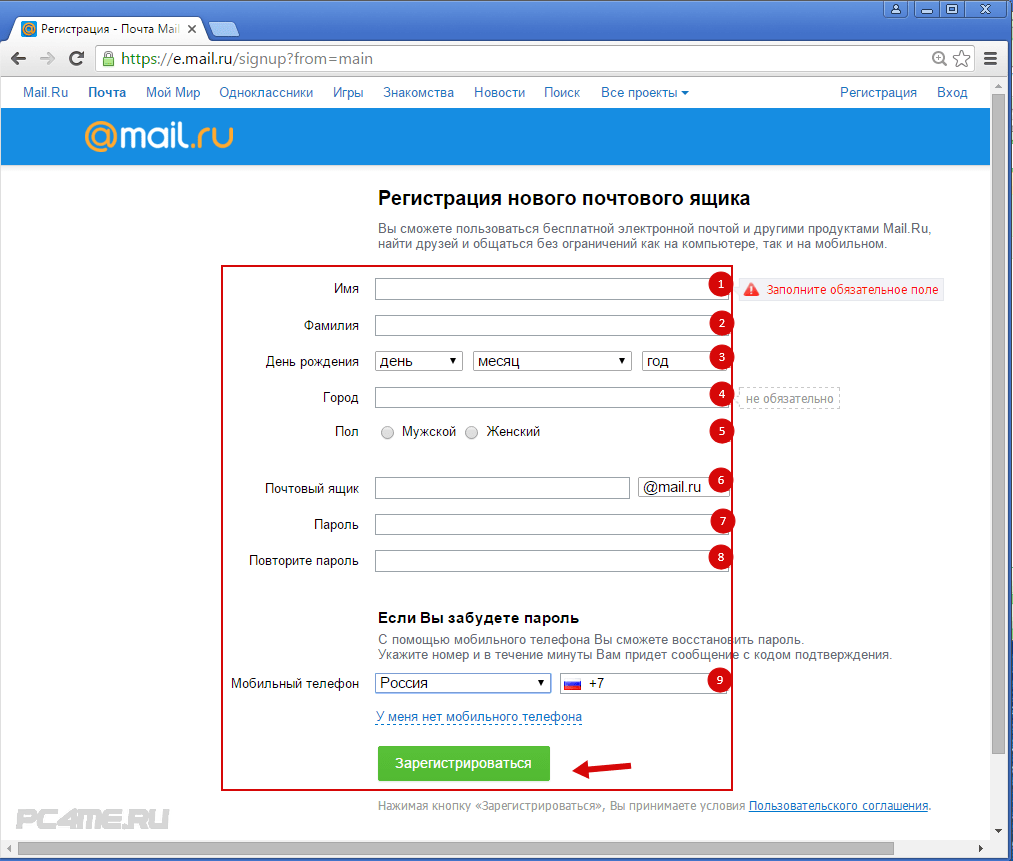 Интерфейс у приложения интуитивно понятен и не вызывает много вопросов. Приложение может автоматически сортировать почту, а письма из социальных сетей и спам сразу помещаются в специальные папки.
Интерфейс у приложения интуитивно понятен и не вызывает много вопросов. Приложение может автоматически сортировать почту, а письма из социальных сетей и спам сразу помещаются в специальные папки.
Как сделать E-mail на Rambler
Компания Rambler&Co известна чуть меньше, чем Google, Яндекс и Mail.ru. Однако в начале 2000-х почтовый ящик на Рамблере был практически у любого пользователя. Сейчас компания, как и основные конкуренты, под одним аккаунтом e-mail объединяет в себе доступ к большому количеству сервисов, которые можно скачать и установить на свой смартфон.
Почтовый ящик на Rambler объединяет аккаунты на следующих сервисах:
- Рамблер (медиа-портал с собственной поисковой системой).
- Афиша (расписание мероприятий в российских городах).
- Касса (билеты на концерты и премьеры фильмов).
- Lenta.ru (новостное интернет-издание).
- Путешествия (туристический сервис).
- Афиша-рестораны (сервис, объединяющий любителей еды).
- Чемпионат (информационно-спортивный портал).

- LiveJournal или ЖЖ (блог-платформа для публикации собственных впечатлений) и другие.
Почта на Рамблере даст доступ ко всем предложенным сервисам и другим сайтам, которые есть в арсенале компании. Также свой e-mail можно будет использовать для регистрации на различных сайтах, а на почту своевременно придут уведомления.
Как и в случае с Mail.ru для регистрации ящика на Рамблере не обязательно создавать новый аккаунт. Можно воспользоваться учетной записью сервисов Сбербанк, Вконтакте, Одноклассники, Facebook, Google, Instagram и так далее.
Чтобы создать почтовый аккаунт на Rambler, следует:
- Скачать и установить официальное приложение или перейти на страницу mail.rambler.ru.
- Нажать на кнопку «Регистрация».
- Указать логин, пароль специальный вопрос для восстановления доступа.
- Заполнить информацию о себе и подтвердить действие.
Аккаунт ящика на Рамблере будет представлен в виде «логин@rambler. ru». При регистрации можно указать номер телефона, что в дальнейшем поможет в случае, если возникнут проблему со входом на почту. Для последующей авторизации и чтения писем необходимо установить приложение или перейти на сайт rambler.ru (mail.rambler.ru).
ru». При регистрации можно указать номер телефона, что в дальнейшем поможет в случае, если возникнут проблему со входом на почту. Для последующей авторизации и чтения писем необходимо установить приложение или перейти на сайт rambler.ru (mail.rambler.ru).
Как создать электронный ящик Yahoo! на телефоне
Эта компания известна малому числу пользователей из России. Однако некоторое время назад Yahoo! Был самой популярной поисковой системой в мире и до сих пор продолжает оставаться в числе лидеров. Естественно, компания предлагает своим клиентам дополнительные сервисы, включая почтовый ящик.
Основные сервисы Yahoo!:
- Mail (для чтения и отправки сообщений)
- Finance (котировки фондовых бирж и курсы валют).
- Pipes (информационный инструмент, напоминающий RSS).
- Blog (платформа для ведения собственного блога).
- Maps (сервис с картами).
- Weather (информация о погоде).
- Movies (сервис для покупки и просмотра фильмов) и другие.

Для создания почтового ящика на Yahoo! нужно:
- Установить приложение, зайти на сайт yahoo.com или перейти на страницу ru.mail.yahoo.com.
- Нажать кнопку «Создать учетную запись».
- Заполнить персональные данные, придумать пароль и подтвердить создание аккаунта.
После создания учетной записи пользователь сможет читать письма, используя сервис ru.mail.yahoo.com. Весь интерфейс доступен на русском языке, поэтому проблем с навигацией возникнуть не должно.
Общие правила настройки почты на Андроид
Как бы ни отличались почтовые сервисы, все они имеют общие принципы настройки. Всегда при регистрации человек указывает личные данные, включающие в себя ФИО, дату рождения и номер телефона. Все это впоследствии помогает компаниям-разработчикам формировать рекламные запросы и отправлять уведомления об интересных событиях из жизни корпораций.
Даже если человек редко пользуется электронной почтой и использует ее только для того, чтобы установить приложение и пройти регистрацию, нужно бережно относиться к своему электронному ящику.
Это система, которая является ключом ко всем аккаунтам, где при создании учетной записи указывался e-mail.
Потеря доступа к почте влечет за собой возникновение множества проблем. Чтобы этого не произошло, рекомендуется ознакомиться с важными советами по настройке и использовании почты.
Рекомендации по взаимодействию с электронной почтой:
- При регистрации нужно стараться заполнить максимальное количество информации. Это поможет восстановить аккаунт после взлома или потери доступа.
- Необходимо записывать пароль и хранить его в недоступном для посторонних месте.
- Следует регулярно проверять ящик не только для того, чтобы не пропустить важные события, но и с целью проверки работоспособности аккаунта.
- Нельзя указывать адрес почты на сайтах, которые вызывают подозрение.
- При регистрации на сторонних ресурсах не следует использовать тот же пароль, что и на e-mail.
- Необходимо блокировать адреса, с которых отправляются спам-сообщения, чтобы не запутаться в остальных письмах.

- Если в наличии есть несколько аккаунтов с электронной почтой, рекомендуется установить приложение, которое сможет их объединить. Это может быть стандартная программа «Почта» или любой сторонний сервис. Объединение ящиков поможет разобраться в большом количестве писем.
Соблюдение этих простых, но в то же время крайне необходимых правил, позволит избежать возникновения трудностей в работе электронного ящика.
Настройка Outlook
Большинство российских компаний используют в качестве электронной почты Outlook. Для ее настройки на смартфоне потребуется выполнить следующие шаги:
- Запустить приложение Microsoft Outlook. Если его нет в списке установленных программ, то необходимо ввести соответствующий запрос в Play Market. Запустить приложение после установки.
- Нажать на «Начать работу». Высветится окно с добавлением новой учетной записи. Если кликнуть на «Учетные записи Google», появится окошко с выбором аккаунта.
Нужно будет подтвердить запрос приложения на доступ к аккаунту.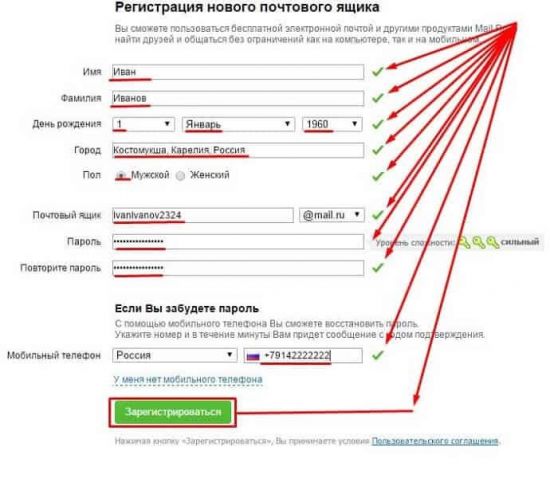 Но нас интересует выбор именно почты @outlook.com.
Но нас интересует выбор именно почты @outlook.com.
- Ввести свой электронный адрес и нажать «Продолжить».
- Ввести пароль и нажать «Вход».
- Будут высвечиваться ознакомительные окошка, включая предложение добавить еще один аккаунт. Поочередно нажимать «Пропустить».
- Почта готова к использованию.
Если через время понадобится добавить еще один аккаунт в Microsoft Outlook, то после запуска приложения:
- Перейти в основное Меню, тапнув по значку в виде трех параллельных линий (или точек, в зависимости от модели устройства) в левом верхнем углу.
- Щелкнуть по значку в виде письма со знаком «+», чтобы добавить новый аккаунт.
Обратите внимание! В мобильной программе Microsoft Outlook нельзя создать новую учетную запись, возможно только добавлять существующие (ранее созданные через браузер на ПК).
- Повторить действия п.3-6 предыдущей инструкции.
Если нужно добавить в приложение рабочую учетную запись, перед этим важно скачать из Play Market и установить Корпоративный портал Intune. Также IT-администратор может потребовать регистрацию устройства в Intune.
Другие почтовые приложения
Среди наиболее популярных программ, которые можно скачать из Play Market, стоит отметить:
- Яндекс.почта – отличная защита от спама, возможность управления черным и белым списками, наличие sms-уведомлений о доставке письма адресату, 3 ГБ облачного хранилища;
- Mail.ru – бесплатное хранение до 100 ГБ данных, возможность синхронизации хранилища. Недостатки – зависание при отправке писем, слабая защита от спама, блокировка ящика в случае неиспользования в течение 3 месяцев;
- myMail – удобный интерфейс, интегрированный спам-фильтр, быстрая регистрация новых ящиков, поддерживает большинство почтовых клиентов.
Также отличной альтернативой для предустановленного приложения Email являются:
- MailDroid;
- ProfiMail;
- k 9 mail.
В указанных программах можно консолидировать сразу несколько почтовых ящиков. Каждая из них имеет интуитивно понятный интерфейс, возможность ручного ввода и редактирования любых параметров емейла.
Добавление нового аккаунта в Android
Пользователю не устанавливаются ограничения по количеству учетных записей. Есть возможность создавать несколько отдельных аккаунтов для планшета или смартфона. На практике удобно использовать одну учетную запись для всех девайсов.
Порядок создания нового аккаунта для почтовых сервисов одинаковый в операционной системе Android. Рассмотрим основные этапы процесса регистрации:
1. Прежде чем перейти к созданию нового аккаунта, следует проверить наличие хорошего интернет-соединения;
2. На девайсе необходимо найти меню «Настройки» и зайти в раздел «Аккаунты» или «Учетные записи»;
3. На экране появится список учетных записей. Его следует пролистать и нажать на опцию «Добавить учетную запись»;
4. Из открывшегося списка необходимо выбрать любое приложение для почты, которое нужно настроить (Gmail, Yandex, Mail.ru, Outlook
Настройка аккаунтов осуществляется аналогично действиям, описанным выше.
Как настроить почту на iPhone
В смартфонах iPhone 6, 6s, SE, 7, 7 Plus, 8, 8 Plus, XS, XS Max, XR, 11, 11 Pro Max и т.д. есть предустановленная программа «Почта», и сервис iCloud, Yahoo или Google настраивается очень быстро. Для этого потребуется выполнить определенные манипуляции:
- Разблокировать устройство при помощи Face ID, Touch ID или путем ввода пароля.
- Войти в раздел «Настройки», щелкнув по ярлычку в виде шестеренки.
- Проскролить вниз экрана до меню «Пароли и учетные записи».
- В разделе «Учетные записи» выбрать опцию «Добавить учетную запись».
- В открывшемся меню выбрать нужный почтовый клиент – iCloud, Microsoft Exchange, Google, Yahoo, Aol., Outlook.com.
- В отобразившихся диалоговых окнах указать по очереди свой email и пароль от электронного ящика. Или создать учетную запись.
- Кликнуть на кнопку «Далее»: запустится автоматическая проверка учетных данных пользователя в приложении «Почта», которая займет определенное время.
- По завершении проверки можно выбрать любые данные из профиля электронной почты, такие как календарь и контакты.
- После внесения всех изменений останется только нажать на опцию «Сохранить», и готово.
Чтобы настроить любой другой почтовый ящик в стандартном приложении, кроме указанных выше, (например, Mail.ru, Yandex, Rambler) необходимо действовать согласно следующему алгоритму:
- Выполнить шаги 1-4 предыдущей инструкции.
- Выбрать в качестве почтового клиента «Другое».
- На дисплее отобразится электронная форма для заполнения. Перейти в меню «Новая учетная запись» и указать свое имя, e-mail адрес, пароль и описание для создаваемой учетной записи почты.
- После заполнения всех полей необходимо нажать на «Далее»: кнопка находится в правом верхнем углу дисплея
- Запустится процесс автоматической проверки и загрузки данных учетной записи, по завершении которого останется лишь тапнуть на кнопку «Готово», и можно начинать работу с электронным сервисом.
Если после всех произведенных манипуляций «Почта» так и не нашла настройки для привязываемого емейла, то можно попробовать ввести данные вручную.
Для этого необходимо:
- После заполнения данных об электронном почтовом ящике кликнуть на «Далее».
- Указать тип аккаунта – POP или IMAP. Чтобы узнать свой тип учетной записи, потребуется обратиться непосредственно к почтовому клиенту.
- Заполнить сведения в полях серверов входящей и исходящей почты, затем тапнуть на «Далее».
- После того как все данные будут заполнены, останется лишь нажать на «Сохранить». В случае неверного указания настроек программа выдаст уведомление об ошибке.
Если настроить почту так и не удалось, то лучше всего скачать стороннее приложение, к примеру, myMail – процесс добавления или создания учетной записи быстрый и простой.
Какой емайл можно придумать и пароль к нему: советы
Если вы решили создать свой e-mail, или он вам необходим по работе, нужно придумать название ящика, а также пароль к нему. С названием ящика все достаточно понятно, потому как очень часто при ведении своего имени и фамилии система сама предлагает возможные свободные варианты. Старайтесь, если это рабочий e-mail, писать имя и фамилию такие, какие у вас есть на самом деле. Если это какой-то email для получения рассылки из магазинов, старайтесь придумать что-то интересное, чтобы в случае взлома, злоумышленники не получили вашего имени и фамилии.
Чтобы установить правильный пароль, необходимо придерживаться нескольких правил:
- Не используйте в качестве пароля имя вашего ребенка или дату рождения. Злоумышленники в соцсетях легко могут найти информацию.
- Не стоит ко всем учетным записям использовать один пароль. Лучше всего шифровать интернет-банкинг, чтобы злоумышленники не смогли переводить себе ваши деньги с карты.
- Старайтесь чтобы пароль был достаточно сложным, но в таком случае появляется проблема с его запоминанием. Если с памятью не очень, то можно воспользоваться специальными программами для запоминания паролей.
- Также можете сохранить его на вашем жестком диске в компьютере, или по-старинке, записать на листке бумаги и вложить в какую-то книгу. Только не забудьте название книги. Не храните ее возле компьютера, потому как ваши родственники, знакомые или сотрудники по работе, легко смогут открыть ее и найти список с паролями.
- Для пароля выбирайте цифры и буквы прописные, большие и маленькие, а также другие символы, такие как проценты, номер, кавычки, разнообразные черточки. Это усложняет задачу хакерам взломать ваш электронный ящик.
Электронная почта
Как войти на емайл почту на свою страницу: инструкция
Для того чтобы открыть свой mail, необходимо войти в ту систему, в которой вы создавали ящик, например mail.ru.
Инструкция:
- В верхнем правом углу у вас появится синий квадрат с названием ящика, а также паролем. Вам необходимо набрать имя ящика, который вы регистрировали, в правом углу будет выпадающий список. Необходимо выбрать систему mail.ru или inbox.ru, а возможно это bk.ru. Далее, в «пароль» введите значение, которое вы регистрировали.
- После этого нажмите кнопку «Войти». Если вы все сделали правильно, верно заполнили свое имя, а также пароль, вам без проблем удастся войти в свой электронный ящик. Если вы со своего ящика не будете выходить, и он будет в открытом виде, то в следующий раз, при входе в почту, не нужно будет вводить логин и пароль, все будет открыто.
- Аналогично можно войти в почту Яндекс, точно также вводится логин и пароль. В целом почта Яндекс выглядит практически также, как и mail.ru с незначительными отличиями. При этом в Гугле очень часто запоминается логин и пароль электронного ящика.
- Имейте в виду, что если вы забыли название ящика или цифры, при помощи которых можно получить доступ к почте, то восстановить доступ можно при помощи вашего мобильного телефона. Это облегчает ситуацию и при необходимости позволит вам получить доступ к ящику.
- Обратите внимание, что необходимо с точностью до каждой буквы и цифры вводить название ящика и пароль. Потому как пробел или неправильно набранные цифры не дадут доступа к вашей почте. Поэтому не руководствуйтесь памятью при введении вашего почтового ящика, лучше всего запишите его в блокноте или на жестком диске в компьютере, чтобы можно было скопировать и вставить.
Конечно, в самом начале пользования электронной почтой будут возникать некоторые трудности, во время введении логина и пароля. Но со временем вы научитесь и запомните свои пароли, а также имя ящика, и будьте беспрепятственно им пользоваться. Электронный ящик имеет массу преимуществ, потому как позволяет в считанные секунды передавать информацию на другой конец света, а также вставлять видео, картинки и сообщать необходимые новости.
Какую почту можно использовать на телефоне Android
Мы опишем универсальное решение вопроса, как создать электронную почту на телефоне Андроид. Описанный далее алгоритм можно применять независимо от марки используемого вами телефона. Отличия могут быть лишь в интерфейсе и управлении устройством.
Мы подробнее обсудим создание почты Google, а также следующие сервисы:
- Yandex,
- Mail,
- Yahoo,
- Outlook,
- Rambler.
Реализация описанного ниже не потребует от вас финансовых трат. Выбирать сервис для создания почтового ящика каждый может на свой вкус. Следует помнить, что, если вы планируете использовать почту, чтобы регистрироваться на зарубежных ресурсах, вам потребуется адрес с доменным именем .com.
Практически каждый почтовый сервис имеет мобильное приложение, созданное для того, чтобы просмотр писем на смартфоне был удобным.
Приложение «Почта» для работы с почтовыми сервисами
Не стоит забывать, что в системеAndroid предусмотрена отдельная утилита «Почта» для работы с почтовыми сервисами. У приложения есть свои преимущества и недостатки.
Преимуществами приложения «Почта» являются:
1. Возможность подключения нескольких учетных записей почтовых сервисов;
2. Пользователь может быстро получать и отправлять электронные письма с нескольких аккаунтов;
3. Возможность настроить приложение под свои нужды;
4. Корректная работа с русским языком;
Основными недостатками приложения «Почта» являются:
1. Ручная настройка параметров транспортировки почты;
2. Если пользователь использует гаджет с версией Android ниже 2.3, тогда нет гарантии безопасности работы в почтовой программе. Рекомендуется обновить версию Android;
3. Медленная синхронизация с почтовыми сервисами.
Настройка приложения «Почта»
Не составит труда настроить стандартный почтовый клиент в ОС Android. Почта настраивается по протоколу IMAP и POP3.
Для настройки почты по протоколу IMAP необходимо:
1. Открыть приложение «Электронная почта»;
2. Ввести данные электронного ящика и пароля в соответствующих полях;
3. Выбрать опцию «Вручную». Следующее действие — выбрать IMAP. В появившемся окне настроить значения для приема входящей почты (сервер IMAP, тип защиты – SSL/TLS, порт — 993). Нажать кнопку «Далее»;
4. Появится окно для настройки значений для сервера исходящей почты. Потребуется выбрать значения (сервер SMTP, тип защиты – SSL/TLS, порт – 465). Нажимаете вкладку «Готово»;
5. Затем в настройках аккаунта следует указать частоту синхронизации почты. После
проведения всех настроек следует выбрать вкладку «Далее»;
6. Последним шагом потребуется указать имя для аккаунта и нажать кнопку «Далее».
Настройки почты по протоколу POP3 производятся следующим образом:
1. Открыть приложение «Почта»;
2. Указать название электронного адреса и пароль.
3. Нажать кнопку «Вручную». Затем необходимо выбрать POP3. В открывшемся окне установить значения для сервера входящей почты (сервер POP3, тип защиты – SSL/TLS, порт — 995). Нажать «Готово»;
4. Высветится окно для настройки значений для сервера исходящей почты. Необходимо ввести следующие данные (сервер SMTP, тип защиты – SSL/TLS, порт – 465). Нажимаете кнопку «Далее»;
5. В конце указываете данные от электронного адреса и подтверждаете операцию.
Регистрация во всех почтовых сервисах довольно простая. В приложениях используется понятный и удобный интерфейс. Пользователю останется только выбрать и установить наиболее подходящее приложение для почты и пользоваться всеми преимуществами. Но учтите, что использование нескольких приложений для приема электронных писем будут серьезно разряжать аккумулятор смартфона, если данные будут обновляться в фоновом режиме. Рекомендуем подключать все почтовые ящики в одной программе, чтобы минимизировать нагрузку.
Почему моя почта не открывается
Есть три причины, по которым человек не может попасть в свой ящик:
- Неправильный логин
- Неправильный пароль
- Ящик удален или заблокирован
Про каждый случай я сейчас расскажу. И что делать тоже расскажу. Советы банальные, но это единственно верный путь открыть свою электронную почту.
Неправильный логин. У каждого ящика есть логин. Это его уникальный идентификатор на почтовом сайте. По нему сайт может вас опознать и открыть именно ваш ящик, а не чей-то другой.
Логин состоит всегда из английских букв и/или цифр. Может в себе содержать точку, а также дефис или нижнее подчеркивание. И из этого логина формируется адрес (email).
Чтобы войти в свой ящик, нужно правильно напечатать логин. Нельзя ошибиться ни в одной букве, цифре или символе!
Например, у меня логин ivan.petrov-35. И если я вместо этого наберу ivan.petrov35, то моя электронная почта не откроется – будет выдаваться ошибка.
Кроме того, на некоторых почтовых сайтах важно правильно указать не только логин, но и окончание – ту часть, что идет после знака @. Это касается всеми любимого Майл.ру. Там окончание у ящика может быть как стандартное mail.ru, так и другое: bk.ru, list.ru или inbox.ru.
Например, у меня на Майле ящик [email protected]. Значит, кроме правильного написания логина, нужно еще и выбрать правильное окончание. Иначе в свой ящик я попасть не смогу – сайт выдаст ошибку.
Неправильный пароль. Пароль – это ключ от ящика. Набор букв и/или цифр, которыми он открывается. Если вы ошибитесь хотя бы в одном знаке, пароль не пройдет, и сайт выдаст ошибку.
Если в пароле присутствуют буквы, то они набираются только на английском языке.
Кроме того, он чувствителен к регистру. Это значит, что если в нем есть большая буква, а вы набрали ее маленькой (строчной), то такой пароль не пройдет.
Ящик удален или заблокирован. Бывает, в ящик попасть не получается, потому что он удален с почтового сайта. То есть его просто стёрли вместе со всеми письмами.
Обычно такое случается, если адрес долгое время был не активен. Например, в ящик на Майл.ру не заходили полгода – тогда по правилам сервиса его могут удалить.
Если сайт пишет, что ящика не существует
Бывает, почтовый сайт пишет, что указано неверное имя ящика или нет такого аккаунта.
Есть две причины, почему это происходит:
- Вы ошиблись при печати логина.
- Ящик удален.
С первой причиной всё понятно. Адрес напечатан неправильно и в системе такого логина действительно нет. Нужно просто ввести его правильно.
Но если вы уверены, что логин правильный, а сайт всё равно показывает, что такой почты не существует, значит, ящик удален. Удалить его можно самостоятельно в настройках почты. Или же это может произойти автоматически.
На некоторых почтовых сайтах такое бывает, если ящиком долго не пользоваться. Например, если в свою почту на mail.ru вы не заходили более полугода, ее могут удалить.
Адрес стирается вместе со всем содержимым. Вернуть его вы сможете, но уже без писем. Для этого нужно заново зарегистрировать почту с тем же самым названием.
Если не получается вспомнить логин
Бывает и так, что пароль человек помнит, а вот адрес ящика забыл. А ведь адрес, то есть логин на почтовом сайте – это главное. Без него не получится восстановить доступ.
Можно попробовать узнать логин при помощи браузера – программы, через которую вы заходите в интернет. Для этого просто щелкните по полю для ввода адреса левой кнопкой мыши. Если повезет, появится список, где может быть написан ваш логин.
Еще один способ узнать свою почту – это обратиться к человеку, которому вы отправляли письма. Если у него сохранилось хотя бы одно письмо от вас, попросите сказать, что там указано в строке адреса. Для этого нужно открыть сообщение и посмотреть в строчку под заголовком (в верхней части).
Что делать, если почта не открывается
1. Откройте «Блокнот», напечатайте туда пароль от ящика, скопируйте его и вставьте на сайт.
Для этого открываем «Пуск» и прямо в окне печатаем блокнот. Запускаем программу.
Откроется окно для печати текста. Вот туда печатаем пароль. Без пробелов!
Выделяем его и копируем. Для этого наводим курсор в конец пароля, зажимаем левую кнопку мыши и обводим его. Затем щелкаем внутри правой кнопкой мыши и выбираем «Копировать».
Далее переходим на почтовый сайт и вставляем скопированное. Для этого убираем из строки пароля всё, что в ней было. Затем щелкаем внутри правой кнопкой мыши и выбираем «Вставить».
Эта нехитрая процедура поможет не ошибиться при вводе. Ведь на сайте пароль набирается точками, и трудно заметить ошибку.
2. Попробуйте разные варианты логина.
Логин – это уникальный определитель ящика на почтовом сайте. Если вы укажите всего одну неправильную букву, система не сможет определить почту, а, значит, и не сможет ее открыть.
Часто люди не то, чтобы ошибаются в написании логина, а, скорее, описываются. Например, у человека адрес [email protected]. А он печатает логин yan.ivanov. Это ошибка. Даже если пароль набран правильно, ящик не откроется.
Кстати, логин, в отличие от пароля, не чувствителен к регистру. То есть вы можете его набирать буквами любого размера. Большими, маленькими – любыми, это не важно.
3. Воспользуйтесь функцией восстановления логина и пароля.
Почтовые сайты позволяют восстанавливать доступ к ящику. Система задаст несколько вопросов о вашей почте и если ответите правильно, то попросит указать новый пароль. Сразу после этого ящик откроется.
В Mail.ru для восстановления доступа нажмите на надпись «Забыли пароль?».
В Яндексе – на «Не помню логин» или «Не помню пароль».
В Gmail.com щелкните по «Забыли адрес эл.почты?» или «Забыли пароль?».
- Ни в логине, ни в пароле не бывает пробелов.
- И логин и пароль набирается только английскими буквами.
- Пароль чувствителен к размеру букв. Если вместо большой буквы вы наберете маленькую, он не подойдет.
Источники
- https://heaclub.ru/emajl-pochta-kak-sozdat-zaregistrirovat-svoj-elektronnyj-adres-i-vojti-na-svoyu-stranicu-pravila-instrukciya-kakoj-emajl-mozhno-pridumat-i-parol-k-nemu-sovety
- https://KakOperator.ru/lifehacks/kak-sdelat-emajl-pochtu-besplatno-na-telefone
- https://xpcom.ru/kak-sozdat-pochtu-na-telefone.html
- https://3ib.ru/kak-sozdat-elektronnuju-pochtu-na-telefone-android/
- https://sysadmin-note.ru/kak-nastroit-elektronnuyu-pochtu-na-telefone/
- https://SmartBobr.ru/poleznosti/sozdat-elektronnuyu-pochtu-na-telefone/
- https://neumeka.ru/otkryt_pochtu.html
Как придумать свой емайл
Итак, сегодня мы с вами попытаемся разобраться, как создать емайл. Пример данного действия будет представлен нашему вниманию. Вообще, сейчас с этим делом может справиться даже дошкольник. Только вот совсем новый пользователь независимо от возраста, как правило, оказывается в неловком положении от поставленной перед ним задачи. Давайте поможем разобраться с данным вопросом раз и навсегда.
Что это?
Но перед тем как приводить емайл-пример, давайте разберемся, с чем нам придется иметь дело. Вообще, E-mail – это не что иное, как электронный адрес пользователя. Он должен быть у любого человека, работающего с интернетом и компьютером.
Для чего он нужен? С его помощью вы будете регистрироваться на сайтах, получать новости и оповещения, а также вести переписку с другими пользователями. Очень удобно и полезно. Кроме того, без емайл (пример которого мы приведем чуть позже) вы не сможете полноценно работать за компьютером, а также реализовывать многие функции и запускать некоторые игры и программы. В общем, это крайне необходимая вещь. И теперь придется разобраться, как ее заполучить. На самом деле, это не так уж и трудно, как может показаться на первый взгляд.
Типы почты
Перед тем, как увидеть емайл-пример, стоит разобраться также и с тем, какими бывают наши электронные ящики. Ведь от этого зависит процесс их создания. Так что давайте попытаемся ответить на данный вопрос.
Начнем с того, что электронная почта может быть предоставлена вашим интернет-провайдером, то есть фактически оплачена. Как правило, таким вариантом юзеры не очень часто любят пользоваться. Почему? Дело все в том, что создание почты при помощи провайдера – это не только проблематично, но еще и не практично. Ведь многие интернет-сайты требуют немного других электронных ящиков.
Каких именно? Созданных на бесплатных хостингах. Здесь каждый человек при помощи небольшого процесса заполнения данных может завести себе емайл. Пример тому – знаменитые поисковики. Наиболее часто используются:
Правда, есть еще очень много разнообразных хостингов, которые предлагают нам создавать электронную почту. Да еще и полностью бесплатно и в бесконечных количествах. Вот мы и разобрались с вами, какие бывают емайлы. Примеры электронных ящиков и процесса их создания теперь предстанут перед нашими глазами.
Создание
Для того чтобы получить свой электронный ящик, просто выберите хостинг для создания (при выборе варианта с провайдером сообщите о своих намерениях – оператор все сделает за вас). Перейдите на главную страницу сервиса. К примеру, воспользуемся Mail.ru.
Как только окажетесь на главной странице, посмотрите на левую часть экрана. Там вы увидите окно с полями «логин» и «пароль», а также строчку «Регистрация почты». Кликните на нее и подождите некоторое время. Перед вами появится регистрационная страничка.
На ней заполните все поля, которые помечены «*». Можно и все, только это лишнее. Особое внимание уделите строке «адрес почты». Там вам придется придумать свой емайл. Пример тому: [email protected], где «xxxx_x» – это любое слово на латинице, включая разные цифры и подчеркивания. В принципе, любая электронная почта выглядит следующим образом: имя_пользователя@имя_домена, где зарегистрировали адрес.
Что именно писать? Да что хотите. Если такое имя уже кем-то используется, то система выдаст вам примеры, которые можно применить. Проявите креатив – не бойтесь. Только помните, что изменить адрес существующей почты нельзя – только заводить новую.
Email или как раньше писали это обозначение e-mail — ничто иное как сокращение от electronic mail (электронная почта).
На самом деле этому изобретению, без которого сегодня невозможно обойтись вовсе, пошел уже шестой десяток, но об этом позже.
Содержание:
Вы можете совершенно бесплатно и в считанные минуты создать новый “ящик” на большинстве самых популярных сервисов.
А если это рабочая почта, она фактически является вашей визитной карточкой и к ее названию и оформлению необходимо подойти очень внимательно.
В общем, думаю, эта тема будет интересна абсолютно всем без исключения.
Что такое Е-майл и почему его так называют
Сложно представить, но фактической датой “рождения” электронной почты считается 1965 год. Именно тогда сотрудниками MIT (Массачусетского технологического института) была написана программа mail (почта) для операционной системы CTSS.
Сначала сообщения можно было отправлять лишь в замкнутой системе одного большого компьютера (мейнфрейма). Далее удалось отправить сообщение от одной машины к другой, для чего задавались имя самой машины и пользователя.
На следующем этапе задумывалась возможность передачи сообщений с помощью третьего компьютера, но система оставалась все еще очень сложной и громоздкой.
А вот с появлением глобальной системы имен DNS все стало гораздо проще, теперь стали доступны специальные доменные имена типа [email protected].
Стали использоваться выделенные серверы для почты, далее была придумана система резервирования маршрутов по доставке писем, за обслуживание домена стали отвечать разные сервера.
- Первым же крупным событием в этой области стал запуск почтового сервиса Hotmail 4 июля в 1996 году, что стало символичной датой независимости от интернет-провайдеров.
- Следующая ступень — 1997 год, появление сервиса Yahoo! Mail ,
- 1998 год — стала доступна бесплатная почта Mail.Ru ,
- 2000 год — запущена Яндекс.Почта ,
- 2004 год — сервис Gmail был представлен широкой публике, использование бесплатное.
Неизвестно что нас ждет в будущем.
Бесплатные почтовые сервисы
Электронная почта — несомненно замечательное изобретение, даже несмотря на то количество спама, которым сегодня грешат рекламщики.
И уж, конечно, мы привыкли к тому, что создать новый е-майл можно буквально за пару минут и совершенно бесплатно.
Завести почту таким образом предлагает большое количество ресурсов, поэтому хочу обратить внимание только на самые популярные из них.
Яндекс.Почта
Начиная с 2009 года все пользователи могут наслаждаться возможностями этого имеил-сервиса, его можно назвать самым популярным среди принадлежащих российским компаниям (Яндекс).
Ежегодно количество “держателей” почтовых ящиков здесь увеличивается, а создатели стараются сделать все возможное для их удобства.
Дизайн интерфейса традиционно минималистичный, продуманный, для организаций есть опция установки собственного логотипа.
Кстати, одновременно вы совершенно спокойно можете завести здесь до 1000 ящиков, хотя при специальной заявке возможно увеличение этой цифры.
Антиспам работает хорошо, присылаемые документы проверяются на наличие вирусов.
Есть специальные приложения для работы с почтой на мобильных устройствах, а последняя редакция дизайна была проведена в 2016 году.
Gmail
Этот эмейл-сервис без сомнения можно назвать самым используемым, причем не только в России, но и во всем мире.
Главные достоинства — удобство использования, надежная фильтрация нежелательной корреспонденции, красочный дизайн.
Например, даже не настраивая папки для сортировки писем специально, вы будете видеть спам только в отдельных вкладках “Соцсети” и “Промоакции”.
Пользуясь Gmail, вы можете создавать свои круги, а также добавлять нужных пользователей в чат, все довольно удобно.
Приложение также функционально, позволяет, например, моментально просматривать прикрепленные документы. Для корпоративного использования существует специальная версия почтового клиента.
Почта Mail.Ru
Данный портал предлагает пользователям бесплатный почтовый сервис и в приложение к нему все остальные разделы.
Фактически работа над проектом началась еще в 1998 году, а к 2004 году по оценкам экспертов он стал первым по ежедневному приросту пользователей в Рунете.
Этому, конечно, есть множество объяснений — взять хотя бы то, что мобильное приложение данного эмэил-сервиса выпущены на платформах не только Android и iOS, но и Windows Phone, Symbian, Bada, также почта доступна на автомобилях, которые поддерживают Android Auto.
Также с 2015 года все пользователи получили возможность работать с документами на платформе Microsoft Office Online прямо в теле письма или в Облаке.
Высоко оценивается антиспам-защита почты Mail.ru, для этого используется авторитетная система Web of Trust.
К тому же именно эта почта стала первой в России соответствовать стандартам DMARC, которые во всем мире используются для уменьшения спама и фишинга.
Рамблер/почта
Проект почты Рамблер был запущен в 2000 году, это электронная почта со свободной регистрацией, автоматической системой фильтрации спама и надежной проверкой на вирусы.
Правда в мае 2016 года был отмечен достаточно массовый взлом почтовых ящиков, что обладатели объяснили как последствие вирусной атаки на серверы, думаю, после этого разработчики хорошо потрудились над тем, чтобы подобного больше не повторялось.
Прикрепленные к емейл-сообщениям документы можно просматривать в интерфейсе почты, правда объем ящика ограничен — всего предоставляется до 2 Гб.
Outlook.com
Это бесплатная личная почта от корпорации Майкрософт, всем зарегистрированным пользователям предоставляется доступ к мобильным приложениям на базе Windows, iOS, Android.
С их помощью можете управлять всеми учетными записями, контактами, вложенными файлами, календарями и т. д.
Дополнительно предлагается объединить в этом приложении почтовые службы Gmail и Yahoo.
В целом если сравнивать Outlook с вышеуказанными мейл-сервисами, сложно сказать, какой из них лучше, это зависит скорее от того, какими приложениями и дополнительными возможностями вы привыкли пользоваться.
Yahoo Почта
Начиная с 2004 года этот майл-сервис предоставляет своим юзерам до 1 Тб памяти для хранения всех электронных почтовых отправлений.
Интерфейс достаточно простой и понятный, есть хороший поисковой ресурс, сопряженный с системой Bing.
Но среди отечественных пользователей Yahoo все так же остается не слишком излюбленным, к тому же недавно ресурс обвинялся в выдаче данных своих пользователей, было взломано несколько сотен миллионов аккаунтов.
Платные сервисы электронных писем
Несмотря на то, что на большинстве самых используемых электронных почтовых сервисов регистрация бесплатная при наличии достаточного количества функций, в некоторых случаях стоит подумать о платной почте.
Есть два варианта — получить больше возможностей (свободного пространства, дополнительную защиту, особые корпоративные услуги) за отдельную плату на изначально бесплатном ресурсе, либо отдать предпочтение таким сайтам как FastMail: Professional email hosting .
Здесь есть хорошее преимущество для тех, кто сомневается — возможность бесплатного использования электронки в течение месяца.
В дальнейшем базовый пакет будет стоить вам $3 в месяц, стандартный — $5 и профессиональный — $9.
Это простой по функционалу ресурс, конечно, потребует знания английского языка, но особых сложностей это не вызовет.
Он отличается быстродействием, присутствует двухфакторная защита, на выбор дается несколько десятков доменов, которые вы можете использовать для своего нового аккаунта.
Также попробуйте зарегистрировать ящик на Secure and Private Email Hosting Services by Runbox .
Особый упор здесь делается на безопасность, также присутствует месячный пробный период использования.
Из плюсов — постоянная техподдержка, сильные спам-фильтры, неприступные дата-центры.
Правда купить доступ придется сразу на годичный срок, это может быть немного неудобно, минимальная стоимость аккаунта — $19.95, а это 1 Гб для почты и 100 Мб для хранения различных файлов.
Для сравнения можете зайти на сайт Rackspace: Managed Dedicated & Cloud Computing Services или 1and1.com | Hosting, Domains, Website Services & Servers .
Как придумать Емайл и пароль к почте, примеры
Думаю, каждый раз, когда вам требуется создать очередной почтовый ящик, особенно если это нужно для рабочих целей, вы стараетесь придумать запоминающийся адрес электронной почты.
Обычно после того, как вы вводите свое имя и фамилию, варианты логинов выстраиваются самостоятельно во внушительный столбик.
Далеко ходить не надо, примеры попробую продемонстрировать на Yandex, заодно и пароль не забуду придумать.
Я специально выбрал самые распространенное имя и фамилию, чтобы показать, как выглядит подсказка при регистрации:
Если вы никак не можете подобрать свободный логин, на помощь придет автоматическая система. С паролем тоже требуются некоторые ухищрения, но они касаются исключительно правил составления символьного кода.
Для обеспечения высокой степени защищенности своего ящика обязательно укажите:
- символы латинскими буквами нижнего и верхнего регистра,
- цифровые обозначения,
- некоторые знаки, например, “!” или “*”.
Хотя при введении пароля на Яндекс.Почте мне показалось, что предосторожностей здесь недостаточно, скажем, на Gmail требуется обязательное соблюдение этих условий.
В целом же придумать такого “защитника” совсем нетрудно, при желании можно подключить двухфакторную аутентификацию, ну и желательно периодически все-таки менять пароль.
Как пользоваться/настройки электронной почты
Продолжу на примере Яндекс.Почты, настройки тут очень удобно сгруппированы, для доступа нажимаю на “шестеренку” (это стандартный значок для многих сервисов):
На самом деле мало кто действительно начинает работу с почтовым ящиком после того, как зарегистрирован новый адрес, с настроек.
Но некоторые параметры лучше задать сразу же — личные данные и подпись, особенно если вы планируете отправлять с текущего аккаунта важную корреспонденцию:
В разделе “Правила обработки писем” сразу задайте необходимые правила для отсеивания нежелательных сообщений, обязательно зайдите в “Безопасность”, чтобы удостовериться в достаточности принятых мер.
Еще можете отредактировать сбор писем из других ящиков, если планируете сделать этот своим основным, и добавить в “Контакты” необходимые адреса.
Говоря об оформлении самих папок, обычно в центральной части находится список с сообщениями, а слева — панель переключения между ними.
Для работы с конкретным письмом, просто кликните на него дважды левой кнопкой мыши или поставьте галочку, а далее выберите команду на верхней панели.
Как узнать свой E-mail
Наверное, вы не первый год знаете, что такое емайл и как им пользоваться, но никто не застрахован от ситуации, когда нужно вспомнить имя недавно созданного ящика, а записать вы его забыли и теперь мучаетесь.
Во-первых, возможно, вы сохраняли данные после регистрации в памяти браузера, например, Google всегда настаивает на этом.
Тогда, как только вы поставите курсор в область ввода данных, все варианты должны автоматически всплыть:
Также попробуйте восстановление пароля, для этого нужно будет указать только свой номер телефона.
Так что хороший совет — при регистрации указывайте реальные данные, номер мобильного, имя и фамилию. Последнее пригодится, если вы решите поискать свой e-mail с помощью обычного поисковика.
Что такое почта для домена
Часто для корпоративных целей нужно установить почту на вашем собственном домене, на Яндекс.Почте это бесплатный сервис.
На одном домене может быть зарегистрировано до 1000 ящиков, при этом есть ряд ограничений, как запрет доступа к Яндекс.Деньгам или рекламной сети и т. д.
Выглядит это так — вы вводите имя для домена и нажимаете “Добавить домен”:
Подключить такой домен можно как для корпоративного использования, так и для личных целей, а также для пользователей вашего сайта, портала или организации.
Электронная почта — незаменимое изобретение, способы защиты от взлома или засилья спама с каждым годом становятся все более совершенными.
А вот какой именно ресурс вы предпочитаете, зависит от различных факторов — цели, сопряженных приложений, просто личного вкуса. Настраиваете свой e-mail и пользуйтесь на здоровье!
Вообще, что такое емайл?
Емайл — это электронная, обычно бесплатная почта, т.е. интернет почта, мыло, почта, email, все это одно и тоже.
В любом емайле есть логин и пароль
Зачем нужен емайл в интернете?
- для отправки сообщения своему другу, подруге, родственнику и т.д., вообщем для переписки.
- Для подписки на новости какого нибудь сайта. Например, вы читаете этот блог и не хотите пропустить новую статью. Для этого вам нужно подписаться на новости этого блога, а для этого вам нужен емайл. После подписки, вам на электронную почту (емайл), после выхода нового поста на сайте, будет приходить сообщение.
- Для регистраций на форумах, играх и в социальных сетях (Вконтакте, Одноклассники и др.). Без емайла, вы не сможете этого сделать. Не сможете вообще ничего не сможете
зарегистрироваться в игре, в соц. сети, писать на форумах - Подписаться на рассылку. Например, вам нравиться шить, вам могут предложить подписаться на видео курсы шить, вводите емайл, видео или статью, будут приходить к вам на почту (емайл).
Емайл в интернете можно назвать вашим домом подвалом на него вам приходит все, что вас интересует в и не интересует интернете.
Я, думаю, вы поняли всю важность емайла в интернете.
Далее подумаем, какой емайл можно придумать.
Какой емайл можно придумать? Примеры емайла
как придумать емайл?
Смотрите. Емайл — это ваша визитная карточка в интернете, т.е. название должно вам нравиться.
Хорошо запоминаться, и быть коротким, для того, чтобы вы случайно его не забыли и другие люди запоминали.
Перед составлением емайла небольшое наталкивание на правильную мысль).
Любой email состоит из двух частей.
1-ю часть придумываете вы, а 2-я часть емайла — это название браузера в котором вы будете создавать почту.
Разделяют эти 2-е части злая собака.
Собака в интернете — это жаргонное слово, обозначается вот так @. Этот значок присутствует в любом адресе электронной почты.
Какой емайл адрес почты придумать?
Если вы делаете электронную почту для себя, обычно название придумывают своим именем или фамилией или и тем и другим, на английской раскладке. Примеры емайла, которые имеются у меня. Окончание у всех майлов будет @yandex.ru, @gmail.com, @mail.ru, позже это объясню.
Также используются ваши виртуальные придуманные имена.
Например.
timonnovich
Можете придумать что нибудь запоминающиеся для вас. Пример моего email
timon-nov
Где первое — это мое имя (обычно друзья меня зовут Темыч), во втором слове город моего проживания, 1-е 3 цифры города.
art30
Имя и год моего рождения).
Думаю разобрались если нет, читайте еще раз с емайлом и определились с названием.
Как создать емайл?
Как сделать емайл
Как сделать емайл, какой выбрать?
Как, вы знаете, поисковых систем, браузеров много, яндекс, маил, гугл и др.
У каждой поисковой системы имеется своя почта.
Какая лучше почта?
Все отличные
Каким чаще браузером пользуетесь, там и заводите.
Какой выбрать емайл?
Учтите, что пользователей электронной почтой миллионы людей и не факт, что у вас получиться выбрать именно, то название емайла, которое вы захотите. Одинаковых емайлов не бывает.
Если, выбранный вами адрес почты будет занят, появиться надпись, вы не можете зарегистрировать этот адрес электронной почты.
В таком случае, я вам советую, поставить в конце своего придуманного названия цифры, например год рождения, часто помогает.
3 самых популярных браузера, для создания электронной почты (емайла).
Переходите по любому и регистрируйтесь.
Яндекс.Почта — бесплатная электронная почта
Почта Mail.Ru
Gmail – электронная почта от Google
Как создать электронную почту (емайл), я писал в этой статье.
Как завести почтовый ящик на компьютере
Видео урок по созданию электронной почты.
Настройка The Bat! для Mail.ru по POP3
Защищённый почтовый клиент The Bat! Professional точно так же, как и его «домашняя» версия The Bat! Home, позволяет работать с неограниченным количеством почтовых ящиков, благодаря чему из одного программного агента The Bat!, установленного на персональном компьютере или ноутбуке, вы можете одновременно контролировать всю вашу почтовую переписку, размещённую на разных почтовых сервисах.
Неоспоримым преимуществом профессиональной версии The Bat! является возможность безопасной двухфакторной аутентификации пользователя при доступе к почтовой программе с использованием USB-токена или смарт-карты, что в свою очередь обезопасит вас от доступа к The Bat! посторонних лиц в ваше отсутствие.
При таком способе авторизации вам понадобится подключить токен или карту к компьютеру и ввести корректный ПИН-код — точно так же, как вы это делаете при использовании банковских карт. И только в том случае, если вы подключили токен или карту именно от вашего The Bat! и ввели верный ПИН-код, то вы получите доступ к базе почтовой переписки вашего The Bat! Professional. В ином случае доступ к переписке будет невозможен.
В прошлом обзоре мы рассматривали порядок настройки почтового клиента The Bat! для работы с почтой Gmail от Google. В текущей статье вашему вниманию будет предложено пошаговое руководство по настройке программы The Bat! для работы с не менее популярным в нашей стране почтовым сервисом Mail.ru.
- Для создания нового почтового ящика в The Bat! выберите пункт меню «Ящик» и затем «Новый почтовый ящик …»
- В открывшемся окне введите имя, адрес электронной почты и пароль доступа к сервису Mail.ru
- Протокол укажите как «IMAP или POP»
- Нажмите кнопку «Далее» для продолжения
Почтовый сервис Mail.ru позволяет работать с входящей почтой по протоколам POP и IMAP. При выборе того или иного протокола необходимо отталкиваться от характера вашей работы с электронной почтой, ваших требований или требований службы безопасности вашей компании к электронному документообороту.
В данном обзоре остановимся на варианте забора почты по протоколу POP, так как подразумеваем работу с электронной перепиской только с одного компьютера (в целях информационной безопасности), соответственно и синхронизация писем в реальном времени между устройствами нам в данном случае также не нужна.
Если же вам необходим доступ к вашей почтовой переписке сразу с нескольких устройств с синхронизацией писем в режиме реального времени, то протокол IMAP будет для вас более предпочтительным. Настройка почтового ящика в этом случае будет несколько отличаться от указанной в данном обзоре.
- Укажите в качестве протокола для получения почты «POP — Post Office Protocol v3»
- Адрес сервера — pop.mail.ru
- Порт — 995
- Имя пользователя (полностью с @mail.ru) и пароль для доступа к сервису Mail.ru
- Для перехода к следующему пункту настроек нажмите кнопку «Далее»
- Приступаем к настройке исходящей корреспонденции
- В качестве сервера исходящей почты укажите smtp.mail.ru
- Соединение — Безопасное на спец. порт (TLS)
- Порт — 465
- Отметьте пункт «Мой сервер SMTP требует аутентификации»
- Нажмите «Далее» для продолжения
- Проверьте введённые сведения об учётной записи и нажмите «Готово» для перехода к The Bat!
- В результате проведённых действий в нашем почтовом клиенте The Bat! появится ещё один ящик — Mail.ru
- В начале работы с почтой Mail.ru затребует подтверждение для The Bat! на работу с электронной почтой ресурса
- Введите имя и пароль для доступа к Mail.ru и нажмите кнопку «Войти»
- Нажмите кнопку «Разрешить», если вы доверяете приложению The Bat! работать с почтой Mail.ru
- Для проверки списка приложений, которые имеют доступ к вашему аккаунту на Mail.ru перейдите на сайт почтового сервиса
- Авторизуйтесь с вашими именем и паролем на Mail.ru
- Нажмите иконку «Настройки» и далее в открывшемся меню выберите пункт «Все настройки»
- На новой открывшейся странице выберите пункт меню «Пароль и безопасность»
- В разделе «Сторонние авторизации» нажмите по ссылке «Управлять авторизациями»
- В новой вкладке будет представлен перечень приложений, имеющих доступ к вашему аккаунту на Mail.ru
- В случае необходимости вы всегда сможете исключить то или иное приложение из этого списка
На этом процесс настройки почтового клиента The Bat! для работы с электронной почтой сервиса Mail.ru можно считать завершённым. Если в процессе настройки The Bat! для Mail.ru у вас возникли какие-либо вопросы, то можете задать их по электронной почте, либо по телефону, указанному на сайте.
Как создать эмейл
26.01.2021Новости
партнеровПросмотров: 136
Для того чтобы пользоваться всеми возможностями, которые предоставляет интернет, необходимо зарегистрировать личную электронную почту. Email очень часто используется для регистрации в различных социальных сетях и на других сайтах. Также электронную почту можно использоваться для того чтобы получать уведомления с различных ресурсов, например, о поступлении платежей на электронный счет или же сообщения о новых подписках в Twitter, Facebook, Instagram или же ВКонтакте. 1с форус предлагает IT-РЕШЕНИЯ.
Для создания почтового ящика можно использоваться различные сервисы, например, Яндекс или же Google Создать емайл адрес можно абсолютно бесплатно и всего за несколько минут. В некоторых случаях может потребоваться привязать номер мобильного телефона или дополнительный адрес электронной почты. Но в большинстве случаев можно обойтись без использования этих данных.
Для того чтобы создать почтовый ящик в Google потребуется в первую очередь создать личный аккаунт. Для этого нужно:
- Перейти на официальные сайт по адресу google. ru.
- Нажать на кнопку «Почта» в правом верхнем углу.
- Кликнуть по синей кнопке «Создать аккаунт».
- Заполнить все необходимые поля – имя, фамилия, дата рождения.
- Также здесь нужно придумать адрес электронной почты.
- Адрес может быть абсолютным любым, но главное условие – написан он должен быть латинскими буквами.
- Нажать на кнопку «Далее».
- Для того чтобы открыть почтовый ящик необходимо кликнуть по небольшому значку в виде маленьких квадратиков, который находится в правом верхнем углу, и выбрать пункт «Почта».
Яндекс
Создать свою личную электронную почту также можно на таком ресурсе как Яндекс. Следует отметить, что создав почтовый ящик, пользователь получает доступ к Яндекс, диску для хранения файлов и к Яндекс. Деньгам. Для регистрации потребуется перейти на официальный сайт Яндекса по адресу yandex. ru и:
- На главной странице кликнуть по кнопке «Завести ящик», которая расположена в правом верхнем углу.
- На новой странице появится форма для регистрации, в которой необходимо указать фамилию, имя, пароль, номер мобильного телефона и придумать логин для электронной почты.
- Для регистрации в обязательном порядке требуется подтвердить номер телефона при помощи кода, который придет в виде сообщения.
- После этого требуется нажать на желтую кнопку «Завести почту».
Mail. ru
Наиболее популярным сервисом для создания электронной почты в России считается Mail. ru. Кроме регистрации почтового ящика пользователь получает доступ к облачному хранению на 100 Гб, возможность пользоваться Агентом Mail. ru без дополнительной регистрации. Для того чтобы создать почту на данном сайте потребуется перейти по адресу mail. ru и
- Кликнуть по кнопке «Регистрация нового ящика».
- На открывшейся странице нужно заполнить форму для регистрации – имя, фамилия, дата рождения, город проживания, пол и логин для адреса электронной почты.
- Также потребуется ввести номер мобильного телефона или же адрес дополнительной электронной почты на случай, если пользователь забудет пароль.
- После этого необходимо нажать на кнопку «Зарегистрироваться», которая находится в самом низу страницы.
Следует отметить, что один человек может создавать огромное количество почтовых ящиков, ограничений никаких нет. При регистрации электронной почты можно указывать как реальные данные, так и вымышленные.
Как зарегистрироваться на mos.ru и пользоваться личным кабинетом
Виджет — это блок на рабочем столе, на котором выводится нужная информация по
услуге или по ряду тематических услуг.
Как добавить новый виджет
Наверху около заголовка «Рабочий стол» нажмите кнопку «Настроить». В раскрывшейся панели управления, при помощи которой формируется список виджетов, выберите тот, который вам интересен.
На данный момент доступны такие виджеты, как: «Коммунальные услуги», «Ребенок в школе», «Оплата штрафов ГИБДД», «Здоровье», «Платежи», «Спортивные школы», «Государственная итоговая аттестация», «Активный гражданин», «Пенсионный фонд», «Краудсорсинг-проекты».
Если вы не указали личные данные, которые необходимы для отображения виджета, вам будет предложено их внести, не переходя в раздел «Профиль».
Как изменить расположение виджетов
Вы можете самостоятельно настроить расположение виджетов. Для этого наведите и нажмите курсор на серую полоску, расположенную на виджете, и перетяните его в нужное место на рабочем столе.
Как управлять виджетами
Также вы можете управлять информацией, которая отображается в виджете, добавляя или редактируя данные. Чтобы изменить информацию, нажмите на три точки в правом верхнем углу виджета и выберите необходимый параметр для изменения.
Как удалить виджет
Чтобы убрать виджет с рабочего стола, нажмите на три точки в правом верхнем углу виджета и выберите функцию «Скрыть виджет». Вернуть виджет можно, снова выбрав его в панели управления внизу рабочего стола.
Также в верхней части рабочего стола есть блок «Избранные услуги», куда вы можете добавить те услуги mos.ru, которыми пользуетесь чаще всего. Для этого нажмите кнопку «Добавить услугу», выберите из списка ту, которая вам нужна, и нажмите «Добавить». Чтобы удалить услугу из избранного, просто наведите на нее курсор и нажмите на крестик в правом верхнем углу.
Как в почте Mail.Ru создавать временные почтовые адреса
В настройках почтового сервиса портала Mail.Ru появилась функция “Анонимайзер”.
С ее помощью можно завести временный электронный адрес и использовать его
- для регистрации на разных форумах и сайтах, не вызывающих доверия,
- в купонных сервисах,
- либо в сомнительных, ненадежных интернет-магазинах,
- а также при подаче объявлений о продаже чего-либо (для связи с возможными покупателями) и т.п.
Потом, когда временный e-mail станет не нужен, его легко можно удалить.
Содержание статьи
Анонимайзер Mail.ru – это сервис для создания временных почтовых ящиков внутри своего основного, постоянного почтового ящика на Майл ру.
Он является генератором временных email адресов внутри основной почты mail.ru.
Как создать временный mail.ru
Создать одноразовый почтовый ящик (другими словами, временный mail ru) можно после 6-ти шагов:
1) надо зайти в свой почтовый ящик mail ru официальный сайт:
*** https://e.mail.ru/login
2) ввести свой логин, пароль,
3) в правом верхнем углу кликнуть по своему логину. Откроется меню, в котором надо щелкнуть “Настройки почты” (2 на рис. 1):
Рис. 1. Где Настройки почты в ящике Mail.ru
4) В конце меню «Настройки почты» следует выбрать пункт “Анонимайзер” (1 на рис. 2):
Рис. 2. Анонимайзер: Добавить временный адрес в Mail.ru
5) В открывшейся форме «Анонимайзер» кликаем по кнопке «Добавить временный адрес» (2 на рис. 2).
6) Появится окно «Создание временного адреса» (рис. 3):
Рис. 3. Создание временного адреса для своей почты Майл ру
Чтобы создать временную почту внутри своей почты Майл ру, осталось:
- 1 на рис. 3 – согласиться с предложенным именем для временной почты mail.ru, либо ввести свой адрес (конечно, при условии, что такое имя ранее не было занято другими пользователями).
- 2 на рис. 3 – согласиться с доменом почты (то есть, mail.ru), либо кликнуть по маленькому треугольнику и выбрать из предложенного списка другой домен: inbox.ru, list.ru или bk.ru.
- 3 на рис. 3 – желательно, но не обязательно, написать для самого себя комментарий, чтобы не забыть, для чего был когда-то создан какой-то e-mail.
- 4 на рис. 3 – выбрать папку, в которую будет собираться приходящая корреспонденция. По умолчанию создается одноименная папка (с тем же именем, что и временная почта), но можно выбрать папку из других, уже существующих в почтовом ящике Mail.Ru
- 5 на рис. 3 – ввести код с картинки. Если код нечеткий, плохо виден, стоит нажать на ссылку «Не вижу код».
- 6 на рис. 3 – жмем на кнопку «Создать».
Рис. 4. Как копировать и как удалить временную почту Майл ру.
Как видно на рис. 4, создан временный email – [email protected].
Как пользоваться временным ящиком
О том, как написать письмо с анонимного адреса, можно узнать на официальном сайте Майл ру: https://help.mail.ru/mail-help/settings/aliases#send
Временный адрес при регистрации на сайтах
- Откройте тот сайт, где Вы хотите зарегистрироваться.
- Нажмите на этом сайте на ссылку (кнопку) “Регистрация”.
- Тогда должно появиться поле для ввода email, в которое можно будет ввести временный адрес. Его можно скопировать, чтобы не вводить вручную.
Для этого напротив временного email нажимаем на кнопку «Копировать» (1 на рис. 4). После этого временный email будет скопирован в буфер обмена, то есть, помещен во временную память компьютера. Обращаю внимание, что кнопка “Копировать” (и кнопка “Удалить”) появляется (“всплывает”) только после того, как подвести курсор мыши к имени временной почты.
Теперь переходим туда, где нужно указать эту временную почту – это может быть поле для ввода email адреса, например, при регистрации на каком-то сайте. Ставим в это поле курсор и нажимаем на Ctrl+V (это горячие клавиши для того, чтобы вставить то, что было скопировано в буфер обмена). После этого временный email будет помещен туда, где он нужен для регистрации или какого-либо другого действия.
Полезные моменты
Можно создать много таких временных ящиков. Главное в том, чтобы потом самому пользователю в них не запутаться. Надо помнить, что
все временные ящики доступны только через основной ящик Mail.ru.
Другими словами, получить доступ к временным ящикам можно только при условии, если войти в свой основной ящик. Временные ящики доступны только по логину и паролю основной почты mail.ru. Это примерно как мы попадаем в свой дом: сначала заходим в коридор и только потом можно попасть в другие помещения.
После того, как временная почта создана, можно зайти в свою основную почту mail.ru. Там следует найти новую папку (рис. 5), у которой будет такое же имя, как у временной почты. Сравните имя папки на рис. 5 с именем того временного e-mail, которое было создано ранее, на рис. 4. Видно, что имена совпадают.
Можно открыть письмо с дополнительной информацией, которое пришло в новую папку. У него будет такой заголовок: «Вы создали временный адрес. Mail.ru рекомендует прочитать Вам это письмо.»
Рис. 5. Папка с новой временной почтой Mail.ru внутри основного почтового ящика
Чем хороши временные ящики? Конечно, тем, что их можно удалить. При этом основной почтовый ящик останется в целости и сохранности.
Как удалить временную почту mail.ru
После удаления временной почты письма перестанут приходить, но старые письма останутся в папке.
Чтобы удалить временную почту, надо проделать шаги, описанные выше, повторю их здесь:
- нужно войти в свой основной ящик mail.ru, введя логин и пароль от основной почты,
- кликнуть по своему логину, то есть по имени своего email (рис. 1),
- перейти в «Настройки почты»,
- щелкнуть по «Анонимайзер» (рис. 2),
- подвести курсор мыши к той временной почте, которую нужно удалить. Только после этого появятся ссылки «Копировать» и «Удалить»,
- кликнуть по ссылке «Удалить» (2 на рис. 4) напротив того временного e-mail, который больше не нужен.
Другие способы для временных e-mail
Часто после регистрации на каком-нибудь ресурсе начинают приходить навязчивые рассылки. Спам-фильтры в почте Mail.Ru не всегда справляются со своей функцией. Анонимайзер Майл ру поможет компенсировать этот недостаток. Хотя, в принципе, в этой функции ничего нового нет.
Уже давно существуют ресурсы для создания временных e-mail, например:
- 10minutemail.com (подробнее здесь),
- mailinator.com.
Отличие лишь в том, что Mail.Ru совместило временный e-mail с основным почтовым сервисом. Основной ящик теперь можно использовать только для переписки с реальными людьми.
Как удалить основную почту mail.ru
Временный ящик mail.ru можно удалять без долгих раздумий, на то он и временный. Но с основным ящиком mail.ru нужно хорошо подумать и вспомнить все, что может быть с ним связано: кроме плохого, там потом (увы, зачастую только после удаления) может обнаружиться и хорошее, и ценное.
Дело в том, что после удаления основной почты mail.ru будет возможность восстановить логин (имя) этой почты. Но вся информация, которая ранее хранилась в этой почте и которая была связана с этим аккаунтом, увы, восстановлению уже не подлежит. Поэтому прежде чем удалять основной адрес mail.ru, нужно вспомнить все проекты, которые привязаны к этому аккаунту, ибо после удаления вся информация с этих проектов пропадет без возможности ее восстановления.
Если у Вас есть твердое решение удалить основной почтовый ящик на mail.ru, а также есть доступ к ящику (т.е. известен логин почты и пароль), тогда введите в адресную строку своего браузера ссылку:
https://account.mail.ru/user/delete
Для удаления понадобится ввести имя почты, пароль, указать причину удаления. После этого ящик mail.ru будет удален вместе со всей информацией и со всеми проектами, которые были связаны с этим email.
P.S. К этой статье отлично подходят другие материалы по компьютерной грамоности:
Как сделать подпись в электронном письме Mail.ru?
Как прикрепить файл к письму?
Охота на e-mail: кто и зачем хочет взломать вашу почту?
Облако Майл ру
Как сортировать письма Майл ру по папкам
Получайте актуальные статьи по компьютерной грамотности прямо на ваш почтовый ящик.
Уже более 3.000 подписчиков
.
Важно: необходимо подтвердить свою подписку! В своей почте откройте письмо для активации и кликните по указанной там ссылке. Если письма нет, проверьте папку Спам.
Автор: Надежда Широбокова
3 февраля 2016
Создать электронную почту. Как зарегистрировать свой адрес электронной почты (e-mail)? Стандартная программа Gmail
Сегодня рано или поздно каждый пользователь Интернета должен будет создать электронную почту … Без зарегистрированного адреса электронной почты вы не сможете полностью использовать всю доступную информацию в Интернете. Чтобы зарегистрироваться в социальной сети или онлайн-игре, или подписаться на новости, все это требует создания электронного письма.
В данной публикации представлены пошаговые инструкции по созданию электронной почты на самом популярном почтовом сервисе — Mail.ru, Gmail.com, Яндекс, Рамблер, Укр.нет.
Это наиболее часто используемые почтовые клиенты в российском Интернете, и именно в этой области мы будем создавать электронную почту.
Статья получилась достаточно большой, для быстрой навигации по материалу используйте контент:
Зачем вам электронная почта, зачем свой адрес электронной почты.
Прежде чем приступить к созданию адреса электронной почты, стоит поговорить о том, для чего нужна электронная почта, почему и где она может быть полезна.Если вас не интересует этот вопрос, пролистайте дальше.
Думаю, все помнят то время, когда только начинали появляться мобильные телефоны, многие тогда говорили: «Почему он, мне хорошо без него», а теперь предположим, что сегодня у вас лишили мобильного телефона. Это катастрофа! Примерно такая же ситуация сейчас происходит с адресом электронной почты. Без него все труднее «бродить» по Интернету и практически невозможно принимать активное участие в «бурлящей жизни» глобальной сети.
Электронная почта — незаменимый инструмент в руках «продвинутого» человека, желающего покорить Интернет. Какие преимущества и развлечения мы можем потерять, не имея собственного почтового ящика в Интернете, я перечислю варианты, в которых чаще всего используется электронная почта:
- Социальные сети. Электронная почта требуется для регистрации, восстановления пароля и получения уведомлений. Без него дальше стартовая страница не зайдет.
- Форумы, блоги. Для регистрации на интересующем вас форуме вам понадобится электронная почта.Чтобы оставить отзыв и комментировать блоги, вам также понадобится почта в Интернете.
- Связь. Электронная переписка с родственниками, коллегами, клиентами, все это будет доступно после создания электронного письма.
- Банки. Банки все чаще используют электронную почту для общения с клиентами. Сейчас проводят опросы, информируют, предупреждают не только лично в отделении, но и с помощью электронной почты.
Это далеко не все варианты использования так называемого «мыла», но их вполне достаточно для создания емейла прямо сейчас.
ТОП-5 самых популярных почтовых сервисов Рунета
Теперь я бегло бегу по самым популярным почтовым сервисам в СНГ, если такая концепция еще уместна. Почту можно создать практически на любом крупном интернет-портале, но только несколько «гигантов» предоставляют качественный продукт.
Итак, ТОП-5 наиболее используемых почтовых сервисов:
На последнем 5-м месте размещал когда-то очень популярный поисковик Рамблер, на котором я создал свое первое электронное письмо, для регистрации в онлайн-игре.Это было лет 15 назад. С тех пор я совершенно забыл о ней. Дышащий, некогда мега-популярный почтовый клиент исчерпал свой потенциал и совсем не стремится исправить эту ситуацию.
На следующей 4 позиции разместил украинский, менее запущенный, но такой же примитивный Укр.нет. Еще жив и достаточно популярный портал, предлагает создать почтовый ящик … Ничего хорошего или плохого сказать не могу, твердая тройка.
Бронза получает печально известную почту.RU. Когда-то очень популярный почтовый сервис, в большинстве случаев именно Mail.ru ассоциируется с адресом электронной почты, скорее всего, из-за созвучного имени. Почему скандальный? Почту несколько раз взламывали киберпреступники, и миллионы по этой причине даже те, кто пользуется почтой долгое время, плавно переходят на другие, более безопасные. Кроме того, некоторые сайты отказываются принимать почту, а письма не всегда доходят до места назначения.
Честно заработал серебра получает Яндекс Почта.Отличный интерфейс, большое место для хранения писем, уровень безопасности. Почему тогда только второе место? Об этом и поговорим, представляя победителя этого небольшого конкурса.
На первом месте в Рунете, да и в мире в целом прочно обосновалась почта от Google под названием Gmail. Причин тому сразу несколько. Во-первых, надежность, привязанность к телефону и необходимость подтверждать вход с других устройств — одно из главных преимуществ Gmail.Скорость и надежность. Вероятность того, что отправленное сообщение не дойдет до адресата, очень мала.
Еще одним важным рычагом для активного роста пользователей Gmail является привязка учетных записей Google к смартфонам Android. Без почты Google вы не сможете загружать необходимые приложения через GooglePlay. И если вы посмотрите на рост потребителей Android, вы можете представить, насколько быстро все это набирает.
К почте Gmail придраться практически невозможно, лично меня все устраивает и меня вполне устраивает ее интерфейс и функционал, хотя я еще создавал почтовые ящики на Рамблере, Яндексе и Почте.ru, я просто использую их для разных целей.
Почтовые гиганты обсудили, что пришло время создать электронную почту. Давайте приступим к пошаговому созданию адресов электронной почты, и в данном случае перейдем от лучшего к … менее удачному. …
Как создать электронную почту (учетную запись) на Gmail.com
Теперь мы начнем создавать электронную почту на gmail.com, которая также является учетной записью для всех сервисов Google, перейдите по ссылке и следуйте инструкциям.
В первую очередь вы увидите приветствие от Google, внизу будет ссылка «Создать учетную запись», нажмите на нее.
Вам откроется форма для регистрации аккаунта, мы постепенно будем разбирать, что и как входить.
- В первую очередь вводим свои Имя и Фамилию. Я рекомендую вводить достоверные данные, это облегчит вашу дальнейшую работу с Google.
- Следующий шаг, наверное, самый сложный — придумать бесплатное, и это не так просто, имя пользователя. Допускается использование латинских букв и цифр, также можно ставить точки между словами для разделения. В отличие от большинства почтовых сервисов, дефисы и подчеркивания запрещены.
На картинке выше показан отличный пример того, как правильно заполнить форму.
Давайте поговорим об этом чуть подробнее, какие подводные камни нас ждут:
- Пароль должен состоять не менее чем из 8 символов.
- Не используйте один пароль для всех сайтов (регистраций).
- При придумывании пароля можно использовать английские заглавные и строчные буквы, цифры и знаки препинания (shift + цифры на клавиатуре).
- В первом и втором случаях пароли должны совпадать, если вы не можете этого добиться (ну, может случиться что угодно), запишите пароль на компьютере, затем дважды скопируйте и вставьте.
- Пароль должен быть надежным, использовать весь предусмотренный арсенал символов, прописные и строчные буквы, цифры и знаки. А еще лучше все это перемешать, не облегчите взломщикам.
Как только вы придумали хороший пароль, давайте продолжим. На следующем этапе создания почты в Google вам нужно будет указать дату рождения и пол:
Думаю, у вас не возникнет проблем с этим. Далее вводим номер мобильного телефона, указываем страну проживания, если есть, запасной адрес электронной почты.
Убедитесь, что вы вводите правильный номер телефона, это тесно связано с дальнейшей безопасностью вашей учетной записи Gmail.
Если вы введете все данные правильно, Google предложит вам прочитать условия использования вашей учетной записи. Чтобы успешно пройти этот этап, нужно спуститься в самый низ текста, после чего кнопка «Принять» станет активной.
Нажимаем на нее, получаем поздравления Google с успешным созданием учетной записи Google a. Это значит, что вам стали доступны все сервисы Google, а это огромное количество возможностей, включая почту gmail.
Нажав кнопку «Продолжить», вы можете изменить настройки своей учетной записи. Познакомились, настроили. В любом случае, в будущем все можно исправить. Чтобы войти в Gmail, вам нужно посмотреть в правый верхний угол экрана и щелкнуть квадрат или кружок, затем выбрать красный конверт почты Gmail.
После ввода почты могу поздравить вас и меня, вы только что создали электронную почту и аккаунт Google в целом.
Вы можете быстро ознакомиться с почтой, для этого Google предоставил небольшой учебник.
Конечно, есть еще много настроек для почты Google, но целью данного туториала было создание письма, мы с этой задачей успешно справились. В конце статьи будет больше о безопасности и маленьких хитростях. … …
Как создать почту на Яндексе
Приступим к созданию бесплатной электронной почты на Яндексе, для начала нужно перейти по ссылке. После перехода вы увидите стандартную форму авторизации, внизу будет кнопка «Зарегистрироваться», нажмите на нее.
Как вы уже догадались, теперь мы будем вводить стандартные данные для любой регистрации.
По каждому полю расскажу по порядку:
- Имя Фамилия. Думаю, здесь все ясно.
- Создайте имя пользователя. Здесь нужно забрать или выбрать из предложенного Яндексом логина, который будет приставкой к почте Яндекс. Можно использовать латинские буквы, цифры, точку, дефис.
- Выберите пароль. Яндекс показывает, насколько безопасен ваш пароль, на картинке видно, что мой пароль безопасен.Я использовал буквы, цифры и знаки препинания, это идеальное использование символов, и его труднее всего найти.
- О телефоне расскажу отдельно.
В поле «Мобильный телефон» необходимо указать рабочий номер, на него будет отправлено SMS с кодом подтверждения. Если у вас нет телефона, нажмите «У меня нет телефона».
После того, как вы введете номер телефона и нажмете «Получить код», вам придет СМС, код с которого вводим в появившееся поле:
После успешного подтверждения телефона нажимаем заветную кнопку «Зарегистрироваться» .Яндекс Почта настроена таким образом, что сразу после ее создания вам будет предложено быстро ее настроить, пройдя 6 шагов, вы улучшите ее так, как вам нужно.
Когда быстрая настройка будет завершена, вы уже сможете успешно пользоваться почтовым ящиком от Яндекс.
В дальнейшем вы можете изменить и настроить любые данные, связанные с вновь созданным письмом на Яндекс. Для этого в правом верхнем углу есть кнопка с шестеренкой, нажатие на которую откроет панель возможных настроек.
Как создать электронную почту на Mail.ru
В отличие от двух предыдущих вариантов, предложенных Яндексом и Google, которые ассоциируются как поисковые системы, mail.ru прочно вошел в сознание пользователей как почтовик. Тем не менее, почтовик также имеет большое количество собственных инструментов и сервисов, однако сейчас речь идет не об этом, а о создании почтового ящика на mail.ru.
Для бесплатной регистрации почтового ящика на почту необходимо указать:
- Имя, Фамилия.
- День рождения.
- Город (по желанию).
На следующем шаге нужно придумать имя для почтового ящика и надежный пароль … В имени можно использовать латинские буквы, цифры, точку и дефис (оно не должно заканчиваться точкой и дефис). Пример надежного пароля «qazwsx! 2016».
Спускаемся ниже, у вас будет три варианта:
- Сразу нажмите кнопку «Зарегистрироваться».
- Укажите и подтвердите номер мобильного телефона «У меня есть мобильный телефон».Этот и следующий варианты служат для восстановления пароля.
- Введите «Дополнительный адрес электронной почты» (необязательно).
Если вы щелкнули для регистрации, значит, вы уже находитесь на странице почты и можете пролистать эту страницу чуть ниже. Если вы решили защитить себя и свой пароль и ввести номер мобильного телефона, смотрите дальше.
Найдите свою страну, введите номер мобильного телефона, нажмите «Зарегистрироваться». Получаем СМС с кодом, вводим его в открывшееся окно.
После этого он должен передать вас на почту, меня почему-то вернули обратно в форму, пришлось заново вводить пароль и номер мобильного.Правда второй раз телефон подтверждать не пришлось, сразу перенаправили на почту Mail.ru и ее быструю настройку.
Вы можете изменить подпись под каждым отправленным письмом, загрузить фотографию или сделать снимок с веб-камеры. Нажмите «Сохранить» и двигайтесь дальше.
Выберите красивую фоновую картинку, а можете оставить «строгий» дизайн mail.ru, ничего не меняя.
Для регистрации нажимаем на кнопку «Переписать экран», после чего переходим к уже знакомой нам анкете профиля.
Вам необходимо ввести: имя, фамилию, придумать логин и пароль, номер мобильного телефона. После подтверждения телефона регистрацию в укрнете можно считать завершенной.
На укр.нет все, идите в рамблер.
Как создать электронную почту на Рамблере
Создание электронной почты на рамблере абсолютно бесплатно. Для начала нужно перейти по ссылке и нажать на кнопку «Зарегистрироваться».
После этого вам будет представлена форма для заполнения профиля пользователя электронной почты.Вам нужно будет ввести следующие данные:
- Фамилия.
- Придумайте доступный логин.
- Придумайте надежный пароль.
- Укажите дату рождения.
- Место жительства.
- Укажите реальный номер мобильного телефона.
- Подтвердите свой мобильный телефон. Получите код по SMS (бесплатно).
Если вы ввели все данные правильно, то будет создана почта на rambler, и вам будет показан ваш профиль, где вы сможете изменить свои данные в любой момент.
После регистрации электронной почты в rambler вы получите первое приветственное письмо от системы.
После всего вышеперечисленного можно смело пользоваться возможностями почты.
Я дам несколько полезных советов, благодаря которым вы сможете значительно защитить свои уже созданные и будущие почтовые ящики:
- Если есть возможность привязать адрес электронной почты к мобильному телефону, сделайте это. Привязка поможет избежать взлома и ускорит восстановление утерянного пароля.
- Не игнорируйте поля «Дополнительный адрес электронной почты», несколько адресов электронной почты также могут служить вам, когда (именно «когда», мало людей и случаи, когда пароль никогда не забывается) вы теряете свой пароль.
- Не используйте одни и те же имена и пароли почтовых ящиков для всех служб. Если злоумышленникам удастся взломать один почтовый ящик, они попытаются сделать то же самое на других сайтах, не облегчая себе работу.
Какая самая безопасная почта
Gmail считается самым безопасным из бесплатных почтовых сервисов, если вы правильно его настроите, используя все уровни защиты, вы можете получить почтовый ящик с отличной системой безопасности. Двухуровневая аутентификация, когда помимо пароля еще нужно ввести код из SMS, позволит контролировать попытки входа в систему буквально одновременно.Если вы получили код, но не пытались перейти на свою почту, знайте, что это планирует сделать кто-то другой.
Яндекс-почта тоже вполне безопасна, случаев массового взлома аккаунтов я не встречал, так что смело можно ею пользоваться.
Почта Mail.ru взламывалась не один раз, причем в огромных масштабах, с миллионами аккаунтов одновременно, поэтому лучше не использовать эту почту для специального хранения важной информации … Для общения она нужна вполне подходит.
Думаю, на этом мы можем закончить анализ вопроса «Как создать электронную почту на самых популярных почтовых сервисах», надеюсь, все вопросы сняты, если что-то непонятно, задавайте свои вопросы в комментариях.
В раздел моя страница заходит через основной сайт — mail.ru
Отсюда вы можете получить прямой доступ к следующим разделам:
- Мой мир
- Электронная почта
- одноклассники
Для того, чтобы войти в электронную почту, нажмите на текст «Почта»:
После этого откроется список ваших недавних переписок:
Проверив свой почтовый ящик, вы также можете отправить сообщение, удалить ненужные и выполнить другие действия в своем почтовом ящике.
Восстановить пароль mail ru
Если вы по каким-то причинам не помните свой пароль от почты mail.ru или потеряли его, а может быть, вас взломали, то выход есть, если вы указали и подтвердили номер телефона при регистрации, то вы можете восстановить свой пароль буквально в пару шагов, либо дополнительная почта, если вы не указали номер телефона или почту, то это будет немного сложнее сделать, но все же возможно, главное ввести данные при регистрации и не забывайте их, потому что они вам понадобятся во время выздоровления.(Можно сохранить данные в блокнот и хранить на компьютере, флешке). Теперь поступаем так, как я вам пишу и смотрим картинки. Для начала подойдите к входу в свой почтовый ящик и нажмите «Забыли пароль»:
Теперь указываем почту к которой вы потеряли доступ (Пароль) и нажимаем восстановить:
Если вы не указали номер телефона (Дополнительная почта) при регистрации, или скажем, если в вашей почте была установлена двухфакторная аутентификация, то вам придется восстанавливать пароль по стандартной схеме, просто введите те данные, которые вы введите при регистрации учетной записи и нажмите «Отправить» (в некоторых случаях служба поддержки mail ru может запросить дополнительные данные) и дождитесь ответа на почту, которую вы указали при отправке своих данных, картинка ниже:
Если вы указали номер телефона (Дополнительная почта) при регистрации, то буквально за пару шагов вы восстановите пароль на свою почту.ru вместо формы, которую вы видите на картинке выше, будет такая форма, если вы указали дополнительную почту:
Введите капчу и нажмите «Восстановить». На вашу дополнительную почту, которую вы указали при регистрации, придет письмо для сброса пароля. И теперь, если вы указали номер телефона при регистрации, вы увидите такую форму:
Ну тут в общем все просто, здесь будет указан ваш номер телефона, который вы указали при регистрации, введите капчу и нажмите «Получить код по смс».Вы получите код восстановления пароля на свой телефон, введя который, вам будет предложено ввести новый пароль на вашу почту, после чего вы можете смело переходить к нему.
Электронная почта, в наше время, нужна везде: записывайтесь на прием к врачу, покупайте билеты онлайн, регистрируйтесь в социальных сетях. Поэтому я расскажу, как быстро и бесплатно создать новый почтовый ящик на Mail.ru
.
Регистрация почтового ящика на Mail.ru
Для регистрации перейдите на почту сайта .ru (введите в адресной строке браузера). Откроется страница со специальной формой в левом верхнем углу.
Оформление на почту mail ru
Регистрация нового почтового ящика на mail.ru
Откроется страница регистрация … В заполнении регистрационной формы нет ничего сложного. Имя 1, фамилия 2, дата рождения 3 обязательны, но никто не будет проверять, написали ли вы честно или нет. Выберите свой пол, нажав кнопку 4.
Как выбрать имя почтового ящика (почтовый адрес)
В строке Желаемый почтовый адрес 5 будут варианты имен электронной почты, составленные автоматически с учетом вашего имени, фамилии, даты рождения.Вы можете выбрать из предложенного списка, а можете сами выбрать хорошее имя.
Имя должно содержать от 4 до 31 символа. Помимо латинских (английских) букв, вы можете использовать цифры, символы подчеркивания (_), точку или дефис (-), но имя почтового ящика не может начинаться с этих символов. Будьте готовы к тому, что простое имя, которое вы хотите использовать, уже занято и вы получите ответ, что «Ящик с таким именем уже существует».
Вы можете выбрать имя почтового ящика в четырех доменах: mail.ru, inbox.ru, list.ru, bk.ru. Ваша электронная почта, в зависимости от этого, может выглядеть так: [электронная почта защищена], [электронная почта защищена], [электронная почта защищена], [электронная почта защищена].
Если в том же домене красивое имя занято, то проверьте в других доменах. Для этого нажмите на домен, который виден в окне 6 (в моем примере — bk.ru), откроется список из четырех доменов, и вы выбираете из списка тот, который вам нравится. Когда вы закончили выбирать имя почтового ящика, переходите к вводу пароля.
Как найти надежный пароль для почтового ящика
Если вы собираетесь пользоваться электронной почтой долгое время и в серьезных целях, то пароль 7 должен быть надежным. Русские буквы не допускаются. И хотя мы любим использовать значимые слова, лучше этого не делать. Если ваш пароль будет взломан, вы не только потеряете свои письма, но вам все равно будет проблематично вернуть свой почтовый ящик.
Пароль должен состоять не менее чем из 6 символов, но не должен состоять только из цифр.Он должен содержать английские буквы, цифры и символы (например: $,%, #). Буквы должны использоваться как в нижнем, так и в верхнем регистре. По мере ввода подсказки справа от пароля будут меняться: слабый пароль, средний пароль, надежный пароль. Убедитесь, что пароль надежный — тогда вы сможете спать спокойно!
Чтобы убедиться, что вы ввели пароль правильно, в следующем поле 8 введите тот же пароль еще раз. После этого сразу же запишите в блокнот имя ящика электронной почты и пароль, пока не забыли!
Введите номер вашего мобильного телефона
Field Phone 9 необходимо заполнить на тот случай, если вы забудете пароль и не сможете войти в свой почтовый ящик.Предусмотрите такую неприятность!
Для этого выберите свою страну из раскрывающегося списка и введите номер своего мобильного телефона. В течение минуты вы получите сообщение с кодом подтверждения.
Введите код подтверждения
Введите код, полученный по SMS, в соответствующее поле и нажмите «Продолжить».
Как зарегистрировать почтовый ящик без мобильного телефона?
Если вы не хотите указывать номер своего мобильного телефона, то перейдите по ссылке У меня нет мобильного телефона 10.Откроется дополнительное поле. В этом поле введите дополнительный адрес электронной почты, если он у вас есть, и нажмите кнопку «Продолжить». … В принципе, оставлять можно ничего, но учтите, что если пароль будет взломан или утерян, вам будет сложно вернуть свой почтовый ящик.
При регистрации почты без номера телефона появится окно, в котором нужно ввести код с картинки. Я для таких случаев держу под рукой увеличительное стекло. И, все-таки, надо 2-3 раза по ссылке переходить. Не вижу кода для обновления картинки на более разборчивую!
Регистрация без мобильного телефона
Вы ввели код? Теперь нажмите кнопку «Продолжить», и вы окажетесь в своем новом почтовом ящике.Там вас будут ждать 3 письма от команды Mail.ru с поздравлениями и рекомендациями по работе с электронной почтой.
Но нет! Вы увидите содержимое вашего нового почтового ящика, но перед ним появится окно конфигурации.
Настройка нового почтового ящика для mail ru за 3 шага
Итак, я показываю вам, как быстро завершить настройку почты.
Шаг 1. Загрузите фотографию и создайте подпись
На первом шаге появится окно, в котором вы можете загрузить свою фотографию и создать подпись, которая будет вставляться в каждое отправляемое вами электронное письмо.После этих действий нажмите кнопку Сохранить. Однако если у вас под рукой нет фотографии, и вы еще не определились с подписью, то нажмите кнопку «Пропустить» и вы попадете на следующий шаг.
Шаг 2. Выбор темы для почтового ящика
Второй шаг — выбрать тему, которая украсит почтовый ящик при работе с письмами. Выбрав понравившуюся тему, нажмите кнопку «Сохранить». Вы можете нажать кнопку «Пропустить» — тогда классическая тема останется.Как я вижу, для большинства пользователей остается именно она.
Шаг 3. Установите мобильное приложение Mail.ru
На третьем шаге предлагается установить мобильное приложение от Mail.ru. Если вы зарегистрируетесь на смартфоне, вы можете сразу нажать кнопку App Store или Google play (в зависимости от модели вашего смартфона) и установить приложение на свой телефон.
Если же почтовый ящик создать на ПК или ноутбуке, то — ничего страшного! Как только у вас будет смартфон, вы можете установить приложение из mail ru и, используя свой логин и пароль, связать свою электронную почту с этим приложением.
Теперь нажмите кнопку «Готово», и вы окажетесь в своем новом почтовом ящике. Пишите и отправляйте письма, получайте и перечитывайте письма от друзей!
Mail Registration mail — видеоурок по регистрации и настройке почтового ящика
Видеоурок показывает, как зарегистрировать себе электронную почту на популярном почтовом сервере Mile ru, Видео 2017 от Virtual Computer Academy
- Найдите страницу регистрации на почте
- Как выбрать имя электронной почты?
- Введите надежный пароль!
- Мы получаем код подтверждения по SMS.
- Заходим в ваш почтовый ящик.
Инструкции
Выберите одну или несколько почтовых служб, на которых вы будете создавать электронную почту. Таких сервисов много как в России, так и за рубежом. Например,
http://www.mail.ru/
— http://www.yandex.ru/
— http://www.rambler.ru/
— http://www.km.ru /
— http://www.rbk.ru/
— http://www.gmail.com/
— http://www.yahoo.com/.
Этот список далеко не полный. В своем выборе руководствуйтесь тем, что после регистрации вы в большинстве случаев получите также доступ к различным дополнительным сервисам: электронный кошелек, личная страница в локальной социальной сети, личный номер ISQ, возможность создать свой сайт и многое другое — у каждой услуги есть свой конкретный список.
Начните процесс регистрации вашей учетной записи. Для этого на главной странице выбранного почтового сервиса нажмите ссылку «Регистрация», «Создать почтовый ящик», «Начать почту» — конкретное название зависит от ресурса. На открывшейся странице заполните регистрационную форму, следуя подсказкам системы.
При регистрации укажите свои настоящие данные: ФИО, мобильный телефон, дату рождения и т.д. Это поможет вам при восстановлении доступа к аккаунту, если вы забыли пароль, а также при поиске старых знакомых в местных.При желании вы всегда можете скрыть свои персональные данные от посторонних — это регулируется в настройках аккаунта, которые станут доступны вам после завершения процесса регистрации. Подробные инструкции вы найдете в справочной системе выбранного почтового сервиса.
Особенно важно предоставить достоверную информацию, если вы планируете в будущем использовать электронный кошелек, предоставляемый вашей почтовой службой — вы не будете идентифицированы под вымышленным именем, и в результате у вас могут возникнуть проблемы с переводом денег.
Учтите при регистрации электронной почты, что вы не можете изменить свое имя (логин) в будущем — если вам что-то не нравится, вам придется зарегистрировать новый почтовый ящик с новым именем. Также обратите внимание, что многие почтовые сервисы позволяют регистрировать учетные записи на разных доменах (домен указывается в вашем адресе после знака «@»). Если выбранный вами логин занят в основном домене, он может быть свободен в дополнительном домене. Доступные домены можно проверить, открыв выпадающий список в форме регистрации.
Установите пароль и комбинацию «секретный вопрос — ответ» таким образом, чтобы ваша учетная запись не могла быть использована. Не вводите слишком очевидную и общеизвестную информацию, например, имя любимой собаки, которое наверняка знают все ваши друзья. Или намеренно сделайте пару орфографических и / или грамматических ошибок. Используйте нелогичные комбинации прописных и строчных букв, специальные символы (например, «@» вместо буквы «а», ноль вместо буквы «о» и т. Д.)
Обратите внимание, что можно создать электронную почту на корпоративной почте, если она есть в вашей компании и ваша должность позволяет это. Чтобы создать свой почтовый ящик, вам нужно будет связаться с администратором сети, то есть с человеком, который непосредственно курирует все «компьютерные проблемы» в вашей организации. Но учтите, что если вас уволят, вы потеряете к нему доступ. И даже во время вашей работы на предприятии не исключено, что тот же сетевой администратор сможет просматривать вашу переписку.
Также имейте в виду, что практически возможно зарегистрировать свой собственный домен и, следовательно, создать свой собственный полностью уникальный адрес электронной почты. Нравится vanya @ pupkin.net. Например здесь: http://www.general-domain.ru/. Однако вам придется заплатить за регистрацию личного домена. Однако в большинстве случаев это недорого, и если вы собираетесь вести собственный бизнес в Интернете, такой адрес будет выглядеть более солидно.
У каждого веб-пользователя должен быть хотя бы один адрес электронной почты. Рассмотрим пошаговую инструкцию, как создать почтовый ящик на почте.RU.
Регистрация в этом почтовом клиенте осуществляется примерно так же, как и на других популярных сервисах.
Создание почтового ящика mail.ru
Для создания почтового ящика на mail ru наберите в адресной строке любого браузера www.mail.ru и нажмите «Enter».
В браузере вы увидите домашнюю страницу сервиса. Затем нажмите ссылку «Регистрация по почте».
Внимательно заполняем все поля, отмеченные красной звездочкой. За создайте почтовый ящик на почту.ru и регистрации ваших личных данных (фамилия, имя, дата рождения, город, пол), желательно писать свои настоящие данные.
Конечно, никто не будет проверять, но если вы потеряете доступ к своей почте (ваш почтовый ящик будет взломан или вы просто забудете пароль) это упростит восстановление .
Пользователи обычно используют свою личную информацию, чтобы назвать свой адрес электронной почты. В идеале название должно совпадать с вашим именем и фамилией и еще никем не использовалось.
Уникальность имени будет подтверждена зеленой галочкой справа.
Если адрес уже занят, система предложит вам несколько доступных альтернатив.
Важно! Необходимо определиться с доменной частью почты, она пишется после символа @ (собака). Вы можете выбрать mail.ru, list.ru, inbox.ru, bk.ru. Выбирайте любой.
Как правило, эта информация открыта, ее легко установить на свои личные страницы в социальных сетях … Это может быть использовано злоумышленниками для взлома вашего почтового ящика.
Введите пароль для входа и повторите его немного ниже, демонстрируя системе, что вы его запомнили. С правой стороны появится подсказка о сложности введенного пароля.
Постарайтесь запомнить, а еще лучше записать где-нибудь.
В последнем блоке из выпадающего списка необходимо выбрать страну проживания, а также написать номер телефона (домашние номера не поддерживаются).
Для России он начинается с +7. Теперь осталось нажать кнопку «Зарегистрироваться».
Через несколько секунд вы получите сообщение с кодом подтверждения, введите его в предложенное поле и завершите регистрацию.
Если вам необходимо создать почтовый ящик на mail.ru без номера телефона, то выберите способ «У меня нет мобильного телефона».
После этого из выпадающего списка выберите или придумайте свой секретный вопрос, но постарайтесь запомнить введенный на него ответ (вы также можете его записать).
Также не поленитесь ввести дополнительный e-mail (если он у вас есть).
Если вы поставите галочку напротив пункта «Создать личную страницу», у вас автоматически появится профиль в социальной сети Mail.ru.
В поле «Код на картинке» введите буквы и цифры, как на картинке. Если символы неразборчивы, щелкните обновить код.
Когда перед каждой строкой появятся зеленые галочки, нажмите «Зарегистрироваться».
Настройка почты Mail.Ru
Если у вас есть личные адреса электронной почты, расположенные на разных серверах, перед перенаправлением вас на электронный ящик система предложит собрать все письма в Почте.Коробка Ru.
Это поможет вам сэкономить немного времени, потому что нужно будет проверять только один почтовый ящик на наличие новых писем.
Следующим шагом будет загрузка фотографии и создание подписи.
Последний шаг — выбор темы. Выберите тот, который вам больше всего нравится. Если вы не знаете, что выбрать, не волнуйтесь.
Впоследствии вы легко сможете изменить свой выбор в разделе «Настройки».
Вот и все. Создание почтового ящика на почте.ru завершен! Следующее окно — ваш почтовый ящик, в котором вас ждут три письма.
Они с mail.ru. Сервис приветствует вас, благодарит за регистрацию, а также рассказывает о возможностях сервиса. Эти письма можно удалить.
Чтобы настроить защиту своей учетной записи, в правом верхнем углу сервиса выберите настройки. Затем пароль и безопасность. Установите все флажки.
- Запретить одновременные сеансы — если вы войдете в свой почтовый ящик с включенной этой опцией, то все остальные пользователи вашей учетной записи будут выведены из системы.
- Показывать данные последнего входа — при работе с почтовым ящиком метод входа, дата и время последнего посещения, а также IP-адрес будут отображаться над списком писем.
- Сессия с одного IP-адреса — система проверит, откуда приходят запросы. Если они поступают с другого IP-адреса, сеанс признается недействительным, и пользователь будет перенаправлен на авторизацию.
- Сохранять и отображать последние выполненные действия в ящике — хороший инструмент постоянного контроля вашего почтового ящика.Данные будут отображаться в разделе «Настройки» → «Пароль и безопасность».
Примечание! При создании почтового ящика на mail.ru бесплатно предоставляется право установить дополнительный пароль для каждой папки почтового ящика. Это улучшит общую безопасность электронной почты.
В меню слева нажмите «Настроить папки».
В отображаемом списке папок наведите указатель мыши на папку, которую вы хотите защитить паролем, и нажмите на шестеренку, которая появится рядом с ней.
Установите флажок «Папка, защищенная паролем» и введите всю необходимую информацию.
Теперь для доступа к этой папке и работы с ней вам нужно будет каждый раз вводить пароль.
Чтобы полностью обезопасить себя от деструктивных действий хакеров в своем почтовом ящике, вы можете установить пароль для папки «Корзина».
Блокирует удаление писем из вашей электронной почты — чтобы удалить письмо в корзине и очистить ее, вам нужно будет ввести пароль.
Также невозможно удалить папки, на которые установлены пароли через настройки, без ввода комбинации безопасности.
Раздел «Правила фильтрации» предназначен для автоматических действий с вашими входящими письмами, это сделает работу с вашим почтовым ящиком максимально комфортной.
Фильтры работают по принципу сравнения свойств входящего сообщения с условием «Если» и выполнения действий, заданных параметром «Тогда» в настройках, когда сообщение соответствует условию «Если».
Приведенные инструкции по настройке учетной записи электронной почты на mail.ru являются лишь примером.Вы можете настроить его так, как вам нравится!
Как создать новый почтовый ящик на MAIL.RU
Как создать новый почтовый ящик на mail.ru — регистрация и настройка
Мой мир — новая страница. Мой мир
Отдаю всем читателям нашего познавательного блога. Моя мировая регистрация — Сейчас мы подробно поговорим на эту тему. Сегодня вы узнаете, как зарегистрироваться в моем мире и настроить его для себя.
В прошлой статье блога мы познакомились с секретными кнопками клавиатуры.В моем мире я уже давно зарегистрирован.
После создания первого ящика на Mail.Ru, примерно через год, мой мир был открыт для себя. В конце статьи размещен наглядный видеоурок Регистрация в социальной сети Мой мир.
Что такое мой мир
«Мой мир» — одна из крупнейших национальных социальных сетей в России и странах СНГ, принадлежащая Mail.ru. Официальной датой открытия считается 17 мая 2007 года. Основными пользователями моего мира являются домохозяйки, школьники и студенты, а также спамеры и другие товарищи.
На сегодняшний день уже зарегистрировано более 50 миллионов аккаунтов. Есть множество мобильных приложений этой социальной сети, которыми пользуются десятки миллионов человек.
Запускаем регистрацию
Для того, чтобы зарегистрироваться в моем мире, вам необходимо перейти на официальный сайт проекта по ссылке ниже:
Перейдите на вкладку «Мой мир» и нажмите зеленую кнопку «Зарегистрироваться». Это совершенно бесплатно и займет у вас всего пару минут.
Если у вас уже есть почтовый ящик на Майле, то для того, чтобы зайти в мой мир, необходимо набрать логин и пароль в соответствующие поля.
Без этой процедуры вы просто не сможете зарегистрироваться в моем мире. Если вы хотите запустить почтовый ящик в Google, то вот информация для размышления.
Регистрация нового почтового ящика — заполните все необходимые поля и нажмите «Зарегистрироваться». Вводим код на картинке.
Вот реальный и весь несложный процесс регистрации в моем мире.
Основные настройки моего мира
После регистрации предлагаю немного настроить и украсить нашу новую страницу для моего мира.
Итак, мы зарегистрировались и перед нами появилось первое окно, где можно загрузить фото и найти одноклассников. Если вы хотите заполнить эти поля, в противном случае просто пропустите этот шаг.
После этого мы откроем страницу с нашим новым профилем в моем мире.
2 письма от команды Mail.ru уже будут лежать в вашем почтовом ящике.
В верхнем левом углу страницы вы можете увидеть небольшое окно с просьбой подтвердить нашу новую учетную запись, чтобы использовать все функции сайта. Нажмите синюю кнопку для подтверждения.
Вам необходимо указать номер вашего мобильного телефона, на который придет СМС с кодом подтверждения.
Указываем страну вашего пребывания, пишем номер мобильного телефона и нажимаем на кнопку получить код.
Обычно в течение 1-2 минут на ваш телефон придет СМС с кодом подтверждения, символы которого вы хотите вписать в соответствующее поле.
Далее после проверки вы можете скачать свое фото или любое другое изображение на свой вкус. Эта картинка будет вашим аватаром и отображать всех ваших будущих друзей, знакомых и так далее в моем мире.
Заходим во вкладку загрузки. Теперь в появившемся окне выбираем нужное изображение и вставляем его в проект Мой мир.
Впоследствии, если вы все же хотите добавить фотографии, это будет сделано путем нажатия на три вкладки для загрузки фотографий, фото 1 и фото.
Вверху по центру вашей страницы вы можете скачать красивую обложку, которая будет отображаться на месте синего фона.
Вы также можете добавлять и делиться с другими людьми музыкальными и видео файлами, для этого вы можете использовать вкладки видео и музыки.
Для поиска друзей и новых знакомых вы можете заходить на вкладки, чтобы найти друзей и найти новых знакомых.
Если вы хотите, чтобы вас нашли одноклассники, однокурсники, коллеги и другие товарищи, то рекомендую заполнить анкету.
На проекте в моем мире куча разных развлечений и игр, которые хорошо убиваются временем, если вам нечего делать, перейдите во вкладку «Попробовать игры» и выберите подходящую.
Для того, чтобы перейти к настройкам своей страницы, нужно нажать на слово, которое находится между группами и попробовать игры, и нажать на слово «Рядом с праздниками».
Есть также другие настройки, которые я здесь не перечислил. Они реже получают удовольствие или не прибегают к их помощи.
Как и обещал, я публикую познавательный видеоурок, как зарегистрироваться и настроить свой мир.
Подведем итоги
В сегодняшней статье «Моя мировая регистрация» мы научились создавать свои собственные страницы в моем мире и прошли через все основные настройки вашей учетной записи. Общайтесь с миром в моем мире и не забывайте посещать наш компьютерный блог.
Возможно, у вас есть вопросы, связанные с регистрацией в моем мире. Вы можете задать их ниже в комментариях к этой статье, а также воспользоваться формой со мной.
Спасибо, что вы прочитали мне в
Сегодня в теме будет регистрация в моем мире , полезная социальная сеть от mail ru. Недавно я опубликовал, как просто и быстро может быть быстро, а сегодня узнаю, как создать свою страничку на таком популярном сервисе, как «Майл Ру». Дело в том, что эти статьи связаны между собой по той причине, что, не создав, вы свою почту в Mail.Ru, вы не сможете зарегистрироваться в моем мире.
Итак, если ваш бокс уже был создан в Mile Ru, вам просто нужно зайти в этот сервис и нажать любую из этих кнопок:
Или просто используйте ссылку на этот сервер и перейдите на него, вот она: Мой.Mail.ru..
После этого на странице, которую вас выкинет эта ссылка, вам нужно будет ввести собственный логин с паролем, он соответствует вашим данным, которые вы использовали при регистрации на Mail.ru.
Если не зарегистрирован, нажмите кнопку «Регистрация» и запустите ее. Кстати, регистрация в моем мире бесплатная, напоминаю, что вы не нарветесь на случай вымогательства.
После этого приступайте к заполнению анкеты на Mail RU.
Правила регистрации Мой Мир на почте RU
Продолжите регистрацию и заполните личный профиль Mail Ru (Mail RU).
У вас вот это изображение:
А здесь вам нужно будет указать:
- Его город.
- Школа, в которой они учились.
- И лет учебы в указанной школе.
После этих действий нажмите кнопку «Продолжить».
После этого появится окно, в котором вас попросят указать ваше образование, и предложат поискать своих сокурсников. Вы можете указать или пропустить этот шаг, ваше право.
Следующим шагом будет добавление предложенных вам друзей.
Вы можете выбрать их, вы не можете выбрать или сделать это позже, в любом случае вы после предыдущего шага попадаете в мой мир, в котором они были зарегистрированы, и как видите довольно просто и удачно.
Вот так будет ваша исходная страница в «Моем Мире»:
Конечно, ее нужно правильно настроить и заполнить, добавить фото, вступить в группу или создать свою, возможностей в этом очень много. сети, и вы можете использовать их, если хотите.
Также хочу предупредить вас об этом моменте, если вы не добавили номер моего мобильного телефона при регистрации в моем мире, значит ваш аккаунт в этой сети еще не верифицирован. Это означает, что не все возможности данной социальной сети будут вам доступны, по этой причине я советую вам подтвердить свою учетную запись, указав номер мобильного телефона, если вы не сделали этого сразу в период регистрации вашей почты. Где я посоветовал указать.
Но ничего страшного в этом нет, сама услуга по подключению мобильного телефона предложит, что может помочь вам и в связи с ситуацией.Вы узнаете об этом посмотрев в верхнем углу, где и увидите такое сообщение от Mile:
Нажмите на кнопку «Подтвердить», после чего вы вводите необходимые данные в следующую форму и нажимаете «Получить код» .
Вот и все в принципе заезд в мой мир.
Зачем мне нужен мой мир и стоит ли мне в нем регистрироваться?
Наверное, вы знаете, что такая социальная сеть, как мой мир на Mile Ru, является одной из самых популярных и крупнейших в России и других странах СНГ.Конечно пользователей в нем меньше, чем ВКонтакте, но он все же дает свою пользу и заслуживает нашего внимания и использования.
Здесь вы можете найти очень эффективные и полезные знакомства, продвигать какой-то продукт, сайт, услуги и т. Д. В конце концов, все еще зависит от того, насколько вы целеустремленны в Интернете. Если вам нужны сообщники, команда, публика, сеть моего мира в этом могут вам очень хорошо помочь. Поэтому я постараюсь выделить всю пользу, возможности и мощь этого проекта, хотя вы должны понимать, что все это будет происходить постепенно (время, блин), но это не обязательно пройдет, если вы будете часто посещать вы гость на этом сайте.
Используйте и используйте по максимуму, и найдите для себя и новые возможности, прежде всего , зарегистрировавшись бесплатно в моем мире .
Эта инструкция поможет вам зарегистрироваться на сайте «Мой мир» — популярной социальной сети, входящей в состав Mail.ru. Необходимо сделать всего несколько простых шагов, к каждому из которых мы дадим пояснения. Регистрация в моем мире абсолютно бесплатна.
Начинаем регистрировать
Вы можете открыть регистрацию в моем мире по этой ссылке — откроется новое окно, в котором вы сможете переключаться между ним и этой инструкцией.Просто вернись сюда и прочитай, что делать дальше.
Другой способ: попасть на страницу регистрации в моем мире можно с главной страницы Mile.ru.
Как открыть свой мир через главную страницу Mail.Ru
Откройте mail.ru и вернитесь сюда: Откройте Mile.ru в новом окне. На главной странице Mile.ru есть два варианта нажатия: это либо небольшая ссылка «Мой мир» вверху, либо ссылка «Мой мир» побольше, которая находится внизу:
Щелкните любую из этих ссылок.
Вы перейдете на страницу, предлагающую вам открыть свой мир:
А вот небольшой вопрос:
На mail.ru есть почта или нет?
Возможны два варианта: либо вы уже зарегистрированы на Mile.ru, либо нет. Регистрация на почте необходима для создания странички в мире.
Если почты на Mile.ru еще нет
Если еще не зарегистрированы, нажмите большую кнопку «Зарегистрироваться сейчас». Введите обычную регистрацию на почту:
Зарегистрируйтесь в Миле.ru — сначала сделайте все, как там описано, затем вернитесь сюда, чтобы зарегистрироваться в моем мире.
Если в почте на mail.ru уже есть
Если вы уже зарегистрированы на Mile.ru, вам необходимо ввести имя и пароль чуть ниже:
Обратите внимание: Если у вас нет @ mail.ru, а есть какой-то другой — например, @ list.ru — выберите его там из списка, нажимая на черные треугольники.
Теперь нажмите «Войти».
Создать страницу
Вы увидите страницу «Добро пожаловать», примерно такую:
Нажмите «Присоединиться», И ваша страница в моем мире будет создана.Она сразу откроется:
Подтвердить страницу
Обратите внимание, что в углу (на зеленом фоне) висит предложение подтвердить вашу страницу. Это необходимо для того, чтобы вам стали доступны все возможности сайта. Нажмите «Подтвердить» И укажите свой мобильный номер:
Переместите страницу на номер мобильного телефона, который вам нужен для вашей безопасности, чтобы страница не была взломана. За это деньги не снимают.
Придет бесплатное СМС с кодом подтверждения, который нужно будет ввести на сайте.Это все, что вам нужно подтвердить.
Важно: Подтверждайте страницу в моем мире только своим личным номером телефона!
Откройте новую страницу
Чтобы открыть свою страницу в моем мире, нажмите на ссылку «Моя страница» в левом столбце:
Заполните ваши личные данные
Страница в начале почти пуста, теперь вы можете ее заполнить. Например, скачать фото с компьютера — нажмите на силуэт человечка, где написано «Добавить фото».
Также рекомендуем указывать информацию о себе, чтобы можно было найти друзей и знакомых. А если вы собираетесь знакомиться с новыми людьми, то хорошо заполненная анкета поможет им узнать больше. Нажмите на слово «Анкета» , а затем на «Редактировать личные данные»:
Есть несколько страниц, между которыми можно переключаться: «Личные данные», «О себе», «Образование», «Карьера», «Местонахождение», «Армия». На каждой из страниц вы можете указать информацию о себе, затем нажать «Сохранить».
Итак, мы зарегистрировались в моем мире! Теперь вы можете что-то писать на своей странице, добавлять фото и видео, слушать музыку, играть в игры, искать друзей, родственников, одноклассников, знакомиться с новыми людьми и общаться.
Как зайти на сайт мой мир?
Для быстрого входа на страницу в мире не забудьте подключить ее на стартовой странице. Если вы поместите сайт со стартовой страницей в браузере (нажмите «запустить» в левом верхнем углу), то вы сможете перейти в мой мир или Мили.ru одним щелчком мыши, а также всегда заранее узнавайте, есть ли у вас новые письма или сообщения.
сайт даже показывает кто из твоих друзей сейчас в сети сидит! В целом очень удобно, пробуйте.
Mail ru — крупный онлайн-портал, который включает в себя поисковую систему, систему знакомств, облачное хранилище файлов и многое другое. К тому же многие помнят Mail.Ru еще временами, когда социальная сеть была очень популярна в моем мире. Это одна из старейших социальных сетей, которыми пользуются российские интернет-пользователи.Зарегистрироваться в нем сегодня не составит труда, особенно если на этом доменном имени уже создана почта.
заезд
Для регистрации в моем мире необходимо перейти на главную страницу социальной сети по адресу https://my.mail.ru/. В левой части окна под дружеским смайликом будет синяя кнопка «Зарегистрироваться сейчас». Именно ее и надо прижать.
После этого форма, в которой вам нужно будет указать свои личные данные.
А именно:
- Имя и фамилия.
- Дата рождения.
- Придумайте почтовый адрес и пароль.
- Укажите номер телефона.
Проблем ни с чем быть не должно. Если какое-то поле заполнено неправильно или будет указан занятый адрес электронной почты, система не завершит процедуру регистрации.
Важно!
Когда пользователь нажимает кнопку «Зарегистрироваться», он автоматически принимает условия, указанные в Пользовательском соглашении.
Указание фактического номера мобильного телефона дает пользователю ряд преимуществ.Во-первых, страницу будет сложнее взломать. При подозрительной активности система отправит пользователю секретные коды.
Во-вторых, при взломе страницы, привязанной к номеру мобильного, аккаунт восстановить будет намного проще. Вам нужно будет ввести только тот код, который придет с помощью SMS.
В следующем окне вам нужно будет ввести простую капчу.
Осталось только создать аккаунт в прямой социальной сети. В верхнем левом углу главной страницы вам нужно будет нажать «Мой мир».Откроется окно с вежливым приветствием и кратким описанием услуги. Осталось только нажать на кнопку «Присоединиться». На этом регистрация в аккаунте в моем мире может считаться оконченной.
Настройка профиля
Мой мир предоставляет пользователям возможность выбрать свой собственный дизайн. Это касается не только аватарок, но и заднего фона социальной сети. Сначала вам нужно нажать либо на свое имя и фамилию, либо на серый значок пользователя. После этого откроется окно, в котором вы можете указать дополнительную информацию.
В этом окне предлагается скачать обложку. Она будет на заднем фоне основного аватара. Обложку можно добавить, загрузив фото с компьютера, альбомов в моем мире, добавив ссылки с других интернет-ресурсов или сделав фото с помощью веб-камеры. Крышка может быть перемещена.
Установить аватарки и добавить фото в обычные альбомы доступны аналогичные способы. А вы можете просто перетащить картинки с компьютера в указанную область.
Чтобы отредактировать свои личные данные, вы должны нажать на свой адрес электронной почты в правом верхнем углу окна.В открывшейся «шторке» нажмите на личные данные. После этого открывается тревожный пользователь.
Первая вкладка — это личные данные, в которых указаны основные данные пользователя, такие как фамилия, имя, дата рождения и т.д .. В «Обо мне» можно указать свое тело, наличие детей, отношение курению и алкоголю и так далее. Кроме того, вы можете написать о себе в форме бесплатного рассказа. Следующая вкладка будет «образованием», в которой вы можете указать информацию о школе, университете или колледже.Кроме того, вы можете указать информацию о вашей работе, службе в армии.
Совет:
Вы можете удалить свою анкету из моего мира во вкладке «Настройки» внизу.
Сетевые особенности
Мой мир ничем не уступает по функционалу другим социальным сетям как Вконтакте и одноклассникам, а в некоторых моментах даже превосходит.
Первая особенность — удобный поиск. Благодаря универсальной и широкой анкете нужного пользователя можно найти довольно быстро, но только в том случае, если он будет заполнен личными данными.
Мой мир привязан к сервису [email protected] Там любой зарегистрированный в социальной сети пользователь может задать любые интересующие вас вопросы абсолютно на любые темы и рассчитывать на ответ или совет от него. За вопросы и ответы все пользователи получают баллы и их рейтинг растет.
Мир мира активно сотрудничает с телеканалами ТНТ и СТС. Это позволяет пользователям смотреть последние передачи, сериалы и фильмы, которые транслируются на этих каналах, без нарушения авторских прав.
Специально под базу мой мир в сентябре 2018 адаптирован для более чем тысячи браузерных игр и приложений. Пользователи могут играть в различные аркады, стратегии, шутеры, головоломки и другие игры.
Кроме того, пользователи могут вести переписку как в самой социальной сети, так и с помощью специального чата Mail.Ru Agent. Каждый желающий может свободно добавлять любые фото, видео, делать какие-либо заметки в своем микроблоге. Если вы хотите получить какую-либо информацию о себе, вы можете полностью скрыть или ограничить доступ к ней.
Самое главное
Мой мир — одна из крупнейших российских социальных сетей. Регистрация в нем проста и не потребует много времени. Чтобы создать свою страницу, вам нужно будет только сейчас придумать электронную почту и указать самые основные личные данные. Даже номер сотового телефона указывать не обязательно. После регистрации пользователь может указать абсолютно любую информацию о себе и получить доступ к широкому функционалу сервиса. Зарегистрировавшись на Mail.ru, вы получаете доступ к различным функциям сервиса.
My World — социальная сеть на русскоязычном портале Mail.Ru. Он входит в топ самых популярных сайтов для общения и знакомств в Рунете. Помимо коммуникационных возможностей, есть большое количество дополнительных тематических сервисов — авто, постер, дети, здоровье, игры, новости, леди и т.д., а также облако для хранения данных (бесплатно 100 ГБ) и почтовый ящик.
Эта инструкция поможет вам зарегистрироваться в «Моем Мире» через мобильный телефон и другую электронную почту.Выберите любой удобный для вас способ и следуйте действиям, описанным в инструкции.
Способ №1: по телефону
1. Зайдите в браузер на страницу — https://my.mail.ru/.
2. Чтобы создать «свой мир», нажмите кнопку «Зарегистрироваться сейчас».
3. Представьте: выведите имя и фамилию в первые поля.
4. Установите дату своего рождения в выпадающем меню (число / месяц / год).
5. По запросу анкеты вы можете добавить город, в котором живете.Начните набирать название, и сервис выдаст вам готовые сниппеты. Щелкните по списку нужное имя.
6. В столбце «Пол» щелкните «Мужской» или «Женский».
7. Придумайте логин и введите его в поле «Почтовый ящик». Он будет использован в вашем адресе электронной почты (@ Mail.Ru), а также будет отображаться в ссылке на ваш личный профиль.
Совет! Вы можете использовать автоматически созданный на сайте логин. Предлагаемые комбинации используют имя, фамилию и дату рождения.Выберите понравившийся вариант, и он сразу появится в поле.
8. Составьте пароль из 10-15 латинских букв и цифр (инверсия) и введите 2 раза в строки пароля и «повторите …».
9. В блоке «Мобильный телефон» укажите страну проживания из выпадающего списка. А в следующем поле введите номер телефона (без международного кода).
10. Нажмите кнопку «Зарегистрироваться».
11. В появившейся панели введите проверочный код из SMS от социальной сети «Мой мир».
12. Свеча «Финиш».
14. На новой странице сайт отобразит список групп, в которые он вас автоматически подписал, согласно выбранным темам.
15. Добавьте команду «Перейти в мой мир» (кнопка внизу списка).
16. Чтобы загрузить аватар, нажмите в левом верхнем углу профиля опцию «Загрузить фото», а затем кнопку «С компьютера».
17.Удерживая левую кнопку мыши, переместите курсор, чтобы установить границы аватара.
19. Для быстрого поиска необходимой информации в ленте новостей используйте фильтры (интересное, фото, друзья, группы, дополнительное подменю «подробнее …»).
Карамель
Карамель
- Bir çocuk konuşmasını nasıl öğretebilirsin
- Bir tabloyu Word’den Excel’e nasıl aktarılır — ayrıntılı talimatlar
- Селфи-камеры Otomatik
- Яндекс дзен.
- Яндекс дзен.
- «ROSTI» veya «büyü» kelimesi doğru yazılmıştır?
- 38-39.5’lik bir sıcaklığı uyuşturucu vermeden ve nasıl yapılır?
- Яндекс дзен.
- Остеопати Басит Келимелер: Иктидарлар Недир?
- İhtiyacım var mı?
- Kelimede köprü nasıl yapılır — adım adım talimatlar
- Gems oyununun 80 seviyesini nasıl geçersiniz?
- 5 En İyi Termostat Yourtlar: Makyaj, Fiyat, Artılar ve Eksileri
- Оюнда Йениликлер Skyrim :: Сил.ru
- Dövme tarzında tiz bir anahtar aşamada kağıt üzerinde nasıl çizilir
- Daha iyi — Xiaomi veya Mase: Karşılaştırmalı Özellikler
- Kingitsa Nefertiti’nin gizemli kaderi — Rambler / Cumartesi
- Podlock fasulyelerini bir çifte donmuş ve bir tencerede pişirmek için ne kadar ve taze bakla lezzetli yemekler
- Ктонановенького.ру.
- Мастер Фуари Дергиси
- Anneler için Dersler
- :: автомотогаз
- Клиника «Харекет»
- Ziziifus (UNABI) — Ydoo.info’daki Sırları Büyüyen Faydalı Özellikler ve Zararlar
- Хаберлер
- Лапраз
- CSS dosyasını HTML sayfasına nasıl bağlayabilirsiniz?
- Saç kesimi için bir düzeltici nedir, için nasıl seçilir?
- ASUS RT-N12 yönlendiricisini ayarlama: Fotoğraflarla Ayrıntılı talimatlar — Seçin.net
- 3 базит желт.
- Bilgisayar Ses Kontrolü — Özelleştirmenin ve Kontrol Etmenin Temel Yolları
- Насыл Элде Эдилир
- ocuklar için aşamalı bir midilli kalem çizmek nasıl
- Tamam tweicing için özelleştirme: Obs üzerinden akış nasıl çalıştırılır
- Domuz Koreli fırında — nazik ve sulu yemekler: yemek tarifleri, yemeklerin özellikleri — женский.ru
- Kelimede Roma sayıları puanlamanın birkaç yolu
- Biznessystem.ru.
- Emzirme için yenidoğan nasıl uyandırılır
- Dizüstü Bilgisayar Fancontrol — Dizüstü Bilgisayar Soğutucu Hız Kontrolü
- içekli jantlar: 85 ık, olağandışı ve orijinal çağdaş fikirlerin fotoğrafları
- 8 Mobilyaların küçük bir dairede düzenlenmesi konusunda profesyoneller
- Fışkırtma nedir, altın yağmurun farkı nedir, faydalar ve tehlike, nasıl elde edilir?
- öküş nedir: tanımı, nedenleri, sonuçları
- Motive Üzerinde Söz Verilen Ödemeyi Nasıl Alınır — Ertelenen Ödeme
- Kaçakçılık… kaçakçılık nedir: konu, yöntemler
- Başlangıçta Bendix Nedir: İşlevler, Fotoğraflar ve Videolar
- Кальсиюм оксит … кальсиюм оксит недир?
- Корчма, Кабак, Трактир ве Таверн’ы не айырт эдер?
- Tavuklar Neden Yumurtaları Peck Halk Çözümleri Sorunu Nasıl Yapılır?
- Kozmetikçi
- Bakır sülfat, tuz, limoniklerden evde kristal nasıl yetiştirilir: Adım adım talimatlar
Как создать почтовый адрес электронной почты.Как создать письмо на Яндекс. Недостатки емейла
Инструкция
Зарегистрируйте новый почтовый ящик, чтобы настроить электронную почту. Для этого зайдите на сайт любой бесплатной почтовой системы, например gmail .com. Выберите ссылку «Создать учетную запись», затем заполните регистрационную форму: логин, пароль, имя и фамилия, Секретный вопрос (используется, если вы забыли свой пароль).
Не открывать сообщения Электронная почта на странные или подозрительные темы. Многие интернет-провайдеры имеют политики защиты от спама и, вероятно, закроют учетную запись электронной почты, вызывающую нарушение, гарантируя, что вы не сможете использовать ее для рассылки спама в будущем.
Просмотр ваших писем в виде обычного текста может сделать просмотр менее приятным, но также будет сложно получить спам в будущем. Электронная почта — не единственное место, где вы можете быть уязвимы для спама. Как и в случае с электронной почтой, вам нужен эффективный метод блокировки этого надоедливого спама, и он эффективен, потому что может идентифицировать и блокировать спам-вызовы и сообщения.
Щелкните «Создать учетную запись». Далее вы будете переведены в ваш почтовый ящик. Для настройки почты перейдите в пункт «Настройки», затем «Пересылка POP», выберите пункт «Инструкции по настройке».Затем вам нужно выбрать почтовый клиент, который установлен на на компьютере , и следовать предоставленным инструкциям.
Создание почтовых ящиков пользователей
Эта документация заархивирована и не обновляется. Вы можете использовать свой почтовый ящик для отправки и получения сообщений, а также для хранения сообщений, встреч, задач, заметок и документов. Приблизительное время выполнения задачи для каждого почтового ящика пользователя: от 2 до 5 минут. При создании нового почтового ящика пользователя нельзя использовать апостроф или кавычки в псевдониме пользователя или имени входа, поскольку эти символы несовместимы.Хотя вы можете не получать сообщение об ошибке при создании нового почтового ящика с использованием неподдерживаемых символов, эти символы могут вызвать проблемы позже. Например, пользователи, которым были назначены права доступа к почтовому ящику, созданному с использованием неподдерживаемого символа, могут столкнуться с проблемами или непредвиденным поведением. Вам должны быть предоставлены разрешения для выполнения этой процедуры или этих процедур. См. Раздел «Разрешения на получение получателей» в. Чтобы убедиться, что вы успешно создали почтовый ящик пользователя, выполните одно из следующих действий:
Запустите программу Outlook Express, чтобы настроить электронную почту на компьютер … Зайдите в меню «Сервис», там выберите команду «Учетные записи», нажмите кнопку «Добавить», затем выберите опцию «Почта». Введите имя, которое будет отображаться в ваших письмах в поле «Краткое имя», нажмите «Далее». В следующем окне введите свой полный адрес электронной почты ([адрес электронной почты защищен]) в поле формы «Адрес электронной почты».
- Почтовый ящик нового пользователя появится в списке почтовых ящиков.
- В поле Тип почтового ящика используется тип «Пользователь».
Это известно как включение существующих пользователей в почтовый ящик.После включения почтового ящика для существующего пользователя пользователь может отправлять и получать сообщения электронной почты. Пустые разделы включены как заполнители.
Если у вас есть какие-либо комментарии, мы будем рады их услышать! Резюме. Обзор общих почтовых ящиков. Общий почтовый ящик — это почтовый ящик, который могут использовать несколько пользователей для чтения и отправки сообщений электронной почты. Общие почтовые ящики также можно использовать для создания общего календаря, позволяющего нескольким пользователям планировать и отображать периоды отпуска или рабочие смены.
Введите следующий адрес — imap.gmail.com в параметре «Сервер входящих сообщений» и адрес сервера исходящей почты smtp.gmail.com в поле «Сервер исходящих сообщений» нажмите «Далее», чтобы продолжить настройку почтового ящика. Введите свое имя пользователя, включая часть @ gmail.com в имени учетной записи, затем заполните поле под названием «Пароль» и нажмите «Далее».
Зачем нужен общий почтовый ящик? Предоставляет общий адрес электронной почты, который клиенты могут использовать, чтобы узнать больше о вашем бизнесе. Это позволяет отделам предоставлять централизованные услуги сотрудникам, чтобы отвечать на вопросы сотрудников.Позволяет нескольким пользователям отслеживать и отвечать на электронные письма, отправленные на адрес электронной почты. Общий почтовый ящик — это тип почтового ящика пользователя, у которого нет собственного имени пользователя и пароля.
В результате пользователи не могут войти в систему напрямую. Чтобы получить доступ к общему почтовому ящику, пользователи должны сначала иметь разрешения «Отправить как» или «Полный доступ» к почтовому ящику. Вы можете использовать следующие разрешения для общего почтового ящика.
Нажмите кнопку «Готово», выберите поле «Учетная запись», выберите строку imap.gmail.com, нажмите кнопку «Свойства», перейдите на вкладку «Дополнительно», установите флажок рядом с пунктом «Подключиться через безопасное соединение». Далее перейдите на вкладку «Серверы», установите флажок рядом с опцией «Аутентификация пользователя».
Полный доступ Полное разрешение позволяет пользователю войти в общий почтовый ящик и действовать как владелец этого почтового ящика. Войдя в систему, пользователь может создавать элементы календаря; читать, просматривать, удалять и изменять сообщения электронной почты; Создавайте задачи календаря и контактов. Однако пользователь с полномочиями на полный доступ не может отправлять почту из общего почтового ящика, если у него также нет разрешения «Отправить как» или «Отправить».Разрешение «Отправить как» Разрешение «Отправить как» позволяет пользователю представлять почтовый ящик. обычная почта при отправке электронной почты. Отправить имя. Разрешение на отправку позволяет пользователю отправлять почту от имени общего почтового ящика. Попробуйте прослушать сообщение, просто нажмите на плеер ниже.
Щелкните ОК. Настройка почты на компьютере завершена. Аналогичные инструкции для других почтовых клиентов можно найти по адресу http://mail.google.com/support/bin/answer.py?answer=75726&ctx=mail&&hl=ru .
Каждый из нас когда-то впервые заходил в Интернет, слегка сбитый с толку обилием и разнообразием представленных возможностей. Первый сайт, первый форум … Рано или поздно (обычно рано) наступает момент, когда возникает необходимость открыть первый почтовый ящик. Ведь без адреса электронной почты невозможно зарегистрироваться ни в каком онлайн-сервисе, он необходим и для форума, и для онлайн-игры, и для заказа в интернет-магазине.
В электронном маркетинге электронные письма отправляются с согласия учетной записи владельца, и есть возможность отменить отправку этих писем, то есть в электронном письме, которое человек хочет получить по электронной почте, что означает, что аудитория заинтересована в что вы разоблачили.
Очевидно, что создание большого списка адресов электронной почты заинтересованных сторон требует больше времени, чем просто использование программного обеспечения, которое отправляет тысячи электронных писем без разрешения людей, но, хотя это обычное явление, метод спама по электронной почте настоятельно не рекомендуется, потому что для каждого клиента найдутся тысячи людей, которые будут будьте недовольны и рассматривайте свой бренд как спам.
Миллионы людей открыли первый почтовый ящик на национальном почтовом сервисе mail.ru, который на протяжении многих лет является лидером в этой области русского Интернета.Попробуем настроить mail ru и мы, тем более что ничего сложного в этом процессе нет, да и оплаты тоже не потребуется.
- Откройте главную страницу mail.ru. В левом верхнем углу есть блок для ввода имени и пароля. Щелкните ссылку «Зарегистрироваться в почте».
- В открывшейся форме заполните обязательные поля … Персональные данные: имя, фамилия, дата рождения, город и пол понадобятся для обработки писем (поле «От») и восстановления пароля, если он есть. потерянный.
- В поле Почтовый ящик придумайте и введите ID почтового ящика. Здесь могут возникнуть определенные трудности, так как идентификатор должен быть уникальным, то есть не должен совпадать ни с одним из нескольких миллионов идентификаторов, уже существующих на mail.ru. Если вашей фантазии недостаточно для создания уникального и в то же время запоминающегося идентификатора, воспользуйтесь подсказками mail.ru, которые появятся при попытке зарегистрировать идентификатор.
- Введите и продублируйте свой пароль. Повторный ввод необходим, чтобы убедиться, что вы не ошиблись при наборе, потому что символы пароля заменены звездочками из соображений безопасности (чтобы никто не мог следить за вашим паролем через плечо), поэтому невозможно заметили случайную опечатку.
- Для восстановления пароля вы можете указать номер мобильного телефона, а также секретный вопрос и ответ, по которым сервис сможет идентифицировать вас, если пароль был случайно утерян.
- Осталось ввести цифры с картинки, и регистрация завершена. Вы можете использовать почтовый ящик.
Для удобства чтения почты рекомендуется настроить mail ru в такой почтовой программе, как Outlook Express или The Bat! Это позволит вам читать почту даже при отсутствии подключения к Интернету, а также предоставит ряд других полезных функций.
Как провести успешную маркетинговую кампанию по электронной почте?
С другой стороны, даже если требуются дополнительные усилия, электронный маркетинг имеет несколько преимуществ. То есть, если человек подключится к Интернету, очень вероятно, что он проверит свою электронную почту, и было бы замечательно рекламировать свой бренд в том месте, куда покупатель обязательно заглянет. Сегментация: когда человек регистрируется для получения своей электронной почты, мы можем запросить дополнительную информацию для отправки различных электронных писем возрастным группам, местам или группам интересов.Несовместимость: просто щелкнув ссылку в сообщении электронной почты, люди могут посетить ваш сайт, ответить на ваш адрес электронной почты или запросить удаление списка. Гибкость: в настоящее время вы можете отправлять тысячи электронных писем за считанные секунды, а также очень легко измерить результат вашей маркетинговой кампании по электронной почте, например, используя уникальные ссылки и параметры в электронных письмах. Отправка и получение электронных писем практически равны нулю, а отдача от серьезной маркетинговой кампании по электронной почте может быть очень большой, поскольку между компанией и клиентом развиваются доверительные отношения.Преимуществ много, но нам нужно искать несколько советов для успешной маркетинговой кампании по электронной почте.
Видео по теме
Источники:
Большинство пользователей Интернета имеют несколько зарегистрированных ящиков электронной почты для разных целей. При этом одни предпочитают работать с почтой, используя интерфейс онлайн-сервера, а другим нравится, когда письма со всех почтовых ящиков хранятся в одном месте на жестком диске компьютера.
Какое программное обеспечение рекомендуется?
Не заполняйте поля электронной почты ваших подписчиков только рекламой, предоставьте полезную информацию, чтобы люди получали ваши электронные письма, поэтому, когда вы отправляете рекламу, у вас будут читатели.Только для коммерческих целей: также привлекает людей, которые ищут информацию в вашем списке рассылки. Для этого предоставляйте качественный контент, а не только рекламу, чтобы вы создавали связь с теми людьми, которые ищут информацию, и когда они хотят что-то купить, они уже будут иметь в виду вашу компанию. С самого начала представьте себе что-нибудь интересное: когда вы предлагаете отправлять электронные письма людям, которые получают доступ к вашему сайту, покажите им, почему они должны это делать. Представьте себе все преимущества прямо из коробки, такие как статьи, графика, электронные книги, инструменты и т. Д.не просто выполняйте обещание как можно раньше и привлекайте внимание людей. Подарите что-нибудь впечатляющее бесплатно: это отличный способ привлечь людей. Предложите инструмент, раздачу, статьи или что-нибудь, что может принести пользу посетителям вашего сайта. Отправляйте некоммерческие сообщения. … Еще один момент заключается в том, что они могут заблокировать вашу учетную запись, если у вас есть медицинское состояние, которое превышает 01% спама среди ваших читателей, среди других факторов.
Инструкции
Компьютерные программы, позволяющие работать с электронной почтой, называются почтовыми клиентами.Таких программ много. Среди них известные мощные решения: The Bat! или MS Outlook, и менее распространенные программы: Becky Internet Mail, FoxMail, Mozilla Thunderbird, Si.Mail и другие. Какую из этих программ использовать, выбираете сами. Далее мы опишем, как настроить почту на компьютере на примере MS Outlook, поскольку эта программа распространена не меньше, чем сама операционная система Windows.
Расширяйте свой список в правильном направлении
Этот путь кажется коротким при покупке списка рассылки или использовании программного обеспечения для спама.Это путь, по которому вы никогда не должны идти. Во-первых, потому что человек, который будет получать электронную почту, действительно не заинтересован в том, что вы собираетесь отправить, а во-вторых, потому что вы, скорее всего, попадете в ящик для спама этого пользователя.
Итак, я рекомендую вам с умом пользоваться своей электронной почтой. Есть несколько способов сделать это. Эти поля, которые обычно используются в блогах и на порталах контента, обычно находятся справа или в конце каждой статьи, всегда побуждая пользователей присоединиться к ним при получении электронных писем.
После запуска программы зайдите в меню «Сервис» — «Учетные записи электронной почты» и выберите «Добавить новую учетную запись». Далее укажите тип сервера, с которым будет работать почтовый клиент … Чтобы узнать эти настройки, вам следует перейти в раздел онлайн-справки вашего почтового ящика, посвященный настройке клиентов. Всю информацию о серверах, а также о методах шифрования и других настройках, которые понадобятся в дальнейшем, следует брать оттуда.
Некоторые примеры ящиков, которые можно использовать в этих областях.Суть здесь в том, чтобы проверить очень хорошо!
Даже если у вас нет адаптивного или мобильного сайта, вы должны знать, что большинство пользователей открывают свои электронные письма на мобильных устройствах … Это число может быть близко в Бразилии, поскольку количество пользователей, покупающих смартфоны и столы, растет .
В следующем окне настроек заполните предложенные поля: логин и пароль для доступа к почтовому ящику, адреса серверов входящей и исходящей почты, используемые порты, методы шифрования и другие настройки, если это необходимо.Вы можете проверить правильность введенных данных и заданных настроек, нажав кнопку «Проверка аккаунта». Если все было заполнено правильно, перейдите в следующее окно и нажмите «Готово».
Как игнорировать этот тип поведения или, лучше сказать, как игнорировать этот новый тип чтения электронных писем? Это невозможно в цифровом маркетинге. В этом смысле вы можете прочитать несколько советов по созданию хорошей электронной почты для мобильных устройств.
Вы также можете сделать своих клиентов более лояльными.
Подумайте о способах охвата своей клиентской базы.Спонтанные контакты по электронной почте могут вам помочь. Отправьте сообщение, что «вы являетесь постоянным покупателем, поэтому мы решили предоставить вам скидку», вспомните годовщину и предложите приятную скидку. Есть компании, которые специализируются на отправке товаров, связанных с электронной почтой, которые вы продали этому потребителю; знаменитое «кто купил, тот и купил»; предложить бесплатную доставку всем, кто уже покупает у вас. В дополнение к советам, которыми мы поделились выше, посмотрите видео ниже о том, как проводить электронный маркетинг, и узнайте, как работать профессионально, чтобы получить наилучшие результаты.
Итак, вы создали одно электронное письмо … Оно появится в главном окне программы слева. Если вам также необходимо работать с корреспонденцией из других ящиков, повторите шаги 2 и 3 для каждого из них.
Видео по теме
Электронная почта — необходимый атрибут интернет-пользователя. Это необходимо не только для переписки и общения с другими пользователями, но и для регистрации на различных форумах и сайтах, совершения покупок в интернет-магазинах, подписки на интернет-публикации.Преимущества электронной почты очевидны: бесплатная, быстрая доставка писем и простота доступа к вашему почтовому ящику.
Вам понадобится
- — компьютер, подключенный к интернету.
Инструкции
В некоторых сервисах вам будет предложено зарегистрироваться по вашему выбору в одном из доменов, входящих в почтовую систему … Не забывайте при заполнении полей регистрационной формы Обратите внимание, что имя обязательно должно начинаться с строчной английской буквы и содержат буквы английского алфавита, цифры и символы подчеркивания.
При выборе логина избегайте имен с небольшим количеством символов, иначе ваш почтовый ящик станет отличной мишенью для рассылки спама.
Затем введите желаемый адрес электронной почты в соответствующую ячейку. Если данный адрес уже занят, попробуйте зарегистрировать один из альтернативных адресов s, которые будут указаны в специальной форме.
Затем прочтите «Условия использования. Бесплатное обслуживание», прочтите и примите все условия, установив флажок в соответствующем поле.Нажимая кнопку «Далее», вы автоматически принимаете условия соглашения.
В дальнейшем вам нужно будет дважды вводить пароль для своего почтового ящика. Придумайте пароль минимум из шести символов, содержащий только цифры и символы английского алфавита. Держите свой пароль в секрете и не теряйте его.
После этого вы можете завершить регистрацию, нажав на кнопку «Готово».
Видео по теме
Полезный совет
Избегайте создания слишком простого пароля, так как это сделает почтовый ящик уязвимым для злоумышленников и может привести к потере конфиденциальности переписки.
Outlook Express — довольно простой и удобный почтовый клиент. Программа имеет широкий набор функций для работы с электронной почтой. Его можно использовать для сортировки писем по категориям, сохранения их на жестком диске вашего компьютера и выполнения многих других задач. Но перед использованием Outlook Express его необходимо настроить.
Вам понадобится
- — почтовый клиент Outlook Express.
Инструкции
Теперь вы должны ввести свои данные.В строке «Ваше имя», соответственно, введите имя, в строке ниже — адрес электронной почты. Затем заполните раздел «Информация для входа». В строке «Имя пользователя» введите имя адреса электронной почты. Например, если ваш адрес [электронная почта защищена], то имя пользователя будет slava. Введите ниже пароль для доступа к электронной почте.
Множество поисковых систем и интернет-сервисов предлагают создать бесплатный почтовый ящик, каждый из которых дает свои исключительные преимущества, но не все можно сравнить с электронной почтой от Яндекса.
Яндекс почта предоставляет пользователю неограниченное пространство для хранения писем, различные системы защиты от вирусов и вредоносных программ, а также имеет интеллектуальную защиту от спама и позволяет получать доступ к почте практически со всех устройств, подключенных к Интернету.
Создать почтовый ящик
В наши дни даже новичок может завести почтовый ящик. Сейчас многие интернет-сервисы предлагают создать электронное письмо бесплатно, и для его создания пользователь должен придумать уникальный почтовый адрес и сложный пароль.Самыми популярными почтовыми сервисами являются Яндекс, Google, Microsoft и mail.ru.
Каждая из этих почтовых служб обеспечивает доступ через веб-интерфейс в любом браузере, а также через почтовые клиенты. Как известно, все вышеперечисленные компании имеют поисковые сервисы, а также предоставляют доступ к другим своим сервисам. Таким образом, зарегистрировав бесплатный почтовый ящик, вы можете получить доступ ко всем остальным услугам этих компаний.
Как создать письмо на Яндексе
Первым шагом для регистрации почты в Яндексе является создание логина и пароля.К созданию логина необходимо отнестись ответственно, так как он должен быть простым и легко читаемым. После окончания регистрации изменить логин нельзя, и он будет навсегда привязан к вашему почтовому адресу. Например, если в вашем имени пользователя написано «логин», тогда ваш адрес электронной почты будет иметь вид «[электронная почта защищена]».
К созданию пароля также следует отнестись очень серьезно, иначе почтовый ящик может быть взломан мошенниками.
Во избежание подобной ситуации вам следует придумывать сложные пароли и не беспокоиться о взломе почты, для создания которой вы должны учитывать ее длину не менее 15 символов и состоять из прописных и строчных букв, цифр и содержать различные специальные символы.
Сложные пароли довольно сложно запомнить, поэтому для их хранения были разработаны специальные программы, одна из которых — «KeePass Password Safe» … Помимо хранения паролей, в программе предусмотрен их генератор, что позволяет вам чтобы быстро создать сложный пароль.
Регистрация 1 шаг
После того, как вы придумали имя пользователя и пароль, следует перейти к непосредственному созданию электронного почтового ящика.
- Для этого необходимо перейти на веб-адрес https://mail.yandex.ru и нажать на кнопку «Создать почтовый ящик», после чего вы попадете на страницу регистрации почты.
- На странице регистрации необходимо ввести свои имя и фамилию, а также ранее созданные имя пользователя и пароль. Также обратите внимание на пункт «Контрольный вопрос». И данные, которые вы заполнили, следует запомнить, они могут пригодиться, если вы забудете пароль.После того, как вся информация введена, нужно нажать кнопку «Зарегистрироваться».
Шаг регистрации 2
После регистрации вы попадете в основной веб-интерфейс вашего почтового ящика, где в окне «Быстрая настройка почты» будут произведены дальнейшие настройки вашей учетной записи, и в нем вы сможете шаг за шагом настроить свой почтовый ящик.
- Первый шаг — настроить теги, которые позволят вам группировать контакты с помощью цветных тегов.
- Второй шаг позволяет подключить к вашему почтовому ящику другие учетные записи.Это сделано для того, чтобы вы могли получать письма, например, с mail.ru в свой почтовый ящик Яндекс.
- Третий шаг позволит вам предоставить дополнительную информацию о себе, а также позволит выбрать доменную зону и загрузить фотографию.
- Четвертый шаг — последний, который информирует вас о том, что начальная настройка почты завершена. Нажав кнопку «Готово», вы сможете полностью использовать свою почту через веб-интерфейс.
Настройка почты
Зайдя в настройки почты, вы увидите следующие пункты:
- информация об отправителе;
- сбор почты из других ящиков;
- папок и ярлыков;
- правила обработки почты;
- безопасность;
- почтовых программ;
другие параметры.
Первые три пункта можно смело пропустить, так как они были настроены на начальном этапе в окне «Быстрая настройка почты».Пункт «Правила обработки почты» позволит вам настроить черный и белый список контактов.
Например, если вы получаете много спама с определенных адресов, вы можете добавить их в «Черный список», и их письма никогда не попадут в ваш почтовый ящик. Белый список служит для того, чтобы все письма, отправленные вашими коллегами и друзьями, не попадали в папку для спама.
Пункт «Безопасность» даст вам возможность заменить старый пароль новым. Кроме того, вы можете указать дополнительные адреса электронной почты и свой номер телефона для восстановления доступа в случае взлома почтового ящика.Журнал посещаемости позволяет отслеживать, с каких IP-адресов вы вошли в свою почту.
Пункт «Почтовые программы»
позволяет вам настроить протокол, по которому ваша программа будет собирать почту. Яндекс почта может использовать протокол POP и более современный IMAP, который установлен по умолчанию.
Пункт «Другие параметры» настраивает веб-почту и интерфейс редактирования, а также отправляет электронные письма.
Видео: Создание почты
Сбор писем на компьютере с помощью The Bat
Если вы используете почту для регулярной переписки с друзьями и родственниками или для регистрации в каком-либо сервисе, то браузера для этих целей будет достаточно.Но когда вы пользуетесь почтовым ящиком в большой компании и обрабатываете сотни писем каждый день, почтовый клиент устанавливается на ПК, где The Bat! Является самым популярным, станет для вас незаменимым помощником.
Среди конкурентов отличается повышенной безопасностью, скоростью работы, поддержкой всех операционных систем Windows. Благодаря этим качествам программа все чаще используется в корпоративных средах, где безопасность и скорость работы стоят на первом месте.
The Bat! — это автономный продукт, позволяющий настроить работу не только с почтовыми службами, поставщиками почтовых услуг, но и с серверами Microsoft Exchange, что чрезвычайно важно в бизнес-среде.Программа охватывает неограниченное количество почтовых ящиков, обрабатывает и хранит письма большого размера с предоставленными средствами автоматической сортировки и фильтрации сообщений.
Кроме того, использование протоколов IMAP4, POP3 и SMTP обеспечивает безопасность связи с почтовыми серверами и поддерживает криптографические протоколы SSL и TLS различных версий для взаимодействия с клиентом всех почтовых служб с использованием шифрования сетевого трафика.
Установка и настройка
Чтобы установить программу на ПК, загрузите клиент, перейдя на страницу загрузки.После загрузки клиента запустите и нажмите кнопку «Далее».
Затем примите условия лицензионного соглашения и нажмите кнопку «Далее».
Затем вам будет предоставлена возможность выбрать между «Полным» или «Пользовательским», и после полной установки будут установлены все компоненты программы, а выборочно — только те, которые вы укажете и нажмите кнопку «Далее».
После выбора компонентов появится окно, информирующее о том, что программа готова к установке.Нажимаем кнопку «Установить» и ждем до конца.
После установки запустить программу. Появится окно для создания нового почтового ящика.
Введите в него данные своего почтового ящика и нажмите кнопку «ОК». После этого вы попадете в главное меню программы и сможете полностью использовать электронную почту на своем компьютере.
Работа в программе
Для пользователя, привыкшего работать с почтой в веб-интерфейсе, The Bat может показаться довольно сложной программой, но это не так, потому что создавать и получать письма в ней так же просто, как и в почте из браузера.Чтобы создать новое сообщение, вам просто нужно перейти на вкладку «Письмо» и нажать кнопку «Создать». Затем откроется новое окно, в котором вы сможете отредактировать свое письмо.
В отличие от веб-почты редактирование письма в The Bat довольно продвинуто. Вы сможете форматировать текст, проверять текст на орфографию и шифровать электронные письма с помощью S / MIME, PGP и OpenPGP.
Получать входящие электронные письма так же просто, как и отправлять, все, что вам нужно сделать, это открыть программу и перейти во входящие.Также в программе есть продвинутая система защиты от вирусов и различного шпионского ПО … The Bat может проверять на вирусы как графические файлы, так и исполняемые файлы. И если вам пришло письмо с вредоносным файлом, то клиент обязательно выдаст предупреждение.
Если вы используете The Bat на работе и у других сотрудников есть доступ к вашему компьютеру, вы можете защитить его, используя пароль для доступа к вашему личному почтовому ящику. Для этого перейдите во вкладку «Ящик» и нажмите «Пароль для доступа к ящику»
Одним из преимуществ такой программы является использование отдельной адресной книги… Она обеспечивает дополнительную безопасность, поскольку многие форматы подвергались различным атакам, в ходе которых данные были украдены. Также книга совместима со многими современными форматами, что позволяет хранить в ней не только почтовые данные.
Благодаря использованию плагинов, обеспечивающих дополнительную защиту почты, которые могут быть созданы разработчиками, The Bat приобрел дополнительную популярность в корпоративной среде.
Подводя итог, можно сказать, что электронный почтовый ящик — незаменимый помощник, помогающий людям общаться как дома, так и на работе.Как видно из статьи, создать электронную почту сможет даже самый начинающий пользователь. Использование электронной почты в наше время остается очень актуальным, поскольку этот вид передачи является одним из основных в мире Интернета.
Антивирус Касперского защищает более 3 миллионов почтовых ящиков пользователей MAIL.RU
«Лаборатория Касперского» — международная компания-разработчик программного обеспечения для защиты данных и крупнейший российский интернет-холдинг Port.ru (www.port. ru) объявляет о начале совместного проекта по предоставлению пользователям популярного публичного почтового сервиса MAIL.RU с бесплатной антивирусной проверкой корреспонденции.
Сегодня MAIL.RU — крупнейший в России провайдер электронной почты, обслуживающий более 3 миллионов ящиков электронной почты пользователей во многих местах по всему миру. Пользователи могут читать и отправлять электронную почту с помощью веб-интерфейса, любого почтового клиента с поддержкой POP3 или мобильного телефона, поддерживающего WAP. Ежедневно на MAIL.RU регистрируется до 7000 новых почтовых ящиков, ежемесячные показатели превышают 1 миллион посетителей, а ежедневный почтовый трафик превышает 100 гигабайт.Всем пользователям предоставляется круглосуточная техническая поддержка и широкий выбор дополнительных услуг, таких как: автоответчик, сбор электронной почты с других серверов, настраиваемый фильтр, адресная книга и т. Д.
«Исключительная легкость и простота нашего e-mail сервис определил его огромную популярность — по крайней мере, каждый третий российский интернет-пользователь сегодня имеет электронный ящик в MAIL.RU. Это накладывает на нас большую ответственность за безопасность наших пользователей, поэтому мы решили включить электронная почта антивирусная проверка в ПОЧТУ.RU », — прокомментировал Виктор Лавренко, вице-президент Port.ru.
Антивирусный фильтр электронной почты представляет собой интегрированный программно-аппаратный комплекс на базе версии Антивируса Касперского для операционной системы FreeBSD. Система работает дизайн включает сканирование вложенных файлов по запросу: чтобы просканировать полученные файлы, пользователь должен нажать соответствующую кнопку, чтобы начать сканирование.Эта рабочая технология исключает медленную процедуру обработки почтового трафика на уровне сервера, и предлагает пользователям возможность решить для себя, что делать с полученными файлами.
«Теперь во главе компьютерной безопасности пользователей MAIL.RU стоят все новейшие антивирусные технологии: проверка архивных и сжатых файлов, проверка сообщений на любом уровне вложенности, уникальный эвристический анализатор кода второго поколения для поиска неизвестных вирусов, и ежедневное обновление антивирусных баз, — сказал Денис Зенкин, руководитель отдела корпоративных коммуникаций «Лаборатории Касперского». «Мы уверены, что этот внушительный арсенал поможет пользователям крупнейшего в России почтового сервиса свести к минимуму возможность проникновения любого типа вредоносного кода на их компьютеры и сделать их работу максимально безопасной.«
» Выбор Антивируса Касперского для защиты пользователей MAIL.RU не случаен. В результате тестирования других антивирусных продуктов мы пришли к выводу, что именно эта программа является наиболее надежной и эффективной в борьбе с вредоносным кодом », — добавил г-н Лавренко.
Антивирус Касперского защищает более 3 миллионов почтовых ящиков пользователей MAIL.RU
«Лаборатория Касперского»
«Лаборатория Касперского» — международная компания-разработчик программного обеспечения для защиты данных, крупнейший российский интернет-холдинг «Порт».ru (www.port.ru) объявляет о старте совместного проекта по обеспечению пользователей популярного публичного почтового сервиса MAIL.RU бесплатной антивирусной проверкой корреспонденции. Сегодня …
Создание почтового ящика на Яндекс. Яндекс.почта: Бесплатная регистрация
Электронная почта используется для переписки между адресатами, и к письму вы можете прикреплять файлы различного типа, будь то фотографии, архивы, аудио- или видео-видео, документы и т. Д.
Адрес электронной почты выглядит следующим образом: [Электронная почта защищена] Где: Имя — уникальное имя (логин) в почтовой службе, Сайт.ru — это сайт (домен), на котором находится ваша Почта, а @ — идентификатор электронной почты. В России этот значок называют собакой, чисто описательное имя, но всем подходит, можно точно сказать, что это буква «А» с хвостом и вы тоже все поймете.
Для начала поговорим где можно прописать почту:
Знаменитый I. Бесплатные сервисы электронной почты, представленные такими компаниями, как Яндекс.ру, Mail.Ru, Gmail.ru, Rambler.ru
Разберем возможности перечисленных почтовых служб.
Яндекс Почта
— Объем ящика 10 ГБ при добавлении 1 ГБ,
Создание шаблонов сообщений, д.
Защищены от спама (нежелательной почты) и, что немаловажно, все письма проходят проверку антивирусом Dr.Web. Достойная и надежная почтовая служба. Возможность прикреплять файлы размером до 30МБ, если объем больше, то файл автоматически загружается на ваш Яндекс диск. В этом случае в письме появляется ссылка на этот файл.
(см. Фото)
Почтовая почта — объем ящика не ограничен, т.е.е. Сначала отдайте 10Гб по мере наполнения добавляйте по мере необходимости. Также неплохая защита от спама и еще
работает антивирус. Здесь возможность прикреплять файлы размером до 25Мб, а если файл больше, то он загружается на [email protected] срок хранения таких файлов — 30 дней. При регистрации вы можете выбрать один почтовый сервер из предложенных вариантов. Ваш адрес может выглядеть так: [Электронная почта защищена]; [Электронная почта защищена]; [Электронная почта защищена]; [Электронная почта защищена]; В отличие от Яндекса, все адреса являются независимыми единицами, т.е.е. Это разные адреса электронной почты.
Gmail.com — почтовый сервис от Google, темы оформления на любой вкус, автоответчик, в письменном вложении, можно ли отправить на 25МБ, если больше? Предлагаем использовать диск Google, на котором вам будет доступно 15 ГБ свободного места. Я хотел бы отметить, что 15 ГБ — это обычная почта: сообщения, файлы, фотографии и т. Д. В Gmail ваш адрес электронной почты может выглядеть так: [Электронная почта защищена];
Рамблер Почта — объем ящика 2ГБ, можно ввести письмо в файл размером до 20МБ, при регистрации можно выбрать один почтовый сервер из предложенных.В результате ваш адрес может выглядеть так: [Электронная почта защищена]; [Электронная почта защищена]; [Электронная почта защищена]; [Электронная почта защищена]; [Электронная почта защищена]
Сегодня я хочу помочь вам создать красивую доменную почту на вашем хостинге, перенаправить ее и делегировать на почту яндекса.
Что это значит?
Вы получите красивую почту с хвостиком вашего домена. А посмотреть его можно в панели Почты Яндекса.
Зачем нужна доменная почта?
3) Добротный почтовый ящик для визиток.
Преимущества доменной почты делегированной на Яндекс почту.
1) меньше писем попадет в спам.
2) больше доверия от почтовых служб.
3) Красивый тип почтового ящика [Электронная почта защищена]
4) Удобный интерфейс для создания почты с Яндекс Почты.
5) Вы можете создать до 1000 ящиков для себя, своих сотрудников и друзей.
6) Вся переписка хранится на Яндексе без размещения на хостинге.
7) почтовый ящик неограниченного объема.
8) Проверка почты на вирусы.
9) Удобная настройка Спам-фильтров.
10) Много разноплановых тем по интерфейсу.
11) Доступ к почте по протоколам POP3 / IMAP.
12) доступ к почте с мобильных приложений и устройств.
13) Удобные инструменты для работы с письмами в веб-интерфейсе (загрузка всех вложенных файлов одним архивом, прослушивание прикрепленных файлов MP3, тегов популярных социальных сетей и многое другое).
14) Чат (обмен средними мгновенными сообщениями) На страницах почты.
Дело в том, что многие хостинг-провайдеры вообще не предоставляют почтовые ящики На базе домена и приходится искать внешнюю почтовую службу. Но даже если у вашего хоста есть почтовый сервис, то эти почтовые ящики занимают дисковое пространство из вашего тарифного плана На хостинге, что заставляет вас постоянно удалять прочитанные письма и не хранить переписку, так как есть ограничения по количеству, объему и почтовому трафику.
Если вы все-таки решили создать домен почты непосредственно на хостинге, то будьте готовы к тому, что вас встретят абсолютно с привычным и не удобным интерфейсом управления доменом. Так же могут быть проблемы с настройкой разных почтовых программ и еще куча других нюансов.
Сегодня я расскажу , как создать доменную почту на сервисе Яндекс Почта и точно решить все проблемы с почтой для домена.
Подключаем доменную почту на Яндекс.
Многие из вас имеют аккаунт на Яндексе и пользуются Яндекс Почтой. Итак, вы знаете простой и функциональный пользовательский интерфейс этой почтовой службы. Как бы хорошо, чтобы почтовый интерфейс на домене был максимально удобным. Именно этим вопросом и задумались программисты Яндекса при создании почтового сервиса для домена.
Помимо простоты, почта для домена от Яндекса имеет массу преимуществ, о которых я рассказал чуть выше.
Осталось только подключить яндекс почту для своего домена .Это займет от 10 до 30 минут и зависит от специфики вашего хостинга и скорости проверки сделанных вами настроек роботом Яндекс. После всех настроек вы сможете использовать все эти прелести совместно со своим сайтом.
Пошаговый план подключения сервиса Яндекс Почта и создания доменной почты к сайту:
Шаг № 1. Зарегистрируйтесь на Яндексе, если вы не зарегистрированы, или авторизуйтесь под существующим логином и паролем в своем аккаунте.
Шаг № 2. Заходим в раздел регистрации Почты для домена.
Шаг № 3. Подтверждаю принадлежность домена вам, вы должны доказать, что являетесь его полноправным владельцем. Сделать это можно несколькими способами. Что выбираете вы, свое дело, рекомендую в первую очередь.
Есть 3 способа проверить право собственности на домен сайта:
1) Размещение специального TXT (текстового) файла в корневом каталоге вашего сайта.
2) Создание поддомена со специальным именем, который предлагает Яндекс с записью CNAME, ведущей на почту.yandex.ru.
3) Изменение контактного адреса для доменного имени.
Последнее, на мой взгляд, сразу отпадает из-за сложности реализации в большинстве случаев. Первый и второй, на мой взгляд, простые способы можно использовать. Далее я покажу подтверждение, загрузив HTML-файл со специальным заголовком на ваш хостинг.
Смотрите мой видеоурок по настройке доменной почты на Яндексе, чтобы ничего не пропустить.
В видеоуроке я рассказал, как настроить почту для домена на двух хостингах, это так.
Если у вас другой хостинг, то инструкцию по настройке доменной почты в некоторых популярных хостерах на Яндексе можно посмотреть по ссылке: http://help.yandex.ru/pdd/add-domain/hoster-settings.xml # hoster-settings
Ниже я расскажу, как настроить почту домена только на примере хостинга Timeweb. С помощью логина и пароля входим.
Заходим в раздел Быстрые действия и нажимаем пункт: «Загрузить файлы на сервер».
В корневой папке pablic_html вашего сайта выберите пункт «Файл». Затем нажмите «Создание файла» и создайте новый файл.Со специальным названием, которое я предложил Яндекс с расширением HTML.
Переходим на главную страницу подключения почты домена на Яндексе и нажимаем кнопку Проверить домен.
Шаг № 4. Настройка MX-записей на хостинге, чтобы хостинг перенаправлял всю почту на аккаунт Яндекс Почты.
Возвращаемся в панель управления хостингом TimeWeb и переходим в панель со списком созданных доменов. Рядом с вашим доменом при наведении курсора появится зеленая клавиша, нажмите ее.
В открывшемся окне перейдите на вторую вкладку «Почтовые серверы MX» и выполните настройки MX 10 mx.yandex.ru как на картинке ниже и сохраните изменения.
Возвращаемся в настройки записи MX на Яндексе и нажимаем кнопку «Проверить запись MX» и ждем робота Яндекса.
Шаг номер 5. После успешной проверки записей MX на вашем хостинге вы обнаружите возможность создавать количество взрывных ящиков почты домена.
В примере ниже я создал несколько почтовых ящиков для вашего домена.
Теперь вы можете заходить в созданные вами почтовые ящики по специальной ссылке, которую Котрау предлагает Яндекс. Ссылка выглядит так https://mail.yandex.ru/for/vash-domen или просто через форму авторизации на главной странице Яндекс Почты.
При входе в новый почтовый ящик Яндекс попросит вас заполнить личные данные и перенаправить на страницу «Почта для домена. Завершение регистрации.«Здесь вам просто нужно правильно заполнить все свои личные данные и сохранить их. После сохранения личных данных можно будет использовать почту личного домена.
Шаг № 6. Делаем дополнительные настройки цифровой подписи DCIM для вашего почтового ящика . Это необходимо, чтобы все отправленные письма достигли 100%.
Что такое DKIM (Почта с идентификационными ключами домена)?
Это метод проверки почты с помощью специальной подписи.
DOMAINKEYS Технология идентификации почты (DKIM) сочетает в себе несколько существующих методов защиты от фишинга и спама для повышения качества классификации и идентификации подлинной электронной почты.Вместо традиционного IP-адреса для определения отправителя сообщения DKIM добавляет к нему цифровую подпись, связанную с именем домена организации. Подпись автоматически проверяется на стороне получателя, после чего для определения репутации отправителя применяются «белые списки» и «черные списки».
Это не обязательный шаг, но без него есть вероятность, что почта, отправленная из ящика вашего домена, попадет в ящик для спама от вашего получателя.
Чтобы настроить подпись DKIM для почты вашего домена, мы возвращаемся на главную страницу регистрации почты домена на Яндексе и идем вниз по странице и ищем следующий столбец содержимого: «Чтобы включить DKIM, вам необходимо добавить специальный Запись TXT в DNS вашего домена »и щелкните ссылку:« Показать содержимое записи.«
В открывшемся окне скопируйте свою ЭЦП на почту домена и перейдите на наш хостинг в настройках.
В настройках хостинга заходим в панель управления, в список созданных доменов. Напротив вашего домена появится зеленая клавиша, когда вы ее нажмете.
В открывшемся окне перейдите на третью вкладку «Дополнительные настройки» и поменяйте там цифровую подпись DKIM TXT-записи на ту, которую взяли на Яндексе.Обязательно нажмите и сохраните внесенные изменения.
Поздравляю! Если вы прошли все пункты, которые я описал выше, то у вас полностью рабочая доменная почта.
Осталось немного дождаться теста цифровой подписи робота Яндекса на доменную почту.
Я вообще-то всем, спасибо за внимание, жду ваших вопросов в комментариях к статье. С уважением Александр Новиков.
Яндекс объединяет в себе множество полезных сервисов как для веб-мастеров, так и для обычных пользователей.Он не обошел сервис, позволяющий обмениваться письмами. Как вы уже догадались, речь пойдет о , как создать почту в Яндексе Для личного пользования.
Рассылка
Алгоритм очень простой.
Заходим на сайт Яндекса и в правом верхнем углу нажимаем «Повернуть коробку».
Попадаем на страницу с формой. Он содержит следующие поля:
- Фамилия
- Логин
- Пароль
- Повторный ввод пароля
- Контрольный вопрос
- Ответ на контрольный вопрос
- Мобильный телефон
Заполните форму.
Обратите внимание, выбрать и ввести ответ на контрольный вопрос обязательно. Если вы забудете пароль, то с его помощью вы сможете восстановить доступ к своей почте. Номер телефона не обязателен, но если вы создаете почту для деловой переписки, рекомендую привязать к номеру телефона учетную запись Яндекса. Это даст дополнительные преимущества при использовании других сервисов.
Введите символы с картинки и нажмите кнопку «Отправить почту».
Быстрое схватывание
Теги позволят вам сортировать письма с разных адресов.Вы можете выбрать уже существующие или создать новые.
На второй вкладке «Коллектор» можно привязать второй почтовый ящик. Это сделано для того, чтобы все буквы собрались в одном месте.
Вкладка «Отправитель» — одна из ключевых. Позволяет настроить вашу подпись и фотографию, чтобы получатель письма был виден.
На последней вкладке «Дизайн» вы можете выбрать тему регистрации. Я использую простую тему, чтобы не отвлекаться на содержание писем.В конце вам снова предложат ввести номер телефона, если вы не сделали этого раньше.
Теперь вы знаете, как создать свою почту на Яндексе, к тому же бесплатно. Но это не все! Зарегистрировав аккаунт в Яндексе, вы получили доступ к другим товарам. О них я расскажу в следующих статьях. 🙂
Надеюсь, я помог вам, а вы помогаете своим друзьям — Нажмите кнопку сокета. Сети и расскажи об этой инструкции.
Здравствуйте, читатели!
Сколько ностальгии в этом слове.Случалось вечером сидеть за столом и писать письмо бабушке или подруге, живущей, где-то в деревне …
Вы несете почту, опускаете в ящик и ждете … Ждете отправки, а потом ожидаете ответа недели. Почему там недели, иногда месяцы. А какая радость, когда после столь долгого ожидания открываешь почтовый ящик, а там письмо. Такой долгожданный … и с таким интересом начинаешь его читать.
Эх, было время…
А если интересует статья -,
то с почтой зарегистрируйте онлайн кошелек. Это необходимо!
Вот инструкция, как сделано:
Ну да ладно, все это конечно хорошо, но в наше время, когда все и везде успеваешь, обычная почта уже неактуальна по вполне понятным причинам. Будет ли кто-то месяцами ждать важного письма? Конечно нет, просто на это некогда. И поэтому на замену пришло быстрое электронное письмо.
Вот как из далека, да?))
В общем, хочу рассказать о таком нужном вам сегодня, а именно о Яндекс почте. Разберем, что это такое, как найти, как зарегистрироваться и многое другое …
Яндекс.Почта: что это?
Яндекс.почта называется услугой, причем бесплатной, для отправки и получения почты в электронном формате. Ее создал Яндекс. Дата запуска данной услуги — 26 июня 2000 года.
Итак, изначально Яндекс почта была и функционировала как обычная, а не примечательная почта.Но время шло, и он существенно эволюционировал, видоизменился и приобрел множество интересных функций. И на данный момент Яндекс Почта — это не просто электронное письмо, а целая система с мощной защитой от взлома и разного рода спама.
Из всего вышесказанного можно сделать такой вывод: Яндекс Почта — удобный, многофункциональный, отлично защищенный сервис.
А теперь узнаем, как зарегистрироваться в Яндекс почте.
Как зайти на мою страницу по логину и паролю
Итак, чтобы войти в Яндекс Почту, необходимо сначала зарегистрироваться.Но прежде я расскажу и покажу, как его найти.
Входим в браузер Яндекс Почта в поисковик «Яндекс Почта» и нажимаем «Найти». И тут же поисковик дает нам ссылку: Яндекс. Почта — бесплатная электронная почта (mail.yandex.ru).
Здесь нажимаем на кнопку «Регистрация» и в новом открывшемся окне заполняем все необходимые пункты.
ВАЖНО: Укажите свой реальный номер телефона, так как эта страница будет привязана к нему.А если вдруг случится так, что вы забудете свой логин или пароль (а я рекомендую вам написать), без номера телефона вас будет очень сложно восстановить! Да и многие функции в Яндекс Аккаунте, где номер телефона требуется, например, пополнение счета мобильного телефона Вам будет просто недоступно.
Теперь у вас есть собственная Яндекс почта))
Вход в Яндекс Почту, после регистрации
А теперь я хочу показать, как еще можно зайти на яндекс почту уже зарегистрированным пользователям.
Для этого перейдите на главную страницу Яндекса и здесь, в правом верхнем углу есть значок с вашим логином, нажмите на него (логин).
Далее вылезает такое окошко:
Нажмите на слово «паспорт» и перейдите на свою страницу. И вот мы видим такое слово «Почта», переходите по этой ссылке и попадаете в свою почту) Как видите, все легко и просто!
Но есть один момент!
Обычно после входа на вашу страницу пароль и логин запоминаются системой, конечно, при условии, что вы поставили отметку «Запомнить пароль» (мы ее найдем в том же окне, где запрашиваются логин и пароль).А потом вы переходите на свою страницу просто по ссылке.
Но бывает, что слетает настройка.
А потом на его странице только повторный ввод логина и пароля. А делается это так: в правом верхнем углу на главной странице Яндекса мы видим слово «Почта».
Кстати, кстати, на этой же странице рядом есть еще один интересный значок «Почта» — минуя эту ссылку, мы тоже можем зарегистрироваться.
Только сейчас вводим сюда свой логин и пароль, нажимаем «Авторизоваться» и сразу приходим на почту.Вот так))
А теперь уделим немного внимания функциям Яндекс Почты …
Функции Яндекс.Почты
Вам, наверное, уже удалось немного узнать свою «новую почту»), но помимо привычных нам функций, таких как написание письма, отправка, просмотр входящей почты, удаление ненужных писем, изучение нежелательной рассылки и так далее …
У нас есть несколько довольно интересных функций, о существовании которых некоторые пользователи даже не подозревают.Вот мы сейчас и рассмотрим подробнее.
- Переводчик. Я вам скажу, очень полезная функция. С его помощью мы можем перевести наше письмо практически на все иностранные языки! А без него сейчас уже невозможно обойтись, особенно если вы собираетесь сотрудничать с иностранными компаниями. Да даже если вы просто решили заказать что-то из одежды в Интернете, например, где-нибудь в Италии. Для этого его либо нужно хорошо знать, либо просто воспользоваться «чудо» переводчиком в яндекс почте)) А дальше как его найти: зайти на почту и нажать «написать».
А вот то, что мы искали))
Далее набираем текст и нажимаем на «переводчик» и выбираем нужный вам язык, на который текст мы хотим перевести.
2. Следующая интересная особенность — это шаблон, созданный специально для удобства тех, кто отправляет такие письма друзьям. Также она найдет его при написании письма.
3. Таймер отгрузочный. Да-да, когда вы пишете письмо, вы даже можете спросить, когда вы хотите, чтобы письмо было отправлено (например, сегодня в 23.00).
Адрес электронной почты
, или электронная почта, стала неотъемлемой частью жизни современного человека. И пусть электронные письма скучны и не так романтичны, как обычная бумага, но для деловой переписки они просто не заменят. Электронное сообщение Не знает границ, языковых или временных ограничений, так как может быть практически мгновенно доставлено адресату в любую точку земного шара, подключенную к глобальной сети Интернет. От сегмента тоже многого не требуется: компьютер, интернет и собственный адрес электронной почты.
Таким образом, если у вас есть все, кроме последнего, то вы можете только научиться создавать адрес электронной почты, чтобы идти в ногу с современными информационными технологиями и использовать те удобства, которые они предоставляют в области коммуникаций.
В общем, адрес электронной почты — это запись, оформленная в соответствии со специальным стандартом, который идентифицирует почтовый адрес в почтовой службе. Рассмотрим пример такой записи:
[Email Protected]
В этой записи мояпочта. — уникальный почтовый идентификатор пользователя на сервисе, который часто называют логином пользователя, указанный им при регистрации, @
— Обязательный разделитель (собачка), mail.ru. — Название почтовой службы.
Создание адреса электронной почты В данной статье мы рассмотрим на примере двух популярных интернет-компаний в русскоязычном сегменте, предоставляющих бесплатные почтовые сервисы — Яндекс Почта и Mail.ru.
Как создать адрес электронной почты на Mail.Ru
Как создать адрес электронной почты на Яндексе
В дальнейшем созданный адрес электронной почты можно будет использовать в различных программах для работы с электронной почтой, например Microsoft Outlook. или The Bat.!, производя настройку необходимых параметров для подключения к почтовому сервису.О том, как это сделать, мы расскажем в одной из следующих статей на нашем сайте.
mysql — сотни пользователей создают аккаунты mail.ru и projectgold.ru в моем приложении db
Вот рекомендации Vbulletin:
(Прежде чем читать приведенную ниже цитату, попробуйте включить reCaptcha V2 , как сказал @Mirsad.)
В наши дни большинство людей получают большое количество спама. Некоторые вещи
вы можете сделать, чтобы уменьшить это:
Модерировать новые регистрации Admin CP -> Настройки -> Параметры -> Параметры регистрации пользователей -> Модерировать новых участников -> Да
Активировать подтверждение адреса электронной почты Admin CP -> Настройки -> Параметры -> Параметры регистрации пользователя -> Проверить адрес электронной почты при регистрации
Обновите vBulletin как минимум до версии 3.7 или выше. В этих версиях есть несколько вариантов проверки человеком. Admin CP -> Настройки -> Человек
Менеджер по верификации ->Проверка изображения: это та же капча проверки изображений, что и
в более старых версиях vB, за исключением того, что теперь для этого требуются как GD, так и
Freetype 2 должен быть установлен в PHP.Проверка вопросов и ответов Это позволяет вам настроить вопрос
и проверка ответа при регистрации. Если все сделано правильно, это будет
для ботов практически невозможно ввести правильный ответ.Проверка reCAPTCHA ™ Используется служба reCaptcha. Тебе понадобится
зарегистрироваться у них и получить как открытый, так и закрытый ключ.* Примечание. Согласно этому объявлению, мы рекомендуем использовать метод вопросов и ответов с несколькими вопросами. * После того, как вы выбрали желаемый метод
использовать и настроить его, а затем убедитесь, что
Здесь настраиваются параметры проверки: Admin CP -> Настройки -> Человек.
Варианты подтвержденияИ если вы выбрали опцию Image Verification, то вам необходимо
выберите GD или ImageMagick здесь: Admin CP -> Настройки -> Параметры
-> Настройки изображения. Вы можете вернуться в Диспетчер проверки человеком, чтобы убедиться, что изображение отображается правильно.Примечание: Оба эквивалента. Они также необходимы, если вы используете
миниатюры для вложений или хотите автоматически изменять размер изображений
которые слишком велики.
- Запрет «бесплатных» почтовых доменов, которые используют многие спамеры. Admin CP -> Настройки -> Параметры -> Параметры блокировки пользователей -> Запрещенные адреса электронной почты
Список часто запрещаемых адресов электронной почты можно найти в этой ветке:
http://www.vbulletin.com/forum/showthread.php?t=148061
- Задайте следующие параметры для групп пользователей Незарегистрированные, Ожидающие пользователи и COPPA: Admin CP -> Группы пользователей -> Диспетчер групп пользователей -> Изменить ->
Можно использовать электронную почту другу -> Пользователи не могут отправлять электронную почту -> НетТребовать проверку настроенных действий человеком -> Да
Добавьте новый обязательный вопрос к регистрации.Хотя в Менеджере верификации есть опция вопросов и ответов, в настоящее время она недоступна.
способ использовать это вместе с проверкой изображений или reCaptcha.
Однако для этого есть обходной путь. Вы можете создать требуемый
поле профиля, чтобы добавить вопросы и ответы в процесс регистрации. Для этого следуйте
эти инструкции: Добавьте дополнительный вопрос к регистрации на
предотвратить регистрацию ботов.Ограничить рассылку электронной почты другу зарегистрированным пользователям. Некоторые люди сообщают, что спамеры используют функцию «Отправить письмо другу».
спамить другим с вашего форума.Чтобы уменьшить это, убедитесь, что ваш
Незарегистрированные группы, группы COPPA и ожидающие пользователей имеют флажок «Можно использовать электронную почту».
для параметра «Друг» установлено значение «Нет».Остановите рассылку спама ботами по ссылке «Свяжитесь с нами». Admin CP -> Настройки -> Параметры -> Параметры проверки человеком -> Проверить контакт
Нас и РегистрВключение управления спамом. vBulletin поддерживает управление спамом через службы защиты от спама Akismet и Typepad. Обе службы требуют
Ключ API для использования.Вот как получить эти ключи.Akismet — Чтобы получить ключ Akismet, вам необходимо подписаться на
Аккаунт WordPress.com. Это даст вам ключ для использования в
vBulletin. После регистрации перейдите на эту страницу для получения инструкций по
получение вашего ключа: http://faq.wordpress.com/2005/10/19/api-key/Печатная клавиатура — Печатная клавиатура также требует использования ключа. Чтобы получить один, перейдите к
эта ссылка здесь: http://antispam.typepad.com/info/get-api-key.htmlПолучив ключ, вы должны ввести его в свой vBulletin.
Параметры в разделе: Admin CP -> Настройки -> Параметры -> Параметры vBulletin ->
Управление спамом -> vBulletin Anti-Spam Key на базе AkismetПримечание: любая клавиша входит в одно и то же место.На той же странице установлен
«Служба защиты от спама» в соответствующую службу.

 Затем в форме регистрации в соответствующих полях вводятся персональные данные пользователя (имя, фамилия, дата рождения, пол). После необходимо придумать и ввести имя пользователя, которое будет именем почтового адреса
Затем в форме регистрации в соответствующих полях вводятся персональные данные пользователя (имя, фамилия, дата рождения, пол). После необходимо придумать и ввести имя пользователя, которое будет именем почтового адреса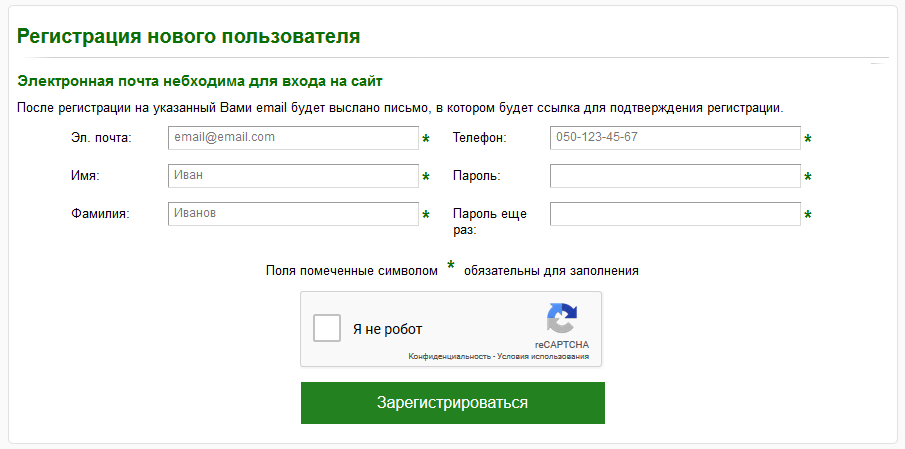
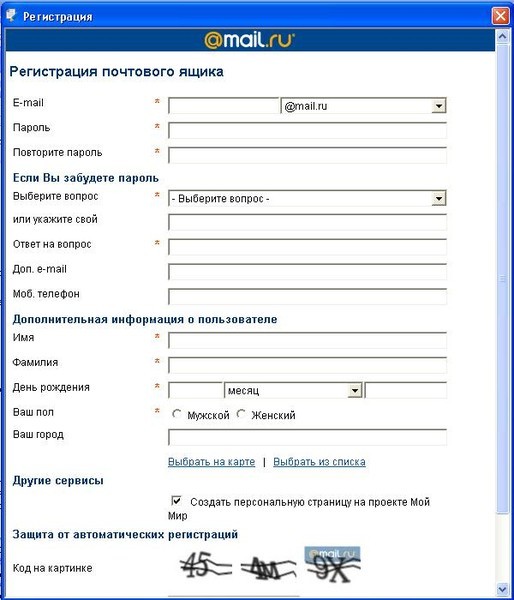
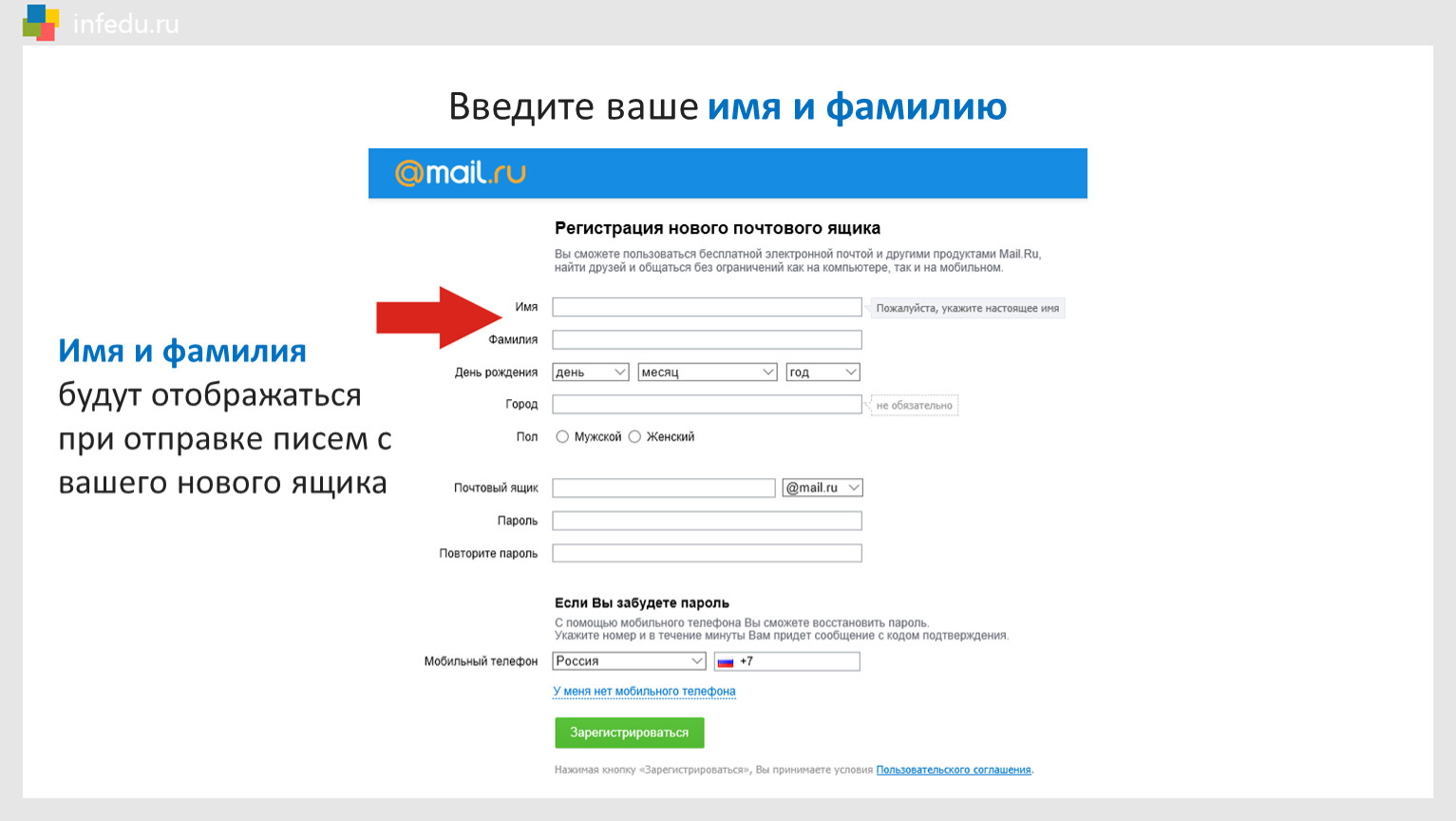
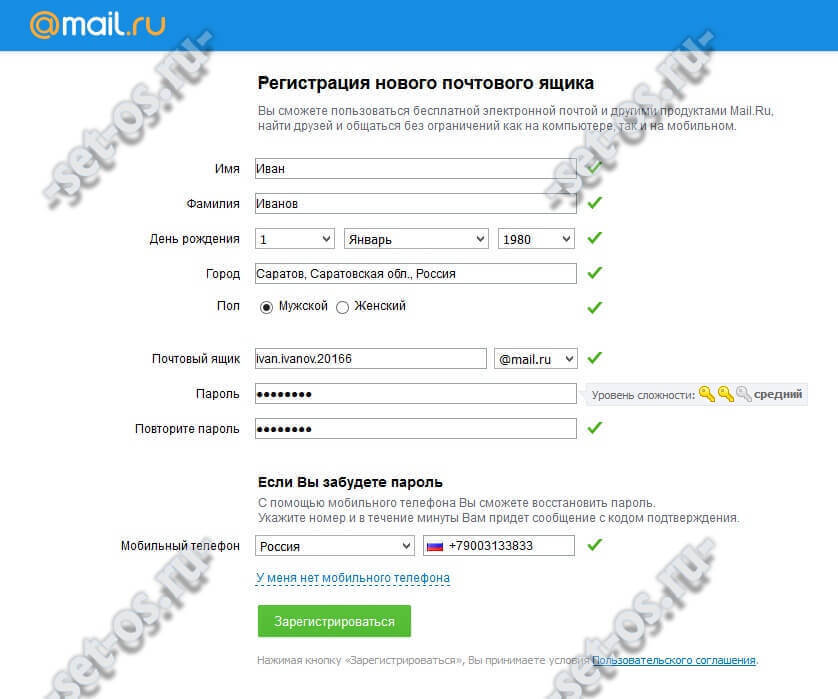

 Это система, которая является ключом ко всем аккаунтам, где при создании учетной записи указывался e-mail.
Это система, которая является ключом ко всем аккаунтам, где при создании учетной записи указывался e-mail.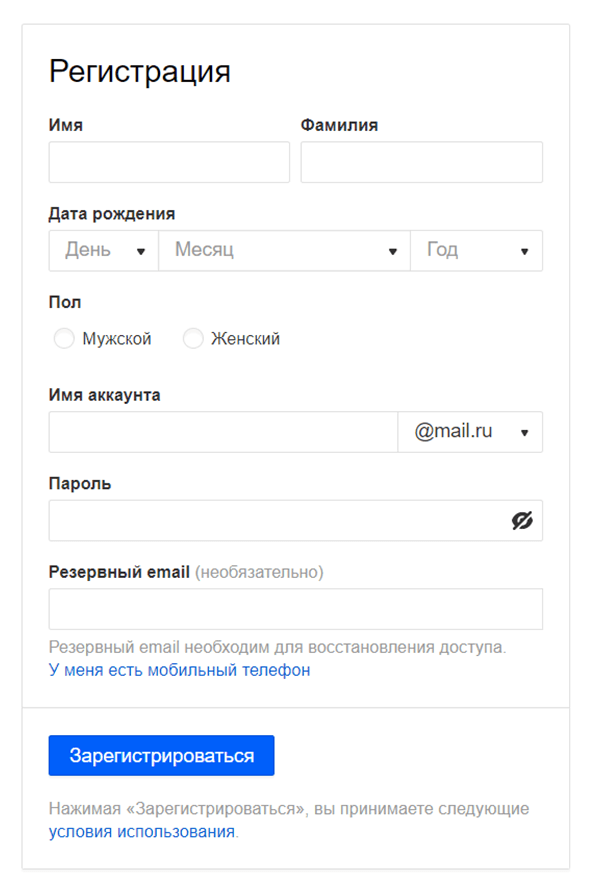
Добавить комментарий