Как создать электронную почту на телефоне Самсунг Андроид бесплатно
Владельцы смартфонов часто спрашивают, как создать электронную почту на телефоне Андроид Самсунг бесплатно. Сделать это несложно. Так, при подключении устройства пользователи создают аккаунт Гугл, при оформлении которого происходит регистрация e-mail. Добавленная электронная почта является главной на смартфоне и позволяет скачивать приложения с Плей Маркет. Но сервис Гугл далеко не единственный, который можно использовать на телефоне Самсунг с Андроид совершенно бесплатно. Рассмотрим разные варианты.
Почтовые сервисы, которые доступны бесплатно
Перед тем как установить электронную почту на телефоне Самсунг, важно определиться с подходящим сервисом. Сегодня пользователи смартфонов на Андроид могут создать e-mail с помощью следующих платформ:
- Gmail.com;
- Rambler;
- Yandex.ru;
- Yahoo!;
- Outlook.
Это основные варианты, позволяющие бесплатно создать электронную почту на телефоне Самсунг с Андроид. При выборе почтового сервиса необходимо исходить из собственных потребностей. Универсальным вариантом, открывающим максимальные возможности, является gmail.com. Для каждого сервиса предусмотрена своя программа, которую можно бесплатно установить, а впоследствии настроить электронную почту на телефоне Samsung.
При выборе почтового сервиса необходимо исходить из собственных потребностей. Универсальным вариантом, открывающим максимальные возможности, является gmail.com. Для каждого сервиса предусмотрена своя программа, которую можно бесплатно установить, а впоследствии настроить электронную почту на телефоне Samsung.
Как создать электронную почту на Андроид: пошаговая инструкция для Самсунг
Как отмечалось, владелец телефона может создать e-mail на любом из приведенных выше сервисов. Во всех случаях это бесплатно. Рассмотрим инструкцию к действию для каждого отдельного варианта.
На телефонах Самсунг с ОС Андроид необходимо создать аккаунт, а уже после переходить к остальным манипуляциям. Ящик gmail.com будет основным на смартфоне, ведь именно с его помощью осуществляется загрузка приложений с Плей Маркет. Чтобы создать электронную почту на Самсунг с Андроид, сделайте такие шаги:
- Кликните на значок Плей Маркет на главном экране.
- В появившемся окне выберите вариант Создать новый аккаунт.

- Пропишите имя и фамилию на любом языке (русском, английском).
- В следующем окне укажите пол и день рождения.
- Выберите имя пользователя, с помощью которого будет осуществляться вход. Эта же информация будет играть роль электронной почты.
- Укажите надежный пароль и повторите его.
- Пропишите номер телефона (для восстановления в будущем) или пропустите этот этап.
- Примите лицензионный договор.
- Жмите Далее и при успешной проверке информации получите доступ к Плей Маркет, а также к ящику на gmail.com.
Все процедуры проводятся бесплатно и занимают не больше 3-4 минут. Чтобы работать с электронной почтой, на телефонах Самсунг с Андроид предусмотрено специальное приложение (установлено по умолчанию).
Для настройки e-mail сделайте такие шаги:
- Войдите в приложение. Там вы увидите приветственное письмо.
- Введите необходимые настройки в соответствующем разделе.

При желании можно бесплатно создать и добавить другие почтовые ящики, чтобы использовать их вместе с этим приложением.
В случае продажи телефона или его передачи для пользования другому человеку необходимо удалить электронную почту Gmail с телефона Самсунг. По сути, речь идет об удалении самого аккаунта. Чтобы сделать эту работу на Андроид 9, пройдите такие шаги:
- откройте настройки;
- выберите раздел Облако и учетные записи;
- выберите аккаунт, который нужно удалить;
- жмите Удалить учетную запись;
- подтвердите свое действие.
Если необходимо удалить электронную почту на телефоне Самсунг с Андроид от 5 до 8, сделайте следующее:
- войдите в меню, а после перейдите в настройки;
- перейдите в раздел Облако и учетные записи;
- выберите профиль, который нужно удалить;
- кликните на кнопку меню слева внизу или три вертикальные точки;
- выберите удаление учетной записи;
- подтвердите свое действие.

Теперь вызнаете, как зарегистрировать электронную почту на телефоне Самсунг с помощью Gmail и удалить аккаунт.
Yandex
Как вариант, можно создать e-mail с помощью сервиса Яндекс. Как и в прошлом случае, эта опция доступна бесплатно для всех пользователей Самсунг с ОС Андроид. Алгоритм действий такой:
- Войдите в Плей Маркет и найдите Яндекс Почта.
- Скачайте ПО и установите его на телефон.
- После завершения установки войдите в софт.
- Жмите на главном экране пункт Регистрация.
- Укажите имя, фамилию и логин с паролем. Здесь же пропишите номер мобильного устройства. По завершении этих шагов жмите Далее.
- Пропишите символы с картинки, которая появится на экране, и снова жмите Далее.
После регистрации вас переносит в личный кабинет. Теперь можно отправить письмо на электронную почту с телефона Самсунг и принимать информацию от других пользователей. Приложение удобно в настройке и использовании, бесплатно и поэтому востребовано среди владельцев смартфонов на Андроид.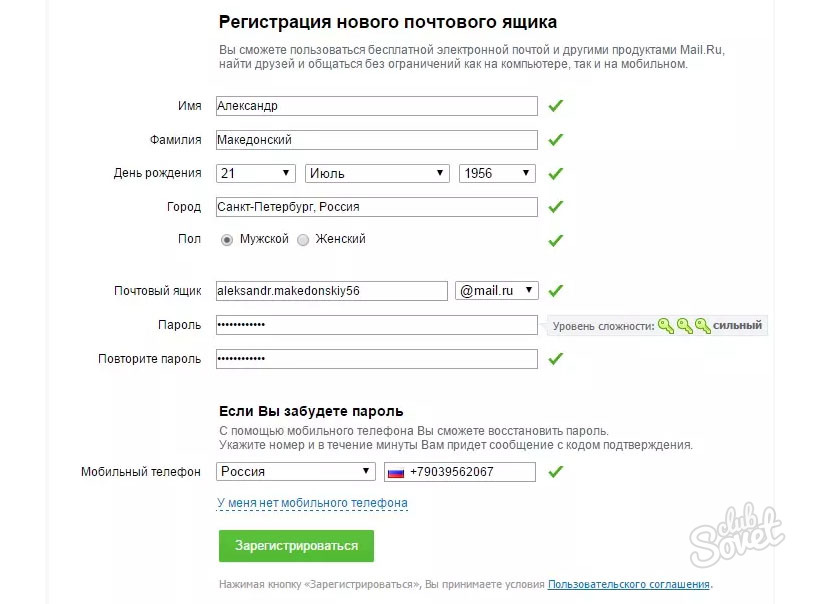
Mail.ru
В России популярен еще один сервис электронной почты, который можно бесплатно создать и использовать на телефонах Самсунг с Андроид. Речь идет о Mail.ru, который имеет свое приложение для смартфонов. Для пользования почтовым сервисом сделайте такие шаги:
- Войдите в Плей Маркет и скачайте приложение Почта Maill.ru;
- Жмите кнопку Установить и дождитесь загрузки.
- Войдите в приложение.
Для создания почтового ящика желательно использовать официальный ресурс mail.ru, В таком случае можно сэкономить время и избежать ошибок. Алгоритм действий такой:
- войдите на страницу mail.ru;
- кликните на кнопку Регистрация;
- пропишите имя, фамилию и день рождения, укажите пол и придумайте название e-mail;
- укажите пароль и телефонный номер, который будет использоваться для восстановления;
- кликните на кнопку Зарегистрироваться.
Входить в электронную почту можно на телефоне Самсунг с Андроид через браузер или с помощью установленного приложения. В обоих случаях услуга предоставляется бесплатно. Пользователям смартфона более удобен вариант с программой, функции которой почти не отличаются от браузерной версии.
Rambler
Для владельцев телефонов Самсунг с Андроид доступен еще один сервис электронной почты — Рамблер. Как и в прошлых случаях, он доступен бесплатно. Чтобы создать почтовый ящик, сделайте следующее:
- Войдите в Плей Маркет и пропишите запрос Рамблер.
- Перейдите на соответствующую страницу и жмите кнопку Установить.
- После инсталляции откройте программу.
- Внизу кликните на кнопку Регистрация.
- Укажите личные данные и желаемый адрес будущего ящика.

- Пропишите регион и укажите контрольный вопрос. В дальнейшем он будет использоваться для восстановления доступа.
- Подтвердите тот факт, что вы не робот и жмите на Зарегистрироваться.
Для быстрой регистрации доступен вход через социальные сети (Гугл, Фейсбук, ОК, ВК). Вариант с Рамблер подходит пользователям, у которых есть почтовый ящик в этом сервисе.
Yahoo!
Рассматривая варианты, где можно бесплатно создать электронную почту на Самсунг с Андроид, нельзя забывать о сервисе Yahoo!. Здесь также предусмотрена программа, с помощью которой можно сделать почтовый ящик в несколько нажатий.
Алгоритм такой:
- Войдите в Плей Маркет и найдите приложение Yahoo Почта.
- Установите и войдите в него (можно авторизоваться через Outlook, Гугл и т.
 д.).
д.). - Жмите на кнопку Регистрация.
- Введите личные данные и название ящика.
- Подтвердите регистрацию.
Этих действий достаточно, чтобы быстро создать e-mail на Самсунг.
Outlook
Компания Майкрософт предлагает официальное приложение для смартфонов с Андроид, которое распространяется бесплатно и позволяет пользоваться электронной почтой. Чтобы создать e-mail, сделайте следующее:
- Найдите в магазине приложений Microsoft Outlook.
- Установите и запустите программу.
- Жмите Начать работу.
- Кликните на кнопку Создайте ее.
- Впишите адрес и пароль.
- Укажите имя и фамилию, а после этого страну и день рождения.
- Пропишите код страны и укажите мобильный телефон.

- Введите код, который придет на смартфон Самсунг, в специальное поле.
На этом процесс создания e-mail завершен.
Рекомендации по настройке
Выше мы рассмотрели основные способы, как бесплатно создать электронную почту на телефонах Самсунг с ОС Андроид. С каждым видом почтового ящика идет удобная программа. В завершение выделим ряд советов:
- Начните с ящика Gmail.com, ведь он является основным.
- Чтобы не потерять важную информацию, нужно включить синхронизацию электронной почты на Самсунг и копировать тем самым важные данные. Для этого перейдите в Настройки, войдите в свой аккаунт и жмите кнопку Синхронизация.
- Не устанавливайте все виды электронной почты, чтобы они не засоряли память. Лучше выберите 1-2 приложения. Как вариант, можно подвязать другой почтовый ящик к программе для Gmail.
- Сразу после установки приложения сделайте необходимые настройки.
Как видно из статьи, можно бесплатно создать e-mail на смартфоне Самсунг с Андроид — вопрос нескольких минут. Следуйте инструкции, и тогда трудностей быть не должно.
Следуйте инструкции, и тогда трудностей быть не должно.
Как создать электронную почту со своим доменом
Приветствую, друзья! 🙋🏻
Давно уже я хотела начать делиться с вами информацией о том, как я создаю и управляю моими проектами (сайтами/блогами), которых у меня уже 5 штук. Это мои самые активные проекты. Несколько сайтов я недавно закрыла, так как они перестали меня увлекать, но готовлю к запуску два новых, которые займут их место. Таким образом, сайтов у меня будет целых 7 штук 🙂 Конечно же, для профессиональных веб разработчиков это — смешная цифра, но мне, честно говоря, этого количества вполне хватает 🙂 Самое интересное, что читатели знают меня, в основном, как эксперта по Фейсбук и Инстаграм, и понятия не имеют, что я самостоятельно создаю и веду несколько контент-проектов на русском и английском языках.
Так вот, этой статьёй я бы хотела открыть новую рубрику про вебсайты, где я буду делиться информацией о том, что и как я делаю, развивая мои проекты.
Возможно, что тематика сегодняшней статьи может показаться немного странной. С какой стати я начинаю именно с создания почты на своём домене? Дело в том, что сам домен у меня уже есть — делаю новый вебсайт на старом домене. Поэтому следующий логический этап для меня — приобрести SSL сертификат и установить его на сайт, который, кстати, у меня пока ещё также не создан, так что стартую я с самого начала. Вот я и решила, раз уж делаю новый сайт, почему бы параллельно не делать инструкции тех шагов, которые предпринимаю: вдруг кому-то окажется полезно.
Ну ладно, не буду больше томить вас отступлениями, а перейду к нашей сегодняшней теме: как создать почту на своем домене. Будут вопросы, задавайте их в комментариях.
Как зарегистрировать почту со своим доменом
Сделать это очень и очень просто! Весь процесс займёт у вас всего несколько минут, если у вас уже куплен свой домен.
План действий:
- У вас есть вебсайт/блог или вы планируете его завести, то, скорее всего, у вас уже есть хостинг, доступ к которому нам понадобится для настройки доменной почты и создания новых ящиков.
 Если хостинг пока что не приобрели, то рекомендую регистрировать домены и покупать хостинг у FastVPS. У них отличный сервис, поддержка и приемлемые цены. Ниже я расскажу вам, как и что нужно делать, чтобы создать почту на своём домене.
Если хостинг пока что не приобрели, то рекомендую регистрировать домены и покупать хостинг у FastVPS. У них отличный сервис, поддержка и приемлемые цены. Ниже я расскажу вам, как и что нужно делать, чтобы создать почту на своём домене. - Если вам не нужен сайт — только почта. Если домена у вас пока ещё нет, то его можно приобрести, к примеру, на reg.ru. На мой взгляд это один из лучших регистраторов доменов на русскоязычном рынке, которым я и сама пользуюсь. Там же, кстати, можно приобрести и хостинг, если понадобится. В виду того, что без сайта и наличия хостинга, ваш домен не будет подключен к DNS хостинга, вам нужно делегировать домен. Это можно сделать, к примеру, на Mail.ru, Яндексе для доменов или, подключив домен к Gmail. к сожалению, эта статья не для вас, так как делегирование домена — совсем другая тема. Возможно, что я раскрою этот вопрос позже, но, пока что, можете попробовать разобраться с помощью инструкций от поставщиков услуг.
В моём случае домен и хостинг у меня уже есть, а свой домен почты мне нужен, в основном, для покупки сертификата SSL для нового сайта. Без почты на своём домене его просто на просто не приобрести.
Без почты на своём домене его просто на просто не приобрести.
Итак, для создания электронного ящика для сайта, вам понадобится зайти в панель управления на вашем хостинге. Обратите внимание, что панели управления у разных поставщиков хостинга могут отличаться. Самые распространённые это: ISPManager и Cpanel, с которыми, вы скорее всего, и будете иметь дело. По этой причине, пошаговые инструкции по созданию имейла для домена будут разниться. Ниже я покажу вам, как создать доменную почту в этих двух панелях.
Как создать электронную почту для сайта в ISPManager
Мой сайт находится на хостинге FastVPS, который использует панель ISPManager, поэтому с неё я и начну.
Первый этап — регистрация почтового домена
Прежде, чем зарегистрировать ваш первый электронный ящик с собственным доменом, вам нужно создать на сервере почтовый домен. Почтовый домен отвечает за совокупность всех почтовых ящиков, зарегистрированных на вашем домене. К примеру, группа эл. ящиков [email protected], [email protected], [email protected] и так далее.
ящиков [email protected], [email protected], [email protected] и так далее.
Для того, чтобы это сделать, следуйте инструкции ниже.
Шаг 1. Прежде всего зайдите в панель управления вашим хостингом.
Шаг 2. Слева у вас должна быть колонна с различными функциями, как на скриншоте ниже. Она может немного отличаться от моей, так как опции зависят от пакета хостинга, который вы приобрели. В этой колонне найдите раздел «Почта» и выберите опцию «Почтовые домены».
Слева, в разделе «Почта» кликните на опцию «Почтовые домены».
Шаг 3. Далее, кликните на иконку с зелёным плюсом «Создать».
Выберите опцию «Создать», чтобы приступить к созданию нового электронного ящика для сайта
Шаг 4. Теперь мы приступим к созданию нового почтового домена для вашего сайта. На открывшейся странице проделайте следующие действия:
Введите ваш домен, IP-адрес, и проставьте галочки напротив тех полей, которые считаете необходимыми для ваших почтовых ящиков.
- В поле «Имя» введите ваш домен, то есть та часть электронной почты, которая будет идти после знака собачки «@». Никаких www и http здесь быть не должно! Обратите внимание, что домен, который вы сюда вводите, должен уже быть зарегистрирован на вашем сервере, иначе вы не сможете выполнить данный шаг. Если всё прошло успешно, то у вас появится зелёный значок с галочкой.
- В поле «IP-адрес», кликните на стрелочку вниз и выберите тот IP-адрес, который выпадет в списке. Обычно это адрес с цифрами типа этого — 111.111.11.111. Если вариантов не предлагается, то оставьте опцию «Получить автоматически».
- В поле «Действие по умолчанию» выберите подходящий вам вариант. К примеру, что должен сделать ваш почтовый сервер, если кто-то отправит имейл на несуществующий адрес с вашим доменным именем, то есть вместо письма на ящик [email protected] отправят имейл на [email protected].
Здесь даётся несколько вариантов:
— «сообщение об ошибке», то есть обратное письмо отправителю, что такого ящика не существует.

— «игнорировать и удалить» подразумевает, что письмо просто удалится с сервера и никто — ни вы, ни отправитель — не узнаете о его существовании.
— «перенаправить на адрес» означает редирект. Письмо, присланное на ошибочный адрес, будете перенаправлено на тот электронный ящик, который вы укажете. Отметив этот пункт, вы можете быть уверены, что не пропустите важных сообщений, даже если отправитель совершит ошибку в написании электронного адреса.
— «перенаправить на домен» нужно указать, например, в случае смены домена. Выбрав эту функцию, вы можете выбрать два варианта: перенаправлять почту на другой домен или просто отправлять имейлы на указанный вами электронный ящик. - Далее у нас идут 2 функции, которые помогут обезопасить все почтовые ящики домена от вирусов и спама. Я лично использую только два первых пункта: SpamAssassin и проверку на вирусы. Последние 2 функции (DKIM и DMARC) нужны для валидации ваших собственных писем, чтобы они меньше попадали в спам и лучше доставлялись адресатам.
 Это более продвинутые функции, которые нужны серьёзным организациям, которые отправляют, к примеру, коммерческие письма и рассылку. Учтите только, что играть с этими функциями не стоит и, если вы их выбираете, то должны пользоваться ими законно, то есть никаких рассылок по каким-то купленным базам и никакого использования серо-чёрных методов — только этическое и легитимное поведение.
Это более продвинутые функции, которые нужны серьёзным организациям, которые отправляют, к примеру, коммерческие письма и рассылку. Учтите только, что играть с этими функциями не стоит и, если вы их выбираете, то должны пользоваться ими законно, то есть никаких рассылок по каким-то купленным базам и никакого использования серо-чёрных методов — только этическое и легитимное поведение. - Наконец, как закончите выбор функций, проверьте корректность заполнения всех полей и нажмите на кнопку «Ok».
Второй этап — регистрация почтовых ящиков для сайта
На предыдущем этапе вы создали почтовый домен на сервере. Теперь вы сможете зарегистрировать первый электронный ящик для своего сайта. Вы можете создавать сколько угодно электронных адресов, если ваш хостинг не устанавливает лимитов.
Шаг 1. Перейдите в панель управления вашим сайтом, как показано на изображении ниже. Кликните по имени домена, чтобы оно выделилось цветом. У вас должна будет активироваться иконка «Ящики», на которую вам нужно нажать.
У вас должна будет активироваться иконка «Ящики», на которую вам нужно нажать.
Кликните на имя домена вашего сайта и затем нажмите на иконку «Ящики»
Шаг 2. У вас откроется новое окно со всеми ящиками, зарегистрированными вами для выбранного домена. Если создаёте первую почту, то здесь, соответственно, будет пока что пусто. В панели с функциями найдите иконку с зелёным плюсом «Создать» и кликните на неё.
Шаг 3. Теперь вам предстоит заполнить все поля в новом окошке.
Для создания нового почтового ящика на вашем домене, заполните все поля в открывшемся окошке.
Разберёмся с каждой графой по порядку:
- В поле «Имя» введите имя нового почтового ящика. Обратите внимание, что здесь вводится только та часть электронной почты, которая будет идти до знака собачки «@». Имя домена дописывать не нужно, так как его выбирают во второй графе. Если у вас зарегистрирован только один почтовый домен, то эта графа будет заполнена автоматически.

- В поле «Псевдонимы» вы можете указать имейлы, связанные с создаваемым вами ящиком. К примеру, на сайте вы хотите указать почту, на которую люди должны писать с вопросами по рекламе. Это, например, [email protected]. Но на самом деле никто эту почту не смотрит, так как все письма автоматом переправляются руководителю отдела рекламы с электронным адресом [email protected]. Таким образом, вы показываете только общий эл. ящик отдела, а не имейл определённого человека. Будьте только внимательны, так как при использовании этой функции, вам необходимо задать правила перенаправления в разделе управления псевдонимами.
- Далее у нас идут два поля с паролем. В первом вы вводите или генерируете новый пароль, который ещё раз повторяете во второй графе. Обязательно запишите пароль куда-нибудь, чтобы не забыть. Он вам понадобится при установке клиента для управления почтой.
- Поле «Слать копии писем на e-mail» говорит само за себя.
 Здесь вы можете ввести адрес электронной почты, на которую будут отправляться копии каждого письма.
Здесь вы можете ввести адрес электронной почты, на которую будут отправляться копии каждого письма. - В поле «Макс. размер» можно ничего не указывать. Обычно поставщики услуг хостинга не ставят ограничений на размер почтовых ящиков, поэтому в этом поле автоматически стоит опция «не ограничено».
- Ну и, наконец, поле с функцией SpamAssassin, которую лучше оставить включенной, так как хуже от неё точно не будет 🙂 После того, как вы заполнили все поля, сохраните изменения, нажав на кнопку «Ok».
Ну вот и всё! Вы и создали электронную почту на собственном домене. Что делать дальше, чтобы можно было ей пользоваться? Для того, чтобы просматривать почту, привязанную к домену, вам понадобиться настроить её на одном из существующих почтовых клиентах. Почтовая программа позволит вам получать, отправлять, просматривать почту и совершать различные действия к ней относящиеся.
Как создать электронную почту для сайта в Cpanel
Мой второй хостинг SiteGround использует панель управления Cpanel. Здесь создать электронную почту с доменным именем также очень просто. Ниже я подробно покажу вам, как это делается.
Здесь создать электронную почту с доменным именем также очень просто. Ниже я подробно покажу вам, как это делается.
Шаг 1. Зайдите в панель управления хостингом и прокрутите вниз до раздела «Почта».
Шаг 2. Выберите опцию «Учетные записи электронной почты».
Найдите раздел «Почта» в панели и кликните на опцию «Учетные записи электронной почты»
Шаг 3. Далее всё очень просто!
— Введите название вашего почтового ящика, например, [email protected] или [email protected]. Вторая часть доменного имени выбирается из выпадающего списка.
Заполните все поля формы и нажмите на кнопку «Создать учётную запись»
— Далее задайте надёжный пароль и подтвердите его. Обязательно запишите пароль куда-то, так как он скоро вам понадобится для входа/установки почтового клиента.
— В последней графе вы можете ввести квоту для почтовых ящиков, задав максимальный размер для хранения сообщений.
— Наконец, как всё будет готово, нажмите на кнопку «Создать учётную запись».
Ваш почтовый адрес готов к использованию! Теперь вы можете использовать имейл через Cpanel или настроить почтовый клиент у себя на компьютере или привязать свою доменную почту, например, к Яндексу, Mail.ru или Gmail.
Мой хостинг SiteGround в панели управления предлагает три email-клиента (в меню Дополнительная информация»), но я лично предпочитаю использовать почту на компьютере. Если вам интересна эта тема, то как это делается, я расскажу в одной из будущих статей.
Ну что же, думаю, что я достаточно раскрыла сегодняшнюю тему: «как создать почтовый домен и привязать к нему электронную почту». Надеюсь, что мои инструкции были для вас полезны!
Желаю вам отличного настроения и поменьше спама в новых ящиках! 😉
Как создать email почту на Gmail
Google Gmail – один из самых популярных бесплатных сервисов электронной почты, предлагающий большое количество удобных функций, в том числе объемное хранилище, систему блокировки спама и пр. Если вы прежде никогда не имели дела с Gmail, в инструкции ниже мы расскажем, как создать учетную запись в сервисе, изменить пароль или удалить ненужные сообщения.
Если вы прежде никогда не имели дела с Gmail, в инструкции ниже мы расскажем, как создать учетную запись в сервисе, изменить пароль или удалить ненужные сообщения.
Как зарегистрироваться в Gmail.com и создать новый почтовый ящик электронной почты E-mail
1. Откройте страницу создания учетной записи Google.
2. В форме введите имя и фамилию.
3. Придумайте логин (имя пользователя), например, мы создали yablykfake@gmail.com (см. скриншот ниже). Логин должен включать по меньшей мере шесть символов. Уже существующий адрес, принадлежащий другому пользователю, использовать нельзя.
4. Установите надежный пароль. В идеале пароль должен содержать не менее 8 символов. Используйте в пароле прописные (большие) и строчные (малые) буквы латинского алфавита, цифры и другие символы.
ПО ТЕМЕ: Как правильно придумывать сложные пароли и не забывать их — совет от хакера.
5. При необходимости укажите текущий электронный адрес для восстановления аккаунта (необязательно). Нажмите «Далее».
6. Введите действующий номер телефона, а также дату рождения и пол. Нажмите «Далее».
7. Подтвердите номер телефона. Нажмите кнопку «Отправить», после чего Google отправит на этот номер телефона SMS с кодом.
8. Введите полученный код в соответствующее поле и нажмите «Подтвердить».
9. При желании добавьте номер телефона в аккаунт для использования в других сервисах Google (не обязательно).
10. Ознакомьтесь с условиями использования, пролистайте страницу в самый низ и нажмите кнопку Принимаю.
После выполнения требуемых действий, вы получите доступ к своему новому почтовому ящику Gmail.
ПО ТЕМЕ: Как визуально изменить e-mail адрес в Gmail, но продолжать получать на него письма: 3 способа.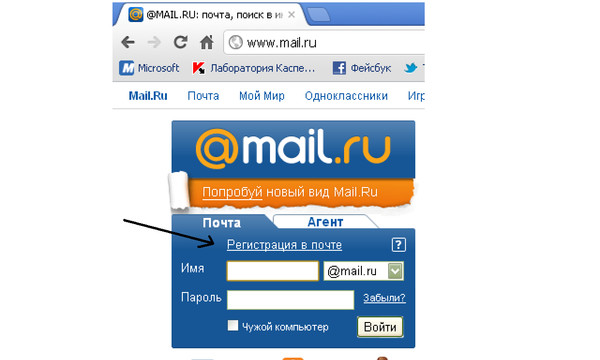
Как изменить пароль ящика электронной почты в Gmail
1. Авторизуйтесь в Gmail и откройте свой электронный ящик.
2. Нажмите на значок с изображением шестеренки в верхнем правом углу и в выпадающем меню выберите пункт «Настройки».
3. Откройте вкладку «Аккаунты и импорт» → «Изменить пароль».
4. Введите новый пароль. Для обеспечения безопасности своего аккаунта следует устанавливать надежные пароли. Рекомендуемая минимальная длина пароля – 8 символов. Google советует использовать в паролях буквы, цифры и другие символы и не включать в них личные данные и общеупотребительные слова.
ПО ТЕМЕ: Gmail-мастер, или как навести порядок в почтовом ящике Google: 5 советов.
Как удалить электронные письма в Gmail
1. В почтовом ящике поставьте галочку в поле рядом с сообщением, которое нужно удалить.
2. Нажмите на значок корзины.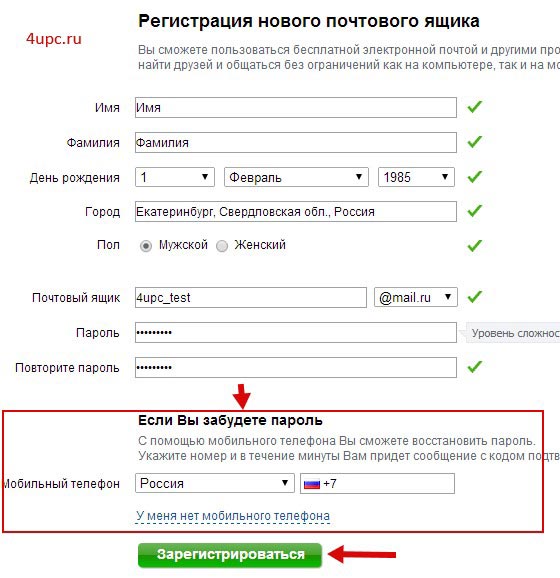
3. Для того чтобы удалить несколько писем одновременно, поставьте флажки рядом с каждым из них и нажмите на значок корзины.
4. Удаленные сообщения можно просмотреть на вкладке «Корзина».
Для того чтобы открыть вкладку «Корзина», нажмите «Еще» в левой колонке.
Чтобы удалить одно сообщение, нажмите «Удалить навсегда», если вы хотите удалить все сообщения, нажмите «Очистить корзину». После переноса письма в корзину у вас есть 30 дней, чтобы его восстановить. По истечении этого срока письма будут удалены автоматически.
Смотрите также:
Создать электронный ящик gmail. Создание электронной почты на Гугл: инструкция для новичков
Gmail.com
(джимейл или гмайл) — это крупнейший в мире почтовый сайт. Принадлежит он поисковику Google. Здесь можно бесплатно создать электронную почту, а также вместе с ней получить Диск (хранилище для своих файлов).
1
. Открываем сайт gmail.com . Нажимаем на «Создать аккаунт» внизу.
2
. Заполняем форму с правой стороны.
Имя и фамилия. Здесь нужно указать свои данные, желательно настоящие. Ведь если вдруг у вас в будущем возникнут сложности со входом в ящик, то благодаря этой информации можно будет вернуть доступ. При желании эти данные потом можно будет скрыть.
Имя пользователя. Очень важное поле — это и будет название вашего ящика (логин). Оно должно состоять только из английских букв, также можно использовать цифры и точки. Его нужно просто придумать и напечатать.
Это и есть адрес электронной почты (e-mail), куда будут поступать письма. Именно его и нужно будет сказать человеку, чтобы он смог вам что-нибудь прислать.
С выбором имени пользователя могут возникнуть проблемы. Дело в том, что каждый такой логин уникален — он принадлежит только одному человеку. И очень многие названия уже зарегистрированы, а, значит, выбрать их нельзя.
Допустим, я хочу получить логин umnik
. Печатаю его в поле и нажимаю кнопку Enter на клавиатуре. Система такое имя не разрешает — говорит, слишком короткое.
Печатаю его в поле и нажимаю кнопку Enter на клавиатуре. Система такое имя не разрешает — говорит, слишком короткое.
Ладно, значит, дописываю еще пару букв и нажимаю Enter. Но Гуглу опять не нравится: оказывается, такое имя уже кем-то занято.
Чуть ниже система показывает логины, которые свободны для регистрации. Гугл их автоматически сложил из моего имени и фамилии, а также добавил что-то похожее на придуманное мною.
Можно выбрать любое из них. Но я советую еще немного потрудиться и подобрать что-то лучше — короче и проще для запоминания. Дело в том, что это название сменить уже будет нельзя.
Конечно, можно потом зарегистрировать другой ящик, настроить переадресацию писем на него из старого адреса. Но зачем такие сложности, если можно сразу выбрать нормальное название.
Чтобы упростить задачу, после ввода желаемого логина нажимайте на кнопку Enter и смотрите, что предлагает система. Она будет показывать разные свободные названия после каждого нажатия.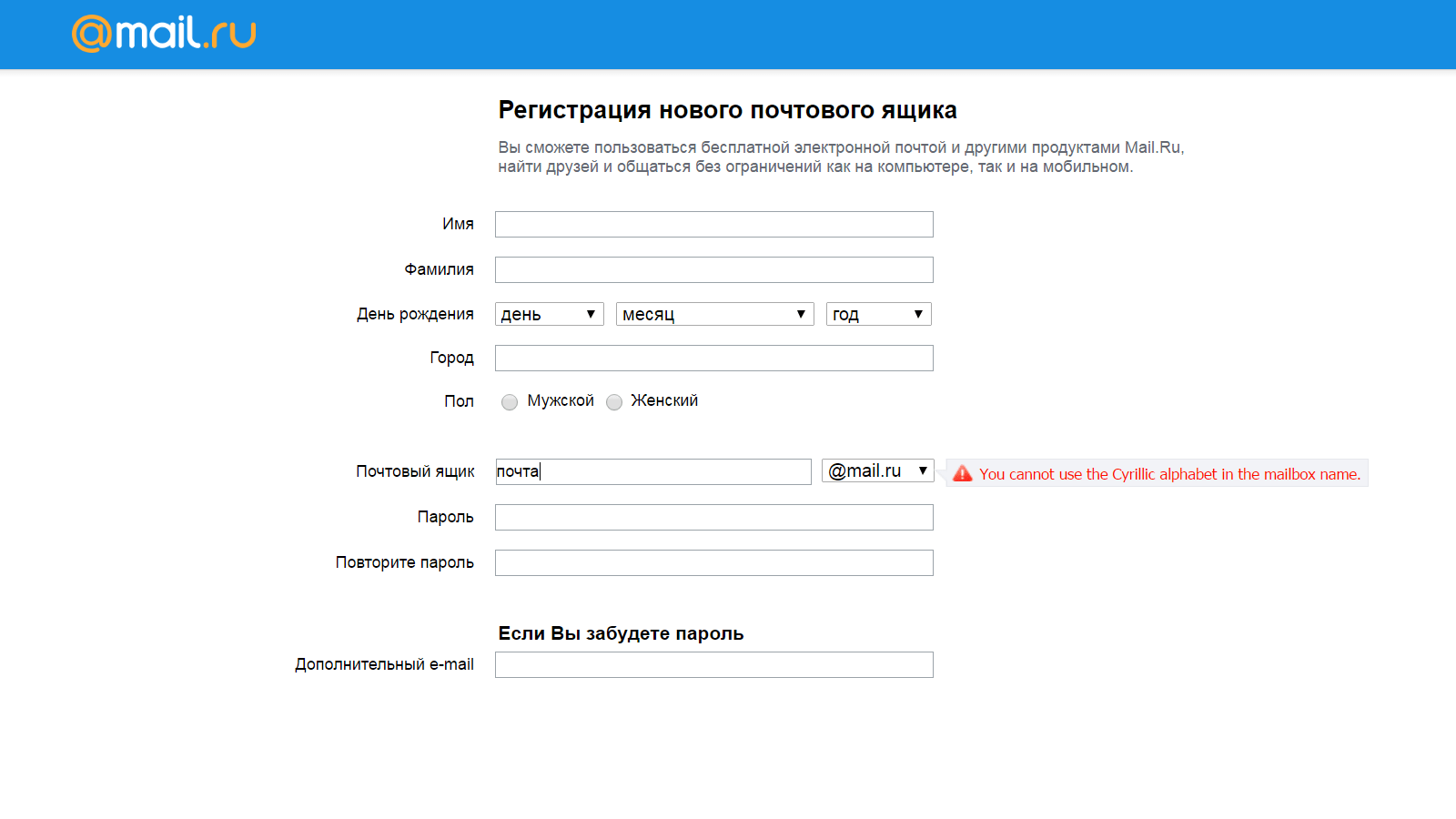 Может, что-то и подойдет.
Может, что-то и подойдет.
Если имя свободно для регистрации, то после нажатия на Enter, поле для его ввода не будет подсвечено красным.
Многие сначала не понимают, как важно иметь хороший адрес. Конечно, если почта нужна не для переписки, а для чего-то другого (регистрации в Google Play , например), то подойдет любое название. Но если вы планируете получать на нее письма, то адрес очень и очень важен.
В идеале он должен быть простым и не слишком длинным, таким, чтобы можно было продиктовать по телефону. Желательно все же без цифр и точек. И никаких «пупсиков», «красоток» и «кисочек»!
Весьма забавно, когда на визитке серьезного дядьки написано puzatik45.
Пароль и подтверждение пароля. Здесь нужно напечатать буквенно-числовой код, которым вы будете свой ящик открывать. В нем могут быть использованы только буквы английского алфавита и цифры, размер должен быть не менее восьми символов. Очень желательно, чтобы буквы были разного регистра (и большие и маленькие) — так хакерам будет сложнее взломать ящик.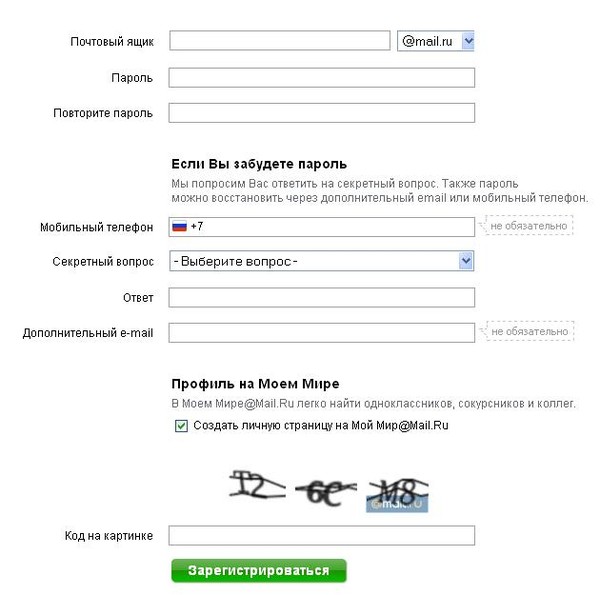
Обязательно запишите этот пароль в надежное место!
Проверено: забывается он моментально, а вот войти без него в свою почту вы просто-напросто не сможете.
Дата рождения, пол. Эти поля тоже обязательны для заполнения. Информация из них нигде использоваться не будет. Как и в случае с именем/фамилией, лучше указывать свои настоящие данные. Так будет проще вернуть доступ к ящику, если со входом возникнут проблемы.
Другая информация. Мобильный телефон, запасной адрес эл. почты и страна — эти данные можно не указывать.
3
. После заполнения всех обязательных полей нажимаем «Далее». Если система не пускает, значит, какое-то поле заполнено не так, как надо. Оно будет подсвечено красным, а чуть ниже написано, что с ним не так.
4
. Появится окошко, в котором будут написаны условия регистрации в почте gmail.com. Их нужно принять, иначе ящик вы не получите.
Кнопка «Принимаю» станет доступна только после того, как вы с ними ознакомитесь.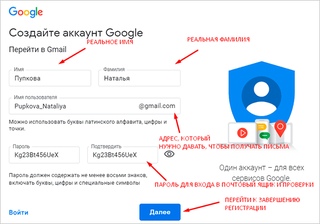
Вот и всё! Ящик зарегистрирован и Гугл с радостью сообщает его адрес. Записываем его в надежное место и нажимаем на «Перейти к сервису Gmail».
Сразу после этого откроется ваша новая почта
Адрес электронной почты
Если вы внимательно читали то, что я рассказывал до этого, то должны помнить про имя пользователя. Я говорил, что именно оно и является адресом вашего электронного ящика. Но это не совсем так: у каждой почты в Интернете кроме логина есть еще одна часть. В случае с Гугл, это @gmail.com
Получается, правильное название электронного ящика состоит из имени пользователя (логина) и приставки @gmail.com. И адрес этот должен быть одним сплошным словом без пробелов. Точка в конце не ставится.
Пример правильно написанного адреса:
Именно такое вот полное название и нужно диктовать людям, писать на визитках, сайтах и в других местах. Если вы дадите человеку лишь укороченный вариант, письмо он отправить не сможет — оно просто не дойдет. Но только адрес должен быть ваш собственный, а не тот, который написан на этой картинке:)
Но только адрес должен быть ваш собственный, а не тот, который написан на этой картинке:)
Как узнать адрес своего ящика
К тому же, в случае попытки взлома почтового ящика злоумышленниками, им будет гораздо сложнее сделать это. Однако, телефон можно не указывать. Вместо него будет достаточно указать секретный вопрос
и ответ на него. В целях безопасности выбирайте вопрос и ответ такие, что бы их знали только вы. Заполнив все поля, нажмите кнопку «Далее» для того, чтобы создать свою первую гугл почту.
Основные настройки гугл почты
Для того, чтобы настроить ваш почтовый ящик, персонализировать его, и создать комфортные условия
для дальнейшей эксплуатации совершите действия, описанные в разделе почта-гугл вход.
Тут вы можете создать свою собственную адресную книгу контактов, для быстрого написания писем, настроить язык самой почты, выбрать тему оформления, задать стиль текста и многое-многое другое.
Из интересных и уникальных особенностей
:
- Цепочки
– переписка между одними получателями с одинаковой темой группируются в список беседы. Это дает возможность не упустить ни одно письмо из переписки и всегда быть в курсе событий.
Это дает возможность не упустить ни одно письмо из переписки и всегда быть в курсе событий. - Уведомления
– поверх всех окон будут выскакивать полупрозрачные уведомления о том, что поступил новый e-mail. Очень актуально, если вы не хотите пропустить e-mail и при этом занимаетесь другой работой на ПК. - Маркеры важности
– система будет отображать специальный значок рядом с письмами, отправитель которых пометил их как важное. - Категории
– сортировка писем по определенным категориям. Это дает возможность отделить наиболее важные письма, промаркировать их по определенным параметрам и распределить по папкам.
Ну и, конечно же, стандартные, но весьма полезные фичи, которые могут найти пользователи google mail в настройках своей почты: автоответчик, подпись и фильтры
.
Безусловно, все эти дополнительные настройки помогут вам сделать максимально комфортным пользование почтовым сервисом от компании Google.
Отдельно стоит описать сервис, который интегрирован в почту – «Задачи»
. Этот, казалось бы, обыденный электронный органайзер, не такой простой, как на первый взгляд. Он способен напоминать вам по электронной почте или в виде смс сообщения, что через определенное время у вас запланирована, например, встреча. Поставив задачу даже на год вперед, будьте уверены, что сервис не забудет о ней. Если же ваши планы поменялись, можно удалить задачу. И от нее следа не останется.
Этот, казалось бы, обыденный электронный органайзер, не такой простой, как на первый взгляд. Он способен напоминать вам по электронной почте или в виде смс сообщения, что через определенное время у вас запланирована, например, встреча. Поставив задачу даже на год вперед, будьте уверены, что сервис не забудет о ней. Если же ваши планы поменялись, можно удалить задачу. И от нее следа не останется.
Кстати, про контакты. Их можно экспортировать и импортировать
. Это очень удобно, в случае, если у вас несколько почтовых аккаунтов и вы хотите использовать одинаковые контакты для переписки.
Как отправить электронное письмо с gmail?
- Для того, чтобы отправить email, надо открыть сайт гугл-почта
, войти в свой аккаунт и нажать на кнопку «Написать». - Откроется окно, в котором необходимо заполнить получателя, тему и текст письма
. Получателя можете выбрать из персональной адресной книги. - Если у вас есть желание отправить документ, картинку или любой другой файл
– нажмите на пиктограмму в виде канцелярской скрепки.
- В диалоговом окне выберите на ПК файл
, который вам надо отправить, либо вставьте ссылку, если файл уже размещен в интернете. - Нажмите кнопку «Открыть»
. Начнется процесс загрузки файла. - Скорость загрузки будет зависеть от размера
файла и скорости доступа к сети интернет. О прогрессе загрузки вас будет извещать заполняющаяся синяя полоска.
В случае, если вам необходимо отправить файл большого объема
– то его не надо прикреплять к письму. Загрузите его на сервис Гугл диск, а адресату отправьте только ссылку на него. Это значительно ускорит как вашу отправку, так и процесс получения письма.
К тому же отправлять тяжелые письма – моветон. Помните, чем больше будет размер вашего письма, тем дольше оно будет доставляться получателю. Все ваши отправленные письма
вы сможете найти в соответствующей папке.
Видео уроки: как создать и настроить почту gmail com?
Привет друзья. В прошлой статье мы проходили.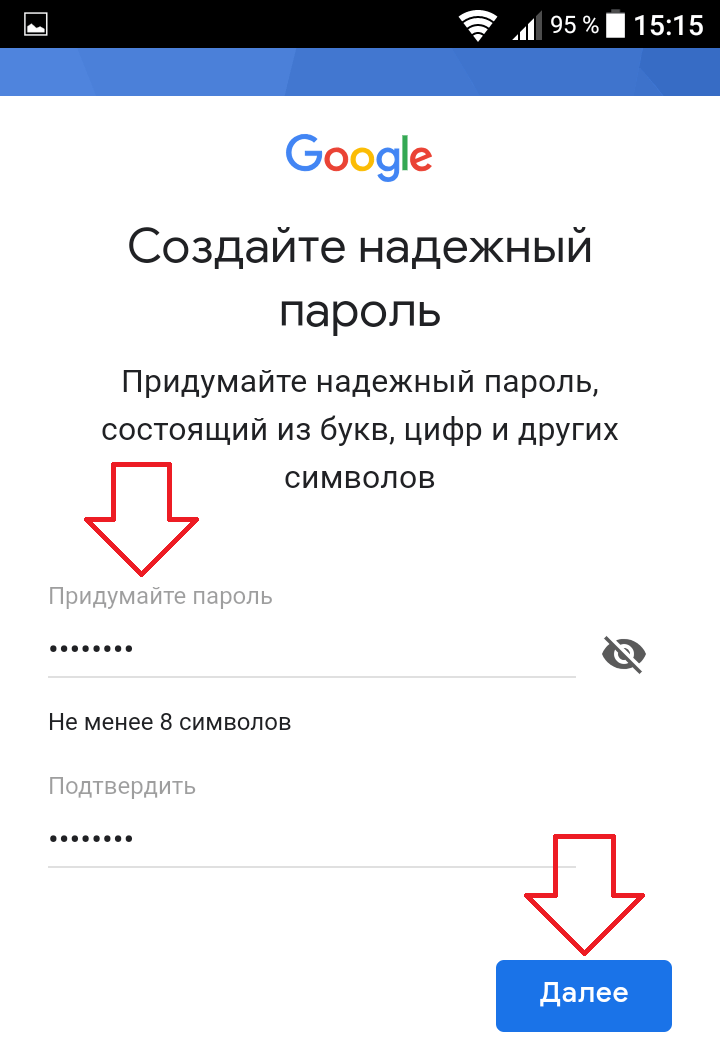 Тема сегодняшнего выпуска
Тема сегодняшнего выпуска
или как зарегистрироваться в гугле.
Для тех людей у кого еще нет там своего почтового ящика советую завести. В почте гугла (gmail) меньше спама и он больше защищен от взлома, чем все остальные почтовые сервисы.
Почта от гугл
Конечно же любую почту можно взломать если подобрать пароль. Поэтому всем советую ставить сложные или хотя бы средние пароли, которые должны состоять из букв и цифр, желательно разных регистров (заглавных и маленьких).
Про почту Google я узнал относительно недавно около трех лет назад. В то время я пользовался только Mail.ru, которого мне вполне хватало. В майле правда есть несколько минусов (лично для меня, у вас их может быть больше или вообще не быть) достаточно высокий процент взлома почтовых ящиков и регулярная спам рассылка.
В гугловской почте таких проблем у меня пока не возникало и буду надеется, что в ближайшее врем не возникнет.
Приступим непосредственно к регистрации в google и созданию почты на Gmail
.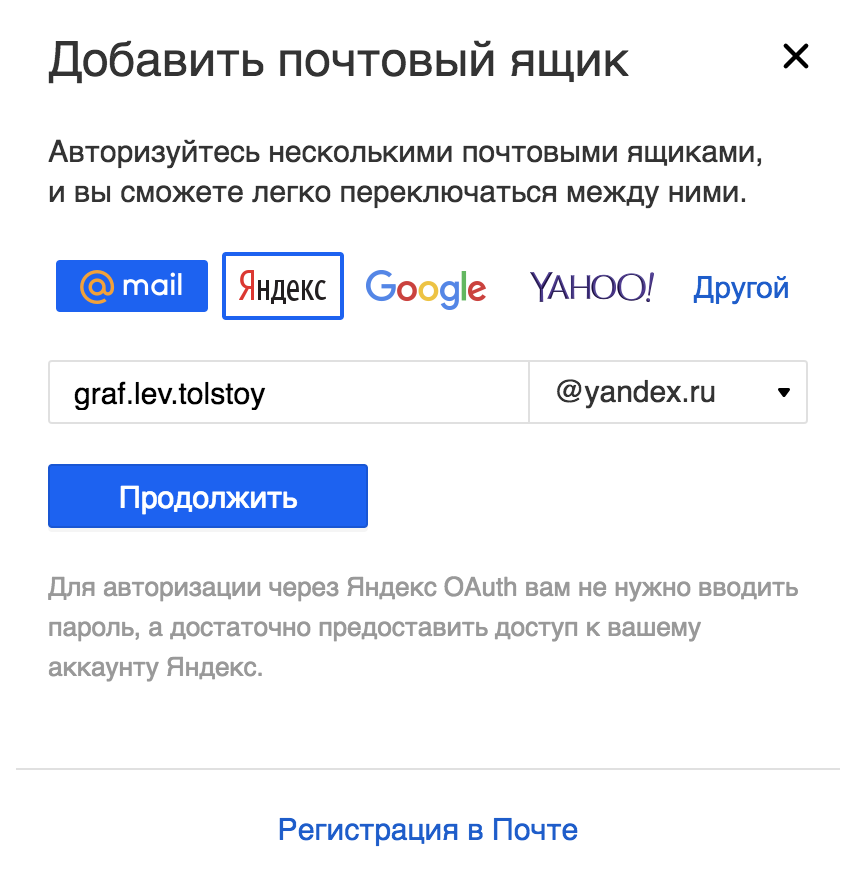
Регистрация в почте
Первым делом необходимо включить наш компьютер. Зайти в любой браузер интернета к которому вы привыкли и часто пользуетесь (у меня таких два — это Google Chrom и Opera).
В адресной строке нужно набрать сайт гугла — www.google.ru.
В верхних вкладках выбираем и заходим в Почту, которая расположена между Новостями и Диском.
Перед нами появится страница Gmail Подход Google к электронной почте.
В правом нижнем углу можно выбрать удобный для вас язык, чтобы процедура регистрации была вам понятно и не нужно пользоваться различными переводчиками.
На этой странице можно воспользоваться двумя ссылками Создать аккаунт и Создайте аккаунт, которые перенаправляют на одну и туже страницу регистрации.
Попадаем в создание аккаунта Google.
Справа форма регистрации, которую нам нужно заполнить.
Это стандартная процедура, которая не должна занять много времени.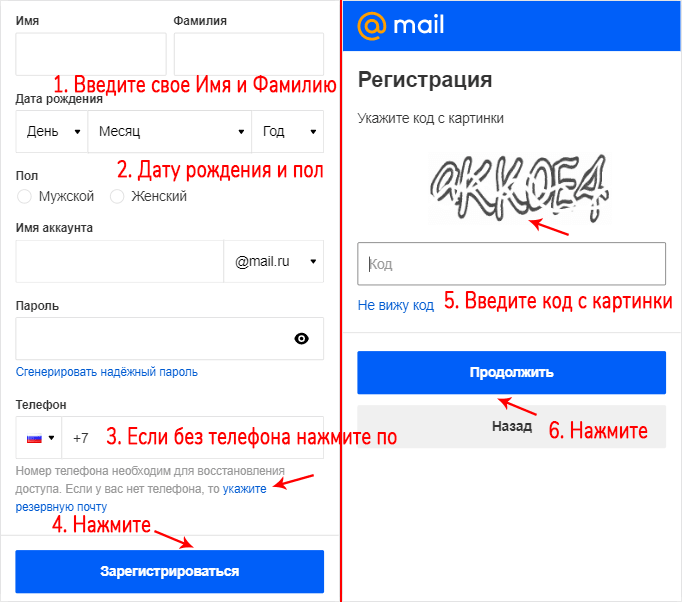 Заполняем графу Как вас зовут — имя и фамилия.
Заполняем графу Как вас зовут — имя и фамилия.
В следующем пункте необходимо придумать имя пользователя, которое заканчивается на @gmail.com.
В графе Придумайте пароль нужно написать ваш пароль, который должен быть достаточно сложным и состоять из букв и цифр (можно воспользоваться дополнительными символами), чтобы его не взломали.
В следующем пункте подтверждаем наш пароль (они должны совпадать).
Переходим к графе День рождения, заполняем день, месяц и год.
Следующим шагом выбираем пол, если не хотите показывать, можно выбрать Не указан.
В пункте Мобильный телефон можно написать свой номер. Им можно будет воспользоваться если вы забудете свой пароль, через некоторое время будет отправлена смс с дальнейшей инструкцией по его восстановлению.
В запасном адресе электронной почте можете написать резервный емаил. В случаи подозрительной активности вашего аккаунта на него придет соответствующее оповещение.
Докажите, что вы не робот нужно заполнить капчу и ввести два слова показанные на картинке.
Если вы не видите символы можно обновить картинку и прослушать что на ней изображено. Если вы ввели номер мобильного телефона, то можно пропустить эту проверку.
В графе страна нужно выбрать ту, где вы живете. Я живу в Казахстане, поэтому выбрал Казахстан.
Следующим делом необходимо поставить галочку Я принимаю условия соглашения и соглашаюсь с политикой гугл.
Если вы хотите с ними ознакомиться, то можно перейти по двум синим ссылкам.
Так же можно поставить галочку, если вы хотите видеть, что рекомендуют ваши друзья, пользуясь компьютером и интернетом, с помощью кнопки плюс +1.
Если вы любопытный человек и хотите знать зачем Google собирает эти сведения, то можете познакомиться, перейдя по этой ссылке.
Если у вас возникли трудности или проблемы при заполнении регистрационной формы, то можете воспользоваться справкой.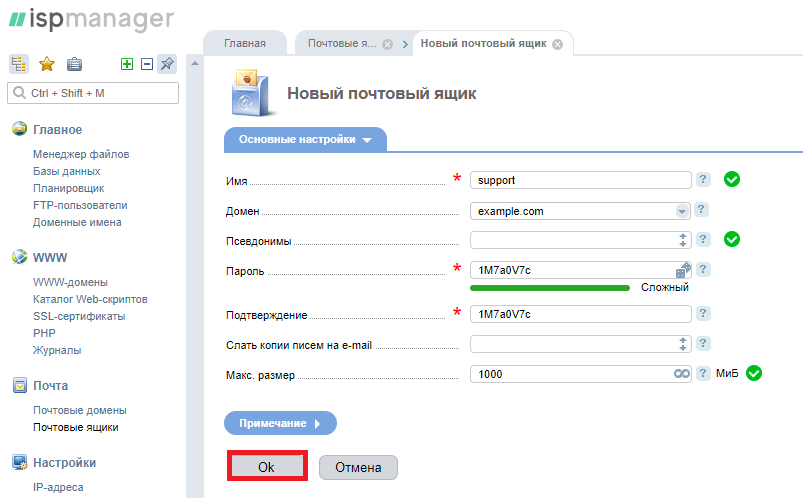
Подтверждение учетной записи
После этого мы попадаем на страницу Подтвердите аккаунт.
Далее нужно выбрать вашу страну и указать номер мобильного телефона, если вы его не указывали при заполнении выше. Затем нужно выбрать каким способом получить код в виде обычного sms или голосовым звонком и нажать продолжить.
На указанный мобильный телефон через пару минут, может и раньше должен прийти код подтверждения. Если он не пришел в течении 15 минут, то нужно повторить попытку.
Настройка почты
После этого должен появиться ваш профиль, в котором вы можете Добавить фото или нажать Дальше.
Появляется страничка с поздравлением, где написан ваш адрес электронной почты и синяя кнопка Перейти к сервису Gmail.
Переходим к сервису Gmail и перед нами открывается новый почтовый ящик, который мы создали только что. В моем случае было Приветствие и четыре входящих сообщения, у вас может быть по-другому.
Если вам нужно будет войти в вашу новую почту, то необходимо зайти на сайт Google.ru или перейти по адресу www.gmail.com и набрать ваши имя пользователя и пароль.
На этом процедура регистрации в google
, а именно создание почтового ящика на сервисе Gmail завершена. Внутри почты вы можете настроить все под себя, выбрать оформление, поставить фоновую заставку, ознакомиться с Gmail и много другое.
Подведем итоги
В сегодняшней статье регистрация в google — почта на Gmail
, мы прошли весь путь регистрации нового почтового ящика от начала и до конца. У меня на Gmail несколько аккаунтов, так же как и на Mail.ru.
Регистрация в google — почта на Gmail
Возможно у вас остались или возникли вопросы, связанные с созданием почтового ящика на Gmail, можете задавать их ниже в комментариях к этой статье, а так же воспользоваться формой со мной.
Благодарю вас что читаете меня в
Работая со своими консультантами, я столкнулась с очень интересной проблемой, у многих нет своего e-mail адреса! Поэтому прежде чем начать свой бизнес в интернете нужно зарегистрировать почту на gmail com.
Почему Gmail.com?
В наше время огромное количество почтовых сервисов и у всех есть и свои плюсы, и минусы. Конечно можно попробовать каждый из этих сервисов и завести там себе почтовые ящики, они вам позже все пригодятся.
Но для работы в интернете нужно сразу выбрать лучший. А электронная почта от Gmail. сom является лучшим сервисом . Основные преимущества ящика от Gmail:
Универсальный вход.
Зарегистрировав один раз свой аккаунт в сервисе, вы получаете универсальный пароль, который подходит не только для почтового ящика Gmail, но и является паролем для всех сервисов Google.
А это значит, что вам не надо больше нигде регистрироваться и запоминать огромное количество других логинов и паролей. Один универсальный ключ для всех сервисов Google. Для работы в интернете это самый важный плюс.
Спам-фильтры.
Мощная защита от спама. Это значит к вам в почтовый ящик попадет только информация, которую вы ждете.
Большой объем места.
При регистрации почтового ящика вам предоставляется большой объем памяти. Вам этого хватит на всю жизнь, даже если вы не будете периодически чистить свою почту.
Доступность 24 часа в сутки.
Технологии компании Google постоянно развиваются и сбои в работе системы бывают очень редко.
Поиск.
Помним о том, что Gmail входит в корпорацию Google, а Google – это мощнейшая поисковая система . Найти затерявшееся письмо не составит никого труда.
Группировка писем.
Все письма в почтовом ящике группируются по вкладкам и автоматически сортируются в зависимости от типа сообщения.
Порядок в почтовом ящике.
Такие функции как ярлыки, фильтры, пометки и другие, помогают пользователю настроить электронный ящик под себя и содержать почту в идеальном порядке.
Коммуникация.
Сервис предоставляет возможность общаться путем голосовых сообщений или видеочата. Что для работы очень удобно.
Безопасность.
Есть возможность настроить двухуровневую идентификацию в Google, что увеличивает степень защиты аккаунта.
Это малая часть преимуществ владельца почтового ящика на сервисе Gmail, на самом деле их намного больше и все это пользователю предоставляется совершенно бесплатно.
Давайте вместе попробуем зарегистрировать почту на gmail.com:
1. Прописываем свое имя и фамилию.
2. Это и есть ваш электронный адрес, здесь можно написать любое имя, но лучше использовать свое. Например, moninayuliana или monina75, главное, чтобы вам было проще и удобнее запомнить свой электронный адрес. Многие используют, как адрес, доменное имя блога… Здесь только ваша фантазия.
Смотрите также на варианты, которые будет предлагать и сама система.
3-4. Придумайте пароль и подтвердите его. Сейчас к паролям особое внимание и придется подбирать пароль, чтобы он содержал и буквы, и цифры. Главное, чтобы вы его запомнили.
5. Поле обязательно для заполнения, так что не игнорируйте его.
6. Выбираем свой пол.
7. Прописываем свой мобильный телефон. Можно оставить и пустым, но я вам рекомендую его заполнить, позже при настройке своего аккаунта в Google номер телефона все равно пригодится.
8. Поле необязательно для заполнения, но я заполняла и когда мне пришлось восстанавливать пароль эта опция мне очень помогла. Если же это ваш первый почтовый ящик, данное поле можно заполнить и позже.
Дальше проставляем цифры, указанные на картинке, выбираем страну и ставим галочку – я принимаю Условия использования… Нажимаем кнопку вперед.
Если все поля заполнены верно, то вы попадаете на следующую вкладку.
Здесь вам предлагают создать свой профиль и загрузить фотографию.
Можно ничего не загружать, но если вы собираетесь строить свой бизнес в интернете, заниматься, то фотографию я очень рекомендую загрузить. Почему?
Во-первых
, мы уже говорили, что продвигать нужно именно себя, а значит люди должны знать вас в лицо.
Во-вторых
, мы будем регистрироваться в сервисе Gravatar и привязывать свой электронный ящик, а для этого желательно в профиле Google установить свою фотографию. Проще говоря, ваше фото будет вашей аватаркой.
В-третьих
, согласитесь, гораздо приятнее общаться с человеком, когда вы видите его лицо, чем серое пятно человек-загадка.
Дальше нажимаем на кнопку «Создание профиля» и попадаем в третью вкладку с поздравлением. Здесь вы уже видите свой почтовый адрес и все сервисы, которые вам автоматически доступны после создания своего профиля.
Почта Gmail.com является образцом почтового сервиса. Поэтому, свой личный, основной, почтовый ящик, я создал именно на Gmail.com, хотя, у меня к тому времени, было штук пять e-mail адресов от других почтовых служб.
Мне нравится удобство в работе, надежность и вместительность почтового ящика Gmail.com. Зарегистрировав почтовый ящик на гмайле, вы получаете возможность, с тем же логином и паролем заходить на другие сервисы Google: популярнейший видеохостинг YouTube, календарь, документы Google и множество других полезных сервисов.
Регистрация в Gmail.com
Для регистрации в почте Gmail на русском языке, перейдите на официальный сайт https://mail.google.com .
Появится окно входа в аккаунт Google.
Для того, чтобы войти, нужно ввести номер мобильного телефона или адрес электронной почты, указанные при регистрации.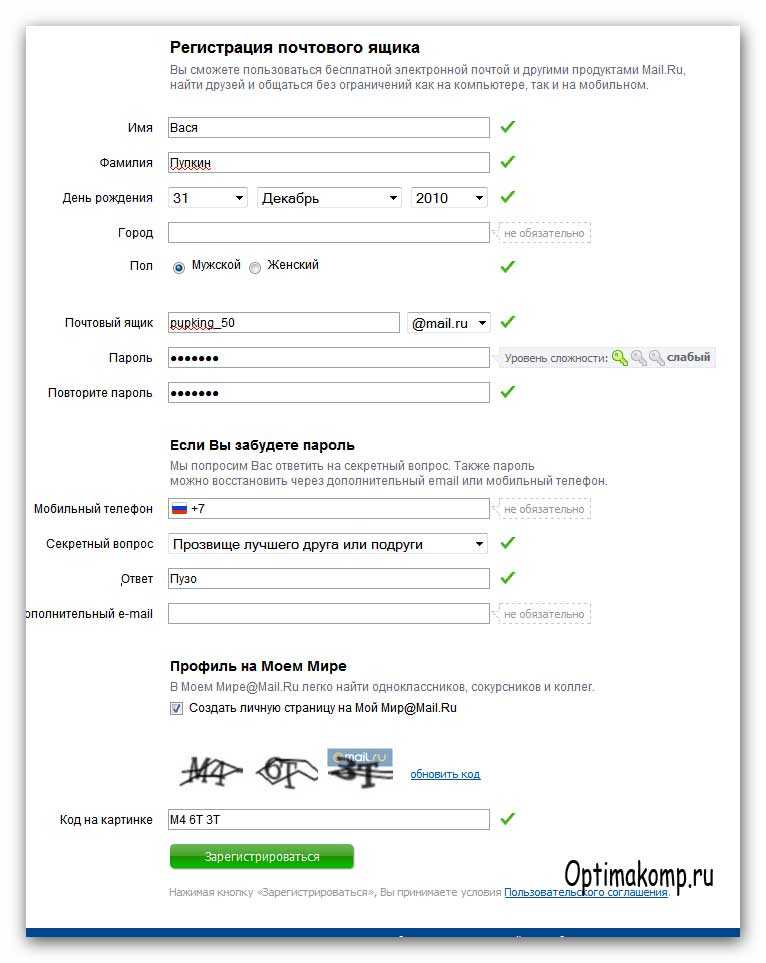 Но, поскольку вы еще не зарегистрированы, нажмите ссылку Другие варианты
Но, поскольку вы еще не зарегистрированы, нажмите ссылку Другие варианты
Из предложенных вариантов выберите Создать аккаунт.
Откроется страница с анкетой, которую вы и должны заполнить.
Заполняем анкету.
- Как вас зовут. Здесь советую указать реальные Имя и Фамилию. Потому что, с этим аккаунтом будут связаны и другие сервисы Google, в том числе и на смартфоне. Я думаю, что это будет у вас основной почтовый ящик, на длительное время! Если же вам нужен временный почтовый ящик, то, можете по моему уроку за несколько минут.
- Придумайте имя пользователя. Это будет название вашего почтового ящика и логин для входа в аккаунт. Придется потрудиться, чтобы подобрать понятное и запоминающееся имя. Ведь такие имена, как olga, nina, ivan давно заняты. Подставляйте имена, а система будет подсказывать — занято это имя, или свободно. Для создания имени можно использовать буквы латинского алфавита, цифры и точки.
- Придумайте пароль. Пароль должен иметь не менее восьми символов.
 В целях безопасности, не рекомендуется использовать пароли от других сайтов.
В целях безопасности, не рекомендуется использовать пароли от других сайтов. - Подтвердите пароль. Чтобы убедиться, что вы ввели пароль без ошибки, введите пароль еще раз. Если система выдаст, что пароли не совпадают — проверьте, правильно ли установлена раскладка клавиатуры. Должны быть латинские буквы, а не русские.
- Дата рождения. Выбираете из выпадающего списка.
- Пол. Выбирается из списка.
- Номер мобильного телефона — необходим для более надежной защиты аккаунта. Если в почтовом ящике хранятся важные документы, то можно разрешить вход в аккаунт, только после получения SMS с паролем на ваш мобильный телефон. Также, если вы забудете пароль, то можно запросить SMS с кодом для изменения пароля.
- Запасной адрес электронной почты — необходим для более надежной защиты аккаунта. Например, если будут замечены подозрительные действия в вашем аккаунте, то администрация gmail сможет выслать на этот адрес оповещение.
- Сделать Google моей главной страницей.
 Если поставить галочку, то при открытии браузера всё время будет появляться поисковая система Google. Но, многие пользователи делают главной страницей, свой любимый сайт. Тогда, галочку здесь ставить не нужно, иначе ваша страница заменится на страницу Google.
Если поставить галочку, то при открытии браузера всё время будет появляться поисковая система Google. Но, многие пользователи делают главной страницей, свой любимый сайт. Тогда, галочку здесь ставить не нужно, иначе ваша страница заменится на страницу Google. - Страна. Выберите из списка страну, в которой проживаете сейчас.
После заполнения анкеты, нажимаете кнопку Далее.
Откроется страница «Политика конфиденциальности и условия использования». Читаете (прокручиваете страницу вниз) и нажимаете кнопку «Принимаю».
Откроется окно «Подтвердите аккаунт». Введите номер своего мобильного телефона и нажмите кнопку «Продолжить».
Появится окошко для ввода Кода подтверждения, который придет вам по SMS. Если в течение 15 минут код не придет — повторите попытку. Мне удалось завершить регистрацию с третьего раза. Введя код, нажимаем кнопку Продолжить.
Вас поздравят с успешной регистрацией и предложат зайти в свой аккаунт почты Gmail. Нажимайте кнопку «Перейти к сервису Gmail» и приступайте к знакомству со своим новым почтовым ящиком.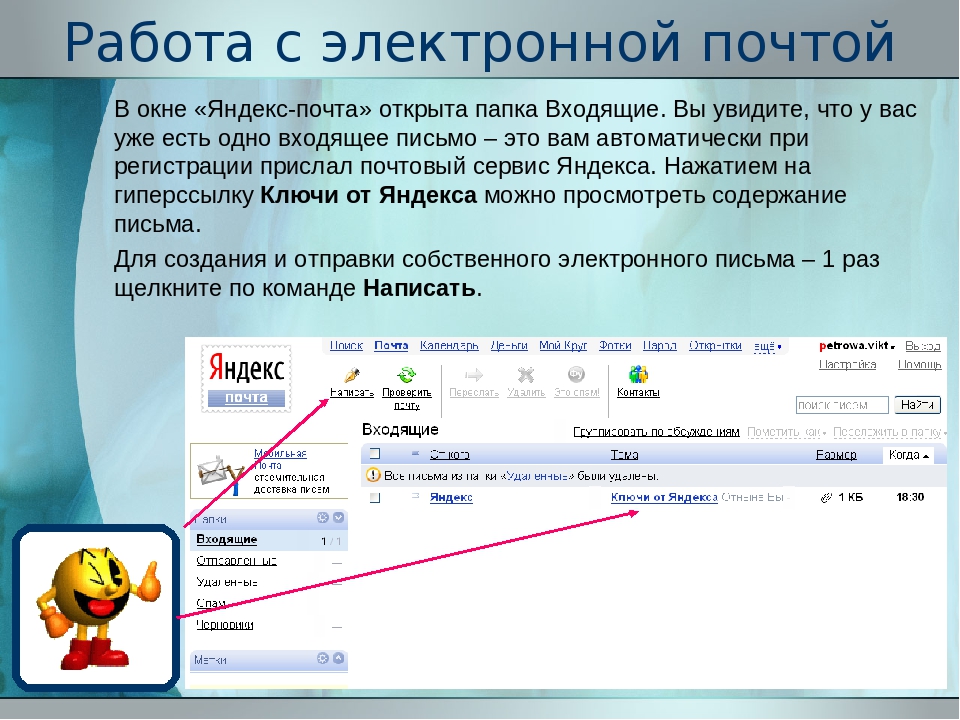
Вы увидите кнопки, нажимая на которые, вы можете выбрать тему (внешний вид) вашего почтового аккаунта, изменить (добавить) главное фото вашего профиля, сделать импорт адресов и почты из другого почтового аккаунта. Кстати, в вашем новом почтовом ящике уже будет письмо от Google с описанием возможностей аккаунта Google. А, нажав кнопку «Как пользоваться почтой Gmail», вы узнаете все особенности работы с этим почтовым сервисом.
Видео: как зарегистрироваться в почте Gmail — создать профиль в Google
В видео доходчиво показано:
- Как зарегистрироваться в почте Gmail и получить доступ ко всем сервисам Google;
- как создавать папки,
- как сортировать письма по папкам,
- как заготовить подпись к письмам,
- как добавлять файлы к письмам,
- как перейти к другим сервисам Гугла?
Вход в почту gmail.com
Если вы уже зарегистрировались, то, для входа в почту Gmail, нажимаете ссылку mail.google.com
В открывшемся окне (Рис. 1) вводите Электронную почту, или номер мобильного телефона, привязанный к аккаунту и нажимаете кнопку Далее. Кстати, можно вводить не весь адрес электронной почты, а, только логин — без @gmail.com
1) вводите Электронную почту, или номер мобильного телефона, привязанный к аккаунту и нажимаете кнопку Далее. Кстати, можно вводить не весь адрес электронной почты, а, только логин — без @gmail.com
Появится поле ввода пароля. Введите пароль, нажмите кнопку «Далее» и перед вами откроется ваш почтовый ящик.
Вход в другие сервисы Google
Зарегистрировавшись в почте, вы можете с этим логином и паролем заходить в любой сервис Google.
Находясь в аккаунте почты Gmail в правом верхнем углу, нажимаете квадратик (показан красной стрелкой). Откроется окно со множеством кнопок (см. рис 5). Нажав нужную кнопку, вы попадете на самые популярные сервисы Google: Календарь, YouTube, Поиск, Карты.
А, нажав ссылку Еще
, вы увидите, кнопки на другие сервисы Google, например, Документы.
5,640 Просмотров
Gmail – простой и удобный в применении мейл-сервис, пользующийся популярностью среди миллионов людей по всему миру. Электронную почту от Гугл выделяет удобный интерфейс и практически полное отсутствие спама. Далее в статье рассмотрим прочие достоинства, которые даст вам использование Gmail.com, а также наглядно продемонстрируем, как создать ящик и настроить его под себя.
Далее в статье рассмотрим прочие достоинства, которые даст вам использование Gmail.com, а также наглядно продемонстрируем, как создать ящик и настроить его под себя.
Как создать почтовый ящик на Gmail.com?
Прежде всего, необходимо отметить, что регистрация электронной почты осуществляется бесплатно. Для того чтобы завести учетную запись, следует:
Шаг №1.
Зайти на Gmail.com и выбрать окошко «Создать аккаунт».
Шаг №2
. На экране появится регистрационная форма, в которой надо заполнить все поля.
- Указать имя и фамилию.
- Придумать имя пользователя, которое может содержать латинские буквы, а также цифры и точки. Если желаемый логин будет занят, система предложит похожие доступные комбинации.
- Создать пароль. Здесь важно использовать такой набор цифр или букв, который трудно будет подобрать третьим лицам в случае попытки взлома. Чтобы сделать хороший шифр, необходимо прочесть информацию о надежности пароля во всплывающей вкладке после наведения курсора в соответствующее поле (подробная информация есть ).

- Подтвердить код.
- Ввести дату рождения.
- Указать пол.
- Написать номер мобильного телефона.
- Заполнить графу с указанием адреса резервной электронной почты. Данный и предыдущий пункт не обязательны для заполнения, но с помощью этой информации будет легче возобновить работу удаленного аккаунта или восстановить пароль , если пользователь его забыл.
- Ввести капчу.
- Выбрать страну проживания.
- Поставить галочку, тем самым соглашаясь с политикой конфиденциальности Гугл.
- Подтверждение регистрации производится посредством введения секретного кода, который высылается на указанный номер телефона.
После завершения процесса, на экране появится уведомление, которое будет означать, что ящик создан.
Как настроить почту Gmail?
Для того чтобы использование почты стало еще более простым и удобным, ящик можно подстроить «под себя», изменив некоторые параметры. В частности:
- Щелкнуть мышью по кнопке входа в веб-интерфейс и выбрать пункт «Настройки аккаунта».

- Перед вами откроется папка «Общие настройки», основные функции которой понятны на интуитивном уровне. Но в то же время на некоторых из них стоит остановиться подробнее.
- Стиль текста – можно заменить стандартное форматирование, определив на свой вкус размер шрифта, цвет и шрифт текста.
- Цепочки писем – группируют по темам электронные документы.
- Звезды – предоставляют возможность делать пометки к важным письмам, требующим ответа.
- Уведомления на рабочем столе – владелец будет получать извещения о новой корреспонденции, когда окно браузера свернуто или неактивно.
- Подпись – допускается установка личной подписи, автоматически выставляющейся в каждом отправленном сообщении. Подписью может служить фирменное наименование организации, должность, телефон и т. д.
- Автоответчик – отвечает адресанту, уведомляя о скором прочтении послания и поступлении развёрнутого ответа.
- В разделе «Ярлыки» можно включить или выключить видимость папок и их отображения в меню (левом столбце), нажимая при этом кнопки «Да» и «Нет».

- Папка с входящей информацией состоит из трех пунктов.
- Категории – входящие письма распределяются в виде вкладок или ярлыков: соцсети, промоакции, оповещения, форумы. Эта опция облегчает процесс проверки электронной почты.
- Маркеры – активация функции обязует сервис Гмаил выполнить анализ полученной корреспонденции и затем сортировать ее в зависимости от степени важности.
- Фильтры – позволяют либо удалять нежелательные письма, либо перенаправлять сообщения в ту или иную папку.
- В категории меню «Аккаунты и импорт» собраны настройки учетной записи:
- Импорт почты и контактов из других почтовых сервисов.
- Отправка писем под другим именем, предварительно зарегистрировав адрес.
- Предоставление доступа к своему аккаунту любым пользователям.
- Увеличение пространства Гугл Диска.
- «Пересылка и POP/IMAP». Активация протоколов POP и IMAP делает возможным загрузку писем с Gmail на компьютер без подключения к интернету для последующей обработки с помощью Outlook или Thunderbird.

- Предлагается посетить лабораторию и опробовать новые функции, придуманные специалистами компании Гугл.
- В разделе «Темы» вы сможете выбрать фон, следуя своим предпочтениям.
Работа с Гмаил на Iphone и Android
Установить почту на Iphone можно двумя способами.
1 вариант. Официальное приложение
Gmail
для
Iphone:
- Скачать Гмаил на Iphone через App Store.
- Выполнить вход в систему.
- Отрегулировать функции утилиты.
2 вариант. Стандартная программа
Mail:
- Открыть иконку настройки вашего Iphone.
- Кликнуть надпись «Почта, адреса, календари».
- Найти «Добавить аккаунт».
- Выбрать сервис Гугл, заполнив при этом необходимую для входа форму.
- Здесь можно поменять некоторые параметры и сохранить их.
- Нажать «Home».
- Для дальнейшей работы следует запустить «Mail» на Iphone и программа выполнит загрузку корреспонденции с Гмаил.

Чтобы использовать Gmail на носителях с операционной системой Android, нужно произвести следующий ряд действий:
- В меню смартфона нажать «Настройки».
- В пункте «Аккаунты» выбрать «Добавить» – «Google».
- Затем кликнуть «Существующий».
- Ввести логин и пароль.
К тому же можно загрузить приложение Гмаил из Play Market и авторизоваться в своей учетной записи.
Важно!
Не забудьте в настройках ящика включить протокол IMAP, с помощью которого вам будет обеспечена двусторонняя связь между Гмаил и почтовым клиентом.
Преимущества и недостатки
Как и у любого почтового сервиса, у Gmail есть свои достоинства и недостатки. Сначала давайте рассмотрим преимущества почты:
- Простая регистрация. Для того чтобы создать аккаунт, много времени не потребуется. Кроме того, использование Gmail и всех дополнительных приложений, предлагаемых Гугл, осуществляется бесплатно.
- Безопасность. Протокол HTTPS с поддержкой шифрования, а также двухфакторная аутентификация обеспечивают защиту вашей почты.

- Доступность. Функционирование программы практически на любом устройстве: компьютер, ноутбук, планшет или смартфон.
- Большой объем облачного хранилища. Надобности постоянно удалять сообщения, в целях экономии места, нет, ведь при регистрации клиент получает 15 ГБ.
- Минимальное количество спама. Нежелательные письма редко поступают в папку «Входящие».
- Удобный интерфейс. Встроенные функции открывают широкие возможности для управления своими электронными сообщениями и их сортировки. При этом настроить почту можно таким образом, чтобы вся корреспонденция перенаправлялась на один аккаунт с разных ящиков.
- Встроенная коммуникация. Совершение бесплатных видеозвонков как с одним пользователем, так и с несколькими сразу в «режиме конференции» (до 9 человек). А также общение с друзьями, коллегами или родными посредством чата.
- Открытый доступ к другим ресурсам, предлагаемых Гугл: Google Maps, YouTube и т. д.
Среди недостатков Gmail отметим следующий момент:
- Отсутствие технической помощи.
 При возникновении каких-либо вопросов, связанных с использованием почты, разбираться придется самому, так как специальной поддержки Gmail не предоставляет.
При возникновении каких-либо вопросов, связанных с использованием почты, разбираться придется самому, так как специальной поддержки Gmail не предоставляет.
Таким образом, достоинств у Гмаил намного больше, чем недостатков, именно поэтому этот сервис выбирают миллионы людей.
Зарегистрировавшись в системе и настроив под себя почту, владелец может без ограничений пользоваться всеми ее функциями. Кроме того, помимо простой регистрации и удобства эксплуатации, обладатель учетной записи всегда может удалить все данные и свой ящик (подробнее ).
2015-11-27
Gmail — это бесплатная и удобная услуга предоставления электронной почты от компании Google. Лучшим доказательством качества сервиса Gmail является количество пользователей, которое уже превысило цифру в 400 млн. Безопасность, доступность и удобство являются характерными чертами всех сервисов от Google. Пошаговая инструкция о том, как создать почтовый ящик на Gmail.com, поможет вам установить электронную почту быстро и легко.
Шаг 1
. Для начала откройте сайт www.google.ru в браузере вашего компьютера. В примере используется Google Chrome, но процесс создания электронной почты аналогичен и для других интернет-браузеров:
Шаг 2
. На странице сайта Google в правом верхнем углу находится ссылка «Почта
», по которой необходимо перейти:
Шаг 3
. Откроется новая страница, где можно ознакомиться со всеми преимуществами использования почты Gmail. Для перехода к непосредственному созданию электронного ящика, нажмите кнопку «Создать аккаунт
» в середине или в верхней части окна:
Шаг 4
. Заполнение данных — это самый ответственный шаг при создании электронной почты. Обратите внимание, что аккаунт Gmail может использоваться и для других сервисов Google: социальные сети, карты, мультимедиа:
Шаг 5
. Окно заполнения данных:
Первые поля для заполнения — это имя и фамилия. Можно внести данные на латинском или русском языке.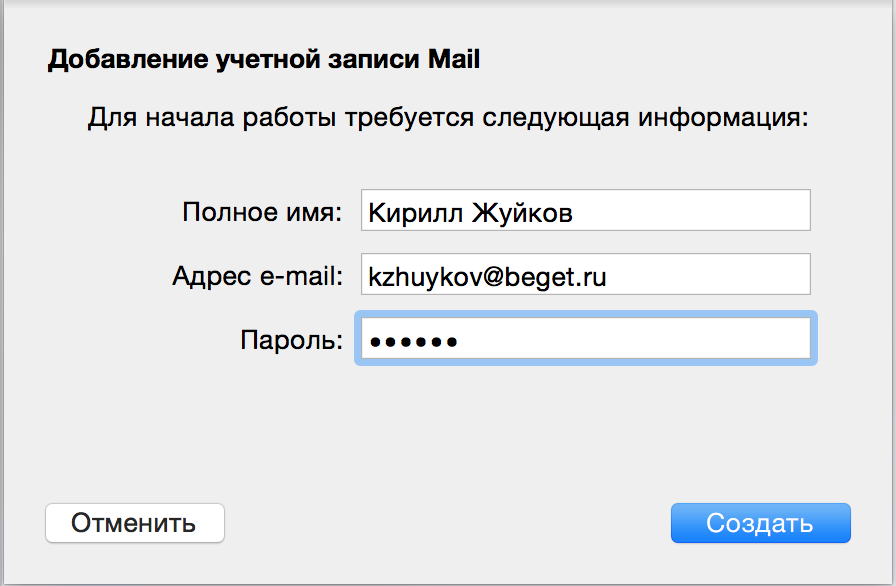 Оба поля обязательны для заполнения, но они доступны для изменения даже после создания электронной почты.
Оба поля обязательны для заполнения, но они доступны для изменения даже после создания электронной почты.
Далее необходимо придумать имя пользователя, которое будет отображаться перед сочетанием «@gmail.com». Название почтового ящика может содержать только точки, цифры и латинские буквы. Поскольку электронная почта Google весьма популярна, возможно, вы не сразу сможете подобрать свободное имя пользователя. Если выбранный вами вариант занят, то вы увидите предупреждающую запись об этом:
Пароль от вашего будущего почтового ящика должен состоять из минимально восьми символов. Для надежности лучше включить в него цифры и прописные буквы. В целях безопасности не используйте пароли, которые уже назначены вами в других сервисах, программах или социальных сетях.
В поле «Подтвердите пароль
» нужно повторно ввести указанный вами пароль. Обратите внимание, пароли должны быть полностью идентичными.
Поле «Дата рождения
» обязательно для заполнения. В графе «Пол
В графе «Пол
» можно выбрать вариант «не указан
».
Запасной адрес электронной почты и номер телефона вносить не обязательно. Однако если вы забудете пароль от своего почтового ящика, с дополнительными данными его будет легче восстановить.
Для проверки, что вы не являетесь роботом, укажите сочетание цифр, указанные на картинке.
Не забудьте отметить галочкой ваше согласие с условиями использования электронной почты и политикой конфиденциальности от Google, предварительно с ними ознакомившись:
В цифровую эпоху достаточно важно иметь электронную почту, ведь без неё будет проблематично связаться с другими пользователями в интернете, обеспечить безопасность страницы в социальных сетях и многое другое. Одним из самых популярных почтовых сервисов является Gmail. Он универсален, ведь предоставляет доступ не только к почтовым услугам, но и к социальной сети Google+, облачному хранилищу , бесплатной площадке для создания блога и это не полный список всего.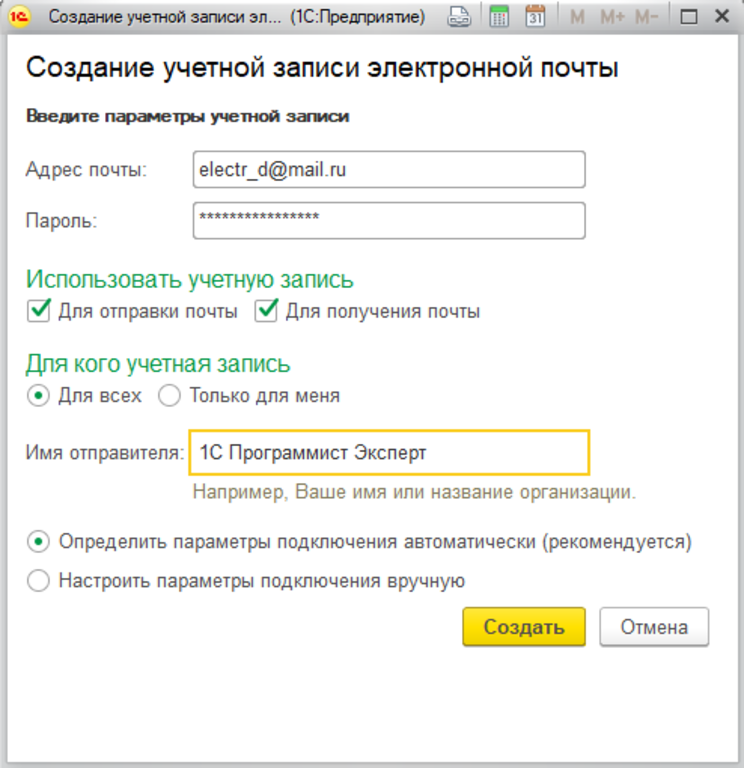
Цель создания почты Gmail бывают разными, ведь предоставляет множество инструментов и функций. Даже при покупке смартфона на базе Android вам понадобится Гугл аккаунт для использования всех его возможностей. Сама же почта может использоваться для бизнеса, общения, привязки других аккаунтов.
Создание почты на Gmail
Регистрация почты не представляет из себя что-то сложное для обычного пользователя. Но есть некоторые нюансы, которые могут быть полезны.
- Чтобы завести учётную запись, перейдите на страницу регистрации.
- Перед вами откроется страница с формой для заполнения.
- В полях «Как вас зовут»
вам предстоит написать своё имя и фамилию. Желательно, чтобы они были вашими, а не выдуманными. Так будет легче восстановить аккаунт, если его взломают. Впрочем, вы всегда можете без проблем сменить имя и фамилию в любое время в настройках. - Далее будет поле названия вашего ящика. В связи с тем, что данный сервис очень популярен, подобрать красивое и никем не занятое имя достаточно сложно.
 Пользователю придётся хорошо подумать, ведь желательно, чтобы название было легко читаемым и соответствовало его целям. Если введённое имя уже занято, то система предложит свои варианты. В названии можно использовать только латиницу, цифры и точки. Учтите, что в отличии от остальных данных, название ящика сменить невозможно.
Пользователю придётся хорошо подумать, ведь желательно, чтобы название было легко читаемым и соответствовало его целям. Если введённое имя уже занято, то система предложит свои варианты. В названии можно использовать только латиницу, цифры и точки. Учтите, что в отличии от остальных данных, название ящика сменить невозможно. - В поле «Пароль»
вам нужно придумать сложный пароль, чтобы уменьшить вероятность взлома. Когда вы придумаете пароль, то обязательно запишите его в надёжное место, ведь вы легко можете забыть его. Пароль должен состоять из цифр, заглавных и строчных букв латинского алфавита, символов. Его длина не должна быть меньше восьми символов. - В графе «Подтвердите пароль»
напишите тот, который написали ранее. Они должны совпадать. - Теперь вам нужно будет ввести свою дату рождения. Это обязательно.
- Также, вам обязательно нужно указать свой пол. Джимейл предлагает своим пользователям кроме классических вариантов «Мужской»
и «Женский»
, также «Другой»
и «Не указан»
. Вы можете выбрать любой, ведь если что, его всегда можно отредактировать в настройках.
Вы можете выбрать любой, ведь если что, его всегда можно отредактировать в настройках. - После требуется ввести номер мобильного телефона и другой запасной адрес электронной почты. Оба эти поля можно не заполнять одновременно, но стоит заполнить хоть одно.
- Теперь, если нужно, выберите свою страну и поставьте галочку, которая подтверждает, что вы согласны с условиями использования и политикой конфиденциальности.
- Когда все поля будут заполнены, нажмите кнопку «Далее»
. - Ознакомьтесь и примите условия использования аккаунта, нажав «Принимаю»
. - Теперь вы зарегистрированы в сервисе Гмайл. Чтобы перейти к ящику, кликните на «Перейти к сервису Gmail»
. - Вам будет показана краткая презентация возможностей данного сервиса. Если хотите просмотреть её, то нажмите «Вперед»
. - Перейдя к своей почте, вы увидите три письма, которые рассказывают о преимуществах сервиса, несколько советов по использованию.

Как видите, создание нового почтового ящика достаточно простое занятие.
Как создать электронную почту — пошаговая инструкция
Электронная почта стала неотъемлемым средством делового и личного
общения. Молодые люди уже не представляют как без нее жить. И все воспоминания
старшего поколения о том, как приходилось ходить на переговорный пункт,
чтобы пообщаться с родными и близкими, кажутся сегодня анахронизмом.
Давайте не будем
отставать от времени и так же быстро как освоили когда-то сотовый телефон,
точно так же покорим премудрости интернета. И начнем мы именно с электронной
почты, которая позволит нам быть более мобильными в общении с друзьями
и близкими, найти работу в
интернете, а так же познакомит вас со многими понятиями в этом загадочном
пока еще Интернете.
Электронная почта особенно актуальна для нашей страны, в которой удручающе
низкое качество обычной почтовой связи, а тарифы на международные телефонные
разговоры слишком высоки. Электронная почта несравненно надежнее, дешевле
и быстрее обычной. Бумажное письмо по СНГ может путешествовать месяцами,
а из Америки и вообще идти полгода. К тому же никогда нет уверенности,
что письмо ни затеряется в длинной цепочке перевоза и перелета корреспонденции.
По электронной почте письмо в любой конец света доходит за несколько
секунд. Если случиться такое, что вы ошибетесь с адресом, то вам мгновенно
будет сообщено, по какой причине письмо не дошло до адресата. Стоимость
отправки ничтожна и составляет цену минутам, проведенных вами в интернете.
Стоимость при этом не зависит от расстояния на котором находиться ваш
адресат.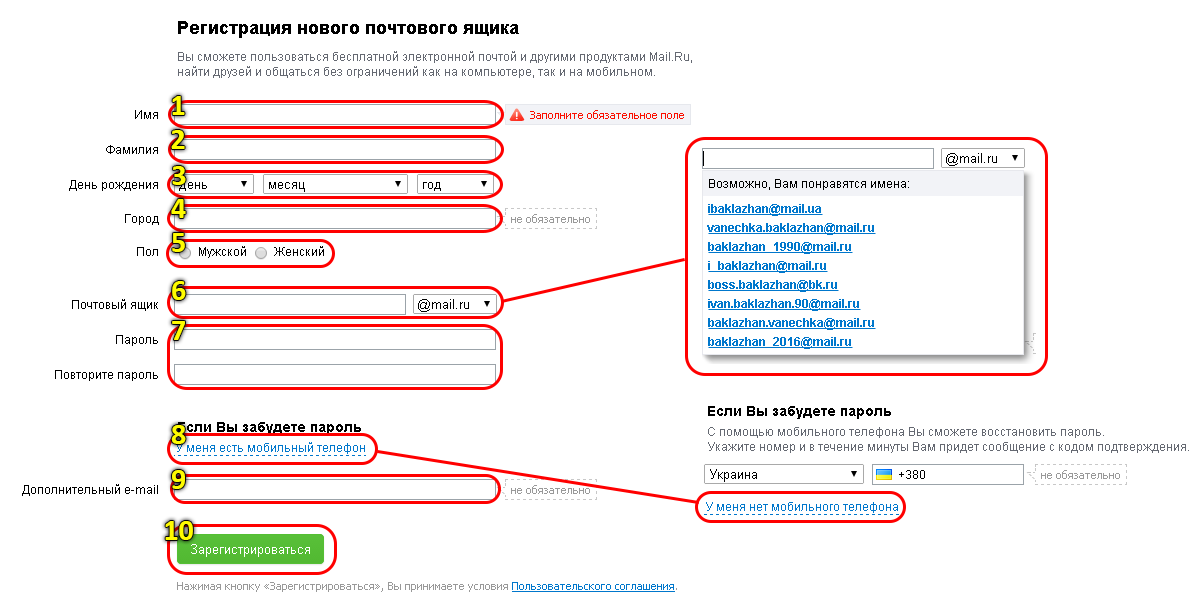
Что нужно, чтобы общаться по электронной почте:
1. Необходимо знать как зовут вашего адресата. (н-р, sidorov)
2. Знать адрес, где расположен ящик вашего адресата. (н-р,@yandex)
3. Воспользоваться услугами специальных почтовых программ, которые
помогут вам отправить и получить, просмотреть электронную почту.
н-р, [email protected]
4. Периодически проверять свой ящик.
Пошаговая инструкция создания электронной почты
1.Создать свой электронный адрес
Самые популярные поисковые системы на просторах России или, как принято
называть, Рунете, являются Яндекс, Майл и Рамблер. Завести почтовый
ящик можно в любом из них, и они все будут прекрасно работать.
Почтовые ящики бывают платными и бесплатными. Мы с вами будем устанавливать
бесплатную почтовую службу на примере Яндекса.
Перед тем как зайти на почту и зарегистрировать свой электронный адрес
еще раз уточним.
Электронная почта (анг. e-mail) записывается в виде ххххххх(собачка)хххххх.хх
ххххххх — ваш логин (псевдоним) н-р, sidorov
собачка — @
хххххх.ххх — поисковая система, yandex.ru
Примеры эл.адресов в разных поисковых системах:
[email protected], [email protected], [email protected]
Значок @, принятый у нас в произношении как «собака», является разделителем
между логином и поисковым сервисом. Почему его так назвали есть несколько
версий, но ни одна не дает четкого толкования. Примем ту, которая признает,
что данный символ(@) похож на свернувшуюся калачиком собаку.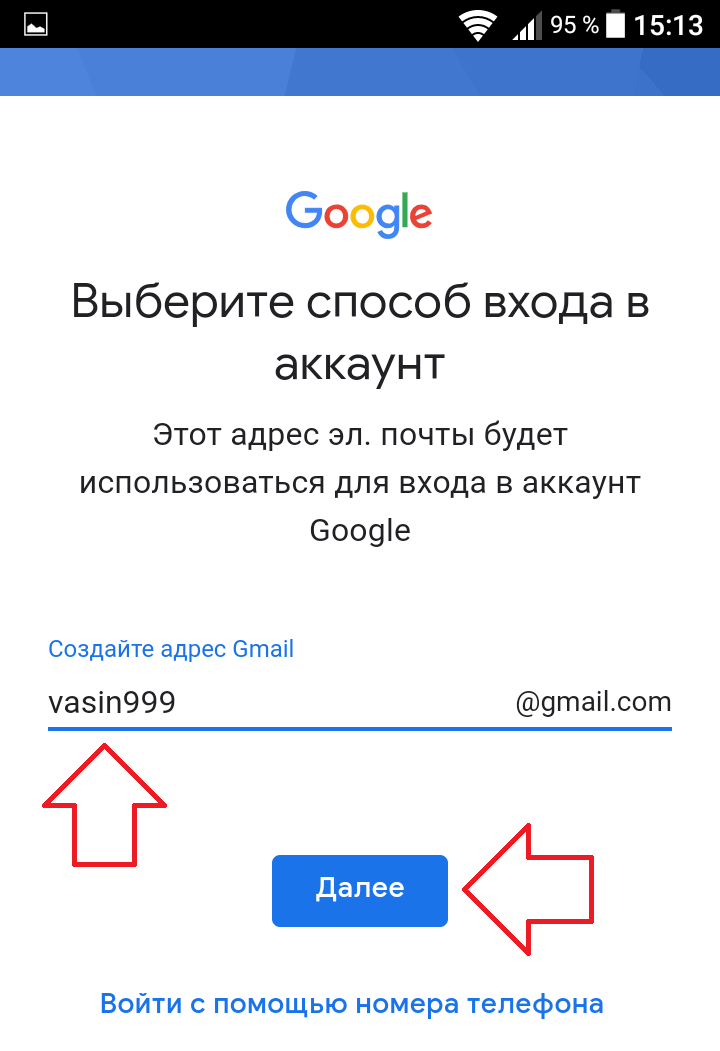 В других
В других
странах этот значок называют по-разному, видимо в зависимости от ассоциаций.
Я думаю, вы теперь имеете представление как будет выглядеть ваш электронный
адрес и адреса ваших знакомых, с которыми вам предстоит общаться.
Продолжение статьи Создать электронную почту ==>>
Урок написан по заказу журнала «60 лет — не возраст»
Статьи по теме:
урок1 — Как создать электронную почту — пошаговая инструкция
урок2 — Регистрация на почтовом сервере — пошаговая инструкция
урок3 — Переписка по электронной почте — пошаговая инструкция
урок4 — Общение с официальными
органами — пошаговая инструкция
Как создать электронную почту gmail. Регистрация гугл почты
Доброго времени суток, дорогие читатели моего блога.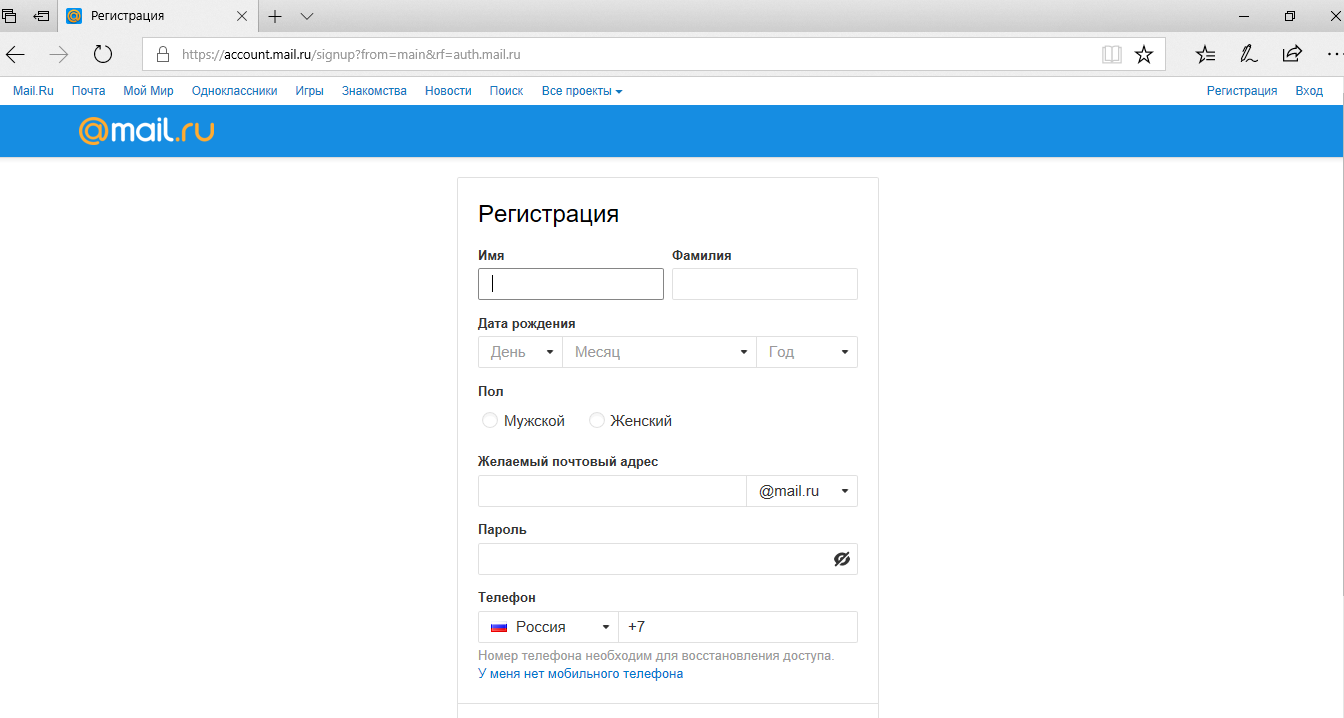 В сегодняшней статье хотелось бы рассказать и показать как быстро и легко создать электронную почту gmail. Gmail всем известный мощный почтовый сервис google. Как пишет гугл, один бесплатный аккаунт – весь мир Гугл. Многие регистрируются в гугл почте только для Google Play (Гугл плей), чтобы скачивать игрушки и приложения и играть, ну собственно обновлять)
В сегодняшней статье хотелось бы рассказать и показать как быстро и легко создать электронную почту gmail. Gmail всем известный мощный почтовый сервис google. Как пишет гугл, один бесплатный аккаунт – весь мир Гугл. Многие регистрируются в гугл почте только для Google Play (Гугл плей), чтобы скачивать игрушки и приложения и играть, ну собственно обновлять)
Мир Google включает в себя много чего интересного, использовать его можно по разному, для одних это просто почтовый ящик, для других удобный и мощный инструмент для бизнеса. Для других просто учетная запись для игр и приложений. Многие пользователи не используют даже половины сервисов от гугл.
Описывать все прелести заведения почтового ящика на гугл я не буду в данной статье, ибо это долго, о плюсах и минусах можно прочитать самостоятельно в интернете. Мы же с вами будем рассматривать именно практическую часть и разбирать как зарегистрировать почту гугл.
Для того чтобы создать почту, Вам нужно перейти на страницу регистрации:
https://accounts.
google.com/
Вы попадаете на страницу регистрации, на ней и будет происходить весь процесс создания почты. Смысл при регистрации в том, чтобы ввести свои корректные данные, пройти подтверждение и «дело в шляпе». Если вы уже когда нибудь раньше регистрировались в почтовых сервисах, то принцип здесь точно такой же.
На картинке ниже я расписал заполнение полей. Смотрите, если вам будет достаточно этого, то это классно. Но если хотите подробное описание заполнение каждого поля, ниже я постарался не упустить тонкостей заполнения.
Подробное описание заполнение полей при регистрации
Шаг 1. На открывшейся странице начинаем заполнять форму. Вводим Имя и Фамилию, далее нужно придумать желаемое название почтового ящика.
Если вы увидели красную надпись – Имя уже занято. Воспользуйтесь нехитрым советом, который практически 100% дает возможность зарегистрироваться уникальный почтовый ящик.
Совет: При регистрации любого почтового ящика, придумайте такое название, чтобы было запоминающимся, легко произносимым или простое в написании.
При регистрации можно использовать: точку, цифры (например: код региона, памятную дату и т.д.). Можно менять их местами, но без фанатизма
Поигравшись с названием будущего названия ящика, должно получиться так, что система не выдаст предупреждения о занятом имени, а это значит что его можно использовать при регистрации.
Шаг 2. Хорошо, имя придумали, дальше нужно придумать качественный, надежный пароль. При вводе пароля Вы увидите анализатор надежности пароля. Подтверждаем пароль, вводим точно такой же пароль как ввели выше, и переходим к следующей графе.
Шаг 3. Вводим число, выбираем месяц, и год вашего рождения. Из выпадающего меню выбираем пол. Далее вводим номер мобильного телефона. (Зная Ваш номер вашего телефона, Вы всегда сможете с легкостью восстановить пароль с помощью SMS, если забыли. Штука полезная и нужная. Не при небрегите вашей безопасностью.)
Запасной адрес электронной почты, можно не вводить. Если у вас есть другие почтовые ящики, то в принципе, можете ввести его в данное поле, но не обязательно. (Это нужно для контроля и безопасности Вашего почтового ящика гугл.)
Если у вас есть другие почтовые ящики, то в принципе, можете ввести его в данное поле, но не обязательно. (Это нужно для контроля и безопасности Вашего почтового ящика гугл.)
Шаг 4. Переходим к самому интересному, где нужно доказать, что Вы не робот. Забегу немного вперед — это можно сделать двумя способами, которые мы с вами сейчас разберем.
Первый способ: Ввести слова или цифры которые показаны на картинке. Можно несколько раз нажать на круглую стрелочку и выбрать простое слово или цифры для набора.
Ставите галочки, тем самым принимаем условия использования и конфидециальность Google, и нажимаете — Далее.
Второй способ: Поставить галочку возле – Пропустить эту проверку. В данном случае потребуется проверка по телефону.
Когда Вы выберите этот способ, заполните все поля и нажмете на кнопку – Далее.
Вы попадете на страницу подтверждения, проверяете свой номер телефона, выбираете – Текстовое сообщение (SMS) и нажимаете продолжить. СМС приходит моментально.
Проверяете мобильный телефон, вводите код подтверждения и нажимаете на кнопку – Продолжить.
После подтверждения почтового ящика, вы попадаете на страницу с поздравлениями и названием вашего нового почтового ящика.
Нажимаете на кнопку — Перейти к сервису Gmail, система автоматически перенаправит Вас в веб интерфейс электронного ящика.
Мы только что с Вами прошли пошагово, и разобрались как создать электронную почту в гугл, вы можете его использовать на своем телефоне или планшете в Google Play. Регистрация на компьютере, ноутбуке или планшете совершенно ничем не отличается, все те же самые поля для заполнения, все теже самые вопросы 🙂
Я надеюсь хоть немного Вам помог в этом вопросе. Можете задавать свои вопросы в комментариях или высказывать свое мнение по поводу статьи, буду рад услышать Ваше мнение.
Как создать учетную запись Sony и зарегистрировать свое устройство
Для регистрации своего устройства сначала’ вам необходимо создать учетную запись Sony.
Учетная запись Sony позволит вам:
- принимать предложения и участвовать в акциях
- получать расширенную поддержку путем регистрации и использования приложения Support By Sony
- связываться и встречаться с онлайн-сообществом Sony.
Нажмите здесь, чтобы перейти на страницу создания учетной записи
Как создать учетную запись Sony
- Прежде всего, введите достоверный адрес электронной почты
- Введите информацию о себе
- Выберите и подтвердите пароль. Выберите секретный вопрос и впишите ответ.
Секретный вопрос позволит вам разблокировать свою учетную запись в том случае, если вы забудете пароль.
- Настройте свои предпочтения для получения информации по электронной почте.
- Вы получите электронное письмо со ссылкой для активации своей учетной записи.
Для завершения регистрации откройте электронную почту и щелкните на ссылке. Ссылка активации действительна в течение 72 часов.
По истечении этого срока вам потребуется запросить другую ссылку активации. Здесь’ приведен пример электронного письма: - После активации своей учетной записи вы сможете зайти сюда
Регистрации устройства Sony в My Sony
- После входа’ в учетную запись вы’ сможете зарегистрировать свои устройства Sony.
Щелкните кнопкой мыши на [Зарегистрировать новое устройство (Register a new product)] в боковом меню или нажмите синюю кнопку.
- Введите информацию о своем устройстве. Если вы не уверены в названии модели или серийном номере, то можете ‘ использовать имеющиеся ссылки.
Tips:
- Рыночное название может отличаться от официального названия изделия (например, Alpha 7 = ILCE-7)
- Ввод даты покупки устройства поможет запомнить срок действия гарантии
- После ввода ‘ правильного названия устройства вам будет предложено ввести серийный номер, хотя это и не обязательно.
- После регистрации устройства вы ‘ сможете
- Оценить & свое устройство и оставить о нем отзыв
- Одним щелчком мыши можно будет получить доступ к странице устройства, на которой находятся
- Справочные руководства и & инструкции по эксплуатации
- Обновления прошивки и & программное обеспечение (в зависимости от изделия)
- Советы и & информация по поиску и устранению неисправностей
- Быстрый доступ одним щелчком мыши к странице ремонта службы поддержки Sony
- Простой просмотр обсуждений сообщества, касающихся вашего устройства
Как создать профессиональный адрес электронной почты (2 метода)
Если вы хотите бесплатно создать профессиональный адрес электронной почты , вот вам советы и рекомендации. Рабочий адрес электронной почты не является универсальным, вместо этого используется название вашей компании.
В этом посте вы найдете руководство по использованию Gmail для электронной почты WordPress . Пакет Google Productivity Suite (G Suite) позволяет создавать и использовать свой профессиональный адрес электронной почты.
Зачем вам профессиональный адрес электронной почты?
В адресе электронной почты вашей компании используется название вашей компании.Использование корпоративной электронной почты без доменного имени совершенно не выглядит профессиональным. Любой желающий может легко создать учетную запись электронной почты с общим именем, поэтому клиенту трудно найти оригинальность учетной записи. Ниже приведены некоторые из причин, почему именно вам нужен бизнес-аккаунт:
- Это поможет вам завоевать доверие, доказав, что вы ведете легальный бизнес.
- Выглядит профессиональнее
- Вы можете легко продвигать свой бренд с помощью своей электронной почты.
Нет оправдания тому, что вы не получите его, вы можете получить его абсолютно бесплатно.
Метод 1. Создание профессионального адреса электронной почты бесплатно
Это простой метод, доступный для всех разработчиков сайтов. Это позволяет вам создать бесплатный профессиональный адрес электронной почты. Когда вы начинаете создавать веб-сайт для своего малого бизнеса, основным требованием является регистрация на веб-хостинг и покупка домена.
Прежде чем начать работу с веб-сайтом, позвольте нам сообщить вам, что большинство хостов WordPress предлагают бесплатную профессиональную электронную почту в своем пакете.Самый разумный веб-хостинг начинается с 7,99 долларов в месяц, а доменное имя стоит около 14,99 долларов в год. Вам нужно всего лишь заплатить дополнительную сумму в размере 5 долларов за платный адрес электронной почты.
Лучшая особенность Bluehost, которую чаще всего рекомендуют как хостинговая компания WordPress, заключается в том, что она предлагает пользователям WP бесплатное доменное имя и скидку более 60%.
Видите ли, вы можете начать свой бизнес-сайт всего за 2,75 доллара в месяц. Вы можете создать бесплатный рабочий адрес электронной почты, выполнив следующие действия:
Шаг 1.Настройка доменного имени (служебного адреса)
«Начать сейчас» от BlueHost приведет вас на страницу с ценами, чтобы помочь вам начать работу с доменным именем.
Здесь нажмите кнопку «Выбрать», чтобы выбрать подходящий тарифный план. Планы «Плюс» и «Базовый» лучше всего подходят для стартапов малого бизнеса.
После этого вам будет предложено выбрать ваше доменное имя. Для этого добавьте название своей компании и нажмите «Далее».
Bluehost сообщит вам, доступно ли выбранное вами доменное имя.Если это не так, вы получите несколько предложений на выбор. Предлагаем вам несколько советов по выбору хорошего доменного имени для вашего бизнеса.
- Ваше доменное имя должно иметь суффикс .com.
- Оно должно быть коротким, легко произносимым и запоминающимся.
- Избегайте использования дефисов или цифр в имени домена.
- Использование местоположения компании и ключевых слов сделает ее более уникальной.
Очень важно выбрать хорошее доменное имя, но не тратить на это много времени.Теперь добавьте всю информацию об учетной записи, прежде чем завершить процесс.
Здесь у вас будут другие варианты, которые попросят вас приобрести это. Нет необходимости выбирать их на этом этапе, потому что вы всегда можете добавить их позже.
Наконец, введите информацию для полной оплаты и завершения покупки.
После завершения всего процесса вы получите электронное письмо с подтверждением, которое поможет вам войти в панель управления. Эта панель управления поможет вам управлять всеми функциями, включая учетные записи корпоративной электронной почты и управление веб-сайтом.
Шаг 2. Создайте бесплатный профессиональный адрес электронной почты
На панели управления вашей учетной записи хостинга щелкните параметр «Электронная почта», а затем выберите параметр «Добавить учетную запись электронной почты»:
Здесь введите свой пароль с адресом электронной почты для учетной записи электронной почты, а затем перейдите на вкладку «Создать учетную запись». Тадаа! Bluehost создал для вас учетную запись электронной почты, и вы также получите уведомление с подтверждением.
Шаг 3.
Использовать созданный адрес электронной почты
После создания бесплатной учетной записи электронной почты переходите к руководству по отправке и получению электронных писем.Ваша учетная запись хостинга предоставляет вам возможность «электронной почты», нажмите здесь «Учетная запись электронной почты». Здесь вы найдете свой адрес электронной почты.
Нажмите на опцию «доступ к веб-почте», и вы перейдете к интерфейсу веб-почты. Основным недостатком этой опции является то, что вам придется входить в систему каждый раз, когда вы используете свою учетную запись хостинга. Щелкните «Подключить устройства», а затем «Настроить почтовый клиент».
Вы найдете информацию о профессиональном адресе электронной почты, который можно использовать для связи своей электронной почты с любым почтовым приложением, включая Gmail или Outlook, на компьютере или телефоне.
Метод 2. Использование Google Apps для корпоративного адреса электронной почты
У вас может возникнуть вопрос, зачем устанавливать Gmail с WordPress , в то время как большинство хостинговых сайтов предлагают свои учетные записи электронной почты бесплатно.
Использование приложений Google будет безопасным и надежным, тогда как другие сайты хостинга ненадежны, менее безопасны, изолированы и ограничены. Вы никогда не узнаете, доставлено ваше письмо или нет. Здесь свою роль играют приложений Google WordPress.
Он использует ваше доменное имя в Gmail, чтобы вы могли создать свой профессиональный адрес электронной почты. Вот некоторые из преимуществ с использованием Gmail для электронных писем WordPress .
- Безупречно работает с WordPress.
- Круглосуточная профессиональная поддержка без рекламы.
- Используйте голосовые и видеозвонки, видеовстречи для чатов и Календарь Google со своим корпоративным аккаунтом.
- Может легко утонуть с Outlook.
- Самое лучшее — это отсутствие задержек, высокая доставляемость и отсутствие спама
Шаг 1.
Создание рабочего адреса электронной почты в Gmail
Зарегистрируйтесь в G Suite, это стоит 5 долларов в месяц в год. Это стоит 50 долларов в месяц, если вы платите ежегодно. Он также предлагает 14-дневный пробный период, в течение которого вы можете все протестировать и принять решение по своему выбору.
Он включает в себя все часто используемые функции, например Календарь, Диск, Gmail и т. Д. Но на этот раз он предназначен для вашего бизнеса. Найдите наиболее подходящий тарифный план для своего сайта на сайте G Suite.
Затем введите свою страну, количество ваших сотрудников и название компании.
Нажмите «Далее» на этом экране:
На следующем шаге будет запрошена ваша личная информация и контактные данные.
Далее выберите доменное имя. Если у вас уже есть доменное имя, отметьте «Да, я могу его использовать». Если вы хотите зарегистрировать новый домен, проверьте: «Нет, он мне нужен». за регистрацию нового домена взимается дополнительная плата.
Если вы используете существующий, то вы будете перенаправлены на процесс проверки доменного имени.
Новое доменное имя попросит вас оплатить регистрацию нового имени.Обычно отображается стоимость нового доменного имени, самая низкая из которых составляет 14,99 долларов США.
Шаг 2. Настройте Google Apps (G Suite) с WordPress
Здесь мы покажем вам пошаговый метод настройки до Google Apps с WordPress .
Во-первых, вам будет предложено подтвердить право собственности на ваше доменное имя, как только вы начнете активировать свой профессиональный адрес электронной почты. Затем вам необходимо создать учетную запись пользователя Gmail. Имя пользователя, которое вы здесь использовали, также будет вашим профессиональным адресом электронной почты.
Теперь у вас есть аккаунт G Suite. Теперь нажмите «Перейти к настройке». На этом экране вы можете добавлять людей и создавать учетные записи для своих отделов и сотрудников.
После добавления всех адресов электронной почты пользователей нажмите «Далее». Теперь вы получите фрагмент кода HTML, который вам понадобится позже на вашем веб-сайте WordPress.
Шаг 3. Настройка Google Apps на WordPress
Это последний шаг настройки G Suite, и вы можете завершить его, добавив имена своего домена и веб-сайта.Перейдите к экрану настройки, где вы можете добавить больше людей.
Вы можете создать больше учетных записей электронной почты для разных отделов и сотрудников. Просто нажмите «Я добавил все адреса электронной почты пользователей», а затем «Далее».
Вы даже можете добавить или создать новые учетные записи позже.
Если ваш G Suite основан на существующем доменном имени, вам необходимо подтвердить это доменное имя. Фрагмент кода HTML поможет вам в этом убедиться.
Ваше право собственности также можно проверить, загрузив файл HTML с помощью файлового менеджера FTP или клиента на веб-сайт через панель управления.Используйте запись MX, если у вас нет веб-сайта. Предположим, у вас уже есть блог на WordPress.
Это потребует от вас перехода в админку WordPress с новой вкладкой браузера. Установите и активируйте плагин «Вставить верхний и нижний колонтитулы». Перед этим вам необходимо установить плагин WordPress.
После активации вставьте HTML-код G Suite, выбрав «Настройки»> «Вставить верхний и нижний колонтитулы» в разделе «Сценарии в заголовке». «Сохранить», чтобы сохранить эти настройки.
Теперь вернитесь к экрану настройки учетной записи Gmail и затем отметьте вкладку «Я добавил метатег на свою домашнюю страницу.”
Затем вам необходимо добавить записи MX, если у вас уже есть доменное имя. Если у вас есть зарегистрированное доменное имя в Google, вам не нужны записи MX.
Более того, ваша электронная почта будет ограничена вашим доменным именем, если вы не зарегистрированы в Google.
Google будет получать и отправлять вам деловые электронные письма, если для вашего доменного имени правильно настроена запись MX. Чтобы добавить запись MX, вам необходимо сначала войти в свою учетную запись хоста домена, а затем нажать «Домены.»Теперь выберите имя домена, а затем опцию« управлять »рядом с редактором зоны DNS.
Теперь вернитесь на панель G Suite и установите флажок «Я открыл панель управления своим доменным именем». Вы получите свои записи MX со ссылкой на документацию, которая поможет вам добавить записи домена и поставщиков услуг хостинга.
Вот как вы добавите настройки Bluehost DNS:
После того, как вы закончите, нажмите кнопку «Добавить запись». Теперь вернитесь в G Suit и отметьте опцию «Я создал новые записи MX».
Затем вас попросят удалить все существующие записи. Вы по-прежнему можете вернуться к записям MX, чтобы отредактировать редактор зоны DNS. Прокрутите вниз до раздела записей MX. Здесь будут доступны как новые, так и старые записи MX.
Нажмите кнопку удаления со старыми записями MX. Затем вернитесь к экрану настройки и установите флажок «Я удалил существующие записи MX».
Теперь появится возможность сохранить записи MX. После сохранения установите флажок «Я сохранил записи MX.Затем нажмите «Подтвердить домен и настроить электронную почту», чтобы закрыть мастер.
Наконец, подтвердите домен, нажав «Подтвердить домен и настроить электронную почту». А затем выйдите из мастера.
Резюме: Google Apps с WordPress
Установить Google Apps на WordPress не составит труда после регистрации. Вот простой способ:
- Откройте панель управления администратора в WordPress и перейдите на страницу плагина.
- Найдите «Вход в Google Apps»
- Установите
- Активируйте из плагина
- Перейдите в «Настройки> Вход в Google Apps» из области администрирования вашего WordPress
- Вы получите два кода, следуя инструкциям на этой странице.
- Отправьте два URL-адреса обратно в Google.
Если вы устанавливаете из ZIP-файла вместо плагинов WordPress, выполните следующие действия:
- Непосредственно загрузите ZIP-файл в раздел плагинов или загрузите содержимое и каталог из googleappslogin в WP> плагины> каталог
- Вернитесь к шагу 4 сверху и следуйте инструкциям.
Приложения Google связаны с персональными инструкциями в подключаемом модуле для настройки.Это можно сделать в админке WordPress после активации плагина.
WordPress и Google Apps, кажется, естественно интегрированы в качестве партнеров, особенно для предприятий, которые стремятся следить за публикацией контента через облако.
Эта интеграция упрощается с помощью инструкций, представленных в Google App Marketplace и в каталоге подключаемых модулей WordPress. Однако следующие параметры будут работать только с автономными версиями WordPress.
Google Формы и WordPress
HTML-код
также помогает встроить форму Google в WordPress.Бесплатный плагин WordPress Google Form поможет вам встроить страницу WordPress в формы Google. Опубликованная форма Google извлекается с помощью короткого кода [gform form = ’‘], который отображается на сайтах WordPress.
Этот плагин обеспечивает лучший контроль над форматированием и стилями, избавляясь от ощущения Google Forms.
Документы WordPress
Docs to WordPress находится на стадии бета-тестирования, но в нем указаны варианты интеграции между WordPress и Google Docs. Плагин специально помогает получить документы из коллекции и затем опубликовать их в WordPress.
Этот плагин еще не тестировался на последних версиях. Кроме того, последнее обновление было выпущено в 2011 году, что делает его ненадежным.
Устройство для встраивания документов Google
Этот плагин WordPress очень похож на SlideShare или Scribd, который позволяет вставлять несколько файлов в сообщение блога или страницу WordPress. Для запуска Google Apps не нужен новый браузер, так как у этого подключаемого модуля есть программа для чтения.
Существует возможность прямой загрузки после встраивания документа на страницу WordPress.Вы также можете скачать или просмотреть популярные форматы изображений и документов.
Связанные
Аккаунт Microsoft | Войдите или создайте учетную запись сегодня — Microsoft
Одна учетная запись. Одно место для управления всем. Добро пожаловать в панель управления вашей учетной записью.
Впервые в Microsoft?
Начните работу с продуктами Microsoft и многим другим.
Узнать больше
Безопасность
Измените пароль, обновите информацию о безопасности и постоянно обновляйте важные данные учетной записи.
Конфиденциальность
Просмотрите историю поиска, информацию о просмотрах и местоположении и многое другое.
Семья
Обеспечьте безопасность своей семьи в сети и оставайтесь на связи, даже когда вы разлучены.
Платежи и выставление счетов
Обновите свою платежную информацию, проверьте историю заказов, погасите подарочные карты и получите помощь по выставлению счетов.
Подписки
Быстро обновляйте и управляйте своими любимыми подписками и услугами Microsoft в одном месте.
Устройства
Найдите, заблокируйте или сотрите потерянное или украденное устройство с Windows 10, запланируйте ремонт и получите поддержку.
Справка
Получите ответы и советы экспертов по продуктам и услугам Microsoft.
Просто войдите и работайте
Получите доступ к любимым продуктам и услугам Microsoft с помощью всего одного входа. От Office и Windows до Xbox и Skype — одно имя пользователя и пароль соединяют вас с файлами, фотографиями, людьми и контентом, которые вам больше всего нужны.
Outlook
Электронная почта и календарь вместе. Все, что вам нужно, чтобы быть наиболее продуктивным и активным — дома, в дороге и где угодно.
Узнать больше
Skype
Текстовые, голосовые и видеопрограммы Skype упрощают общение с наиболее важными людьми на всех ваших устройствах.
Подробнее
Microsoft Edge
Более быстрый способ выполнять работу в Интернете со встроенными функциями для организации, поиска и поиска новых сведений.
Узнать больше
Microsoft Bing
Интеллектуальные функции поиска позволяют быстро и легко найти то, что вам нужно — ответы, новости, развлечения и многое другое.
Узнать больше
Xbox
Играйте в свои любимые игры в большем количестве мест, чем когда-либо.Легко получайте доступ к своим играм, друзьям и сообществу через Xbox One, ПК с Windows 10 и мобильные устройства.
Подробнее
Microsoft 365
Добивайтесь того, что для вас важно, с помощью Word, Excel, PowerPoint и других приложений. Что вы будете делать со своим следующим 365?
Подробнее
OneDrive
Безопасное хранение файлов и фотографий и доступ к ним на всех ваших устройствах. В вашей учетной записи Microsoft предусмотрено 5 ГБ хранилища, и вы можете добавить его, когда вам это нужно.
Подробнее
Windows
Найдите, заблокируйте или сотрите потерянное или украденное устройство с Windows 10, запланируйте ремонт и получите поддержку.
Подробнее
Surface
Реализуйте свои грандиозные идеи с помощью производительности, инновационного дизайна сенсорных экранов и материалов премиум-класса для устройств Surface.
Узнать больше
Microsoft Store
Испытайте все, что возможно с Microsoft, от лучших в области продуктивности и творчества до игр и развлечений.
Подробнее
Cortana
Экономьте время и оставайтесь организованными — Cortana помогает справляться с повседневными задачами, так что вы можете быть в курсе самых важных.
Узнать больше
MSN
С MSN информация, которая обогащает вашу жизнь, доступна в любой момент и каждый день.
Узнать больше
Создание и использование подписей электронной почты в Mail на Mac
Вы можете создать подготовленный текст, называемый подписью , для включения при отправке сообщений электронной почты. Например, вы можете создать одну подпись для своей рабочей электронной почты и другую подпись для своей личной электронной почты.
Откройте для меня почту
Создайте подписи
В приложении «Почта» на Mac выберите «Почта»> «Настройки», затем нажмите «Подписи».
В левом столбце выберите учетную запись электронной почты, для которой вы хотите использовать подпись.
Если при создании подписи выбран параметр «Все подписи», вам нужно будет перетащить новую подпись в учетную запись электронной почты, прежде чем вы сможете ее использовать.
Нажмите кнопку «Добавить» под средним столбцом.
В среднем столбце введите имя подписи.
Имя отображается во всплывающем меню «Подпись» при написании сообщения.
В правом столбце (предварительный просмотр) создайте свою подпись.
Меню «Правка» или «Формат» в программе Mail можно использовать для изменения шрифта или макета, преобразования текста в ссылки или проверки орфографии. Чтобы добавить изображение, перетащите его в область предварительного просмотра.
Если вы хотите, чтобы ваша подпись отображалась после исходного текста сообщений, на которые вы отвечаете или пересылаете, снимите флажок «Ставить подпись над цитируемым текстом».
Удалить подписи
В приложении «Почта» на Mac выберите «Почта»> «Настройки», затем нажмите «Подписи».
Выберите подпись в среднем столбце, затем нажмите кнопку «Удалить».
Когда вы удаляете подпись из всех подписей, она удаляется из любой учетной записи, которая ее использует.
Автоматически добавлять подпись к сообщениям электронной почты
Вы можете выбрать подпись для автоматического добавления к отправляемым сообщениям.
В приложении «Почта» на Mac выберите «Почта»> «Настройки», затем нажмите «Подписи».
Выберите учетную запись в левом столбце.
Щелкните всплывающее меню «Выбрать подпись», затем выберите подпись.
Если у вас более одной подписи для учетной записи, Mail может автоматически переключаться между ними — выберите «Произвольно» или «В последовательном порядке» во всплывающем меню.
Если вы не хотите, чтобы подпись автоматически добавлялась к вашим сообщениям, щелкните всплывающее меню «Выбрать подпись», затем выберите «Нет».
Самостоятельное добавление подписи к сообщениям электронной почты
В приложении «Почта» на Mac щелкните всплывающее меню «Подпись» в создаваемом сообщении.
Выберите подпись.
Если вы не видите ожидаемую подпись во всплывающем меню, выберите «Изменить подписи», чтобы открыть настройки подписей и убедиться, что подпись присутствует в учетной записи.
Удаление подписи из сообщений электронной почты
В приложении «Почта» на Mac в создаваемом сообщении щелкните всплывающее меню «Подпись».
Выберите «Нет».
В зависимости от того, как почтовый сервер получателя обрабатывает подписи, ваша подпись может отображаться для получателя как вложение или изображение.
Если вы используете iCloud Drive на Mac и других устройствах и в параметрах iCloud Drive выбрана почта, ваши подписи автоматически обновляются и становятся доступными на этих устройствах. См. Раздел Использование iCloud Drive для хранения документов.
Если вам нужно отправить подписанный документ PDF, вы можете использовать разметку в почте, чтобы создать собственноручную подпись и добавить ее в документ. Вы также можете использовать приложение Preview для заполнения и подписи PDF-форм.
Создать обычный адрес электронной почты
Эта страница теперь доступна на других языках.
английский
Español
Français
Português
Deutsch
Кампания — это маркетинговое сообщение, которым вы делитесь по электронной почте, через рекламу или по другим каналам. В Mailchimp обычная электронная почта — это массовая рассылка электронной почты сразу нескольким контактам.Создавая обычное электронное письмо, вы будете использовать конструктор кампаний в виде контрольного списка, чтобы добавлять получателей, выбирать настройки и создавать контент.
Из этой статьи вы узнаете, как создать и отправить обычное электронное письмо в Mailchimp.
Перед тем, как начать
Перед тем, как начать этот процесс, необходимо знать следующее.
Создайте письмо
Чтобы создать обычное электронное письмо, выполните следующие действия.
- Щелкните значок Create .
- Щелкните раскрывающийся список Электронная почта .
- Щелкните Обычный .
- Введите название кампании и щелкните Начать .
Вы попадете в конструктор, где сможете выбрать настройки и создать свой контент.
Настройка и дизайн
Наш конструктор электронной почты предназначен для того, чтобы вы могли работать с различными частями вашего электронного письма в выбранном вами порядке и просматривать все сразу перед отправкой.
Перед отправкой необходимо выполнить четыре основных действия.
- Добавьте получателей в разделе Кому .
- Добавьте свое имя и адрес электронной почты в поле От .
- Добавьте свою тему в разделе Тема .
- Создайте свое электронное письмо в разделе Content .
По мере выполнения каждой задачи рядом с соответствующим разделом появляется зеленая галочка.
Вы также можете проверить параметры отслеживания и другие настройки.
Добавить получателей
Чтобы выбрать получателей, выполните следующие действия.
- В разделе Кому щелкните Добавить получателей .
- В раскрывающемся меню Аудитория выберите аудиторию, которой вы хотите отправить.
- В раскрывающемся меню «Сегмент » или «Тег » выберите Все подписчики в аудитории , Группа или новый сегмент, или один из доступных сохраненных или предварительно созданных параметров.
- Необязательно: Установите флажок Персонализировать поле «Кому» , чтобы отображалось имя получателя вместо его адреса электронной почты.Это более личное и может помочь вам избежать спам-фильтров.
После установки флажка вы выберете тег слияния, соответствующий данным, которые вы хотите отобразить в поле «Кому». Например, если вы выберете * | FNAME | * , получатель с именем Боб будет видеть «Кому: Боб» вместо «Кому: [email protected]». Параметры по умолчанию: * | FNAME | * , * | LNAME | * и * | FNAME | * * | LNAME | * , но вы можете нажать Custom , чтобы ввести альтернативный тег или текст. .
- Нажмите Сохранить .
Добавить от имени и с адреса электронной почты
Чтобы указать свое имя и адрес электронной почты, выполните следующие действия.
- В разделе Из конструктора электронной почты щелкните Добавить из .
- Введите ваше имя и адрес электронной почты.
Вас могут попросить подтвердить домен в вашем адресе электронной почты.
- Нажмите Сохранить .
Добавить тему
Чтобы задать тему и дополнительный текст для предварительного просмотра, выполните следующие действия.
- В разделе Тема конструктора электронной почты щелкните Добавить тему .
- В поле Тема введите тему своего электронного письма.
- В поле Preview text вы можете ввести до 150 символов, которые будут отображаться рядом с вашей строкой темы в почтовых ящиках получателей. Это поле не является обязательным.
- Нажмите Сохранить .
Дизайн электронной почты
Независимо от того, являетесь ли вы экспертом или новичком в электронном маркетинге, Mailchimp предоставляет вам инструменты для разработки красивых кампаний.Вы можете работать с новым встроенным конструктором электронной почты или использовать наш классический конструктор электронной почты с перетаскиванием.
Чтобы создать свое электронное письмо, перейдите в раздел Content и щелкните Design Email .
Затем выберите, хотите ли вы работать с Classic Builder или New Builder.
Вот обзор каждой опции.
- Классический строитель
Используйте наш классический конструктор для работы с нашими многочисленными шаблонами электронной почты, функциями электронной коммерции и Creative Assistant.Перетаскивайте блоки содержимого по мере необходимости или настраивайте код с нуля. Чтобы узнать, как использовать этот конструктор, прочтите статью «Создание электронного письма с помощью классического конструктора». - Новострой
Используйте наш новый конструктор, чтобы добавлять и редактировать контент прямо в ваш макет в усовершенствованном интерфейсе. Чтобы узнать, как использовать этот конструктор, прочтите статью «Создание электронного письма с помощью New Builder».
После того, как вы дважды подряд выберете один и тот же конструктор электронной почты, он станет конструктором по умолчанию. Вы можете вручную установить или изменить конструктор электронной почты по умолчанию в разделе «Сведения об учетной записи».
Настройки и отслеживание
Когда вы создаете обычное электронное письмо, мы по умолчанию включаем определенные параметры отслеживания. Это включает в себя отслеживание открытий и кликов, а также отслеживание электронной торговли, если у вас есть подключенный интернет-магазин.
Чтобы изменить параметры отслеживания, выполните следующие действия.
- Прокрутите до раздела Settings & Tracking и нажмите Edit .
- Установите флажки рядом с параметрами отслеживания, которые вы хотите включить.
- Нажмите Сохранить .
Другие настройки
Вы также можете управлять ответами подписчиков с помощью Mailchimp Inbox и автоматически конвертировать встроенные видео. Чтобы узнать больше, ознакомьтесь с этими статьями.
О почтовом ящике Mailchimp
Добавить видео в кампанию
Отправить кампанию
После того, как вы заполнили разделы конструктора электронной почты с по , с , Subject и Content , вы должны увидеть зеленую галочку рядом с каждым из них.Это означает, что ваше обычное электронное письмо можно сразу же запланировать или отправить.
Если вы готовы отправить электронное письмо своим подписчикам, нажмите Отправить . Затем в модальном окне Review Your Campaign щелкните Send Now , чтобы подтвердить отправку.
Ваше письмо уже в пути!
Следующие шаги
Вы отправили обычное электронное письмо в Mailchimp. Хорошая работа! Теперь вы можете просмотреть свой отчет и следить за поступлением данных. Чтобы узнать больше, ознакомьтесь с отчетами о кампаниях по электронной почте.
Когда вы будете готовы создать следующее электронное письмо, вы можете попробовать A / B-тест, чтобы узнать больше о предпочтениях ваших контактов. Вы также можете добавить в свою электронную почту сообщение в социальной сети, чтобы одновременно координировать несколько маркетинговых усилий. Чтобы узнать больше, ознакомьтесь с этими статьями.
Создайте кампанию A / B-тестирования
Публикуйте сообщение в соцсети при отправке электронного письма
Поиск и устранение неисправностей
Если ваше электронное письмо не отправляется должным образом, ознакомьтесь с некоторыми из этих ресурсов по устранению неполадок.Вы также можете поискать в Базе знаний другие темы, о которых хотите узнать.
Устранение неполадок в вашей первой кампании
Устранение предупреждения о текстовом содержании по умолчанию
Как создать групповое письмо Gmail (3 простых шага)
Если вы хотите узнать, как создать групповую электронную почту в Gmail, вы попали в нужное место! Мы знаем, что вводить каждый адрес электронной почты из большого списка рассылки в поле получателя — это не вариант, когда вам нужно действовать быстро. Вот почему эта функция стала незаменимой для оптимизации процессов для тех, кто ежедневно рассылает массовые электронные письма большому количеству людей.
На самом деле массовая рассылка электронных писем не является альтернативой для некоторых целей работы или даже для небольших компаний, которые не используют платформы автоматизации. Так что делать этот процесс бесплатно и использовать только ванильный Gmail становится лучшим вариантом.
Из этой статьи вы узнаете, как шаг за шагом создать свой собственный групповой список рассылки — наиболее известный как список рассылки — в Gmail. И, конечно же, все связанные с этим преимущества.
Почему групповые списки адресов электронной почты в Gmail необходимы для бизнеса?
Когда команда использует групповой адрес электронной почты Gmail, они находят лучший способ связи со своим списком контактов.Они могут сэкономить много времени, а также оптимизировать свои процессы, уменьшив количество шагов, которые они предпринимали бы для ввода адресов электронной почты. Создание группы контактов в Gmail особенно полезно для компаний, поскольку помогает им организованно рассылать контент, связанный с брендом, более широкой аудитории.
Еще одно важное преимущество использования Gmail для групповых учетных записей электронной почты состоит в том, что они более полезны для создания эффективных маркетинговых кампаний по электронной почте. Это возможно благодаря возможности создания сегментированных списков аудитории.Фактически, список рассылки — отличный способ обеспечить оптимизацию производительности во всех ваших делах, связанных с электронной почтой.
Как создать учетную запись электронной почты группы Gmail
Процесс создания новых списков рассылки проще, чем вы думаете, и требует всего трех шагов:
Шаг 1
Сначала вам нужно зайти в свой список контактов. Если вы находитесь в Gmail, щелкните точки в правом верхнем меню, чтобы открыть всплывающее окно со всеми приложениями Google, затем выберите «Контакты».Или вы можете просто зайти на сайт контактов Google.
Шаг 2
Выберите все контакты, которые вы хотите добавить в новую группу, установив флажки рядом с ними — щелкните «Управление ярлыками», представленным значком ярлыка. Затем вы можете выбрать существующий ярлык или создать новый.
Например, если вы выбрали людей из своего отдела продаж, просто создайте ярлык «Команда» и нажмите кнопку «Сохранить». После этого эти контакты будут добавлены к нему. Вы всегда можете использовать этот метод для добавления контактов в существующий список контактов, что полезно при использовании этой функции для списка рассылки.
Шаг 3
Пора проверить, были ли созданы ваши групповые контакты. Перейдите в Gmail и начните вводить название группы электронной почты, которую вы выбрали для пометки. Просто нажмите на нее, чтобы завершить название и сэкономить время. Все сгруппированные вами электронные письма мгновенно появятся в поле, и вы можете ввести свое сообщение электронной почты, как правило.
Дополнительный наконечник
Если вам когда-нибудь понадобится удалить адрес электронной почты из ваших групп, просто вернитесь на сайт контактов Google, выберите контакты, которые вы хотите исключить.Затем нажмите кнопку «Управление ярлыками», снимите отметку с группы или групп, в которых находится соединение, и не забудьте нажать «Применить».
Создание списков рассылки в Gmail
Итак, вы создали групповой адрес электронной почты, а это значит, что у вас есть список рассылки для любого контента, связанного с вашей компанией. Вы можете использовать эту форму интерфейса Gmail.
Для этого просто войдите в свой почтовый ящик Gmail и нажмите «Написать», как если бы вы набирали обычное электронное письмо.Единственное отличие состоит в том, что вы вводите новое имя электронной почты группы в текстовое поле «Кому». Gmail автоматически подставляет имя учетной записи электронной почты группы.
Как только вы это сделаете, вы увидите электронные письма всех участников группы. Замечательной особенностью является то, что вы можете включать групповые учетные записи Gmail и их CC и BCC. При внедрении в бизнес-среде обязательно внимательно проверьте, кому вы отправляете информацию.
Разница между группами контактов Gmail и группами Google
Важно понимать, что групповые учетные записи электронной почты в Gmail — это не то же самое, что группы Google.Группы Google больше ориентированы на дискуссионные форумы, где вы можете создать адрес электронной почты для группы. С другой стороны, учетные записи групп Gmail просто создают определенные ярлыки для каждого списка желаемых людей. Эта функция не работает сама по себе без Gmail. Другое отличие состоит в том, что учетные записи групп Gmail в основном управляются на основе списка контактов, принадлежащего учетной записи Gmail, которая создает группу.
Группы Google также отвечают за создание общего почтового ящика с общей учетной записью Gmail.Компании полагаются на это решение для организации почтовых ящиков. Группы продаж и поддержки клиентов часто используют этот инструмент, но с дополнительной помощью других бизнес-инструментов для решения связанных проблем. Перетаскивание — один из тех бизнес-инструментов, которые оптимизируют концепцию совместного использования почтового ящика между членами команды, устраняя все связанные проблемы, с которыми они часто сталкиваются. Узнайте больше обо всех преимуществах этого фантастического расширения Google Chrome.
Завершение
Групповые учетные записи электронной почты
в Gmail отлично подходят для рабочих групп в любой отрасли.Они разработаны таким образом, чтобы вы могли создавать их для одновременной отправки электронной почты большому списку людей для определенной цели, не тратя время на ввод каждого адреса электронной почты. Большинство команд еще не знают этого, но у них есть мощный бизнес-инструмент в виде Gmail. Не просто иметь групповую учетную запись электронной почты для управления учетными записями электронной почты или для отправки информационных бюллетеней в сегментированный список адресов электронной почты. Это выходит далеко за рамки этого.
Дополнительный совет: когда вы объединяете Gmail, групповую рассылку и мощный инструмент, который предлагает вам общий почтовый ящик, службу поддержки, инструмент CRM, диспетчер задач и многие другие функции, как у Drag, вы обязательно заметите рост в вашей производительности.Вы превзойдете действие, просто отправив электронное письмо. Мало того, вы сэкономите время и деньги, имея все необходимое в одном месте. Мы можем вас в этом заверить.
Как создать групповую электронную почту в Gmail: пошаговое руководство
Gmail — один из самых популярных и популярных почтовых клиентов во всем мире. Время от времени нужно отправить электронное письмо сразу нескольким людям. Вы, должно быть, делаете это вручную и хотите знать, есть ли способ создать группу электронной почты в Gmail? Это возможно? Ответ положительный.Есть инструменты, которые облегчат вашу работу.
В этом блоге мы покажем вам, как создать групповую электронную почту в Gmail, используя два метода: первый — это профессиональный метод, требующий специального инструмента и предоставляющий масштабируемые отчеты, а второй метод — это обычный метод Gmail. (рекомендуется следовать, если вы время от времени отправляете групповые электронные письма и не требуете данные о взаимодействии получателя)
Есть два способа создать группу Gmail.
Здесь мы собираемся продемонстрировать, как создать список рассылки / групповое электронное письмо в Gmail, используя оба метода, в быстром и легком для понимания пошаговом формате.Но прежде чем мы начнем с «Как сделать», давайте быстро разберемся, почему наличие списка рассылки в Gmail — это здорово, особенно для бизнес-задач.
Преимущества создания групповой электронной почты / списка рассылки в Gmail:
- Экономит время и упрощает частое общение с несколькими группами контактов
- Это отличный способ легко распространять ваш контент в масштабе
- Сегментирование списков аудитории — эффективный способ создания большего количества маркетинговых кампаний по электронной почте, ориентированных на результат
- Также , отличный способ поддерживать связь с родственниками, друзьями и общественными и рабочими кругами
Как создать групповое электронное письмо в Gmail: профессиональный метод
Если вы планируете периодически создавать и отправлять групповые электронные письма для каких-либо организационных или бизнес-целей, то этот метод обеспечит продуктивный, масштабируемый и целеустремленный подход к вашей групповой кампании электронной почты.
Используя облачный, специализированный и простой в использовании инструмент управления контактами и электронной почтой, такой как SalesHandy, профессионал может легко создать группу электронной почты в Gmail и отправлять / автоматизировать персонализированные электронные письма тысячам получателей одновременно. Вдобавок ко всему, вы узнаете наиболее заинтересованных получателей в режиме реального времени с помощью аналитики по электронной почте.
Плюсов использования профессионального метода:
- Экономит время и ресурсы, повышая производительность
- Это простой и эффективный способ создания, развития и управления списком рассылки
- Вы можете автоматизировать отправку персонализированных электронных писем в сегменты ваших групповых контактов, а также настроить поведение, основанное на автоматическом отслеживании. UPS.
- Вы получаете данные о поведении получателей, такие как открытие электронной почты, нажатие на ссылку и уведомление об ответе в режиме реального времени.
- Это упрощает отслеживание и отслеживание ваших почтовых кампаний.
Минусы использования профессионального метода:
- Эта функциональность решения открывается в новой вкладке просмотра вашего интернет-браузера, но это всего лишь небольшая доля в обмен на огромную эффективность и лучшие результаты ваших почтовых кампаний.
Итак, приступим!
Часть 1. Создание CSV-файла
Шаг 1 : перейдите в Google Контакты
Шаг 2 : Выберите контакты, которые вы хотите добавить в свою групповую электронную почту или список рассылки
Шаг 3 : Щелкните значок «Дополнительные действия»
Шаг 4 : Выберите опцию «Экспорт»
Шаг 5 : Выберите «Выбранные контакты» в опции «Экспорт контактов» и «Google CSV» в опции «Экспортировать как».
Шаг 6 : Щелкните Экспорт.
У вас будет готовый для загрузки CSV-файл в конце этой части. А в случае, если у вас есть контакты в таблице Google или Excel, вам нужно будет перейти в меню «Файл» и выбрать опцию «Загрузить как CSV» в раскрывающемся меню.
Теперь давайте быстро рассмотрим простые шаги, которые необходимо предпринять для создания информационной кампании по электронной почте для отправки в этот список рассылки группы.
Часть 2: Создание кампании
Шаг 1 : БЕСПЛАТНАЯ регистрация в SalesHandy (если у вас нет учетной записи в SalesHandy).Выберите вариант «Войти с помощью Google», поскольку мы делаем это руководство для Gmail, но вы также можете зарегистрироваться с помощью своей учетной записи Outlook.
Шаг 2 : Вы будете перенаправлены на панель инструментов приложения. Прежде чем мы продолжим создание кампании, вернитесь в свой почтовый ящик и подтвердите свою учетную запись SalesHandy из электронного письма с подтверждением.
Шаг 3 : Поскольку теперь у вас есть подтвержденная учетная запись в SalesHandy, вернитесь на панель управления и обновите страницу.
Шаг 4 : Выберите вариант рассылки по электронной почте в меню SalesHandy.
Шаг 5 : Нажмите кнопку «Новая кампания».
Шаг 6 : Назовите кампанию. (Имя используется только для справки и не будет видно получателям)
Шаг 7 : Загрузите CSV (созданный в части 1) в раздел Получателя. После того, как вы загрузили CSV, вы можете проверить список адресов электронной почты, чтобы обеспечить более низкий показатель отказов, используя сам SalesHandy.
Pro Tip : Если у вас более 200 контактов в CSV, не забудьте выбрать опцию «Загрузить более 200 контактов».
Шаг 8 : Выберите учетную запись, с которой вы хотите отправить эту кампанию. (Это применимо только для людей, у которых несколько учетных записей вошли в систему с помощью SalesHandy)
Шаг 9 : Напишите тему, текст сообщения электронной почты и дополнительные сообщения электронной почты.
Шаг 10 : отправьте тестовое электронное письмо
Шаг 11 : Запланируйте кампанию в соответствии с часовым поясом получателей.
Шаг 12 : Запланируйте и нажмите «Отправить»!
Вуаля!
Вы успешно отправили рассылку по электронной почте, создав группу в Gmail.
Примечание : Если вы хотите повторно отправить новое электронное письмо этой группе, все, что вам нужно сделать, это создать новую кампанию электронной почты из SalesHandy и выбрать этот CSV-файл контакта, который вы использовали, создать электронное письмо и запланировать его время, которое ты желаешь.
Дополнительные преимущества профессионального метода (с использованием SalesHandy)
1. Отслеживание электронной почты
Выполнение действия, управляемого данными, помогает улучшить вашу производительность. В SalesHandy есть расширенная аналитика электронной почты, которая позволяет вам знать все основные показатели электронной почты, такие как процент открытий, процент ответов и показатель отказов.С помощью функции отслеживания электронной почты вы можете отслеживать, кто открывал ваше письмо и нажимал ли они на ваши ссылки
2. Автоматическое отслеживание
Согласно исследованию, только 18% людей отвечают на первое письмо. Однако последующие действия могут утроить количество ответов. SalesHandy дает вам возможность создавать автоматические последовательности последующих писем, которые отправляются неактивным получателям, которые не открывают и не отвечают на начальные письма. В своей массовой рассылке по электронной почте вы можете добавить до 9 последующих этапов, чтобы повысить скорость ответа.
Гибкость в настройке последующих действий:
- Устанавливается в соответствии с поведением действия получателя
- Предопределенный интервал времени между двумя последующими электронными письмами
- Расширенная персонализация с использованием тегов слияния
3. Расширенная персонализация электронной почты
Отправка персонализированной электронной почты увеличивает вовлеченность клиентов, что в конечном итоге помогает повысить скорость отклика. При составлении писем SalesHandy позволяет использовать теги слияния для создания расширенной персонализации.С помощью этой функции вы можете отправлять до 5000 персонализированных писем в день.
4. Шаблоны электронной почты
Создавайте и сохраняйте неограниченное количество шаблонов электронной почты, чтобы избавиться от повторяющейся задачи по составлению электронных писем, которые вы будете использовать изо дня в день. Если вы используете SalesHandy вместе со своей командой, вы можете поделиться наиболее эффективными шаблонами для повышения конверсии. Вы также можете использовать предустановленные шаблоны электронной почты для экономии времени и рационального масштабирования.
5. Блокировка домена
Эта функция SalesHandy блокирует отправку электронных писем в определенные домены.После того, как вы загрузили файл CSV, вы можете заблокировать один или несколько доменов, просто добавив их в черный список доменов. Учетные записи электронной почты из черного списка домена будут исключены из вашей кампании.
Как создать группу в Gmail? (Обычный метод)
Шаг 1 : Зайдите в свой почтовый ящик.
Шаг 2 : Выберите Контакты на вкладке Google Apps.
Шаг 3 : Выберите контакты, которые вы хотите добавить в определенную группу.
Шаг 4 : Щелкните значок метки.
Шаг 5 : Выберите «Создать этикетку» в раскрывающемся меню.
Шаг 6 : Назовите группу.
Шаг 7 : Щелкните Сохранить.
И вот так вы создали список рассылки в Gmail.
Последний шаг (отправка сообщения электронной почты созданной группе) : нажмите «Написать» в своем почтовом ящике Gmail и введите название ярлыка в поле получателя. Вы сможете увидеть все контакты, указанные на этом ярлыке. Как только этот список станет видимым, введите свой адрес электронной почты и нажмите «Отправить».
Плюсы использования обычного метода Google:
- Это бесплатно, и вы можете получить доступ к этим групповым спискам рассылки прямо из своего почтового ящика Gmail.
Минусы использования обычного метода:
- Вы не получаете никаких поведенческих данных получателей, которые иногда критически важно отслеживать для обеспечения значимого взаимодействия, например отслеживание открытия электронной почты и уведомления о щелчках по ссылкам и ответах.
- Также нельзя настроить автоматическую последующую последовательность электронных писем для рассылки рассылки, что иногда очень важно для обеспечения более высокой скорости отклика от рассылок электронной почты.
Мы также рассмотрели, как вы можете настроить автоматические последующие электронные письма для этих групповых email-кампаний в предыдущем блоге, на который вы можете сослаться, если вы хотите настроить их, чтобы улучшить скорость отклика ваших email-кампаний или увеличить продуктивность внутреннего командного взаимодействия.
Далее мы поделились двумя часто задаваемыми вопросами, которые задают пользователи электронной почты при создании групповой электронной почты в Gmail.
Часто задаваемые вопросы
Q1: Почему я не вижу параметр ярлыка в Google Контактах?
A1: Не беспокойтесь.Причина, по которой параметр ярлыка в контактах Google не отображается, заключается в том, что у вас установлена более старая версия контактов Google. В более старой версии у вас будет опция «Создать группу», с помощью которой вы можете легко создать групповое электронное письмо в Gmail.
Q2: Как я могу изменить свой список рассылки?
A2: Это довольно просто. Просто нажмите на группу контактов (метку), которую вы хотите отредактировать, и нажмите на дополнительную опцию, кроме контактов, которые вы хотите удалить, и отмените выбор или измените метку в соответствии с вашим желанием.
Заключение
Список рассылки или групповая электронная почта в Gmail может быть прекрасной функцией для многих малых и средних предприятий. Эта функция позволяет вам связаться с любым количеством людей, не переписывая или копируя одно и то же электронное письмо.
В условиях жесткой конкуренции на рынке каждое предприятие ищет способ наилучшим образом использовать свои ресурсы и время. Эти функции определенно могут помочь вашему бизнесу повысить производительность и полностью раскрыть свой потенциал.
Создание учетной записи: почему Dropbox может сказать, что адрес электронной почты уже используется
Если вы видите сообщение о том, что у вас уже есть учетная запись, этому может быть несколько объяснений. Чтобы решить эту проблему, найдите наиболее подходящий для вас раздел ниже и следуйте инструкциям.
Я пытаюсь создать новую учетную запись
Если вы видите это сообщение при попытке создать новую учетную запись, это означает, что вы уже создали учетную запись Dropbox с этим адресом электронной почты.В этом случае вы можете просто войти в эту учетную запись.
В настольном приложении выберите У меня уже есть учетная запись Dropbox . На dropbox.com выберите Войти .
Если вы не помните пароль, его можно сбросить.
Я пытаюсь обновить адрес электронной почты для существующей учетной записи
Если вы видите это сообщение при попытке обновить адрес электронной почты в своей учетной записи, это означает, что у вас есть другая учетная запись Dropbox, которая в настоящее время использует этот адрес электронной почты.Чтобы снова сделать этот адрес доступным:
- Выйдите из своей первой учетной записи.
- Войдите во вторую учетную запись (если вы не помните пароль, вы можете его сбросить).
- Измените адрес электронной почты второй учетной записи на принадлежащий вам.
- Вернитесь к первой учетной записи и обновите ее, указав желаемый адрес электронной почты.
В качестве альтернативы, если вы уверены, что вторая учетная запись вам не нужна, вы можете удалить ее, чтобы освободить адрес электронной почты.
Я не думаю, что создал учетную запись с этим адресом электронной почты
Если вы не думаете, что создавали учетную запись с этим адресом электронной почты, пожалуйста, сначала войдите в учетную запись, чтобы быть уверенным. Пользователи Dropbox часто имеют несколько учетных записей и забывают, что создали одну с определенным адресом электронной почты.
При необходимости вы можете сбросить пароль.
Если вы входите в систему, но информация об учетной записи, файлы или папки не кажутся вам знакомыми, возможно, кто-то по ошибке создал учетную запись Dropbox с вашим адресом электронной почты.Люди могут сделать опечатку и ввести неправильный адрес.
Если вы уверены, что это произошло, свяжитесь с нами.
.

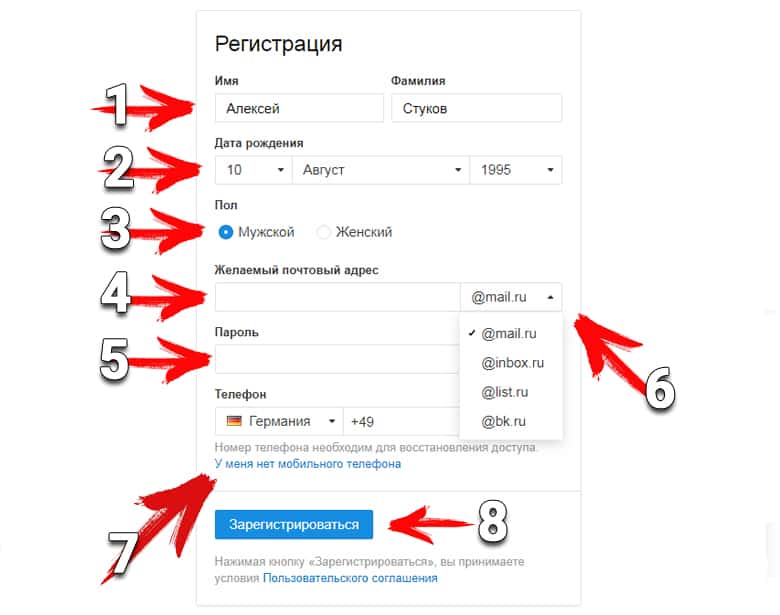



 д.).
д.).
 Если хостинг пока что не приобрели, то рекомендую регистрировать домены и покупать хостинг у FastVPS. У них отличный сервис, поддержка и приемлемые цены. Ниже я расскажу вам, как и что нужно делать, чтобы создать почту на своём домене.
Если хостинг пока что не приобрели, то рекомендую регистрировать домены и покупать хостинг у FastVPS. У них отличный сервис, поддержка и приемлемые цены. Ниже я расскажу вам, как и что нужно делать, чтобы создать почту на своём домене.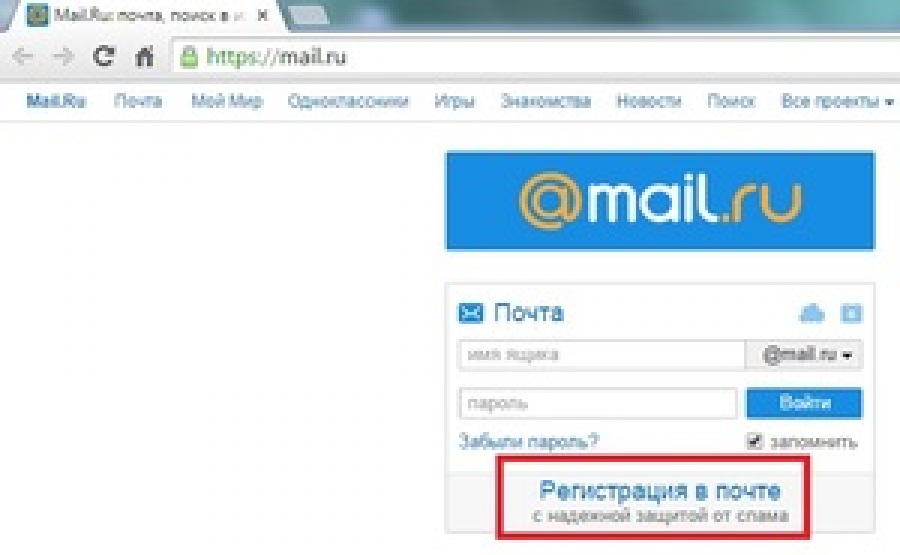 Это более продвинутые функции, которые нужны серьёзным организациям, которые отправляют, к примеру, коммерческие письма и рассылку. Учтите только, что играть с этими функциями не стоит и, если вы их выбираете, то должны пользоваться ими законно, то есть никаких рассылок по каким-то купленным базам и никакого использования серо-чёрных методов — только этическое и легитимное поведение.
Это более продвинутые функции, которые нужны серьёзным организациям, которые отправляют, к примеру, коммерческие письма и рассылку. Учтите только, что играть с этими функциями не стоит и, если вы их выбираете, то должны пользоваться ими законно, то есть никаких рассылок по каким-то купленным базам и никакого использования серо-чёрных методов — только этическое и легитимное поведение.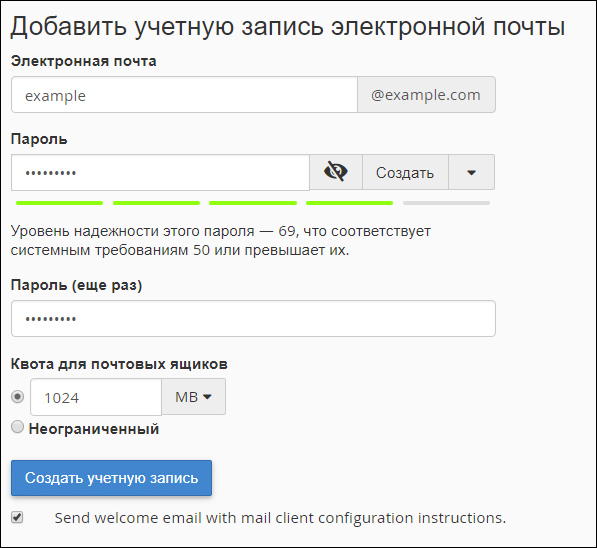

 В целях безопасности, не рекомендуется использовать пароли от других сайтов.
В целях безопасности, не рекомендуется использовать пароли от других сайтов. Если поставить галочку, то при открытии браузера всё время будет появляться поисковая система Google. Но, многие пользователи делают главной страницей, свой любимый сайт. Тогда, галочку здесь ставить не нужно, иначе ваша страница заменится на страницу Google.
Если поставить галочку, то при открытии браузера всё время будет появляться поисковая система Google. Но, многие пользователи делают главной страницей, свой любимый сайт. Тогда, галочку здесь ставить не нужно, иначе ваша страница заменится на страницу Google.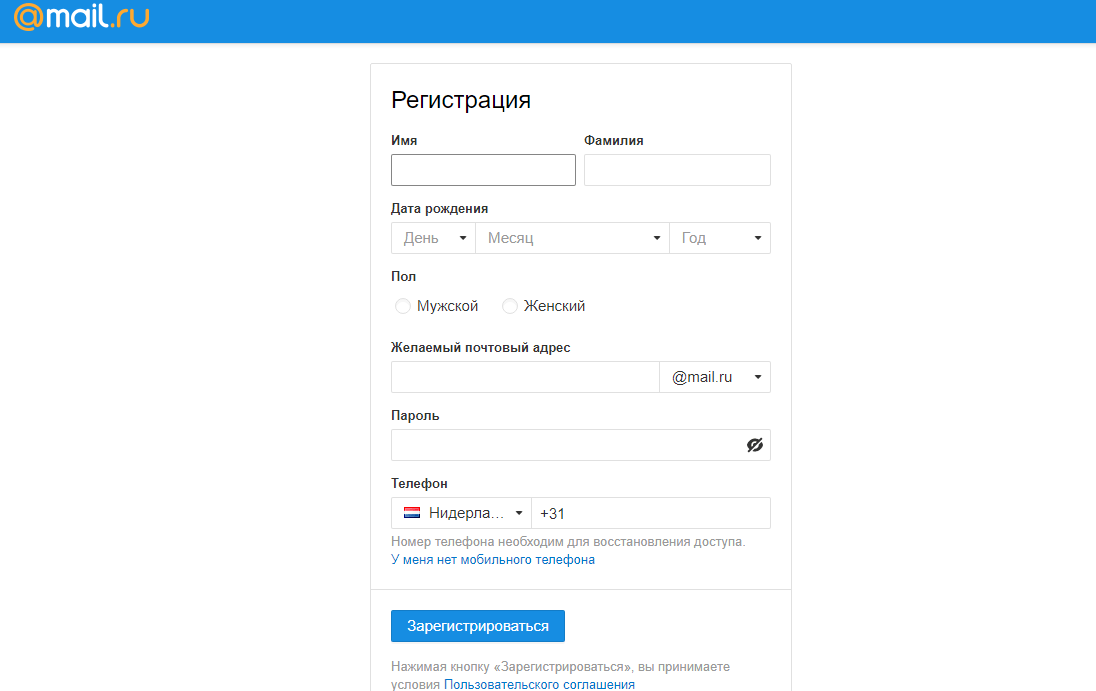
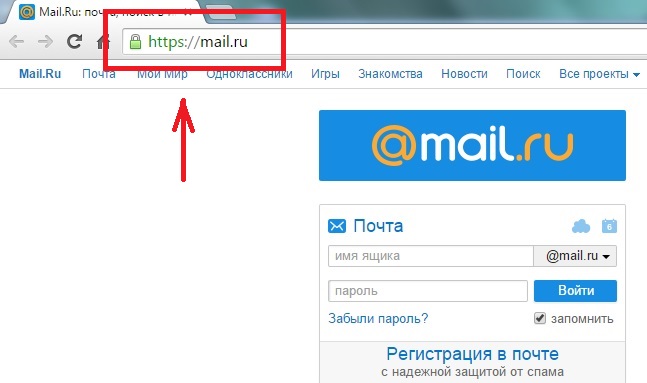




 При возникновении каких-либо вопросов, связанных с использованием почты, разбираться придется самому, так как специальной поддержки Gmail не предоставляет.
При возникновении каких-либо вопросов, связанных с использованием почты, разбираться придется самому, так как специальной поддержки Gmail не предоставляет. Пользователю придётся хорошо подумать, ведь желательно, чтобы название было легко читаемым и соответствовало его целям. Если введённое имя уже занято, то система предложит свои варианты. В названии можно использовать только латиницу, цифры и точки. Учтите, что в отличии от остальных данных, название ящика сменить невозможно.
Пользователю придётся хорошо подумать, ведь желательно, чтобы название было легко читаемым и соответствовало его целям. Если введённое имя уже занято, то система предложит свои варианты. В названии можно использовать только латиницу, цифры и точки. Учтите, что в отличии от остальных данных, название ящика сменить невозможно. Вы можете выбрать любой, ведь если что, его всегда можно отредактировать в настройках.
Вы можете выбрать любой, ведь если что, его всегда можно отредактировать в настройках.
 google.com/
google.com/ При регистрации можно использовать: точку, цифры (например: код региона, памятную дату и т.д.). Можно менять их местами, но без фанатизма
При регистрации можно использовать: точку, цифры (например: код региона, памятную дату и т.д.). Можно менять их местами, но без фанатизма
Добавить комментарий