Гугл почта: как создать Gmail (гмайл)
Gmail.com (джимеил или гмайл) – это крупнейший в мире сайт электронной почты. Принадлежит он поисковику Google и здесь можно бесплатно создать ящик, а также вместе с ним получить Гугл аккаунт. А, значит, и Диск, YouTube, Google Play, доступ к другим сервисам.
1. Открываем сайт gmail.com. Нажимаем на «Создать аккаунт» внизу.
2. Заполняем форму с правой стороны.
Имя и фамилия. Здесь нужно указать свои данные, желательно настоящие. Ведь если вдруг у вас в будущем возникнут сложности со входом в ящик, то благодаря этой информации можно будет вернуть доступ. При желании эти данные потом можно будет скрыть.
Имя пользователя. Очень важное поле – это и будет название вашего ящика (логин). Оно должно состоять только из английских букв, также можно использовать цифры и точки. Его нужно просто придумать и напечатать.
Это и есть адрес электронной почты (e-mail), куда будут поступать письма. Именно его и нужно будет сказать человеку, чтобы он смог вам что-нибудь прислать.
Именно его и нужно будет сказать человеку, чтобы он смог вам что-нибудь прислать.
С выбором имени пользователя могут возникнуть проблемы. Дело в том, что каждый такой логин уникален – он принадлежит только одному человеку. И очень многие названия уже зарегистрированы, а, значит, выбрать их нельзя.
Допустим, я хочу получить логин umnik. Печатаю его в поле и нажимаю кнопку Enter на клавиатуре. Система такое имя не разрешает – говорит, слишком короткое.
Ладно, значит, дописываю еще пару букв и нажимаю Enter. Но Гуглу опять не нравится: оказывается, такое имя уже кем-то занято.
Чуть ниже система показывает логины, которые свободны для регистрации. Гугл их автоматически сложил из моего имени и фамилии, а также добавил что-то похожее на придуманное мною.
Можно выбрать любое из них. Но я советую еще немного потрудиться и подобрать что-то лучше – короче и проще для запоминания. Дело в том, что это название сменить уже будет нельзя.
Конечно, можно потом зарегистрировать другой ящик, настроить переадресацию писем на него из старого адреса. Но зачем такие сложности, если можно сразу выбрать нормальное название.
Чтобы упростить задачу, после ввода желаемого логина нажимайте на кнопку Enter и смотрите, что предлагает система. Она будет показывать разные свободные названия после каждого нажатия. Может, что-то и подойдет.
Если имя свободно для регистрации, то после нажатия на Enter, поле для его ввода не будет подсвечено красным.
Многие сначала не понимают, как важно иметь хороший адрес. Конечно, если почта нужна не для переписки, а для чего-то другого (регистрации в Google Play, например), то подойдет любое название. Но если вы планируете получать на нее письма, то адрес очень и очень важен.
В идеале он должен быть простым и не слишком длинным, таким, чтобы можно было продиктовать по телефону. Желательно все же без цифр и точек. И никаких «пупсиков», «красоток» и «кисочек»!
Весьма забавно, когда на визитке серьезного дядьки написано puzatik45.
Пароль и подтверждение пароля. Здесь нужно напечатать буквенно-числовой код, которым вы будете свой ящик открывать. В нем могут быть использованы только буквы английского алфавита и цифры, размер должен быть не менее восьми символов. Очень желательно, чтобы буквы были разного регистра (и большие и маленькие) — так хакерам будет сложнее взломать ящик.
Обязательно запишите этот пароль в надежное место!
Проверено: забывается он моментально, а вот войти без него в свою почту вы просто-напросто не сможете.
Дата рождения, пол. Эти поля тоже обязательны для заполнения. Информация из них нигде использоваться не будет. Как и в случае с именем/фамилией, лучше указывать свои настоящие данные. Так будет проще вернуть доступ к ящику, если со входом возникнут проблемы.
Другая информация. Мобильный телефон, запасной адрес эл. почты и страна – эти данные можно не указывать.
3. После заполнения всех обязательных полей нажимаем «Далее». Если система не пускает, значит, какое-то поле заполнено не так, как надо. Оно будет подсвечено красным, а чуть ниже написано, что с ним не так.
Оно будет подсвечено красным, а чуть ниже написано, что с ним не так.
4. Появится окошко, в котором будут написаны условия регистрации в почте gmail.com. Их нужно принять, иначе ящик вы не получите.
Кнопка «Принимаю» станет доступна только после того, как вы с ними ознакомитесь.
Вот и всё! Ящик зарегистрирован и Гугл с радостью сообщает его адрес. Записываем его в надежное место и нажимаем на «Перейти к сервису Gmail».
Сразу после этого откроется ваша новая почта.
Адрес электронной почты
Если вы внимательно читали то, что я рассказывал до этого, то должны помнить про имя пользователя. Я говорил, что именно оно и является адресом вашего электронного ящика. Но это не совсем так: у каждой почты в Интернете кроме логина есть еще одна часть. В случае с Гугл, это @gmail.com
Получается, правильное название электронного ящика состоит из имени пользователя (логина) и приставки @gmail.com. И адрес этот должен быть одним сплошным словом без пробелов..jpg) Точка в конце не ставится.
Точка в конце не ставится.
Пример правильно написанного адреса:
Именно такое вот полное название и нужно диктовать людям, писать на визитках, сайтах и в других местах. Если вы дадите человеку лишь укороченный вариант, письмо он отправить не сможет – оно просто не дойдет. Но только адрес должен быть ваш собственный, а не тот, который написан на этой картинке 🙂
Как узнать адрес своего ящика
Как только вы попали в свой новый ящик, Гугл вас приветствует и кратко рассказывает о возможностях почты. Окошко это мы закрываем – больше оно появляться не будет.
Чтобы узнать адрес своей почты на Гмайл, нужно нажать на значок с буквой вашего имени вверху справа. Появится небольшое окошко, где он будет написан.
Как войти в свою почту после регистрации
Хорошо, ящик у нас есть. Но как в него попасть спустя время: день, два, месяц, год…
Все очень просто: обычно программа для Интернета (браузер) помнит данные от почты и загружает ее автоматически.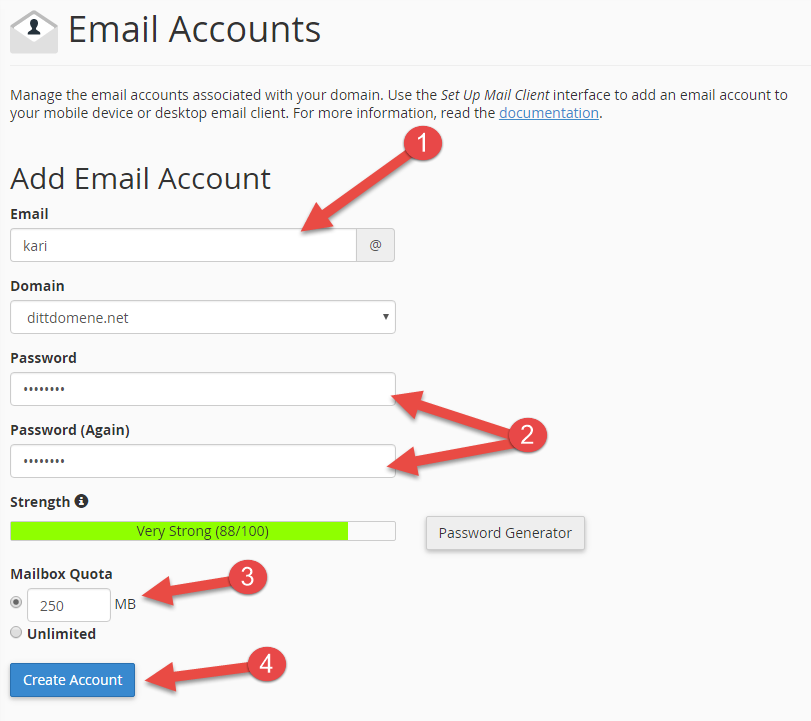 Вам нужно только открыть сайт Гугл, и в правом верхнем углу нажать на картинку с маленькими квадратиками, где выбрать значок почты.
Вам нужно только открыть сайт Гугл, и в правом верхнем углу нажать на картинку с маленькими квадратиками, где выбрать значок почты.
Сразу после этого должен открыться ваш ящик с новыми и старыми письмами. А если вдруг программа для Интернета забудет данные от почты, то нужно будет их ввести.
Зачем нужен электронный ящик Gmail
Конечно, в первую очередь, почта нужна, чтобы отправлять и получать электронные письма. Кроме текста, можно пересылать документы, фотографии и другие файлы.
Но Гугл создал еще кучу других полезных сервисов, которые также становятся вам доступы после получения ящика на gmail.com. Немного о наиболее популярных:
Диск (google.com/drive). Бесплатное хранилище для ваших файлов объемом 15 ГБ. Туда можно загружать данные с компьютера, телефона или планшета, а потом открывать или скачивать их удаленно (например, с другого устройства). Или же сделать какие-то файлы доступными для других пользователей.
Документы (google. com/docs). Через этот сервис можно создавать документы, таблицы, презентации и формы. Они сохраняются в ваш Гугл диск и в любой момент их можно будет переслать, скачать, а также отредактировать, в том числе, и несколькими людьми сразу.
com/docs). Через этот сервис можно создавать документы, таблицы, презентации и формы. Они сохраняются в ваш Гугл диск и в любой момент их можно будет переслать, скачать, а также отредактировать, в том числе, и несколькими людьми сразу.
Фото (photos.google.com) – сервис для хранения фотографий с удобной сортировкой.
YouTube (youtube.com). Самый известный в мире видеохостинг. Через аккаунт в Gmail можно подписываться на интересные каналы, а также публиковать свои ролики и даже на них зарабатывать.
Google Play (play.google.com) — приложения, игры, книги, музыка и фильмы для телефонов и планшетов на Android.
Все это становится автоматически вашим после получения почты в Gmail. То есть вместе с ящиком вам дается аккаунт в каждой из этих систем, которыми, к слову, вовсе необязательно пользоваться.
Автор: Илья Кривошеев
Обновлено: 18.03.2020
Как создать электронную почту на Gmail, войти и работать с ней
Приветствую всех читателей! Эта статья будет полезна всем новичкам, которые только начинают осваивать интернет.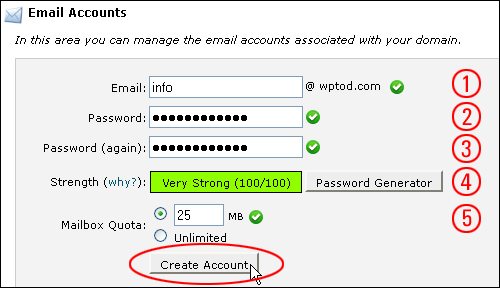 Если Вы захотите зарегистрироваться на каком-то сайте, будь-то форум, социальная сеть или блог, для регистрации Вас попросят указать свой электронный адрес (почту). В этой статья я подробно покажу, как создать гугл почту на gmail, как войти в аккаунт, посмотреть почту и даже ее удалить, если возникнет такая потребность.
Если Вы захотите зарегистрироваться на каком-то сайте, будь-то форум, социальная сеть или блог, для регистрации Вас попросят указать свой электронный адрес (почту). В этой статья я подробно покажу, как создать гугл почту на gmail, как войти в аккаунт, посмотреть почту и даже ее удалить, если возникнет такая потребность.
Зарегистрировать электронную почту можно во множестве сервисов, но я Вам хочу рассказать об одном из самых лучших. Электронная почта gmail com имеет ряд преимуществ по сравнению с другими. Вот основные из них:
- регистрация почтового ящика gmail открывает доступ ко всем сервисам Google. В частности видеохостингу YouTube и соц. сети Google+. Тем пользователям, которые решат создать свой сайт, как на бесплатной платформе Blogger, которая принадлежит Гуглу, так и на платном хостинге, электронная почта Гмаил пригодится для доступа к сервису статистики-аналитики Google Analitica, инструментам для вебмастеров Гугл и системе заработка на своем сайте Google Adsense.

- 15 Гигабайт свободного места для писем.
- удобная, современная и бесплатная почта.
- мощная система защиты от спама. Но не редко в папку Спам попадают «хорошие письма», проверяйте периодически ее.
к оглавлению ↑
Регистрация электронной почты gmail.com
А теперь я детально и пошагово покажу, как создать электронную почту на Gmail.
В адресной строке браузера можете прописать адрес gmail.com или просто введите адрес поисковика Гугл google.com. Справа вверху нажмите на кнопку с изображением девяти маленьких квадратиков. Откроется выпадающее меню, в нем выберите «почта».
Откроется новая страница, на которой Вам нужно кликнуть на кнопку «Создать аккаунт».
Теперь, чтобы зарегистрироваться в gmail com заполняете следующую регистрационную форму:
В ней обязательно заполните поля: имя и фамилия, укажите желаемый адрес почтового ящика (желательно его придумать коротким и понятным), составьте надежный пароль.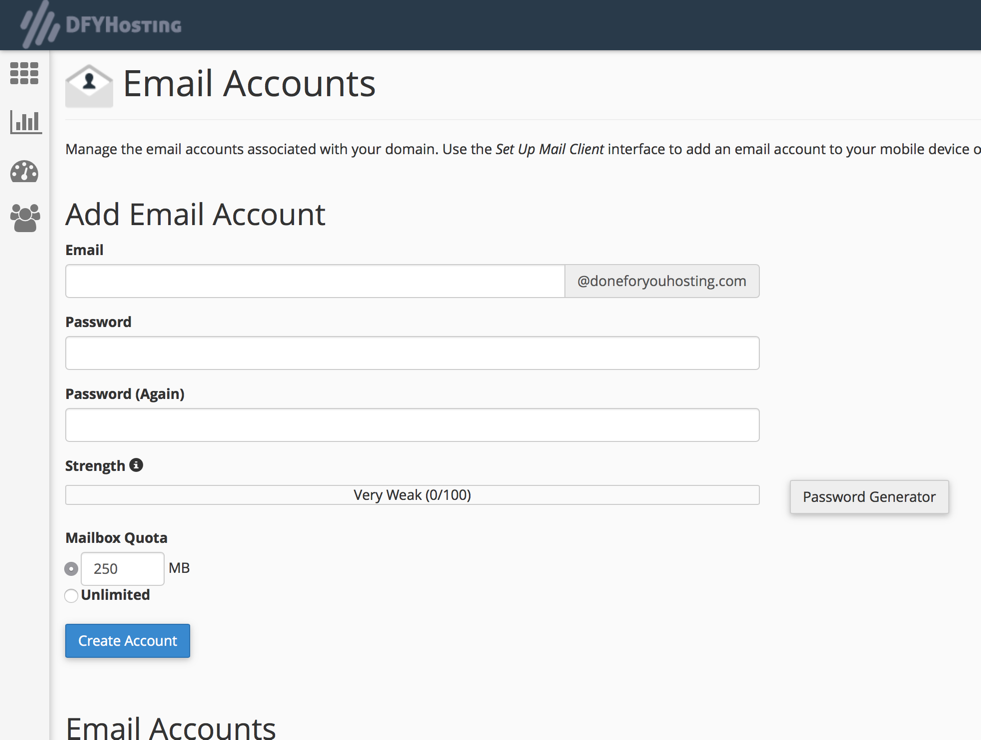 Уделите особое внимание придумыванию надежного пароля, посмотрите тут https://inetsovety.ru/kak-sozdat-nadezhnyy-parol/ какой не следует использовать пароль, чтобы не стать жертвой взломщиков. Для восстановления доступа к аккаунту желательно указать номер мобильного. Не бойтесь, денег за присланную Вам смс с проверочным кодом никто не снимет. Также бесплатно Вам пришлют смс с паролем в том случае, когда Вы себя забудете.
Уделите особое внимание придумыванию надежного пароля, посмотрите тут https://inetsovety.ru/kak-sozdat-nadezhnyy-parol/ какой не следует использовать пароль, чтобы не стать жертвой взломщиков. Для восстановления доступа к аккаунту желательно указать номер мобильного. Не бойтесь, денег за присланную Вам смс с проверочным кодом никто не снимет. Также бесплатно Вам пришлют смс с паролем в том случае, когда Вы себя забудете.
Завершающим этапом регистрации является указание проверочного кода и согласие с правилами системы. Нажимаете кнопку «Далее».
Для подтверждения аккаунта проверьте правильность ввода номера телефона. Не смотря на предупреждение, что за доставку смс могут взять стандартную оплату, мне смс пришла бесплатно на Киевстар. Возможно, у других операторов и берут деньги. Если с Вас взяли деньги за смску, напишите в комментариях своего оператора и цену смс.
На следующей странице введите проверочный код из смски. Внимательно вводите проверочный код, если допустите ошибку, код не примут.
Далее Вам предложат загрузить фото для профиля в сети Google+. Этот шаг можно пропустить.
Если Вы увидели следующую страницу, регистрация на gmail com прошла успешно.
После клика по кнопке «Перейти к сервису Gmail», вход в почтовый ящик gmail com был произведен автоматически. Сразу после регистрации почты gmail, Вам придет 3 ознакомительных письма от Гугла, посмотрите их для общего развития. Они находятся в папке «Входящие». Список непрочитанных писем отображается в скобках рядом с названием папки. Полученные письма можно перемещать между папками, добавлять им метки.
к оглавлению ↑
Как войти в почту gmail и работать с ней
Теперь после клика по значку почта, как Вы делали в первом шаге, откроется следующая страница, на которой предложат ввести почтовый ящик gmail com, точнее его адрес и пароль, указанный при регистрации.
Если у Вас несколько почтовых аккаунтов Гугла, то можно войти во все, а потом только переключатся между ними для просмотра входящей почты.
к оглавлению ↑
Как восстановить пароль gmail
Восстановление пароля от gmail происходит следующим образом. Чуть ниже поля для ввода пароля от почты есть ссылка с надписью «Нужна помощь?». Смотрите картинку выше. Далее выбираете пункт «Я не помню пароль», вводите адрес электронной почты и нажимаете на кнопку «Продолжить». И следуете инструкциям на экране.
к оглавлению ↑
Как выйти из почты gmail
Чтобы выйти из gmail кликаете на свое фото или синего человечка вместо Вашего изображения, оно находится справа вверху:
Там будет кнопка «Выйти», на нее и нажимаете.
Как удалить аккаунт в gmail
Нужно попасть на страницу настроек почты. Кликаем на свое фото и переходим по ссылке «Аккаунт». Откроется новая страница, на которой выбираете раздел «управление данными». Напротив пункта «Управление аккаунтом», переходите по ссылке «Удалить аккаунт и все связанные с ним сервисы».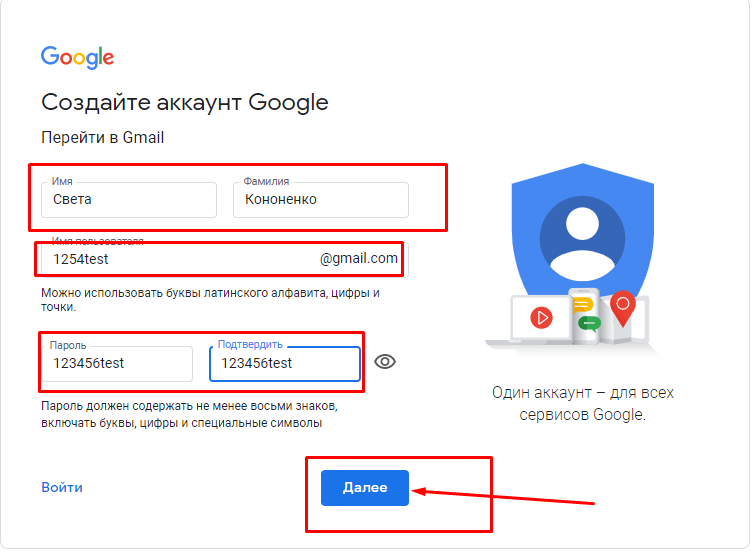 Если у Вас нет задолженности за платные услуги Гугла, ставьте галочки напротив всех пунктов и нажимайте на кнопку «Удалить аккаунт Гугл».
Если у Вас нет задолженности за платные услуги Гугла, ставьте галочки напротив всех пунктов и нажимайте на кнопку «Удалить аккаунт Гугл».
к оглавлению ↑
Как в gmail поменять пароль
Чтобы изменить пароль в gmail, кликайте на свое фото справа вверху, переходите по ссылке «Аккаунт». Выбирайте подраздел «Безопасность»:
Кликайте на ссылку изменить пароль и следуйте инструкциям на экране.
Надеюсь у Вас не возникло вопросов, как завести почту на gmail.com. Вдруг что-то стало не понятно, спрашивайте в комментариях.
С уважением, Виктория – блог inetsovety.ru
Gmail почта вход, регистрация, восстановление доступа от Гугл почты
Компания Google создала не только удобную поисковую систему, которой пользуются в большинстве стран мира, но и множество других сервисов, в числе которых небезызвестная почтовая служба Gmail. С помощью нее можно завести электронную почту, которая пригодится не только для рассылки и получения писем, но и понадобится работы с документами, создания собственного облака для хранения важных файлов, использования различных Android-приложений (в том числе Google Play) и не только.
С помощью нее можно завести электронную почту, которая пригодится не только для рассылки и получения писем, но и понадобится работы с документами, создания собственного облака для хранения важных файлов, использования различных Android-приложений (в том числе Google Play) и не только.
Вход в личный кабинет
Совершить вход в гугл-почту можно двумя способами:
- Через официальный сайт com, который сразу переадресует вас на страницу https://accounts.google.com.
- Через поисковик Google, нажав на кнопку почтового ящика, которая находится в правом верхнем углу.
Если вход Gmail осуществляется с вашего смартфона или компьютера, через тот браузер, которым вы регулярно пользуетесь, и это не первая ваша авторизация, то вы сразу попадете в свой почтовый ящик, и вам не нужно будет вводить свои данные (логин и пароль).
Если же вы заходите впервые на свою почту Gmail, с нового устройства или через другой браузер, то последовательность ваших действий будет такая:
- После открытия сайта нажмите на кнопку «Войти».

- Укажите свой логин — адрес электронной почты или номер мобильного телефона, если он был привязан к вашему почтовому ящику.
- Введите пароль, который вы придумали на этапе регистрации почты.
После авторизации, даже просто переходя в поисковую систему Google, вы будете иметь доступ к почте – быстрый переход осуществляется через кнопку в правом углу. Там же можно добавить дополнительные аккаунты, если у вас не одна почта, или если письма нужно проверить кому-то из ваших коллег или родственников.
Не забудьте выйти из своего аккаунта, если вошли в почту Gmail с чужого устройства!
Регистрация личного кабинета
Вход в Gmail невозможен без предварительного создания своего электронного почтового ящика в этой системе. Поэтому новым пользователям необходимо предварительно пройти процедуру регистрации. Для этого опять-таки переходит на страницу mail.google.com, но нажимаем не на «Войти», а на клавишу «Создать учетную запись».
Новая учетная запись нужна не только для создания почтового ящика Google, но и для доступа к таким сервисам, как «Гугл Диск», «Play Market», «Google+» и др.
После этого необходимо пошагово заполнить анкету:
- Укажите свое имя и фамилию. Эти данные будут отображаться в отдельных сервисах, например, в Google+.
- Уникальное имя пользователя — то, как будет прописываться ваша электронная почта. Вы можете использовать любые латинские буквы, цифры и точки.
- Придумайте достаточно сложный пароль, а потом повторите его.
- Номер телефона и резервный электронный адрес, которые помогут восстановить доступ в случае утери данных о новом почтовом ящике.
Для создания «личного кабинета» Gmail нужно также указать вашу страну и ввести проверочный код. После этого вы можете нажать на кнопку регистрации, и будете перенаправлены в почтовый ящик. С этого момента вы можете свободно совершать вход в почту gmail..jpg) com по установленным вами реквизитам.
com по установленным вами реквизитам.
Восстановление пароля
Восстановление пароля для входа в почту gmail – это достаточно кропотливый процесс, так как компания заботится о безопасности своих пользователей. Соответственно, данная процедура построена таким образом, чтобы доступ получил именно владелец аккаунта, а не третьи лица.
Если это действительно ваша почта, то чтобы вернуть возможность входа в электронную почту gmail.com, перейдите к окну авторизации и нажмите на кнопку восстановления доступа. В частности вам нужно:
- Зайти на сайт https://mail.google.com/.
- Нажать на клавишу «Войти».
- Ввести адрес электронной почты, пароль от которой вы не помните.
- Нажать на клавишу «Далее», а затем в новом открывшемся окне — на кнопку «Забыли пароль?».
Если вы не можете вспомнить, как именно звучит адрес вашей электронной почты, то вы можете восстановить и его, нажав на клавишу «Забыли электронный адрес?».
После этого вам будет предложено указать последний пароль с данного аккаунта, который вы можете вспомнить. Это может быть старый пароль, или он может быть максимально похож на ваш нынешний – это покажет, что вы имеете представление о том, каким мог быть идентификатор.
Если вы давно не совершали вход в почту gmail.com, и не можете вспомнить ни одного варианта пароля, то можете выбрать другой способ восстановления — через номер телефона. Вам нужно будет указать номер, на который вы регистрировали аккаунт, и получить специальный проверочный код.
Нет доступа к этому номеру? Есть другой вариант восстановления – указать, когда вы создали почту, или когда последний раз посещали ее.
Хотя бы один из этих способов должен вам помочь, но самый популярный – по номеру телефона. Именно поэтому еще на этапе регистрации рекомендуется «привязать» к своему аккаунту свой телефон, который позволит вам предотвратить полную утерю доступа к почте Google.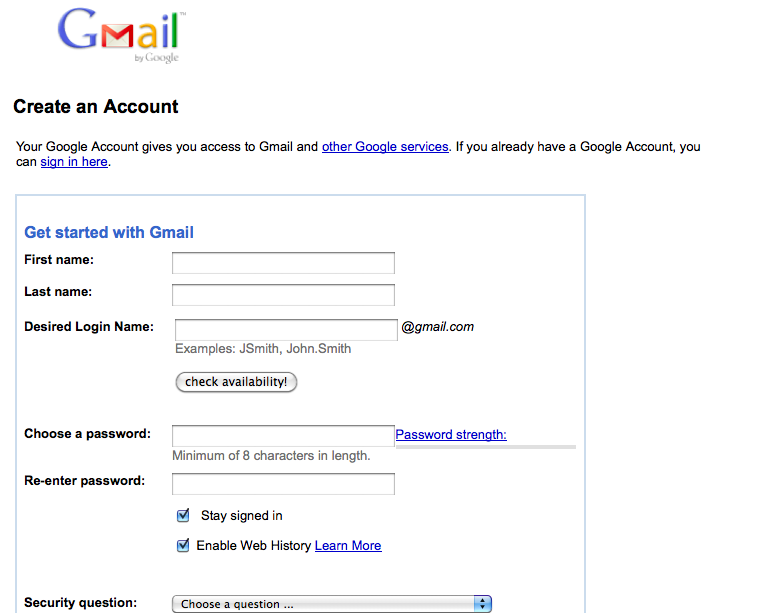
Функции и возможности личного кабинета
Если у вас не возникло проблем с авторизацией на почте Gmail, вход был произведен корректно и без ошибок, то вы получите доступ ко всем приходящим и отправленным письмам. Весь почтовый ящик поделен на несколько вкладок, среди которых стандартные:
- входящие письма;
- отправленные письма;
- черновики;
- спам;
- корзина.
Входящие письма, в свою очередь, поделены на несколько разделов, среди которых промоакции (безобидная реклама), соцсети и основные письма.
Все их можно просматривать, цитировать, отвечать, архивировать и помечать специальными метками – их можно настроить, чтобы можно было быстро выделить важное. К слову, иногда система сама выделяет важные сообщения, исходя из ваших взаимодействий с ними.
Кроме того, находясь в своем аккаунте, мы можете осуществить вход в другую почту gmail, и переключаться между ними. Это полезно для тех, кто пользуется сервисом и для личных целей, и для бизнеса одновременно.
Также важно отметить, что почту и аккаунт можно синхронизировать с другими сервисами для быстрого входа и хранения всех данных на облаке. В случае если вы удалите какое-то из синхронизированных приложений, то сможете восстановить данные из облака.
Мобильное приложение
Мобильное приложение почты есть сразу в системе Android, но ее можно скачать дополнительно, если вам не нравится основной вариант почтового ящика. Приложение – это маленькая и удобная версия электронной почты, в которой можно делать все те же операции, как и в стандартной версии.
Вход в почту gmail.com через приложение осуществляется все так же — с помощью логина и пароля. Вы сможете отправлять письма, читать полученные, создавать черновики, прикреплять файлы к письмам и так далее. Кроме того, можно сразу переходить в другие приложения, синхронизированные с почтой, например, в гугл диск.
Скачивание и использование приложения совершенно бесплатно, а его использование просто спасает тех людей, которые не могут всегда проверять почту с компьютера.
Телефон горячей линии
Не получается совершить вход в gmail.com? Тогда обратитесь за помощью в службу поддержки. Позвонить вы туда не сможете, так как такой возможности не предусмотрено, но можно написать через специальную форму на сайте.
Кроме того, компания существует уже достаточно давно, и пользователи успели задать много вопросов, поэтому большинство ответов, инструкций и советов вы найдете в разделе FAQ.
Gmail почта
3.5 (70%) 2 оценок
электронная почта Google: регистрация почтового ящика, вход в аккаунт
Gmail – один из самых популярных email-сервисов в мире, разработанный компанией Google.
Сервис был запущен в 2004 году, в режиме закрытого бета-тестирования. В 2007 году Google Gmail стал доступен всем пользователям. Благодаря большому объему почтового ящика аудитория сервиса быстро росла – в 2012 году количество пользователей, у которых есть Gmail-почта превысило 420 млн, а сервис признали самым популярным в мире.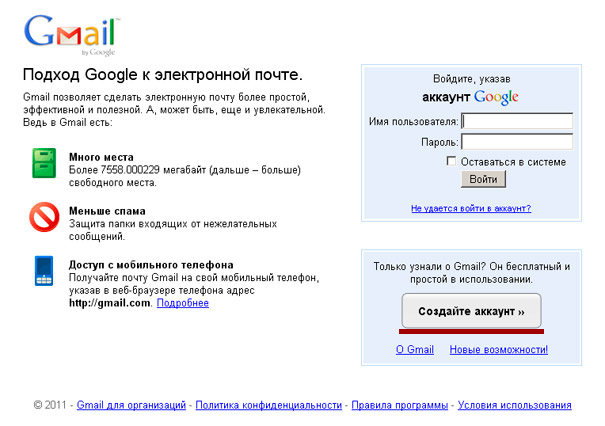
Как создать почтовый ящик на Gmail.com
Электронная почта Gmail бесплатна для всех пользователей. Чтобы создать почтовый ящик на Gmail.com, необходимо создать профиль в Google.
Созданный аккаунт пригодится не только для электронной почты Gmail.com, его можно использовать для всех сервисов Google.
Gmail: вход через имеющийся аккаунт
Если у пользователя уже есть аккаунт Google, его можно использовать для входа в Gmail-почту.
Как создать письмо в Gmail
Чтобы написать новое письмо, нужно зайти в Гугл Gmail и выбрать кнопку «Написать»:
После этого в правом нижнем углу появляется небольшое окно, в котором можно писать сообщение. Окно также можно развернуть на весь экран.
Чтобы отправить письмо, в поле «Кому» нужно указать электронный адрес получателя сообщения. В поле «Тема» можно кратко описать суть письма.
В нижней панели окна расположен текстовый редактор, а также функционал для добавления картинок, файлов и смайликов.
Чтобы отправить сообщение, нужно нажать «Отправить».
Как работать с письмами в Gmail
Когда пользователь открывает Gmail, по умолчанию всегда открывается страница с письмами из папки «Входящие».
Также в почте Гугл Gmail доступны следующие папки:
- Помеченные,
- Важные,
- Отправленные,
- Черновики,
- Спам,
- Корзина,
- Чаты Hangouts,
- Тематические папки для писем, которые может создать сам пользователь.
Для каждого письма доступен ряд действий. Чтобы открыть меню, письмо нужно выделить – отметить галочкой в столбце слева либо просто щелкнуть по нему мышкой.
Для каждого выделенного письма доступны следующие действия:
- Архивировать,
- Отправить в спам,
- Удалить,
- Переместить в другую папку,
- Добавить ярлык,
- Отметить как прочитанное/ важное,
- Фильтровать,
- Игнорировать.

Как настроить почтовый ящик Gmail
Пользователям Google Gmail доступны следующие настройки почтового ящика:
- Общие настройки (язык, изображения, стиль текста, быстрые клавиши, ярлыки и т.д.)
- Ярлыки,
- Папка Входящие,
- Аккаунты и импорт почты из других почтовых ящиков,
- Фильтры и заблокированные адреса,
- Пересылка писем Gmail и их получение через сторонние почтовые сервисы,
- Чат Hangouts,
- Лаборатория, где можно включить/выключить функционал, который тестируется,
- Темы оформления.
Как удалить почтовый ящик Gmail
Чтобы удалить электронную почту Gmail, нужно перейти в аккаунт пользователя и в разделе Настройки аккаунта выбрать «Отключение сервисов и удаление аккаунта»:
В появившемся окне нужно выбрать «Удалить сервисы»:
После введения пароля появится список сервисов, которые можно отключить:
Чтобы восстановить удаленный почтовый ящик, нужно ввести логин от электронной почты и следовать инструкции системы на главной странице Gmail.
создать учетную запись Gmail: Как создать новую учетную запись Gmail
Почтовая служба Google Gmail является бесплатной и сегодня является одним из наиболее широко используемых почтовых клиентов. Итак, если вы до сих пор не создавали учетную запись Gmail, вот наше готовое руководство для вас.
Создание новой учетной записи Gmail — простой процесс, все, что вам нужно, — это ваше имя и некоторые другие данные.
Предварительные реквизиты:
— Работающее подключение к Интернету
— Ноутбук или ПК
Шаги по созданию новой учетной записи Gmail
1.
Посетите «страницу создания учетной записи Google» в любом браузере на своем ПК или ноутбуке.
2.
Введите свое имя и фамилию в поле «Имя».
3.
Теперь выберите уникальное «Имя пользователя» для своей учетной записи и введите его в разделе «Выберите свое имя пользователя».
Примечание. Адрес электронной почты для вашей учетной записи будет [email protected]. Введите то же самое для входа в свою учетную запись, а затем пароль.
Адрес электронной почты для вашей учетной записи будет [email protected]. Введите то же самое для входа в свою учетную запись, а затем пароль.
4.
Введите пароль для учетной записи в полях «Создать пароль» и «Подтвердите пароль».
Советы по выбору надежного и сложного пароля
Простой пароль легко угадать и нажать, а пробный метод может привести к несанкционированному доступу к учетной записи. Однако, следуя приведенным ниже рекомендациям, можно выбрать надежный пароль для своей точки доступа.
• Используйте буквенно-цифровую комбинацию для пароля.
• Избегайте использования легко угадываемых паролей, таких как имя вашего питомца, дата рождения, номер дома, номер велосипеда / автомобиля, номер телефона и т. Д.
• Используйте специальные символы, чтобы сделать пароль более сложным.
6.
Теперь вам будет предложено подтвердить свой номер телефона.
Вы можете пропустить этот шаг, если не хотите сообщать свой номер телефона. Однако мы рекомендуем вам завершить этот процесс, так как он поможет сбросить пароль в будущем.
Однако мы рекомендуем вам завершить этот процесс, так как он поможет сбросить пароль в будущем.
7.
Заполните все остальные данные, такие как дополнительный адрес электронной почты, дату рождения и год в данном поле.
8.
Нажмите «Далее», чтобы прочитать условия использования.
9.
После этого нажмите кнопку «Я согласен», чтобы завершить процесс.
Регистрация в Gmail — Создайте новую учетную запись Gmail
Регистрация в Gmail , вы можете использовать все службы Google, такие как Gmail, Карты, YouTube, Google Диск … После того, как вы создали свою учетную запись Gmail, вы захотите получить к ней доступ, выполнив вход в Gmail.
Что такое Gmail?
Google запустил Gmail после Hotmail и Yahoo, однако Gmail стал наиболее часто используемой почтовой службой. Подпишитесь на Gmail бесплатно . Вы можете зарегистрировать несколько учетных записей Gmail и использовать только один номер телефона для подтверждения нескольких учетных записей Gmail.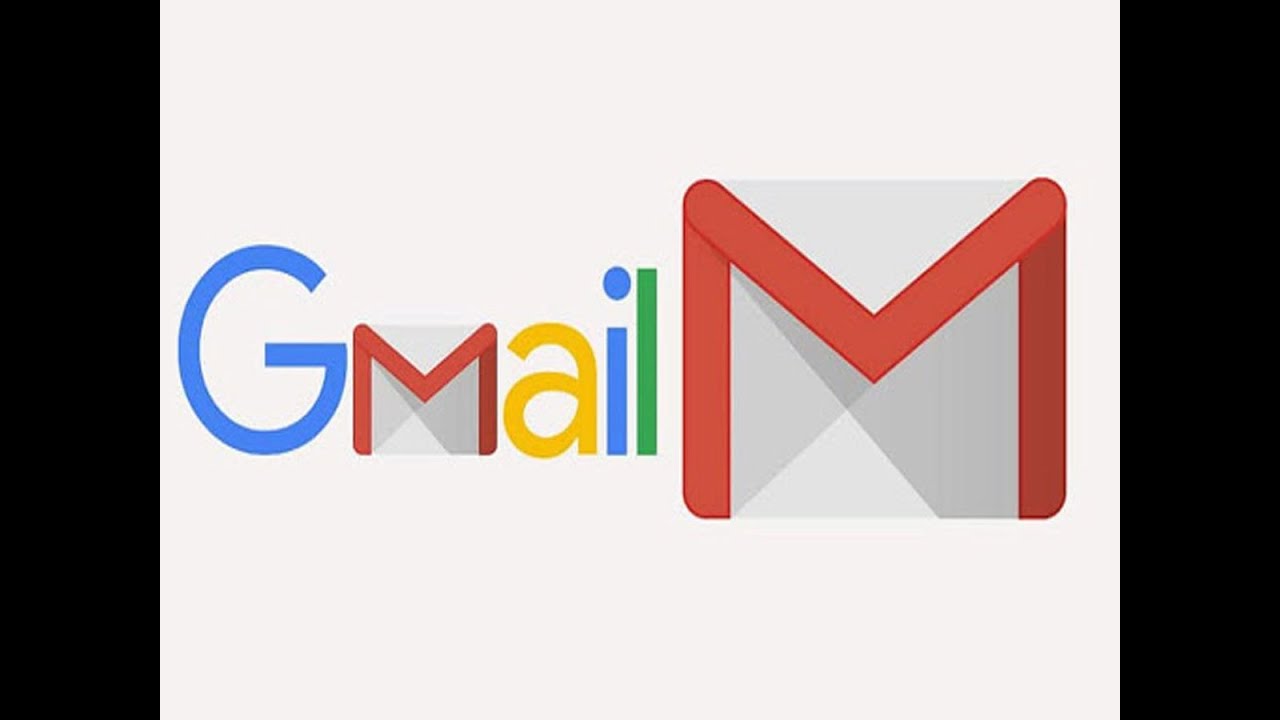 Gmail позволяет хранить почту размером до 15 ГБ. Насчет конфиденциальности не нужно беспокоиться, потому что Google всегда является одним из самых безопасных поставщиков онлайн-услуг на сегодняшний день. Регистрация учетной записи Gmail поможет вам:
Gmail позволяет хранить почту размером до 15 ГБ. Насчет конфиденциальности не нужно беспокоиться, потому что Google всегда является одним из самых безопасных поставщиков онлайн-услуг на сегодняшний день. Регистрация учетной записи Gmail поможет вам:
- Легко и быстро отправляйте и получайте сообщения электронной почты, где бы вы ни находились, с помощью простого подключения к Интернету.
- Подписывайтесь, используйте и синхронизируйте со всеми сервисами Google, такими как Gmail, Google Maps, Google Play, YouTube, Google Plus, Google Driver…
- Используйте учетную запись Gmail, чтобы создать учетные записи в Интернете, такие как Facebook, Twitter,…
- Легко отправляйте документы и вложения. Для файлов с большой емкостью Google поможет вам загрузить на Google Диск и поделиться ими.
- Скачать приложения, игры и книги из Google Play
желчный телефон.Однако номер телефона для подтверждения поможет лучше защитить вашу учетную запись (вы можете использовать номер телефона для нескольких учетных записей Gmail).
- Подготовьте телефонный номер для получения SMS с кодом подтверждения.
- Google позволяет одному человеку создавать несколько учетных записей Gmail , но если вы склонны создавать несколько учетных записей для любых целей, все они могут быть удалены.
Расскажите, как создать учетную запись Gmail самым быстрым способом
— Шаг 1: Сначала вы посетите Gmail.com , затем выберите Create Account или нажмите эту кнопку, чтобы зарегистрироваться Gmail :
— Шаг 2: В Gmail регистрации Форма , вы вводите всю информацию, которая требуется Gmail. Справочник по заполнению информации:
- Имя : Введите свое имя и фамилию. Вы можете изменить или обновить его позже.
- Выберите свое имя пользователя : Введите псевдоним Gmail, который вы хотите настроить, в виде yourname @ gmail.
 com. Имя Gmail может состоять из букв, цифр и точек и должно содержать от 6 до 30 символов. Если он сообщает, что имя пользователя уже использовалось. Попробуйте другое имя пользователя.
com. Имя Gmail может состоять из букв, цифр и точек и должно содержать от 6 до 30 символов. Если он сообщает, что имя пользователя уже использовалось. Попробуйте другое имя пользователя. - Пароль и подтверждение пароля : пароли Gmail должны состоять не менее чем из 8 символов. Вы должны использовать комбинацию прописных и строчных букв, цифр и символов, чтобы иметь самый безопасный пароль. Вы не должны использовать легко угадываемый пароль, например, 12345678, ваше имя, имя родственника или дату рождения, номер телефона…
- День рождения : Введите дату своего рождения. Согласно положениям Google, если к моменту создания Gmail вам не исполнилось 13 лет, вы не сможете создать учетную запись Gmail. Поэтому обратите внимание на этот раздел.
- Пол : Выберите свой пол (мужской, женский или другой).
- Мобильный : Введите свой номер телефона. Эта опция не обязательна, но вы должны ввести свой номер телефона.
 Потому что, если вы забудете свой пароль, вы можете легко восстановить его или изменить по этому номеру телефона.
Потому что, если вы забудете свой пароль, вы можете легко восстановить его или изменить по этому номеру телефона. - Ваш текущий адрес электронной почты : Если у вас уже была другая учетная запись, введите здесь свой адрес электронной почты. Связывание вашей старой учетной записи электронной почты и учетной записи Gmail, которую вы собираетесь создать, поможет вам легко восстановить пароль, если вы его забудете или потеряете.
- Пропустить этот шаг проверки : Если вы отметите это поле, вам не нужно вводить код captcha ниже. Однако на следующем шаге вам нужно будет ввести проверочный код, отправленный на ваш номер телефона, чтобы завершить регистрацию.
- Введите капчу : Введите число, которое вы видите на картинке над этой скобкой. Нажмите кнопку со стрелкой с кружком рядом, чтобы переключиться на другое изображение, или щелкните значок динамика ниже, чтобы прослушать код подтверждения.
- Установите флажок Я принимаю Условия использования и Политику конфиденциальности Google.

После того, как вы заполните информацию , запрошенную Gmail, нажмите Далее .
— Шаг 3 : Настройте свой личный профиль .Вы можете отложить это сразу или отложить в сторону. Нажмите Далее
— Шаг 4 : Нажмите Продолжить, чтобы перейти на Gmail.com . Вы будете немедленно перенаправлены на ваш почтовый ящик Gmail. Поздравляют! Вы успешно создали аккаунт Gmail . С этого момента вы можете войти в Gmail и использовать Gmail для отправки и получения электронных писем.
Как изменить пароль Gmail?
По мнению экспертов, следует сменить пароль Gmail через 2-3 месяца. Google — отец Gmail — также рекомендует пользователям регулярно менять пароль учетной записи Google.Если вы хотите изменить пароль Gmail, воспользуйтесь советами ниже. Заметки, на которые нужно обратить внимание при смене пароля
- Вы меняете на пароль Gmail , то есть вы также меняете пароли всех учетных записей Google, таких как Youtube, HC play, GoogleMaps, Google Plus…
- Вы должны отключить Capslock при вводе пароля
- Чем длиннее ваш пароль, тем надежнее он.
 Пароль должен состоять из букв, символов и цифр, заглавных букв…
Пароль должен состоять из букв, символов и цифр, заглавных букв…
Измените или сбросьте пароль своей учетной записи Google Нажмите кнопку ниже:
Введите информацию, которую запрашивает Google. Другой способ:
- Войдите в свою учетную запись Gmail.
- Перейдите в «Настройки» и выберите «Учетные записи и импорт ».
- Щелкните « Change your password », где вам потребуется ввести текущий пароль и новый пароль.
- Подтвердите новый пароль и нажмите кнопку « Изменить пароль ».
Примечание: новый пароль должен содержать не менее 8 символов. Вы должны смешивать заглавные буквы с цифрами и символами … с паролем безопасности.Не используйте простой пароль: 12345678, ваше имя, день рождения, номер телефона …
- Затем вы нажимаете кнопку: « Изменить пароль ».
- После успешного изменения пароля Gmail вы вернетесь на страницу настройки учетной записи.

В следующий раз, когда вы войдете в Gmail, не забудьте использовать новый пароль! Успешно! Примечание: Если вы забыли свой пароль , вы можете нажать ссылку « Восстановить пароль Gmail ».
Как изменить отображаемое имя в Gmail?
Инструкции по , как изменить отображаемое имя в Gmail . Если вы хотите, чтобы изменил текущее имя вашей учетной записи Gmail, следуйте инструкциям ниже. По некоторым причинам вы хотите изменить имя, отображаемое в исходящих сообщениях, с Gmail (имя Gmail), а затем см. Инструкции ниже для переименования.
Метод 1. Переименовать только имя Gmail
Шаг 1: Войдите в свою учетную запись Gmail .Доступ к следующему URL: https://mail.google.com/mail/u/0/#settings/accounts
Шаг 2: Щелкните Редактировать информацию (редактировать информацию).
Шаг 3: Щелкните кружок под именем Gmail, которое вы используете, и введите свое новое имя Gmail в поле рядом.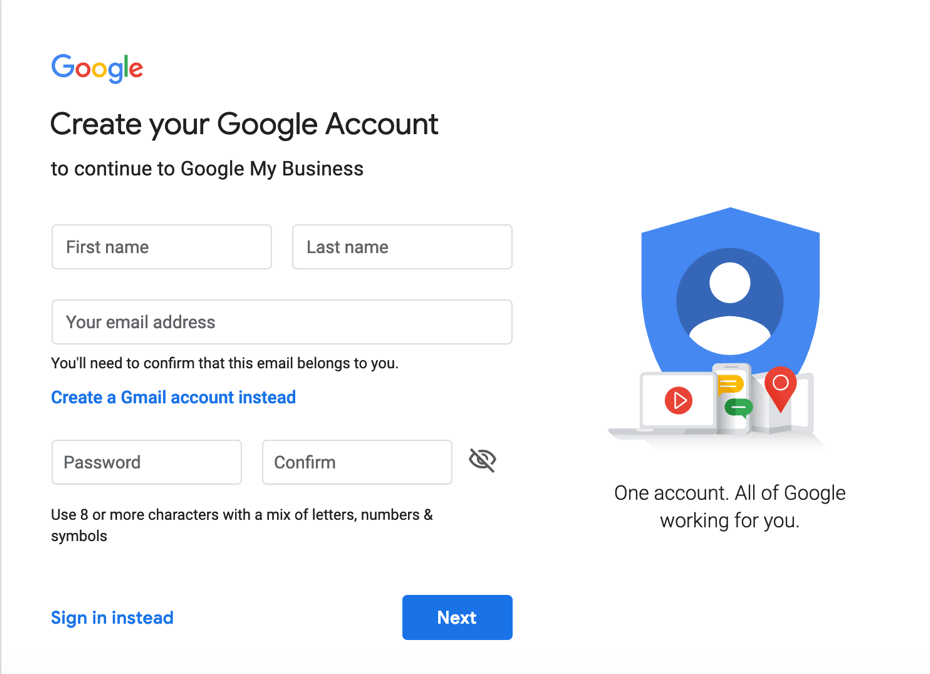 Затем нажмите Сохранить изменения . Итак, вы уже изменили свое имя, отображаемое в сообщениях, отправленных из Gmail!
Затем нажмите Сохранить изменения . Итак, вы уже изменили свое имя, отображаемое в сообщениях, отправленных из Gmail!
Метод 2: переименовать Google plus в
Шаг 1. Войдите в свой Google Plus по следующему URL-адресу: https: // plus.google.com/u/0/
Шаг 2: Щелкните Home -> Profile
Шаг 3. Нажмите свое имя, чтобы изменить
Шаг 4. Нажмите « Дополнительные параметры »
Шаг 5: Введите свою новую учетную запись Google (Gmail). Посмотрите, как ваше новое имя Gmail будет отображаться в разделе «Отображать мое имя как». Затем щелкните Сохранить.
Шаг 6: Появится новое окно, нажмите кнопку Переименовать для подтверждения!
Как создать адрес электронной почты Gmail
Gmail предлагает бесплатный адрес электронной почты для всех. Услуга была объявлена 1 апреля 2004 года с 1 ГБ дискового пространства.Но чтобы предотвратить перегрузку своих веб-серверов и правильно протестировать службу, Google ограничил доступ к Gmail — учетные записи можно было создать с помощью специальных приглашений только .
И самое приятное… Приглашения могли быть отправлены только существующими владельцами счетов. Когда-то приглашения Gmail продавались на ebay.com по цене более 100 долларов.
Рекламные ссылки
7 февраля 2007 года компания Google распахнула двери — теперь любой желающий мог создать адрес Gmail бесплатно без специальных приглашений.Ссылка «Зарегистрироваться в Gmail» была ярко отображена на главной странице Gmail, и она все еще стоит там!
Примечание : Google продолжает поддерживать Gmail в стадии бета-тестирования, что означает, что служба все еще проходит тестирование. Тем не менее, имея миллионы довольных пользователей по всему миру, Gmail доказал свою стойкость.
Давайте теперь посмотрим, как вы можете создать свою учетную запись электронной почты и получить адрес Gmail .
Адрес домашней страницы Gmail
Откройте окно браузера и введите адрес домашней страницы Gmail — mail.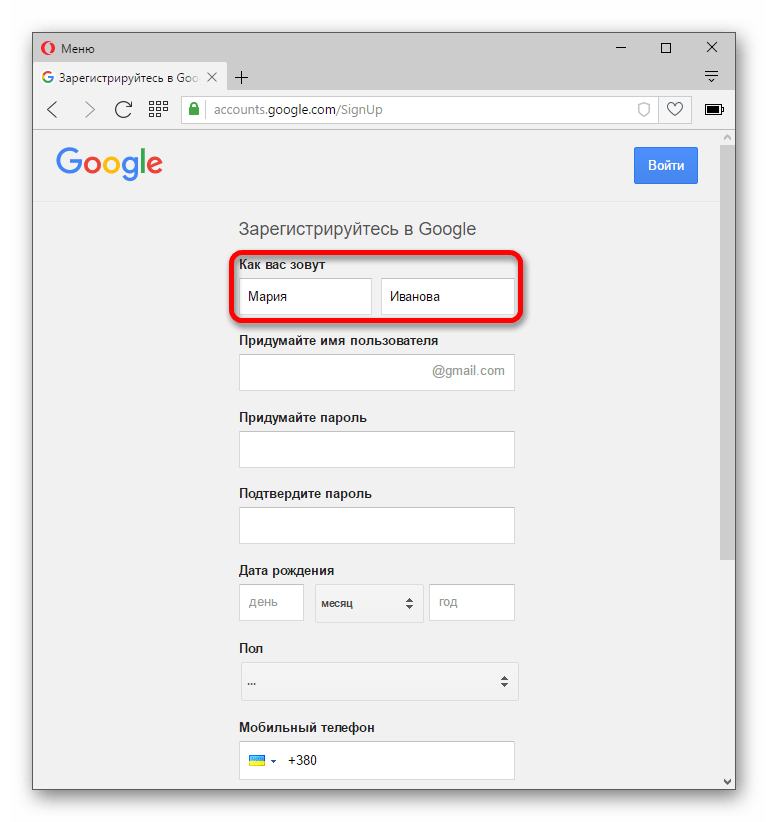 gmail.com. Вы найдете ссылку «Зарегистрироваться в Gmail», выделенная жирным шрифтом в нижней части страницы. Чтобы начать процесс создания вашей учетной записи, нажмите на эту ссылку, и вам будет показана онлайн-форма «заявки» на адрес Gmail.
gmail.com. Вы найдете ссылку «Зарегистрироваться в Gmail», выделенная жирным шрифтом в нижней части страницы. Чтобы начать процесс создания вашей учетной записи, нажмите на эту ссылку, и вам будет показана онлайн-форма «заявки» на адрес Gmail.
Теперь введите свои данные — ваше имя, фамилию, желаемое имя для входа, пароль (необходимо ввести дважды), контрольный вопрос (и ответ на него), дополнительный адрес электронной почты (необязательно), местоположение и подтверждение по слову. Подробнее см. В следующем разделе.
Заполнение онлайн-формы для адреса Gmail
Личные данные
В формах предлагается ввести три личные данные — ваше имя, фамилию и ваше местонахождение. Наконец, вам нужно выбрать свою страну из раскрывающегося списка.
Имя пользователя или логин
Все адреса Gmail имеют формат [email protected], что означает, что желаемое имя для входа будет частью вашего адреса Gmail . Поэтому убедитесь, что вы выбрали тот, который люди смогут запомнить.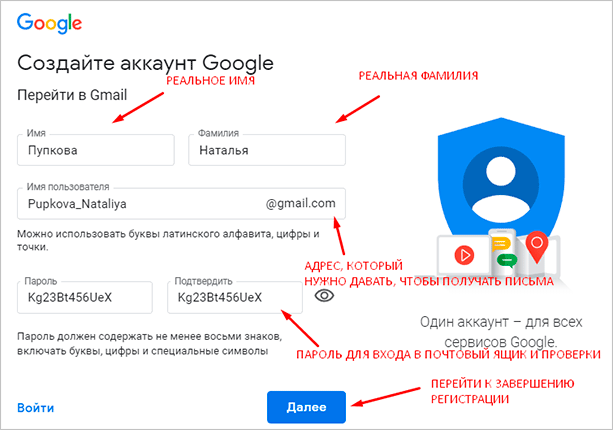 Может быть трудно вспомнить длинные имена для входа или имена, содержащие комбинацию букв и цифр. Идеальным именем для входа в систему для адреса Gmail было бы ваше имя , но оно, вероятно, будет недоступно, если у вас нет необычного имени. Кнопка «Проверить доступность», расположенная прямо под полем имени входа, позволяет узнать, было ли имя для входа использовано кем-то другим.
Может быть трудно вспомнить длинные имена для входа или имена, содержащие комбинацию букв и цифр. Идеальным именем для входа в систему для адреса Gmail было бы ваше имя , но оно, вероятно, будет недоступно, если у вас нет необычного имени. Кнопка «Проверить доступность», расположенная прямо под полем имени входа, позволяет узнать, было ли имя для входа использовано кем-то другим.
Поиск логина, который хорошо описывает вас, ваш бизнес или ваше увлечение, может быть неприятным, но я рекомендую вам потратить на это немного времени.Gmail также откопает и предложит доступные имена для входа на основе ваших данных.
Примечание: Адреса электронной почты должны быть уникальными . Никакие два человека в мире не могут иметь один и тот же адрес электронной почты (если, конечно, они не разделяют его).
Пароль и контрольные вопросы
Чтобы получить доступ к своему адресу Gmail, вам необходимо ввести пароль. Вы заметите, что вас дважды просят ввести пароль. Убедитесь, что вы ввели одинаковый пароль и в два поля. Панель «Надежность пароля» покажет вам, насколько надежен (или ненадежен) ваш пароль.Помните, что пароль является ключом к вашей учетной записи электронной почты, и важно, чтобы вы сделали его как можно более сложным, чтобы другие не могли его угадать за несколько попыток. Посыпьте свой пароль цифрами, прописными и строчными буквами и специальными символами.
Убедитесь, что вы ввели одинаковый пароль и в два поля. Панель «Надежность пароля» покажет вам, насколько надежен (или ненадежен) ваш пароль.Помните, что пароль является ключом к вашей учетной записи электронной почты, и важно, чтобы вы сделали его как можно более сложным, чтобы другие не могли его угадать за несколько попыток. Посыпьте свой пароль цифрами, прописными и строчными буквами и специальными символами.
В случае, если вы потеряете или забудете пароль, Gmail предоставляет способ, позволяющий вам снова получить доступ к своей учетной записи. Это делается с помощью контрольного вопроса . Выберите вопрос из раскрывающегося списка или введите свой (это может быть что угодно).Теперь введите ответ.
У вас есть другая учетная запись электронной почты? Введите его в поле Дополнительный адрес электронной почты . Если вы создаете адрес электронной почты впервые, вы можете оставить это поле пустым (в любом случае это необязательное поле).
Форма почти заполнена. Введите буквы, которые вы видите в поле проверки слова, и нажмите «Я принимаю. Создать мою учетную запись », чтобы переслать вашу онлайн-заявку на адрес Gmail.
Проверьте свою учетную запись электронной почты Gmail
Если форма была успешно заполнена, вы увидите экран «Поздравления» с несколькими вводными советами по использованию Gmail.
Нажмите ссылку «Я прочитал — покажи мою учетную запись» в правом верхнем углу, чтобы получить доступ к своей недавно созданной учетной записи электронной почты Gmail. Теперь вы окажетесь в почтовом ящике своего адреса Gmail, в котором есть приветственное письмо от команды Gmail.
Поздравляем с получением нового адреса Gmail. Желаю вам хорошо им пользоваться, и благословит Бог!
.

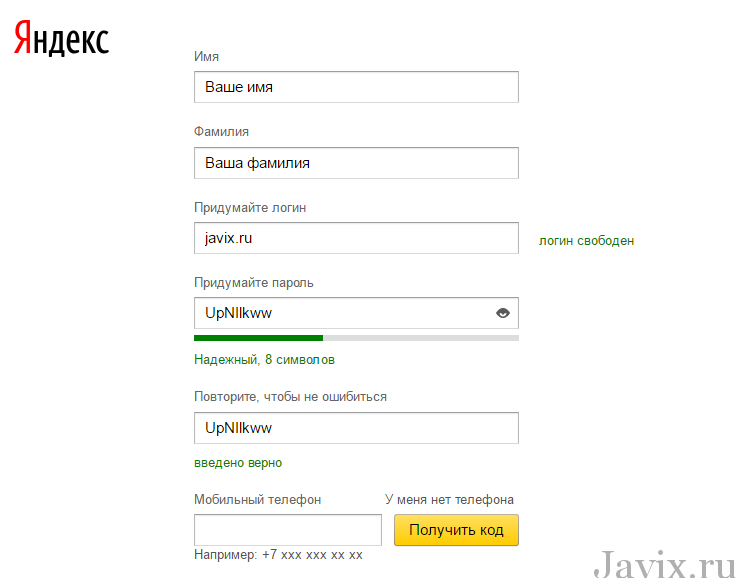



 com. Имя Gmail может состоять из букв, цифр и точек и должно содержать от 6 до 30 символов. Если он сообщает, что имя пользователя уже использовалось. Попробуйте другое имя пользователя.
com. Имя Gmail может состоять из букв, цифр и точек и должно содержать от 6 до 30 символов. Если он сообщает, что имя пользователя уже использовалось. Попробуйте другое имя пользователя. Потому что, если вы забудете свой пароль, вы можете легко восстановить его или изменить по этому номеру телефона.
Потому что, если вы забудете свой пароль, вы можете легко восстановить его или изменить по этому номеру телефона..jpg)
 Пароль должен состоять из букв, символов и цифр, заглавных букв…
Пароль должен состоять из букв, символов и цифр, заглавных букв…
Добавить комментарий