как завести себе диск и как им пользоваться (+ еще одна альтернатива Word, Excel, Power Point)
Доброго времени!
Сейчас облачных сервисов достаточно много, но на сервис от mail.ru стоит отдельно (✌) обратить внимание:
- во-первых, их диск в Windows отображается практически также, как и обычный накопитель, с виду не отличишь! (т.е. вы можете работать привычным образом: копировать/вставить; просмотреть; редактировать и т.д.);
- во-вторых, облачный диск у них можно использовать с любого устройства: ПК, телефон, планшет и т.д. (т.е. это очень удобно в плане переноса каких-то файлов);
- в-третьих, у вас пропадает необходимость в покупке программ для редактирования офисных документов — в сервисе от mail.ru есть встроенный редактор, позволяющий работать с документами от Word, Excel, Power Point;
- и наконец, в-четвертых, если вы захотите поделиться с кем-нибудь своими файлами (фото, скажем) — то это можно сделать буквально в 2-3 клика мышки!
Ну и нельзя не отметить, что файлы в облаке достаточно надежно хранятся (в отличие от обычного HDD).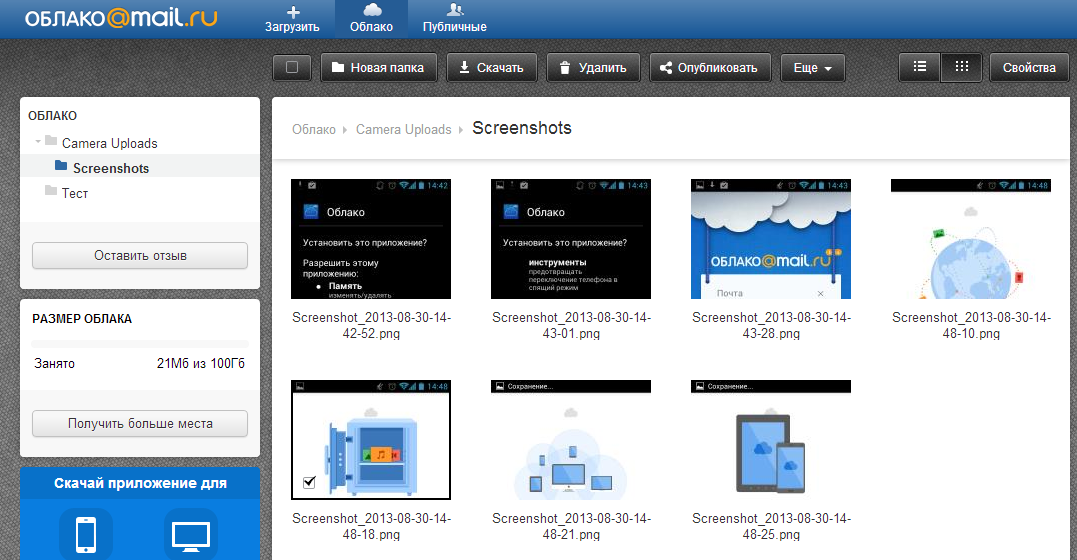 Например, на таком облачном диске у меня есть еще файлы 5-летней давности (а на ПК уже несколько раз был отформатирован диск, и многие из этих файлов были удалены…).
Например, на таком облачном диске у меня есть еще файлы 5-летней давности (а на ПК уже несколько раз был отформатирован диск, и многие из этих файлов были удалены…).
Теперь кратко о том, как завести себе такой диск, и как им пользоваться… 👇
*
Создаем еще один диск для ПК и телефона (в облаке)
ШАГ 1
И так, первым делом нужно перейти на страничку https://cloud.mail.ru/home/ и начать процедуру регистрации: потребуется ввести ваши ФИО, дату рождения, номер мобильного телефона.
Примечание: если у вас уже есть почта на mail.ru — этот шаг можно пропустить…
Регистрация
ШАГ 2
После регистрации — на этой же страничке авторизуемся в облаке (достаточно ввести свой логин и пароль, который задали в первом шаге).
Войти в облако
Кстати, если вы забыли свой пароль от почты — то его наверняка «помнит» браузер. Например, в Chrome, чтобы найти сохраненный пароль нужно открыть настройки (страничка: chrome://settings/passwords), в поисковую строку ввести наименование сервиса и нажать по значку . ..
..
Как узнать пароль от почты, если забыл
Собственно, после авторизации в сервисе — вы сразу же можете приступить к работе с диском (прямо из браузера!). Согласитесь, весьма удобно?!
Мы в аккаунте!
ШАГ 3
Работать постоянно из-под браузера с облачным диском — далеко не всегда удобно. Поэтому, очень рекомендую установить на компьютер спец. приложение (ссылка на него есть на главной страничке, см. скрин ниже).
Скачать для Windows
Если вы уже авторизированы в сервисе — обратите внимание на правый верхний угол (скрин в помощь).
Облако для Windows
Что касается мобильного приложения — то оно доступно на сервисе Google Play (или его аналогах). Здесь, собственно, без доп. комментариев…👌
Облако от mail.ru на Андроид!
ШАГ 4
После установки программы от mail.ru — в трее, рядом с часами, у вас появится иконка диска (напоминающая букву «O»). Нажав по ней ЛКМ — появится окно с предложением добавить облако…
Нажав по ней ЛКМ — появится окно с предложением добавить облако…
Иконка диска
Обратите внимание, что приложение позволяет добавить не только диск от Mail.ru, но и от Яндекс, Dropbox, Google Drive и пр.
Примечание: если вы забыли пароль от почты для доступа к диску, проверьте настройки браузера (он наверняка в них сохранен, см. ШАГ 2 этой статьи).
Подключить облако
ШАГ 5
Собственно, если облачный диск был подключен — то он начнет отображаться в проводнике (в «Моем компьютере»). По своему виду и функциональности — он практически ничем не отличается от обычного жесткого диска (пожалуй, за исключением иконки…).
На него можно также копировать и удалять файлы, просматривать картинки и видео и т.д. См. скриншот ниже.
Еще один жесткий диск (который в облаке!) / Кликабельно
Отдельно стоит отметить, что если вы отформатируете свой диск с Windows (или он просто выйдет из строя, например) — то все файлы на облачном диске останутся целыми и невредимыми. Вам просто после переустановки ОС — нужно будет заново установить облако от mail.ru, ввести свои логин и пароль для доступа…
Вам просто после переустановки ОС — нужно будет заново установить облако от mail.ru, ввести свои логин и пароль для доступа…
Весьма удобно же?!
ШАГ 6
Что по поводу альтернативы Word, Excel и Power Point… 👌
В общем-то, зайдя в «Облако» — вы сразу же можете создать полноценный документ (просто выберите в меню, что вместо папки вам нужна, скажем, презентация…). См. пример на картинке ниже.
Создать таблицу, документ, презентацию
Далее перед вами автоматически откроется сам редактор (в моем случае Word). По функциональности — очень близок к версии на ПК (разумеется, в какие-то «глубины» я не лез, и каждую возможность не сравнивал — но для абсолютного большинства задач функций онлайн-версии будет точно достаточно!).
Обычный документ Word…
Если у вас уже есть документы, которые нуждаются в редактировании — просто загрузите их на облачный диск. Далее кликните ЛКМ по тому файлу, который требуется изменить.
Открываем Excel
Перед вами появится форма для чтения, внизу которой будет ссылка на запуск редактора (полноценной онлайн-версии Excel). См. скриншот ниже.
Редактировать файл
Разумеется, этот онлайн Excel позволяет редактировать как старые документы в формате xls, так и более новые в xlsx.
ШАГ 7
Если вам нужно поделиться с друзьями каким-нибудь фото или документом — то на диске от mail.ru это происходит практически моментально! 👌
Достаточно нажать на маленький зеленый значок ссылки (в правом нижнем углу файла).
Зеленая конка ссылки
После у вас появится небольшая форма, из которой можно скопировать прямую ссылку на просмотр этого файла и скинуть ее в соц. сети (либо в любой другой мессенджер…).
Скопировать, скинуть ссылку в соц. сети
PS
1) Кстати, сервис Яндекс-диск очень похож на облако от mail.ru (разве только за исключением отображения диска в «Моем компьютере». ..).
..).
2) Стоит признать, что сейчас работа с облачными дисками стала настолько простой, что выполнять ряд задач с обычным HDD, наверное, труднее… Кто знает, возможно через несколько лет классический жесткий диск будет восприниматься как какой-нибудь анахронизм… 👀
*
На сим сегодня всё…
Удачной работы!
👋
Полезный софт:
- Видео-Монтаж
Отличное ПО для создания своих первых видеороликов (все действия идут по шагам!).
Видео сделает даже новичок!
- Ускоритель компьютера
Программа для очистки Windows от «мусора» (удаляет временные файлы, ускоряет систему, оптимизирует реестр).
Другие записи:
Mail.ru запустила международное облако | ComNews
По информации Mail.ru, под MCS и другие проекты холдинга в дата-центре задействовали несколько десятков стоек.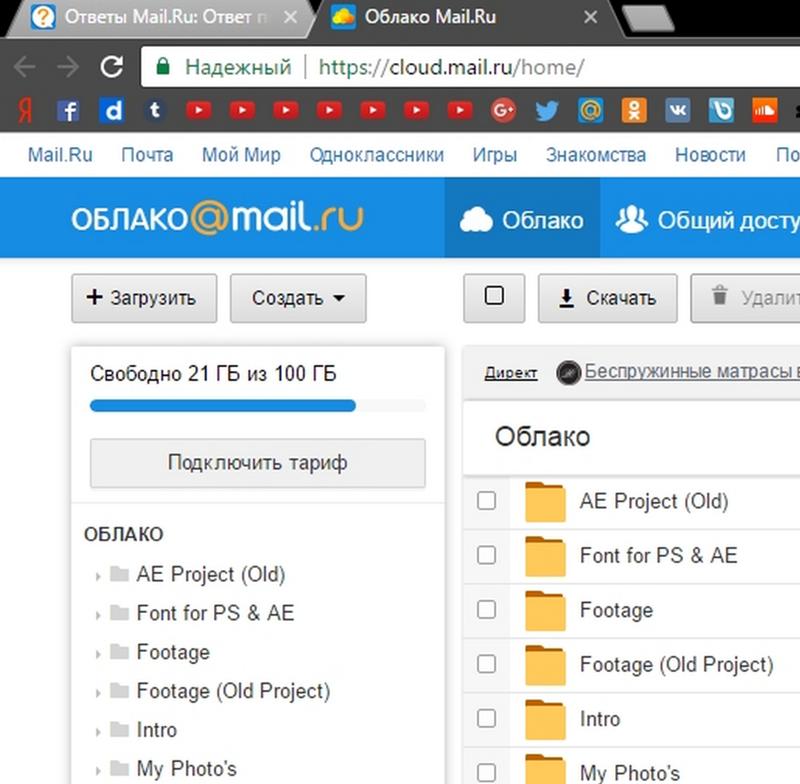 Центр обработки данных (ЦОД) в Амстердаме спроектирован на основе стандарта UTI Tier III. Это означает резервирование 2N для всех критических систем и чрезвычайно высокий уровень доступности услуг. Здание ЦОДа в Нидерландах холдинг арендует.
Центр обработки данных (ЦОД) в Амстердаме спроектирован на основе стандарта UTI Tier III. Это означает резервирование 2N для всех критических систем и чрезвычайно высокий уровень доступности услуг. Здание ЦОДа в Нидерландах холдинг арендует.
«У нас уже есть заказчики из ретейла, электронной коммерции и разработчиков SaaS-сервисов. Такой сервис будет интересен широкому кругу заказчиков, прежде всего компаниям, которым важно работать на европейском рынке и соблюдать локальное законодательство», — рассказал представитель пресс-службы Mail.ru.
В первую очередь проект рассчитан на компании из ретейла, финтеха, информационных технологий, игровой индустрии и образования. В европейском облаке Mail.ru будут доступны сервисы Managed Kubernetes и DBaaS, Big Data as a Service, облачный мониторинг, сервис резервного копирования, CDN, AntiDDoS.
«Во II квартале 2021 г. Mail.ru Cloud Solutions также собирается запустить дата-центр в Петербурге. Детали будут ближе к официальному анонсу», — добавил представитель Mail. ru.
ru.
ЦОД в Амстердаме Mail.ru использовала и раньше. На базе этого дата-центра компания и запустила облачную платформу. По словам директора по развитию сервисов «Крок Облачные сервисы» Сергея Зинкевича, это сделали, чтобы привлечь широкую аудиторию европейских пользователей и обеспечить требования GDPR — общий регламент по защите данных граждан Евросоюза.
«В целом тот регион для облачных игроков считается очень перспективным. Там представлены и глобальные игроки, такие как Amazon, Google, Microsoft, так и российские провайдеры. Последние в основном работают через партнерские ЦОДы. Но пока о массовости обустройства зарубежных ЦОДов российскими компаниями говорить не приходится. Большинство российских поставщиков облачных услуг предпочитают концентрироваться на внутреннем рынке, так как здесь сосредоточено ядро клиентской базы», — сказал Сергей Зинкевич.
Однако, считает он, ситуация может измениться в ближайшее время. «Мы видим тренд на экспансию российской экспертизы на западные рынки.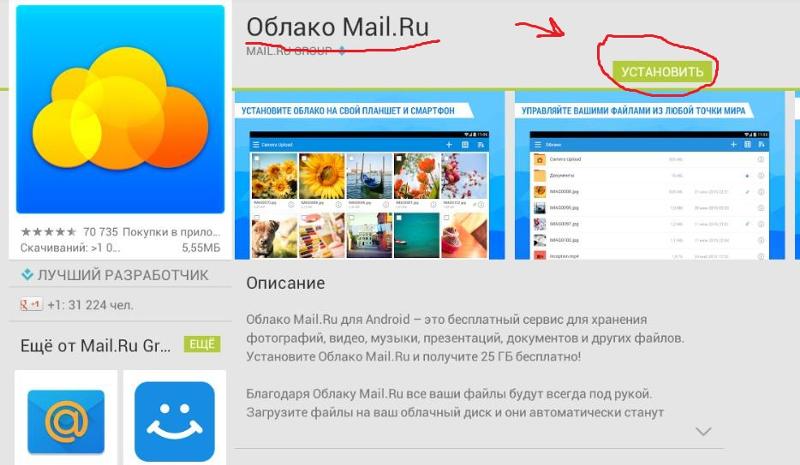 Российские ИТ-архитекторы, разработчики, администраторы обладают высокой квалификацией. Их опыт и знания могут быть использованы иностранными клиентами. Видим востребованность администрирования глобальных облаков в формате управляемого сервиса силами инженеров из России. Для клиента в Европе это возможность получить качественную услугу и сократить затраты на поддержку облачной инфраструктуры», — сказал представитель «Крок Облачные сервисы».
Российские ИТ-архитекторы, разработчики, администраторы обладают высокой квалификацией. Их опыт и знания могут быть использованы иностранными клиентами. Видим востребованность администрирования глобальных облаков в формате управляемого сервиса силами инженеров из России. Для клиента в Европе это возможность получить качественную услугу и сократить затраты на поддержку облачной инфраструктуры», — сказал представитель «Крок Облачные сервисы».
По мнению генерального директора ActiveCloud (Softline) в России Дмитрия Яшина, среди российских компаний практика запускать ЦОДы в Европе не распространена, поскольку большая их часть сконцентрирована на внутреннем рынке. Потенциальный спрос внутри страны на услугу облачного хостинга в Европе не очень велик, и его обычно получается удовлетворить с помощью глобальных облаков. «Mail.ru — не первая российская компания, которая предлагает размещение в европейском облаке с российскими корнями. В портфеле ActiveCloud такая услуга есть с 2012 г., — рассказывает гендиректор ActiveCloud.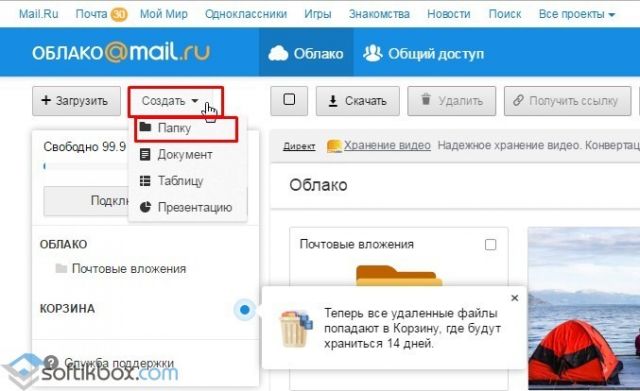 — Европейские инсталляции российских компаний ориентированы преимущественно на клиентов из стран СНГ. За европейских клиентов они, как правило, не конкурируют. Отчасти это связано со сложным отраслевым регулированием в странах ЕС, побуждающим заказчиков хранить данные внутри конкретной страны, отчасти с сильной функциональной конкуренцией со стороны глобальных облаков».
— Европейские инсталляции российских компаний ориентированы преимущественно на клиентов из стран СНГ. За европейских клиентов они, как правило, не конкурируют. Отчасти это связано со сложным отраслевым регулированием в странах ЕС, побуждающим заказчиков хранить данные внутри конкретной страны, отчасти с сильной функциональной конкуренцией со стороны глобальных облаков».
Ведущий консультант iKS-Consulting Станислав Мирин говорит, что выход на зарубежный рынок выводит MCS на поле конкуренции с гиперскейлерами — AWS, Microsoft Azure, Google и другими крупными провайдерами.
«Не думаю, что зарубежные клиенты будут массово использовать облака MCS, скорее всего, это сделано для удовлетворения запросов российских клиентов. Среди них те, кто активно ведет международный бизнес, стартапы, нацеленные на предоставление услуг по всему миру, разработчики ПО для тестирования систем, заказчики, которым необходимо держать резервные копии данных вне российской юрисдикции, — сказал аналитик.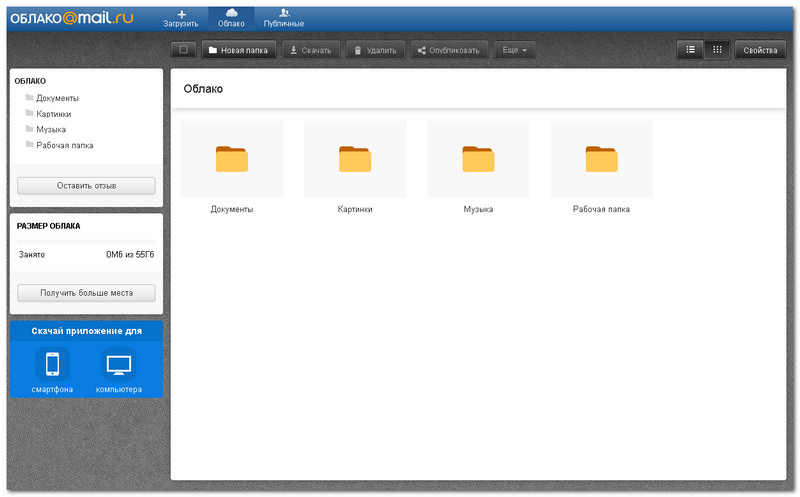 — Сейчас есть ряд реселлеров, которые предлагают зарубежные облака гиперскейлеров, среди них Softline, Mont и др.». Некоторые российские провайдеры хостятся не только в российских ЦОДах, но и за рубежом, среди них Cloud4Y, Corpsoft24 (используют ЦОДы EvoSwitch и Equinix в Голландии и Германии), LinxCloud использует собственный ЦОД в Польше, МТС («ИТ-Град») применяет ЦОД Datakahti в Финляндии.
— Сейчас есть ряд реселлеров, которые предлагают зарубежные облака гиперскейлеров, среди них Softline, Mont и др.». Некоторые российские провайдеры хостятся не только в российских ЦОДах, но и за рубежом, среди них Cloud4Y, Corpsoft24 (используют ЦОДы EvoSwitch и Equinix в Голландии и Германии), LinxCloud использует собственный ЦОД в Польше, МТС («ИТ-Град») применяет ЦОД Datakahti в Финляндии.
Резервное копирование на облако Mail.ru
Бэкап на облако Mail.ru – интересная возможность для пользователей, особенно в русскоязычном сегменте Интернета, где провайдер Mail.ru выступает в роли ключевого интегратора различных сетевых сервисов.
Резервное копирование облако Mail.ru позволяет делать с помощью синхронизируемой папки (каталога) на локальном компьютере, а также пользоваться специализированными облачными сервисами Mail.ru Hotbox для хранения оперативно используемых данных и Mail.ru Icebox для долго хранящихся архивов.
В этой статье мы расскажем, как сделать бэкап данных бизнес-сегмента на облако Mail.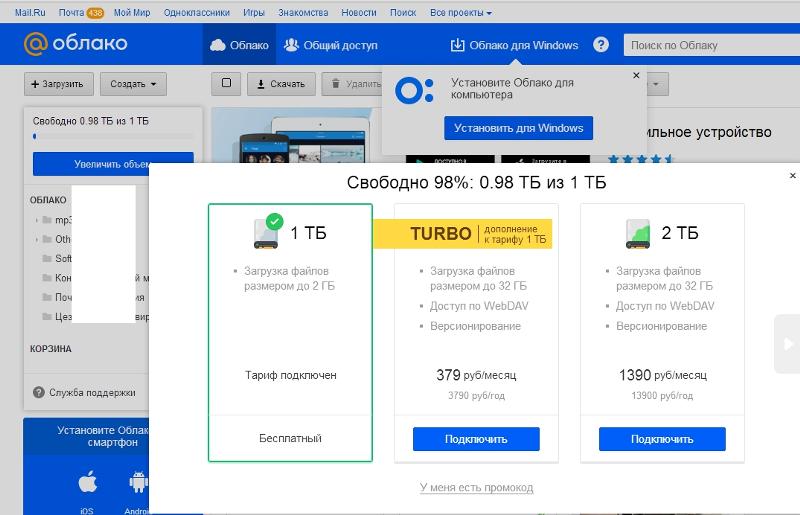 ru Hotbox или Icebox с помощью Handy Backup, а также вкратце коснёмся вопроса, как создаётся резервная копия облака Mail.ru для обычных пользователей.
ru Hotbox или Icebox с помощью Handy Backup, а также вкратце коснёмся вопроса, как создаётся резервная копия облака Mail.ru для обычных пользователей.
Зачем нужн бэкап на облако Mail.ru?
Облачные сервисы бизнес-уровня, предоставляемые Mail.ru – это надёжные и удобные хранилища для любых объёмов данных. По безопасности хранения и передачи данных, а также по набору возможностей, предоставляемых пользователю, сервисы Hotbox и Icebox можно сравнить с облаками Amazon S3 и Amazon Glacier. При этом соответствие ряду нормативных актов и правил хранения информации позволяет использовать бэкап на облако Mail.ru в соответствии с законодательством Российской Федерации, что облегчает использование этих облаков на крупных предприятиях и в государственных структурах. С учётом этих возможностей и требований в программе Handy Backup добавлены отдельные специализированные плагины для бэкапа облака Mail.ru Hotbox и Icebox.
Преимущества создания резервной копии облака Mail.ru c Handy Backup
- Работа по расписанию.
 Автоматический запуск задачи в указанное время с выбранным интервалом в минутах, часах, сутках, днях недели и месяцах.
Автоматический запуск задачи в указанное время с выбранным интервалом в минутах, часах, сутках, днях недели и месяцах. - Встроенное шифрование и сжатие. Обработка бизнес-данных при необходимости встроенным алгоритмом сжатия ZIP и шифрованием BlowFish.
- Автоматизация обработки данных. Автоматическое резервное копирование на облако Mail.ru любых существующих типов данных, локальных и сетевых.
- Простота восстановления. Прямой доступ к незашифрованным данным из бэкапа облака Mail.ru; создание автоматизированных задач восстановления и клонирования данных.
- Широкий выбор источников и хранилищ. Помимо резервного копирования на облако Mail.ru Hotbox/Icebox, программа поддерживает много других источников и хранилищ информации, такие, как СУБД, виртуальные машины, серверы FTP, другие облака и т.д.
Как сделать бэкап облака Mail.ru Hotbox/Icebox с Handy Backup?
Если вы хотите сделать бэкап на облако Mail. ru Hotbox/Icebox, то воспользуйтесь, пожалуйста, следующей инструкцией:
ru Hotbox/Icebox, то воспользуйтесь, пожалуйста, следующей инструкцией:
- Создайте в Handy Backup задачу резервного копирования данных.
- Выберите нужные данные для резервного копирования на Шаге 2.
- Перейдите к Шагу 3 – к выбору хранилища бэкапов.
- На левой панели Шага 3 выберите плагин для бэкапа на облако Mail.ru Hotbox (Icebox).
- Создайте новое подключение к облаку, как будет описано далее, или выберите готовую конфигурацию для резервного копирования на облако Mail.ru Hotbox.
Создание нового подключения к облаку Hotbox (Icebox)
Если у вас нет ещё готового подключения к облаку Mail.ru Hotbox (Icebox), дважды щёлкните в окне плагина на строчке «Создать подключение».
В открывшемся диалоговом окне введите в поля формы ваш ключ доступа и секретный ключ от аккаунта Mail.ru Hotbox. Затем дайте имя новому подключению, чтобы использовать его далее в задачах для бэкапа облака Mail. ru Hotbox на Шагах 2 и 3.
ru Hotbox на Шагах 2 и 3.
Создание нового аккаунта непосредственно из Handy Backup
Вы можете также прямо из программы создать новый аккаунт на облачном сервисе Mail.ru Hotbox (Icebox). Для этого нажмите на кнопку «Зарегистрироваться», откроется новое окно в браузере, создайте новый аккаунт и вернитесь в Handy Backup, чтобы создать новое подключение.
Резервная копия облака Mail.ru Hotbox (Icebox)
Иногда возникает необходимость использовать сделать бэкап облака Mail.ru, используя облачный сервис не как хранилище данных, а как их источник. В этом случае ищите нужный плагин (Mail.ru Hotbox или Icebox) на Шаге 2 мастера новой задачи в группе источников данных Cloud.
Восстановление бэкапа облака Mail.ru
Вы можете также создать задачу автоматического восстановления из облака Mail.ru Hotbox (Icebox). Для этого выполните следующие действия:
- Создайте задачу автоматического восстановления данных на Шаге 1.
- На Шаге 2 выберите в качестве хранилища данных плагин Mail.
 ru Hotbox (Icebox).
ru Hotbox (Icebox).
- В правой панели просмотрите содержимое вашего подключения.
- Найдите папку с резервной копией, и в ней файл backup.hbi с информацией о бэкапе на облако Mail.ru.
- Выберите этот файл и нажмите «Далее».
Последующие шаги для восстановления резервных копий с облака Mail.ru Hotbox или Icebox не отличаются ничем от восстановления данных из других хранилищ. Вы можете указать восстановление данных в исходное или новое место, выполнить расшифровку, установить расписание работы и задать программе любые другие необходимые действия.
Резервное копирование на облако Mail.ru для частных пользователей
Помимо сервисов Hotbox и Icebox, провайдер Mail.ru предоставляет также облачное хранилище cloud.mail.ru для пользователей «домашнего» сегмента. Для бэкапа на облако Mail.ru и сохранения данных с него в программе Handy Backup используется стандартный плагин Computer, который копирует и восстанавливает данные из локальной папки, синхронизированной с облачным сервисом Mail.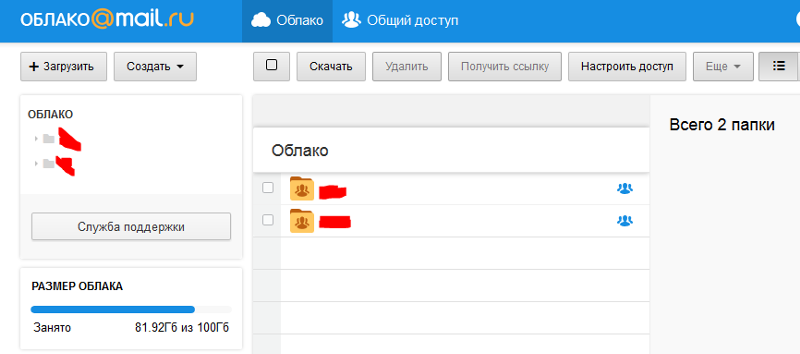 ru.
ru.
Бэкап на облако Mail.ru с использованием папки и плагина Computer выглядит так:
- Откройте Handy Backup и новую задачу с помощью кнопки на панели или клавиш Ctrl+N.
- Выберите задачу резервного копирования на Шаге 1.
- Выберите данные для хранения в резервной копии на Шаге 2.
- На Шаге 3 выберите из списка доступных хранилищ плагин Computer.
- Найдите в папке AppData\Local\Mail.ru подкаталог Cloud, синхронизированный с облаком.
- Укажите этот подкаталог в качестве места назначения и нажмите «Далее»
При совместном использовании с программой Handy Backup, любое резервное копирование облако Mail.ru Hotbox/Icebox делает надёжным и безопасным способом сохранить ваши данные.
Попробуйте Handy Backup, скачав последнюю версию со всеми плагинами и функциями на 30-дневный бесплатный пробный период с сайта программы: www.handybackup.ru/download.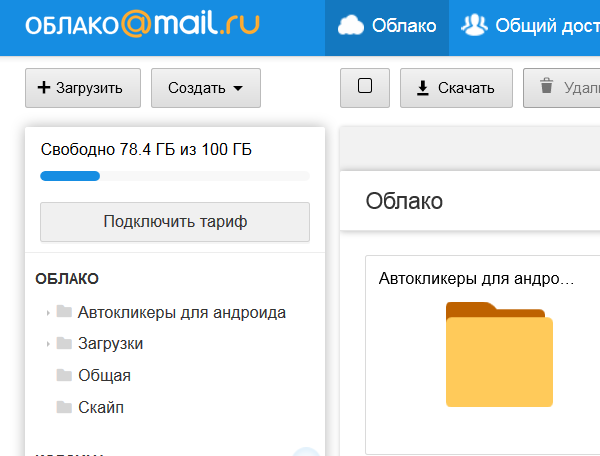 shtml!
shtml!
Как загрузить в облако папку целиком
Облако Mail.Ru
О программе
Что нового
Новое в версии 3.14.18.9202 (Android) (09.08.2019):
- Исправлены ошибки и повышена стабильность работы приложения.
Новое в версии 6.3.15 (iOS) (05.07.2019):
- В новом релизе мы устранили некоторые ошибки и повысили стабильность приложения.
Новое в версии 16.08.0021 (MacOS) (28.11.2016):
Системные требования
- Android 5.0 и выше
- iOS 10.0 и выше
- Windows 7 и выше
- Windows 8 Mobile (x86, x64, ARM, ARM64)
- OS X 10.8 и выше, 64-разрядный процессор
Полезные ссылки
Подробное описание
Облако Mail.Ru — облачное хранилище в интернете и решение для синхронизации данных с поддержкой популярных десктопных и мобильных платформ.
Вы можете получить доступ к вашим файлам, фотографиям и документам с любого устройства и в любом месте с активным интернетом.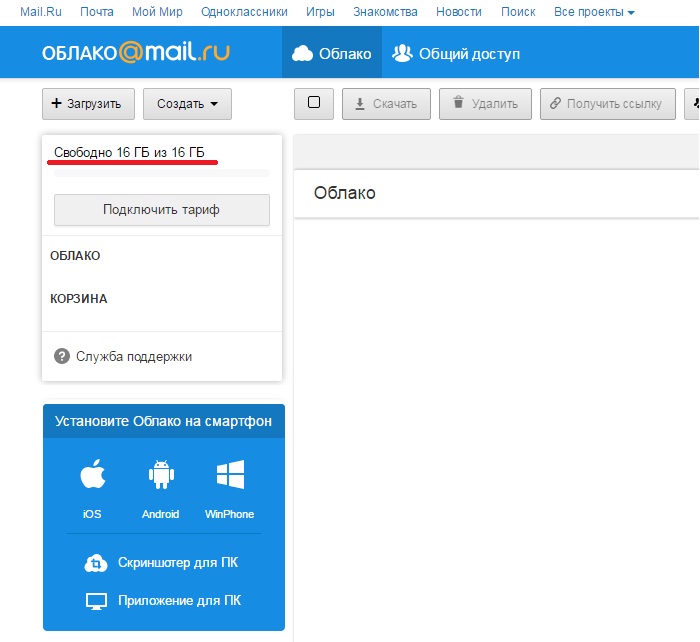 Облачное хранилище позволит сэкономить место на жестких дисках вашего компьютеров или в памяти смартфона / планшета.
Облачное хранилище позволит сэкономить место на жестких дисках вашего компьютеров или в памяти смартфона / планшета.
Надежность хранения файлов в интернете обеспечивается системой резервного копирования и антивирусной проверкой.
Обзор возможностей Облако Mail.Ru
Поддержка популярных платформ
Облако Mail.Ru работает на всех самых популярных десктопных и мобильных платформах: Windows, Mac OS X, смартфонах и планшетах Android, iPhone, iPad и Windows Phone. Функциональные возможности приложений позволяют пользоваться преимуществами Облака вне зависимости от того, какое у вас устройство.
Быстрая загрузка и скачивания файлов
Скорость передачи файлов в облачном хранилище зависит только от возможностей вашего интернет-соединения.
8Гб бесплатного пространства
Облако Mail.Ru для каждого пользователя предлагает 8 Гб пространства на облачном диске бесплатно. Вы можете хранить любые типы файлов, включая фото, видео, музыку, презентации, документы.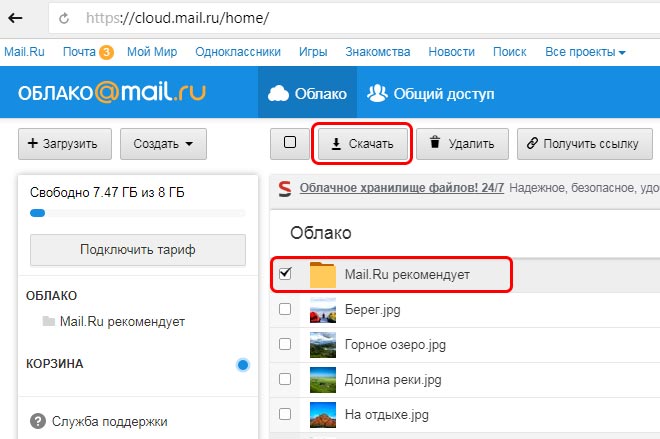
Синхронизация и резервное копирование файлов
Для надежной защиты файлов создайте на своем компьютере папку, сохраните в ней ваши файлы и синхронизируйте ее с Облаком. Даже если на компьютере сломается жесткий диск, все ваши файлы сохранятся в интернете, и вы сможете получить к ним доступ. Для надежности Mail.Ru также использует резервное копирование ваших файлов на разных дата-центрах, чтобы исключить потерю данных.
Автозагрузка фотографий и видео с камеры смартфона
Вы можете включить автозагрузку сделанных фотографий и видеороликов на вашем смартфоне или планшете (iOS и Android). Это позволит сохранить файлы даже в случае потери или выхода из строя мобильного устройства. Автоматическая синхронизация также позволяет удалить файлы с вашего устройства и освободить место для новых фотографий и видео.
Общие папки. Совместный доступ к файлам
Функция Общие папки позволяет совместно с другими пользователями хранить файлы и вносить изменения в содержимое. Например, вы можете вместе с друзьями делиться фотографиями, организовывать групповую работу над проектом или пополнять общую папку с учебными материалами.
Например, вы можете вместе с друзьями делиться фотографиями, организовывать групповую работу над проектом или пополнять общую папку с учебными материалами.
Отправка и обмен файлами в социальной сети
Облако Mail.Ru позволяет поделиться вашими файлами с другими пользователями. Для этого создайте ссылку на нужный файл в облачном хранилище и скопируйте ее. Отправить ссылку можно любым из привычных вам способов, в том числе с помощью SMS или сообщения в социальной сети.
Интеграция с Почтой Mail.Ru
Облако интегрировано с вашим почтовым ящиком Mail.Ru. Вы можете сохранить в Облако любой из полученных в письме файлов или, отправляя новое письмо, прикрепить к нему файлы из облачного хранилища, почты или компьютера.
Антивирусная проверка файлов
Помогите разобраться (или mail.ru — гори в аду!)
Действительно, файлы можно скачать только по одному. Это временное ограничение для файлов, отправленных по почте.
Однако, если выкладывать файлы в Облако и просто присылать ссылку, то подобных ограничений не будет.
Прошло 2 года, а опцию «выделить все» так и не прикрутили. В пекло!
Всё очень просто, тупой мейл создает тупоё ПО но всё же не настолько, нужно сначало поставить галочку напротив файла до которого вы собираетесь скачивать, затем выбираете файл начиная с которого будете скачивать и зажав shift тоже ставите галочку. При этом выделятся все файлы от нижнего до начального файла.
Возможно, что за 3,5 года что-то допилили
а вообще, тебя не смутил коммент #comment_43759055 , где майлрусуппорт подтверждает, что скачивать можно (можно было в тот момент времени) только по одному файлу?
Ага. а потом если файлов слишком много тебе пишут «Выбрано слишком много файлов. Максимальный суммарный размер скачиваемых файлов не может превышать 4ГБ». Если кто подскажет, как это обойти, то буду признательна.
Облако Mail.ru — инструкция по применению
Слово «облако» давно перестало использоваться в своем первоначальном единственном значении. Сегодня облачные сервисы прочно укоренились в нашей цифровой жизни и позволяют с комфортом пользоваться файлами и документами, не опасаясь за их сохранность. Среди отечественных услуг такого типа выделяется облако майл ру — простой и удобный способ организации ваших данных.
Сегодня облачные сервисы прочно укоренились в нашей цифровой жизни и позволяют с комфортом пользоваться файлами и документами, не опасаясь за их сохранность. Среди отечественных услуг такого типа выделяется облако майл ру — простой и удобный способ организации ваших данных.
Что предлагает mail.ru?
Вы получите 8 ГБ пространства для загрузки файлов и удобную синхронизацию между разными устройствами.
Если вам мало 8 Гб, то свободное место хранилища можно расширить покупкой дополнительных гигабайт. На мобильных тарифах для Android и iOS доступно увеличение до 1 ТБ, а на ПК, для веб-версии — до 4 ТБ. По статистике компании большинству пользователей с лихвой хватает бесплатных «гигов». Смысл купить облако побольше есть для корпоративных клиентов, чтобы использовать сервис совместно с коллегами.
Есть три варианта использования облачного сервиса:
- Напрямую, через веб-интерфейс на официальном сайте Облако Mail.ru, если привыкли использовать компьютерную версию для рабочего стола.

- Скачав программу на свой гаджет, если планируете работать с облаком через мобильное устройство. Ссылки для скачивания вы легко найдете на официальном сайте: https://cloud.mail.ru/home/
- Загрузив специальную программу: «Диск-О» для синхронизации файлов из облака с вашим компьютером. Программа позволяет подключить синхронизацию не только с облаком mail.ru, но и другими популярными облачными сервисами. Такими как Яндекс.Диск, Dropbox, Google Drive. Но, поскольку доработка сервиса «Диск-О» еще не завершена, использовать его, на мой взгляд еще рано.
Из всех перечисленных способов использования сервиса, по моему, самый простой и надежный это работа через интерфейс сервиса Облако Mail.ru.
Как пользоваться возможностями Cloud.Mail.Ru
Для получения бесплатных 8 ГБ необходимо просто зарегистрировать почтовый ящик на Mail.Ru. Прямо с интерфейса почты перейти по вкладке на сервис Облако Mail.ru и задействовать все возможности облачного сервиса.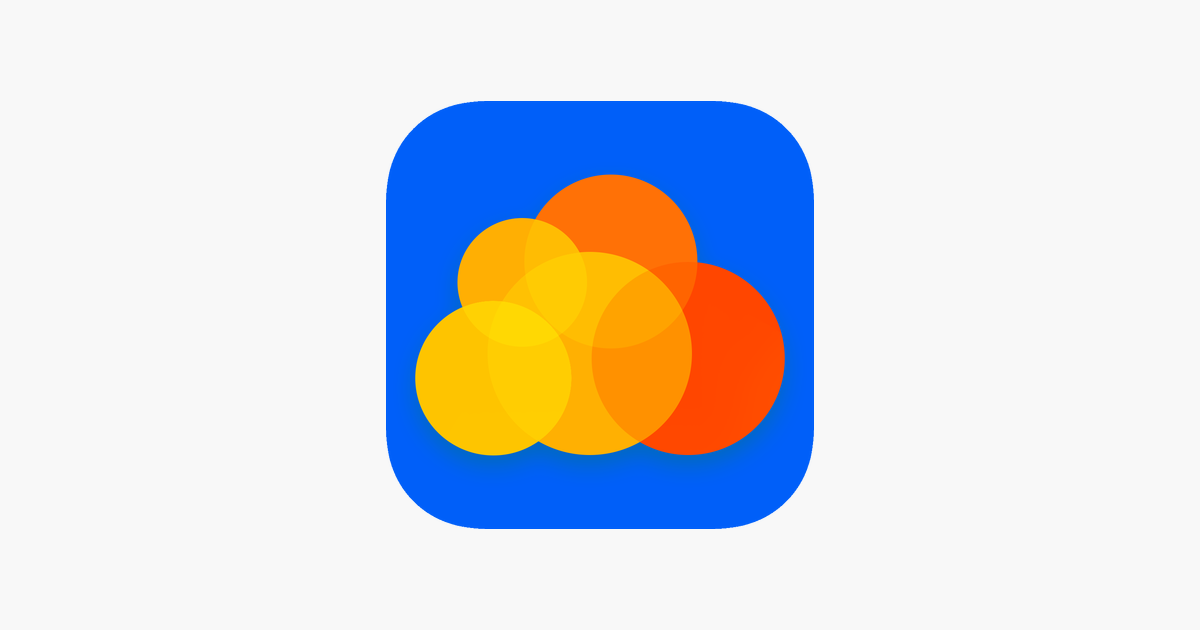
Итак, у вас есть установленная программа облака на смартфоне или вы вошли через веб-интерфейс, используя браузер. Теперь вам доступны:
- загрузка файлов и возможность поделиться ссылкой для их скачивания;
- создание личных папок, изменение настроек доступа к ним;
- работа с файлами: переименование, удаление, перемещение между папками;
- создание новых файлов с данными прямо в облаке: текстовых документов, презентаций и таблиц, аналогичных созданным в программе Excel;
- удобное хранение резервных копий различных данных и их комфортное совместное использование при необходимости.
Все загруженные в облако файлы станут доступными на любом вашем устройстве, где вы только авторизуетесь в почте Мэйл.
Как пользоваться облаком Майл Ру? На самом деле все очень просто. На примере веб-интерфейса:
- Кнопка «Загрузить» — сохранение файлов с устройства в облако.
- Кнопка «Создать» с выпадающим списком — создание папок, документов, таблиц и презентаций.
- «Скачать» — эта кнопка отвечает на вопрос как скачать файл из облака мэйл ру: выделите его галочкой и нажмите ее.
- «Удалить» — удаление выделенных данных.
- «Получить ссылку» — получение URL для скачивания файла.
- «Настроить доступ» — опция для совместной работы. Дает возможность приглашенным вами пользователям Mail.Ru редактировать файлы в вашем хранилище или создавать новые документы в папке с открытым доступом.
Чтобы воспользоваться настройками доступа нужно отметить папку, доступ к которой вы хотите предоставить, и нажать «Настроить доступ».
Затем в открывшемся окне выполнить настройки доступа.
Это базовые возможности веб-интерфейса, они дублируются в приложениях для компьютеров, планшетов и смартфонов, в которых есть и свои «фишки».
Облако на смартфоне
Мобильное приложение имеет ряд преимуществ. Например, загружать на Андроид-версию хранилища фото из памяти телефона после их съемки не нужно: достаточно в программе нажать на синюю кнопку с плюсом «Добавить»
Далее в открывшемся меню мы можем выбрать опцию съемки фотографий на камеру телефона. Фотоснимки будут автоматически сохраняться в хранилище.
На смартфонах, работающих под управлением Андроид, есть возможность включения автоматической загрузки фото и видео снятых камерой телефона.
На айфоне с той же целью можно пользоваться опцией автозагрузки из настроек приложения. Если она включена, фото будут автоматически отгружаться в облако, освобождая память телефона. Аналогично работает опция «Автозагрузка видео».
Чтобы включить автозагрузку фотографий на айфоне необходимо сделать следующие действия:
- Перейти в настройки, нажав на соответствующий значёк в левом верхнем углу.
- Затем переходим в меню настройки автозагрузки и включаем ее.
Обратите внимание, что для экономии мобильного трафика переключатели «Только по Wi-Fi нужно включить.
Достоинства программы
Главный плюс — доступ к файлу из любого места или устройства при наличии интернета плюс надежная сохранность данных в случае поломки гаджета, синхронизированного с облаком. Кроме этого:
- легкая передача данных между множеством устройств — можно забыть о проводах и Bluetooth;
- возможность совместного использования файлов и их редактирования, что может серьезно облегчить работу над проектом;
- просмотр файлов без необходимости их скачивания;
- хранилище mail.ru можно использовать вместо карты памяти для фотографий и видео со смартфона.
Некоторые недостатки
Но есть и минусы. Например на бесплатном тарифе не получится загружать в облако большие файлы — максимальный размер равен 2 ГБ. К недостаткам можно отнести, по современным меркам, мизерный объем бесплатного хранилища. Всего 8 ГБ.
Как загрузить в облако майл фото или видео?
Опубликовано
admin в
В данной статье мы расскажем Вам, как загрузить файлы в облако майл фотографии или видеофайлы.
Произвести загрузку различных документов в облачное хранилище от компании Mail, очень легко давайте покажем как это сделать.
Как загрузить в облако майл с компьютера?
Нужно произвести вход в облако, для этого переходим на их сайт. После авторизации профиля, мы попадаем на главный экран, где расположены уже загруженные файлы и ваши фото или видео. Чтобы загрузить в облако файл, нужно нажать на кнопку расположенную слева-сверху «загрузить»
Простым перетаскиванием с рабочего стола, можно загружать документы и не только, нажмите левой кнопкой мыши и держите перетаскивая фотографии. Либо нажмите на кнопку «Выбрать файлы» и выбираете нужные.
Помните! Таким способом можно не более 2 гигабайт перенести в облако, так как стоит ограничение. Как его снять? Все очень легко! Чтобы загружать в облако майл.ру большие по объему файлы, нужно скачать их приложение «диск о» после скачивания, устанавливаете его на свой компьютер и уже с его помощью можно загружать большие данные.
Как загрузить фото в mail облако с телефона?
Загружать с айфона или айндройд смартфона можно только из приложения, его Вы сможете найти в магазине. После авторизации в облаке маил, снизу видны кнопки, нам нужна «файлы» переходим на эту вкладку. После этого справа сверху мы увидим плюсик, кликаем на него и выбираем со своей галереи нужные нам фото или видео для загрузки их в облако майл. Очень удобная функция автозагрузка ваших фото и видео прямо к себе в облако, она находится в настройках и нужно её включить тумблером, так же нужно выбрать папку для сохранения файлов в облако.
Как загрузить видео на облачное хранилище Майл.ру ?
Все процедуры одинаковы для всех операций с различными файлами, это для видео, фото, документов, и так далее. Так что загружать в облако можно папку, уже готовую для экспорта.
Вот мы и выяснили, как загрузить в облако майл фото или видеофайлы, скажите очень легко?! Да!
Как установить Облако Mail.ru?
Всем здравствуйте. С развитием компьютерных технологий увеличивается объем для хранения наших данных. На компьютере мы храним свои фотографии, видео с различных мероприятий, важные документы и много другой ценной информации. Для всего этого порой не хватает установленных жестких дисков. Приходится покупать либо внутренний дополнительных жесткий диск, или внешний. Но в последнее время качество устройств хранения данных несколько снизилось. Средний срок работы 4-5 лет. Есть мнение, что производители намерено это делают, чтобы покупали новые диски с большим объемом.
Поэтому на сегодняшний день проблема сохранения наших данных весьма актуальна. Интернет нам предлагает некоторые сервисы, которые выделяют пользователям облачные хранилища для хранения данных. Это Dropbox, Яндекс Диск, Microsoft OneDrive, Google Drive, Облако Mail.ru и другие. Про Яндекс Диск мы уже подробно рассказали в статье «Как установить Яндекс Диск». Сегодня мы познакомимся с другим сервисом – Облако Mail.ru
Облачное хранилище (Облако) – это такая модель хранилища данных, которое предоставляется пользователю в режиме Онлайн. То есть, по-простому, некий виртуальный диск, где можно хранить и управлять вашей информацией.
Сервис Облако Mail.ru доступен любому пользователю, зарегистрированному на mail.ru. Если у вас еще нет подобной учетной записи, создайте ее или восстановите к ней доступ в случае утраты пароля.
Заходим в свой почтовый ящик и верху нажимаем на ссылочку «Все проекты»
И выбираем пункт Облако.
При первом входе в этот проект нам дают информацию об этом сервисе.
Загрузив файлы в Облако, вы будете иметь доступ к ним с любого мобильного устройства через приложение. Об этом чуть ниже. А пока жмем Далее
Чем удобно использовать облачные сервисы, тем, что ваши данные будут сохранены надежно, даже если у вас сломается компьютер, ноутбук, сгорит жестких диск. Отмечаем галочкой пункт, что мы согласны с условиями лицензионного соглашения. Жмем «Начать работу»
Изначально каждому человеку предоставляется бесплатно 25 ГБ. При этом загружать можно файлы размером до 2 ГБ. Если вам это покажется недостаточно, то можете перейти на платные тарифы, которые за определенную плату увеличивают общий размер облачного хранилища, а также загружать файлы до 32 Гигов. Для перехода на платный тариф, нажмите на кнопочку «Подключить тариф», далее выбрать нужный тариф и следовать дальнейшим действиям. Мы же останемся на бесплатном тарифе.
По умолчанию в облако установлены уже некоторые файлы. Что с ними делать – решать вам. Хотите оставляйте, хотите нет. Для удаления этих файлов, отметьте их галочкой. Для выделения всех файлов одним кликом вверху слева отмечаем общую галочку. Теперь мы можем все файлы удалить, скачать, скопировать или перенести в другую папку. Правые верхние кнопки задают сортировку и вид: плиткой и списком.
При наведении курсором мышки на любой файл вы можете загрузить его и получить ссылку на него для передачи вашим друзьям и знакомым.
Создание документа
Облако mail.ru дает возможность нам создать новые файлы, которые будут автоматически сохраняться в хранилище. Это простой текстовый документ (документ Word), таблица (Excel) и презентацию. В качестве примера рассмотрим создание документа.
Для этого нажимаем кнопку «Создать» и далее выбираем «Документ».
Новый документ откроется на новой вкладке браузера в редакторе очень похожим на Word. Функционал такой же как у редактора от Microsoft. Все изменения, которые вы вносите в этот документ автоматически сохраняется на сервере, в Облаке.
Для переименования файла, зайдите во вкладку Файл
И выберете соответствующий пункт.
Далее даем новое имя, осмысленное и жмем «ОК»
Закрываем текущую вкладку браузера и переходим в Облако. Наш Первый документ успешно сохранен.
Теперь для того, чтобы вернуться к нему и продолжить работу с этим файлом, мы щелкаем по нему.
Он откроется как бы в просмотре. С помощью стрелочек (6) можно просмотреть остальные файлы. С документом можно провести следующие действия: переслать этот файл по почте, вернуться к редактированию (1), получить на него ссылку (2), перейдя по которой ваши знакомые смогут загрузить себе данный файл; удалить в корзину (3) (Внимание! Файлы, которые были перемещены в корзину Облака, хранятся только 14 дней, после чего они автоматически удаляются), открыть файл во весь экран (4) и скачать (5) его на свой компьютер или ноутбук.
Предположим, мы закончили документ и вам нужно с ним поделиться с начальством или друзьями, то нажимаем на «Получить ссылку»
Откроется окошко, в котором будет указана ссылка, которую вам нужно скопировать и передать знакомым. Также этим файлом можно поделиться через социальные сети Вконтакте, Одноклассники и т.д.
Точно так же можно создать таблицу в формате Excel и презентацию. Действия подобны описанных выше.
Создание папки
Перед тем как загружать наши файлы в хранилище Облако Mail.ru, нужно создать папку одну или несколько. Это поможет вам потом не искать нужный файл среди прочих остальных. Благодаря папкам все данные будут отсортированы.
Например, мы планируем сохранить все наши музыкальные файлы. Соответственно создаем папку для них под названием «Музыка». Чтобы создать папку нажимаем снова на кнопку «Создать» и далее «Папку»
Затем даем название «Музыка»
И нажимаем «Добавить». Все, наша папка создана.
Как загрузить файлы в Облако Mail.ru?
Теперь давайте зайдем в эту папку и добавим один файл формата .mp3.
Для загрузки файлов на Облако Mail.ru есть 2 способа. Первый: воспользоваться кнопкой «Загрузить», откроется окно, в котором вы через Проводник указываете файл для загрузки. Второй способ более быстрый. Просто открываем нужную папку и перетаскиваем файл в облачную папку «Музыка». Все загружаемые файлы проходят антивирусную проверку. Через несколько секунд файл загрузится на Облако.
Воспроизведение музыки.
Сервис Облако имеет встроенные аудио и видео проигрыватели. Для воспроизведения только что загруженного файла, щелкаем по нему левой кнопкой мышки.
И нажимаем на маленький треугольник проигрывания. Если по каким-то причинам музыка не воспроизводится, то нажмите на название композиции в левом нижнем углу. В новой вкладке автоматически запуститься аудиоплеер с выбранной композицией. Таким же образом можно посмотреть онлайн загруженный видео файл. Здесь же вы сможете выполнить действия, которые мы рассматривали на примере текстового документа: удалить, получить ссылку, послать по почте, загрузить себе на компьютер.
Скачать Облако Mail.ru на компьютер и мобильные устройства.
Для того, чтобы иметь доступ к своим данным в любое время создали приложение как для ПК, так и для планшетов и смартфонов. Приложения дают возможность, не заходя на сервис добавлять, управлять вашими данными. При этом все файлы синхронизируются на всех устройствах. Предположим, если вы через компьютер скопировали или перенесли файл в Облако, то он отобразится также в вашем приложении для смартфона, ноутбука и планшета.
Как установить Облако Mail.ru?
Чтобы скачать Облако mail.ru для вашего устройства, выберите приложение для вашей операционной системы смартфона, планшета или для компьютера
Рассмотрим на примере приложение для настольного компьютера, ноутбука. Нажимаем на ссылочку «Приложение для ПК». Пойдет загрузка инсталлятора в папку загрузки. Процесс установки стандартный, следуйте указаниям установщика.
При первом запуске приложения появится следующее окно.
Выбираем вашу систему, которая установлена на вашем компьютере. Чаще всего это Windows.
Далее вводим свои данные от сервиса mail.ru – логин (e-mail) и пароль. Отмечаем то, что мы принимаем условия и нажмите Войти.
Далее вам предложат указать папку, которая будет синхронизироваться с сервисом Облако mail.ru. Создайте заранее специальную папку и через кнопку Обзор укажите ее. Для того, чтобы приложение было добавлено в автозагрузку, установите соответствующую галочку. Жмем Продолжить.
Теперь для того, чтобы отправить файл или папку(и) на хранение в Облако, вам достаточно выделить нужные файлы или папки, затем через контекстное меню (вызываем через правую кнопку мыши) выбираем что нам нужно: скопировать или перенести.
Папка или файл будут перемещены или скопированы в папку, которую мы создали
Теперь эта папка доступна вам с любого устройства.
Как прикрепить файл из Облако Mail.ru к новому письму
Теперь вы сможете при создании нового письма прикрепить не только файлы с вашего компьютера, но и с Облако. Для этого достаточно просто нажать на значок Облако.
Далее указываем тот файл, который хотим прикрепить к письму
После этого файл можно отправлять по почте вашим друзьям, родственникам.
Все вроде хорошо. Благодаря этому хранилищу вы сможете сохранить наиболее важную и ценную информацию, данные. Но есть один минус. Дело в том, что когда мы установили приложение для ПК, выбрали папку, то все файлы в этой папке будут хранится на вашем диске, тем самым занимая пространство. Получается, как бы дублирование файлов. Исходник хранится в исходной папке, а также в папке для синхронизации с Облаком. Поэтому устанавливать приложение рекомендую тем, у которых большой объем свободного места на жестком диске. К сожалению, подключить Облако по протоколу WebDav в настоящее время невозможно, в отличие от Яндекс Диска. Что это такое? Читайте в статье «Подключение Яндекс Диск по протоколу WebDav».
На этом разрешите закончить. Мы рассмотрели основные моменты работы с Облаком Mail.ru. Надеюсь, эта информация поможет вам сохранить вашу информацию от всяких сбоев работы компьютера и жесткого диска. Если возникнут вопросы, оставляйте их в комментариях. Также напишите какими облачными хранилищами вы пользуетесь. До новых встреч. Успехов вам.
КНИГА – способ разговора с многими людьми сквозь время.
Подписыватесь на наш Telegram-канал, чтобы не пропустить свежие статьи с нашего сайта
Если вам понравилась наша статья, поделитесь с вашими друзьями.
Как установить Облако Mail.Ru в Ubuntu Linux?
Думаю многие из вас пользуются почтой от сервиса Mail.ru и многие аналогично пользуются облаком на котором очень удобно хранить свои файлы, документы итд.
Облако Mail.Ru самое огромное по бесплатному дисковому пространству которое дается, для всех пользователей это 100 Гб, что не сравнимо с Яндекс диск либо Google диск в которых по 15-24 Гб, а далее все платно.
Как установить Cloud Mail.Ru в Ubuntu?
Первым делом перейдем по адресу — https://help.mail.ru/cloud_web/app/linux
- После выберем архитектуру вашего компьютера (amd64 либо i386) и загружаем установочный файл.
- Как многие пишут, для дальнейшей установки достаточно кликнуть два раза по файлу и начнется установка, лично у меня запустилось окно, для поиска нужного приложения в итоге нашлось левое приложение — PyPar2(для разбивания любого приложения либо архива на нужное количество типа part1-10 итд).
Установка Cloud Mail.Ru в Ubuntu из PPA
Откройте терминал и выполните команды по очереди:
sudo wget -O mail.ru-cloud.gpg https://linuxdesktopcloud.mail.ru/mail.ru-cloud.gpg && sudo apt-key add mail.ru-cloud.gpg sudo apt-add-repository "deb https://linuxdesktopcloud.mail.ru/deb default free" && sudo apt update && sudo apt install mail.ru-cloud
Как удалить Cloud Mail.Ru?
Откройте терминал и выполните команды:
sudo apt remove mail.ru-cloud && sudo apt autoclean && sudo apt autoremovesudo apt-key remove mail.ru-cloud.gpg sudo apt-add-repository --remove "deb https://linuxdesktopcloud.mail.ru/deb default free" && apt update
Как добавить ярлык для Облака Mail.ru?
Откройте терминал и выполните команду:
cd /usr/share/applications/
- Мы перешли в общий каталог ярлыков приложений, далее создадим сам ярлык для запуска приложения Cloud Mail.Ru. Выполним в терминале команду, для создания файла ярлыка.
sudo gedit cloud.desktop
- Откроется текстовый редактор gedit внутрь которого вставим следующий код.
[Desktop Entry]
Name=Cloud Mail
Comment=
Exec=cloud
Icon=/usr/share/icons/Humanity-Dark/status/48/weather-snow.svg
MimeType=
Terminal=false
Type=Application
StartupNotify=true
Categories=GNOME;GTK;
- Сохраняем изменения и закрываем текстовый редактор. После в переходим в Dash(то есть с левой стороны экрана мы видим лаунчер Unity на котором отображаются иконки приложений нажмем самую первую иконку и введем в поиск Mail).
- Как видим мы создали ярлык, для запуска Облака Mail.ru. Запускаем дальнейшую установку облака просто кликнув по ярлыку.
- Вводим свою почту и пароль, далее соглашаемся с условиями и нажимаем кнопку — Войти.
- После ввели мы свою почту и пароль, далее если все данные введены корректно вы перейдете к следующему этапу установки, а именно выбор директории для синхронизации файлов с облаком. По умолчанию папка будет создана в домашней директории — /home/linux/Cloud@Mail.Ru, но вы можете выбрать другую папку нажав на кнопку — Обзор и выбрав нужную вам директорию — Продолжить.
- После нам будет предложено создать директорию — Cloud@Mail.Ru соглашаемся и жмем на кнопку — Ok
- На данном этапе мы завершили установку Облака Mail.ru.
.
Облако mail.ru и WebDav на Debian
Сегодня рассмотрим пример подключения облака от mail.ru при помощи WebDav для операционной системы Debian, MX Linux.
У меня, как и у многих пользователей Linux систем, возник вопрос, а что же теперь? Как быть? Для меня встал вопрос как же всё-таки подключить моё облако от mail.ru, тем более у меня было выделено места в 1 Тб информации. А терять столько, не так уж и приятно.
Да, если у вас подключен платный тариф, вы можете подключиться к сервису по протоколу WebDAV. На вашем компьютере Облако будет выглядеть как обычная файловая система. Инструкция по такому подключению есть здесь https://help.mail.ru/cloud_web/app/webdav#linux
К счастью, такое подключение (WebDAV) стало также возможным обладателям бесплатного тарифа благодаря одному разработчику, который разместил код и инструкцию по его применению по адресу: https://github.com/yar229
Инструкция размещенная на данной странице начинающему пользователю покажется сложной. Есть также страничка c русским переводом для подключения по WebDav на Ubuntu. Но и она тоже не полная. Поэтому было принято решение написать новую инструкцию, для Debian подобных систем.
Подключения к Облаку mail.ru с помощью WebDav на Debian
Для установке нам необходимо загрузить и установить WebDAV эмулятора, для этого переходим по ссылке и скачиваем последнею версию эмулятора https://github.com/yar229/WebDavMailRuCloud/releases/
загружаем свежую версию архива WebDAVCloudMailRu-*-dotNetCore30.zip и распаковываем ее в директории, которая будет служить установочной. Все операции я буду проводить через терминал. Вы же можете делать так, как вам будет удобнее.
sudo mkdir /home/user/WebDav
cd /home/user/WebDav
wget https://github.com/yar229/WebDavMailRuCloud/releases/download/1.11.0.25/WebDAVCloudMailRu-1.11.0.25-dotNetCore30.zipУстановка необходимых библиотек .NET Core
Требования к Linux системе: RHEL, Ubuntu 18.04, Ubuntu 16.04, Ubuntu 14.04, Debian 10, Debian 9, Fedora 28, Fedora 27, CentOS / Oracle, OpenSUSE Leap, SLES
Команды для установки в другие ОС (см. https://docs.microsoft.com/ru-ru/dotnet/core/install далее в правом углу выбираем вкладку Диспетчер пакетов Linux, а в ней ваш дистрибутив)
Перед установкой .NET нужно сделать следующее:
- зарегистрировать ключ Майкрософт;
- зарегистрировать репозиторий продуктов;
- установить необходимые зависимости.
Откройте терминал и выполните приведенные ниже команды.
wget -qO- https://packages.microsoft.com/keys/microsoft.asc | gpg --dearmor > microsoft.asc.gpg sudo mv microsoft.asc.gpg /etc/apt/trusted.gpg.d/ wget -q https://packages.microsoft.com/config/debian/10/prod.list sudo mv prod.list /etc/apt/sources.list.d/microsoft-prod.list sudo chown root:root /etc/apt/trusted.gpg.d/microsoft.asc.gpg sudo chown root:root /etc/apt/sources.list.d/microsoft-prod.listУстанавливаем библиотеку SDK
sudo apt-get update
sudo apt-get install apt-transport-https
sudo apt-get update
sudo apt-get install dotnet-sdk-3.1Можно посмотреть справочную информацию, что мы установили
dotnet --infoПакет SDK для .NET Core (отражающий любой global.json):
Version: 3.1.102
Commit: 573d158fea
Среда выполнения:
OS Name: debian
OS Version: 10
OS Platform: Linux
RID: debian.10-x64
Base Path: /usr/share/dotnet/sdk/3.1.102/
Host (useful for support):
Version: 3.1.2
Commit: 916b5cba26
.NET Core SDKs installed:
3.1.102 [/usr/share/dotnet/sdk]
.NET Core runtimes installed:
Microsoft.AspNetCore.App 3.1.2 [/usr/share/dotnet/shared/Microsoft.AspNetCore.App]
Microsoft.NETCore.App 3.1.2 [/usr/share/dotnet/shared/Microsoft.NETCore.App]
To install additional .NET Core runtimes or SDKs:
https://aka.ms/dotnet-downloadПри появлении ошибки Unable to locate package dotnet-sdk-2.2, можно попробовать следующую команду
sudo dpkg --purge packages-microsoft-prod && sudo dpkg -i packages-microsoft-prod.debВыбор порта и запуск эмулятора
Выбираем порт, который мы собираемся использовать для подключения к Облаку, в моем примере это 8888, тогда запуск сервиса из командной строки терминала должен быть
dotnet wdmrc.dll -p 8888Эта команда будет работать, если ее запустить, например в терминале, в той же директории, где мы распаковали архив WebDAVCloudMailRu-*-dotNetCore30.zip
Для того чтобы команда работала при каждой загрузке Debian, необходимо добавить её в список приложений, загружаемых автоматически.
Полный путь для запуска приложения выглядит следующим образом:
dotnet /path-to/wdmrc.dll -p 8888 &path-to — ваш путь к wdmrc.dll файлу.
Теперь перезагружаем Debian и переходим к следующему шагу.
Подключение к эмулятору по протоколу WebDAV из файлового менеджера
В файловом менеджере жмём ctrl+L и в строку вписываем dav://127.0.0.1:8888 жмём enter, система запросит логин и пароль к облаку, вводим (чтобы не набирать это снова и снова, необходимо выбрать пункт сохранения логина и пароля)
login: yourlogin@mail.ru password: yourpassword
и результат — вы в своём облаке.
Если вы используете davfs2, отключите использование метода LOCK. Для этого выставите опции use_locks в 0 в конфигурационном файле /etc/davfs2/davfs2.conf (расположение файла может варьироваться в зависимости от используемого дистрибутива).
sudo nano /etc/davfs2/davfs2.confДля запуска в автоматическом режиме можно использовать автозапуск в fstab
sudo nano /etc/fstab//127.0.0.1:8888 /home/CloudDisk davfs user,rw,_netdev 0 0Также необходимо создать директорию /home/CloudDisk
sudo mkdir /home/CloudDiskСтатья по настройке davfs2 на Ubuntu.
mail.ru и WebDav на Debian
Если есть вопросы, то пишем в комментариях.
Также можете помочь проекту, заранее всем СПАСИБО!!!
.
RSS
Если вы нашли ошибку, пожалуйста, выделите фрагмент текста и нажмите Ctrl+Enter.
0
0
votes
Рейтинг статьи
Почта и Облако Mail.ru вошли в список самых безопасных приложений по версии Google Play
Владимир Хазов
3 октября 2019
Сервисы Mail.ru вошли в список мобильных приложений в Google Play, которые быстрее всех устраняют киберугрозы. Почта и Облако Mail.ru стали единственными российскими сервисами, вошедшими в топ-20 списка.
Приложения разделены на три группы, в зависимости от скорости реагирования на обнаруженные проблемы с безопасностью. В первые две вошли производители мобильных сервисов, которые раньше всех реагируют на найденные уязвимости и избавляются от них. Почта и Облако Mail.ru по этому показателю находятся на одном уровне с таким брендами как Tesla, Paypal и другими. Среднее время реакции на ошибку у этих компаний находится в пределах одного дня. При этом из первых двух групп только Почта и Облако Mail.ru являются российскими приложениями.
Список составлен в рамках проекта The Google Play Security Reward Program. Это открытая программа по поиску “слабых мест” в безопасности самых популярных приложений в Google Play. За найденные уязвимости предусмотрено денежное вознаграждение. Всего за два года существования программы компания выплатила более $266,000. Подробное описание программы опубликовано на международном ресурсе для “белых” хакеров — Hackerone, а также на сайте Google.
В Mail.ru действует собственная программа Bug Bounty, в рамках которой любой желающий может попробовать обойти защитные механизмы сервисов компании и, в случае успеха, получить за это деньги. Максимальный размер вознаграждения составляет $15 000.
Специалисты по информационной безопасности могут участвовать одновременно в обеих программах: как от Mail.ru, так и от Google. Это значит, что у баг-хантеров есть возможность получить вознаграждение от двух компаний, если они найдут недочеты в мобильном приложении Почты Mail.ru.
Комментарии
Как создать, настроить и использовать учетную запись электронной почты iCloud
(Pocket-lint). Когда дело доходит до настройки новой учетной записи электронной почты, существует ряд вариантов, но если вы хотите настроить электронную почту Apple iCloud, вы попали в нужное место.
Вот пошаговое руководство по созданию и настройке учетной записи электронной почты iCloud на вашем iPhone, iPad, Mac и ПК, а также о том, как исправить любые проблемы и как создать псевдоним электронной почты iCloud.
Как создать учетную запись электронной почты iCloud на iPhone, iPad, iPod или Mac
Чтобы создать учетную запись электронной почты iCloud на iPhone, iPad или iPod, выполните следующие действия:
- Откройте настройки
- Нажмите на свое имя на вверху
- Нажмите на iCloud
- Включите Почту и нажмите «Создать», когда появится всплывающее окно.
- Выберите адрес электронной почты iCloud, который вы хотите.
- Нажмите «Далее»
- Убедитесь, что вы довольны этим, насколько это возможно После этого не менять
- Нажмите «Готово»
Чтобы создать учетную запись iCloud на Mac, выполните следующие действия:
- Выберите меню Apple в верхнем левом углу
- Нажмите «Системные настройки»
- Если вы используете macOS Catalina 10.15 или новее, щелкните Apple ID, затем iCloud
- Если вы используете macOS 10.14 или более раннюю версию, вам просто нужно щелкнуть iCloud
- Установите флажок для Mail
- Выберите свой адрес электронной почты iCloud
- Нажмите «ОК»
- Нажмите «Создать», когда вас устраивает выбранная вами учетная запись электронной почты
Как исправить проблемы с настройкой учетной записи iCloud
Сначала убедитесь, что вы выбрали адрес электронной почты, который еще не используется . Если электронное письмо уже используется, появится всплывающее уведомление, а предложения появятся либо в поле «Предложения» на iPhone, iPad или iPod, либо в раскрывающейся стрелке на Mac.
Если вы столкнулись с ошибкой «Проблема с включением почты» при настройке учетной записи электронной почты iCloud на вашем iPhone, iPad или iPod, попробуйте выйти из iCloud и вернуться в iCloud. Перед выходом убедитесь, что вы знаете свой Apple ID и пароль.
Чтобы выйти из iCloud: откройте «Настройки»> «Щелкните свое имя»> «Прокрутите вниз» до «Выйти»> «Следуйте инструкциям».
Чтобы снова войти в iCloud: откройте «Настройки»> щелкните на панели вверху, где было ваше имя до выхода из системы> Следуйте инструкциям.
Как настроить учетную запись электронной почты iCloud на вашем iPhone, iPad, iPod или Mac
После создания адреса электронной почты iCloud вам может потребоваться убедиться, что он включен в настройках iCloud, чтобы он отображался в почте на вашем iPhone, iPad, iPod или в почте на Mac.
Чтобы включить учетную запись электронной почты iCloud на iPhone, iPad или iPod: откройте «Настройки»> «Щелкните свое имя»> «iCloud»> «Включить почту».
Новый Moto G9 Plus от Motorola — потрясающий телефон — узнайте почему, прямо здесь
По промоушену Pocket-lint
·
Чтобы включить учетную запись электронной почты iCloud на Mac: откройте меню Apple в левом верхнем углу> выберите Системные настройки> нажмите Apple ID (macOS 10.15 и новее)> Выберите iCloud> Убедитесь, что установлен флажок Почтовый ящик.
Как настроить учетную запись электронной почты iCloud на вашем ПК
Сначала вам необходимо создать учетную запись iCloud на устройстве Apple, но после того, как у вас будет учетная запись iCloud, вы сможете настроить ее на ПК с Windows.
Для этого выполните следующие действия:
- Загрузите приложение iCloud для Windows — вы найдете его в Microsoft Store, если используете Windows 10 (обновление за май 2019 г. и более поздние версии), или вы можете загрузить его с здесь.
- Введите Apple ID и пароль, которые вы использовали для настройки своей учетной записи iCloud
- Включите нужные функции
- Нажмите Применить
Как создать псевдоним электронной почты iCloud
Псевдоним электронной почты позволяет скрыть свой адрес электронной почты iCloud от получателя, а также управлять получаемыми электронными письмами и отслеживать нежелательные электронные письма или спам.
В iCloud Mail можно использовать три псевдонима электронной почты, и вы можете отправлять и получать электронные письма с псевдонимом.Стоит отметить, что вы не сможете войти в iCloud.com с псевдонимом электронной почты, и вы не сможете создать другой Apple ID, а также не сможете изменить псевдоним на основной адрес электронной почты.
Чтобы создать псевдоним электронной почты iCloud, выполните следующие действия:
- Откройте iCloud.com в браузере и войдите со своим Apple ID
- Нажмите на Mail
- Нажмите на значок настроек в нижнем левом углу
- Выберите Настройки
- Выберите вкладку «Учетная запись».
- Выберите «Добавить псевдоним… ‘
- Выберите псевдоним, который станет адресом электронной почты
- Добавьте полное имя, которое будет отображаться в поле «От» в отправляемых вами электронных письмах.
- Выберите ярлык и цвет ярлыка, которые помогут вам классифицировать, какие электронные письма отправляются на псевдоним
- Нажмите «Готово»
Чтобы отключить или удалить псевдоним iCloud.com, выполните следующие действия:
- Откройте iCloud.com в браузере и войдите со своим Apple ID
- Нажмите на Почта
- Нажмите на значок настроек в нижнем левом углу
- Выберите «Настройки»
- Выберите вкладку «Учетная запись»
- Выберите псевдоним, который вы хотите отключить или удалить слева
- Отметьте поле «Отключить псевдоним»
- Или выберите удалить
Написано Бриттой О’Бойл.
Как создать новый Apple ID
Используйте один и тот же Apple ID, чтобы пользоваться всеми услугами Apple. Все, что вам нужно, это ваше полное имя, дата рождения, адрес электронной почты и номер телефона.
Не уверены, есть ли у вас Apple ID, или забыли, что это такое? Чтобы найти свой Apple ID, введите свое имя и адрес электронной почты на iforgot.apple.com.
Создайте Apple ID на своем iPhone, iPad или iPod touch
Создайте Apple ID при настройке устройства
- Нажмите «Забыли пароль или нет Apple ID?».
- Нажмите «Создать бесплатный Apple ID».
- Выберите день рождения и введите свое имя. Коснитесь Далее.
- Нажмите «Использовать текущий адрес электронной почты» или нажмите «Получить бесплатный адрес электронной почты iCloud.»
- При появлении запроса следуйте инструкциям на экране, чтобы подтвердить свой адрес электронной почты и настроить двухфакторную аутентификацию. Если вы решите пропустить этот шаг, вам будет предложено сделать это позже в настройках.
Создайте Apple ID с помощью App Store на своем устройстве
- Откройте App Store и нажмите кнопку входа.
- Нажмите «Создать новый Apple ID». Если вы не видите этот параметр, убедитесь, что вы вышли из iCloud.
- Следуйте инструкциям на экране. Указанный вами адрес электронной почты будет вашим новым идентификатором Apple ID. *
- Введите свою кредитную карту и платежную информацию, затем нажмите «Далее». Вы также можете выбрать «Нет». Узнайте, что делать, если «Нет» не отображается или вы не можете его выбрать. С вас не будет взиматься плата, пока вы не совершите покупку.
- Подтвердите свой номер телефона. Это может помочь подтвердить вашу личность и при необходимости восстановить вашу учетную запись. Коснитесь Далее.
- Проверьте свою электронную почту, чтобы получить письмо с подтверждением от Apple, и подтвердите свой адрес электронной почты.
После подтверждения своего адреса электронной почты вы можете использовать свой Apple ID для входа в iTunes Store, App Store и другие службы Apple, такие как iCloud.
* В континентальном Китае вам может потребоваться предоставить номер телефона +86 для вашего Apple ID. Вы можете изменить номер позже или изменить свою страну или регион на место, где это не требуется. Этот номер используется только для проверки.
Создайте Apple ID на своем Mac
Вы можете создать новый Apple ID в App Store или в настройках вашего устройства.
- Откройте App Store.
- Нажмите «Войти», затем нажмите «Создать Apple ID». Если вы не видите этот параметр, убедитесь, что вы вышли из iCloud.
- Следуйте инструкциям на экране. Указанный вами адрес электронной почты будет вашим новым идентификатором Apple ID. *
- Введите свою кредитную карту и платежную информацию, затем нажмите «Продолжить». Вы также можете выбрать «Нет» и узнать, что делать, если «Нет» не отображается или вы не можете его выбрать. Мы будем взимать плату только при совершении покупки.
- Проверьте свою электронную почту, чтобы получить письмо с подтверждением от Apple, и подтвердите свой адрес электронной почты.
После подтверждения своего адреса электронной почты вы можете использовать свой новый Apple ID для входа в App Store и другие службы Apple, такие как iCloud.
* В континентальном Китае вам может потребоваться предоставить номер телефона +86 для вашего Apple ID. Вы можете изменить номер позже или изменить свою страну или регион на место, где это не требуется. Этот номер используется только для проверки.
Создайте Apple ID на ПК с Windows
- Откройте iTunes для Windows.Убедитесь, что у вас последняя версия.
- В строке меню в верхней части экрана компьютера или в верхней части окна iTunes выберите «Учетная запись»> «Войти». Затем нажмите «Создать новый Apple ID».
- Следуйте инструкциям на экране. Указанный вами адрес электронной почты будет вашим новым идентификатором Apple ID. *
- Введите свою кредитную карту и платежную информацию, затем нажмите «Продолжить». Вы также можете выбрать «Нет» и узнать, что делать, если «Нет» не отображается или вы не можете его выбрать. Мы будем взимать плату только при совершении покупки.
- Проверьте свою электронную почту, чтобы получить письмо с подтверждением от Apple, и подтвердите свой адрес электронной почты.
* В континентальном Китае от вас могут потребовать предоставить номер телефона +86 для вашего Apple ID. Вы можете изменить номер позже или изменить свою страну или регион на место, где это не требуется. Этот номер используется только для проверки.
Создайте Apple ID на другом устройстве
Чтобы создать Apple ID на Apple TV, устройстве Android, Smart TV или потоковом устройстве, вы обычно можете следовать инструкциям на экране и ввести свое полное имя, дату рождения, адрес электронной почты или номер телефона и способ оплаты. .Если вы настроили приложение Apple TV на своем Smart TV, вы можете быть перенаправлены на activate.apple.com для создания своего Apple ID. Вы также можете использовать следующие шаги, чтобы создать свой Apple ID в Интернете.
Создайте Apple ID в Интернете
- Перейдите на страницу учетной записи Apple ID и нажмите «Создать свой Apple ID».
- Следуйте инструкциям на экране. Предоставленный вами адрес электронной почты будет вашим новым идентификатором Apple ID.*
- Введите номер телефона, к которому у вас всегда есть доступ.
- Установите флажки, чтобы подписаться на обновления Apple, если хотите. Это позволит вам быть в курсе последних новостей, программного обеспечения, продуктов и услуг Apple.
- Нажмите «Продолжить».
- Следуйте инструкциям на экране, чтобы подтвердить свой адрес электронной почты и номер телефона.
После подтверждения своего адреса электронной почты вы можете использовать свой новый Apple ID для входа в iTunes Store и другие службы Apple, такие как iCloud.
* В континентальном Китае вам может потребоваться предоставить номер телефона +86 для вашего Apple ID. Вы можете изменить номер позже или изменить свою страну или регион на место, где это не требуется. Этот номер используется только для проверки.
Если вы видите сообщение о том, что вам необходимо войти в iTunes
Если вы создали новый Apple ID в Интернете и видите сообщение о том, что вам необходимо войти в iTunes, выполните следующие действия для своего устройства:
- На iPhone, iPad или iPod touch: откройте «Настройки», затем нажмите «Войти на устройство» и войдите со своим Apple ID.
- На Mac: выберите меню «Apple» System> «Системные настройки», затем выберите «Apple ID» и войдите в систему, используя свой Apple ID.
- На Apple TV: войдите в App Store, iTunes Store или Apple Music, используя свой Apple ID.
- На ПК: войдите в iTunes, используя свой Apple ID.
- На устройстве Android: войдите в Apple Music на Android, используя свой Apple ID.
Доступность и возможности магазина
зависят от страны или региона.
Дата публикации:
Как создать электронную почту iCloud
Что нужно знать
- iPhone, iPad или iPod Touch: нажмите Настройки > ваше имя> iCloud , переключите Почта на номер на позиции и следуйте инструкциям.
- Mac 10.15 и новее: выберите Apple меню > Системные настройки > Apple ID > iCloud > Mail и следуйте инструкциям.
- Mac 10.14 и более ранние версии: выберите Apple menu > System Preferences > Mail , а затем следуйте инструкциям.
В этой статье описывается, как настроить бесплатную учетную запись электронной почты iCloud на любом устройстве Apple. Это позволяет вам войти в учетную запись Apple с вашим Apple ID и получить доступ к iTunes, Apple Podcasts, Apple App Store, iCloud, iMessage и FaceTime.
Если ваш Apple ID заканчивается на @ mac.com или @ me.com, вам не нужно создавать отдельный адрес @ icloud.com. Например, если у вас есть something@mac.com , у вас также есть something@icloud.com .
Если вы не уверены, есть ли у вас Apple ID, не создавайте новый. Чтобы проверить, посетите страницу учетной записи Apple ID и выберите Забыли Apple ID или пароль .
На вашем iPhone, iPad или iPod Touch
Вот как создать новую учетную запись электронной почты iCloud на мобильном устройстве Apple:
Перейдите в Настройки .
Нажмите свое имя.
Выберите iCloud .
Переключите Mail в положение On и следуйте инструкциям.
На вашем компьютере Mac
Вот как создать новую учетную запись электронной почты iCloud на вашем компьютере Mac:
Перейдите в меню Apple > Системные настройки .
В macOS 10.15 или новее, щелкните Apple ID > iCloud > Mail и следуйте инструкциям.
В macOS 10.14 или более ранней версии щелкните iCloud > Mail и следуйте инструкциям.
Если никакие инструкции не появляются после переключения iCloud Mail в положение на на вашем iPhone, iPad, iPod Touch или Mac, у вас уже есть адрес электронной почты iCloud Mail.
После настройки @icloud.com, вы можете использовать его для входа в iCloud. Вы по-прежнему можете использовать свой исходный адрес электронной почты для доступа к своему Apple ID.
Спасибо, что сообщили нам об этом!
Расскажите, почему!
Другой
Недостаточно подробностей
Сложно понять
Как создать электронную почту ICloud, связанную с Apple ID
При таком большом количестве почтовых клиентов трудно понять, какой из них лучше всего подходит для вас. Если вы привержены бренду Apple и не работаете в компаниях, которые продают ваши данные третьим лицам или рекламодателям, адрес электронной почты iCloud может быть именно для вас.
Эта бесплатная учетная запись связана с вашим Apple ID и включена в выделенные вам 5 ГБ бесплатных данных. Ваша электронная почта iCloud предназначена для личного использования и имеет те же возможности, что и другие почтовые клиенты. Ограничения на отправку для защиты вашей учетной записи от спама, пока вам предоставляется доступ к учетной записи с помощью приложения Apple Mail или посещения веб-сайта iCloud.
Точно так же, как ваши различные устройства Apple связаны через ваш Apple ID, ваш адрес электронной почты iCloud входит в состав программного пакета Apple, включая Apple App Store, iMessage, FaceTime, iTunes и Apple Podcasts.Вы также можете прикрепить информацию об оплате и доставке к своему адресу электронной почты iCloud, чтобы получать обновления о покупках продуктов, включая приложения, музыку, фильмы, книги и устройства Apple.
Но наличие Apple ID не означает, что у вас есть адрес электронной почты iCloud. Вам нужно будет создать его после или во время процесса настройки нового Apple ID. Если вы настраиваете свой Apple ID и хотите создать электронную почту iCloud, все, что вам нужно сделать, это убедиться, что электронная почта, на которую вы регистрируетесь, заканчивается на «@icloud».com «, и он создаст эту учетную запись для вас вместе с вашим Apple ID.
Вот как создать электронную почту iCloud с существующим Apple ID.
Как создать электронную почту iCloud на Mac с существующим Apple ID
1. Щелкните значок Apple в верхнем левом углу главного экрана Mac.
2. Выберите «Системные настройки».
В раскрывающемся списке выберите «Системные настройки».Девон Дельфино / Business Insider
3. Выберите «Учетные записи Интернета».
С помощью этого меню вы напрямую связываете различные учетные записи с Mac, чтобы использовать приложения, почту и многое другое.Девон Дельфино / Business Insider
4. Выберите «iCloud» на левой боковой панели.
Вы также можете добавить учетные записи электронной почты для Gmail и Yahoo или просмотреть уже связанные учетные записи.Девон Дельфино / Business Insider
5. При появлении запроса введите свой Apple ID и пароль.
6. Установите флажок «Электронная почта».
Вы также можете выбрать, следует ли связывать свои фотографии, календарь и многое другое с вашим Mac.Девон Дельфино / Business Insider
7. Введите желаемый адрес электронной почты iCloud.
Если адрес недоступен, появится сообщение красного цвета о том, что имя уже занято.Девон Дельфино / Business Insider
8. Нажмите «ОК».
9. Выберите «Создать».
После того, как вы нажмете «Создать», вы получите доступ к учетной записи электронной почты iCloud.Девон Дельфино / Business Insider
10. Если у вас еще нет Apple ID, пройдите процесс его настройки с помощью опции входа в App Store.
Как создать электронную почту iCloud на вашем iPhone с существующим Apple ID
1. Откройте приложение «Настройки».
2. Нажмите на свое имя.
Коснитесь своего имени в верхней части экрана приложения «Настройки».
Девон Дельфино / Business Insider
3. Выберите «iCloud».
Вы найдете это под разделом с информацией об Apple ID вашего человека.
Девон Дельфино / Business Insider
4. Включите опцию «Почта», чтобы отобразить всплывающее сообщение.
Когда опция почты включена, переключатель станет зеленым.
Девон Дельфино / Business Insider
5. Выберите «Создать» во всплывающем окне.
6. Введите желаемое имя перед @ icloud.com.
Настройка электронной почты iCloud на телефоне аналогична настройке на Mac.
Девон Дельфино / Business Insider
7. Нажмите «Далее».
8. Подтвердите свой выбор.
9. Нажмите «Готово».
Создайте частное облако (электронная почта, хранилище файлов, веб-сайт и менеджер паролей) | от Biased Riot | Startup
Размещайте свои собственные услуги вместо того, чтобы полагаться на гигантские технологические компании.
Фото ev на UnsplashVideo Объяснение / демонстрация шагов
В наши дни люди все больше и больше полагаются на онлайн-услуги.Технология, которая была создана, чтобы позволить нам общаться друг с другом и делиться воспоминаниями, во многих отношениях сделала нас более удаленными и менее способными модифицировать / изменять инструменты, которые мы используем. Это также происходит ценой передачи наших данных крупным корпорациям до такой степени, что они часто знают о нас больше, чем мы знаем о себе.
Вместо использования Gmail, Dropbox или любых других предполагаемых бесплатных сервисов вы можете размещать бесплатные сервисы с открытым исходным кодом, соблюдающие конфиденциальность и разработанные обычными разработчиками, такими как вы или я.Для всех настроенных мною сервисов я создал сценарий автоматизации, поэтому вам не придется много делать. В этой статье я покажу вам, как можно настроить:
- Сервер электронной почты с псевдонимами и пересылкой
- Хранилище файлов со встроенным инструментом календаря
- Ваш личный веб-сайт или портфолио
- Менеджер паролей для отслеживания ваших паролей
Почтовый сервер сам использует postfix / dovecot для отправки и получения почты. Spamassasin используется для избавления от спама, а OpenDKIM используется, чтобы мы могли отправлять электронные письма в Gmail / Yahoo.Данные хранятся в mariaDB на сервере. Я установил 3 основных псевдонима: социальный, закупочный и профессиональный. Псевдонимы похожи на временные / поддельные адреса. Когда я регистрируюсь, чтобы что-то купить, я указываю Purchase@mydomain.com в качестве адреса электронной почты, и вся почта пересылается на мой основной адрес. Если он когда-либо станет слишком спамерским или загроможденным, я могу просто удалить псевдоним и начать заново.
Я использую службу хранения файлов под названием Nextcloud. Он очень похож на Google Drive и имеет приятный чистый интерфейс PHP.Также есть возможность добавить календарь, если вам нужна услуга, похожая на календарь Google.
Я использовал службу диспетчера паролей под названием keypass. Его невероятно просто использовать, так как это файл базы данных, в котором хранятся все ваши пароли, и который можно хранить где угодно. На настройку уходит буквально 5 минут. Я предлагаю вам посмотреть мое видео выше, где я объясню это немного дальше.
Вещи, которые вам понадобятся
Перед этой статьей вам нужно будет купить виртуальный частный сервер / облачный экземпляр (или настроить собственный сервер дома, если у вас приличная пропускная способность).Если вы планируете добавить много других сервисов, я бы порекомендовал VPS, но с сервисами, описанными в этой статье, я не думаю, что я использовал намного больше, чем 0,7 ГБ ОЗУ и 10 ГБ хранилища. До сих пор я тестировал свои скрипты только на Ubuntu, поэтому убедитесь, что ваша служба работает под управлением Ubuntu 18 или 20.
Примечание: Не используйте экземпляр Amazon EC2 или аналог Microsoft, они обычно блокируют порты, необходимые для серверов электронной почты. . Также мы пытаемся не полагаться на гигантские технологические компании, помните? 😉
Вам также понадобится доменное имя, и вам нужно будет установить домен / субдомены на IP-адрес вашего сервера.Для электронного письма вам также потребуется создать запись MX. Есть множество руководств о том, как это сделать. Мои записи выглядят примерно так:
# Мое основное портфолио
@ IN Awww IN CNAME @ # My Nextcloud / Экземпляр файлового хранилища
nextcloud IN A# Mail MX record
IN MX 10.
Я мог бы пройти через процесс предоставления вам пошаговых задач для каждой службы, но я прошел через процесс создания сценариев автоматизации, которые сделают это за вас.Вы можете проверить скрипты по ссылке на github ниже.
Просто запустите следующую команду на своей службе, чтобы начать:
git clone https://github.com/CoogyEoin/SaorTech-cloud-services.git
Есть 3 основных скрипта для электронной почты, nextcloud и вашего личного веб-сайта. . При выполнении этих команд определенные флаги используются для указания вашего домена, пароля, адреса электронной почты, на который следует пересылать / для регистрации сертификатов и других вещей. Выполните следующие команды от имени Sudo на своем сервере, но убедитесь, что вы заменили значения своими собственными .
Флаг электронной почты (-e) — это просто адрес электронной почты, на который он будет пересылать почту.
./install_mail_server.sh -e myemail@protonmail.com -d mydomain.com -p asecurepassword -u mycurrentuser -f mail.mydomain.com
Флаг электронной почты (-e) используется только для регистрации сертификата SSL
./install_nextcloud.sh -e myemail@protonmail.com -d nextcloud.mydomain.com -p asecurepassword
Используйте любой домен или субдомен, который вы хотите / setup. Я хотел, чтобы в моем портфолио было просто базовое доменное имя
./ setup_website -d mydomain.com
Вот и все. Когда вы впервые посещаете свой экземпляр nextcloud, не забудьте установить имя пользователя и пароль, как вы хотите, чтобы ваша учетная запись администратора была, каталог на / nextcloud-data , пользователь на nextcloud и пароль с тем, что вы использовали в качестве флага при запуске команды.
Портфель сам по себе… скажем так, пока бесплоден. Теперь у вас есть шанс освежить свои навыки работы с HTML / CSS. Каталог, содержащий html, находится в / var / www /
Созерцайте свое великолепное творение
Если у вас есть какие-либо проблемы с этими скриптами, вы можете посмотреть мое видео выше, где я объясню их немного подробнее. Если есть какие-либо проблемы со скриптами, дайте мне знать здесь или на Github.
Будьте счастливы и оставайтесь наедине.
Мой веб-сайт: https://articles.eoincoogan.com/
Youtube: https://www.youtube.ком / канал / UCehh50T6qtDpt_kEUF33GJw /
Monero: 84Y4FZiTbLeR5qc1fBrBhB1yq5agKtEdoixq2w1ysXJv486MiBCz3czGT15bqeXDPpdLoNyF93inxY3BCk6g8mrDMNKoArS
Bitcoin: 1Dmn9jEtWAhdLk1HHWkUVNeDdAaBCwNajm
Отправка электронной почты с SendGrid | Документация по Compute Engine
Отправка почты с вашего экземпляра с помощью Postfix
Выполните следующие шаги для подключения к вашему sendgrid-tutorial
экземпляр и запустите SendGrid с
Постфикс.
Примечание: Документация SendGrid предоставляет набор инструкций для
Установка и настройка Postfix. Если вы столкнетесь с
проблемы с настройкой Postfix с помощью SendGrid, просмотрите
SendGrid Postfix
инструкции.
Подключитесь к экземпляру sendgrid-tutorial с помощью SSH
- В облачной консоли перейдите в
экземпляров ВМ стр.Перейти к экземплярам ВМ
В списке экземпляров виртуальных машин щелкните SSH в строке
экземпляр, к которому вы хотите подключиться.
Настройка SendGrid в качестве ретранслятора SMTP с Postfix
Выполните следующие команды в своем SSH-терминале, чтобы использовать SendGrid в качестве SMTP.
реле с Postfix.
Стать суперпользователем:
судо су -Установить безопасную маску:
маска 077Установите почтовый транспортный агент Postfix:
Debian
apt update && apt -y установить postfix libsasl2-modules
CentOS
yum установить постфикс cyrus-sasl-plain cyrus-sasl-md5 -y
При появлении запроса выберите конфигурацию Local Only и примите
доменное имя по умолчанию.Измените параметры конфигурации Postfix. Откройте
/etc/postfix/main.cfдля
редактирование. Например, чтобы использовать текстовый редакторnano, введите следующее
команда:нано /etc/postfix/main.cfОбновите файл:
Закомментируйте следующие строки:
# default_transport = error # relay_transport = ошибка
Добавьте следующие строки в конец файла:
relayhost = [smtp.sendgrid.net]: 2525 smtp_tls_security_level = зашифровать smtp_sasl_auth_enable = да smtp_sasl_password_maps = хэш: / etc / postfix / sasl_passwd header_size_limit = 4096000 smtp_sasl_security_options = noanonymousВышеуказанные строки обеспечивают поддержку SSL / TLS и настраивают SMTP.
аутентификация для этих запросов. Простой доступ и уровень безопасности
Модуль (SASL) обрабатывает аутентификацию в конфигурации Postfix.
Сохраните и закройте файл.
Создайте карту паролей SASL, используя ключ API, сгенерированный в
Перед тем, как вы начнете раздел.Заменять
your-api-keyна созданный вами ключ API.echo [smtp.sendgrid.net]: 2525 apikey: ваш-api-key >> / etc / postfix / sasl_passwd
Используйте утилиту
postmapдля создания файла.db:postmap / etc / postfix / sasl_passwdУбедитесь, что у вас есть файл
.db:ls -l / etc / postfix / sasl_passwd *-rw ------- 1 корень корень... / и т.д. / постфикс / sasl_passwd -rw ------- 1 корень корень ... /etc/postfix/sasl_passwd.db
Удалите файл, содержащий ваши учетные данные, потому что он больше не нужен:
RM / и т.д. / postfix / sasl_passwdУстановите права доступа к файлу
.dbи убедитесь, что другой файл
удалено:chmod 600 /etc/postfix/sasl_passwd.db ls -la /etc/postfix/sasl_passwd.db-rw ------- 1 корень корень... /etc/postfix/sasl_passwd.db
Перезагрузите конфигурацию, чтобы загрузить измененные параметры:
Debian
/etc/init.d/postfix перезапускCentOS
перезагрузка постфиксаУстановите
mailutilsилиmailxпакет:Debian
apt -y установить mailutils
CentOS
yum install mailx -yОтправить тестовое электронное письмо:
echo ' сообщение ' | mail -s тема email @ пример.ком
Заменить следующее:
-
сообщение: текст сообщения электронной почты. -
тема: Тема электронного письма. -
email@example.com: адрес электронной почты, который вы
хотите отправить сообщение.
Найдите в системных журналах строку состояния, содержащую статус
, статуси
успешный код ответа сервера(250):Debian
хвост -n 5 / var / log / syslogCentOS
хвост -n 5 / var / log / maillog-
Отправка почты с Java на вашем экземпляре
Подключитесь к экземпляру sendgrid-tutorial с помощью SSH
- В облачной консоли перейдите в
экземпляров ВМ стр.Перейти к экземплярам ВМ
В списке экземпляров виртуальных машин щелкните SSH в строке
экземпляр, к которому вы хотите подключиться.
Создайте и отправьте сообщение электронной почты
В следующих инструкциях используется SendGrid.
Клиентская библиотека Java
для создания и отправки сообщения электронной почты через SendGrid. Вы можете просмотреть полностью
пример на
GitHub.
В вашем SSH-терминале:
Станьте суперпользователем и установите безопасную маску:
судо су - маска 077Установить Java и Maven:
apt -y update && apt -y install git-core openjdk-11-jdk mavenКлонировать репозиторий GitHub:
git clone https: // github.com / GoogleCloudPlatform / java-docs-samples.gitПерейти к основному исходному коду для примера:
cd / root / java-docs-samples / compute / sendgrid / src / main / java / com / example / compute / sendgridОткройте
SendEmailServelet.javaдля редактирования.Замените
your-sendgrid-api-keyна
Ключ API
для вашей учетной записи SendGrid.Заменить
your-sendgrid-from-email
на адрес электронной почты, с которого вы хотите отправлять почту.Заменить
целевой адрес электронной почтына
адрес электронной почты, на который вы хотите отправлять почту.
Перейдите в корневой каталог примера кода:
компакт-диск / корень / java-docs-samples / compute / sendgridУпакуйте класс Java:
мвн чистый пакетПерейти в новый каталог
target:CD мишеньУстановите разрешения, которые позволяют запускать файл jar:
chmod + x вычислить-sendgrid-1.0-SNAPSHOT-jar-with-dependencies.jarЗапустить альтернативный селектор версии Java:
альтернативы обновления --config javaВыберите опцию
java-11-openjdk-amd64.Запустить файл Java:
java -jar compute-sendgrid-1.0-SNAPSHOT-jar-with-dependencies.jar
Отправка почты с помощью Node.js на вашем экземпляре
Для запуска этого примера у вас должен быть Node.js версии 7.6 или более поздней
на экземпляре виртуальной машины.
Подключитесь к экземпляру sendgrid-tutorial с помощью SSH
- В облачной консоли перейдите в
экземпляров ВМ стр.Перейти к экземплярам ВМ
В списке экземпляров виртуальных машин щелкните SSH в строке
экземпляр, к которому вы хотите подключиться.
Создайте и отправьте сообщение электронной почты
В вашем SSH-терминале:
Станьте суперпользователем и установите безопасную маску:
судо су - маска 077Обновите репозитории пакетов:
Debian
обновление APTCentOS
yum update -yУстановить Node.js зависимости:
Debian
apt -y install git-core curl build-essential openssl libssl-devCentOS
yum install git-core curl openssl openssl-devel -y yum groupinstall "Средства разработки" -yУстановите Node.js.
По умолчанию при установке также устанавливается npm:Debian
curl -sL https://deb.nodesource.com/setup_14.x | sudo bash - sudo apt -y установить nodejsCentOS
curl --silent --location https: // rpm.nodesource.com/setup_14.x | баш -Затем установите Node.js:
yum -y установить nodejsУстановите клиент SendGrid Node.js:
npm установить sendgridКлонировать репозиторий образцов:
git clone https://github.com/googleapis/nodejs-compute.gitПерейдите в каталог, содержащий образец SendGrid:
cd nodejs-compute / samplesСкопируйте сетку отправки
.jsфайл:cp sendgrid.js sendmail.jsОткройте
sendmail.jsдля редактирования.Замените
your-sendgrid-api-keyна
Ключ API
для вашей учетной записи SendGrid.Замените
from-email@example.comна
адрес электронной почты, с которого вы хотите отправлять почту.Замените
to-email@example.comна
адрес электронной почты, на который вы хотите отправлять почту.
Запустите программу для отправки электронного сообщения через SendGrid:
узел sendmail.js
Отправка почты с пограничного транспортного сервера Exchange
Вы можете настроить Microsoft Exchange для отправки исходящей электронной почты с помощью SendGrid.
путем настройки коннектора исходящей отправки. Подробнее см.
Развертывание Microsoft Exchange Server 2016 на Compute Engine.
Обзор API почты
| Стандартная среда App Engine для Go 1.11 документов
Python 2.7 / 3
| Java 8/11
| PHP 5/7
| Рубин
| Перейти 1.11 /
1.12+
| Node.js
Приложения
App Engine могут отправлять сообщения электронной почты от имени электронной почты приложения.
получение адресов и от имени некоторых пользователей с учетными записями Google. Приложения могут
получать электронную почту на разные адреса. Приложения отправляют сообщения с помощью почтовой службы
и получать сообщения в виде HTTP-запросов, инициированных
App Engine и размещен в приложении.
Это решение больше не рекомендуется: На этой странице описано, как использовать
устаревшая служба App Engine. Приложения, использующие эту службу, могут работать только в
Перейти к среде выполнения 1.11, и вам потребуется обновить ее до
рекомендуемое решение перед переходом на
Перейти 1.12+
время выполнения.
Отправка почты
Почтовая служба может отправлять сообщения электронной почты одному или нескольким получателям. Сообщение
содержит тему, текстовое тело и необязательное тело HTML. Он также может
содержат вложения файлов и ограниченный набор заголовков.
Вы можете использовать любой адрес электронной почты для получателя. Получатель может быть в
сообщение «Кому», в поле «Копия» или скрыто от получателей сообщения
(«слепая копия» или «скрытая копия»).
Когда приложение вызывает почтовую службу для отправки сообщения, сообщение
в очереди, и вызов немедленно возвращается. Почтовый сервис использует стандартные
процедуры для связи с почтовым сервером каждого получателя, доставки сообщения,
и повторная попытка, если с почтовым сервером невозможно связаться.
Кто может отправлять почту
В целях безопасности адрес отправителя сообщения должен быть одним из
следующее:
- Учетная запись Gmail или Google Workspace пользователя, который в настоящее время вошел в
- Любой адрес электронной почты в форме
something @ [MY_PROJECT_ID].appspotmail.comили
что угодно @ [MY_PROJECT_NUMBER] .appspotmail.com - Любой адрес электронной почты, указанный в Cloud Console в разделе «Авторизованные отправители API электронной почты»
Все адреса электронной почты на
Список авторизованных отправителей электронной почты API должен
быть действительными учетными записями домена Gmail или Google. Администраторы приложений могут добавить
следующие аккаунты в список Авторизованных отправителей:
- Собственный адрес электронной почты
- Любая группа, владельцем или управляющей которой они являются
- Приложения, размещенные в домене Google Workspace:
noreply @ [DOMAIN].com, as
покаnoreply @ [DOMAIN] .comявляется действующей учетной записью (пользователем или группой).
Кроме того, администраторы доменов, управляемых Google Workspace, могут
добавить любого пользователя своего домена в список авторизованных отправителей.
Вы можете использовать не более 50 авторизованных отправителей.
Почта от Google Workspace
Если вы будете отправлять электронную почту из домена, управляемого Google Workspace, вы
должен установить записи DNS SPF для вашего домена, чтобы указать, что Google является
надежный источник для вашей электронной почты.Инструкции о том, как это сделать, см. В SPF.
записи
в Справочном центре Google Workspace.
Обратите внимание, что если вы используете псевдонимы, настроенные для вашего домена Google Workspace, вы не можете
отправлять электронную почту с адресов электронной почты, которые используют псевдоним домена.
Уведомления об отказе, если почта не доставляется
Почта, которая соответствует известной сигнатуре спама, вирусов или других вредоносных
контент не может быть принят к доставке.
Если почтовая служба не может доставить сообщение, или если почтовый сервер получателя
возвращает сообщение о недоставке (например, потому что для этого нет учетной записи
адрес в этой системе), сообщение об ошибке можно отправить по электронной почте на адрес
отправитель сообщения.Само приложение не получает
уведомление о том, успешна ли доставка или нет.
По умолчанию уведомления о недоставке электронной почты не включены. Чтобы получить
уведомления о недоставке электронной почты, вам необходимо настроить свое приложение.
Для большего
подробности см. в разделе Получение отказов
Уведомление.
Почта и сервер разработки
Сервер разработки можно настроить для отправки сообщений электронной почты непосредственно из
ваш компьютер, когда вы тестируете функцию своего приложения, которая отправляет сообщения.Ты можешь
настройте сервер разработки на использование SMTP-сервера по вашему выбору.
В качестве альтернативы вы можете указать серверу разработки использовать Sendmail, если Sendmail
установлен на вашем компьютере и настроен для отправки электронной почты.
Если вы не настроили SMTP-сервер или не включили Sendmail, когда ваше приложение вызывает
Почтовый сервис, сервер разработки будет регистрировать содержимое сообщения.
Сообщение не будет отправлено.
Аутентификация с помощью почты с идентификацией ключей домена (DKIM)
Когда вы отправляете почту, App Engine использует почту с идентификатором DomainKeys.
(DKIM) стандарт для аутентификации домена.Если ваше приложение отправляет сообщения
с адреса электронной почты, который является частью домена Google Workspace,
App Engine может
криптографически подписывайте отправляемые им электронные письма. Эта подпись говорит, что электронное письмо
который якобы пришел с emma@example.com на самом деле пришел с example.com . В
получатель может проверить эту подпись; если подпись верна, получатель
знает, что домен отправителя не был подделан.
Чтобы включить аутентификацию DKIM для сообщений, отправленных с электронной почты Google Workspace
адреса, следуйте
эти инструкции
в Справочном центре Google Workspace.Обратите внимание, что это может занять до 48 часов, прежде чем
Для вашего домена Google Workspace активна аутентификация DKIM.
Вы также должны убедиться, что ваше приложение использует настраиваемый
домен
и совпадает с вашим доменом Google Workspace. Также обратите внимание, что Google Workspace
домены с субдоменами, такими как subdomain.example.com , не допускаются.
App Engine подпишет исходящие сообщения приложения, если отправитель
адрес является частью домена Google Workspace с включенным DKIM.Кроме того,
адрес отправителя должен быть отформатирован таким образом, чтобы доменная часть электронного письма
адрес состоит только из строчных букв.
Квоты и лимиты
Чтобы увидеть текущее использование квоты вашим приложением, перейдите на страницу сведений о квоте.
в Google Cloud Console.
Перейти на страницу сведений о квоте
Каждый запрос почтовой службы учитывается в квоте вызовов API почты . Есть
также квоты на количество сообщений, которые вы можете отправить, количество администраторов
сообщения, которые вы можете отправить, а также объем данных и вложений, которые вы можете отправить.Для
подробнее см. Квоты для почты.
Примечание. Данные, отправленные в теле сообщения электронной почты или в виде вложения, также считаются
к квоте исходящей пропускной способности (оплачиваемой) .
Квота сбрасывается ежедневно. Если вы превысите дневную квоту, вы получите более
исключение квоты. если ты
нужно отправить больше почты, чем позволяет квота, вы можете использовать стороннюю почту
провайдер, такой как
SendGrid
или же
Mailgun
.
Помимо квот, на почтовую службу действуют следующие ограничения:
| Предел | Количество |
|---|---|
| Максимальный размер исходящих почтовых сообщений, включая вложения | 31. 2025 © Все права защищены. |

 Автоматический запуск задачи в указанное время с выбранным интервалом в минутах, часах, сутках, днях недели и месяцах.
Автоматический запуск задачи в указанное время с выбранным интервалом в минутах, часах, сутках, днях недели и месяцах.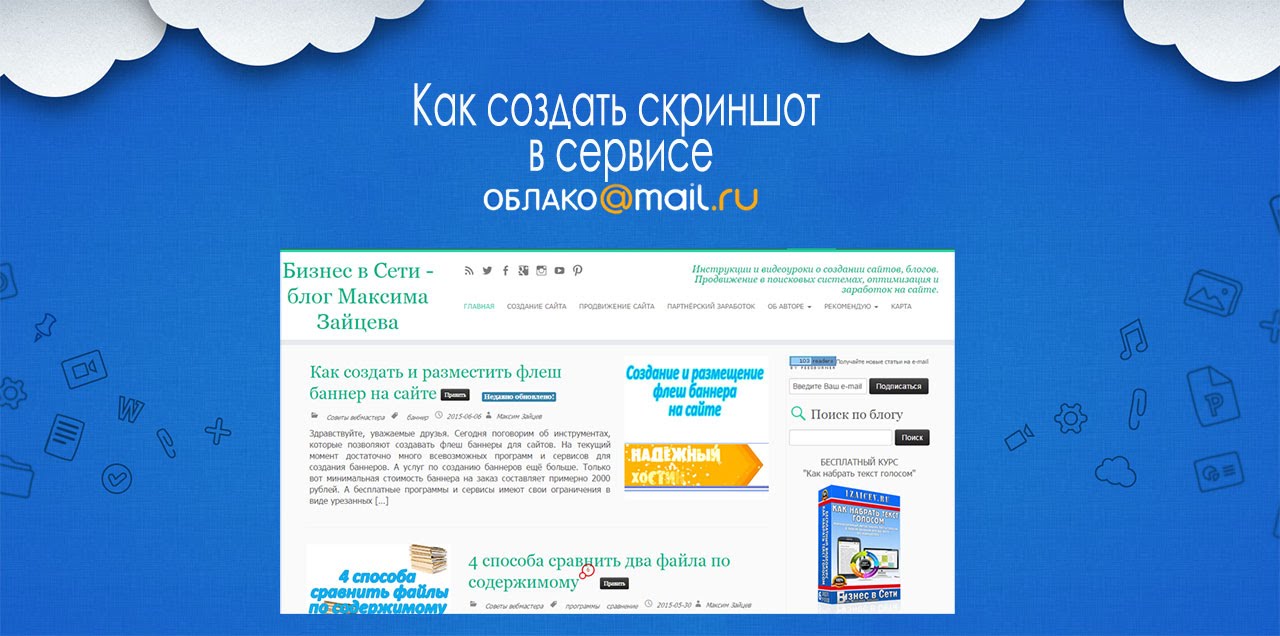 ru Hotbox (Icebox).
ru Hotbox (Icebox).
Добавить комментарий