Mail.ru запустил для почты новый домен internet.ru — Сервисы на vc.ru
Пользователи могут перенести на него письма и файлы из старых аккаунтов.
В почте Mail.ru появился новый домен, который заканчивается на @internet.ru. На него можно перенести письма и документы из предыдущего аккаунта со старого аккаунта и сделать переадресацию на новый адрес, пишет Hi-Tech Mail.ru.
Mail.ru
Каждый пятый новый пользователь не может получить желаемый почтовый адрес, показал опрос Mail. ru. Теперь сервис предлагает исправить эту ситуацию — его только открыли, поэтому почти все имена пока свободны.
ru. Теперь сервис предлагает исправить эту ситуацию — его только открыли, поэтому почти все имена пока свободны.
Пользователям посоветовали поторопиться с регистрацией, так как все самые популярные и короткие названия обычно разбирают в первую очередь.
7259
просмотров
{
«author_name»: «Новости TJ»,
«author_type»: «self»,
«tags»: [«\u043d\u043e\u0432\u043e\u0441\u0442\u044c»,»\u043d\u043e\u0432\u043e\u0441\u0442\u0438″,»mailrugroup»,»mailru»],
«comments»: 74,
«likes»: 11,
«favorites»: 13,
«is_advertisement»: false,
«subsite_label»: «services»,
«id»: 190073,
«is_wide»: true,
«is_ugc»: true,
«date»: «Tue, 22 Dec 2020 20:21:50 +0300»,
«is_special»: false }
{«id»:633568,»url»:»https:\/\/vc.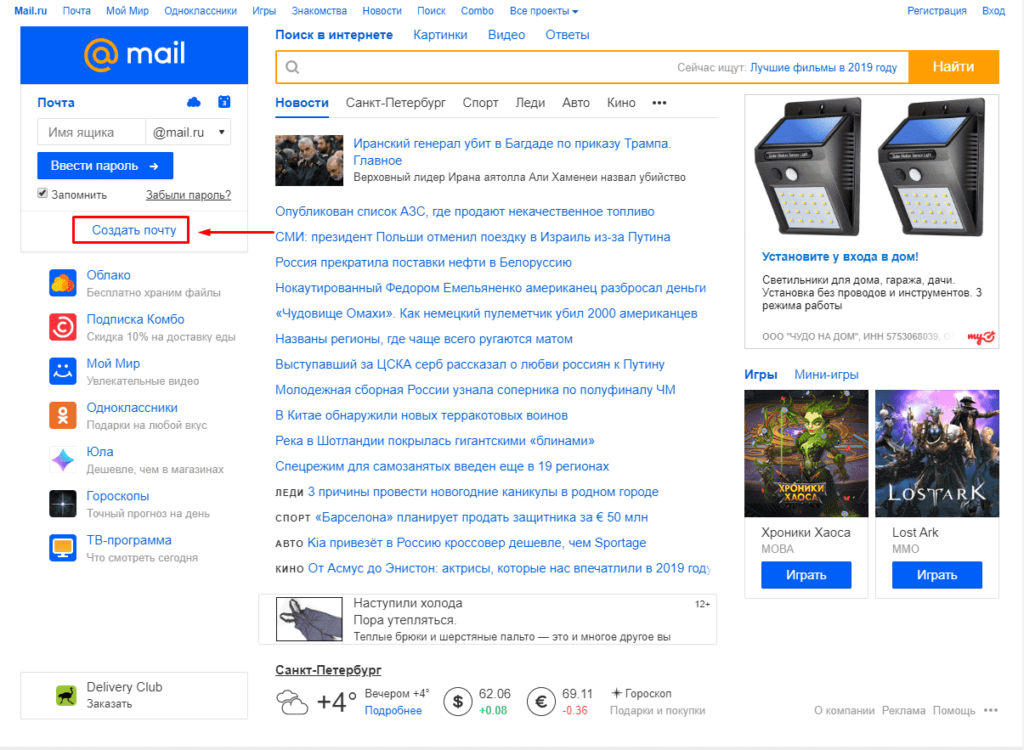 ru\/u\/633568-novosti-tj»,»name»:»\u041d\u043e\u0432\u043e\u0441\u0442\u0438 TJ»,»avatar»:»2ecb662b-e608-5235-b897-0468aee21834″,»karma»:3569,»description»:»»,»isMe»:false,»isPlus»:true,»isVerified»:false,»isSubscribed»:false,»isNotificationsEnabled»:false,»isShowMessengerButton»:false}
ru\/u\/633568-novosti-tj»,»name»:»\u041d\u043e\u0432\u043e\u0441\u0442\u0438 TJ»,»avatar»:»2ecb662b-e608-5235-b897-0468aee21834″,»karma»:3569,»description»:»»,»isMe»:false,»isPlus»:true,»isVerified»:false,»isSubscribed»:false,»isNotificationsEnabled»:false,»isShowMessengerButton»:false}
{«url»:»https:\/\/booster.osnova.io\/a\/relevant?site=vc»,»place»:»entry»,»site»:»vc»,»settings»:{«modes»:{«externalLink»:{«buttonLabels»:[«\u0423\u0437\u043d\u0430\u0442\u044c»,»\u0427\u0438\u0442\u0430\u0442\u044c»,»\u041d\u0430\u0447\u0430\u0442\u044c»,»\u0417\u0430\u043a\u0430\u0437\u0430\u0442\u044c»,»\u041a\u0443\u043f\u0438\u0442\u044c»,»\u041f\u043e\u043b\u0443\u0447\u0438\u0442\u044c»,»\u0421\u043a\u0430\u0447\u0430\u0442\u044c»,»\u041f\u0435\u0440\u0435\u0439\u0442\u0438″]}},»deviceList»:{«desktop»:»\u0414\u0435\u0441\u043a\u0442\u043e\u043f»,»smartphone»:»\u0421\u043c\u0430\u0440\u0442\u0444\u043e\u043d\u044b»,»tablet»:»\u041f\u043b\u0430\u043d\u0448\u0435\u0442\u044b»}},»isModerator»:false}
Электронная почта на Майле регистрация, вход и создание ящика, а так же настройка папок и фильтров для входящих на Mail.
 ru
ru
Электронная почта на Майле регистрация, вход и создание ящика, а так же настройка папок и фильтров для входящих на Mail.ru
«Настройки почты» → « Почта из других ящиков »
Если у вас есть почтовые ящики на других почтовых сервисах, настройте сборщик писем. Письма с указанного ящика будут приходить в вашу почту, и вся информация сохранится в одном месте.
Чтобы сборщик работал корректно, вы должны его настраивать только под аккаунтом Mail.ru. Убедитесь, что вы вошли в учетную запись Mail.ru, прежде чем начать сбор писем с других почтовых сервисов.
Чтобы добавить ящик:
- Перейдите в настройки почту → «Почта из других ящиков».
- Нажмите на логотип сервиса, на котором у вас расположен ящик, или нажмите «Другая почта».
- Введите имя почтового ящика и пароль.
- Нажмите «Добавить».
В зависимости от того, какой протокол поддерживает сервис, на котором находится ящик, настройка может отличаться:
IMAP
- Укажите, в какую папку вы хотите перемещать письма, и нажмите «Сохранить».

- Если у вас есть личные папки в ящике, с которого вы будете собирать почту, они будут вложены в выбранную папку.
Также синхронизируются и системные папки: «Черновики», «Отправленные», «Спам» и «Корзина». Если вы будете импортировать письма из стороннего ящика в папку «Входящие», укажите, хотите ли вы применять к поступающим письмам фильтры, настроенные в текущем ящике.
Если сбор писем настроен по протоколу IMAP, вы сможете отвечать на письма с того ящика, на который отправлено письмо.
- Установите галочку «Всю почту», чтобы импортировать из ящика все письма. Если вы хотите отметить все импортируемые письма как прочитанные, установите галочку «Пометить все старые письма как прочитанные».
- Выберите, в какую папку вы хотите помещать письма из этого ящика. Если вы хотите создать новую папку, установите галочку напротив поля под выпадающим списком и введите название папки.
- Чтобы к письмам с других серверов применялись фильтры, которые настроены в ящике, установите галочку напротив «Применять к полученным письмам фильтры».

- Нажмите «Сохранить».
Отключить и удалить сборщик
Чтобы отключить сборщик почты, установите переключатель в положение «ВЫКЛ». Если вы хотите отредактировать настройки, нажмите «Изменить». Чтобы удалить сборщик, нажмите «Удалить».
Чтобы удалить сборщик из списка папок, удалите сначала подпапки, а затем саму папку сборщика.
Все о фильтрации писем в Почте. Часть 2.
Как и обещали, продолжаем рассказывать о возможностях фильтрации писем в Почте Mail.Ru. В первой части нашей статьи мы рассказали о том, как создать свой фильтр и поделились несколькими ситуациями, когда они будут особенно полезными.
Сегодня рассказываем про автоматическую фильтрацию писем и рассылок. Поехали!
Автоматическая сортировка рассылок
В Почте Mail.Ru вы можете натроить быструю сортировку рассылок и уведомлений от интернет-магазинов и социальных сетей.
Для этого перейдите в раздел «Правила фильтрации» в настройках. Нажмите на кнопку «Отфильтровать рассылки».
В сплывающем окне вам будет предложено рассортировать все рассылки, которые были найдены в вашем почтовом ящике. Распределите отправителей в нужные папки, перетаскивая названия сайтов. По умолчанию это «Входящие», «Рассылки», «Скидки», и «Спам». Также вы можете создать дополнительную папку.
Не забудьте сохранить изменения. Теперь все рассылки будут попадать в нужные папки, а во «Входящих» будут появляться только нужные вам письма.
Быстрая настройка правила фильтрации через список писем
На самом деле, в Почте Mail.Ru есть несколько вариантов быстрая настройки фильтров на входящие письма. Рассмотрим каждый из них подробно.
Самый простой вариант — выделить несколько писем от конкретных отправителей и перенести их в нужную папку, которую вы можете создать предварительно.
- Для этого на списке писем выделить несколько писем и «потяните» их в нужную папку, как показано на картинке ниже.
- После в правом верхнем углу вам будет предложено перемещать автоматически письма от этих получателей в выбранную папку.
 Соглашайтесь, не пожалеете.
Соглашайтесь, не пожалеете.
- В сплывающем окне вам необходимо подтвердить ваши действия и создать правило фильтрации. Для этого нажмите на кнопку «Перемещать автоматически».
При создании правила фильтрации вы можете также задать другие критерии для писем от этих получателей, например, помечать письма как прочитанные. Для этого нажмите на кнопку «Настроить», как показано на картинке выше.
Создание правила фильтрации через горячие клавиши
Также правило фильтрации можно создать быстро при помощи горячих клавиш. Для этого воспользуйтесь сочетанием клавиш Shift+L на странице чтения письма.
Компьютерная грамотность с Надеждой
Заполняем пробелы – расширяем горизонты!
- CompGramotnost.ru » Электронная почта » Как в почте Mail.Ru создавать временные почтовые адреса
Как в почте Mail.Ru создавать временные почтовые адреса
В настройках почтового сервиса портала Mail.Ru появилась функция “Анонимайзер”.
С ее помощью можно завести временный электронный адрес и использовать его
- для регистрации на разных форумах и сайтах, не вызывающих доверия,
- в купонных сервисах,
- либо в сомнительных, ненадежных интернет-магазинах,
- а также при подаче объявлений о продаже чего-либо (для связи с возможными покупателями) и т.п.
Потом, когда временный e-mail станет не нужен, его легко можно удалить.
Анонимайзер Mail.ru – это сервис для создания временных почтовых ящиков внутри своего основного, постоянного почтового ящика на Майл ру.
Он является генератором временных email адресов внутри основной почты mail.ru.
Как создать временный mail.ru
Создать одноразовый почтовый ящик (другими словами, временный mail ru) можно после 6-ти шагов:
1) надо зайти в свой почтовый ящик mail ru официальный сайт:
2) ввести свой логин, пароль,
3) в правом верхнем углу кликнуть по своему логину. Откроется меню, в котором надо щелкнуть “Настройки почты” (2 на рис. 1):
Откроется меню, в котором надо щелкнуть “Настройки почты” (2 на рис. 1):
Рис. 1. Где Настройки почты в ящике Mail.ru
4) В конце меню «Настройки почты» следует выбрать пункт “Анонимайзер” (1 на рис. 2):
Рис. 2. Анонимайзер: Добавить временный адрес в Mail.ru
5) В открывшейся форме «Анонимайзер» кликаем по кнопке «Добавить временный адрес» (2 на рис. 2).
6) Появится окно «Создание временного адреса» (рис. 3):
Рис. 3. Создание временного адреса для своей почты Майл ру
Чтобы создать временную почту внутри своей почты Майл ру, осталось:
- 1 на рис. 3 – согласиться с предложенным именем для временной почты mail.ru, либо ввести свой адрес (конечно, при условии, что такое имя ранее не было занято другими пользователями).
- 2 на рис. 3 – согласиться с доменом почты (то есть, mail.ru), либо кликнуть по маленькому треугольнику и выбрать из предложенного списка другой домен: inbox.ru, list.ru или bk.
 ru.
ru.
- 3 на рис. 3 – желательно, но не обязательно, написать для самого себя комментарий, чтобы не забыть, для чего был когда-то создан какой-то e-mail.
- 4 на рис. 3 – выбрать папку, в которую будет собираться приходящая корреспонденция. По умолчанию создается одноименная папка (с тем же именем, что и временная почта), но можно выбрать папку из других, уже существующих в почтовом ящике Mail.Ru
- 5 на рис. 3 – ввести код с картинки. Если код нечеткий, плохо виден, стоит нажать на ссылку «Не вижу код».
- 6 на рис. 3 – жмем на кнопку «Создать».
Рис. 4. Как копировать и как удалить временную почту Майл ру.
Как видно на рис. 4, создан временный email – [email protected].
Как пользоваться временным ящиком
О том, как написать письмо с анонимного адреса, можно узнать на официальном сайте Майл ру: https://help.mail.ru/mail-help/settings/aliases#send
Временный адрес при регистрации на сайтах
- Откройте тот сайт, где Вы хотите зарегистрироваться.

- Нажмите на этом сайте на ссылку (кнопку) “Регистрация”.
- Тогда должно появиться поле для ввода email, в которое можно будет ввести временный адрес. Его можно скопировать, чтобы не вводить вручную.
Для этого напротив временного email нажимаем на кнопку «Копировать» (1 на рис. 4). После этого временный email будет скопирован в буфер обмена, то есть, помещен во временную память компьютера. Обращаю внимание, что кнопка “Копировать” (и кнопка “Удалить”) появляется (“всплывает”) только после того, как подвести курсор мыши к имени временной почты.
Теперь переходим туда, где нужно указать эту временную почту – это может быть поле для ввода email адреса, например, при регистрации на каком-то сайте. Ставим в это поле курсор и нажимаем на Ctrl+V (это горячие клавиши для того, чтобы вставить то, что было скопировано в буфер обмена). После этого временный email будет помещен туда, где он нужен для регистрации или какого-либо другого действия.
Полезные моменты
Можно создать много таких временных ящиков.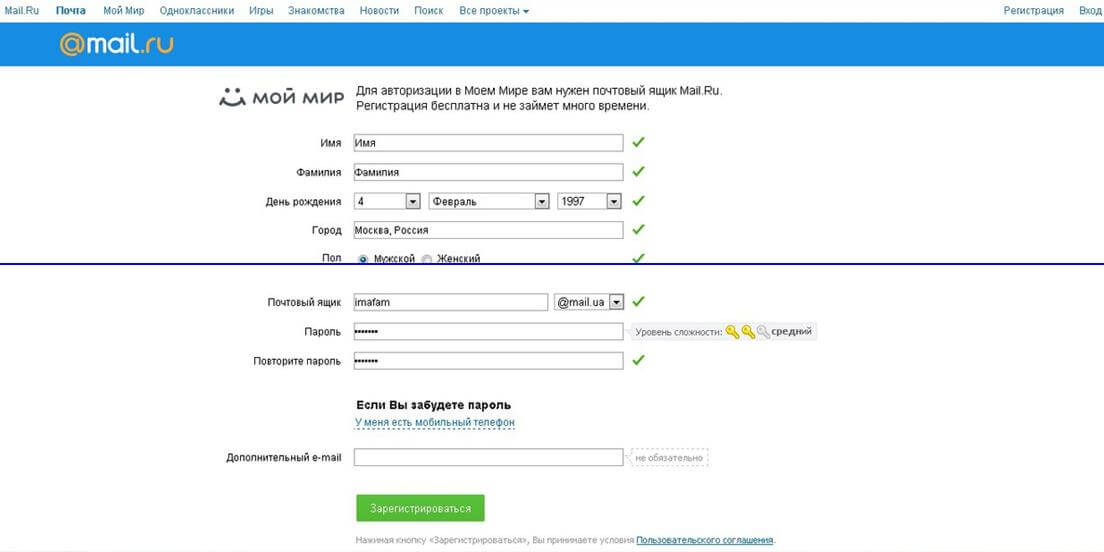 Главное в том, чтобы потом самому пользователю в них не запутаться. Надо помнить, что
Главное в том, чтобы потом самому пользователю в них не запутаться. Надо помнить, что
все временные ящики доступны только через основной ящик Mail.ru.
Другими словами, получить доступ к временным ящикам можно только при условии, если войти в свой основной ящик. Временные ящики доступны только по логину и паролю основной почты mail.ru. Это примерно как мы попадаем в свой дом: сначала заходим в коридор и только потом можно попасть в другие помещения.
После того, как временная почта создана, можно зайти в свою основную почту mail.ru. Там следует найти новую папку (рис. 5), у которой будет такое же имя, как у временной почты. Сравните имя папки на рис. 5 с именем того временного e-mail, которое было создано ранее, на рис. 4. Видно, что имена совпадают.
Можно открыть письмо с дополнительной информацией, которое пришло в новую папку. У него будет такой заголовок: «Вы создали временный адрес. Mail.ru рекомендует прочитать Вам это письмо.»
Рис. 5. Папка с новой временной почтой Mail.ru внутри основного почтового ящика
5. Папка с новой временной почтой Mail.ru внутри основного почтового ящика
Чем хороши временные ящики? Конечно, тем, что их можно удалить. При этом основной почтовый ящик останется в целости и сохранности.
Как удалить временную почту mail.ru
После удаления временной почты письма перестанут приходить, но старые письма останутся в папке.
Чтобы удалить временную почту, надо проделать шаги, описанные выше, повторю их здесь:
- нужно войти в свой основной ящик mail.ru, введя логин и пароль от основной почты,
- кликнуть по своему логину, то есть по имени своего email (рис. 1),
- перейти в «Настройки почты»,
- щелкнуть по «Анонимайзер» (рис. 2),
- подвести курсор мыши к той временной почте, которую нужно удалить. Только после этого появятся ссылки «Копировать» и «Удалить»,
- кликнуть по ссылке «Удалить» (2 на рис. 4) напротив того временного e-mail, который больше не нужен.
Другие способы для временных e-mail
Часто после регистрации на каком-нибудь ресурсе начинают приходить навязчивые рассылки.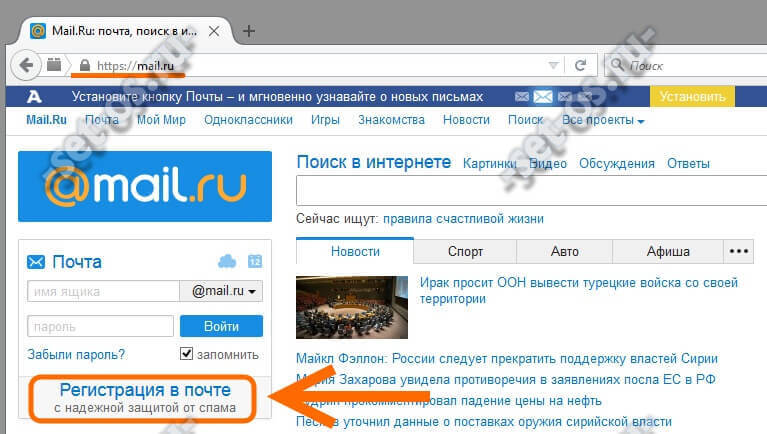 Спам-фильтры в почте Mail.Ru не всегда справляются со своей функцией. Анонимайзер Майл ру поможет компенсировать этот недостаток. Хотя, в принципе, в этой функции ничего нового нет.
Спам-фильтры в почте Mail.Ru не всегда справляются со своей функцией. Анонимайзер Майл ру поможет компенсировать этот недостаток. Хотя, в принципе, в этой функции ничего нового нет.
Уже давно существуют ресурсы для создания временных e-mail, например:
Электронная почта mail.ru — возможности и настройка почтового ящика!
Многие уже наверное знают сайт mail.ru, но далеко не все догадываются о его отличительных характеристиках. А всё дело в том что данный сервис растёт и развивается, каждый раз разрастаясь добавляя новую услугу он интегрирует её со своей почтой.
Его несомненным достоинством является:
1. то что он позволяет отправлять файлы большого размера через свой сервис Файлы@mail.ru
2. Большие размеры дискового пространства выделяемые под каждый ящик (вам дают 10 гигабайт и в последствии и это можно расширить)
Из недостатков пожалуй то что если не будете заходить на почту более 3 месяцев — её использование вам приостанавливают.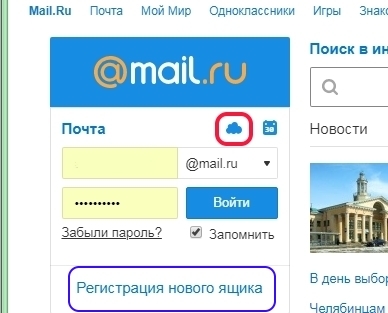
На данный момент этот сервис обладает рядом особенностей, таких как:
Предоставляет возможность подключиться к серверу через протоколы: smtp, pop3, imap и т.д. служащие для отправки, прочтения и написания писем не заходя на сайт прямо из почтовых программ: что очень удобно, когда вы используете дорогое и медленное интернет соединение.
Подробнее о том как настроить вашу почтовую программу и о том какой сервер за что отвечает можно прочитать тут help.mail.ru/mail-help/mailer . Может перенаправлять (на другой ящик) и фильтровать входящую почту.
Для начала работы с mail.ru вам возможно потребуется оптимально настроить её под свои нужды, для этого заходим в меню настроек.
Где видим настройки сервиса:
Теперь рассмотрим все пункты более детально.
Для начала чтобы пользоваться почтой было бы не плохо задать свои личные данные, такие как имя, фамилия и т.д., для этого кликаем на вкладку личные данные.
Тут думаю всё понятно и объяснять ничего не нужно: заполняем свои анкетные данные, фото которое будет отображаться в случае если письмо будет отослано на другой ящик mail. ru и его откроют с браузера, а не почтовой программой и номер телефона.
ru и его откроют с браузера, а не почтовой программой и номер телефона.
На второй вкладке задаются внешний вид и действия писем в ящике
Показывать начало письма — при включении данного пункта будут отображены первые несколько слов тела письма — это сделано для того чтобы вкратце понять суть, тем самым экономить себе время не читая лишнее.
Компактный вид писем — Это немного уменьшает пространство в списке писем и размеры полосы письма в списке писем, лично я не вижу большого практического смысла в данном параметре. Так же его можно менять и в самой «почте»
Включать содержимое исходного письма в ответ — включите этот параметр если вы хотите чтобы то что писал вам отправитель было перенесено в ответное письмо, в том случае если вы нажимаете кнопку «Ответить» в меню, когда открыли письмо
Остальные пункты данной вкладки понятны без разъяснения.
Следующая вкладка это имя и подпись, тут можно ввести то что будет отображаться в конце каждого письма, например вы можете оставить ссылку на ваш сайт, свой телефон, либо иную информацию, чтобы не набирать её каждый раз.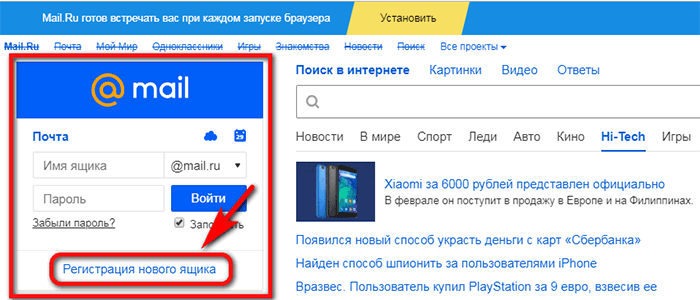
При изменении её в дальнейшем действие данного изменения будет произведено только на последующе отправленные письма, уже отправленные будут содержать старую подпись.
Темы
Данная вкладка не влияет на функциональные особенности, но может создать приятную «атмосферу», так например в верхнем меню есть пункт «динамические» выбрав который тема будет слегка меняться к примеру на смену дня и ночи и т.д.
Папки
Тут вы можете создать новую папку или удалить уже созданную, папки нужны для большего порядка, вам же удобнее было бы если бы почта была бы рассортирована по разным папкам не правда ли.
Например в одной папке хранились бы письма с паролями, в другой рассылки и т.д. Для этого для начала их надо создать, так же как и на компьютере папки могут быть так же вложенные друг в друга.
При создании папки нужно задать её имя и , в случае если хотите защитить её паролем то введите и его отметив флажок «Папка защищена паролем», но разумеется тогда вы не сможете её прочитать внешней программой, так как программа ничего не знает о подобной функции данного почтового сервера.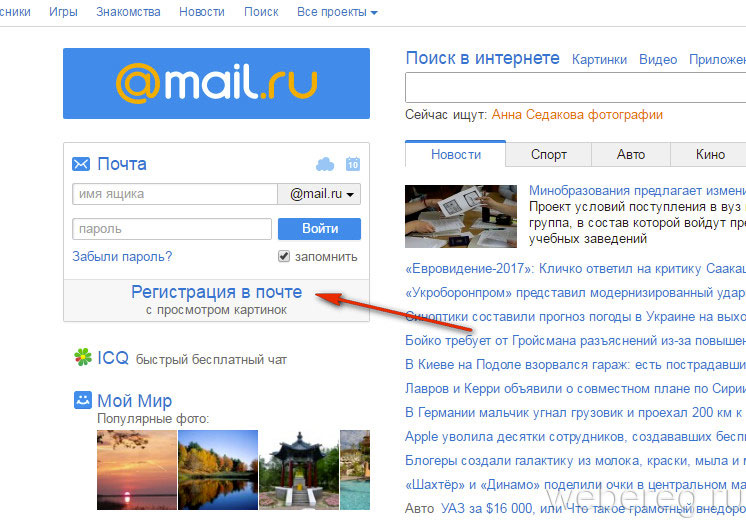
Изменение папки производиться аналогичным образом, но только чтобы произвести изменение нужно навести на требуемую папку курсором мыши не нажимая и тогда справа отобразиться шестерёнка — кликнув на неё можно изменить данную папку.
Фильтры и пересылка
После того как мы создали папку можем теперь перенаправлять почту с помощью задания фильтров. Данный процесс весьма прост.
Нажмите кнопку «создать фильтр» сперва выбираем условие выбора письма (то как определить какое именно письмо должно уходить в ту или иную папку) например можно выбрать «поле от содержит @mail.ru» и тогда все кто вам присылают письма с mail.ru будут ложиться в папку которую вы укажете ниже или вы можете указать «vasya» и тогда все ящики содержащие это имя будут попадать в ту же папку, как вариант таких ящиков: [email protected], [email protected] и т.д.
Ниже вы можете задать и другие параметры к данному фильтру, например чтобы данный фильтр срабатывал только в какой то определённой папке, например к папке спам.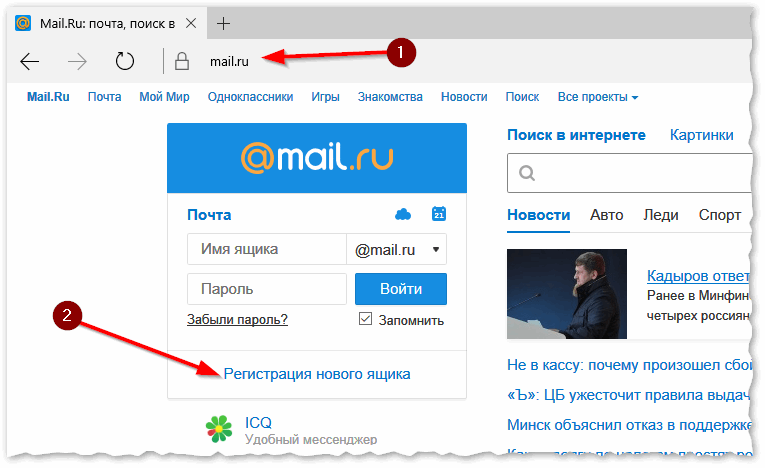
SMS уведомления
Данная вкладка не требует особого пояснения — тут можно настроить смс уведомление по приходе почты
Почта из других ящиков
В данном пункте можно ввести другой ваш email и пароль к нему и тогда почта с него будет собираться в данный ящик. Честно говоря не стал бы так делать так как в большинстве почтовых серверов есть пересылка писем, которая позволяет отправлять отправлять почту не указывая от неё пароль на других сайтах, но возможно вам захочется поступить именно так.
Довольно старый «мессэджер» mail.ru agent сейчас mail.ru его плотно интегрировали с другими сервисами в том числе и почтой, а по тому вы можете выбрать различные параметры такие как: Разрешить вход из приложения Агента в почтовый ящик без ввода пароля — что довольно удобно если вы используете мобильную версию данного приложения и не хотите постоянно помнить пароль от вашего ящика.
Автоответчик — позволяет отправлять ответное письмо без вашего участие отправителю, вы можете задать любой текст.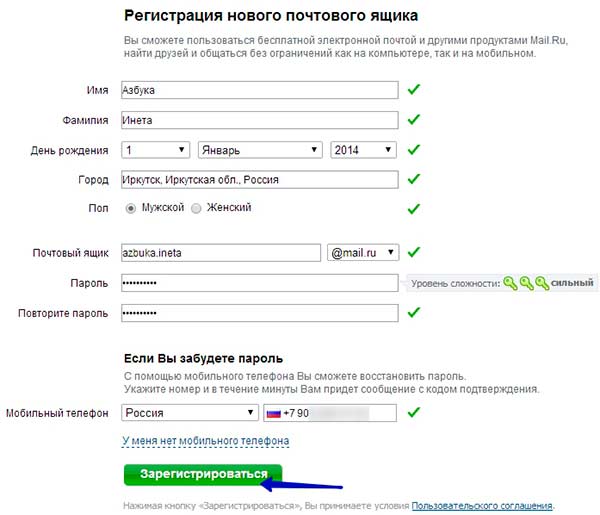 Это может быть полезно в некоторых случаях так как позволяет задавать временной период его действия.
Это может быть полезно в некоторых случаях так как позволяет задавать временной период его действия.
Настройка почты Mail.ru на Windows
Чтобы работать с сообщениями, приходящими на ваш почтовый аккаунт Mail.ru, можно и нужно использовать специальное программное обеспечение — почтовые клиенты. Такие программы устанавливаются на компьютер пользователя и позволяют принимать, передавать и хранить сообщения. В данной статье мы рассмотрим, как настроить почтовый клиент на Windows.
Клиенты электронной почты имеют ряд преимуществ над веб-интерфейсами. Во-первых, почтовый сервер никак не зависит от веб-сервера, а это значит, что при падении одного, вы всегда сможете воспользоваться другим сервисом. Во-вторых, используя мейлер, вы сможете работать одновременно с несколькими учетными записями и с совершенно разными почтовыми ящиками. Это довольно существенный плюс, ведь собрать всю почту в одном месте довольно удобно. Ну и в-третьих, вы всегда можете самостоятельно настроить внешний вид мейл-клиента так, как вам захочется.
Настройка почтовика The Bat
Если вы пользуетесь специальным ПО The Bat, то рассмотрим подробную инструкцию по конфигурации данного сервиса для работы с электронной почтой Маил.ру.
- Если у вас уже есть один подключенный к мейлеру электронный ящик, то в панели меню в пункте «Ящик» щелкните на необходимую строку для создания новой почты. Если же вы запускаете программное обеспечение впервые, то у вас автоматически откроется окно создания почты.
В окне, которое увидите, заполните все поля. Вам необходимо будет ввести имя, которое будут видеть пользователи, получившие ваше сообщение, полное название вашей почты на Mail.ru, работающий пароль от указанной почты и в последнем пункте необходимо выбрать протокол — IMAP или POP.
После того, как все будет заполнено, кликните на кнопку «Далее».
В очередном окне в разделе «Для получения почты использовать» отметьте любой из предлагаемых протоколов. Разница между ними заключается в том, что IMAP позволяет работать вам полностью со всей почтой, которая есть на вашем почтовом ящике в режиме онлайн. А POP3 считывает с сервера новую почту и сохраняет ее копию на компьютере, а затем разрывает соединение.
А POP3 считывает с сервера новую почту и сохраняет ее копию на компьютере, а затем разрывает соединение.
Если вы выбрали IMAP протокол, то в поле «Адрес сервера» введите imap.mail.ru;
В другом случае — pop.mail.ru.
В следующем окне в строке, где просят ввести адрес сервера исходящей почты впишите smtp.mail.ru и нажмите «Далее».
И, наконец, завершите создание ящика, предварительно проверив сведения о новой учетной записи.
Теперь в The Bat появится новый почтовый ящик, и если вы все сделали правильно, то вы сможете получать все сообщения используя данную программу
Настройка клиента Mozilla Thunderbird
Также настроить почту Маил.ру вы сможете и на почтовом клиенте Mozilla Thunderbird. Рассмотрим, как это сделать.
- В главном окне программы кликните на пункт «Электронная почта» в разделе «Создать учетную запись».
В окне, которое откроется, нас ничего не интересует, поэтому пропустим данный шаг, нажав на соответствующую кнопку.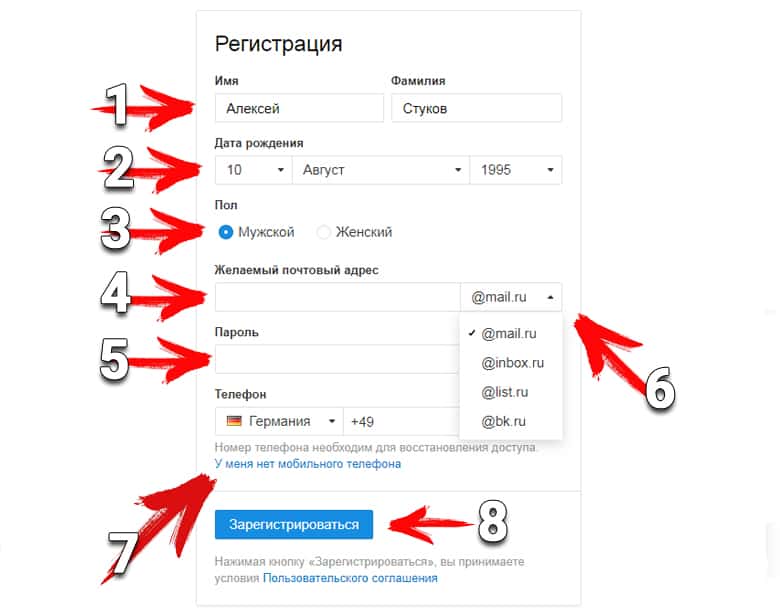
В следующем окне введите имя, которое будет указано в сообщениях для всех пользователей, и полный адрес подключаемой электронной почты. Также необходимо записать ваш действующий пароль. Затем нажмите «Продолжить».
После этого, в том же окне появятся несколько дополнительных пунктов. В зависимости от ваших нужд и предпочтений, выберите протокол соединения и кликните «Готово».
Теперь вы можете работать со своей почтой используя клиент электронной почты Мозилла Тандерберд.
Настройка для стандартного клиента Виндовс
Мы рассмотрим, как настроить почтовый клиент на Windows используя стандартную программу «Почта», на примере версии операционной системы 8.1. Вы можете использовать данную инструкцию и для других версий данной ОС.
Внимание!
Воспользоваться данным сервисом можно только с обычной учетной записи. С аккаунта администратора вы не сможете настроить почтовый клиент.
- Для начала откройте программу «Почта».
 Сделать это вы можете, используя поиск по приложениям или же просто найдя необходимое ПО в «Пуске».
Сделать это вы можете, используя поиск по приложениям или же просто найдя необходимое ПО в «Пуске».
В окне, которое откроется, необходимо перейти к дополнительным настройкам. Для этого щелкните на соответствующую кнопку.
Справа появится выплывающее меню, в котором необходимо выбрать пункт «Другая учетная запись».
Появится панель, на которой отметьте чекбокс IMAP и кликните на кнопку «Подключиться».
Затем нужно просто ввести почтовый адрес и пароль к нему, а все остальные настройки должны выставиться автоматически. Но что если этого не произошло? На всякий случай рассмотрим этот процесс более подробно. Нажмите на ссылку «Показать больше сведений».
- «Адрес электронной почты» — полностью ваш почтовый адрес на Mail.ru;
- «Имя пользователя» — имя, которое будет использоваться как подпись в сообщениях;
- «Пароль» — настоящий пароль от вашего аккаунта;
- Сервер входящей электронной почты (IMAP) — imap.
 mail.ru;
mail.ru; - Установите поинт на пункте «Для сервера входящей почты требуется SSL»;
- «Сервер исходящей электронной почты (SMTP)» — smtp.mail.ru;
- Отметьте чекбокс «Для сервера исходящей почты требуется SSL»;
- Отметьте «Сервер исходящей электронной почты требует проверку подлинности»;
- Установите поинт на пункте«Использовать для отправки и получения почты одно и то же имя пользователя и пароль».
Как только все поля будут заполнены, нажмите «Подключиться».
Дождитесь появления сообщения об успешном добавлении учетной записи и на этом настройка окончена.
Таким образом вы сможете работать с почтой Mail.ru, используя штатные средства Виндовс или же дополнительное программное обеспечение. Данная инструкция подойдет для всех версий Виндовс, начиная с Windows Vista. Надеемся, мы смогли вам помочь.
Отблагодарите автора, поделитесь статьей в социальных сетях.
Как создать электронную почту бесплатно на mailru — пошаговая инструкция для регистрации
Одной из популярных социальных сетей, которая заодно позволяет иметь еще один почтовый ящик, является сервис mail. ru. Используя его, вы сможете и общаться с друзьями не только по почте, но и с помощью встроенного чата – майл-агента. Он, кстати, скачивается и устанавливается и как отдельная программа. Электронная почта mail.ru позволит Вам иметь доступ и в социальную сеть «Мой мир», сохранять свои файлы в облачных хранилищах сервиса.
ru. Используя его, вы сможете и общаться с друзьями не только по почте, но и с помощью встроенного чата – майл-агента. Он, кстати, скачивается и устанавливается и как отдельная программа. Электронная почта mail.ru позволит Вам иметь доступ и в социальную сеть «Мой мир», сохранять свои файлы в облачных хранилищах сервиса.
Есть так же целый раздел «Игры mail.ru», система электронных платежей, пользоваться которой можно после регистрации. Создавайте фотоальбомы, слушайте любимую музыку, обменивайтесь с друзьями фото и видеофайлами. При желании можно пользоваться и поисковой системой mail.ru. О том, как зарегистрировать почтовый адрес на майле, расскажем в этой статье.
Регистрация электронной почты в mail.ru на компьютере
Для того, что бы создать свой аккаунт на майле, набираем в браузере следующий адрес: https://mail.ru. Или просто «Майлру» в поисковой строке, В результате попадаем на главную страницу сервиса.
Здесь мы увидим анкету, которую необходимо заполнить. Поля с данными, практически одинаковы для любого такого сервиса. Это имя пользователя, которое будет задействовано в адресе, пароль, телефон, город, дата рождения. Что касается пароля, требования к нему общие, что и в любой регистрации на любом сайте. Если вам необходим очень надежный пароль, рекомендуется включать в него следующие параметры:
Поля с данными, практически одинаковы для любого такого сервиса. Это имя пользователя, которое будет задействовано в адресе, пароль, телефон, город, дата рождения. Что касается пароля, требования к нему общие, что и в любой регистрации на любом сайте. Если вам необходим очень надежный пароль, рекомендуется включать в него следующие параметры:
- Буквы
- Цифры
- Нижний знак подчеркивания
- Точки, минусы.
Знаков в пароле должно быть не более 16.
В общем, все как обычно. Однако в майл сервисе есть одна фишка, которую не найти в любом другом сервисе. Когда вы вписываете имя пользователя, часто всплывает окно, что такое имя уже занято и вам предлагаются варианты. Вы можете воспользоваться ими, а можете еще поломать голову и придумать что-то иное. Однако здесь есть хитрый вариант. На приведенном выше скрине вы видите обведенное красным название ящика.
Там написано mail.ru, а рядом стоит стрелка. Если нажать на нее, то в выпадающем окне вам откроются еще несколько вариантов окончания почтового ящика – это @bk.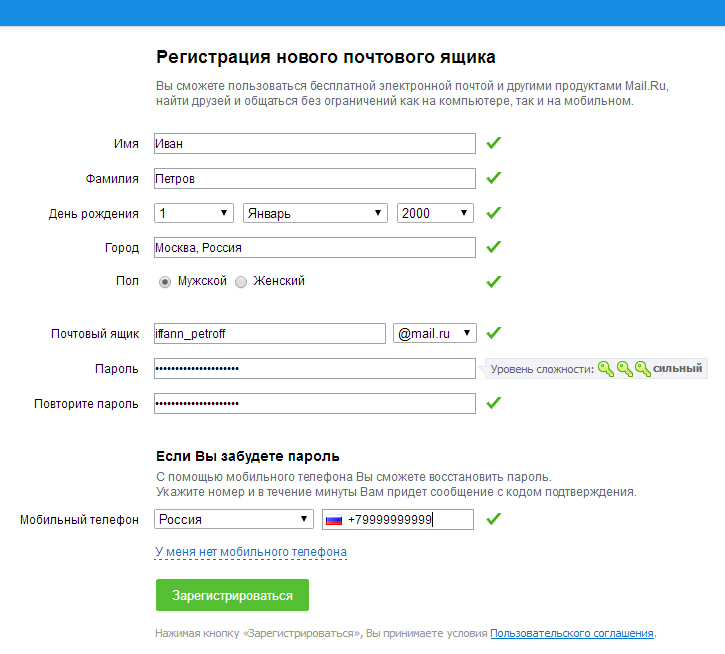 ru, @inbox.ru или @list.ru. Таким образом, вы можете выбрать себе не только имя, но и обозначение ящика. Даже если имя пользователя и свободно, то вас может не устраивает стандартное mail, тогда вы выбираете то, что вам нравится больше.
ru, @inbox.ru или @list.ru. Таким образом, вы можете выбрать себе не только имя, но и обозначение ящика. Даже если имя пользователя и свободно, то вас может не устраивает стандартное mail, тогда вы выбираете то, что вам нравится больше.
У других почтовиков такого нет. Может быть по этой причине на майл.ру регистрируется много организаций-юридических лиц. Телефон можно вводить, а можно и не вводить. Но с его помощью легче восстановить ящик в случае блокировки или утери пароля. Заполнив и проверив форму, жмем зарегистрировать и видим окно с капчей.
Если вы вводили при регистрации мобильный, то в открывшемся окне вам нужно будет ввести код, который придет в смс сообщении. В противном случае, вводите код с картинки. Жмем готово и попадаем в свой свежеиспеченный почтовый ящик, которым можно начинать пользоваться. Что бы быть всегда в курсе писем, которые приходят к вам на почту, даже, если вы находитесь не у компьютера, можно скачать на смартфон соответствующее приложение.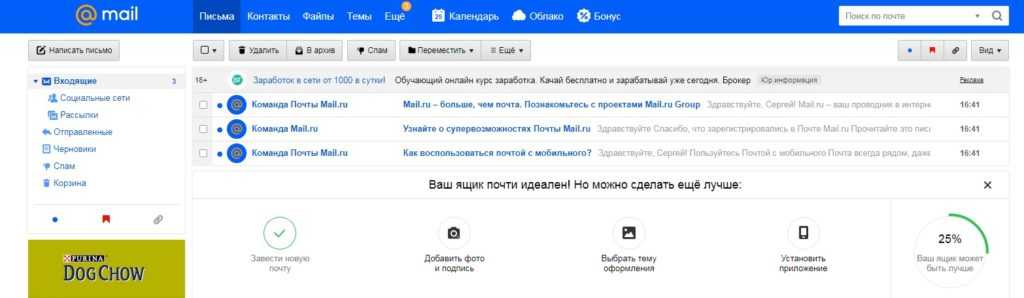
Можно посмотреть на видео, как создать электронную почту на Mail.ru:
Сервис майл.ру достаточно популярный, и ничем не хуже своих конкурентов. Внутри живет и общается целое сообщество людей. В самом ящике можно делать различные настройки:
После регистрации не забудьте сделать настройки безопасности. Можно выбрать тему покрасивее. По мере поступления почты нужно настраивать ее сортировку по папкам, а так же фильтр спама. Со временем спам обязательно появиться. Можно настроить сбор почты и с других почтовых ящиков. Интересный сервис, который у вас будет после регистрации в вашем ящике — это штрафы ГИБДД. При желании можно добавить номер водительского удостоверения или свидетельство о регистрации транспортного средства.
Оплачивать штрафы — сомнительное удовольствие, но в случае их появления вы можете оплачивать их прямо из почты. Удобно для тех, кто сутками за рулем.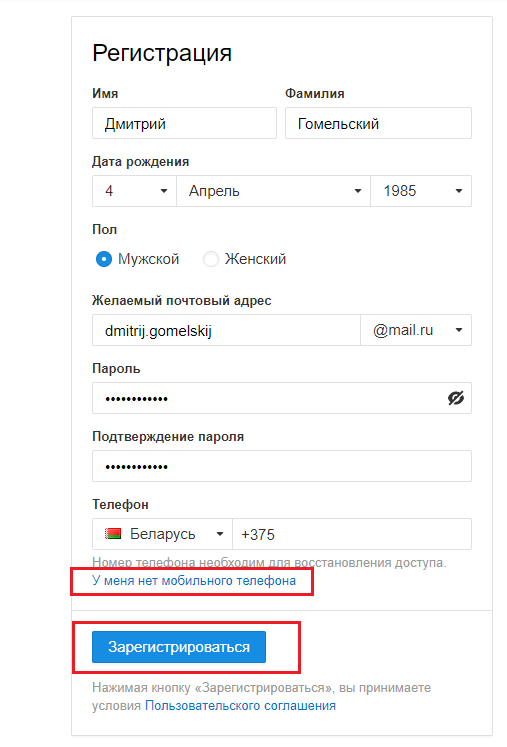 Еще обращает на себя внимание платформа для бизнеса от mail.ru. Сделан упор на конечно же на Интернет-сервисы. Можно создавать проекты, хранить в них информацию(облачные хранилища).
Еще обращает на себя внимание платформа для бизнеса от mail.ru. Сделан упор на конечно же на Интернет-сервисы. Можно создавать проекты, хранить в них информацию(облачные хранилища).
… а так же продвигать и анализировать свои интернет-проекты. В общем, здесь тоже есть сервис в котором можно пробовать вести дела. Как и у всех социальных сетей есть приложение, которое можно установить на мобильный телефон.
Открыв приложение на смартфоне, и войдя под своим аккаунтом вы всегда сможете общаться, даже если вы находитесь в дороге. Конечно, в одной статье не охватить подробно все возможности и сервисы, но зарегистрировашись, вы сами можете его опробовать. Вот пожалуй и все о регистрации ящика на майле. Приятного пользования!
Как создать новый почтовый ящик на mail.ru — регистрация и настройка
Каждый пользователь сети должен иметь хоть одну электронную почту. Рассмотрим пошаговую инструкцию, как создать почтовый ящик на mail.ru.
Регистрация на этом почтовом клиенте осуществляется примерно так же, как и на других популярных сервисах.
Создание почтового ящика mail.ru
Чтобы создать почтовый ящик на mail ru, наберите в адресной строке любого браузера www.mail.ru и нажмите «Enter».
В браузере вы увидите главную страницу сервиса. Далее щелкните ссылку «Регистрация в почте».
Внимательно заполняем все поля, отмеченные красной звездочкой. Во время создания почтового ящика на mail.ru и регистрации своих личных данных (фамилия, имя, дата рождения, город, пол) желательно писать свои настоящие данные.
Конечно, проверять никто не будет, но если вы потеряете доступ к почте (ваш ящик взломают или вы просто забудете пароль) это упростит его восстановление.
Для названия своей электронной почты пользователи обычно используют свои персональные данные. В идеале название совпадает с вашими именем и фамилией и еще никем не используется.
Уникальность названия подтвердит появившаяся зеленая галочка справа.
Если адрес уже занят, система предложит вам несколько доступных альтернативных вариантов.
Важно! Необходимо определиться с доменной частью почты, она прописывается после символа @ (собачка). Вы можете выбрать mail.ru, list.ru inbox.ru, bk.ru. Выбирайте любой.
Дальше следует поле «Пароль». Стоит придумать пароль как можно надежнее. И чем сложнее он будет, тем лучше. Лучше не применять пароль из комбинации цифр, являющихся датой вашего рождения.
Как правило, эта информация открыта, ее легко установить на ваших персональных страницах в соцсетях. Этим могут воспользоваться злоумышленниками для взлома вашего ящика.
Введите пароль для входа и повторите его немного ниже, продемонстрировав системе, что вы запомнили его. С правой стороны появится подсказка о степени сложности вводимого пароля.
Постарайтесь запомнить его, а еще лучше где-то записать.
В последнем блоке из выпадающего списка необходимо выбрать страну проживания, а также написать номер телефона (домашние номера не поддерживаются).
Для России он будет начинаться с +7. Теперь осталось нажать кнопку «Зарегистрироваться».
Через несколько секунд придет сообщение с проверочным кодом, внесите его в предложенное поле и закончите регистрацию.
Если вам необходимо создать почтовый ящик на mail.ru без номера телефона, то выберите способ «у меня нет мобильного телефона».
После этого из выпадающего списка выберите или придумайте самостоятельно свой секретный вопрос, но постарайтесь запомнить введенный на него ответ (это можно тоже записать).
Также не поленитесь ввести и дополнительный e-mail (если вы им располагаете).
Если поставить галочку напротив пункта «Создать личную страницу» у вас автоматически появится профиль в соцсети Mail.ru.
В графе «Код на картинке» введите показанные буквы и цифры как на картинке. Если символы написаны неразборчиво, нажмите «обновить код».
Когда напротив каждой строки появятся зеленые галочки, нажмите «Зарегистрироваться».
Настройка почты Mail.
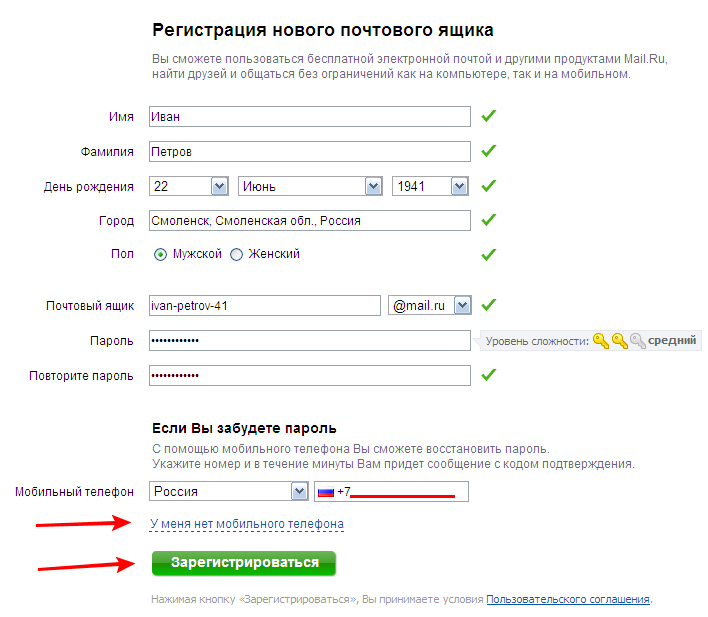 Ru
Ru
Если у вас есть личные электронные адреса, находящиеся на различных серверах, перед тем как перенаправить вас в электронный ящик, система предложит собирать все письма в ящик Mail.Ru.
Это поможет вам немного сэкономить время, ведь на наличие новых писем необходимо будет проверять только один ящик.
Следующим шагом будет загрузка фотографии и создание подписи.
Последний шаг – выбор темы. Выберите ту, которая вам больше по душе. Если не знаете что выбрать – не переживайте.
Впоследствии вы сможете легко изменить свой выбор, используя раздел «Настройки».
Это все. Создание почтового ящика на mail.ru завершено! Следующее окно – ваш почтовый ящик, в котором вас ожидает три письма.
Они от mail.ru. Служба приветствует вас, благодарит за регистрацию, а также рассказывает о возможностях сервиса. Эти письма можно удалить.
Чтобы настроить защиту вашей учетной записи в правом верхнем углу сервиса выберите настройки. Затем пароль и безопасность.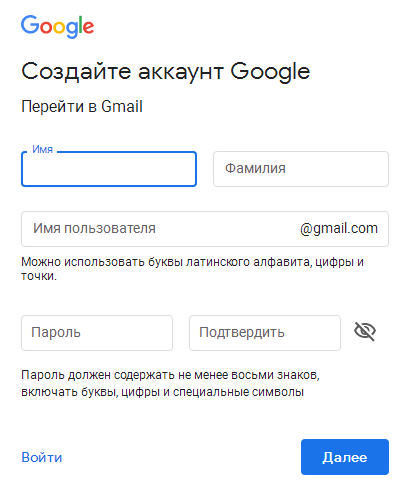 Поставьте галочки у всех пунктов.
Поставьте галочки у всех пунктов.
- Запретить параллельные сессии – если вы войдете в свой почтовый ящик при включенной опции, то все остальные пользователи, находящиеся в вашем аккаунте, будут разлогинены.
- Показывать данные о последнем входе – при работе с ящиком над перечнем писем будет отображаться способ входа, дата и время последнего посещения, IP-адрес.
- Сессия с одного IP-адреса – в системе будет проверяться, откуда идут запросы. Если они идут с другого IP, то сессия признается неправильной, при этом пользователя переправят на авторизацию.
- Сохранять и отображать последние выполненные действия в ящике – хороший инструмент постоянного контроля своего почтового ящика. Данные будут отображаться в разделе «Настройки» → «Пароль и безопасность».
Обратите внимание! При создании почтового ящика на mail.ru бесплатно вам предоставляется право устанавливать дополнительный пароль на каждую папку ящика.
Это повысит безопасность электронной почты в целом.
В меню слева кликните «Настроить папки».
В отобразившемся перечне папок наведите курсор на папку, которую необходимо защитить паролем и кликните на появившуюся шестеренку возле нее.
Поставьте галочку возле надписи «Папка защищена паролем» и внесите все необходимые данные.
Теперь для доступа и работы с этой папкой каждый раз потребуется вводить пароль.
Чтобы полностью защититься от деструктивных действий взломщиков, находящихся в вашем почтовом ящике, можно установить пароль и на папку «Корзина».
Это блокирует удаление писем из вашего электронного ящика – для удаления письма в корзину и ее очистки потребуется ввести пароль.
Удалять папки, на которых установлены пароли через настройки без ввода защитной комбинации, тоже нельзя.
Раздел «Правила фильтрации» предназначен для автоматических действий с вашими входящими письмами, это сделает работу с ящиком максимально комфортной.
Фильтры действуют по принципу сравнения свойств входящего письма с условием «Если» и совершения действий, установленных в «То» в настройках, когда письмо соответствует условию «Если».
Пример: открываете почтовый ящик и видите несколько рекламных писем и выписку из банка. Автоматически будет задействован фильтр «ЕСЛИ письмо реклама, ТО положить письмо в корзину. ЕСЛИ письмо из банка, ТО направить письмо в папку документы». Создайте условия нового фильтра и нажмите «Сохранить».
Приведенные указания по настройке электронного ящика на mail.ru — просто пример. Вы вольны настраивать его так, как вам удобнее!
Регистрация почты майл – как создать почтовый ящик бесплатно
Электронная почта, в наше время, нужна везде: записаться к врачу, купить билеты через интернет, зарегистрироваться в соцсетях. Поэтому я расскажу, как быстро и бесплатно создать новый почтовый ящик на Mail. ru
ru
Регистрация почтового ящика на Mail.ru
Для регистрации заходите на сайт mail.ru (введите в адресную строку браузера). Откроется страница, на которой в левом верхнем углу будет специальная форма.
Начало регистрации в почте майл ру
Нажимаете ссылку “Регистрация нового ящика”.
Регистрация нового почтового ящика на mail.ru
Открывается страница Регистрация. Ничего сложного в заполнении регистрационной анкеты нет. Имя 1 , фамилия 2 , дата рождения 3 , обязательны к заполнению, но никто проверять не будет, честно вы написали, или нет. Ваш пол выбираете путем переключения кнопки 4 .
Как выбрать имя почтового ящика (почтовый адрес)
В строке Желаемый почтовый адрес 5 , появятся варианты названий электронной почты, составленные автоматически, с учетом вашего имени, фамилии, даты рождения. Вы можете выбрать из предложенного списка, а, можете сами подобрать хорошее название.
Имя должно быть из 4-31 символов.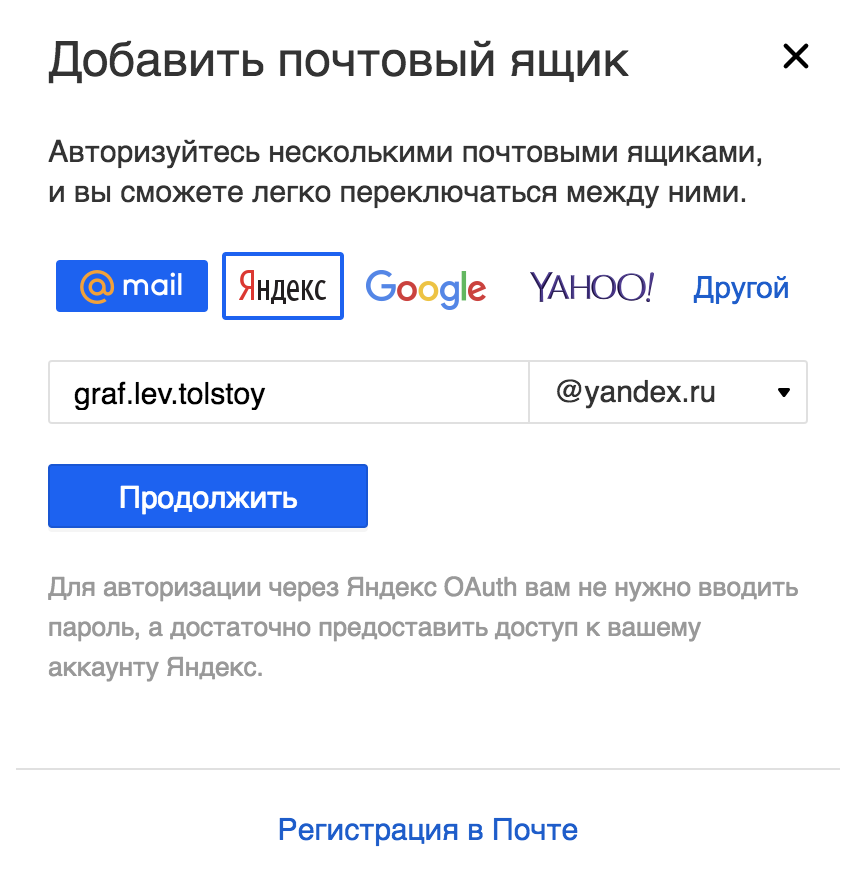 Кроме латинских (английских) букв можно использовать цифры, знаки подчеркивания (_), точку, или дефис (-), но начинаться название почтового ящика с этих знаков не может. Приготовьтесь к тому, что простое имя, которое вы хотите использовать, уже занято и Вы получите ответ, что “Ящик с таким именем уже существует”.
Кроме латинских (английских) букв можно использовать цифры, знаки подчеркивания (_), точку, или дефис (-), но начинаться название почтового ящика с этих знаков не может. Приготовьтесь к тому, что простое имя, которое вы хотите использовать, уже занято и Вы получите ответ, что “Ящик с таким именем уже существует”.
Имя почтового ящика вы можете выбирать в четырех доменах: mail.ru , inbox.ru , list.ru , bk.ru. Ваша электронная почта, в зависимости от этого, может выглядеть так: [email protected] , [email protected], [email protected], [email protected] .
Если в одном домене красивое имя занято, то, проверьте в других доменах. Для этого, нажмите на домен, который виден в окошке 6 , (в моём примере – bk.ru), откроется список из четырех доменов, и, вы из списка выбираете тот, который вам нравится. Когда завершите выбор названия почтового ящика – переходите к вводу пароля.
Как подобрать надежный пароль для почтового ящика
Если Вы собираетесь использовать e-mail долго и для серьезных целей, то и пароль 7 должен быть надежный.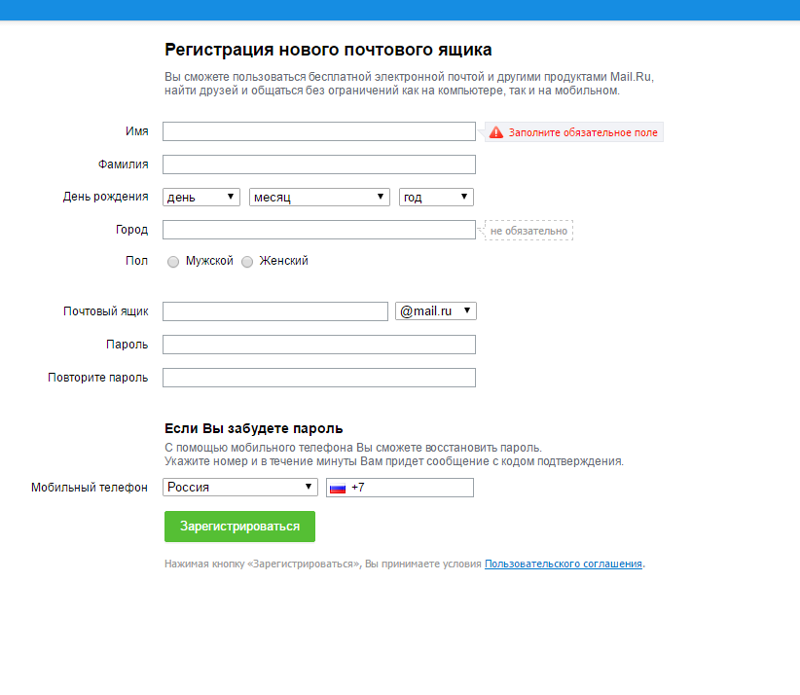 Русские буквы не допускаются. И, хотя мы любим использовать осмысленные слова, лучше этого не делать. Если Ваш пароль взломают, Вы не только потеряете письма, но Вам еще будет проблематично вернуть свой почтовый ящик.
Русские буквы не допускаются. И, хотя мы любим использовать осмысленные слова, лучше этого не делать. Если Ваш пароль взломают, Вы не только потеряете письма, но Вам еще будет проблематично вернуть свой почтовый ящик.
Пароль должен состоять, минимум, из 6 знаков, но, он не должен состоять из одних чисел. В нём должны присутствовать английские буквы, цифры, а также символы (например: $, %, #). Буквы нужно использовать, как строчные, так и заглавные. По мере набора, справа от пароля будут меняться подсказки: ненадежный пароль , средний пароль , надежный пароль . Сделайте, чтобы пароль был надежным – тогда можно спать спокойно!
Чтобы убедиться, что пароль вы ввели правильно, в следующее поле 8 вводите тот же пароль, еще раз. После этого сразу же запишите имя электронного почтового ящика и пароль в записную книжку, пока не забыли!
Вводим номер своего мобильного телефона
Поле Телефон 9 нужно заполнить на случай, если Вы забудете пароль и не сможете попасть в свой почтовый ящик. Предусмотрите такую неприятность!
Предусмотрите такую неприятность!
Для этого, выберите из выпадающего списка свою страну, и введите номер мобильного телефона. В течение минуты Вам придет сообщение с кодом подтверждения.
Ввводим код подтверждения
Введите Код, пришедший по SMS в соответствующее поле и нажмите кнопку Продолжить.
Как зарегистрировать почтовый ящик без мобильного телефона?
Если же вы не хотите указывать номер мобильного телефона – тогда нажимаете ссылку У меня нет мобильного телефона 10 . Откроется дополнительное поле. В это поле вписываете дополнительный e-mail, если он у Вас есть, и нажимаете кнопку Продолжить. . В принципе, вы можете ничего не указывать, но имейте ввиду, что в случае взлома пароля, или его утери, вам будет сложно вернуть свой почтовый ящик.
Когда, вы регистрируете почту без номера телефона, то появится окно, в которое нужно ввести код с картинки. Я, для таких случаев, держу лупу под рукой. И, всё равно, приходится 2-3 раза нажимать ссылку Не вижу код, чтобы обновилась картинка на более разборчивую!
Регистрация без мобильного телефона
Ввели код? Теперь нажимаете кнопку Продолжить, и Вы окажетесь в своем новом почтовом ящике. Там Вас будет ждать 3 письма от Команды Mail.ru с поздравлением и рекомендациями по работе с электронной почтой.
Там Вас будет ждать 3 письма от Команды Mail.ru с поздравлением и рекомендациями по работе с электронной почтой.
Хотя нет! Вы будете видеть содержимое своего нового почтового ящика, но перед ним появится окно настройки.
Настройка своего нового почтового ящика на майл ру в 3 шага
Итак, показываю, как быстро завершить настройку почты.
Шаг 1. Загрузка фото и создание подписи
На первом шаге появится окно, с помощью которого вы можете загрузить свою фотографию и создать подпись, которая будет вставляться в каждое отправляемое письмо. После этих действий нажимаете кнопку Сохранить. Впрочем, если фотографии под рукой у вас нет, а с подписью вы еще не определились – то, жмите на кнопку Пропустить, и вы окажетесь на следующем шаге.
Шаг 2. Выбор темы для почтового ящика
На втором шаге предстоит выбрать тему, которая будет украшать почтовый ящик во время вашей работы с письмами. Выбрав понравившуюся тему, жмите кнопку Сохранить. Можете нажать кнопку Пропустить – тогда останется Классическая тема.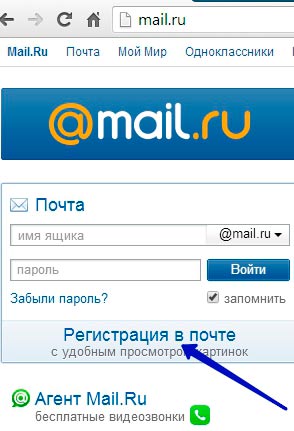 Как вижу, у большинства пользователей, именно она и остается.
Как вижу, у большинства пользователей, именно она и остается.
Шаг 3. Установите мобильное приложение майл ру
На третьем шаге предлагается установить мобильное приложение от Mail.ru . Если вы регистрируетесь на смартфоне, то сразу можете нажать кнопку App Store или Google play (в зависимости от модели вашего смартфона) и установить приложение на свой телефон.
Если же, вы создаете почтовый ящик на ПК, или ноутбуке, то – ничего страшного! Как только у вас появится смартфон – вы сможете установить приложение от майл ру и, с помощью логина и пароля связать свою электронную почту с этим приложением.
А теперь нажимаете кнопку Закончить, и вы окажетесь в своем новом почтовом ящике. Пишите и отправляйте свои письма, получайте и перечитывайте письма от друзей!
Регистрация почты майл – видеоурок по регистрации и настройке почтового ящика
В видеоуроке показано, как зарегистрировать себе e-mail на популярном сервере почты Майл ру, Видео 2017 года от Виртуальной компьютерной Академии
- Находим страницу регистрации в майле
- Как выбрать название электронного адреса?
- Вводим надежный пароль!
- Получаем по СМС код подтверждения.

- Заходим в свой почтовый ящик.
Инструкция по регистрации корпоративной почты на mail.ru #2315
Для регистрации корпоративной почты mail.ru, перейдите по ссылке (предварительно Вам необходимо авторизоваться в почтовом ящике mail.ru).
Откроется страница подключения почты – введите в поле “Введите домен” адрес своего сайта и нажмите “Подключить”.
Откроется страница с информацией о необходимости подтвердить права доступа к указанному Вами домену. Из трех предложенных способов выберите “HTML-файл”.
Теперь перейдите в систему управления и в списке “Настройки” выберите раздел “SEO-панель”.
Откроется окно верификации.
Затем вернитесь к странице подтверждения на biz.mail.ru и скачайте HTML-файл по предложенной ссылке.
Скопируйте название файла и вставьте на стороне системы управления в поле “Название файла”.
Теперь откройте скачанный файл, скопируйте текст из него и вставьте в поле “Содержание файла” на стороне системы управления.
Сохраните изменения на стороне системы управления.
И нажмите “Подтвердить” на стороне biz.mail.ru.
После подтверждения домена Вам будет предложено настроить MX-запись.
Чтобы это сделать, отправьте нам письмо примерно следующего содержания:
Далее заявка на смену почтовых записей перейдет к нашим сотрудникам, и уже они настроят для Вашего сайта MX-запись.
Альтернативный способ: мета-тег
Вы можете пройти верификацию и иным способом – с помощью мета-тега. Для этого на странице о необходимости подтвердить права доступа к указанному Вами домену из трех предложенных способов выберите “Мета-тег” (шаг 2 основной инструкции).
А в разделе “SEO” системы управления в блоке “Прохождение верификации” нажмите на ссылку “Верификация мета-тегом” – откроется окно верификации (шаг 4 основной инструкции).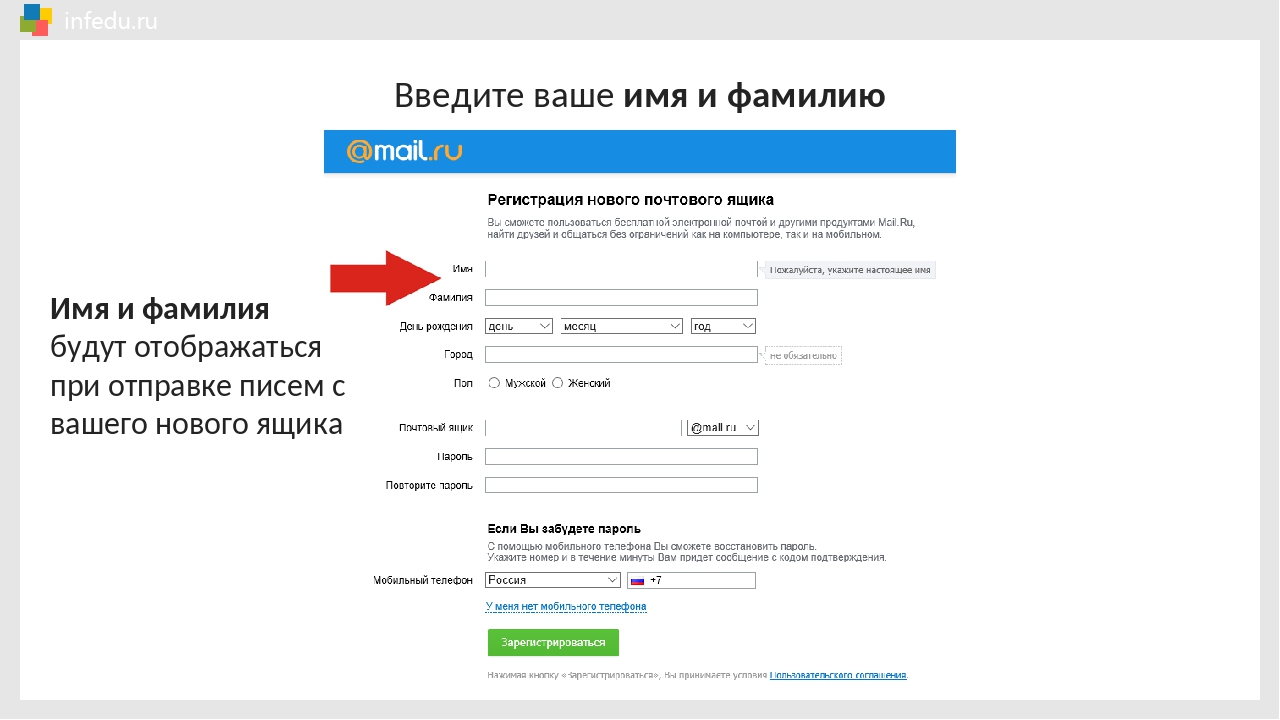
Далее на стороне biz.mail.ru скопируйте мета-тег.
И вставьте скопированный тег в окне верификации в поле “Содержание мета-тега”.
Укажите в этом же окне удобное для Вас название мета-тега.
После чего нажмите “Сохранить и закрыть”.
И затем “Подтвердить” на стороне biz.mail.ru.
Далее Вам будет предложено подтвердить MX запись – смотрите шаг 8 основной инструкции.
Настройка сбора писем на почте Mail.ru!
Продолжаю серию статей о функции сбора почты на один основной электронный ящик с любых других, расположенных на любых почтовых сервисах. В прошлой статье речь шла о настройке сбора почты на сервисе Яндекс, что делается проще простого. А в этой статье я расскажу о том как сделать то же самое в еще одном, не менее популярном на сегодняшний день сервисе — Mail.ru, где по-прежнему многие держат свой основной ящик электронной почты, несмотря на то, что, к примеру, сервис GMail имеет явные преимущества (о настройке сбора почты в Gmail рассказано здесь »). Но как говорится, каждому своё и это порой просто дело привычки 🙂
Но как говорится, каждому своё и это порой просто дело привычки 🙂
Настроить сбор почты в сервисе Mail.ru также просто, как, к примеру, на Яндексе. Буквально несколько простых шагов и всё будет готово, почта начнет перетекать из подключенных вами ящиков в один, на Мэйле.
Процесс настройки сбора почты в сервисе Mail.ru
В первую очередь войдите в свой аккаунт на Мэйле, куда будете собирать почту с других электронных ящиков и откройте раздел “Письма” (там и расположена почта).
Теперь нужно перейти в настройки почты. Для этого нажмите вверху кнопку “Ещё” и выберите “Настройки”.
Также открыть настройки можно, кликнув в правом верхнем углу по адресу вашей почты и выбрав затем “Настройки почты”.
Затем перейдите в раздел “Почта из других ящиков”.
Откроется первое окно подключения второго ящика электронной почты.
Напомню, что второй ящик электронной почты, с которого вы хотите собирать письма, может быть расположен на любом сервисе, а не только на Мэйле!
В примере для данной статьи будет рассмотрено подключение ящика, расположенного на сервисе Яндекс.
В этом окне вам нужно указать логин и пароль от почты, которую подключаете. Если подключаемый вами ящик находится на одном из перечисленных ниже сервисов, то нажмите соответствующую кнопку вверху [1], ниже введите полный адрес подключаемой почты [2] и нажмите “Добавить ящик” [3]:
Если ящик который вы хотите подключить расположен на каком-то другом сервисе (не из списка выше), то нажмите вверху кнопку “Другая почта”, после чего нужно ввести полный адрес подключаемой почты, пароль от неё и нажать “Добавить ящик”.
Если вы не зашли ещё в этом браузере во вторую свою почту, которую подключаете, то в следующем окне нужно будет ввести логин и пароль от неё. Пример:
После этого нажимаете “Разрешить” (вы разрешаете почте на Mail.ru использовать некоторые данные подключаемой второй почты).
Если всё прошло как нужно, то получите сообщение о том что сборщик добавлен. Теперь нужно выбрать, в какую папку собирать почту [1]: в специально созданную папку по имени подключенной вами почты или во входящие. Решать вам, но, на мой взгляд, удобнее, когда почта, собираемая с другого ящика, идёт в отдельную папку. Так или иначе, потом это можно настроить при помощи фильтрации писем.
Решать вам, но, на мой взгляд, удобнее, когда почта, собираемая с другого ящика, идёт в отдельную папку. Так или иначе, потом это можно настроить при помощи фильтрации писем.
Опция “Применять фильтры к полученным письмам”, означает, что все фильтры, которые у вас уже настроены в основной почте на Мэйл, будут также действовать и для почты, получаемой из подключённого ящика. Отключать или нет — решать вам.
После этого нажмите “Сохранить”.
Всё, сборщик писем настроен! Теперь в течение нескольких минут (иногда процесс затягивается, если писем на подключённой почте очень много) почта со второго ящика начнёт стекаться в ваш основной.
Таким вот образом вы можете подключить для сбора сколько угодно почт.
Как отдельно увидеть все письма с подключенной почты?
Отдельно посмотреть письма вы можете в том случае, если при настройке сбора почты в Mail вы указали, что письма нужно собирать в отдельную папку с названием подключаемого ящика. В таком случае откройте эту папку и увидите все нужные письма. Пример:
Пример:
Если же вы сразу не настроили поступление писем в отдельную папку, то можете настроить в любой время, открыв созданный сборщик (об этом ниже).
Настройка созданного сборщика писем, его отключение и включение
Иногда может потребоваться внести изменения в настройки созданного вами сборщика писем в Мэйле, а также отключить его или включить снова.
Это можно сделать там же в разделе “Настройки” — “Почта из других ящиков”, где вы изначально создавали свой сборщик писем.
Здесь вы увидите созданный сборщик. Если требуется его отключить или снова включить, нажмите на соответствующий переключатель [1]. Если нужно открыть настройки сборщика, нажмите “Изменить” [2].
И откроются такие же настройки сборщика писем, как и на этапе его создания (см. выше).
Заключение
Как видите, настроить сбор почты на Mail.ru с других ваших ящиков — раз плюнуть. Таким вот образом, вы можете подключать множество ящиков для удобства, если, к примеру, создали их несколько для разных целей. Моё мнение — фишка удобная и если Мэйл ваша основная почта, но есть и другие, то почему бы не настроить такой сборщик 🙂
Моё мнение — фишка удобная и если Мэйл ваша основная почта, но есть и другие, то почему бы не настроить такой сборщик 🙂
Сделай репост – выиграй ноутбук!
Каждого 1 и 15 числа iBook.pro розыгрывает подарки.
- Нажми на одну из кнопок соц. сетей
- Получи персональный купон
- Выиграй ноутбук LENOVO >Подробно: ibook.pro/konkurs
LENOVO IdeaPad Intel Core i5, 8ГБ DDR4, SSD, GeForce, Windows 10
Поддержка | Hoster.KZ в Казахстане
Mail.Ru для бизнеса (biz.mail.ru) — это бесплатный сервис, позволяющий развернуть корпоративную почту в своем домене. Сервис имеет удобный интерфейс, хорошую спам-фильтрацию и безопасность, неограниченный размер почтовых ящиков.
Если вам необходимо направить работу почты вашего домена на данный сервис, то сделать это вы можете следующим образом:
- Войдите в сервис, используя ранее созданный почтовый ящик на mail.ru. С помощью этого почтового ящика вы будете подключать ваш домен и в дальнейшем создавать почтовые ящики.

- Для подключения домена на mail.ru откройте страницу https://biz.mail.ru/mail/, введите его название и нажмите кнопку «Подключить».
- На открывшейся странице будет представлено несколько вариантов прохождения проверки владения доменом, вам необходимо выбрать DNS-Проверка, в которой нужно создать TXT- Запись с указанным содержанием
- В Личном кабинете откройте раздел DNS Хостинг и, напротив названия вашего домена, нажмите на кнопку «Включить ДНС Хостинг»
Для добавления/изменения DNS Записей вы можете нажать на кнопку «Изменить ДНС Хостинг» напротив названия вашего домена.
Для создания новой DNS Записи нажмите на кнопку «Добавить запись».
Выберите тип записи TXT, укажите название и содержимое записи, а после нажмите на кнопку Создать (на скриншоте для примера указана запись Типа А).
- Как только валидация домена будет пройдена, откроется инструкция для настройки необходимой для работы почты MX-Записи.

- Добавьте необходимую запись аналогичным образом. Время обновления информации о DNS Записях может достигать 1 часа. После добавления MX записи на странице проверки от mail.ru, нажмите на кнопку «Проверить сейчас».
Также, для корректной работы почты рекомендуется прописать дополнительные TXT записи для домена.
а) Тип записи — TXT
Имя домена — Укажите название вашего домена/поддомена
TXT-запись — v=spf1 redirect=_spf.mail.ru
б) Тип записи — TXT
Имя домена — mailru._domainkey
v=DKIM1; k=rsa;
p=MIGfMA0GCSqGSIb3DQEBAQUAA4GNADCBiQKBgQCxUB1IH6zaPtMFDB6Sripc5663TP39uOu4ClNcG4
bjxNcYR9N/Ys6Fsa0Ke6C3zn4ituuWwHRjdXeKNIHJRVcPDPDEPqKMDwfDt0Nl76mrmdSxDc+d/CF/bM+mycqR1bstoLb9L5vOdcp5SiEP0dN1bqgj2x93v2EG7fjBMx2v7wIDAQAB
- Теперь в меню сервиса mail.ru перейдите к вкладке «Пользователи» и для добавления почтового ящика нажмите кнопку «Добавить».

- Далее укажите имя, фамилию, название почтового ящика и пароль к нему.
Созданный почтовый ящик отобразится в разделе «Пользователи».
- Для использования созданного почтового ящика откройте https://mail.ru/ и введите его название и пароль
На этом настройка корпоративного домена на mail.ru завершена.
Настройка учетной записи Gmail Учебное пособие на GCFLearnFree
Введение
Установить учетную запись Gmail очень просто. Вы начнете с создания учетной записи Google, а в процессе быстрой регистрации вы выберете имя своей учетной записи Gmail. В этом уроке мы покажем вам, как настроить свою учетную запись Google для Gmail , добавить и отредактировать контактов и отредактировать настройки почты .
Настройка учетной записи Gmail
Чтобы создать адрес Gmail , вам сначала необходимо создать учетную запись Google .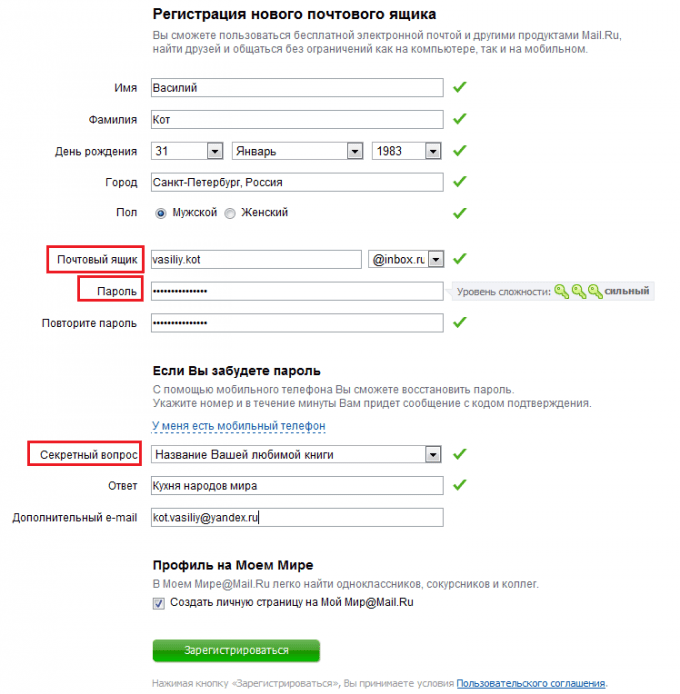 Gmail перенаправит вас на страницу регистрации учетной записи Google. Вам нужно будет предоставить некоторую основную информацию, такую как ваше имя , дата рождения , пол и местонахождение . Вам также нужно будет выбрать имя для вашего нового адреса Gmail. Как только вы создадите учетную запись, вы сможете начать добавлять контактов и настраивать свои настройки почты .
Gmail перенаправит вас на страницу регистрации учетной записи Google. Вам нужно будет предоставить некоторую основную информацию, такую как ваше имя , дата рождения , пол и местонахождение . Вам также нужно будет выбрать имя для вашего нового адреса Gmail. Как только вы создадите учетную запись, вы сможете начать добавлять контактов и настраивать свои настройки почты .
Чтобы создать учетную запись:
- Перейдите на www.gmail.com.
- Щелкните Создать учетную запись.
- Появится форма регистрации . Следуйте инструкциям и введите необходимую информацию.
- Просмотрите Условия использования и Политику конфиденциальности Google, установите флажок, затем щелкните Следующий шаг .
- Здесь у вас будет возможность настроить опций восстановления .
 Параметры восстановления полезны, если вы забыли свой пароль или если кто-то пытается получить доступ к вашей учетной записи. Если вы не хотите сейчас настраивать параметры восстановления, щелкните Готово .
Параметры восстановления полезны, если вы забыли свой пароль или если кто-то пытается получить доступ к вашей учетной записи. Если вы не хотите сейчас настраивать параметры восстановления, щелкните Готово . - Ваша учетная запись будет создана, и появится страница приветствия Google.
Как и в случае с любой другой онлайн-службой, важно выбрать надежный пароль — другими словами, такой, который трудно угадать кому-то другому. Для получения дополнительной информации ознакомьтесь с нашим уроком «Создание надежных паролей».
Вход в свою учетную запись
Когда вы впервые создаете свою учетную запись, вы автоматически войдете в систему. Однако в большинстве случаев вам потребуется войти в свою учетную запись и выйти из , когда вы ‘ с этим покончено.Выход особенно важен, если вы используете общий компьютер (например, в библиотеке или в офисе ), потому что это не позволяет другим пользователям просматривать ваши электронные письма.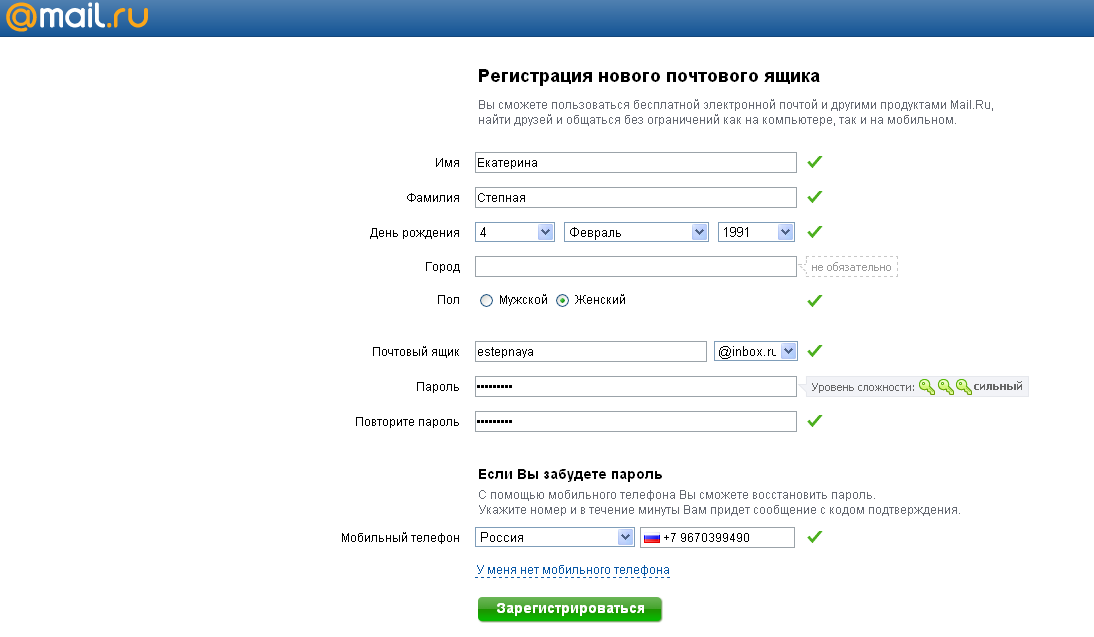
Для входа:
- Перейдите на www.gmail.com.
- Введите свое имя пользователя (ваш адрес электронной почты) и пароль , затем нажмите Войти .
Для выхода:
В правом верхнем углу страницы найдите кружок с вашим первым инициалом (если вы уже выбрали изображение аватара, вместо него будет отображаться изображение).Чтобы выйти, щелкните кружок и выберите Выход .
Настройки почты
Иногда вам может потребоваться внести изменения в внешний вид Gmail или поведение . Например, вы можете создать подпись или ответ отпуска , отредактировать ярлыки или изменить тему . Эти настройки можно сделать в настройках почты .
Для доступа к настройкам почты:
- Щелкните значок шестеренки в правом верхнем углу страницы, затем выберите Настройки .

- Отсюда вы можете щелкнуть любую из категорий вверху, чтобы изменить нужные настройки.
Добавление контактов
Как и все основные поставщики услуг электронной почты, Gmail позволяет вести адресную книгу из контактов , поэтому вам не нужно запоминать адреса электронной почты каждого. Вы также можете добавить другую контактную информацию, например номеров телефонов , дней рождения и физических адресов .
Чтобы добавить контакт:
- В раскрывающемся меню Gmail выберите Контакты .
- Появится экран ваших контактов. Щелкните Добавить новый контакт.
- Введите имя человека или адрес электронной почты . Если у них есть профиль Google+, он может появиться ниже. Щелкните Create , чтобы добавить контакт.
При желании вы также можете ввести дополнительную контактную информацию.
 Все внесенные вами изменения будут сохранены автоматически .
Все внесенные вами изменения будут сохранены автоматически .
Для редактирования контакта:
- В раскрывающемся меню Gmail выберите Контакты .
- Щелкните контакт, который хотите отредактировать.
- Теперь вы можете внести изменений в контакт.
По умолчанию, когда вы отправляете электронное письмо на новый адрес, Gmail добавляет адрес в ваши контакты. Затем вы можете перейти к своим контактам, чтобы отредактировать информацию о человеке по мере необходимости.
Импорт почты и контактов
Возможно, у вас уже есть список контактов с другого адреса электронной почты, и повторный ввод всей этой информации вручную потребует больших усилий.Gmail позволяет импортировать контакты из другой учетной записи электронной почты, и вы даже можете импортировать все сообщения электронной почты из этой учетной записи. Поддерживаются несколько провайдеров электронной почты, включая Yahoo! , Hotmail и AOL .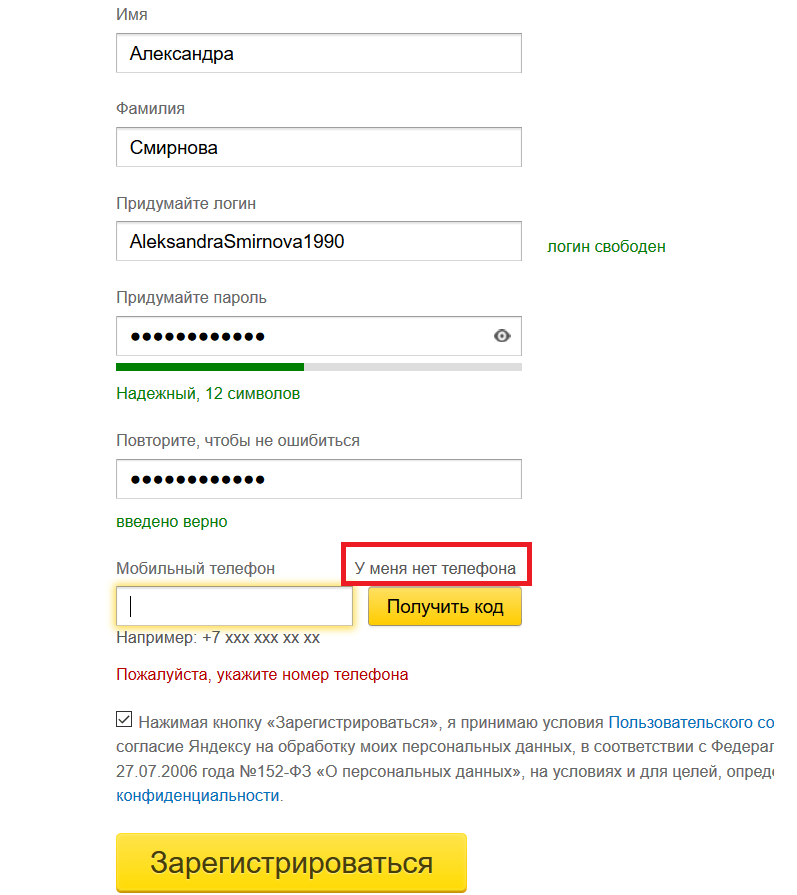
Чтобы добавить другие учетные записи:
- Щелкните значок шестеренки в правом верхнем углу страницы, затем выберите Настройки .
- Перейдите к Учетные записи и нажмите Добавить учетную запись электронной почты POP3, которой вы владеете .Затем вы можете следовать инструкциям на экране, чтобы импортировать почту.
Вызов!
- Если у вас еще нет учетной записи Gmail, создайте ее.
- Откройте Gmail.
- Перейдите в настройки Gmail.
- Задайте в настройках Gmail.
- Добавить новый контакт . Вы можете либо добавить уже знакомый, либо, если хотите, создать его со следующей информацией:
Имя : Юлия Филлори
Электронная почта : jfillory @ gmail.com
Создание учетной записи с адресом электронной почты *@domain.com
Тогда добро пожаловать в сообщество WP!
Мои два абзаца несколько противоречат друг другу — общий логин против индивидуального входа с самостоятельной регистрацией. Их объединяет то, что «domain.com» является единственным допустимым доменом электронной почты. Если вы используете общий логин, проверка домена при регистрации не применяется.
Их объединяет то, что «domain.com» является единственным допустимым доменом электронной почты. Если вы используете общий логин, проверка домена при регистрации не применяется.
Какой бы способ вы ни выбрали, вам необходимо понимать фильтры и действия перехвата.(Или найдите кого-нибудь, кто это сделает). Это очень важно для настройки чего-либо в WP, поэтому стоит потратить время на то, чтобы понять это. Вот один ресурс: https://developer.wordpress.org/plugins/hooks/
.
Я предлагаю прочитать страницу фильтров, информация после этого в настоящее время не важна. Ссылка находится внутри Руководства по плагинам, но хуки в равной степени применимы к темам и базовому коду WP.
Код, разработанный для этого, должен быть защищен от обновлений как WP, так и вашей темы.Это можно сделать с помощью Child_Themes или настраиваемого плагина. По этой ссылке на плагин есть краткое описание хуков, которое можно было бы использовать в качестве обзора после прочтения ссылки на хуки выше.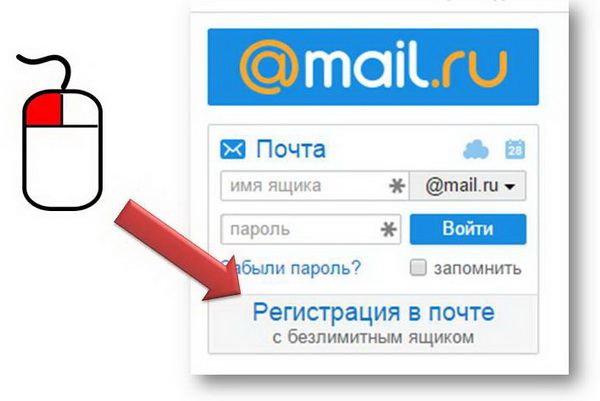
Чтобы проверить, что логин пользователя содержит «domain.com» или что-то еще, используйте фильтр «аутентифицировать». На самом деле вы не аутентифицируетесь, это скорее предварительная проверка. Поэтому подключитесь к аргументу с низким приоритетом (<10), используя функцию add_filter (), чтобы ваш обратный вызов запускался до настоящей аутентификации. Не забудьте пропустить других законных пользователей, кроме тех, у кого есть домен.com ». Чтобы передать логин для истинной аутентификации, верните null . В противном случае верните новый объект WP_Error, который приведет к тому, что все последующие аутентификации будут передавать ошибку, предотвращая вход в систему.
Вы не можете изменить логины с помощью «аутентификации», только подтвердить, передать или не пройти. Чтобы изменить учетные данные для входа, используйте действие «wp_authenticate», где учетные данные передаются по ссылке, так что вы можете изменить их напрямую.
Чтобы убедиться, что «domain. com» является доменом электронной почты для новых регистраций, используйте фильтр «user_registration_email».Это фактический адрес электронной почты пользователя, а не имя для входа, которое также может быть адресом электронной почты. Опять же, не забудьте разрешить электронную почту других законных пользователей, которые могут не находиться на «domain.com». Если вы хотите управлять фактическим входом в систему, используйте фильтр «pre_user_login».
com» является доменом электронной почты для новых регистраций, используйте фильтр «user_registration_email».Это фактический адрес электронной почты пользователя, а не имя для входа, которое также может быть адресом электронной почты. Опять же, не забудьте разрешить электронную почту других законных пользователей, которые могут не находиться на «domain.com». Если вы хотите управлять фактическим входом в систему, используйте фильтр «pre_user_login».
У меня такое чувство, что все это ошеломляет. Это не так плохо, как кажется. Если у вас есть какие-либо способности к кодированию и вы понимаете, как работают фильтры, вы опережаете большинство пользователей и, вероятно, справитесь с этим. Помимо относительно стандартного кода для подключения фильтров, часть, которая фактически проверяет домен.com — это однострочный. Код для подключения фильтра может состоять из 4 строк или меньше, одна из которых — } . Любой может сделать это с небольшой помощью, если он достаточно мотивирован.
Зарегистрируйтесь в Google, чтобы отправлять динамические электронные письма | AMP для электронной почты
Когда вы будете готовы отправлять свои динамические электронные письма своим пользователям, вы должны
зарегистрируйтесь в Google, выполнив следующие действия:
- Убедитесь, что вы соответствуете всем
руководящие принципы и требования, перечисленные ниже. Отправьте настоящее готовое к работе электронное письмо с ваших производственных серверов.
(или сервер с аналогичным SPF / DKIM / DMARC /From:/Return-Path:headers)
включая динамическую часть MIME электронной почты для
[email protected]. Нам это нужно для того, чтобы проверить, что вы
соблюдать все инструкции и требования.
Отправляя это электронное письмо, сделайте следующее:- Убедитесь, что AMP-версия электронного письма верна, перед тем как
отправив электронное письмо
тестирование в Gmail - Отправить электронное письмо напрямую, а не пересылать.
 Gmail удаляет
Gmail удаляет
AMP MIME части при пересылке электронной почты.
Внимание! Google отклонит вашу заявку на регистрацию, если вы не отправите
электронное письмо для проверки, если вы отправите тестовое (пустое) электронное письмо или если вы отправите
электронное письмо, не содержащее части AMP MIME.- Убедитесь, что AMP-версия электронного письма верна, перед тем как
Заполните регистрационную форму
и ждем нашего ответа. Мы стремимся ответить на большинство запросов в течение 5 рабочих дней.
дней.
Ваше участие в качестве отправителя динамической электронной почты подлежит соблюдению
Рекомендации Gmail для массовых отправителей,
которые могут быть изменены без предварительного уведомления.Вы несете ответственность за обеспечение
соответствие действующим директивам. Ваше участие может быть отозвано в любой
время в случае обнаружения злоупотреблений или нарушений правил либо по усмотрению Google.
Мы можем запросить дополнительную информацию во время процесса регистрации или после
регистрация завершена для проверки вашего соответствия.
Правила регистрации
Вы должны соответствовать следующим требованиям, чтобы успешно зарегистрироваться в
Google:
- Вы должны отправить реальный, производственный образец электронной почты, а не демонстрацию или «Здравствуйте
Пример мира. - Электронные письма должны иметь похожую часть HTML или текст MIME. Есть много примеров
где это показано вместо этого, например, когда пользователь отключил динамическую электронную почту. - В письме не должно быть ошибок.
- Вы должны аутентифицировать электронные письма с помощью SPF, DKIM и DMARC, как описано в
Требования безопасности. - Убедитесь, что вы ознакомились с рекомендациями по использованию AMP для электронной почты и что ваш
электронная почта соответствует предложенным там предложениям. - Регистрация работает по электронной почте.Если вы хотите зарегистрировать более
один адрес электронной почты отправителя, каждый отправитель должен быть зарегистрирован отдельно, с
отправлено отдельное электронное письмо производственного качества.
- Вы не должны позволять третьим лицам, таким как пользователи или широкая общественность,
напрямую создавать и отправлять электронные письма. Отправляемые вами электронные письма могут содержать
пользовательский контент, например сообщения или комментарии. Инструменты тестирования и электронная почта
игровые площадки «нельзя добавить в белый список, вместо этого нужно использовать ступеньки.
описано в разделе «Проверка электронных писем AMP в Gmail». - Электронные письма должны соответствовать
Рекомендации Gmail для массовых отправителей. - Низкий уровень жалоб на спам от пользователей.
Создать учетную запись
Создание учетной записи электронной доставки
Завершив процесс подписки на этом веб-сайте, вы получите возможность контролировать, как вам будут доставляться заявления об оценке ваших ассоциаций («Заявления)». Ваши заявления будут получены выбранным вами способом: в распечатанном виде или по электронной почте.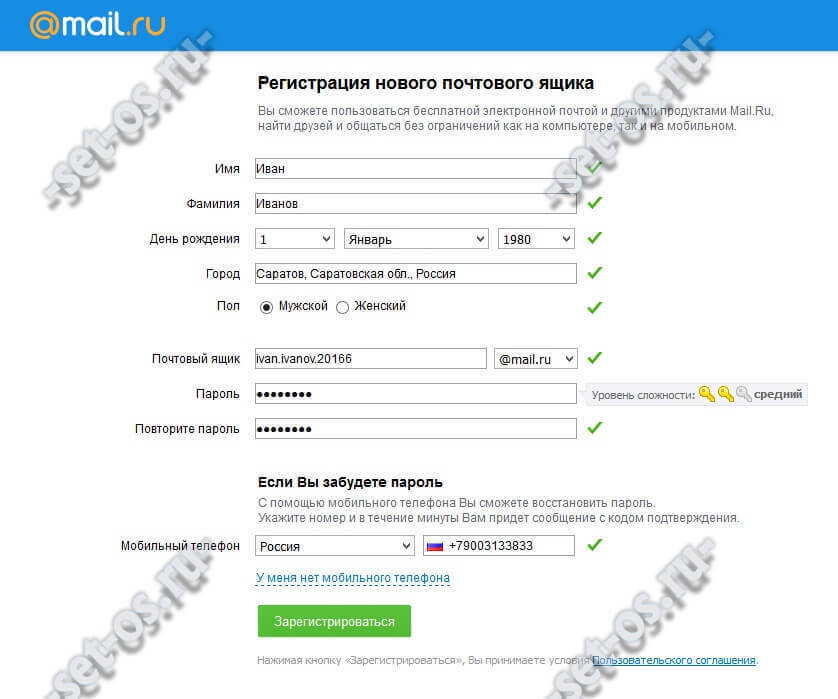 Если вы решите получать свои Выписки по электронной почте, вы несете ответственность за постоянное обновление своего адреса электронной почты в этой системе.Неполучение выписки по почте или электронной почте не освобождает вас от необходимости платить взносы ассоциации.
Если вы решите получать свои Выписки по электронной почте, вы несете ответственность за постоянное обновление своего адреса электронной почты в этой системе.Неполучение выписки по почте или электронной почте не освобождает вас от необходимости платить взносы ассоциации.
Чтобы гарантировать успешную доставку всех электронных писем с активацией и электронными выписками, важно добавить
@ opt-e-mail.com в список надежных отправителей. Ниже приведен список нескольких популярных провайдеров электронной почты и
как добавить домен в список надежных отправителей. Обычно этот процесс одинаков для большинства поставщиков услуг электронной почты.
Hotmail
Если вы не видите письмо от [email protected] в своем почтовом ящике, проверьте свою нежелательную почту.
mail, откройте письмо и нажмите «Сохранить адрес» на панели инструментов, подтвердите адрес электронной почты и нажмите «ОК».
Yahoo
Если вы не видите письмо от [email protected] в своем почтовом ящике, проверьте свою нежелательную почту.
почтовая папка откройте письмо и нажмите «Добавить в адресную книгу».
Outlook 2000+
Щелкните меню «Действия» в верхней части главного окна и выберите «Нежелательная почта». Нажмите на мусор
Параметры электронной почты Выберите вкладку «Надежные отправители» и нажмите кнопку «Добавить». Войти
[email protected] и нажмите кнопку «ОК».
Gmail
Добавьте [email protected] в свой список контактов.
Ассоциация домовладельцев, Home Depot, Lowes, Оборудование для садоводства, Сделай сам, Проекты DIY.Краски, ТСЖ, Газонокосилка, садовые принадлежности, ставки рефинансирования, ставки по ипотеке, домовладелец,
общественное объединение, дом и сад, бассейн, работа во дворе, бытовая техника, страхование домовладельцев, подъездная дорожка,
лужайка, барбекю, садовый оазис, настил, услуги переезда, недвижимость, кухонная техника, жилищный кредит,
лужайка и сад, жизнь на открытом воздухе, полы, двери и окна, общественные объединения, кондоминиум, кондоминиум,
Городской дом, дом, хранение и организация.
Ассоциация домовладельцев, Home Depot, Lowes, Оборудование для садоводства, Сделай сам, Проекты DIY.Краски, ТСЖ, Газонокосилка, садовые принадлежности, ставки рефинансирования, ставки по ипотеке, домовладелец,
общественное объединение, дом и сад, бассейн, работа во дворе, бытовая техника, страхование домовладельцев, подъездная дорожка,
лужайка, барбекю, садовый оазис, настил, услуги переезда, недвижимость, кухонная техника, жилищный кредит,
лужайка и сад, жизнь на открытом воздухе, полы, двери и окна, общественные объединения, кондоминиум, кондоминиум,
Городской дом, дом, хранение и организация.
Ассоциация домовладельцев, Home Depot, Lowes, Оборудование для садоводства, Сделай сам, Проекты DIY.Краски, ТСЖ, Газонокосилка, садовые принадлежности, ставки рефинансирования, ставки по ипотеке, домовладелец,
общественное объединение, дом и сад, бассейн, работа во дворе, бытовая техника, страхование домовладельцев, подъездная дорожка,
лужайка, барбекю, садовый оазис, настил, услуги переезда, недвижимость, кухонная техника, жилищный кредит,
лужайка и сад, жизнь на открытом воздухе, полы, двери и окна, общественные объединения, кондоминиум, кондоминиум,
Городской дом, дом, хранение и организация.
Ассоциация домовладельцев, Home Depot, Lowes, Оборудование для садоводства, Сделай сам, Проекты DIY.Краски, ТСЖ, Газонокосилка, садовые принадлежности, ставки рефинансирования, ставки по ипотеке, домовладелец,
общественное объединение, дом и сад, бассейн, работа во дворе, бытовая техника, страхование домовладельцев, подъездная дорожка,
лужайка, барбекю, садовый оазис, настил, услуги переезда, недвижимость, кухонная техника, жилищный кредит,
лужайка и сад, жизнь на открытом воздухе, полы, двери и окна, общественные объединения, кондоминиум, кондоминиум,
Городской дом, дом, хранение и организация.
Как настроить собственный адрес электронной почты с вашим.ORG Домен
Это гостевое сообщение, автором которого является Стейси Хартман из GoDaddy.
Выбранное вами расширение домена может помочь рассказать историю вашей организации в Интернете — о том, кто вы и что представляет собой ваша организация. Независимо от того, представляете ли вы клуб, благотворительную организацию, компанию или некоммерческую организацию, согласование с доменом .org — отличный способ четко обозначить социальную идентичность вашей организации и желание изменить мир к лучшему.
Независимо от того, представляете ли вы клуб, благотворительную организацию, компанию или некоммерческую организацию, согласование с доменом .org — отличный способ четко обозначить социальную идентичность вашей организации и желание изменить мир к лучшему.
После того, как вы выбрали.org, отличной идеей будет создать персонализированный адрес электронной почты с использованием вашего доменного имени .org, чтобы повысить надежность вашей электронной почты и создать четкую и последовательную идентичность в Интернете. Ваши заинтересованные стороны могут запутаться, если у вас есть веб-сайт в домене .org, но вы участвуете в переписке по электронной почте из службы, заканчивающейся другой точкой. Использование бесплатной службы электронной почты вместо настраиваемого адреса электронной почты также ставит вашу организацию перед проблемами безопасности. Злоумышленники, притворяющиеся вами или кем-то из вашей организации, могут украсть вашу цифровую личность, что является серьезной проблемой, особенно для организаций и некоммерческих организаций, поскольку иногда очень трудно оправиться от ущерба, нанесенного репутации вашей организации.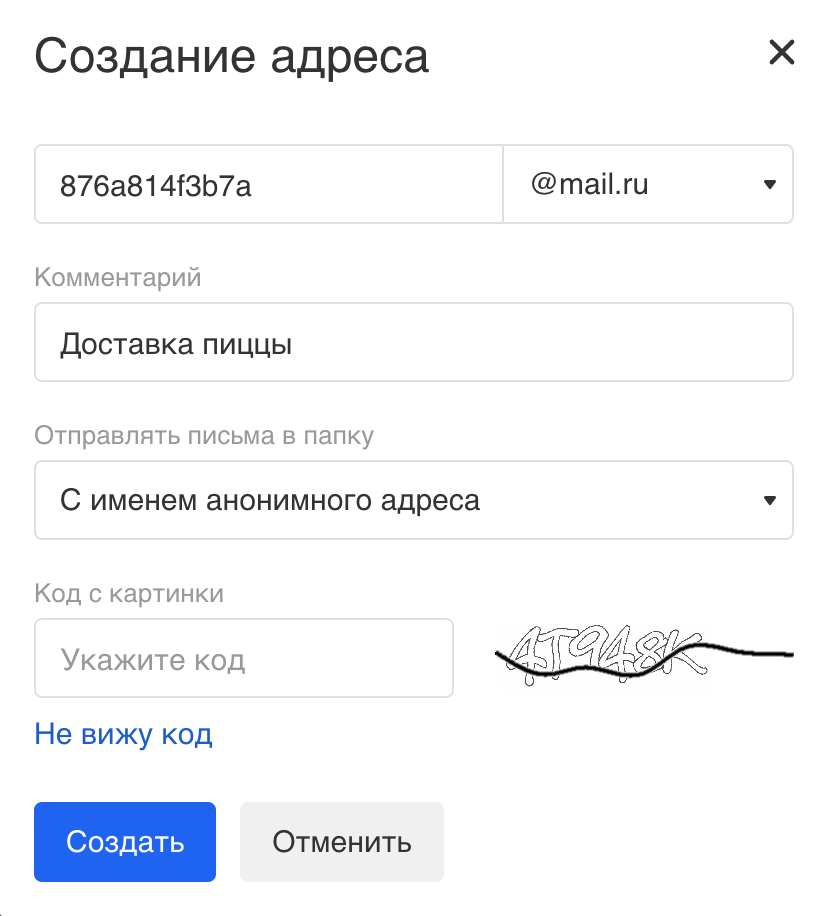
Использование вашего доменного имени в качестве адреса электронной почты поможет подтвердить вашу цифровую идентичность бренда и создать доверие при общении с заинтересованными сторонами и избирателями. Один из вариантов — Microsoft Office 365 от GoDaddy. Следующие шаги описывают, как настроить собственный адрес электронной почты.
1. Зарегистрируйте свой домен
Если у вас еще нет зарегистрированного домена .org для вашей организации, вам нужно будет сделать это в первую очередь.
Нужна помощь в подборе идеального домена? Не волнуйтесь, у GoDaddy есть инструмент-генератор, который поможет вам найти домен, соответствующий миссии вашей организации.
2. Выберите тарифный план электронной почты
После того, как вы зарегистрируете свой домен .org, вам нужно будет оценить свои потребности в электронной почте. Планы, которые предлагают гибкость и масштабируемость, полезны, когда вам нужно увеличить количество отправляемых электронных писем из-за растущих списков участников или спонсоров.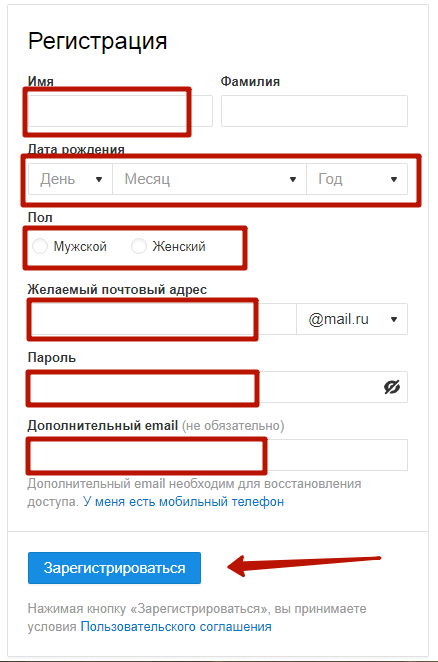 Вы также захотите оценить свои потребности в хранилище и часто ли вы отправляете электронные письма с большими вложениями или встроенными мультимедийными файлами. Для любой организации, использующей электронную почту для регулярного общения с заинтересованными сторонами, рекомендуется начать с достаточного пространства для хранения.
Вы также захотите оценить свои потребности в хранилище и часто ли вы отправляете электронные письма с большими вложениями или встроенными мультимедийными файлами. Для любой организации, использующей электронную почту для регулярного общения с заинтересованными сторонами, рекомендуется начать с достаточного пространства для хранения.
3. Создайте собственный адрес электронной почты
Согласование электронной почты Office 365 с вашим доменным именем .org происходит быстро и просто после того, как вы приобрели пакет, соответствующий вашим потребностям. Вам будет предложено настроить свой адрес электронной почты, а при нажатии кнопки создания учетной записи появится простая форма. Просто заполните необходимые поля и нажмите кнопку «Создать». Если ваш домен и почтовые службы настроены через GoDaddy, автоматическая система позаботится об остальной части процесса настройки, и вы получите уведомление по электронной почте, как только ваш новый персонализированный адрес электронной почты будет готов.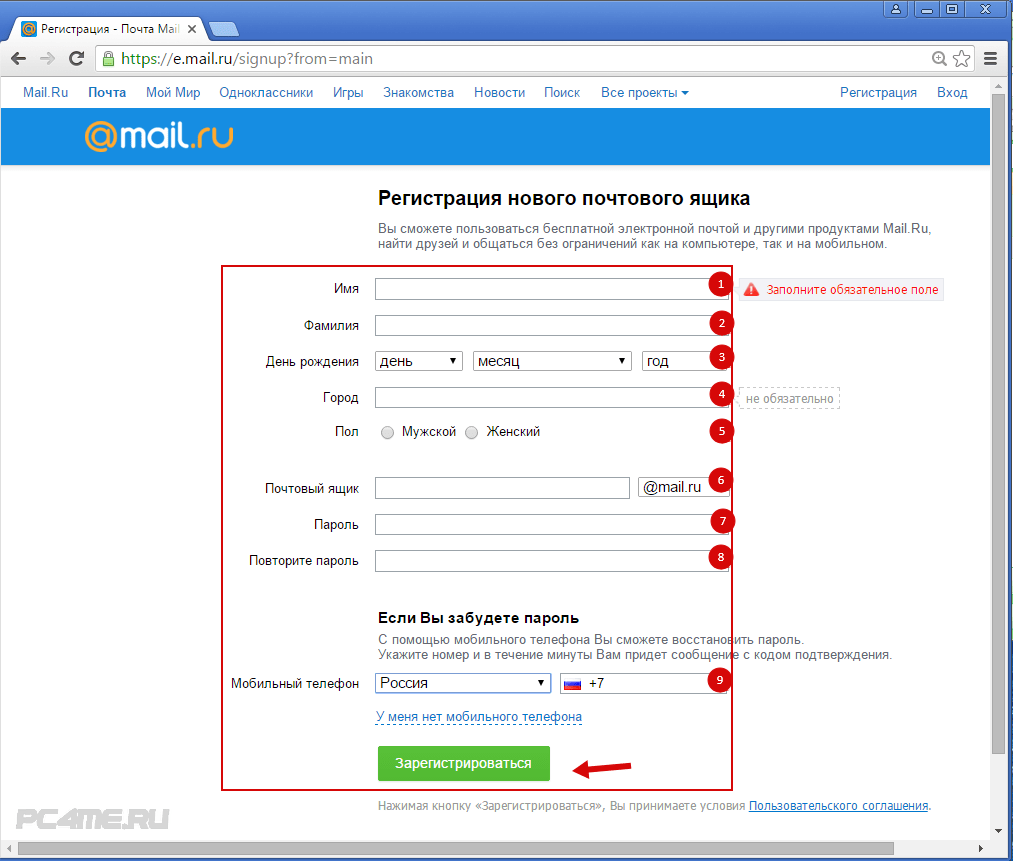 Ваш персонализированный адрес электронной почты обычно готов в течение нескольких минут.
Ваш персонализированный адрес электронной почты обычно готов в течение нескольких минут.
Согласование персонализированного адреса электронной почты с вашим доменом .org — это простой способ повысить доверие к своей идентичности в Интернете. В маркетинговых целях такое согласование может обеспечить ясность и уверенность для заинтересованных сторон, с которыми вы общаетесь в Интернете. Это также повышает уровень защиты от кражи цифровых данных. Персонализированный адрес электронной почты с использованием домена .org не следует рассматривать как несерьезный — это может быть важным инструментом, когда дело доходит до маркетинга и защиты вашей организации.
Об авторе: Стейси Хартман работает с GoDaddy более восьми лет, помогая клиентам наладить успешный малый бизнес. Вне работы она любит путешествовать, играть, читать и печь отмеченные наградами сырники. Свяжитесь со Стейси в Twitter.
Почтовая система | Выберите один из доступных типов почты и
Если вы выберете Notes, Если Если вы выберете iNotes, Если |
Почтовый сервер | Почтовый сервер пользователя. |
Имя почтового файла | Имя почтового файла.По умолчанию, |
Создать файл в фоновом режиме | Щелкните здесь, чтобы запустить процесс администрирования |
Шаблон почтового файла | Шаблон письма из списка доступных |
Создать полнотекстовый индекс | Щелкните, чтобы создать полнотекстовый указатель |
Реплики почтовых файлов | Щелкните, чтобы открыть окно создания реплики почты. Диалоговое окно параметров. 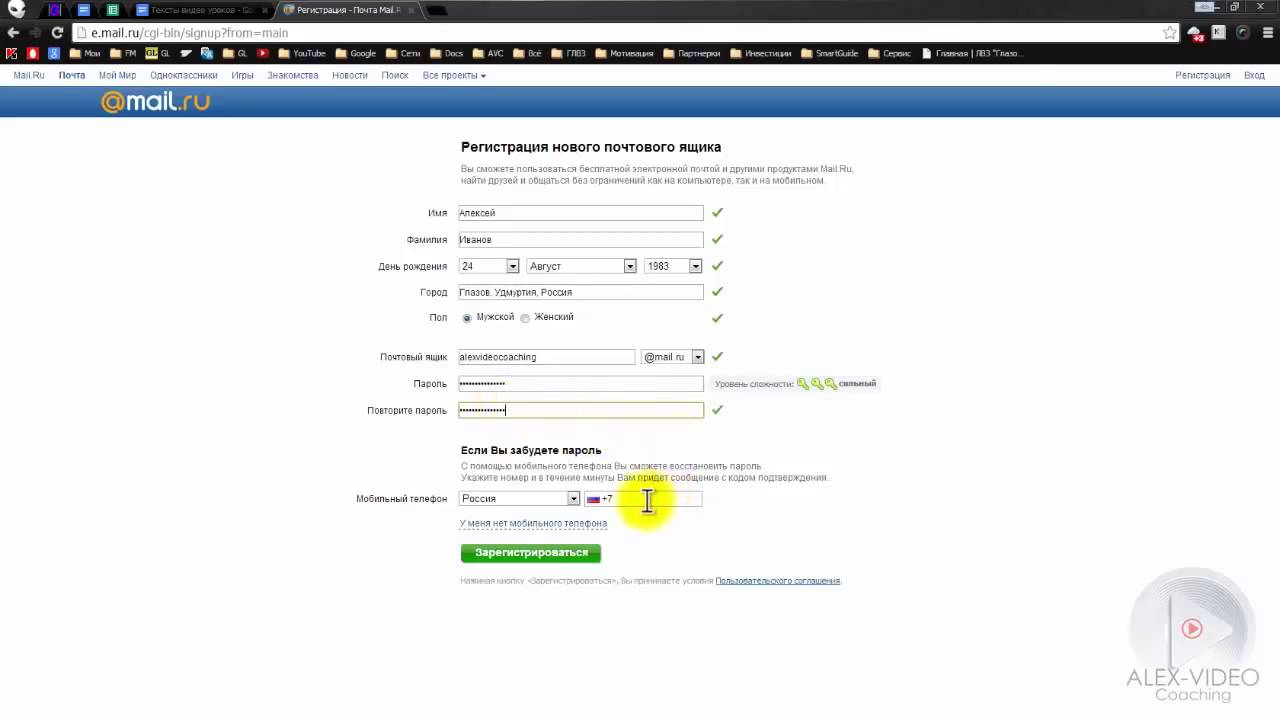 Этот параметр применим только к кластеризованным Этот параметр применим только к кластеризованнымсерверы.
|
Доступ владельца почтового файла | Выберите уровень доступа в управлении доступом |
Установить квоту базы данных | Щелкните, чтобы включить, а затем укажите ограничение размера |
Установить порог предупреждения | Щелкните, чтобы сгенерировать предупреждение, когда пользователь |
6 простых шагов для настройки учетной записи [Google] с существующим адресом электронной почты
Роберт Уильямс |
31 октября 2016 г.
Будьте честны: сколько у вас учетных записей электронной почты? А теперь честно говоря: сколько учетных записей электронной почты вы используете? Если на оба вопроса вы ответили «один», поздравляем! Вы выигрываете в Интернете! Если вам потребовалось время для подсчета, продолжайте читать.
Вход в инструменты — основная причина, по которой многие из нас имеют несколько учетных записей электронной почты. Для таких вещей, как Google Analytics, Search Console, Google My Business, Google + и Bing Webmaster tools, для получения доступа требуется электронная почта, зарегистрированная в Google или Microsoft. Ни у кого нет времени отслеживать все это (если только мы не являемся вашим вице-президентом по маркетингу).
Я собираюсь поделиться с вами пошаговым руководством о том, как вы можете очистить свои логины и использовать одну учетную запись электронной почты с этими инструментами. Это так же просто, как создать уже существующую учетную запись электронной почты в Google. Это очень похожий процесс на создание учетной записи Microsoft с адресом электронной почты, отличным от Microsoft, о котором я когда-нибудь расскажу в другом блоге.
Это так же просто, как создать уже существующую учетную запись электронной почты в Google. Это очень похожий процесс на создание учетной записи Microsoft с адресом электронной почты, отличным от Microsoft, о котором я когда-нибудь расскажу в другом блоге.
Я очень, очень, очень рекомендую (я сказал, что очень?) Вам создать / выделить электронное письмо на доменном имени вашей компании, а не использовать бесплатную учетную запись Hotmail, Yahoo или Inbox. Если у вас нет электронного адреса в домене вашей компании, позвоните нам, и мы поможем.
Обратите внимание: , если адрес электронной почты вашей компании размещен в G Suite (ранее — Google Apps для бизнеса), значит, вы уже зарегистрированы в Google! Если электронная почта вашей компании размещена через Exchange или Office 365, значит, вы уже зарегистрированы в Microsoft!
Быстрые шаги по настройке учетной записи Google с адресом электронной почты, отличным от Gmail:
Шаг 1: Выйдите из всех учетных записей Gmail, в которые вы в данный момент вошли, затем откройте учетные записи https: //. google.com.
google.com.
Шаг 2: Щелкните ссылку Создать учетную запись под серым полем «Войдите в свою учетную запись Google».
Шаг 3: Под полем «Выберите имя пользователя» щелкните Я предпочитаю использовать ссылку на мой текущий адрес электронной почты.
Шаг 4: Введите адрес электронной почты, отличный от Gmail, для регистрации в Google.
Шаг 5: Завершите заполнение формы новой учетной записи и примите Политику конфиденциальности и Условия использования Google.
Шаг 6: Подтвердите новую учетную запись, указав адрес электронной почты, который вы указали.
Подробное объяснение и наглядные руководства по настройке учетной записи Google с адресом электронной почты, отличным от Gmail:
Шаг 1: Выйдите из всех учетных записей Gmail, в которые вы вошли, затем откройте https://accounts.google.com.
Если вы уже вошли в учетную запись Gmail и это тот же адрес, который вы хотели бы использовать для набора инструментов Google, готово! Ваш адрес уже связан с Google.
Шаг 2: Щелкните ссылку Создать учетную запись под серым полем «Войдите в свою учетную запись Google».
Шаг 3: Под полем «Выберите имя пользователя» щелкните Я предпочитаю использовать ссылку на мой текущий адрес электронной почты.
Шаг 4: Введите адрес электронной почты, отличный от Gmail, для регистрации в Google.
После того, как вы нажмете эту ссылку, вы сможете ввести свой текущий (не Gmail) адрес электронной почты для этого процесса настройки.Это самый важный шаг в этом процессе. Как уже упоминалось, я настоятельно рекомендую настроить или выделить уже существующий адрес электронной почты в вашем домене (например, [email protected]).
Шаг 5: Завершите заполнение формы новой учетной записи и примите «Конфиденциальность и условия» Google. Сюда входят:
- Имя (имя и фамилия)
- Пароль и подтверждение пароля (не делайте его таким же, как комбинация вашего багажа)
- День рождения
- Пол
- Мобильный телефон (используйте номер, который принимает текстовые сообщения в целях восстановления).

- Домашняя страница по умолчанию (как будто вашей домашней страницей еще не является Google.com)
- Расположение
** Условия конфиденциальности и Условия использования Google могут измениться **
Шаг 6: Подтвердите свою новую учетную запись с адресом электронной почты, который вы указали, следуя последним данным инструкциям (обычно это просто нажмите кнопку «Принять» в электронном письме, которое вы получили на адрес электронной почты, который вы только что зарегистрировали).
Теперь, когда вы зарегистрировали свой адрес электронной почты в Google, вы можете предоставить этой учетной записи электронной почты доступ / право собственности на Google Analytics, Google Search Console, Google my Business и любые другие инструменты Google, которые вы используете.Если вы приняли мою рекомендацию использовать специальный адрес электронной почты в вашем домене, вам никогда не придется беспокоиться о том, что временная стойка регистрации / студент юридического факультета / штатный маркетолог уйдет и заберет все ваши данные с собой.



 Соглашайтесь, не пожалеете.
Соглашайтесь, не пожалеете.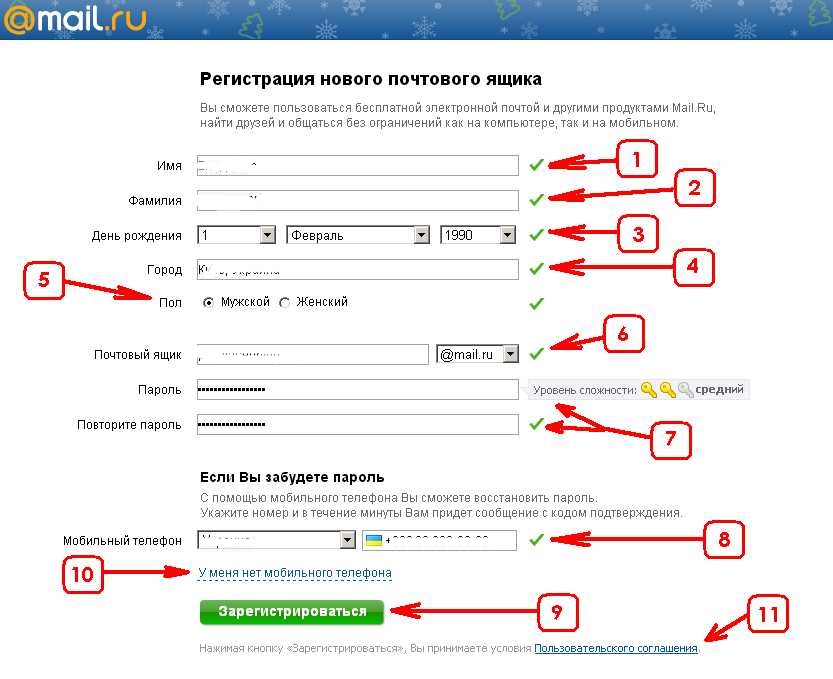 ru.
ru.
 Сделать это вы можете, используя поиск по приложениям или же просто найдя необходимое ПО в «Пуске».
Сделать это вы можете, используя поиск по приложениям или же просто найдя необходимое ПО в «Пуске».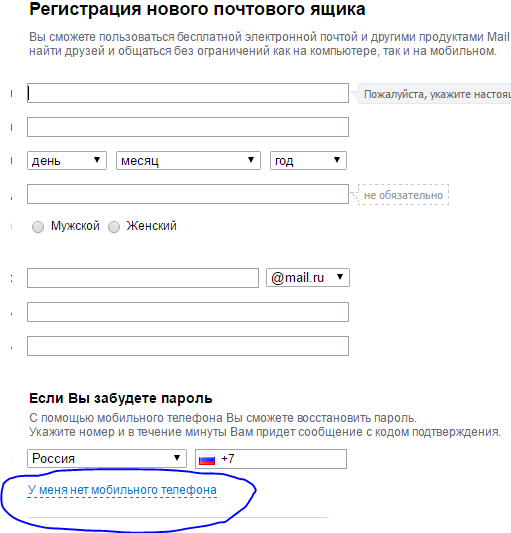 mail.ru;
mail.ru; Это повысит безопасность электронной почты в целом.
Это повысит безопасность электронной почты в целом.
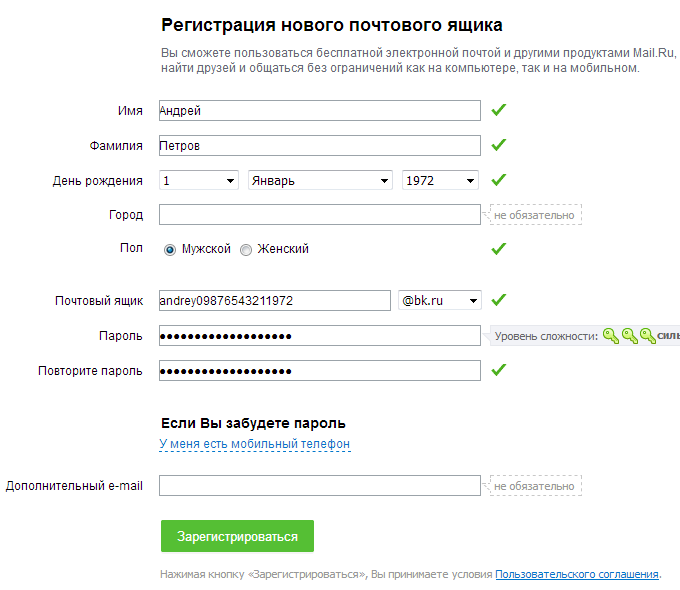


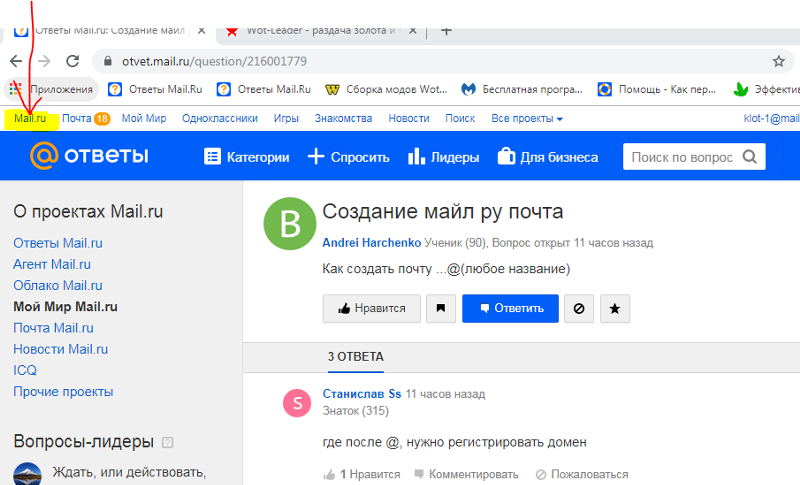 Параметры восстановления полезны, если вы забыли свой пароль или если кто-то пытается получить доступ к вашей учетной записи. Если вы не хотите сейчас настраивать параметры восстановления, щелкните Готово .
Параметры восстановления полезны, если вы забыли свой пароль или если кто-то пытается получить доступ к вашей учетной записи. Если вы не хотите сейчас настраивать параметры восстановления, щелкните Готово .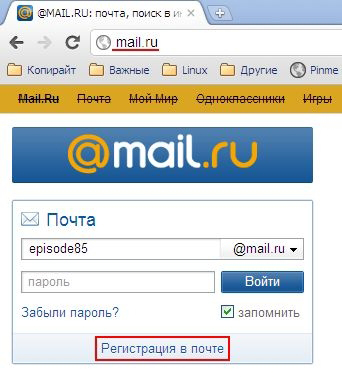
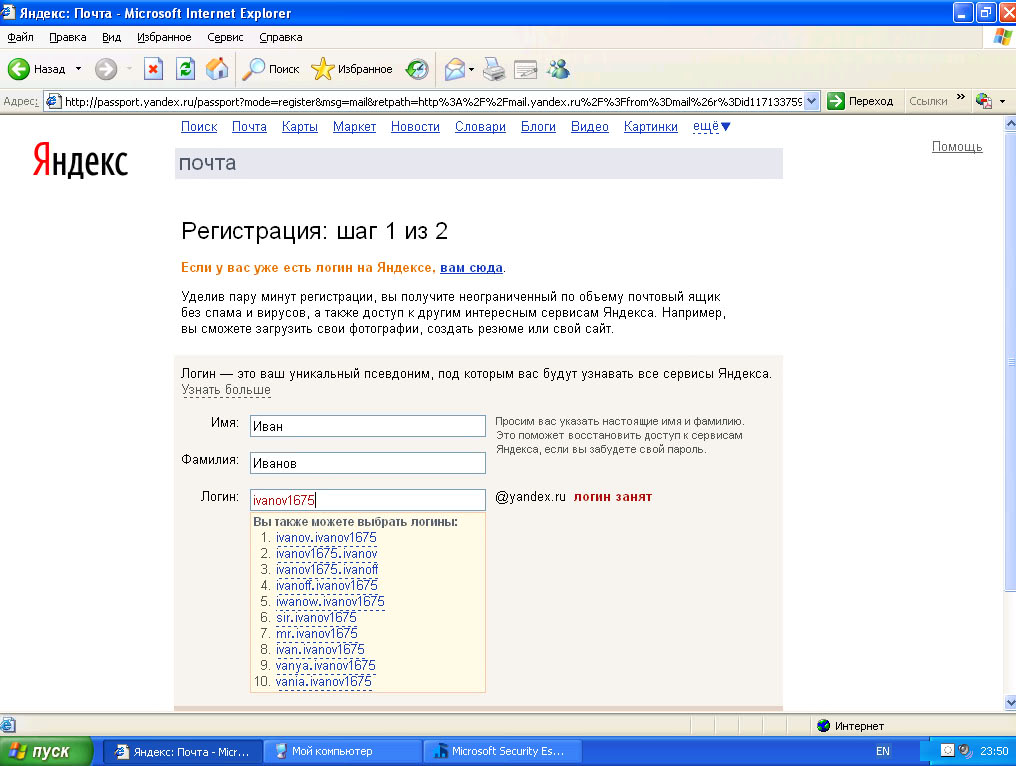 Все внесенные вами изменения будут сохранены автоматически .
Все внесенные вами изменения будут сохранены автоматически .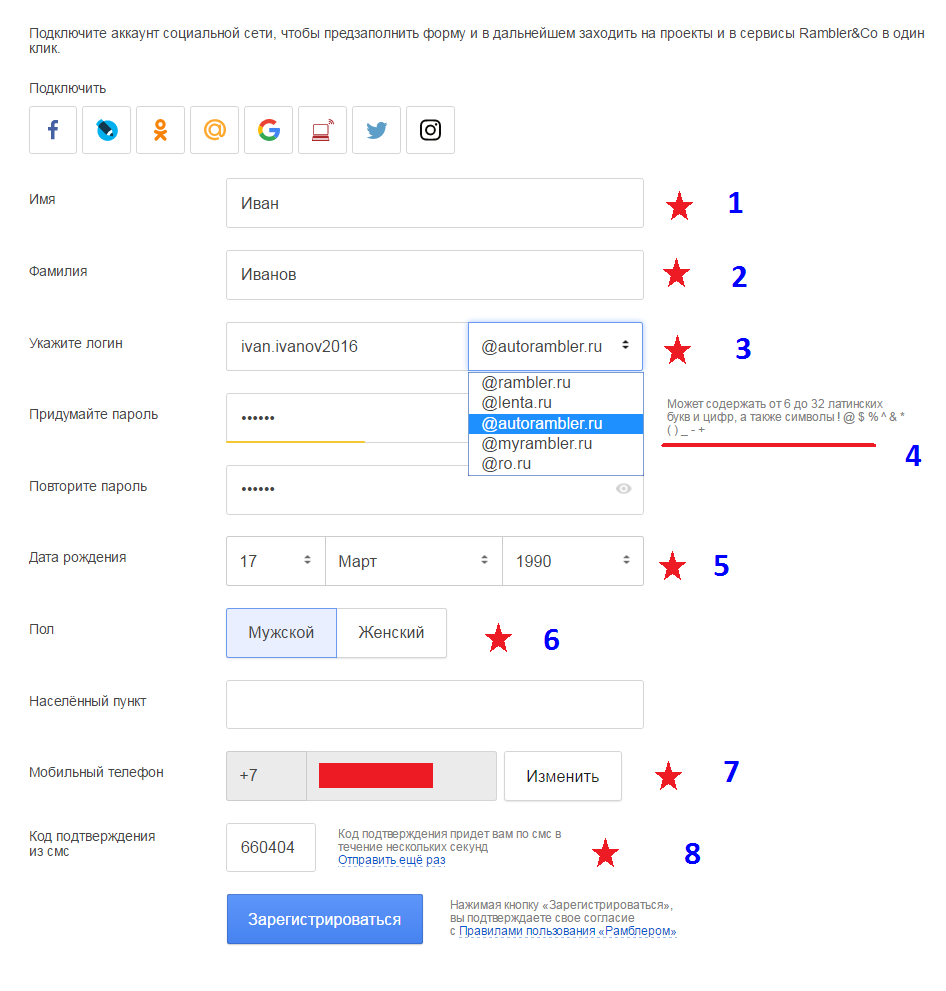 Gmail удаляет
Gmail удаляет
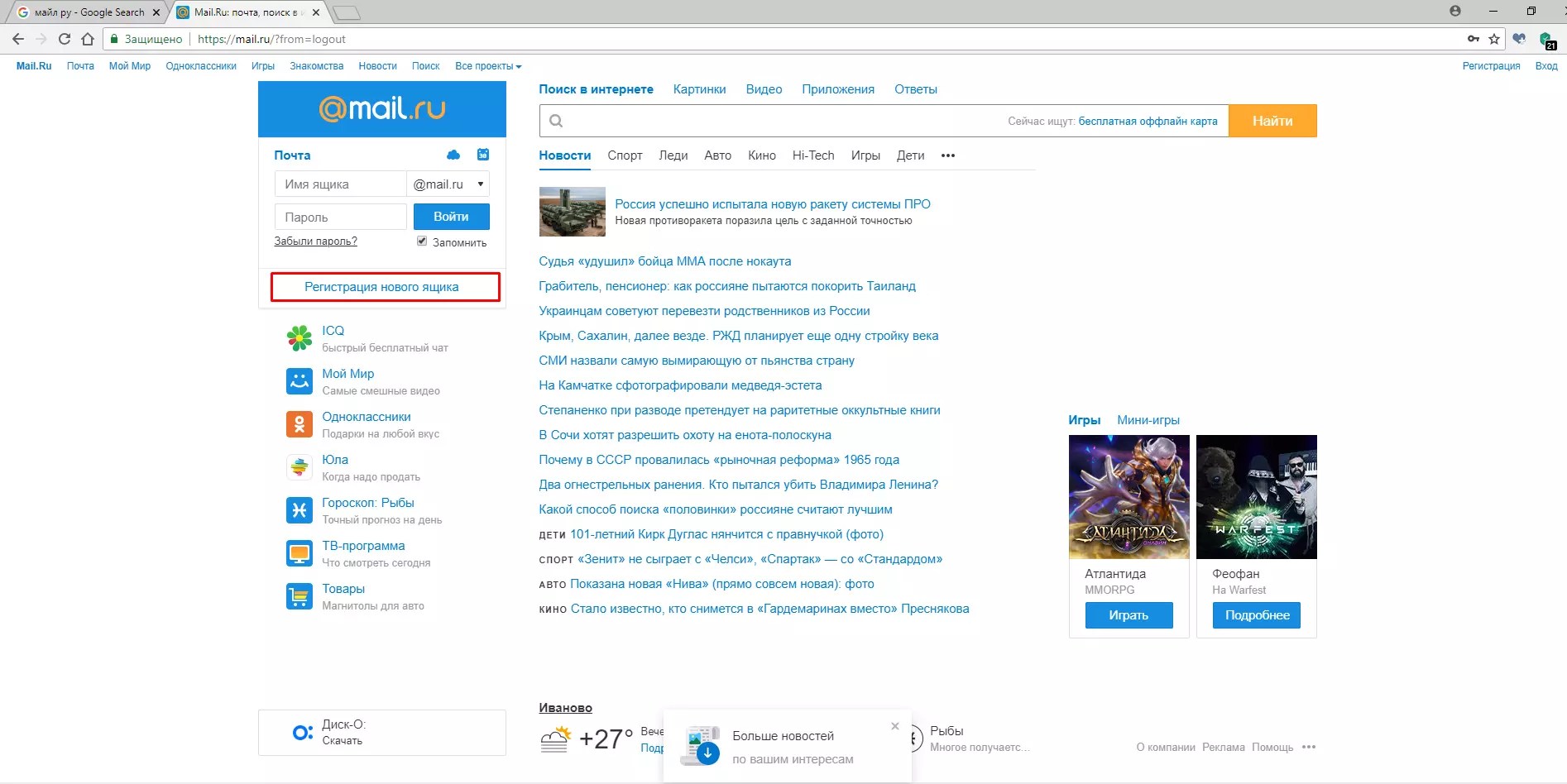
 Если вы не определили
Если вы не определили
 По умолчанию у пользователей почты есть редактор с удалением.
По умолчанию у пользователей почты есть редактор с удалением.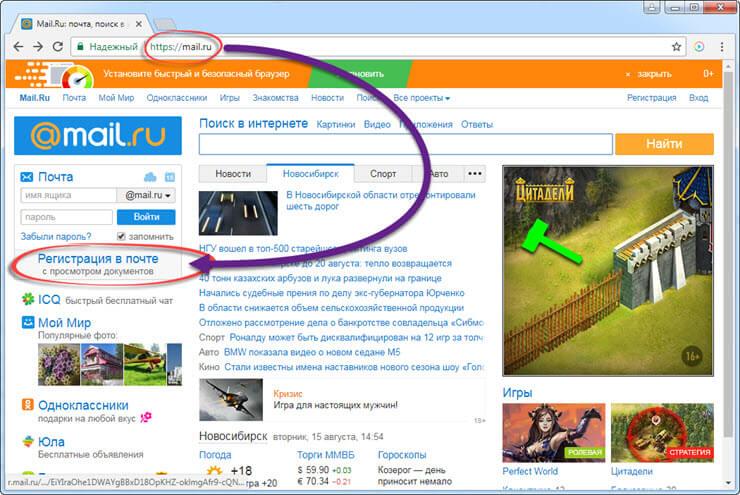

Добавить комментарий