инструкция по добавлению ссылок в текст страницы
Ссылки позволяют отправлять пользователя с одной страницы в Интернете на другую. При этом ссылки могут быть внешними и внутренними. Внутренние ведут с одной страницы одного сайта на другую страницу того же самого сайта. Внешние ведут с одного сайта на другой. Например, на сайт ваших партнеров, на «Википедию», на группу «ВКонтакте» или куда-нибудь еще.
Ссылки добавляются как при создании новых страниц, так и при редактировании уже существующих.
Выделите мышкой в тексте слово или фразу, которые будут являться ссылкой.
Затем нажмите на кнопку «Вставить/ Редактировать ссылку» (она напоминает перевернутую восьмерку со знаком плюс).
У вас открылось окно, в которое нужно будет вставить ссылку.
Скопируйте адрес той страницы, на которую должна вести ссылка.
Если вы ссылаетесь на какую-либо страницу чужого сайта, то скопируйте ее адрес полностью.
Если это другая страница вашего же сайта, то скопируйте не весь адрес целиком, а только ту часть, которая идет после доменного имени. Например, если у вас сайт nubex.ru, и вы хотите сослаться на страницу http://nubex.ru/ru/support/faq/library/picture/, скопируйте то, что идет после .ru — /ru/support/faq/library/picture/
Вернитесь на страницу с админкой сайта и вставьте то, что скопировали, в открытое окно для ссылки.
Если ваша ссылка ведет на чужой сайт, можно сделать так, чтобы она открывалась у пользователя в новой вкладке; при этом он посмотрит ссылку, но не уйдет с вашего сайта. Чтобы это сделать при добавлении ссылки откройте вкладку «Цель» и выберите там пункт «Новое окно».
Если же ссылка ведет с одной страницы вашего сайта на другую, то открывать ее в новой вкладке НЕ нужно (то есть, при добавлении ссылки вкладку «Цель» не открываем и ничего там не указываем).
Когда вы добавили ссылку, нажмите кнопку «ОК».
Ссылка добавлена к тексту. Осталось сохранить страницу, чтобы изменения отобразились на сайте.
Видео: как вставить ссылку на своем сайте
Как вставить ссылку в тексте страницы или записи. Якоря. » Техподдержка Prihod.ru
В последней версии WordPress ссылки можно вставлять еще проще — копируете адрес с ссылкой, набираете на странице или записи текст, который должен стать ссылкой, выделяете его мышкой и нажимаете сочетание клавиш «Ctrl»+»V», к выделенному тексту автоматически привяжется ссылка.
Если поставить курсор мышки в текст, к которому привязаны ссылка, то появится всплывающее окошко с ссылкой и кнопками для удаления ссылки или перехода к редактированию ссылки.
Ниже описаны стандартные действия и дополнительные возможности при размещении ссылок.
Как вставить ссылку в тексте страницы или записи
1. Поставим курсор в ту часть текста, куда нужно вставить ссылку
2. Набираем название ссылки и выделяем его курсором мышки
3. На панели инструментов нажимаем кнопку Вставить/изменить ссылку
4. В появившемся диалоге в поле URL набираем или вставляем адрес ссылки
5. Нажимаем кнопку Добавить ссылку
Примечание: Если вы хотите, чтобы ссылка открывалась в новой вкладке браузера, то поставьте галочку в поле «Открывать в новом окне/вкладке».
В результате в тексте раздела получаем ссылку:
Также можно размещать ссылку с помощью специального тега <a href=""></a>.
Стандартный код ссылки выглядит так:
<a href="http://site.ru">Текст ссылки</a>
Этот код можно разместить в режиме редактирования страницы/записи на вкладке «Текст».
Также этот код можно использовать для размещения ссылки в сайдбаре с помощью виджета «Текст».
Параметры:
http://site.ru — вместо этого адреса вставляйте нужную ссылку, протокол http:// в ссылке обязательно должен присутствовать.
Текст ссылки — вместо этого текста напишите свой, он будет отображаться на вашем сайте.
target="_blank" — с помощью этого параметра ссылка будет открываться в новом окне браузера. Код ссылки будет выглядеть примерно так:<a href="http://site.ru" target="_blank">Текст ссылки</a>
Якоря
Якорем называется закладка с уникальным именем на определенном месте веб-страницы, предназначенная для создания перехода к ней по ссылке. Якоря удобно применять на страницах большого объема, чтобы можно было быстро переходить к нужному месту страницы.
Пример работы якорей вы можете посмотреть на этой странице, сверху страницы есть содержание в виде ссылок, при нажатии на ссылку страница автоматически пролистается до нужного места.
<a href="#tekst">Текст ссылки</a> — ссылка на якорь
<a name="tekst"></a> — якорь, нужно вставлять в то место на странице, куда будет совершен переход по ссылке.
Слово в кавычках (тут это tekst) можно написать любое, можно использовать только латинские буквы и цифры. Главное, чтобы оно совпадало в коде ссылки на якорь и в самом якоре.
Пример кода якорей:
<a href="#tekst1">Текст ссылки1</a> <a href="#tekst2">Текст ссылки2</a> <a href="#tekst3">Текст ссылки3</a> <a href="#tekst4">Текст ссылки4</a> <a name="tekst1"></a> много текста <a name="tekst2"></a> много текста <a name="tekst3"></a> много текста <a name="tekst4"></a> много текста
Если нужно поставить ссылку на якорь с другой страницы сайта или добавить якорь в пункт меню нужно прописать полную ссылку на страницу и после слэша добавить якорь. К примеру: http://support.prihod.ru/docs/napisanie-i-redaktirovanie/kak-vstavit-ssylku-v-tekste-stranicy-ili-zapisi/#link2
Просмотрено (129005) раз
Как сделать гиперссылку в Word и Google Документах: подробная инструкция
Здравствуйте, друзья.
Сегодня мы поговорим о самом популярном текстовом редакторе Word. Когда я училась в университете, то с трудом постигала премудрости взаимодействия с ним. У меня в одной курсовой работе могли быть разные шрифты, поля, отступы между строками. Я не знала, как сделать нумерацию страниц, оглавление, примечания, как сохранить Word в PDF и другие форматы. Время шло, и я приобретала новый опыт работы с текстами, которым теперь хочу поделиться с вами. Сегодня мы разберемся, как сделать гиперссылку в Word.
Что такое ссылки и какими бывают
Тексты могут быть небольшими, на 1 – 2 странички, или довольно объемными, на 100 – 200 листов и более, например, книги, дипломные работы, диссертации. В них удобно делать быстрые переходы от одной главы к другой. Эту задачу помогают решить гиперссылки, они же просто ссылки или линки от английского слова link.
Они, как телепорты, мгновенно доставляют нас из пункта “А” в пункт “Б”. Самым наглядным примером является оглавление, в котором названия разделов являются кликабельными и ведут на нужную страницу.
Но переход может осуществляться не только к элементам в пределах одной книги или проекта. Вы можете также направить читателя:
- на другой файл,
- на новый документ,
- на электронную почту,
- на сайт.
Линком может выступить любой символ, слово, графическое изображение, словосочетание или целое предложение. Главное, чтобы человеку было понятно, куда он ведет. Дальше я покажу все варианты гиперссылок, которые можно создать в Word.
Примечание: у меня установлена программа 2016 года выпуска, но ее интерфейс почти не отличается от версии 2013. Если у вас более ранние варианты Office, делайте все точно так же, алгоритм действий не меняется, просто нужно найти соответствующие пункты в меню.
Как создать гиперссылку
Чтобы найти нужную опцию в текстовом редакторе, выделите фрагмент материала, который выступит ссылкой, нажмите в меню на слово “Вставка” и выберите нужную опцию.
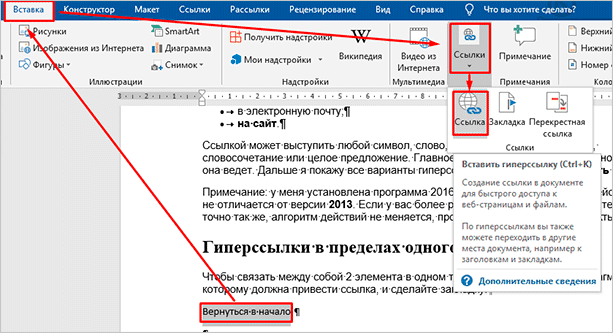
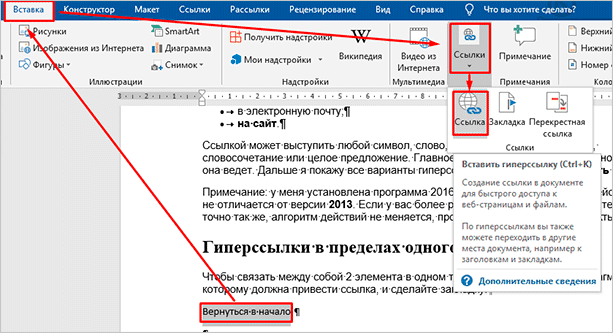
Того же результата можно достигнуть, если нажать правой кнопкой мыши на выделенный элемент и в контекстном меню выбрать соответствующий пункт. Затем нужно произвести настройки, указать место назначения и другие параметры. Об этом мы и поговорим дальше.
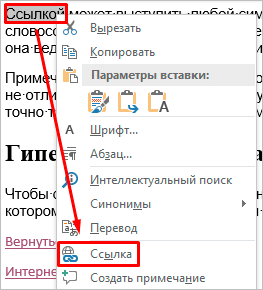
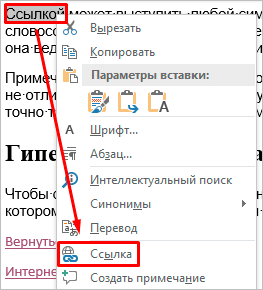
Гиперссылки в пределах одного документа
Линки внутри одного текста могут вести в его начало, к заголовкам или закладкам. Они используются для навигации и для того, чтобы упростить поиск информации.
Переход в начало документа
Это самый простой вариант, в котором нужно задать только пункт “А”, то есть текст или картинку, нажав на которую мы окажемся на титульной странице.
Выделяем объект, нажимаем на опцию для создания линков, затем в диалоговом окне выбираем место в файле.
Ссылка должна стать активной и подсветиться синим цветом, значит, все сделано верно. Теперь попробуйте перейти по ней, нажав на фрагмент текста левой кнопкой мыши с клавишей Ctrl. Курсор должен переместиться вверх.
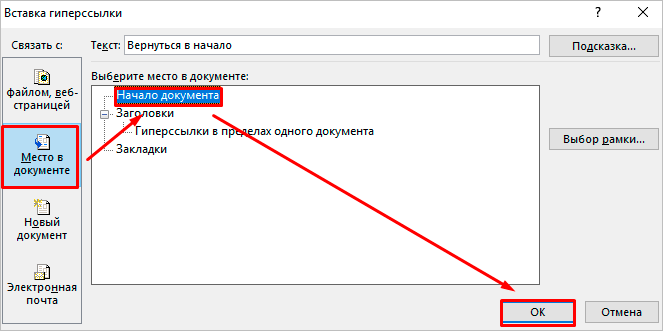
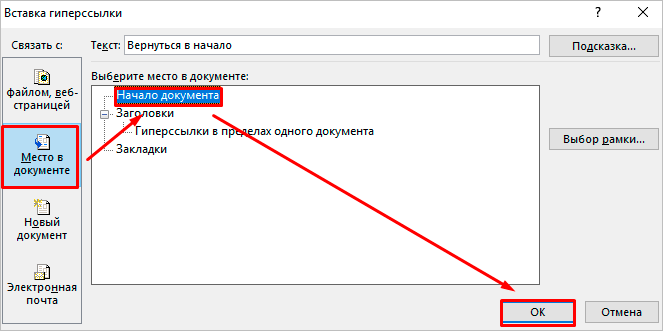
Переход к заголовку
Чтобы выполнить эту задачу, сначала нужно обозначить место назначения (пункт “Б”) как заголовок. Для этого выделите фразу, перейдите в главную панель и выберите уровень подраздела.
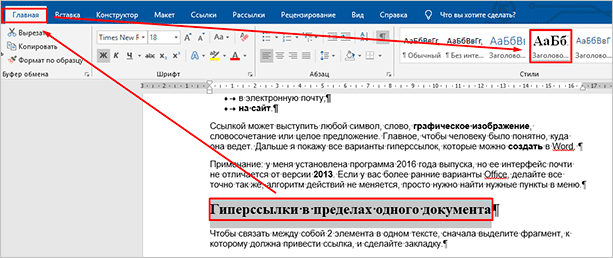
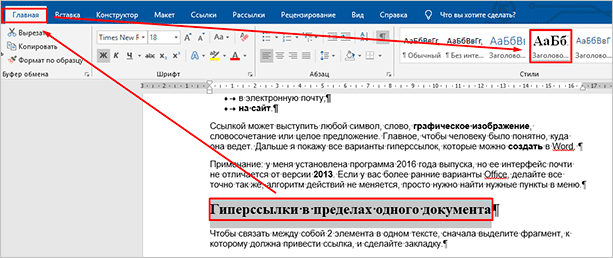
Теперь выделяем элемент, который станет гиперссылкой, идем в панель “Вставка”, “Ссылки”. В диалоговом окне выбираем в качестве целевого объекта “Заголовки” и нужный фрагмент.
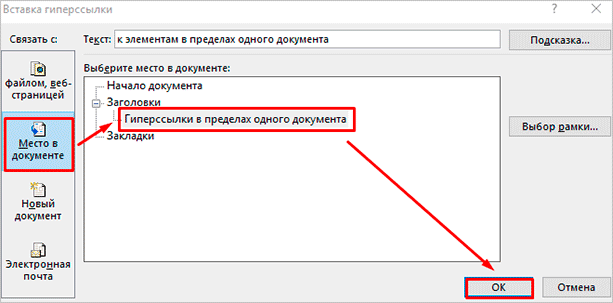
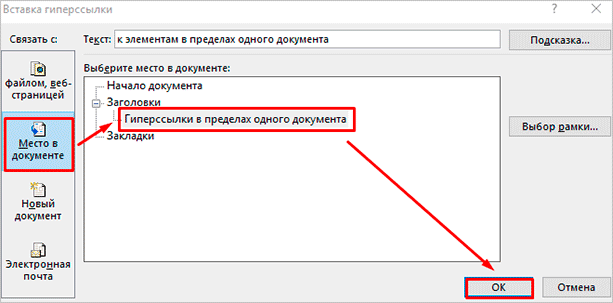
И снова выбранный элемент должен подсветиться синим, значит, создана кликабельная ссылка. Проверьте, корректно ли она работает.
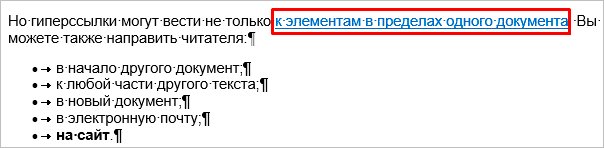
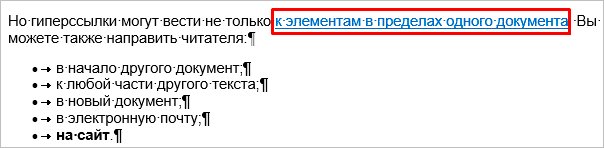
Переход к закладке
Любой элемент внутри файла можно превратить в закладку. Так можно направлять читателя на страницу в Word или к любой ее части. Давайте для разнообразия сделаем линк не на текст, а на рисунок. Вставьте в Word какую-то картинку, затем нажмите на нее левой кнопкой мыши, в меню выберите опцию.
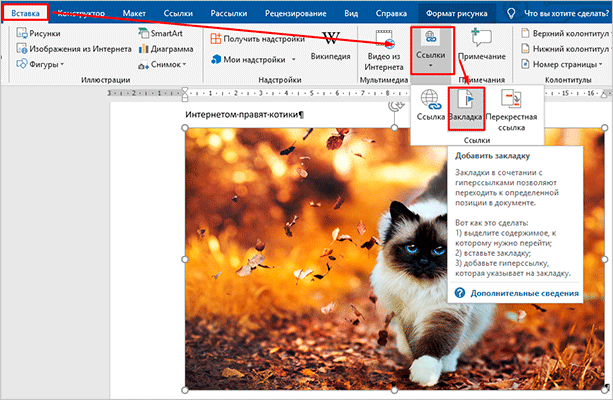
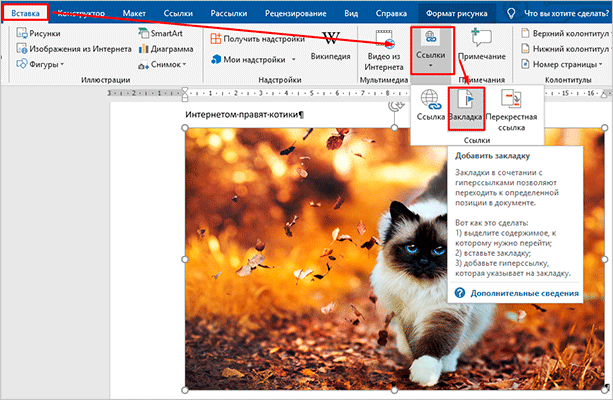
Напишите имя и сохраните изменения.
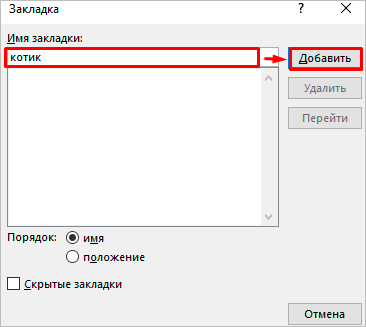
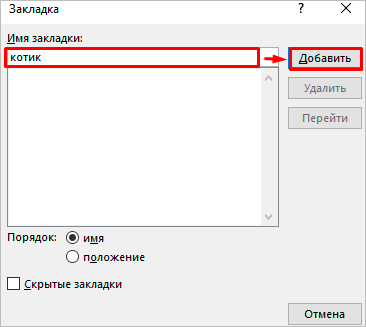
Примечание: имя всегда начинается с буквы и пишется без пробелов. Если нужно написать несколько слов, используйте знак тире или подчеркивания.
Теперь выделяем текст, который будет вести к данному изображению, и идем в пункт “Ссылка”. В диалоговом окне выбираем место назначения.
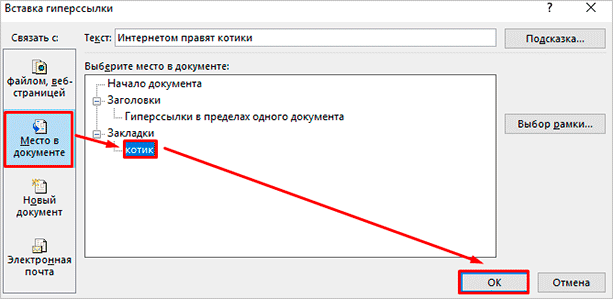
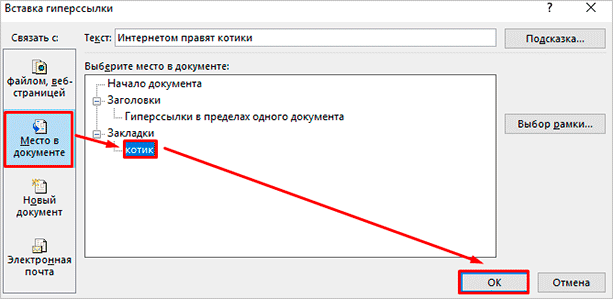
Другие виды гиперссылок
Разберемся, какие еще есть виды линков в текстовом редакторе.
На другой документ
Можно создать линк на любой объект, который находится на компьютере. Для этого идем все в то же меню “Вставка”, “Ссылки” и в окне параметров выбираем вид связи. Затем находим нужный объект на жестком диске и подтверждаем действие.
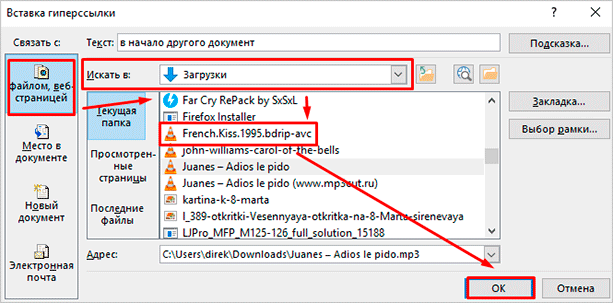
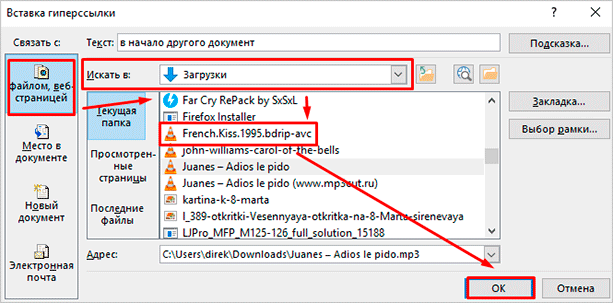
Так можно направить читателя к материалу любого формата, даже к видеороликам, музыке, архивам. Когда мы захотим открыть его, Word спросит, какой программой это делать.
Если вы ссылаетесь на другой текстовый документ, то в нем можно сделать закладку. Тогда по ссылке человек перейдет к конкретному объекту или разделу, а не на титульную страницу. Если вам нужно реализовать именно такую задумку, то сначала создайте закладку в целевом файле.
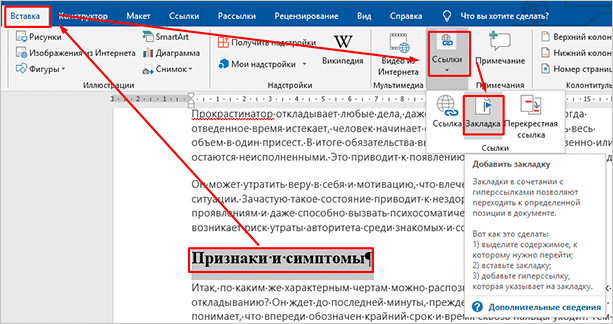
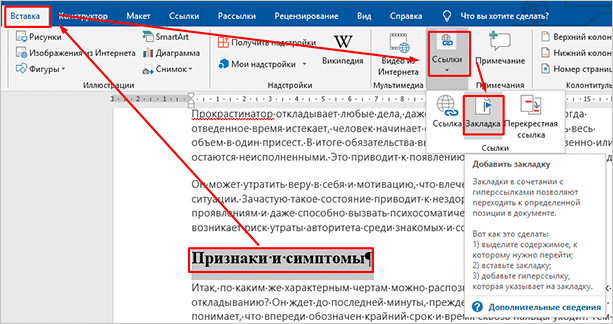
Затем в параметрах линка укажите документ и конкретный элемент в нем.
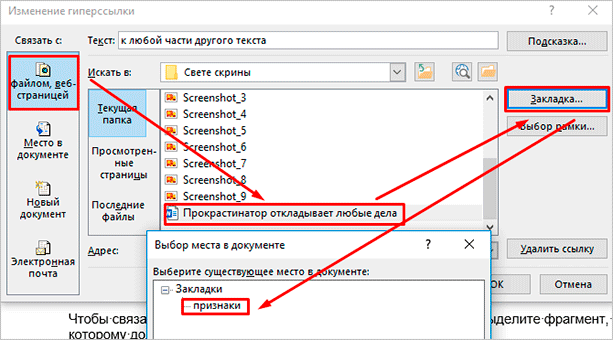
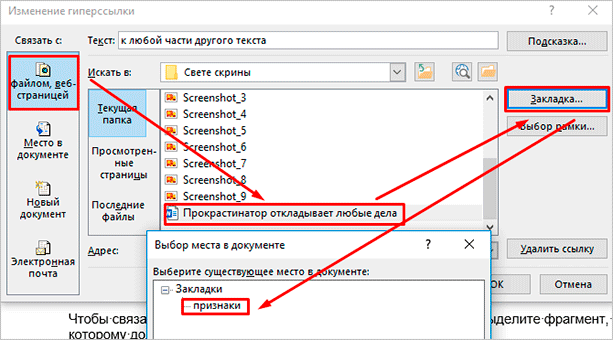
На новый документ
Эта опция позволяет нам сразу по ходу написания книги или другого материала создавать сопутствующие файлы. Например, вы пишете дипломную работу и хотите вынести отдельно таблицы, список литературы или еще что-то.
Чтобы создавать такие объекты, не отрываясь от работы, переходим в раздел “Вкладка”, “Ссылки” и указываем нужные параметры:
- название;
- папку на компьютере, в которой объект будет храниться;
- время редактирования: сейчас или позже.
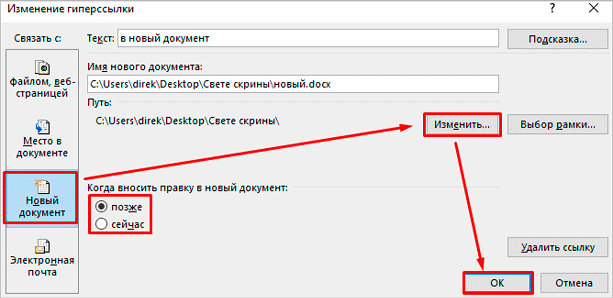
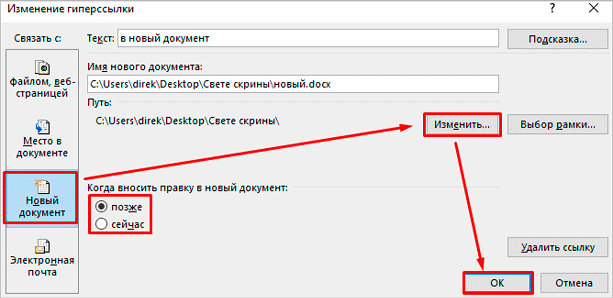
Обратите внимание, что в том же диалоговом окне, где мы выбираем место хранения, нужно указать формат. Если вы хотите создать файл Word, то кликаем на вариант “Документы”.
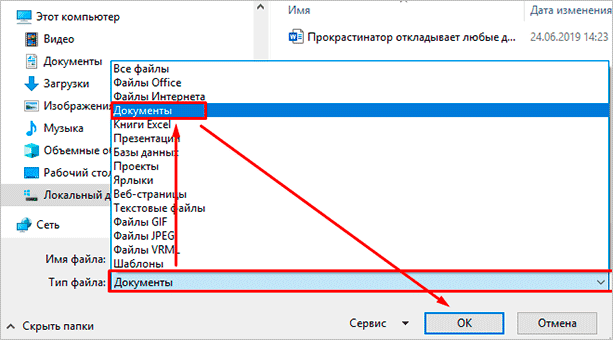
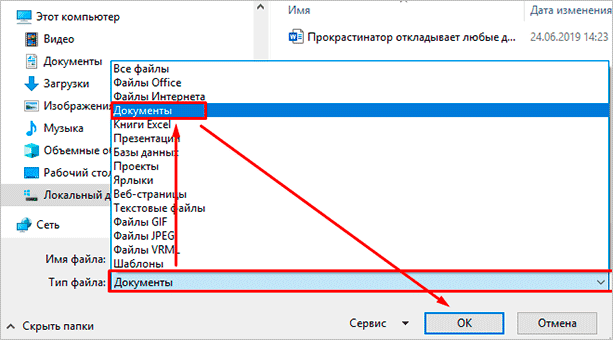
На электронную почту
Этот вариант удобно использовать, если вы хотите, чтобы читатели могли легко связаться с вами или с другим человеком, или организацией. Для этого используем “Вставка”, уже известную нам опцию на панели. В параметрах указываем только e-mail, на который будет направляться письмо.
После перехода по такому линку откроется Outlook или другой почтовый клиент, который установлен на компьютере. В поле адресата сразу появится нужный e-mail, и человеку останется лишь написать текст послания.
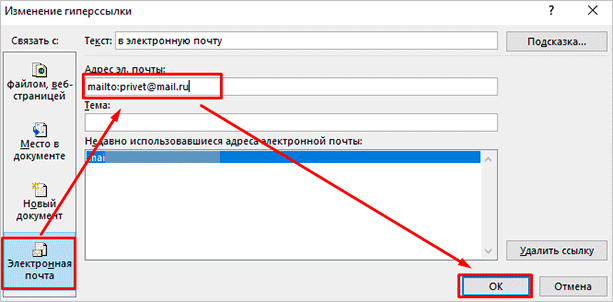
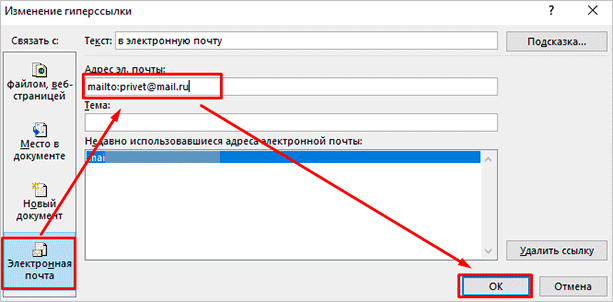
На веб-страницу
Довольно часто в книгах, курсовых и дипломных работах упоминаются сайты. Чтобы человек мог тут же перейти на указанный веб-ресурс, нужно сделать адрес кликабельным. Для этого выделите нужный текст и перейдите к созданию линка. В появившемся окне выберите подходящий вариант связи и укажите URL.
Правильно написанные адреса текстовый редактор часто сам воспринимает как линки и подсвечивает их. Тогда никакие действия с нашей стороны не нужны.
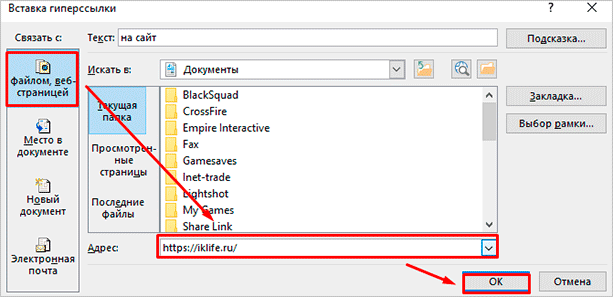
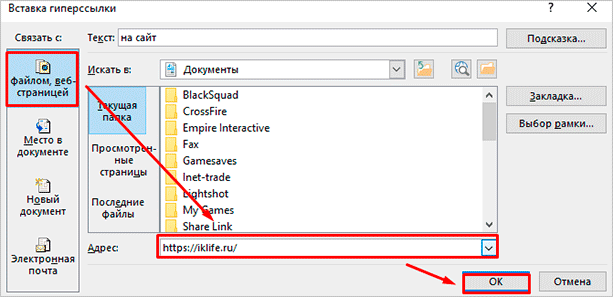
Дополнительные настройки
По умолчанию переход по ссылке в Word осуществляется при помощи клавиши Ctrl в сочетании с нажатием левой кнопки мыши. Но эту установку можно изменить, чтобы достаточно было нажатия мышкой.
Для этого заходим в раздел “Файл” основного меню, идем в пункт “Параметры”, “Дополнительно” и убираем одну “птичку”, как это показано на скриншоте.
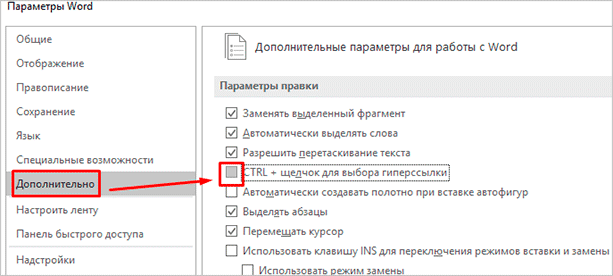
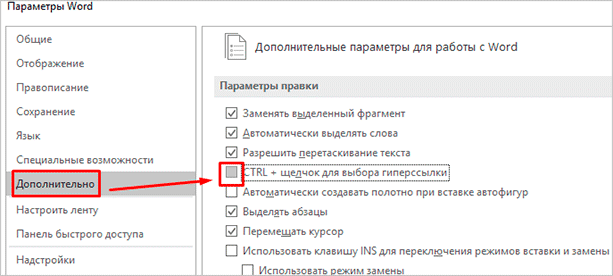
Если вам нужно удалить линк, нажмите правой кнопкой мыши в любой его части и выберите соответствующее действие.
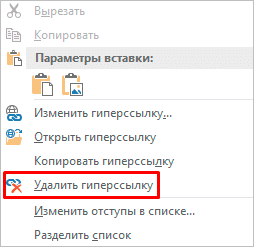
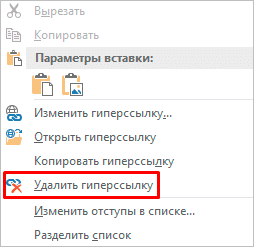
Как можно оформить гиперссылку
Чтобы читателю было понятнее, куда ведет тот или иной линк, при его создании можно добавить подсказку.
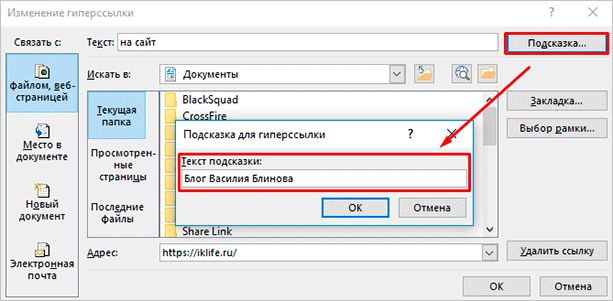
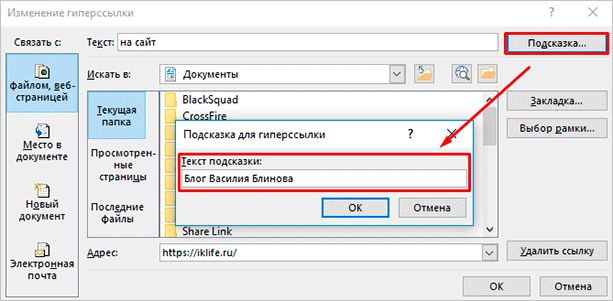
В любое время вы можете изменить внешний вид гиперссылок:
- убрать или добавить подчеркивание;
- сделать шрифт полужирным и курсивом;
- изменить цвет гиперссылки, по которой еще ни разу не переходили;
- задать цвет фона и спецэффекты: тени, свечение, контуры.
Для этого выделите курсором фрагмент и воспользуйтесь стандартными средствами Word.
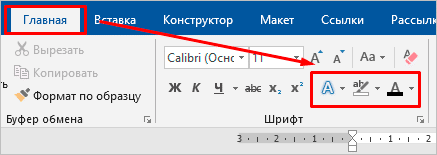
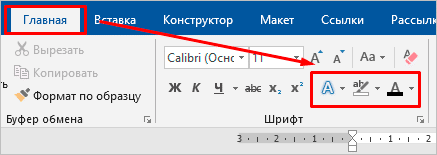
А вот поменять цвет линка, по которому уже совершался переход, так просто не получится. Но для этого все же есть небольшая хитрость.
Выделяем слово или словосочетание и видим всплывающую панель, нам нужна опция “Стили”. Выбираем самый обычный вариант, затем отменяем написание курсивом. Теперь ссылку будет сложно отличить от обычного слова, при этом она никуда не исчезнет.
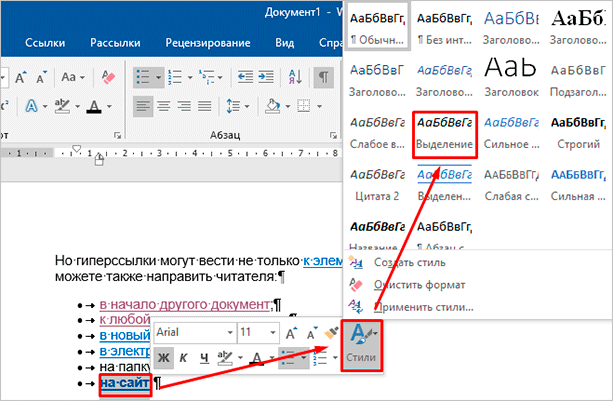
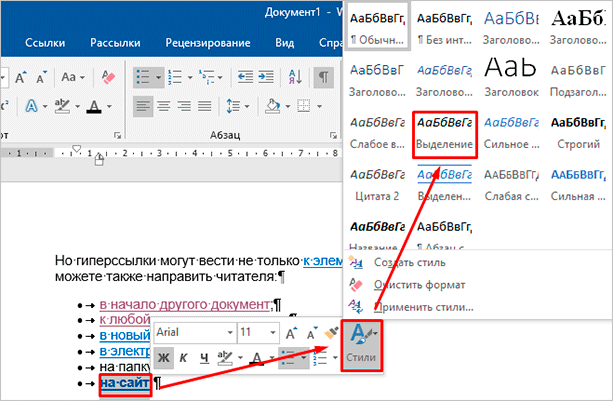
Также можно использовать копирование стиля, для этого в редакторе есть специальный инструмент.
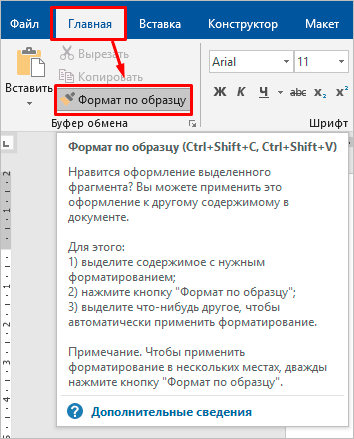
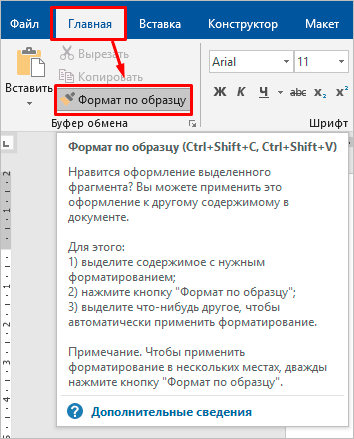
Как сделать ссылку в Google Документах
Если вы создаете текстовые документы на Google Диске, то знаете, что этот редактор очень похож на Word. Интерфейс интуитивно понятен тем, кто привык к опциям, доступным в программе от Microsoft. Можно здесь делать и гиперссылки. Для этого используйте следующие варианты.
- Выбрать в меню вкладку “Вставка” и соответствующий инструмент.
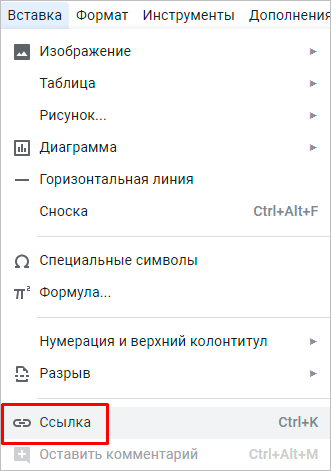
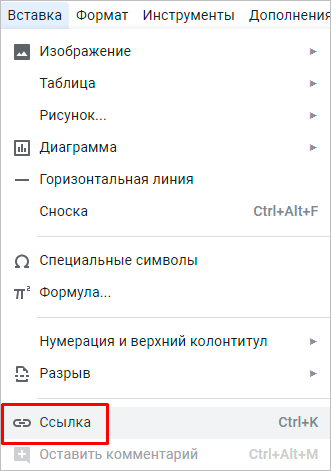
- Выделить фрагмент, нажать правой кнопкой мыши и кликнуть по опции.
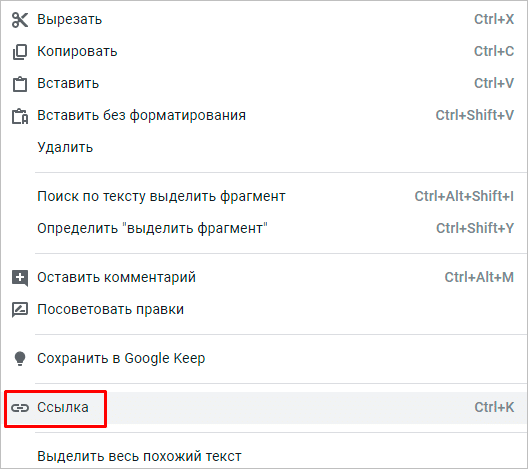
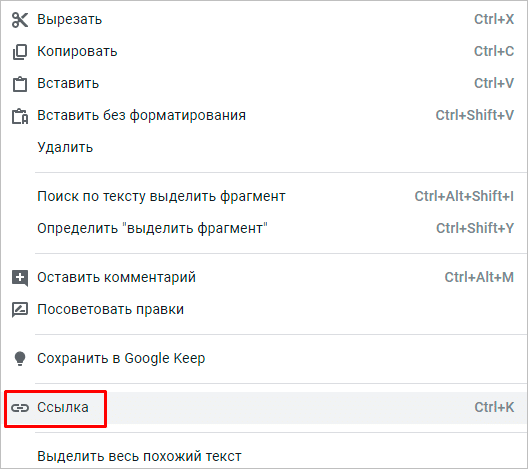
В открывшемся окне можно выбрать, куда направится читатель, нажав на кликабельный текст: на подраздел данного документа, закладку или на веб-страницу.
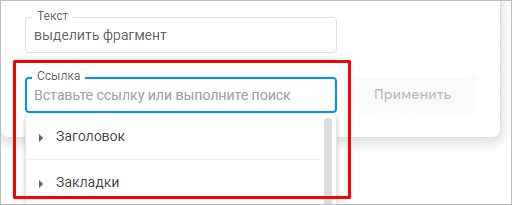
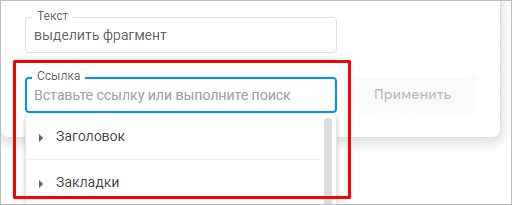
Чтобы сделать закладку в Google Документах, выделите элемент и в меню “Вставка” кликните на соответствующую опцию.
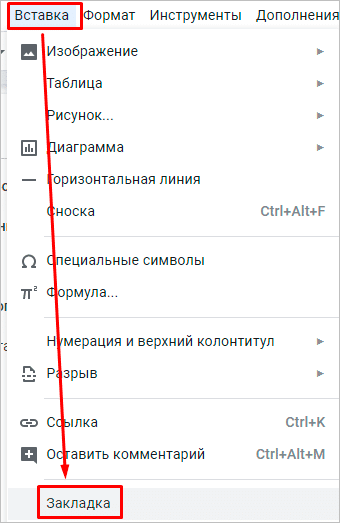
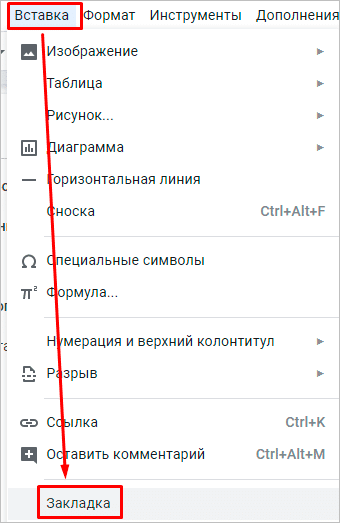
Заключение
Мы рассмотрели с вами все варианты гиперссылок в Word и научились их создавать. Надеюсь, теперь вы сможете легко пользоваться этим инструментом. Если все же остались вопросы, пишите их в комментариях, я постараюсь помочь. Сохраняйте статью в закладки, чтобы вернуться к инструкциям, если вдруг что-то забудете.
Подписывайтесь на новые публикации iklife.ru, мы часто разбираем работу разных программ и сервисов.
До новых встреч, друзья.
Добавление ссылок в документе Word
В документ Word, в котором нужно процитировать данные из определенных источников (например, научных исследований), можно легко добавить ссылки. Цитаты можно добавлять в разных форматах, в том числе APA, в Чикаго-стиле, ГОСТ, IEEE, ISO 690 и MLA. Затем можно создать список литературы из источников, которые использовались при создании документа.
Чтобы добавить в документ ссылку, необходимо сначала добавить соответствующий источник.
Добавление к документу ссылки и литературного источника
-
На вкладке ссылки в группе оглавление & список литературы щелкните стрелку рядом с кнопкой стиль и выберите стиль, который вы хотите использовать для ссылки и источника. Например, в документах, относящихся к общественным наукам, к ссылкам и литературным источникам обычно применяют стиль MLA или APA.

-
Установите курсор в конце предложения или выражения, которое будет использовано в качестве ссылки.
-
На вкладке Ссылки щелкните Вставить ссылку, а затем выполните одно из указанных ниже действий.
-
Чтобы добавить информацию об источнике, выберите пункт Добавить новый источник, а затем в диалоговом окне Создание источника щелкните стрелку рядом с полем Тип источника и выберите нужный вариант (например, раздел книги или веб-сайт).
-
Чтобы добавить заполнитель в место расположения ссылки и ввести информацию об источнике позже, выберите команду Добавить новый заполнитель. В диспетчере источников рядом с заполнителем появится вопросительный знак.
-
-
Если вы решили добавить источник, введите сведения о нем. Чтобы ввести дополнительные сведения о литературном источнике, установите флажок Показать все поля списка литературы.
-
По завершении нажмите кнопку ОК. Источник будет добавлен в качестве ссылки в выбранное в документе место.
После выполнения этих действий ссылка будет добавлена в список доступных ссылок. В следующий раз, когда вы захотите добавить эту ссылку, вам не придется вводить ее заново. Вы просто добавите ссылку в документ. После того как вы добавите источник, вам может потребоваться внести в него изменения позже. Для этого ознакомьтесь с раздействием изменить источник.
Примечания:
-
Если вы добавили заполнитель и хотите заменить его на данные ссылки, ознакомьтесь с разустановочнымдокументом.
-
Если вы выбрали для источников стиль ГОСТ или ISO 690 и ссылка не уникальна, следует добавить буквенный символ к году. Например, ссылка будет отображаться как [Pasteur, 1848a].
-
Если вы выбрали стиль «ISO 690 — цифровая последовательность», но ссылки не располагаются последовательно, то для отображения ссылок в правильном порядке нужно снова щелкнуть стиль ISO 690 и нажать клавишу ВВОД.
Добавление ссылок в документ
-
Установите курсор в конце предложения или выражения, которое хотите использовать в качестве ссылки, а затем на вкладке Ссылки в группе Ссылки и списки литературы щелкните Вставить ссылку.
-
В списке ссылок в области Вставить ссылку выберите нужную ссылку.

Поиск литературного источника
Список использованных литературных источников может быть очень большим. Иногда приходится выполнять поиск литературного источника, ссылка на который указана в другом документе.
-
На вкладке Ссылки в группе Ссылки и списки литературы выберите команду Управление источниками.

При открытии нового документа, еще не содержащего ссылок, все литературные источники, использованные в ранее созданных документах, отображаются в списке Главный список.
Если в документе содержатся ссылки на литературные источники, эти источники отображаются в списке Текущий список. Все литературные источники, на которые вы ссылались в ранее созданных документах или текущем файле, доступны в списке Главный список.
-
Чтобы найти конкретный литературный источник, выполните одно из указанных ниже действий.
-
В окне сортировки выполните сортировку по имени автора, заголовку, имени тега ссылки либо по году, а затем в полученном списке выполните поиск нужного источника.
-
В поле Поиск введите заголовок либо имя автора искомого литературного источника. Список динамически обновится, и в нем будут представлены только элементы, соответствующие запросу.
-
Примечание: Чтобы выбрать другой главный список, из которого литературные источники можно импортировать в документ, нажмите кнопку Обзор в окне Диспетчер источников. Например, можно использовать совместный доступ к файлу, находящемуся на общем сервере, на компьютере или сервере коллеги по работе или на веб-сайте университета или исследовательского института.
Изменение источника
-
На вкладке Ссылки в группе Ссылки и списки литературы выберите команду Управление источниками.

-
В диалоговом окне Диспетчер источников в списке Главный список или Текущий список выберите список, который нужно изменить, а затем нажмите кнопку Изменить.
Примечание: Чтобы заменить заполнитель на сведения о ссылке, выберите его в разделе Текущий список и нажмите кнопку Изменить. -
В диалоговом окне Изменение источника внесите нужные изменения и нажмите кнопку ОК.

Примечание:
Эта страница переведена автоматически, поэтому ее текст может содержать неточности и грамматические ошибки. Для нас важно, чтобы эта статья была вам полезна. Была ли информация полезной? Для удобства также приводим ссылку на оригинал (на английском языке).
Как сделать гиперссылку в Ворде: инструкция
При добавлении в текст гиперссылки, нажимая на нее, пользователь может быстро перейти на какой-либо раздел создаваемого документа, либо же открыть веб-страницу в сети. Ее объектом являются: отдельные слова, фразы, графика, символы. Иногда ссылки создаются автоматически. Это происходит, когда ворд распознает, что перед ним находится e-mal или адрес сайта. Далее приведем варианты, как в ворде сделать гиперссылку самостоятельно.
Ссылка на интернет-адрес
Любая гиперссылка имеет две составляющих: адрес, куда она ведет, и непосредственно текст, отображающийся в документе. Так, адресом может быть https://yandex.ru, а текстовой частью – Яндекс.ру.
Для создания ссылки на интернет-ресурс выполняются следующие действия:
- Выделение текста, который должен быть гиперссылкой на страничку в Интернете.
- Выбор вкладки «Вставка» и нажатие «Гиперссылка». Можно еще воспользоваться диалоговым окошком «Вставить гиперссылку». Оно появляется, если кликнуть правой кнопкой по нужному фрагменту, а потом выбрать соответствующую функцию.
- Ввод адреса Интернет-страницы в специально отведенном для этого поле в открывшемся окне, подтверждение путем нажатия «Ок».
После этого перед пользователем появится отформатированный текст, то есть слово (предложение) будет подчеркнуто и выделено голубым.
Создаем ссылку на фрагмент текста (содержание)
Чтобы сделать гиперссылку в ворд на нужную часть документа, следует начать с создания закладки. Для этого проделайте следующее:
- Выделить текст, на который нужно сослаться.
- Нажмите «Вставка» в панели, расположенной сверху.
- Перейдите на раздел «Ссылки», где имеется кнопка «Закладка».
- В появившемся окошке в строке «Имя» вводится название закладки.
Для создания самой гиперссылки нужно:
- Кликнуть правой кнопкой на слове (предложении), которое будет ссылкой.
- В выпадающем перечне функций выбрать «Гиперссылка».
- В левой части открывшегося окна имеется раздел «Связать с…», где следует нажать на «местом в документе».
- В отображающемся перечне будет видна созданная закладка. Ее выбор подтверждается кликом «Ок».
Без создания закладки ссылку получится сделать на любой из заголовков текста. Алгоритм действий остается таким же. Список заголовков (или содержание документа) автоматически отображается в диалоговом окошке, приведенном выше. Вам остается прописать содержание и расставить ссылки на соответствующие разделы документа.
Удаление гиперссылки
После того как ссылка проставлена, можно кликнуть по ней правой кнопкой мыши, чтобы совершить следующие преобразования: изменение, переход, копирование или удаление ее.
Удаление происходит простым нажатием в открывшемся окне соответствующего пункта.
Используя такой способ, текст или картинка, которые были основой для гиперссылки, останутся неизменными. Еще одним вариантом является установка курсора после крайней буквы ссылки и однократное нажатие Backspace. После этого выделение голубым и подчеркивание пропадет. Разумеется, можно стереть и само слово-ссылку.
В статье подробно рассмотрено, как правильно вставить и удалить ссылку, при нажатии которой осуществляется моментальный переход на сайт или раздел в документе в программе Microsoft Word.
Как сделать ссылку в Ворде (Word) на текст в этом же документе
Для того, чтобы знать, как сделать ссылку в Ворде на текст в этом же документе, потребуется поэтапно выполнить следующие действия.
Во-первых, если необходимо добавить адрес на веб-страницу, то для этого будет достаточно скопировать его в текстовый файл, например, https://petromap.ru, нажать клавишу «Enter». Адрес появится автоматически. Таким образом, это является ответом к поставленному вопросу: «Как сделать ссылку активной».
При этом, ссылка на сайт является хорошим способом получить дополнительную информацию о статье, сделав ее уникальной.
Под вопросом, как сделать ссылку в Ворде, подразумевается выделение нужной фразы прямо из тела статьи. Для этого необходимо нажать правой кнопкой мыши, открывшиеся окно позволит кликнуть по строчке «Гиперссылка».

После нажатия открывается окно с параметрами.
Выделенную фразу необходимо связать с веб-страницей, чтобы при нажатии на объект, пользователь автоматически переходил к ресурсу. Далее появится окно, где выбираем «файлом, веб-страницей» и вводом нужный сайт. Далее кликаем «Ок», результатом служит готовая ссылка в Word. Для информационного контента, интернет ссылка является обязательной, служащая быстрым переходом к другому элементу.

Удаление гиперссылки из текста Ворда
Для того, чтобы убрать ссылку из текста, существует ряд способов. Ниже будет представлено три из них. Первый способ представляет собой ручное удаление:
- Выбираем ненужный элемент;
- Кликаем по ней с помощью ПКМ и контекстном меню выбираем пункт «Удалить».

Ручной способ помогает быстро убрать ненужные элементы в тексте Word.
Существует способ удаления при помощи сочетания горячих клавиш клавиатуры:
- Необходимо выделить документ с помощью сочетания горячих клавиш «Ctrl+A».
- Затем одновременно зажимаем клавиши «Ctrl +Shift+F9» и удаляем ненужные элементы.
Этот способ позволит быстро убрать ненужный контент из готовой статьи, избегая длительного редактирования.
Рекомендуем узнать: как работать в Офис Ворд онлайн без регистрации
Как сделать сноски в Ворде по тексту и добавить их на литературный источник
Для оформления ссылок на литературу, потребуется кликнуть по рабочей панели и зайти во вкладку четвертого раздела. Модуль «списки литературы» содержит вкладку «Стиль», где требуется подобрать нужный тип публикации. Для научных работ обычно требуется «APA, MLA». Далее указатель перемещается к концу выбранной фразы и щелкаем «Вставить».

Для добавления адреса ресурса необходимо передвинуть курсор на содержание, при помощи вкладки «Ссылки» щелкнуть «Вставить». Дополнительно появиться контекстное окно добавления нового источника.
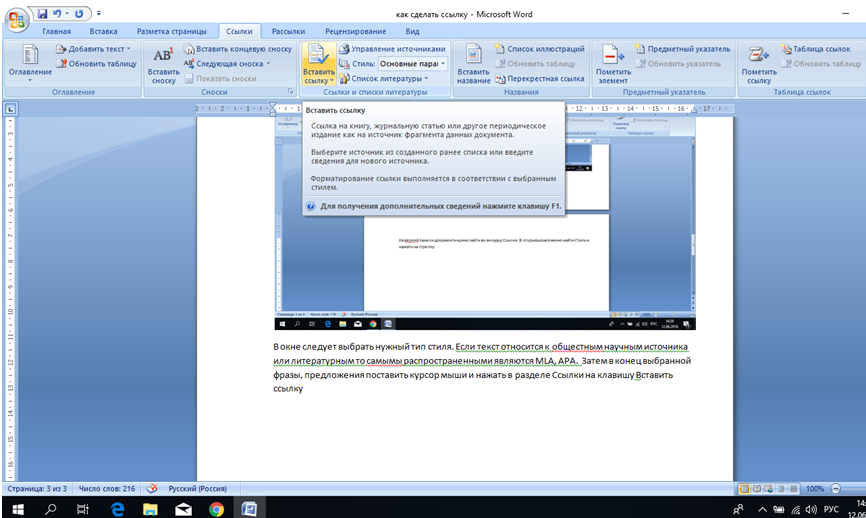
При добавлении ресурса, появляется окно, где пользователю предлагается подобрать его тип. Необходимо также заполнить все пустые строки, размещая детальное описание. Таким образом, можно ссылаться на источник литературы.
Рекомендуем узнать:
Как сделать добавление списка ссылочных позиций в Ворде на использованный литературный источник
Можно легко найти добавленные позиции, которые могут быть повторно использованы. Курсор передвинуть на текст, где будет установлена позиция, перейти к верхней панели, нажимая вставку. Открытое окно позволяет указать автора или название тэга.

Сноска в конце текста в Ворде
Для того, чтобы знать, как вставить ссылку в Ворде к концу документа, требуется руководствоваться определенными действиями:
Перейти в четвертый модуль панели управления редактора. Перейти к четвертому разделу панели форматирования, переместить указатель на странице к концу файла, кликнуть «Вставить концевую сноску». Таким образом нижняя часть страницы станет примечанием. Для нескольких вставок можно поочередно кликать «Вставить сноску». Они появятся внизу страницы.


Как сделать гиперссылку в оглавлении
Сегодня оформление ссылок в оглавлении в Ворде является наиболее предпочтительным для пользователей, т.к. помогает быстро перейти к нужной части статьи.
Курсор необходимо расположить перед заголовком, при форматировании выбираем нужный стиль оглавления. После выбора стиля оглавления, идем по пути «Вставка, Указатели» и выбираем раздел «Оглавление», кликаем «Ок». После этого появится первая строка оглавления.

Как сделать вставку гиперссылки в тексте документа Word
Если нужно сделать обычную подстрочную ссылку на документе, указатель мыши перемещается туда, где ее требуется разместить. Подстрочное примечание может содержать любую информацию и являться библиографической в Ворде 2010. Затем переходим к четвертому разделу, нажимаем «Вставить концевую сноску».
Открывшееся окно необходимо для подбора положения примечаний. Оно может находиться на конце статьи или являться затекстовым. Помимо всего прочего, можно разместить список ссылок.

Перекрестная ссылка на текст в этом же документе
Для вставки перекрестной ссылки документа Ворд, нужно выделить необходимую часть статьи, перейти к разделу «Вставка», кликнув «Перекрестная». Она представляет собой внутреннюю связующую часть с другими элементами файла, которые по смыслу дополняют друг друга. При помощи клика можно автоматически перейти к рисунку, графику или таблице.

Оформление ссылок в квадратных скобках
Квадратные ссылки в тексте документа Ворд используют чаще всего при форматировании литературных ресурсов. Чтобы копировать квадратные скобки, нужно выделить раздел документа с перечнем литературы, выполняя следующие команды: модуль «Главная» – «Абзац» – «Нумерация» и все источники стали пронумерованными.

Далее нужно проверить, что полученный результат будет отображаться в окне «Перекрестные». Для просмотра следует перейти к разделу «Списки литературы» – Перекрестная ссылка.
Затем выбрать место, где будут значиться квадратные скобки они печатаются от руки или воспользоваться таблицей символов, чтобы добавить их автоматически.

После нажатия по левой клавише мыши появляется окно с различными категориями символов. Установить курсор по нужному, нажать клавишу «Вставить».
Затем поставить указатель между вставленными квадратными скобками, перейдя в раздел «Перекрестные» (Списки литературы – Перекрестные). Открывшееся окно позволяет выбрать номер абзаца. Далее нажимаем по нужному изданию, затем щелкаем по вставке.

Любой пользователь персонального компьютера должен иметь представления, о том, как создать гипертекстовые элементы. Они помогут пользователю переходить к дополнительным ресурсам информации, не тратя время для копирования адреса в браузер.
Как сделать ссылку ВКонтакте словом

Всем привет! Эта статья будет небольшой, но полезной. Сегодня я вам расскажу о некоторой возможности ВКонтакте, а именно: ссылка словом. Что значит ссылка словом? Знаете во многих группах в записях вставляют ссылку с надписью «Читать далее» или «смотрите в источнике» и т.д. При нажатии на неё нас перекидывает на другую группу, оттуда снова на другую и так бывает надо пройти групп 5, чтобы дойти до оригинала записи. Меня это очень раздражает, но что поделаешь… Без рекламы никуда…
Итак, сделать ссылку словом можно на человека, группу, страницу и т.д. Ссылка словом работает как на стене, так и в личных сообщениях. Итак, сделать это очень просто. На текущий момент есть несколько вариантов сделать это:
- [ссылка|слово]
- @ссылка (слово)
- *ссылка (слово)
Под словом «ссылка» подразумевается не внешняя ссылка на какой-то другой сайт, а id человека, страницы или группы в ВК. Второй и 3 варианты я считаю проще, так как установив знак @ или *, сразу же появятся подсказки.
Сами ссылки можно вставлять краткими (только ИД пользователя или сообщества) или полностью (начиная с https://vk.com), например, ссылка на статью в ВК.
Пользоваться всем этим очень просто!
- Если мы хотим сделать ссылку на человека ВКонтакте, то просто берём его id и вместо слова «ссылка» вставляем этот id. Ну а слово пишем такое, какое захотим. Например вот так: @andreyorlov96 (Андрей) или так [id26649873|Андрей], что то же самое. В этом случае будет ссылка на мою страницу. При наведении на ссылку вы увидите имя и фамилию человека, его статус и аватар.
- Если мы хотим сделать ссылку на группу или страницу, то делаем то же самое, что и в первом случае. Берём id группы и пишем его вместо слова «ссылка». Например вот так: @computerism (Computer Blog). В случае с группами мы увидим название группы, аватар и количество участников.
- Если необходимо сделать ссылку на статью в ВК, то после знака * или @ ссылку необходимо писать полностью, начиная с https://vk.com.
- Если же мы хотим сделать ссылку на внешний сайт, то просто пишем домен сайта, например, computerism.ru и эти слова сами станут ссылкой. Либо мы можем прикрепить картинку и так же написать адрес сайта, тогда эта ссылка прикрепится к картинке.
Огромная просьба! Когда вставляете ссылку словом, меняйте, пожалуйста, саму ссылку. А то уже очень много раз вставляли ссылку на меня в различных записях, что дезинформирует других людей.
Ну а насчёт последнего пункта, к сожалению, я пока что не знаю как можно сделать ссылку на внешний сайт словом кроме как в вики разметке. О ней вы можете почитать в группе ВКонтакте.
На этом всё! Если возникли какие-либо вопросы, обращайтесь через форму обратной связи либо в комментариях.
Автор: Андрей Орлов
Тег link — подключение CSS, фавикона и других внешних файлов
Тег ссылка подключает CSS файлы на HTML страницу.
Кроме того, link подключает некоторые другие файлы, например, фавикон.
( Фавикон — это ярлычок сайта, который виден во вкладке.
Его также можно увидеть в некоторых поисковиках при поиске напротив сайтов, например в Яндексе).
У данного тега очень много атрибутов и они могут принимать разнообразные значения, однако в реальной жизни
они все практически не используются.Самое популярное — это подключение CSS
и добавление фавикона .
Как подключить CSS в HTML5: .
В более ранней версиих нужно было атрибутом типа в значении text / css .
В HTML5 так тоже можно делать, но
это не обязательно.
Как подключить фавикон: .
Тег ссылка не требует закрывающего тега.
Атрибуты
| Атрибут | Описание |
|---|---|
| href | Путь к подключаемому файлу. |
| СМИ | Тип устройства, для которого следует подключить файл. Что имеется ввиду — вы подключаете CSS файл только для больших экранов (значение screen ) или только для маленьких экранов: для мобильников или планшетов (значение для КПК ). Возможные значения: все, шрифт Брайля, портативный, печать, экран, речь, проекция, tty, tv. Подробнее смотрите ниже. |
| отн. | Тип подключаемого файла. Возможные значения: таблица стилей | альтернативный. Значение таблица стилей указывает на то, что включить файл CSS, значение alternate используется, к примеру, для указания ссылок в формате XML для описания ленты новостей, анонсов статей. |
| кодировка | Кодировка подключаемого файла. В настоящее время стандартом является utf-8 . |
| тип | Тип данных подключаемого файла. Для CSS использовать следует text / css , для фавикона: image / x-icon . |
Значения атрибута media
В HTML5 в качестве значений могут быть указаны медиа-запросы.
| Значение | Описание |
|---|---|
| все | Все устройства. |
| экран | Экран монитора. |
| портативный | Телефоны, смартфоны, устройства с маленьким экраном. |
| Брайля | Устройства, основанные на системе Брайля, предназначены для слепых людей. |
| речь | Речевые синтезаторы, а также программы для воспроизведения текста вслух. Сюда же входят речевые браузеры. |
| печать | Принтеры. |
| выступ | Проекторы. |
| терминал | Телетайпы, терминалы, портативные устройства с ограниченными возможностями экрана. Для них не положено отреагировать на роль в качестве измерения. |
| терминал | Телевизоры, которые умеют открывать веб страницы (бывает и такое). |
Значение по умолчанию: все .
Пример
Давайте посмотрим, как выглядит структура простейшей html страницы, к которой добавим
подключение CSS файлов и фавикона :
<ссылка rel = "stylesheet" href = "style1.css ">
Это содержимое содержимого страницы.
Смотрите также
- тег style,
который репер CSS прямо на странице - стиль атрибута,
который задает стили конкретному тегу
.
Тег | htmlbook.ru
Взаимодействие с другими людьми
| Internet Explorer | Хром | Opera | Safari | Firefox | Android | iOS |
| 3.0+ | 1.0+ | 4.0+ | 1.0+ | 1.0+ | 1.0+ | 1.0+ |
Спецификация
| HTML: | 3.2 | 4,01 | 5,0 | XHTML: | 1,0 | 1,1 |
Описание
Устанавливает связь с документом вроде файла со стилями или со шрифтами.
В отличие от тега , тег размещается всегда внутри контейнера и
не создаёт.
Синтаксис
| HTML | |
| XHTML | |
Атрибуты
- кодировка
- Кодировка связываемого документа.
- href
- Путь к связываемому файлу.
- СМИ
- Определяет устройство, для которого следует применять стилевое оформление.
- отн.
- Определяет отношения между текущим документом и файлом на который делается
ссылка. - размеры
- Указывает размер иконки для визуального отображения.
- тип
- MIME-тип данных подключаемого файла.
Также для этого тега доступны универсальные атрибуты.
Закрывающий тег
Не требуется.
Пример
HTML5IECrOpSaFx
Тег LINK
...
В данном примере подключается внешний файл со стилями с помощью атрибута rel = «stylesheet» тега, указывается RSS-документ текущего сайта (ссылка rel = «alternate» type = «application / rss + xml») и устанавливается иконка сайта в адресной страницы (ссылка rel = «ярлык»).
Статьи по теме
Не выкладывайте свой код напрямую в комментарии, он отображается некорректно.Воспользуйтесь сервисом cssdeck.com или jsfiddle.net,
сохраните код и в комментариях дайте на него ссылку. Так и результат сразу увидят.
.
Тег | HTML-справочник
basicweb.ru
- HTML
- Учебник HTML
- Справочник тегов
- Атрибуты событий
- Глобальные атрибуты
- Коды языков
- Мнемоники
- Цвета
- Тесты знаний
- CSS
- Учебник CSS
- Справочник свойств
- Селекторы
- Обязательства
- Правила
- Flexbox генератор
- Сетевой генератор
- Учебник МЕНЬШЕ
- JavaScript
- Интерфейсы веб API
- Объект Массив
- Дата размещения
- Объект Функция
- Объект Global
- Объект JSON
- Объект Math
- Номер объекта
- Объект Объект
- Объект RegExp
- Обещание объекта
- Строка объекта
- jQuery
- Селекторы
- События
- Методы ДОМ
- Перераз
- Утилиты
- Эффекты
- AJAX
- Объект Обратные звонки
- Объект отложен
HTML
- HTML учебник
- Справочник тегов
- Атрибуты событий
- Глобальные атрибуты
- Мнемоники
- Коды языков
- HTML цвета
- Тесты знаний
CSS
- Учебник CSS
- Справочник свойств
- CSS селекторы
- CSS функции
- Правила CSS
- Flexbox генератор
- Сетевой генератор
- МЕНЬШЕ учебник
JavaScript
- Интерфейсы веб API
- Объект Массив
.
Тег | HTML-справочник
Поддержка браузерами
Описание
HTML тег определяет отношение между текущим html-документом и товаром, на который он ссылается. Он является пустым элементом (не имеет содержимого и закрывающего тега) и всегда должен располагаться внутри элемента
используется для подключения внешних таблиц стилей: Первый атрибут href определяет адрес документа, который может быть как абсолютным так и относительным. Второй атрибут rel указывает связь между HTML файлом и тем, на что вы ссылаетесь, в данном случае используется таблица стилей, поэтому используется значение таблицы стилей. Атрибут типа сообщает браузеру MIME тип документа, для таблиц стилей величиной всегда будет "text / css" .
Примечание: по стандарту HTML5, при подключении к документу внешнего файла CSS, атрибут type указывать не требуется:
Предварительная загрузка страниц
Обычно, когда вы кликаете по ссылке на другую страницу ждать несколько секунд пока она загружается. Установленные страницы загружаются заранее, как сейчас. Это означает, что когда вы кликнетесь по ссылке для перехода на другую веб-страницу, то она откроется сразу и не надо будет ждать, пока она загрузится.Это называется «предварительное получение страницы». Чтобы сделать это, используется тег с атрибутом rel = "prefetch" , а также указывается целевая страница, которая будет заранее загружена на компьютер.
Такая запись заранее закешировать страницу tag_p.php на компьютере, пока вы читаете содержимое текущей страницы. Вы можете использовать тег для предварительной загрузки любого количества страниц вашего собственного сайта или любых других из интернета.
Примечание: вместо адреса на HTML-документ можно указать путь к файлу типа (картинка, видео и тд.).
Атрибуты
- href:
- Указывает месторасположение (URL) внешнего файла (путь к файлу может быть указан с помощью абсолютного или относительного адреса).
- hreflang:
- Указывает двухбуквенный код языка, определяющий язык документа, на который ведет ссылка. Атрибут
hreflangиспользуется только совместно с атрибутомhref. - СМИ:
- Определяет под какие устройства оптимизирован файл. Главным образом он используется с помощью файлов стилей, для определения различных стилей под разные типы носителей. Атрибут
mediaможет принимать сразу несколько значений, разделяемых между собой пробелами. - отн .:
- Указывает связь между текущим документом и документом, на который ведет ссылку.
- альтернатива — ссылка на альтернативную версию документа (то есть страницы для печати, перевод или зеркало).
- автор — указать ссылку на страницу об авторе документа или на страницу с контактными данными автора.
- canonical — позволяет пометить страницы с дублирующимся содержимым, содержащим одинаковое содержимое, должно содержать
rel = "canonical".Атрибут
href, в этом случае, должен содержать ссылку на страницу с идентичным содержимым, которую поисковые системы должны считать основной: - первый — указывает ссылку, ведущую на первый документ из документов.
- справка — ссылка на документ со справкой.
- icon — указать к иконке, которая будет путь для текущего документа.
- последняя — указывает ссылку, ведущую на последний документ в документах.
- лицензия — ссылка на сведения об авторских правах для документа.
- следующий — указывает, что этот документ является частью этой серии.
- предварительная выборка — указывает, что следует заранее кэшировать файл, на который ведет ссылка.
- предыдущая — указывает, что этот документ является частью серии, и что ссылка ведет на предыдущий документ в этой серии.
- поиск — ссылка на поиск для документа.
- таблица стилей — указать внешний, который будет размещать в качестве источника стилей для данного документа.
- размеры:
- Указывает размер иконок для визуального отображения. Атрибут
sizesиспользуется только совместно сrel = "icon", может принимать следующие значения: - тип:
- Указывает MIME-тип (спецификация форматирования и кодирования информации для передачи по интернету) документа, который ведет связь, используется только совместно с атрибутом
href.
Тег так же поддерживает Глобальные атрибуты
Стиль по умолчанию
ссылка {
дисплей: нет;
}
Пример
Результат данного примера в окне:
.





Добавить комментарий