Как удалить драйвера НВИДИА
Драйвера видеокарт позволяют этим устройствам включать все свои возможности по обработке графики, при этом требуя полной совместимости с моделями конкретного производителя. Если происходит замена ГПУ, вероятно, что потребуется и новое программное обеспечение. Зачастую перед его установкой возникает необходимость в удалении старой версии. Об этом мы и поговорим в этой статье.
Удаление драйверов видеокарты NVIDIA
Необходимость в данной операции возникает в разных случаях. Например, при сбоях в работе драйвера или ошибках при его установке. Если же вы меняете графический адаптер на устройство от AMD, удалять программное обеспечение NVIDIA нужно в обязательном порядке. Существует несколько инструментов деинсталляции. Это могут быть универсальные или узкоспециализированные программы, а также системные средства. Далее подробно разберем несколько способов их применения.
Способ 1: Специализированный софт
В природе существуют программы, предназначенные для удаления драйверов. Функционал одной из них – Display Driver Uninstaller (DDU) – направлен исключительно на деинсталляцию программного обеспечения видеокарт.
Скачать Display Driver Uninstaller
Читайте также: Программы для удаления драйверов
- Запускаем скачанный архив и выбираем место для распаковки программы. Лучше подготовить для этого отдельную папку.
- Запускаем файл Display Driver Uninstaller.exe двойным кликом.
- После старта DDU сообщит нам, что очистку лучше производить в «Безопасном режиме». В этом есть резон, так как большинство драйверов в этом случае не запускаются, что позволяет удалить все файлы, в том числе и заблокированные. Если требуется полная очистка с гарантией, лучше перезагрузить ПК в этот режим.
Подробнее: Как войти в безопасный режим Windows 10, Windows 8, Windows 7, Windows XP
- Обращаем внимание на то, чтобы был выбран видеодрайвер NVIDIA , после чего запускаем удаление с перезагрузкой.
- DDU создаст точку восстановления системы, после чего начнется процесс деинсталляции, течение которого можно наблюдать в журнале. После перезагрузки можно устанавливать новые драйвера.
Способ 2: Универсальные программы
К универсальному софту, отвечающему нашим требованиям, можно отнести такие продукты, как Revo Uninstaller и CCleaner. Есть и другие подобные программы, но мы рассмотрим эти две, как наиболее удобные и простые в использовании.
Читайте также: 6 лучших решений для полного удаления программ
Revo Uninstaller
Данная программа является мощным инструментом деинсталляции с функциями последующей очистки дисков и реестра от «хвостов» — оставшихся файлов и ключей.
Скачать Revo Uninstaller
Принцип работы довольно прост:
- Скачиваем, устанавливаем и запускаем программу. Ждем, пока подгрузится список установленных приложений, и ищем пункты со значком NVIDIA.
- Выбираем одну из позиций, жмем по ней правой кнопкой мыши и переходим к удалению.
- Ждем, пока Рево создаст точку восстановления.
- Откроется «родной» инсталлятор NVIDIA, в котором жмем «Удалить».
- После завершения процесса нажимаем кнопку «Перезагрузить позже».
- Переходим обратно в окно программы, выбираем продвинутый режим и жмем «Сканировать».
- Рево, как мы уже писали выше, позволяет удалять «хвосты». В данном случае загружен список оставшихся файлов. Жмем «Выбрать все», а затем «Удалить». Если первым появится перечень ключей реестра, делаем то же самое.
Подтверждаем удаление кнопкой «Да».
- Повторяем все действия для оставшихся компонентов ПО NVIDIA и перезагружаем компьютер.
Читайте также: Как пользоваться Revo Uninstaller
CCleaner
Сиклинер представляет собой комплексный софт по обслуживанию компьютера с множеством функций. В их числе находится и удаление приложений.
Скачать CCleaner
- Запускаем программу и идем в раздел «Инструменты». Здесь, на вкладке с соответствующим названием, находим пункты с компонентами NVIDIA.
- Выбираем приложение и нажимаем «Деинсталляция».
- Здесь мы снова увидим стандартный установщик, который поможет нам удалить компонент.
- Повторяем операцию для других позиций в списке.
- Далее необходимо почистить компьютер от лишних файлов и ключей, используя другие функции CCleaner.
Подробнее: Как очистить компьютер от мусора с помощью программы CCleaner
- Перезагрузка.
Способ 3: Системные инструменты
К системным средствам, способным помочь в решении поставленной задачи, относятся стандартная утилита удаления программ «Панели управления» и одна из функций «Диспетчера устройств». Далее мы приведем универсальные способы доступа к этим инструментам и инструкции по их применению.
«Панель управления»
- Попасть в этот системный раздел можно с помощью меню «Выполнить», которое вызывается горячими клавишами Windows+R. Команда, открывающая «Панель управления», пишется так:
control - В списке «Просмотр» выбираем отображение апплетов в виде мелких значков и открываем «Программы и компоненты».
- Находим в списке пункты, соответствующие драйверам NVIDIA, нажимаем ПКМ по одному из них и выбираем единственную опцию – удаление.
- Система найдет и запустит установщик, с помощью которого и производится операция деинсталляции.
Не забудьте отказаться от автоматической перезагрузки после завершения процесса (см. выше), чтобы иметь возможность удалить другие компоненты. Можно также почистить ПК от «хвостов» Сиклинером, а потом выполнить ребут.
«Диспетчер устройств»
- Доступ к данной оснастке также осуществляется через строку «Выполнить» командой
devmgmt.msc - Находим видеокарту в соответствующей ветке, нажимаем по ее названию ПКМ и удаляем устройство.
- В открывшемся диалоговом окне ставим галку возле пункта, позволяющего также удалить и драйвера. Запускаем процесс и ждем его завершения.
- Перезагружаем компьютер.
Способ 4: «Командная строка»
Начнем с предупреждения. Данный способ не подходит пользователям с низким уровнем знаний и опыта, поскольку может вызвать неисправимые неполадки в системе при ошибках в использовании. К нему следует прибегать в самом крайнем случае или в ситуациях, когда это необходимо, например, при удаленном администрировании.
Еще один нюанс: эту процедуру лучше производить в «Безопасном режиме» для того, чтобы избежать возможных проблем в виде черного экрана. Как в него загрузиться, читайте по ссылкам выше.
Мы будем использовать консольную утилиту, которая позволяет устанавливать и удалять драйвера. Как самостоятельное средство она может оказаться неэффективной, а вот с полной очисткой системы от пакетов программного обеспечения «зеленых» после удаления другими инструментами вполне справится.
- Запускаем «Командную строку» от имени администратора (важно).
Подробнее: Как открыть «Командную строку» в Windows 10, Windows 8, Windows 7
- Вводим команду, которая выведет на экран список всех драйверов от сторонних разработчиков (не Майкрософт) и жмем ENTER.
pnputil –eНе трудно догадаться, что нас интересуют драйвера NVIDIA, а точнее, имена INF-файлов, соответствующие им.
- Следующая команда удалит выбранный драйвер.
pnputil.exe -f -d oem5.infЗдесь pnputil.exe – консольная утилита установки и удаления драйверов, -f и -d – параметры принудительной деинсталляции, а oem5.inf – имя информационного файла, определенного на предыдущем этапе (будьте внимательнее).
- Таким же образом удаляем все драйвера от NVIDIA и перезагружаем ПК.
Заключение
Мы рассмотрели несколько способов удаления программного обеспечения NVIDIA с компьютера. Наиболее надежным является вариант с применением Display Driver Uninstaller, так как это весьма эффективное и проверенное многими пользователями средство. Впрочем, не всегда имеется возможность его использования. В таких ситуациях можно обратиться за помощью к другим инструментам. «Командную строку» лучше обойти стороной, если не понимаете, для чего служит утилита pnputil.exe, и какие результаты получатся после завершения ее работы.
Мы рады, что смогли помочь Вам в решении проблемы.
Опишите, что у вас не получилось.
Наши специалисты постараются ответить максимально быстро.
Помогла ли вам эта статья?
ДА НЕТ
Как удалить драйвера видеокарты Nvidia — 4 способа
В статье рассмотрим разные способы, как можно удалить драйвера видеокарты Nvidia. Используя стандартные утилиты Windows, а так же рассмотрим простую стороннею программу для безопасного удаления драйверов.
Удаляем драйвера видеокарты Nvidia встроенными средствами
Откат драйвера до предыдущей версии и его удаление возможно только при наличии у пользователя прав администратора.
Способ №1
Просто способ — использовать меню папки «Этот компьютер» (Мой компьютер).
Алгоритм действий:
- Откройте приложение «Этот компьютер» (Мой компьютер).
- В блоке система, нажмите на «Удалить или изменить программу».
- В открывшемся окне, найдите «Графический драйвер Nvidia» и нажмите на него.
- Далее нажимаем «Удалить» под названием драйвера и следуем рекомендациям.
После завершения процесса удаления графического драйвера, рекомендуем перезагрузить компьютер.
Способ №2
Для открытия стандартного окна удаления или изменение программ в Windows, можно так же использовать «Панель управления».
Алгоритм действий, следующий:
- В открывшемся окне найдите параметр «Программы» и снизу выберите «Удаление программы» или пункт «Программы и компоненты».
- Найдите «Графический драйвер Nvidia» и двойным кликом нажмите на него или же правой кнопкой мыши, далее «Удалит/Изменить».
- Следуйте инструкции программы удаления.
После завершения процесса, не забудьте перезагрузить компьютер для избежания ошибок в работе windows.
Способ №3
Процедуру зачистки управляющей программы можно выполнить через «Диспетчер устройств». Приложение найдите поиском на панели задач Пуск (как рассказано в Способе №2 для «Панели управления») или в самом меню Пуск. В последнем случае кликните правой кнопкой мыши по значку Windows. Из выпавшего списка выберите «Диспетчер устройств».
Для удаления драйвера видеокарты Nvidia следуйте инструкции:
- В списке найдите пункт «Видеоадаптеры» и двойным кликом раскройте список.
- Выберите драйвер из списка и нажмите правкой кнопкой мыши, далее «Удалить устройство».
- В появившемся окне, поставьте галочку напротив «Удалить программы драйверов для этого устройства» и подтвердите действие.
Все три способа являются базовыми для windows и не удаляют все компоненты драйвера с компьютера. Если после удаления старой и установки новой версии драйвера, видеокарта по-прежнему работает нестабильно и выдает ошибки при запуске тяжелых задач, то мы рекомендуем провести полное удаление с последующий “чистой установкой” в безопасном режиме при помощи сторонней утилиты.
Используем сторонние программы для удаления драйверов Nvidia
Преимущество использования сторонней утилиты — полная очистка компонент программы. В сети распространяются разные утилиты, но самой доступной и безопасной считается Display Driver Uninstaller.
Используйте Display Driver Uninstaller, придерживаясь инструкции:
- Запустите утилиту и найдите меню «Выберите тип устройства», где нужно указать «Графический процессор Nvidia».
- В блоке слева вверху (надписи стали явно выраженными) нажмите на «Удалить и перезагрузить».
- Дождитесь завершения и перезагрузки системы.
Удаление драйверов Nvidia завершена. При ликвидации управляющих программ правильнее проводить полное удаление, поскольку есть большая вероятность того, что оставшиеся компоненты приведут к ошибкам при установке обновлений или новых драйверов.
Любые манипуляции с драйверами, особенно удаление, стоит выполнять обдумано, иначе очередной перезапуск ОС Windows может обернуться черным или синим экраном «смерти». Поэтому если вы не уверены, что сможете все проделать корректно, лучше доверьтесь специалисту.
Полное удаление драйверов NVIDIA | Моими глазами
Решил я на днях обновить драйверы видеокарты, скачал с официального сайта свежий установщик, запустил установку, но не тут то было – установщик сообщил, что произошел сбой! Неожиданно, раньше такого не было =( . Попробовал запустить установку с опцией “Чистая установка” – снова сбой. Скачал другой установщик – сбой. Удалил драйверы и программное обеспечение NVIDIA средствами системы – сбой. Пришло понимание, что нужно попробовать полностью подчистить операционную систему от следов драйвера видеокарты. Поиски документации на эту тему дали понять, что процесс несложен, но муторен, потому стал искать утилиту, которая бы сделала полное удаление драйверов NVIDIA в автоматическом режиме – нашел!
Display Driver Uninstaller (DDU)
Поиски были недолгими, была найдена утилита с говорящим названием – Display Driver Uninstaller, сокращенно – DDU. Она оказалась предельно простой в использовании, но я все-таки покажу пару шагов к тому, чтобы удалить драйвер с ее помощью.
Скачать Display Driver Uninstaller – https://inmysight.ru/ddu-18-0-1-8/
Удаление драйверов NVIDIA с помощью DDU
- Распаковываем архив с утилитой куда-нибудь, результат должен выглядеть примерно так.
 Содержимое архива с программой
Содержимое архива с программой
- Запускаем исполняемый файл Display Driver Uninstaller.exe
- Видим вот такое окошко (программа еще может предложить перезагрузиться в Безопасном режиме, но в моем случае это не пригодилось).
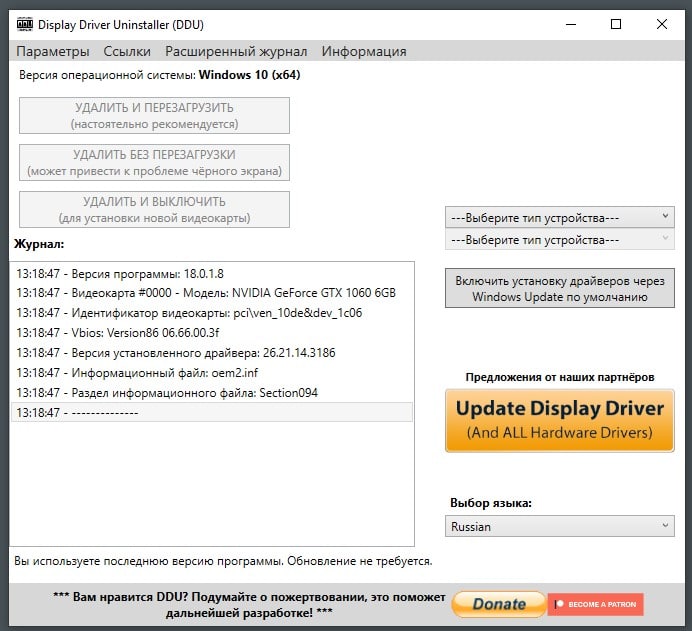
- Видите справа выпадающий список с заголовком “Выберите тип устройства”?! Жмем на него и выбираем
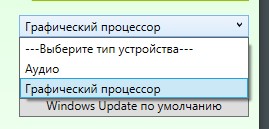 Выбираем “Графический процессор”
Выбираем “Графический процессор”
- А потом сразу следующее меню, в котором выбираем NVIDIA, ну или AMD, или Intel. Да да, утилита может удалять не только драйверы NVIDIA.
 NVIDIA, AMD или Intel
NVIDIA, AMD или Intel
- Предварительная настройка завершена, теперь активировались кнопки слева. Жмем на подходящую нам, ждем, читаем журнал работы утилиты. Как и разработчики, крайне рекомендую удалять драйверы с перезагрузкой или выключением ПК, иначе могут быть мелкие проблемы.
 Лучше с перезагрузкой!
Лучше с перезагрузкой!
- Готово – Удаление драйверов NVIDIA завершено! После перезагрузки нас ждет операционная система полностью готовая к установке свежих драйверов на видеокарту.
Как удалить драйвера видеокарты NVIDIA
Здравствуйте админ, не могу установить новый драйвер на видеокарту NVIDIA, начинается установка и выходит ошибка «Не удалось установить программное обеспечение NVIDIA», а напротив графического драйвера стоит «Сбой».
В сети посоветовали перед установкой удалить старый драйвер программой Driver Sweeper, а на вашем сайте сказали, лучше удалять драйвера утилитой Driver Uninstaller 15.1.0.0. Ещё читал в интернете про какой-то специальный деинсталлятор драйверов от NVIDIA, но ссылки на него никто не даёт. Что можно сделать в моём случае?
Видеокарта GeForce GT 740M. Установленная операционная система Windows 8.1
Как удалить драйвера видеокарты NVIDIA
Привет друзья! Удалить драйвера видеокарты NVIDIA можно тремя способами. Насчёт упомянутой нашим читателем программы Driver Sweeper скажу, она имеет совместимость с Windows 7, Vista, XP и не работает в Windows 8.1, 10, а уже знакомая нам по предыдущим статьям утилита Display Driver Uninstaller совместима со всеми операционными системами.
Во первых, удалить старые драйвера на видеокарту NVIDIA, перед установкой новых, можно с помощью самого установщика драйвера.
Например, на нашем ноутбуке установлена видеокарта GeForce GT 750M, практически такая же по характеристикам, как и у нашего читателя. Скачиваем на неё новейший драйвер на официальном сайте NVIDIA.
Запускаем установку. Отмечаем пункт. Выборочная установка (дополнительные параметры)
Отмечаем пункт Выполнить чистую установку. «При чистой установке восстанавливаются все настройки NVIDIA по умолчанию и удаляются все профили, созданные пользователем» и жмем Далее.
Произойдёт полное удаление имеющихся драйверов видеокарты, а затем установка новых.Как видим, в начале процесса происходит удаление драйвера видеокарты NVIDIA
и последующая установка нового.
Драйвер видеокарты установлен удачно, но в моём случае тоже присутствует ошибка и вышла она из-за того, что по каким-то причинам отказался устанавливаться сервис GeForce Experience – автоматически обновляющий драйвера видеокарты, но мне он особо не нужен.
Именно таким образом вам удастся решить большую часть проблем с драйверами графического процессора.
Также не забываем про самый простой способ удаления любого программного обеспечения и драйверов в том числе.
Панель управления->Удаление программы.
Отмечаем левой мышью графический драйвер и жмём на кнопку Удалить/Изменить.
Ну и самое последнее средство удаления драйвера графического адаптера — это программа Driver Uninstaller 15.1.0.0.
Скачиваем архив с программой на официальном сайте
http://www.wagnardmobile.com/DDU/ и распаковываем его в папку.
Программа работает только в безопасном режиме.
Чтобы попасть в безопасный режим, жмём Пуск->Выполнить->набираем в поле ввода msconfig
Заходим на вкладку Загрузка, отмечаем пункт Безопасный режим. Применить и ОК.
Перезагружаемся, и мы в Безопасном режиме.
В Диспетчере устройств видим нашу видеокарту GeForce GT 750M и сейчас мы произведём её полное удаление
Запускаем исполняемый файл программы Driver Uninstaller 15.1.0.0.
Выбираем русский язык и видеокарту NVIDIA, жмём Удалить и перезагрузить.
Начинается процесс удаления драйвера видеокарты.
Display Driver Uninstaller отключает в операционной системе возможность автоматической загрузки и установки всех драйверов. После перезагрузки и установки драйвера можете её включить.
Затем следует перезагрузка. Открываем диспетчер устройств и видим, что драйвер удалён.
Не забудьте на вкладке Загрузка снять галочку с пункта Безопасный режим, затем нажать Применить и ОК
После загрузки в обычном режиме устанавливаем новейшую версию драйвера.
Статья по этой теме: NVSlimmer — устанавливаем только нужные компоненты драйвера NVIDIA
Метки к статье: Драйвера Видеокарта
Как удалить драйвера видеокарты NVidia, AMD или Intel
  windows
Обновление драйверов видеокарты может в значительной степени повлиять на производительность самой Windows (или другой ОС), а также игр. В большинстве случаев используется автоматическое обновление NVidia и AMD, однако в некоторых случаях может потребоваться сначала полное удаление драйверов с компьютера, и лишь потом — установка последней версии.
Например, NVIDIA официально рекомендует удалить все драйвера перед обновлением до новой версии, так как иногда могут возникать непредвиденные ошибки в работе, или, например, синий экран смерти BSOD. Впрочем, это происходит сравнительно редко.
В этом руководстве — о том, как полностью удалить драйвера видеокарт NVIDIA, AMD и Intel с компьютера (включая все побочные элементы драйвера), а также о том, чем ручное удаление через Панель управления хуже, чем использование утилиты Display Driver Uninstaller для этих целей. (см. также Как обновить драйвера видеокарты для максимальной производительности в играх)
Удаление драйверов видеокарты через панель управления и Display Driver Uninstaller
Обычный способ удаления — зайти в Панель управления Windows, выбрать пункт «Программы и компоненты», найти все пункты, имеющие отношение к вашей видеокарте, после чего по очереди удалить их. С этим справится любой, даже самый начинающий пользователь.
Однако, у этого метода есть и недостатки:
- Удалять драйвера по одному неудобно.
- Удаляются не все компоненты драйвера, остаются драйвера видеокарт NVIDIA GeForce, AMD Radeon, Intel HD Graphics из Windows Update (или сами устанавливаются сразу после удаления драйверов от производителя).
В случае, если удаление потребовалось по причине каких-либо проблем в работе видеокарты при обновлении драйверов, последний пункт может иметь критическое значение, и самый популярный способ осуществить полное удаление всех драйверов — бесплатная программа Display Driver Uninstaller, автоматизирующая этот процесс.
Использование Display Driver Uninstaller
Скачать Display Driver Uninstaller можно с официальной страницы (ссылки на загрузку находятся внизу страницы, в загруженном архиве вы найдете еще один самораспаковывающийся архив exe, в котором уже и находится программа). Установка на компьютер не требуется — достаточно запуска «Display Driver Uninstaller.exe» в папке с распакованными файлами.
Программу рекомендуется использовать, запустив Windows в безопасном режиме. Она может самостоятельно перезагрузить компьютер, а можно сделать это вручную. Для этого нажмите Win + R, наберите msconfig, после чего на вкладке «Загрузка» выберите текущую ОС, установите отметку «Безопасный режим», примените настройки и выполните перезагрузку. Не забудьте по завершении всех действий убрать эту же отметку.
После запуска можно установить русский язык программы (у меня он не включился автоматически) справа внизу. В главном окне программы вам предлагается:
- Выбрать драйвер видеокарты, который нужно удалить — NVIDIA, AMD, Intel.
- Выбрать одно из действий — полное удаление и перезагрузка (рекомендуется), удаление без перезагрузки и удаление и выключение видеокарты (для установки новой).
В большинстве случаев достаточно выбрать первый вариант — Display Driver Uninstaller автоматически создаст точку восстановления системы, проведет удаление всех компонентов выбранного драйвера и перезагрузит компьютер. На всякий случай программа также сохраняет логи (журнал действий и результатов) в текстовый файл, который можно просмотреть, если что-то пошло не так или нужно получить информацию о произведенных действиях.
Дополнительно, прежде чем удалить драйвера видеокарты, вы можете нажать «Options» в меню и настроить опции удаления, например, отказаться от удаления NVIDIA PhysX, отключить создание точки восстановления (не рекомендую) и другие опции.
А вдруг и это будет интересно:
Как удалить видеодрайвер AMD, nVidia, Intel

Вопрос от пользователя
Приветствую!
Подскажите, как можно удалить видеодрайвера из Windows, если они не отображаются в установке и удалении программ (в панели управления). Дело в том, что хочу установить более новые драйвера, но при установке выскакивает ошибка, что драйвер уже есть. Что можно сделать?
Заранее СПС.
Дмитрий, Кемерово
Доброго времени суток.
Достаточно популярная проблема… На самом деле, если в установке и удаление программ в панели управления Windows приложение вы не находите (в том числе и драйвер) — то это совсем не означает, что его нет в системе 👀!
К тому же, бывает и так, что при установке нового драйвера никаких ошибок не появляется и всё с виду проходит успешно — но продолжать пользоваться вы будете так же старым драйвером. Именно поэтому, во многих случаях, всегда рекомендуют удалять старый драйвер начисто из системы, а затем уже ставить новый.
Этим сейчас и займемся…
*
Способы удаления драйвера видеокарты из системы
Предложенные ниже способы универсальны: т.е. пригодны для любых видеодрайверов — AMD (Ati Radeon), nVidia (GeForce), Intel. Так же способы будет работать во всех популярных на сегодняшний день Windows: XP, 7, 8, 10 (32/64 bits).
*
👉 Вариант 1
С помощью утилиты DDU (Display Driver Uninstaller)
DDU
Официальный сайт: https://www.wagnardsoft.com/

Это специализированная утилита, удаляющая полностью и начисто из системы любой видеодрайвер, будь то от AMD, nVidia или Intel.
Причем, сразу хочу отметить, что удаляется не только непосредственно сам драйвер, но и информация о нем из реестра (ключи, параметры), папки, файлы и пр. Программа работает даже в тех случаях, когда Windows или не «видит» драйвер, или просто выдает ошибку и не может его удалить.
DDU также можно применять для проверки, всё ли было удалено, если вы пользовались стандартной процедурой деинсталляции.
👉Примечание!
Перед использование утилиты DDU, рекомендую создать точку восстановления в Windows (на всякий случай) — https://ocomp.info/vosstanovlenie-windows-10.html#i
Файлы утилиты распространяются в архиве. После того, как загрузите утилиту, необходимо распаковать архив и запустить исполняемый файл — Display Driver Uninstaller (см. скрин ниже).
Хочу обратить внимание, что утилита может запускаться несколько долго — секунд 20-30, видимо при запуске анализирует систему и ищет установленные драйвера.
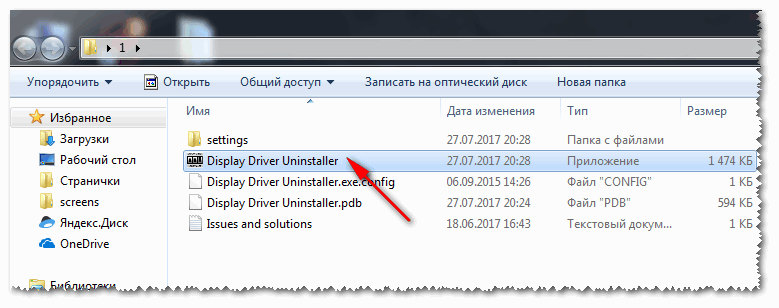
Извлеченные файлы из архива
Далее DDU предложит выбрать режим запуска, например, «Нормальный режим». В идеале, конечно, необходимо перезагрузить систему в безопасном режиме и уже из него удалять драйвер. Тем не менее, сразу отмечу, что в большинстве случаев всё работает и в нормальном…
👉 Примечание!
На всякий случай оставлю ссылку на свою статью по поводу того, как войти в безопасный режим (на всякий случай).

Режим запуска утилиты
Собственно, когда утилита будет запущена, вам необходимо выполнить всего два действия:
- выбрать видеодрайвер: AMD или nVidia (в большинстве случаев DDU определяет его автоматически, и всё же…). См. «1» на скриншоте ниже;
- выбрать режим удаления — рекомендованный «Удалить и перезагрузить». В общем-то, на этом от вас больше ничего не потребуется — утилита все удалит и очистит автоматически!
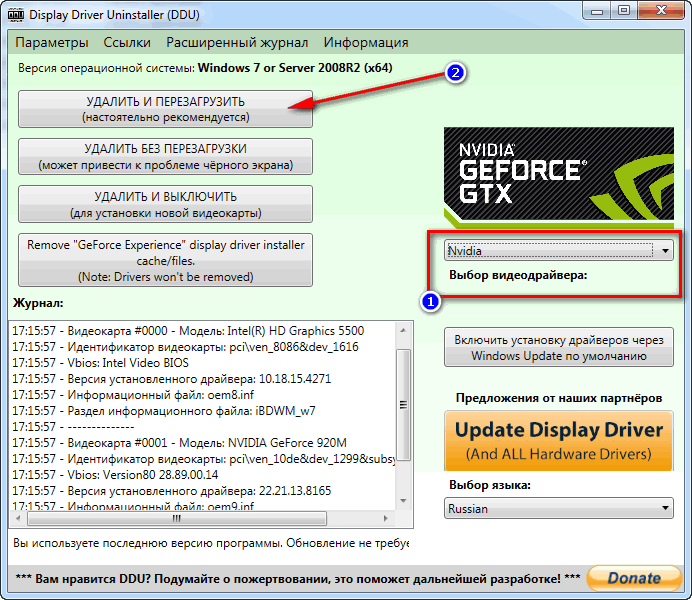
Удалить и перезагрузить / вариант удаления драйвера
Данный способ один из самых простых и эффективных. Хочу еще раз отметить, что из системы будут удалены все следы начисто и можно легко будет установить любой новый драйвер (без всяких уведомлений и предупреждений, что у вас уже есть какой-то там драйвер в системе).
*
👉Вариант 2
Через установку и удаление программ
Хочу отметить, что во многих случаях для удаления драйвера совсем не обязательно скачивать какие-то утилиты (ту же DDU) — всего лишь достаточно открыть 👉 панель управления и перейти по ссылке «Удаление программы».
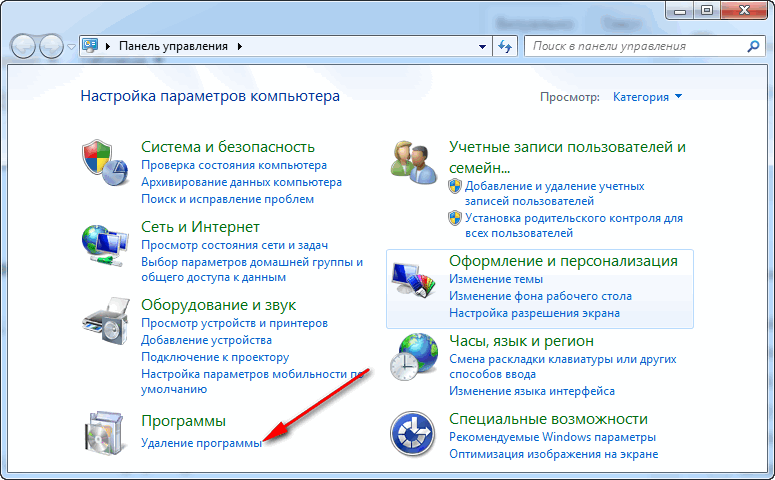
Удаление программ
Далее перед вами предстанет список с 99% программ, установленных в вашей системе. В том числе здесь будет и драйвер на видеокарту, на звуковую карту и пр. Конечно, полный список драйверов здесь не будет, и тем не менее…
Для удаления — просто отыщите в списке необходимый драйвер, выберите его и нажмите кнопку «Изменить». Если с установщиком и самим драйвером все в порядке — как правило, проблем никаких не возникает и все удаляется нормально (ничего дополнительно делать и не нужно!).

Программы и компоненты — Windows 7
Если драйвера в списке установленных программ нет — попробуйте его найти и удалить через диспетчер устройств, либо с помощью спец. утилит (см. ниже 👇).
*
👉 Вариант 3
Через диспетчер устройств
В диспетчере устройств отображаются все драйвера и все устройства, имеющиеся в вашей системе (даже те устройства, на которые нет драйвера — отображаются как неизвестные).
Чтобы открыть диспетчер устройств: нажмите сочетание кнопок Win+R, затем введите команду devmgmt.msc и нажмите Enter.
Примечание! Так же диспетчер устройств можно открыть через панель управления. Просто приведенный выше способ — универсальный, и позволяет открыть данный диспетчер во всех популярных версиях Windows: XP, 7 ,8 ,10.
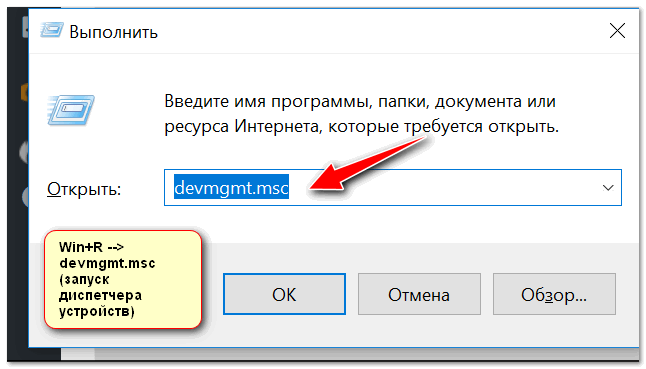
Запуск диспетчера устройств — devmgmt.msc
Далее необходимо открыть вкладку «Видеоадаптеры» и нажать двойным щелчком левой кнопкой мышки по нужному адаптеру (если у вас их 2, как у меня).
Можно просто открыть свойства нужного адаптера — для этого нажмите правой кнопкой мышки и выберите в меню требуемое.
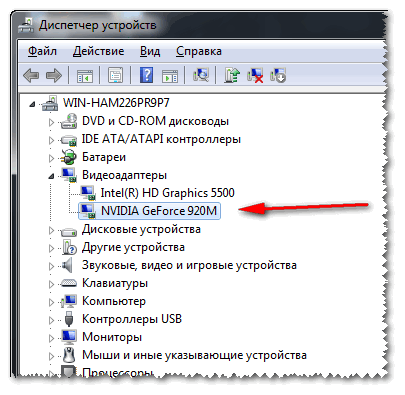
Выбор и просмотр свойств видеоадаптера
В открывшихся свойствах перейдите во вкладку «Драйвер»: здесь можно будет получить сведения о драйвере — поставщик, дата разработки, версия драйвера, подпись и пр. Кстати, полезно сравнить версию драйвера, который вы хотите поставить, с тем что уже есть в системе.
Для его удаления — нажмите одноименную кнопку внизу окна (см. скрин ниже).
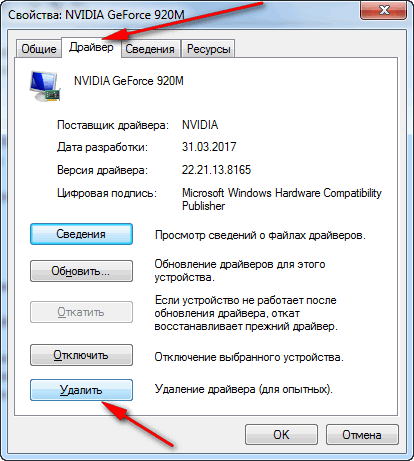
Просмотр сведений о драйвере, удаление
*
👉 Вариант 4
С помощью универсальных спец. утилит для удаления любых драйверов
Таких утилит на самом деле достаточно много: Treexy Driver Fusion, Driver Sweeper, Driver Cleaner и пр. К тому же, большинство программ, предназначенных для автоматического поиска и обновления драйверов — также могут и удалить, и заархивировать неугодный драйвер.
👉 В помощь!
Вообще, у меня на блоге есть одна большая статья о программах для работы с драйверами
*
Driver Sweeper

Сайт разработчика: http://phyxion.net/
Софт-портал: http://www.softportal.com/software-18719-driver-sweeper.html
Простая и надежная утилита, специализирующаяся на одной своей основной задачи — удаление любых драйверов из системы полностью и так чисто, насколько это возможно!
Driver Sweeper проверит даже системный реестр на различные оставшиеся «хвосты», и если оные будут найдены — также будут удалены! Кстати, программа делает резервную копию драйверов перед работой с ними — не советую отказываться от сего момента!
В общем-то, пользоваться утилитой достаточно просто, не вижу смысла писать об этом отдельно (см. скрин ниже: одно окно, в котором можно посмотреть список найденных драйверов, затем выбрать те, которые более не нужны, и очистить от них систему).
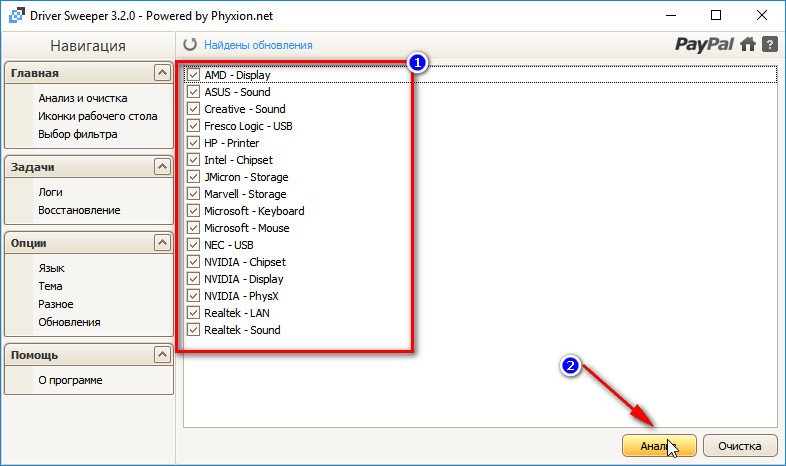
Найденные драйвера, в том числе NVIDIA
*
PS: для 100% удаления любого видеодрайвера из системы — можете переустановить Windows 😎.
На этом у меня пока всё…
Всего доброго!
👋
Первая публикация: 15.08.2017
Корректировка: 30.01.2020
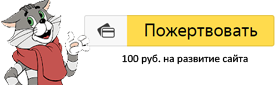
Полезный софт:
-

- ВидеоМОНТАЖ
Отличное ПО для начала создания своих собственных видеороликов (все действия идут по шагам!).
Видео сделает даже новичок!
-

- Ускоритель компьютера
Программа для очистки Windows от мусора (ускоряет систему, удаляет мусор, оптимизирует реестр).
Другие записи:
Программы для удаления драйверов видеокарты NVIDIA

Иногда пользователи сталкиваются с необходимостью деинсталляции имеющихся на компьютере драйверов. Это может коснуться и программного обеспечения для видеокарт от компании NVIDIA. Не всегда встроенное средство операционной системы является оптимальным вариантом, чтобы осуществить поставленную задачу, особенно когда с ней сталкивается неопытный пользователь. Поэтому многие сторонние разработчики создали специальный софт, позволяющий автоматически произвести удаление указанного драйвера. В этом обзоре речь пойдет как раз о таких программах, а вы сможете выбрать оптимальное для себя решение, отталкиваясь от увиденного.
Перед началом разбора статей отметим, что удаление драйверов графического адаптера в большинстве случаев не обходится без последствий. Иногда они приносят много трудностей пользователям, заставляя их выполнять дополнительные действия. Чтобы обезопасить себя и быть готовым к подобным ситуациям, мы советуем ознакомиться со специальной статьей по данной теме на нашем сайте, воспользовавшись приведенной далее ссылкой.
Читайте также: Последствия удаления драйверов видеокарты
Display Driver Uninstaller
Display Driver Uninstaller — самая известная программа, подходящая под тематику сегодняшнего обзора, поэтому мы и предлагаем начать именно с нее. Обратите внимание на скриншот ниже: на нем вы видите реализацию графического интерфейса этого решения. Как заметно, он не совсем современный, но удобное расположение элементов и наличие русского языка помогут даже самым начинающим юзерам быстро понять принцип взаимодействия. Display Driver Uninstaller подходит только для деинсталляции драйверов графического адаптера и поддерживает практически все известные на сегодняшний день модели устройств. Вам лишь необходимо выбрать своего производителя из всплывающего меню и запустить сам процесс. Здесь есть несколько режимов деинсталляции. Первый инициирует перезагрузку ПК сразу же после удаления, второй не будет завершать текущий сеанс, третий выключит компьютер, а четвертый режим полезен в тех ситуациях, когда вам необходимо очистить кэш или дополнительные файлы указанного ПО.

Перед началом процедуры удаления рекомендуется заглянуть в меню «Параметры». Здесь присутствует множество самых разнообразных опций, отвечающих за общий алгоритм действий при деинсталляции. Мы не будем останавливаться на них всех, поскольку сам разработчик предоставляет детальные описания на русском языке. Лишь уточним, что активация либо деактивация параметров осуществляется путем установки или снятия галочки напротив соответствующей строки. Последнее, на что бы хотелось обратить внимание в Display Driver Uninstaller — наличие журнала событий. Вы всегда будете в курсе, что именно произошло во время деинсталляции. Это поможет найти возможные ошибки или отследить последовательность действий. Больше в данной программе никаких функций не имеется. Распространяется она бесплатно и доступна для скачивания на официальном сайте производителя.
Скачать Display Driver Uninstaller
Driver Sweeper
Следующий представитель нашей сегодняшней статьи максимально похож на предыдущего, но имеет и свои особенности. Инструмент под названием Driver Sweeper изначально был нацелен на поиск и инсталляцию обновлений драйверов, однако сейчас все базы устарели, поэтому использовать его можно только для удаления прошлых версий. Driver Sweeper выводит на экран список всех обнаруженных драйверов, а пользователь уже сам решает, какие из них следует удалить. Соответственно, вам в этом списке потребуется отыскать ПО от NVIDIA и запустить операцию очистки.
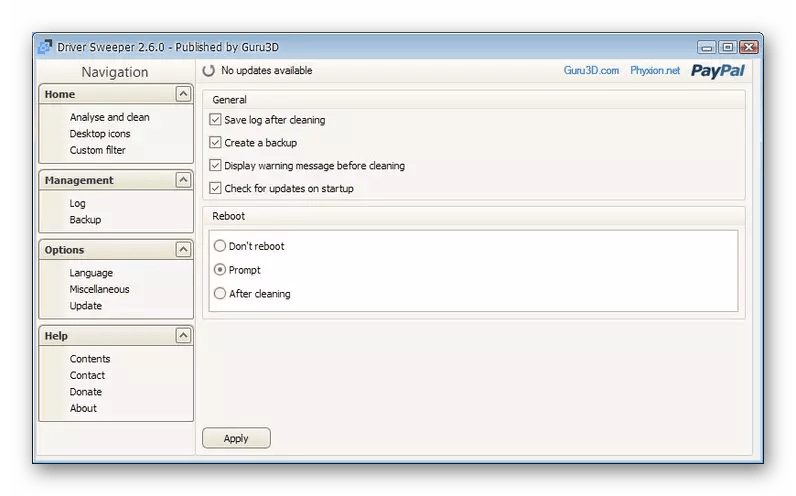
Если во время удаления произошла какая-то ошибка и вы хотите вернуть предыдущее состояние, воспользуйтесь функцией восстановления, которая встроена в Driver Sweeper. Дополнительно отметим, что эта программа так же записывает историю действий и позволяет сохранить ее в виде отдельного файла. Есть и русский язык интерфейса, что поможет быстрее разобраться с присутствующими элементами управления.
Скачать Driver Sweeper
Driver Fusion
Driver Fusion — одна из самых многофункциональных программ, которая попала в наш сегодняшний список. Ее основные возможности как раз и сосредоточены на выполнении различных действий с драйверами, начиная с поиска обновлений и заканчивая ручной деинсталляцией любого из них. Именно последняя опция и интересует нас. К сожалению, корректного перевода интерфейса в Driver Fusion нет, поэтому для удаления придется переместиться в раздел «Драйвер для водителя». Здесь все программное обеспечение разделено по категориям. Выберите нужную и сможете начать удаление драйвера от NVIDIA, после чего компьютер будет автоматически перезагружен.
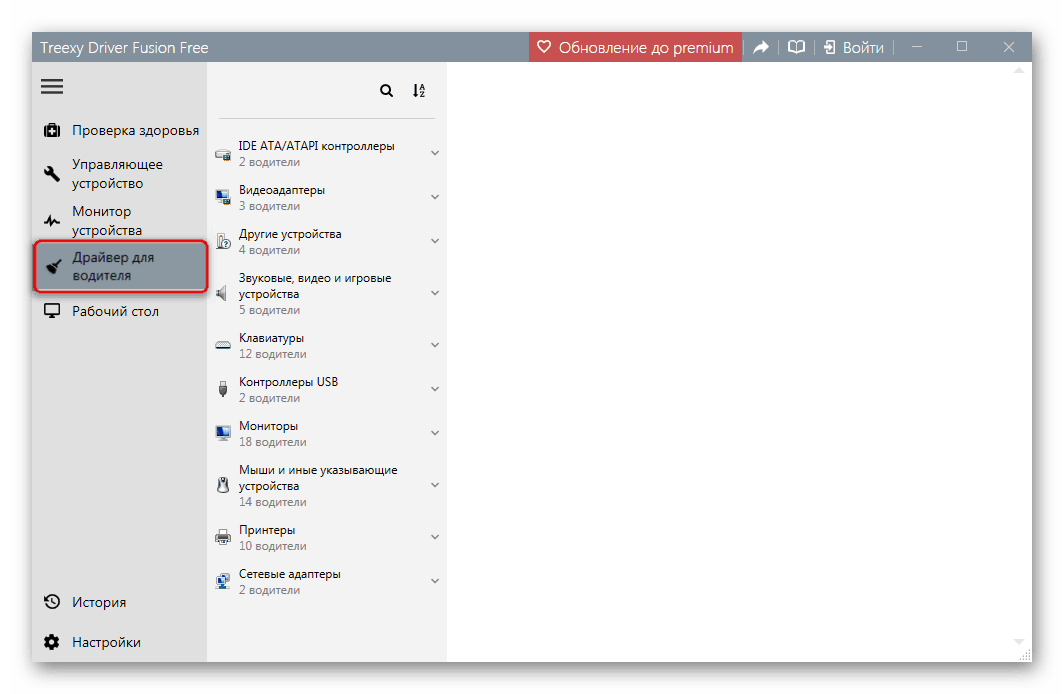
Перед началом проведения необходимой процедуры советуем создать резервную копию системных файлов, воспользовавшись специально отведенной функцией в меню «Рабочий стол». Это поможет в любой момент восстановить утерянные файлы в случае возникновения каких-либо сбоев. К остальным инструментам Driver Fusion относится автоматическое исправление неполадок, поиск обновлений для ПО и мониторинг текущего состояния системы. Однако за все это придется заплатить, поскольку Driver Fusion распространяется платно. Изначально мы советуем изучить демонстрационную бесплатную версию, чтобы решить, стоит ли приобретать этот софт и будет ли он использоваться на постоянной основе.
Скачать Driver Fusion
Driver Booster
Плавно перейдем к решениям, которые чаще всего используются для быстрой автоматической установки драйверов, однако имеющие и вспомогательные опции, позволяющие их удалить. Первым таким инструментом является Driver Booster, а деинсталляция ПО от NVIDIA, даже самого проблемного, здесь происходит буквально в несколько кликов. Вам следует лишь перейти в раздел «Драйверы устройств» сразу же после запуска Driver Booster и найти там соответствующую строку. Правый клик по ней открывает контекстное меню, в котором и имеется тот самый пункт под названием «Удалить». После завершения этой операции останется только перезагрузить ПК, или же можно через этот же софт установить другую требуемую версию драйвера.
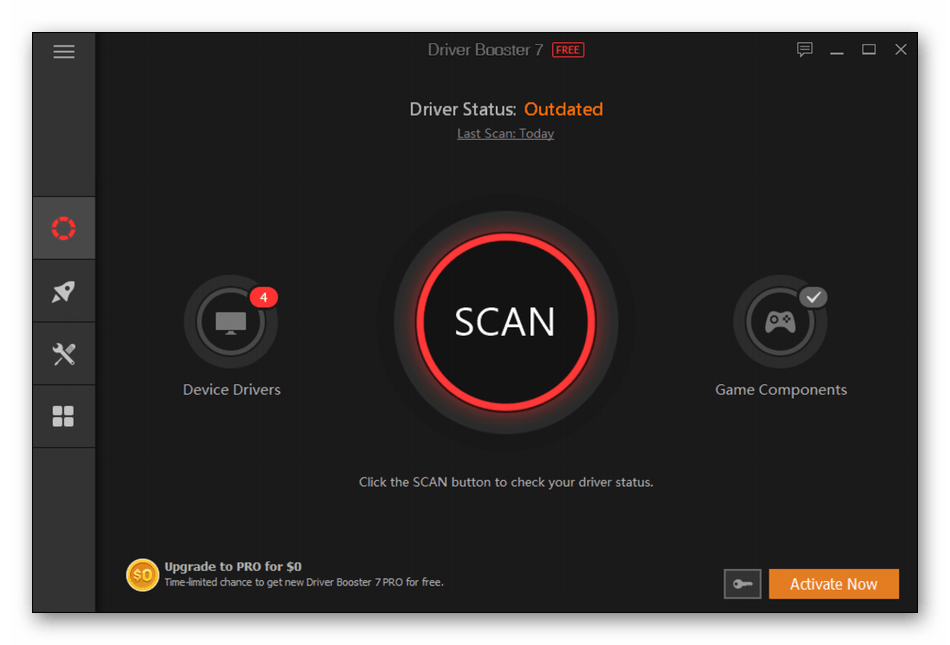
Сразу отметим, что распространяется Driver Booster платно, а бесплатная пробная версия не позволит в полной мере задействовать все опции, поэтому здесь каждый решает сам для себя, стоит ли платить деньги за подобное ПО. Если вы часто устанавливаете, обновляете драйверы, нуждаетесь в средстве по исправлению ошибок или заинтересованы в постоянном мониторинге новых версий обеспечения для комплектующих, обратить внимание на Driver Booster точно стоит, а более детальный обзор вы найдете в другой статье на нашем сайте, кликнув по расположенной далее ссылке.
Скачать Driver Booster
Driver Easy
Driver Easy — следующая программа, подходящая под тематику нашего сегодняшнего материала. Основные присутствующие здесь функции тоже сосредоточены на поиске и инсталляции обновлений драйверов, как это реализовано и в рассмотренном ранее инструменте. Для удаления любого из имеющихся драйверов придется перейти в раздел «Tools». Здесь отображается полный список всего ПО. Вам следует лишь выбрать необходимую строку и запустить сам процесс. Однако перед началом мы рекомендуем воспользоваться параметром «Driver Backup», чтобы создать резервные копии файлов на случай, если их придется восстанавливать.

Дополнительно Driver Easy позволяет самостоятельно сканировать всю систему при подключении к интернету, чтобы выполнить обновление драйверов. Имеется и офлайн-инсталлятор, но в таком случае вся библиотека драйверов будет скачана на компьютер и помещена в локальное хранилище. На официальном сайте Driver Easy присутствует бесплатная версия под названием Lite. Именно ее мы и советуем использовать, если есть потребность только в деинсталляции ПО от NVIDIA. При необходимости получения абсолютно всех доступных опций данный софт придется приобретать. Учитывайте и отсутствие русского языка интерфейса, что может вызвать проблемы с пониманием пунктов меню.
Скачать Driver Easy с официального сайта
Device Cleanup Tool
Device Cleanup Tool — последнее приложение, на которое мы хотим сделать обзор. Оно стоит на последнем месте только потому, что является узконаправленным. Его основная особенность заключается в удобном удалении ранее подключенных устройств, которые сейчас не используются, но записи с ними все еще хранятся в редакторе реестра, а также могут иметься остаточные файлы драйверов на компьютере. Подойдет этот инструмент в тех ситуациях, когда вы, например, только что поменяли графический адаптер на новый и теперь желаете очистить все остаточные программные компоненты старого оборудования.

Интерфейс Device Cleanup Tool реализован в максимально простом виде. При запуске потребуется несколько минут, чтобы инструмент завершил сканирование реестра. После он отобразит список всех неиспользуемых девайсов. Выберите оттуда видеокарту и другие требуемые строки и активируйте сам процесс очистки. Он не займет много времени, а после перезагрузки операционной системы от устройства не останется и следа. Перед использованием Device Cleanup Tool мы настоятельно рекомендуем изучить официальную документацию и убедиться, что это решение точно вам подходит, поскольку удаление ключей реестра рабочего графического адаптера или другого комплектующего может привести к системным сбоям, решить которые будет проблематично.
Скачать Device Cleanup Tool с официального сайта
Это были все программы для удаления драйверов видеокарты NVIDIA, о которых мы хотели рассказать в рамках нашего обзора. Как видите, найти подходящий софт будет не так трудно, а взаимодействие с каждым из них имеет примерно одинаковый алгоритм действий, с которым разберется даже новичок.
Мы рады, что смогли помочь Вам в решении проблемы.
Опишите, что у вас не получилось.
Наши специалисты постараются ответить максимально быстро.
Помогла ли вам эта статья?
ДА НЕТ
Программы для установки драйверов видеокарты NVIDIA

Иногда пользователи сталкиваются с необходимой деинсталляцией драйверов компьютера. Это может коснуться программного обеспечения для видеокарт от компании NVIDIA. Не всегда встроенное средство системы является оптимальным, чтобы осуществить поставленную задачу, особенно когда с ней сталкивается неопытный пользователь. Поэтому многие сторонние разработчики создают специальный софт, позволяющий автоматически производить удаление драйверов.В этом обзоре речь пойдет как разные такие программы, и вы сможете выбрать оптимальное для себя решение, отталкиваясь от увиденного.
Начало разбора статей отметим, удаление драйверов графического адаптера в большинстве случаев не обходится без последствий. Иногда они делают много трудностей, оказывая их выполнять дополнительные действия. Чтобы обезопасить себя и быть готовым к подобным ситуациям, мы советуем ознакомиться со специальной статьей по данной теме на нашем, воспользовавшись приведенной ниже ссылкой.
Читайте также: Последствия установки драйверов видеокарты
Программа удаления драйвера дисплея
Display Driver Uninstaller — самая известная программа, подходящая под тематику сегодняшнего обзора, поэтому мы предлагаем начать именно с нее. Обратите внимание на скриншот ниже: на нем вы видите графического интерфейса этого решения. Как заметно, он не совсем современный, но удобное расположение элементов и наличие русского языка поможет даже самым начинающим юзерам быстро понять принцип взаимодействия.Display Driver Uninstaller подходит только для деинсталляции драйверов графического адаптера и поддерживает практически все известные на сегодняшний день модели устройств. Вам лишь необходимо выбрать своего производителя из всплывающего меню и запустить сам процесс. Здесь есть несколько режимов деинсталляции. Первый запускает перезагрузку ПК сразу после удаления, второй не будет завершать текущий сеанс, третий выключит компьютер, а четвертый режим полезен в тех ситуациях, когда вам необходимо очистить кэш или дополнительные файлы ПО.

Начало процедуры удаления рекомендуется заглянуть в меню «Параметры» . Здесь представлен набор самых разнообразных опций, отвечающих за общий алгоритм действий при деинсталляции. Мы не будем останавливаться на них всех, поскольку сам разработчик предоставляет детальные описания на русском языке. Лишь уточним, что активация либо деактивация осуществляется путем установки или снятия предварительной установки линии. Последнее, на что бы хотелось обратить внимание в Display Driver Uninstaller — наличие журнала событий.Вы всегда будете в курсе, что именно произошло во время деинсталляции. Это поможет найти возможные ошибки или отследить последовательность действий. Больше в данной программе никаких функций не имеется. Распространяется она бесплатно и доступна для скачивания на официальном сайте производителя.
Скачать Программа удаления драйвера дисплея
Подметально-уборочная машина
Следующий представитель нашей сегодняшней статьи максимально похож на предыдущий, но имеет и свои особенности.Инструмент под названием Driver Sweeper изначально был нацелен на поиск и инсталляцию обновлений драйверов, однако сейчас все базы устарели, поэтому использовать его можно только для удаления прошлых версий. Driver Sweeper выводит на экран список всех обнаруженных драйверов, а пользователь уже сам решает, какие из них следует удалить. Соответственно, вам в этом списке потребуется отыскать ПО от NVIDIA и запустить операцию очистки.
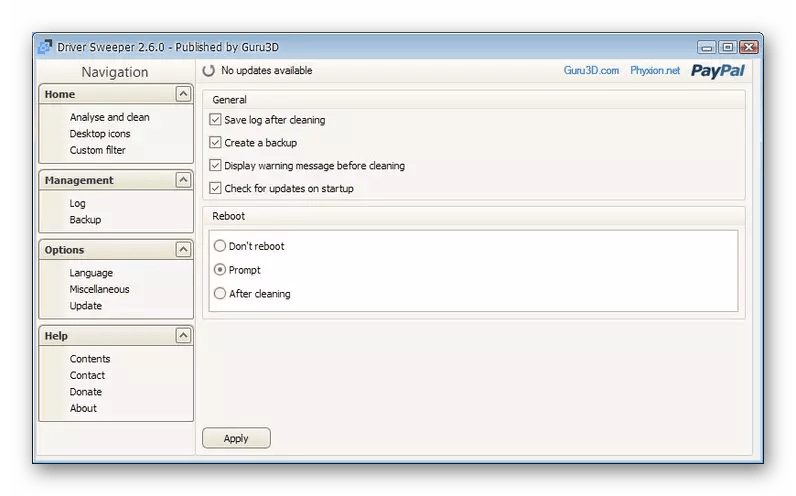
Если во время удаления произошла какая-то и вы хотите вернуть предыдущее состояние, воспользуйтесь функцией восстановления, которая встроена в Driver Sweeper.Дополнительно отметим, что эта программа так записывает историю действий и позволяет сохранить ее в виде отдельного файла. Есть и русский язык интерфейса, что поможет быстрее разобраться с элементами управления.
Скачать Driver Sweeper
Драйвер Fusion
Driver Fusion — одна из самых многофункциональных программ, которая попала в наш сегодняшний список. Ее основные возможности разобраться в выполнении различных действий с драйверами, начиная с поиска обновлений и заканчивая ручной деинсталляцией любого из них.Именно последняя опция и интересует нас. К сожалению, правильного перевода интерфейса в Driver Fusion нет, поэтому для удаления нужно переместиться в раздел «Драйвер для водителя» . Здесь все программное обеспечение разделено по категориям. Выберите нужную и начать удаление драйвера от NVIDIA, после чего компьютер будет автоматически перезагружен.
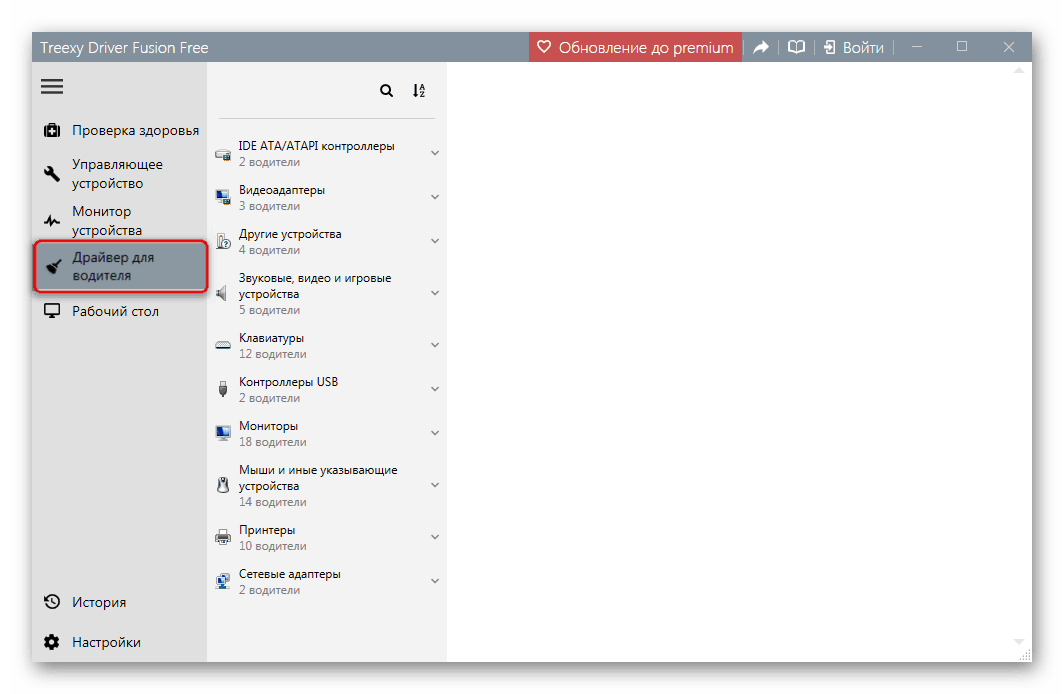
Перед началом необходимой процедуры советуем создать систему системных файлов, воспользовавшись специально отведенной функцией в меню «Рабочий стол» .Это поможет в любой момент восстановить утерянные файлы в случае возникновения каких-либо сбоев. К остальным инструментам Driver Fusion относится автоматическое исправление неполадок, поиск обновлений для ПО и мониторинг состояния системы. Однако за все это заплатить, поскольку Driver Fusion распространяется платно. Изначально мы советуем изучить демонстрационную бесплатную версию, чтобы, решить, стоит ли приобретать этот софт и будет ли он на постоянной основе.
Скачать Driver Fusion
Драйвер Booster
Плавно перейдем к решениям, которые чаще всего используются для автоматической установки драйверов, однако с использованием вспомогательных опций, позволяющих их удалить.Первым инструментом является Driver Booster, а деинсталляция ПО от NVIDIA, даже самого проблемного, здесь происходит в несколько кликов. Вам следует лишь перейти в раздел «Драйверы устройств» сразу же после запуска Driver Booster и найти там последовательность инструкций. Правый клик по контексту контекстного меню, в котором имеется тот самый пункт под названием «Удалить» . После завершения этой операции останется только перезагрузить ПК, или же можно через этот же софт установить другую версию драйвера.
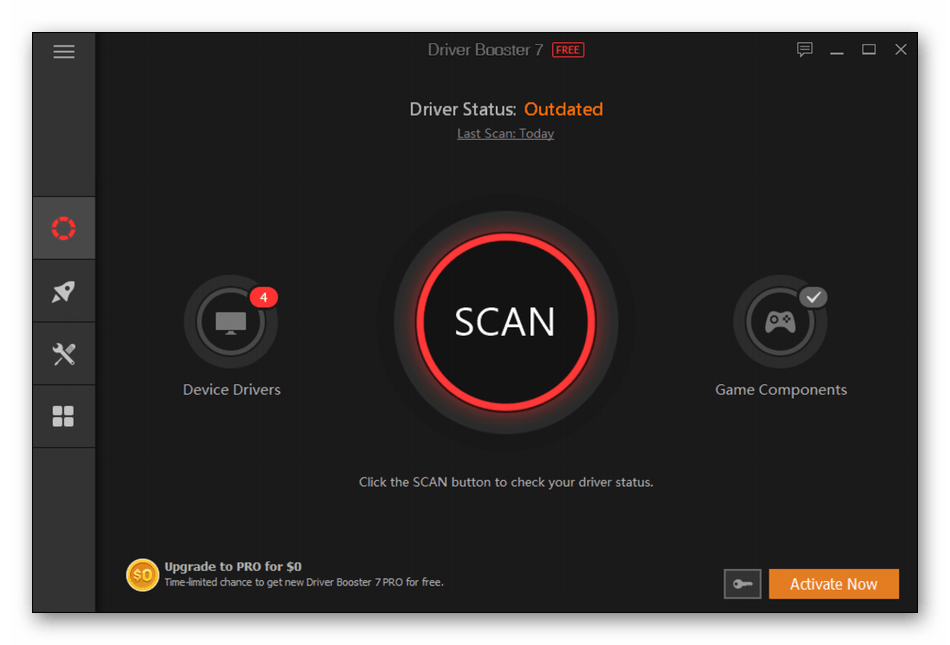
Сразу отметим, что распространяется Driver Booster платно, а бесплатная пробная версия не позволит в полной мере задействовать все опции, поэтому здесь каждый решает сам для себя, стоит ли платить деньги за подобное ПО. Если вы часто устанавливаете, обновляете драйверы, нуждаетесь в постоянном мониторинге новых версий для комплектующих, обращает внимание на Driver Booster точно стоит, а более детальный обзор вы найдете в другой статье на нашем сайте, кликнув по далее ссылка.
Скачать Driver Booster
Драйвер Easy
Driver Easy — следующая программа, подходящая под тематику нашего сегодняшнего материала. Основные здесь функции тоже представлены на поиске обновлений драйверов, как это реализовано в рассмотренном ранее инструменте. Для удаления любого из драйверов необходимо перейти в раздел «Инструменты» . Здесь отображается список полный всего ПО. Вам следует выбрать язык программирования и запустить сам процесс.Однако перед началом мы рекомендуем использовать параметр «Резервное копирование драйверов» , чтобы создать резервные копии файлов на случай, если их придется восстанавливать.

Дополнительно Driver Easy позволяет сканировать всю систему при подключении к интернету, чтобы обновить драйверы. Имеется и офлайн-инсталлятор, но в таком случае вся библиотека будет скачана компьютер и помещена в локальное хранилище. На официальном сайте Driver Easy присутствует бесплатная версия под названием Lite.Именно ее мы и советуем использовать, если есть потребность только в деинсталляции от NVIDIA. При необходимости получения абсолютно всех доступных опций данный софт придется приобретать. Учитывайте и отсутствие русского языка интерфейса, что может вызвать проблемы с пониманием пунктов меню.
Скачать Driver Easy с официального сайта
Инструмент очистки устройства
Device Cleanup Tool — последнее приложение, которое мы хотим сделать обзор. Оно стоит на последнем месте только потому, что является узконаправленным.Его основная особенность заключается в удобном удаленном ранее подключенных устройствах, которые сейчас используются, но записи с ними еще хранятся в редакторе реестра, а также имеют остаточные файлы драйверов на компьютере. Подойдет этот инструмент в тех ситуациях, когда вы, например, только что поменяли графический адаптер на новый и теперь желаете очистить все остаточные программные компоненты старого оборудования.

Интерфейс Device Cleanup Tool реализован в максимально простом виде.При запуске потребуется несколько минут, чтобы инструмент завершил сканирование реестра. После он отобразит список всех неиспользуемых девайсов. Выберите оттуда видеокарту и другие требуемые строки и активируйте сам процесс очистки. Он не займет много времени, а после перезагрузки операционной системы от устройства не останется и следа. Перед использованием инструмента очистки устройства мы рекомендуем изучить официальную документацию и убедиться, что это решение вам подходит, поскольку удаление реестра ключей граф адаптера или другого комплектующего может привести к точно системным сбоям, решить которое будет проблематично.
Скачать Инструмент очистки устройства с официального сайта
Это были все программы для драйверов драйверов видеокарты NVIDIA. Как видите, подходящий софт будет не так трудно, а в каждом из них имеется одинаковый алгоритм, с которым разберется даже новичок.
Мы рады, что смогли помочь Вам в решении проблемы.
Опишите, что у вас не получилось.Наши специалисты постараются максимально быстро.
Помогла ли вам эта статья?
ДА НЕТ
.
Как удалить драйвер НВИДИА
Драйвера видеокарт позволяет этим устройствам выполнить все свои возможности по обработке графики, при этом требуя полной совместимости с моделями конкретного производителя. Если происходит замена ГПУ, вероятно, что потребуется новое программное обеспечение. За причиной его установкой возникла необходимость в удалении старой версии. Об этом мы и поговорим в этой статье.
Удаление драйверов видеокарты NVIDIA
Необходимость в данной операции возникает в разных случаях.Например, при сбоях в работе драйвера или ошибках при его установке. Если же вы меняете графический адаптер на устройство от AMD, программное обеспечение NVIDIA нужно в обязательном порядке. Существует несколько инструментов деинсталляции. Это могут быть универсальные или узкоспециализированные программы, а также системные средства. Далее подробно разберем несколько способов их применения.
Способ 1: Специализированный софт
Природа существуют программы, предназначенные для загрузки драйверов.Функционал одной из них — Display Driver Uninstaller (DDU) — направлен исключительно на деинсталляцию программного обеспечения видеокарт.
Скачать Программа удаления драйвера дисплея
Читайте также: Программы для драйверов
- Запускаем скачанный архив и выбираем место для распаковки программы. Лучше подготовить для этой отдельной папки.
- Запускаем файл Display Driver Uninstaller.exe двойным кликом.
- После старта DDU сообщит нам, что очистку лучше выполнять в «Безопасном режиме» .В этом есть резон, так как большинство драйверов в этом случае не запускаются, что позволяет удалить все файлы, в том числе заблокированные. Если требуется полная очистка с гарантией, лучше перезагрузить ПК в этот режим.
Подробнее: Как войти в безопасный режим Windows 10, Windows 8, Windows 7, Windows XP
- Обращаем внимание на то, чтобы был выбран видеодрайвер NVIDIA, после чего запускаем удаление с перезагрузкой.
- DDU создаст точку восстановления системы, после чего начнется процесс деинсталляции, течение которого можно наблюдать в журнале.После перезагрузки можно установить новые драйверы.
Способ 2: Универсальные программы
К универсальному софту, отвечающему нашим требованиям, можно отнести такие продукты, как Revo Uninstaller и CCleaner. Мы рассмотрим наиболее удобные и простые две программы в использовании.
Читайте также: 6 лучших решений для полного удаления программ
Revo Деинсталлятор
Данная программа является инструментом деинсталляции с помощью функций очистки дисков и записанных файлов и ключей.
Скачать Revo Uninstaller
Принцип работы довольно прост:
- Скачиваем, устанавливаем и запускаем программу. Ждем, пока подгрузится список приложений приложений, и ищем области со значком NVIDIA.
- Выбираем одну из позиций, жмем по ней правой кнопкой мыши и переходим к удалению.
- Ждем, пока Рево создаст точку восстановления.
- Откроется «родной» инсталлятор NVIDIA, в котором жмем «Удалить» .
- После завершения процесса нажимаем кнопку «Перезагрузить позже» .
- Переходим обратно в окно программы, выбираем продвинутый режим и жмем «исслед» .
- Рево, как мы уже писали выше, позволяет удалять «хвосты». В данном случае загружен список оставшихся файлов. Жмем «Выбрать все» , а затем «Удалить» . Если первым появится перечень ключей, делаем то же самое.
Подтверждаем удаление кнопкой «Да» .
- Повторяем все действия для оставленных компонентов ПО NVIDIA и перезагружаем компьютер.
Читайте также: Как пользоваться Revo Uninstaller
CCleaner
Сиклинер представляет собой комплексный софт по обслуживанию компьютера с множеством функций. В их числе находится удаление и приложений.
Скачать CCleaner
- Запускаем программу и идем в раздел «Инструменты» .Здесь, на сайте с правом на использование с компонентами NVIDIA.
- Выбираем приложение и нажимаем «Деинсталляция» .
- Здесь мы снова увидим стандартный установщик, который поможет нам удалить компонент.
- Повторяем операцию для других позиций в списке.
- Далее необходимо почистить компьютер от лишних файлов и ключей, используя другие функции CCleaner.
Подробнее: Как очистить компьютер от мусора с помощью программы CCleaner
- Перезагрузка.
Способ 3: Системные инструменты
«Панели управления» и одна из функций «Диспетчера устройств» . Далее мы приведем универсальные способы доступа к этому инструменту и инструкции по их применению.
«Панель управления»
- Попасть в этот системный раздел можно с помощью меню «», которое вызывается горячими клавишами Windows + R .Команда, открывающая «Панель управления» , пишется так:
контроль - В списке «Просмотр» выбираем отображение апплетов в виде мелких значков и открываем «Программы и компоненты» .
- Находим в списке областей, соответствующие драйверам NVIDIA, нажимаем ПКМ по одному из них и выбираем единственную опцию — удаление.
- Система найдет и запустит установщик, благодаря которому происходит операция деинсталляции.
Не забудьте отказаться от автоматической перезагрузки после завершения (см. Выше). Можно также почистить ПК от «хвостов» Сиклинером, а потом выполнить ребут.
«Диспетчер устройств»
- Доступ к данной оснастке также осуществляется через команду «Выполнить» командой
devmgmt.msc - Находим видеокарту в области ветке, нажимаем по ее названию ПКМ и удаляем устройство.
- В открывшемся диалоговом окне ставим галку возле пункта, позволяющего также удалить и драйвер. Запускаем процесс и ждем его завершения.
- Перезагружаем компьютер.
Способ 4: «Командная строка»
Начнем с предупреждения. Данный способ не подходит для пользователей с низким уровнем знаний и опыта, поскольку может вызвать неисправные неполадки в системе при ошибках в использовании. К нему следует прибегать в самом крайнем случае или в ситуации, когда это необходимо, например, при удаленном администрировании.
Еще один нюанс: эту систему лучше выполнить в Безопасный режим для того, чтобы избежать проблем в виде черного экрана. Как в него загрузиться, читайте по ссылкам выше.
Мы будем использовать консольную утилиту, которая позволяет устанавливать и удалять драйвер. Как самостоятельное средство она может оказаться неэффективной, а вот с полной очисткой системы системы от программного обеспечения «зеленых» после удаления другими инструментами вполне справится.
- Запускаем «Командную программу» от имени администратора (важно).
Подробнее: Как открыть «Командную инструкцию» в Windows 10, Windows 8, Windows 7
- Вводим команду, которая выведет на экран список всех драйверов от сторонних разработчиков (не Майкрософт) и жмем ENTER .
pnputil –eНе трудно догадаться, что нас интересуют драйвера NVIDIA, а точнее, имена INF-файлов, соответствующие им.
- Следующая команда удалит выбранный драйвер.
pnputil.exe -f -d oem5.inf9000 Здесь pnputil.exe — консольная утилита установки и драйверов, -f и -d — имя принудительной деинсталляции, ационного oem5.inf — информационное сообщение файла, определенного на предыдущем этапе (внимательнее).
- Таким же образом удаляем все драйверы от NVIDIA и перезагружаем ПК.
Заключение
Мы рассмотрели несколько способов удаления программного обеспечения NVIDIA с компьютера. Наиболее надежным вариантом использования средства Display Driver Uninstaller является эффективное и проверенное средство. Впрочем, не всегда имеется возможность его использования. В таких случаях можно обратиться за помощью к другим инструментам. «Командную строку» лучше обойти стороной, если не понимаете, для чего служит утилита pnputil.exe, и какие результаты получатся после завершения ее работы.
Мы рады, что смогли помочь Вам в решении проблемы.
Опишите, что у вас не получилось.
Наши специалисты постараются максимально быстро.
Помогла ли вам эта статья?
ДА НЕТ
.




Добавить комментарий