OK google — как настроить голосовую активацию и разблокировку
Мы уже ранее писали о выходе Google Ассистента на русском и о том, где его скачать. В этой статье мы настроим голосовую активацию Гугл Ассистента командой «Окей, Гугл» на любом экране, разблокируем Андроид своим голосом и запустим Google Ассистент без использования рук.
Где скачать приложение Google с Ассистентом
Для того, чтобы настроить голосовую активацию, необходимо убедиться, что на вашем устройстве установлен помощник Google Assistant. Гугл Ассистент доступен на телефонах с Android 5.0 и выше. Голосовой помощник от Google появляется на вашем андроиде после установки приложения «Google» версии 6.13 и выше. Скачать и обновить приложение «Google» для Android можно по этой ссылке:
![]()

Платформа: Android
Цена: Бесплатно
Как настроить голосовую активацию Google Ассистента – Voice Match
По умолчанию к голосовому помощнику Google Assistant вы можете обращаться только из приложения Google. Вам нужно сначала запустить это приложение и только потом говорить «Окей, Гугл» и давать команду, например «расскажи о погоде на завтра». Чтобы вы могли обратиться к Google Ассистенту с домашнего экрана или из другого приложения вам нужно включить функцию голосовой активации Voice Match.
- После того, как вы обновили приложение «Google», открываем его.

- Нажимаем на значок с тремя полосками справа снизу.

- Открываем Настройки.

- Переходим в «Голосовой поиск».

- Нажимаем «Voice Match».

- Активируем переключатель под названием «Доступ с помощью Voice Match».

- Нажимаем «Принять».

- Необходимо четыре раза сказать «Окей Гугл». Это нужно для того, чтобы Google Ассистент лучше распознавал именно ваш голос и диалект.


- Поздравляем! Вы настроили голосовую активацию Google Ассистента. Нажимаем «Готово». Теперь Ассистент будет активироваться на любом экране вашего разблокированного телефона каждый раз, когда вы будете произносить фразу «Ok Google».


Как пользоваться Google Ассистентом
- Вы можете вызывать Google Ассистент из любого экрана или приложения на вашем Android устройстве. Достаточно просто сказать «Окей, Гугл», и появится диалоговое окно с помощником.

- Также вы можете нажать и удерживать центральную кнопку «Домой», чтобы вызвать Ассистента.

- C Google Ассистентом довольно весело общаться, разработчики постарались сделать свой помощник максимально «живым».


Полный список команд для Google Ассистента на русском вы можете найти в нашем справочном приложении. Установив его, у вас всегда будет под рукой самый актуальный список команд для помощника от Гугл:


Платформа: Android
Цена: Бесплатно
![]()

Платформа: iOS
Цена: Бесплатно
Как настроить разблокировку Android голосом
Функция Voice Match позволяет разблокировать телефон голосом командой «Окей, Гугл» вместо пин-кода или отпечатка пальца. Причём если другой человек попробует разблокировать ваше устройство этой ключевой фразой – ваш телефон останется заблокированным. Конечно, если его голос не окажется слишком похожим на ваш собственный (например, как у близких родственников одного пола).
Эта функция разблокировки, к сожалению, работает не на всех устройствах. Например, разблокировка с помощью Voice Match не работает на телефонах Xiaomi из-за особенностей безопасности оболочки MIUI. Покажем, как активировать эту функцию на совместимых телефонах:
- Если у вас не включена защита для разблокировки телефона, то переключатель «Разблокировка с помощью Voice Match» будет не активен. Необходимо включить защиту при блокировке.

- Нажимаем «Настройки». Листаем вниз, находим категорию «Блокировка экрана и безопасность» и нажимаем на неё.

- Нажимаем «Блокировка экрана».

- Выбираем тип защиты, например «PIN код».

- Вводим пароль и нажимаем «Продолжить».

- Повторно вводим пароль и нажимаем «OK».

- Выберете, нужно ли показывать текст уведомлений на заблокированном экране. Мы выбрали не показывать. Нажимаем «Готово».

- Блокировка экрана включена.

- Возвращаемся в настройки Voice Match (Приложение Google → Настройки → Голосовой поиск → Voice Match). Нажимаем переключатель «Разблокировка с помощью Voice Match».

- Нас предупреждают о невысокой надёжности данной функции (многие люди имеют похожие голоса, например родственники). Нажимаем «OK».

- Поздравляем! Вы настроили разблокировку Android-устройства с помощью голоса. Протестируйте данную функцию. Заблокируйте телефон и скажите «Окей Гугл» – телефон должен разблокироваться без требования ввести пароль или отпечаток пальца для разблокировки.

- Если через какое-то время, при попытке разблокировать телефон голосом, вы видите сообщение “Разблокировка голосом временно отключена. Устройство можно разблокировать только вручную“, то попробуйте перезаписать образец голоса и перенастроить функцию Voice Match. Это происходит из-за того, что после нескольких неудачных попыток разблокировки, смартфон блокирует данную функцию до полной перенастройки.
Google регулярно добавляет новые команды для своего голосового помощника. Мы сделали приложение со справкой по командам, которое регулярно обновляем. Установив это приложение, у вас всегда будет под рукой самый актуальный список команд:


Платформа: Android
Цена: Бесплатно
![]()

Платформа: iOS
Цена: Бесплатно
Если у вас есть вопросы, оставляйте их в комментариях. Подпишитесь на  YouTube канал и
YouTube канал и 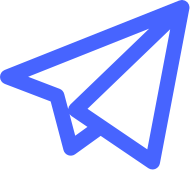 Telegram канал, чтобы быть в курсе новостей об умном доме и голосовых помощниках.
Telegram канал, чтобы быть в курсе новостей об умном доме и голосовых помощниках.
Поделиться в соц. сетях
Подписывайтесь на наши соц.сети, чтобы не пропустить новые видео, новости и статьи.
Похожие статьи
Включить Окей Гугл на телефоне: настройка и возможные ошибки
Голосовой поиск — популярная функция от компании Гугл, доступная на Android-устройствах. Изначально фразой «Ок, Google» запускается и выполняется поиск информации в браузере Chrome, но если внести ряд изменений, использовать опцию можно для выполнения других задач, например, для голосового ввода текста сообщения, установки напоминания, открытия программ и т.д. О том, как настроить голосовой поиск Гугл на Андроиде, расскажет Appsetter.ru
Установка и настройка голосового поиска Google
Чтобы активировать на мобильном устройстве поиск голосом, на телефон устанавливают одноимённое приложение Google из Play Market или APK-файлом, скачанным по ссылке ниже.
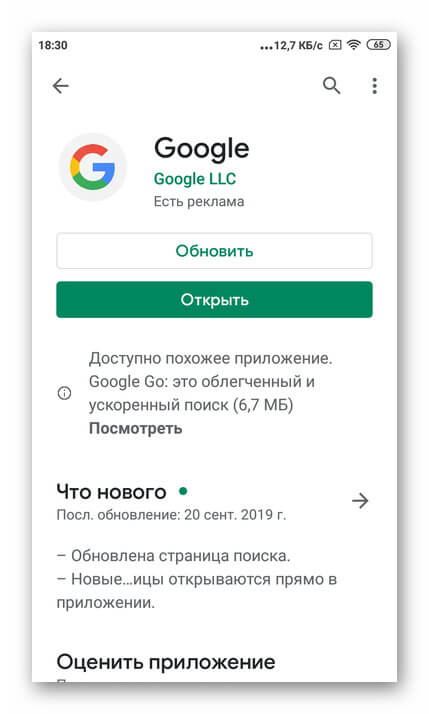
После загрузки следует запустить программу. На главном экране возле строки поиска находится кнопка с нарисованным микрофоном. Следует нажать на неё и проверить, работает ли «Ок, Google». Если да, то настройка не требуется. В противном случае открывают меню программы кнопкой «Ещё» и переходят в «Настройки». Здесь размещён раздел «Голосовой ввод». В нём размещены все необходимые настройки.
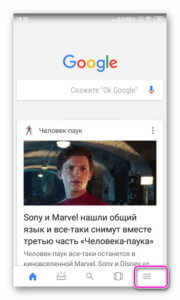
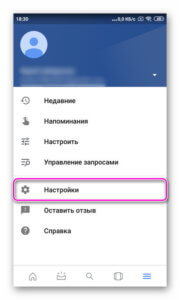
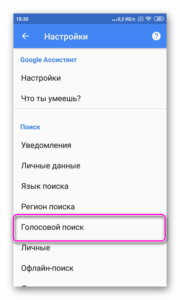
Чтобы поиск голосом был доступен не только в Chrome или Google, но и из других приложений или с рабочего стола после разблокировки экрана, нажимают «Voice Match» и в открывшемся окне активируют функцию. Теперь пользователь сможет работать с Google Ассистентом, активировав экран и включив его фразой «Окей, Гугл». Таким образом он сможет запускать программы и игры, искать информацию в Интернете или выполнять множество других действий.
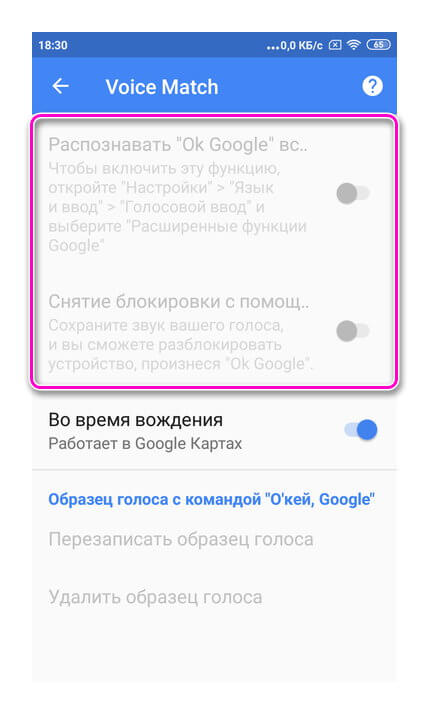
Если опция не активируется, снова открывают «Настройки», а оттуда переходят в «Google Ассистент». В нём открывают вкладку «Ассистент», пролистывают страницу вниз и нажимают на «Телефон».
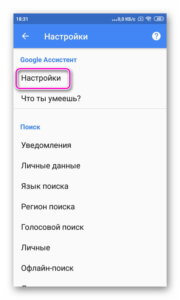
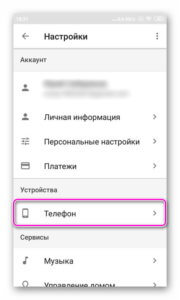
Здесь проверяют, включён ли раздел «Google Ассистент», и, если это не так, то активируют его. Тут же можно включить и Окей Гугл, сдвинув бегунок в разделе «Доступ с помощью Voice Match».
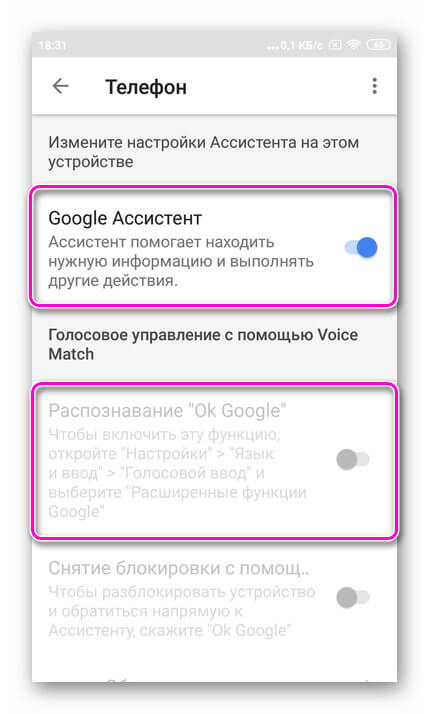
Если раздел по-прежнему неактивен, проблема может быть в установленных поверх операционной системы оболочках от брендов. Это характерно для Meizu, Xiaomi и других фирм, где функция Voice Match может быть заблокирована производителем.
После того, как опция активирована, рекомендуется правильно настроить Окей Гугл на Андроид для комфортной работы. Для этого снова открывают раздел «Голосовой ввод».
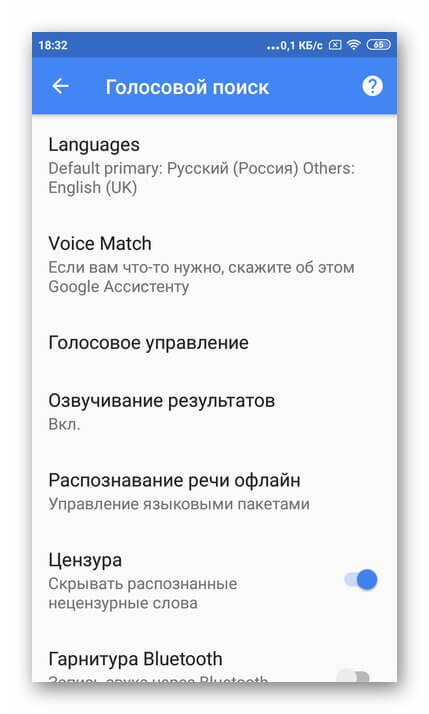
Здесь доступны следующие настройки:
- Языки — для выбора основного языка из множества распознаваемых голосовым вводом.
- Озвучивание результатов — в этой вкладке можно выбрать, какие запросы будут озвучиваться ассистентом — только введённые через гарнитуру или все.
- Распознавание речи офлайн — работать с голосовым помощником можно и в режиме офлайн, но для этого нужно предварительно скачать необходимые языки.
- Цензура — использование этой функции позволяет заменить нецензурные слова в запросе на звёздочки при отображении на экране распознанного текста.
- В разделе «Гарнитура» устанавливается распознавание текста через Bluetooth или проводную гарнитуру, а также назначается запись аудио через беспроводные устройства, если они подключены к телефону.
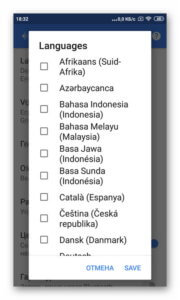
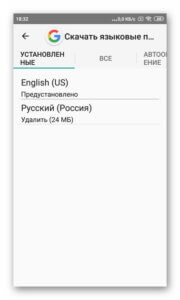
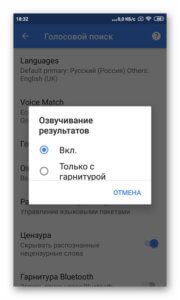
Таким образом, настройка голосового ввода не представляет никаких сложностей, всё, что требуется от пользователя — скачать приложение и внести ряд изменений в его параметры.
Тем не менее, иногда случается так, что действия не приносят результата и в этом случае появляется вопрос — почему не работает Окей Гугл?
Причины, по которым не работает голосовой поиск Google
Первое, что нужно проверить, если «ОК, Google» не работает на Android телефоне или планшете — это версия приложения Google. Разработчики регулярно его обновляют, поэтому, если оно уже было установлено на устройстве, его нужно обновить. Для этого потребуется открыть Play Market, перейти в меню, затем в «Мои приложения и игры» и найти «Обновления». Здесь нужно найти программу и нажать «Обновить» при наличии новой версии. После этого следует заново попробовать активировать функцию.
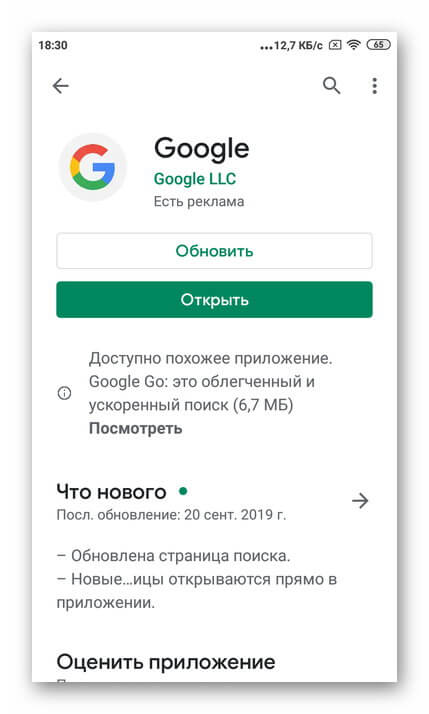
Другая возможная причина проблемы — устаревшая версия ОС. Часть функций Google стабильно работает на Android 4.4 или новее. Требуется открыть настройки гаджета, перейти в раздел «Обновление системы» и выполнить проверку обновлений, а затем установить их, если они будут найдены. После этих действий смартфон перезагружают и снова пробуют запустить нужную функцию.
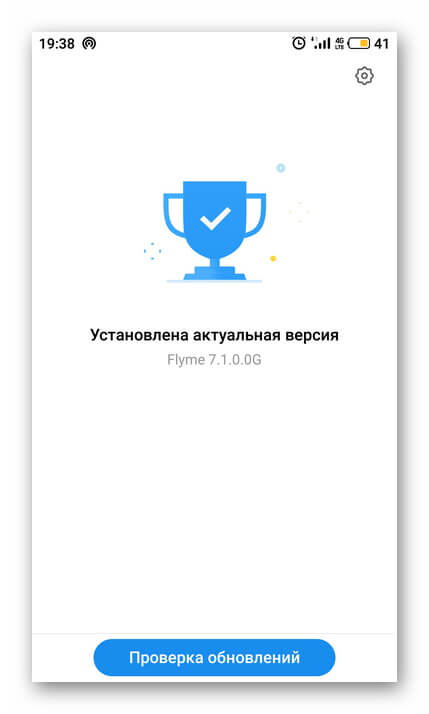
Если голосовой поиск был включён и настроен, но устройство не распознаёт команды или определяет их неправильно, нужно попробовать говорить громче и чётче. Кроме того, дело может быть в чехле, закрывающем микрофон. Следует снять его и снова проверить работу опции.
Заключение
Функции голосового поиска можно найти множество применений на мобильном устройстве. С её помощью набирают сообщения или текст в редакторах, произносят запросы в веб-обозревателе Google. Ассистент Гугл при активации этой опции срабатывает сразу после разблокировки экрана и помогает запускать приложения, искать информацию в Сети, устанавливать напоминания, будильник, а также выполняет ряд других функций. Чтобы использовать голосовой поиск Гугл на телефоне, нужно скачать приложение Google, а затем сделать ряд изменений в его настройках. Если программа не работает, проверяют версию Андроид и при необходимости обновляют её, т.к. «Ок, Google» доступна только на Android 4.4 или новее.
Рекомендуем просмотреть: Алиса на Андроид
«Окей Гугл»: как установить, как включить?
Сервис голосового поиска Окей Гугл не так давно стал доступен и для русскоязычных пользователей. Его популяризация сопровождалась достаточно активной рекламной кампанией. Если и Вы тоже задавились вопросом об установке Окей Гугл на свой смартфон или планшетный компьютер, значит, и Вам попадалась на глаза подобная реклама. Однако прежде чем устанавливать сервис, необходимо разобраться с тем, как и на каких устройствах он работает.
Что такое «Окей Гугл»?
«Ok Google» — это новый шаг в управлении Вашими устройствами с помощью голосовых команд. Теперь нет необходимости прикасаться к ним или нажимать экранные клавиши – лишь с помощью собственного голоса Вы сможете узнать метеосводки, исход вчерашнего матча или расположение на карте интересующего объекта. Если устройство оснащено данной функцией, то активация поиска происходит произнесением команды «О’кей Гугл» — не нужно делать никаких лишних прикосновений. Сервис готов к работе, задавайте свой вопрос. Причем, некоторые поисковые запросы сопровождаются не только выдачей экранной информации, но и озвучиванием информационных сообщений, что также очень удобно.
Если устройство не реагирует на команду «О’кей Гугл», находясь в ждущем режиме, то для активации сервиса следует нажать на изображение микрофона, а затем произнести команду.
Разберёмся, как включить «Окей гугл»?
Как установить Окей Гугл на компьютер?
О’кей Гугл проще всего испробовать в деле именно на компьютере. Если на Вашем устройстве уже установлен браузер Chrome от компании Google, то не потребуется никаких дополнительных загрузок для использования сервиса. Если нет, то Вы всегда сможете скачать этот быстрый и современный браузер, перейдя по ссылке www.google.ru/chrome. Таким образом, Вы скачаете «Окей Гугл» на свой компьютер или ноутбук.
После установки, чтобы включить «Окей гугл», алгоритм действий следующий:
- Запустите программу и перейдите на страницу www.google.ru. Это главная страница поисковой системы Google.
- Следующий шаг – авторизация в своем аккаунте Google. Если аккаунта у Вас нет, то его придется зарегистрировать. Без него голосовой поиск будет недоступен.
- Войдя в аккаунт, Вы увидите поисковую строку. В правой ее части будет изображена иконка микрофона. Нажимаете на нее, и произносите голосовую команду, а затем и свой запрос.
Перед тем, как Вы начнете ввод команды, сервис запросит разрешение на использование микрофона. Запрос следует одобрить.
Как установить Окей Гугл на iPhone или iPad?
Для использования сервиса «О’кей Гугл» на устройствах фирмы Apple, необходимо загрузить соответствующее приложение из AppStore. Сделать это несложно:
- Первым делом заходите в AppStore с Вашего iPhone или iPad.
- Направляетесь в поиск приложений и вводите поисковый запрос «Google поиск».
- Устанавливаете программу и заходите в нее.
- Приложение запросит доступ к информации о Вашем местонахождении, а также доступ к микрофону – одобрите запрос.
- Авторизуйтесь в своем аккаунте Google.
- Жмете на значок микрофона, и сервис к Вашим услугам.
Стоит заметить, что голосовая команда «О’кей Гугл» поддерживается только на устройствах, начиная с iPhone 4s и iPad 2.
Как установить Окей Гугл на Андроид?
Инсталляция сервиса на Android мало чем отличается от аналогичной процедуры на i-девайсах. Однако некоторые нюансы все же присутствуют. Итак, процесс установки заключается в следующем:
- Запускаете сервис Play Market на Вашем Андроиде.
- В поисковой строке вводите «Google поиск», и среди результатов находите интересующее приложение. Это и будет приложение «Окей гугл» на Андроид.
- Устанавливаете приложение, заходите в него.
- Нажимаете на значок вызова настроек приложения, выбираете «Настройки» — «Голосовой поиск».
- Далее следует активировать фунцию «Распознанвание О’кей Гугл». Выберите пункты «Из приложения Google», а также «Всегда включена».
- Теперь следуйте указаниям программы, и обучите устройство своему голосу.
Сервис поддерживается на устройствах с установленной операционной системой Android версии 4.1 и выше. В более ранних версиях доступ к голосовому поиску осуществляется нажатием на изображение микрофона.
Поделиться в социальных сетях:
как включить и настроить голосой поиск
Что такое Ok Google
Одним из инноваций в современной жизни является голосовое управление. Такая функция присутствует и на устройствах Android. Это «Окей, Google». С его помощью можно осуществлять работу с приложениями, ставить будильники, делать заметки, включать музыку, осуществлять поисковые запросы и многое другое. Особенно он полезен, когда нет времени вводить текст или копаться в телефоне. Голосовые команды распознаются на русском языке, а их число продолжает расти. Всё больше приложений поддерживают Окей, Google.
Ok Google для поисковых запросов

Установить эту утилиту несложно. На большинстве устройств Android необходимые приложения есть при покупке. Для проверки можно зайти в Play Market и найти приложение Google (оно так и называется). Если нужно, установить его или обновить до последней версии.
Теперь можно пользоваться голосовым вводом для поиска. Ненужно нажимать на значок микрофона. Просто откройте Google и скажите «окей, Google». Голосовой ввод активируется самостоятельно.
Если этого не происходит, стоит проверить настройки. Для этого необходимо открыть пункт меню «Ещё», а в нём «Настройки». Они обозначаются символом шестерёнки. После выбрать «Голосовой поиск», затем «распознавание Окей, Google» и включить опцию «Из приложения».
Ok Google для голосовых команд
Если нужно, чтобы Ok Google работал с главного экрана, необходимо установить Google Now (он же Google Старт). Это также можно сделать в Play Market, причем приложение бесплатное. После его запуска в настройках нужно снова открыть «распознавание Окей, Google».
Теперь можно активировать пункт «На любом экране». Это позволит задавать команды с домашнего и других экранов. Для того, чтобы утилита работала эффективнее, система попросит трижды произнести «Oкей, Google». Такая процедура позволит обучить смартфон лучше распознавать именно голос владельца, не путая его с другими голосами. После этого давать голосовые команды можно прямо с домашнего экрана. Дополнительное включение пункта «Персональные результаты» позволит воспользоваться Ok Google даже когда экран смартфона заблокирован.
Настройка Ok Google
Окей, Google способен распознавать речь на многих языках. Чтобы включить эту функцию, нужно в пункте «Голосовой поиск» выбрать «Языки» (1) и поставить галочки напротив тех, которые необходимо будет распознавать вашему устройству. Эта функция будет работать только при наличии доступа в интернет. Чтобы обеспечить её работу офлайн, потребуются специальные языковые пакеты. Чтобы проверить свои языковые пакеты, можно открыть «Распознавание речи офлайн» (3). Если в выпавшем списке языков нет нужного, то его можно скачать тут же.
Также стоит обратить внимание на функцию «озвучивание результатов» (2). Если она включена, то на некоторые из запросов Ok Google может выдать дополнительную информацию в аудио формате. Например, на вопрос «Окей, Google, сколько времени?», он может приятным голосом произнести «сейчас восемь часов двадцать две минуты». Эта функция может быть полезна, если в данный момент сложно взглянуть на экран. Например, в дороге за рулём.
Если образец голоса во время теста записался плохо, это может помешать работе Окей Гугл. Но всегда можно перезаписать его. Для этого в пункте «Распознавание Ok Google» нужно выбрать пункт «Перезаписать образец голоса». Здесь же присутствует пункт и для полного удаления записанного варианта голоса.
История запросов Ok Google
Включая функцию голосового управления, пользователь принимает условия пользовательского соглашения. Это значит, что Google может сохранять историю голосовых запросов в личном аккаунте пользователя. Ее всегда можете отключить, но рекомендуется оставить, так как функция сохранения запросов помогает улучшить работу приложения. Для того, чтобы включить или выключить историю запросов, нужно всего лишь авторизоваться в своём аккаунте Google, зайти в раздел «Отслеживание действий» и найти «Историю голосового управления». Нажав на «Управление историей», можно также выборочно удалить сохраненные запросы или же очистить историю целиком.
Возможные проблемы и способы их решения
К сожалению, Окей, Google не устанавливается на некоторых устройствах. Это касается модели ранних версий, например, Moto X.
Если в меню Google отсутствуют некоторые опции, следует обновить версию Google. Если это не поможет, можно также проверить версию операционной системы.
Благодарность yummi.club
Как включить ok google на компьютере: инструкция в 2019
При работе с персональными компьютерами и смартфонами у пользователей возникают разные потребности, связанные с управлением этими девайсами. К примеру, при использовании смартфона голосовой поиск куда удобнее, чем набор запроса на маленьких клавиатурах. Поэтому создатели различных приложений, в первую очередь браузеров, позаботились о том, чтобы у них был голосовой поиск.
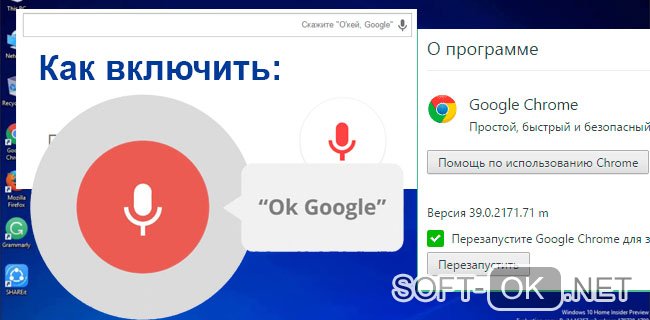
Рисунок 1. Руководство по включению Окей Google на компьютере
Однако, владельцам ПК эта функция тоже становится нужна и полезна, а потому появляется много вопросов о том, как включить ok google на компьютере, так как эта функция интересует большинство. Что ж, вы спрашиваете — мы отвечаем.
Инструкция как включить ok google на компьютере
Вообще, сделать это проще простого. Понятно, что для использования OK Google нужно пользоваться подходящим браузером. В данном случае — это Google Chrome (Рисунок 2).
Если скачать его сегодня, то функция OK Google уже будет встроена в него, а от пользователя останется только подключить микрофон и дать к нему доступ. Никаких сложностей и обходных путей не требуется, всё настроено легко, чтобы не вызывать вопросов у пользователей — всё же, у Окей Гугл есть конкуренты, которые используют все его недостатки для улучшения собственных продуктов.
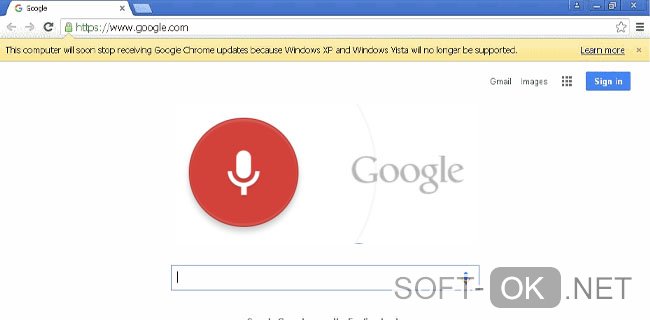
Рисунок 2. Использование Google Chrome для запуска команды
Также важно, чтобы ОС была Windows 7, 8 или Windows 10, потому что с остальными могут возникнуть сложности. Подробнее об этом будет рассказано далее.
Используем расширение
До недавнего времени, пока OK Google не встроили в Chrome, он существовал в виде расширения, и энтузиасты ставили его не только на браузер от Google, но и на Mozila, Opera и т. д.
Сейчас же в этом нет необходимости, так как можно скачать Chrome и пользоваться всем его функционалом, включая голосового помощника. Тем более что даже в магазине расширений нужного с OK Google, уже не осталось. Есть только дополнение к уже существующей функции, которое позволяет запускать голосовой поиск на любой странице, а не только поисковой. Но это расширение неофициальное, поэтому о его безопасности, функционале и настройках сложно сказать больше (Рисунок 3).
Поэтому лучше попробовать установить на Mozila или Опера другие голосовые помощники, тем более что расширения с ними существуют, и не одни. Конечно, удобство их использования и эффективности может вызвать вопросы, но, возможно, среди них и что-то стоящее. Это стоит проверить самостоятельно.
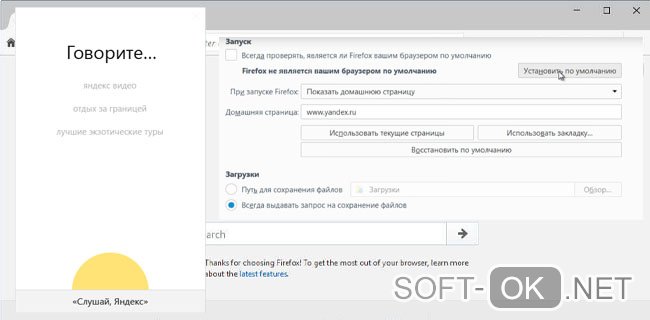
Рисунок 3. Использование специального расширения для работы
Впрочем, едва ли пользоваться расширениями для голосового поиска придётся долго, так как эта функция становится частью любого браузера. И, возможно, Opera, FireFox и другие постепенно тоже освоят это дополнение.
Также стоит отметить, что нет зависимости от того, с ПК запускается OK Google или ноутбука, Wi-Fi или по прямому подключению к сети. Всё будет работать стабильно при правильной установке Хрома и микрофона.
Windows 7
Важно отметить, что версия Windows тоже играет роль в подключении голосового помощника. Здесь всё легко — Microsoft обслуживают только Windows 7, 8 и 10 (Рисунок 4). На XP и более ранних сборках программы работают всё с большей тяжестью, особенно такие быстро развивающиеся, как браузеры.
Google Chrome может вступить в конфликт с версией операционной системы и перестать обновляться. Установка же этого браузера заново, но с последней версии, тоже может привести к проблемам, так как некоторые функции могут так и не начать нормально работать. OK Google, в том числе.

Рисунок 4. Подключении голосового помощника в Виндоус 7
Поэтому все описанные далее способы считаются актуальными для Windows 7 и новее.
Обновить браузер
Функция OK Google включается при наличии в строке поиска значка с микрофоном. Но иногда его нет. Причина проста — браузер давно не обновлялся. Поэтому и решение соответствует — его нужно обновить до последней версии, причём обновления Chrome браузера до последней версии — это не обновления Windows, и чаще всего они не делают браузеру хуже, как с точки зрения функционала, так и дизайна (Рисунок 5).
Возможно, в настройках есть кнопка, подключающая функции OK Google. Это может сработать и без обновления, но нет гарантий, что всё будет правильно и стабильно. Поэтому обновлениями лучше не пренебрегать.
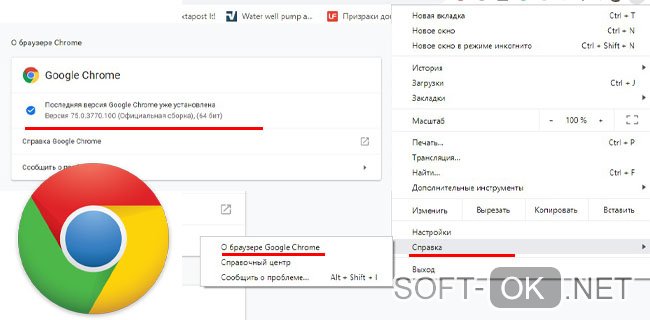
Рисунок 5. Проверка последней версии браузера
Включить доступ к микрофону
Изначально браузер выключает доступ к микрофону и веб-камере пользователя для обеспечения безопасности. Также это делают и многие люди самостоятельно, преследуя те же цели.
Но доступ к микрофону придётся разрешить, иначе ничего не сработает. Уведомление, которое запросит доступ, появится сразу же, стоит нажать кнопку со значком микрофона в поисковой строке Google Chrome. Доступ нужно разрешить и навсегда, а также выбрать, какой микрофон будет использоваться.
После этого даже не потребуется перезагружать браузер, микрофон будет доступен для всех сайтов, которым доступ к нему бы потребовался. Останется только включить микрофон и можно делать первый запрос.
Общие настройки голосового поиска
Иногда одного включения микрофона на компьютере для браузера Гугл Хром недостаточно, нужно ещё зайти в настройки и нажать пару кнопок. Для этого потребуется:
- Перейти в настройки поиска. Это делается в окне поиска Google, настройки будут левее вкладки с Картами. Настройки поиска включаются там, а не через настройки браузера.
- Выбрать пункт про озвучивание результата.
Также внизу стоит выбрать регион, чтобы он говорил на том языке, который захочется слышать пользователю. Когда настройки будут сохранены, Гугл автоматически выбросит на стартовую страницу. После этого функцией Окей Гугл из браузера можно окончательно пользоваться.
Применение голосовых команд
После того как настройка прошла успешно, можно переходить к экспериментам над системой голосового поиска. Запросы можно делать любые, список команд пока ограничен, но постепенно расширяется (Рисунок 6). К примеру, уже работают:
- Перейти на сайт + название портала.
- Кто такой или что такое для опознавания личностей или неодушевлённых объектов.
- Погода в + город.
- Покажи видео или картинки + запрос.
- Сколько времени. Если добавить город, скажет время там.
- Как доехать от…до.
- Где показывают + фильм в прокате.
- Как перевести + слово + с (язык) на (язык).
- Сколько (единица меры), в (единица меры). Например, сколько сантиметров в километре.
И это далеко не весь список доступных команд, остальные можно изучать самостоятельно. Иногда ответы на запросы будут озвучены, если они конкретные. А иногда только выдаваться, если поиск нашёл сайты с потенциально полезной информацией. К примеру, ответ на запрос «программы для восстановления данных с флешки» озвучиваться не будет.

Рисунок 6. Список голосовых команд
Также система распознаёт разные языки без переключения между ними, поэтому на каком бы языке ни говорил пользователь — лучше на английском, конечно — OK Google его поймёт. Работает эта система с персональных компьютеров только на страницах с поиском. В смартфонах же функционал помощника шире — он может срабатывать по кнопке вызова помощника, отправлять СМС, вносить данные в календарь, работать напоминалкой и т. д.
Сложно сказать, насколько полезно будет пользоваться голосовым помощником с ПК или ноутбука, когда любой запрос можно сделать вручную. Но функция есть, она работает, а значит, для кого-то это будет полезно — для серьёзных целей или же для изучения. Если говорить в общем, о системе голосового поиска OK GOOGLE, то она хорошо работает и быстро развивается, поэтому потестить её даже ради развлечения, будет интересно многим пользователям.
Как установить голосовой поиск «Ok google» на компьютер
Функция «Окей, гугл» сегодня ни для кого не в новинку, разработчики программ из кожи вон лезут, чтобы сделать поиск быстрее/доступнее/функциональнее. Но не все знают, что голосовой поиск можно использовать также на компьютере, будь то стационарный компьютер или ноутбук. Все, что вам для этого необходимо – наличие микрофона. На ноутбуках он является встроенным девайсом, для стационарного ПК его придется приобрести. Разумеется, ваш компьютер должен иметь подключение к интернету.
Помимо наличия микрофона, необходимо удостовериться, что на вашем ПК установлен сам браузер «Google Chrome». Если вы зайдете в поисковую строку Гугла через, например, программу «Opera», функция голосового поиска будет недоступна.
В предыдущих версиях «Гугл Хром» требовалось самостоятельно подключать голосовое управление. В интернете вы найдете множество информации о том, как вручную настроить «Окей, Гугл» для ПК. Но эти данные уже устарели.
«Google Chrome» постоянно совершенствуется и сейчас вам даже не нужно ничего настраивать. Новая версия поисковика уже имеет встроенное голосовое управление.
То есть всё, что вам необходимо для настройки «Okay, Google» — это убедиться, что на вашем браузере установлены последние обновления. На январь 2018 это версия 63.0.3239.132.
Установка и настройка «Ок, гугл»
Для того, чтобы проверить обновление, нажмите значок сверху справа (обведен красным) и спуститесь к строке «Настройки».
В поле настроек выбираете нижнюю строчку «О браузере Chrome» (указывает стрелка).
Кликнув по ней, вы увидите следующее:
Выполняется проверка наличия обновлений и, если ваша версия устарела, программа сразу вносит необходимые изменения.
Затем в поле появится строка «Последняя версия Google Chrome уже установлена».
Теперь вы можете пользоваться голосовым поиском.
На стартовой странице вы увидите в поисковой строке справа значок микрофона (обозначен стрелкой). Это и есть функция «Окей, Гугл».
Всё, что от вас требуется — нажать на значок голосового поиска, при этом браузер запрашивает доступ к микрофону. Чтобы использовать голосовой поиск, необходимо подтвердить разрешение.
Смело приступаем к тестированию функции. Щелкнув левой кнопкой мыши по значку микрофона, вы его активируете. Это выглядит так:
Теперь говорите любой запрос, который вас интересует. Фразу «Окей, Гугл» произносить уже не надо. Голосовая команда должна быть произнесена разборчиво, но громко говорить не обязательно.
Поисковик обрабатывает ваш запрос и выводит на экран результат, робот озвучивает найденный ответ.
На запрос «Как пройти в библиотеку», Гугл запросил разрешение на определение моей геолокации. Определив местоположение, программа нашла ближайшую библиотеку и проложила к ней маршрут. Всё это заняло не больше одной минуты!
Если «Google Chrome» не найдет конкретный ответ на ваш вопрос, он выдаст результаты поиска по вашей фразе списком ссылок.
При запуске браузер будет предлагать вам зарегистрировать аккаунт в «Гугл Хром». Это позволит вам сохранить необходимые настройки: маршруты в картах, напоминания в календаре, конфигурации почты и многое другое.
Читайте также:
Как настроить Google Voice для получения визуальной голосовой почты на разблокированном телефоне Android «Android :: Gadget Hacks»
Покупка разблокированного телефона обычно является правильным шагом. Поступая таким образом, вы избегаете излишней нагрузки, которую операторы создают на вашем телефоне, и вы также можете использовать этот телефон с другим оператором, если решите переключиться на нового. Однако многие операторы не предоставляют разблокированным устройствам доступ к своим приложениям визуальной голосовой почты. Для этого есть Google Voice.
Google Voice — это служба переадресации вызовов VOIP, которая предоставляет вам бесплатный номер, привязанный к вашей учетной записи Gmail.Он поставляется в приложении Google Voice, в которое встроена визуальная голосовая почта. Используя его, вы сможете читать свои голосовые сообщения — и даже отправлять им текстовые сообщения и электронные письма, если хотите.
Шаг 1. Установите Google Voice
Сначала перейдите в Google Play и найдите «Google Voice» или нажмите ссылку ниже. Нажмите «Установить», чтобы загрузить и установить приложение, затем откройте его.
Шаг 2. Создайте номер Google Voice
Затем вам нужно будет создать номер Google Voice, если вы еще этого не сделали.Вам не нужно использовать этот номер для получения транскрипции голосовой почты со своего обычного номера телефона, но вам нужно настроить его для использования Google Voice.
Когда вы впервые открываете Google Voice, нажмите «Поиск», чтобы выполнить поиск среди доступных номеров, с которыми нужно связать ваш текущий номер. Вы можете найти те, которые находятся внутри или рядом с определенным городом, введя название этого города. Как только вы найдете подходящий вам номер, нажмите «Выбрать».
Шаг 3. Свяжите свой текущий номер телефона
Google Voice не будет работать, если у вас нет номера телефона для пересылки с .Нажмите «Далее» в правом нижнем углу, чтобы перейти к следующему экрану. Теперь при появлении запроса введите свой обычный номер телефона, затем нажмите «Отправить код», чтобы Google отправил код безопасности на ваш телефон. Введите этот код на следующем экране (он появится в текстовом сообщении), и вы автоматически перейдете на следующий экран, если введете его правильно.
Теперь вас спросят, хотите ли вы использовать свой номер Google Voice при звонках из телефонного приложения этого устройства. Если вы намеревались использовать Google Voice только для визуальной голосовой почты, выберите «Нет.«В противном случае выберите одно из:« Да (все вызовы) »,« Да (только международные вызовы) »или« Выбирать номер перед каждым вызовом », но учтите, что эти параметры могут изменить ваш исходящий номер телефона на номер Google Voice, который вы только что создается, когда вы будете звонить в будущем. Когда вы закончите, нажмите «Далее», а затем «Готово».
Шаг 4. Включите визуальные уведомления голосовой почты и другие настройки
. Теперь вы попадете в главный экран Google Экран Voice и попросил предоставить Google Voice доступ к вашим контактам.Для этого нажмите «Разрешить». Ваши голосовые сообщения будут храниться на вкладке со значком в виде магнитофона в правом верхнем углу. Они также будут автоматически преобразованы в текст.
Если вы хотите, чтобы ваши голосовые сообщения отправлялись вам текстовыми сообщениями или электронной почтой, коснитесь меню гамбургера в верхнем левом углу, затем нажмите «Настройки». Как только вы перейдете к настройкам, Google Voice запросит доступ к вашим фотографиям, медиафайлам и файлам. Нажмите Разрешить, чтобы предоставить ему доступ.
Теперь прокрутите вниз, пока не найдете заголовок «Голосовая почта».Если установлен флажок «Уведомления голосовой почты», все визуальные голосовые сообщения будут отправляться вам через уведомление. В противном случае включите настройку вручную. Вы можете выбрать получение транскрипции вашей голосовой почты по электронной почте, если вы установите флажок «Получить голосовую почту по электронной почте». Вы также можете отправить им текстовое сообщение, если выберете «Получить голосовую почту через сообщение».
Шаг 5: Настройка переадресации вызовов (при необходимости)
Для завершения процесса вам может потребоваться настроить условную переадресацию , переадресация без ответа и переадресация занятости с вашим оператором беспроводной связи.На веб-сайте Google есть справочная страница, которая может упростить задачу. Он также дает несколько примеров того, что делать.
Пример: клиенты AT&T Wireless
Чтобы включить условную переадресацию вызовов, введите следующие 3 команды по одной на клавиатуре телефона и дождитесь подтверждения. После ввода каждой команды нажимайте «Отправить» или «Вызов», положите трубку и введите следующую команду. Замените 1234567890 своим номером Google Voice.
Переадресация вызова, если нет ответа: * 61 * 1234567890 #
Переадресация вызова, если недоступен: * 62 * 1234567890 #
Переадресация вызова, если занято: * 67 * 1234567890 #Пример: клиенты Verizon Wireless
Verizon Wireless имеет 2 метода управления условной переадресацией вызовов: команды со звездочкой (*) или меню на веб-сайте клиента.Вы можете использовать любой метод.
Чтобы включить условную переадресацию вызовов, введите * 71 1234567890 на клавиатуре телефона, дождитесь сигнала подтверждения, затем положите трубку.
Теперь вы готовы к использованию Google Voice для визуальной голосовой почты. В будущем, когда вы получите голосовое сообщение, транскрипция должна появиться в виде уведомления через несколько секунд. Вы можете нажать это уведомление, чтобы воспроизвести или удалить голосовую почту, так что это похоже на визуальную голосовую почту через вашего оператора.
Не пропустите: как использовать Google Voice в качестве «записывающего» номера
Обеспечьте безопасность вашего соединения без ежемесячного счета . Получите пожизненную подписку на VPN Unlimited для всех своих устройств при единовременной покупке в новом магазине Gadget Hacks Shop и смотрите Hulu или Netflix без региональных ограничений.
Купить сейчас (80% скидка)>
Обложка и скриншоты Брайана Ланга / Gadget Hacks
.
новейших вопросов о голосовом поиске google — qaru
Переполнение стека
- Около
Продукты
- Для команд
Переполнение стека
Общественные вопросы и ответыПереполнение стека для команд
Где разработчики и технологи делятся частными знаниями с коллегамиВакансии
Программирование и связанные с ним технические возможности карьерного ростаТалант
Нанимайте технических специалистов и создавайте свой бренд работодателяРеклама
Обратитесь к разработчикам и технологам со всего мира- О компании
.





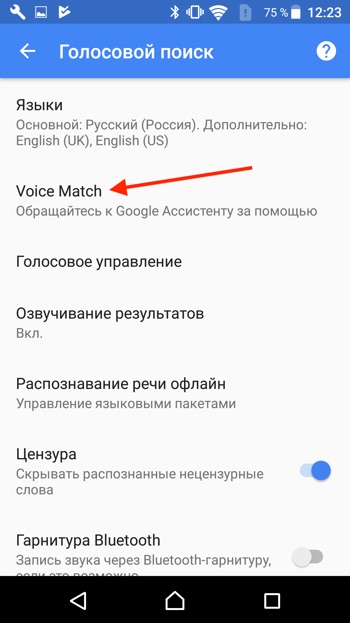
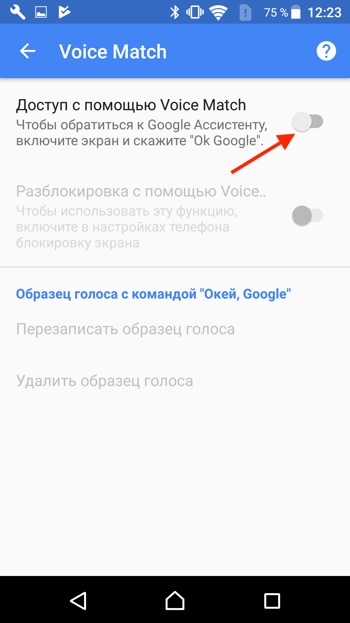
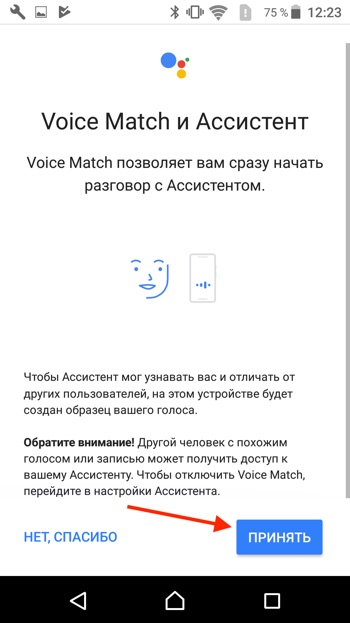


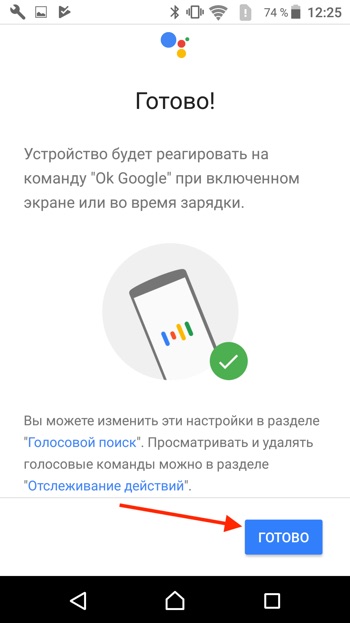




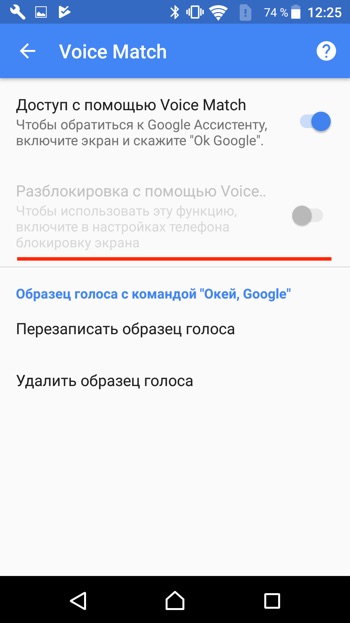
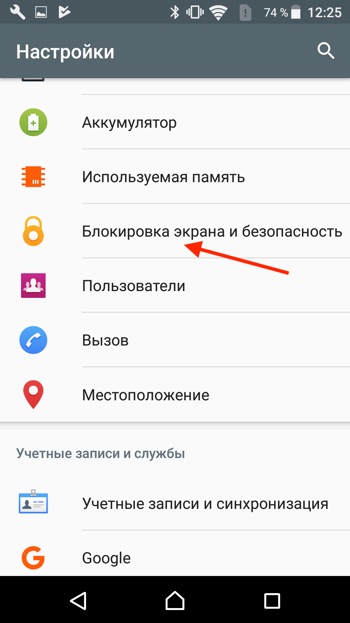

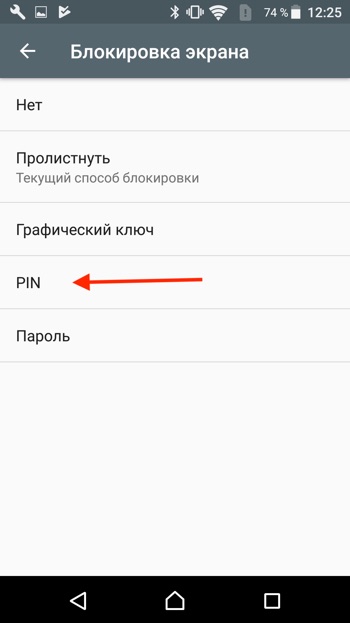
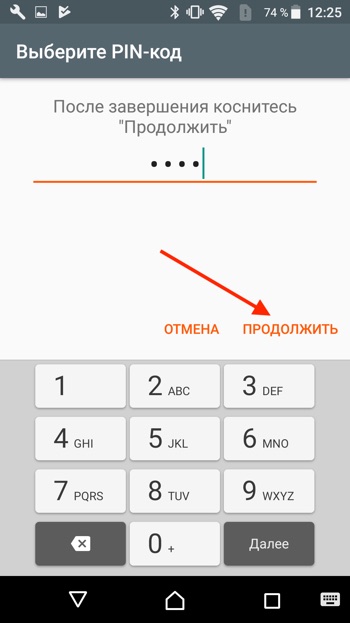

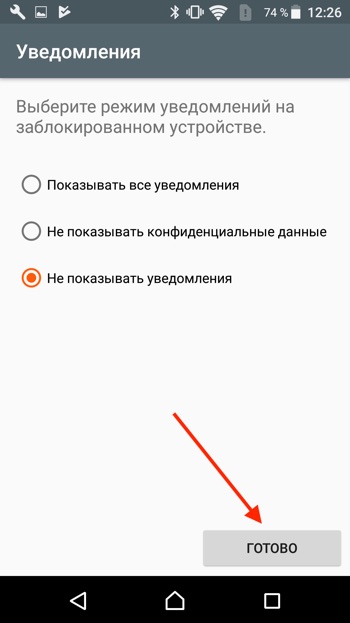
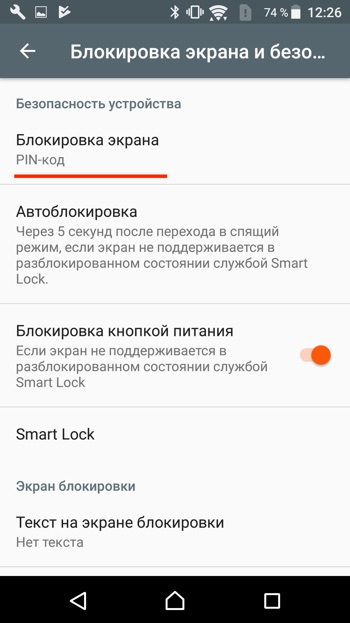
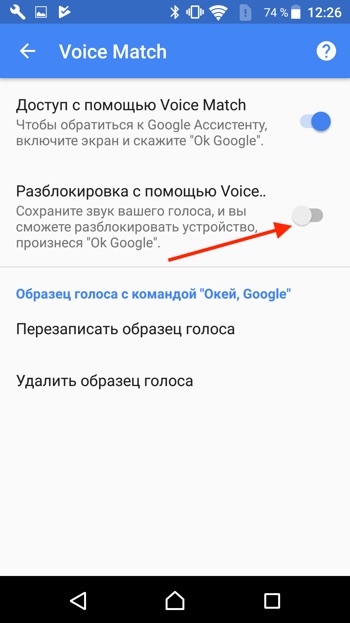
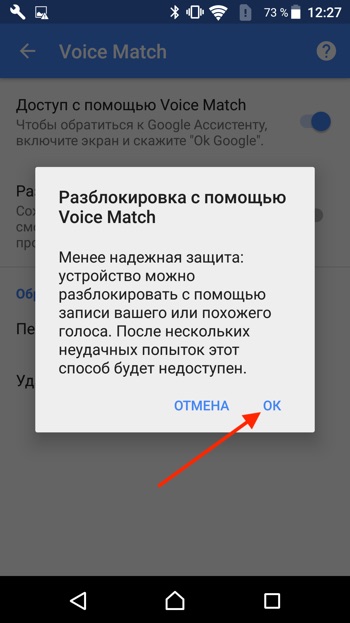

Добавить комментарий