В Скайпе нет звука, меня не слышат: что делать?
Что делать, если в Скайпе нет звука, меня не слышат – можно ли решить эту проблему? Давайте поищем причины возникновения неполадок, попробуем разобраться с ними самостоятельно! Читайте наш обзор, изучайте подробные инструкции, тогда любые трудности будут вам по плечу!
Диагностика динамиков
Выходное устройство, воспроизводящее звук – это динамики! Именно они позволяют услышать слова собеседника, если они сломаны – слышать аудиовызов в Скайпе будет крайне проблематично.
Ответ на вопрос, что делать, если собеседник меня не слышит или вам не слышно собеседника в Скайпе, можно найти в настройках мессенджера! Рекомендуем вашему другу или коллеге сделать следующее:
- Откройте мессенджер Скайп;
- Кликните на три кнопки в верхнем левом углу;
- Выберите из меню пункт «Настройки»;
- Слева на экране найдите иконку «Звук и видео»;

- Перейдите к разделу «Динамики» и найдите строку «Устройство»;

- Щелкните по ней, чтобы открыть все доступные варианты динамиков;
- Выберите нужное значение и кликните на значок «Проверка звука».

Вам нужно проверить все устройства из списка – как только вы услышите правильный звук, можно успокоится! Вы нашли нужный девайс, который стоит установить по умолчанию.
А теперь примем дополнительные меры:
- Кликните на значок громкости на пусковой строке справа;
- Выберите из меню раздел «Устройства воспроизведения»;
- Удостоверьтесь, что используются нужные динамики;
- Переведите регулятор громкости в активное положение (при необходимости).

На проверке динамиков останавливаться не стоит – один из ответов на вопрос, почему меня не слышно в Скайпе, кроется в неполадках микрофона. Поговорим подробнее?
Проблемы с микрофоном
Жалуетесь друзьям и знакомым: «В Скайпе меня не слышит собеседник»? Может быть такое, что в Скайпе не работает микрофон. Не мучайтесь и не переживайте, лучше проведите диагностику работы микрофона!
- Откройте мессенджер Скайп;
- Кликните на три точки на верхней панели и перейдите к пункту «Настройки»;
- Откройте раздел «Звук и видео»;
- Найдите иконку микрофона и щелкните по строке «Устройство»;
- Выберите нужный девайс для подключения;
- Включите тумблер в строке «Настраивать микрофон автоматически»

Напоследок разберемся, почему в Скайпе меня не слышат, а я слышу, если предыдущие действия не помогли. Нужно удостовериться в работоспособности микрофона:
- Кликните на кнопку меню «Пуск»;
- Перейдите к панели управления;
- Найдите раздел «Звук» и перейдите на вкладку «Запись»;
- Найдите свой микрофон и удостоверьтесь, что выбрано верное устройство;
- Вернитесь к пусковой строке, кликните на иконку громкости в правом нижнем углу;
- Удостоверьтесь, что микшер громкости активирован.

Напоследок дадим небольшой полезный совет! Удостоверьтесь, что провода от микрофона и колонок вставлены в соответствующие разъемы – чаще всего они маркируются в одной цветовой гамме и отмечаются специальными иконками на корпусе.
Теперь вы знаете, как настроить звук в Скайпе, чтобы вас слышали, самостоятельно для корректной работы мессенджера! Наши инструкции просты и понятны, справится даже новичок. Напомним главное правило – провести диагностику следует обоим собеседникам, чтобы исключить возникновение неполадок с той или иной стороны!
Не работает звук в Скайпе
Если не работает звук в Скайпе, не спеши расстраиваться, ведь, скорей всего это можно очень легко исправить, но для этого нужно выяснить причину. И, когда ты прочтёшь нашу статью, то уже точно будешь знать в чём проблема именно у тебя и как её можно легко исправить!
В Скайпе не работает звук: что делать?
Проблемы со звуком в программе Skype можно разделить на две основные группы:
- Ты слышишь всё, что говорит твой абонент, но тебя никто не слышит;
- Напротив, ты не можешь услышать собеседника.
Именно по этим категориям мы и разделили способы диагностики и решения основных проблем, возникающих у большинства пользователей.
Не работает звук в Скайпе: меня не слышат собеседники
Если собеседник не слышит тебя в Скайпе, существует несколько вариантов возникновения проблемы.
Первым делом узнай, работает ли микрофон.
Если для связи ты используешь компьютер, не имеющий встроенного микрофона, то обязательно проверь, правильно ли подключен внешний микрофон или гарнитура, не произошло ли где перелома провода.
Если проблемы с неверным подключением или выходом из строя внешней техники исключены, то нужно проверить, работает ли твой микрофон. Точно также можно проверить и встроенный микрофон ноутбука.
- В строке поиска введи «Запись голоса» и кликни по ней.
- Откроется окошко записи. Нажми на кнопку «Начать запись» и произнести несколько предложений, а потом кликни по «Остановить запись». Ты можешь сохранить её и прослушать — если твой голос нормально слышно, значит, микрофон работает.

Узнай, верно ли настроен микрофон в Скайпе.
- Открой Скайп выберите «Инструменты», затем «Настройки».
- Теперь нажми на пункт «Настройки звука».
- На открывшейся вкладке ты можешь увидеть панель настроек. Обрати своё внимание на пункт «Микрофон». Кликни по списку привязанных устройств и, если их больше одного, попробуй сменить основное устройство.

И, точно также, имеет смысл для проверки попробовать поговорить по Скайпа с кем-то другим — вдруг, это у твоего друга проблема с динамиками.
Не работает звук в Скайпе: я не слышу собеседника
Проверь ползунок звука
Если ты не слышишь собеседника в Скайпе, выйди из Skype и посмотри в правый нижний угол экрана твоего компьютера. Там находится значок, обозначающий динамик. Кликни по этому значку, и перед тобой откроется шкала с ползунком. Этот ползунок может стоять на любой цифре, кроме нуля, иначе звук работать не будет. Для удобства проверки можешь перевести его на цифру 100.

Проверь, проигрывается ли музыка на устройстве
Открой любой музыкальный файл, имеющийся в памяти твоего компьютера или ноутбука. Если музыка проигрывается в нормальном режиме и ты её слышишь, значит, проблема именно в программе Skype.
Если музыкальный файл не проигрывается и ты не слышишь ни звука, то, скорей всего, надо проверить драйвера, установленные на твоём ПК — возможно, они вышли из строя.
- В меню поиска введи «Диспетчер устройств»

- Открой раздел «Системные устройства» (также, этот раздел может называться «Свойства системы»)
- Кликни по надписи по ней и внимательно просмотри весь список — если какое-либо наименование отмечено
 Проверь настройки звука в Скайпе
Проверь настройки звука в Скайпе- Открой Скайп выберите «Инструменты», затем «Настройки».

- Теперь нажми на пункт «Настройки звука».
- Перед тобой откроется панель настроек записи и воспроизведения звука в Скайпе.
- Для настройки воспроизведения обрати внимание на пункт «Динамики». Там можно корректировать громкость, а если навести курсор на на название твоих динамиков, то появится выражающая панель. Если в ней более двух устройств, то попробуй изменить привязанное устройство, а затем снова повтори звонок.

Если все параметры настроены правильно, но ты всё равно не слышишь собеседника, то попробуй позвонить по Skype кому-нибудь другому и посмотри, сохранится ли проблема. Если с другим собеседником всё работает хорошо, то дело в устройстве конкретного человека, а у тебя всё в порядке.
Теперь ты знаешь основные причины того, почему не работает звук в Скайпе и, наверняка, сможешь самостоятельно решить эту проблему. Мы будем рады, если эта статья тебе хоть немного помогла в деле освоения новых технологий и надеемся, что на нашем сайте ты сможешь найти ещё очень много полезной информации!
Если решил кардинально исправить поломку мы расскажем, как удалить полностью программу Скайп с компьютера.
Что делать если меня не слышат в Скайпе
«Что делать, когда в Скайпе меня не слышит собеседник?» — разрешение возникшей ситуации происходит с помощью обновления приложения. Но проблема может возникнуть и по другим причинам.
Способ 1: Выбор микрофона Skype
Выбор нужного микрофона — основа настройки Skype при установке и для дальнейшего общения. Примените следующие шаги для решения проблемы:
- Загрузите программу.
- Сверху найдите надпись «Инструменты», расположенную между «Вид» и «Помощь».
- Кликните «Настройка звука».

- Ищите кнопку «Микрофон», нажимайте её левой клавишей мыши.
- Выберите подлинное название звукозаписывающего аппарата.
- Для испытания начните вещание. Шкала покажет громкость, окрасив индикатор зелёным цветом.
Способ 2: Проверка плохой слышимости Skype
Низкий уровень громкости связан с неправильной надстройкой или вовсе выключением функции. Проверьте это при помощи следующих манипуляций:
- Запустите.
- Во время беседы снизу найдите значок громкости.

- Откроется вкладка «Динамик». Раздел позволит включить автоматическую регулировку звука для оптимальности.
- Выбрали неверное устройство. Выбирайте из раскрывающегося списка.
- Наберите другу, спросите, слышит ли собеседник разговор.
Способ 3: Разрешение проблемы звука обновлением драйвера
почему меня не слышно в Скайпе? Популярным выходом из данной ситуации является обновление утилиты при повреждении или несовместимости старых. Полностью выполняйте каждый описанный шаг. Следуйте нижеприведенной инструкции:
- Жмите «Пуск».
- Справа среди списка найдите строку панели управления.
- Откроется окно, выбирайте «Диспетчер устройств», располагающийся посреди списка.
- Для Windows 10 вводим в поиске.

- Кликните «Звук, видео и игровые устройства».

- Узнайте полное название звукового вещателя. Жмите «Драйвер».
- Следует нажать «Обновить».

- Система предложит выбрать место сохранения софта. Процедура окончена.
Заключение
Проверьте подключение к сети интернет. Сначала попытайтесь переместить микрофон немного ближе. Уберите автоматическую надстройку параметров для спасения ситуации.
Вероятно, проблема кроется в посторонней включенной программе, которая мешает вызовам и звучанию. Стоит попробовать послушать повторно, закрыв работающие утилиты.
На мобильном носителе — воспользуйтесь тестом скорости приложения, чтобы проверить качество связи и соответствие требованиям Скайпа.
Важно! Проведите тестирование Вашей гарнитуры на другом ПК.
Понравилась статья? Поделиться с друзьями:
Почему меня не слышат или как настроить микрофон в Скайп (Skype)
 Скайп является довольно популярным приложением для общения и если при его использовании на смартфоне проблем с микрофоном зачастую не возникает, то на компьютере порой приходится прибегать к дополнительной настройке.
Скайп является довольно популярным приложением для общения и если при его использовании на смартфоне проблем с микрофоном зачастую не возникает, то на компьютере порой приходится прибегать к дополнительной настройке.
Если у вас ноутбук, то микрофон, скорее всего уже встроен в его корпус. Если же у вас стационарный компьютер, то первым делом необходимо проверить корректность физического подключения микрофона в соответствующий порт на компьютере.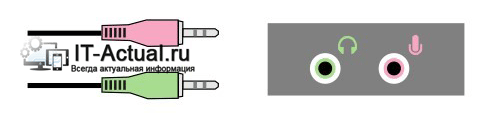 Традиционно микрофонный разъем, а также штекер помечается красным цветом (зелёный же предназначен для наушников\динамиков).
Традиционно микрофонный разъем, а также штекер помечается красным цветом (зелёный же предназначен для наушников\динамиков).
Важный нюанс: бывает так, что располагающиеся на лицевой части системного блока гнёзда для подключения наушников и микрофона физически не подключены к электронной начинке. Для верности подключите наушники\микрофон в гнёзда, которые располагаются сзади системного блока.
Вы всё проверили и не нашли ошибок? В таком случае переходим к следующему этапу диагностики и устранения проблемы, из-за которой вас не слышат в скайп.
Бытует мнение, что необходим особый драйвер для микрофона – это мнение ошибочно. Не существует отдельного драйвера для микрофона, существует драйвер на звуковую карту, который отвечает, в том числе и за микрофон. Если вы слышите звук из колонок\наушников – значит соответствующие драйвера на звук установлены должным образом.
Другой момент может заключаться в том, что настройки звука в системе могут быть не совсем корректно выставлены. Это нам и надо будет проверить на следующем этапе.
Первым делом проверим настройки звука в самой программе скайп.
Запустите программу, в верхнем меню проследуйте по пути Инструменты –> Настройки… и в открывшемся окне выберите пункт Настройка звука
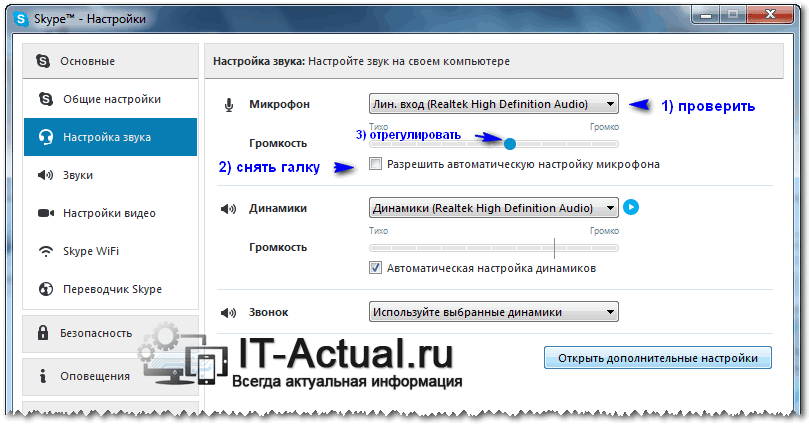
В данном окне нажмите на выпадающем меню Микрофон и посмотрите есть ли там ещё какие-то варианты. Обычно там отображается лишь один пункт, и он уже выбран по умолчанию, но если в вашем случае там высвечивается несколько вариантов, то проверьте работоспособность, поочерёдно выбирая каждый из пунктов и проговаривая что-нибуть в микрофон. Вполне возможно, что в системе установлено несколько аудиоустройств и отсюда вытекает проблема с микрофоном в скайпе.
Также можно снять галочку с пункта Разрешить автоматическую настройку микрофона и передвинуть ползунок в правый край до упора.
Если ничего из рекомендованного не помогло, то переходим к проверке настроек аудиопараметров в системе.
Открытие звуковых параметров осуществляется через Панель управления –> Оборудование и звук –> Звук, но есть возможность быстрого открытия необходимого окна следующим образом: нажав комбинацию клавиш Win + R, после чего в открывшемся окне ввести control mmsys.cpl и нажать OK.
В открывшемся окне перейдите на вкладку Запись.
![]()
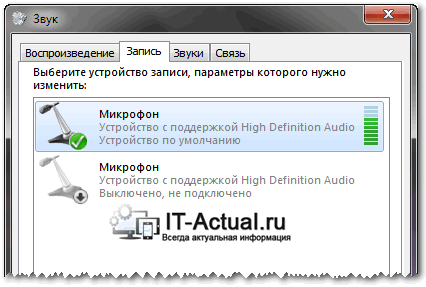
В данном окне вы увидите установленные в системе микрофоны. У владельцев ноутбуков в списке может отображаться несколько микрофонов (встроенный и внешний, который может быть подключен через соответствующее гнездо).
В любом случае устройство должно быть активно (если их несколько, то хотя бы одно из них). Если вы видите:
Не подключено – означает отсутствие физического подключения штекера микрофона к гнезду на компьютере.
Выключено, не подключено – в системе отключено данное устройство. Для его включения кликните двойным щелчком мышки и в открывшемся окне выберите Использовать это устройство (вкл.).
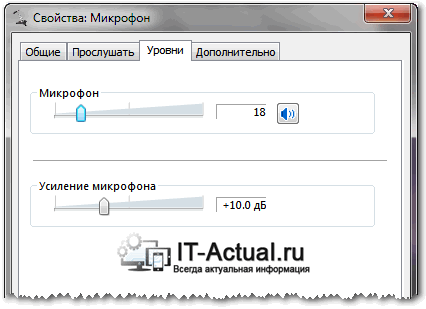
Если вы видите активный микрофон, а вас всё равно не слышат в скайпе, то можете попробовать усилить чувствительность микрофона. Для этого кликните по активному микрофону двойным кликом мышки и в открывшемся окне перейдите во вкладку Уровни. Там с помощью ползунка можно увеличить чувствительность микрофона.
Если ничего из предложенного не помогло, то вполне вероятно, что микрофон просто сломался или в процессе эксплуатации перегнулся кабель и был нарушен электрический контакт.
В данной ситуации имеет смысл проверить микрофон на другом компьютере.
Может быть и такое, что нарушение контакта произошло в самом гнезде для подключения микрофона. В данной ситуации поможет только непосредственное обращение в ремонтную мастерскую.
Надеюсь, что данное руководство помогло вам в решении проблемы со слышимостью в скайпе.
ПРОПАЛ ЗВУК В SKYPE, МЕНЯ НЕ СЛЫШАТ: РЕШАЕМ ПРОБЛЕМУ
Уверен, что многие из Вас пользуются мессенджером Skype для общения с друзьями, близкими или партнерами по бизнесу, которые находятся на расстоянии от Вас. Ко мне часто обращаются читатели с проблемой: «пропал звук в Скайпе меня не слышат». Сталкивались с таким? Думаю, если оказались на этой странице, значит тоже оказались в неприятной ситуации. Сейчас будем разбирать основные причины неполадки и способы устранения.
Доходит ли голос до Skype?
Вполне вероятно, что проблема исходит не с Вашей стороны, а от собеседника. Чтобы проверить данное предположение:
- Запустите Скайп;
- Кликните по пункту «Инструменты» (в верхнем меню) и выберите из выпадающего списка «Настройки»:

- Когда появится окно опций, слева выберите раздел «Настройки звука»;
- Справа отобразится перечень устройств:

- Попробуйте выбрать из списка напротив надписи «Микрофон» любой другой вариант (если он есть). Установите бегунок громкости на максимум или отметьте галочкой «Разрешить авто настройку»;
- Теперь постучите по микрофону, подуйте в него, что-то скажите. В это время на шкале громкости должен перемещаться индикатор уровня (от зеленого до красного). Если это происходит, значит всё у Вас хорошо.
В таком случае, отправьте сообщение со ссылкой на данную статью Вашему собеседнику. Пусть ищет решение проблемы у себя.
Правильность подключения
Даже опытные специалисты иногда путают разъемы для подключения аудио устройств. Особенно, если всё делается в полумраке (под столом) или наощупь. Обычно, выход для колонок имеет зеленый цвет, а микрофонный вход – розовый. Также, имеются характерные обозначения. Которые, увы, не всегда заметны.
Такие же цвета нанесены на штекерах. Перепутать очень сложно:

Обязательно проверьте этот вариант. Возможно, Вы или кто-то другой случайно выдернул кабель, а потом неправильно его подсоединил. Не стоит забывать о том, что такие разъемы могут быть не только на передней панели (системного блока), но и сзади. Если фронтальные входы не работают, подключите микрофон к задним.
Как только выполните все рекомендации этого раздела, рекомендую перейти к началу статьи, и еще раз протестировать передачу голоса в настройках Skype.
Параметры Windows
Если гарнитура рабочая, и в мессенджере все правильно настроено, значит самое время покопаться в системных опциях звука.
- В «Панели управления» в режиме просмотра «Категории» (открываем через меню «Пуск») нужно перейти к разделу «Звук и оборудование». Там выбрать «Управление звуковыми устр.»;
- Когда откроется окно. Переходим на вкладку «Запись» и видим перечень (или один) микрофонов.
- Если пусто, пробуйте кликнуть правой кнопкой мыши, чтобы открыть контекстное меню. В нём выбираете пункт «показать отключенные» устройства.

- Появился Ваш микрофон? Только он окрашен серым (неактивен)? Значит щелкаете правой кнопкой и в меню жмете «Включить». Теперь аудио устройство активно.
- Открываем «Свойства» и на вкладке «Уровни» перетягиваем верхний бегунок (регулятор) в крайнее правое положение (до 100).
- Сохраняем настройки с помощью нажатия на «ОК».
Теперь зайдите в Skype для проверки. Ну что, теперь Вас слышат? Если нет, то есть еще несколько вариантов устранения проблемы.
Обновляем Скайп
Такое редко случается, то не стоит исключать подобные моменты. Дело в том, что устаревшая версия мессенджера на Вашем компьютере или ПК собеседника может быть несовместима с более новой редакцией. Попробуйте скачать с официального сайта самую актуальную версию приложения и посоветуйте это своим друзьям по переписке.
Источник: it-tehnik.ru
В Скайпе меня не слышит собеседник. Устраняем проблему
Если зайти на специализированные форумы, посвященные Скайпу, наверняка сразу можно наткнуться на тему «В Скайпе меня не слышит собеседник». И там же будет предложена масса решений данной проблемы. Если объединить все ответы, то, как и в случае проблем со звуковыводящими устройствами, можно выделить три большие группы:
- проблемы соединения;
- проблемы с «железом»;
- проблемы с «софтом».
Но только в данном случае имеют место быть неполадки с микрофоном. Также проверьте и обновите Скайп до последней версии с нашего сайта.
Что делать в первую очередь если вас не слышат в Скайпе
В первую очередь нужно все-таки установить, нет ли проблем у собеседника с выводом звука. Достаточно попросить его совершить тестовый звонок другому пользователю. Если звонок был удачно совершен, поиски неисправностей нужно начинать у себя.
Проблемы соединения
Возможно, что в данный момент времени просто недостаточно скорости Интернета, чтобы обработать звуковой поток. Определить это просто: вместе со звуком пропадает или «зависает» картинка. Решение только одно – дождаться, когда скорость восстановится.
Проблемы с «железом»
Самый неприятный случай, но по счастью достаточно редкий – неисправность звуковой карты. Нужно проверить, как обстоят дела со звуком в других программах. Решение также только одно – замена карты. Ремонту подобные устройства не подлежат.
В некоторой степени к «железным» проблемам можно отнести и поломку самого микрофона или гарнитуры. Скорее всего, их также придется заменить. Можно попробовать и отремонтировать, но затраты времени и средств могут оказаться несоразмерными в сравнении с обычной заменой. Впрочем, некоторые пользователи просто могут перепутать нужный разъем для подключения. Или забыть поменять батарейки, если используется беспроводное устройство.
Проблемы с «софтом»
Как правило, неполадки кроются в звуковых драйверах. Можно попробовать сначала удалить все имеющиеся драйверы звука и установить их заново. Если это не помогает – обновить. Сделать это можно или через Диспетчер устройств, или скачав последнюю версию с официального сайта. Также возможно, что микрофон просто отключен от системы. Чтобы удостовериться в том, что это не так, достаточно запустить Панель управления (Win+R и введите control panel),
выбрать пункт Звук 
во вкладке Запись посмотреть, стоит ли зеленая галочка у значка Микрофон.
Возможно, потребуется поднять уровень громкости микрофона: щелкнуть на значке правой кнопкой мыши и найти вкладку «Уровни».
Возможно, проблема кроется в настройках самого Скайпа. Требуется выбрать в главном меню «Инструменты» — «Настройки»,
в параметрах Настройка звука найти Микрофон и что-нибудь сказать. Например, «В Скайпе меня не слышит собеседник».
Зеленая полоска рядом с ним должна замигать. Если это не так, в выпадающем меню следует выбрать модель установленного микрофона. Вполне возможно, что их несколько, а пользователь забыл переключиться на нужный.
что делать, почему нет звука, проверка оборудования
Скайп – популярное приложение для голосовой связи и видеообщения. Но чтобы иметь возможность совершать вызовы на компьютере, необходимо иметь как минимум микрофон и наушники либо колонки. Если же хотите общаться по видео, то нужна еще веб-камера.
Общаться по видеосвязи в Skype обычно не составляет труда. Надо скачать программу на компьютер, пройти регистрацию, добавить контакты и сделать вызов. Однако в некоторых случаях могут возникать проблемы со звуком.
Что делать, если в скайпе меня не слышит собеседник? Проблема слышимости может возникать по разным причинам. Если возник вопрос, почему меня не слышно в скайпе, то придется проверять различные варианты.
Проверка оборудования
Первым делом надо проверить, что компьютер воспроизводит звук. Для этого надо зайти в папку «Мои звуки» и попытаться прослушать любой музыкальный файл или запустить видео.
Если нет звука, то есть два варианта:
- поломка оборудования;
- неправильные настройки.
В первом случае придется ремонтировать неисправные устройства или покупать новые. Никак иначе проблему решить не получится.
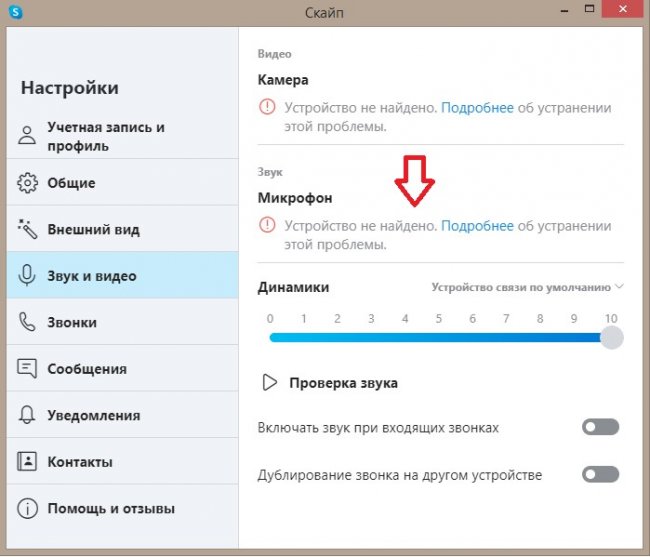
Новые пользователи нередко забывают подключить микрофон перед началом звонка по Скайпу
Если проблема в отсутствии микрофона, то надо просто подсоединить устройство к соответствующему гнезду ПК или ноутбука. Если с оборудованием на компьютере все в порядке, то причина кроется в неправильных настройках самого Skype или Windows.
Проверка настроек Скайпа
Ваш голос может быть не слышен второму человеку или вы можете не слышать других людей из-за того, что в Skype установлено неверное звуковое устройство.
Для проверки надо зайти в «Настройки» и выбрать соответствующий раздел. Проверьте в нем правильность устройств в пунктах «Микрофон» и «Динамики».
Обязательно протестируйте устройства непосредственно из приложения. Иногда после обновления версии Скайп настройки звука «слетают». Поэтому, если звук вдруг пропал или вас не слышат, обязательно проверьте параметры микрофона и колонок.
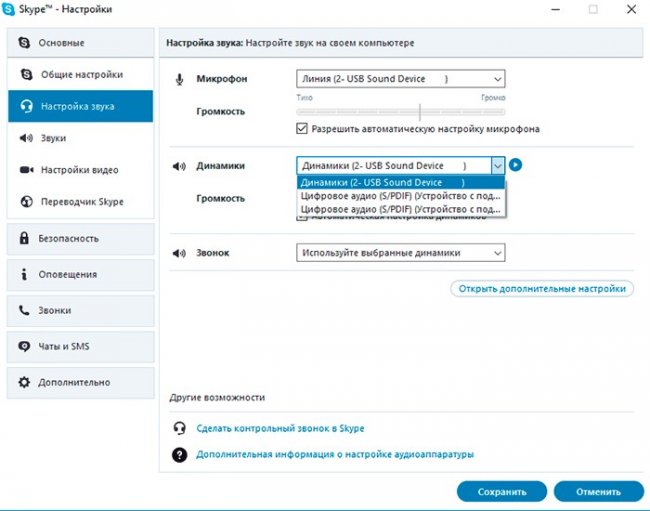
Изменение настроек Windows
Проблема «меня плохо слышно в Skype» может быть связана с неправильными настройками операционной системы. Если ваш голос доносится прерывисто или слишком тихо, то, чтобы слышали хорошо, надо изменить настройки микрофона.
Читайте также:
Изменение параметров устройства осуществляется через микшер громкости операционно системы. Чтобы его открыть, надо кликнуть правой кнопкой мышки на значке звука в системном трее и выбрать пункт «Записывающие устройства».
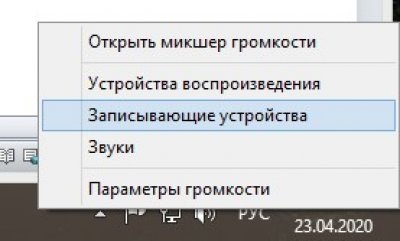
В открывшемся окне можно будет настроить уровень входного сигнала и усиления микрофона. В случае слишком тихого звука установить показатель усиления на +30 дБ.
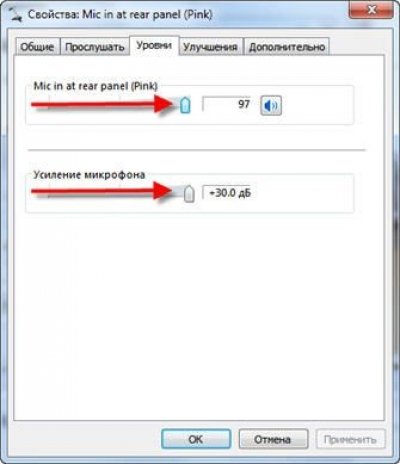
После этого не забудьте включить подавление шумов во вкладке «Улучшения».

Важно!
Некачественный микрофонный вход в сочетании с дешевой ноу-нейм гарнитурой не обеспечит хорошую слышимость при любых настройках.
Если настройки звука правильные, загрузите обновления драйверов звуковой карты. Их можно найти на официальном сайте производителя. Для упрощения процесса поиска нужной версии аудиодрайвера стоит воспользоваться одной из программ автоматического обновления драйверов – к примеру, Driver Booster, Driver Genius, DriverHub или любой другой.
Установка последней версии Скайп
Если изменение настроек не помогает, то стоит установить последний вариант мессенджера. Для этого надо загрузить свежую версию с сайта разработчика. Очень часто после обновления проблема исчезает.
Проблемы не у вас, а у собеседника
Вполне возможно, что вас не слышат потому, что у вашего друга неисправны наушники или колонки, неправильно настроено приложение. Если настройки Скайпа и операционной системы у вас в полном порядке, то попросите собеседника проверить работу своего оборудования. Для этого он должен проделать те же манипуляции, которые описаны в предыдущих пунктах.
человек не слышат меня по Skype
Если люди не слышат вас, пока вы разговариваете по Skype, значит, вы попали в нужное место. Следуя инструкциям в этой статье, выполнив определенные действия, вы выполните что-то вроде диагностики микрофона с целью поиска и устранения проблемы.
1. Скайп принимает ваш голос?
Сначала давайте проверим, действительно ли у вашего голоса есть проблемы с передачей от микрофона до Skype.Для этого войдите в систему с вашим именем и паролем Skype и перейдите в меню: Инструменты -> Параметры -> Настройки звука . Там, где написано Microphone , вы видите раскрывающееся меню с несколькими устройствами, а там, где написано Volume , вы видите индикатор громкости и ползунок.
Оставьте это окно открытым, возьмите микрофон и скажите что-нибудь. Пока говорите, смотрите на индикатор — он должен заливаться зеленым цветом. Чем громче вы говорите, тем правее заполняется индикатор.
Если индикатор реагирует на ваш голос, значит, с вашей стороны все в порядке. Чтобы убедиться, что вы можете сделать быстрый тестовый звонок, и если он тоже пройдет успешно, попросите человека, который вас не слышит, прочитать статью, которую я написал по противоположной проблеме. Но если индикатор не реагирует, значит, проблема.

2. Опции Skype
На шаге 2 мы изменим некоторые настройки Skype. Находясь в окне с шага 1, проверьте, установлен ли флажок Автоматически настраивать параметры микрофона .Вам нужно либо поставить галочку, либо переместить ползунок до упора вправо. Теперь попробуйте еще раз поговорить в микрофон и посмотрите на индикатор. Если это решило вашу проблему, сохраните настройки, и все готово. Если нет, то продолжим.
Щелкните раскрывающееся меню справа от Микрофон и, если у вас есть более одного устройства, проверьте каждое из них. Говорите в микрофон после каждого изменения, чтобы узнать, работает ли один из них. Если найдете, сохраните настройки.Если ни один из них не работает должным образом, оставьте без сохранения.
3. Подключение микрофона
На этом этапе мы проверим, правильно ли подключен микрофон. Взгляните за компьютер (или спереди, если вы используете переднюю панель) и посмотрите, полностью ли вставлен розовый разъем (тот, который для микрофона обычно розовый). Надавите на него сильнее, чтобы убедиться, что он подключен.
Также проверьте, правильно ли он подключен. Обычно он розовый и может иметь небольшой значок микрофона.Если у вас их два — один на задней панели и один на передней панели, попробуйте другой.
Если все подключено правильно, проверьте, есть ли у вашего микрофона переключатель включения или регулятор громкости где-нибудь на кабеле или на корпусе устройства. Включите его и, если можете, увеличьте громкость. Перейдите к шагу 1, чтобы проверить после любых изменений.
4. Настройки Windows
Все еще не нашли проблему? Пришло время взглянуть на настройки Windows.
4.1. Для Windows 7
Если вы используете Windows 7, перейдите в Пуск -> Панель управления -> Оборудование и звук -> Управление аудиоустройствами . Откроется окно. Щелкните Запись .
Вы видите список с устройствами. Является ли микрофон одним из них? Если нет, щелкните правой кнопкой мыши на одном из устройств и установите отметки (если их там нет) на Показать отключенные устройства и Показать отключенные устройства . Теперь вам нужно увидеть Микрофон .
Если он серого цвета и на нем написано Отключено , щелкните его правой кнопкой мыши и выберите Включить . Это активирует его.

Если микрофон включен, щелкните его правой кнопкой мыши и выберите Properties , а затем Levels . Здесь вы увидите небольшую кнопку справа. Его можно использовать для отключения микрофона. Если на нем есть маленький красный значок, значит он отключен, и вам нужно по нему щелкнуть. Сохраните настройки.
Другой вариант — проверить уровни ползунков Microphone и Microphone Boost .Увеличьте громкость, сдвинув их вправо.
4,2. Для Windows XP
Если вы используете Windows XP, перейдите в Пуск -> Панель управления или, если вы используете старое меню — Настройки -> Панель управления . Оттуда перейдите к: Звуки, речь и аудиоустройства -> Звуки и аудиоустройства или, если вы используете старый вид, перейдите прямо к Звуки и аудиоустройства . Теперь перейдите к: Voice -> кнопка под Voice record , называется Volume .
Здесь есть ползунки для нескольких вещей. Один из них — Mic Volume или Microphone . Под ползунком может быть флажок с именем Mute или еще один с именем Select . Если первый есть — снимите галочку, если второй есть — отметьте. А что касается самого слайдера, сдвиньте его вверх, чтобы увеличить громкость.

Теперь нажмите кнопку Advanced , которая находится под ползунком.Если вы не видите его там, вы можете отобразить его, перейдя в меню: Параметры -> Дополнительные элементы управления . После нажатия кнопки вы увидите окно, в котором вы увидите флажок под названием Microphone Boost (или Mic Boost ). Рекомендуется это проверить. (Спасибо Bongel, который упомянул этот последний совет в комментариях к болгарской версии этой статьи).
5. Skype версии
Проблема также могла быть вызвана несовместимостью разных версий Skype.Я видел, как это происходило. Если все остальное не работает, то вам и людям, которые вас не слышат, следует обновить программу до последней версии.
6. Прочие
Конечно, есть и другие возможности. Ваш микрофон может быть поврежден или сломан, или на вашем компьютере могут быть проблемы с программным или аппаратным обеспечением, не упомянутые в этой статье.
.
С помощью Skype замечаю, что меня никто не слышит, как решить
«Люди могут слышать ваши слова, но они чувствуют ваше отношение»
Джон К. Максвелл
Нам всем есть что сказать, и современные технологии помогают нашим словам течь. Пример — Skype — его можно охарактеризовать как мощный инструмент для беспрепятственного общения. Это верно до тех пор, пока приложение не отключится и не отключит вас.
К сожалению, «» Почему Skype меня не слышит? ’- это распространенная жалоба от пользователей, которые недавно обновили свои системы до Windows 10.И никто не станет спорить, что быть не услышанным во время разговора по скайпу ужасно расстраивает. Хорошо, что данную проблему легко решить.
Вот 8 советов, как решить проблему «Люди в Скайпе меня не слышат»:
- Отрегулируйте настройки микрофона
- Проверьте настройки звука в Skype
- Используйте средство устранения неполадок Windows
- Перезапустить службу аудио Windows
- Устраните проблемы с драйверами
- Обновите свой Skype
- Переход на предыдущую версию Skype
- Проверьте свое оборудование
Прочтите, чтобы снова стать слышным:
1.Отрегулируйте настройки микрофона
Проверьте, включен ли ваш микрофон
Если пользователи Skype не слышат ваш голос, возможно, ваш микрофон выключен. Итак, поспешите проверить:
Клавиша с логотипом Windows + I -> Конфиденциальность -> Микрофон -> Включите
Убедитесь, что Skype может использовать ваш микрофон
Skype требуется ваше разрешение на передачу вашего голоса по сети. Поэтому проверьте, разрешено ли приложению использовать ваш микрофон:
- Клавиша с логотипом Windows + I -> Конфиденциальность -> Микрофон
- Выберите приложения, которые могут использовать ваш микрофон -> Проверьте, имеет ли Skype статус «Вкл.»
Запретить другим приложениям блокировать ваш микрофон
Если вас не слышно при использовании Skype, убедитесь, что ваш микрофон не используется исключительно другим приложением.
Перейти к:
- Панель задач -> Щелкните правой кнопкой мыши значок звука -> Устройства записи -> Выберите свой микрофон -> Дважды щелкните по нему, чтобы открыть его свойства
- Перейдите на вкладку «Дополнительно» -> снимите флажок «Разрешить приложениям получать монопольный контроль над этим устройством».
2. Проверьте настройки звука в Skype
Проверьте настройки звука в Skype — это может помочь вам согласовать приложение с микрофоном.
Вот как это сделать в
классическое приложение Skype:
- Запустите классическое приложение Skype -> Инструменты -> Параметры -> Настройки звука
- Настройки микрофона -> Убедитесь, что ваш микрофон правильно настроен
- Снимите флажок Автоматически настраивать параметры микрофона -> Сохранить
новый Skype на рабочем столе:
- Откройте новый рабочий стол Skype -> Дважды щелкните значок / изображение своего профиля
- Настройки -> Аудио -> Микрофон -> Проверьте конфигурацию микрофона
Skype для Windows 10:
- Откройте Skype для Windows 10 -> значок шестеренки (Настройки)
- Проверьте настройки звука
Skype для бизнеса:
- Откройте главное окно Skype для бизнеса -> Найдите кнопку Параметры -> Щелкните стрелку рядом с ней
- -> Настройки аудиоустройства -> Аудиоустройство -> Убедитесь, что ваш микрофон установлен в качестве записывающего устройства по умолчанию.
Инструменты
3. Используйте средство устранения неполадок Windows
Чтобы закончить драму «Никто меня не слышит в Скайпе», вам нужно быть наготове. Поэтому используйте встроенную функцию устранения неполадок Windows 10:
- Пуск -> Панель управления -> Устранение неполадок -> Оборудование и звук
- Устранение неполадок при записи звука -> Далее -> Пусть Windows 10 обнаружит и устранит проблемы со звуком
4. Перезапустите службу Windows Audio.
У вашей звуковой службы Windows могут быть проблемы, которые, в свою очередь, приводят к отключению звука во время разговора по скайпу.
Чтобы избежать проблем со звуком в Skype, перезапустите службу Windows Audio:
- Клавиша с логотипом Windows + R -> Введите services.msc в поле «Выполнить» -> Services
- Найдите службы Windows -> Выберите звук Windows -> щелкните его правой кнопкой мыши -> Перезагрузите
5. Устраните проблемы с драйверами
Проблема «Звук Skype не работает в Windows 10» может возникать из-за плохой звуковой карты, материнской платы или драйверов микрофона. Если они неисправны или устарели, человек, с которым вы общаетесь по скайпу, не может вас слышать, что очень раздражает.
Вот 3 решения для устранения проблемных драйверов:
Обновите / замените драйверы с помощью диспетчера устройств
Чтобы обновить устаревшие драйверы с помощью диспетчера устройств, выполните следующие действия:
- Клавиша с логотипом Windows + X -> Диспетчер устройств
- Звуковые, видео и игровые контроллеры
- Найдите свое устройство -> дважды щелкните по нему -> вкладка Драйвер -> Обновить драйвер
Вы также можете использовать Диспетчер устройств, чтобы переключиться на звуковой драйвер Microsoft по умолчанию.Этот маневр часто называют простым решением проблем со звуком в Windows 10.
Вот как выполнить фокус:
- Клавиша с логотипом Windows + X -> Диспетчер устройств
- Звуковые, видео и игровые контроллеры
- Найдите свое устройство -> Дважды щелкните на нем -> вкладка Драйвер -> Удалить / удалить программное обеспечение драйвера для этого устройства -> ОК
- Перезагрузите компьютер
Аудиодрайвер Microsoft по умолчанию будет установлен автоматически.
Обновите драйверы вручную
Если использование диспетчера устройств не помогло, перейдите на официальные сайты производителей звуковой карты / материнской платы / микрофона и загрузите последние версии драйверов для своих устройств. Запустите файлы .exe и следуйте инструкциям на экране, чтобы установить новые аудиодрайверы.
Используйте специальный инструмент
Если вы хотите решить проблемы со звуком как можно быстрее, воспользуйтесь специальным программным обеспечением — например, Auslogics Driver Updater может обновить все ваши драйверы одним щелчком мыши.
6. Обновите свой Skype
Если Skype не слышит вас, несмотря на все описанные выше уловки и настройки, попробуйте обновить приложение — это может решить проблему. Чтобы загрузить последнюю версию Skype, посетите официальный сайт Skype.
7. Переход на предыдущую версию Skype
Плохие вещи случаются: скорее всего, вашим аудиоустройствам не понравилось новое приложение Skype. Это означает, что вы можете вернуться к предыдущей версии.
Чтобы вернуться к классической версии Skype для рабочего стола Windows, воспользуйтесь ссылкой с официального сайта Skype.
8. Проверьте свое оборудование
Проверьте свой микрофон на другом компьютере
Если вы используете внешний микрофон, подключите его к другому компьютеру. Очевидно, что если прибор неисправен, он никуда не сработает. В таком случае вам придется купить новый микрофон.
Проверьте свой ноутбук
Если проблема «Skype меня не слышит» на портативном компьютере не устранена, основной причиной может быть внутренний микрофон.Вы можете попробовать отремонтировать устройство самостоятельно или отремонтировать у сертифицированного специалиста — выбор за вами.
Мы надеемся, что Skype теперь легко вас услышит.
У вас есть идеи или вопросы по этому поводу?
Ждем ваших комментариев!
.
7 основных настроек, которые необходимо проверить
В большинстве случаев Skype просто работает. Но иногда вы сталкиваетесь с загвоздкой и обнаруживаете, что Skype не может подключиться или работает неправильно. Эти шаги по устранению неполадок решат наиболее распространенные проблемы Skype, независимо от того, не работает ли ваш микрофон или другой человек звучит как робот.
Если вы по-прежнему обнаруживаете, что Skype не работает после выполнения этих действий, попросите человека, с которым вы связываетесь, также просмотреть этот список — проблема может быть на его стороне.
1. Проверьте Skype Heartbeat
Прежде чем приступить к устранению неполадок самостоятельно, вы должны проверить, не возникают ли проблемы со службой Skype в целом.Если Skype не подключается или вы не можете использовать определенную функцию Skype, проверьте страницу Skype Heartbeat.
Вы также можете получить доступ к этому из приложения Skype, нажав кнопку Menu с тремя точками в верхнем левом углу и открыв меню Settings .Выберите Справка и отзывы из списка слева, затем щелкните Skype Status , чтобы открыть страницу в браузере.
Страница пульса информирует вас о состоянии системы Skype.Если возникнут проблемы с инфраструктурой Skype, вы увидите их здесь. На странице также в качестве справки перечислены недавние проблемы со Skype внизу. Вы ничего не можете сделать с этими проблемами — дождитесь, пока Microsoft исправит их, и попробуйте подключиться позже.
2. Просмотрите настройки звука в Skype
Если ваш микрофон Skype не работает, вы можете проверить свой микрофон (и динамики) в приложении.Нажмите кнопку Menu с тремя точками и выберите Settings , затем выберите вкладку Audio & Video из списка.
Чтобы проверить свой микрофон, говорите в него.Вы должны увидеть, как синие точки под Микрофон перемещаются, когда вы говорите.
Если вы не видите перемещения шкалы громкости, щелкните имя своего микрофона рядом с Микрофон и выберите другое устройство.Продолжайте пробовать разные устройства, пока не увидите, как движется ползунок громкости, когда вы говорите. В крайнем случае, вы можете попробовать использовать свой смартфон в качестве импровизированного микрофона.
Также есть вероятность, что вы полностью заблокировали приложениям от использования микрофона на панели настроек Windows 10.Чтобы проверить это, откройте приложение Settings и посетите раздел Privacy . В разделе Разрешения приложения на левой боковой панели выберите вкладку Микрофон .
Здесь включите Разрешить приложениям доступ к слайдеру микрофона и убедитесь, что приложение Skype также имеет разрешение.Если вы используете классическую версию Skype, прокрутите вниз до Разрешить настольным приложениям доступ к вашему микрофону и убедитесь, что у вас также включены мастер и ползунки Skype.
Нет звука в скайпе? На той же странице настроек Аудио и видео в приложении убедитесь, что в раскрывающемся меню выбраны правильные динамики.Убедитесь, что у вас тоже есть слышимый уровень громкости.
Нажмите кнопку Test audio под разделом Speakers , и вы должны услышать звук вызова Skype.В противном случае выберите другое устройство в раскрывающемся списке Speakers и повторите попытку.
3. Устранение неполадок аудиооборудования
Если игра с опциями на панели Аудио и видео не помогла, вам следует проверить свое оборудование.У некоторых микрофонов и гарнитур есть ползунки громкости или переключатели отключения звука на кабелях. Таким образом, вы могли случайно переместить ползунок или щелкнуть переключатель.
Также убедитесь, что микрофон и динамики подключены к правильным портам.Вы можете подключить USB-микрофоны к любому USB-разъему, в то время как аналоговые микрофоны должны подключаться к правильному звуковому разъему.
В большинстве случаев порт микрофона (вход) имеет розовый цвет, а разъем для наушников (выход) зеленый.Однако разное аудиооборудование может иногда использовать разные цвета.
Если вы используете настольный компьютер и микрофон не работает, когда он подключен к звуковому разъему на передней панели компьютера, попробуйте звуковой порт на задней панели компьютера.Возможно, вам придется дополнительно устранить неполадки с микрофоном или исправить общие проблемы со звуком в Windows 10, если здесь ничего не работает.
4. Редактировать настройки видео в Skype
Предполагая, что у вас есть веб-камера, вы можете проверить ее на той же панели Audio & Video в окне Skype Settings .Здесь вы должны увидеть канал предварительного просмотра с веб-камеры. Как и в случае с параметрами звука, щелкните имя своего устройства в правом верхнем углу, чтобы переключиться на другое, если у вас установлено несколько веб-камер.
Если ваша веб-камера подключена, и вы не видите ее в этом окне, возможно, вам необходимо установить или обновить драйверы Windows для нее.Обычно драйверы можно загрузить с веб-камеры или веб-сайта производителя компьютера.
Как и при устранении неполадок с микрофоном, вам также следует проверить настройки конфиденциальности Windows 10 для доступа к камере.Перейдите в Настройки > Конфиденциальность и перейдите к Камера на левой боковой панели, под Разрешения приложений .
Убедитесь, что у вас включен Разрешить приложениям доступ к вашей камере , а также подтвердить, что Skype имеет разрешение.Настольные пользователи Skype должны подтвердить те же настройки в Разрешить настольным приложениям доступ к вашей камере.
Ознакомьтесь с нашим полным руководством по устранению неполадок с веб-камерой Skype для получения дополнительной информации.
5. Сделайте тестовый звонок в Skype
Если все вышеперечисленное работает правильно, попробуйте сделать тестовый звонок.Для этого перейдите в «Настройки »> «Аудио и видео » в Skype и щелкните ссылку « Сделать бесплатный тестовый звонок» внизу страницы . Кроме того, вы можете добавить пользователя Skype echo123 (с именем Echo / Sound Test Service ) в свой список контактов и вызвать его в качестве теста.
Служба тестирования звонков попросит вас говорить в микрофон после звукового сигнала.Он записывает то, что вы говорите, и через несколько секунд воспроизводит вам ваше сообщение. Это гарантирует, что все работает правильно — микрофон, динамики и сетевое соединение.
Если вызов сработал правильно, все готово.И если вы все еще не слышите другого человека в Skype, вероятно, это проблема с его стороны.
6. Проверьте использование полосы пропускания
Если вы — или кто-либо еще в вашей сети — перегружаете пропускную способность вашей сети интенсивными задачами, такими как загрузка больших файлов или потоковая передача видео 4K, вы испытаете плохое качество связи.
Один из очевидных признаков перегрузки сети — голоса, звучащие как робот.В этом случае Skype обычно отображает красный значок подключения.
Закройте все программы, загружающие файлы (как на вашем компьютере, так и на других устройствах в вашем доме), и попробуйте снова позвонить в Skype.Если вы находитесь в сети Wi-Fi, попробуйте подойти ближе к маршрутизатору, чтобы улучшить соединение. Вы также можете просмотреть наше руководство по устранению неполадок в сети, если у вас возникнут дополнительные проблемы с сетью.
7. Если Skype вообще не загружается
Если вы не можете войти в Skype, возможно, у вас проблема с вашей учетной записью Microsoft.Посетите страницу восстановления учетной записи Microsoft, чтобы восстановить свой пароль, затем попробуйте войти снова.
Если ваши проблемы не устранены или у вас есть другие конкретные проблемы, такие как поиск в Skype, не работает, рекомендуется удалить и переустановить Skype, чтобы устранить любые основные проблемы.Вы также можете попробовать использовать веб-приложение Skype вместо настольной версии.
Устранение неполадок Skype стало проще
Используя этот быстрый контрольный список, вы можете устранить распространенные проблемы Skype и сделать ваши звонки отличными.В большинстве случаев то, что кажется огромной проблемой, когда Skype не работает, является довольно простым решением.
Помните, что для групповых звонков Skype один пользователь, испытывающий любую из этих проблем, может повлиять на качество для всех.Если вы решили, что пользоваться сервисом больше не стоит, попробуйте одну из лучших бесплатных альтернатив Skype.
Кредиты изображений: Grublee, Tomas Jasinskis, RossHelen / Shutterstock
Как проверить вашу сеть Wi-Fi на наличие подозрительных устройств
Вы беспокоитесь о том, что в вашу сеть Wi-Fi могут попасть посторонние или хакеры? Вот как определить устройства в вашей сети и обнаружить злоумышленников.
Об авторе
Бен Штегнер
(Опубликовано 1556 статей)
Бен — заместитель редактора и менеджер по адаптации в MakeUseOf. Он оставил свою работу в сфере ИТ, чтобы писать полный рабочий день в 2016 году, и никогда не оглядывался назад.В качестве профессионального писателя он освещал технические руководства, рекомендации по видеоиграм и многое другое уже более шести лет.
Ещё от Ben Stegner
Подпишитесь на нашу рассылку новостей
Подпишитесь на нашу рассылку, чтобы получать технические советы, обзоры, бесплатные электронные книги и эксклюзивные предложения!
Еще один шаг…!
Подтвердите свой адрес электронной почты в только что отправленном вам электронном письме.
.
Что нового в Skype для мобильных устройств?
Skype для Android 8.64.0.83 и Skype для iPhone и iPad 8.64.0.80 начали развертывание 9 сентября 2020 г. и постепенно выпускались в течение следующей недели.
Вы спросили, мы доставили
- Нет реакции на то, что я чувствую: Да, есть. Теперь вы можете настроить средство выбора реакции в Skype, чтобы идеальная реакция всегда была под рукой. Подробнее о средстве выбора реакции.
- Делитесь больше и быстрее: Благодаря улучшениям в области обмена в iOS теперь стало проще делиться напрямую с вашими контактами Skype.
- Исправлены ошибки и повышена стабильность. Выгнали жуки граблями, потом немного прибрались.
Обновление Skype Перейти к известным проблемам Отправить отзыв
Предыдущие обновления
Skype для iPhone и iPad 8.63.0.76 начали развертывание 3 августа 2020 г. и постепенно выпускались в течение следующей недели.
- Исправлены ошибки и повышена стабильность. Мы исправили некоторые ошибки.
Skype для Android, iPhone и iPad 8.62.0.85 начнется 7 июля 2020 г. и будет выпускаться постепенно в течение следующей недели.
- Исправлены ошибки и повышена стабильность. Мы улучшили синхронизацию сообщений, поскольку некоторые разговоры не обновлялись, а также внесли несколько общих улучшений.
Skype для Android 8.61.0.96 и Skype для iPhone и iPad 8.61.0.99 начинают развертывание 8 июня 2020 г. и постепенно выпускаются в течение следующей недели.
- Фон отредактирован: Не успели навести порядок перед видеозвонком? Не волнуйтесь, теперь вы можете размыть фон в Skype для iPhone и iPad.Узнайте, как настроить фон в Skype.
- Всегда в пути: Skype теперь работает с Android Auto, поэтому вы можете слышать свои сообщения Skype и отвечать без помощи рук.
- Исправлены ошибки и повышена стабильность. Мы разослали несколько ошибок и погнали за собой.
Skype для Android 8.60.0.79 и Skype для iPhone и iPad 8.60.0.76 начинают развертывание 18 мая 2020 г. и постепенно выпускаются в течение следующей недели.
Skype для Android 8.59.0.77 и Skype для iPhone и iPad 8.59.0.79 начинают развертывание 16 апреля 2020 г. и постепенно выпускаются в течение следующей недели.
- Более быстрый розыгрыш: Теперь у вас есть более быстрый доступ к элементам управления вызовами в меню чата. Узнайте больше о том, что вы можете сделать во время разговора.
- Исправлены ошибки и повышена стабильность. Мы выгнали с чердака нескольких клопов и провели генеральную уборку.
Skype для Android, iPhone и iPad 8.58.0.93 начнут развертываться 16 марта 2020 г. и постепенно будут выпускаться в течение следующей недели.
- Исправлены ошибки и повышена стабильность. Мы выловили несколько ошибок и немного очистили место.
Skype для Android 8.57.0.119 и Skype для iPhone и iPad 8.57.0.116 начинают развертывание 2 марта 2020 г. и постепенно выпускаются в течение следующей недели.
- Я даже не знаю этого парня: Время для генеральной уборки! Теперь вы можете удалить контакт из своего списка контактов.
- Исправлены ошибки и повышена стабильность. Мы исправили ошибку, из-за которой Skype не работал с картами eSim, так что теперь они хорошо ладят. Мы также сделали различные настройки производительности.
Skype для Android 8.56.0.100 и Skype для iPhone и iPad 8.56.0.104 начинают развертывание 27 января 2020 г. и постепенно выпускаются в течение следующей недели.
- Исправлены ошибки и улучшена стабильность: Мы провели некоторую фумигацию и некоторые улучшения.Наслаждайтесь!
Skype для Android, iPhone и iPad 8.55.0.123 начинает развертывание 10 декабря 2019 г. и постепенно выпускается в течение следующей недели.
- Делайте больше с помощью камеры: Пользователи Skype для Android теперь могут сканировать и отправлять документы (или даже заметки на доске) в дополнение к другим улучшениям для персонализации фото и видео. Отсканируйте квитанцию на наличие вчерашней вкладки и отправьте своим друзьям — они должны вам, убедитесь, что они не забыли!
- Не ждите.Meet Now в Skype: С помощью Meet Now вы можете быстро и легко создать собрание и пригласить кого угодно (даже если они не в Skype), просто поделившись ссылкой.
- Исправлены ошибки и улучшена стабильность: Мы устранили некоторые ошибки, но после быстрой поездки через автомойку лобовое стекло было достаточно хорошо очищено.
Skype для Android 8.54.0.91 выпущен 4 ноября 2019 г .; Skype для iPhone и iPad 8.54.0.94 начинает развертываться 21 ноября 2019 г. и постепенно выходит в течение следующей недели.
Skype для Android 8.53.0.104 и Skype для iPhone и iPad 8.53.0.102 начинает развертывание 8 октября 2019 г. и постепенно выпускается в течение следующей недели.
- Исправлены ошибки и повышена стабильность. Мы были заняты исправлением некоторых проблем, таких как сокращение длинных сообщений в Skype для Android и неправильная работа расписания звонков в Skype для Android.
Skype для Android 8.52.0.149 и Skype для iPhone и iPad 8.Развертывание 52.0.138 начнется 16 сентября 2019 г. и будет постепенно выпускаться в течение следующей недели.
Skype для Android 8.51.0.80 и Skype для iPhone и iPad 8.51.0.72 начинают развертывание 13 августа 2019 г. и постепенно выпускаются в течение следующей недели.
- Режиссерская версия: Теперь вы можете загружать до 10 минут одного видео с мобильного телефона по сравнению с предыдущей 1 минутой. Учить больше.
- Селфи для всех: Теперь вы можете делиться фотографиями и веб-страницами прямо из своей галереи на Android.Учить больше.
- Пока не забыл: Мы также добавили возможность добавлять сообщения в закладки в разговорах. Учить больше.
- Исправлены ошибки и улучшена производительность.
Skype для Android и iPad 8.50.0.43 и Skype для iPhone 8.50.0.38 начинают развертывание 22 июля 2019 г. и постепенно выпускаются в течение следующей недели.
- Друзья теперь у вас под рукой: Мы добавили новый способ поиска — теперь вы можете найти мобильные и стационарные телефоны своих друзей, введя их имена на клавиатуре набора номера! Учить больше.
- Исправлены ошибки и улучшена производительность.
Skype для Android и iOS 8.49.0.49 начинает развертывание 9 июля 2019 г. и постепенно выпускается в течение следующей недели.
- Устали от этого действительно надоедливого GIF в чате? Выключи! Мы добавили возможность ставить на паузу и проигрывать гифки по вашему желанию!
- Исправлены ошибки и улучшена производительность.
Skype для Android и iOS 8.48.Выпуск 0.51 начинается 26 июня 2019 г. и постепенно выходит в течение следующей недели.
- Сохранение внешнего вида : теперь настройки внешнего вида сохраняются при выходе из Skype.
- Поиск и поиск : теперь вы можете искать и находить конкретное сообщение в чате.
- Делитесь больше, занимая меньше места : когда вы делитесь несколькими изображениями или видео, они теперь сворачиваются в альбом внутри вашего разговора.
Skype для Android 8.47.0.73 начинает развертывание 13 июня 2019 г. и постепенно выпускает в течение следующей недели.
- Общие улучшения и улучшения.
Skype для Android и iOS 8.46.0.60 начинает развертывание 28 мая 2019 г. и постепенно выпускается в течение следующей недели.
Skype для Android 8.45.0.43 и iOS 8.45.0.41 начинает развертывание 16 мая 2019 г. и постепенно выпускается в течение следующей недели.
- Общие улучшения и улучшения
Skype для Android и iOS 8.44.0.40 начинает развертывание 30 апреля 2019 г. и постепенно выпускает в течение следующей недели.
- Улучшения пересылки сообщений : теперь вы можете пересылать цитируемое сообщение.
- Загруженные фото и видео теперь сохраняются в папке Skype на вашем устройстве.
- Отклонить входящий вызов с сообщением : Пользователи Android имеют возможность отклонить входящий вызов с помощью сообщения. Выберите из ряда общих сообщений или создайте собственное.
Skype для Android 8.43.0.53 начинает развертывание 16 апреля 2019 г. и постепенно выпускает в течение следующей недели.
- Переключение между представлением динамика или представлением сетки во время видеовызова : теперь у вас есть возможность переключать представления, чтобы видеть только активного выступающего или до 4 участников одновременно во время видеовызова.
- Совместное использование экрана становится мобильным : поделитесь экраном телефона с друзьями и семьей, просто нажмите кнопку Еще и выберите Поделиться экраном .
- Просмотрите перед отправкой : Теперь, когда вы перетаскиваете файлы или мультимедиа в чат, вы можете предварительно просмотреть их перед отправкой.
Skype для Android 8.42.0.60 и iOS 8.42.0.52 начинает развертывание 28 марта 2019 г. и постепенно выпускается в течение следующей недели.
- Быстрый просмотр профиля участника во время разговора : просто нажмите и удерживайте участника и выберите Просмотреть профиль .
- Настройка настроения без усилий : быстро выберите список сообщений настроения, которые соответствуют вашему настроению, и измените смайлик, чтобы он соответствовал.
- Обновлены описания выхода из Skype.
Skype для Android 8.41.0.64 и iOS 8.41.0.54 начинает развертывание 11 марта 2019 г. и постепенно выпускается в течение следующей недели.
- Большие групповые вызовы : теперь вы можете начать групповой вызов в группах до 50 участников.
- Звук беззвучных собраний : Групповые вызовы с более чем 25 участниками теперь будут беззвучными. Вместо того, чтобы звонить всем в группе, они получат уведомление о том, что собрание началось, и смогут подключиться, когда будут готовы.
- Звонить или не звонить? Для групповых видеовызовов с менее чем 25 участниками вы можете выбрать, хотите ли вы, чтобы ваш звонок звонил всем в группе или без звонка.
- Легче смотреть : Когда видео публикуются в чате, теперь вы можете смотреть их прямо из вашего активного разговора!
- Найдите разговор по ключевому слову или фразе : Используйте функцию поиска, чтобы оставаться в курсе ваших разговоров и мгновенно возвращаться к разговору, который был в чате несколько дней, недель или месяцев назад.
- Дополнительные способы блокировки нежелательных спам-звонков : Когда вы получаете звонок с нежелательного номера телефона, у вас будет возможность заблокировать номер прямо из чата.
- Оставайтесь на связи благодаря синхронизации : когда вы выбираете синхронизацию адресной книги со списком контактов Skype, ваши контакты теперь можно найти на всех ваших устройствах, чтобы вы могли подключаться еще больше.
- Улучшения результатов поиска в разговоре.
Android 8.40.0.76 и iOS 8.40.0.86, начинают развертывание 28 февраля 2019 г. и постепенно выпускаются в течение следующей недели.
- Почему мой звонок не прошел? Если вызов не удался, теперь вы увидите более подробную информацию о том, почему не удалось установить соединение.
- Больше контроля над субтитрами и субтитрами в реальном времени : Выберите, чтобы показывать субтитры только для других, а не для себя.
- Добавлены способы получения уведомлений : Теперь у вас есть возможность получать уведомления по электронной почте о пропущенных звонках или сообщениях.Из изображения профиля выберите Настройки , выберите Уведомления , а затем в разделе Уведомления по электронной почте включите параметры для получения напоминаний о пропущенных звонках и напоминаний о пропущенных сообщениях .
- Попробуйте Skype без учетной записи, войдя в систему в качестве гостя с любой платформы.
- Улучшения результатов поиска в разговоре.
- Убедитесь, что ваши друзья знают, кто звонит : Как мне настроить идентификатор вызывающего абонента?
- Вы когда-нибудь набирали сообщение и не помните, отправляли ли вы его? Неотправленные черновики сообщений теперь будут отображаться как черновики в вашем недавнем списке чата.
Android 8.39.0.185 и iOS 8.39.0.175 начинают развертывание 13 февраля 2019 г. и постепенно выпускаются в течение следующей недели.
- Оптимизированное управление вызовами : Более быстрый доступ к наиболее часто используемым задачам — микрофон, камера и кнопки завершения вызова. Просто нажмите кнопку More (), чтобы найти все, что вам может понадобиться. Учить больше.
- Вы слышите то, что слышу я? Участники звонка, для которых отключен звук, теперь будут отображать свой аватар вместе со значком отключения звука, чтобы вы всегда знали, когда молчание является золотым, а когда нет.
- Поднимите сотрудничество на новый уровень : Беспрепятственно взаимодействуйте с отдельными участниками во время группового вызова. Просто нажмите и удерживайте участника, чтобы получить доступ к списку вариантов взаимодействия. Учить больше.
- Пример нажмите себя как никогда раньше : Теперь, когда вы отправляете сообщение в Skype, вы можете персонализировать свой чат с помощью GIF-файлов и отправлять их прямо из окна чата.
- Skype теперь уведомит вас, если у вас нет разрешения на использование микрофона во время разговора.
Android и iOS 8.38.0.138 начинают развертывание 28 января 2019 г. и постепенно выпускаются в течение следующей недели.
- Будьте в курсе : когда кто-то рекламирует вас в групповом чате, вы теперь получите уведомление.
- Улучшенный доступ для управления вашим профилем и обновления статусов присутствия.
- Просматривайте больше своих разговоров прямо в списке чатов : Раньше вы могли видеть только свои самые последние разговоры, теперь вы можете пролистывать их больше.
- Делайте больше на iPhone и iPad еще быстрее. Проведите пальцем влево или вправо из чатов, чтобы быстро получить доступ к списку стандартных действий.
- Подписки Skype доступны в Skype для iPhone в Австралии.
Android и iOS 8.37.0.98 начинают развертывание 22 января 2019 г. и постепенно выпускаются в течение следующей недели.
- Получение SMS-сообщений : теперь вы можете получать SMS-сообщения в Skype, если у вас есть номер Skype с установленным идентификатором вызывающего абонента. Учить больше.
- Панель новых контактов дает вам больше контроля и включает больше возможностей для настройки ваших контактов.
- Начните разговор раньше : нажмите и удерживайте значок Skype на своем устройстве, чтобы начать новый чат, перейти в недавние чаты, начать новый звонок или изменить свой статус присутствия. Эта функция доступна только в Skype для Android (6.0+).
- Добавить номер телефона к существующему контакту : В профиле друзей выберите Добавить номер телефона .
- Больше контроля над вашими данными с помощью : Выберите, использовать ли Wi-Fi или сотовую связь для автоматической загрузки ваших новейших фотографий — или не используйте.
Android, 8.36.0.52 начинает развертывание 12 декабря 2018 г. и постепенно выпускает в течение следующей недели.
- Никогда больше не останетесь незамеченными. Если вы отключите кого-то или кто-то отключит вас во время разговора, вы получите уведомление о том, что «другой участник отключил ваш микрофон».
- Теперь вы можете удалить ненужные контакты из групповых чатов.Когда они будут удалены, они получат уведомление, но вы всегда можете добавить их обратно в любое время. Научиться.
- Установите напоминания, чтобы запланировать звонки по Skype с друзьями или семьей.
- Мы улучшили подключение к сети и сообщения о подключении, чтобы вам было легче узнать о проблемах с подключением.
Android и iOS 8.35.0.71 начинают развертывание 3 декабря 2018 г. и постепенно выпускаются в течение следующей недели.
- Плохая прическа? Выберите, хотите ли вы отвечать на видеозвонок с помощью видеокамеры.
- Плохое соединение мешает вам? Мы добавили возможность отключать входящее видео при плохом соединении, чтобы улучшить качество звонков.
- Никогда больше не останетесь незамеченными. Если вы отключите кого-то или кто-то отключит вас во время разговора, вы получите уведомление о том, что «другой участник отключил ваш микрофон». Подробнее о том, что вы можете делать во время разговора.
- Порядок push-уведомления : Нажать уведомления в iOS 12 теперь будут сгруппированы по разговору, а не в хронологическом порядке.
- Теперь вы можете использовать OneDrive для обмена. : Используйте OneDrive для обмена файлами и фотографиями с друзьями и семьей. Из Chats нажмите кнопку добавить в , выберите OneDrive , выберите файл, который вы хотите отправить, а затем выберите Отправить .
- Новая настройка звука уведомлений : отключение воспроизведения звука на устройстве при получении нового сообщения Skype. В своем профиле выберите Настройки > Уведомления , а затем включите или выключите Звуки уведомлений .Узнайте больше об управлении уведомлениями в Skype.
Android и iOS 8.34.0.72 начинают развертывание 12 ноября 2018 г. и постепенно выпускаются в течение следующей недели.
- Легко делитесь контактными данными Skype с другими людьми : в чате нажмите кнопку поделиться контактом , выберите контакт для обмена, а затем выберите отправить .
- Звоните в Skype прямо из адресной книги : в адресной книге устройства просто нажмите кнопку Skype рядом с человеком, которому вы хотите позвонить в Skype.
- Улучшения каталога поиска : Мы улучшили наши результаты поиска, чтобы вы могли лучше находить тех, кого вы ищете.
Android 8.33.0.43 и iOS 8.33.0.41 начинают развертывание 24 октября 2018 г. и постепенно выпускаются в течение следующей недели.
- Добавить номер телефона в качестве контакта : легко добавить чей-либо номер телефона в качестве контакта в Skype. Учить больше.
iPhone 8.32.0.44 и iPad 8.32.0.44 начинает развертывание 10 октября 2018 г. и постепенно выпускает в течение следующей недели.
- Делайте больше с помощью Microsoft To-Do в Skype : нажмите и удерживайте или щелкните правой кнопкой мыши сообщение, чтобы создать задачу. Управляйте своими делами из надстроек.
Узнайте больше о том, как выполнять задачи с помощью Microsoft To-Do. - Обмен видео : теперь длина видео, которым можно поделиться, составляет 1 минуту.
- Выберите, где открывать веб-ссылки : Теперь, когда вы получаете веб-ссылку от контакта, вы можете выбрать, открывать ли ее в Skype или в веб-браузере по умолчанию.Учить больше.
Android и iPad 8.31.0.92 начинает развертывание 26 сентября 2018 г. и постепенно выходит в течение следующей недели.
- Предварительный просмотр URL: Включите или отключите отображение предварительного просмотра URL в чате Skype в настройках. Коснитесь изображения своего профиля> Настройки > Сообщения > Предварительный просмотр URL-адреса и включите или выключите его.
Android и iOS 8.30.0.50 начинают развертывание 12 сентября 2018 г. и постепенно выпускаются в течение следующей недели.
- Квитанции о прочтении : сразу узнайте, кто читал ваши сообщения. После того, как кто-то прочитает ваше сообщение, его аватар появится под ним в вашем чате, чтобы вы могли видеть, как далеко они прочитали в беседе.
Android и iOS 8.29.0.41 начинают развертывание 27 августа 2018 г. и постепенно выпускаются в течение следующей недели.
- Посмотрите, с какой учетной записью вы вошли : У вас несколько учетных записей Skype? Мы упростили определение того, в какой из них вы вошли.Коснитесь изображения своего профиля, и отобразятся ваше имя в Skype и учетная запись, в которую вы вошли.
- Архивируйте свои разговоры : Скройте свои разговоры, заархивировав их.
- Прекратите нежелательные звонки : Нежелательные звонки от людей, которых вы не знаете, могут отвлекать. Теперь вы можете не отвлекаться и разрешить звонки только от ваших контактов.
.

 Проверь настройки звука в Скайпе
Проверь настройки звука в Скайпе






Добавить комментарий