«Без доступа к интернету» при подключении по Wi-Fi: как исправить?
С этой проблемой сталкивается каждый, и, к сожалению, этот рок приходит рано или поздно. Пугаться не стоит, так как в частности проблема все же решается, правда причин у неё может быть очень много. И так, зайти на любой сайт нельзя, а в правом нижнем углу пишет – «Без доступа к интернету» или «без доступа к сети», и вы лицезреете жёлтый треугольник. Не будем ходить вокруг, да около, и разберём все возможные решения – начнём с самых популярных.
ПОМОЩЬ! Уважаемые читатели, вы всегда можете написать свой вопрос или описать свою проблему ниже в комментариях. А я постараюсь вам помочь чем смогу.
Как исправить – быстрое решение
Что же делать в первую очередь? Если интернет пакеты раздаются по беспроводной сети Wi-Fi и он резко пропал, то возможно заглючил маршрутизатор. Такое бывает на стареньких, уже поношенных роутерах, которые работают не один год. Наша задача просто перезагрузить аппарат. Это можно сделать двумя способами:
- Находим на задней панели кнопку ВКЛ/ВЫКЛ или ON/OFF. Один раз нажимаем, ждём секунд 5 включаем.
- Выдёргиваем шнур питания из розетки и через 5 секунд вставляем снова.
Иногда роутер нужен только для раздачи вайфай сети, а доступ к всемирной паутине идёт через модем. Так что на всякий случай перезагрузите и его.
Мой старый маршрутизатор глючил так с периодичностью раз в 2-3 дня. Просто он уже был стареньким и его время подошло к концу. В скором времени я купил новый. Так что, если такая проблема повторяется часто, то приобретите новый аппарат.
Проверка физического подключения
Не важно компьютер у вас или ноутбук, если провод идёт на прямую, то посмотрите мигает или горит лампочка на сетевой карте. Также убедитесь, что горит лампочка на индикаторе LAN порта. Объясню попонятнее – практически на каждом роутере, есть индикаторе.


Когда вы вставляете провод в один из LAN портов и идёт обмен данными, индикатор горит или мигает. Индикаторы расположены на передней части аппарата. Взгляните на фотографию ниже – 1 LAN порт подключен к ПК и стабильно работает.


Если при физическом подключении лампочка не горит, то скорее всего кабель переломился. В коробке из-под роутера, должен идти заводской провод, можете смело использовать его.
Ещё одна проблема, когда провод от интернета воткнут не туда. Загляните назад и посмотрите, что кабель от провайдера был в разъёме для интернета. У знакомого как-то раз дочка игралась с роутером и повтыкала провода не в тем разъёмы и поэтому интернета не было. Если роутер вообще не горит, то уже проблема в питании, попробуйте его включить.


Самый верный способ – это пошурудить провода и посмотреть, чтобы они чётко стояли в порту. Как-то раз у меня отключился интернет, потому что отвалилось ушко от пластикового наконечника провода, из-за чего провод просто отошёл. В этом случае помогут старые добрые спички. Но всё же конец лучше переобжать или поменять кабель.
Настройки сети
В случае подключения по вай-фай, проблема может крыться в другом. В 20% случаях сетевые настройки на ПК не дают выйти в интернет. Принцип изменения конфигурации такой же как на Windows 7, ХР, 8, 10 и Vista.
- Надо нажать на жёлтый треугольник в нижнем углу, а потом выбрать «Центр управления сетями и общим доступом».


- Далее выбираем из левого блока – «Изменение параметров адаптера».
- Обычно на стационарном ПК идёт одна сетевая карта, а на ноутбуках подключения два: по беспроводной технологии и по LAN. Посмотрите, чтобы подключение, которые вы пользуетесь было включено. При отключенной конфигурации оно будет подсвечено серым. Для включения нажимаем правой кнопкой и «Включить».
- Правой кнопочкой нажимаем на нужное соединение и далее в «Свойство».
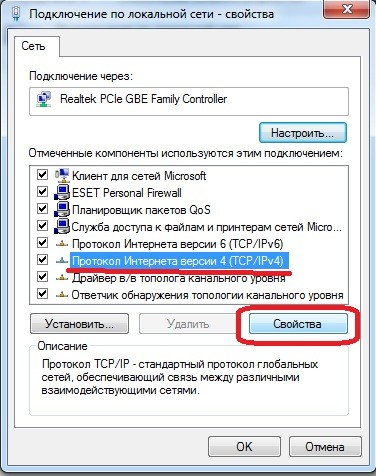
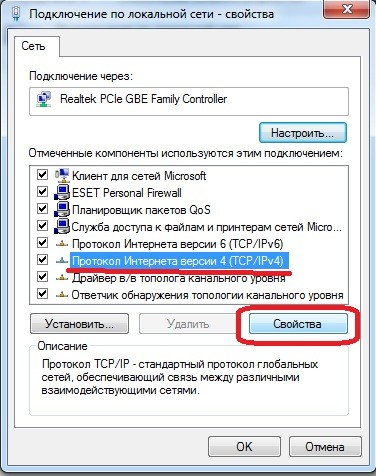
- Один раз нажмите на «Протокол Интернета версии 2(TCP/IPv4)». А потом на свойства.
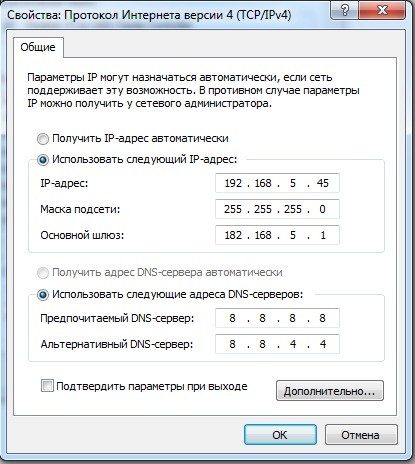
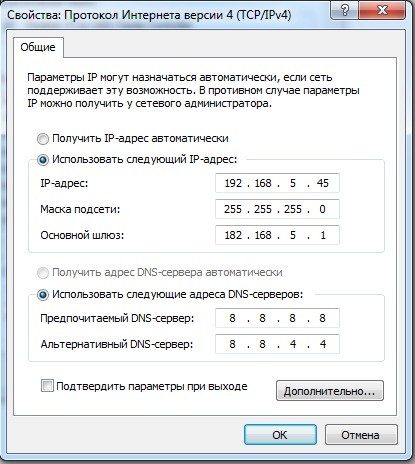
- Обратите внимание на картинку сверху. В настройках стоит постоянный IP адрес. Также напрямую прописаны – маска подсети и основной шлюз (должен быть нашим роутером). Поэтому есть два варианта неработоспособности в сети:
- Если интернетом пользуются ещё кто-то, то скорее всего данный айпи адрес уже используется другим компом, телефоном или сетевым принтером.
- Второй вариант, что роутер находится в другой подсети.
- Решение одно, просто ставим галочку напротив «Получать IP-адрес автоматически» и «Получать адрес DNS-сервера автоматически».
- Подтверждаем конфигурацию смотрим на результат.
- В случаи дальнейшего отсутствия сети, опять зайдите настройки, поставьте галочку «Использовать следующие адреса DNS-сервера» и прописываем:
- Предпочитаемый DNS-сервер: 8.8.8.8
- Альтернативный DNS-сервер: 8.8.4.4
- Далее интернет должен подключиться. Если это сразу не помогло, то после смены конфигурации перезагрузите комп или ноут.
Установка FIPS
- Если у вас ноутбук, а подключение происходит по WiFi сети – кликните на неё в правом углу рабочего стола.
- Потом нажимаем «Свойства».
- Нажмите на вторую слева вкладку с названием «Безопасность».
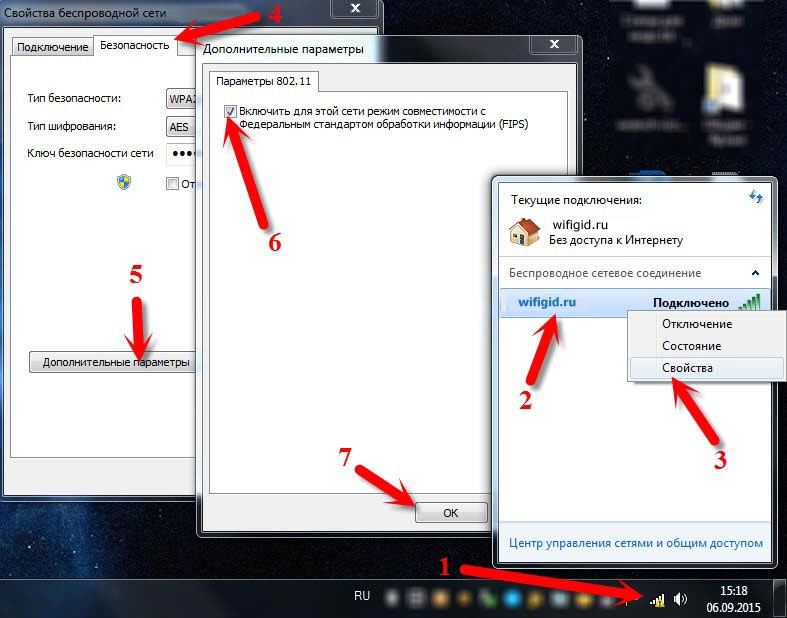
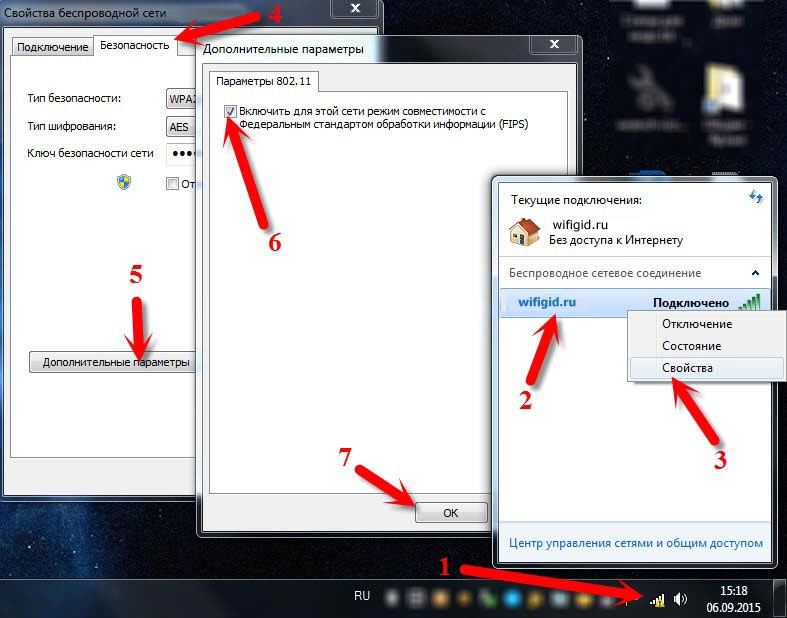
- Кликаем на кнопочку в самом низу – «Дополнительные параметры».
- Ставим отметку «Включить для этой сети режим совместимости с Федеральным стандартом обработки информации (FIPS)» и подтверждаем изменение. После этого перезагружаем компьютер или ноутбук.
Сброс настроек DNS параметров связи
- Запускаем командную строку. Для этого в меню пуск в поисковой строке введите cmd.
- Нажимаем правой кнопкой и «Запустить от имени администратора». Если вы просто запустите консоль, то изменения внесены не будут.
- Далее поочередно вводим команды:
- ipconfig /flushdns
- netsh winsock reset
- netsh int ip reset c:\resetlog.txt.
- Теперь перезагружаем машину.
ПО и поломка драйверов сетевой карты
Драйвера могут ломаться от вирусов или сторонних программ, которые работают с сетевыми протоколами. Сечам очень популярно пользоваться WPN программами, которые могут устанавливать дополнительные сетевые подключения.
- Нажимаем WIN+R, вводим ncpa.cpl и нажимаем ОК.
- Посмотрите, нет ли подозрительных подключений, которые раньше не было.
- Если они есть, то отключаем их, нажав правой кнопкой – «Свойство» и нажимаем «Выключить».
- После этого, даже если интернет и сеть заработали, надо удалить конфликтную программу.
- Заходим в Пуск.
- Далее выбираем «Панель управления» и переходим в программы.
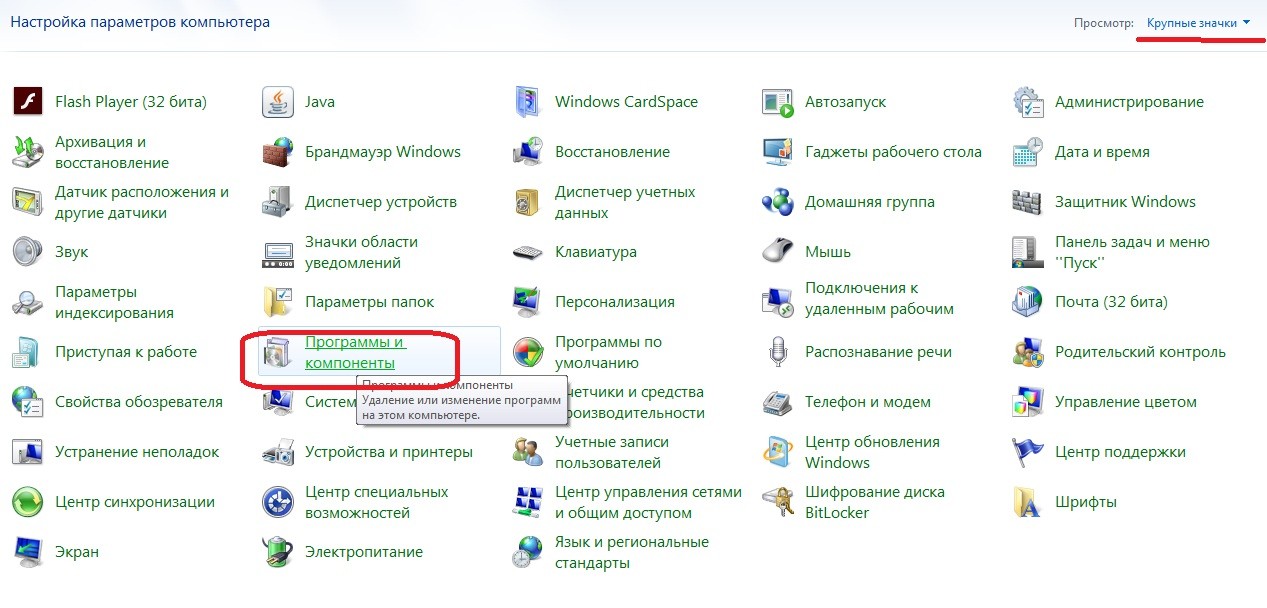
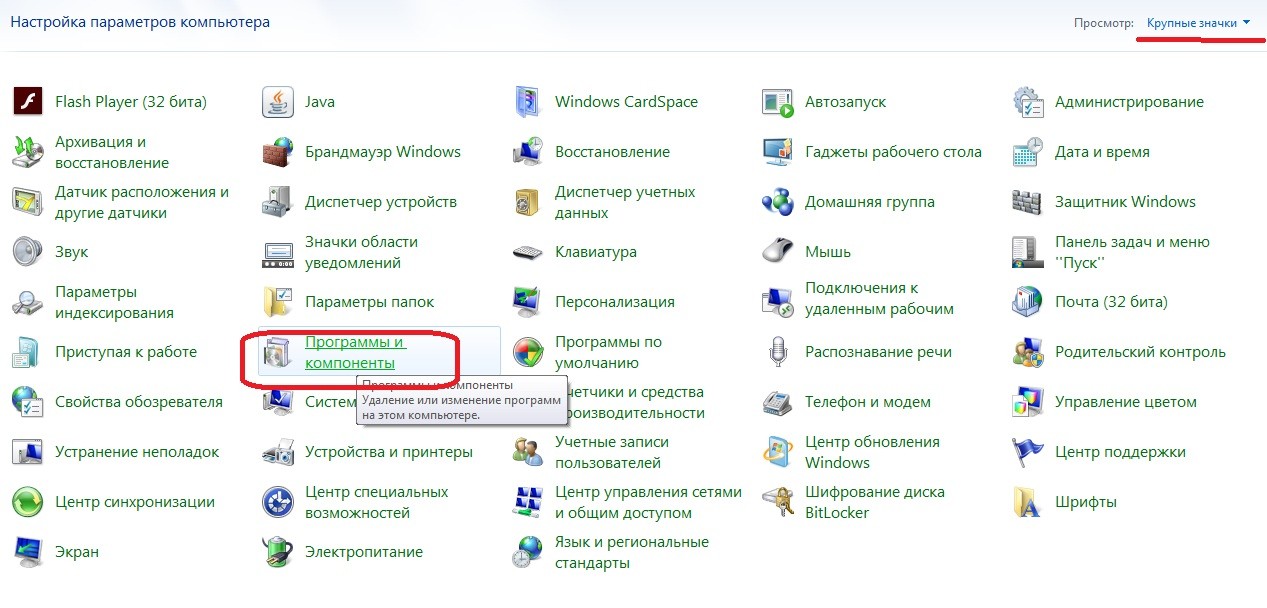
- Установите сортировку по дате установке и посмотрите последние установленные программы. Иногда установка может пройти в фоновом режиме при загрузке обычных программ.
- Удаляем подозрительное ПО, нажав правой кнопкой и «Удалить».
- Перезагружаем компьютер.
- Не факт, что всё начнёт работать, так как программа могла поломать драйвер для сетевой карты. Самым быстрым способом будет восстановление система. Для этого заходим в «Пуск» – «Все программы» – «Стандартные» – «Служебные». Выбираем «Восстановление системы».
- Выберите самую раннюю точку, какая возможна и запустите службу. После перезагрузки система должна вывести окно успешного восстановления. Если вы увидите надпись, что система не восстановлена, то придётся искать драйвер в интернете, скачивать его, а потом устанавливать на ПК. Если у вас остался диск с драйверами от материнской платы, то можно установить оттуда.
Система может ломаться не только от стороннего ПО, но также от вирусов. Так что обязательно установите последнюю версию антивируса и проверьте весь компьютер на наличие опасного и подозрительного программного обеспечения.
Провайдер
В 80% случаях, данная проблема лежит на плечах провайдера. Обязательно надо позвонить и узнать в чём проблема.
| Провайдер | Телефон технической поддержки |
|---|---|
| Ростелеком | 8 800 1000800 |
| ТТК | 8-800-707-66-75 |
| МТС-Домашний | 88002500890 |
| ТрансТелеКом | 8 800 7750775 |
| Билайн Домашний | 88007008000 |
| ДОМ.РУ | 8 800 3337000 |
| Таттелеком | 8 843 2222222 |
| Уфанет | 8 347 2900405 |
| Центел | 84955044444 |
| Севтелеком | 88692555585 |
| Интерсвязь | 88002000747 |
| Golden Telecom | 88007009966 |
| FreshTel | 88001003100 |
| Норильск-Телеком | 83919400052 |
| Альтегроскай | 84957757955 |
| Интерпроект (FreshTel) | 8 800 1003100 |
| Сумма Телеком | 88124030000 |
| Энфорта | 88005001010 |
| NetByNet | 84959802400 |
| Демос (провайдер) | 8 495 7370404 |
| ИнфоТеКС Таганрог Телеком | 88005005901 |
| Вайнах Телеком | 88712290500 |
| SkyLine-WiMAX | 88005554041 |
| Прометей (оператор связи) | 88123138818 |
| ЭР-Телеком | 88003337000 |
| Гарс Телеком | 84952300055 |
| Башинформсвязь | 83472768000 |
| Колателеком | 88152555777 |
| Oyster Telecom | 8 812 6010610 |
| Мастертел | 88005050777 |
| Акадо | 84999404000 |
| RETN | 84956631640 |
| RiNet | 84959814571 |
После дозвона, обычно говорят, что ведутся технические работы или поломки в канале. Но иногда, они могут говорить, что у них всё в порядке. Попросите работника тех. службы проверить соединение от сервера до вас.
Если это не поможет, спросите какие DNS лучше использовать. Как менять их вы уже знаете из глав выше. Если ничего не поможет, то возможно кабель отрубился на вашей линии в подъёзде, тогда придётся вызвать работника на дом, что бы он проверил линию.
Разные подсети
Иногда проблема в подключении интернета бывает из-за того, что компьютер и сетевой адаптер находятся в разных подсетях. Такое часто бывает в офисах, когда в подсеть подключают новую машину.
- Для начала нам надо найти IP адрес роутера. По стандарту они бывают 192.168.1.1 или 192.168.0.1. У меня лично 192.168.1.1.
ПРИМЕЧАНИЕ! Стандартный адрес роутера можно посмотреть на этикетке под аппаратом.
- Надо зайти в настройки сети и посмотреть, что там стоит. В любой виндовс нажимаем одновременно две клавиши WIN+R. Прописываем команду ncpa.cpl и нажимаем ОК.
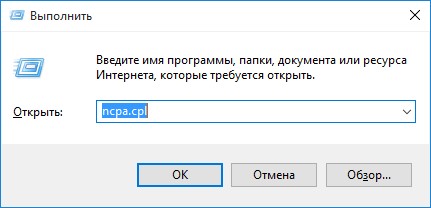
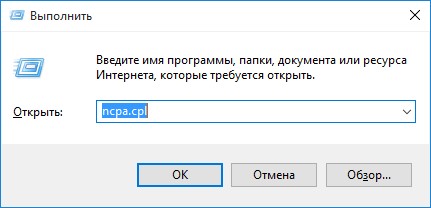
- Далее надо просмотреть свойства подключения IPv4.
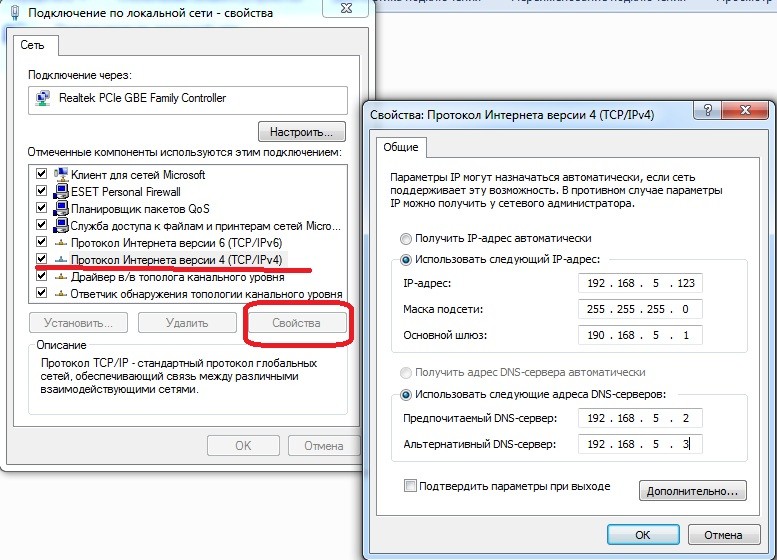
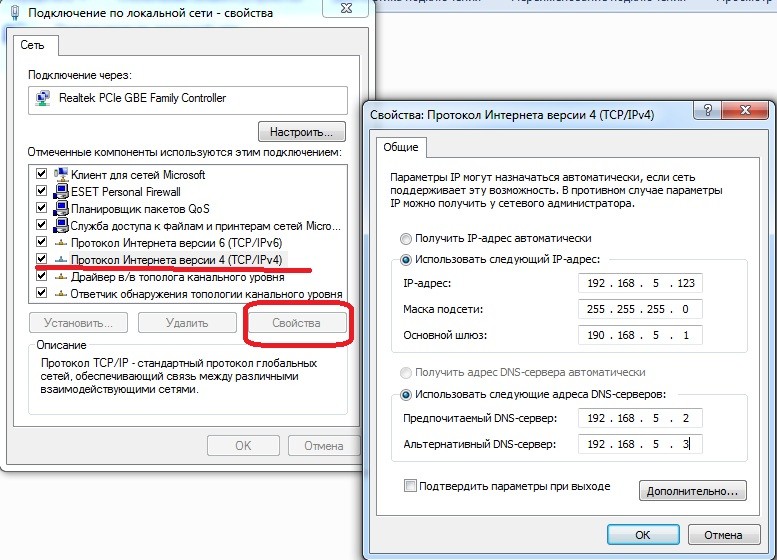
- Обратите внимание, что IP-адрес компа 192.168.5.123. А адрес моего роутера 192.168.1.1. Они расположены в разных подсетях и не видят друг друга. Мой ПК расположен в 5-ой подсети, а роутер в 1-ой.
- Далее лучше всего поставить автоматическое обнаружение IP и DNS, как на картинке снизу.
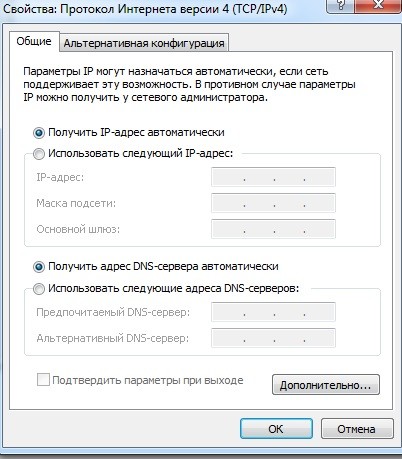
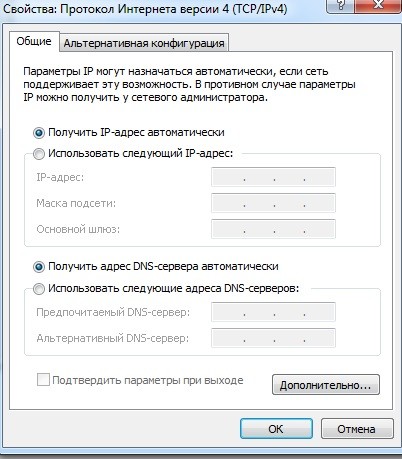
Настройка роутера
Как-то был такой случай, когда дети, играясь с интересной коробочкой, сбрасывали настройки роутера до заводских, а потом никто не мог понять, в чем проблема. Иногда бывает, что настройки сами сбились и их надо настроить или подкорректировать. Самое главное возьмите и держите рядом договор с провайдером, в котором указаны настройки соединения.
- Лучше всего подключить роутер напрямую, если это не так. Возьмите обычный провод и воткните в один из LAN-портов один конец, а второй в сетевую карту.
- Теперь надо зайти в админку роутера. Для этого открываем любой браузер и прописываем IP адрес роутера. По стандарту – это обычно или 192.168.1.1, или 192.168.0.1.


- Вводим логин и пароль. По заводским стандартам – это admin, admin, если вы их не меняли. Далее инструкции будут немного отличаться от операционной системы маршрутизатора.
TP-Link
Расскажу на примере модели TP-Link Wireless N Router WR841N, которая является самая популярная в РФ и странах СНГ.
- В левом меню выбираем «Сеть», а потом нажимаем «WAN».
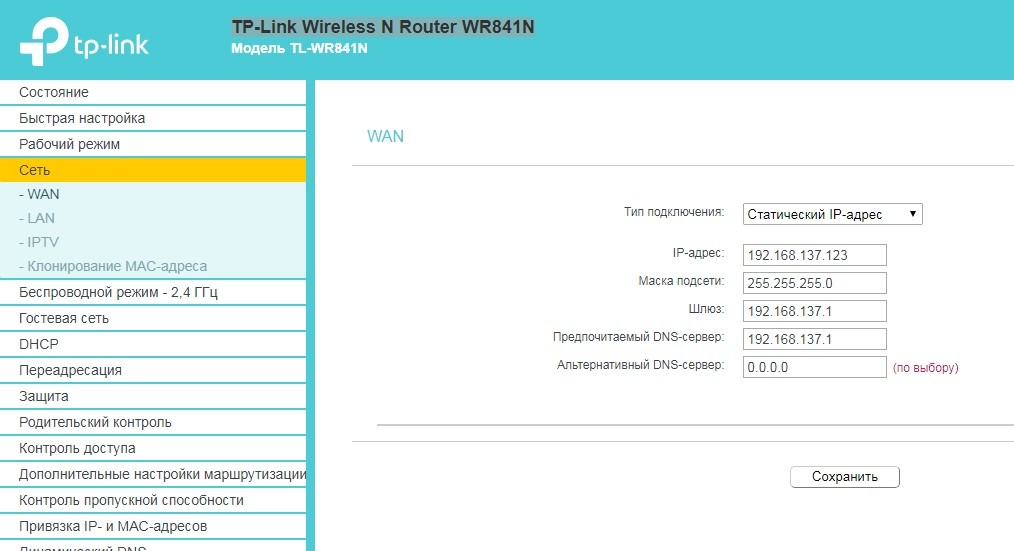
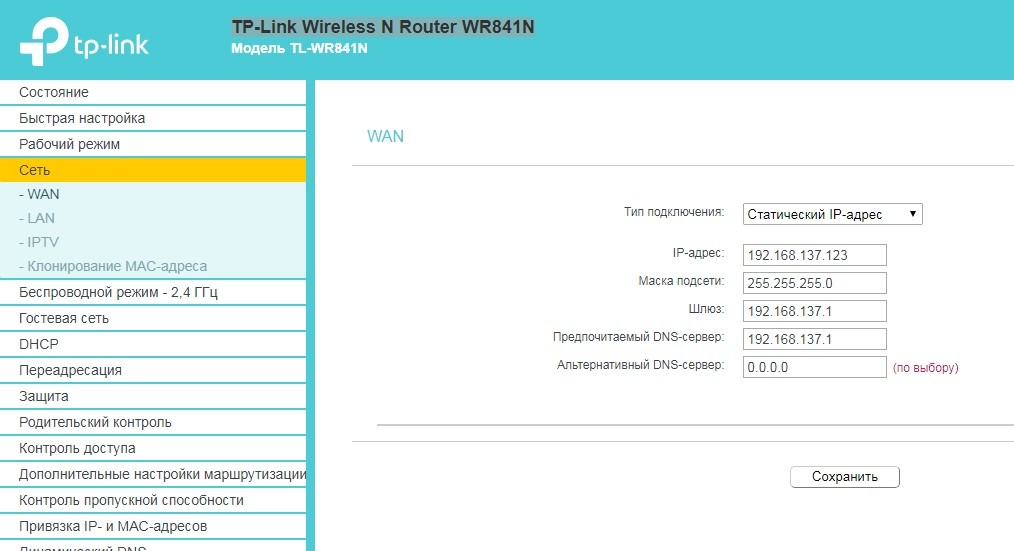
- Нажимаем на тип подключения и выбираем именно тот, который использует ваш провайдер: Статический IP-адрес, PPPoE, L2TP/L2TP, PPTP/PPTP, кабель BigPont.
- Далее в зависимости от выбора, надо ввести данные от провайдера из договора или позвонив по номеру горячей линии в тех. поддержку.
- Если вы затрудняетесь с настройками, то нажмите «Быстрая настройка» в левом меню и просто действуйте согласно инструкции.
ASUS
- В левом нижнем меню выбираем «Интернет».
- Выбираем типа подключение в «Типа WAN-подключения».
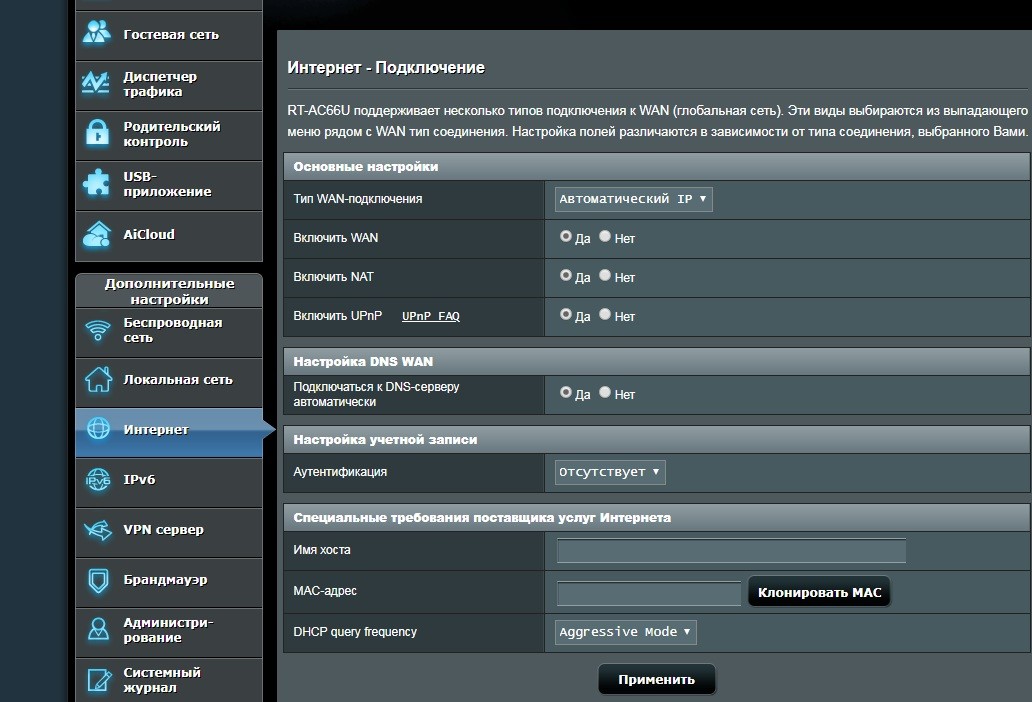
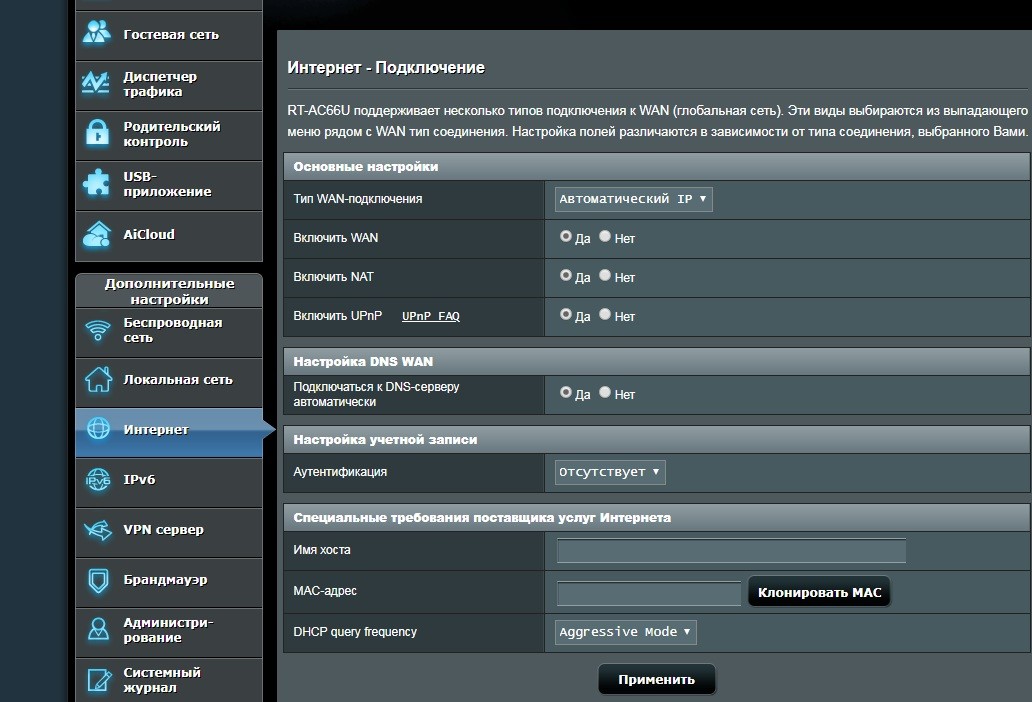
- Вписываем настройки. Можно также нажать «Быстрая настройки интернета».
Другие модели
Схема в принципе одинаковая:
- В главном меню находим раздел «Интернет» или «WAN» и нажимаем на него.
- Выбираем тип подключения, который использует ваш провайдер:
- Автоматическое определение IP – данное подключение обычно стоит в автомате. Здесь просто устанавливаем этот параметр и интернет должен появится.
- PPPoE – здесь понадобится логин и пароль для доступа. Возможно понадобится указать привязанный MAC-адрес. Если этот ваш ПК, то жмём клонировать этот параметр.
- Статический IP – здесь надо указать внешний IP, маску подсети, основной шлюз и DNS-сервера.
- L2TP или PPTP – указываем статические данные подключения, логин, пароль и ДНС.
- Вписываем настройки из договора.
- Не забудьте настроить вайфай.
- Применяем их и перезагружаем роутер – выключением и включением.
СОВЕТ! Чтобы знать, как настроить интернет и Wi-Fi для своей модели, просто воспользуйтесь поиском на нашем сайте. Для этого впишите полное название вашего роутера и действуйте согласно инструкциям в статье. Ничего сложного там нет и написано всё предельно понятно.
WiFi без доступа к интернету — 2 способа решения.
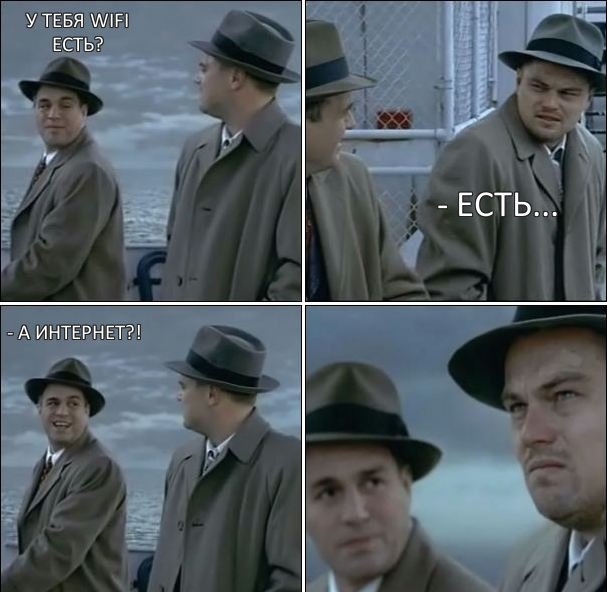
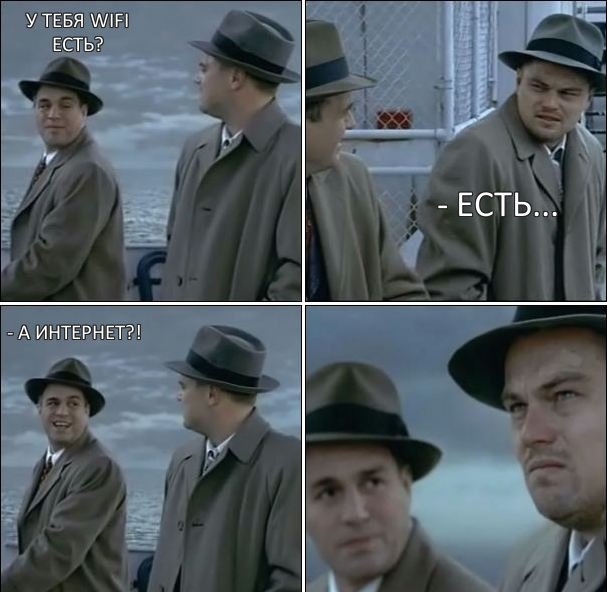
В последнее время ко мне частенько обращаются читатели блога вот с какой проблемой: после того, как пользователь настроил wifi-роутер, по кабелю подключение работает отлично, а через WiFi — соединение есть, а Интернета — нет. Грубо говоря Вай-Фай вайфаит а толку нет ))). В этой статье мы попробуем вместе разобраться с причиной этого явления и найти способы решения.
Давайте для начала определимся с тем, как именно выглядит проблема.
В большинстве случаев, внешне это выглядит так — после подключения к WiFi-сети в системном лотке около часов на значке сетевого подключения возникает восклицательный знак в желтом треугольничке.
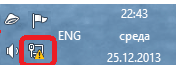
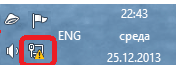
Кликаем на значке правой кнопкой мыши и в меню выбираем пункт «Центр управления сетями и общим доступом». Попав туда смотрим на окно просмотра активных сетей.
Вариант 1. сообщение — Неопознанная сеть.
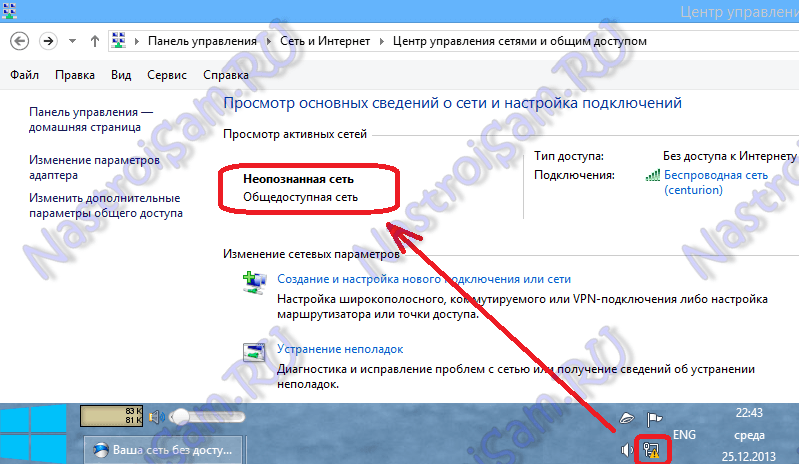
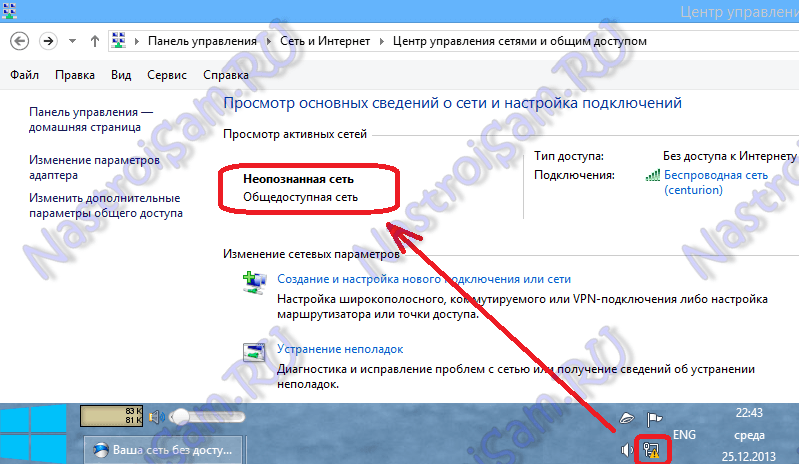
В этом случае действуем так:
Шаг 1. Исключаем сбой подключения к сети WiFi.
На этом шаге мы исключим простейший программный сбой в работе беспроводного адаптера, который к сожалению случается в операционных системах Windows 7, Windows 8 и Windows 8.1. Для этого надо его просто выключить и включить.
Чтобы выключить адаптер Вай-Фай — дважды кликаем на нем левой кнопкой мыши. Откроется окно «Состояние беспроводного подключения»:
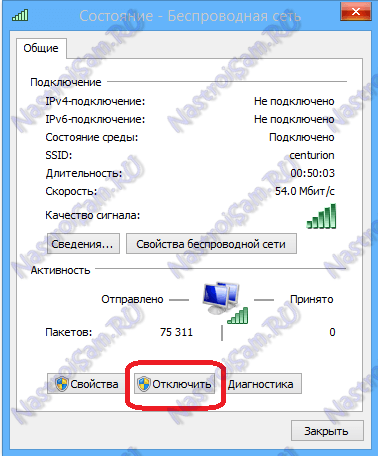
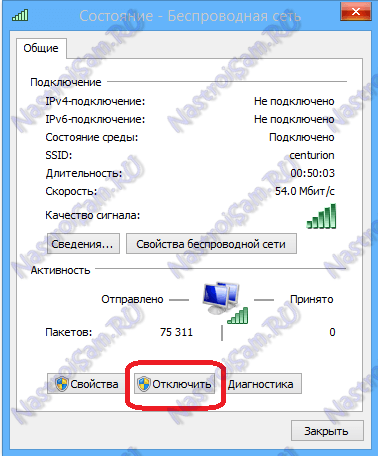
В нижней части окна находим кнопку «Отключить». Нажимаем на неё. После этого окно состояния закроется. Теперь дважды кликаем левой кнопкой на значке «Беспроводная сеть», либо кликаем на нем правой кнопкой мыши и в открывшемся меню выбираем пункт «Включить»:


Адаптер Вай-Фай включится. После этого ждем, пока он подцепится к беспроводной сети и после этого проверяем работу. Самое интересное, что 30% проблем с беспроводной сетью, как правило, решаются просто включением и выключением адаптера. С чем это может быть связано? Все дело в том, что многие пользователи Windows 7, Windows 8 и Windows 8.1 не выключают компьютер, а просто отправляют его в режим сна. Через определенное время DHCP-сервер роутера снимает IP-адрес компьютера с резервирования и отдает его другому устройству — планшету, смартфону или ноутбуку. Поэтому, после пробуждения, ваша операционная система не сможет сразу подключиться и приходится делать повторное подключение.
Примечание: Если у Вас всего лишь одно устройство с WiFi, но подобная проблема возникает часто — попробуйте в списке сохраненных беспроводных сетей удалить эту её и подключиться заново.
Шаг 2. Прописываем IP-адрес.
Первый шаг не помог, значит проблема скорее всего в том, что у Вас либо не включен DHCP-сервер в настройках роутера, либо по какой-то причине компьютер не может получить IP-адрес автоматически. Решение — пропишем IP-адрес вручную. Для этого кликаем на беспроводном адаптере правой кнопкой мыши и выбираем пункт «Свойства»:
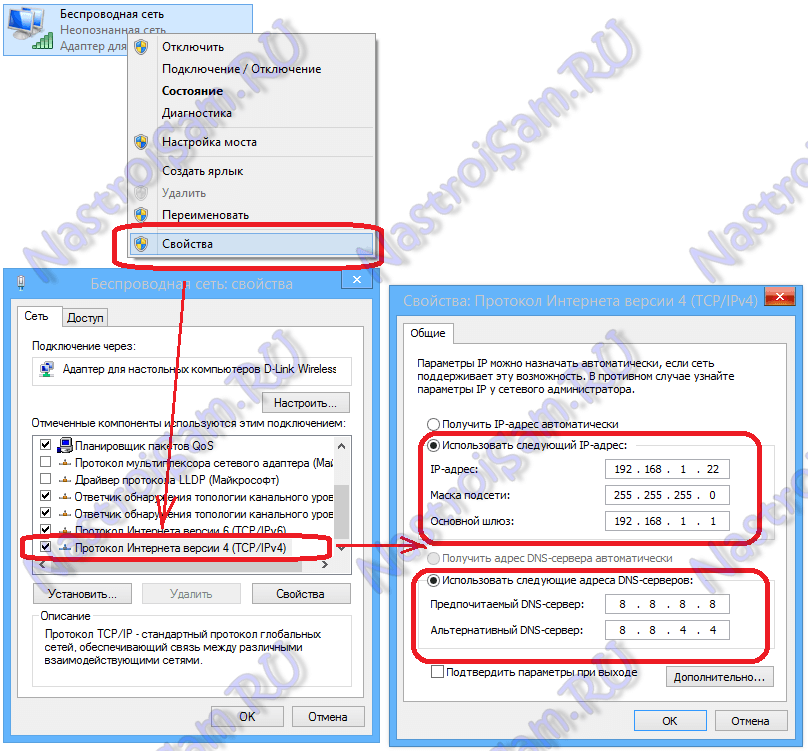
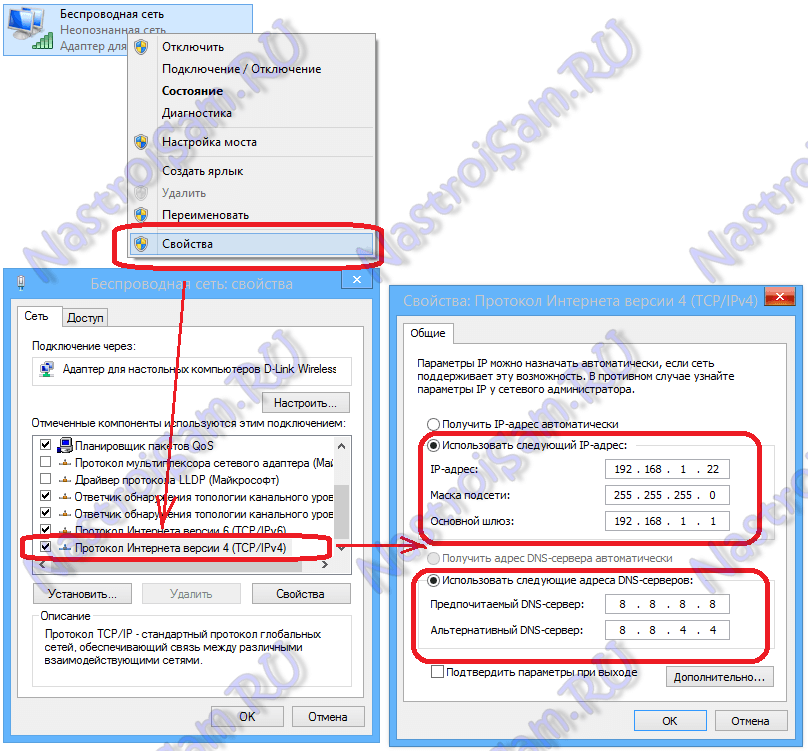
Откроется окно свойств беспроводного адаптера. Выбираем пункт «Протокол Интернета версии 4 (TCP/IPv4)» и кликаем на нем дважды левой кнопкой мыши. После этого у Вас должно открыться окно «Свойств Протокола TCP/IP v4». Ставим галочку Использовать следующий IP-адрес и прописываем:
IP-адрес — 192.168.1.2 ( значение последнего октета может быть любым от 2 до 254)
Маска — 255.255.255.0
Шлюз — 192.168.1.1
Так же Вам нужно будет обязательно прописать адреса DNS-серверов. Я как правило советую прописывать DNS-серверы google (8.8.8.8 и 8.8.4.4) либо Яндекс (77.88.8.8).
Нажимаем кнопку ОК и проверяем доступ в Интернет.
Примечание: Если к Вас IP-адрес роутера не 192.168.1.1, а например 192.168.0.1, как у D-Link, то IP-адрес на компьютере тоже придется прописывать из этой же сети — 192.168.0.2
Вариант 2 — Сеть опознана, но Без доступа в Интернет.
При этом у Вас может работать Скайп, Mail.ru-агент или ICQ. Но страницы в браузере не отображаются. В это случае у Вас скорее всего не прописаны или не присвоились автоматически адреса DNS-серверов. Как правило это выглядит следующим образом — в Центре управления сетями и общим доступом видим вот такую картину:
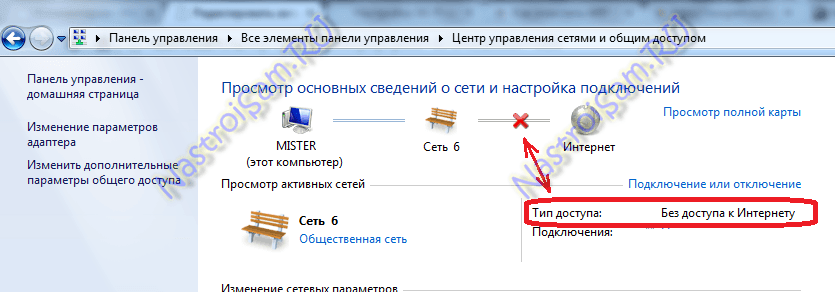
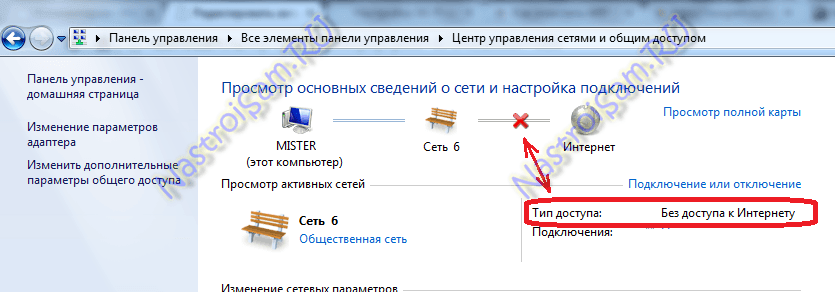
То есть Вай-Фай есть, подключена, адрес получен, а Интернета нет. Если зайти в «Состояние беспроводного адаптера», то скорее всего увидите вот такую картину:
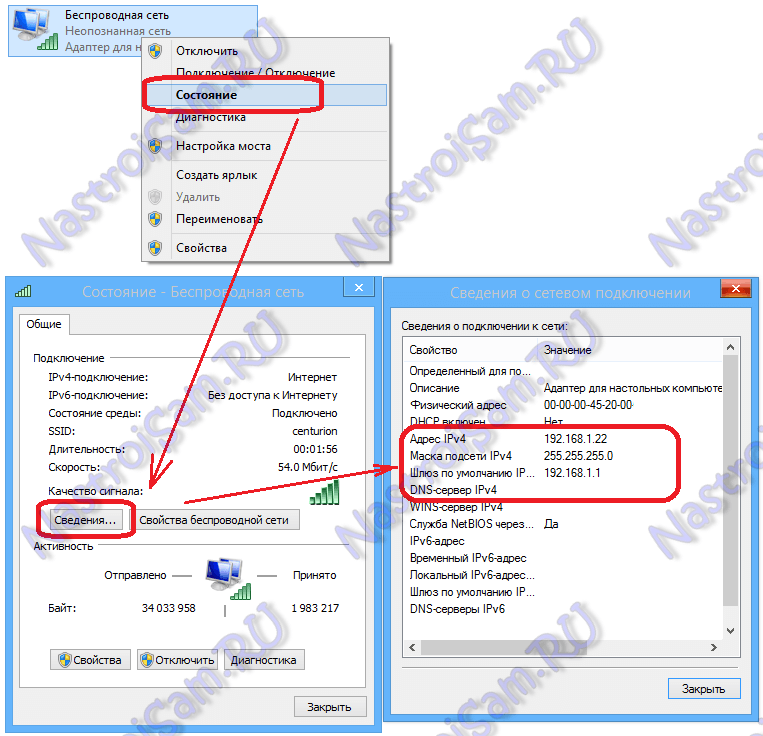
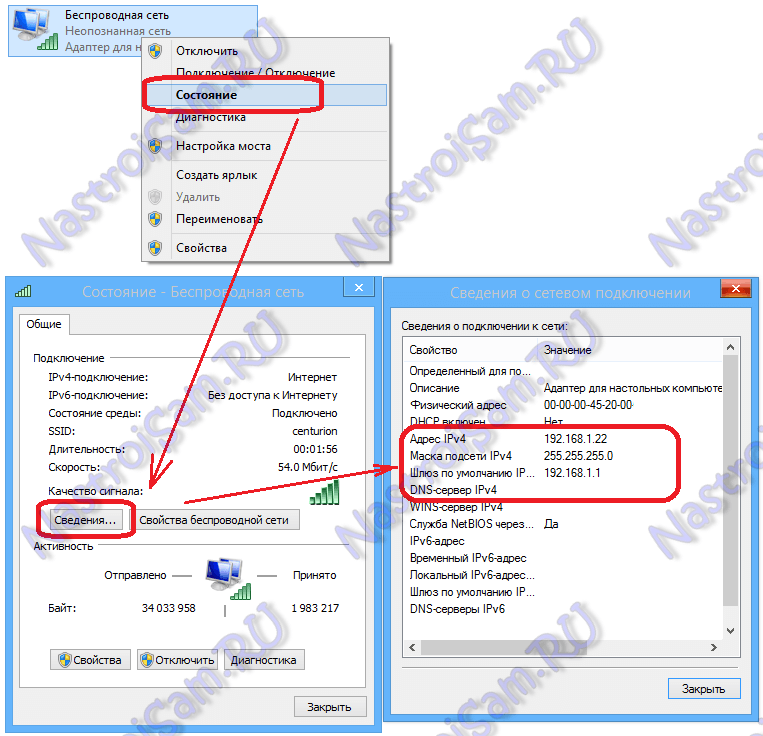
То есть в строке «DNS-сервер IPv4» ничего нет. Иногда может быть такой вариант, что в качестве DNS-сервера прописан сам роутер, но Интернет все равно не работает. В этом случае не исключено, что на роутере неправильно настроены DNS-серверы. Самое простейшее решение в этом случае прописать адреса DNS-серверов вручную. Для этого кликаем на беспроводном адаптере правой кнопкой мыши и выбираем пункт «Свойства» и выбираем пункт «Протокол Интернета версии 4 (TCP/IPv4)»:
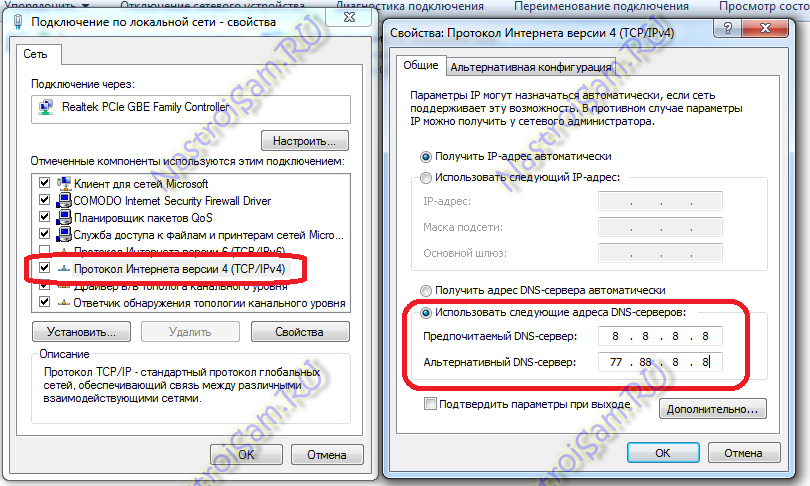
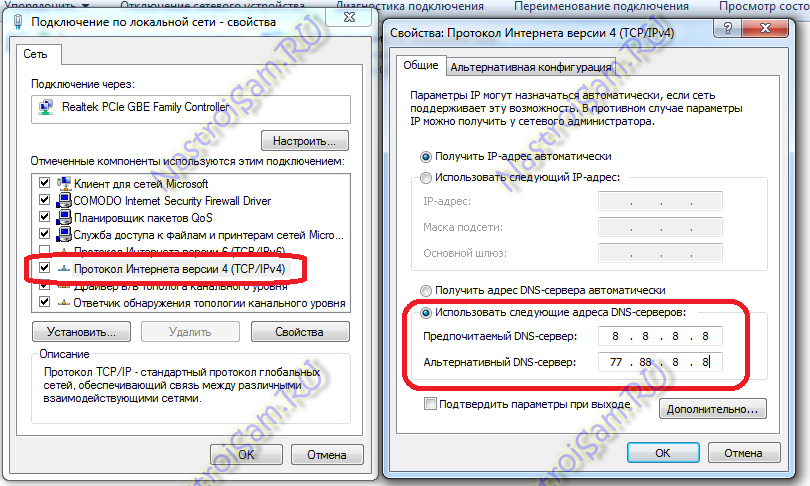
Здесь нужно будет поставить галочку «Использовать следующие адреса DNS-серверов» и прописываем туда адреса публичных DNS-серверов google (8.8.8.8 и 8.8.4.4) либо Яндекс (77.88.8.8). Нажимаем кнопку ОК и проверяем доступ в Интернет.
Wi-Fi подключен, а интернета нет: пошаговая диагностика
Привет! Эта статья будет посвящена исправлению распространенной проблемы. Представьте, что у вашего ноутбука, компьютера, телефона или планшета Wi-Fi подключен, а интернета нет. Это действительно частая проблема, и скрывает она под собой множество причин. Что же делать? Эта статья и будет про пошаговую диагностику, выявление причины и исправление ошибки. С вами Ботан из WiFiGid, начинаем!
Если у вас после прочтения статьи остались вопросы – пишите их в комментариях. Будем решать и помогать будущим читателям, т.к. вариантов и их решений действительно может быть очень много, а за всем не уследишь.
В статье будет использоваться Windows 10. Обладателям Windows 7 или других операционных систем беспокоиться не нужно – главное определить причину, а решение можно легко адаптировать, все очень похоже!
У вас так?
Сперва посмотрите на значок Wi-Fi в трее возле часов. Обычно через минуту после пропадания интернета там появляется желтый восклицательный знак. Иногда есть надпись «Без доступа к интернету». Примерно вот так:
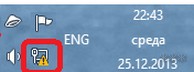
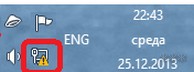
На мобильных напротив выбранной сети телефон обычно пишет «Подключено. Без интернета». Это одна и та же проблема, решение которой находится где-то в этой статье.
Про проблему «Без доступа к интернету» наш портал уже писал ЗДЕСЬ.
У вас так? Если да – все нормально. Т.е. ненормально, но причину этой ненормальности мы сейчас выясним. Если же там стандартный значок вайфая без лишних знаков – обычно проблема лежит в плоскости DNS (затронем) или же на стороне самого сайта/сервисов, которые вы посещаете. В случае проблем на чужой стороне вы ничего сделать не сможете, тут поможет только их исправление.
Проблему с DNS легко обнаружить, прочитав код ошибки при неоткрывающейся странице (DNS_PROBE_FINISHED). К тому же остальные программы вроде Скайпа могут спокойно работать дальше:
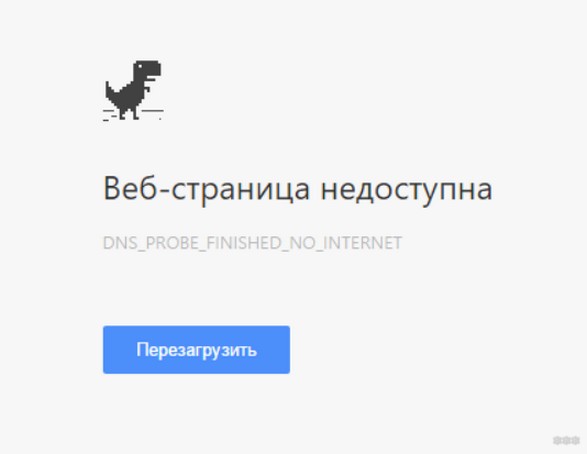
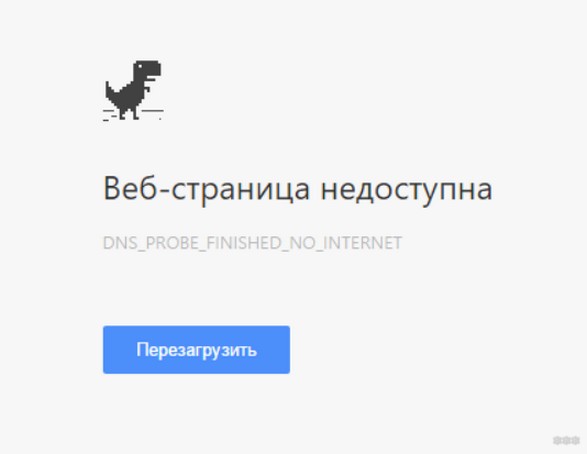
Начинаем пошаговую диагностику. Проверим наше соединение вдоль и поперек.
Шаг 1 – Перезагрузка
Перезагрузите ваш компьютер/ноутбук/смарфтов/планшет И роутер, к которому они подключены.
Стандартными средствами или просто отключением питания. В 99% случаев нашей практики этот способ помогает. Обоснование – после перезагрузки сетевые настройки получаются заново, и в случае какого-то глюка в сети (а это частая проблема внезапной пропажи интернета), все снова заработает.
Шаг 2 – Провайдер
Если раньше все работало нормально, и загрузка не помогла – звоните провайдеру. Возможно, случилась какая-то проблема на их стороне. Без шуток, подобное случает нередко. Я лично сам в случае пропажи интернета сначала позвоню им, чтобы зря не тратить время на самостоятельный поиск проблемы.
Особенно актуально для тех, у кого все работало хорошо, а интернет пропал впервые за долгое время на всех устройствах.
Шаг 3 – Где пропал?
А можете подключиться с других устройств к этому Wi-Fi. Например, с телефона или ноутбука?
- Если интернета нет нигде – проблема или у провайдера (вероятно) или в роутере (может вы его не настраивали).
- Если интернета нет только на одном устройстве – у него кривые сетевые настройки.
В зависимости от проблемы смотрим Шаг 4 или Шаг 5 соответственно.
Шаг 4 – Роутер
Если на Шаге 3 вы не прошли по первому пункту, а при этом уже звонили провайдеру, и у них все нормально, значит беда в роутере. Самый оптимальный способ – сделать сброс его настроек на заводские и перенастроить заново.
Эта статья не рассказывает об этом. Вы или должны знать, как это делать, или воспользуйтесь поиском на нашем сайте по модели вашего роутера. Скорее всего вы найдете нужную статью со всеми деталями по полной настройке. В случае проблем – не стесняйтесь звонить своему провайдеру, обычно нормально помогают.
А интернет точно оплачен? А то бывает…
Еще на всякий случай проверьте подключение проводов (не перегрыз ли их кот) и мигают ли все нужные индикаторы. Такая первичная визуальная диагностика иногда тоже спасает. Wi-Fi то есть и без проводов, а вот интернет нет. Лично у меня был случай с перебитым проводом возле коннектора – он просто висел много лет, и довиселся. Пришлось переобжимать. Все проверить, все переподсоединить.
Шаг 5 – Сетевые настройки
Если же беда все-таки на единичном устройстве, и перезагрузка ему тоже не помогла, как правило виноваты сетевые настройки. Обычно они задаются автоматически (и это нормально), но иногда их стоит задать и вручную – тогда не будет никаких альтернатив. И как итог – Wi-Fi работает, а система не знает, где через него искать интернет.
Действия будут выполняться на Windows, но для маководов и Андроида идея будет той же самой, просто путь к интерфейсу ввода сетевых настроек вайфая будет немного отличаться.
- Сначала посмотрите, какой IP-адрес использует ваш роутер. Проще всего это увидеть на дне роутера на наклейке. Обычно он имеет вид 192.168.1.1 или 192.168.0.1. Но у «китайцев» есть свои особенности, так что смотрите:
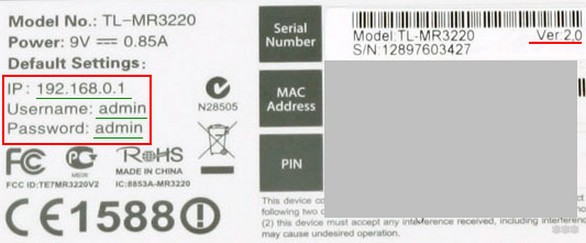
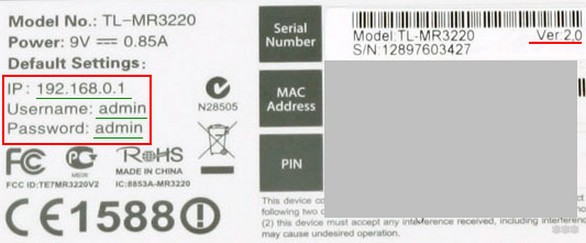
- Переходим в «Параметры сети и интернет» (в прошлом Центр управления сетями):
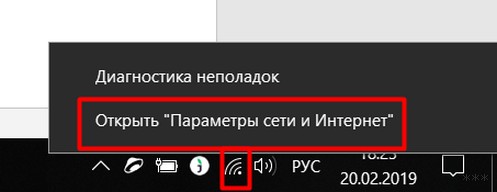
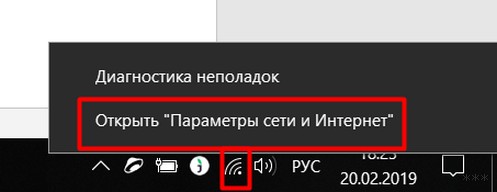
- Далее нужно зайти в «Настройка параметров адаптера» (Изменение параметров адаптера):
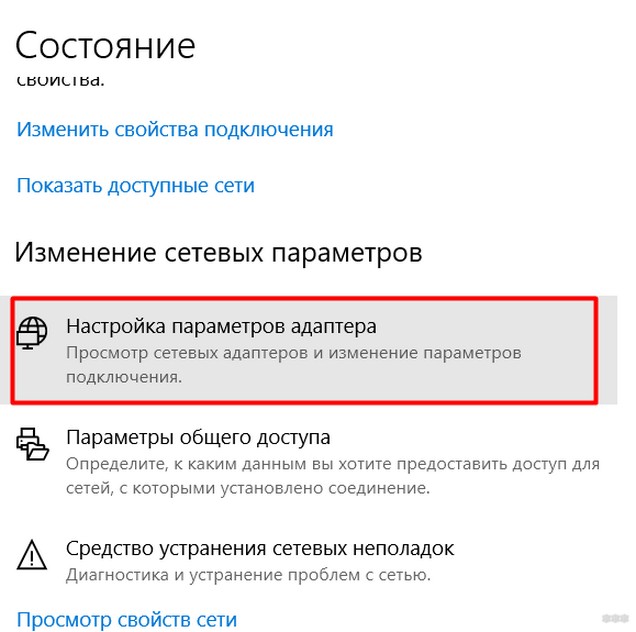
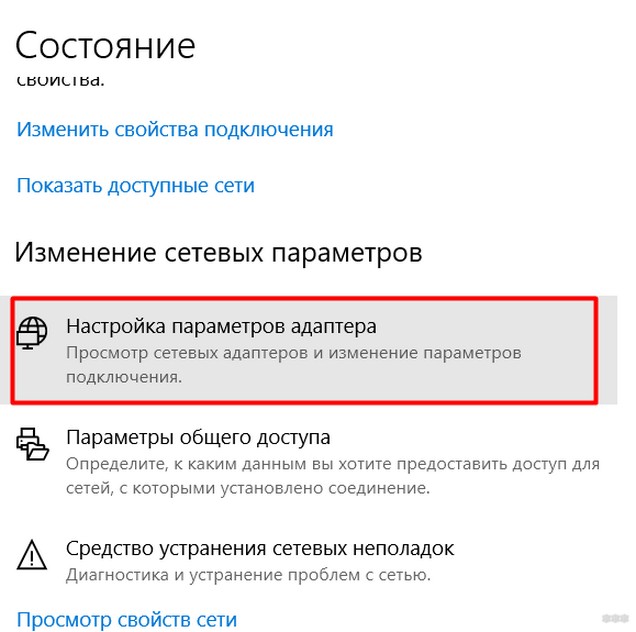
- Выбираем наш беспроводной адаптер, правой кнопкой по нему «Свойства,» а далее все как на рисунке:
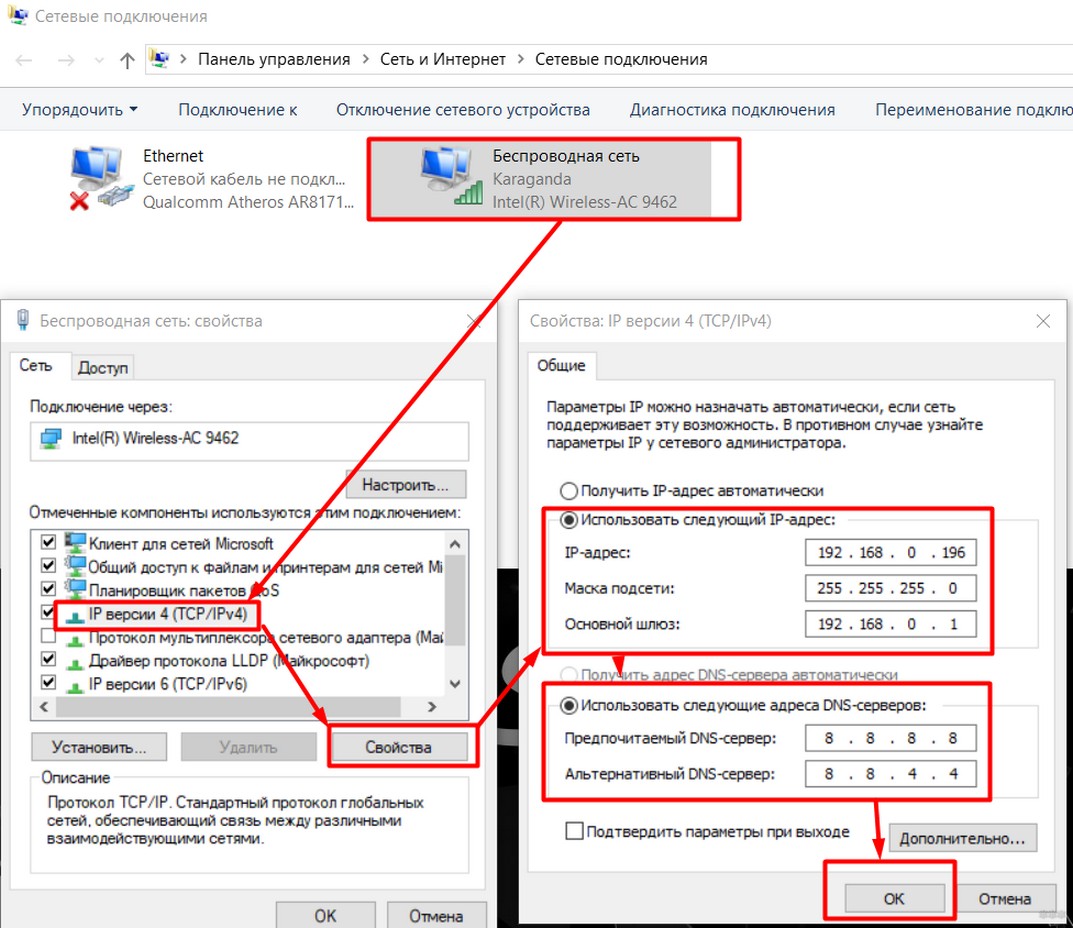
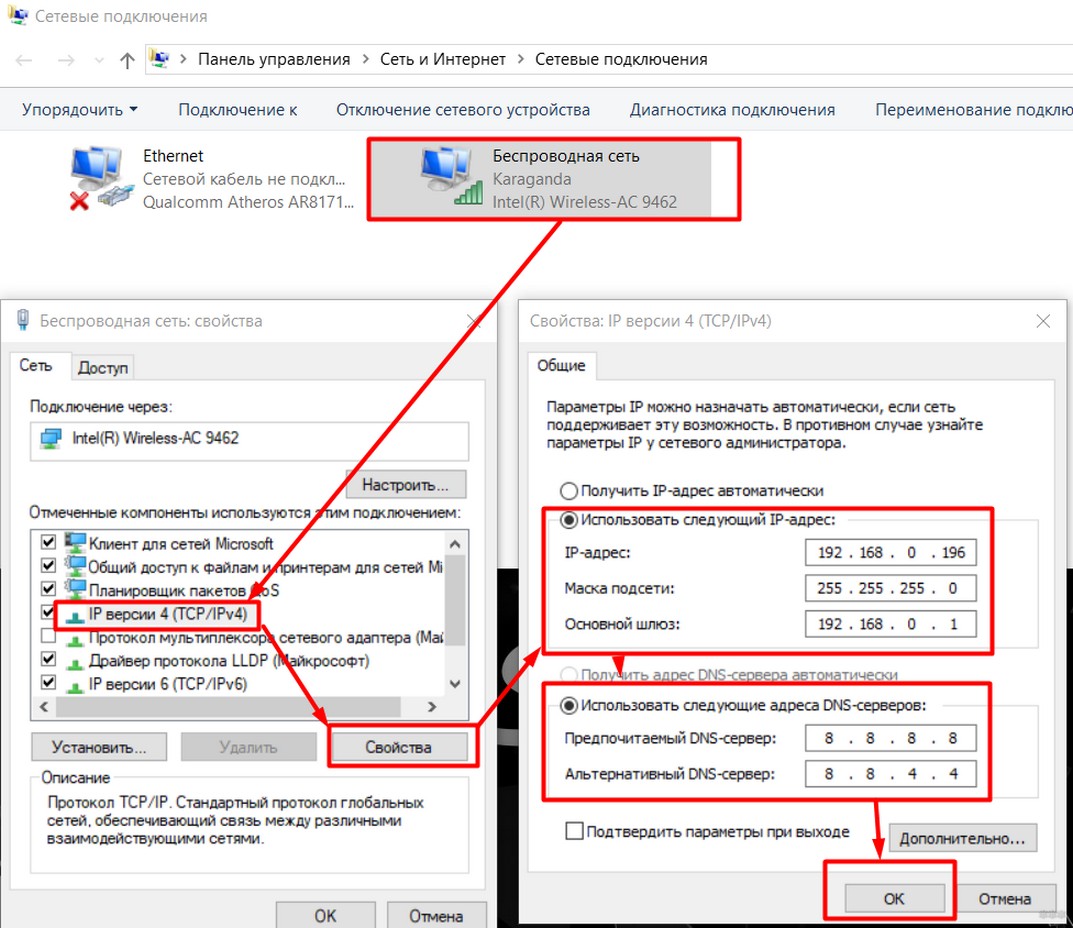
Обратите внимание на IP адрес, первые три цифры (192.168.0) должны соответствовать первым трем цифрам роутера. Последнюю можно поставить как у меня, лишь бы не с кем не пересекаться (мой точно нормальный). Шлюз – адрес самого роутера. После сохранения все должно заработать.
Если у вас здесь уже были выставлены какие-то настройки – сбросьте их на автоматические. Скорее всего тоже поможет.
Другие проблемы
Здесь я покажу другие возможные проблемы, которые влияли на отсутствие интернета при подключении к Wi-Fi. Подробно показывать не буду, перепроверьте у себя самостоятельно.
- Неверная дата – нередко из-за нее вылетают сертификаты, антивирусы и некоторый другой софт, а за ним и нет доступа через интернет к их ресурсам, и ничего не грузится. Просто посмотреть взглядом на дату, чтобы там не было каменного века.
- Прокси серверы, VPN – ничего такого не ставили? А то люди как начнут обходить блокировки Роскомнадзора, так у них потом ничего не работает самих.
- А точно ли нормальный сигнал Wi-Fi? Возле роутера проблема повторяется? Бывает, далеко от точки доступа адаптер постоянно переподключается, а как итог – периодическое отсутствие интернета.
- Антивирусы – а отключите как его на время. Ничего не изменилось? Бывает, что начинает блокировать все подряд.
А еще есть классная штука – «Диагностика неполадок». Открываете ее, и он сам покажет, на каком этапе возникла проблема, и почему интернет недоступен. Запускается из того же трея:


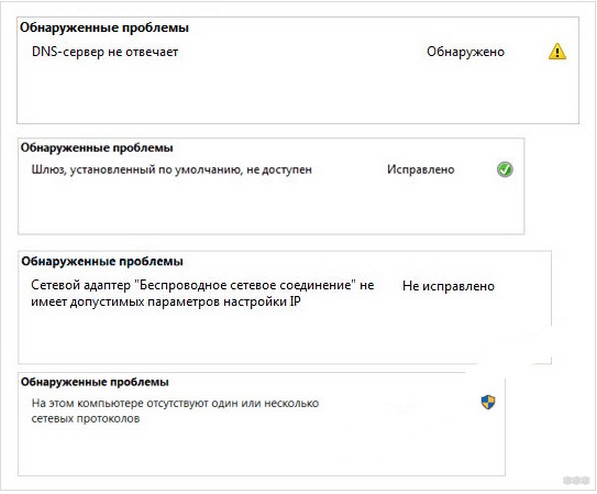
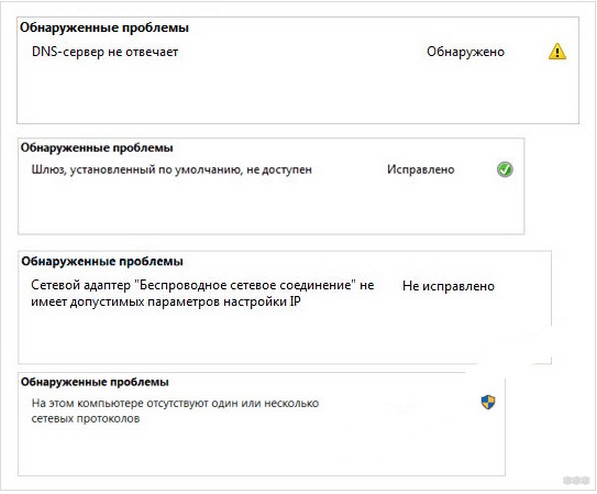
Для смартфона на Андроид есть такое видео по тем же процессам, но уже в полной адаптации под них:
Если у вас оказалось что-то другое – напишите об этом в комментариях. А если что-то подошло, тоже обязательно отметьте. И нам приятно, и читателям в подтверждение. До скорых встреч (тьфу-тьфу-тьфу), да пусть ваш Wi-Fi работает надежнее автомата Калашникова. Ваш Ботан из WiFiGid.
причины, настройка смартфона и роутера
Нет Интернета через роутер по Wifi — распространенный случай потери соединения с сетью для мобильных устройств, компьютеров и ноутбуков. Любой роутер создан для того, чтобы раздавать Интернет для определенного числа пользователей. Необходимо только подключиться к нему по беспроводной сети и наслаждаться серфингом в глобальной сети. Однако случается такое, что заходить в Интернет, создать подключение или грузить страницы становится невозможно в силу различных причин.
Виной этому может быть неисправность адаптера устройства пользователя или маршрутизатора. Есть способы точно выяснить причину поломки или ошибки и выполнить определенную последовательность действий для исправления.

Неполная функциональность Вайфай
Так называемая ошибка, которая сопровождается появлением треугольника желтого цвета и имеющего восклицательный знак, способна расстроить любого пользователя Интернета. Связано это с тем, что заходить в сеть ежедневно для многих стало обыденным делом, и когда что-то идет не по плану в связи с неисправностью, то ее сразу хочется начать исправлять.
Любое устройство, как смартфон, так и ноутбук, могут не видеть определенную точку доступа, иметь проблемы с тем, чтобы выходить в сеть или может не работать Интернет на телефоне через Wifi, хотя подключение есть. Когда страницы перестают грузиться или становится невозможно включить соединение с роутером, то требуется знать, как это устранять. А для того, чтобы выяснить шаги для устранения, необходимо знать все возможные виды поломок.
В связи с этим принято делить все неполадки на три различных категории. Это делается для того, чтобы было легче определить и устранить причину отсутствия Интернетa. Почему Вайфай подключается, но не работает:
- вследствие аппаратных неисправностей. В конкретном случае может быть физическая поломка маршрутизатора или беспроводного адаптера;
- по причине программных нарушений в работе операционной системы или других утилит и приложений. Зачастую случаются всяческие сбои, произвольные или непроизвольные изменения настроек пользователем и прочие;
- смешанные неисправности. К ним относятся всевозможные неисправности с протоколами и драйверами, которые отвечают за корректную работу оборудования.
Обратите внимание! Любая из представленных проблем сопровождается невозможностью получить доступ.
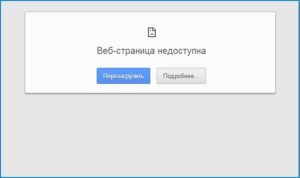
В свою очередь, каждая из описанных проблем может иметь несколько различных причин. Однако, если объективно рассмотреть все возможные сбои и нарушения в работе сети, то большая часть случаев связана с неправильным использованием оборудования пользователем или системными нарушениями по причине недоработок.
Что же касается аппаратной части, то наиболее распространенная причина в этом случае — физические повреждения, нанесенные самим владельцем, например, падение устройства. Даже разобрав и собрав оборудование, не исключается появление ошибки или неточности процесса, что также приводит к появлению проблем с доступом к глобальной сети.
Причины
Существуют различные причины того, что интернет не работает.
Сетевые проблемы
Интернет может быть недоступен, Wi Fi в это же время подключено. Зачастую сетевые проблемы проявляются именно таким образом.
Чтобы было проще понимать причину появления сетевых проблем, требуется знать, каким образом доступ к Интернету появляется у пользователя дома и через что проходит. Зная весь представленный путь, можно намного проще и быстрее отыскать именно то место, где пропала связь. В таком случае получается, что роутер не подключается к Интернету, на продолжает раздавать доступ по беспроводной сети.
Важно! В большинстве случаев, причиной отсутствия связи является проблема у провайдера.
Первым делом, рекомендуется писать или звонить в техническую поддержку и уточнить, в связи с чем нет доступа к глобальной сети.
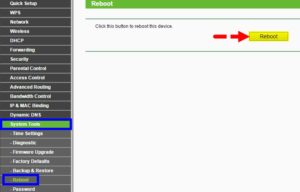
Путь от поставщика услуг до конечного абонента проходит так:
- От сервера поставщика услуг данные передаются через маршрутизаторы, при помощи которых подключается к сети целый дом или участок;
- После этого, из этих маршрутизаторов, трафик проходит через провод к каждой из квартир или домов;
- В каждой конечной точке абонент сам устанавливает тип соединения. Это может быть кабельное подключение к устройству или роутеру, для раздачи доступа на все домашние приборы.
Появление желтого треугольника, который свидетельствует об отсутствии передачи данных при соединении с беспроводной сетью говорит о том, что на определенном участке произошло нарушение. Первым делом рекомендуется проверить, не заключена ли проблема к используемом устройстве. Для этого следует попробовать подключать к точке доступа смартфон, планшет или другое оборудование. Если ситуация такая же, то это говорит о том, что сети нет для всех домашних девайсов.
Обратите внимание! Перезагрузка роутера зачастую помогает решить большую часть проблем.
Если после перезагрузки раздающего оборудования доступ к Интернету не появился, значит, требуется продолжить с применением новых методов. Делать нужно следующее:
- отключить провод от маршрутизатора и подсоединить его напрямую в LAN-вход используемого ПК или ноутбука. Если соединения все равно нет, то это свидетельствует о проблемах у поставщика услуг, а не у конечного абонента;
- это значит, что следует связаться со специалистами провайдера и известить их о существовании проблем с сетью. Можно оставить заявку на исправление;
- если через время передача данных возобновилась самостоятельно, то это может говорить о неполадках в беспроводном оборудовании. Необходимо ремонтировать или менять роутер. Иногда помогает проверка выставленных параметров и настроек, в случае обнаружения и исправления устройство может вернуться к работе. Выполнить это можно самостоятельно или в сервисном центре.
Проблемы с ПО
Сбои или нарушения в работе программного обеспечения являются наиболее распространенными факторами отсутствия Интернета. В качестве примера можно привести операционную систему «Виндовс» восьмой версии. Там после выхода из спящего режима пропадала передача данных при подключении к беспроводному соединению. В этих случаях помогала только перезагрузка системы. Через время разработчики устранили проблему, выпустив обновление.
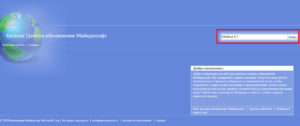
Максимально часто такое происходит при отсутствии определенных драйверов или неполадках в их функционировании. Проверить драйвера можно в «Диспетчере устройств». Следует зайти в раздел беспроводных адаптеров и модулей, и обновить для них программное обеспечение. В тех случаях, если ОС не выдает никаких сообщений о необходимости установки драйверов или их обновлений, то можно попробовать их удалить.
После этого провести перезапуск Windows. Система обнаружит отсутствие ПО и установит наиболее простое для поддержания работоспособности. Операцию можно провести и самостоятельно.
Обратите внимание! Для этого требуется заходить на официальные сайты разработчиков сетевых адаптеров, затем скачивать и устанавливать последние версии драйверов.
Аппаратная поломка
Выявить, что проблема заключается в аппаратной поломке, а не программном сбое, можно достаточно легко. Но можно столкнуться с определенными проблемами. Это связано с тем, что симптомы похожи. Например, происходит так, что данные приходят на роутер, который имеет несколько подключенных устройств. Однако, одно из них при этом сообщает, что есть подключение, но доступа к глобальной сети нет. Когда на других девайсах ошибок с подключением не выявлено, следует искать проблему в аппаратной части конкретного устройства.
Большинство проблем с модулями или адаптерами случается вследствие их физического повреждения или неправильной разборки и сборки оборудования. В этих случаях гаджеты либо вообще отказываются функционировать, либо работают с постоянно происходящими проблемами.

Проверка наличия доступа к Интернету
Операционная система Windows имеет встроенные средства для определения доступа к глобальной сети. Проверка подключения проводится при помощи Network Connectivity Status Indicator (NCSI). Работает функция в два следующих этапа:
- Во время соединения с сетью отправляется системный запрос на адрес http://www.msftncsi.com/ncsi.txt. Представляет он собой обычный текстовый файл с одной прописанной строкой Microsoft NCSI. Если все прошло нормально, то в ответ приходит текстовое сообщение, которое имеет заглавие 200 ОК;
- После этого происходит проверка функционирования DNS. Для этого NCSI пытается разрешить ввести в IP-адрес имя dns.msftncsi.com. Ожидаемое значение 131.107.255.255.
По прошествии всех процедур операционной системой считается положительным дсотуп к глобальной сети. Если на одном из действий произошла ошибка, тогда Windows выдает сообщение о сложностях с соединением.
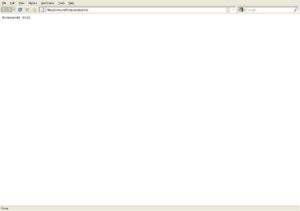
Команда PING
Для того, чтобы проверить доступность связи с маршрутизатором, используется представленная команда. Для ее запуска следует запустить командную строку путем: меню «Пуск» — «Выполнить». В строке ввести cmd и подтвердить. Откроется окно, в котором необходимо ввести ping «адрес маршрутизатора». После нажатия «Энтер» отобразятся ответы от устройства, если он работает корректно. В случае неправильной его работы появится надпись о недоступности указанного узла.
Ограничения при подключении к оборудованию в общественных местах
Маршрутизаторы, установленные в общественных местах, зачастую работают с большими нагрузками. Огромное количество посетителей, которые посещают кафе или другие заведения, желают пользоваться доступом к сети через точку доступа этого места, чтобы не расходовать мобильный трафик.
Однако при посещении общественных мест следует придерживаться определенных рекомендаций, чтобы пользователь мог впоследствии подключаться без особых проблем. Например, не рекомендуется включать закачки через всевозможные торрент-треккеры. Возможно отключение соединения с устройством пользователя и блокировка доступа на определенное время. Происходит это путем добавления MAC-адреса оборудования в список блокировки. Можно сменить адрес и пользоваться соединением дальше, однако закачки все же лучше не запускать.
Устройства на «Андроид»
В случае с мобильными телефонами или планшетами на операционной системе «Андроид» также случается ситуация, когда есть соединение с беспроводной сетью, однако данные не передаются. В таких случаях возможны два решения.
Выставление правильных параметров роутера
Важно! Если пользователем был изменен определенный параметр маршрутизатора, но это не дало результатов, то желательно вернуть оригинальное значение.
Для изменения любых настроек роутера необходим доступ к его интерфейсу. Потому процедуру можно выполнить только на домашнем оборудовании.
Для начала необходимо зайти в интерфейс оборудования. После этого отыскать раздел параметров беспроводной сети, зачастую он именуется как Wireless. Затем можно поменять следующие настройки:
- установить уровень защиты WPA2-PSK с типом шифрования AES. Делается это в разделе настроек Security. Следует выбрать пароль не менее восьми символов;
- рекомендуется выставить именно тот регион, где находится устройство. Канал беспроводной сети выставить в положение «Авто» с шириной в 20 или 40 мегагерц;
- установить имя соединения SSID с применением только английских символов;
- установить автоматический режим работы, если там выбран какой-то другой. Если «Авто» уже установлен, то можно попробовать выставить n.
Обратите внимание! После проведения любых изменений требуется сохранить настройки. Рекомендуется запоминать все изменяемые параметры, чтобы была возможность выставить все обратно, если это не даст результатов.
Прокси-сервер
В том случае, если прокси активирован, наиболее вероятен сценарий, что передача данных из Интернета не будет осуществляться. Для отключения его потребуется открыть параметры беспроводного соединения и проверить раздел «Прокси». Там должно быть установлено «Отключено». Если прокси активирован, то требуется его отключить.
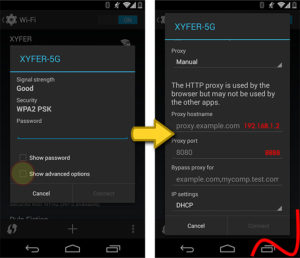
При включенном вайфай не работают определенные приложения
В этом случае ситуация не является показателем отсутствия полной передачи данных. Связана она наиболее часто с техническими неполадками у разработчиков. Это могут быть временные технически проблемы с серверами или программным обеспечением. Можно написать в службу поддержки для консультации по срокам решения вопроса.
Другие причины неработающего Wi-Fi
Беспроводная сеть может не работать по причине того, что устройство не устраивает прописанный DNS. Специалисты рекомендует прописать адрес от Google (8.8.8.8).
Зачастую неправильно выставленные дата и время также влияют на работу в сети. Рекомендуется их корректно выставить.
Подключение без Интернета может происходить в силу различных причин. Это может быть аппаратная поломка или наиболее распространенная причина — сбой в программном обеспечении оборудования.

Подгорнов Илья ВладимировичВсё статьи нашего сайта проходят аудит технического консультанта. Если у Вас остались вопросы, Вы всегда их можете задать на его странице.
Похожие статьи
что делать с WiFi подключением
 Не знакомая ли ситуация: не так давно ваш роутер позволял без каких-либо усилий подключиться к Глобальной сети — в любое время и на любом устройстве. А теперь начались проблемы — и не просто связанные с падением скорости, но заставляющие вас задуматься, почему wifi без доступа к интернету. Что делать в такой ситуации и можно ли справиться с неприятностью своими силами, расскажем в этой статье.
Не знакомая ли ситуация: не так давно ваш роутер позволял без каких-либо усилий подключиться к Глобальной сети — в любое время и на любом устройстве. А теперь начались проблемы — и не просто связанные с падением скорости, но заставляющие вас задуматься, почему wifi без доступа к интернету. Что делать в такой ситуации и можно ли справиться с неприятностью своими силами, расскажем в этой статье.
Прежде всего советуем не переживать. Проблема, конечно, крайне раздражающая, особенно если вам нужно срочно скачать важный документ, загрузить на файлообменник фотографии с последнего семейного мероприятия. Однако вы ничего не добьётесь, понапрасну тратя нервы. Лучше внимательно ознакомьтесь с предлагаемыми ниже рекомендациями и аккуратно выполняйте каждую из них — до тех пор, пока не добьётесь положительного результата.
Все описанные ниже методы абсолютно безопасны для вашего ПК. При желании можете создать точку восстановления ОС — однако, в большинстве случаев это не требуется. Мы также советуем прочитать смежную статью когда на компьютере появляется неопознанная сеть без доступа к интернету, она дополняет эту.
Диагностировать неисправность, которой и посвящена наша статья, до смешного просто: обратите внимание на размещённую справа пиктограмму сети. Видите рядом со значком какие-либо дополнительные обозначения, а подключения по-прежнему нет? Не медлите — сразу приступайте к предложенной ниже инструкции!
Совет #1: Что нужно делать в первую очередь
Хотя все меры, которые будут перечислены нами в статье, достаточно просты, начнём мы с самого элементарного. Вполне может оказаться, что причина, по которой вы наблюдаете сеть вай-фай без доступа в интернет в Windows 7 или прочих поколениях ОС, даже не является неполадкой, а связана исключительно с подвисанием маршрутизатора.
Несмотря на всё совершенство современного оборудования, такое всё же случается, и значительно чаще, чем принято думать. Чтобы вернуть роутер в рабочее состояние, вам потребуется пройти процесс перезагрузки. Делается это одним из нижеследующих способов:
- Вы ищете на корпусе аппарата физическую кнопку, при помощи которой можно выключить маршрутизатор. Нажимаете её, ждёте 5–15 секунд, после чего вновь включаете прибор.
- Не можете отыскать кнопку или она западает? Выход прост — извлеките вилку из электророзетки, а затем, по прошествии того же времени, вставьте обратно.
Если подключение осуществляется сложным методом, с участием модема, выполните аналогичные манипуляции и для этого устройства.
Обратите внимание: если вам приходится заниматься описанными выше действиями раз в полгода-год или реже, беспокоиться не о чем — это естественный процесс. Если же маршрутизатор требует практически ежедневной перезагрузки, подумайте о приобретении нового аппарата: к сожалению, старому осталось служить совсем недолго.
Совет #2: Проверьте подключение интернет кабеля в роутер
Вторая по распространённости неполадка, которая непременно заставит вас думать, почему вайфай подключается без доступа к интернету, — недостаточно плотное или некорректное подключение провода, заведённого провайдером в квартиру.
Ввиду особенностей стандартного контакта вставить его в разъём другого типа практически невозможно. Зато есть вероятность перепутать порты: на корпусе роутера их обычно больше одного. В этом случае проблема решается крайне просто: переподключением.
Прежде всего присмотритесь к корпусу роутера, чтобы удостовериться, что мигает или постоянно горит (в зависимости от модели) индикатор, показывающий наличие кабеля. Чаще всего он зелёного цвета, расположен на передней панели и выглядит приблизительно так, как показано на следующей иллюстрации.

Если индикатор не загорается в то время, как вы пытаетесь подсоединить шнур, можно сделать один из трёх выводов: или нарушена цельность кабеля, или отошёл контакт, или проблема заключается в самом маршрутизаторе. Попробуйте на время установить кабель, прилагаемый производителем. Разумеется, он будет слишком короток, зато даст возможность убедиться в исправности используемого вами кабеля.
Вторая возможная причина, довольно часто приводящая к тому, что у вас, при удовлетворительном состоянии провода, нет доступа к интернету через wifi роутер, — подключение кабеля не в тот разъём. Возможно, вы или кто-то из имеющих доступ к роутеру подсоединили провод не к синему, а к жёлтому гнезду. Последних чаще всего несколько, и предназначены они для раздачи, а не для получения сигнала. И в этом случае путь к устранению неприятности очень прост: подключите кабель к синему разъёму — так, как показано на следующей иллюстрации.

Помимо перечисленных вариантов, обратите внимание на следующие детали. Проверьте, что маршрутизатор в принципе включён: посмотрите, горит ли основной индикатор. Убедитесь, что провода надёжно подсоединены к разъёмам: немного подвигайте их в гнёздах и посмотрите, не появился ли доступ к беспроводной сети. Если шнур отстаёт вследствие повреждения контакта, для временной фиксации можете воспользоваться спичками, скотчем или изолентой — но, чтобы гарантированно избавиться от проблемы, советуем заново обжать кабель или купить новый, уже обжатый.
Совет #3: Некоторые роутеры обладают функцией блокировки устройств
Современные приборы не только быстро и стабильно работают — они ещё и заботятся о вашей безопасности. С одной стороны, это очень хорошо: ни один пользователь не сможет круглосуточно, вручную, контролировать свои подключения. С другой стороны, «продвинутые» маршрутизаторы позволяют просто блокировать часть устройств — вот и ответ на вопрос, по какой причине вам приходится работать на ноутбуке wifi без доступа к интернету в Windows 10 или другой ОС.
Особого успеха в этом направлении достигли разработчики Zyxel Keenetic. Рассмотрим процесс на примере предлагаемого ими ПО; в остальных случаях можете действовать аналогичным образом.
Для начала вам понадобится зайти в центр управления и выбрать категорию «Приоритеты подключения». Далее, чтобы избавиться от неполадки, — переключиться на вкладку «Привязка устройств».

На следующем этапе выберите в открывшемся списке своё устройство, с которым возникли проблемы. Если видите, что оно размещено в правой графе «Без доступа», перетащите заголовок, пользуясь мышью, в левую — так, легко и быстро, вы исправите ошибку. Тем же путём, добавляя другое оборудование в графу справа, вы сможете блокировать, а затем разблокировать прочие ПК и гаджеты.
В зависимости от разработчика, прошивки и прочих условий процесс может иметь несколько иной вид. В частности, снова обратившись к перечню подключаемого оборудования, вы, возможно, должны будете задать ограничение или снять его не перетаскиванием, а выбором нужного пункта в выпадающем списке. По завершении манипуляций не забудьте сохранить созданные изменения.

Если не имеете возможности пользоваться «стационарной» версией центра управления, прибегните к помощи мобильной. Проще всего сделать это и снять проблему, из-за которой компьютер не подключается к интернету через wifi, установив на телефон апплет My.Keenetic. Как видите, в этом случае управление будет осуществляться посредством передвижения ползунков.
Помимо прочего, вы можете полностью, без каких-либо специальных настроек, запретить подключение для всех незарегистрированных устройств. Для этого перейдите к разделу, отвечающему за соответствующий профиль, и, снова обратившись к выпадающему списку, выберите нужный параметр. При необходимости заданные настройки можно в точно таком же порядке отменить. Как обычно, все вносимые вами коррективы нуждаются в подтверждении.
Совет #4: Проверьте сетевые настройки
Весьма вероятно, проблема заключается не в подключённом и должным образом настроенном маршрутизаторе, а в самой операционной системе. Принцип устранения неполадки практически одинаков для всех поколений ОС — и выглядит, в общем случае, так:
- Вы кликаете по «проблемному» значку, а затем, при помощи появляющегося вверху меню, переходите к «Центру управления сетями». Если по каким-либо причинам не получается, находите одноимённую утилиту посредством системного поиска.
- Находите в новом окошке, слева, ссылку, позволяющую изменить основные параметры сетевого адаптера, и щёлкаете по ней.
- В перечне доступных устройств (среди них могут быть представлены и виртуальные) выбираете то, которым пользуетесь в настоящее время. Если нет интернета на ноутбуке через вай-фай, а значок адаптера сероватый вместо цветного, для начала включите сетевую карту: возможно, на этом исправление ошибки и завершится.
- Если это не помогло, перейдите, пользуясь очередным контекстным меню, к «Свойствам» адаптера. Здесь вам понадобится отыскать пункт, в заголовке которого присутствует сокращение IPv4, и обратиться уже к его «Свойствам».
- Возможно, в следующем появившемся на мониторе окошке вы увидите, что для вашей сети задан какой-либо конкретный IP. Это может означать одно из четырех:
- Параметры сетевого подключения заданы верно и позволяют подключиться к Wi-Fi роутеру.
- Один из пользователей нарочно применил такие, как ему кажется, правильные настройки.
- Они приняли текущий вид в результате перехода в другую подсеть.
- Изменения внесены вирусом, а не человеком.

- Какой бы ни была причина, для обоих доступных полей на главной вкладке активируйте автоматическое получение адресов. Теперь сохраните внесённые правки — и удостоверьтесь, что они принесли пользу. Обратите внимание, что для этого на роутере должна быть включена служба DHCP. После изменений найдите вашу WiFi сеть и попробуйте подключиться.
- Вместо этого можете использовать для DNS один из распространённых «общих» вариантов: все они сравнительно безопасны, однако не позволяют работать с максимальной скоростью. Например, это сочетание основного и альтернативного адресов 8.8.8/8.8.4.4.
Снова проверьте, получилось ли устранить неполадку, вследствие которой вай-фай подключен без доступа к интернету. Если так ничего и не произошло, попробуйте выполнить перезагрузку, а затем вновь попытаться подключиться.
Совет #5: Включите для Wi-Fi сети режим совместимости FIPS
Очень интересное и продуктивное решение, за некоторыми исключениями предназначенное только для ноутбуков. Следуйте простому алгоритму:
- Щёлкнув по «проблемной» пиктограмме правой кнопкой мыши, откройте «Свойства» применяемого вашим лэптопом сетевого адаптера.
- В новом окошке вам понадобится вторая по счёту вкладка под наименованием «Безопасность».
- Нажмите на размещённую в нижней части поля кнопку, помогающую обратиться к дополнительным параметрам.
- Посмотрите, есть ли в следующем предложенном вам окне пункт, позволяющий активировать опцию FIPS. Если есть, установите в соответствующем чекбоксе флажок — и, после применения корректив, проверьте, не появилось ли подключение.

Совет #6: Сбросьте настройки DNS
Иногда вместо всех перечисленных выше мер имеет смысл выполнить простой сброс скопившихся в кэше ненужных данных. Поскольку ваш компьютер, скорее всего, работает по нескольку часов каждый день, записей, касающихся DNS, набирается немало — и со временем они могут начать мешать получению актуального адреса. Рекомендуем, если видите сеть без доступа в интернет Wi-Fi, проводить чистку в следующем порядке:
- Вызовите любым способом командную строку. В частности, можете осуществить системный поиск по запросу cmd. Если есть возможность, очень советуем сразу запустить утилиту с привилегиями администраторского профиля.
- Выполните первую команду. Она имеет вид ipconfig /flushdns и очищает основной массив скопившихся и ставших ненужными записей.
- Не закрывая утилиту, выполните вторую команду. Теперь это netsh winsock reset, перезапускающая инструмент обращения ко внешним адресам.
- Завершите работу третьей командой. Впишите в строчке netsh int ip reset ССС:\resetlog.txt, где ССС — буква, присвоенная системному носителю.
Теоретически правки должны вступить в силу сразу после обновления рабочего стола. Чтобы гарантировать себе результат, выполните, при наличии свободного времени, перезапуск операционной системы.
Совет #7: Проверьте компьютер на установленные подозрительные программы
Выше мы уже упоминали, что проблема может заключаться даже не в сбившихся настройках, а в действии всевозможных приложений, которым вы даёте возможность непосредственно контролировать трафик. Эти продукты не всегда опасны, временами даже полезны — однако, как любые другие, совершенно не гарантированы от ошибочных действий. Иногда WiFi подключено без доступа в интернет и из-за наличия на ПК вредоносного кода — в этом случае способ выхода из ситуации более чем очевиден.
Но не будем торопиться; для начала вручную проверим, какие из утилит могут мешать нормальному подключению:
- Выполните запрос ncpa.cpl. Можете просто ввести его в поисковой строке, после чего перейти к верхнему результату. Альтернативный вариант — воспользоваться комбинацией клавиш Windows и, не освобождая первую, R.
- В результате предпринятых действий вы увидите список всех доступных сетевых адаптеров, включая созданные приложениями (виртуальные). Если считаете, что «вредителем» является один из них, просто выключите его, перейдя к подразделу «Свойства».
- Поскольку каждый из таких адаптеров напрямую связан с одноимённым приложением, останавливаться на этом этапе не следует. Откройте, пользуясь возможностями «Панели управления», перечень всех установленных программ.

- Если ввиду большого количества приложений не можете отыскать нужной, задайте сортировку по времени добавления — или впишите название в строке поиска.
- Удалите связанное с ранее деактивированным адаптером приложение.
- После перезапуска ОС проверьте, не решена ли проблема.
- Если всё ещё нет интернета по WiFi через роутер, обратитесь к «Пуску». Здесь вам понадобится, найдя перечень «Все программы», выбрать новый подраздел, «Стандартные».
- Вы почти у цели. Далее следует запустить из подкаталога «Служебные» функцию под названием «Восстановление системы».
- В следующем перечне укажите, до какой даты ОС должна «откатиться». Не рекомендуем заходить слишком далеко: оптимально — за день до первого обнаружения проблемы.
Если и этот метод не принёс желаемого результата, очень советуем вместо восстановления заменить драйвер, отвечающий за работу сетевого адаптера, на исправный, желательно — последний релиз. Вы можете скачать его на сайте компании-разработчика или в составе той или иной «сборки».
Теперь — несколько слов о работе с вредоносными кодами. Как мы уже упоминали, в этом случае всё предельно просто: для очистки вам потребуется установить и запустить любой из приглянувшихся антивирусов, а затем дождаться завершения процесса.
Совет #8: Позвоните интернет провайдеру
Ещё одна вполне реальная возможность — проблема на стороне компании, раздающей трафик. Как показывает практика, в 60–70% случаев дело заключается именно в ней, а не в вашей оборудовании или настройках системы.
Если вышеописанные меры не помогли, очень рекомендуем позвонить провайдеру и поинтересоваться, почему вай-фай без доступа к интернету. Не нужно сразу верить представителю службы поддержки: даже если он уверяет, что никаких ремонтных или профилактических работ не ведётся, потребуйте «прозвонить» конкретно ваше соединение — делается это за несколько секунд.
Параллельно можете поинтересоваться, какие настройки будут оптимальны для вашей сети. Если по завершении консультации проблема не исчезла, позвоните ещё раз — и попросите прислать по вашему адресу дежурного инженера.
Совет #9: Проверьте настройки подключения к интернету на роутере
Может быть, роутер не раздает интернет по wifi и просто потому, что в ходе той или иной операции сбились настройки. Проверить, не в этом ли кроется проблема, и приступить к исправлению вы можете так:
- Попробуйте подсоединить «проблемный» ПК или ноутбук к роутеру напрямую, используя обычный кабель и любой из свободных, обычно жёлтых, портов.
- Пользуясь удобным веб-браузером, откройте настройки маршрутизатора. Для этого введите в строке, где прописывается IP, подходящий внутренний адрес: обычно это 192.168.0.1 или, за исключением менее распространённых вариантов, 192.168.1.1.
- Далее авторизуйтесь, введя логин и пароль. Скорее всего, вы не корректировали исходные значения — и это сочетание admin/admin.
Если ваше устройство — одна из моделей TP-Link, следуйте алгоритму:
- Откройте подраздел WAN, размещённый в основном разделе «Net/Сеть».

- Установите на новой странице определённый вашим провайдером тип соединения. Найти его вы сможете в договоре — или вновь обратившись в службу поддержки. Введите в соответствующих полях правильные параметры подключения — узнать их можно тем же способом.
- Если описанные меры вызывают затруднения, просто прибегните к помощи функции под названием «Быстрая настройка».
Если пользуетесь прибором от ASUS:
- Определите тип подключения WAN, найдя одноимённый подзаголовок в поле «Интернет».

- Задайте параметры, прописанные компанией-провайдером в договоре. Можете, как и в предыдущем случае, обратиться за помощью к оператору техподдержки.
Настройка прочих моделей осуществляется приблизительно тем же путём. В ходе установки параметров вам может понадобиться выбрать:
- Получение IP в автоматическом порядке. Самый простой вариант, не требующий дополнительных манипуляций.
- Статический IP. Чтобы завершить настройку, потребуется знать собственно IP, DNS и заданный провайдером веб-шлюз.
- PPTP/L2TP. Нужны те же параметры, что и в предыдущем пункте, а помимо них — логин и пароль для авторизации.
- Вероятно, кроме авторизационных данных потребуется указать и MAC — идентификатор сетевого адаптера. Некоторые устройства позволяют вместо этого выполнить клонирование текущего.
По завершении настроек снова советуем выполнить перезапуск — при новом включении ОС проблема должна быть ликвидирована.
Совет #10: Что делать, если WiFi без доступа к интернету на Android
Если видите Wi-Fi без доступа к интернету на своём гаджете, придерживайтесь такого порядка дальнейших действий:
- Удостоверьтесь, что смартфон в принципе находится в зоне покрытия роутера. Даже самые современные приборы раздают трафик на расстояние до 200–300 метров. Отошли слишком далеко? Вернитесь назад и попробуйте переподключиться!
- Вместо настроек по умолчанию на роутере, попробуйте сменить количество каналов раздачи сигнала (например, на 4, 6 или 8), тип передачи (на 11n), прочие доступные параметры, включая регион. Придётся действовать методом перебора: после каждой внесённой коррективы проверяйте, не исчезла ли неполадка.
- Задайте для вашего мобильного устройства оптимальные параметры прокси-соединения:
- Отыщите в основных настройках, присутствующих в меню гаджета, раздел Wi-Fi. Он может иметь и другие названия — всё зависит от модели телефона и релиза ОС.
- Нажмите пальцем на наименование текущей используемой вами сети. В появившемся окошке выберите пункт, позволяющий перейти к изменению настроек.
- Откройте, установив флажок или задействовав ползунок, расширенное меню. Здесь вы сможете приступить к настройке прокси-сервера.
- Задайте для него правильные параметры — а если не хотите подбирать нужные, просто деактивируйте сервис, установив соответствующую галочку или передвинув ползунок.
Помимо того, рекомендуем убедиться, что на вашем устройстве выставлены правильные время и дата. Как ни странно, именно из-за этого несоответствия устройство очень часто не видит исправно функционирующую сеть. После того, как зададите верные характеристики, выполните перезагрузку, а затем — вновь попробуйте выйти в интернет или, к примеру, загрузить любое приложение из официального магазина.
При настройке роутера пишет «Без доступа к интернету», или «Ограничено» и нет соединения с интернетом
Привет! Не так давно я написал статьи об ошибке «Без доступа к интернету», которую можно увидеть на компьютер с Windows 7, и «Ограничено» — в Windows 10 и Windows 8. Это одинаковые ошибки, которые появляются очень часто. При их появлении, результат один — не работает интернет, сайты не открываются и т. д. Народ сталкивается с этими проблемами чаще всего при настройке роутера. В статьях, ссылки на которые выше, я в основном писал о решении этих ошибок на самом компьютере. То есть, описывал те случаи, когда виновен именно компьютер, или ноутбук.
Но по моим наблюдениям, чаще всего в проблемах с интернетом виновен Wi-Fi роутер. Ошибки «Без доступа к интернету» и подключение «Ограничено» — не исключение. Проверить это очень просто. Если вы столкнулись с такой проблемой, то просто подключите к своему роутеру другое устройство. Если на нем интернет работать не будет — значит проблема в роутере, или в интернет провайдере. Звоним в поддержку провайдера, и выясняем, нет ли у них проблем, и оплачен ли у вас интернет. Если там все ok, то виновен во всем точно роутер.
А если нет соединения с интернетом при настройке роутера, то я могу точно сказать, что проблема точно в неправильно заданных настройках, неправильно подключенных кабелях, или роутер просто неисправен (такое тоже бывает).
Сейчас мы рассмотрим те настройки, которые нужно проверить в первую очередь.
На работает интернет при настройке роутера «Без доступа к интернету»
Если вы взялись настраивать роутер самостоятельно, и столкнулись с проблемой, когда нет подключения к интернету, то не спешите вызывать мастера. Не важно какой у вас маршрутизатор: Tp-Link, D-Link, Asus, Tenda, Linksys, ZyXEL, или какой-то другой. Думаю, что вы уже что-то там пытались настроить, и все вроде бы даже сделали правильно, но почему-то увидели примерно такую ошибку (значок может немного отличатся):
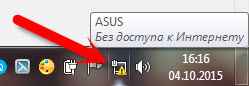
Если вы уже что-то настраивали, и не уверены что все сделали правильно, то советую сбросить настройки на вашем роутере, чтобы они нам не мешали. Найдите на корпусе кнопку Reset (обычно она утоплена в корпус устройства), нажмите ее и подержите 10 секунд. Если не знаете как это сделать, или не получается, то продолжайте настройку без сброса, или напишите в комментариях, дам ссылку на инструкцию.
Дальше, очень важно, проверить правильно ли вы все подключили. Как правило, на роутере есть 4 LAN разъема — для подключения компьютеров, телевизоров и т. д. к интернету и 1 WAN разъем. В него мы подключаем кабель от интернет-провайдера, или ADSL модема. Очень важно, подключить интернет именно в WAN разъем, в противном случае, не будет работать интернет и будет ошибка «Без доступа к интернету».
Как правило, все разъемы на роутере подписаны. Может быть написано как WAN, так и «Интернет». Вот для примера на роутерах Tp-Link, LAN обычно всегда желтые, а WAN — синий. Можете глянуть на примере настройки TP-LINK TL-WR940N.
Вот правильная схема подключения:

Значит так, проверили, если все правильно подключено, то искать решение проблемы будем в настройках роутера.
Самый важный момент, который нужно знать при настройке любого роутера, и из-за которого практически постоянно появляются ошибки с отсутствием интернета после настройки роутера — это правильная настройка роутера на работу с вашим интернет-провайдером. Если вы неправильно зададите настройки интернета (WAN) на роутере, то интернет конечно же работать не будет, а увидите вы ошибку «Без доступа к интернету».
Сейчас поясню простым языком. Есть провайдер, который дает вам интернет. Вы этот интернет подключаете к роутеру. Задача роутера установить соединение с провайдером и раздать интернет на ваши устройства. Если роутер не может соединится с провайдером, то интернет конечно же работать не будет.
Продолжаем разбираться…
Почему роутер не соединяется с провайдером и не работает интернет после настройки?
В большинстве случаев, это происходит потому, что в настройках роутера неправильно указан тип соединения, который использует ваш провайдер. Или, неправильно заданы данные для подключения к интернету. Ваш провайдер скорее всего использует один из этих способов соединения: Динамический IP, PPPoE, L2TP, PPTP, или Статический IP.
Самый простой, это Динамический IP. Интернет должен заработать сразу после подключения интернета к роутеру. Если ваш провайдер использует Динамический IP, и вы видите ошибку «Без доступа к интернету», или «Ограничено», то в первую очередь сделайте сброс настроек на роутере. Если не поможет, то проверьте, выбран ли на вашем роутере тип соединения Динамический IP. Как это сделать, покажу ниже.
Если же у вас провайдер использует PPPoE, L2TP, или PPTP, то кроме того, что в настройках нужно выбрать один из этих соединений, нужно еще указать данные для подключения к провайдеру, которые вам должны выдать при подключении к интернету. Как правило, это: имя пользователя, пароль и возможно IP-адрес и имя сервера.
Вам обязательно нужно точно знать, какой тип соединения использует ваш провайдер. И данные для подключения, если они нужны. Без них, роутер просто не настроить.
Самый простой способ, это позвонить и спросить у поддержки, или глянуть на официальном сайте. Так же, желательно узнать, не делает ли провайдер привязку по MAC-адресу. Можете еще посмотреть эту статью по теме. Если провайдер делает привязку, то вам пригодится эта статья: https://help-wifi.com/sovety-po-nastrojke/kak-klonirovat-smenit-mac-adres-routera-i-kak-uznat-mac-adres/
Если до покупки руотера, у вас на компьютере (если был подключен интернет) было высокоскоростное подключение (например, Билайн), то после установки и настройки роутера оно не нужно. Его не нужно запускать. Подключаться к провайдеру будет роутер, и просто раздавать интернет по сетевому кабелю и Wi-Fi.
А то бывают случаи, когда после установки роутера, интернет работает только до той поры, пока включен компьютер, на котором запущено подключение к интернету. Так не должно быть.
Думаю, с этим разобрались. Я сейчас покажу, где на роутере задавать параметры подключения к провайдеру. Рассмотрим самых популярных производителей. Вы уже должны знать, какой тип соединения будете задавать, и остальные данные (имя пользователя, пароль) если они нужны. А нужны они в том случае, если у вас соединение по PPPoE, L2TP, или PPTP.
Настройка провайдера (WAN) на Wi-Fi роутере
Начнем мы как обычно из роутеров компании Tp-Link
Зайдите в настройки, на адрес 192.168.1.1 (или 192.168.0.1). Можете глянуть подробную инструкцию. Перейдите в настройках на вкладку Network — WAN. Здесь и нужно задать параметры. В поле WAN Connection Type выберите тип соединения, и задайте нужные параметры.
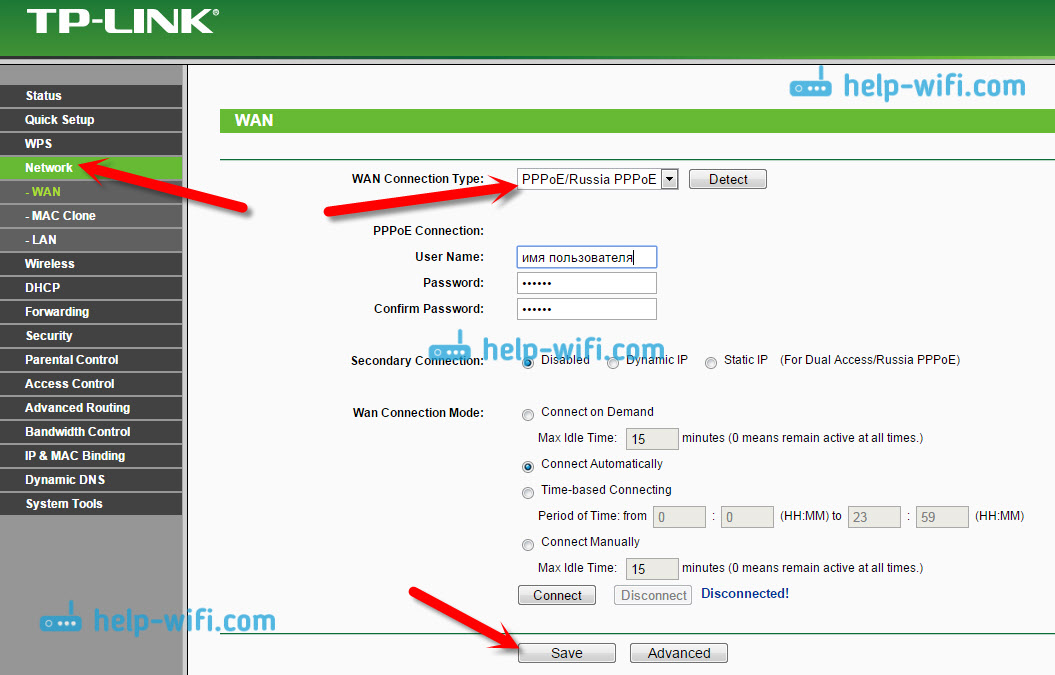
Когда все зададите, нажмите на кнопку Connect, роутер должен подключится к провайдеру. Если нет соединения, то проверяйте настройки. Не забудьте все сохранить, нажав на кнопку Save.
Дальше у нас D-Link
В панель управления D-link заходим по адресу 192.168.0.1. Смотрите эту инструкцию по входу в настройки.
Затем, переходим в меню Сеть — WAN. Нажимаем справа на кнопку Добавить. Выбираем тип соединения и продолжаем.
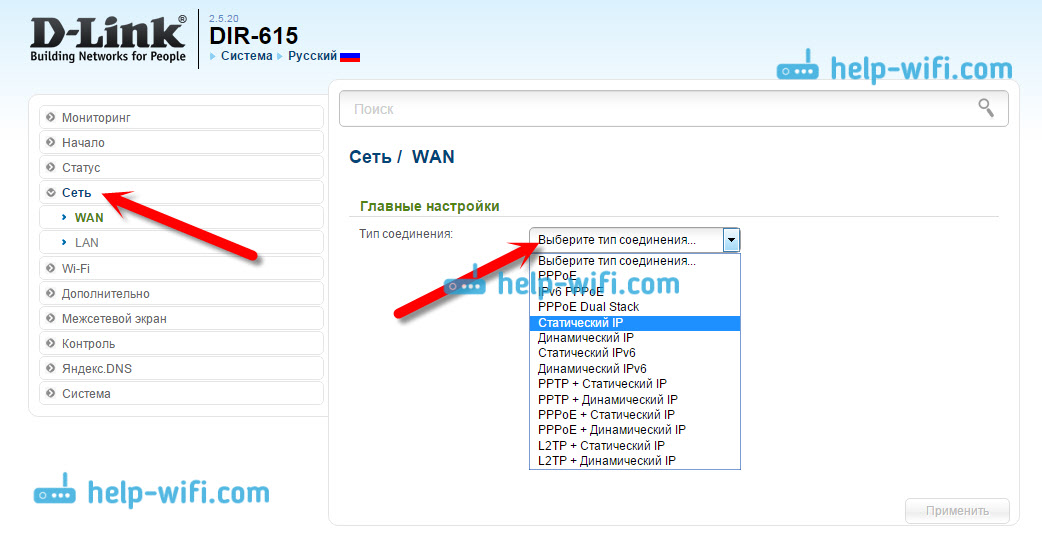
Дальше вам нужно будет задать дополнительные параметры. Там все понятно, просто следуйте инструкциям.
Настройка параметров WAN на роутерах Asus
Как обычно, нужно зайти в панель управления. Как зайти в настройки Asus, я подробно писал в этой статье.
В настройках, слева выберите пункт «Интернет». Там вы сразу сможете указать тип WAN-подключения, и задать нужные параметры.
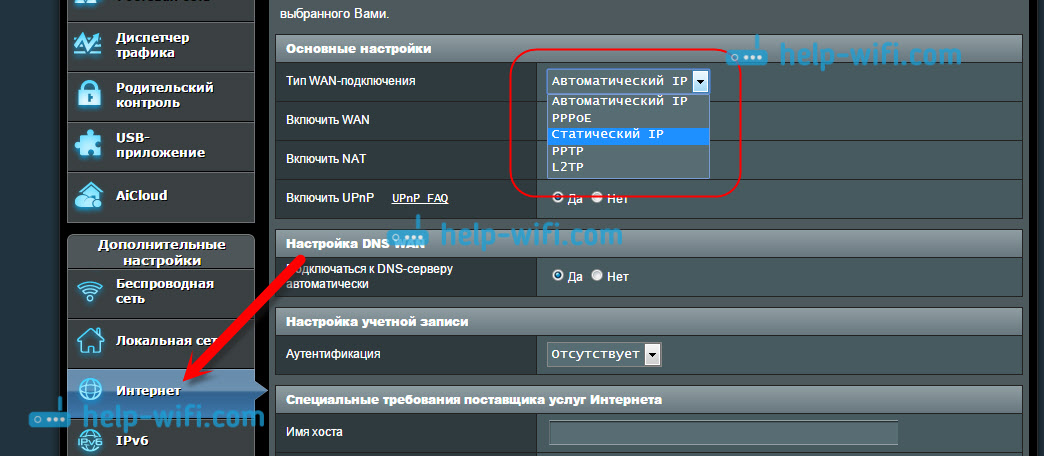
Не забудьте сохранить настройки.
Настраиваем маршрутизатор Tenda
В настройки роутера Tenda заходим по адресу 192.168.0.1, или смотрим подробную инструкцию с картинками. Сразу на главной странице настроек, напротив Access Method можно выбрать тип WAN-соединения. В зависимости от выбранного подключения, ниже появляться поля для дополнительных параметров. Где нужно указать данные, которые вам должен предоставить провайдер.
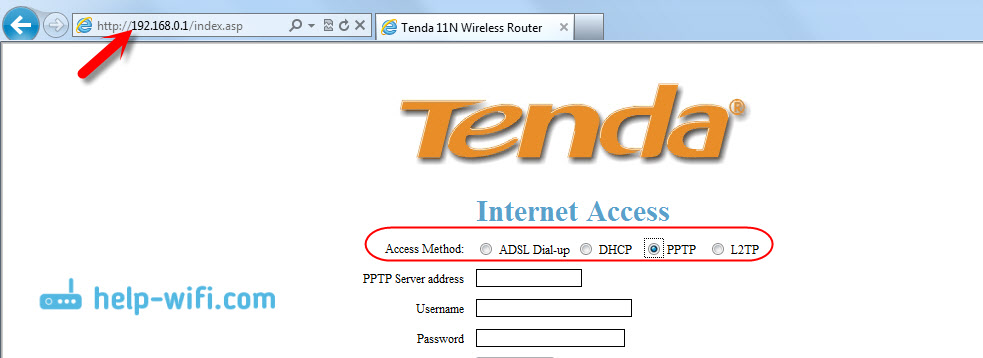
Сохраните настройки нажав на Ok.
Настройка интернета на роутере ZyXEL
На устройствах Zyxel Keenetic все примерно так же. В настройки можно попасть по адресу 192.168.1.1. Есть подробная инструкция по входу в панель управления.
На Zyxel Keenetic настройка подключения сделана интересно, но ничего, разберемся. Откройте снизу меню Интернет. Затем, если у вас соединение PPPoE, L2TP, или PPTP, выберите вкладку PPPoE/VPN и нажмите на кнопку Добавить соединение.
Укажите тип (протокол) и задайте необходимые данные (имя пользователя, пароль).
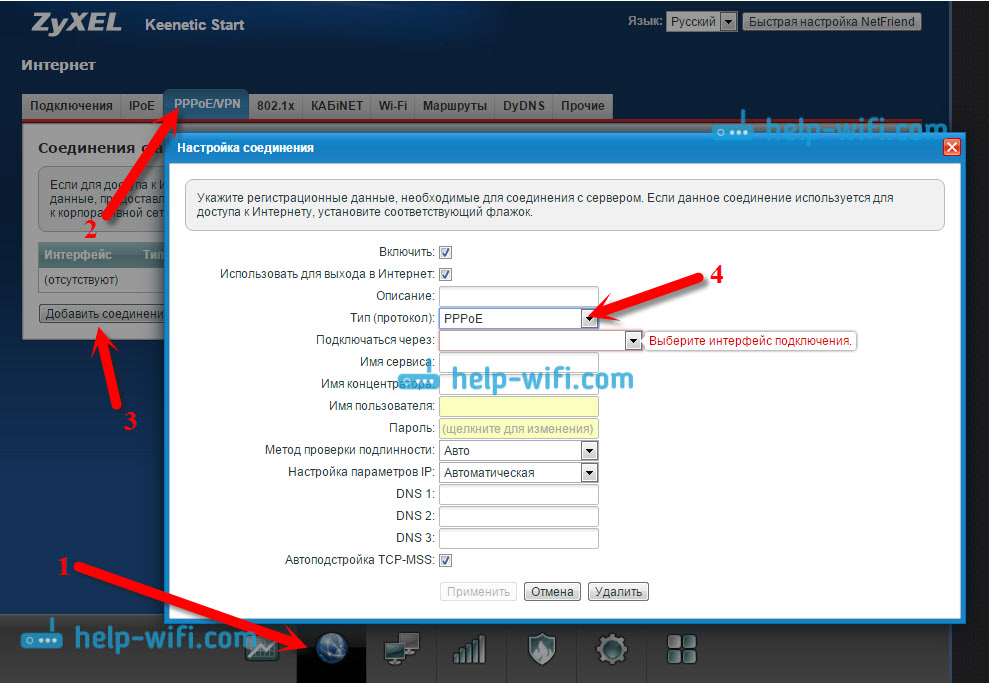
Указываем тип соединения на Linksys
В настройках (инструкция по входу), перейдите в пункт меню Настройка — Основные настройки. И напротив «Тип соединения с Интернетом», нужно выбрать тот, который использует ваш интернет-провайдер. И при необходимости указать нужные параметры.
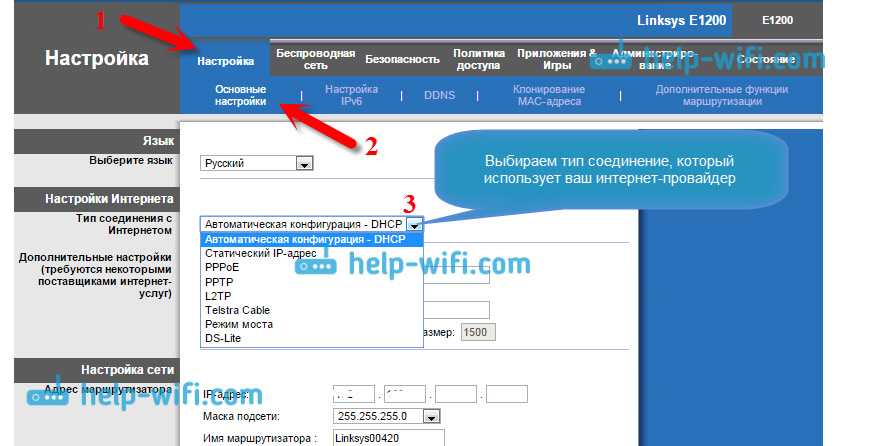
Сохраните настройки.
Еще несколько советов
Если у вас подключение через ADSL модем, то есть, от модема идет кабель к роутеру, то вам нужно выбирать тип соединения — Динамический IP. Это в большинстве случаев, просто все зависит от настроек модема.
Всегда старайтесь настраивать маршрутизатор по инструкции. Даже, если инструкция написана не конкретно для вашей модели. Главное, что бы совпадал производитель. Там панели управления практически всегда одинаковые. Смотрите у нас на сайте подробные статьи по настройке, в разделе «Настройка роутера» выбирайте производителя, затем инструкцию для любой модели, если вашей нет.
Если вы все подключили правильно, и все настройки задали верно, а интернет через роутер все ровно не работает, ошибка «Без доступа к интернету» не исчезла, то нужно исключить проблемы на стороне интернет-провайдера. Может быть даже такое, что отошел коннектор на сетевом кабеле от провайдера. Можно попробовать подключить интернет напрямую к компьютеру, и посмотреть, будет ли он работать.
Если запутались в настройках, указали что-то не то, то лучше всего сделать сброс настроек к заводским на вашем маршрутизаторе, и настроить все заново. Какие-то неправильные параметры, могут вам помешать.
Ну и не нужно исключать брак роутера. Разное бывает. Можно проверить его работу с другим провайдером, если есть такая возможность. Или, обратится в магазин, пускай там его проверят.
На этом все. Задавайте вопросы в комментариях и делитесь своим опытом. Буду рад видеть ваши комментарии!
Почему Wi-Fi без доступа к интернету, или ограничено?
Мы снова возвращаемся к проблеме, когда подключение к Wi-Fi сети есть, но интернет не работает. То есть, Wi-Fi без доступа к интернету. Именно такой статус подключения можно увидеть на компьютере с Windows 7. И надпись «ограничено» в Windows 8, и Windows 10. Проблема одна и та же, да и решения практически одинаковые. Это наверное самая популярная проблема, с которой сталкиваются все, кто пользуется подключением к интернету через Wi-Fi роутер.
Суть проблемы: после подключения ноутбука, компьютера, смартфона, планшета, телевизора, или другого устройства к своей Wi-Fi сети не работает интернет. На компьютере появляется желтый восклицательный знак, возле значка Wi-Fi сети и надпись «Без доступа к интернету», или «Ограничено». На мобильных устройствах, просто не работает интернет, сайты нее открываются и т. д.
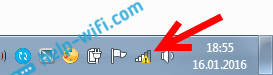
Получается, что подключение к Wi-Fi есть, но интернет не работает. В Windows 10 эта проблема выглядит точно так же. Еще один момент: если сеть не ваша, например, открытый Wi-Fi вашего соседа, в кафе, магазине и т. д., и после подключения нет доступа к интернету, то в таких случаях, вряд ли получится что-то сделать. Скорее всего, какое-то ограничение в сети, к которой вы подключились. Или, ваш добрый сосед просто не оплатил интернет.
Важно! Если у вас интернет по Wi-Fi без доступа к интернету в процессе настройки роутера, то читайте эту инструкцию: https://help-wifi.com/oshibki-i-polomki/pri-nastrojke-routera-pishet-bez-dostupa-k-internetu-ili-ogranicheno-i-net-soedineniya-s-internetom/ Там я подробно писал на какие настройки роутера стоит обратить внимание, и как настроить раздачу интернета по Wi-Fi сети. Как правило, все настройки сводятся к одному: правильно настроить роутер на работу с интернет-провайдером.
Очень важно понимать один момент. Сама Wi-Fi сеть, это не обязательно доступ к интернету. Роутер может отлично раздавать Wi-Fi и даже не быть подключенным к интернету. Например, по Wi-Fi можно соединить несколько устройств в одну локальную сеть, без выхода в интернет. Будет доступ к интернету по Wi-Fi, или нет, зависит только от одного: подключен ли интернет к роутеру, и правильно ли он настроен. Я уже писал об этом в статье: Роутер не раздает интернет по Wi-Fi. Что делать?
Да, бывают случаи, когда от одной и той же сети интернет на телефоне например работает, а на ноутбуке нет. В этом случае, скорее всего нужно искать проблему именно в настройках ноутбука.
Почему нет доступа к интернету по Wi-Fi на ноутбуке?
На эту тему я уже написал много статей (ссылки на некоторые я давал выше). Если у вас такая проблема появилась на ноутбуке, или компьютере (с wi-fi приемником), то внимательно посмотрите следующие статьи (одну из них):
Одна инструкция для Windows 7, а вторая для Windows 10. Статьи большие, не вижу смысла снова повторять уже написанное, да и это уже была бы не статья, а сплошная каша. А так, все по полочкам. Если вы подключили свой ноутбук к Wi-Fi, а там желтый значок «без доступа к интернету», то открывайте одну из статьей выше (которая подходит для вашей операционной системы), и следуйте инструкциям.
Столкнулись с такой проблемой при настройке роутера, или на мобильном устройстве? Ссылки на специальные статьи с решением этих проблем я так же давал в начале этой страницы.
Делитесь своими успехами и советами в комментариях!
12 Пошаговое исправление для подключения к Wi-Fi, но без доступа в Интернет
Это часто сбивает с толку и пугает, когда вы подключаете Wi-Fi, но не получаете ошибку доступа к Интернету. Это может быть проблема с настройками вашей операционной системы или даже с маршрутизатором. На протяжении многих лет мы часто сталкивались с этой проблемой ‘ Нет интернета на подключенном Wi-Fi ’ и, наконец, составили пошаговое руководство, которое поможет вам решить эту проблему.
Примечание: В этой статье мы сосредоточены на устранении неполадок на рабочем столе.В случае, если у вас возникла проблема на вашем Android, ознакомьтесь с другой нашей статьей об Android, подключенном к Wi-Fi, но без Интернета.
Где смотреть?
Обычно есть два места, куда можно обратиться, если вы столкнулись с проблемами сети:
- Маршрутизатор
- Сам аппарат
Если Интернет не работает на всех устройствах, подключенных к сети, скорее всего, проблема связана с вашим маршрутизатором / модемом. Вы также можете быстро взглянуть на кабель ADSL, чтобы убедиться, что он сломан или перекручен.
Если Интернет не работает на одном устройстве, скорее всего, проблема связана с адаптером Wi-Fi устройства, из-за которого устройство не может связаться с маршрутизатором. Вот 9 шагов, чтобы исправить подключение к Wi-Fi, но без ошибки в Интернете.

Исправить Wi-Fi подключен, но нет ошибки доступа в Интернет
1. Перезагрузите устройство
Я знаю, как это звучит, и, скорее всего, большинство из вас уже делали это пару раз, но если вы этого не сделали, то должны.
Старая добрая перезагрузка заставляет сетевые устройства обновлять свои таблицы IP-адресов и перезагружать файлы конфигурации. Выключите роутер и модем (если он у вас есть). Затем подождите 30 секунд, прежде чем перезапустить их снова. Кроме того, вам также следует перезагрузить компьютер, чтобы убедиться, что все в порядке. После сброса всех устройств попробуйте подключиться снова, чтобы проверить, работает ли оно.
2. Проверьте индикаторы модема
Возможно, проблема связана с подключением к Интернету вместо подключенных устройств.Для подтверждения проверьте индикатор WAN на маршрутизаторе и убедитесь, что он мигает. Убедитесь, что индикатор WAN не горит постоянно или полностью.
В идеале индикаторы DSL должны гореть или в некоторых случаях гореть зеленым, а индикаторы Wi-Fi должны мигать. Если вы не знаете, как это проверить, обратитесь в службу поддержки вашего интернет-провайдера и подтвердите, что проблема с Интернетом не решена. Спросите их, сколько времени потребуется, чтобы решить проблему.
Связано: Узнайте, кто крадет ваш WiFi
3.Интернет-провайдер не работает
Посетите Downdetector со своих мобильных данных и найдите своего интернет-провайдера. Допустим, это AT&T. Вы можете найти здесь самого популярного интернет-провайдера и проверить, не работают ли их серверы или нет. Этот удобный сайт отслеживает покрытие по всему миру, поэтому вы также можете проверить его в зависимости от вашего местоположения.

Нажмите на опцию Live Outage, чтобы узнать, не работает ли он в вашей части мира. Простой поиск в социальных сетях, таких как Twitter, также может помочь понять, сталкиваются ли другие пользователи с аналогичными проблемами, когда Wi-Fi подключен, но нет Интернета.
4. Антивирус или другое приложение для обеспечения безопасности
Антивирусное программное обеспечение, как известно, раньше вызывало проблемы с Интернетом. Временно отключите антивирус и другие приложения безопасности, такие как вредоносное ПО, и проверьте, разрешает ли он подключение к Wi-Fi, но отсутствие ошибки в Интернете. Если это так, вы знаете, где искать дальше. Если нет, переходите к следующему шагу.
На этом этапе я также рекомендую вам выполнить полное или полное сканирование антивирусом и Malwarebytes, чтобы убедиться, что вы не заражены чем-то опасным, вызывающим эту ошибку.
5. Используйте встроенное средство устранения неполадок
Если интернет в порядке на стороне провайдера и работает хотя бы на одном из подключенных устройств, то есть вероятность, что проблема с адаптером Wi-Fi. Это можно легко исправить с помощью встроенного средства устранения неполадок, которое поставляется с Windows и Mac.

Щелкните правой кнопкой мыши значок сети на панели задач и выберите «Устранение неполадок». Windows автоматически найдет сетевые проблемы и исправит их. Если он не может исправить это, он, по крайней мере, сообщит вам, в чем проблема.Вы можете найти решение в Интернете или даже задать вопрос в комментариях ниже.
Такой же вариант доступен для Mac OS X и Ubuntu.
6. Очистить DNS
Иногда конфликт кеша DNS может привести к подключению к Wi-Fi, но без ошибки доступа к Интернету. Вы можете очистить DNS, чтобы убедиться, что он не вызывает никаких проблем. Перейдите в меню «Пуск» Windows и введите «cmd», чтобы открыть командную строку и запустить ее с правами администратора. Введите следующую команду и нажмите клавишу ВВОД, чтобы очистить DNS.
ipconfig / flushdns

Вот еще несколько команд командной строки, которые могут помочь решить проблемы с Wi-Fi и другими сетевыми ошибками.
Сброс файлов, хранящихся в Windows, для доступа в Интернет:
сброс Winsock Netsh netsh int ip сброс
Освободите свой старый IP-адрес и автоматически установите новый.
ipconfig / релиз ipconfig / обновить
Если это не сработает, давайте одну за другой следующие команды, но сразу одну за другой.
ipconfig / flushdns nbtstat -R nbtstat -RR netsh int ip reset c: \ resetlog.txt сброс WinSock Netsh
7. Изменение беспроводного режима на маршрутизаторе
Это исключительный случай и происходит только в том случае, если у вас установлена старая карта Wi-Fi или устройство. Если вы получаете доступ в Интернет на своем ПК, подключившись к маршрутизатору через Ethernet-кабель, скорее всего, между этими двумя устройствами существует коммуникационный барьер. И один из способов исправить это — изменить беспроводной режим.
На маршрутизаторе есть несколько режимов беспроводной связи. Например, вы могли видеть что-то вроде — 802.11 b или 802.11 b / g или 802.11 b / g / n и т. Д. Это b, g, n и ac — разные стандарты беспроводной связи. Обычно для беспроводного режима установлен 802.11 b / g / n /, и он отлично работает для большинства пользователей. Иногда старые устройства, такие как смартфоны, несовместимы с этим режимом, что приводит к проблемам с сетью.
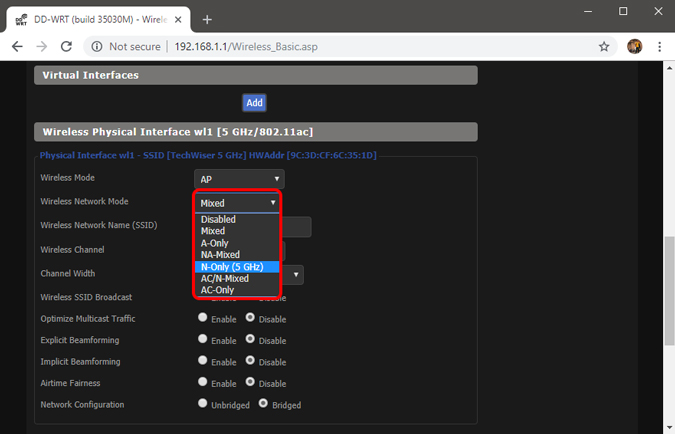
Войдите в панель управления маршрутизатора и найдите параметр «Беспроводной режим» . Это должно быть в настройках беспроводной сети, где вы устанавливаете Wi-Fi SSID и пароль. Выберите 802.11 b в раскрывающемся меню рядом с Wireless Mode и сохраните изменения. Перезагрузите Wi-Fi и посмотрите, решит ли это проблему. Если это не сработает, попробуйте вместо этого 802.11 g. Еще раз проверьте, подключен ли Wi-Fi, но ошибка доступа к Интернету не устранена.
Также читайте: Как получить удаленный доступ к маршрутизатору
8. Автоматическое получение IP и DNS
Можно ли подключить тот же компьютер / смартфон к другой сети Wi-Fi? Попробуйте использовать мобильную точку доступа, чтобы проверить.Это может быть конфликт DNS или IP-адресов. Другой способ проверить это — проверить связь с маршрутизатором из командной строки. Если вы получили ответ о тайм-ауте или целевой хост недоступен, возможно, это конфликт IP-адресов.
Откройте командную строку с правами администратора и введите эту команду:
пинг 192.168.1.1

В идеале вы должны установить сетевые настройки для автоматического получения IP-адреса и настроек DNS от маршрутизатора, чтобы избежать конфликтов.Однако иногда назначение статического IP-адреса вашим устройствам или изменение DNS-сервера помогает исправить подключение к Wi-Fi, но не ошибку доступа в Интернет.
Ниже приведены шаги по изменению настроек IP в Windows. Если вы используете macOS или Android, ознакомьтесь с нашей статьей о том, как изменить DNS на всех платформах и как назначить статические IP-адреса на всех платформах.
В Windows нам нужно изменить настройки сетевого адаптера для автоматического получения IP-адреса. Для этого щелкните меню «Пуск» и найдите Центр управления сетями и общим доступом.
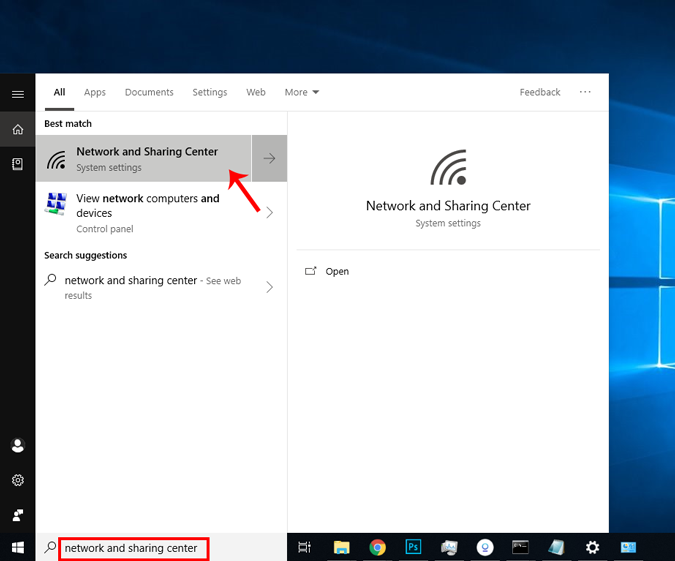
Когда откроется окно сети, нажмите Изменить параметры адаптера.
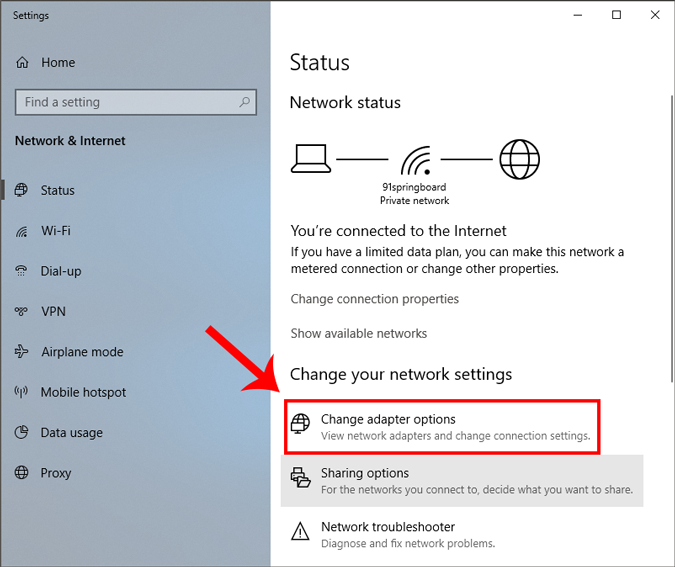
В окне «Сетевые подключения» щелкните правой кнопкой мыши текущий сетевой адаптер или Wi-Fi и выберите «Свойства ».
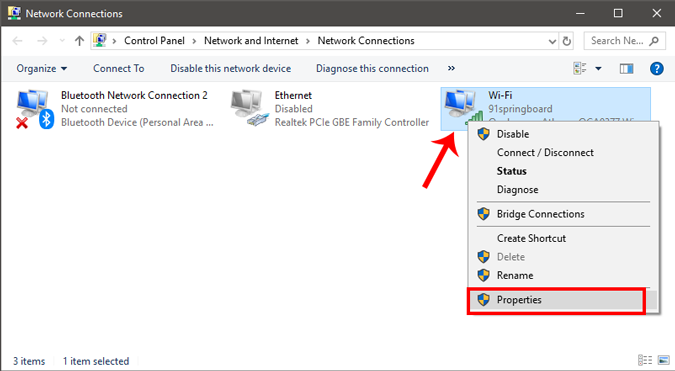
Выберите Internet Protocol Version 4 (TCP / IPv4) и щелкните Properties во всплывающем окне.
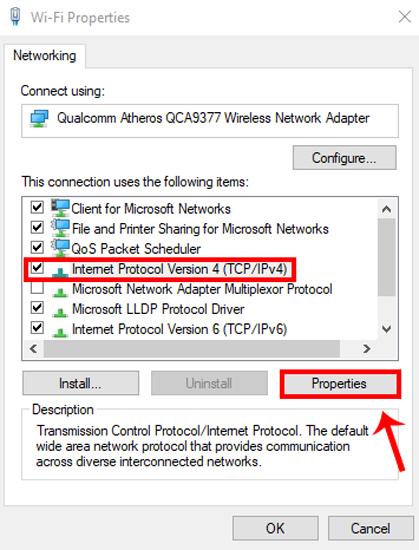
Выберите Получить IP-адрес автоматически и Получите здесь адрес DNS-сервера автоматически и нажмите OK, чтобы сохранить изменения.

Вы должны подключиться автоматически, а если нет, попробуйте перезагрузить компьютер, чтобы начать использовать автоматическую настройку IP-адреса.
9. Устранение проблем с сетевым драйвером
Иногда поврежденный сетевой драйвер может привести к плохому Интернету. Нажмите клавиши Window + R и введите «devmgmt.msc», чтобы открыть диспетчер устройств.

Разверните Сетевые адаптеры и найдите свой адаптер беспроводной сети. Независимо от того, какой у вас бренд, он должен иметь суффикс «Адаптер беспроводной сети».Щелкните правой кнопкой мыши сетевой адаптер и выберите «Обновить драйверы».

Теперь вы увидите два варианта. Вы можете обновить драйвер вручную или автоматически (онлайн). Попробуйте подключить компьютер к роутеру с помощью кабеля Ethernet. Если нет проблем с маршрутизатором или подключением к Интернету, вы должны подключиться без проблем. После подключения нажмите « Автоматический поиск обновленного программного обеспечения драйвера». , и Windows автоматически найдет и установит нужный драйвер.

Если вы не можете подключиться, вам придется вручную загрузить последнюю версию драйвера с веб-сайта производителя на другое подключенное к Интернету устройство и переместить его на свой компьютер. После установки последней версии драйвера используйте опцию « Найдите на моем компьютере программное обеспечение драйвера », чтобы вручную установить драйвер.
10. Сбросить маршрутизатор
Эта опция может решить все типы проблем, связанных с маршрутизатором. Вы можете сбросить маршрутизатор до заводских настроек, чтобы принудительно сбросить все новые изменения, которые могут вызывать проблему.Это также означает, что вам придется снова защитить свой маршрутизатор паролем и изменить основные настройки в соответствии с вашими потребностями.
Хотя вы можете сбросить настройки маршрутизатора, более простой способ — нажать кнопку физического сброса на самом маршрутизаторе. Кнопка сброса обычно спрятана внутри крошечного отверстия, поэтому вам придется тщательно проверить маршрутизатор, чтобы найти кнопку. После обнаружения используйте скрепку или устройство для открывания лотков для мобильных SIM-карт, чтобы нажать кнопку внутри и удерживать ее в течение 5–15 секунд или пока все индикаторы не мигнут и маршрутизатор не перезапустится.Вы сможете подключиться к Интернету после перезагрузки маршрутизатора.
Перед сбросом настроек маршрутизатора обязательно войдите в веб-интерфейс маршрутизатора и запишите имя пользователя и пароль, используемые для входа на сервер провайдера.

Связано: Что делать, если вы забыли свой пароль Wi-Fi
11. Сбросьте настройки сети
Как следует из названия, «Сброс сети» отключает, а затем переустанавливает сетевой адаптер и устанавливает для других сетевых компонентов их исходные настройки.Windows забудет вашу сеть Ethernet, сети Wi-Fi, VPN-соединения и т. Д. Вот почему сброс настроек сети должен быть вашим последним средством.
Для этого в Windows введите Сброс сети в поиске в меню «Пуск».

Откроется новое окно с предупреждением о том, что произойдет, когда ваша сеть будет перезагружена. Нажмите кнопку « Reset now », чтобы продолжить и перезагрузить компьютер.

12. Позвоните в ISP
В конечном счете, задача вашего интернет-провайдера — обеспечить постоянное подключение к Интернету, особенно если они предоставили маршрутизатор и модем.Если ни один из приведенных выше советов не помог, позвоните своему интернет-провайдеру и сообщите ему точную проблему. Они должны быть в состоянии предоставить инструкции по вызову для решения проблемы. Если они не могут решить проблему по вызову, вы можете попросить их отправить агента для физического осмотра устройства.
Подведение итогов: Wi-Fi подключен, но нет доступа в Интернет
Нет однозначного ответа на вопрос, подключен ли Wi-Fi, но нет проблем с доступом в Интернет. Приведенные выше советы помогут решить большинство проблем, связанных с программным обеспечением.Однако, если есть проблема с оборудованием — например, поврежденная сетевая карта или маршрутизатор — вам придется обратиться к техническому специалисту.
.
О нет! Wi-Fi подключен, но нет Интернета — что делать?
Часто сбивает с толку и расстраивает, когда вы подключены к Wi-Fi, но не к Интернету. За последние несколько лет мы все сталкивались с ошибкой «Wi-Fi подключен, но нет Интернета», но, к сожалению, нет единого решения, чтобы исправить это. Во многих случаях это происходит из-за изменений в настройках вашей операционной системы или маршрутизатора, но причина не всегда может быть столь очевидной. Это означает, что вам нужно будет попробовать разные исправления, чтобы выбрать правильный.Вот несколько проверенных вариантов, которые исправят подключение к Wi-Fi, но не ошибку Интернета.
WiFi подключен, но нет Интернета: начните с маршрутизатора
Чтобы определить проблемы маршрутизатора, подключите другие устройства, например мобильный телефон, к Wi-Fi и посмотрите, работает ли он. Если Интернет работает нормально на других устройствах, проблема связана с вашим устройством и его адаптером WiFi. С другой стороны, если Интернет не работает и на других устройствах, проблема, скорее всего, связана с маршрутизатором или самим подключением к Интернету.
Один из хороших способов исправить маршрутизатор — перезапустить его. Хотя это может показаться глупым, перезапуск очищает кеши и устраняет многие связанные с этим сетевые и программные проблемы.
Если ваш маршрутизатор и модем разделены, перезапустите оба.
- Выключите их обоих
- Подождите 30 секунд
- Включите модем и через минуту включите роутер.
- Подождите несколько минут и проверьте.
Это простое решение устранит множество мелких проблем в вашем маршрутизаторе.
Проблема с подключением к Интернету
Иногда Wi-Fi подключен, но Интернет-ошибка может отсутствовать, это может быть связано с подключением к Интернету, а не с каким-либо устройством. Это может быть связано с обрывом кабелей, сбоями в обслуживании или чем-то еще, на что вы не можете повлиять.
При этом важно знать, связана ли проблема с вашим интернет-провайдером. Для этого проверьте, горит ли на модеме индикатор «Интернет». В идеале следует включить питание и индикаторы DSL.Также убедитесь, что нет ничего необычного, например, постоянного мерцания света.
Если индикаторы не горят или вы видите мерцающие индикаторы, немедленно обратитесь к поставщику услуг Интернета.
Проблема с вашим устройством
Когда другие устройства могут получить доступ к Интернету через ваш WiFi, проблема заключается в вашем устройстве и его адаптере WiFi.
В качестве первого шага перезагрузите устройство и посмотрите, решит ли это проблему. Как и в случае с маршрутизатором, проблемы с сетью и программным обеспечением часто решаются автоматически с помощью простого перезапуска.
Если это не решит вашу проблему, вот что вы можете сделать.
- Щелкните правой кнопкой мыши значок сети на панели задач в правом нижнем углу. Нажмите «Устранение неполадок»
- Windows попытается автоматически диагностировать проблему и попытается исправить ее за вас.
- Если Windows не может решить вашу проблему, в некоторых случаях она сообщит вам, в чем проблема.
- Вы можете найти решение этой проблемы в Интернете или спросить у специалистов.
Конфликт кеша DNS
Кэш DNS хранит все недавние посещения веб-сайтов, поэтому он может быстро загружать веб-страницы за вас.
Обычно, когда вы вводите URL-адрес в своем браузере, операционная система перехватывает этот URL-адрес и выполняет поиск в кэше DNS. Если ваш запрос соответствует страницам, доступным в кеше, операционная система берет эти страницы из кеша, а не загружает их из Интернета.
Иногда этот кеш DNS повреждается из-за технических сбоев или когда неавторизованные доменные имена вставляются сторонним программным обеспечением, например вирусами.Рекламные объявления и баннеры на некоторых сайтах также рассылают вредоносный код для повреждения вашего DNS-кеша.
Этот поврежденный кеш DNS не позволяет вам подключиться к Интернету из-за несоответствия IP-адреса. Чтобы исправить это, вам нужно очистить кеш DNS.
Для этого
- Нажмите Windows + R и введите «cmd». Откроется командная строка.
- Введите следующую команду и нажмите ввод:
ipconfig / flushdns
Это очистит ваш кеш DNS.Теперь перезагрузите компьютер и посмотрите, сможете ли вы подключиться к Интернету.
Устаревшие беспроводные режимы
Беспроводной режим и стандарт, используемые вашим маршрутизатором, влияют на скорость и зону покрытия Интернета. Обычно вы можете увидеть такие стандарты, как 802.11g, 802.11n, 802.11b и 802.11ac. Эти стандарты определены организацией IEEE, и это сделано для обеспечения единообразия для всех моделей маршрутизаторов.
Из них 802.11b является самым старым и самым медленным, а 802.11ac — последним и самым быстрым.Итак, теперь предположим, что у вас есть старое устройство, которое может подключаться только к 802.11b или 802.11g, в то время как ваш маршрутизатор основан на последней версии 802.11ac. Это создает конфликт, поскольку устройство не может подключиться к новому стандарту.
Первым шагом к решению этой проблемы является определение сведений о маршрутизаторе. Откройте командную строку и введите «ipconfig». Это информация, которую вы должны увидеть.
Шлюзом по умолчанию является IP-адрес вашего маршрутизатора.
Вы также можете получить эти сведения через графический интерфейс.
- Перейти в центр управления сетями и общим доступом
- Выберите свой маршрутизатор и дважды щелкните по нему.
- Нажмите кнопку «Подробности».
Адрес IPv4 — это IP-адрес вашего маршрутизатора.
Затем введите этот IP-адрес в поле URL-адреса вашего браузера. Вам будет предложено ввести ваши учетные данные для входа в маршрутизатор. В большинстве случаев имя пользователя и пароль по умолчанию — admin.
После входа в систему найдите параметр «беспроводной режим». Вы найдете его в разделе «Настройки беспроводной сети», хотя графический интерфейс для каждого маршрутизатора будет разным.
Измените беспроводной режим на 802.11b и сохраните изменения. Теперь перезапустите Wi-Fi и посмотрите, решит ли он проблему.
Конфликт IP-адресов
Конфликт IP-адресов возникает, когда двум или более устройствам назначается один и тот же IP-адрес. Когда это происходит, оба устройства не могут подключиться к сети.
Конфликт IP-адресов случается редко, но в следующих ситуациях.
- Когда двум устройствам назначается один и тот же статический IP-адрес, возникает конфликт.
- Одному устройству назначается статический IP-адрес, который находится в диапазоне DHCP, и тот же IP-адрес назначается DHCP-сервером другому устройству в сети.
- Когда ноутбук находится в спящем режиме, его IP-адрес назначается другому устройству в сети. Итак, когда вы включаете ноутбук, возникает конфликт.
- Конфликт — это обычное явление, когда к одной сети подключено несколько беспроводных маршрутизаторов.
Чтобы разрешить этот конфликт, перейдите в командную строку, введите следующую команду и нажмите ввод:
ipconfig / релиз
DHCP-сервер назначит вашему компьютеру новый IP-адрес.
Если это не сработает:
- Нажмите Windows + R и введите в диалоговом окне «ncpa.cpl». Это открывает все ваши сетевые подключения.
- Выберите свою сеть, щелкните ее правой кнопкой мыши и выберите «Свойства».
- Выберите Интернет-протокол 4 (IPv4) и нажмите кнопку «Свойства» под ним.
- В следующем диалоговом окне выберите «получить IP-адрес автоматически» и «получить адрес DNS-сервера автоматически».
Это должно разрешить подключение к WiFi, но не ошибку Интернета.Если этого не произошло, перезапустите маршрутизатор и посмотрите, работает ли он.
Если ничего из этого не работает, это может означать, что в вашем маршрутизаторе неисправен DHCP-сервер. Обратитесь к производителю маршрутизатора и обновите прошивку.
Устаревший сетевой драйвер
Иногда причиной подключения Wi-Fi может быть старый, устаревший или поврежденный сетевой драйвер, но не ошибка Интернета. Часто небольшая желтая отметка в имени вашего сетевого устройства или в сетевом адаптере может указывать на проблему. Если ни одно из перечисленных выше исправлений не помогло, стоит попробовать эти шаги, даже если вы не видите желтой метки.
Исправить:
- Нажмите Windows + R и введите «devmgmt.msc». Это откроет ваш диспетчер устройств.
- Перейдите к «сетевым адаптерам» и щелкните правой кнопкой мыши свою сеть.
- Выберите «обновить сетевой драйвер». Вы получите два варианта: здесь выберите «Автоматический поиск обновленного программного обеспечения драйвера»
Windows попытается автоматически исправить сетевой драйвер.
Wi-Fi подключен, но нет интернет-ошибки — распространенная, но неприятная проблема, которая мешает вам подключиться к Интернету.Это происходит из-за множества разных причин, поэтому лучше попробовать одно решение за другим, чтобы определить причину и исправить то же самое.
Поделитесь, пожалуйста, любыми другими решениями, которые вы пробовали, чтобы все мы могли извлечь из них пользу.
Просмотры сообщений:
567 212
.
подключен к Wi-Fi, но нет доступа к Интернету в Windows? Вот исправление!
Вы садитесь поработать на своем компьютере с Windows, и именно тогда вы это видите. Жуткий желтый треугольник появляется над значком вашего подключения к Интернету, раздражающе заявляя, что у вас Нет доступа в Интернет .
Как исправить эту неприятную ошибку Windows? Вот шаги, которые необходимо выполнить, чтобы решить эту проблему и вернуться в Интернет.
Как исправить ошибки «Нет доступа в Интернет»
Давайте сначала кратко опишем шаги по устранению ошибок «подключен, но нет доступа в Интернет».Затем мы подробно рассмотрим каждый из них.
- Подтвердите, что другие устройства не могут подключиться
- Перезагрузите компьютер
- Перезагрузите модем и маршрутизатор
- Запустите средство устранения неполадок сети Windows
- Проверьте настройки своего IP-адреса
- Проверьте статус вашего интернет-провайдера
- Попробуйте несколько команд командной строки
- Отключить программное обеспечение безопасности
- Обновить драйверы беспроводной сети
- Сбросить настройки сети
Что означает эта ошибка?
Прежде чем мы продолжим, мы должны объяснить, что именно происходит в вашей сети, когда вы видите эту ошибку.Для этого необходимо объяснить некоторые основы домашней сети.
Беспроводные устройства, например ноутбук, подключаются к вашему маршрутизатору .Маршрутизатор — это устройство, которое обрабатывает соединения между устройствами в вашем доме. Ваш маршрутизатор подключается к модему , устройству, которое связывает трафик в вашей домашней сети и Интернете.
Когда вы видите Connected, нет доступа к Интернету, подключен, но нет Интернета или похожие ошибки на вашем компьютере, это означает, что ваш компьютер правильно подключен к маршрутизатору, но не может подключиться к Интернету.И наоборот, если вы видите сообщения Not connected, no internet или No internet connection , это означает, что ваш компьютер вообще не подключен к маршрутизатору.
Это дает вам некоторые подсказки о том, в чем проблема, как мы увидим ниже.
Шаг 1. Подтвердите, что другие устройства не могут подключиться
Перед тем как приступить к устранению неполадок, важно определить, является ли ваш компьютер единственным устройством без подключения к Интернету.Возьмите свой телефон или другой компьютер, подключенный к Wi-Fi, и посмотрите, правильно ли он подключен к сети.
На Android вы увидите значок X над символом Wi-Fi и заметите, что вы подключены к своей мобильной сети для передачи данных.Пользователи iPhone и iPad могут посетить Настройки> Wi-Fi и проверить наличие сообщения Нет подключения к Интернету .
Если ваш компьютер — единственный компьютер, который не подключается, скорее всего, это связано с неправильной настройкой параметров только этого устройства.Но если у вас нет Интернета на каждом устройстве, проблема заключается в вашем сетевом оборудовании, и вы можете пропустить некоторые из шагов, описанных ниже только для ПК.
Прежде чем продолжить, если проблема затрагивает все ваши устройства, следует выполнить быструю проверку.Отсоедините кабель Ethernet, которым модем подключен к маршрутизатору, и используйте его для прямого подключения компьютера к модему.
Если вы можете подключиться к сети с этой настройкой, проблема заключается в вашем маршрутизаторе.Если вы выполните следующие действия по устранению неполадок и не решите проблему, скорее всего, ваш маршрутизатор неисправен.
Шаг 2. Перезагрузите компьютер
В этом шаге нет необходимости, если проблема с подключением затрагивает несколько устройств.
Как и во многих других случаях, перезагрузка компьютера — это первый шаг по устранению неполадок, который вы должны попробовать. Если вам повезет, вы можете устранить временный сбой, перезапустив его, а затем вернуться к работе.
В большинстве случаев предполагается, что вы используете беспроводное соединение.Однако, если вы подключаетесь к маршрутизатору с помощью кабеля Ethernet, вам также следует попробовать другой кабель в это время, чтобы убедиться, что ваш не неисправен.
Шаг 3. Перезагрузите модем и маршрутизатор
Поскольку большинство сетевых проблем связано с вашим модемом и / или маршрутизатором, их следующая перезагрузка имеет смысл.Однако вам не нужно перезапускать их через интерфейс, как вы делаете это на своем компьютере. Просто вытащите вилку кабеля питания из обоих устройств и оставьте их отключенными на минуту или две.
Сначала подключите модем, дайте ему загрузиться, затем снова подключите маршрутизатор.Подождите несколько минут, чтобы они снова заработали. При этом убедитесь, что ваш маршрутизатор и модем работают правильно. Если вы не видите индикаторов на одном из устройств, возможно, у вас неисправное оборудование.
Если ваш компьютер говорит «нет интернета» даже после этого, продолжайте — ваша проблема более сложна, чем простая перезагрузка.
Обратите внимание, что вы перезагружаете , а не , сбрасывая вашего оборудования. Сброс означает возврат устройства к заводским настройкам по умолчанию; вам пока не нужно этого делать!
Шаг 4. Запустите средство устранения неполадок сети Windows
В этом шаге нет необходимости, если проблема с подключением затрагивает несколько устройств.
Если у вас проблема только с ПК с Windows, значит, что-то не так с сетевыми настройками вашего компьютера. Хотя встроенное средство устранения неполадок Windows обычно не устраняет проблемы, его стоит попробовать, прежде чем двигаться дальше.
Чтобы получить доступ к средству устранения неполадок в сети, перейдите в Настройки > Сеть и Интернет> Состояние . Выберите средство устранения неполадок сети и следуйте инструкциям, чтобы узнать, может ли Windows решить проблему.В Windows 7 вы найдете тот же инструмент в Пуск> Панель управления> Устранение неполадок> Сеть и Интернет> Сетевые подключения .
Шаг 5. Проверьте настройки своего IP-адреса
В этом шаге нет необходимости, если проблема с подключением затрагивает несколько устройств.
Затем вы должны предпринять один из ключевых шагов для диагностики сетевых проблем: убедиться, что ваш компьютер имеет действующий IP-адрес. В большинстве домашних сетей при нормальных обстоятельствах маршрутизатор выдает адрес устройствам при их подключении.Если настройки IP вашего компьютера неверны, это может вызвать проблему «нет доступа к Интернету» или даже ошибку «Wi-Fi не имеет допустимой конфигурации IP».
В Windows 10 щелкните правой кнопкой мыши значок сети на панели задач и выберите Открыть настройки сети и Интернета .Щелкните запись Изменить параметры адаптера , а затем дважды щелкните соединение, которое вы используете.
В Windows 7 щелкните правой кнопкой мыши значок сети и выберите Открыть центр управления сетями и общим доступом .Щелкните имя своей сети рядом с Connections .
Отсюда нажмите кнопку Properties .Найдите в списке Internet Protocol Version 4 и дважды щелкните его. Здесь убедитесь, что у вас есть Получить IP-адрес автоматически. и Получить адрес DNS-сервера автоматически. оба выбраны. Настройка IP-адреса вручную предназначена для опытных пользователей; скорее всего, если вы что-то ввели здесь, это недействительно.
Нажмите ОК и попробуйте снова подключиться к сети.
Шаг 6. Проверьте статус вашего интернет-провайдера
На этом этапе, если вы не можете подключить какое-либо устройство к сети, стоит проверить, не возникла ли проблема у вашего интернет-провайдера.Хотя это случается редко, это может объяснить, почему вы не можете выйти в Интернет.
Используйте подключение для передачи данных вашего телефона, чтобы узнать, не сообщает ли Comcast, Verizon или другой поставщик услуг в вашем регионе о сбоях в работе.DownDetector — отличный сайт для этого. Быстрый поиск в Google или Twitter может показать, есть ли проблемы у других.
Шаг 7. Попробуйте эти команды командной строки
В этом шаге нет необходимости, если проблема с подключением затрагивает несколько устройств.
Windows имеет несколько сетевых команд в командной строке. Вам следует попробовать несколько из них, если у вас нет доступа к Интернету в Windows 10. Введите cmd в меню «Пуск», затем щелкните его правой кнопкой мыши и выберите Запуск от имени администратора , чтобы открыть окно командной строки с повышенными привилегиями.
Чтобы сбросить некоторые файлы, которые Windows сохраняет для доступа в Интернет, используйте эти две команды:
сброс Winsock Netsh
netsh int ip сброс
Если это не сработает, попробуйте освободить IP-адрес своего компьютера и получить новый с помощью этих двух команд, по одной за раз:
ipconfig / релиз
ipconfig / обновить
Наконец, обновите настройки DNS вашего компьютера с помощью этой команды:
ipconfig / flushdns
На этом этапе не повредит еще раз перезагрузить компьютер.Если у вас по-прежнему нет доступа в Интернет, попробуйте еще несколько шагов.
Шаг 8. Отключите программное обеспечение безопасности
В этом шаге нет необходимости, если проблема с подключением затрагивает несколько устройств.
Другой необычный, но правдоподобный сценарий заключается в том, что на вашем компьютере установлено какое-то программное обеспечение безопасности, предотвращающее доступ в Интернет.Как сообщает The Register, в 2017 году бесплатный антивирус Avast не позволял многим пользователям выходить в Интернет из-за сбоя. Те, кто вручную установили последнее обновление, обнаружили, что их проблемы исчезли.
Отключите все сторонние антивирусные приложения, которые вы могли установить, и посмотрите, вернется ли ваше соединение.Пока мы говорим о безопасности, стоит запустить сканирование на наличие вредоносных программ с помощью такого приложения, как Malwarebytes. Вредоносная программа могла вывести из строя ваше интернет-соединение.
Шаг 9. Обновите драйверы беспроводной сети
В этом шаге нет необходимости, если проблема с подключением затрагивает несколько устройств.
Обычно вам не нужно обновлять драйверы компьютера, так как это часто вызывает больше проблем, чем того стоит. Но поскольку проблема все еще возникает, вам следует проверить наличие обновлений драйверов.
Если на вашем компьютере установлено приложение для обновления от производителя (например, HP Support Assistant или Lenovo System Update), откройте его и проверьте наличие обновлений драйверов беспроводной сети.В противном случае следуйте нашему руководству по обновлению драйверов Windows.
Шаг 10. Сбросьте настройки сети
На этом этапе, если вы выполнили все эти шаги и по-прежнему имеете проблему «нет доступа к Интернету, но есть подключение», вы ничего не можете сделать, кроме как сбросить настройки сети.
Если компьютер с Windows 10 — единственное устройство, к которому вы не можете подключиться, вы можете сбросить настройки сети, посетив Настройки > Сеть и Интернет> Состояние .Щелкните текст Сброс сети внизу экрана, затем Сбросить сейчас . Это полностью удалит все сетевые адаптеры и вернет все настройки сети к значениям по умолчанию. Вам придется настроить все заново, но это может быть то, что вам нужно.
Хотя, к сожалению, в Windows 7 нет эквивалента этого, вы можете частично имитировать этот сброс.Щелкните правой кнопкой мыши значок сети на панели задач, выберите Открыть центр управления сетями и общим доступом и щелкните Изменить параметры адаптера . Затем щелкните правой кнопкой мыши адаптер, который вы используете, и выберите Отключить . Перезагрузите и снова включите его, чтобы увидеть, исправлено ли что-нибудь.
Если вы не можете подключиться к сети ни с одним устройством, лучше всего сбросить настройки маршрутизатора (и модема, если необходимо).Найдите небольшое отверстие на задней или нижней стороне маршрутизатора и удерживайте его в течение нескольких секунд, чтобы восстановить заводские настройки по умолчанию. Если кнопки сброса нет, вам необходимо войти в свой маршрутизатор и выполнить сброс настроек оттуда.
После всех сбросов можно выполнить начальную настройку с заводскими настройками по умолчанию.Если после этого он по-прежнему не работает, вероятно, у вас неисправное оборудование.
Больше не бойтесь «Подключен, но нет Интернета»
Надеюсь, вам не нужно ничего сбрасывать до заводских настроек, чтобы решить проблему с подключением.Один из первых шагов должен решить эту проблему, но идеальной формулы для решения сетевых проблем не существует. Если вы выполните все шаги, вы подтвердите, что ваши устройства настроены правильно и ничто не блокирует соединение.
Более подробное руководство можно найти в нашем полном руководстве по устранению неполадок сети Windows.Однако, возможно, стоит обратиться к другу, разбирающемуся в сети, за дополнительной помощью.
10 лучших бесплатных альтернатив Microsoft Paint
Хотите перейти с Microsoft Paint на другой редактор изображений? Вы не ошибетесь, выбрав одну из этих отличных альтернатив Paint.
Об авторе
Бен Стегнер
(Опубликовано 1544 статей)
Бен — заместитель редактора и менеджер по адаптации в MakeUseOf.Он оставил свою работу в сфере ИТ, чтобы писать полный рабочий день в 2016 году, и никогда не оглядывался назад. В качестве профессионального писателя он освещал технические руководства, рекомендации по видеоиграм и многое другое уже более шести лет.
Ещё от Ben Stegner
Подпишитесь на нашу рассылку новостей
Подпишитесь на нашу рассылку, чтобы получать технические советы, обзоры, бесплатные электронные книги и эксклюзивные предложения!
Еще один шаг…!
Подтвердите свой адрес электронной почты в только что отправленном вам электронном письме.
.
Wi-Fi подключен, но нет доступа в Интернет
Чтобы исправить «Wi-Fi подключен, но нет доступа в Интернет» попробуйте следующее:
[Только Mac — «конфигурация общего доступа в Интернет»], который предоставляется через iMac Airport.
Этап-1. Исправить смешанные конфигурации IP (должен быть включен общий доступ к Интернету)
Проверьте текущий IP-адрес вашего аэропорта, если он начинается с 192 …. или 168 …, перейдя по адресу:
Системные настройки> Сеть> AirPort,
а) если он начинается с 168… В отчете о статусе должно быть указано: «Аэропорт имеет IP-адрес, назначенный самим себе, и, возможно, не сможет подключиться к Интернету».
б) нажмите кнопку «Дополнительно …» (нижний правый угол)
c) щелкните TCP / IP
г) измените «Настроить IPv4» на «Вручную»
e) установите «IPv4 Address» на 192.168.1 …… (пожалуйста, проверьте свой Ethernet IP перед вводом значений)
е) Маска подсети: «255.255.255.0» и нажмите «ОК»
г) нажмите «Применить»
После подачи заявки на AirPort должна появиться «зеленая» точка, а в статусе должно быть указано: «AirPort подключен к сети AirPort и имеет IP-адрес 192.168.1.4. « Теперь мы устранили проблему IP.
- Теперь попробуйте подключиться к вашему Wi-Fi, если все прошло хорошо, вы сможете путешествовать по сети …. если нет, проверьте «Значения DHCP» вашего iDevice
- Если вы получаете значения, начинающиеся с 168 … перейдите к Этап-2, пожалуйста.
Stage-2 Исправление «настроек брандмауэра» .. Проверьте, не блокирует ли ваш брандмауэр любые входящие соединения. РУЧНОЙ ТЕСТ a) войдите в настройки Wi-Fi вашего iDevice и выберите «Статический» [Настройки> Общие> Wi-Fi> б) в разделе «Выбор сети»… «выберите свое имя Wi-Fi и коснитесь синей» стрелки «, чтобы изменить» IP-адрес «вручную. c) выберите» Статический «и введите значения, используемые в настройках Wi-Fi. например:
- IP-адрес 192.168.1.4 — последнее значение должно отличаться от значения ethernet vlaue, чтобы избежать конфликта.
- Маска подсети 255.255.255.0
не пытайтесь просматривать Интернет, если он по-прежнему не работает, вернитесь в настройки Wi-Fi, коснитесь вкладки DHCP и позвольте iDevice автоматически генерировать значения, если IP-адрес по-прежнему начинается с 168… и маска подсети 255.255.0.0, мы можем быть уверены, что наш брандмауэр блокирует входящие соединения.
Теперь мы уверены, что межсетевой экран блокирует входящие соединения, переходим к этапу 2.b
Stage-2.b Исправление «Настройки межсетевого экрана» ..
1) Откройте «Finder» и удерживайте «cmd» + «shift» + «G», чтобы открыть диалоговое окно «Перейти в папку:», и введите следующие строки или скопируйте и вставьте: / private / var / log / appfirewall. журнал
2) нажимаем «перейти»
3) щелкните правой кнопкой мыши файл «appfirewall.log и «откройте» в текстовом редакторе defalut. (оставить открытым)
4) Теперь откройте «Системные настройки»> «Безопасность»> (если ваш брандмауэр заблокирован, нажмите на замок, чтобы разрешить изменения, и введите пароль, если будет предложено это сделать). «Дополнительно …» (это должно вызвать диалог, в котором мы разрешим наши заблокированные настройки Wi-Fi.)
5) В текстовом редакторе прокрутите вниз до значения текущего времени и даты события.
6) быстро перейдите на панель настроек «Сеть» в системных настройках и нажмите AirPort на левой панели (убедитесь, что в вашем статусе указано «». AirPort подключен к сети AirPort и имеет IP-адрес 192.168.1.4. «.
7) перейдите к своему iDevice и подключитесь к Интернету через Wi-Fi и просмотрите «текстовый редактор», чтобы увидеть, есть ли какие-либо изменения в файле, как в «запросе обновления или перезагрузки файла», просто разрешите это.
7b) если изменений нет, выключите «AirPort off» и через 10 секунд включите «AirPort on», файл appfirewall.log должен иметь запрос на обновление или перезагрузку.
8.a ОТЛАДКА
сохраните файл и проверьте, какое значение блокируется при включении и выключении AirPort.после того, как вы определили это (в моем случае строка была: 1 мая 20:16:19 iMac-Hynes Firewall [143]: Запретить именованные данные из 10.0.2.4:58458 на порт 53 proto = 17)
, а блокируемое значение было: 1 мая 20:16:19 Брандмауэр iMac-Hynes [143]: Запретить «именованные» данные из 10.0.2.4:58458 на порт 53 proto = 17)
«именное»
8.b. после определения заблокированного значения входящих соединений AirPort …
9. вернитесь к настройкам «Брандмауэра» («Системные настройки»> «Безопасность»> (если ваш брандмауэр заблокирован, нажмите на замок, чтобы разрешить изменения, и введите пароль, если будет предложено это сделать).«Дополнительно …» (это должно вызвать диалог, в котором мы разрешим наши заблокированные настройки Wi-Fi.)
10. Найдите значение, которое вы обнаружили как заблокированное (например: «named» … или что там у вас есть …) и проверьте, есть ли «Блокировать входящие соединения» , если есть … хорошее. Просто нажмите на стрелки в конце и измените значения на: «Разрешить входящие соединения».
11. Обязательно снимите флажок «Блокировать все входящие соединения», если он установлен в верхней части диалогового окна, прежде чем нажимать ОК.
12. После нажатия кнопки «ОК» щелкните замок, чтобы предотвратить дальнейшие изменения, и закройте системные настройки.
Включите AirPort, если он был выключен, подключите iDevice и voala !!! вы путешествуете по сети …! Надеюсь, это сработает для всех вас
.

Добавить комментарий