Как создать обсуждение в группе ВКонтакте – пошаговое руководство
Приветствую, дорогие друзья!
Поговорим об еще одном эффективном инструменте функционала ВКонтакте. Молодое или старое ваше сообщество, коммерческое или созданное исключительно для обмена информацией среди единомышленников, вам будет полезно знать, как создать обсуждение в группе ВКонтакте.
Если вы только планируете создать сообщество, советую ознакомиться с нашей инструкцией.
Что такое обсуждение?
Это специальная тема, которую можно сделать внутри группы для общения участников. Она диктует определенное направление беседы, предполагает обмен мнениями, содержит опрос, информацию или материалы, которые можно комментировать.
Цель – взаимодействие всех присутствующих внутри сообщества. Любой развивающейся компании, которая имеет в ВК представительство, не обойтись без обмена мнениями среди своей аудитории. Ведь это отличный способ получить обратную связь, дать возможность оставить отзывы и продемонстрировать их, провести опросы и собрать информацию для статистики.
Можно публиковать правила поведения, цены на товары или уставной кодекс.


Не обойтись без обратной связи и в сообществах по интересам. Паблики реже используют обмен мнениями, поскольку этот формат нацелен больше на одностороннюю связь, когда авторы публикуют определенный контент и дают своим подписчикам информацию.
Обычно в них закрыты комментарии записей на стене, а в обсуждениях содержится минимальная информация о правилах поведения и рубрика предложений по улучшению работы.
Формат групп более располагает к живому общению. Вот где резонно создавать множество обсуждений по самым разным нюансам и вопросам в рамках интересов участников.
Если вы планируете всерьез заняться продвижением, рекомендую узнать, как оформить группу правильно и с чего начать раскрутку сообщества ВКонтакте.
Добавление обсуждения с компьютера
Давайте узнаем, как добавить рубрики для общения с компьютера или ноутбука.
Добавление в паблик
Заходим в паблик. Под аватаркой находим иконку с тремя точками – это меню доступных действий. Нажимаем.
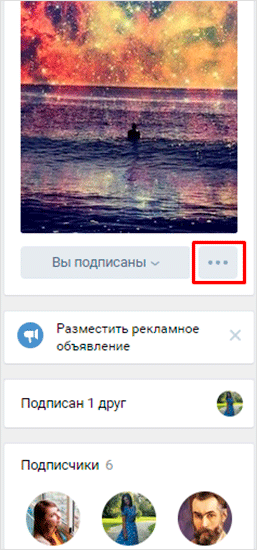
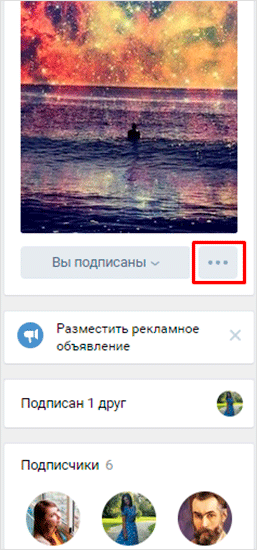
Выбираем первое действие – “Управление сообществом”.
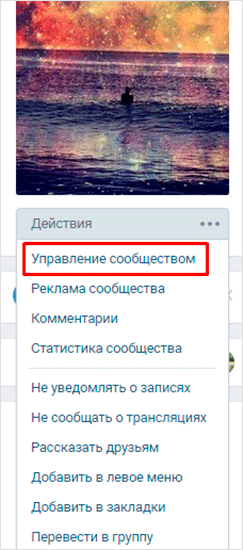
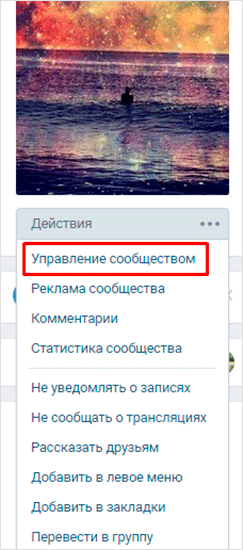
В открывшемся меню находим блок “Разделы”.
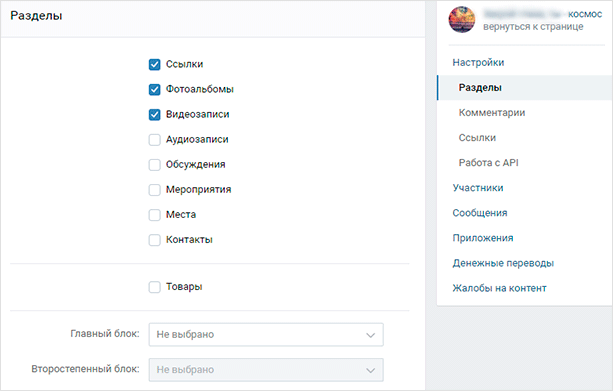
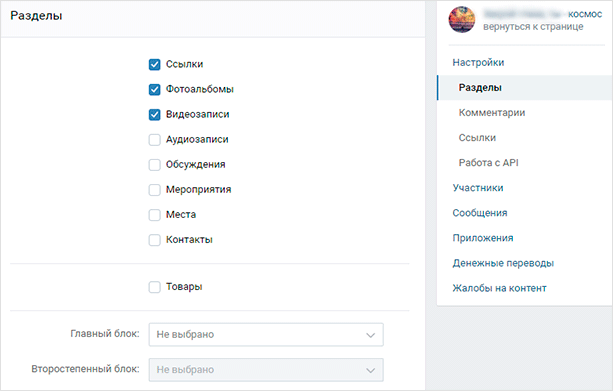
Проверяем, стоит ли галочка на разделе “Обсуждения”. Если нужно, ставим ее и сохраняем изменения, нажав “Сохранить”.
Ниже находится функция “Главный блок” – здесь можно выбрать, на каком типе контента будет стоять акцент.
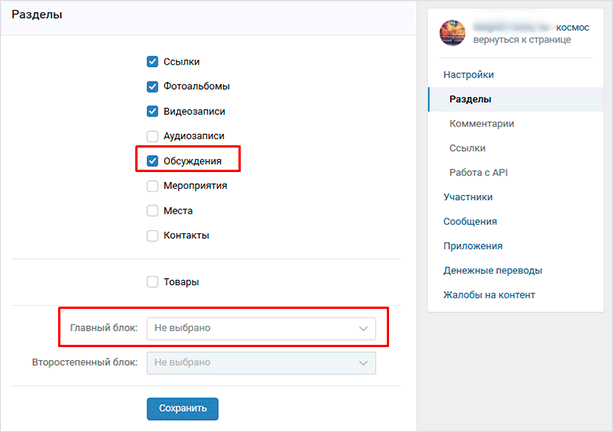
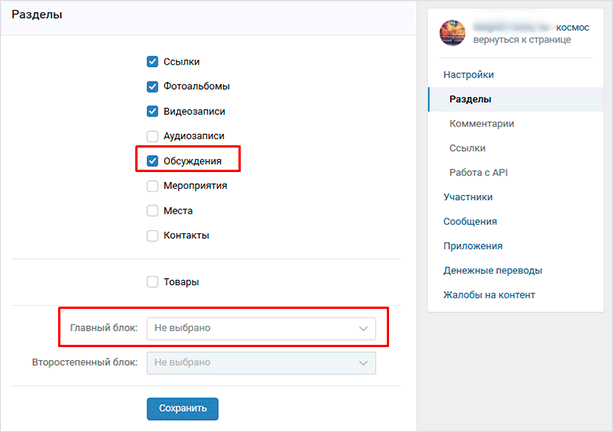
Если выбрать главным блоком обсуждения, они будут отображаться либо под шапкой паблика, либо после товаров (если такие есть). Выглядеть это будет как на скриншоте ниже.
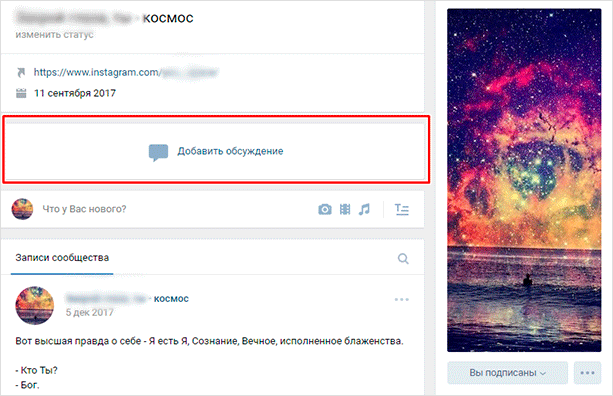
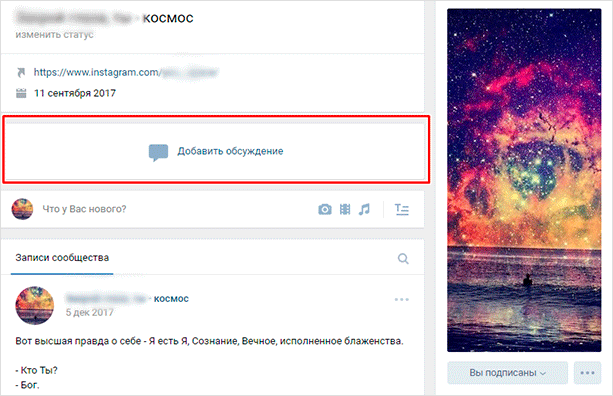
По умолчанию раздел стоит справа, под альбомами и видеозаписями.
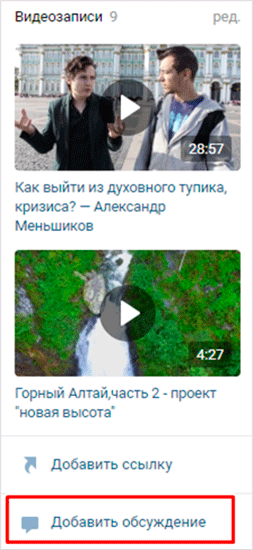
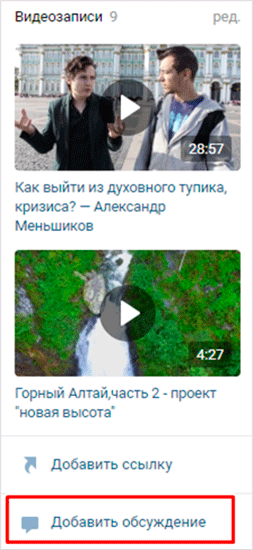
Если до этого ни одного обсуждения не было опубликовано, то раздел будет отображаться именно так – ссылкой, нажав на которую, можно опубликовать первую тему в паблике.
Нажимаем на ссылку “Добавить обсуждение”. Попадаем в стандартный шаблон, где нужно прописать название и текст первого комментария (без него опубликовать не получится).
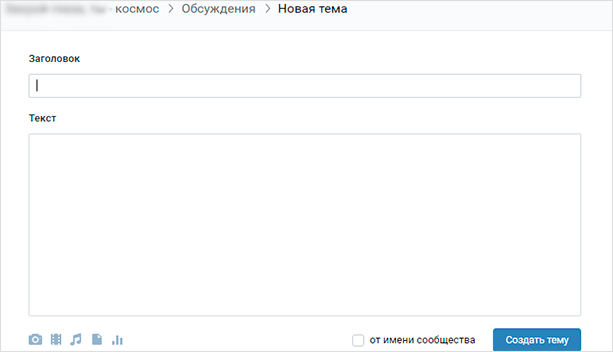
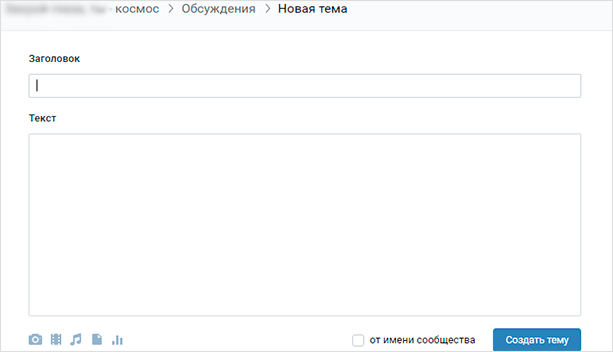
Функционал стандартный, как для любого публичного сообщения на стене в ВК: можно прикрепить фото, видео, аудио, статистику или опрос. Если поставите галочку “От имени сообщества”, новая публикация будет от имени паблика.
Если хотя бы одна рубрика в сообществе уже есть, то, зайдя в раздел обмена мнениями, мы увидим список опубликованных тем. Также отображается имя создателя, количество сообщений и дата.
Можно воспользоваться поиском сообщений по любым словам, если вы не помните, где находится нужная информация.
Для добавления нового обсуждения нажмите на синюю кнопку “Создать тему”.
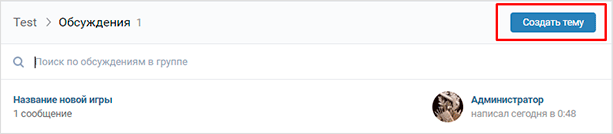
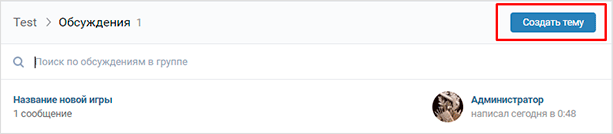
Любую уже опубликованную тему можно изменить и откорректировать. Для этого открываем нужную и нажимаем на кнопку “Редактировать тему”.
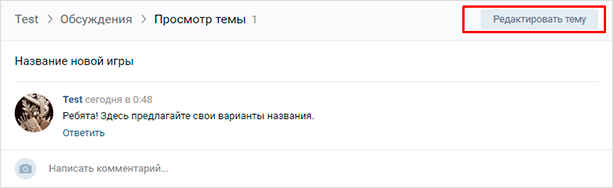
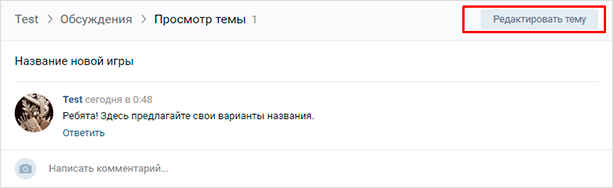
Открывается функционал, где есть возможность закрепить выбранную рубрику, и тогда она будет отображаться самой первой над всеми остальными.
Здесь же находится функция “Закрыть тему”. При ее использовании просмотр останется доступен для всех участников, но добавлять новые комментарии уже не получится.
Внизу слева есть кнопка, с помощью которой можно навсегда удалить обсуждение.
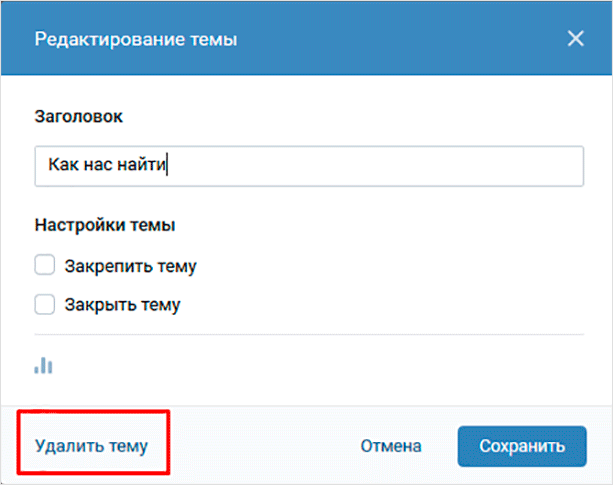
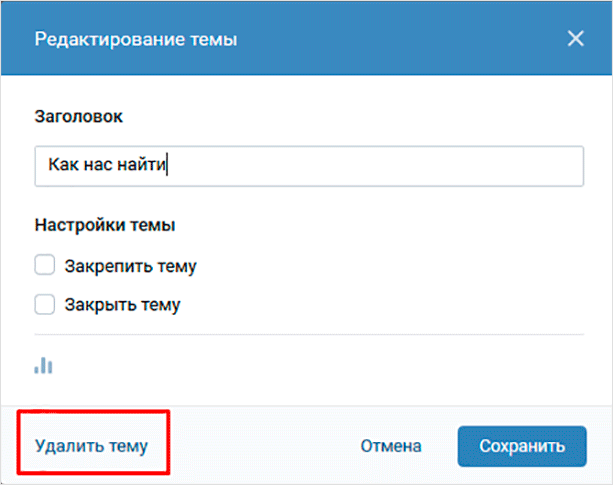
Настраивайте количество рубрик, которые будут отображаться на странице, и сортировку (по дате обновления либо по дате создания). Для этого с главной страницы сообщества нажмите на ссылку “ред.”
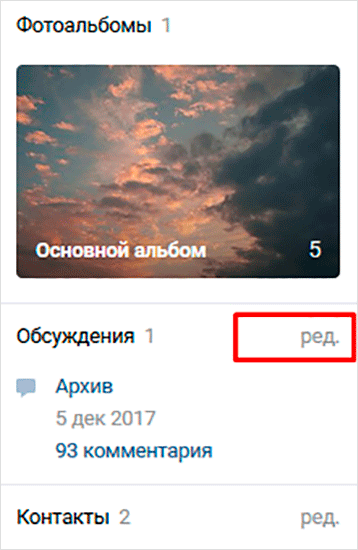
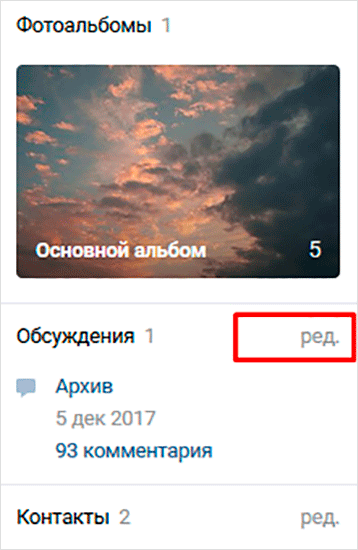
Появится функционал, где можно внести нужные корректировки.
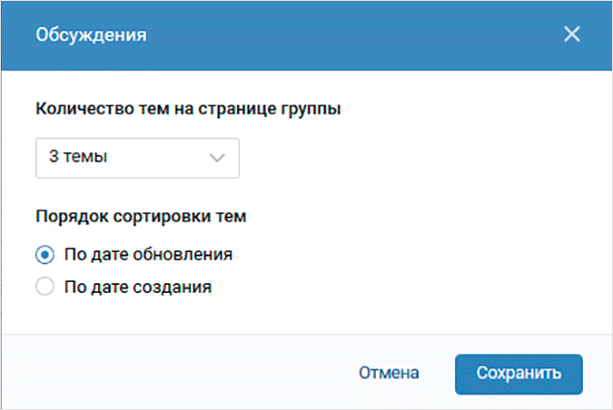
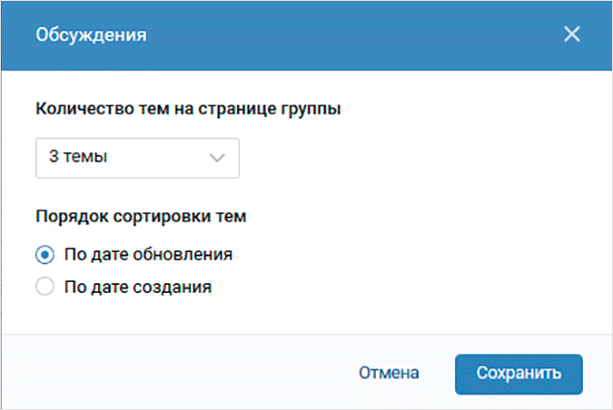
После внесения правок нажимаем на кнопку “Сохранить”.
Добавление в группу
Интерфейс для создания пространства обмена мнениями здесь немного отличается.
Точно также проделываем первые шаги – нужно попасть в управление сообществом через иконку с многоточием. Под сектором “Настройки” находим нужный нам сектор “Разделы”.
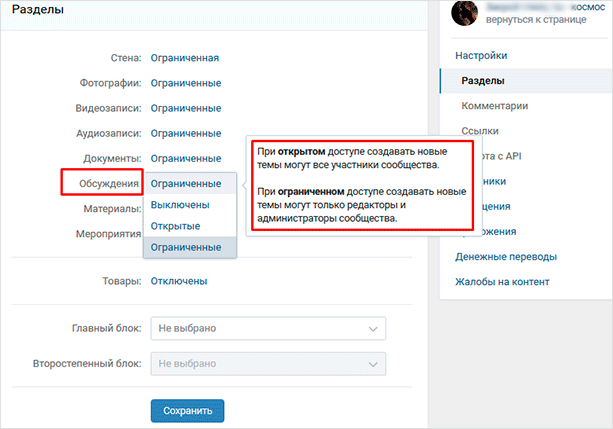
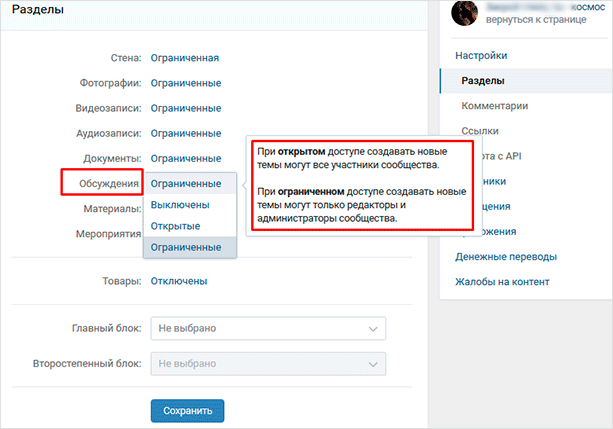
Если обсуждения выключены, необходимо их включить. Выберите, какими они будут: открытыми, когда публикация доступна всем участникам, или ограниченными, когда создавать их могут только администраторы.
Ниже расположена функция “Главный блок” – установите там значение “Обсуждения”, если хотите, чтобы они отображались сразу под шапкой на странице.
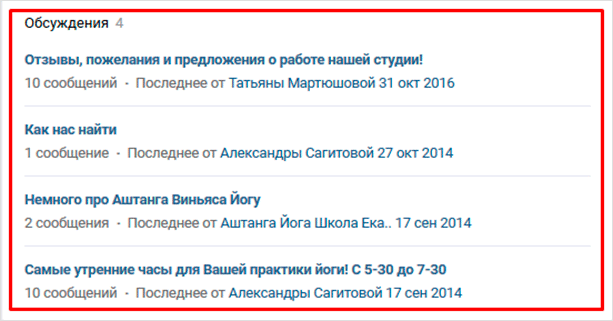
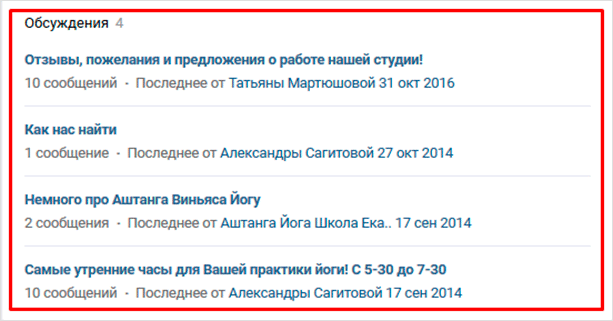
Как и в паблике, по умолчанию раздел будет находиться справа над блоком контактов. Выглядит это так.
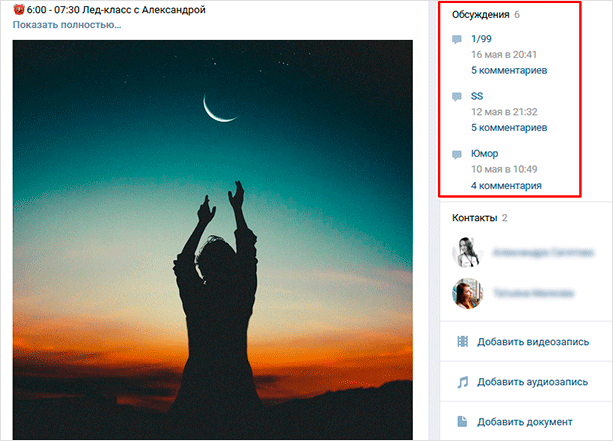
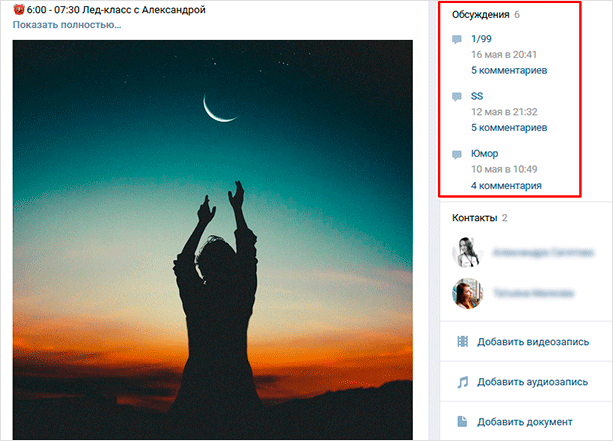
Создание, сортировка, удаление и закрепление происходит так же как и для паблика.
Как создать с телефона или планшета?
В мобильном приложении от ВК невозможно опубликовать обсуждение, если до этого не было создано ни одного. Поэтому сделать первую тему придется через мобильную версию сайта.
Открываем любой браузер и заходим на vk.com. Заходим в свой аккаунт, далее – в сообщества. Нажимаем на ссылку “Полная версия”.
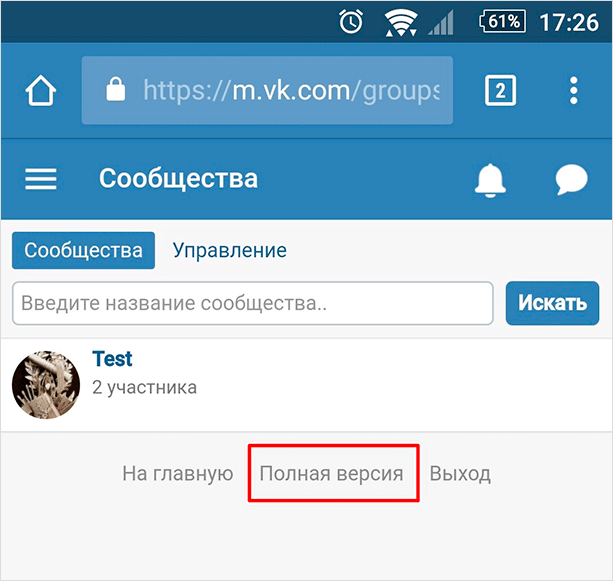
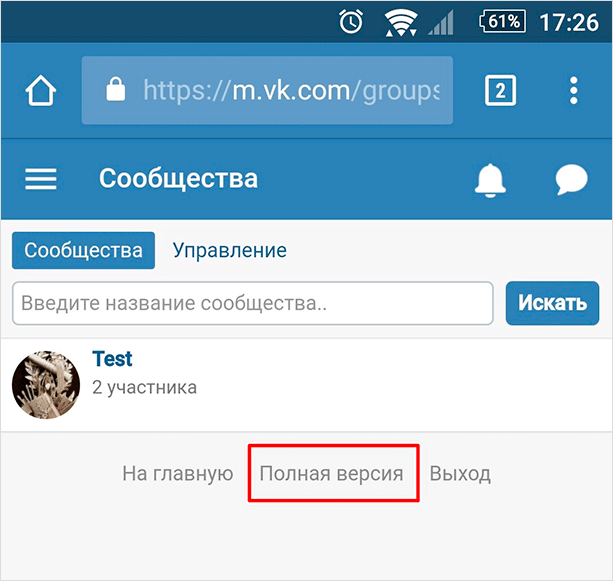
Далее действуем по инструкции выше, чтобы сделать первую тему.
После этого можно будет добавлять обсуждения также и в мобильном приложении от ВК как с телефона, так и с планшета.
Заключение
Надеюсь, данная статья помогла разобраться, как создавать обсуждения, редактировать их и удалять при необходимости.
Данный инструмент эффективно применять для продвижения и популяризации сообществ, рекомендую использовать его активнее. Людям нужно оставлять место для выражения своего мнения.
Конечно, при этом не стоит пренебрегать модерацией. Суть в том, чтобы позволять подписчикам и просто заинтересовавшимся лицам участвовать в общении и видеть живой отклик реальных людей.
На этом прощаюсь. Желаю вам, друзья, всегда быть открытыми новым возможностям, которые стучатся в ваши двери ежедневно!
Как создать обсуждение в группе Вконтакте
Обсуждения в группе ВКонтакте давно стали неотъемлемой частью существования почти каждого сообщества. И это неудивительно, ведь данная опция очень удобна для активной части аудитории: любой желающий подписчик может найти для себя ответы на многие вопросы, а также затронуть интересующую его тему в кругу единомышленников.
Вы совершенно легко можете предоставить возможность фолловерам общаться друг с другом, создав обсуждение самостоятельно или же дав такое право любому другому участнику, а мы в этой статье подробно расскажем, каким образом это можно сделать.
Как создать обсуждение в группе ВКонтакте
Внимание! Если у вас не получается отыскать на странице своего сообщества строку «Добавить обсуждение», не отчаивайтесь — вполне возможно, что этот раздел у вас выключен.
Для проверки настроек сообщества в форме группы зайдите сначала во вкладку «Управление», а затем пройдите в «Разделы». В строке «Обсуждения» укажите, будут они открытые или ограниченные. Все зависит от того, кому будет разрешено добавлять новые темы: все участники вашего сообщества смогут это делать только при условии, что они будут открытыми, при ограниченных же – только редакторам и администраторам будет предоставлена возможность создавать темы ВК. В конце не забудьте сохранить изменения.


После того, как были проверены настройки и при необходимости внесены коррективы, вы можете создавать в группе любые темы для обсуждений.


Для этого внимательно читайте и запоминайте действия, которые от вас требуются:
- Зайдите на страницу своей группы.
- Обратите внимание на меню справа. Там вы найдете строку «Добавить обсуждение», которая находится немного ниже контактов сообщества.


- Далее следует придумать заголовок темы, ввести сам текст обсуждения, и если хотите, то еще можно добавить фотографии или использовать другие возможности, нажав на соответствующие иконки.


- После заполнения всех необходимых полей нажмите «Создать тему», предварительно поставив галочку возле кнопки «От имени сообщества», если вам это нужно.
Справка! Чтобы добавить тему для обсуждения в сообществе в форме публичной страницы, вам сначала следует также поменять настройки. Однако эта процедура немного отличается от приведенной ранее.
Как создать обсуждение в публичной странице
Для того чтобы в паблике строка «Добавить обсуждение» появилась в меню, сначала нужно перейти в «Управление», затем — во вкладку «Разделы». Напротив слова «Обсуждения» поставьте галочку. Сохранив все изменения, отправляйтесь на основную страницу группы.


После выполненных действий следуют все те же действия, что и в инструкции выше.
Вот и все. Скорее всего, эта процедура отняла всего несколько минут вашего времени. Мы уверены, что у вас без труда получилось выполнить задуманное с первого раза. Теперь смело можете создавать обсуждения на любые интересующие темы и поддерживать контакт с аудиторией сообщества в любое время.
Обсуждения Вконтакте — создаем и настраиваем их в сообществе
Обсуждения — своего рода отдельная страница, посвященная определенной теме, в которой могут общаться участники, гости и руководители сообщества.
Этот инструмент используют для предоставления возможности оставлять отзывы, обсуждать публикуемую информацию, товары или услуги. Это если хотите, небольшой форум в рамках сообщества, доска объявлений.
Ниже будет разобран процесс создания обсуждения в группе Вконтакте.
Как выглядит этот инструмент на практике
Если мы откроем страницу, где присутствуют обсуждения, то увидим их либо в основном информационном блоке, либо в дополнительном меню.
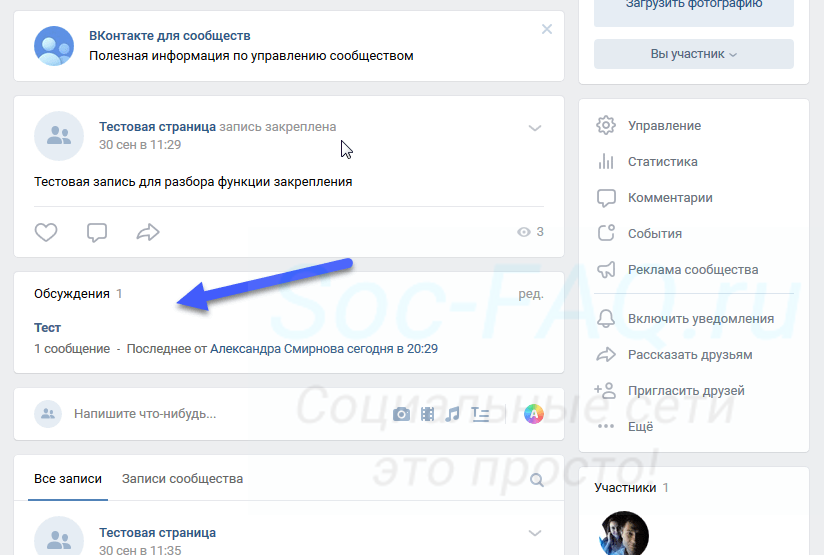 Ссылка для просмотра обсуждения в группе
Ссылка для просмотра обсуждения в группе
Если настройки приватности позволяют, вы можете включиться в беседу, оставляя свои сообщения, либо отвечая на посты пользователей.
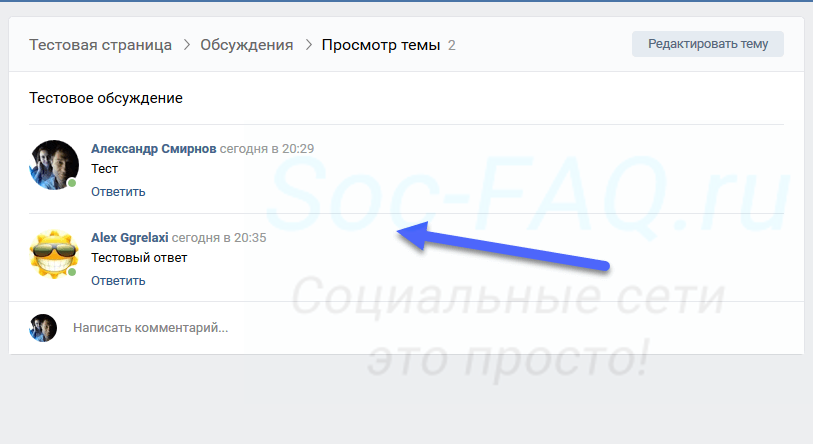 Просмотр тематической ветки
Просмотр тематической ветки
Как создать обсуждение с компьютера
Изначально, этот инструмент имеет статус «Ограниченные«. И создавать новые ветки могут только администраторы или руководители сообщества (см. как назначить админа в группе Вконтакте).
Но если они изменят настройки, и откроют обсуждения для всех участников, то публикацию новых веток будет доступна и для них тоже.
Сначала давайте разберемся, как вообще активировать инструмент в сообществе, изменить его тип и выбрать месторасположение.
Включаем инструмент в настройках группы
Работать следует со страницы пользователя, которая есть в списке руководителей. Вам следует войти на свою страницу Вконтакте, затем перейти в нужное сообщество.
Кстати, есть разница в процессе настройки. В группах можно разрешать всем размещать обсуждения — об этом мы говорили выше. А в публичных страницах только администраторы могут. Отсюда и небольшие в разделе «Управление«. Эти особенности обусловлены тем, что в этих двух типах сообществ, есть существенные различия.
Почитать о них можно в статье — как перевести группу в публичную страницу Вконтакте?.
Для публичных страниц
Переходим в нужное сообщество, в правом углу нажимаем на ссылку «Управление«. Затем раздел «Настройки«, и здесь вкладка «Разделы«.
Отмечает галочкой пункт «Обсуждения«. Для вывода беседы на стартовой странице, выберите ее в одном из выпадающих меню — «Главный блок«, либо «Второстепенный блок«. Теперь сохраняем настройки.
А сейчас для групп
Переходим в группу. Здесь по аналогии — идем по ссылке «Управление«. По аналогии — раздел «Настройки«, вкладка «Разделы«.
Здесь находим пункт «Обсуждения«. В выпадающем меню доступно три варианта выбора:
- Выключены;
- Открытые;
- Ограниченные.
Чтобы активировать инструмент, выберите второй или третий вариант. Открытые — любой пользователь сможет создавать ветку в обсуждениях. Ограниченные — только администраторы могут создавать. Но писать все равно может любой желающий, если группа не закрыта.
Затем указываем место на странице, где хотим выводить блок с обсуждениями. И сохраняем настройки.
Пробуем создать новое обсуждение
Сам процесс похож на создание новой записи Вконтакте.
Нам следует нажать на ссылку «Добавить обсуждение«, которая теперь есть на главной странице сообщества.
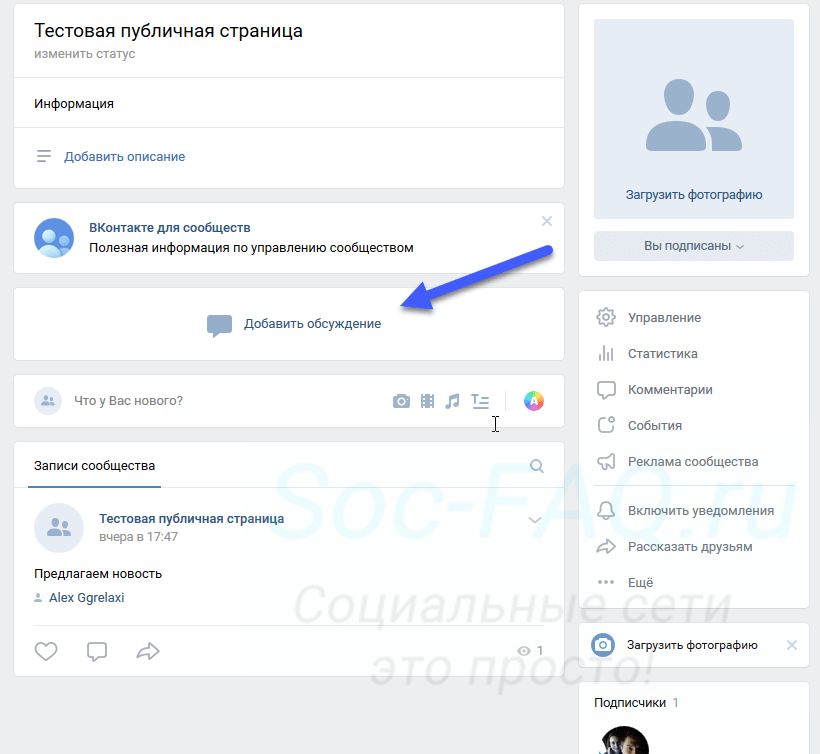 Ссылка для добавления обсуждения
Ссылка для добавления обсуждения
Это может сделать любой человек, даже не админ, если на этапе выше, вы выбрали соответствующий уровень доступа. Опять же — только для групп. В пабликах это прерогатива руководителей.
После этого мы переместимся к форме, где нужно заполнить заголовок и текст. При необходимости, вы можете добавить мультимедиа контент — фото, видео и т.д. Кнопки для этого отображены в нижней части окна. Если хотите открыть ветку от имени группы, отметьте соответствующий пункт. Когда все будет готово, нажмите на кнопку «Создать тему«.
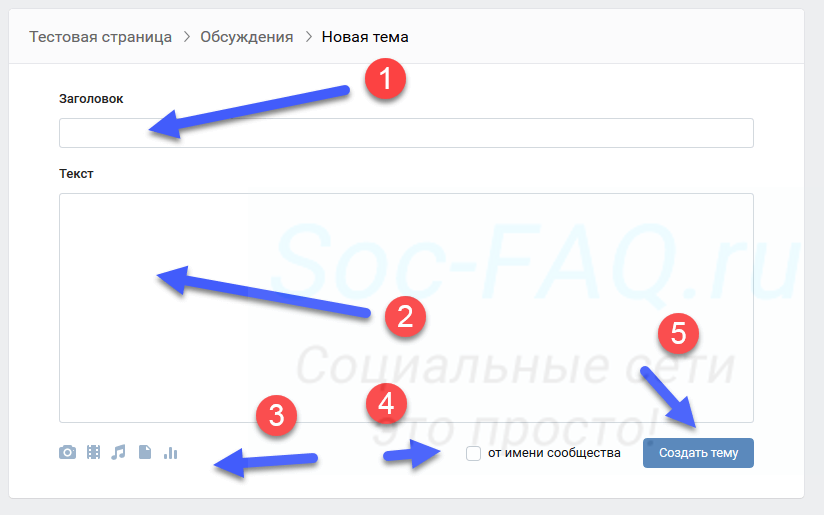 Форма создания нового обсуждения
Форма создания нового обсуждения
Кстати, после того, как будет создано хотя бы одно обсуждение, ссылка для добавления будет скрыта. Чтобы найти ее, щелкните по заголовку блока «Обсуждения» — вы перейдете к просмотру открытых веток. И здесь будет кнопка «Создать тему«.
Теперь сделаем это с телефона
Актуально при работе через приложение Вконтакте, на смартфонах Андроид и iPhone.
Процесс аналогичен для групп и публичных страниц. Открываем приложение, идем в раздел «Сообщества«. Здесь находим и открываем нужное.
Находясь на стартовой странице, найдите блок со счетчиком количества обсуждений. И щелкните по нему. На следующей странице открываем меню, щелкнув по значку в правом верхнем углу экрана. В появившемся списке выбираем «Создать«.
Указываем название темы, а затем обязательно публикуем первое сообщение. После этого обсуждение будет создано.
Просмотреть его можно в соответствующем списке. Теперь пользователи могут вести здесь беседу.
Видео гид. Учимся создавать новые обсуждения в группах и публичных страницах в ВК
Пошаговая инструкция, как в группе создать обсуждение ВКонтакте
12:00, 12 октября 2018
ВК
Автор: Amelie
Сообщества ВК оснащены большим количеством инструментов, облегчающих жизнь как администраторов, так и простых участников. Одним из таких инструментом являются обсуждения, о которых и пойдет речь далее. Сегодня я расскажу вам о том, как создать обсуждения в группе ВКонтакте, какие действия с ними можно производить и какие задачи решать.
С какой целью создаются обсуждения?
Сегодня обсуждения используются всеми как коммерческими проектами, так и обычными группами, созданными для развлечения и общения. Их цели и задачи зависят от характера и направленности самого сообщества.
Основные цели, это:
- Повышение уровня вовлеченности участников в жизнь сообщества. Нередко в пабликах создают открытые темы, где люди могут поделиться полезной информацией друг с другом, поиграть в игры или просто пообщаться. Такие темы особенно полезны, когда у сообщества закрытая стена и комментарии, а места для свободного общения нет.

- Информирование аудитории. Часто в коммерческих группах создаются и закрепляются темы с различной информацией (например, «О компании» или «Как заказать товар?»), чтобы пользователь в любой момент мог зайти и прочесть информацию по тому или иному вопросу. Часто встречающийся на многих сайтах раздел FAQ также зачастую создается именно в обсуждениях.
Обычно такие темы создаются закрытыми, чтобы никто не мог оставлять здесь свои комментарии, и актуальная информация всегда оставалась легкодоступной. - Общение с аудиторией (ответы на вопросы или просто общение). Если вам важно постоянно поддерживать контакт со своей аудиторией, то обсуждения являются одним из лучших способов это осуществить. Общение с подписчиками, ответы на интересующие вопросы – все это позволяет не только повысить активность участников, но и сблизиться со своей аудиторией, найти с ней общий язык.
- Повышение уровня доверия к компании (за счет отзывов). Раздел «Отзывы» есть в каждом коммерческом сообществе. Без этого никуда. Это и возможность для покупателей оставить свой отзыв о товаре или услуге, и возможность потенциальным клиентам узнать от третьих лиц о вашей компании или бренде. Хорошие отзывы от реальных людей повысят уровень доверия ваших будущих покупателей, дополнительно мотивируют их обратиться именно к вам.
Наличие открытых обсуждений в паблике, показывает потенциальной аудитории, что вы уверены в качестве своего продукта и являетесь открытым для общения сообществом.
Читайте также “Для чего закреплять запись в группах ВК и как это сделать?“.
Как создать?
Для начала необходимо подключить соответствующий блок в настройках сообщества:
- Зайдите в «Управление».

- Справа выберите «Разделы».

- Найдите строку «Обсуждения» и включите их.

Открытые – позволяют создавать новые темы всем участникам. Ограниченные – позволяют создавать новые темы только руководству паблика. Не путайте с открытыми/закрытыми темами, доступность которых вы сможете настроить отдельно.
- Сохраните изменения.

Готово! Теперь на главной странице группы должен появиться блок с обсуждениями. По умолчанию он отображается в правой колонке сайта VK. При желании в настройках можно закрепить блок «Обсуждения» посередине страницы, над новостями.
Для этого все в том же меню, в строке «Главный блок» выберите «Обсуждения». Делается это в тех случаях, когда обсуждения играют действительно важную роль и их необходимо сделать максимально заметными (как для телефонов, так и для ПК-версий сайта).

Как создать обсуждение в группе ВКонтакте
Инструкция, как создать обсуждение группы ВКонтакте
- Нажмите на кнопку «Добавить обсуждение».
- Далее придумайте заголовок и текст описания.

- При желании вы можете прикрепить медиафайлы (фото, аудио, видео, документ) или создать опрос.
- Поставьте галочку «От имени сообщества» при необходимости.
- Нажмите кнопку «Создать тему».
Готово! Теперь блок «Обсуждения» видоизменился и в нем отображена наша первая тема.

Чтобы создать еще одну тему:
- Нажмите на «Обсуждения».
- В правом углу нажмите кнопку «Создать тему».

- Воспользуйтесь предыдущей инструкцией, шаги 2-5.
Управление обсуждениями
С созданием обсуждений и новых тем мы разобрались. Теперь давайте рассмотрим, как ими управлять.
Какие действия можно произвести:
- Зайдя в конкретную тему, мы можем оставить свой комментарий. Для этого достаточно вписать текст в соответствующее поле и отправить сообщение.

- Удаление комментария. Чтобы убрать не понравившееся вам сообщение, наведите курсор мыши на него и нажмите на появившийся крестик.

- Редактирование. Чтобы отредактировать тему, необходимо:
- Открыть ее.
- В правом углу нажать кнопку «Редактировать тему».

- В появившемся окне можно: изменить название, закрепить или закрыть тему.

- Проделав необходимые действия, сохранить изменения.
Вы также сможете ее удалить, нажав на кнопку «Удалить тему».
- Создать опрос. Также в настройках темы есть кнопка «Прикрепить опрос», нажав на которую вы сможете создать новый опрос. Так выглядят его настройки:

Вы также можете закрепить опрос на главной странице, чтобы участники группы могли проголосовать, не заходя в обсуждения.
А о том, как создавать опросы в Телеграм и зачем они нужны, читайте в соответствующей статье.
Как обсуждения повышают активность в группе?
Повышение активности в группе важно для любого типа сообществ: как для коммерческих проектов, так и для развлекательных. Все хотят иметь активную и заинтересованную аудиторию, и обсуждения – это один из основных инструментов, способных это сделать.
Как повысить активность участников за счет обсуждений:
- Создавайте новые темы для общения с аудиторией. Старайтесь находить такие темы для разговора, которые будут наиболее интересны вашей аудитории.
- Создавайте новые открытые обсуждения, чтобы подписчики могли просто пообщаться между собой на любые интересующие их темы.
- Участвуйте в их разговорах. Отвечайте на вопросы, задавайте свои. Покажите людям, что вам интересно с ними общаться, что вас волнуют их проблемы, и вы стремитесь им помочь их решить.
- Создавайте опросы в группе ВК. Оставить свой голос – это очень просто. Люди гораздо охотнее участвуют в анонимных голосованиях. Им всегда интересно посмотреть, за какой из вариантов проголосовало большинство.
О том, как создать альбом в группе ВК, есть статья на нашем сайте.
Итог
Сегодня мы поговорили с вами об обсуждениях в группах во ВКонтакте. Я вам рассказал, как их создавать, как ими управлять и многое другое. Теперь вы знаете, что это полезный инструмент для повышения активности участников, для увеличения их вовлеченности в жизнь паблика, для общения со своей аудиторией и получения обратной связи. Используйте его в своей работе. Надеюсь, статья была полезной.
[Всего: 0 Средний: 0/5]
Автор публикации
не в сети 2 года
Amelie
Комментарии: 12Публикации: 1604Регистрация: 19-06-2018
Обсуждение в группе Вконтакте
Обновлено — 25 октября 2018 в 18:57
Во многих группах в ВК руководителями создаются обсуждения (темы) для самых различных целей (общение, отзывы, игры, конкурсы и т.д.).
В этой статье Вы узнаете: как создать обсуждение в группе в ВК и редактировать его (изменить, перенести, добавить опрос, удалить и т.д.).
Как создать обсуждение в группе Вконтакте
1. Первым делом переходим в раздел «Управление сообществом» и во вкладке «Разделы» выбираем тип обсуждения.
- Открытые — любой участник группы может создавать темы;
- Ограниченные — только руководители группы могут создавать темы;
- В публичных страницах достаточно поставить галочку;
- Кстати, ещё можете добавить чат в группу;
2. С правой стороны или под новостями группы (в зависимости от типа сообщества) появится новый раздел «Обсуждения».
Нажимаем на кнопку «Добавить обсуждение».
3. Указываем заголовок темы и пишем текст.
После всех необходимых действий нажимаем на кнопку «Создать тему».
Обсуждения в группах ВК
В любой момент можно редактировать обсуждение (тему).
- В верхнем правом углу можно: изменить название, прикрепить опрос, закрепить обсуждение, закрыть обсуждение, удалить обсуждение;
- Под обсуждением можно: изменить текст обсуждения, добавить или удалить материалы;
- Можете добавить отзывы в группе в ВК;
Если у Вас публичная страница (паблик), то блок с обсуждениями находится с правой стороны. Если группа — то под новостями.
Как добавить обсуждения в группе в ВК
Чтобы перенести блок нужно найти «Обсуждения» и нажать на ссылку «ред.».
Обсуждения очень полезны — они помогут не только раскрутить группу Вконтакте, но и часто служат для создания меню через wiki-разметку, что очень удобно для подписчиков.
Как создать обсуждение в группе в ВК (ВКонтакте): с компьютера, телефона
Всем привет! Продолжая цикл статей о ВКонтакте, сегодня я отвечу сразу на два вопроса: «Что такое обсуждения?» и «Как создать обсуждение в группе в ВК?».
На сегодняшний день социальные сети – это огромная аудитория, с которой можно не только общаться, знакомиться и развлекаться, но и зарабатывать, продвигая свой товар или услугу. Для этого, конечно, обязательно нужна обратная связь, отзывы, изучение заинтересованности и вовлеченности публики. Как этого добиться? Один из вариантов — как раз те самые обсуждения.
Что такое обсуждения ВКонтакте и зачем их создают
Прежде, чем я перейду к вопросу создания, давайте разберем, что это вообще такое и зачем они нужны владельцам сообществ.
Обсуждения – это стандартный блок для администраторов групп и сообществ ВКонтакте, позволяющий создавать специальные «Чаты» для общения с аудиторией.
А еще это отличный способ не только спровоцировать на активность подписчиков, но и получать от них обратную связь, что, в правильных руках, может послужить отличным инструментом оценки качества услуг или товара.
Итак, для чего могут пригодиться обсуждения в группе ВКонтакте:
- Общение клиентов;
Если сообщество развлекательное: фан-клуб или юмористический паблик, то чат будет отличной площадкой для обсуждения новостей или популярных событий. В конце концов, любая активность – это плюс для сообщества.
- Игры – наше все;
Да, их можно использовать, как площадку для игр в слова. Это весело, забавно и опять же мотивирует людей общаться между собой.
- Отзывы и предложения;
Многие популярные паблики используют чаты, как средство получения обратной связи. Это очень важно, особенно когда нужны отзывы от клиентов о качестве продвигаемых товаров или услуг.
- FAQ и блок с дополнительной информацией.
Еще можно создать FAQ или удобную страничку с информацией о сообществе, а благодаря Wiki-разметке очень красиво всё это оформить.
Как сделать обсуждение в группе в ВК с компьютера
Для начала нужно зайти в паблик, владельцем или админом которого являемся и открыть вкладку «Управление». Нужная кнопка располагается сразу под аватаркой сообщества.
Затем, переходим в «Разделы» и проверяем, включены ли «Обсуждения». Если нет – включаем. На выбор будет два пункта: открытые и ограниченные. Советую поставить «Ограниченные», чтобы пользователи не наплодили кучу лишних чатов.
Возвращаемся на главную и переходим непосредственно к процессу создания. Нужная кнопка появится внизу, сразу под блоком «Контакты». Нажимаем на «Добавить» и переходим в окно редактирования.
А теперь немного о том, что здесь можно сделать:
- Прикрепить фотографию. Если она слишком большая, ВКонтакте автоматически её уменьшит;
- Добавить видеозапись;
- Прикрепить аудиозапись;
- Прикрепить документ;
- Добавить опрос;
- Выбрать, от чьего имени будет создано: администратора или сообщества;
- Заголовок и в Африке заголовок;
- Текст сообщения, опроса, просьба об отзывах или призывы к действию;
- Ну и кнопка «Создать», куда же без неё.
Закончив, перед нами появится что-то подобное:
Тут можно повторно отредактировать текст или закрепить сообщение, в случае, если у вас их много и нужно какое-то поднять наверх.
Как создать обсуждение с мобильного телефона
Заходите в мобильную версию ВКонтакте или приложение на телефоне или планшете. Открываете нужное сообщество и жмете по вкладке «Обсуждения».
Нажимаете «Создать тему» (плюсик справа сверху) и попадаете в окно редактирования.
Здесь вводите название и жмете «Ок».
Наконец, отправляете первое сообщение.
На этом всё. Согласитесь, очень даже легко?
Как удалить
Что делать, если обсуждение уже неактуально или срочно нужно его удалить? Для этого заходим внутрь и нажимаем «Редактировать тему».
А теперь на выбор:
- Можно закрыть: чат будет существовать и дальше, просто писать в нем никто, кроме администрации, не сможет.
- Можно удалить, чтобы не осталось и следа.
Как поступить – решать только вам.
Заключение
Теперь и вы знаете, как создать обсуждение в группе в ВК. К тому же, теперь вы понимаете, что это довольно удобный и мощный инструмент, на который стоит обратить внимание, если вы планируете вплотную заняться развитием сообщества. Правильно созданный чат позволит не только мотивировать людей на общение и активность, но и донести до них необходимую информацию.
На этом всё. Подписывайтесь, рассказывайте друзьям и до встречи в следующих статьях. Удачи!
Как добавить обсуждение в группу в контакте в новом дизайне
Вы не знаете, как добавить обсуждение в группу в контакте, но понимаете, что этот раздел просто необходим вашей группе?
Когда потенциальный клиент имеет возможность задать вопрос или просмотреть чужие вопросы с ответами от вас — это положительно влияет на конверсию группы.
Отлично! Уже через несколько минут и в вашей группе будут обсуждения. 🙂
А добавить этот блок в группу – дело пары минут. Итак, начнем!
Содержание статьи
Блок обсуждений — что это такое, для чего он нужен и как он выглядит на странице
Обсуждения в группе — это раздел, в котором люди могут общаться между собой на определенную заданную тему.
Так же, обсуждения используют для возможности участниками группы задавать вопросы администрации группы. Обсуждения подключают и для того что бы создать тему специально для отзывов, для объявлений в группе и т.д.
Если это группа по интересам, то обсуждения нужны для раскрытия отдельных узких тем среди участников группы.
В коммерческих группах, обычно рекомендуют создавать 3 темы для обсуждения:
- Вопрос – ответ
- Отзывы
- Как сделать заказ (наши вакансии, объявления, наши новости и пр.
Вот как это выглядит в группе, когда «обсуждения» заданы в настройках как главный раздел.
В группах и в пабликах алгоритм создания обсужений немного отличается. Для начала давайте узнаем как настроить блок с обсуждениями, именно в группе.
Как добавить обсуждение в группу в контакте
По умолчанию, при создании группы – раздел «Обсуждения» будет выключен.
Для того что бы его включить:
- Заходим в «Управление сообществом» под аватаркой или обложкой группы;
- В открывшемся окне в правой колонке находим кнопку «Разделы» и жмем ее;
- В открывшихся разделах находим «Обсуждения» и вместо слова «Выключено» рядом с «Обсуждениями», выбираем кнопку «открытые» или «ограниченные».
Для того что бы добавить первую тему для обсуждений, переходим на главную страницу нашей группы, находим свежесозданный нами блок, и жмем «Добавить обсуждение».
В открывшемся окне задаем заголовок нашему обсуждению и пишем первый текст в первой теме.
В последующем, для добавления второй, третьей темы для обсуждения, нам нужно нажать на кнопку «Обсуждения» — это название блока на главной странице и в правом верхнем углу – «Создать тему».
Чем отличаются открытые обсуждения от ограниченных
Если в группе обсуждения открытые – новые темы для них сможет создать любой желающий, что в итоге может привести к беспорядку в группе.
А если обсуждения в группе сделать ограниченными, то добавлять новые темы сможет только создатель группы, администратор или редактор. Поэтому, лучше сразу выбрать «ограниченные», и создать несколько тем для обсуждений.
Как менять место расположения блока с обсуждениями в группе
Предположим, мы хотим обсуждения в группе видеть сразу под описанием сообщества.
Для этого идем по уже знакомой нам схеме: Управление сообществом\Разделы.
«Обсуждения» мы уже включили, теперь смотрим немного ниже – жмем кнопку — «Главный блок» и выбираем «Обсуждения».
После сохранения изменений, наши обсуждения появятся на главной странице группы, а именно — сразу под описанием сообщества. И это будет выглядеть как на самом первом скриншоте в этой статье.
Если пункты «главный блок» и «второстепенный блок» оставить без изменений, а именно, статус – «не выбрано», то блок с обсуждениями окажется в нижнем правом углу под видеозаписями и над «Контактами».
Теперь поговорим о том, как добавить блок с обсуждениями не в группу ВК а в публичную страницу, или как ее еще называют – паблик.
Особенности добавления блока с обсуждениями в паблик в контакте
Процесс добавления обсуждений в группу в контакте и в паблик имеет много общего.
И там и тут это делается через: «Управление сообществом», затем выбираем пункт — «Разделы»\ «Обсуждения».
В паблике мы можем либо их открыть (поставив галочку), либо закрыть.
Тут нет возможности оставить обсуждения открытыми. В пабликах, обсуждения только ограниченные. Это значит, что добавлять новые темы могут только создатель и админы сообщества.
В пабликах, так же как и в группах, в новом дизайне в контакте, мы можем выбрать главный и второстепеныый блок.
По аналогии с группами, если обсуждения сделать главным блоком — они появятся под описанием сообщества, а если оставить как есть, то этот блок мы увидим под фотоальбомами и видеозаписями паблика.
Добавление каждой новой темы происходит по аналогии с группами.
Если нажать на кнопку «ред» — она находится в правом верхнем углу блока обсуждений – мы сможем задать количество тем, которые бы мы хотели что бы были видны на главной странице.
Кроме количества отображаемых тем, здесь так же можно задать их порядок сортировки либо по дате обновления (т.е та тема, в которой было самое последнее сообщение будет перескакивать вверх) или по дате создания.
Как удалить обсуждение в группе в контакте
Мы можем удалить как отдельную тему обсуждения так и весь блок полностью.
Для того что бы удалить отдельную тему, заходим в нее, т.е мы должны попасть на ту страницу, где люди добавляют свое сообщение в этой теме.
В правом верхнем углу есть кнопка: «Редактировать тему».
Жмем ее, и в открывшемся окне мы получаем возможность – удалить тему, а кроме того, мы можем:
- закрепить тему (сделать ее первой в списке),
- закрыть (это значит, что больше в этой теме сообщения никто не сможет добавлять)
- прикрепить опрос. Этот опрос, который мы сами создаем, будет виден посетителю, зашедшему в эту тему обсуждения (так же этот опрос можно вынести на главную страницу сообщества).
В случае, если нам нужно вообще удалить блок «Обсуждения» — переходим так же в «Управления сообщестом», затем — «Разделы» и снимаем галочку с графы «Обсуждения», либо выбираем «отключить».
Сохраняем, и все!
После обновления главной страницы группы, мы увидим, что блока с обсуждениями у нас больше нет.
Теперь вы знаете, как добавить обсуждение в группу в контакте, как удалить обсуждение в группе в контакте и знаете какая разница имеет место быть в этом процессе между группами и пабликами.
Если вы не знаете как пригласить друзей в группу и в паблик, то приглашаю вас в эту статью.
Если статья оказалась вам полезной, пожалуйста поделитесь ею в соцсетях и оцените нажав на звездочку №5 чуть ниже 🙂
Что такое ВК? 10 невероятных фактов о российском Facebook
, которые вы должны знать
MakeUseOf — Политика конфиденциальности
Мы уважаем вашу конфиденциальность и обязуемся защищать вашу конфиденциальность во время работы в сети на нашем
сайт. Ниже раскрываются методы сбора и распространения информации для этой сети.
сайт.Последний раз политика конфиденциальности обновлялась 10 мая 2018 г.
Право собственности
MakeUseOf («Веб-сайт») принадлежит и управляется Valnet inc.(«Нас» или «мы»), корпорация
зарегистрирован в соответствии с законодательством Канады, с головным офисом по адресу 7405 Transcanada Highway,
Люкс 100, Сен-Лоран, Квебек h5T 1Z2.Собранные персональные данные
Когда вы посещаете наш веб-сайт, мы собираем определенную информацию, относящуюся к вашему устройству, например, ваше
IP-адрес, какие страницы вы посещаете на нашем веб-сайте, ссылались ли вы на другие
веб-сайт, и в какое время вы заходили на наш веб-сайт.Мы не собираем никаких других персональных данных.Если вы заходите на наш сайт через
учетной записи в социальной сети, пожалуйста, обратитесь к политике конфиденциальности поставщика социальных сетей для получения информации
относительно их сбора данных.Файлы журнала
Как и большинство стандартных серверов веб-сайтов, мы используем файлы журналов. Это включает интернет-протокол (IP)
адреса, тип браузера, интернет-провайдер (ISP), страницы перехода / выхода, тип платформы,
дата / время и количество кликов для анализа тенденций, администрирования сайта, отслеживания пользователей
движение в совокупности и собирать широкую демографическую информацию для совокупного использования.Файлы cookie
Файл cookie — это фрагмент данных, хранящийся на компьютере пользователя, связанный с информацией о пользователе.
Мы и некоторые из наших деловых партнеров (например, рекламодатели) используем файлы cookie на нашем веб-сайте.
Эти файлы cookie отслеживают использование сайта в целях безопасности, аналитики и целевой рекламы.Мы используем следующие типы файлов cookie:
- Основные файлы cookie: эти файлы cookie необходимы для работы нашего веб-сайта.
- Функциональные cookie-файлы: эти cookie-файлы помогают нам запоминать выбор, который вы сделали на нашем веб-сайте, запоминать ваши предпочтения и персонализировать ваш опыт работы с сайтом.
- Аналитические и рабочие файлы cookie: эти файлы cookie помогают нам собирать статистические и аналитические данные об использовании веб-сайта.
- Файлы cookie социальных сетей: эти файлы cookie позволяют вам взаимодействовать с контентом на определенных платформах социальных сетей, например, «лайкать» наши статьи. В зависимости от ваших социальных сетей
настройки, сеть социальных сетей будет записывать это и может отображать ваше имя или идентификатор в связи с этим действием.- Рекламные и таргетированные рекламные файлы cookie: эти файлы cookie отслеживают ваши привычки просмотра и местоположение, чтобы предоставить вам рекламу в соответствии с вашими интересами.
См. Подробности в разделе «Рекламодатели» ниже.Если вы хотите отключить файлы cookie, вы можете сделать это в настройках вашего браузера. Для получения дополнительной информации о файлах cookie и способах управления ими,
см. http://www.allaboutcookies.org/.Пиксельные теги
Мы используем пиксельные теги, которые представляют собой небольшие графические файлы, которые позволяют нам и нашим доверенным сторонним партнерам отслеживать использование вашего веб-сайта и собирать данные об использовании, включая
количество страниц, которые вы посещаете, время, которое вы проводите на каждой странице, то, что вы нажимаете дальше, и другую информацию о посещении вашего веб-сайта.Рекламодатели
Мы пользуемся услугами сторонних рекламных компаний для показа рекламы, когда вы посещаете наш веб-сайт. Эти компании могут использовать информацию (не включая ваше имя, адрес, адрес электронной почты или номер телефона) о ваших посещениях этого и других веб-сайтов для размещения рекламы товаров и услуг, представляющих для вас интерес. Если вы хотите получить дополнительную информацию об этой практике и узнать, как можно отказаться от использования этой информации этими компаниями, щелкните здесь.
Рекламодатели, как сторонние поставщики, используют файлы cookie для сбора данных об использовании и демографических данных для показа рекламы на нашем сайте. Например, использование Google
Файлы cookie DART позволяют показывать рекламу нашим пользователям на основе их посещения наших сайтов и других сайтов в Интернете. Пользователи могут отказаться от использования
DART cookie, посетив политику конфиденциальности Google для рекламы и содержательной сети.Мы проверили все политики наших рекламных партнеров, чтобы убедиться, что они соответствуют всем применимым законам о конфиденциальности данных и рекомендуемым методам защиты данных.
Мы используем следующих рекламодателей:
Ссылки на другие веб-сайты
Этот сайт содержит ссылки на другие сайты. Помните, что мы не несем ответственности за
политика конфиденциальности таких других сайтов. Мы призываем наших пользователей знать, когда они покидают нашу
сайт, и прочитать заявления о конфиденциальности каждого веб-сайта, который собирает лично
идентифицируемая информация. Это заявление о конфиденциальности применяется исключительно к информации, собираемой этим
Интернет сайт.Цель сбора данных
Мы используем информацию, которую собираем, чтобы:
- Администрирование нашего веб-сайта, включая устранение неполадок, а также статистический анализ или анализ данных;
- Для улучшения нашего Веб-сайта и повышения качества обслуживания пользователей, обеспечивая вам доступ к персонализированному контенту в соответствии с вашими интересами;
- Анализируйте использование пользователями и оптимизируйте наши услуги.
- Для обеспечения безопасности нашего веб-сайта и защиты от взлома или мошенничества.
- Делитесь информацией с нашими партнерами для предоставления таргетированной рекламы и функций социальных сетей.
Данные, передаваемые третьим лицам
Мы не продаем и не сдаем в аренду ваши личные данные третьим лицам. Однако наши партнеры, в том числе рекламные партнеры,
может собирать данные об использовании вашего веб-сайта, как описано в настоящем документе. См. Подробности в разделе «Рекламодатели» выше.Как хранятся ваши данные
Все данные, собранные через наш Веб-сайт, хранятся на серверах, расположенных в США.Наши
серверы сертифицированы в соответствии с Соглашением о защите конфиденциальности ЕС-США.IP-адрес и строковые данные пользовательского агента от всех посетителей хранятся в ротационных файлах журнала на Amazon.
сервера на срок до 7 дней. Все наши сотрудники, агенты и партнеры стремятся сохранить
ваши данные конфиденциальны.Мы проверили политику конфиденциальности наших партнеров, чтобы убедиться, что они соответствуют аналогичным политикам.
для обеспечения безопасности ваших данных.Согласие в соответствии с действующим законодательством
Если вы проживаете в Европейской экономической зоне («ЕЭЗ»), окно согласия появится, когда
доступ к этому сайту.Если вы нажали «да», ваше согласие будет храниться на наших серверах в течение
двенадцать (12) месяцев, и ваши данные будут обработаны в соответствии с настоящей политикой конфиденциальности. После двенадцати
месяцев, вас снова попросят дать согласие.Мы соблюдаем принципы прозрачности и согласия IAB Europe.
Вы можете отозвать согласие в любое время. Отзыв согласия может ограничить вашу возможность доступа к определенным услугам и не позволит нам
обеспечить персонализированный опыт работы с сайтом.Безопасность данных
Наши серверы соответствуют ISO 27018, сводам правил, направленных на защиту личных данных.
данные в облаке. Мы соблюдаем все разумные меры предосторожности, чтобы гарантировать, что ваши данные
безопасность.В случае, если нам станет известно о любом нарушении безопасности данных, изменении, несанкционированном доступе
или раскрытие каких-либо личных данных, мы примем все разумные меры предосторожности для защиты ваших данных
и уведомит вас в соответствии с требованиями всех применимых законов.Доступ, изменение и удаление ваших данных
Вы имеете право запросить информацию о данных, которые у нас есть для вас, чтобы запросить
исправление и / или удаление вашей личной информации. пожалуйста, свяжитесь с нами в
data@valnetinc.com или по указанному выше почтовому адресу, внимание: Отдел соблюдения требований данных.Возраст
Этот веб-сайт не предназначен для лиц младше 16 лет. Посещая этот веб-сайт. Вы настоящим
гарантируете, что вам исполнилось 16 лет или вы посещаете Веб-сайт под присмотром родителей.
надзор.Заявление об отказе от ответственности
Хотя мы прилагаем все усилия для сохранения конфиденциальности пользователей, нам может потребоваться раскрыть личную информацию, когда
требуется по закону, когда мы добросовестно полагаем, что такие действия необходимы для соблюдения действующего
судебное разбирательство, постановление суда или судебный процесс, обслуживаемый на любом из наших сайтов.Уведомление об изменениях
Каждый раз, когда мы изменяем нашу политику конфиденциальности, мы будем публиковать эти изменения на этой странице Политики конфиденциальности и других
места, которые мы считаем подходящими, чтобы наши пользователи всегда знали, какую информацию мы собираем, как мы ее используем,
и при каких обстоятельствах, если таковые имеются, мы ее раскрываем.Контактная информация
Если у пользователей есть какие-либо вопросы или предложения относительно нашей политики конфиденциальности, свяжитесь с нами по адресу
data@valnetinc.com или по почте на указанный выше почтовый адрес, внимание: Департамент соответствия данных..
Как добавлять и удалять группы AD и объекты в группах с помощью PowerShell
Microsoft Active Directory служит централизованной точкой для администрирования, авторизации и аутентификации. В AD доступ к сетевым ресурсам предоставляется участникам безопасности, таким как учетные записи пользователей и компьютеров, и эти разрешения могут изменяться со временем. Для упрощения управления доступом и повышения безопасности средние и крупные компании часто используют группы безопасности Active Directory, которые могут содержать учетные записи пользователей, учетные записи компьютеров и другие группы.Они также часто используют группы рассылки для управления списками рассылки электронной почты. И группы безопасности, и группы рассылки имеют уникальные идентификаторы безопасности (SID) и глобальные уникальные идентификаторы (GUID).
Оснастка ADUC MMC отлично подходит для управления обоими типами групп, но PowerShell — гораздо более эффективный способ массового управления ими.
В этой статье мы объясним, как управлять группами AD с помощью сценариев Windows PowerShell. В частности, мы рассмотрим следующие задачи:
Если вы еще не знакомы с группами AD и управлением группами, перед тем, как продолжить, прочтите руководство Active Directory Group Management Best Practice.
Также имейте в виду, что для использования этих сценариев PowerShell необходимо импортировать модуль для взаимодействия с AD — модуль Active Directory для Microsoft Windows PowerShell. Этот модуль был представлен в Windows Server 2008 R2 и включен по умолчанию в Windows Server 2012 и более поздних версиях. Вы можете получить полный список командлетов модуля AD, выполнив следующую команду:
Get-Command -Module ActiveDirectoryПолный список содержит 147 командлетов; Однако только эти одиннадцать связаны с группами Active Directory:

- Add-ADGroupMember
- Add-ADPrincipalGroupMembership
- Get-ADAccountAuthorizationGroup
- Get-ADGroup
- Get-ADGroupMember
- New -ADGroup
- Remove-ADGroup
- Remove-ADGroupMember
- Remove-ADPrincipalGroupMembership
- Set-ADGroup
Создание группы Active Directory с помощью PowerShell
Чтобы создать группу AD, используйте командлет New-ADGroup .Вы можете получить его синтаксис, выполнив следующую команду:
Get-Command New-ADGroup –Syntax

Самый простой способ создать группу — запустить этот короткий сценарий:
New-ADGroup «Имя группы»Система попросит вас указать параметр «GroupScope», после чего она создаст новую группу. Однако эта группа будет иметь значения по умолчанию, например:
- Она будет создана в контейнере LDAP по умолчанию под названием «Пользователи».
- Будет иметь тип группы «Безопасность».
- Поля участников, участников, описания, электронной почты и заметок будут пустыми.
Представим, что мы хотим создать группу безопасности под названием «Качество» на нашем AD DC. Давайте воспользуемся следующими параметрами: он должен быть в производственном подразделении ( -Path ), он должен быть группой безопасности ( -GroupCategory ) и должен быть глобальным ( -GroupScope ).
New-ADGroup "Качество" -Path "OU = Production, DC = enterprise, dc = com" -GroupCategory Security -GroupScope Global -PassThru –Verbose

Если вы хотите создать универсальную группу рассылки, просто измените параметр –GroupCategory на «Распределение», а параметр –GroupScope на «Универсальный.Вы также можете изменить путь LDAP, изменив параметр –Path .
Удаление группы Active Directory с помощью PowerShell
Чтобы удалить группу AD, используйте командлет Remove-ADGroup . Самый простой сценарий для этого будет выглядеть так:
Remove-ADGroup -Identity QualityВам будет предложено подтвердить удаление группы.
Добавление пользователей и компьютеров в группу с помощью PowerShell
Вы можете добавлять пользователей в группу AD с помощью командлета Add-AdGroupMember .Например, если вам нужно было добавить двух пользователей, Б. Джексона и Э. Фрэнклина, в группу «Качество», сценарий будет выглядеть следующим образом:
Add-AdGroupMember -Identity Quality -Members B.Jackson, E .FranklinПосле добавления пользователей в группу безопасности вы можете запустить приведенный ниже сценарий, чтобы убедиться, что они указаны в качестве участников:
Get-ADGroupMember -Identity Quality

Если вам нужно добавить пользователей другой группе безопасности или рассылки, например «Администраторы домена», укажите «Администраторы домена» в качестве значения параметра –Identity .Если вам нужно, чтобы одна группа была членом другой, укажите имя группы в качестве значения для параметра –Members . Тот же принцип применяется к учетным записям компьютеров, но вам нужно добавить знак доллара ($) в конце имени учетной записи компьютера. Например, чтобы добавить компьютер «WKS043» в группу, укажите «WKS043 $» как значение параметра –Member :
Add-AdGroupMember -Identity Quality -Members WKS043 $Добавление пользователя в несколько групп
Чтобы добавить пользователя сразу в несколько групп, запустите следующий сценарий.
«Менеджеры», «Качество» | Добавить-ADGroupMember -Members ` (Read-Host -Prompt «Enter User Name»)Вам будет предложено ввести имя пользователя.
Добавление пользователей в группу из файла CSV
Если вы хотите добавить большое количество пользователей в группу, вы можете указать их в файле CSV, а затем импортировать этот файл. Обратите внимание, что список имен пользователей в файле CSV должен содержать SamAccountNames в столбце «пользователи», как показано ниже:

Чтобы добавить пользователей в группу из файла CSV, запустите следующий сценарий PowerShell:
Импорт-CSV C: \ scripts \ users.csv -Header пользователи | ForEach-Object {Add-AdGroupMember -Identity "Quality" -members $ _. Users}

Копирование пользователей из одной группы в другую
Если вы хотите скопировать всех участников из одной группы в другую группу, запустите следующий скрипт:
Get-ADGroupMember «Качество» | Get-ADUser | ForEach-Object {Add-ADGroupMember -Identity «QualityControl» -Members $ _}Удаление пользователей или компьютеров из группы
Чтобы удалить пользователя из группы, используйте командлет Remove-ADGroupMember :
Remove-ADGroupMember -Качество идентичности -Члены J.Robinson

Чтобы удалить учетную запись компьютера из группы, укажите имя компьютера со знаком доллара ($) в конце для значения параметра -Members .
Удаление нескольких учетных записей пользователей из группы
Простым способом удаления нескольких пользователей из группы AD является создание файла CSV со списком имен пользователей, а затем удаление этих пользователей из объекта группы с помощью этого сценария:
Import- CSV C: \ scripts \ users.csv -Header users | ForEach-Object {Remove-ADGroupMember -Identity "Quality" -members $ _.users}Удаление пользователя из всех групп
Чтобы удалить пользователя из всех групп, запустите этот сценарий:
Get-ADUser -Identity E.Franklin -Properties MemberOf | ForEach-Object { $ _. MemberOf | Remove-ADGroupMember -Members $ _. DistinguishedName -Confirm: $ false }

Обратите внимание, что пользователь потеряет все членство в группе, кроме «Пользователи домена», которые при необходимости можно удалить вручную.
Отчетность по группам Active Directory
Теперь, когда мы знаем, как выполнять многие общие задачи управления Active Directory, связанные с группами, с помощью PowerShell, давайте посмотрим, как составить отчет о том, какие группы существуют в AD:
Чтобы перечислить все группы в AD, используйте сценарий ниже:
Get-ADGroup -filter * -properties GroupCategory | ft name, groupcategory

Конечно, вы также захотите просмотреть членов группы AD и изменения членства в группе AD.Вот ссылки на инструкции по выполнению этих более сложных задач:
Заключение
Теперь, когда вы узнали, как управлять группами и членством в группах в Active Directory с помощью сценариев PowerShell, попробуйте выполнить некоторые из задач управления группами самостоятельно. Однако будьте осторожны и не забудьте включить функцию корзины Active Directory, чтобы вы могли легко откатить свои изменения, если что-то пойдет не так. Помните, что оснастка ADUC MMC отлично подходит для управления группами и членством в группах, но PowerShell намного лучше подходит для массового управления группами.

.
Как добавить контакт в список в ActiveCampaign API v3
Переполнение стека
- Около
Товары
- Для команд
Переполнение стека
Общественные вопросы и ответыПереполнение стека для команд
Где разработчики и технологи делятся частными знаниями с коллегамиВакансии
Программирование и связанные с ним технические возможности карьерного ростаТалант
Нанимайте технических специалистов и создавайте свой бренд работодателяРеклама
Обратитесь к разработчикам и технологам со всего мира- О компании
.























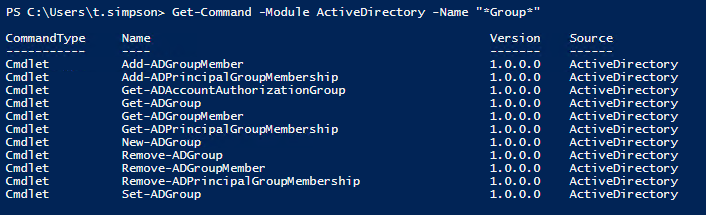

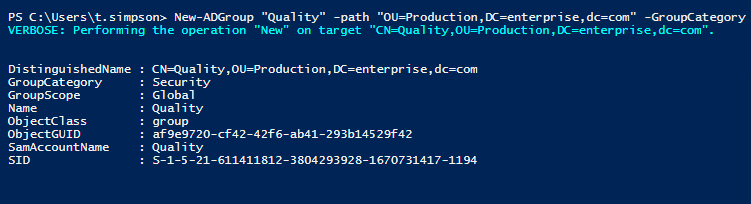
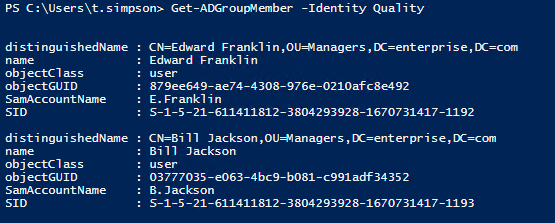
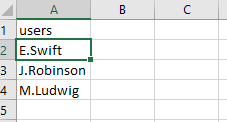
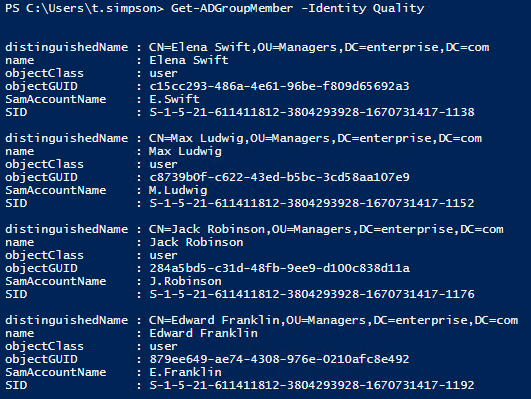
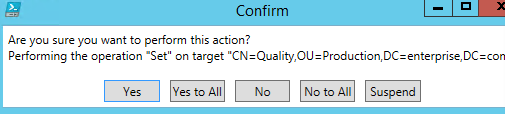

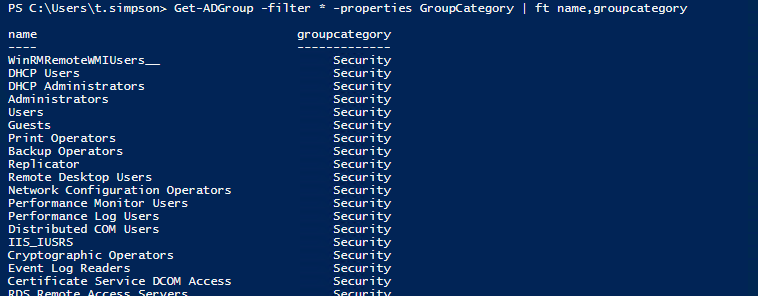
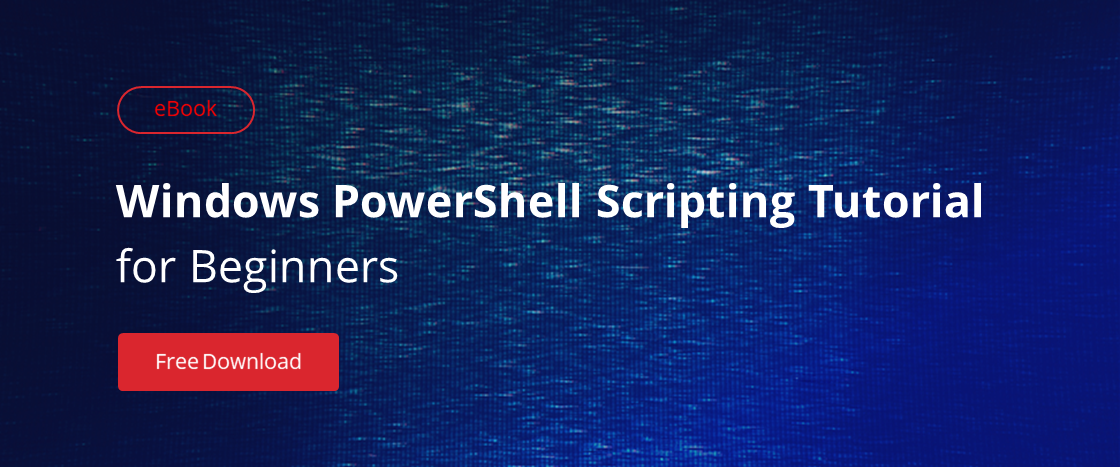
Добавить комментарий