Постоянно виснет компьютер — что делать и чего делать не стоит. Советы умным и самостоятельным.
Первое что необходимо сделать если постоянно зависает компьютер — выяснить причину возникновения этой проблемы. Конечно же, навскидку сделать это довольно сложно, но именно от причины зависания зависит способ решения этой проблемы.
Рассмотрим самые частые причины по которым компьютер может зависать. Также я расскажу что нужно делать в каждом конкретном случае чтобы решить проблему.
Содержание
1. Ресурсоемкие программы или недостаточная мощность компьютера.
Для начала необходимо определить какая именно программа, из нескольких запущенных, вызывает зависание компьютера. Нажатием комбинации Ctrl+Alt+Del (альтернатива Ctrl+Shift+Esc) вызываем «Диспетчер задач». Здесь очень хорошо отражено как ведут себя все запущенные программы. Отметка «Работает» — говорит о нормальном течении процесса, а «Не отвечает» — о сбое в работе программы. Если так обозначена одна или две программы скорее всего причина постоянного зависания компьютера именно в них.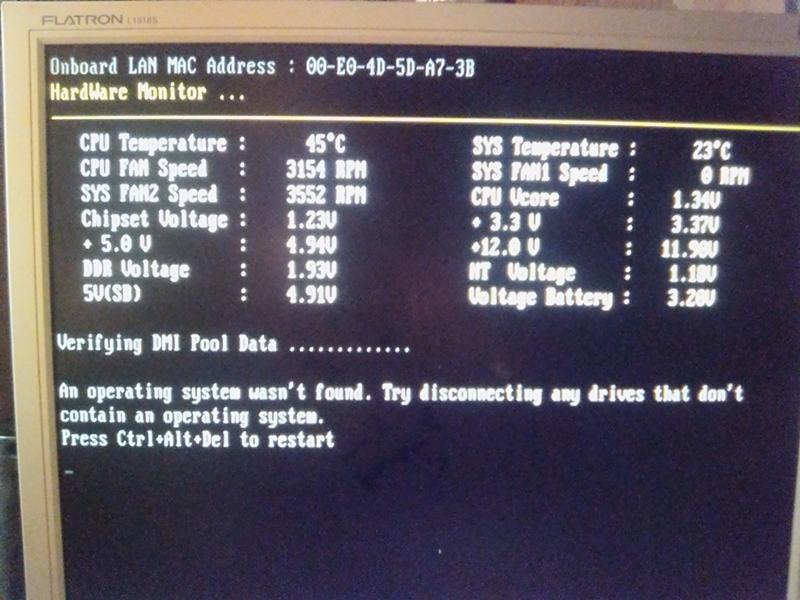 Решение — дать команду «Снять задачу». В некоторых случаях компьютер не реагирует сразу, но не стоит торопиться, лучше подождать пару минут и затем повторить команду. Иногда, когда компьютер «не слушается», вы выбираете курсором мышки зависшую программу, нажимаете правую мышку, и в выпадающем меню выбираете пункт — перейти к процессам. У уже в процессах «убиваете» эту программу.
Решение — дать команду «Снять задачу». В некоторых случаях компьютер не реагирует сразу, но не стоит торопиться, лучше подождать пару минут и затем повторить команду. Иногда, когда компьютер «не слушается», вы выбираете курсором мышки зависшую программу, нажимаете правую мышку, и в выпадающем меню выбираете пункт — перейти к процессам. У уже в процессах «убиваете» эту программу.
После того как зависшая программа будет закрыта, нужно определить для себя важность этой программы. Многие программы необходимы для работы или регулярного общения. Если такая программа вызывает постоянное зависание компьютера, нужно подобрать аналог, например программу от другого разработчика, вернуться к более ранней версии программу, или просто найти для выполнения данной задачи комплексное решение.
Помните: двойное нажатие комбинации Ctrl+Alt+Del перезагружает систему, а значит многие наработки (не сохраненные тексты) могут быть потеряны. Если компьютер не реагирует на команду «Снять задачу» нужно перегрузить компьютер при помощи команды «Завершение работы».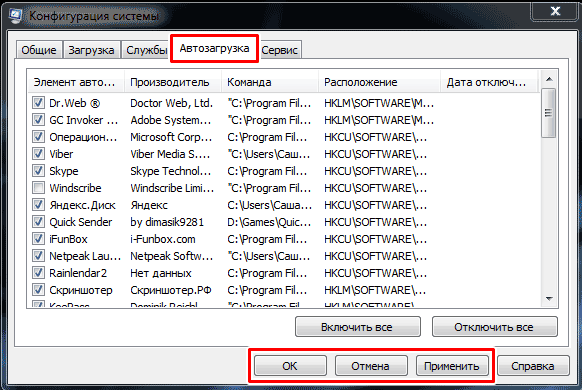 В отличие от двойного нажатия Ctrl+Alt+Del эта команда работает более «мягко»: все нормально работающие приложения будут закрыты с сохранением данных и лишь потом компьютер перегрузится.
В отличие от двойного нажатия Ctrl+Alt+Del эта команда работает более «мягко»: все нормально работающие приложения будут закрыты с сохранением данных и лишь потом компьютер перегрузится.
2. Перегрев компьютера.
Внутри компьютера часто скапливается много пыли, а это препятствует нормальному теплообмену и как следствие — компьютер перегревается и постоянно виснет. Если вы откроете крышку монитора и увидите что радиаторы покрыты «одеялом из пыли» — знайте, это главная причина почему зависает компьютер. Что можно сделать в этом случае? Дождаться восстановления более-менее нормальной работоспособности, сохранить все документы и выключить компьютер.
После этого нужно открыть корпус и осторожно почистить платы. Делать это можно при помощи самой мягкой щетки и пылесоса на малой скорости или просто смахнуть пыль мягкой щеткой. В любом случае эта операция должна проводиться как можно более осторожно. В дальнейшем для отслеживания изменений в температурном режиме можно использовать специальные программы, такие как SpeedFan или Everest – они сообщат если какая-то из частей системного блока на пороге перегрева. Если постоянно виснет компьютер и вы уверены, что причина именно в перегреве — стоит установить дополнительные вентиляторы.
Если постоянно виснет компьютер и вы уверены, что причина именно в перегреве — стоит установить дополнительные вентиляторы.
Кстати иногда проблема с постоянным зависанием решается чисткой окислившихся контактов. Для этого можно использовать специальный раствор или сделать это обычной стирательной резинкой.
Стоит добавить, что перегрев — одна из самых простых причин зависания компьютера. Помню когда я купил свой первый компьютер, то сборщики забыли подключить питание к вентилятору обдувающему процессов. И естественно, компьютер у меня вырубался каждые пол часа, час.
3. Необходима дефрагментация.
Регулярная установка новых программ и интенсивная работа компьютера приводит к тому, что компьютер постоянно виснет. Что делать? Решение проблемы в этой ситуации очень простое – запускаем дефрагментацию. Для этого кликаем правой кнопкой мыши на значке «Диск С» (или другой диск с которым вы часто работаете) и в появившемся окне открываем опцию «Свойства». Вверху находим вкладку «Сервис» и открыв ее выбираем — «Дефрагментация диска». Когда эта операция будет выполнена, компьютер выдаст отчет. Если причина постоянных зависаний была в этом, сбои должны прекратиться. Дефрагментацию желательно проводить регулярно.
Когда эта операция будет выполнена, компьютер выдаст отчет. Если причина постоянных зависаний была в этом, сбои должны прекратиться. Дефрагментацию желательно проводить регулярно.
Стоит добавить, что, как правило, Дефрагментация несколько оптимизирует и ускоряет работу компьютера, но не устраняет причин его зависания.
4. Вирусы.
К сожалению, ни одни из существующих антивирусов не может гарантировать 100% защиты от программ-вредителей. Если постоянно виснет компьютер — первым делом необходимо проверить систему на вирусы. Обновляем базу установленного антивируса и выполняем стандартное сканирование. Если ничего не найдено, но проблема с зависанием не исчезла, то стоит установить антивирус другого разработчика, обновить его и повторно проверить на наличие вирусов Такой подход дает более четкую картину. Неплохие результаты дает сканирование программами Nod, Avast, Dr.Web CureIt и другими известными антивирусами.
Самые доступный способ лечения это:
1.
Скачать Dr.Web CureIt.
2. Загрузить компьютер в безопасном режиме (при загрузке компьютера нужно нажать F8 и потом выбрать безопасный режим).
3. Провести полную проверку компьютера.
5. Проблемы с «железом» — поломка комплектующих.
Кроме описанных выше ситуаций постоянное зависание компьютера может вызывать неисправность одной из его составляющих. Навскидку сложно определить, что может сломаться и быть причиной регулярных сбоев. Но если, к примеру тормозит стрелка или курсор, то в первую очередь стоит проверить работоспособность мыши, если гаснет экран – состояние видеокарты. Кстати постоянные зависания вместе с частыми перезагрузками системы говорят о более серьезных поломках, например в жестком диске, оперативной памяти или в одной из системных плат. Решить эту проблему может лишь профессионал в сервисном центре.
Самое простое что можно сделать, это открыть крышку компьютера, если это не ноутбук, и просмотреть — крутятся ли все вентиляторы.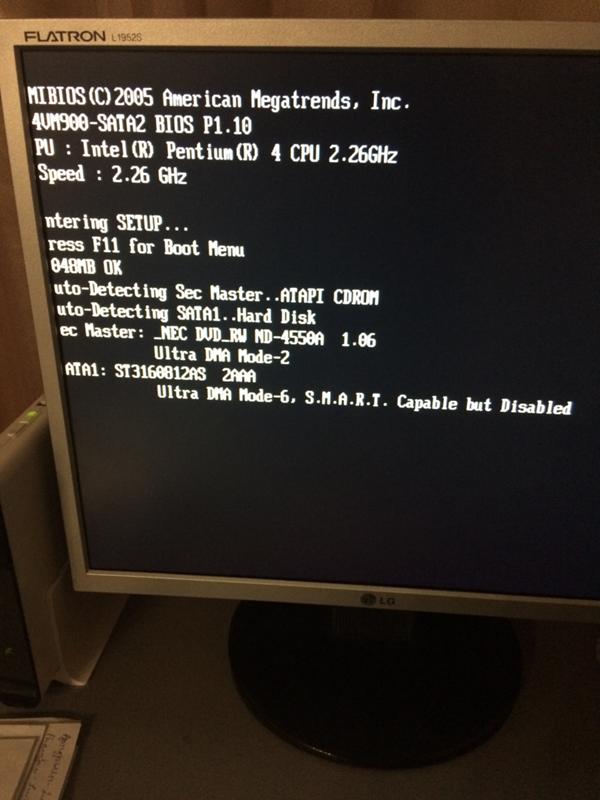 Если какой-то вентилятор вышел из строя, например вентилятор на видео карте, значит видео карта будет перегреваться и тормозить компьютер.
Если какой-то вентилятор вышел из строя, например вентилятор на видео карте, значит видео карта будет перегреваться и тормозить компьютер.
В реальности причин возникновения проблемы когда постоянно виснет компьютер и нужно что-то делать, гораздо больше, но четко определить многие из них под силу только сотрудникам сервисного центра. Если описанные не решили проблему и компьютер продолжает зависать — нужно обратиться в специализированные сервис.
Видео.
Для того чтобы лучше разобраться в причинах зависания компьютера, можете просмотреть следующее видео.
6. Ошибка системы.
Операционная система накапливает в себе огромное количество разных файлов, работа которых влияет на скорость работы операционной системы. Очень часто эти файлы и данные могут «конфликтовать» друг с другом, что приводит к проблемам работы системы и зависанию компьютера.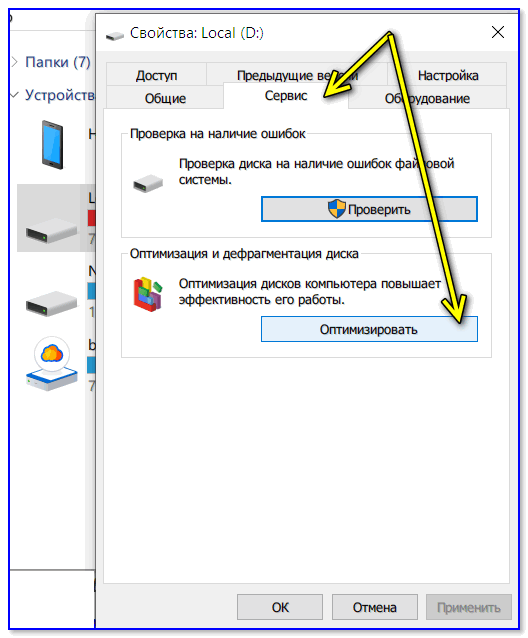
7. Что делать если компьютер виснет:
- Воспользуйтесь программкой CCleaner. Данная программа разработана для очистки системы от ненужных программок, файлов, резервных данных, паролей, кеша и прочего мусора, который тормозит работу всего процесса. Просто откройте программку, выберите диск, который хотите почистить и следуйте инструкциям CCleaner. Такую «чистку» рекомендуется проводить минимум один раз в месяц.
- Загляните в автозагрузку и отключите программы, которые запускаются вместе с включением компьютера. Вы можете не пользоваться этими приложениями, но они будут перегружать работу процессора и приводить к зависанию компьютера.
- Почистите папку ТЕМР. Наводить порядок в этой папке нужно как можно чаще. Папка располагается в C/Windows/Temp и накапливает в себе файлы, которые являются системным мусором. Папка ТЕМП порой может весить несколько гигабайт и занимать огромное количество места в системной памяти.
8. Топ 7 советов, если постоянно зависает компьютер
Топ 7 советов, если постоянно зависает компьютер
- Самым быстрым способом, который поможет решить проблему зависания компьютера будет перезагрузка. Конечно, такой метод не решит саму суть проблемы, если таковая имеется, однако поможет избавиться от симптома. Для того чтобы перезагрузить компьютер, нажмите на кнопку на экране или на системном блоке. Но, следует учесть тот факт, что открытые документы не сохраняться и в таком случае лучше подождать ответа системы компьютера.
- Выключайте и закрывайте программы, которые вам в данный момент не нужны. Причиной медленной работы системы и зависание компьютера могут быть именно те двадцать вкладок, которые открыты на вашем рабочем столе.
- Терпеть! Если возраст вашего компьютера превышает 6-8 лет то, это стандартная ситуация в работе процессора. Старайтесь не перегружать работу своего процессора более чем двумя программами одновременно.
- Посмотрите, когда именно начинает зависать и тормозить компьютер.
 Возможно, вы заметите это при открывании конкретной программы. Несовместимость системы и программы может привести к сбоям в работе компьютера и зависанию. Некоторые программы могут быть не совместимы с операционной системой вашего ПК, так как были написаны для другой системы.
Возможно, вы заметите это при открывании конкретной программы. Несовместимость системы и программы может привести к сбоям в работе компьютера и зависанию. Некоторые программы могут быть не совместимы с операционной системой вашего ПК, так как были написаны для другой системы. - Очистите систему от кеша. «Мусор», который скапливаться в папках браузера и занимает значительную часть системной памяти может привести к замедлению работы процессора, что в свое время производит зависание системы.
- Переустановите систему. Последний и самый время затратный метод, который требует от вас удаление старой и установки новой операционной системы. Переустановка системы избавить вас от поиска вируса, который мог привести к зависанию компьютера, и от минут ожидания, когда компьютер снова начнет реагировать на клики мышкой и выполнять поставленную задачу.
- Если у вас Windows 10 и Windows 8 вы можете перезапустить драйвер видеокарты нажав сочетание клавиш Win + Ctrl+ Shift + B. Это будет похоже на принудительную перезагрузку, но без потери данных и все приложения останутся открытыми.

Причины, по которым зависает компьютер
Новые компьютеры и операционные системы работают и запускаются практически мгновенно. Но со временем всё меняется, а соответственно и система начинает работать медленнее, а иногда и с перебоем. В результате работа заканчивается на том, что периодически компьютер зависает и не реагирует ни на какие команды. Мы рассмотрим девять основных причин, которые могут вызывать подобный сбой в работе.
Если у вас зависает компьютер, вы можете обратиться в нашу компьютерную помощь. Мы произведем ремонт и увеличим быстродействие вашего компьютера.
Трояны и вирусы – болезнь XXI века
Вирусы и различные шпионские программы в первую очередь создают огромную угрозу для безопасности системы, но также они могут существенно повлиять на снижение производительности или вызвать зависание операционной системы. Самым первым шагом во избежание данных проблем является защита компьютера с помощью антивирусного и антишпионского программного обеспечения, а именно регулярного сканирования ПК для выявления вирусов.
Такое программное обеспечение обеспечивает безопасность вашего ПК, а также удаляет имеющиеся вредоносные программы. Если шпионские программы не удаляются и не ликвидируются под влиянием антивируса, то вы можете попробовать совершить следующие действия:
1. открыв «Диспетчер задач», необходимо вручную завершить подозрительные процессы Windows;
2. также подозрительные процессы можно остановить, используя консоль «Управление компьютером»;
3. подозрительные процессы или элементы автоматической загрузки останавливаются утилитой «Настройка системы»;
4. необходимо найти и удалить записи в реестре, которые каким-либо образом связаны с ранее остановленными процессами, а также элементами автоматической загрузки;
5. Удалите все подозрительные файлы;
6. Установите программы, которые помогут контролировать появление вредоносных программ и удалять их.
Если данные методы не решили вашу проблему вы можете попробовать остановить подозрительные процессы, но уже в Безопасном режиме Windows.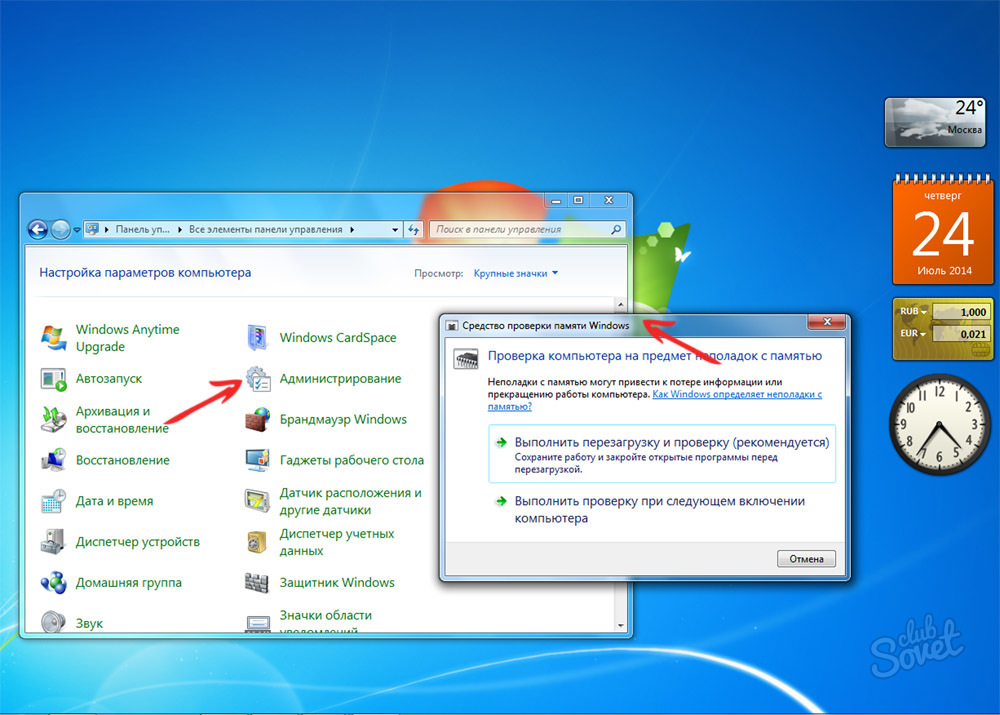 Но эффективный метод удаления вируса зависит от вируса, а также его типажа.
Но эффективный метод удаления вируса зависит от вируса, а также его типажа.
Перегрев процессора, как причина зависания ПК
Выделение тепла процессором вовремя работы и объясняет оборудование охлаждающим элементом – кулером. Персональные компьютеры, которые используются для различных видов деятельности, при большом накоплении процессов, которые выполняются одновременно, вызывают сильную нагрузку. В такой ситуации процессор сильно нагревается, а для его охлаждения используются специализированные системы на основе хладагентов или водных охладителей.
Когда температура процессора достигает предельных значений, тогда работа замедляется, и появляются перебои, а для нас это выглядит как зависание компьютера. Материнская плата имеет специальную технологию, которая направлена на контроль температуры, а отчёты о её состоянии можно отследить в отдельном разделе BIOS. Причиной перегрева процессора может быть, и нарушена работа вентилятора, что в свою очередь возникает по следующим причинам:
1. Скопление пыли приводит к остановке лопастей вентилятора;
Скопление пыли приводит к остановке лопастей вентилятора;
2. Поломка двигателя, приводящего в действие вентилятор;
3. Вентилятор сильно трясётся, что вызвано износом подшипников.
Неполадки, связанные с кулером легко определить, для этого просто необходимо потрогать системный блок или прислушаться к его работе. Дрожание корпуса указывает на разболтанные подшипники, из-за которых трясётся кулер. Также эта поломка характеризуется неприятным шумом, который можно определить, если немного прислушаться к системному блоку.
Достаточно часто и более опытные пользователи не замечают или не обращают внимания на такие признаки неполадок. Со временем данные признаки набирают мощь и не заметить их становится невозможно. Самым простым способом является замена вентилятора, которую и проводят большинство пользователей, но эта мера необходима не всегда. Убрать следы пыли достаточно просто, как правило, для этого используют сжатый воздух. Вентилятор без пыли будет работать, но чрезмерная нагрузка может существенно сократить его срок эксплуатации.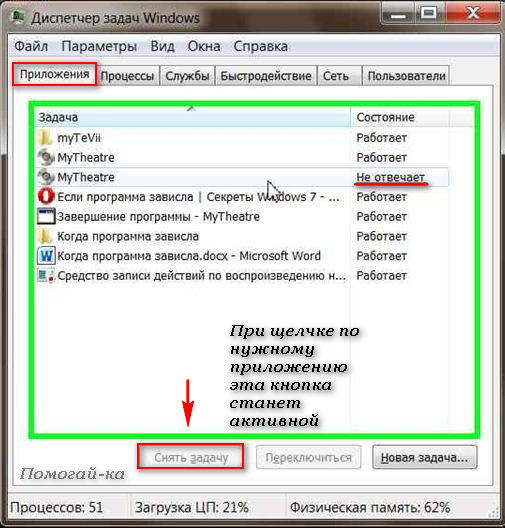 Не работающий кулер, необходимо достать из системного блока и заменить. Используя специализированные утилиты вы можете контролировать температуру процессора и её изменение.
Не работающий кулер, необходимо достать из системного блока и заменить. Используя специализированные утилиты вы можете контролировать температуру процессора и её изменение.
Зависание компьютера из-за неполадок работы оперативной памяти
Подобными ошибками работы оперативной памяти можно отметить следующие:
1. Медленная синхронизация процессов оперативной памяти;
2. Дефекты модуля памяти, которые можно определить только во время специализированного тестирования;
3. Повышение за предельные показатели температуры модуля.
Во время использования FRM RAM оперативная память приобреталась достаточно просто, а главными характеристиками при её выборе были размер памяти каждого отдельного слота, а также скорость, которую поддерживает материнская плата. Оперативная память классифицируется на несколько типов в зависимости от скорости работы. Но в тоже время самые инновационные материнские платы не готовы поддержать максимальную скорость работы оперативной памяти.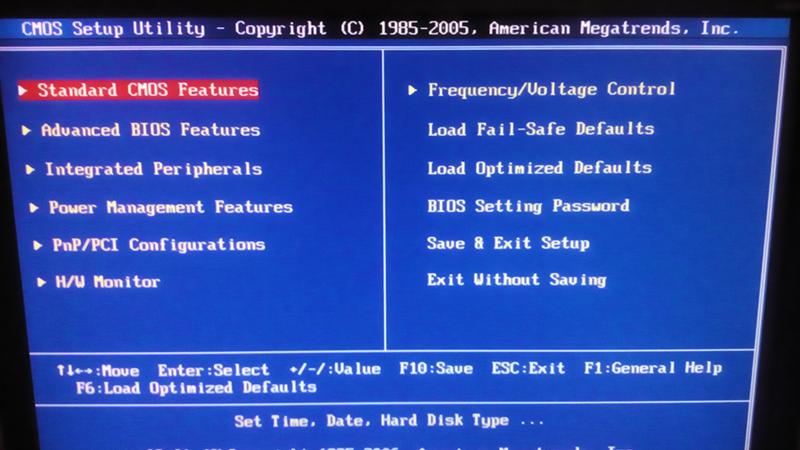 Медленная работа операционной системы связана с дефектами модуля. Такие дефекты и недостатки характерны для дешёвых чипов, которые могут вызывать, не только сбои в работе, но и «синий экран».
Медленная работа операционной системы связана с дефектами модуля. Такие дефекты и недостатки характерны для дешёвых чипов, которые могут вызывать, не только сбои в работе, но и «синий экран».
Неисправности модуля вызывают более низкую производительность, несмотря на то, что ПК имеет встроенную способность продлевать работу системы. Новые виды памяти, например, SDRAM выделяют большое количество тепла, что ранее не было характерно для чипов оперативной памяти. Также может быть полезна проверка наличия чипа. С этой целью открыть системный блок, при отключённом компьютере, затем вытащить шнур питания и проверить наличие пластика чипа. В случае если модуль оперативной памяти нагревается слишком сильно, то вам понадобится дополнительный кулер, который будет предназначаться для обдува данного модуля. С этой целью можно использовать также и кулер-карту, которая располагается в слот PCI. Ещё одним средством охлаждения являются «теплопроводы», которые представляют собой охладительные комплекты. Материнские платы по умолчанию работают на самых низких скоростях модулей памяти, а некоторые из них могут смешивать разные скорости.
Материнские платы по умолчанию работают на самых низких скоростях модулей памяти, а некоторые из них могут смешивать разные скорости.
Нестабильная работа жёсткого диска вызывает зависание ПК
Ошибки работы винчестера, как правило, указывают на его поломку. Для того, что бы заранее предупредить его поломку стоит обратить внимание на некоторые признаки:
1. доступ к диску осуществляется на низкой скорости;
2. во время проверки диска или запуске сканирования число секторов, которые уже повреждены, начинает увеличиваться;
3. проявление «синего экрана» без ведомых на то причин;
4. процесс загрузки характеризуется периодичными сбоями.
Неполадки классифицируются в зависимости от типа неполадок на электронные, логические, механические, а также программно-аппаратные. Ранние признаки, которые указывают на неправильную работу жёсткого диска, не всегда явные и поддаются определению неопытными пользователями. Профессиональные специалисты самые ранние неполадки могут определить всего лишь по изменению звука работы диска.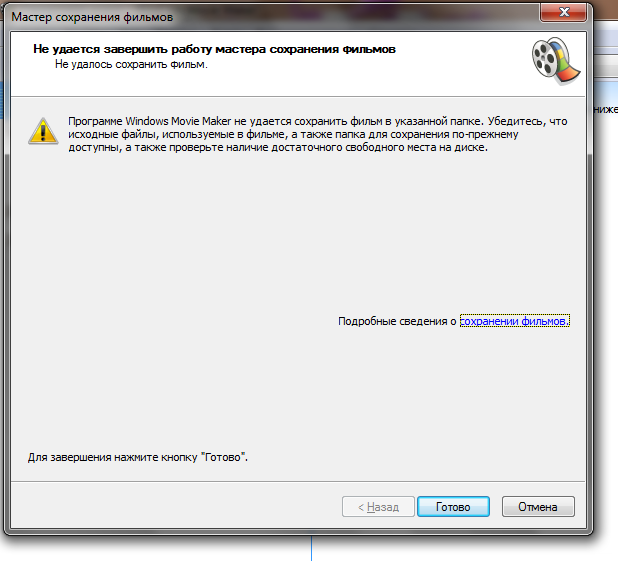 А более серьёзные изменения приводят к прекращению нормальной работы системы.
А более серьёзные изменения приводят к прекращению нормальной работы системы.
Проверить медленную работу системы можно специальной утилитой, какой она будет зависит от операционной системе установленной на вашем персональном компьютере, например chkdsk и scandisk. Если проверка показывает, то, что исправный ранее сектор в данный момент неисправный можно сделать вывод о поломке винчестера. В таком случае резервное сохранение всех важных данных будет самым правильным решением, а в последующем вам необходимо готовиться к замене жёсткого диска.
BIOS и его параметры
Одной из причин, по которой система не работает правильно являются ошибки в настройке BIOS, но на эту причину обращаю внимание крайне редко. Неопытные пользователи, да и многие другие практически никогда не меняют заводских настроек, которые устанавливают разработчики в разделах BIOS.
Но эти настройки не всегда отвечают вашим потребностям и конфигурациям компьютера, а соответственно не могут обеспечить оптимальную скорость работы. Фабричные настройки могут отличаться от тех, которые для вас будут более эффективными. Оптимальные настройки можно найти в соответствии с материнской платой и BIOS. Также для оптимизации работы можно воспользоваться «перепрошивкой» BIOS. Инструкции и необходимое программное обеспечение можно получить от производителя.
Фабричные настройки могут отличаться от тех, которые для вас будут более эффективными. Оптимальные настройки можно найти в соответствии с материнской платой и BIOS. Также для оптимизации работы можно воспользоваться «перепрошивкой» BIOS. Инструкции и необходимое программное обеспечение можно получить от производителя.
Совместимость винчестера и контроллера
Бывает ситуация, когда новый винчестер UDMA-100 и старые не отличаются производительностью, а тесты выдают одинаковые результаты. Работа может оставаться на том же уровне, когда материнская плата не отвечает новым возможностям жёсткого диска.
Данные возможности зависят от типа интерфейса IDE материнской платы, которая может соответствовать двум типам UDMA: 66 или 33. Поэтому материнская плата может обеспечить только такую скорость, несмотря на то, какие показатели имеет жёсткий диск. Более новый винчестер можно эффективно использовать благодаря дополнительной установке расширенной материнской платы.
Ещё одной причиной, связанной с винчестером может служить тип кабеля.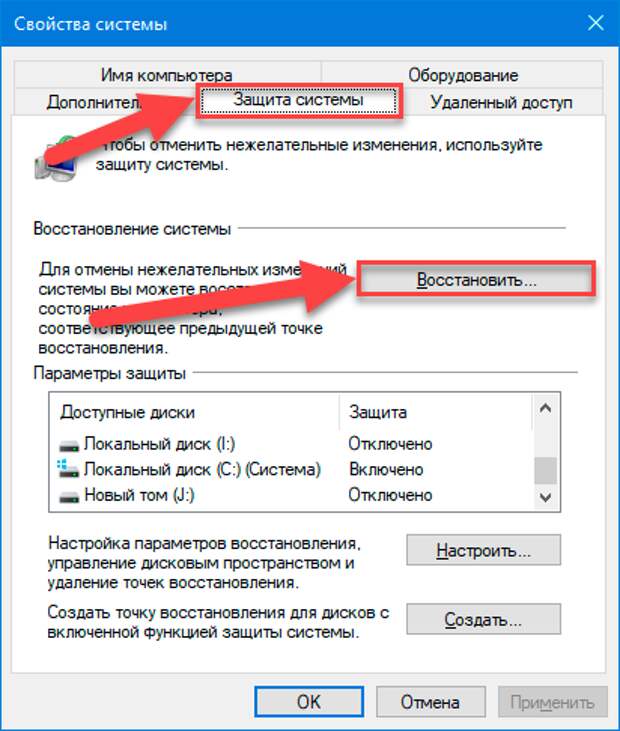 Более старым дискам, таким как UDMA66 и более старыми версиями, подходит только с другой тип кабеля. Также со временем кабеля теряют свои рабочие свойства, что требует периодической их замены. Данный процесс также может эффективно влиять на производительность. Новые технологии разработки и характеристики жёстких дисков позволяют увеличить, как вместительность, так и скорость работы. Замена старых винчестеров является наилучшим способом увеличения производительности вашего ПК.
Более старым дискам, таким как UDMA66 и более старыми версиями, подходит только с другой тип кабеля. Также со временем кабеля теряют свои рабочие свойства, что требует периодической их замены. Данный процесс также может эффективно влиять на производительность. Новые технологии разработки и характеристики жёстких дисков позволяют увеличить, как вместительность, так и скорость работы. Замена старых винчестеров является наилучшим способом увеличения производительности вашего ПК.
Службы Windows
Большое количество служб, которые имеются в любой операционной системе, по умолчанию включены. В зависимости от операционной системы, установленной у вас, могут отличаться и службы, как запущенные, так и те которые вообще есть в Windows.
В меню «Администрирование» в разделе «Службы» вы можете ознакомиться с работающими службами. В данном разделе можно получить следующую информацию: «Имя» службы, «Состояние» её на данный момент, а также «Тип запуска», то есть когда и как запускается служба.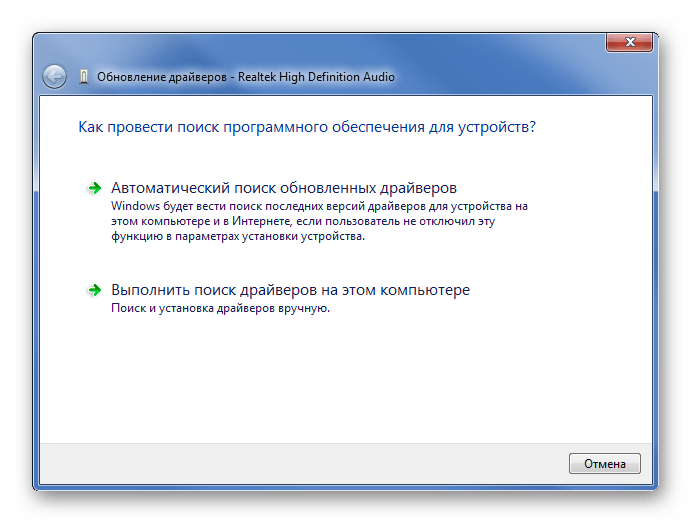 Открыв окно службы двойным щелчком мыши, можно узнать более подробную информацию о каждой конкретной службе. Каждую службу можно отключить, включить, изменить тип запуска и проверить её связи с другими службами. Прежде чем изменять какие-либо настройки убедитесь, что вы не нарушите работу вашего ПК, а также что данная служба не имеет связей с более важными процессами.
Открыв окно службы двойным щелчком мыши, можно узнать более подробную информацию о каждой конкретной службе. Каждую службу можно отключить, включить, изменить тип запуска и проверить её связи с другими службами. Прежде чем изменять какие-либо настройки убедитесь, что вы не нарушите работу вашего ПК, а также что данная служба не имеет связей с более важными процессами.
«Неконтролируемые» процессы
Только все циклы процессора позволят вам провести выполнение «неконтролируемых» процессов. Причинами, по которым может сложиться такая ситуация может быть устаревшее программное обеспечение, которое устанавливается на новую операционную систему; а также если в названия дисков используется неверное написание прописных букв.
Выявление таких процессов возможно посредством «Диспетчера задач». «Неконтролируемыми» процессами являются те, которые занимают практически 100% от цикла ЦП. Но и здесь стоит знать свои исключения. Так, например, «Бездействие системы», как процесс занимает около 98%, все остальные схожие процессы не относятся к исключениям.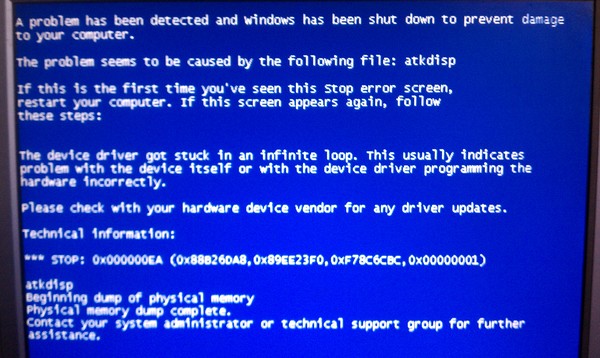
Если вы наблюдаете подобные процессы в «Диспетчере задач», то их необходимо завершить. В случае неудачи попытка завершения процессов возможно также в разделе «Службы» или после перезагрузки работы ПК.
Фрагментация диска
Практически каждый пользователь ПК постоянно скачивает, сохраняет, удаляет, перемещает и заменяет одни файлы другими. Все они записываются на разных областях жёсткого диска, а когда эти области меньше объёма файла, то он записывается на нескольких областях, при этом разделяя файл на несколько частей. Это и является процессом фрагментации. А старые операционные системы имели возможность проводить процессы дефрагментации записей на жёстком диске.
Одной из современных программ, имеющих подобные функции является Background Optimizer. Высокая фрагментация диска снижает производительность системы, ведь чтение одного файла требует обращения к разным, порой отдалённым областям.
Проводя дефрагментацию, которая уменьшает разбрасывание кусочков информации, требует около 25% свободного места на диске, который вы хотите дефрагментировать.
Это основные причины, которые вызывают низкую скорость работы, несмотря на то, что раньше она была безупречной. Для того, что бы решить проблемы и неполадки обращайтесь к специалистам, которые заранее смогут найти причины поломок, а также предотвратить более серьёзные поломки.
Зависает компьютер в браузере — Компьютерная помощь
Зависает компьютер в браузере чуть ли не у каждого второго юзера в мире. Компьютер зависает при включении браузера и ничего с этим поделать нельзя, особенно, если пользователь и понятия не имеет, какие действия следует предпринимать.
Все любят полазить в интернете, почитать новости или гороскопы, но когда стабильно работающий компьютер впадает в «кому» из-за включенного браузера… Владелец машины начинает рвать и метать, звонить своему интернет-провайдеру и ругаться с оператором, хотя они тут совсем не при делах. Кстати, если вы все еще не в курсе, то браузер – это специальная программа для просмотра сайтов в интернете. Самые популярные из них – Opera, Google Chrome, Mozilla. Сегодняшний пост призван помочь пользователям с зависшими программами и «мертвыми компьютерами».
Самые популярные из них – Opera, Google Chrome, Mozilla. Сегодняшний пост призван помочь пользователям с зависшими программами и «мертвыми компьютерами».
Почему зависает ПК в интернете?
Компьютер зависает при включении браузера из-за множества причин, о которых мы сейчас и поговорим. Перво-наперво, куда следует обращать свой ничего не подозревающий взгляд – воздействие вредоносного программного обеспечения. Все мы знаем, что подцепить вирус можно в сети практически на каждом углу. Вредоносные трояны и прочие утилиты с древнегреческими названиями любят модифицировать значения в системном реестре, менять содержимое файлов и ковыряться, где только им вздумается. После этого, сами браузеры, а так же операционная система начинают работать крайне неадекватно. Обычно, неадекватность проявляется в виде тормозов компьютера.
Зависает компьютер при работе в опере и любом другом браузере из-за несогласованности программ. К примеру, может выдавать ошибки сам Flash-плеер. Нередко причиной заторможенности машины являются новые приложения, которые будут конфликтовать с самим браузером, а может и с операционной системой.
К примеру, может выдавать ошибки сам Flash-плеер. Нередко причиной заторможенности машины являются новые приложения, которые будут конфликтовать с самим браузером, а может и с операционной системой.
Если с программным уровнем все в порядке, тогда почему же зависает компьютер в браузере? Даже если вы полностью переустановили Windows, конечно, это крайняя мера, а работа в интернете по-прежнему спускается на тормоза, значит, ответ надо искать на аппаратном уровне. Браузер, как вы уже поняли, это программа, которая имеет благородное происхождение. Но как и любая другая программа, просмотрщику веб-страниц необходимы вычислительные ресурсы. Кстати, попробуйте открыть диспетчер процессов и оцените, сколько оперативной памяти и ресурсов ЦП кушает эта простая программка. Таким образом, недостаток ОЗУ, слишком ограниченное место на жестком диске или слишком слабый процессор – основные причины «компьютерных» тормозов.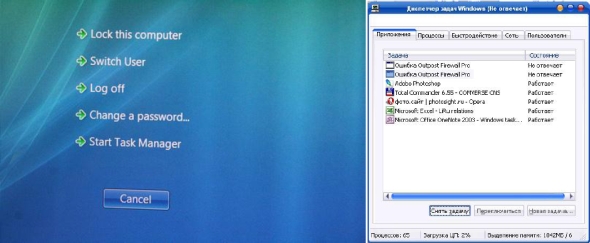
Комп зависает при работе в интернете, что делать?
Итак, привожу несколько ответов на вопрос «зависает компьютер намертво при работе в интернете, как исправить?». Первым делом, обратите внимание на тот факт, что у вас может отсутствовать антивирусная программа. Обычно, при ее отсутствии, именно вирусы являются основными виновниками заторможенности компа. Помните, что кроме браузера, могут тормозить и другие программы. Так что необходимо быстренько и бодренько скачать антивирус, рекомендую использовать DrWeb или Avast! – самые простые и бесплатные программки. Как только установите антивирус, просканируйте систему на наличие вирусов.
Внутри самого браузера постоянно скапливаются файлы истории. Само собой, каждая открытая страница – это новый файл, который заполняет память. Не забывайте очищать историю вашего браузера и делать это следует как можно чаще!
Обрабатывать программные ошибки бывает очень трудно, поэтому этот вариант считается самым неприятным. Наверняка на вашем компьютере установлен не один десяток, а может и не одна сотня приложений. Если компьютер зависает при включении браузера не так давно, то попробуйте вспомнить, какую утилиту вы ставили последней. Затем удалите ее и после перезагрузки ПК, вновь проверьте свой ПК на производительность при работе в интернете. Как вариант можно провести полную чистку компьютера от программного мусора, которая также очистит кэш системы и браузера в частности, его истории и прочие ненужные файлы. Советую использовать Ccleaner. Подробнее о том, как правильно производить чистку ПК читайте здесь.
Помимо всего вышеописанного, необходимо проверить версию с неисправной аппаратурой. Итак, нам необходимо войти в BIOS (клавиша DEL или F2 при перезагрузке компьютера), затем находим функцию гипертрейдинга, отключаем ее, сохраняем изменения и выходим из BIOS. Слишком быстро? Тогда чуть подробней.
Hyper-threading что это?
Остановимся на этом вопросе. Функция, о которой мы говорили чуть выше, называется гипертрейдинг или Hyper-threading. Это классическая технология, которая позволяет создавать одновременную мультиточность в процессорах. Работает оно так – процессор, представленный, как одно физическое ядро, определяется Windows, как два отдельных чипсета. Таким образом, эта технология в разы повышает производительность и стабилизирует нагрузку на железо.
Отключить Hyper-threading можно в BIOS, простой перейдите в раздел с настройками CPU. Затем ищите графу Hyper-threading Function, как оно показано на моем примере. В зависимости от версии БИОСа, путь к этой настройке может быть немного другим. Обращайте внимание на указанные фразы – это самый верный способ!
Смените положение Enabled на Disabled. Затем сохраняем изменения клавишей F10 и перезагружаемся.
Дополнительный софт для проверки производительности железа
В большинстве случаев, зависает компьютер при работе в опере или Google Chrome, поскольку это одни из самых «прожорливых» программ. Существует специальный софт, позволяющий протестировать работу HDD или оперативки на самом глубоком уровне. Вам необходимо создать загрузочный диск или флешку, чтобы запустить программки Victoria, MHDD, Memtest или Testmem для проверки работоспособности винта и ОЗУ.
На последок, можно будет проверить и сетевое оборудование. Попробуйте подключиться к сети по другому каналу связи, по Wi-Fi, к примеру, вместо обыкновенного патч-корда.
Можно заменить модем, что тоже может принести положительный результат.
Заключение
Теперь мы знаем, как справиться с зависшим компьютером во время веб-серфинга. Не забывайте чистить ПК от программного мусора, и установите антивирус. Это отличная профилактика! Удачной работы!
(Visited 1 120 times, 19 visits today)
Почему зависает и тормозит Windows 7: типичные проблемы Семерки
Быстродействие ПК на семёрке зависит от установленного аппаратного и программного обеспечения. Слабый процессор и маленькое количество оперативной памяти — основные аппаратные причины, из-за которых компьютер тормозит или зависает. Главные программные причины: неправильные настройки системы, большое количество лишних программ и вирусы.
Не хватает оперативной памяти
Запущенные на компьютере программы используют оперативную память для ускорения обращений к рабочим данным. Также RAM потребляется самой системой. Минимальные требования к желёзу компьютера, указанные компанией Microsoft для Windows 7: 1 гигабайт оперативки для 32-битной версии и 2 гигабайта для 64-битной. При использовании тяжёлых приложений объём установленной памяти должен быть выше.
Чтобы проверить, что Windows 7 тормозит из-за недостатка системных ресурсов, откройте диспетчер задач. Для этого воспользуйтесь комбинацией клавиш «Ctrl+Shift+Esc» либо вызовите контекстное меню панели задач и выберите там диспетчер. В новом окне откройте вкладку «Производительность» и выберите раздел «Память». Справа появится график потребления RAM, обновляющийся один раз в секунду.
Для увеличения доступного объёма оперативки закрывайте приложения, которые не используются, вместо того, чтобы сворачивать их. Также рекомендуется отключить автоматический запуск лишних программ на вкладке «Автозагрузка», тогда семёрка будет тормозить меньше. В случае, когда эти действия не помогают, и уровень использования RAM постоянно находится около значения 100%, установите дополнительные платы оперативной памяти.
Обратите внимания! Кроме использования оперативки, в диспетчере задач можно также проверить загруженность процессора, обращения к HDD и сети.
Слишком маленький файл подкачки
Откройте системную папку «Этот компьютер», кликните правой кнопкой мыши на любом свободном месте окна и выберите пункт «Свойства». Перейдите по ссылке «Дополнительные параметры». Нажмите «Параметры» в разделе «Быстродействие», чтобы перейти к расширенным настройкам.
На вкладке «Визуальные эффекты» отключите анимацию окон, прозрачность и отображение теней. Для этого выберите опцию «Обеспечить наивысшее быстродействие». Слабые видеокарты не всегда плавно отображают динамические эффекты интерфейса Aero, из-за чего он зависает, и Windows 7 тормозит. Сохраните изменённые значения, перейдите в раздел «Дополнительно» и кликните «Изменить».
Объём файла подкачки задаётся в одном из трёх режимов:
- Ручное указание объёма
- Размер по выбору Windows 7
- Без файла подкачки
Снимите галочку автоматического выбора, чтобы получить доступ к расширенным параметрам. Там вы сможете задать размер файла в ручном режиме. Нажмите «Указать размер» и введите рекомендуемое значение, которое можно посмотреть внизу окна.
Важно! Указанный объём информации будет заблокирован на жёстком диске компьютера для использования системой. Он будет недоступен для хранения пользовательских данных.
Обучающее видео: 4 шага для ускорения работы Windows 7
Заражение вирусами
Если компьютер зависает, одной из причин могут быть вирусы. Для их поиска используйте антивирус, например Avast. Утилита бесплатна и отличается от других подобных программ небольшим объёмом и потреблением ресурсов. Установите Avast и на главном экране нажмите «Запустить интеллектуальное сканирование». Также можно указать параметры сканирования, воспользовавшись кнопкой «Настройки» в правом верхнем углу.
Прогресс проверки Windows 7 на вирусы отображается в процентах, над надписью «Сканирование выполняется» в правой части окна. Если будут найдены вредоносные программы, из-за которых тормозит или зависает система, они будут показаны в левой части интерфейса. Прервать анализ можно нажатием кнопки «Стоп».
Совет! Альтернативный бесплатный антивирус, не оказывающий большого влияния на быстродействие ОС — «360 Total Security».
(Зависает Компьютер) и Не Реагирует Ни На Что Пошаговый План 10
Зависания Windows при загрузке или во время работы делает использование компьютера практически невозможным. Данная проблема может застать вас во время работы над проектом или важным документом. Также постоянные зависания раздражают и заставляют регулярно перезагружаться. Сегодня мы разберемся, что делать, если компьютер на Windows 7 зависает и не реагирует ни на что. В статье рассматривается ситуация, при которой вы не можете открыть меню, «Диспетчер задач», выйти из системы и так далее. При этом курсор мышки не двигается, а нажатия на клавиши не приводят ни к чему. С такой ситуацией также могут столкнуться пользователи других версий ОС от Microsoft.
Зависает компьютер и не реагирует ни на что
Добрый день, друзья. Сегодня я решил продолжить прошлую статью «Почему виснет компьютер?» и рассказать более подробно, что же собственно делать, когда зависает компьютер. Если вы не читали мою прошлую статью, желательно её прочитать. Хотя часть моих рекомендаций будут повторением прошлых. Но я хочу их как бы упорядочить, чтобы пользователю стало ясно, если зависает компьютер, что делать? От начала и до конца.
Зависает компьютер что делать план действий
Диспетчер задач
Первым делом необходимо вызвать диспетчер задач. Вызывается он сочетанием горячих клавиш Ctrl + Alt + Del. Затем выбираете «Запустить диспетчер задач»,
следом «Приложения» и просматриваете, какие приложения у вас работают на данный момент.
Если над какой-то программой видна надпись: «Не отвечает», выделяете данное предложение и жмете «Снять задачу». Также, внимательно просмотрите все программы, которые у вас запущены и подумайте, необходимо ли вам, что бы они работали в данный момент, или нет?
Если в работающем состоянии они вам сейчас не нужны, также выделяете их и снимаете задачу. Не стоит лишний раз перегружать вашу операционную систему.
Советую почитать: —
Причины зависания компьютера
Все причины, по которым компьютер или ноутбук может зависнуть условно делятся на два вида:
- программные
- аппаратные
Программные причины зависания ПК вызваны сбоями или ошибками в программном обеспечении — операционной системе, драйверах или приложениях. Они обычно решаются обновлением или переустановкой той программы, в которой собственно ПК и виснет намертво, ну или драйвера, который с ней тесно связан. Если это игра, то стоит обратить внимание на драйвер видеоадаптера и звуковую карту. Его можно попробовать обновить или, при отсутствии новой версии — попробовать переустановить.
Аппаратные причины зависания возникают чаще всего из-за выхода из строя какого-либо устройства внутри компьютера или подключенного к нему снаружи. Это самый грустный вариант, потому как он обычно связан с финансовыми затратами на покупку новых комплектующих или дорогостоящим ремонтом старых.
В любом случае, прежде чем приступать к каким-либо конкретным действиям, необходимо провести тщательную диагностику и максимально собрать информацию о проблеме.
Восстановление поврежденных секторов
Может быть так, что система после перезагрузки станет загружаться очень долго. Это значит, что в ней произошел какой-то сбой. В данном случае, необходимо дождаться, пока она все же загрузится полностью, и выполнить функцию восстановления поврежденных секторов системы.
Выполняется данное действие благодаря команде Chkdsk. То есть вам нужно проанализировать системный диск на наличие ошибок, затем проверить и восстановить поврежденные сектора. Тут нечего пугаться, компьютер сделает все за вас. Как именно проводить этот анализ, я рассказал в статье: «Как выполнить команду Chkdsk?».
Отключение быстрого запуска
Быстрый запуск Windows 10 работает по принципу гибридного режима сна. При выключении система сохраняет ядро и загруженные драйвера в файл гибернации на системном диске, а при запуске компьютера загружает из него сохраненное состояние ОС в память.
Эта функция позволяет ускорить загрузку Windows 10, но может вызвать и проблемы, когда зависает в цикле перезагрузки. Кроме того, обновления также не могут быть установлены должным образом, поскольку требуют от компьютера полной перезагрузки. Для отключения функции выполните следующие шаги:
В окне «Выполнить», которое вызывается сочетанием клавиш Win + R, впишите команду control panel и кликните на «ОК» для входа в Панель управления.
Переключите просмотр на крупные значки и перейдите в раздел «Электропитание».
На левой панели кликните на ссылку «Действие кнопки питания». В следующем экране щелкните на опцию «Изменение параметров, которые сейчас не доступны», требующая администраторских прав.
Теперь перейдите к нижней части экрана и снимите флажок «Включить быстрый запуск». Сохраните изменения и выйдите.
Перезагрузите компьютер. Проверьте, зависает ли Windows 10 в ходе загрузки.
Очистка реестра
После устранения системных ошибок и проверки компьютера на вирусы просто необходимо почистить вашу ОС от системного хлама. Почистить реестр и диски. Для этого используются различные программы. Лично мне нравится Ускоритель компьютера. Подробнее об этой программе можно узнать по ссылке…
Если же у вас нет ни одной такой программы на данный момент, не беда. Можно почистить ОС системный методом. Про это вы узнаете из статьи: «Срочная очистка Windows». Довольно неплохой метод, можно применять, даже когда у вас есть программы по очистке реестра.
Советую прочитать: — Как узнать данные о компьютере программа Speccy 1.3
Отключение служб местоположения, криптографии и выборочного запуска
Избавиться от зависания Windows при загрузке можно путем отключения службы криптографии и местоположения.
Служба определения местоположения позволяет отследить расположение компьютера. Она также позволяет сайту или внешней программе определить ваше местоположение.
Службы криптографии разрешают установку новых приложений, а также подтверждают подпись файлов Windows в различных программах.
Откройте окно «Выполнить» сочетанием клавиш Win + R, впишите команду msconfig и подтвердите ее запуск на «ОК».
Перейдите на вкладку «Общие» и установите флажок на опцию «Диагностический запуск».
Нажмите «Применить» и выйдите из окна.
Откройте службы командой services.msc из окна интерпретатора (Win + R).
Прокрутите список, пока не найдете службы криптографии. Двойным щелчком откройте Свойства и нажмите на кнопку «Остановить». Разверните выпадающий список типа запуска и установите значение «Отключена». Нажмите «ОК» для сохранения настроек и закройте окно.
Теперь разверните меню Пуск, кликните на значок шестеренки для входа в Параметры. Откройте раздел Конфиденциальность, на левой панели перейдите на вкладку «Расположение» и отключите службу определения местоположения.
Перезапустите ПК. Проверьте, зависает ли система при загрузке. Если эти действия не принести никаких улучшений, то можете вернуть внесенные изменения.
Чистка системного блока от пыли
Почистите ваш системный блок от пыли. В нем, в процессе работы, скапливается большое количество пыли. Это довольно опасно, т.к. может приводить не только к зависанию компьютера, но и к различного рода замыканиям и сгоранию различных узлов компьютера.
Чистку компьютера от пыли необходимо проводить, даже если ваш компьютер не зависает. Делать её нужно не менее раза в полгода. Подробнее об этом в статье: «Чистка компьютера от пыли». У вас до сих пор зависает компьютер, что делать?
Удаление содержимого папки SoftwareDistribution
Если некоторые системные файлы повреждены, то система также может зависнуть при загрузке. Поврежденные файлы возникают по ряду причин. Иногда одно приложение конфликтует с другим, и неправильные записи могут повредить файлы. Выполните следующие шаги:
Загрузите компьютер в безопасный режим. Для этого откройте меню Пуск, нажмите на кнопку Питания. Удерживая Shift, кликните на кнопку «Перезагрузка». Когда откроется окно выбора действия перейдите по пути: Поиск и устранения неисправности — Дополнительные параметры – Параметры загрузки, затем нажмите F4.
Затем в строке системного поиска наберите «командная строка», под найденным результатом кликните на ссылку «Запуск от имени администратора».
В консоли выполните команду:
net stop wuauserv
Эта команда остановит процесс обновления, запущенный в фоновом режиме.
Теперь выполните команду cd %systemroot%, которая переместит в каталог установки Windows.
Наберите ren SoftwareDistribution SD.old, которая переименует папку SoftwareDistribution в SD.old. Когда компьютер не найдет SoftwareDistribution, то будет вынужден создать новую.
Теперь введите команду net start wuauserv, которая запустит службу обновления. После перезагрузки ПК и посмотрите, зависает ли он при загрузке.
Переустановка системы
Делать остается одно. Это переустановить систему. Данное средство радикальное, но иногда оно действительно необходимо. Когда в системе много различных мелких ошибок и вместе они накапливаются в одну большую, что вызывает много неудобств. Зачем терпеть данные неудобства, если можно их устранить?
Если вы не знаете, как делается переустановка системы, вам это покажется хлопотливым занятием. Хотя на самом деле, это не все так сложно. Про то, как провести переустановку системы, я рассказал в статье «Как переустановить операционную систему?».
Я же советую, если вы новичок, изучить данную статью, но потом всё равно вызвать мастера и увидеть все на деле. В дальнейшем вы без труда сможете переустанавливать систему сами.
Сервисный центр
Но и последнее, если у вас даже после переустановки системы продолжились проблемы с зависанием компьютера, вам желательно вызвать мастера или отнести компьютер в сервисный центр. Причин, почему виснет компьютер, может быть довольно много, от поломок различных узлов ПК, до сбоев в оперативной плате, перегрева жесткого диска и прочих проблем.
Видео зависает компьютер 15 решений проблем
Вы теперь представляете, если зависает компьютер что делать? Я постарался подробнее изложить вам весь данный процесс. Надеюсь, ваш компьютер будет работать, как хорошие Швейцарские часы! Успехов!
Друзья, чтобы ваш компьютер меньше зависал, я предлагаю вам установить на него твердотельный диск SSD, как сделал я. Приобрести его можно на АлиЭкспресс. Диски на странице объёмом от 120 до 960 Гб, т.е., фактически 1Тб. Судя по описанию, диск подойдёт как для Компьютеров, так и для (ноутбуков).
По скриншоту вы видите, объёмы дисков. Если вам нужно будет именно установить систему, достаточно приобрести диск ёмкостью 120 Гб. Если же как полноценный жесткий диск, то, на ваше усмотрение, от 480, до 960 Гб. Почему я советую устанавливать Windows именно на твердотельный жесткий диск? Ваша система будет загружаться за считанные секунды! Если вы приобретёте диск на 1Тб, все программы у вас будут летать!
Вообще, можно выбрать понравившийся именно вам диск SSD на странице… Тем, кто не знает, что такое SSD диск, советую прочитать мою статью «Что такое SSD диск». Успехов!
С уважением, Андрей Зимин 15.08.2015 г.
Анекдот:
Приводим в порядок файлы ПК в Windows 7/10
Компьютер может зависать по разным причинам, сюда входят как программные, так и аппаратные проблемы. Но чаще зависания в Windows 7-10 происходит из-за сбоев программ и игр, а также в результате накопившегося мусора на жестком диске в виде мусора из корзины, пустых папок, временных файлов и т. п.
| Способ: | Особенности: |
| Мусор необходимо чистить систематически | Если компьютер используется часто для работы и других потребностей, то чистку проводить еще чаще – раз в 1-2 недели. |
| Чистить компьютер необходимо сразу несколькими способами – вручную или с помощью программ | Можно использовать дополнительные специальные программы для чистки диска, чтобы не чистить вручную, например, CCleaner. |
Программа для чистки диска CCleaner
Под чисткой вручную ПК, который зависает и не реагирует ни на что, имеется ввиду просмотр и редактирование всех ваших разделов и папок жесткого диска. Если системный диск (обычно C) вы не используете как место под файлы, его можно пропустить при чистке. Ведь такого мусора у каждого пользователя собирается за некоторое время достаточно много, пересмотрите все старые программы и игры в случае если они уже не используются – удалите их системным методом. Медиа файлы достаточно просто собрать в одну папку.
После чего запустите дефрагментацию диска. Этот процесс оптимизирует данные на жестком диске, придает им порядок размещения, что существенно увеличивает скорость работы компьютера и уменьшает вероятность сбоев и зависаний. Если на вашем компьютере нет подобных программ, можно скачать их в интернете, например, Auslogics Disd Defrag, MyDefrag.
Утилита для дефрагментации жесткого диска
Последним методом станет проверка системы на вирусы и шпионское ПО. Запустите проверку, выбрав глубокий метод на всех ваших дисках, которые имеются на компьютере.
Рекомендуем к прочтению: Что делать, если компьютер не видит флешку?
причины, как исправить? Что делать, если Windows XP не загружается
Зависание Windows
у пользователя происходят по многим причинам, мы постараемся рассмотреть основные из них.
Зависание-состояние компьютера, не отвечающего на запросы пользователя, перестаёт функционировать клавиатура, мышь.
Во-первых нужно определить когда происходит зависание
Windows
:
- Если в процессе загрузки, читаем дальше.
- Если в процессе работы, читайте статью
- Если Ваша операционная система давно не переустанавливалась, значит она забита разным хламом, как очистить написано в нашей статье про бесплатный чистильщик и оптимизатор для Windows .
Давайте сначала рассмотрим вариант, когда наш компьютер перед загрузкой радует нас долгим чёрным экраном.
С самого начала нужно вспомнить, какую программу мы последний раз устанавливали, может нам показалось мало одной антивирусной программы и мы установили ещё одну, а потом для защиты нашего компьютера мы установили ещё и Фаервол (Firewall). Конечно так делать нельзя, одной антивирусной программы будет вполне достаточно.
Помните что всё программное обеспечение установленное у вас на компьютере, стремится в автозагрузку, то есть хочет запустить свои службы и драйвера в самом начале загрузки операционной системы, выйти в интернет и зайти на сайт своего производителя посмотреть вышли ли для этой программы обновления, а если эти обновления присутствуют, нам сразу предлагается их скачать. А если таких программ много. На всё это уходит самое дорогое в нашей жизни время. Вирусы и шпионские программы тоже могут существенно уменьшить производительность компьютера и привести к зависанию.
Примчание:
перегрев компонентов системного блока, то есть недостаточное охлаждение, так же является причиной зависания Windows,
про это отдельная тема
Зависание Windows
Windows XP так устроена, что помнит свою последнюю удачную загрузку: состояние системного реестра и настройки драйверов, которые использовались при последней удачной загрузке системы. Факт неудачной загрузки записывается в специальный файл и при следующей загрузке Windows XP появляется меню с дополнительными параметрами загрузки операционной системы. Но если даже такого меню не появляется, нужно при загрузке нажать несколько раз клавишу F-8
и вы зайдёте в меню с дополнительными параметрами загрузки Windows XP.
При предложении «Выбрать операционную систему для запуска» нужно нажать клавишу для запуска (Дополнительных параметров). Далее выбрать пункт «Загрузка последней удачной конфигурации
» и нажать . У вас есть одна попытка восстановления последней удачной конфигурации.
Так же в меню с дополнительными параметрами, можно выбрать безопасный режим, при загрузке будут использованы все стандартные драйвера от Microsoft и только для тех устройств, которые в первую очередь необходимы для запуска компьютера.
- Если вам удалось загрузить Windows XP, попробуйте найти программы или драйвера работающие неправильно и удалить их (обычно ими являются те программы, которые вы установили в последнюю очередь).
- Можете применить Восстановление системы и откатиться назад.
- Зайдите в автозагрузку: Пуск->Выполнить и наберите в строке msconfig
, попадаете в настройки системы, выбирайте автозагрузку и снимаете галочки со всего, далее Применить и ОК. - Посмотрите правильный ли у вас файл BOOT.INI, заходим в корневую директорию диска «C» и находим там наш файл. Открываем его с помощью любого текстового редактора, можете почитать
Рассмотрим другие команды меню с дополнительными параметрами загрузки операционной системы.
Безопасный режим с поддежкой командной строки
можно использовать при проблемах с программной оболочкой Windows XP, эмулируется среда MS-DOS и вы можете работать в командной строке.
Операционная система Windows XP нетребовательна и отлично работает как на аппаратном обеспечении с минимальными параметрами, так и на современном более мощном железе. Это продукт от корпорации Майкрософт, завоевавший доверие у миллиардов людей по всему миру благодаря своей надёжности и простоте.
Но приходит время, когда появляются определённые проблемы и даже Windows XP начинает давать сбои.
Признаки, указывающие на неэффективную работу ОС:
- система долго загружается;
- программы перестают реагировать или откликаются с задержкой;
- временами прекращают выполняться команды, подаваемые мышью и клавиатурой;
- замирает экран.
Почему это происходит, какие факторы это провоцируют и что делать, если Windows XP сильно тормозит компьютер?
Основные причины
Существует не одна причина, по которой компьютер может начать тормозить и зависать. Дело порой может доходит вплоть до индивидуальных для каждого компьютера проблем. Но в первую очередь необходимо рассмотреть наиболее распространённые и важные причины, нарушающие нормальную работу системы.
Это первая и самая распространённая причина, из-за которой система начинает долго грузится и виснуть. Чем дольше вы работаете с ПК, тем больше на нём появляется разных программ, которые вы устанавливаете. Немалый процент этих программ по умолчанию без ведома юзера назначаются в автозагрузку.
Пользователи не так часто интересуются тем, что именно у них находится в автозагрузке и сколько это занимает ресурсов системы.
Чаще всего, большинство этих приложений не имеет смысла запускать вместе с операционкой, так как они очень редко используются либо вовсе никогда не применяются и не приносят никакой пользы.
Пыль
Второй распространённой причиной, когда тормозит Windows XP, служит пыль, накопившаяся в системном блоке. Пыль постоянно проникает внутрь и ложится на все составные части корпуса. Особенно подвержены загрязнению охлаждающие кулеры, которые по этой причине могут перестать полноценно выполнять свою функцию.
При отсутствии должного охлаждения аппаратное обеспечение перегревается, снижается общая производительность процессора и, как следствие, операционная система перестаёт эффективно работать.
Важно! Пыль, накопившаяся в корпусе, может вызвать перегрев и полностью вывести компьютер из строя.
Вирусы
Порой компьютерные вирусы могут стать главным фактором потери производительности ОС и вызывать множество других проблем.
Чем могут быть опасны вирусы:
Вирусы стремятся внедрить свой вредоносный код в программы и нарушить их правильную работу. Они используют ресурсы компьютера, тем самым снижая его производительность.
Важно! Если у вас нет антивирусной программы, то, скорее всего, на вашем ПК есть вирусы.
Захламленность реестра
Все параметры устанавливаемых программ, создаваемых учётных записей и других изменяемых функций фиксируются в системном реестре. При неправильном последующем удалении или изменении определённых программ или функций все ненужные записи продолжают находиться в базе.
Постепенно, благодаря таким записям, реестр разрастается до огромных размеров, что замедляет скорость работы ОС при обращении к базе данных.
Визуальные эффекты
Большинство привлекательных графических эффектов хоть и радуют глаз пользователя, но при этом значительно нагружают процессор, оперативную память и видеокарту, тем самым снижая общую производительность машины.
Если компьютер слабый и соответствует лишь минимальным либо средним требованиям ОС, стоит задуматься над тем, чтобы отключить некоторые визуальные эффекты.
Видео: МЕДЛЕННО РАБОТАЕТ КОМПЬЮТЕР
Способы устранения
Если у вас тормозит Windows XP и работать на компьютере становится невыносимо, не спешите обращаться в сервис за помощью или самостоятельно сносить ОС. Ремонт и настройка компьютера могут обойтись вам недёшево, а переустановка ОС со всеми необходимыми программами занимает уйму времени.
В практически любой ситуации есть решения, альтернативные обращению в сервис или переустановке операционной системы, которые сэкономят вам нервы, деньги и время.
Автозагрузка
Для решения проблемы с переполненной автозагрузкой не требуется иметь особые программы или специальные знания программирования. Любой пользователь сможет разобраться в этом.
Всё, что нужно сделать – это запустить «Конфигурацию системы» и убрать во вкладке «Автозагрузка» маркеры с бесполезных программ.
Разберём пошагово порядок действий:
Важно! Не выключайте автозагрузку антивируса и брандмауэра, это увеличивает уязвимость машины.
Чистка пыли
Обращайте внимание на температуру процессора, жесткого диска, материнской платы и видеокарты, они всегда должны находится в пределах нормы.
Есть два способа, чтобы узнать температуру:
- воспользоваться «BIOS»;
- использовать специальные утилиты.
Рассмотрим анализ перегрева машины через «
BIOS
»:
В этой вкладке находится информация о текущей температуре аппаратного обеспечения, скорость вращения кулеров и другая информация.
Для анализа составных частей машины также можно использовать одну из следующих утилит:
Вы можете выбрать любую из них, они одинаково хорошо справляются со своей работой.
Допустимая температура:
- процессор – 40-50 °C;
- видеокарта – 60-65 °C;
- материнская плата – 25-35 °C;
- жесткий диск – 35-40 °C.
Если температура той или иной составной части машины превышает допустимую норму, необходимо проверить, возможно, внутри корпуса пора сделать очистку от пыли.
Для удаления пыли подойдёт пылесос с функцией подачи воздушного потока и зубная щётка.
Приступаем к чистке:
Важно! Обратите внимание на количество термопасты под кулером, при необходимости добавьте её.
Обязательно установите на свой компьютер один из антивирусов, это не только защитит ваши данные, но и увеличить работоспособность ОС.
В интернете можно найти множество антивирусов, отличающихся и по цене, и по степени эффективности защиты от вредоносного программного обеспечения.
Рассмотрим лучшие платные варианты, которые предлагает на сегодняшний день рынок:
- Kaspersky Internet Security;
- Norton 360;
- Avast! Internet Security;
- ESET NOD32 Smart Security;
- Dr.Web Security Space.
Чтобы определиться, какой антивирус подходит именно вам, вы можете зайти на официальные сайты компаний производителей и ознакомится со всеми условиями.
Лучшие бесплатные антивирусные утилиты:
- 360 Internet Security;
- Panda Free Antivirus;
- Avast Free Antivirus;
- AVG Antivirus Free;
- ComodoInternetSecurityPremium.
У каждой из этих утилит есть свои плюсы и минусы, выбор остаётся за вами.
Лечим вирусы:
- используя выбранный вами антивирус, запустите сканер на проверку всего объёма данных;
- все выявленные угрозы удалите либо поместите в карантин в зависимости от рекомендаций антивируса.
Совет: настройте брандмауэр на работу только с надёжными утилитами, использующими интернет.
Очистка реестра
Для очистки реестра без специализированного программного обеспечения не обойтись.
Лучшие бесплатные утилиты для работы с реестром:
- CCleaner;
- Vit Registry Fix;
- WindowsCleaner;
- RegistryLife.
Интерфейс этих утилит очень простой, для оптимизации и очистки ненужных записей реестра необходимо нажать всего несколько кнопок.
Совет: Чтобы почувствовать разницу до и после очистки, перезагрузите компьютер.
Настройка визуальных эффектов
Для повышения производительности ПК настройте визуальные эффекты.
Рассмотрим, как отключить параметры графического оформления:
Увеличение файла подкачки
Изменение параметров файла подкачки – это ещё один действенный способ увеличения работоспособности ПК.
Файл подкачки, или по-другому виртуальная память, служит для сохранения определённой информации и помогает оперативной памяти справлять с работой.
Устранение неполадок после обновления
:
Данный метод позволит откатить ОС до более раннего стабильного состояния.
Как видите, нестабильная работа Windows XP может быть вызвана не одним фактором, но все они имеют своё несложное решение. Вы сами сможете использовать приведённые методы и устранить возникшие неполадки.
Ответы:
МУЭС-2:
Проверяем на вирусы — приносим к другу, подключаем как слэйв и
проверяем хотя
бы диск С:. Потом температуру проца было бы неплохо узнать — может, из-за этого виснет.
Mike:
Похоже на проблемы с железом. Я бы с блока питания начал.
TU-154:
Наиболее вероятная причина — перегрев. Еще одна возможная причина —
блок питания. Проверяйте.
Геннадий:
Скорее всего, в остановившемся вентиляторе на процессоре.
Рыжанов Денис Иванович:
Перегрев. Почистите кулеры (на проце особенно), а лучше замените
его…
Валерий:
У меня подобное было когда начала повышаться окружающая температура (лето). Оказалось перегревалась мкс на винте. Поставил доп кулер под винт, пока работает, а вообще надо винт менять- болезнь модели, как выяснилось.
Анатолий:
Если кулеры все работают и блок питания в норме, проверь на вирус или какой-то софт забивает комп, скорее всего наверно связаный с видео обработкой. Ну и самое надежное переустанови WINDOS, сразу разберешь в железе дело или нет.
Валерий:
Было точно так, заменил блок питания и порядок.
Аркадий:
Существует ли какая-нибудь программа, которая могла бы точно установить причину зависания (процессор, блок питания или же винт)?
Во время установки программа загрузки Windows помещает данные на первый сектор главного раздела компьютера (загрузочный сектор). Эти данные — не что иное, как Master Boot Record, MBR (главная загрузочная запись), которая содержит исполняемые команды.
Программа установки также копирует два файла, инициирующие начальный этап загрузки Windows, — Ntldr и Ntdetect — в корневой каталог загрузочного диска. Кроме того, Windows Setup копирует boot.ini, файл, содержащий параметры загрузки, в корневой
каталог загрузочного диска. Системный раздел содержит файлы привязки к аппаратным компонентам, которые необходимы для загрузки Windows, включая MBR. Этот раздел должен быть главным разделом и отмечается как активный. Это всегда диск 0, поскольку именно к этому
диску обращается BIOS, чтобы передать процесс загрузки файлу MBR. На последнем шаге аппаратной части начальной загрузки компьютер считывает файл MBR в память и передает управление компьютером коду в MBR. Исполняемый код просматривает таблицу главного раздела
и ищет отметку, указывающую на загружаемый раздел. Когда MBR находит первый загружаемый раздел, он считывает первый сектор раздела, который является загрузочным сектором. Код загрузочного сектора считывает Ntldr в память, чтобы запустить процесс начальной
загрузки операционной системы. Ntldr считывает boot.ini из корневого каталога и, если на станции многовариантная загрузка или если выполнена настройка boot.ini на отображение меню, на экране появляется меню выбора вариантов загрузки. Ntldr запускает Ntdetect,
который запрашивает BIOS системы о данных конфигурации устройств. После того как Ntdetect закончит выполнение подпрограмм проверки оборудования, он передает процесс загрузки обратно файлу Ntldr, который запускает ntoskrnl.exe и загружает.dll-файл Hardware
Abstraction Layer (HAL). (Оба файла расположены в папке \%systemroot%system32.) Ntoskrnl — это главный файл ядра Windows и исполнительных подсистем. Он содержит Executive, Kernel, Cache Manager, Memory Manager, Scheduler, Security Reference Monitor и
другие. Именно Ntoskrnl приводит в действие Windows. Для работы Ntoskrnl необходим файл hal.dll, который содержит код, позволяющий оборудованию взаимодействовать с операционной системой. На экране может появиться сообщение об ошибке, говорящее о наличии проблемы
с Ntoskrnl, но почти всегда это сообщение фиктивно и появляется потому, что ссылка на папку в boot.ini не совпадает с именем папки, в которую были установлены системные файлы Windows. Как правило, это означает, что кто-то переименовал папку \%systemroot% или
создал новую папку и переместил в нее файлы Windows. В таком случае нужно переместить файлы обратно в то место, которое указано в boot.ini. Если boot.ini. был кем-то отредактирован, следует исправить эту ошибку. Ntoskrnl начинает загрузку операционной системы.
Инициализируется ядро Windows и загружаются и инициализируются подсистемы.Подсистема Win32 запускает winlogon.exe, которая выводит на экран диалоговое окно регистрации пользователя и загружает процесс Local Security Authority (lsass.exe). Начинается процесс
регистрации, и пользователь должен ввести имя и пароль в диалоговом окне Windows Log On To.
Полная статья тут (http://www.osp.ru/win2000/2004/08/177346/_p1.html) Отсюда мы видим, что с бутами, если что, может, как бЭ, как раз быть проблема.
Одной из самых распространенных неприятностей, с которыми сталкивается пользователь ПК, является его зависание. Иногда эта проблема просто не дает работать. Полбеды, если после перезагрузки повторная ситуация не возникает, но гораздо хуже, когда данное явление начинает повторяться с учащающейся периодичностью. Давайте разберемся, почему зависает ноутбук или стационарный компьютер с Windows 7, а также определим пути решения указанной проблемы.
Сразу нужно провести границу между терминами «зависание компьютера» и «торможение», так как многие пользователи путаются в данных понятиях. При торможении существенно снижается скорость выполнения операций на ПК, но в целом продолжать работу на нем можно. При зависании решать поставленные задачи становится невозможно, так как устройство практически не реагирует на действия пользователя, вплоть до вхождения в полный ступор, из которого можно выйти только путем перезагрузки.
Причиной зависания ПК может быть целый ряд проблем:
- Аппаратные неполадки;
- Неправильная настройка операционной системы или сбои в её работе;
- Конфликт программ;
- Вирусы;
- Создание нагрузки на систему путем запуска приложений, превышающих по потребностям заявленные возможности ОС или аппаратной части компьютера.
Это базовые группы факторов, которые непосредственно инициируют создание причин изучаемой нами проблемы. Причем, иногда различные группы факторов могут привести к возникновению одной и той же непосредственной причины. Например, зависание может вызвать нехватка оперативной памяти ПК, которая, в свою очередь, может являться, как следствием неисправности одной из планок физического ОЗУ, так и запуска ресурсоемких программ.
Ниже мы разбираем причины данного явления и варианты решения возникших проблем.
Причина 1: Нехватка оперативной памяти
Раз мы выше упомянули в числе одной из причин зависания ПК нехватку оперативной памяти, то с её обсуждения и начнем описание проблемы, тем более что данная причина как раз является одним из наиболее частых факторов зависания. Поэтому мы остановимся на ней подробнее, чем на других факторах.
Каждый компьютер обладает определенным объемом оперативной памяти, которая зависит от технических данных ОЗУ установленного в системном блоке ПК. Посмотреть величину доступной оперативной памяти можете, выполнив следующие манипуляции.
Кроме того, функции ОЗУ, в случае его переполнения, может выполнять специальный файл подкачки, размещенный на винчестере ПК.
Зачем мы это все выясняли? Ответ прост: если размер памяти, который требуется для работы всех запущенных на данный момент на компьютере приложений и процессов, приблизится или превысит общую сумму доступного объема ОЗУ и файла подкачки, то система зависнет. Посмотреть, сколько требуют запущенные на ПК процессы можно через «Диспетчер задач»
.
Что же делать в этом случае? Если система зависла «намертво» и такое положение сохраняется продолжительное время, то выход один – совершить холодную перезагрузку, то есть, нажать на кнопку, расположенную на системном блоке, которая отвечает за перезапуск ПК. Как известно, при перезагрузке или выключении компьютера оперативная память в нем очищается автоматически, а поэтому после активации он должен работать нормально.
Если же компьютер хоть немного реагирует или временами возвращает хотя бы часть работоспособности, то существует возможность исправить ситуацию и без перезагрузки. Для этого нужно вызвать «Диспетчер задач»
и удалить процесс, который занимает слишком много оперативной памяти. Но вызов «Диспетчера задач»
через «Панель управления»
в ситуации зависания может затянуться на очень продолжительное время, так как требует выполнения нескольких манипуляций. Поэтому производим вызов более быстрым способом, нажав комбинацию Ctrl+Shift+Esc
.
Конечно, если зависание происходит относительно редко, то перезапуск или манипуляции в «Диспетчере задач»
могут послужить выходом из ситуации. Но что делать, если с подобным явлением вы встречаетесь достаточно часто и причиной этому, как вы выяснили, является именно недостаток оперативной памяти? В этом случае требуется предпринять некие профилактические меры, которые позволят либо значительно уменьшить количество подобных случаев, либо вообще полностью избавится от них. Не обязательно предпринимать все шаги, которые перечислены ниже. Достаточно выполнить один или несколько из них, а потом посмотреть результат.
Причина 2: Загруженность центрального процессора
Зависание системы может быть вызвано загруженностью центрального процессора. Так ли это, тоже можно проверить во вкладке «Процессы»
в «Диспетчере задач»
. Но в этот раз обращайте внимание на значения в колонке «ЦП»
. Если значение одного из элементов или сумма значений всех элементов приближается к 100%, то это и является причиной неисправности.
Данную ситуацию могут вызывать различные факторы:
На вопросе вирусной активности мы подробно остановимся при рассмотрении отдельной причины. Сейчас же мы рассмотрим, что делать, если источником зависания послужили другие факторы.
- Прежде всего, попробуйте завершить тот процесс, который грузит ЦП, через «Диспетчер задач»
, так же, как это было показано ранее. Если данное действие не получается осуществить, то перезагрузите компьютер. Если программа, нагружающая процессор, добавлена в автозагрузку, то обязательно удалите её оттуда, иначе она будет постоянно запускаться при старте ПК. Постарайтесь в дальнейшем её не использовать. - Если вы заметили, что резкое увеличение нагрузки на ПК происходит только при запуске определенного сочетания программ, то, скорее всего, они между собой конфликтуют. В этом случае, больше не включайте их одновременно.
- Наиболее радикальным способом решения проблемы является замена материнской платы на аналог с более мощным процессором. Но нужно учесть, что даже этот вариант не поможет, если причиной перегрузки ЦП является вирус или конфликт программ.
Причина 3: Загруженность системного диска
Ещё одним частым источником зависания является загруженность системного диска, то есть, того раздела винчестера, на котором установлен Виндовс. Для того чтобы проверить, так ли это, следует просмотреть объем свободного места на нем.
Единственным выходом из сложившейся ситуации может быть очистка жесткого диска от мусора и лишних файлов. При этом необходимо, чтобы размер свободного места на нем превысил хотя бы 2 — 3 Гб. Именно такой объем обеспечит относительно комфортную работу на компьютере. Если манипуляции по очистке невозможно провести по причине жесткого зависания, то перезагрузите систему. Если данное действие не помогло, то придется чистить винчестер, подсоединив его к другому ПК или запустив c помощью LiveCD либо LiveUSB.
Для очистки диска можно предпринять следующие действия:
Выполнение этих манипуляций поможет избавиться от зависаний.
Кроме того, как дополнительный инструмент для увеличения скорости работы компьютера можно использовать дефрагментацию жесткого диска. Но стоит помнить, что сама по себе данная процедура не сможет избавить от зависаний. Она только поможет ускорить работу системы, а чистить винчестер в случае переполненности придется в любом случае.
Причина 4: Вирусы
Вирусная активность также может служить причиной зависания компьютера. Вирусы это могут делать посредством создания нагрузки на ЦП, использования большого количества оперативной памяти, повреждения системных файлов. Поэтому, при наблюдении постоянных случаев зависания ПК необходимо проверить его на наличие вредоносного кода.
Как известно, сканирование зараженного компьютера антивирусом, который установлен на нем же, редко позволяет обнаружить вирус даже в случае его наличия. В нашей же ситуации дело осложняется ещё тем, что система зависает, а это гарантированно не позволит антивирусной утилите выполнять свои непосредственные функции. Тут существует только один выход: подсоединить жесткий диск ПК, который подозревается на заражение, к другому устройству, и произвести сканирование специализированным приложением, например .
В случае обнаружения угрозы, действуйте согласно подсказкам программы. Очистка системы от вирусов позволит наладить нормальную роботу компьютера только в том случае, если они не повредили важные системные файлы. Иначе нужно будет произвести переустановку ОС.
Причина 5: Антивирус
Как ни парадоксально, но иногда причиной зависания может служить антивирус, установленный на вашем ПК. Это может произойти из-за различных факторов:
- Технические возможности компьютера не соответствуют требованиям антивируса, а, попросту говоря, ПК просто слишком слаб для него;
- Антивирусная программа конфликтует с системой;
- Антивирус конфликтует с другими приложениями.
Для того чтобы проверить так ли это, отключите антивирусную программу.
Если после этого случаи зависания перестали повторяться, то, значит, вам лучше для защиты ПК от вредоносных программ и злоумышленников использовать другие программные продукты.
Причина 6: Неисправность оборудования
Иногда причиной зависания компьютера может стать неисправность подключенного оборудования: клавиатура, мышь и т.д. Особенно большая вероятность возникновения подобных сбоев в случае повреждения жесткого диска, на котором установлен Виндовс.
Если у вас возникли подозрения на подобного рода факторы, необходимо отключить соответствующее устройство и посмотреть, как система работает без него. Если продолжительное время после этого никаких сбоев не наблюдается, то вам лучше заменить подозрительное устройство на другое. Использование неисправных приборов, подключенных к ПК, может привести к куда более серьезным проблемам, чем обычное зависание.
Иногда причиной зависания может быть статическое напряжение, создаваемое внутри системного блока. В этом случае рекомендуется почистить компьютер от пыли, а сам блок заземлить. Кстати, пыль также может служить фактором перегревания, что негативно сказывается на скорости работы.
Как видим, причинами зависания компьютера может выступить достаточно широкий перечень факторов. Для решения проблемы очень важно установить, что же именно приводит к её возникновению. Только после этого можно приступать к действиям по её ликвидации. Но если вам все-таки не удалось установить причину и вы не знаете, что дальше делать, то можете попробовать откатить систему к более ранней, стабильно работающей версии при помощи средства . Крайним шагом, в случае неудачи в попытках решить вопрос с помощью других методов, может стать переустановка операционной системы. Но нужно учесть, что если источником проблемы являются аппаратные факторы, то данный вариант вам не поможет.
Почему зависает компьютер при подключении флешки
Все мы пользуемся флеш-накопителями, проблемы с ними бывают самые разнообразные, как и их решения. В этой статье мы будем разбираться, почему зависает компьютер при подключении флешки. Попробовать что-то одно из списка не получится, придётся пройти весь путь, чтобы возобновить работу компьютера в штатном режиме. Давайте приступать.
При подключении флешки компьютер может зависать. Причин такого поведения может быть несколько.
Что делать?
- Проверяем систему на вирусы. Первый пункт в любом виде неполадок. Можно использовать разные антивирусы и антивирусные утилиты, найдите подходящий для себя. В дальнейшем также неплохо было бы установить и настроить фаерволл. Удостоверились, что вирусов нет — двигаем дальше.
- Проверяем наличие/обновляем драйвера. Если с драйверами на USB всё в порядке, то заходим в Диспетчер устройств/Контроллеры USB/Корневой USB-концентратор, их будет несколько. Кликаем правой кнопкой на каждом и выбираем пункт «Свойства». Переходим на вкладку «Управление электропитанием» и снимаем галочку с чекбокса «Разрешить отключение этого устройства для экономии энергии».
- Проверяем флешку на другой машине. Если проблема остаётся, значит, проблема именно во флешке. Решение — поменять флешку или попробовать отладить, возможно, коротит один из контактов.
- Проверяем, хватает ли нам блока питания для нашей сборки. Примерно вычислить можно с помощью онлайн-калькуляторов. Если у вас совсем старенький и слабенький блок питания — проще сразу заменить.
- Открываем системный блок и смотрим, правильно ли подключены USB к плате и не контачит ли оголённый провод с корпусом.
- При подключении флешки пробуем снять статику, можно взяться за батарею или другой заземлитель.
- Пробуем откатить систему на контрольную точку, если такая имеется. Для этого кликаем правой кнопкой мыши по «Мой компьютер», выбираем «Свойства/Защита системы/Восстановление». Там же можно посмотреть, есть ли у вас контрольные точки. В дальнейшем с помощью этого меню обязательно нужно делать контрольные точки, когда у вас всё в порядке, или настроить автоматическое создание с графиком.
- Если контрольных точек нет — переустанавливаем Windows.
Заключение
Нередкий вопрос: «Вставляю флешку — зависает компьютер, что делать?». В самом общем случае можно дать настолько же самую общую рекомендацию. Каждый случай нужно рассматривать отдельно, невозможно дать универсальное решение. Если не знаете точно в чём проблема, то используйте каждую рекомендацию. Важно выяснить, в чём проблема: в аппаратной части компьютера, программной, или же в самом девайсе. Поняв это, вы сможете выбрать правильное решение для своей задачи.
Если у вас появились вопросы, уточнения или пожелания — напишите в комментарии, мы обязательно ответим!
[Советы] Что делать, когда компьютер зависает — AskVG
Сколько раз это случалось, когда вы работали на своем компьютере и внезапно ваш компьютер зависал или зависал ? Практически все мы сталкивались с этой проблемой. В настоящее время в дни Windows 10 это случается не часто, но в старые добрые дни Windows 98 и Windows XP это происходило время от времени.
Когда компьютер зависает / зависает или переходит в состояние «Не отвечает», ничего не работает, кроме курсора / указателя мыши.Мы можем перемещать курсор мыши туда и сюда, но если мы щелкнем значок или кнопку «Пуск», ничего не получится. Ни одна программа не открывается, не отображается меню «Пуск», ничего. Работает только одно — курсор мыши .
ПРИМЕЧАНИЕ: Если курсор мыши также не работает, когда компьютер зависает, это может быть аппаратная проблема, такая как проблема с оперативной памятью, проблема с жестким диском, проблема с перегревом и т. Д. В таком случае вам следует связаться с техническим специалистом, чтобы проверьте свой компьютер.
Вернемся к нашему обсуждению! Когда ваш компьютер зависает и вы можете перемещать курсор мыши, есть определенные действия, которые можно предпринять, чтобы решить проблему и заставить ваш компьютер снова заработать.
Сегодня в этом руководстве мы обсудим некоторые моменты, которые следует запомнить и соблюдать, если ваш компьютер зависает. Эти советы будут работать практически во всех версиях Windows , таких как Windows XP, Vista, Windows 7, Windows 8 / 8.1 и Windows 10. Если вы используете Windows Server editions , эти методы также подойдут вам.
Приступим к руководству:
1. Наберитесь терпения и подождите
Да.Вы правильно прочитали. Это первое, что вы должны сделать, когда ваша машина зависнет. На самом деле большую часть времени, когда компьютер зависает, вполне возможно, что конкретный процесс, прикладная программа занимает слишком много ресурсов ОЗУ и ЦП, что делает всю систему не отвечающей. Подождать несколько минут (5-10 минут) — лучшее решение в таких ситуациях.
Когда проблемный процесс завершает задачу и освобождает ресурсы ЦП, система снова начинает реагировать.Это то, что недавно произошло с одной из моих машин с Windows 10. Он замерзал в течение нескольких минут и автоматически исправлялся. Ознакомьтесь со следующей статьей для получения более подробной информации:
[Проблема] Windows 10 зависает (не отвечает) в течение нескольких минут после перезагрузки
Многие люди постоянно щелкают и нажимают случайные клавиши, если их компьютер зависает. Совершенно неправильно! Это увеличивает нагрузку на процессор компьютера и усугубляет ситуацию.
Так что в будущем, если ваш компьютер зависнет, наберитесь терпения, не нажимайте никакие клавиши и нигде не нажимайте.подождите несколько минут, и, скорее всего, ваш компьютер снова заработает, ничего не делая.
2. Одновременное нажатие клавиш Ctrl + Shift + Esc для запуска диспетчера задач
Если ожидание не помогает, попробуйте это! Нажмите одновременно клавиши Ctrl + Shift + Esc на клавиатуре. Это сочетание клавиш (горячая клавиша) для запуска диспетчера задач. Если вам повезет, откроется Диспетчер задач, и теперь вы можете проверить, какой процесс потребляет больше всего ресурсов ЦП и объема оперативной памяти.Вы можете выбрать виновный процесс и нажать кнопку «Завершить задачу». Это убьет запущенный процесс, и вы вернете свою рабочую систему.
Вы также можете перезапустить проводник с помощью диспетчера задач, который решит проблему зависания. Windows 8 / 8.1 и Windows 10 позволяют пользователям перезапускать проводник с помощью диспетчера задач.
Ознакомьтесь со следующим руководством, чтобы узнать, как перезапустить проводник с помощью диспетчера задач:
[Руководство] Различные способы закрытия и перезапуска проводника в Windows
3.Одновременное нажатие клавиш Ctrl + Alt + Del
Если вы не можете открыть диспетчер задач, используйте классическое и всегда работающее сочетание клавиш, например Ctrl + Alt + Del . Нажмите одновременно клавиши Ctrl + Alt + Delete , и появится экран CAD, который позволяет пользователям выйти из системы (выйти), переключить пользователя и открыть диспетчер задач.
Вы также можете использовать параметры питания, такие как перезапуск, выключение, переход в спящий режим, спящий режим с экрана CAD.
Так что перезапустите или выйдите из системы с помощью экрана CAD, и это также решит проблему зависания.
4. Одновременное нажатие клавиш Win + Ctrl + Shift + B
Если традиционный метод Ctrl + Alt + Del также не работает, вот еще одно сочетание клавиш, которое можно использовать, когда ваш компьютер зависает или зависает.
Нажмите одновременно клавиши с логотипом Windows + Ctrl + Shift + B . Эта горячая клавиша заставит Windows обновить экран путем перезапуска драйвера видеокарты. Вы услышите короткий звуковой сигнал, и экран компьютера на секунду мигнет или погаснет.
Это должно исправить проблему зависания.
5. Закройте и откройте крышку ноутбука
Если у вас портативный компьютер, вы также можете попробовать закрыть, а затем снова открыть крышку. Иногда это также помогает исправить проблемы с зависанием и зависанием почти во всех версиях Windows.
6. Убить их всех
Если ничего не работает, значит, это плохой день для вас. Теперь настала очередь последнего метода, который всегда работает.
Нажмите кнопку питания на настольном ПК или ноутбуке на несколько секунд, и устройство выключится.Помните, что это приведет к принудительному выключению устройства, и вы потеряете все несохраненные данные.
Теперь вы можете снова включить машину, и все вернется в норму. Это лучшее решение, если ваш компьютер зависает / зависает и ничего не работает.
=== === === === === === === === ===
На этом пока все. Если вы знаете о каком-либо другом методе, который можно использовать при зависании компьютера, поделитесь им в своем комментарии.
Устранение неполадок Windows 8.1, Windows 8 или Windows 7 зависает или зависает
Сводка
Иногда вы можете обнаружить, что ваш компьютер перестает отвечать на запросы. В этой статье представлены рекомендации, которые помогут определить потенциальные причины такого поведения и решить эту проблему. Если методы, описанные в этой статье, не решают проблему, выполните поиск, чтобы получить дополнительную помощь от службы поддержки Майкрософт или сообщества Майкрософт, используя более конкретное описание вашей проблемы.
Разрешение
Первый шаг — определить категорию проблемы, с которой вы столкнулись.Для целей этой статьи мы определим четыре категории поведения ПК, которые перестают отвечать на запросы, а именно:
Зависание — Ваш компьютер перестает отвечать, когда вы выполняете определенный набор действий, и вам необходимо перезагрузить компьютер, чтобы восстановить его.
Случайное зависание — Ваш компьютер перестает отвечать, по-видимому, случайно, и вы должны перезагрузить компьютер, чтобы восстановить его.
Generic Freeze — Ваш компьютер перестает отвечать на запросы в течение определенного периода времени, а затем снова становится пригодным для использования без каких-либо действий. Вам не нужно перезагружать компьютер, чтобы его снова можно было использовать. Такое поведение, похоже, влияет на все приложения.
Зависание одного приложения — Ваш компьютер демонстрирует то же поведение, что и обычное зависание, за исключением того, что оно происходит только при запуске определенного приложения, например, при игре в игру или просмотре веб-сайтов.
Устранение неполадок при зависании
Просмотрите подкатегорию ниже, которая наиболее точно соответствует зависанию вашего ПК. Если приведенное ниже руководство не решает проблему, воспользуйтесь руководством в разделе Radom Hang для получения дальнейших рекомендаций.
При запуске
Наиболее частые причины зависания при запуске:
При остановке
Зависание во время выключения может быть вызвано неисправным оборудованием, неисправными драйверами или поврежденными компонентами Windows.Для решения этих проблем:
Проверьте наличие обновленных микропрограмм и драйверов от производителя вашего ПК. Установите доступные обновления.
Установите все рекомендуемые обновления для Windows с помощью Центра обновления Windows.
Отключите второстепенное оборудование, такое как USB-устройства, чтобы проверить, есть ли изменения, которые могут указывать на проблему с устройством.
Посмотрите, возникает ли проблема в безопасном режиме. В противном случае проблема может быть связана с установленным программным обеспечением. Удалите программное обеспечение, которое вы больше не используете.
Сканировать на наличие вредоносных программ.
Иногда появляется сообщение о том, что что-то препятствует завершению работы Windows. Дополнительные сведения см. В разделе Выключение компьютера: часто задаваемые вопросы
При установке обновлений Windows
Если ваш компьютер зависает во время установки обновлений Windows, обратитесь к следующей статье:
2700567 Центр обновления Windows зависает при установке обновлений в Windows 8, Windows 7 или Windows Vista
Устранение неполадок при случайном зависании
Случайные зависания часто возникают из-за повреждения конфигурации Windows, неисправного оборудования или вредоносного ПО.Однако, поскольку это случайное поведение, может быть особенно сложно определить правильную причину. Просмотрите следующие шаги, чтобы определить причину и определить следующие действия:
Проблемы с конфигурацией Windows
Если система случайным образом зависает, это может быть вызвано повреждением системных файлов, совместимостью программного обеспечения или поврежденными файлами реестра. Попробуйте выполнить каждый из следующих шагов, чтобы проверить, не вызвано ли зависание одной из этих причин.
Проблемы с оборудованием
Если Chkdsk запускается при запуске Windows, это может быть признаком сбоя жесткого диска. Дополнительные сведения см. В следующей статье базы знаний:
2854570 Проверка диска (Chkdsk) запускается при запуске Windows 8 или Windows 7
Обратите внимание, что запуск Chkdsk может занять очень много времени. На больших жестких дисках это может занять день или больше.
Если Chkdsk обнаружит и устранит проблему, это может быть признаком неисправности диска.Если это так, вы можете столкнуться с проблемами в будущем. Если проблемы обнаруживаются неоднократно или не могут быть устранены, подумайте о замене жесткого диска. При необходимости обратитесь к производителю ПК за помощью.
Случайные зависания также могут быть вызваны другим неисправным оборудованием. Проконсультируйтесь с производителем вашего ПК, чтобы запустить доступную диагностику оборудования. Это может включать:
Диагностика ПК, которая проверяет целостность основных устройств ПК, таких как вентиляторы процессора и система охлаждения
Диагностика видео и дисплея
Дополнительная диагностика жесткого диска
Если какой-либо из этих диагностических тестов выявит проблему, обратитесь к производителю ПК.
Вредоносное или антивирусное ПО
Вредоносное ПО также может вызывать случайные зависания и другие проблемы с производительностью Windows. Информацию о поиске и удалении вирусов см. В этой статье: Как найти и удалить вирус?
Также рекомендуется запустить один или несколько инструментов онлайн-обнаружения от надежных поставщиков антивирусного программного обеспечения, если вы подозреваете заражение вредоносным ПО. Одним из таких примеров является сканер безопасности Microsoft.
Антивирусное программное обеспечение иногда может вызывать проблемы с производительностью в Windows.Это особенно часто встречается, если ваше антивирусное программное обеспечение устарело или если на вашем компьютере одновременно запущено несколько антивирусных программ. Если у вас установлено несколько антивирусных решений, удалите все, кроме одного. Проверьте наличие и установите обновления для вашего антивирусного программного обеспечения. Дополнительные сведения см. В следующих статьях:
Как удалить антивирусные или антишпионские программы?
Что делать, если антивирусное программное обеспечение перестает работать
Устранение неполадок при стандартном зависании
Обычное зависание обычно указывает на некоторые проблемы с производительностью из-за неисправного оборудования или проблем со способом настройки Windows, включая нехватку памяти или места на диске.Просмотрите следующие шаги, чтобы определить причину и определить следующие действия:
Проблемы с драйвером оборудования
Вы можете периодически наблюдать зависание Windows, если в вашей системе есть проблема с важным драйвером. Драйверы дисплея, драйверы Bluetooth, сетевые драйверы и драйверы материнской платы могут способствовать временному зависанию системы.
Посетите сайт производителя ПК, чтобы убедиться, что у вас установлена последняя версия микропрограммы для вашего ПК и что вы используете последние доступные драйверы для всего оборудования в вашей системе.
Установите все рекомендуемые обновления Windows. Это гарантирует, что вы используете самую улучшенную версию Windows.
Низкая производительность
Зависание может быть частью общей проблемы с производительностью, которая вызывает медленную работу или отставание компьютера. Если это так, вы можете решить проблему, оптимизировав Windows для повышения производительности. Хотя устранение проблем с производительностью не рассматривается в рамках данной статьи, вот несколько ссылок, которые предоставляют дополнительную информацию по базовой оптимизации:
Windows 7:
Устранение проблем с производительностью системы Windows на медленных компьютерах с Windows
Оптимизация Windows для повышения производительности
Откройте средство устранения неполадок производительности
Windows 8:
Получите справку: Производительность и обслуживание
Устранение неполадок при зависании одного приложения
Если ваш компьютер временно зависает при использовании определенного приложения, причина, вероятно, не в базовой операционной системе, а скорее в конфликте с зависающим приложением.Вы можете попробовать различные шаги для решения проблемы, которые различаются в зависимости от того, какое приложение зависает:
Шаги для всех приложений
Начните с проверки того, что вы выполнили перечисленные шаги для устранения общего зависания:
Посетите сайт производителя ПК, чтобы убедиться, что у вас установлена последняя версия микропрограммы для вашего ПК и что вы используете последние доступные драйверы для всего оборудования в вашей системе.
Установите все рекомендуемые обновления Windows.
Попробуйте оптимизировать Windows для повышения производительности. (Для получения дополнительных сведений см. Ссылки, приведенные в разделе выше.)
Если эти шаги не помогли устранить проблему, выполните следующие дополнительные действия, проверяя разрешение после каждого:
Проверьте и установите обновления для приложения.
Посмотрите, не меняет ли состояние подключения к Интернету поведение. Если вы можете запустить приложение без подключения к Интернету, попробуйте его, отключившись от Интернета. Это скажет вам, может ли быть причиной медленное интернет-соединение.
Удалите и повторно установите приложение, чтобы файлы и конфигурация приложения не были повреждены.
Шаги для приложений Microsoft Store
Если зависание происходит в приложении Microsoft Store, и ни один из шагов, перечисленных в разделе «Действия по устранению неполадок для всех приложений», не помог решить вашу проблему, попробуйте рекомендации, представленные в этой статье: Устранение проблем с приложением.
Шаги для настольных приложений
Если зависание происходит с настольным приложением и ни один из шагов, перечисленных в разделе «Действия по устранению неполадок для всех приложений», не помог решить вашу проблему, попробуйте следующие дополнительные шаги:
Проверьте приложение на совместимость с вашей версией Windows.Если поставщик приложения не указывает вашу версию Windows как совместимую с приложением, вы можете попробовать включить параметры совместимости для приложения. Дополнительные сведения см. В следующей статье: Запуск более старых программ в этой версии Windows
.
Некоторые приложения предоставляют возможность восстановить приложение в Панели управления. Проверьте, предлагает ли проблемное приложение такую опцию, открыв панель управления, а затем перейдя в «Программы», затем «Программы и компоненты».Коснитесь или щелкните проблемное приложение в списке. Если приложение предоставляет возможность восстановления, рядом с кнопкой «Удалить» появится кнопка «Восстановить». Нажмите «Восстановить», чтобы восстановить приложение.
Попробуйте выполнить действия по устранению неполадок чистой загрузки, перечисленные в следующей статье базы знаний:
929135 Как выполнить чистую загрузку в WindowsПротестируйте приложение, выполнив вход под другим пользователем.Если приложение не обнаруживает каких-либо проблем во второй учетной записи пользователя, возможно, ваша учетная запись имеет поврежденную конфигурацию. Попробуйте выполнить действия, перечисленные в этой статье: Исправьте поврежденный профиль пользователя
Шаги для Internet Explorer
Если в Internet Explorer происходит зависание, и ни один из шагов, перечисленных в разделе «Действия по устранению неполадок для всех приложений», не помог решить вашу проблему, попробуйте следующие дополнительные шаги:
Проверить, зависает ли Internet Explorer на разных веб-сайтах.Если проблема связана с конкретным веб-сайтом, возможно, проблема связана именно с ним.
Попробуйте выполнить действия, перечисленные в следующей статье. (Обязательно выберите свою версию Internet Explorer в раскрывающемся списке в правом верхнем углу страницы): Что делать, если Internet Explorer не работает
Как решить проблему зависания ноутбука и компьютера?
Устраните приостановленную проблему в ноутбуке / компьютере:
Если вы обнаружите, что ваш компьютер время от времени перестает отвечать на запросы и внезапно зависает, самое время тщательно проверить вашу систему.Первоначально вам необходимо определить фактическую причину зависания компьютера, чтобы определить, связана ли она с программным обеспечением или оборудованием.
Компьютер не отвечает?
Причина зависания Компьютер / ноутбук:
В большинстве операционных систем (Windows 10, Windows 7, Windows XP и т. Д.) Люди страдают от зависаний. Либо потому, что он прерывистый, либо потому, что он отличается от другого оборудования в компьютере.Оборудование также может со временем стать несовершенным из-за грязи или теплового повреждения. Иногда бывает из-за проблем с перегревом. Если запущено несколько приложений и программ или недостаточно оперативной памяти, ваш компьютер будет работать медленно.
Как решить проблему зависания ноутбука / компьютера:
• Если ваш ноутбук / компьютер не отвечает:
Самый лучший и простой способ разморозить компьютер / ноутбук — нажать и удерживать кнопки «Ctrl», «Alt» и «Del» в указанном порядке. Это может разморозить компьютер или вызвать возможность перезапуска, выключения или открытия диспетчера задач.Откройте диспетчер задач и посмотрите, отображается ли программа как «не отвечает». Если таковая имеется, щелкните название программы и щелкните «Завершить задачу». Кроме того, вы можете выключить компьютер с помощью кнопки питания.
• Защита ПК от вирусов:
Вредоносное ПО также может вызывать случайные зависания и другие проблемы с производительностью в Windows. Антивирусное программное обеспечение иногда может вызывать проблемы с производительностью в Windows. Это особенно часто встречается, если ваше антивирусное программное обеспечение устарело или если на вашем компьютере одновременно запущено несколько антивирусных программ.Если у вас установлено несколько антивирусных решений, удалите все, кроме одного. Проверьте наличие обновлений для вашего антивирусного программного обеспечения.
• Знание конфигурации оборудования:
• Откройте заднюю часть ноутбука, извлеките оперативную память, аккуратно очистите ее и установите обратно.
• Очистите вентилятор и зону поступления воздуха
• Замените кабель передачи данных жесткого диска:
Если кабель, соединяющий жесткий диск с материнской платой, поврежден или не работает, вы можете увидеть подобные проблемы во время загрузки Windows, включая зависания, остановку и циклы перезагрузки.
• Неустановленные бесполезные программы:
Большинство портативных компьютеров зависает из-за большого количества ненужных программ, установленных в системе, так как они занимают большую часть вашего дискового пространства, поэтому удалите их быстро или уменьшите количество.
• Щелкните «Пуск», затем щелкните «Панель управления».
• Теперь щелкните «Программы». Удаление программы (необязательно).
• Выберите программу и нажмите кнопку «Удалить».
• Теперь выполните настройку.
• Если проблема не решена, обратитесь к сертифицированному специалисту:
Не игнорируйте серьезную проблему зависания вашего ПК / ноутбука и отнесите его в надежную мастерскую по ремонту компьютеров.Эксперты могут следовать соответствующим процедурам, чтобы решить проблему зависания и отсутствия ответа.
• Ремонт компьютеров / ноутбуков рядом с вами:
iFixScreens предлагает ремонт iPhone, iPod, ремонт смартфонов, ремонт дронов, ремонт ПК и Mac. Для вашего удобства у нас есть магазины в Нью-Йорке, Джорджии и Флориде — загляните в любое из наших удобных мест, поискав службу ремонта компьютеров рядом со мной.
• Контактная информация:
(855) 462-4349
Часы работы : Понедельник — суббота: 10:00 — 20:00 Воскресенье: 23:00 — 18:00
Отправка ремонта по почте на номер 203 Centereach Mall Centereach, NY 11720
Пожалуйста, укажите контактную информацию при отправке по почте ремонт
Полное руководство по устранению случайного зависания компьютера!
Если вы боретесь со случайным зависанием компьютера в Windows 10 или медленным зависанием компьютера или системы, тогда эта статья для вас? Здесь вы найдете полную информацию о том, почему компьютер зависает и как это исправить.
Зависание компьютера Radom — очень неприятная проблема, вы могли столкнуться со случайным зависанием в Windows 10 без каких-либо сообщений об ошибке или синего экрана.
Не отвечает или зависает компьютер с Windows 10 — это распространенная проблема в наши дни, поскольку мы не выполняем основные задачи по обслуживанию ПК в нашей операционной системе. Что ж, для этого не нужен компьютерный фанат, обычные пользователи могут выполнять задачи по обслуживанию ПК самостоятельно всего за пару минут.
Итак, здесь, в этой статье, ознакомьтесь с полной информацией, почему компьютер зависает случайным образом Windows 10 и , как исправить проблему зависания Windows 10 .
Почему моя Windows 10 зависает случайным образом:
Ну, есть разные причины, из-за которых система зависает, вылетает, зависает или работает медленно, и упоминает каждую причину, по которой это невозможно.
Итак, вот некоторые из наиболее распространенных причин случайного зависания компьютера:
- Из-за устаревших системных драйверов
- Заражение вирусом или вредоносным ПО
- Нехватка памяти
- Перегрев системы
- Устаревшее программное обеспечение
- Проблемы с жестким диском
- Запуск ненужных программ
- Не устанавливаются последние обновления Windows
Итак, это некоторые из распространенных причин, из-за которых система Windows 10 начинает зависать / давать сбой или работать медленно.
Как исправить случайное зависание в Windows 10
Решение 1. Запустите сканирование SFC
Во многих случаях повреждение файловой системы приводит к повреждению файла системы Windows. Итак, в этом случае лучше всего сканировать вашу систему с помощью команды проверки системных файлов. Этот базовый инструмент сканирует, обнаруживает и восстанавливает поврежденные системные файлы Windows.
Для этого выполните следующие действия:
· Щелкните правой кнопкой мыши кнопку меню «Пуск» > откройте командную строку (администратор).
· Теперь введите следующую команду> нажмите Enter: sfc / scannow
· Дождитесь завершения всего процесса сканирования
· И когда он будет завершен> перезагрузите компьютер
Теперь проверьте, есть ли проблема с зависанием компьютера разрешено или нет
Решение 2. Обновите драйверы устройств
Во многих случаях устаревшие драйверы заставляют систему Windows 10 работать поспешно и зависать, поэтому очень важно их обновить.
Чтобы обновить устаревшие драйверы, перейдите на сайт производителя или официальный сайт Microsoft и проверьте наличие последних обновлений, связанных с вашими драйверами.
Вы также можете использовать утилиту Driver Booster для автоматического обновления устаревших драйверов всего за один раз.
Решение 3. Сканирование на наличие вирусов
Вирусы или вредоносные программы также могут вызвать случайное зависание компьютера с Windows 10 или замедлить его работу. Что ж, это не новость для операционной системы Windows 10, более ранняя версия Windows также заражается вирусной инфекцией.
Чтобы очистить компьютер / ноутбук от вирусов, рекомендуется регулярно проверять систему с помощью хорошей антивирусной программы.
Решение 4. Отключите быстрый запуск
Windows 10 предоставляет пользователям возможность быстрого запуска, чтобы их система работала лучше, но многие пользователи сталкиваются с зависанием или зависанием Windows после включения быстрого запуска.
Итак, здесь рекомендуется отключить опцию быстрого запуска и проверить, работает ли это для вас, чтобы решить проблему зависания Windows 10.
Для этого выполните следующие действия:
- Нажмите клавиши Win + R> и в поле «Выполнить»> введите « powercfg.cpl »> нажмите «ОК».
- Теперь на левой панели Windows нажмите « Выберите, что делает кнопка питания »
- А затем нажмите « Изменить настройки, которые в настоящее время недоступны».
- Затем снимите флажок рядом с « Включить быстрый запуск (рекомендуется) » для отключения
- Наконец, нажмите Сохранить изменения
Надеюсь, это сработает для вас, чтобы избавиться от случайных зависаний компьютера.Но если вы все еще боретесь с той же проблемой, попробуйте другое решение.
Решение 5. Удалите проблемное программное обеспечение
Как сказано выше, программное обеспечение также может иногда вызывать проблемы с зависанием в Windows 10. Некоторые пользователи сообщали, что программное обеспечение, такое как McAfee, приложение Office Hub, Speccy, Acronis True Image , вызывает проблемы с системой Windows 10.
И из-за этого система случайным образом зависает. Итак, проверьте, установлены ли в вашей системе эти программы.Затем удалите его и проверьте, решена ли проблема с зависанием.
Для удаления проблемного программного обеспечения выполните следующие действия:
- Откройте приложение «Настройки » > перейдите в «Система ».
- И перейдите в раздел Приложения и функции > удалите приложения.
- После удаления приложений> перезагрузите систему.
Также проверьте, не происходит ли после установки любого недавнего приложения случайного зависания компьютера Windows 10, а затем установите его, поскольку это может быть причиной аварийного зависания системы.
Заключение:
Итак, это все о проблеме зависания компьютера с Windows 10. Попробуйте указанные исправления один за другим и устраните проблему зависания Windows 10.
Также удалите временные файлы, удалите файлы нежелательных программ, просканируйте вашу систему с помощью хорошей антивирусной программы, чтобы улучшить ее работу и избежать распространенных проблем с Windows.
Как исправить зависание и другие проблемы при запуске Windows
Один из особенно неприятных случаев, когда ваш компьютер может не запускаться, — это когда вы сталкиваетесь с проблемой во время процесса запуска Windows, но вам нечего делать — нет «синего экрана смерти» или другого сообщения об ошибке.
Может, Windows 7 зависает при запуске, заставляя часик смотреть на «Запуск Windows». Вы вынуждены перезапускаться вручную, только чтобы увидеть, как он снова зависает на том же месте. Или, может быть, ваш компьютер с Windows 10 автоматически перезагружается через некоторое время после начала загрузки, вызывая так называемый «цикл перезагрузки».
Иногда ваш компьютер может даже остановиться в точке, где вы можете перемещать указатель мыши, но ничего не происходит. Может показаться, что Windows все еще пытается запуститься, но, в конце концов, вам придется вручную перезагрузить компьютер, только чтобы снова увидеть то же поведение!
Это руководство применимо к любой версии Windows, включая Windows 10 — Windows XP.
Как исправить проблемы с остановкой, зависанием и перезагрузкой при запуске Windows
Выключите компьютер и снова включите его. К сожалению, вы не можете правильно перезапустить Windows, потому что она загружена не полностью, поэтому вам придется сделать это вручную.
При запуске Windows многое происходит в фоновом режиме. Иногда что-то работает не так, как должно, особенно после того, как Windows установила обновления или произошли другие серьезные изменения в операционной системе, когда она была запущена и запущена в последний раз.Возможно, Windows перезагрузится все, что нужно, чтобы вернуться в нормальное русло.
Если перед перезагрузкой компьютера вы видите синий экран, заполненный мигающей информацией, это значит, что это синий экран смерти, и ваш компьютер настроен на перезагрузку после одной из них. Вы можете отключить этот автоматический перезапуск, если хотите.
По возможности запустите Windows в безопасном режиме, а затем правильно перезагрузите компьютер.
Правильно — не делайте ничего в безопасном режиме, просто войдите и перезапустите.Как вы читали в первой идее выше, иногда обновления или другие вещи зависают. Если принудительный полный перезапуск не работает, попробуйте его в безопасном режиме. Это работает чаще, чем вы думаете.
Восстановите установку Windows. Распространенная причина, по которой Windows автоматически зависает или перезагружается во время процесса запуска Windows, заключается в том, что один или несколько важных файлов Windows повреждены или отсутствуют. Восстановление Windows заменяет эти важные файлы без удаления или изменения чего-либо еще на вашем компьютере.
В Windows 10 это называется Сбросить этот компьютер . Windows 8 называет это Reset Your PC или Refresh Your PC . В Windows 7 и Vista это называется восстановлением при загрузке . Windows XP называет это исправительной установкой .
Восстановительная установка Windows XP более сложна и имеет больше недостатков, чем варианты восстановления, доступные в других операционных системах. Итак, если вы пользователь XP, вы можете подождать, пока не попробуете шаги с 4 по 6, прежде чем делать это.
Запустите Windows, используя последнюю удачную конфигурацию. Если вы только что внесли изменения в свой компьютер, которые, как вы подозреваете, могли привести к тому, что Windows перестала загружаться должным образом, может помочь запуск с последней удачной конфигурации.
Это вернет многие важные настройки в состояние, в котором они были при последнем успешном запуске Windows, и мы надеемся решить эту проблему и позволить вам вернуться в Windows.
Запустите Windows в безопасном режиме, а затем используйте Восстановление системы, чтобы отменить последние изменения.Windows могла зависнуть, остановиться или перезагрузиться во время процесса запуска из-за повреждения драйвера, важного файла или части реестра. Восстановление системы вернет все эти вещи в их последний рабочий порядок, что может полностью решить вашу проблему.
В зависимости от причины, по которой Windows не запускается, вы даже не сможете войти в безопасный режим. К счастью, вы также можете выполнить восстановление системы с помощью дополнительных параметров запуска в Windows 10 или Windows 8 или параметров восстановления системы в Windows 7 или Windows Vista, а также с установочного DVD-диска Windows.
Имейте в виду, что вы не сможете отменить восстановление системы, если оно выполнено из безопасного режима или из параметров восстановления системы. Возможно, вам все равно, так как вы все равно не можете запустить Windows в обычном режиме, но вам следует знать об этом.
Просканируйте свой компьютер на вирусы снова из безопасного режима.
Вирус или другое вредоносное ПО могли вызвать достаточно серьезную проблему с частью Windows, чтобы она перестала запускаться должным образом.
Если вы не можете войти в безопасный режим, вы все равно можете сканировать на вирусы с помощью загрузочного сканера вредоносных программ.См. Наш список бесплатных загрузочных антивирусных средств, чтобы узнать о различных программах, которые могут это сделать.
Очистите CMOS. Очистка памяти BIOS на материнской плате вернет настройки BIOS к заводским значениям по умолчанию. Неправильная конфигурация BIOS может быть причиной зависания Windows при запуске.
Если очистка CMOS решает проблему с запуском Windows, убедитесь, что будущие изменения в BIOS вносятся по одному, чтобы, если проблема вернется, вы будете знать, какое изменение вызвало проблему.
Замените батарею CMOS, если вашему компьютеру больше трех лет или если он не работал долгое время.
Батареи CMOS очень недорогие, и батарея, которая больше не держит заряд, определенно может быть причиной зависания, остановки или перезагрузки Windows во время запуска.
Переустановите все, что попадется под руку. Это восстановит различные соединения внутри вашего компьютера и очень часто является «волшебным» решением подобных проблем с запуском, особенно циклов перезагрузки и зависаний.
Попробуйте переустановить следующее оборудование, а затем посмотрите, правильно ли загрузится Windows:
Отключите и снова подключите клавиатуру, мышь и другие внешние устройства.
Проверьте причины короткого замыкания внутри вашего компьютера. Короткое замыкание в цепи часто является причиной циклов перезагрузки и резких зависаний при запуске Windows.
Протестируйте оперативную память. Если один из модулей оперативной памяти вашего компьютера полностью выйдет из строя, ваш компьютер даже не включится.Однако в большинстве случаев память выходит из строя медленно и будет работать до определенного момента.
Если ваша системная память выходит из строя, ваш компьютер может включиться, но затем постоянно зависать, останавливаться или перезагружаться в какой-то момент во время запуска Windows.
Замените память в вашем компьютере, если проверка памяти показывает какие-либо проблемы.
Проверить блок питания. То, что ваш компьютер изначально включается, не означает, что блок питания исправен. Несмотря на то, что ваш компьютер может быть не обычным для полного процесса запуска Windows из-за поврежденного источника питания, это происходит, и на него стоит обратить внимание.
Замените блок питания, если тесты показали, что он неисправен.
Замените кабель передачи данных жесткого диска. Если кабель, соединяющий жесткий диск с материнской платой, поврежден или не работает, вы можете увидеть все виды проблем во время загрузки Windows, включая зависания, остановку и циклы перезагрузки.
У вас нет запасного кабеля для передачи данных на жесткий диск? Вы можете купить его в любом магазине электроники или одолжить тот, который использует другой привод, например, оптический привод, при условии, конечно, что это тот же тип кабеля.Новые диски используют кабели SATA, а старые диски используют кабели PATA.
Убедитесь, что вы изо всех сил старались выполнить шаги по устранению неполадок до этого. Шаги 14 и 15 включают более сложные и разрушительные решения проблем зависания, остановки и постоянной перезагрузки во время запуска Windows. Возможно, что одно из приведенных ниже решений необходимо для решения вашей проблемы, но если вы не проявляли усердия в устранении неполадок до этого момента, вы не можете точно знать, что одно из более простых решений, описанных выше, неверно. один.
Протестируйте жесткий диск. Физическая проблема с жестким диском, безусловно, является причиной того, что Windows может постоянно перезагружаться, полностью зависать или останавливаться. Жесткий диск, который не может правильно читать и записывать информацию, определенно не может правильно загрузить операционную систему.
Замените жесткий диск, если тесты выявили проблему. После замены жесткого диска вам необходимо выполнить новую установку Windows.
Если ваш жесткий диск прошел проверку, значит, он физически в порядке, поэтому причина проблемы должна быть в Windows, и в этом случае следующий шаг решит проблему.
Выполните чистую установку Windows. Этот тип установки полностью сотрет с диска и снова установит Windows с нуля.
На шаге 3 мы посоветовали вам попытаться решить проблемы, связанные с запуском Windows, путем восстановления Windows. Поскольку этот метод исправления важных файлов Windows является неразрушающим, убедитесь, что вы попробовали его перед полностью разрушительной чистой установкой на этом этапе.
Спасибо, что сообщили нам!
Расскажите, почему!
Другой
Недостаточно подробностей
Сложно понять
Что делать, если мой компьютер с Windows 7 зависает? — ИТ-услуги в Денвере | Denver IT Support
Знаете ли вы, что делать, если ваш компьютер зависает, или вы зависаете сами? Хотя программисты Microsoft постоянно создают обновления для предотвращения зависания Windows 7, это обязательно будет происходить время от времени.Замораживание обычно не вызывает серьезного беспокойства. Это просто означает, что одна или несколько программ на вашем компьютере вызвали ошибку, и ваш компьютер, по сути, «застрял» на ней. В большинстве сценариев вы сможете решить проблему с помощью этих основных шагов по устранению неполадок.
Используйте диспетчер задач
Иногда вы можете изолировать и завершить программу на вашем компьютере, которая вызывает зависание. Для этого вам нужно открыть диспетчер задач Windows. Нажмите и удерживайте последовательно клавиши «Ctrl», «Alt» и «Del».Затем нажмите «Запустить диспетчер задач». Вы увидите небольшое окно, в котором будет отображаться все, что делает ваш компьютер. Щелкните вкладку «Приложения», чтобы увидеть все запущенные в данный момент программные приложения. Если какое-либо из приложений указано как «Не отвечает» под столбцом «Статус», выберите проблемное приложение. Затем нажмите «Завершить задачу».
Принудительный перезапуск
Если у вас ничего не получается с помощью диспетчера задач или даже не удается его открыть, необходимо перезагрузить компьютер. В большинстве случаев это устраняет ошибку.Если возможно, перезапустите через меню «Пуск» Windows. Если вы не можете открыть меню «Пуск», нажмите «Ctrl», «Alt» и «Del» и попробуйте выбрать «Перезагрузить» из параметров в правом нижнем углу экрана. Если экран полностью заблокирован, вам может потребоваться вручную перезагрузить компьютер, нажав и удерживая кнопку питания, пока он не выключится. Обратите внимание, что при каждом перезапуске вы можете потерять несохраненные данные. Вот почему так важно регулярно сохранять свою работу.
Выполните обновление Windows
Если у вас постоянно возникают проблемы с зависанием на вашем компьютере, возможно, потребуется обновить Windows.Никогда не помешает проверить, даже если Центр обновления Windows запускается автоматически. Откройте меню «Пуск» и найдите Центр обновления Windows в списке «Все программы». Вы увидите, какие обновления доступны. Не забудьте перезагрузить компьютер после загрузки обновлений, чтобы они полностью установились.
Проверить наличие других обновлений программного обеспечения
Другие сбои программного обеспечения, кроме Windows, могут вызывать зависание вашего компьютера, и их также можно исправить с помощью обновлений. Программы, которые обычно вызывают проблемы, — это антивирусное программное обеспечение, драйверы для внешних устройств и браузеры.Обратите внимание, какая программа вызывает зависание, и проверьте обновления на сайте производителя. Всегда перезагружайте компьютер после установки обновлений программного обеспечения.
Запустить сканирование системы
Если вы обновили все свое программное обеспечение, но ваш компьютер по-прежнему регулярно зависает, на вашем компьютере может быть вредоносная программа, также известная как вирус или вредоносное ПО. Вам следует настроить антивирусное программное обеспечение на регулярное сканирование вашей системы. Если вы в последнее время не выполняли сканирование, откройте антивирусную программу и выполните полное сканирование системы.Если ваша антивирусная программа обновлена, она должна уметь изолировать и удалить любые проблемные приложения. В некоторых случаях, если вредоносное программное обеспечение глубоко укоренилось в вашем компьютере или нанесло большой ущерб, вам может потребоваться профессиональная помощь.
Используйте расширенное устранение неполадок
Если эти базовые шаги не помогли, вам придется перейти к расширенному устранению неполадок, например к запуску Windows в «безопасном режиме» и изоляции отдельных программ и файлов. Это может занять много времени и может потребовать некоторой помощи, в зависимости от вашего уровня знаний.Не переходите к более сложным методам устранения неполадок, пока не исчерпаете все основные шаги по устранению неполадок.
ИСПРАВЛЕНИЕ: Windows 10 зависает случайным образом
Windows 10 предлагалась как бесплатное обновление с ваших систем Windows Vista / 7 и 8. В результате многие из нас сделали апгрейд. Проблемы, с которыми чаще всего сталкивались пользователи, заключались в несовместимости оборудования и драйверов, поскольку изначально они были предназначены для работы в исходных окнах до обновления, а после обновления они навсегда перешли на Windows 10.Это, безусловно, самая распространенная причина случайных зависаний и зависаний в Windows 10.
Некоторые из ваших программ и драйверов могут работать без проблем, но некоторые могут просто стать несовместимыми, из которых наиболее распространенной является драйвер видео / графики. Существуют и другие причины, помимо драйвера видео / графики, но, поскольку это наиболее распространенная причина, мы сначала устраним ее.
Прежде чем вы начнете, иногда может помочь и чистая установка, но поскольку это не верное подтверждение того, что Windows 10 будет работать безупречно, лучше всего устранить и устранить исходную проблему (что мы и собираемся делать) с помощью различных методы, которые помогли другим.
Если у вас Windows 10 «Зависание» началось после обновления создателя, ознакомьтесь с руководством Creators Update Crashes .
Восстановить поврежденные системные файлы
Загрузите и запустите Restoro для сканирования и восстановления поврежденных / отсутствующих файлов из здесь , если обнаружено, что файлы повреждены и отсутствуют, восстановите их, а затем посмотрите, зависает ли система, если это так, перейдите к следующему методу ниже.
Обновите драйверы графики / видео
Многие драйверы написаны для Windows 7 и Windows 8.x отлично работают с Windows 10. Однако, если вы установили свои старые драйверы с Windows 10 или если они были перенесены из предыдущей установки Windows 7/8 / Vista, то сначала нам нужно будет обновить их.
Это можно сделать двумя способами: первый — обновить через диспетчер устройств, второй — обновить с сайта производителя.
Удерживайте , клавишу Windows и Нажмите X . Выберите Device Manager и перейдите к Display adapters. Щелкните правой кнопкой мыши имя вашей видеокарты (также запишите имя адаптера на бумаге), а затем выберите Обновить программное обеспечение драйвера -> Автоматический поиск обновленного программного обеспечения драйвера -> И следуйте инструкциям на экране . Если драйвер найден и обновлен, перезагрузите компьютер, а затем проверьте некоторое время, чтобы увидеть, зависает ли он по-прежнему или зависает, если это так, перейдите на сайт производителя, загрузите драйверы оттуда и установите их, перезагрузите и проверьте.После того, как вы обновили графический драйвер и проблема не исчезла, обновите аудиодрайвер таким же образом и проверьте.
Если проблема все еще не устранена, возможно, у нас проблемы с Winsock.
Сбросить каталог Winsock
Удерживайте клавиши Windows и Нажмите X . Выберите командную строку (администратор). В командной строке введите следующую команду и нажмите клавишу ВВОД.
netsh winsock reset
Затем перезагрузите компьютер и проверьте.
Выполните чистую загрузку
Чистая загрузка — хороший способ остановить и отключить сторонние службы и программы, которые могут мешать рутинным процессам. щелкните (здесь), чтобы просмотреть шаги по чистой загрузке.
Увеличьте виртуальную память
Виртуальная память должна действовать как спаситель, когда физическая память (ОЗУ) заканчивается при запуске ресурсоемких программ. Чтобы компенсировать ОЗУ, виртуальная память объединяет ОЗУ с хранилищем TEMP на жестком диске.Многие пользователи сообщают, что их проблема с зависанием была решена путем увеличения виртуальной памяти до 8 ГБ.
Чтобы увеличить ВМ (виртуальная память) , удерживайте клавишу Windows и Нажмите R . Введите sysdm.cpl и щелкните OK . Затем нажмите Advanced -> Settings -> Advanced -> Changed. Снимите флажок Автоматически управлять размером файла подкачки для всех дисков, и выберите Нестандартный размер. Установите начальный размер на 1000 и максимальный размер на 8192 .Затем Нажмите ОК и Перезагрузите ПК .
Несовместимые программы, о которых сообщили пользователи
Некоторые из этих программ, которые мы собрали в Интернете, оказались несовместимыми с Windows 10. Если у вас установлена какая-либо из этих программ, попробуйте удалить их, а затем проверьте. Это: (i) Speccy (ii) Acronis True Image (2015), Версия 2016, похоже, работает нормально. (iii) Касперский.
Отключить управление питанием состояния канала
Управление питанием состояния канала — это механизм энергосбережения.У него есть два варианта, первый — Moderate Power Savings , экономит меньше энергии, но быстро выходит из спящего режима. Второй, Maximum Power Savings , экономит больше энергии, и время выхода из спящего режима увеличивается. Если вы его выключите, LSPM не вступит в игру. Пользователи сообщали, что отключение этой функции помогло решить проблемы с пустыми экранами и зависанием, особенно при использовании графических карт NVIDIA / AMD.
Удерживайте клавишу Windows и Нажмите R .Введите powercfg.cpl и нажмите OK. Щелкните Изменить настройки плана для своего активного плана . Затем выберите Change Advanced Power Settings, прокрутите вниз, пока не увидите PCI Express -> Link State Power Management -> Нажмите « независимо от », параметр находится рядом с настройками, и установите его на Off . Тогда протестируйте.
Отключить быстрый запуск
- Щелкните правой кнопкой мыши кнопку Start Menu , чтобы открыть меню WinX .
- Щелкните Power Options .
- Щелкните Выберите действия кнопок питания на правой панели окна.
- Щелкните Изменить настройки, которые в настоящее время недоступны .
- Снимите флажок рядом с Включить быстрый запуск (рекомендуется) , отключив его.
- Нажмите Сохранить изменения .
Диагностика жесткого диска на наличие проблем
Если вы попробовали и протестировали все вышеперечисленные методы, то проблема, скорее всего, связана с неисправным жестким диском.Вы могли бы знать это сами, угадав возраст диска и снижение производительности с течением времени. щелкните (здесь), чтобы проверить свой жесткий диск.
Переключите программное обеспечение драйвера сетевого адаптера Broadcom на программное обеспечение Microsoft
Еще одно решение этой проблемы, с которым столкнулись многие затронутые пользователи, — это обновление программного обеспечения драйвера сетевого адаптера Broadcom до программного обеспечения, предоставленного Microsoft. В некоторых случаях собственный драйвер Broadcom для сетевых адаптеров может привести к случайному зависанию компьютера с Windows 10, поэтому переход на вариант программного обеспечения драйвера Microsoft позволяет решить эту проблему в таких случаях.Однако, как вы, возможно, уже догадались, только пользователи затронутых компьютеров с сетевыми адаптерами Broadcom могут использовать это решение, чтобы попытаться исправить эту проблему.
Переключиться на вариант программного обеспечения драйвера сетевого адаптера Broadcom от Microsoft довольно просто, поскольку программное обеспечение драйвера уже установлено на вашем компьютере — все, что вам нужно сделать, это переключить на него сетевой адаптер Broadcom. Чтобы применить это решение, вам необходимо:
- Щелкните правой кнопкой мыши кнопку Start Menu , чтобы запустить WinX Menu .
- В меню WinX щелкните Диспетчер устройств .
- После запуска окна диспетчера устройств найдите и дважды щелкните сетевые адаптеры , чтобы развернуть этот раздел диспетчера устройств .
- Найдите сетевой адаптер Broadcom своего компьютера в разделе Сетевые адаптеры , щелкните его правой кнопкой мыши и выберите Properties в контекстном меню.
- Перейдите к драйверу
- Нажмите Обновить драйвер… .
- Щелкните Найдите на моем компьютере драйвер .
- Щелкните Позвольте мне выбрать из списка драйверов устройств на моем компьютере .
- Вы должны увидеть два разных варианта программного обеспечения драйвера для вашего сетевого адаптера Broadcom — щелкните вариант Microsoft, чтобы выбрать его, а затем щелкните Далее , после чего ваш компьютер начнет установку варианта программного обеспечения драйвера Microsoft и всего остального. вам нужно просто сесть и дождаться завершения установки.
- После установки варианта программного обеспечения драйвера Microsoft, вы можете выйти из Диспетчера устройств , перезапустите свой компьютер и проверьте, решена ли проблема.
Отключить нежелательные приложения
Нажмите кнопку «Пуск» или нажмите клавишу Windows и выберите «Настройки». Выберите параметр «Конфиденциальность», прокрутите вниз до нижнего раздела «Фоновые приложения» и щелкните его. Отсюда отключите все нежелательные приложения, которые вы не используете.
Удаление временных файлов
В некоторых случаях временные файлы, хранящиеся в приложениях на компьютере, могут быть повреждены. В случае повреждения эти файлы могут мешать работе важных функций системы и вызывать медленную работу и случайное зависание компьютера. Поэтому на этом этапе мы будем удалять временные файлы, хранящиеся на компьютере. Для этого:
- Нажмите « Windows ‘ + « R » одновременно нажмите , чтобы открыть подсказку « Run ».Открытие приглашения запуска
- Введите « Temp » внутри приглашения и нажмите « Enter ».
- Нажмите « Ctrl » + « A », чтобы выбрать все файлы внутри папки. Выбор и удаление всех файлов во временной папке
- Нажмите « Shift » + « Delete » чтобы окончательно удалить этих файлов.
Отключение «C-состояний» в BIOS
«C-States» — это в основном параметры энергосбережения, которые включены по умолчанию.Они уменьшают напряжение и скорость процессора для экономии энергии. Иногда в целях экономии энергии снижается производительность компьютера. Поэтому на этом этапе мы отключим «C-States» в BIOS.
- Перезагрузите компьютер и нажмите клавишу « Setup », когда отобразится экран с логотипом Windows.
Примечание. Часто используются клавиши F12, F2, F1, Del или Esc.
Нажатие клавиши настройки
- После входа в BIOS используйте клавиши « Стрелка » на клавиатуре, чтобы перемещаться по нему.
- Перейдите к настройкам « Advanced », а затем выберите опцию « CPU Configurations ». Перейдите к Advanced и выберите «CPU Configuration»
- Отключите как функцию « C1E » »и« Intel (R) C State Function », вы можете сделать это, выделив параметры и нажав« Enter »на клавиатуре, а затем нажав« Стрелка ». », Вы можете изменить их значения на« включен, »или« , отключен ». Отключение параметров состояний C
- Теперь выйдите из BIOS в соответствии с инструкциями на экране и убедитесь, что сохранил внесенных вами изменений.
- Перезагрузите компьютер и проверьте, сохраняется ли проблема.
Восстановление компьютера
Если вышеперечисленные варианты не помогли вам, в крайнем случае вы можете попытаться восстановить ваш компьютер до более ранней даты. Перед этим обязательно сделайте резервную копию важных файлов.Для того, чтобы восстановить ваш компьютер.
- Одновременно нажмите клавиши « Windows » и « S » на клавиатуре.
- Введите « Restore » в диалоговом окне и нажмите « Create a Restore Point ».
Набрав «Восстановить» в строке поиска. - Щелкните на вкладке « System Protection » и выберите опцию « System Restore ».
Щелкнув вкладку «Защита системы» и выбрав «Восстановление системы» - Откроется мастер « System Restore », щелкните на опции « Next », и рядом с ним появится список точек восстановления. с датами их создания.
Щелчок по опции «Далее» - Щелкните на « Restore Point » из списка, чтобы выбрать его, и щелкните на « Next ».
Выбор точки восстановления и нажатие опции «Далее» - Щелкните на « Да », когда вас попросят подтвердить ваши действия.
- Windows теперь автоматически восстановит ваших файлов и настроек до предыдущей даты, проверит , чтобы увидеть, сохраняется ли проблема.
Дефрагментация жесткого диска (пропустите, если у вас есть SSD)
Ваш старый жесткий диск, поврежденный фрагментами, также может быть проблемой в этом случае, поскольку он снижает общую производительность вашего компьютера. Имейте в виду, что вам не нужно делать этот шаг, если вы используете твердотельный накопитель, так как это снизит срок его службы. Вы можете легко дефрагментировать жесткие диски, используя следующие методы: —
- Нажмите и удерживайте клавишу Windows , затем нажмите R, , это должно открыть программу запуска.
- Введите «dfrgui» и нажмите Enter. Открытие дефрагментации диска
- Теперь просто выберите все свои «Жесткие диски» и нажмите «Оптимизировать все» . Дефрагментация жесткого диска
- Дождитесь завершения вашего компьютера Дефрагментация диска , это займет некоторое время.
- Перезагрузите компьютер и проверьте, сохраняется ли проблема.
Выбор высокопроизводительного плана электропитания
Выбор высокопроизводительного плана электропитания также может решить эту проблему, поскольку он отключит некоторые функции энергосбережения, которые могут привести к зависанию и замедлению работы компьютера.Если вы не пользуетесь ноутбуком, мы настоятельно рекомендуем выбрать для плана управления питанием высокую производительность. Выполните следующие действия: —
- Нажмите и удерживайте клавишу Windows , затем нажмите клавишу R , чтобы открыть «Выполнить программу».
- Введите «powercfg.cpl» и нажмите Enter. Открытие параметров электропитания
- Щелкните «Показать дополнительные планы», затем выберите «План высокой производительности», затем просто перезагрузите компьютер. Выбор высокой производительности
- Проверьте, не проблема не устранена.
Предложенный пользователем метод 1: Отключить службы определения местоположения
У меня были те же проблемы, и в средстве просмотра событий я заметил, что местоположение GPS пытается сообщить в Microsoft.У меня есть рабочий стол, поэтому я отключил службы определения местоположения и больше не зависает. Зайдите в Настройки, Конфиденциальность, Местоположение и отключите это.
Рекомендуемый пользователем метод 2:
- Перейти к панели управления — Система и безопасность — Система — Расширенные настройки системы — Аппаратное обеспечение — D Проверка установки устройства — Затем проверьте № вариант, затем сохраните.

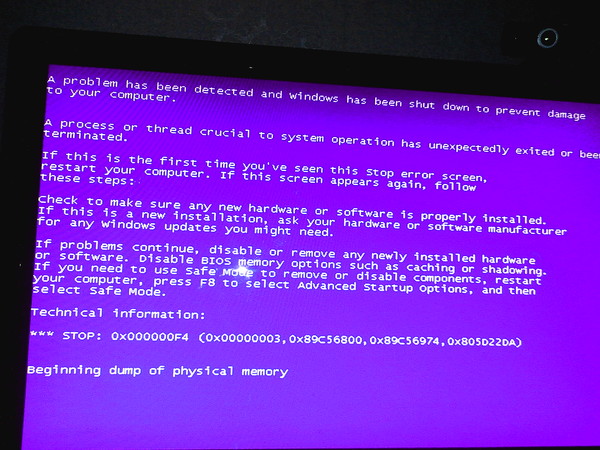 Скачать Dr.Web CureIt.
Скачать Dr.Web CureIt.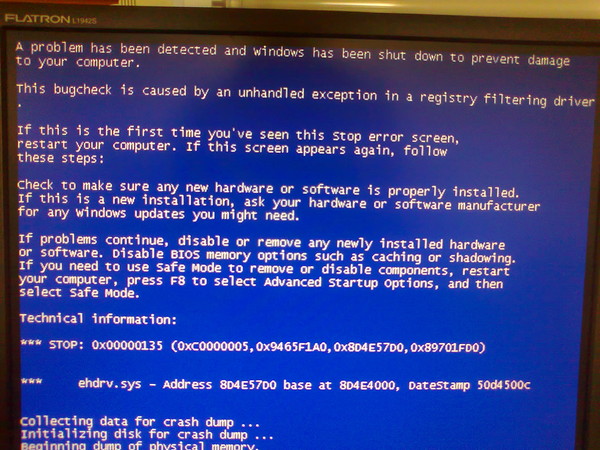 Возможно, вы заметите это при открывании конкретной программы. Несовместимость системы и программы может привести к сбоям в работе компьютера и зависанию. Некоторые программы могут быть не совместимы с операционной системой вашего ПК, так как были написаны для другой системы.
Возможно, вы заметите это при открывании конкретной программы. Несовместимость системы и программы может привести к сбоям в работе компьютера и зависанию. Некоторые программы могут быть не совместимы с операционной системой вашего ПК, так как были написаны для другой системы.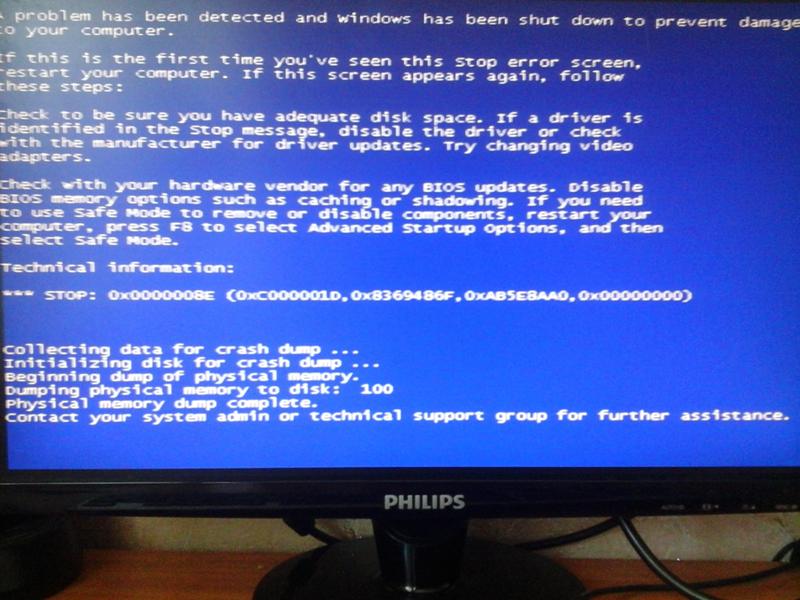
Добавить комментарий