Голосовые функции, голосовая активация, рукописный ввод, ввод с клавиатуры и конфиденциальность
Ваша конфиденциальность очень важна для нас. Поэтому мы предоставляем вам контроль над параметрами конфиденциальности распознавания речи через Интернет, рукописного ввода и персонализации ввода в Windows 10. Дополнительные сведения об этих функциях см. в следующих разделах.
Голосовые функции
Майкрософт предоставляет как функцию распознавания речи на устройстве, так и облачные (в сети) технологии распознавания речи.
Включение параметра распознавания речи через Интернет позволяет использовать облачные службы распознавания речи Майкрософт в Кортане, на Портале смешанной реальности, в службе диктовки Windows на программной клавиатуре, в поддерживаемых приложениях из Microsoft Store и со временем в других компонентах Windows.
При включении голосовых функций во время настройки устройства HoloLens или установки Windows Mixed Reality вы сможете использовать голос для подачи команд, диктовки и взаимодействия с приложениями. Будут включены оба параметра распознавания речи — на устройстве и в сети. Если оба эти параметра и гарнитура будут включены, устройство будет непрерывно слушать ваш голос и отправлять ваши голосовые данные в облачные технологии распознавания речи Майкрософт. Вы можете отключить эти параметры в любое время: перейдите в меню Пуск > Параметры > Конфиденциальность > Голосовые функциина устройстве HoloLens или Пуск > Параметры > Смешанная реальность > Звук и речь, если вы используете смешанную реальность на устройстве с Windows 10. Подробнее о голосовых функциях в смешанной реальности Windows.
Будут включены оба параметра распознавания речи — на устройстве и в сети. Если оба эти параметра и гарнитура будут включены, устройство будет непрерывно слушать ваш голос и отправлять ваши голосовые данные в облачные технологии распознавания речи Майкрософт. Вы можете отключить эти параметры в любое время: перейдите в меню Пуск > Параметры > Конфиденциальность > Голосовые функциина устройстве HoloLens или Пуск > Параметры > Смешанная реальность > Звук и речь, если вы используете смешанную реальность на устройстве с Windows 10. Подробнее о голосовых функциях в смешанной реальности Windows.
При использовании облачных технологий распознавания речи через Интернет корпорация Майкрософт собирает и использует ваши голосовые записи для создания транскрипции слов произнесенного текста, хранящегося в голосовых данных.
Функцию распознавания речи на устройстве можно использовать без отправки голосовых данных в корпорацию Майкрософт. Однако облачные технологии распознавания речи Майкрософт более точно распознают речь, чем функция распознавания речи на устройстве. Когда параметр распознавания речи через Интернет выключен, голосовые службы, не использующие облако и работающие только на вашем устройстве, такие как экранный диктор и распознавание речи Windows, по-прежнему будут работать, но Майкрософт не будет собирать никакие голосовые данные.
Однако облачные технологии распознавания речи Майкрософт более точно распознают речь, чем функция распознавания речи на устройстве. Когда параметр распознавания речи через Интернет выключен, голосовые службы, не использующие облако и работающие только на вашем устройстве, такие как экранный диктор и распознавание речи Windows, по-прежнему будут работать, но Майкрософт не будет собирать никакие голосовые данные.
Если вы дали разрешение Кортане, Майкрософт также собирает информацию о календаре и контактах, чтобы персонализировать ваше голосовое взаимодействие и помочь Windows и Кортане в распознавании людей, событий, мест и музыки, когда вы диктуете документы или сообщения. Сведения, собираемые Кортаной, помогут персонализировать ваше голосовое взаимодействие на всех ваших устройствах с Windows и во всех приложениях с поддержкой Кортаны при входе в систему под той же учетной записью Майкрософт.
Когда мы собираем данные, даже если они используются для улучшения работы устройства, мы стремимся проинформировать вас об этом, чтобы вы могли принять правильное решение о том, когда и как эти данные используются. Именно поэтому мы предоставляем информацию и элементы управления, описанные на этой странице.
Именно поэтому мы предоставляем информацию и элементы управления, описанные на этой странице.
Управление распознаванием речи в сети
-
Перейдите в меню Пуск > Параметры > Конфиденциальность > Голосовые функции.
-
В разделе Распознавание речи в сети измените значение параметра на Вкл. или Выкл..
Чтобы управлять тем, используются ли голосовые записи для улучшения распознавания речи в сети
-
Перейдите в меню Пуск > Параметры > Конфиденциальность > Голосовые функции.
-
В разделе Помогите сделать распознавание речи в сети лучше, выберите один из следующих вариантов:
Примечание: Этот параметр доступен не во всех версиях Windows 10. Если параметр недоступен, голосовые записи не будут использоваться для улучшения распознавания речи.
Если параметр недоступен, голосовые записи не будут использоваться для улучшения распознавания речи.
Отключение распознавания речи через Интернет в предыдущих версиях Windows 10
-
Перейдите в раздел Пуск > Параметры > Конфиденциальность > Голосовые функции, рукописный ввод и ввод с клавиатуры.
-
Выберите Отключить голосовые службы и рекомендации по вводу с клавиатуры. При этом облачные функции распознавания речи Майкрософт будут отключены. Кроме того, это приведет к сбросу локального пользовательского словаря, используемого для улучшения функций печатного и рукописного ввода.
Управление распознаванием речи на устройстве HoloLens
-
Перейдите в меню Пуск> Параметры > Конфиденциальность > Голосовые функции.

-
В разделе Распознавание речи измените значение параметра на Вкл. или Выкл.
Управление распознаванием речи для смешанной реальности
-
Перейдите в меню Пуск> Параметры > Смешанная реальность > Звук и речь.
-
В группе Голосовые функции снимите флажок Использовать распознавание речи.
Если вы разрешили Кортане хранить календарь и контакты в облаке, чтобы улучшить результаты работы Windows и Кортаны, выполните следующие действия, чтобы удалить эти данные.
-
Перейдите в меню Пуск > Параметры > Кортана и выберите Разрешения или Разрешения и журнал.

-
Выберите Изменить в облаке, что Кортана знает обо мне, а затем выберите Очистить.
Голосовая активация
Windows предоставляет поддерживаемые приложения, которые могут отвечать и выполнять действия на основе голосовых ключевых слов, настроенных для этого приложения. Например, Кортана может слушать речь и отвечать на фразу «Кортана!».
Если вы предоставите приложению разрешение прослушивать голосовые ключевые слова, Windows 10 будет активно прослушивать микрофон на предмет произнесения этих ключевых слов. При распознавании ключевого слова приложение получит доступ к вашим голосовым записям, сможет обрабатывать эти записи, совершать действия и отвечать (например, используя устные ответы). Приложение сможет отправлять голосовые записи в свои собственные службы, находящиеся в облаке, для обработки команд. Каждое приложение должно запрашивать у вас разрешение на доступ к микрофону. Приложение-помощник может отправлять голосовые записи в свои службы и собирать записи для других целей, например для улучшения служб. Дополнительные сведения см. в заявлении о конфиденциальности для приложения-помощника. Майкрософт не собирает голосовые записи в интересах любых приложений сторонних производителей, для которых вы разрешили голосовую активацию.
Каждое приложение должно запрашивать у вас разрешение на доступ к микрофону. Приложение-помощник может отправлять голосовые записи в свои службы и собирать записи для других целей, например для улучшения служб. Дополнительные сведения см. в заявлении о конфиденциальности для приложения-помощника. Майкрософт не собирает голосовые записи в интересах любых приложений сторонних производителей, для которых вы разрешили голосовую активацию.
Когда голосовой помощник приложения будет готов к активации с помощью произнесенного ключевого слова, значок микрофона появится на панели задач и будет выглядеть следующим образом:
После того, как голосовой помощник приложения будет активирован и будет прослушивать ответ, значок микрофона на панели задач изменится и будет выглядеть следующим образом:
Голосовую активацию также можно включить, когда устройство заблокировано и экран выключен. После того как приложение будет активировано с помощью произнесенного ключевого слова, оно сможет продолжать слушать микрофон. Даже когда устройство заблокировано и экран выключен, приложение может активироваться для всех, кто говорит рядом с устройством и имеет доступ к тому же набору возможностей и информации, что и при разблокировке устройства.
После того как приложение будет активировано с помощью произнесенного ключевого слова, оно сможет продолжать слушать микрофон. Даже когда устройство заблокировано и экран выключен, приложение может активироваться для всех, кто говорит рядом с устройством и имеет доступ к тому же набору возможностей и информации, что и при разблокировке устройства.
Голосовые программы будут работать по-разному в зависимости от параметров спящего режима, которые вы выбрали для устройства, или типа устройства, которое вы используете.
Если вы используете ноутбук или планшет
|
|
|
|
|
Переход в спящий режим по истечении определенного периода времени
|
Когда экран включен (по умолчанию)
|
Голосовой помощник не отвечает после перехода устройства в спящий режим
|
|
Никогда не переходить в спящий режим
|
Когда устройство подключено к сети
|
Голосовая связь будет отвечать только всегда, когда устройство подключено к сети
|
Если у вас есть моноблок
|
|
|
|
|
Переход в спящий режим по истечении определенного периода времени
|
Когда экран включен
|
Голосовой помощник не сможет ответить после перехода устройства в спящий режим
|
|
Никогда не переходить в спящий режим
|
Когда устройство подключено к сети (по умолчанию)
|
Голосовая связь будет отвечать только всегда, когда устройство подключено к сети
|
Из описанного выше поведения есть несколько исключений:
-
Если вы используете ноутбук или планшет, и устройство находится в режиме экономии заряда, голосовой помощник не сможет ответить.

-
Если вы используете ноутбук или планшет с встроенным виртуальным помощником, который поддерживает аппаратное обнаружение ключевых слов, например Алексу или Кортану, голосовой помощник всегда будет отвечать и даже выводить устройство из спящего режима, когда оно работает от батареи.
Примечания:
-
Чтобы просмотреть и изменить параметры спящего режима, перейдите на Пуск > Параметры > Система > Выключение и спящий режим.
-
Чтобы просмотреть и изменить параметры голосовой активации, перейдите на Пуск > Параметры > Конфиденциальность > Голосовая активация.
-
Чтобы узнать, какие разрешения были предоставлены приложению, которое будет доступно, когда устройство заблокировано, перейдите в меню Пуск > Параметры > Конфиденциальность и просмотрите различные параметрах на страницах Разрешения приложения.

Изменение параметров активации приложений, указанных на этой странице параметров, с помощью голосового ключевого слова
-
Перейдите в меню Пуск > Параметры > Конфиденциальность > Голосовая активация.
-
Измените параметр Разрешить приложениям использовать голосовую активацию на Вкл. или Выкл..
Изменение возможности использования голосовой активации приложений, указанных на этой странице параметров, когда устройство заблокировано
-
Перейдите в меню Пуск > Параметры > Конфиденциальность > Голосовая активация.
-
Измените параметр Разрешить приложениям использовать голосовую активацию , когда это устройство заблокировано на Вкл.
 или Выкл..
или Выкл..
Изменение возможности активации отдельного приложения с помощью голосового ключевого слова
-
Перейдите в меню Пуск > Параметры > Конфиденциальность > Голосовая активация.
-
Включите или отключите каждое приложение в разделе Выберитеприложения, которые могут использовать голосовую активацию. Если параметр Разрешить приложениям использовать голосовую активацию для вашей учетной записи пользователя отключен, переключатели для приложений будут неактивны до тех пор, пока параметру Разрешить приложениям использовать голосовую активацию не будет задано значение Вкл.
-
В разделе Выберите приложения, которые могут использовать голосовую активацию выберите приложение и измените значение параметра, который позволяет приложению реагировать на ключевые слова, на Выкл.

Изменение возможности отдельного приложения использовать голосовую активацию, если устройство заблокировано
-
Перейдите в меню Пуск > Параметры > Конфиденциальность > Голосовая активация.
-
Включите или отключите каждое приложение в разделе Выберите приложения, которые могут использоватьголосовую активацию. Если параметр Разрешить приложениям использовать голосовую активацию, когда это устройство заблокировано для вашей учетной записи пользователя отключен, переключатели для приложений будут неактивны до тех пор, пока параметру Разрешить приложениям использовать голосовую активацию, когда это устройство заблокировано не будет задано значение Вкл.
Персонализация рукописного ввода и ввода с клавиатуры
В процессе рукописного ввода и ввода с клавиатуры на вашем устройстве система Windows собирает уникальные слова (например, записываемые вами имена) в личном словаре, который хранится на вашем устройстве и помогает повысить точность ввода с клавиатуры и рукописного ввода.
При синхронизации параметров устройства с Windows с другими устройствами с Windows, локальный пользовательский словарь (до 100 КБ для каждого языка и 300 КБ в целом на жестком диске) будет храниться в вашей личной службе OneDrive для предоставления к нему общего доступа на других устройствах с Windows. Подробнее о параметрах синхронизации.
Чтобы отключить рукописный ввод и персонализацию ввода, а также очистить локальный пользовательский словарь
-
Перейдите в меню Пуск > Параметры > Конфиденциальность > Персонализация рукописного ввода и ввода с клавиатуры.
-
В разделе Наше знакомство задайте параметру значение Выкл..
Чтобы отключить рукописный ввод и персонализацию ввода, а также очистить локальный пользовательский словарь в предыдущих версиях Windows 10
-
Перейдите в меню Пуск > Параметры > Конфиденциальность > Голосовые функции, рукописный ввод и ввод с клавиатуры.

-
Выберите Отключить голосовые службы и рекомендации по вводу с клавиатуры. Это приведет к удалению данных на устройстве и отключению облачной службы распознавания речи. Кроме того, это приведет к сбросу локального пользовательского словаря, используемого для улучшения функций печатного и рукописного ввода.
Голосовой ввод текста в ворде
Функция набора текста голосом появилась недавно, но многие фирмы начали активно внедрять эту технологию в свои продукты. Исключением не стала и компания Microsoft. Возможность надиктовки текста в Word появилась в 2017 году. В этой статье разберемся, как активировать голосовой ввод в ворде.
Dictate
Использовать функцию речевого набора текста в ворд напрямую невозможно. Необходимо скачивать дополнительное расширение через сервис Dictate. Для этого нужно сделать следующее:
- Вводите в поисковой строке браузера Dictate и открываете сайт dictate.
 ms
ms
- На страничке видите большую кнопку Download.
Важно! По умолчанию расширение скачивается для 32-разрядной системы. Если у Вас 64-разрядная версия, то нужно нажать отдельную кнопку – here. Параметры ОС можно посмотреть в свойствах компьютера. Также внизу указаны минимальные и рекомендуемые системные требования. Это нужно учитывать при установке дополнения для Microsoft Office.
- Сохраняете установочный файл в удобном месте на жестком диске.
- Устанавливаете расширение, пройдя стандартную процедуру инсталляции: запускаете файл — Next — подтверждаете согласие с лицензионным соглашением — Install — в конце установки появится окно, в котором нажимаете Finish — дополнение успешно установлено.
- Открываете новый документ в текстовом редакторе Word и ищете вкладку Dictation.
- Чтобы активировать голосовой ввод, нужно проверить подключение микрофона.
 Нажимаете правой кнопкой мыши на значок звука и выбираете строку Записывающие устройства.
Нажимаете правой кнопкой мыши на значок звука и выбираете строку Записывающие устройства.
- Скажите пару слов в микрофон. Если шкала начала двигаться, значит все хорошо и можно продолжать работу. Если же ничего не происходит, то стоит проверить подключение устройства, а также переустановить драйвера.
- Для начала записи нажимаете кнопку Start в левом углу вкладки и начинаете диктовать текст. Если не нужно ничего переводить, то в стоках From и To ставите русский язык. Расширение Dictate может в реальном времени переводить текст с шестидесяти языков мира, а также поддерживает больше чем 20 языков для надиктовки.
- Чтобы прекратить голосовой ввод нажимаете Stop.
Как видите, установить и настроить речевой набор текста в Word не сложно, однако такое расширение доступно только для последних версий текстового редактора. Также необходимо иметь выносной микрофон, потому что гарнитура со смартфона не распознается большинством ноутбуков и компьютеров. Это создает дополнительные трудности в использовании дополнения.
Это создает дополнительные трудности в использовании дополнения.
Если эта статья вам помогла разобраться, как активировать голосовой ввод в ворде, то не забудь поделиться с друзьями! Или поделись с друзьями в соц.сети!
Жми «Нравится» и получай только лучшие посты в Facebook ↓
Поделиться на Facebook
Поделиться в ВК
Поделиться в ОК
Поделиться в Twitter
Поделиться в Telegram
Яндекс.Диктовка – набор текста голосом | Советы вебмастера
Яндекс.Диктовка – набор текста голосом
Здравствуйте, друзья! Буквально недавно я описал два полезных приложения: первое из них — это мобильное приложение Snapstеr для обмена фотографиями, а второе — это расширение для поиска картинок в браузере Google Chrome. Но, как говорится, Бог любит троицу, поэтому я решил все-таки сделать трилогию и познакомить Вас с еще одной полезностью — мобильным приложением Яндекс. Диктовка, которое позволяет набирать текст голосом.
Диктовка, которое позволяет набирать текст голосом.
Приложение Яндекс.Диктовка относительно новое и постоянно дорабатывается. Оно будет полезно как школьникам, так и людям многих профессий, в том числе и блогерам. С его помощью можно надиктовать любой текст, описывать словами свои впечатления, мысли…, чтобы потом перенести это все на бумагу, оформить в конкретную статью, вставить заметку в свой микроблог или личный дневник. Поскольку само по себе приложение мобильное, то и применять его можно в любой подходящей ситуации и сэкономить при этом свое время.
В принципе, в Интернете таких решений много. Например, голосовой блокнот Speechpad, про который я уже писал в этой статье. Он конечно более раскрученный по сравнению с Яндекс.Диктовкой и для него доступно расширение в Google Chrome, но его мобильную версию мне так и не довелось найти.
Кроме этого, несмотря на продвинутость функционала, на мой взгляд он уступает Яндекс.Диктовке по набору заложенных словоформ. В добавок ко всему Яндекс. Диктовка умеет расставлять знаки препинания не только посредством их продиктовки, но и ориентируясь на смысловые интонации и паузы говорящего. В ее арсенале есть голосовое управление основными функциями, возможность обучения специфическим речевым оборотам и словам, правка непосредственно на экране мобильного телефона, функция прослушивания набранного текста. Очень удобно, что текст сохраняется автоматически в памяти приложения. Eго можно сохранить на Яндекс Диск и поделиться им с друзьями в социальных сетях или отправить по электронной почте.
Диктовка умеет расставлять знаки препинания не только посредством их продиктовки, но и ориентируясь на смысловые интонации и паузы говорящего. В ее арсенале есть голосовое управление основными функциями, возможность обучения специфическим речевым оборотам и словам, правка непосредственно на экране мобильного телефона, функция прослушивания набранного текста. Очень удобно, что текст сохраняется автоматически в памяти приложения. Eго можно сохранить на Яндекс Диск и поделиться им с друзьями в социальных сетях или отправить по электронной почте.
Конечно, окончательно править статью и расставлять нужные ссылки придется уже на компьютере, но это все равно быстрее, чем набирать весь текст руками. Да и об уникальности можно не беспокоиться.
Напоследок скажу, что, если честно, то для работы в сервисе Speechpad нужен более или менее приличный микрофон. В случае с Яндекс.Диктовкой таких проблем уже не будет, поскольку гарнитуры современные мобильных телефонов имеют прекрасные характеристики.
Единственная проблема, которая действительно влияет на распознавание речи (причем в любом подобном сервисе!) – это дикция говорящего. Но это дело поправимое. Дикцию можно тренировать элементарными упражнениями, например, такими, как в этой заметке. Лишним не будет, особенно тем, кто проводит вебинары и записывает свои видеоуроки.
Так что попробуйте Яндекс.Диктовку в деле. Дополнительно ознакомиться с ее возможностями и скачать приложение можно на официальном сайте. Места на телефоне она много не займет, но помочь Вам явно сможет. Я вообще сторонник максимального использования в жизни достижений технологии: если купил крутой компьютер, то уж надо извлечь выгоду из его крутизны, а не просто престиж владения. Или у Вас другая точка зрения? Оставляйте комментарии, подискутируем… Ну и конечно поделитесь своими впечатлениями о новинке Яндекса.
С уважением, Евгений Вергус
Спасибо Вам за то, что поделились статьей в социальных сетях!
Вконтакте
Телеграм
Твитнуть
Реалистичное преобразование текста в речь (TTS)
Арабский — Амир (мужчина) Австралийский английский — Джек (мужчина) Австралийский английский — Миа (женщина) Австралийский английский — Мейсон (мужчина) Бразильский португальский — Хелена (женщина) бразильский португальский — Рафаэль (мужчина) Канадский французский — Хлоя (женщина) Канадский французский — Лео (мужчина) Датчанин — Лене (женщина) Голландец — Anne (женщина) Голландец — Alex (мужчина) Голландец — Ilse (женщина) Голландец — Guus (мужчина) Финн — Элина (женщина) Фламандская — Veerle (женщина) Французская — Elise (женщина) Француз — Бенуа (мужчина) Француз — Луи (мужчина) Француз — Роксана (женщина) Немец — Лена (женщина) Немец — Макс (мужчина) Немец — Тим (мужчина) Гонконгский кантонский — Кахо (мужской) Гонконгский кантонский — Каян (женщина), индонисец — Анниса (женщина), индонисец — Байю (мужчина), итальянец — Элиза (женщина), итальянец — Джина (женщина), — итальянец — Роберто (мужчина), японец — Акира (мужчина), японский — Хикари (женщина) (женщина) Японец — Риса (женщина) Японец — Ре (мужчина) Японец — Саяка (женщина) Японец — Шоу (мужчина) Кореец — Херюн (женщина) Кореец — Джихун (мужчина) Кореец — Джуну (мужчина) Кореец — Юми (женщина) le) латышский — Oskars (мужчина) Китайский язык — Hong (женщина) Китайский язык — китайский язык — Hui (женщина) Китайский язык — Liang (мужчина) Китайский язык — Qiang (мужчина) Испанский мексиканец — Francisco (мужчина) Испанский мексиканец — Gloria (женщина) Мексиканец Испанский — Виолета (женский) Норвежский — Ликке (женский) Польский — Аня (женский) Португальский — Каролина (женский) Португальский — Тьяго (мужской) Румынский — Адина (женский) Румынский — Теодор (мужской) Русский — Алексей (мужской) Русский — Вера (женщина) Словак — Якуб (мужчина) Словак — Симона (женщина) Испанский — Лола (женщина) Испанский — Мануэль (мужчина) Испанский — Пилар (женщина) Шведский — Карин (женский) Шведский — Майя (женский) Шведский — Свен (мужской) Тайваньский китайский — Яфанг (женский) Тайский — Саравут (мужской) Тайский — Сомси (женский) Британский английский — Алиса (женский) Британский английский — Бриджит (женский) Британский английский — Хью (мужской) Американский английский — Эшли (женщина) Американский английский — Бет (женский) Американский английский — Джеймс (мужской) Американский английский — Джули (женский) Американский английский — Кейт (женский) Американский английский — Марк (мужской) Американский английский — Пол (мужской) Американский английский — Софи (женский) t estArabic — Amir (мужской) Австралийский английский — Jack (мужской) Австралийский английский — Mia (женский) Австралийский английский — Mason (мужской) Бразильский португальский — Helena (женский) Бразильский португальский — Rafael (мужской) Канадский французский — Chloe (женский) Канадский французский — Лео (мужчина) Датчанин — Лене (женщина) Голландец — Анна (женщина) Голландец — Алекс (мужчина) Голландец — Илзе (женщина) Голландский — Гуус (мужчина) Финн — Элина (женщина) Фламандский — Верле (женщина) Французский — Элиза (женский) Французский — Бенуа (мужской) Французский — Луи (мужской) Французский — Роксан (женский)
Text2VoiceOver — Editor
Удалить этот сохраненный сеанс?
ЭТО ДЕЙСТВИЕ НЕВОЗМОЖНО ОТМЕНИТЬ
Да Нет
Вы уверены, что хотите стереть этот голосовой сегмент?
Удалить Отмена
Вы уверены, что хотите удалить этот сегмент?
ОК Отменить
Вы хотите объединить закадровый текст с видео?
Да Нет
Этот голос недоступен в вашем браузере. Мы можем сгенерировать закадровый голос для этого голоса, но звук предварительного просмотра и рассчитанная продолжительность не будут точными
Мы можем сгенерировать закадровый голос для этого голоса, но звук предварительного просмотра и рассчитанная продолжительность не будут точными
OK
Это видео длится более 20 минут и требует покупки премиум-класса за 3 доллара США. Вы хотите продолжить?
Да Нет
Ошибка при сохранении закадрового комментария. Мы получили уведомление о проблеме. Можно попробовать заново сохранить, загрузив еще раз с верхней панели
Ах да! Создайте хотя бы один VoiceOver!
Ах да! Размер видео превышает лимит в 500 МБ.Он не будет объединен, но вы все равно можете сгенерировать закадровый голос на его основе.
Ах да! Произошла ошибка при загрузке видеофайла, закадровый текст будет сгенерирован, но не будет объединен с видео
Ах да! Ваш браузер не поддерживает воспроизведение этого видео, выберите другой формат!
Ах да! Непредвиденная ошибка при загрузке видео, выберите другое видео и повторите попытку!
Ах да! Ваш браузер не поддерживает синтез речи.
Ах да! Ваш браузер не Google Chrome.Text2VoiceOver работает только с хромом и хромом!
Ах да! Что-то пошло не так, и этот сеанс не найден! К сожалению 🙁
Ах да! Не удается сохранить в локальное хранилище. Что-то пошло не так или память переполнена! Здесь вы можете стереть старые сеансы.
ОСТОРОЖНО! ЕСЛИ ВКЛАДКА ЗАКРЫТА ИЛИ ЧТО-ТО Пойдет НЕПРАВИЛЬНО, ВСЕ ВАШИ ПРОГРЕССЫ БУДУТ УТЕРЯНЫ!
Создать VoiceOver
Добавить голос в настоящее время
Отлично! Голосовой сегмент сохранен!
Создать VoiceOver
Добавить голос в настоящее время
Отлично! Голосовой сегмент сохранен!
Создать VoiceOver
Добавить голос в настоящее время
Отлично! Голосовой сегмент сохранен!
Текущая очередь ожидания:
СЛОВАРНАЯ ПРАКТИКА РАЗДЕЛ 3. 1. Определите устройства ввода на рисунках ниже и расскажите об их функциях.
1. Определите устройства ввода на рисунках ниже и расскажите об их функциях.
1. Определите устройства ввода на рисунках ниже и расскажите об их функциях.
2. Какое устройство ввода вы бы использовали для этих задач?
| 1. играть в компьютерные игры 2. копировать изображения с бумаги на компьютер 3. читать ценники в магазине 4. выделить текст и щелкнуть ссылки на веб-страницах 5.вводить чертежи и эскизы в компьютер 6. вводить голосовые команды и диктовать текст 7. рисовать картинки или выбирать пункты меню прямо на экране 8. делать и сохранять фотографии, а затем загружать их в компьютер. 9. отправить копию письма со своего почтового ящика 10. снять видео 11. фотографировать |
3. Решите, верны эти предложения или нет. Если они ложные, исправьте их.
1. Детализация, обнаруживаемая сканером, не определяется его разрешением.
2. Сканер штрих-кода — это компьютерное периферийное устройство для считывания этикеток со штрих-кодом, напечатанных на товарах.
3. Сканеры не поддерживают оптическое распознавание символов.
4. В цифровой камере для хранения изображений вместо карты памяти используется светочувствительная пленка.
5. Цифровая видеокамера (DV) используется для фотосъемки.
6. Программное обеспечение для редактирования видео позволяет управлять видеоклипами на компьютере.
4. Дополните это объявление словами из раздела «Основная информация».
| Общение с друзьями и семьей никогда не было таким простым и приятным. Вы получаете аудио и видео высочайшего качества независимо от того, какое решение для чата вы используете. С помощью веб-камеры Live! Ultra, его матрица CCD с разрешением 640 x 480 (VGA) обеспечивает насыщенные, яркие цвета.В сочетании с его (2) разъемом 2.0 Hi-Speed результат высочайшего качества |
Полномасштабное видео со скоростью 3Q (3) в секунду для всех ваших сетевых разговоров, даже в плохо освещенных комнатах.
Веб-камера Live! Ultra позволяет делать больше. Пусть ваш голос будет слышен четче, чем когда-либо прежде, с прилагаемыми (4) в отличие от встроенных микрофонов в большинстве других (5). Делайте фотоснимки с разрешением до 1,3 (6) (с интерполяцией) и пользуйтесь множеством замечательных функций, которые входят в комплект отмеченного наградами программного обеспечения WebCam Center, таких как обнаружение движения, удаленный мониторинг безопасности, захват видео с интервальной съемкой и многое другое.
5. Прочтите примечания о двух устройствах ввода. Затем опишите их своему партнеру. Он / она должен угадать, что вы описываете.
| a) Он сканирует текст и изображения и отправляет оцифрованное изображение на компьютер. б) Он позволяет вам управлять компьютером голосом, а голосовые команды делают то, что обычно делается с помощью клавиатуры / мыши. c) Он управляет курсором и выбирает элементы на экране, работает как перевернутая мышь и шарик сверху, повернутый с фигурами.  |
г) Позволяет взаимодействовать с компьютером. Вы перемещаете перо с нажимом по поверхности планшета и создаете графику.
6. Завершите этот обзор цифровой видеокамеры, используя слова из коробки.
| дополнительная обработка, оптимизированная для проигрывателя, контроллер мощный |
DF201 имеет (1) оптический зум-объектив и видеоизображение (2), предназначенное для записи в высоком разрешении (HD).Функции включают в себя кнопку быстрого запуска и интуитивно понятную систему меню, по которой легко перемещаться с помощью джойстика (3) … Камкордер предназначен (4) для истинно широкоформатной записи с высоким разрешением и предлагает (5) такие функции, как ЖК-дисплей 2,7 и 0,27 Цветной EVF (электронный видоискатель) 16: 9, который позволяет пользователям составлять и воспроизводить видео в тех же размерах, что и на широкоэкранном телевизоре.

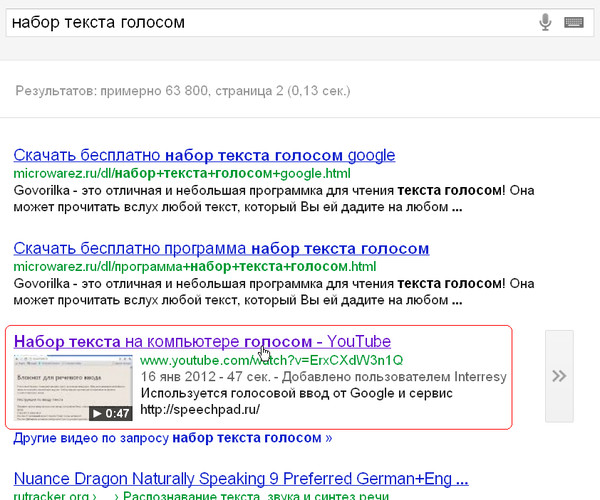
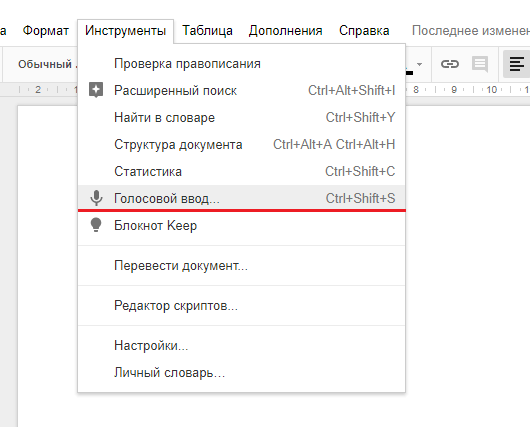


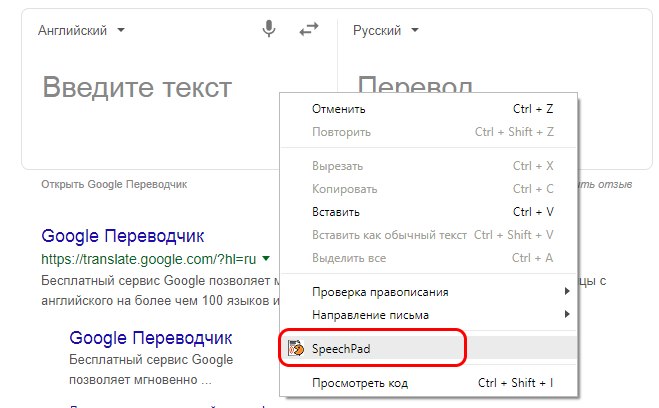 или Выкл..
или Выкл..

 ms
ms Нажимаете правой кнопкой мыши на значок звука и выбираете строку Записывающие устройства.
Нажимаете правой кнопкой мыши на значок звука и выбираете строку Записывающие устройства. 1. Определите устройства ввода на рисунках ниже и расскажите об их функциях.
1. Определите устройства ввода на рисунках ниже и расскажите об их функциях.
Добавить комментарий