Неопознанная сеть без доступа к Интернету? Исправим!
Сообщения типа «Неопознанная сеть» или «Сеть без доступа к Интернету» знакома многим пользователям операционных систем Windows 7, Windows 8 и Windows 8.1. В этих операционных системах включена опция активного зондирования сети и при любых проблемах с доступом в Интернет операционная система начинает активно сигнализировать. При этом нет разницы — кабельное подключение или подключение по WiFi. Первое, что Вы видите в случае возникновения проблем с сетью — это восклицательный знак на индикаторе сетевого подключения, рядом с часами в системном лотке:
Кликаем по значку правой кнопкой и в меню выбираем пункт «Центр управления сетями и общим доступом». Смотрим в поле «Просмотр активных сетей». Далее могут быть два варианта развития событий.
Вариант 1 — Неопознанная сеть с типом доступа — Без доступа к Интернету.
Чаще всего такое возникает после переустановки операционной системы Windows и означает что на физическом и канальном уровнях подключение к сети есть, но вот на сетевом уровне его уже нет. Говоря простым языком — проблема с IP-адресом — скорее всего система не может его получить динамически. Если у Вас IP-адрес прописан вручную, то вероятно он либо прописан неправильно, либо подсеть изменилась. Выбираем сетевое подключение (по локальной сети или беспроводное), через которое подключены и кликаем на нем правой кнопкой и в контекстном меню выбираем пункт «Состояние»:
Говоря простым языком — проблема с IP-адресом — скорее всего система не может его получить динамически. Если у Вас IP-адрес прописан вручную, то вероятно он либо прописан неправильно, либо подсеть изменилась. Выбираем сетевое подключение (по локальной сети или беспроводное), через которое подключены и кликаем на нем правой кнопкой и в контекстном меню выбираем пункт «Состояние»:
В открывшемся окне состояния подключения нажимаем кнопку «Сведения». В Сведениях о сетевом подключении смотрим поле «IP-адрес (Адрес IPv4)». Если там указан адрес из подсети 169.254.Х.Х — это значит, что система не смогла получить IP-адрес автоматически с помощью DHCP-сервера роутера. Причиной чаще всего служит сбой в работе роутера либо неправильная группировка портов. Что же теперь делать?
В первую очередь попробуем прописать IP-адрес вручную. Для этого сначала перевернем роутер вверх ногами. Там должна быть наклейка с указанием марки и модели роутера:
На ней же должен быть указан IP-адрес роутера, а так же логин и пароль на доступ в веб-интерфейс.
Теперь опять кликаем на сетевом подключении правой кнопкой мыши и выбираем пункт меню «Свойства»:
В окне «Свойства подключения» выбираем компонент «Протокол Интернета версии 4 (TCP/IPv4)» и кликаем на нем дважды левой кнопкой мыши. Откроется окно «Свойства Протокола Интернет версии 4». Здесь ставим галочку «Использовать следующий IP-адрес» и прописываем адреса:
IP-адрес — 192.168.1.2,
Маска подсети — 255.255.255.0,
Основной шлюз — 192.168.1.1,
Предпочитаемый DNS-сервер — 192.168.1.1.
В качестве альтернативы можно прописать DNS-серверы Google или Яндекс: 8.8.8.8, 8.8.4.4 или 77.88.8.8.
Нажимаем кнопку ОК, закрываем окно и проверяем доступ в сеть. После этих действий доступ в Интернет должен появится. Если этого не произошло — скорее всего проблемы с настройками Вашего роутера, либо дальше, уже на оборудовании провайдера.
Примечание: Если у Вас роутер D-Link с IP-адресом 192.168.0.1, то IP-адрес так же надо прописывать из этой же подсети, например — 192.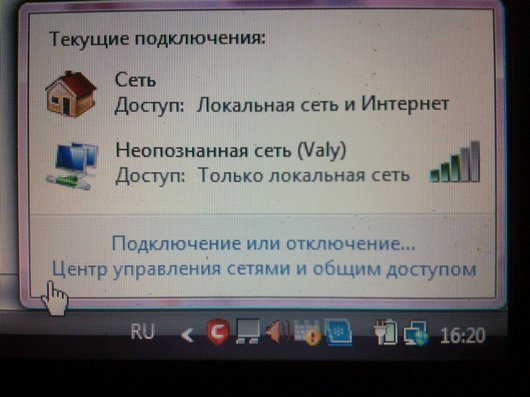 168.0.2.
168.0.2.
Если предыдущие действия не помогли, возможен вот ещё один способ. Но этот способ стоит пробовать только в том случае, если у Вас несколько устройств подключены к Интернет и работают без проблем, а трудности только на одном компьютере или ноутбуке. Все дело в том, что иногда проблемы с подключением к сети связаны с MAC-адресом сетевого устройства — они как правило возникают после переустановки драйвера интегрированного сетевого адаптера, который большинство пользователей устанавливает с диска, идущего с материнской платой. А производитель плат, для ускорения техпроцесса и унификации тупо ставит всем один и тот же MAC-адрес. В итоге, в сети могут появится два устройства с одним MAC-адресом. В этом случае — надо попробовать прописать MAC-адрес вручную. Для этого нажимаем комбинацию клавиш WIN+R и в окне «Выполнить» пишем команду devmgmt.msc:
Этим Вы запустите Диспетчер устройств Windows. Делать это надо из-под пользователя с правами Администратора.
В диспетчере задач ищем раздел «Сетевые адаптеры».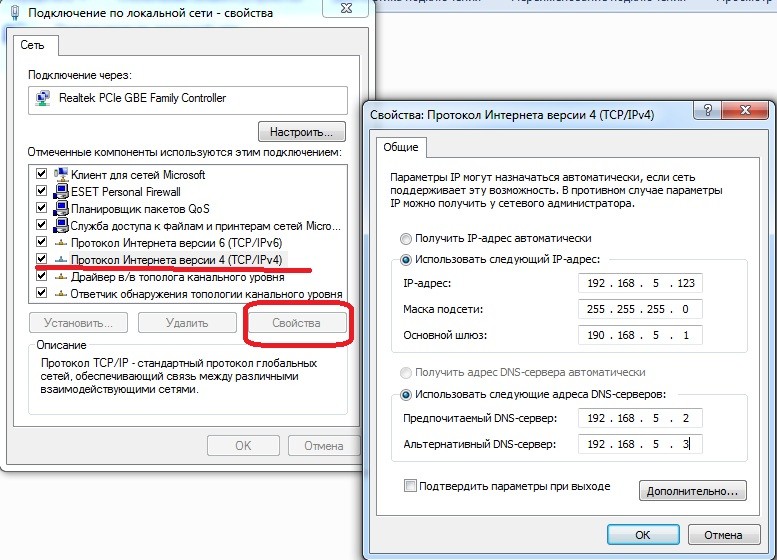 В нем выбираем адаптер, через который подключен компьютер и кликаем на нем дважды левой кнопкой мыши. В открывшемся окне открываем вкладку «Дополнительно». Нас интересует параметр «Сетевой адрес (Network Address)». Ставим галочку напротив пустого поля и в это поле прописываем 12 цифр. Так как это поле в шестнадцатиричном формате, то можно прописывать и буквы от A до F, но это не обязательно. Нажимаем ОК, перезагружаем компьютер и проверяем.
В нем выбираем адаптер, через который подключен компьютер и кликаем на нем дважды левой кнопкой мыши. В открывшемся окне открываем вкладку «Дополнительно». Нас интересует параметр «Сетевой адрес (Network Address)». Ставим галочку напротив пустого поля и в это поле прописываем 12 цифр. Так как это поле в шестнадцатиричном формате, то можно прописывать и буквы от A до F, но это не обязательно. Нажимаем ОК, перезагружаем компьютер и проверяем.
Вариант 2 — Сеть опознана, но без доступа в Интернет.
Эта проблема особенно часто возникает при подключении по WiFi. При этом такие сервисы как Skype или ICQ могут работать. Дело тут в том, что при подключении к сети система либо не может получить адреса DNS-серверов, либо получает, но они по какой-то причине не работают. Решение как правило одно — прописать адреса DNS-серверов вручную. Для этого надо кликнуть по сетевому подключению правой кнопкой, выбрать пункт меню «Свойства»:
Выбираем компонент «Протокол Интернета версии 4 (TCP/IPv4)» и кликаем на нем дважды левой кнопкой мыши. В открывшемся окне свойств ставим галочку «Использовать следующие адреса DNS-серверов» и в поля Предпочитаемого и Альтернативного DNS-серверов прописываем адреса публичных DNS-серверов Google и Yandex: 8.8.8.8, 8.8.4.4 или 77.88.8.8.
В открывшемся окне свойств ставим галочку «Использовать следующие адреса DNS-серверов» и в поля Предпочитаемого и Альтернативного DNS-серверов прописываем адреса публичных DNS-серверов Google и Yandex: 8.8.8.8, 8.8.4.4 или 77.88.8.8.
Настройка беспроводной сети
С помощью домашней беспроводной сети можно получить доступ к Интернету в разных местах вашего дома. В этой статье описаны основные действия по настройке беспроводной сети и началу ее использования.
Приобретение необходимого оборудования
Чтобы создать собственную беспроводную сеть, необходимы указанные ниже компоненты.
Широкополосное подключение к Интернету и модем. Широкополосное подключение к Интернету — это высокоскоростное подключение. Наиболее распространены следующие типы широкополосного подключения: с помощью технологии DSL и с помощью кабеля. Чтобы получить услуги широкополосного подключения, обратитесь к поставщику услуг Интернета.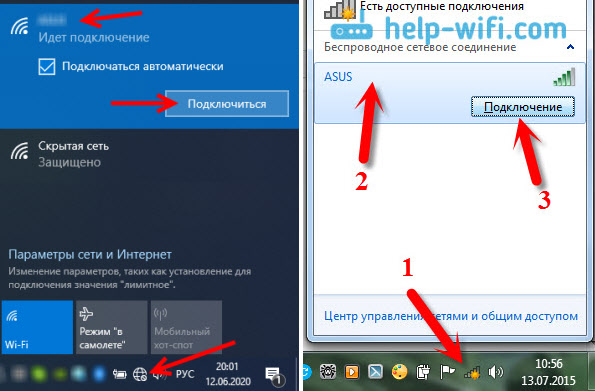 Обычно технологию DSL используют телефонные компании, а подключение с помощью кабеля — компании кабельного телевидения. Часто поставщики услуг Интернета предлагают широкополосные модемы. Кроме того, в дополнение к модемам некоторые поставщики услуг Интернета предлагают беспроводные маршрутизаторы. Вы также можете найти это оборудование в магазинах электроники и компьютерной техники или в интернет-магазинах.
Обычно технологию DSL используют телефонные компании, а подключение с помощью кабеля — компании кабельного телевидения. Часто поставщики услуг Интернета предлагают широкополосные модемы. Кроме того, в дополнение к модемам некоторые поставщики услуг Интернета предлагают беспроводные маршрутизаторы. Вы также можете найти это оборудование в магазинах электроники и компьютерной техники или в интернет-магазинах.
Беспроводной маршрутизатор. Маршрутизатор пересылает данные между вашей сетью и Интернетом. При использовании беспроводного маршрутизатора вы можете подключить компьютеры к своей сети, используя радиосвязь вместо проводов. Существует несколько различных типов технологий беспроводных сетей, в том числе 802.11a, 802.11b, 802.11g, 802.11n и 802.11ac.
Беспроводной сетевой адаптер. Беспроводной сетевой адаптер — это устройство, с помощью которого ваш компьютер подключается к беспроводной сети. Чтобы подключить портативный или настольный компьютер к беспроводной сети, он должен быть оснащен беспроводным сетевым адаптером. Многие ноутбуки и планшеты, а также некоторые настольные компьютеры поставляются с беспроводными сетевыми адаптерами.
Многие ноутбуки и планшеты, а также некоторые настольные компьютеры поставляются с беспроводными сетевыми адаптерами.
Чтобы проверить, оснащен ли ваш компьютер беспроводным сетевым адаптером, выполните указанные ниже действия.
-
Нажмите кнопку Пуск , в поле поиска введите диспетчер устройств, а затем выберите Диспетчер устройств.
-
Разверните узел Сетевые адаптеры.
-
Найдите необходимый сетевой адаптер. В его имени может встречаться слово беспроводной.
Настройка модема и подключения к Интернету
После того как у вас будет в наличии все необходимое оборудование, вам потребуется настроить модем и подключение к Интернету. Если модем не настроен поставщиком услуг Интернета, самостоятельно подключите модем к компьютеру и Интернету, выполнив инструкции, поставляемые в комплекте с модемом.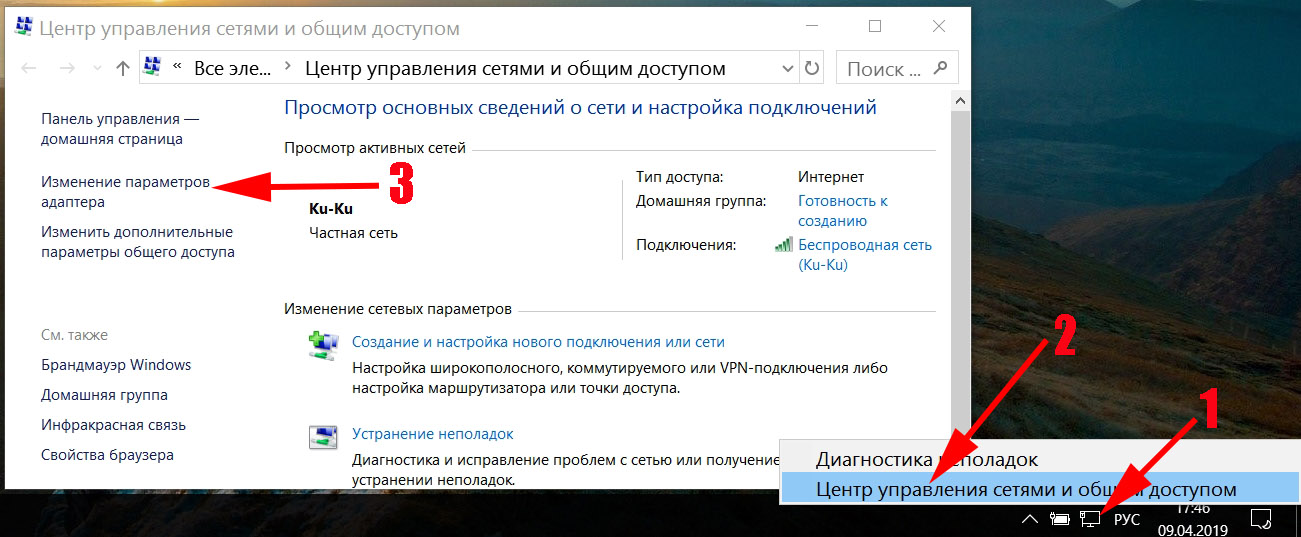 Если в модеме используется технология DSL, подключите его к телефонной розетке. Если используется подключение по кабелю, подключите модем к разъему для кабеля.
Если в модеме используется технология DSL, подключите его к телефонной розетке. Если используется подключение по кабелю, подключите модем к разъему для кабеля.
Размещение беспроводного маршрутизатора
Разместите беспроводной маршрутизатор в месте, в котором уровень его сигнала будет максимальным, а уровень помех — минимальным. Для достижения наилучших результатов следуйте указанным ниже советам.
Разместите беспроводной маршрутизатор в центре дома или квартиры. Разместите маршрутизатор как можно ближе к центру дома или квартиры, чтобы его радиосигнал равномерно охватывал все уголки дома.
Разместите беспроводной маршрутизатор над полом вдали от стен и металлических объектов, например от металлических шкафов. Чем меньше физических препятствий между компьютером и беспроводным маршрутизатором, тем сильнее будет его сигнал.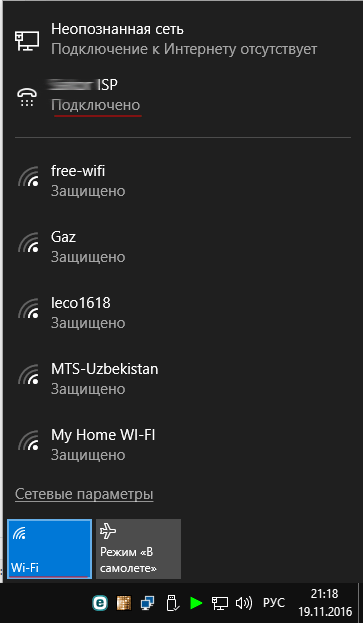
Уменьшите уровень помех. Некоторое сетевое оборудование использует радиоканал с частотой 2,4 ГГц. Эту же частоту использует большая часть микроволновых печей и многие беспроводные телефоны. Если вы включите микроволновую печь или вам позвонят на беспроводный телефон, то сигнал беспроводного маршрутизатора может быть временно прерван. Вы можете избежать большей части таких проблем, используя беспроводный телефон, работающий на более высокой частоте, например на частоте 5,8 ГГц.
Обеспечение безопасности беспроводной сети
Безопасность сети всегда важна. При использовании беспроводной сети этот вопрос становится еще более актуальным, так как сигнал вашей сети может выходить за пределы дома. Если вы не обезопасите свою сеть, посторонние люди с компьютерами могут получить доступ к вашим подключенным к сети компьютерам и воспользоваться вашим подключением к Интернету.
Чтобы повысить безопасность своей сети, выполните указанные ниже действия.
Измените имя пользователя и пароль по умолчанию.Это помогает защитить маршрутизатор. Большинство изготовителей маршрутизаторов указывают на маршрутизаторах имя пользователя, пароль и имя сети (SSID), используемые по умолчанию. Посторонние могут воспользоваться этой информацией для доступа к вашему маршрутизатору втайне от вас. Чтобы избежать этого, измените имя пользователя и пароль для доступа к маршрутизатору, используемые по умолчанию. Инструкции можно найти в документации по эксплуатации устройства.
Настройте ключ безопасности (пароль) беспроводной сети. В беспроводных сетях используются ключи безопасности сети, позволяющие защитить сети от несанкционированного доступа. Мы рекомендуем использовать протокол WPA2, если ваш маршрутизатор его поддерживает. Дополнительные сведения о том, какие типы защиты поддерживаются и как настроить ее, можно найти в документации маршрутизатора.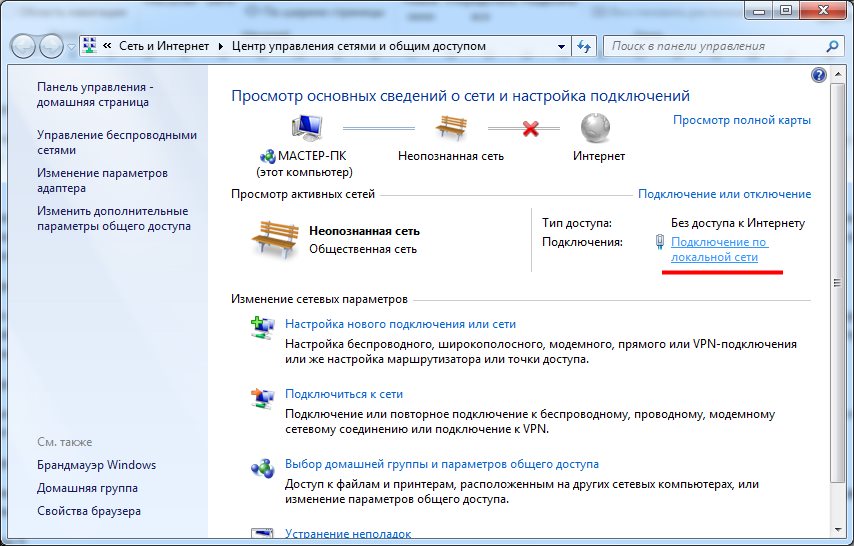
Некоторые маршрутизаторы поддерживают протокол WPS. Если ваш маршрутизатор поддерживает протокол WPS и подключен к сети, выполните следующие действия, чтобы настроить ключ безопасности сети:
-
В зависимости от того, какая версия Windows установлена на вашем компьютере, выполните одно из следующих действий.
-
В Windows 7 или Windows 8.1 нажмите кнопку Пуск, начните вводить Центр управления сетями и общим доступом, а затем выберите его в списке.
-
В Windows 10 нажмите кнопку Пуск и выберите Параметры> сеть & Интернет > состояние > сеть и общий доступ.
-
-
Выберите Настройка нового подключения или сети.
-
Выберите Создание и настройка новой сети, а затем нажмите кнопку Далее.

Мастер поможет вам создать имя сети и ключ безопасности. По умолчанию мастер настроит шифрование WPA или WPA2 (если маршрутизатор поддерживает их). Рекомендуется использовать шифрование WPA2, так как оно обеспечивает более высокий уровень безопасности, чем шифрование WPA или WEP. При использовании шифрования WPA2 или WPA вы можете использовать парольную фразу, и вам не нужно будет помнить загадочную последовательность букв и цифр.
Запишите ключ безопасности и храните его в надежном месте. Кроме того, вы можете сохранить ключ безопасности на USB-устройстве флэш-памяти, выполнив инструкции мастера. (Сохранить ключ безопасности на USB-устройство флэш-памяти можно в Windows 8 и Windows 7, но не в Windows 10.)
Используйте брандмауэр. Брандмауэр — это оборудование или программное обеспечение, защищающее ваш компьютер от несанкционированного доступа и вредоносного программного обеспечения (вредоносных программ).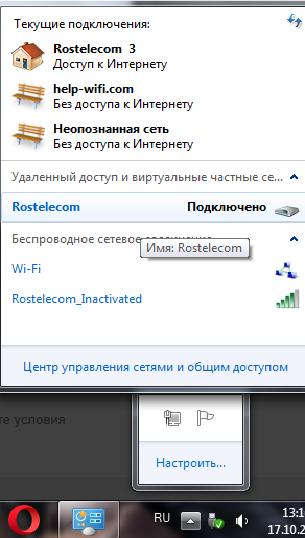 Если на каждом компьютере в вашей сети работает брандмауэр, вы можете контролировать распространение вредоносного программного обеспечения в сети и защитить свои компьютеры при доступе в Интернет. Брандмауэр Windows включен в состав данной версии Windows.
Если на каждом компьютере в вашей сети работает брандмауэр, вы можете контролировать распространение вредоносного программного обеспечения в сети и защитить свои компьютеры при доступе в Интернет. Брандмауэр Windows включен в состав данной версии Windows.
Подключение компьютера к беспроводной сети
-
В области уведомлений щелкните значок Сеть или .
-
В списке сетей выберите сеть, к которой необходимо подключиться, а затем — пункт Подключиться.
-
Введите ключ безопасности (часто называемый паролем).
-
Следуйте всем дополнительным инструкциям, если они появятся.
Если у вас возникли проблемы с сетью Wi-Fi при использовании Windows 10, см. раздел Устранение проблем беспроводной сети в Windows 10, чтобы получить дополнительные рекомендации по устранению неполадок.
раздел Устранение проблем беспроводной сети в Windows 10, чтобы получить дополнительные рекомендации по устранению неполадок.
Почему не работает WiFi на ноутбуке в Windows 7/8/10 (решено) 💻
Сеть Wi-Fi не работает на ноутбуке потому что:
- Банальные причины (провайдер, питание, расстояние)
- Не исправен или не настроен роутер
- Проблемы с WiFi модулем ноутбука
- Не установлены или плохие драйвера сетевой карты
- Многочисленные нюансы с настройкой вай-фай под Windows
Это то, с чем мы будем разбираться в этой статье. Большинство проблем можно решить самостоятельно, а если дочитать до конца, так и 99% причин сможете исправить 🙂 Там я ещё видео записал где наглядно видно некоторые моменты.
Кто виноват: роутер или ноутбук?
Вообще, источник проблемы может быть либо роутер, либо ноутбук. Самый простой способ это выяснить – подключитесь к интернету с другого устройства, например со смартфона, планшета или другого ноутбука.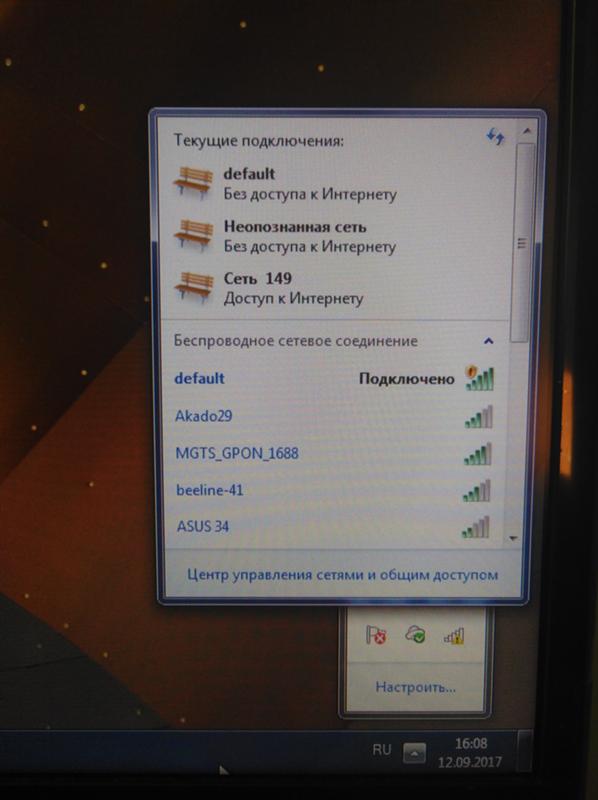 Если не подключается по вай фаю (или нет интернета), то всё понятно – будем копать в сторону роутера. Если на телефоне работает, а на ноутбуке нет – тогда причина в ноутбуке, но могут быть просто неподходящие настройки роутера.
Если не подключается по вай фаю (или нет интернета), то всё понятно – будем копать в сторону роутера. Если на телефоне работает, а на ноутбуке нет – тогда причина в ноутбуке, но могут быть просто неподходящие настройки роутера.
Простые причины
Как бы не было это всем понятно, но на практике оказывается, что не все задумываются о банальных причинах.
Если вдруг перестало работать из-за ноутбука
Сперва-наперво посмотрите включён ли модуль Wi-Fi. На многих ноутах есть специальная лампочка со знаком беспроводной связи:
Соответственно, если лампочка не горит или светится красным цветом, тогда ищите где-то на корпусе выключатель модуля Wi-Fi:
Он может находиться на передней или боковой панели, но на современных устройствах это просто комбинация клавиш, например:
Для справки, из стандартных комбинаций известны:
- Acer: Fn+F3
- Asus, Dell или Gigabyte: Fn+F2
- Fujitsu: Fn+F5
- HP: Fn+F12
Ну это так, в общем, так как зависит от модели, просто ищите такой же нарисованный значок на клавиатуре.
Из простого ещё бывает помогает перезагрузка Windows или переподключение к вай фаю.
Если Wi-Fi не работает из-за роутера
Далее рекомендую проверять заработал ли роутер сначала с телефона, а потом с ноутбука, т.к. может оказаться что и с вашим переносным компом что-то не так, а у смартфонов намного реже проблемы с WiFi.
Проверьте, работает ли роутер. Может где-то выбило пробки или отключили свет и он тупо не работает. Или блок питания отошёл от розетки (покурить :)), кошка задела, не важно. Если работает, то перезагрузите его: выключьте, подождите 10 секунд и снова включите. Через 2-3 минуты, когда роутер загрузится, проверьте заработал ли WiFi на вашем компьютере/ноутбуке.
Если после перезагрузки заработало, но приходится это делать по нескольку раз в день, тогда скорей всего нужно подыскивать новый роутер. Реже причина в провайдере или его настройках. Лучше сначала позвонить и поинтересоваться почему у вас такое происходит, назвать модель маршрутизатора.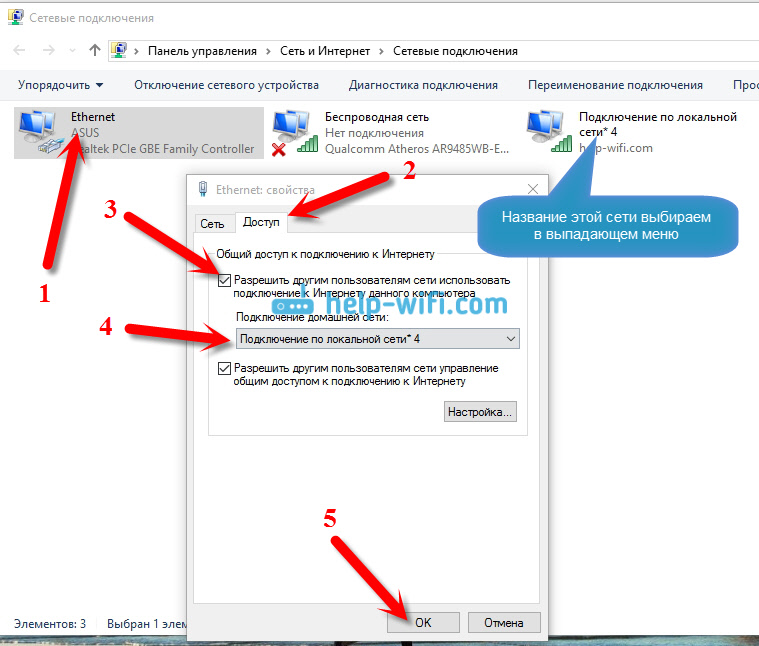 Может он посоветует с какими лучше всего будет работать их сеть.
Может он посоветует с какими лучше всего будет работать их сеть.
Удостоверьтесь, что продлены услуги провайдера интернет. Можно просто позвонить или попробовать зайти в личный кабинет на сайте поставщика. Если проблема только в этом, то их сайт загрузится. Конечно нужно, чтобы этот адрес был сохранён в закладках.
Wi-Fi не будет работать если далеко отойти от роутера. Метров 10 достаточно, чтобы могли начаться проблемы. Это если есть стены. А если нет, то 15-20 метров могут оказаться решающими для большинства маршрутизаторов и лаптопов. Качество приёма беспроводной сети можно оценить по значку возле часиков:
Настоящие причины неработающего WiFi на ноутбуке
Самое простое думаю более чем понятно, далее нужно будет ковыряться в настройках.
WiFi не хочет работать только на ноутбуке
Смотрим на значок сети возле часиков. Если это красный крестик:
значит Wi-Fi модуль отключён. Нажимаем по значку правой кнопкой и выбираем «Центр управления сетями и общим доступом»
Далее «Изменение параметров адаптера»
Находим подключение «Беспроводная сеть».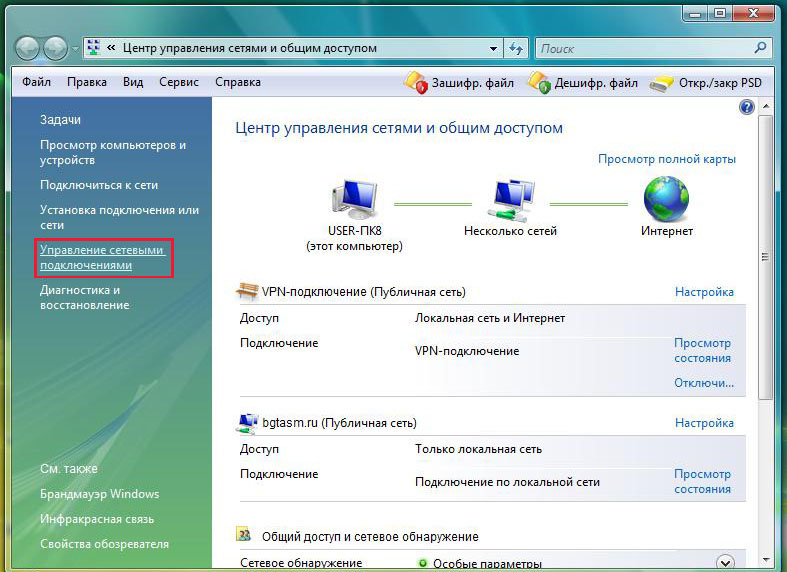 Она может называться по-другому, но отличительная особенность значка беспроводной сети — это столбики силы сигнала. Включаем подключение правой кнопкой:
Она может называться по-другому, но отличительная особенность значка беспроводной сети — это столбики силы сигнала. Включаем подключение правой кнопкой:
Не включается сеть wifi
Такое может быть, что какое-то время висит сообщение «Получение IP-адреса» и потом ошибка «Windows не удалось подключится к…». Вероятно, не правильно указан способ получения IP-адреса. Пробуем следующее:
Правой кнопкой по подключению «»
Если в окошке прописаны какие-то цифры, то лучше переписать их куда-то, вдруг пригодятся, и поставить всё на автомат:
Попробуйте переподключиться. Всё равно не видит вай фай? Тогда прописываем такие настройки:
Пробуем 192.168.0.2 или 192.168.1.2 в IP-адрес, и 192.168.0.1 или 192.168.1.1 как основной шлюз соответственно, должно заработать в одном из вариантов.
Нет беспроводной сети вообще
Скорей всего не установлен драйвер модуля Wi-Fi. Нужно открыть диспетчер устройств. В Windows 10 просто нажимаем правой кнопкой по кнопке «Пуск» и выбираем «Диспетчер устройств». Вот в нём внимательно ищем проблемные устройства:
Вот в нём внимательно ищем проблемные устройства:
Если вы наблюдаете похожую картину, т.е. много устройств с восклицательными знаками, то это значит, что вам недавно переустановили Windows и не установили вообще никаких драйверов. Так у вас не только не будет работать Wi-Fi, так вообще половина всего не будет фурычить.
Нужно ставить все драйвера. Если есть диск с драйверами от продавца, тогда вставляйте его соглашайтесь со всем, что предложит мастер. Если нет, то вам нужно ознакомиться со статьёй об автоматической установке драйверов с помощью программы.
Если картина проще, с восклицательными знаками только «Сетевой контроллер» и/или «Ethernet-контроллер», тогда идём на сайт производителя ноутбука, раздел «», это примерно, возможны вариации. Нужно найти модель своего ноутбука, она написана на задней крышке. Далее залазим в раздел загрузки драйверов, выбираем свою операционную систему и её разрядность (как узнать –> здесь).
Среди всех драйверов нужно найти что-то со словами «Wireless LAN»
Скачать и установить. Самые популярные производители вай фай чипов: Broadcom, Intel, Realtek, Atheros. Вы можете обнаружить драйвера для нескольких производителей для своего ноутбука. Просто в разные ревизии могут ставить разные чипы. Как узнать какой нужен вам? Самое простое попробовать их по очереди, а вообще с помощью программы AIDA64 можно посмотреть в разделе «»:
Самые популярные производители вай фай чипов: Broadcom, Intel, Realtek, Atheros. Вы можете обнаружить драйвера для нескольких производителей для своего ноутбука. Просто в разные ревизии могут ставить разные чипы. Как узнать какой нужен вам? Самое простое попробовать их по очереди, а вообще с помощью программы AIDA64 можно посмотреть в разделе «»:
На скриншоте видно, что Wireless (беспроводная) сетевая карта – Broadcom, а под кабель (Ethernet) стоит Realtek.
Для некоторых ноутбуков Lenovo
Если вы «счастливый» обладатель одного из устройств Lenovo с установленной сетевой Broadcom, то вангую что в Windows 8/10 у вас серьёзные проблемы с WiFi: интернет работает какое-то время, потом соединение отваливается, приходится снова подключаться и так всё время. Выход только один, но он есть: устанавливаем драйвер версии 5.100.245.200.
Скачать драйвер 5.100.245.200 для x86 (32bit)
Скачать драйвер 5.100.245.200 для x64 (64bit)
Чтобы поменять драйвер идём в диспетчер устройств, кликаем правой кнопкой по Broadcom –> Обновить драйвер:
Далее «»
В следующем окне снимаем галку «Только совместимые устройства» и жмём «Установить с диска»
Вот только на этом шаге нужно указать путь к папке с разархивированным файлом. Предупреждения, что драйвер не подходит, игнорируем, со всем соглашаемся. Если после проделанных действий стало только хуже, тогда просто заходим в свойства Broadcom в диспетчере задач и делаем «»
Предупреждения, что драйвер не подходит, игнорируем, со всем соглашаемся. Если после проделанных действий стало только хуже, тогда просто заходим в свойства Broadcom в диспетчере задач и делаем «»
Что если сетевой карты нет в Диспетчере устройств
Может быть, что сетевухи нет даже с восклицательным знаком в списке устройств. Это значит, что модуль Wi-Fi выскочил из разъёма или сгорел. Поправить можно, если немного разобрать ноут. Тут уже смотрите рекомендации по конкретному ноутбуку, рекомендую на ютубе.
Всё работает, но список сетей пустой
В этом случае может быть выключен переключатель, о котором я писал в самом начале статьи. Но также запросто может быть, что кто-то забыл подключить антенну к wifi модулю. Может быть когда его чистили от пыли, или что-то меняли, короче нужно разобрать и подключить антенки. Также попробуйте обновить драйвер на последний.
Пропадает после выхода из спящего режима
В диспетчере устройств заходим в свойства беспроводного адаптера на вкладку «Управление электропитанием» и снимаем галку «Разрешить отключение этого устройства для экономии энергии»
Непонятные глюки, не подключается к вай-фаю
Возможно, изменились параметры сети на роутере, а созданный профиль вай фая старый. Нужно удалить его и заново найти сеть. В Windows 10:
Заходим в «Сетевые параметры»
Кликаем «Управление известными сетями»
Чтобы удалить профиль «забываем» сеть
Потом подключаемся к WiFi как в первый раз. Для любых версий Windows помогает также такой метод чтобы удалить профиль:
- В поиске меню «Пуск» вводим «cmd», запускаем его правой кнопкой «Запуск от имени администратора»
- В командной строке (в чёрном окне) пишем:
netsh wlan delete profile name=”Имя профиля из списка сетей”
Сбрасываем TCP/IP стек
Способ может помочь, если плохо открываются сайты:
- В командной строке пишем:
netsh int ip reset C:\resetlog.log
- Перезагружаем ноутбук.
Отключаем автонастройку TCP/IP в Windows 10
Нововведения в десяточке, призванные оптимизировать использование сети, во многих случаях приводит к частым сбоям Wi-Fi. Пробуем отключить и перезагрузиться. Для этого в командной строке поочерёдно вводим команды:
netsh int tcp set heuristics disabled
netsh int tcp set global autotuninglevel=disabled
netsh int tcp set global rss=enabled
После каждой команды надо увидеть подтверждение успешного выполнения «Ok». Перезагружаемся, проверяем всё ли работает как надо.
Что делать если сгорел модуль Wi-Fi или постоянно глючит
Иногда ничего не помогает, хоть ты тресни! В этом случае самое правильное решение – купить USB Wi-Fi модуль («свисток»).
Поменять встроенную сетевую сложнее и дороже. USB «свистки» нормально работают, почти на тех же скоростях. А для пресловутого Broadcom в Lenovo даже самый дешёвый за 4$ модуль Realtek RTL8188CU работает быстрее и стабильней в 1,5-2 раза!
Проблемы с роутером
Здесь возможны два варианта:
Подключение есть, но без доступа к интернету
Это когда такой значок wifi:
Это значит, что wifi подключён и работает, но сеть есть только между ноутбуком и роутером. Т.е. роутер не настроен или не имеет доступа к интернету. Посмотрите на переднюю панель маршрутизатора, светится/мигает ли лампочка WAN? Если нет, то проблема с кабелем от провайдера, нужно звонить им. Если лампочка горит, тогда нужно зайти в админку роутера и настроить выход в интернет под провайдера. Как зайти в админ-панель есть в посмотрите здесь.
Сразу оговорюсь, что у всех поставщиков интернета свои способы организации доступа. В идеале вам нужно найти договор, в котором всё прописано. Ну или позвонить в службу техподдержки.
Суть вот в чём: в админке нужно зайти в раздел WAN и внести туда настройки с листика. На примере роутера TP-Link это выглядит вот так:
И раз уж мы оказались здесь, то сразу порешаем проблемы, когда не открываются сайты, но работает Skype и значок вай-фай показывает, что всё, типа, работает. Ставим галочку «Use These DNS Servers» и вписываем в поля:
8.8.8.8
77.88.8.8
Это публичные DNS-сервера Google и Яндекса соответственно. Или:
1.1.1.1
1.0.0.1
Это будут новые более быстрые DNS от CloudFlare. Мы делаем это потому что днс-ы (сервера имён) провайдеров очень часто сбоят, в итоге интернет как бы есть, но браузеры не понимают имена сайтов и не видят их.
Отдельное внимание почему не грузятся сайты в отдельной статье
Ещё, если сайты работают очень медленно, загрузка прерывистая, тогда в разделах WAN обратите на параметр «MTU Size». Если тип подключения «Dynamic IP» или «Static IP», то значение должно быть 1500. Для L2TP: 1460, PPPoE: 1420. Если у вас сеть через 3G-модем, тогда ставьте MTU 1476. Это тонкая сетевая настройка, и если соединение не наладилось на стабильную работу, то надо позвонить провайдеру и спросить какой MTU нужно использовать.
Ещё такая ситуация могла возникнуть, если раньше вы были подключены кабелем напрямую, а потом поставили роутер. Многие провайдеры связи при первом соединении записывают ваш MAC-адрес, чтобы никто, кроме вас, не мог пользоваться вашим интернетом. У компьютера и роутера свои уникальные мак-адреса. И получается, что ваш маршрутизатор для провайдера оказывается чужим.
Нужно присвоить роутеру такой же mac, как и у сетевой карты компьютера. Для этого в админке находим раздел «Network -> MAC Clone» и жмём кнопку «Clone MAC Address», сохраняем, перезагружаем.
Wi-Fi плохо работает, отключается
Если всё работало, а потом резко перестало, или грузится всё очень долго и с обрывами, то очень вероятно, что забился радиоканал, который использует роутер. Нужно зайти в админку в раздел настроек «Wireless» и посмотреть какой стоит канал:
Должно быть «Auto». Если не помогает, то можно попробовать выбирать любые числа из выпадающего списка. Пары попыток хватит, чтобы понять, что дело не в этом.
Если не подключается к Wi-Fi вообще или пишет «Статус Ограничено», тогда там же нужно выбрать смешанный режим работы «11bgn mixed». Называться может и по-другому, ключевое здесь буквы «bgn». Это означает три стандарта wifi-сетей. «B» — это самый старый и медленный, «G» — до 54 Мбит, «N» — самый ходовой на сегодня. Но зайти на роутер придётся с другого устройства, ведь с ноутбука не получается. Или просто сбросьте его по умолчанию.
Также плохая и медленная связь может быть из-за схемы электропитания в Windows. При определённых настройках может включаться щадящий режим работы адаптера. Поменять нужно здесь:
Если ничего не помогло
Что ещё, иногда помогает в настройках роутера выставить такую же временную зону, какая установлена в Windows:
Также может помочь включение режима совместимости «FIPS». Чтобы включить идём в «»
И в следующем окошке включаем галочку режима совместимости со стандартом «FIPS».
Не помешает отключить ваш антивирус, особенно DrWeb, который может блокировать сеть.
Прежде чем выбрасывать ноутбук в окно, попробуйте воспользоваться встроенным в Windows мастером устранения неполадок, который предлагает свои услуги при каждой ошибке. Странно, но говорят, что иногда помогает 🙂
Посмотрите видео по статье:
На этом всё, друзья, успехов!
Как легко устранить проблему «неопознанная сеть без доступа к интернету
Неопознанная сеть без доступа к Интернету-РЕШЕНИЕ!
Привет привет, друзья! Сегодня расскажу что такое неопознанная сеть без доступа к интернету и как ее исправить! В данной статье мы рассмотрим простой пример решения неисправности «Неопознанной сети» поэтому советую внимательно повторять за мной!
Обычно, такие случаи происходили при единовременной активации роутера и персонального компьютера, подключенного к router-у при помощи сетевого кабеля.
Впоследствии по завершению загрузки операционной системы Интернет не подключается, и компьютер находит две сети:
- Сеть.
- Неопознанная сеть.
Некоторое время мне приходилось решить пресловутую проблему путем перегрузки сети, это давало некоторый эффект.
Однако производить подобные действия ежедневно просто неудобно, по этой причине я решил найти информацию на сайтах в Интернете, и в конечном итоге отыскал нечто полезное.
Детали вы увидите ниже в видеоролике и тексте:
Неопознанная сеть без доступа к интернету-решение!
- Начнем с того, что «Неопознанная сеть без доступа к интернету» может возникать вследствие обновлений операционной системы, инсталлирования программных продуктов и прочее.
- Наряду с этим, нередко пишут о последствиях работы сервиса bounjour от компании Adobe – ее нужно удалить либо деактивировать.
Однако все дело в том, что ПК требует ручного ввода IP-адреса, ранее устанавливаемый маршрутизатором автоматически. Я решил использовать этот совет, и проблема, связанная с неопознанной сетью, исчезла.
Ниже будет рассматриваться пример ввода IP-адреса.
Первый способ.
Кликните левой клавишей мышки по иконке сети и найдите там «Центр управления сетями и общим доступом».
В результирующем окне отыщите ссылку с текстом «Подключение к локальной сети».
Вы увидите окно, где потребуется выбрать пункт «Свойства».
В результирующем окне найдите раздел «Протокол Интернета (TCP/IPv4), и заходите в его свойства.
Устанавливаем маркер на кружочке под текстом «Использовать след. IP-адрес», и вписываем все необходимые значения в текстовые поля.
В текстовом поле IP-адреса ПК нужно установить адрес маршрутизатора (роутера).
В текстовом поле «Основной шлюз», «DNS–сервер» вписываем адрес межсетевого протокола роутера (тот же самый IP-адрес роутера). В завершение всего подтверждаем свои действия путем нажатия на кнопку «Ок».
Второй способ.
Нам нужно пройти в интерфейс настроек маршрутизатора и установить диапазон IP-адресов, назначаемые роутером в автоматическом режиме. Проследите, чтобы в него не попал IP-адрес ПК, указанный нами ручным способом.
Наберите в строке обозревателя URL – 192.168.1.1, пройдите авторизацию и перед вами откроется администраторская панель роутера.
Там нам необходимо отыскать «Локальную сеть» и зайти в настроечные данные DHPC-сервера.
В пункте «Начальный адрес пула IP-адресов» впишите произвольный адрес, что идет за адресом ПК, установленный нами вручную (192.168.1.2). В конце жмите на кнопку «Применить».
Я вписал такие цифры – 192.168.1.5. Теперь роутер для каждого устройства автоматически устанавливает адреса, начиная с него.
В случае если вам неизвестен IP-адрес роутера, то взгляните на него. Как правило, компания-изготовитель указывает снизу все данные об устройстве, в их числе находится и IP-адрес.
Еще можно узнать адрес устройства, если зайти в сведения о подключении к сети:
- Открываем «Центр управления сетями и…».
- Жмите на ссылку с текстом «Подключение по локальной сети».
- В результирующем окне обратите внимание на «Сведения».
В текстовой стройке с описанием «Шлюз по умолчанию» указывается адрес устройства.
Как видите интернет у нас заработал. Если что-то не понятно-задавайте вопросы в комментариях, а пока предлагаю прочитать статью на тему,что делать если у вас компьютер выключается сам по себе или как поставить пароль на папку. Еще если будет интересно можете самостоятельно усилить сигнал wifi или узнать как на компьютере поставить пароль.
Ну что, узнали что такое неопознанная сеть без доступа к интернету? Если да то напишите,пожалуйста, об этом в комментариях, а так же жду ваших пожеланий и вопросов. Всем своим читателям как всегда желаю мира и здоровья в семьях!
Неопознанная сеть Windows 7 без доступа к Интернету
Что делать, если в Windows 7 пишет «Неопознанная сеть» — один из наиболее распространенных вопросов, возникающих у пользователей при настройке Интернета или Wi-Fi роутера, а также после переустановки Windows и в некоторых других случаях. Новая инструкция: Неопознанная сеть Windows 10 — как исправить
.
Причина появления сообщения о неопознанной сети без доступа к интернету могут быть различными, постараемся рассмотреть все варианты в этой инструкции и подробно разберем как это исправить.
Если проблема возникает при подключении через роутер, то Вам подойдет инструкция Wi-Fi подключение без доступа к Интернету
, данное руководство написано для тех, у кого ошибка возникает при прямом подключении по локальной сети.
Вариант первый и самый простой — неопознанная сеть по вине провайдера
Как показывает собственный опыт работы мастером, которого вызывают люди, если им потребовался ремонт компьютеров — почти в половине случаев, компьютер пишет «неопознанная сеть» без доступа к интернету в случае проблем на стороне Интернет-провайдера или при проблемах с интернет-кабелем.
Этот вариант наиболее вероятен
в ситуации, когда еще сегодня утром или вчера вечером Интернет работал и все было в порядке, Вы не переустанавливали Windows 7 и не обновляли никакие драйвера, а компьютер вдруг стал сообщать о том, что локальная сеть является неопознанной. Что делать в этом случае? — просто ждать, когда проблема будет исправлена.
Способы проверить что доступ к интернету отсутствует именно по этой причине:
- Позвонить в справочную службу провайдера.
- Попробовать подключить интернет-кабель к другому компьютеру или ноутбуку, если такой имеется, независимо от установленной операционной системы — если он тоже пишет неопознанная сеть, значит дело действительно в этом.
Неверные настройки подключения по локальной сети
Еще одна распространенная проблема — наличие неверных записей в параметрах протокола IPv4 Вашего подключения по локальной сети. При этом, вы можете и не изменять ничего — иногда виной этому бывают вирусы и другое вредоносное программное обеспечение.
Как проверить:
- Зайдите в панель управления — Центр управления сетями и общим доступом, слева выберите «Изменение параметров адаптера»
- Кликните правой кнопкой мыши по значку подключения по локальной сети и выберите в контекстном меню «Свойства»
- В открывшемся диалоговом окне свойств подключения по локальной сети вы увидите список компонентов подключения, выберите среди них «Протокол Интернета версии 4 TCP/IPv4» и нажмите кнопку «Свойства», располагающуюся тут же рядом.
- Убедитесь, что все параметры выставлены в «Автоматически» (в большинстве случаев должно быть так), или указаны правильные параметры, если Ваш провайдер требует четкого указания IP, шлюза и адреса DNS сервера.
Сохраните сделанные изменения, если они были сделаны и посмотрите, будет ли при подключении вновь появляться надпись о неопознанной сети.
Проблемы TCP/IP в Windows 7
Еще одна причина, почему появляется «неопознанная сеть» — внутренние ошибки протокола Интернета в Windows 7, в данном случае поможет сброс TCP/IP. Для того, чтобы сбросить настройки протокола, проделайте следующее:
- Запустите командную строку от имени администратора.
- Введите команду netsh
int
ip
reset
resetlog.
txt
и нажмите Enter. - Перезагрузите компьютер.
При выполнении этой команды переписываются два ключа реестра Windows 7, отвечающие за настройки DHCP и TCP/IP:
SYSTEMCurrentControlSetServicesTcpipParameters
SYSTEMCurrentControlSetServicesDHCPParameters
Драйвера для сетевой карты и появление неопознанной сети
Эта проблема обычно возникает, если вы переустановили Windows 7 и он теперь пишет «неопознанная сеть», при этом в диспетчере устройств вы видите, что все драйвера установлены (Windows установила автоматически или вы воспользовались драйвер-паком). Особенно это характерно и часто возникает после переустановки Windows на ноутбуке, ввиду некоторой специфичности оборудования портативных компьютеров.
В данном случае, убрать неопознанную сеть и пользоваться Интернетом Вам поможет установка драйверов с официального сайта производителя ноутбука или сетевой карты компьютера.
Проблемы с DHCP в Windows 7 (вы впервые подключаете интернет-кабель или кабель локальной сети и возникает сообщение неопознанная сеть)
В некоторых случаях в Windows 7 возникает проблема, когда компьютер не может получить сетевой адрес автоматически и пишет о разбираемой нами сегодня ошибке. При этом, бывает так, что до этого все работало хорошо.
Запустите командную строку и введите команду ipconfig
Если в результате, который выдаст команда Вы увидите в графе IP-адрес или основной шлюз адрес вида 169.254.x.x, то очень вероятно, что проблема именно в DHCP. Вот что можно попробовать сделать в данном случае:
- Зайдите в диспетчер устройств Windows 7
- Кликните правой кнопкой мыши по значку Вашего сетевого адаптера, нажмите «Свойства»
- Нажмите вкладку «Дополнительно»
- Выберите пункт «Сетевой адрес» и введите в него значение из 12-значное 16-разрядное число (т.е. можно использовать цифры от 0 до 9 и буквы от A до F).
- Нажмите ОК.
После этого в командной строке введите по порядку команды:
- Ipconfig /release
- Ipconfig /renew
Перезагрузите компьютер и, если проблема была вызвана именно этой причиной — скорее всего, все будет работать.
Неопознанная сеть без доступа к Интернету? Исправим!
Сообщения типа «Неопознанная сеть» или «Сеть без доступа к Интернету» знакома многим пользователям операционных систем Windows 7, Windows 8 и Windows 8.1. В этих операционных системах включена опция активного зондирования сети и при любых проблемах с доступом в Интернет операционная система начинает активно сигнализировать. При этом нет разницы — кабельное подключение или подключение по WiFi. Первое, что Вы видите в случае возникновения проблем с сетью — это восклицательный знак на индикаторе сетевого подключения, рядом с часами в системном лотке:
Вариант 1 — Неопознанная сеть с типом доступа — Без доступа к Интернету.
Чаще всего такое возникает после переустановки операционной системы Windows и означает что на физическом и канальном уровнях подключение к сети есть, но вот на сетевом уровне его уже нет. Говоря простым языком — проблема с IP-адресом — скорее всего система не может его получить динамически. Если у Вас IP-адрес прописан вручную, то вероятно он либо прописан неправильно, либо подсеть изменилась. Выбираем сетевое подключение (по локальной сети или беспроводное), через которое подключены и кликаем на нем правой кнопкой и в контекстном меню выбираем пункт «Состояние»:
В открывшемся окне состояния подключения нажимаем кнопку «Сведения». В Сведениях о сетевом подключении смотрим поле «IP-адрес (Адрес IPv4)». Если там указан адрес из подсети 169.254.Х.Х — это значит, что система не смогла получить IP-адрес автоматически с помощью DHCP-сервера роутера. Причиной чаще всего служит сбой в работе роутера либо неправильная группировка портов. Что же теперь делать?
В первую очередь попробуем прописать IP-адрес вручную. Для этого сначала перевернем роутер вверх ногами. Там должна быть наклейка с указанием марки и модели роутера:
В окне «Свойства подключения» выбираем компонент «Протокол Интернета версии 4 (TCP/IPv4)» и кликаем на нем дважды левой кнопкой мыши. Откроется окно «Свойства Протокола Интернет версии 4». Здесь ставим галочку «Использовать следующий IP-адрес» и прописываем адреса: IP-адрес — 192.168.1.2, Маска подсети — 255.255.255.0, Основной шлюз — 192.168.1.1, Предпочитаемый DNS-сервер — 192.168.1.1. В качестве альтернативы можно прописать DNS-серверы Google или Яндекс: 8.8.8.8, 8.8.4.4 или 77.88.8.8. Нажимаем кнопку ОК, закрываем окно и проверяем доступ в сеть. После этих действий доступ в Интернет должен появится. Если этого не произошло — скорее всего проблемы с настройками Вашего роутера, либо дальше, уже на оборудовании провайдера.Примечание:
Если у Вас роутер D-Link с IP-адресом 192.168.0.1, то IP-адрес так же надо прописывать из этой же подсети, например — 192.168.0.2.
Если предыдущие действия не помогли, возможен вот ещё один способ. Но этот способ стоит пробовать только в том случае, если у Вас несколько устройств подключены к Интернет и работают без проблем, а трудности только на одном компьютере или ноутбуке. Все дело в том, что иногда проблемы с подключением к сети связаны с MAC-адресом сетевого устройства — они как правило возникают после переустановки драйвера интегрированного сетевого адаптера, который большинство пользователей устанавливает с диска, идущего с материнской платой. А производитель плат, для ускорения техпроцесса и унификации тупо ставит всем один и тот же MAC-адрес. В итоге, в сети могут появится два устройства с одним MAC-адресом. В этом случае — надо попробовать прописать MAC-адрес вручную. Для этого нажимаем комбинацию клавиш WIN+R и в окне «Выполнить» пишем команду devmgmt.msc
:
Этим Вы запустите Диспетчер устройств Windows. Делать это надо из-под пользователя с правами Администратора.
В диспетчере задач ищем раздел «Сетевые адаптеры». В нем выбираем адаптер, через который подключен компьютер и кликаем на нем дважды левой кнопкой мыши. В открывшемся окне открываем вкладку «Дополнительно». Нас интересует параметр «Сетевой адрес (Network Address)». Ставим галочку напротив пустого поля и в это поле прописываем 12 цифр. Так как это поле в шестнадцатиричном формате, то можно прописывать и буквы от A до F, но это не обязательно. Нажимаем ОК, перезагружаем компьютер и проверяем.
Вариант 2 — Сеть опознана, но без доступа в Интернет.
Эта проблема особенно часто возникает при подключении по WiFi. При этом такие сервисы как Skype или ICQ могут работать. Дело тут в том, что при подключении к сети система либо не может получить адреса DNS-серверов, либо получает, но они по какой-то причине не работают. Решение как правило одно — прописать адреса DNS-серверов вручную. Для этого надо кликнуть по сетевому подключению правой кнопкой, выбрать пункт меню «Свойства»:
Выбираем компонент «Протокол Интернета версии 4 (TCP/IPv4)» и кликаем на нем дважды левой кнопкой мыши. В открывшемся окне свойств ставим галочку «Использовать следующие адреса DNS-серверов» и в поля Предпочитаемого и Альтернативного DNS-серверов прописываем адреса публичных DNS-серверов Google и Yandex: 8.8.8.8, 8.8.4.4 или 77.88.8.8.
Windows 8 не видит Wi-Fi сеть, ноутбук не находит Wi-Fi
В настоящее время, спорное лет 10-15 назад выражение «компьютер – это сеть, сеть – это компьютер», воспринимается как аксиома. В сеть объединены компьютеры и другие устройства у нас дома и на работе, а без Интернета многие уже не мыслят свою жизнь. И если вдруг случается какой-нибудь сбой и доступ во Всемирную паутину прекращается, это воспринимается крайне негативно. Случается и такая ситуация, что с оборудованием все нормально, но ноутбук или компьютер, работающий под Windows, хоть убей, не видит Wi-Fi сеть. Какие могут быть причины у данной проблемы и как ее решить, мы и поговорим в этой статье.
Причины и решения
Итак, предположим, мы в командировке, получаем по приезду новый ноутбук с установленной Windows 8 и пытаемся подключиться к Wi-Fi, но операционка не может найти сеть. В списке доступных подключений пусто.
Причин тут может быть несколько, и делятся они на аппаратные и программные. С аппаратными все довольно просто – весьма вероятно, сломался WI-Fi адаптер на ноутбуке. Заменить ее самостоятельно невозможно, поэтому, если на поход в сервис нет времени, придется по старинке подключаться к сети кабелем или использовать другой компьютер. Возможны, конечно, и проблемы с роутером, но, если у остальных пользователей беспроводная сеть работает без нареканий, и даже ваш смартфон прекрасно ее видит, то он не причем и дело именно в ноутбуке.
Среди программных причин того, что компьютер не находит сеть, можно выделить несколько наиболее вероятных:
- Следует задействовать беспроводной адаптер на ноутбуке.
- Wi-Fi контроллер отключен в Windows.
- Не установлены или не подходят драйвера.
1. BIOS.
В первом случае есть шанс, что беспроводное устройство отключено через BIOS. Попасть туда можно, нажимая клавишу F2, F10, Del – конкретное значение также зависит от марки портативного компьютера. Далее мы находим раздел, чье название содержит слово Configuration, Advanced, System devices или что-то в этом роде, главное – чтобы там содержалась информация о встроенных устройствах. Проверяем, не стоит ли значение Off или Disabled напротив беспроводного адаптера, обозначаемого как Wlan device, Wireless, Wi-Fi controller и так далее.
2. Кнопка включения на ноутбуке.
В случае, если в BIOS все нормально, а проблема не исчезла, обратите внимание на корпус ноутбука, чаще всего кнопка включения беспроводной сети имеет вид переключателя и совмещена с индикатором:
3. Кнопки включения на клавиатуре.
Может статься, что аппаратной кнопки нет, но и проблемы это не создает — следует изучить клавиатуру, среди функциональных клавиш найдется та, которая при нажатии совместно с клавишей Fn включает Wi-Fi. Обозначается она специальным значком. Проиллюстрируем, как он может выглядеть у разных производителей ноутбуков:
Во втором случае, если отключен контроллер Wi-Fi, следует проверить две разных настройки Windows 8.
4. Включаем адаптер Wi-Fi.
Может быть выключен сам адаптер, чтобы проверить, заходим «Панель управления»-«Центр управления сетями и общим доступом»- «Изменение параметров адаптера» и, если видим, что беспроводное соединение горит серым, а его статус — «Отключено», остается просто его включить.
5. Проверка включен ли Wi-Fi в ПО Windows 8.
Нужно удостовериться, не отключен ли Wi-Fi в правой всплывающей панели Windows. Наводим курсор мыши в правый верхний или нижний угол монитора и заходим в раздел «Беспроводной режим». Включаем адаптер, если же он отключен только для режима «В самолете», проверяем, не задействован ли тот в данный момент.
6. Проверка Wi-Fi драйвера. Наконец, если предыдущие варианты не возымели действия, придется повозиться с драйвером. Если установлен идущий в комплекте с Windows 8, это и может быть причиной проблемы, всегда лучше стоит использовать программу от производителя. Открываем диспетчер устройств, зайдя в «Панель управления»-«Система» или же нажав Win + R на клавиатуре и введя в командную строку текст devmgmt.msc. Находим Wi-Fi контроллер (в названии будет содержаться слово «Wireless» или «Wi-Fi»). Когда значок устройства выглядит как желтый треугольник с восклицательным знаком – налицо проблема с драйвером и требуется его переустановка.
Если же, на первый взгляд, все нормально, стоит удостовериться, что для адаптера установлено подходящее программное обеспечение. Щелкнув на его названии правой кнопкой мыши, откроем окно свойств, после чего перейдем на закладку Драйвер и посмотрим информацию о поставщике и дате выпуска программы.
Если там значится Microsoft и с момента выпуска драйвера прошло два-три года, однозначно стоит сходить на официальный сайт производителя ноутбука, скачать и установить последнюю версию. Не исключено, что на компьютер была произведена установка другой версии Windows и поставляемый вместе с ней драйвер не подходит под данное «железо».
В случае, если Windows не отображает название адаптера, его модель можно узнать, просканировав систему программами диагностики аппаратного обеспечения. Советуем воспользоваться широко известной AIDA64.
Если еще остались вопросы, смотрим в подробной видеоинструкции:
Выводы
Таким образом, мы рассмотрели все распространенные причины того, что ноутбук с установленной Windows 8 не видит беспроводную сеть. Надеемся, что статья помогла вам решить проблему или позволила лучше разбираться в премудростях обращения с компьютером!
Без доступа к интернету на Windows 10 по Wi-Fi: исправляем сами
Здравствуй, дорого читатель! Сегодня мы поговорим о достаточно популярной проблеме, которая возникает не только на «десятке», но также на других версиях Виндовс. В общем выглядит она достаточно просто, вы пытаетесь как обычно пользоваться интернетом, но видите в правом нижнем углу экрана на подключении надпись «Ограничено» или «Без доступа к интернету». В Windows 10 чаще всего это обозначение символизирует, что произошёл какой-то сбой при подключении к интернету.
При этом не важно, как именно вы подключены к нему – через Wi-Fi или по кабелю. Также хочется отметить один очень важный момент. Если вы увидели такое подключение, а кабель от провайдера у вас подключен на прямую к ноутбуку или компьютеру (без маршрутизатора) – то проблема скорее всего не у вас, а у оператора. Поэтому стоит позвонить им и узнать – есть ли поломки у них на линии. Ведь если у них просто завис центральный коммутатор, который обычно ставят на технический этаж, то его перезагрузить сможет только сотрудник компании.
ПОМОЩЬ! Если возникли трудности, ошибки после прочтения статьи – то милости просим в комментарии. Поможем – чем сможем.
Первые действия
В первую очередь нужно примерно подумать о возможных причинах. Вспомните – как давно вы платили за интернет и, возможно, час оплаты подошел. У меня, например такое было совсем недавно. При этом, даже если вы оплатите интернет, может продолжать висеть данная ошибка.
Поэтому ещё одним советом будет – перезагрузка роутера и компьютера или ноутбука. Маршрутизатор перезагрузить достаточно просто – просто нажмите на кнопку включения. Можно просто выдернуть шнур из розетки, а потом вставить его обратно.
Если вы подключены по кабелю, то посмотрите, насколько он цел. Иногда домашние животные любят их перегрызать. Если вы только начали настраивать роутер, но увидели такую ошибку. То скорее всего вы или неправильно подключили провода, или ввели неправильные данные конфигурации интернета в администраторской панели. Внимательно посмотрите, чтобы кабель от провайдера был подключен к WAN порту. Он обычно один и выделяется на фоне остальных: цветом или другими метками.
Остальные же порты имеют другое обозначение и предназначены для локального подключения: компьютеров, ноутбуков, телевизоров, принтеров и т.д. Также ещё раз зайдите в настройки роутера и убедитесь, что вы правильно указали тип интернет-подключения. Он обычно указан в договоре от провайдера.
Установки сетевой карты
Если проблемы с подключением возникают только на ПК, то скорее всего проблема именно с настройками сетевого адаптера. Очень часто бывает, что при подключении комп или ноут находятся в разных подсетях и поэтому не видят маршрутизатор.
- Найдите на клавиатуре две клавиши «Win» и «R» и одновременно нажмите на них;
- Теперь внимательно вписываем команду как сверху и нажимаем «ОК» для подтверждения;
- Теперь вам нужно выбрать именно то подключение, по которому вы подключены к роутеру. Это может быть беспроводная сеть или кабель «Ethernet». Далее нажмите правой кнопкой и выберете «Свойства»;
- Теперь в качестве настройки мы выберем четвертый протокол. Далее заходим в «Свойства». Установите галочки как сверху и нажмите «ОК». Теперь проверяем соединение;
- Если подключения нет или есть проблемы с интернетом. То опять зайдите обратно, но уже установите DNS адреса: 8.8.8.8 и 8.8.4.4. Вновь сохранитесь, выйдите и проверьте связь;
- Если и это не поможет – установим IP адрес вручную. Для этого ставим верхнюю галочку в положение ниже и вписываем значения. Смотрите, вам нужно вписать первые 3 цифры такие же как у IP адреса роутера. Данный адрес очень часто пишут на корпусе аппарата. Или можно узнать его из команды «ipconfig», вбив её в командную строку (Win+R = cmd).
- У меня роутер имеет адрес 192.168.1.1. Этот адрес я вписываю в строку «Основной шлюз». А в IP адрес вписываем первые три цифры, а последнюю можете написать любую из диапазона от 10 до 254. Я выбрал 45. ДНС оставляем те же самые и нажимаем «ОК».
Дополнительные советы
Если вы подключены по кабелю, то попробуйте подключиться по Wi-Fi (если у вас ноутбук) или наоборот, если вы подключены по Wi-Fi то подключитесь по кабелю. Если связь будет стабильная, то скорее всего у вас проблема с драйверами. Поэтому просто установите новый драйвер на «поломанный» сетевой адаптер. Поэтому поводу я писал подробную статью, и с ней вы можете ознакомиться тут.
Ещё один способ решить проблему это включить FIPS. Для этого нажмите по подключению правой кнопкой и выбираем первый пункт снизу как на картинке ниже.
Нажмите по своему подключению и далее выберите свойства. Выбираем нижнюю галочку и нажимаем «ОК». Теперь даже если сеть не будет видно, то ноутбук будет постоянно пытаться подключиться именно к ней.
Также зайдите во вторую вкладку «Безопасность». Нажимаем на единственную кнопку снизу и выбираем галочку. После этого нажимаем «ОК».
Ещё несколько советов:
- Проверьте комп или ноут на наличие антивирусов;
- Зайдите в программы и компоненты и проверьте, что вы не устанавливали какой-то лишний софт. Для этого просто установите список программ и сортировку по дате. В случае обнаружения лишнего ПО – удалите его;
- Скачайте программу CCleaner. Сначала сделайте очистку. Потом пройдите во вкладку «Реестр» и сделайте исправление ошибок. Далее нужно зайти «Сервис» – «Автозагрузка». Уберите лишние программы и перезагрузите комп.
- Если нет доступа к интернету, и вы видите надпись «Без доступа к сети», то последней надеждой будет восстановление системы.
Если вы все задаете вопрос почему ноутбук или ПК не подключается к WiFi или по кабелю, а вопрос также не решён, то пишите свои вопросы в комментариях. Старайтесь писать как можно полнее – чтобы я смог вам помочь. Также не забывайте указать те действия, которые вы уже проделали.
Как включить WI-FI на ноутбуке и настроить его: 5 способов
В каждом из последних ноутбуков вшит коннектор, соединяющийся с вай-фай. Но что делать, если включив новехонький лэптоп с установленной на нем операционкой, подсоединение к роутеру для получения связи, не получается? Нужно “прошарить” настройки, подключив самому Wi-Fi. Мы рассмотрим классические методы проверки способности адаптера, вмонтированного в ноутбук, к подключению и представим способы, помогающие изменить параметры вай-фая, настроить его, в работе версий Виндовс 7-10.
Включаем Wi-Fi в ноутбуке аппаратно
Включить соединение помогут средства аппаратного типа. Для этого следует применить предназначенные для подключения к wi-fi кнопки – это самый простой вариант. Если он не срабатывает – стоит глянуть, не “слетел” ли драйвер на ноутбуке.
Включаем беспроводные соединения кнопками ноутбука
Некоторые версии техники, снабженные элементом, который дает возможность использовать wi-fi, требуют отдельного его включения: не всякое устройство предполагает автоматический запуск беспроводной сети. Некоторые девайсы предполагают использование двух клавиатурных кнопок, некоторые – снабжаются одной клавишей для адаптерного запуска. На старых версиях лэптопов располагается самостоятельная кнопочка на корпусе, а не на клавиатуре, выполненная в виде ползунка.
Если юзер осмотрел обшивку ноутбука, но не обнаружил автономного ползунка, следует присмотреться к клавиатуре. Как правило, чтобы включить передатчик, позволяющий присоединиться к беспроводного разновидности сети, применяются функциональные кнопки F (от первой до двенадцатой).
Необходимо посмотреть на символы, нарисованные на этих клавишах. На одном из этих клавиатурных элементов “выбит” значок вай-фай, выполненный в виде антенны.
Важно: для подключения к интернету, относящемуся к типу беспроводных, чаще используется комбинация Fn+F5, поэтому сначала следует посмотреть именно на эти клавиатурные элементы.
Проверка и установка драйверов на Wi-Fi
Если юзер поставил операционку и подсоединился к Wi-Fi, скомбинировав нужные кнопки или же найдя отдельную, но соединение так и не заработало – вся “соль” в драйвере. Операционка не смогла подобрать и поставить нужный драйвер для вмонтированного приемника.
Чтобы узнать, поставлена ли нужная для вай-фай подключения утилита, пользователю необходимо войти в диспетчер, отображающий эти программки, и посмотреть, есть ли там пресловутая утилита.
Важно: чтобы зайти в диспетчер, щелкните правой клавишей манипулятора на “Мой компьютер” (или войдите в эту папку, а затем клацните на пустое место) и выберите раздел, который отобразит свойства. Найдите в нем нужную вкладку.
В диспетчере, показывающем вкладки для подсоединенных девайсов, найдите ту, что показывает адаптеры сетевого типа. Если адаптера видно, то драйвер есть, просто он выключен или нет сеток, к которым может подключиться пользователь.
Устройств для беспроводного подсоединения юзер не обнаружил? Драйвера нет, поэтому его следует установить. Найдите диск, который шел в комплекте с ноутбуком, и поставьте нужный вариант с него. Еще вариант – скачивание с сайта, который принадлежит производителю.
Помните: при поиске нужного драйвера на сайте, указывайте точное название модели лэптопа, например, Lenovo Yoga 920-13IKB. Если необходимо, укажите версию ОС, установленную на ноуте.
Когда драйвер найден и скачен в переносной ПК, нажмите на загруженный в лэптоп файл и следуйте предлагаемым советам, касающимся установки.
Если утилита установлена, но интернет беспроводного типа не работает, следует проверить наличие сетей, доступных юзеру, а также перезагрузить роутер. Эти манипуляции не сработали? Переустановите или скачайте обновления для драйвера.
Читайте также: Как сделать скриншот на компьютере и ноутбуке? 10 быстрых способов
Включаем Wi-Fi программно
Если вышеописанными способами не удалось включить элемент, предназначенный для соединения с сетью без проводов, возможно, адаптер выключен программными средствами – был отключен в опциях операционки. Запустить адаптер, воспользовавшись классическими настройками Виндовс, пользователь может двумя методами.
Метод 1
Этот способ заключается в использовании центра, предназначенного для управления сетевым доступом. Чтобы запустить устройство, подключающее ноутбук к вай-фай, пользователю следует воспользоваться комбинацией Win+R, а затем, когда откроется окошко, напечатать “ncpa.cpl”.
Этот запрос вызовет раздел, позволяющий поменять коннекторные параметры.
Внимание! В старых XP версиях этот пункт обозначается по-другому: понадобится найти раздел для подсоединения сетевого типа.
В разделе пользователю необходимо отыскать колонку/опцию, дающую информацию о соединении с сетью, которая относится к типу беспроводных. Если эта графа имеет серый цвет – элемент, коннектящийся к WiFi, выключен. Чтобы запустить его функционирование, необходимо кликнуть клавишей справа на мышке и назначить опцию, предназначенную для включения. После этого стоит попробовать подключиться к доступной сети.
Метод 2
Этот способ предполагает использование диспетчера, который предназначается для отслеживания работы устройств. В диспетчере коннекторы отключают нечасто: обычно прекращение функционирования коннектора вызывается сбоем в работе лэптопа (особенно недорогих, но удобных моделей, как ASUS X515MA-EJ013).
Важно: если встроенный в ноутбук коннектор для вай-фай выключен, то в графе, отображающей подключения, относящиеся к типу сетевых, иконки, соответствующего беспроводным коннекторам, не будет видно.
Чтобы войти в диспетчер, юзеру следует нажать Win+R на клавиатуре, которая встроена в его ноутбук. В открывшемся окошке для выполнения необходимо вбить devmgmt.msc и подтвердить запрос.
Когда диспетчерское окно откроется, в графе, отображающей адаптеры, отыщите тот, название которого предполагает “Wi-Fi” или “Wireless”.
Затем необходимо выбрать в меню опцию, задействующую коннектор: она вызывается кликаньем правой клавишей тачпада по названию устройства.
Внимание! Если при запуске выдается ошибка – проверьте драйвера: их придется переподключить, обновить или переустановить.
Добавочный способ
Если на ноутбуке поставлена заводская Windows, то иногда юзеру лэптопа приходится включать утилиту, созданную для управления сетками, которые принадлежат к типу беспроводных, от производителя девайса. Эти программы поставляются в комплекте практически с любым ноутбуком.
Эти классические утилиты расположены в пуске: чтобы соединиться с интернетом без проводов, необходимо, чтобы программа была запущена – по-другому адаптер не сработает.
Читайте также: Как включить Bluetooth на ноутбуке: лайфхаки по 3 последним ОС Windows
Настройка WiFi на ноуте с Windows 10
В отличие от восьмого варианта, у десятого (например, Windows 10 Home 64-bit Russian 1pk DVD) нет панели, которая выпадает справа, а именно, ее нельзя “призвать”, нажав на “сетевой столбик”, расположенный в трее системного типа (он находится рядом с часами и датой).
Из-за этого пользователи, которые применяли другую версию Виндовс, могут растеряться во время настройки Wi-fi. Это также вызвано тем, что в десятой версии операционки юзер получает только список подключений, которые доступны для вмонтированного в ноутбук коннектора и находятся в доступном для него радиусе.
Чтобы грамотно настроить вай-фай в десятой версии системы операционного типа, созданной Майкрософт, и не сбить другие настройки, первым делом следует отыскать в системном трее ярлычок. В значке отобразится перечень тех сетей, которые открыты для подключения.
Внимание! Если после нажатия на значок сетевого списка не видно, кликните на строчку, которая способна показать доступные подключения. После того как пользователь кликнет на надпись, справа отобразится панель.
Когда сеть найдена, на нее следует нажать: если она защищена – введите пароль и подтвердите. После этого на мониторе компьютера появится сообщение об успешном подключении. Чтобы не вбивать пароль каждый раз, стоит немного повозиться с настройками.
Выбирайте опцию, дающую доступ к дополнительным параметрам. Когда откроется окно, кликните на раздел, ведущий в центр, который предназначен для обозначения параметров сетки. Найдите в центре подключение, нажмите на него и выбирайте опцию, ведущую к его сетевым свойствам.
Важно: после выполненных действий следует отметить те функции, которые пользователь считает необходимыми для того, чтобы работать с вай-фай комфортно.
Так, пользователь волен подсоединиться к любой, видимой устройством, сети незапароленного типа. Эта графа располагается во вкладке, предназначенной для контроля подсоединений, которые относятся к разновидности беспроводных.
Также владелец ноутбука, который работает на “десятке”, имеет возможность открыть автоматически срабатывающий – включающийся без запроса – доступ для устройств периферийного типа. Этот раздел находится во вкладке, которая отображает сетевые коннекторы.
Чтобы запустить автоматический доступ, юзеру лэптопа понадобится нажать на раздел для сетевых подсоединений, зайти в свойства и отметить “галочкой” соответствующий пункт.
Интересно: в той же колонке отображены и другие опции, касающиеся сетевых настроек.
В центре, где позволяется работать с подсоединенными устройствами сетевого плана, пользователь ноута имеет возможность запрограммировать роутер и “сотворить” новое соединение, которое принадлежит к разряду тех, что подключаются беспроводным образом. Там же доступна настройка телефонного или сетевого VPN, предназначенного для доступа к рабочим данным на расстоянии.
Пользователь также может создать группу локального характера и включить/отключить Брандмауэр.
Читайте также: Что делать, если ноутбук не включается: 6 основных ситуаций и выходы из них
Настраиваем Wi-Fi на Windows 8-8.1
Чтобы сделать настройку на ноутбуке, который работает на восьмой версии Виндовс, необходимо найти ярлычок сети в трее и кликнуть по нему с помощью левой кнопки тачпада (двойное короткое нажатие на манипулятор,вмонтированный в ноутбук тоже сработает).
Это действие “огласит” перечень доступных для ноутбучного коннектора подключений, которые принадлежат к разновидности беспроводных. После необходимо кликнуть мышкой на Hotspot, к которому пользователь хочет подключиться, а затем – подтвердить действие нажатием на строчку с аналогичным названием. Высветится поле, в которое требуется набрать пароль, дающий доступ к сетевой точке.
Внимание! Чтобы пользователь лэптопа смог увидеть текст пароля, который он написал, ему понадобится клацнуть на иконку, выполненную в виде глазика, который расположен с правой стороны поля. Следует помнить, что напечатанный текст видно, только если “зажать” “глаз”.
Когда пароль напечатан, пользователю потребуется клацнуть на “далее”. Если паролевые символы набраны правильно, то через минуту максимум соединение установится. Больше времени соединение с сетью занимает только при медленном интернете.
Знаком того, что все подключилось, является измененный вид сетевого ярлычка, который находится в трее. Удобно, что Windows задает все подлежащие настраиванию параметры, которые необходимы для нового подключения “на автомате”, исключая пароль.
Когда система выйдет в онлайн, она “попросит” определить тип сети. Запрос касается того, желает ли юзер, чтобы принтер или другое устройство периферийного класса, подключалось сразу, без запрашивания доступа. Также пользователю понадобится указать, хочет ли он, чтобы информация на его ноутбуке стала доступна для других компьютеров.
Внимание! Если кликнуть “да”, то в сети под выбранным пользователем именем, будет доступен обмен информацией между подсоединенными ПК и МФУ (печать без проводов). Это удобно для офиса. Если щелкнуть на “нет” – сеть будет работать только с интернетом.
Меняем показатели
Все в том же трее, на ярлычок “сеть”, требуется воспользоваться правой клавишей тачпада, а в выпавшем опциональном окошке щелкнуть на раздел, который представляет собой центр, позволяющий взаимодействовать с сетевыми настройками.
В центре понадобится найти название “хотспота” и нажать на него, чтобы вызвать опцию, отображающую его состояние. В этом окошке следует нажать на свойства, касающиеся сетевого подсоединения. Там требуется отметить “галочками” необходимые пункты, касающиеся настроек.
Читайте также: ТОП-8 программ для раздачи WiFi с ноутбука
Настройка WI-FI на ноутбуке с Windows 7
В седьмой версии Windows действия, необходимые для настраивания вай-фай на портативном компьютере, схожи с теми, что проводятся в более новых сериях, описанных выше.
Классический способ
Итак, заходим в трей, расположенный в правом нижнем углу панели, предназначенной для ежедневных задач, кликаем на сетевой значок левой клавишей манипулятора или тачпада. В открывшемся взору пользователя меню требуется выбрать интересующий его hotspot, нажать на него и подтвердить подсоединение.
После этого на “столе” появится строчка, предназначенная для ввода пароля. Когда владелец компьютерной техники портативного типа ввел пароль и подтвердил его, начнется установка соединения, которая займет пару минут. Сетевой значок изменится, когда подсоединение установится. Если на него кликнуть – в сетевом перечне отобразится выбранная точка доступа: она будет выделена.
Интересно: все настройки сетевого плана, кроме пароля, система поставит автоматическим образом.
“Центральный” метод
Этот добавочный способ, который позволяет создать и настроить подсоединение лэптопа к интернету без проводов, немного сложнее предыдущего классического способа, поскольку требует совершение большего количества действий. Зато этот метод позволяет владельцу ноутбука задать некоторые характеристики, принадлежащие к новому подсоединению, вручную.
Чтобы воспользоваться этой методикой, зайдите в раздел, который предназначен для взаимодействия с параметрами, присущими сети. Затем пользователю ноутбука понадобится нажать на ссылку, которая покажет настройки, касающиеся нового подсоединения к интернету.
Когда на столе для работы, выведенном на дисплее, откроется диалоговый раздел, юзеру следует выбрать ручную настройку. Откроется еще одно окно, в котором понадобится набрать название точки, которая предоставляет доступ, выбрать тип шифрования, а также безопасности, и ввести пароль. Если все сделано правильно, эта сеть появится в трее.
Примечание: если владельцу лэптопа захочется изменить параметры существующего соединения, ему понадобится кликнуть на левую клавишу, размещенную на сетевом ярлыке, а потом правую – на названии подключения, настройки которого надо поменять. Откроется меню, где требуется кликнуть на “свойства”, вызывающее диалоговый раздел с параметрами: юзеру остается только поставить или снять галочки на интересующих его пунктах.
Читайте также: 5 причин купить новый ноутбук
Вышеописанные способы позволяют не только соединиться с интернетом, но и поставить нужные пользователю настройки, которые относятся к беспроводному подсоединению, быстро и просто. Юзеру девайса, который совместим с системой для взаимодействия с ПК, выпущенной Microsoft, остается только подыскать конкретный, заточенный для ОС, вариант: остальное – дело на пару кликов.
Смотрите видео, чтобы узнать больше об особенностях подсоединения к вай-фай на лэптопах.
Как исправить проблемы с Wi-Fi в Windows 8.1
alphaspirit / Shutterstock Если вы пользователь ПК, который недавно обновился до Windows 8.1, возможно, вы заметили ошибку при подключении к беспроводной сети. Проблема возникает, когда соединение описывается как «Ограниченное» или «Нет доступа в Интернет» под значком сетевых настроек, указанным на панели задач. К счастью, устранение этой ошибки является относительно простой задачей, если предположить, что проблема связана с программным обеспечением, а не из-за неисправной беспроводной карты.
Если вы лично столкнулись с подобной проблемой с подключением к Интернету в Windows 8.1, не о чем беспокоиться. С помощью этого руководства мы вернем вас в Интернет в кратчайшие сроки!
Сбросить сетевой адаптер
Обо всем по порядку. Предполагается, что, прежде чем пытаться что-либо еще, сбросить настройки сетевого адаптера — физического компонента компьютера, который обеспечивает беспроводное подключение к сети. Чтобы сбросить настройки адаптера, переместите курсор в верхний правый угол экрана, переместите мышь вниз и выберите Search в меню чудо-кнопок.В строке поиска введите Центр управления сетями и общим доступом и щелкните первый результат.
Следовательно, откроется окно панели управления, и вы столкнетесь с рядом опций. Однако единственное, о чем вам придется беспокоиться, это Изменить настройки адаптера в левой части экрана. Щелкните по нему, чтобы попасть в список подключений к Интернету, одно из которых должно указывать на сеть Wi-Fi. Щелкните правой кнопкой мыши соединение Wi-Fi и выберите D isable .После этого вам нужно выбрать Enable , чтобы полностью сбросить настройки беспроводного адаптера.
После перезагрузки адаптера следующим шагом будет проверка успешности процедуры. Самый простой способ сделать это — открыть новое окно в любом конкретном веб-браузере, таком как Internet Explorer или Google Chrome, и ввести веб-адрес любого сайта, который вы часто посещаете. Я ввел Google.com , что привело меня к знакомому экрану поиска, но практически всего будет достаточно.
Если браузеру не удается отобразить нужную веб-страницу, вернитесь в окно Сетевые подключения , приведенное выше, и еще раз щелкните правой кнопкой мыши значок, обозначающий ваш беспроводной адаптер. На этот раз выберите Диагностировать . Это вызовет диагностику, которая попытается определить причину прерывания сети.
В вероятном случае, если Windows Network Diagnostics не сможет определить корень проблемы, вы увидите экран с надписью: Устранение неполадок не может определить проблему.Вы можете попробовать изучить другие варианты, которые могут оказаться полезными . Под другими вариантами подразумеваются альтернативные маршруты, которые были удобно перечислены для вас под подзаголовком ниже.
Откат драйверов
Если устранение неполадок с сетевым адаптером не решает проблему, возможно, заменит драйверы, установленные Microsoft, исходными драйверами производителя. В этом случае переместите курсор в верхний правый угол экрана, перетащите его вниз и снова выберите Search .На этот раз вам нужно будет выполнить поиск Device Manager . Введите это, и откроется новое окно. В окне диспетчера устройств дважды щелкните Сетевые адаптеры , чтобы отобразить раскрывающееся меню. С этого момента щелкните правой кнопкой мыши сетевой адаптер, с которым у вас возникли проблемы, и выберите Обновить программное обеспечение драйвера .
После этого появится еще одно окно с вопросом, как вы хотите искать программное обеспечение драйвера. Не выбирайте автоматический поиск.Вместо этого выберите Искать на моем компьютере драйверы , а затем Позвольте мне выбрать из списка драйверов устройств на моем компьютере . В результате должен появиться список из двух вариантов: 1) драйвер от производителя сетевого адаптера, например Intel или Qualcomm Atheros, и 2) драйвер от Microsoft. В приведенном ниже примере перечислены два производителя драйверов, но это не должно быть для вас, если вы не выбрали установку дополнительных драйверов вручную на каком-то этапе своей карьеры в области компьютеров.
Двигаясь дальше, вы захотите выбрать драйвер производителя, изображенный ниже как Intel Centrino Wireless-N 2230. После установки программного обеспечения драйвера появится подтверждающее сообщение. После завершения установки перезагрузите компьютер и убедитесь, что проблема решена. Если нет, есть еще один метод, которым стоит заняться.
Отключить настройки TCP в командной строке
Это решение может показаться немного более сложным, но, как и другие вышеупомянутые методы, представленные выше, на самом деле оно довольно просто.Во-первых, вам нужно открыть командную строку с правами администратора. Для этого переместите курсор в верхний правый угол экрана, перетащите его вниз и выберите Search . На этот раз вам нужно ввести Командная строка в строке поиска и щелкнуть правой кнопкой мыши первый результат. Затем выберите Запуск от имени администратора . После этого Управление учетными записями пользователей запросит внесение изменений в ваш компьютер. В ответ вам нужно будет сказать Да .
Командная строка
встретит вас в новом окне.На этом этапе вам нужно будет ввести несколько команд, нажимая клавишу ввода после каждой.
Команды следующие:
- int tcp set эвристика отключена
- int tcp set global autotuninlevel = disabled
- netsch int tcp set global rss = enabled
Результат должен выглядеть точно так же, как на изображении, которое я предоставил выше. Чтобы убедиться, что настройки TCP были успешно отключены, введите команду netsh int tcp show global и снова нажмите Enter.Окно должно появиться так же, как мое на скриншоте ниже. Все должно быть отключено, кроме состояния масштабирования на стороне приема. После проверки настроек TCP вам следует перезагрузить компьютер.
Бесполезно! — Остальные решения
Если ни одно из этих решений не помогло вам, Microsoft и Dell выделили ресурсы специально для прерванных соединений Wi-Fi, с которыми сталкиваются пользователи Windows 8.1. Кроме того, существует ряд онлайн-форумов, таких как официальное сообщество Microsoft, сеть, полностью посвященная помощи пользователям ПК, таким же, как вы, в устранении технических проблем.Если у вас есть какие-либо вопросы по поводу информации, которую я предоставил в этой статье, я рекомендую вам оставлять все связанные вопросы в разделе комментариев ниже. Я сделаю все возможное, чтобы найти ответ, даже если в моем распоряжении нет решения.
Спасибо за чтение!
Рекомендации редакции
WiFi подключено, но нет доступа в Интернет — как исправить?
Wi-Fi — одно из важнейших технологических достижений современной эпохи.Это технология беспроводной сети , которая позволяет таким устройствам, как компьютеры, мобильные устройства и другое оборудование, взаимодействовать с Internet .
Много раз, когда вы подключаетесь к Wi-Fi, вы часто сталкивались с WiFi подключен , но несколько раз без проблем с Интернетом. Это может быть проблема с настройками вашей операционной системы или маршрутизатором. К сожалению, единого решения этой проблемы не существует. Как и в случае с любыми проблемами с сетью, есть два места, на которые следует обратить внимание в первую очередь: сетевое оборудование , (маршрутизатор) и устройство, в котором возникла проблема (компьютер, смартфон, планшет и т. Д.).). В качестве первого шага перезапустите сетевое оборудование и устройство и посмотрите, решит ли это проблему. Как и в случае с маршрутизатором, сетевые и программные проблемы часто решаются автоматически с помощью простого перезапуска. Если это вам не поможет, перейдите к следующему разделу.
- Проверьте индикаторы модема
- Очистите свой DNS
- Измените адрес DNS-сервера
- Конфликт IP-адресов
- Устаревший сетевой драйвер
- Проверьте статус вашего интернет-провайдера
Проверьте индикаторы модема
Если вы заметили, что не можете Чтобы выйти в Интернет, вы можете проверить индикаторы на модеме , чтобы определить, подключен он или нет.Индикаторы на передней панели модема могут указывать на проблему. Обратитесь в службу поддержки вашего интернет-провайдера (, поставщик Интернет-услуг, ). Обычно индикатор Интернета горит зеленым, чтобы вы знали, что модем подключен к Интернету. Индикатор Интернета будет мигать зеленым, когда ваш модем «общается» с Интернетом. Кроме того, убедитесь, что нет необычного поведения ; например, необычное мерцание света.
Очистите свой DNS
Конфликт кэша DNS — еще одна распространенная проблема, которая, как известно, вызывает проблемы с доступом в Интернет.DNS отвечает за преобразование доменного имени в соответствующие им IP-адреса . Выполните следующие действия, чтобы очистить кеш DNS:
- Нажмите клавиши Windows + X.
- Выберите командную строку (администратор).
- Введите следующую команду ipconfig / flushdns и нажмите Enter.
- Проверьте свой доступ в Интернет.
Приведенная выше команда просто сбрасывает всех известных DNS-адресов с вашего устройства.Таким образом, ваш компьютер запросит новый (и правильный) адрес у правильного DNS-сервера.
Измените адрес DNS-сервера
Опять же, если у вас возникли проблемы с сетью WiFi , скорее всего, это может быть связано с конфликтом DNS. Вашему компьютеру обычно назначается автоматическое получение настроек IP и , либо может быть установлен статический IP-адрес. В любом случае изменение настроек IP-адреса — это известное решение многих проблем с неисправным интернет-соединением .
- Щелкните правой кнопкой мыши значок беспроводной сети на панели задач.
- Выберите «Настройки сети и Интернета».
- Щелкните Wi-Fi (имя вашей сети).
- Выберите «Свойства».
- Выберите Интернет-протокол версии 4 (TCP / IPv4), а затем «Свойства».
Если вы используете статические настройки, выберите оба варианта: Получить IP / DNS-адрес автоматически . В противном случае мы предлагаем вам выбрать второй вариант и ввести IP-адреса общедоступного DNS Google.
- Установите флажок «Использовать следующий DNS-сервер».
- Введите предпочтительный DNS-сервер: 8.8.8.8 и альтернативный DNS-сервер 8.8.4.4.
- Щелкните OK и закройте другие окна.
Вы должны подключиться автоматически, в противном случае попробуйте перезагрузить компьютер. Это должно перезапустить сетевой адаптер , и он начнет использовать автоматический IP-адрес.
Конфликт IP-адресов
Конфликт IP-адресов происходит, когда двум или более устройствам назначен один и тот же IP-адрес .Когда это происходит, оба устройства не могут подключиться к сети. Вы можете освободить и обновить IP-адрес для своего компьютера с помощью командной строки.
- Нажмите клавиши Windows + X.
- Выберите командную строку (администратор).
- В командной строке введите следующую команду, которая освободит ваш IP-адрес:
ipconfig / release
После выполнения этой команды вам необходимо запустить команду, чтобы обновить ваш IP-адрес , который он попытается получить от DHCP-сервера.
ipconfig / обновить
Через несколько секунд вы должны увидеть результаты, и IP-адрес должен быть указан рядом с IPv4-адресом .
Устаревший сетевой драйвер
Иногда старый сетевой драйвер или поврежденный может привести к отсутствию интернета на подключенном Проблема с WiFi . Windows 10 регулярно обновляется, и иногда драйверы вашего компьютера устарели для взаимодействия с Windows .Для устранения проблем с сетевым драйвером
- Нажмите клавиши Window + R и введите «devmgmt.msc», чтобы открыть «Диспетчер устройств».
- Разверните Сетевые адаптеры.
- Найдите адаптер беспроводной сети.
- Щелкните правой кнопкой мыши и выберите «Обновить программное обеспечение драйвера».
- Выберите Автоматический поиск обновленного программного обеспечения драйвера.
Windows найдет драйвер более новой версии и установит его.
Проверьте статус вашего интернет-провайдера
Если вы все перепробовали, но по-прежнему испытываете проблемы с подключением к Интернету, пора позвонить своему провайдеру ( Internet Service Provider ). Проблема может быть на их стороне, и может потребоваться новое соединение на опоре, входящей в ваш дом, или новое оборудование, такое как модем лучше или усилитель .
ДАЛЕЕ ….. Ошибка HTTP 400: неверный запрос
12 Пошаговое исправление для подключения к Wi-Fi, но без доступа в Интернет
Это часто сбивает с толку и пугает, когда вы подключаетесь к Wi-Fi, но не получаете ошибку доступа к Интернету.Это может быть проблема с настройками вашей операционной системы или даже с маршрутизатором. На протяжении многих лет мы часто сталкивались с этой проблемой ‘ Нет интернета на подключенном Wi-Fi ’ и, наконец, составили пошаговое руководство, которое поможет вам решить эту проблему.
Примечание: В этой статье мы сосредоточены на устранении неполадок на рабочем столе. В случае, если у вас возникла проблема на вашем Android, ознакомьтесь с другой нашей статьей об Android, подключенном к Wi-Fi, но не подключенном к Интернету.
Где смотреть?
Обычно есть два места, куда можно обратиться, если вы столкнулись с проблемами сети:
- Маршрутизатор
- Сам аппарат
Если Интернет не работает на всех устройствах, подключенных к сети, скорее всего, проблема связана с вашим маршрутизатором / модемом.Вы также можете быстро взглянуть на кабель ADSL, чтобы убедиться, что он сломан или перекручен.
Если Интернет не работает на одном устройстве, скорее всего, проблема связана с адаптером Wi-Fi устройства, из-за которого устройство не может установить связь с маршрутизатором. Вот 9 шагов, чтобы исправить подключение к Wi-Fi, но без ошибки в Интернете.
Исправить Wi-Fi подключен, но нет ошибки доступа в Интернет
1. Перезагрузите устройство
Я знаю, как это звучит, и, скорее всего, большинство из вас уже делали это пару раз, но если нет, то стоит.
Старая добрая перезагрузка заставляет сетевые устройства обновлять свои таблицы IP-адресов и перезагружать файлы конфигурации. Выключите и роутер, и модем (если он у вас есть). Затем подождите 30 секунд, прежде чем перезапустить их снова. Кроме того, вам также следует перезагрузить компьютер, чтобы убедиться, что все в порядке. Как только все устройства будут перезагружены, попробуйте снова подключиться, чтобы проверить, работает ли оно.
2. Проверьте индикаторы модема
Возможно, проблема связана с подключением к Интернету вместо подключенных устройств.Для подтверждения проверьте индикатор WAN на маршрутизаторе и убедитесь, что он мигает. Убедитесь, что индикатор WAN не горит постоянно или полностью.
В идеале индикаторы DSL должны гореть или в некоторых случаях гореть зеленым, а индикаторы Wi-Fi должны мигать. Если вы не знаете, как это проверить, обратитесь в службу поддержки вашего интернет-провайдера и подтвердите, что проблема с Интернетом не решена. Спросите их, сколько времени потребуется, чтобы решить проблему.
Связано: Узнайте, кто крадет ваш WiFi
3.Интернет-провайдер не работает
Посетите Downdetector со своих мобильных данных и найдите своего интернет-провайдера. Допустим, это AT&T. Вы можете найти здесь наиболее популярных интернет-провайдеров и проверить, не работают ли их серверы или нет. Этот удобный сайт отслеживает покрытие по всему миру, поэтому вы также можете проверить его в зависимости от вашего местоположения.
Нажмите на опцию Live Outage, чтобы узнать, не работает ли он в вашей части мира. Простой поиск в социальных сетях, таких как Twitter, также может помочь понять, сталкиваются ли другие пользователи с аналогичными проблемами, когда Wi-Fi подключен, но нет Интернета.
4. Антивирус или другое приложение для обеспечения безопасности
Антивирусное программное обеспечение, как известно, раньше вызывало проблемы с Интернетом. Временно отключите антивирус и другие приложения безопасности, такие как вредоносное ПО, и проверьте, разрешает ли он подключение к Wi-Fi, но не ошибку в Интернете. Если это так, вы знаете, где искать дальше. Если нет, переходите к следующему шагу.
На этом этапе я бы также порекомендовал вам выполнить полное или полное сканирование антивирусом и Malwarebytes, чтобы убедиться, что вы не заражены чем-то опасным, вызывающим эту ошибку.
5. Используйте встроенное средство устранения неполадок
Если интернет-соединение на стороне провайдера в порядке и работает хотя бы на одном из подключенных устройств, скорее всего, проблема с адаптером Wi-Fi. Это можно легко исправить с помощью встроенного средства устранения неполадок, которое поставляется с Windows и Mac.
Щелкните правой кнопкой мыши значок сети на панели задач и выберите «Устранение неполадок». Windows автоматически найдет сетевые проблемы и исправит их. Если он не может исправить это, он, по крайней мере, сообщит вам, в чем проблема.Вы можете найти решение в Интернете или даже задать вопрос в комментариях ниже.
Такой же вариант доступен для Mac OS X и Ubuntu.
6. Очистить DNS
Иногда конфликт кеша DNS может привести к подключению к Wi-Fi, но без ошибки доступа к Интернету. Вы можете очистить DNS, чтобы убедиться, что он не вызывает никаких проблем. Перейдите в меню «Пуск» Windows и введите «cmd», чтобы открыть командную строку и запустить ее с правами администратора. Введите следующую команду и нажмите клавишу ВВОД, чтобы очистить DNS.
ipconfig / flushdns
Вот еще несколько команд командной строки, которые могут помочь решить проблемы с Wi-Fi и другими сетевыми ошибками.
Сброс файлов, хранящихся в Windows, для доступа в Интернет:
сброс Winsock Netsh netsh int ip сброс
Освободите свой старый IP-адрес и автоматически установите новый.
ipconfig / release ipconfig / обновить
Если это не сработает, давайте одну за другой следующие команды, но сразу одну за другой.
ipconfig / flushdns nbtstat -R nbtstat -RR netsh int ip сброс c: \ resetlog.txt сброс WinSock Netsh
7. Измените беспроводной режим на маршрутизаторе
Это исключительный случай и происходит только в том случае, если у вас установлена старая карта Wi-Fi или устройство. Если вы получаете доступ в Интернет на своем ПК, подключившись к маршрутизатору через Ethernet-кабель, скорее всего, между этими двумя устройствами существует коммуникационный барьер. И один из способов исправить это — изменить беспроводной режим.
Маршрутизатор поддерживает несколько режимов беспроводной связи.Например, вы могли видеть что-то вроде — 802.11 b или 802.11 b / g или 802.11 b / g / n и т. Д. Это b, g, n и ac — разные стандарты беспроводной связи. Обычно беспроводной режим установлен на 802.11 b / g / n /, и он отлично работает для большинства пользователей. Иногда старые устройства, такие как смартфоны, несовместимы с этим режимом, что приводит к проблемам с сетью.
Войдите в панель управления маршрутизатора и найдите параметр «Беспроводной режим» . Это должно быть в настройках беспроводной сети, где вы устанавливаете Wi-Fi SSID и пароль.Выберите 802.11 b в раскрывающемся меню рядом с Wireless Mode и сохраните изменения. Перезагрузите Wi-Fi и посмотрите, решит ли это проблему. Если это не сработает, попробуйте вместо этого 802.11 g. Еще раз проверьте, подключен ли Wi-Fi, но ошибка доступа к Интернету не устранена.
Также читайте: Как получить удаленный доступ к маршрутизатору
8. Автоматическое получение IP и DNS
Можно ли подключить тот же компьютер / смартфон к другой сети Wi-Fi? Попробуйте использовать мобильную точку доступа, чтобы проверить.Это может быть конфликт DNS или IP-адресов. Другой способ проверить это — проверить связь с маршрутизатором из командной строки. Если вы получили ответ о тайм-ауте или целевой хост недоступен, возможно, это конфликт IP-адресов.
Откройте командную строку с правами администратора и введите эту команду:
пинг 192.168.1.1
В идеале, вы должны установить сетевые настройки для автоматического получения IP-адреса и настроек DNS от маршрутизатора, чтобы гарантировать минимальные конфликты.Однако иногда назначение статического IP-адреса вашим устройствам или изменение DNS-сервера помогает исправить подключение к Wi-Fi, но не ошибку доступа в Интернет.
Ниже приведены шаги по изменению настроек IP в Windows. Если вы используете macOS или Android, ознакомьтесь с нашей статьей о том, как изменить DNS на всех платформах и как назначить статические IP-адреса на всех платформах.
В Windows нам нужно изменить настройки сетевого адаптера для автоматического получения IP-адреса. Для этого щелкните меню «Пуск» и найдите Центр управления сетями и общим доступом.
Когда откроется окно сети, нажмите Изменить параметры адаптера.
В окне «Сетевые подключения» щелкните правой кнопкой мыши текущий сетевой адаптер или Wi-Fi и выберите «Свойства ».
Выберите Internet Protocol Version 4 (TCP / IPv4) и щелкните Properties во всплывающем окне.
Выберите Получить IP-адрес автоматически и Получить здесь адрес DNS-сервера автоматически и нажмите OK, чтобы сохранить изменения.
Вы должны подключиться автоматически, а если нет, попробуйте перезагрузить компьютер, чтобы начать использовать автоматическую настройку IP-адреса.
9. Устранение проблем с сетевым драйвером
Иногда поврежденный сетевой драйвер может привести к плохому Интернету. Нажмите клавиши Window + R и введите «devmgmt.msc», чтобы открыть диспетчер устройств.
Разверните Сетевые адаптеры и найдите свой адаптер беспроводной сети. Независимо от того, какой у вас бренд, он должен иметь суффикс «Адаптер беспроводной сети».Щелкните правой кнопкой мыши сетевой адаптер и выберите «Обновить драйверы».
Теперь вы увидите два варианта. Вы можете обновить драйвер вручную или автоматически (онлайн). Попробуйте подключить компьютер к маршрутизатору с помощью кабеля Ethernet. Если нет проблем с роутером или подключением к Интернету, вы должны подключиться безупречно. После подключения нажмите « Автоматический поиск обновленного программного обеспечения драйвера» , и Windows автоматически найдет и установит нужный драйвер.
Если вы не можете подключиться, вам придется вручную загрузить последнюю версию драйвера с веб-сайта производителя на другое подключенное к Интернету устройство и переместить его на свой компьютер. Установив последнюю версию драйвера, воспользуйтесь опцией « Найдите на моем компьютере драйверы », чтобы вручную установить драйвер.
10. Сброс маршрутизатора
Эта опция может решить все типы проблем, связанных с маршрутизатором. Вы можете сбросить маршрутизатор до заводских настроек, чтобы принудительно сбросить все новые изменения, которые могут вызывать проблему.Это также означает, что вам придется снова защитить свой маршрутизатор паролем и изменить основные настройки в соответствии с вашими потребностями.
Хотя вы можете сбросить настройки маршрутизатора, более простой способ — нажать кнопку физического сброса на самом маршрутизаторе. Кнопка сброса обычно скрыта внутри крошечного отверстия, поэтому вам придется внимательно проверить маршрутизатор, чтобы найти кнопку. После обнаружения используйте скрепку или устройство для открывания лотков для мобильных SIM-карт, чтобы нажать кнопку внутри и удерживать ее в течение 5–15 секунд или пока все индикаторы не начнут мигать и маршрутизатор не перезапустится.Вы должны иметь возможность подключиться к Интернету после перезапуска маршрутизатора.
Перед сбросом настроек маршрутизатора обязательно войдите в веб-интерфейс маршрутизатора и запишите имя пользователя и пароль, используемые для входа на сервер провайдера.
Связано: Что делать, если вы забыли свой пароль Wi-Fi
11. Сбросьте настройки сети
Как следует из названия, «Сброс сети» отключает, а затем переустанавливает сетевой адаптер и устанавливает для других сетевых компонентов их исходные настройки.Windows забудет вашу сеть Ethernet, сети Wi-Fi, VPN-соединения и т. Д. Вот почему сброс настроек сети должен быть вашим последним средством.
Для этого в Windows введите «Сброс сети» в поиске в меню «Пуск».
Откроется новое окно с предупреждением о том, что произойдет, когда ваша сеть будет перезагружена. Нажмите кнопку « Reset now », чтобы продолжить и перезагрузить компьютер.
12. Позвоните в интернет-провайдер
В конечном счете, задача вашего интернет-провайдера — обеспечить постоянное подключение к Интернету, особенно если они предоставили маршрутизатор и модем.Если ни один из приведенных выше советов не помог, позвоните своему интернет-провайдеру и сообщите ему точную проблему. Они должны быть в состоянии предоставить инструкции по вызову для решения проблемы. Если они не могут решить проблему по вызову, вы можете попросить их отправить агента для физического осмотра устройства.
Заключение: Wi-Fi подключен, но нет доступа к Интернету
Нет однозначного ответа на вопрос, подключен ли Wi-Fi, но нет проблем с доступом в Интернет. Приведенные выше советы помогут решить большинство проблем, связанных с программным обеспечением.Однако, если есть проблема с оборудованием — например, поврежденная сетевая карта или маршрутизатор — вам придется обратиться к техническому специалисту.
Конфигурация беспроводной сети
→ Windows 8
Для настройки UMKC Wireless в Windows 8 выполните следующие действия:
Зайдите в Панель управления. Затем измените «Просмотр по:» на Большие значки, чтобы
диалоговое окно примет вид:Откройте «Центр управления сетями и общим доступом».Выберите «Настроить новое соединение или сеть»
Когда откроется диалоговое окно, выберите «Подключиться к беспроводной сети вручную» и нажмите «Далее».
Откроется диалоговое окно «Подключиться к беспроводной сети вручную». Сделайте следующие записи в этом поле.
- Введите «UMKCWPA» в поле «Имя сети».
- Выберите «WPA2-Enterprise» в качестве «Тип безопасности».
- Выберите «AES» в качестве «Тип шифрования».
- Оставьте «Ключ безопасности» пустым .
Диалоговое окно будет выглядеть так:
Нажмите Далее.
Когда появится следующее диалоговое окно, нажмите «Изменить
настройки подключения ».Следующими будут «Свойства беспроводной сети UMKCWPA».
Щелкните вкладку «Безопасность».Убедитесь, что диалоговое окно выглядит так, как показано ниже. Если это не так, внесите соответствующие изменения.
Нажмите кнопку «Настройки», чтобы открыть следующее диалоговое окно.
Убедитесь, что «Подтвердите идентичность сервера путем проверки сертификата» не проверено . Нажмите кнопку «Настроить …».
Убедитесь, что в поле «При подключении» не установлен флажок .
Трижды нажмите «ОК», чтобы внести изменения. Появится диалоговое окно «Подключиться к беспроводной сети вручную», в котором будет указано, что
UMKWPA успешно добавлен.Нажмите кнопку «Закрыть».
Перейдите в правый нижний угол начального экрана. Щелкните здесь, чтобы отобразить чудо-кнопки, затем выберите «Настройки».
Когда отобразится «Настройки», щелкните чудо-кнопку «Доступно».
Появится список доступных беспроводных сетей. UMKCWPA — предпочтительная безопасная беспроводная сеть для использования. Все остальные не поддерживаются UMKC Information Services (UMKC IS).
Убедитесь, что для параметра «Подключаться автоматически» установлен флажок . Затем нажмите «Подключиться».
Появится диалоговое окно «Сетевая аутентификация».
Введите свое имя пользователя системы единого входа в формате «umkc-users \ имя пользователя» и свой пароль системы единого входа.
Нажмите «ОК».
Возможно, вам придется повторить процесс аутентификации (шаги с 16 по 18) до четырех раз, чтобы соединение работало правильно.
Посмотрите настройки беспроводной сети, чтобы убедиться, что соединение установлено.
Беспроводное соединение UMKCWPA будет работать автоматически, когда вы находитесь в кампусе и рядом с точкой беспроводного доступа (в основном, на территории всего кампуса).
Если у вас есть вопросы или вы не можете подключиться, обратитесь в информационный центр UMKC по телефону 235-2000.
Windows 10 без Интернета (как установить и использовать)
В большинстве случаев компьютер, подключенный к Интернету, является наиболее распространенной ситуацией. Однако бывают случаи, когда установка Windows 10 без Интернета имеет смысл и подходит для вашей конкретной ситуации.
Я сам сталкивался с этим в своей компьютерной карьере, особенно когда дело касалось машин, настроенных для конкретных бизнес-нужд, когда подключение к Интернету было недоступно.
Итак, я подумал, что поделюсь некоторыми своими мыслями, основанными на моем опыте, чтобы помочь тем из вас, кто оказался в подобной ситуации.
Вы можете установить Windows 10 без подключения к Интернету. Кроме того, вы сможете использовать его как обычно, но без доступа к таким функциям, как автоматические обновления, возможность просматривать Интернет или отправлять и получать электронные письма.
Установка Windows 10 без подключения к Интернету
Чтобы установить Windows 10 без Интернета, также известную как автономная установка, вам нужно будет загрузить образ ISO или приобрести копию, прежде чем вы сможете начать процесс установки.
Подготовка установочного носителя устройства
Средство создания носителей позволяет загрузить копию Windows 10 и установить ее непосредственно на USB-накопитель. Для этого вам нужно будет приобрести ключ продукта Windows 10.
Другой вариант — выбрать загрузку ISO в инструменте, который позволит вам создать установочный носитель по вашему выбору. Вы можете установить ISO на записываемый DVD, USB-накопитель, компактную флешку или любой другой тип накопителя, который легко подключается к машине, на которой вам нужно установить Windows 10.
Пример набора файлов на USB-флешке после завершения
Выбор загрузочного диска
Пример выбора загрузочного устройства
Выключите автономный компьютер и подключите установочный носитель.
Затем вам нужно будет ввести настройки CMOS или BIOS, чтобы убедиться, что вы выбрали правильное загрузочное устройство.
Вам может потребоваться выполнить быстрый поиск на вашем конкретном компьютере, чтобы узнать, какую клавишу нажимать, когда ваш компьютер находится на экране публикации.
Обычно это такие клавиши, как Del, F2, F6 или F10, в зависимости от вашего оборудования. Вы должны многократно нажимать на него, как только появляется экран публикации, иначе он может просто загрузиться с любого диска или зависнуть на пустом экране.
Если загрузочный диск не найден, появится сообщение именно об этом.
Примечание: Довольно часто вы можете полностью отказаться от входа в настройки BIOS и, вместо этого нажав F12, вы можете выбрать свое загрузочное устройство напрямую для этого конкретного экземпляра загрузки.Как правило, это лучший вариант, поскольку он не изменит ваш основной загрузочный диск и не будет выбран в качестве загрузочного диска по умолчанию, что упростит установку.
Говоря проще, я имею в виду, что при установке Windows требуется перезагрузка. После того, как диск подготовлен и начальные файлы скопированы на диск с операционной системой на первом этапе установки, вы захотите, чтобы этот диск загрузился в следующий раз, чтобы продолжить процесс установки.
После того, как вы войдете в настройки BIOS, выберите вкладку загрузки или страницу настроек загрузки и в области переопределения загрузки выберите устройство с установочного носителя.
Если у вас нет области переопределения загрузки, выберите первое загрузочное устройство и не забудьте вернуть его на диск операционной системы после первой перезагрузки в процессе установки.
Начало процесса установки
После того, как компьютер отправил сообщение, вам, возможно, придется нажать любую клавишу на клавиатуре, если это указано. Вы должны быстро нажимать клавиши, так как это не дает вам много времени до истечения времени ожидания.
Придется выбрать индивидуальную настройку и при необходимости очистить рабочий диск, удалив все старые разделы.Выбрав диск, на который вы хотите установить Windows, нажмите кнопку установки, чтобы начать установку.
Программа установки автоматически настроит соответствующие разделы и выполнит необходимое форматирование дисков.
Остальное просто и понятно, просто следуйте подсказкам и отвечайте на выбранные настройки, чтобы настроить именно так, как вы этого хотите.
Если в любое время программа установки требует, чтобы вы настроили подключение к Интернету, выберите другие параметры, например, продолжить работу в автономном режиме или продолжить работу с ограниченными функциями.
Как обновить Windows 10 без интернета
Хотя не обязательно обновлять Windows 10 на компьютере, который постоянно работает в автономном режиме, вы можете рассмотреть возможность обновления через большие промежутки времени в соответствии с вашей моделью обслуживания.
Причина этого просто в том, чтобы помочь уменьшить количество ошибок в структуре Windows и помочь улучшить совместимость с более новыми версиями программных приложений.
И есть еще одна основная причина, и это будут особенности.Ведение какого-либо графика обновлений поможет сохранить доступность новых функций, и это не только даст вам лучшие инструменты для работы, но и повысит вашу продуктивность.
Например, интеграция с вашим смартфоном и улучшенная производительность поиска — это только два из моих любимых.
Чтобы обновить Windows 10 в автономном режиме, посетите веб-сайт истории обновлений Windows 10 и загрузите нужное обновление. Если у вас есть файлы автономных обновлений, просто скопируйте их на автономный компьютер с Windows 10 и запустите.
Как установить приложение без интернета
Обычно мы открываем наш любимый браузер, ищем нужное приложение и загружаем его с соответствующего веб-сайта.
Подготовка заявки
Таким образом, этот процесс не изменится, за исключением того факта, что он не будет выполняться на автономном компьютере. После того, как вы получите пакет программного обеспечения, который хотите установить, его необходимо будет сохранить на каком-либо носителе, к которому компьютер может получить доступ без подключения к Интернету.
Установка приложения
Получив установочный пакет приложения, просто подключите носитель к целевому компьютеру и откройте проводник Windows.
Вы можете запустить установщик прямо с носителя, но я рекомендую скопировать его на диск компьютера (например, в папку «Загрузки»), а затем открыть пакет установщика, чтобы начать процесс установки.
Это гарантирует, что любые временные файлы, извлекаемые программой установки, будут отправлены в локальную папку на самом компьютере.
После запуска установщика процесс установки должен быть точно таким же, как если бы вы загрузили файл из браузера и запустили его.
Примечание. Убедитесь, что на компьютере, с которого загружается установочный пакет, установлено хорошее антивирусное программное обеспечение.
Другие проблемы, связанные с запуском приложения в автономном режиме
Иногда в вашей версии Windows может не быть установленной необходимой версии .NET Framework, и вам придется загрузить ее копию вместе с программным пакетом, который вы хотите установить.
Обычно требования к программному обеспечению можно найти где-нибудь на веб-сайте разработчика. Если вы этого не сделаете, вам нужно будет сначала установить приложение и записывать любые ошибки при попытке запустить приложение. Обычно он сообщает вам, чего не хватает.
Заключение
Вот как вы устанавливаете, обслуживаете и используете установку Windows без подключения к Интернету.
После того, как все будет настроено, вы не заметите большой разницы в фактическом использовании компьютера, если не считать удобства, обеспечиваемые легкодоступной информацией.
Мой единственный совет — не терять — устанавливайте любые автономные обновления, которые вы можете, это принесет много преимуществ, которые помогут вам избежать разочарования и сделать весь процесс более плавным.
Отключить несколько сетевых подключений и отключить мост | UMass Amherst Information Technology
- В Apple Menu перейдите в Системные настройки …
- В разделе Интернет и беспроводная связь щелкните Сеть .
- Если замок в нижнем левом углу окна Сеть закрыт, щелкните его , чтобы вы могли внести изменения в настройки сети (не нажимайте на замок, если он уже «открыт»), затем введите свой системный пароль при появлении запроса.
- Из вариантов справа выберите соединение, которое вы хотите отключить:
- Ethernet и в раскрывающемся меню Configure IPv4 выберите Off
- Wireless: и щелкните Turn AirPort Off (справа).
Шаг 2. Убедитесь, что сетевой мост отключен
Если в вашем ноутбуке несколько сетевых адаптеров или карт, возможно, вам придется отключить сетевой мост, иначе известный как совместное использование подключения к Интернету. Найдите свою операционную систему и следуйте приведенным ниже инструкциям.
Windows 7
- Выберите Пуск> Панель управления> Сеть и Интернет> Центр управления сетями и общим доступом .
- В левом столбце щелкните Изменить настройки адаптера .
- Откроется новый экран со списком сетевых подключений. Если среди подключений есть сетевой мост, щелкните его правой кнопкой мыши и выберите Удалить , чтобы удалить его.
Windows Vista
- Выберите Пуск> Панель управления> Сеть и Интернет> Центр управления сетями и общим доступом .
- В левом столбце щелкните Управление сетевыми подключениями .
- Откроется новое окно. Щелкните правой кнопкой мыши Подключение по локальной сети и убедитесь, что Мостовое соединение выбрано НЕ .
Windows XP
- Выберите Пуск> Панель управления> Сетевые подключения .
- В окне Network Connections щелкните правой кнопкой мыши активное соединение Ethernet ( Local Area Connection Enabled ) и убедитесь, что для Bridge Connections выбрано значение НЕ .
Mac OS 10.x
- В Apple Menu перейдите к Системные настройки…
- В разделе Интернет и беспроводная связь щелкните Совместное использование . Откроется окно Совместное использование .
- Если замок в нижнем левом углу окна Sharing закрыт, щелкните его , чтобы вы могли внести изменения в настройки сети (не нажимайте на замок, если он уже «открыт»), затем введите свой системный пароль при появлении запроса.
- В окне Общий доступ из вариантов справа выберите Общий доступ в Интернет и убедитесь, что для Общий доступ в Интернет установлено значение Выкл. . Если Общий доступ в Интернет — это На , рядом с Для компьютеров, использующих: снимите все флажки, которые могут быть установлены (например, AirPort , Ethernet и т. Д.).
- Закройте окно Совместное использование , чтобы сохранить изменения.
Исправить проблему периодического отключения Wi-Fi в Windows 10 »WebNots
Недавно мы воспользовались предложением о бесплатном обновлении от Microsoft для обновления Windows 8 до последней версии Windows 10. Что ж, установка прошла довольно гладко с несколькими перезагрузками, пока мы не столкнулись с первой проблемой. Ноутбук не смог подключиться к беспроводной сети (WiFi). После упорной борьбы за установку последних файлов драйверов для сетевого адаптера, наконец, мы смогли подключиться к Интернету через Wi-Fi.Это длилось недолго, пока мы столкнулись со второй проблемой. Wi-Fi часто отключается, и не было подходящих решений для решения проблемы.
В этой статье мы хотели бы рассказать обо всем, что мы пытались решить для решения проблемы с подключением к Wi-Fi.
Интернет не подключен
Если у вас возникли проблемы с беспроводным подключением, сначала проверьте, можете ли вы подключиться к Интернету, открыв веб-сайт в Edge или другом используемом вами браузере. Если вы заметили, что значок Wi-Fi на панели задач показывает предупреждение об ограничении или отсутствии подключения к Интернету, ознакомьтесь с этой статьей о том, как решить эту проблему.Попробуйте следующие решения, чтобы убедиться, что у вас работает подключение к Интернету.
1. Запустите диагностику сети Windows
Windows 10 предлагает удобный вариант для устранения проблем, связанных с сетью. Просто щелкните правой кнопкой мыши значок Wi-Fi на панели задач и выберите параметр «Устранение неполадок».
Устранение неполадок сетевых подключений
Это откроет Windows Network Diagnostics, и система автоматически начнет обнаруживать сетевые проблемы на вашем ПК. В большинстве случаев это поможет решить проблемы, связанные с беспроводной связью.Вы также можете просмотреть подробную информацию, чтобы получить отчет об устранении неполадок, как показано ниже.
Средство диагностики сети Windows
2. Проблема с сетевым адаптером
Когда вы заметили, что ваш компьютер не может подключиться к беспроводной сети после обновления Windows 10, наиболее вероятной причиной является сетевой адаптер. Выполните следующие шаги, чтобы исправить эту проблему:
- Щелкните правой кнопкой мыши меню «Пуск» и выберите «Диспетчер устройств» или воспользуйтесь полем поиска «Кортана» рядом с меню «Пуск» и откройте «Диспетчер устройств».
- Узнайте, какой адаптер используется на вашем ПК, в разделе «Сетевые адаптеры».
Проверьте сетевой адаптер в диспетчере устройств
- В нашем случае это «Intel (R) PRO / Wireless 3945ABG». Зайдите на сайт провайдера и скачайте последний файл драйвера для Windows 10.
- Удалите старый драйвер и установите новый.
- Щелкните «Сканировать на предмет изменений оборудования», чтобы повторно включить адаптер с новым установленным драйвером.
Это должно решить проблему подключения к беспроводной сети.
3. Отключить режим полета
Windows 10 имеет возможность отключить беспроводное соединение с помощью быстрого «Авиарежима». Щелкните значок Wi-Fi на панели задач и убедитесь, что у вас отключен «Авиарежим».
Убедитесь, что режим полета отключен в Windows 10
Часто пропадает соединение Wi-Fi
Потребовалось несколько дней, чтобы понять, что соединение WiFi часто прерывается из-за проблем с ноутбуком. Поскольку мы используем VPN, это был первый подозреваемый, а маршрутизатор — второй.Поскольку тот же VPN и маршрутизатор отлично работали с iPhone, нам пришлось заглянуть в ноутбук с Windows в поисках подсказки. При просмотре «Просмотр событий» он подтвердил, что сеть часто отключалась с сообщением об ошибке «Службе автонастройки WLAN не удалось подключиться к беспроводной сети».
Просмотр сообщения об ошибке в средстве просмотра событий
Вначале мы попробовали следующие шаги:
- Перезагрузите портативный компьютер, маршрутизатор и сбросьте настройки VPN
- Отключите и включите беспроводное соединение
- Устранение неполадок беспроводного соединения
- Отключите Защитник Windows
- Проверьте «Диспетчер задач», чтобы увидеть, какие программы вызывают проблему.
Ни один из них устранена, и проблема периодически возвращается.Пришло время разобраться в проблеме глубже, и ниже приведен список вариантов, которые мы пытались исправить. Для нас, наконец, вариант 2 сработал, и мы смогли успешно подключиться к Wi-Fi, не отключаясь.
Вариант 1 — отключить обнаружение сети
Откройте «Центр управления сетями и общим доступом» и щелкните беспроводное подключение к Интернету, которое вы используете.
Отключить обнаружение сети в Windows 10
Нажмите кнопку «Свойства беспроводной сети» в разделе «Общие», чтобы перейти к свойствам вашего беспроводного подключения.Отключите опцию «Искать другие беспроводные сети при подключении к этой сети» на вкладке «Подключение».
Примечание. SSID — это имя вашего беспроводного подключения, убедитесь, что у вашего маршрутизатора есть уникальное имя беспроводного подключения, чтобы избежать путаницы.
Вариант 2 — Настройки управления питанием адаптера
Откройте «Центр управления сетями и общим доступом» и щелкните имя вашего беспроводного подключения. На этот раз нажмите кнопку «Свойства» в разделе «Действия».
Изменить настройки питания беспроводного адаптера
Вы попадете во всплывающее окно «Свойства Wi-Fi» и нажмите кнопку «Настроить» для подключения к беспроводному маршрутизатору. Следующее всплывающее окно покажет свойства сетевого подключения вашего беспроводного маршрутизатора и отключит параметр «Разрешить компьютеру выключать это устройство для экономии энергии» на вкладке «Управление питанием».
Вариант 3 — отключить IPv6
адресов IPv6 вводятся с истощением адресов IPv4, и в настоящее время большинством служб используются как IPv4, так и IPv6.Вы можете попробовать, отключив соединение IPv6 в разделе «Свойства WiFi».
Отключить IPv6 в Windows 10
Предупреждение: Отключение IPv6 повлияет на доступ к определенным веб-сайтам, доступным только через IPv6, а также вы не сможете создать рабочую группу.
Вариант 4 — перезапустить службу обозревателя компьютера
Щелкните правой кнопкой мыши на панели задач Windows и выберите «Диспетчер задач».


Добавить комментарий