ПРОПАЛ ЗВУК В SKYPE, МЕНЯ НЕ СЛЫШАТ: РЕШАЕМ ПРОБЛЕМУ
Уверен, что многие из Вас пользуются мессенджером Skype для общения с друзьями, близкими или партнерами по бизнесу, которые находятся на расстоянии от Вас. Ко мне часто обращаются читатели с проблемой: «пропал звук в Скайпе меня не слышат». Сталкивались с таким? Думаю, если оказались на этой странице, значит тоже оказались в неприятной ситуации. Сейчас будем разбирать основные причины неполадки и способы устранения.
Доходит ли голос до Skype?
Вполне вероятно, что проблема исходит не с Вашей стороны, а от собеседника. Чтобы проверить данное предположение:
- Запустите Скайп;
- Кликните по пункту «Инструменты» (в верхнем меню) и выберите из выпадающего списка «Настройки»:
- Когда появится окно опций, слева выберите раздел «Настройки звука»;
- Справа отобразится перечень устройств:
- Попробуйте выбрать из списка напротив надписи «Микрофон» любой другой вариант (если он есть).
 Установите бегунок громкости на максимум или отметьте галочкой «Разрешить авто настройку»;
Установите бегунок громкости на максимум или отметьте галочкой «Разрешить авто настройку»; - Теперь постучите по микрофону, подуйте в него, что-то скажите. В это время на шкале громкости должен перемещаться индикатор уровня (от зеленого до красного). Если это происходит, значит всё у Вас хорошо.
В таком случае, отправьте сообщение со ссылкой на данную статью Вашему собеседнику. Пусть ищет решение проблемы у себя.
Правильность подключения
Даже опытные специалисты иногда путают разъемы для подключения аудио устройств. Особенно, если всё делается в полумраке (под столом) или наощупь. Обычно, выход для колонок имеет зеленый цвет, а микрофонный вход – розовый. Также, имеются характерные обозначения. Которые, увы, не всегда заметны.
Такие же цвета нанесены на штекерах. Перепутать очень сложно:
Обязательно проверьте этот вариант. Возможно, Вы или кто-то другой случайно выдернул кабель, а потом неправильно его подсоединил. Не стоит забывать о том, что такие разъемы могут быть не только на передней панели (системного блока), но и сзади.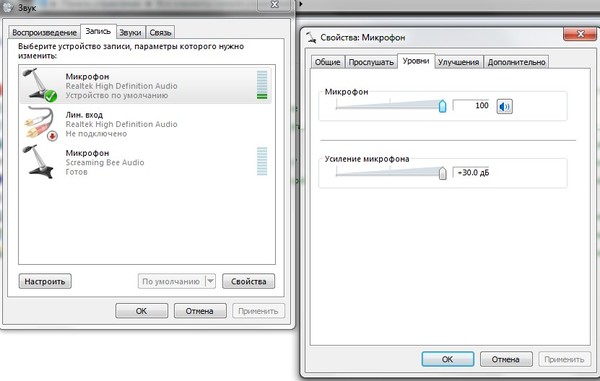 Если фронтальные входы не работают, подключите микрофон к задним.
Если фронтальные входы не работают, подключите микрофон к задним.
Как только выполните все рекомендации этого раздела, рекомендую перейти к началу статьи, и еще раз протестировать передачу голоса в настройках Skype.
Параметры Windows
Если гарнитура рабочая, и в мессенджере все правильно настроено, значит самое время покопаться в системных опциях звука.
- В «Панели управления» в режиме просмотра «Категории» (открываем через меню «Пуск») нужно перейти к разделу «Звук и оборудование». Там выбрать «Управление звуковыми устр.»;
- Когда откроется окно. Переходим на вкладку «Запись» и видим перечень (или один) микрофонов.
- Если пусто, пробуйте кликнуть правой кнопкой мыши, чтобы открыть контекстное меню. В нём выбираете пункт «показать отключенные» устройства.
- Появился Ваш микрофон? Только он окрашен серым (неактивен)? Значит щелкаете правой кнопкой и в меню жмете «Включить». Теперь аудио устройство активно.
- Открываем «Свойства» и на вкладке «Уровни» перетягиваем верхний бегунок (регулятор) в крайнее правое положение (до 100).

- Сохраняем настройки с помощью нажатия на «ОК».
Теперь зайдите в Skype для проверки. Ну что, теперь Вас слышат? Если нет, то есть еще несколько вариантов устранения проблемы.
Обновляем Скайп
Такое редко случается, то не стоит исключать подобные моменты. Дело в том, что устаревшая версия мессенджера на Вашем компьютере или ПК собеседника может быть несовместима с более новой редакцией. Попробуйте скачать с официального сайта самую актуальную версию приложения и посоветуйте это своим друзьям по переписке.
Источник: it-tehnik.ru
Не работает микрофон в Windows 10, не видит после обновления на ноутбуке
Одна из самых неприятных технических проблем после установки Windows: не работает микрофон. Пользователи жалуются на то, что не работает звук в мессенджерах Skype, Viber, программах для записи звука…
Какие настройки микрофона нужно проверить в первую очередь, чтобы исправить звук? Возможно, проблема с драйверами звуковой карты? Об этом вы узнаете из руководства. Оно применимо для Windows 10 и ранних версий ОС. Если лень читать — сразу смотрите видео с решением проблемы.
Оно применимо для Windows 10 и ранних версий ОС. Если лень читать — сразу смотрите видео с решением проблемы.
Содержание:
После переустановки или апгрейда ОС (Windows 10) поменялись настройки
Проблема с микрофоном: после смены версии Windows ОС, вы сделали апгрейд с Windows 7, 8 или выше, выполнили “чистую” установку системы – микрофон не распознается или работает со сбоями.
Зачастую данный “косяк” вызван тем, что в новейшую версию Windows 10 были интегрированы новые параметры конфиденциальности. Из-за этого система просто блокирует доступ к устройствам звукозаписи. Это странно, но факт. Если вы используете софт для записи звука или пользуетесь микрофоном для общения в мессенджерах, вам перво-наперво необходимо пересмотреть настройки конфиденциальности.
Видеоинструкция
youtube.com/embed/wQ8bhop5QZQ» src=»data:image/gif;base64,R0lGODlhAQABAAAAACH5BAEKAAEALAAAAAABAAEAAAICTAEAOw==»/>
Как исправить работу микрофона в ОС Windows 10:
- Перейдите в Параметры Windows (правая кнопка на Пуске > Параметры).
- Через поисковую строку откройте раздел Параметры конфиденциальности для микрофона.
- Опция “Разрешить приложениям доступ к микрофону” должна быть активирована (для этого сместите ползунок вправо).
- При необходимости, можно вручную настроить доступ к микрофону для каждого приложения (обязательно проверьте данный список, есть ли там используемое вами приложение).
- Также проверьте, чтобы надпись “Доступ к микрофона с этого устройства включен” отображалась.
- Если это не так, нажмите на кнопку Изменить и активируйте соответствующую настройку.
- После применения изменений, проверьте работу микрофона в системе и программах.
- Если не помогает – перезагрузите ОС и снова протестируйте устройство записи.

- Способ исправления не помогает? Идем далее.
Исправление работы микрофона через утилиту «Диспетчер устройств»
Следующий случай — когда микрофон как устройство не обнаруживается в Диспетчере устройств или обнаруживается с ошибкой. Связано это с некорректно установленными драйверами звукозаписывающего оборудования.
Для устранения неисправности микрофона,
- Зайдите в Диспетчер устройств (одноименный пункт в контекстном меню кнопки «Пуск»).
- Найдите в списке раздел «Аудиовходы и аудиовыходы» и дважды кликните по нему.
- Убедитесь в том, что микрофон или звуковая карта отображается.
- Если устройство не обнаружено, переустановите драйвера.
- Если аудиокарта отображается с вопросительным знаком, удалите конфликтующий драйвер через контекстное меню (пункт «Удалить устройство»).
- Переустановите драйвер (в авторежиме это можно сделать через меню «Действие» — «Обновить конфигурацию оборудования»).

- Перезагрузите систему.
- Если способ не помог, попробуйте установить драйверы, скачав их с официального сайта производителя (Realtek, Creative или т.п.).
- Если звук интегрирован в материнскую плату, убедитесь в том, что установленные драйвера актуальны и не конфликтуют с Windows.
Проверьте подключение микрофона к компьютеру
Очень часто Скайп не видит микрофон, поскольку отсутствует соединение между микрофоном и компьютером. Возможно, вы воткнули устройство не в тот разъем. Поэтому мессенджер не определяет микрофон как физическое устройство.
Не поленитесь изучить маленькую брошюрку к микрофону (обычно идет в комплекте при покупке). Там изложено, как правильно подключить микрофон к компьютеру. Как правило, для подключения микрофона используется usb-порт компьютера или гнездо line-in сзади на корпусе или на передней панели (в зависимости от конструкции системного блока).
Если микрофон подключен корректно, проверьте соединение через системный микшер Windows.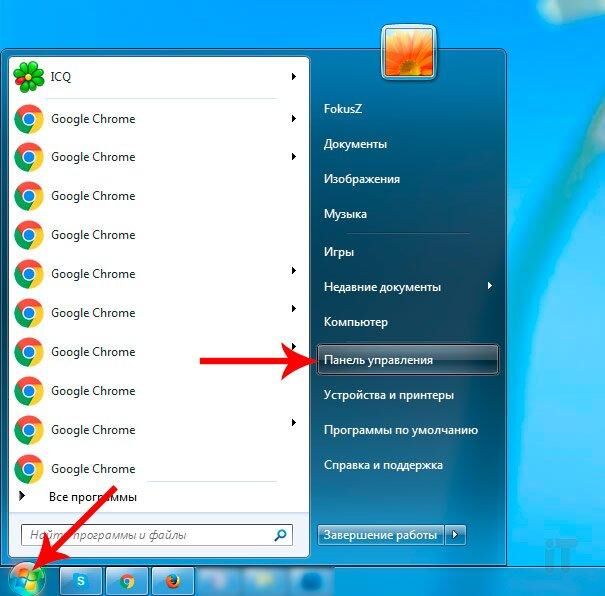 Одним из симптомов, почему не работает микрофон в Скайпе, может быть отсутствие сигнала в системном микшере, поступающего со звуковой карты.
Одним из симптомов, почему не работает микрофон в Скайпе, может быть отсутствие сигнала в системном микшере, поступающего со звуковой карты.
Как исправить данную неполадку?
1. Правый щелчок по значку динамика в панели уведомлений — Записывающие устройства (или вкладка Запись в окне Звук).
2. Проверяем статус микрофона.
3. Если все равно соединения с компьютером нет и/или не работает звук, уточните, нужны ли драйвера для работы микрофона. Шел ли в комплекте с микрофоном диск?
4. Вбейте в Гугл название микрофона и добавьте к запросу слово «драйверы».
На работает звук в Windows 10: как исправить
Проверьте настройки микрофона
Одна из ошибок — неправильно выставленные опции звука в Skype. Давайте посмотрим, как настроить микрофон для работы:
- Войдите в Скайп. «Инструменты — Настройки». Вкладка «Настройки звука».
- Убедитесь, что напротив параметра «Микрофон» выбрано устройство, подключенное к компьютеру.

- Измените громкость до нормального уровня. Для этого произнесите что-нибудь спокойным голосом в микрофон и убедитесь, что индикатор громкости передвигается до конца шкалы, не переходя в красный цвет.
- При желании, можно установить опцию «Разрешить автоматическую настройку микрофона» — тогда Скайп будет подстраивать громкость по собственному усмотрению.
Что делать, если вы не слышите собеседника
В этом же разделе настроек проверьте, что устройство воспроизведения настроено правильно. Если вы не слышите собеседника, это может быть связано с неправильным выводом звука через Skype. Например, в ваших наушниках есть динамики, а вывод ведется на настольные динамики, которые вы отключили. Напротив параметра «Динамики» выберите устройство и настройте громкость.
Если этот способ исправления не помогает, сбросьте собеседнику ссылку на эту статью или сами проинструктируйте его, как настроить звук.
Купите хороший микрофон или гарнитуру для общения
Качество общения в Skype зависит от акустических свойств микрофона.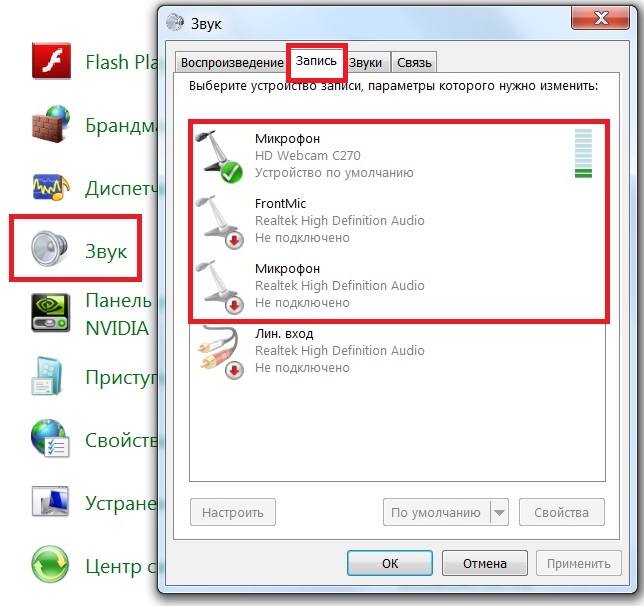 Иногда проблемы связи обусловлены низкокачественным микрофоном, из-за чего вы слышите помехи, звук очень тихий или же микрофон вообще не работает.
Иногда проблемы связи обусловлены низкокачественным микрофоном, из-за чего вы слышите помехи, звук очень тихий или же микрофон вообще не работает.
Для комфортного интернет-общения рекомендуется пара: не самый дешевый микрофон и наушники или динамики. В Интернете множество обзоров микрофонов и инструкций, как выбрать микрофон. Следует слушать советы подкастеров, которые плотно работают со звуком. Можно задуматься о покупке более-менее хедсета ценой от 90-100 у. е.
Хедсет — это сочетание микрофона и наушников. Зачастую даже в недорогие наушники производители встраивают микрофон.
Впрочем, лучшие микрофоны для Скайпа — не профессиональные, а просто удобные. Здесь на самом деле не важно, насколько круты звуковые характеристики, важнее удобство подключения. Технология только отчасти улучшит качество звука. Крутой микрофон потребует микшера и фантомного питания, а это дополнительные расходы и лишние заботы.
Скачайте последнюю версию Скайпа для телефона/ПК
Если после всех манипуляций все равно в приложении Скайп не работает микрофон, обновите приложение, скачав последнюю версию Skype для компьютера или телефона (планшета). Это же правило актуально для вашего собеседника: попросите его установить последний Скайп.
Это же правило актуально для вашего собеседника: попросите его установить последний Скайп.
Скачать Skype
Замените Скайп на аналог
Пожалуй, самое непопулярное решение проблемы с микрофоном — поменять мессенджер. Благо, аналогов десятки. Помните, однако, что смена программы для общения далеко не всегда спасает от проблем с микрофоном.
Похожие на Скайп программы
Все равно микрофон не работает: что делать?
Если ни один из советов вам не помог, задайте свой вопрос нам через контактную форму. Пожалуйста, опишите проблему детально, укажите модель микрофона и версию используемой программы. Постараемся ответить всем.
Видеоинструкция
Skype плохо слышно собеседника | Статьи и полезные материалы на сайте «Копипринт»
Сегодня программу Skype ежедневно запускают миллионы пользователей. Кто-то использует её по работе, а кто-то – для общения с близкими. Но иногда пользователи сталкиваются с такой проблемой, как отсутствие звука. Он прекрасно видит и слышит собеседника, а вот тот не слышит ничего. Конечно, смысл такой беседы полностью теряется. Поэтому нужно как можно скорее решить эту проблему. К счастью, в большинстве случаев это сравнительно несложно.
Кто-то использует её по работе, а кто-то – для общения с близкими. Но иногда пользователи сталкиваются с такой проблемой, как отсутствие звука. Он прекрасно видит и слышит собеседника, а вот тот не слышит ничего. Конечно, смысл такой беседы полностью теряется. Поэтому нужно как можно скорее решить эту проблему. К счастью, в большинстве случаев это сравнительно несложно.
Что сделать в первую очередь
Для начала стоит определить – действительно ли проблема на вашей стороне? Может быть, у собеседника сломались колонки или же он неверно выставил громкость в программе. Провести подобную проверку довольно легко.
- Запустите Skype;
- Откройте меню «Инструменты», перейдите в пункт «Настройки», а потом – «Настройки звука»;
- Возле надписи «Микрофон» имеется меню, в котором указаны используемые устройства. А возле «Громкость» установлен индикатор, отображающий силу звука. Когда вы говорите в микрофон (выносной или встроенный в ноутбук или веб-камеру), шкала должна заполняться зеленым.
 При повышении громкости голоса полоса закрашивается сильнее.
При повышении громкости голоса полоса закрашивается сильнее.
Если шкала нормально реагирует на речь, значит с вашей стороны все в порядке – поломку долежн устранить сам собеседник. В противном случае читайте статью дальше.
Разобраться с настройками Skype
Не спешите закрывать открытое ранее окно. Убедитесь, что в программе разрешена автоматическая настройка вашего микрофона – возле соответствующего пункта стоит галочка. Кроме того, проверьте, что выбрано именно то устройство, которое вы используете. Иногда при выставлении значения по умолчанию, микрофон может не работать. Выберите из предложенного списка именно ту модель, которой пользуетесь.
После этого повторите проверку – не обязательно звонить собеседнику, можно снова воспользоваться функцией Echo123 для проверки громкости. Нередко это позволяет решить проблему.
Проверка настроек звука
Прослушайте запись, сделанную при помощи Echo123. Если звука нет вообще или голос едва слышен, можно проверить другие устройства, указанные в списке микрофонов. Выбирайте их по очереди и совершайте тестовый звонок. Если проблема решена таким способом – прекрасно. Если же нет, значит проблема не в программе Skype, а в оборудовании или ОС Windows. Рассмотрим оба варианта поподробнее.
Если звука нет вообще или голос едва слышен, можно проверить другие устройства, указанные в списке микрофонов. Выбирайте их по очереди и совершайте тестовый звонок. Если проблема решена таким способом – прекрасно. Если же нет, значит проблема не в программе Skype, а в оборудовании или ОС Windows. Рассмотрим оба варианта поподробнее.
Проверка оборудования
Для начала проверьте, правильно ли подключен микрофон и твердо ли он сидит в гнезде. Если вы пользуетесь вебкамерой или встроенным микрофоном ноутбука такая поломка исключена. В противном случае она может иметь место. Чаще всего гнездо для подключения микрофона окрашено в розовый цвет.
На ноутбуках цветовой индикации нет, зато возле портов имеются соответствующие изображения. Для надежности вытащите штекер из гнезда и вставьте повторно.
Часто владельцы вставляют штекер не до конца. При подключении он должен издать едва слышный щелчок и уйти в гнездо полностью.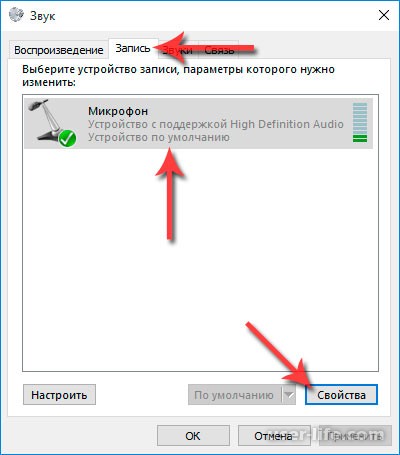 Убедитесь, что подключение выполнено правильно и снова выполните проверку.
Убедитесь, что подключение выполнено правильно и снова выполните проверку.
Настройка Windows
Проблему решить так и не удалось? Программа правильно настроена и прекрасно работает, а при подключении микрофона не было допущено ошибок? Вполне возможно, что дело в операционной системе. Наиболее распространенными во всем мире считаются разные версии ОС Windows. Рассмотрим настройку аудиоустройств в них.
Windows XP
Щелкните кнопку «Пуск», а потом – «Панель управления». В открывшемся окне выберите «Звуки и аудиоустройства». Здесь выберите вкладку «Аудио» и проверьте микрофон. Сначала выберите подходящий прибор, а уже потом кликните кнопку «Громкость».
Убедитесь, что ни в одном из полей «Выключено» не стоит галочка, а бегунок не установлен ниже середины. Если выявлено одно из таких нарушений, то вы, скорее всего, уже нашли и решили проблему. Снова проверьте возможность разговора через Echo123.
Windows 7, 8, 10
В 64-х битных версия популярной ОС настройка выполняется немного иначе.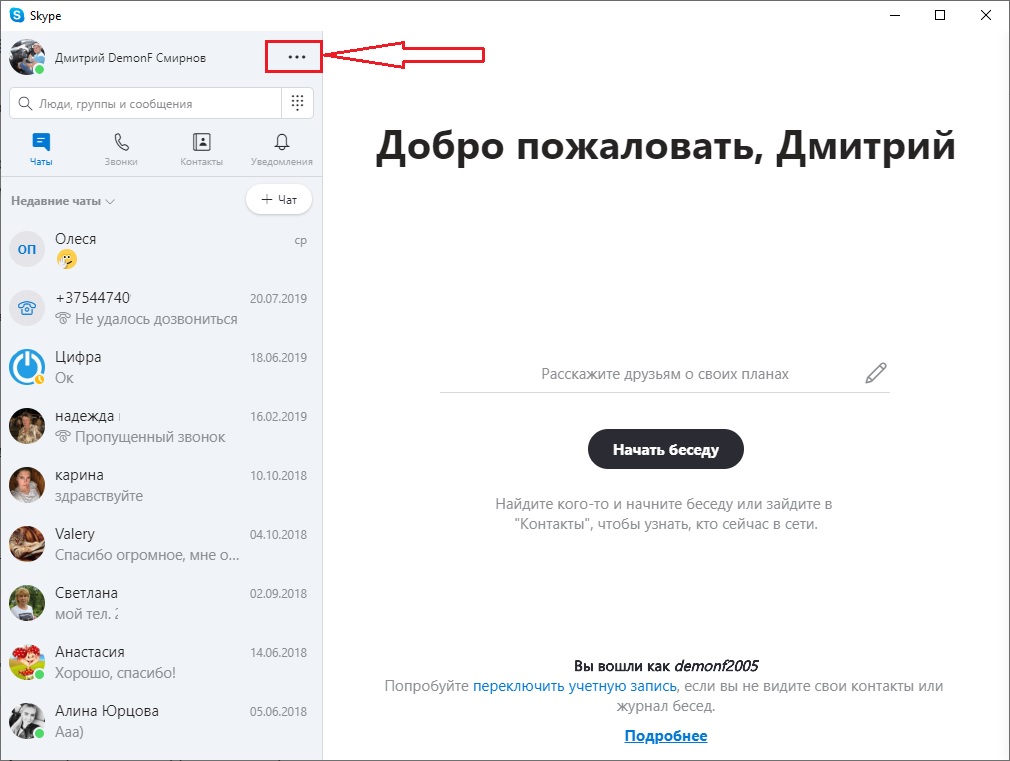
- Кликните кнопку «Пуск»;
- Зайдите в «Панель управления»;
- Выберите иконку «Звук»;
- Перейдите во вкладку «Запись».
После этого выберите свойства микрофона. Убедитесь, что устройство включено. Войти во вкладку «Общие», проверьте, что прибор используется. Наконец, во вкладке «уровни» проверьте где установлен бегунок на шкале «Громкость». Справа находится значок динамика. Обратите внимание – не использован ли он для отключения?
Если да, просто кликните по нему мышкой и проблема будет решена.
Если проблема не решена
В большинстве случаев эти советы помогают решить проблему. Если вам не удалось сделать это, остается лишь несколько вариантов.
Самый простой из них – ваш компьютер почему-то не воспринимает наушники без драйверов. Необходимо установить необходимые драйвера, желательно самых свежих версий, чтобы полностью решить проблему.
Хуже, если проблема в микрофоне. Нередко при длительном использовании или неправильном хранении провода просто повреждаются. Вполне понятно, что это приводит к возникновению подобных неполадок. Починить устройство зачастую бывает значительно дороже, чем купить новое. Поэтому воспользуйтесь другим внешним микрофоном и проверьте, не решена ли проблема. То же самое можно сказать про случаи, когда используется внешняя веб-камера. Если вы пользуетесь внутренним микрофоном или вебкамерой, проблема дополнительно усугубляется – их не так-то просто заменить. Ноутбук или компьютер придется нести к специалисту по ремонту и обслуживанию оргтехники.
Нередко при длительном использовании или неправильном хранении провода просто повреждаются. Вполне понятно, что это приводит к возникновению подобных неполадок. Починить устройство зачастую бывает значительно дороже, чем купить новое. Поэтому воспользуйтесь другим внешним микрофоном и проверьте, не решена ли проблема. То же самое можно сказать про случаи, когда используется внешняя веб-камера. Если вы пользуетесь внутренним микрофоном или вебкамерой, проблема дополнительно усугубляется – их не так-то просто заменить. Ноутбук или компьютер придется нести к специалисту по ремонту и обслуживанию оргтехники.
При использовании внешних веб-камер и микрофонов, проблема может крыться в гнездах. Неаккуратное, как и частое использование может повредить их. И в данном случае также имеется лишь одно решение – нести к специалистам, которые оценят сложность ремонта. Конечно, с решением этих, как и многих других проблем, вам могут помочь специалисты компании CopyPrinter. Фирма известна не первый год и сумела заработать безупречную репутацию среди клиентов.
Не слышно собеседника в Skype — в чем причина
Если при общении в Скайпе меня не слышит собеседник, то нужно проверить установки чувствительности микрофона. Мессенджер оснащен понятным меню с русскоязычным интерфейсом, поэтому с установками справится даже начинающий пользователь.
Как проверить и выставить уровень звука в Skype
Настройки чувствительности микрофона и громкости динамиков вшиты в Скайп по умолчанию. Для изменения характеристик нужно запустить мессенджер, авторизироваться в системе и войти в меню.
Шаг 1: проверка микрофона с помощью сервиса Echo
Что делать, если собеседник жалуется на тихий или вовсе отсутствующий звук при голосовом или видеовызове. Причиной может стать как низкая чувствительность микрофона, так и автоматическое снижение звука при улавливании громких посторонних шумов.
В Skype встроен специальный сервис, который тестирует уровень слышимости.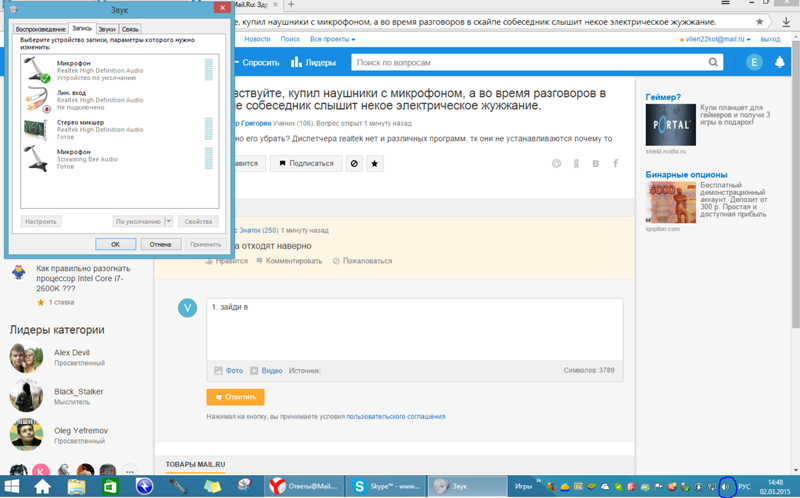 В работе задействуется микрофон для записи и динамики для прослушивания собственной речи. Опция Echo доступна на всех версиях Скайпа.
В работе задействуется микрофон для записи и динамики для прослушивания собственной речи. Опция Echo доступна на всех версиях Скайпа.
Для проверки уровня громкости:
- Запустите мессенджер на компьютере.
- Кликните по иконке «Контакты» и найдите в списке сервис Echo.
- Нажмите на иконку службы тестирования и кликните по значку вызова.
Ассистент объяснит дальнейшие действия и запишет звук длиной в 10 секунд. При тестировании должно быть четко слышно как голос робота, так и голос пользователя.
- При отсутствии голосового сообщения от пользователя нужно выполнить настройку чувствительности микрофона и повторить проверку.
- Если не слышно речь ассистента, то потребуется настройка динамиков.
Важно. Для запуска теста требуется подключение к сети. При отсутствии соединения Skype не сможет выполнить проверку и записать звук. Сервис тестирования доступен в любое время суток.
Система работает как в мобильной, так и в компьютерной версии.
Шаг 2: самостоятельное подключение оборудования
Если не слышно собеседника или при тестировании отсутствует звук записи с микрофона, то нужно самостоятельно подключить оборудование. Скайп автоматически определяет встроенные динамики и камеру в ноутбуке, однако с поиском внешнего оборудования компьютера могут возникать проблемы.
Для поиска оборудования:
- Запускаем мессенджер Skype и заходим в личный профиль.
- В главном окне находим иконку с тремя точками и нажимаем на нее.
- Переходим в настройки.
- Откроется в окно, в котором нужно кликнуть по вкладке «Звук и видео».
- В блоке с опциями звука доступно оборудование для микрофона и динамиков.
- Для изменения кликаем по стрелочке и выбираем требуемое оборудование.
Важно. После внесения изменений можно закрыть меню и заново пройти тест Echo.
Звук динамиков и микрофон должен работать в обычном режиме. При обнаружении проблем с громкостью нужно отдельно настроить чувствительность микрофона и громкость динамиков.
Шаг 3: выставление уровня чувствительности микрофона
Уровень микрофона влияет не только на качество связи, но и на громкость речи во время разговора. Правильно выставленные настройки позволяют говорить расслабленным голосом, не получая постоянных запросов повторить речь.
Для настройки Скайпа в Windows 10, 7, 8, ХР нужно выполнить действия:
- Запустите меню и войдите во вкладку настроек звука и видео.
- Пролистайте окно до блока установок микрофона.
- Снимите галочку с опции автоматической настройки.
- С помощью ползунка выставите уровень чувствительности, опираясь на точки, которые появляются чуть выше при разговоре.
Важно. Положение ползунка зависит от качества оборудования. У разных пользователей настройка может отличаться, поэтому нужно руководствоваться встроенным шумомером.
Количество шариков при обычном уровне голоса должно находиться в пределах значений, указанных на скриншоте ниже:
Шаг 4: повышение уровня громкости динамиков
Если при разговоре у одного из пользователей нет звука, то нужно выполнить настройку динамиков. Перед переходом в опции, проверьте, не отключены ли динамики устройства через панель задач.
Для проверки:
- Кликните по иконке динамика в панели рядом с часами.
- Нажмите на иконку, чтобы включить звук.
- Переведите ползунок в верхнее положение.
Если речь в Скайпе не появилась, а друг спрашивает, почему я не слышу собеседника, то проблема кроется в настройках мессенджера.
Для настройки динамиков:
- Переходим в Skype.
- Открываем опции звука и видео.
- Выставляем ползунок в активное положение.
В качестве вспомогательной опции можно активировать проверку звука. В этом случае мессенджер начнет имитацию входящего звонка и поможет выбрать подходящую громкость.
Важно. Громкость звука зависит от мощности установленных динамиков. При выставлении можно передвигать ползунок в обоих направлениях и выбрать подходящую громкость.
Все настройки Skype выполняются при активном подключении к интернету. После подключения оборудования и установки уровней нужно протестировать систему с помощью встроенного теста Echo. Настройки можно изменять в любое время, при обновлении мессенджера они сохраняются.
Плюсы и минусы мессенджера Skype
При работе со Скайпом пользователи отмечают приятное оформление, наличие русской версии и качественную реализацию видеосвязи.
Отрицательной стороной является необходимость оформления платной подписки для отправки СМС и совершения звонков на городские номера.
Skype доступен для скачивания бесплатно. Система подходит как для мобильных устройств, так и для компьютеров на Windows. Ежемесячно пользователи получают бесплатные обновления, которые исправляют ошибки и вносят полезные изменения в меню.
Почему не слышно в. Что делать, если в скайпе не слышно собеседника
В этой статье будет затронута тема трудностей общения в интернете. Часто случаются ситуации, когда плохо слышно собеседника в «Скайпе». Причин тому может быть несколько. Все они будут рассмотрены ниже. И наши советы смогут помочь вам, когда в «Скайпе» не слышно собеседника. Прежде всего, для общения в этой программе должно быть корректно настроено все необходимое оборудование. Ведь без него виртуальное общение бессмысленно.
В «Скайпе» не слышно собеседника: почему?
Вы позвонили в «Скайпе» своему товарищу или знакомому, но не можете разобрать, что он говорит. Это достаточно неудобно и нужно исправить. Прежде всего, необходимо разобраться, в чем проблема, из-за чего в «Скайпе» не слышно собеседника.
Причин может быть несколько. Первая — неполадки с устройством, воспроизводящим звук (динамики или наушники). Второй причиной может быть неисправность микрофона вашего собеседника. И, конечно же, качественного общения вы не дождетесь без устойчивой связи.
И, конечно же, качественного общения вы не дождетесь без устойчивой связи.
Проблемы с динамиками
Вы позвонили собеседнику: он слышит вас, а вы вместо его голоса наблюдаете абсолютную тишину. Скорее всего, проблема с вашим устройством воспроизведения. Проверьте, подключено ли устройство к порту в компьютере.
Если с этим все нормально, вспомните, установлены ли у вас драйверы на компьютере. Если нет, ваш ПК не будет воспроизводить никакие звуки или музыку — в том числе голос вашего собеседника. Проверить это вы можете, включив любую музыку на компьютере. Если и ее не слышно, попробуйте установить драйверы для звуковой карты.
Также причиной может быть выключенный звук в программе «Скайп» или в компьютере. Зайдите в настройки и проверьте. То же самое нужно сделать и в «Скайпе»: выбрав в верхней панели «Инструменты», кликните «Настройки». Далее следует выбрать раздел «Настройка звука». Проверьте, не стоит ли микшер на минимальном уровне и выбрано ли правильное устройство для воспроизведения.
Неполадки с микрофоном собеседника
Если с вашими динамиками все в порядке, причиной того, почему в «Скайп» не слышно собеседника, вполне могут быть неполадки с его стороны. Возможно, это неправильно подключенный микрофон. Вашему собеседнику стоит проверить корректность подключения микрофона и обнаружение его компьютером.
Если с этим все в порядке, нужно в посмотреть, выбрано ли правильное устройство передачи звука и не стоит ли громкость микрофона на минимальной отметке.
Ваш собеседник сможет проверить работу своего микрофона, сказав в него что-то. Если строка микшера изменяется, значит, устройство работает. Если ничего не происходит, тогда, скорее всего, микрофон другого человека неисправен. Это одна из причин того, почему в «Скайпе» не слышно собеседника.
Проблемы связи
Частой проблемой общения в «Скайпе» становится качество связи. Если кто-то из собеседников имеет слабую скорость передачи, другой услышит его только частично. Возможно, будет прерывистый сигнал или периодическое пропадание звука. Если все эти «симптомы» имеются, дело в неполадках связи.
Если все эти «симптомы» имеются, дело в неполадках связи.
Часто программа «Скайп» сама сообщает, что вы имеете недостаточную скорость интернет-соединения. В такой ситуации звонок прекращается. Эта проблема, к сожалению, является самой сложной. Может быть, провайдер (ваш или собеседника) проводит технические работы. Или же имеются временные неполадки. А когда все будет в норме, вы сможете общаться. Но если это не прекращается длительное время, скорее всего, скорости вашего интернет-соединения просто недостаточно. В такой ситуации вам необходимо сменить провайдера, чтобы получить более быстрое соединение.
Для того чтобы правильно настроить Skype, нужно проверить оборудование, настройки в Windows и в самой программе на обоих компьютерах – на вашем и на ПК собеседника.
Настройка своего компьютера
С вашей стороны нужно проверить работают ли встроенные динамики, колонки или наушники. Необходимо убедиться, что устройство правильно подключено к компьютеру, а также, что оно включено. И для начала нужно узнать – работает ли звук вне Skype? Просто включите музыку или фильм на ПК, и если звук слышно, значит, проблема кроется в чем-то другом. Если же звука нет, тогда нужно обновить драйвера для звука. Установить их можно с помощью диска, который идет в комплекте с компьютером/ноутбуком или скачать на официальном сайте производителя.
После этого нужно зайти в настройки звука в Skype («Инструменты» — «Настройки») и в строке «Динамики» выбрать нужное устройство. Если их несколько – поэкспериментируйте. Рядом находится кнопка проверки звука, с помощью которой можно убедиться, что звук работает. После сохранения настроек, нужно выбрать контакт Echo / SoundTestService и сделать контрольный звонок. Робот поможет удостовериться в том, что звук действительно работает.
Если с вашими динамиками (наушниками) все в порядке, значит, проблема существует в системе вашего собеседника.
Настройка компьютера собеседника
Если в вашем случае неполадка могла быть с динамиками, то у вашего собеседника проблема, скорее всего, с микрофоном. Нужно, чтобы он проверил, надежно ли подключен микрофон к компьютеру. Возможно, устройство было подключено не в тот разъем (разъем для микрофона обычно находится на задней панели системного блока и имеет розовый цвет).
После этого нужно убедиться, что микрофон включен. Во время разговора в Skype, в окне разговора есть кнопка с изображением микрофона, с помощью которой можно включать и выключать устройство. Если этот значок нарисован в красном зачеркнутом квадрате, значит, ваш собеседник случайно отключил свой микрофон. Чтобы включить его, нужно нажать на эту кнопку еще раз.
Проверить, работает ли микрофон, можно в настройках самой программы («Инструменты» — «Настройки» — «Настройки звука»). Также можно протестировать устройство через контрольный звонок роботу.
Если во время разговора возникли такие проблемы, как искаженный или прерывающийся звук, то необходимо выполнить следующие действия. Для начала, нужно выйти из Skype, затем через меню «Пуск» выбрать команду «Выполнить». В появившемся окне надо ввести «%appdata%\Skype» и нажать Enter. Откроется папка Skype, где нужно удалить файл shared.xml. После перезапуска программы неполадки со звуком должны исчезнуть.
Во время разговора в скайпе, особенно, если вы его только установили иногда возникают различные виды неполадок, как со звуком, так и с изображением.
Часто случается такое, что вы слышите своего собеседника, а он вас нет. Причины таких звуковых неполадок могут быть разные, и ниже мы разберем каждую из них и узнаем методы устранения неполадок.
Причины и методы устранения
Существует множество причин, по которым у вас может не работать звук и сейчас, мы разберем по порядку основные из них:
- основным источником всевозможных проблем и неполадок во время звонка по Skype являются неполадки с подключением к интернету. Тишина может быть одним из факторов, указывающих на недостаточное качество Интернет-сигнала. Проверьте правильность подключения интернета будь то через LAN-кабель или с помощью Wi-Fi на своем устройстве и попросите проверить вашего собеседника, ведь звонки в скайпе предполагают двухстороннюю и более связь, поэтому проблемы с соединением могут быть как у вас, так и у вашего оппонента. Решение этой проблемы заключается в налаживании Интернет-соединения;
- если после того, как вы убедились, что Интернет-соединение и у вас и у вашего соединения достаточно качественное, а ваш оппонент продолжает вас не слышать, то, скорее всего, вы имеете проблемы с микрофоном, через который разговариваете. Для решения этой проблемы, если у вы используйте отдельный внешний микрофон , для начала проверьте его подключение к устройству. Если это не помогло, то далее в статье будут рассматриваться методы решения проблемы нерабочего микрофона.
Видео: Причины по которым не работает звук при входящих звонках и сообщениях в Cкайпе
Skype заглушает звуки
Если во время роботы программы
Skype
, она заглушает все остальные открытые на компьютере программы, эту проблему можно решить:
- в разделе звук, в который вы сможете попасть, нажав на кнопку «пуск» в нижнем меню вашего компьютера и выбрав «панель управления». Там в разделе «оборудование и звук» найдите «звук»;
- в открывшемся диалоговом окне вам нужно найти кнопку «Связь». После ее нажатия, вы увидите сообщение о том, что операционная система Windows может уменьшать громкость разных звуков во время использования компьютера для разговора по телефон;
- далее вы видите список, в котором компьютер советуется как себя вести в таких случаях с такими вариантами:
Если ваш компьютер частично или полностью заглушает во время звонков в скайпе все остальные звуки, то, скорее всего, активен один из первых трех вариантов. Для того, чтобы скайп не заглушал звуки, просто выберите четвертый вариант и активируйте кружочек слева от строки.
Тихий звук
Бывает и такая проблема, что ваш собеседник в скайпе слышит вас отлично, а вы его еле-еле из-за тихого звука.
Причин подобной проблемы может быть несколько:
Не слышно звонка
Если вам звонят, а звука звонка не слышно, то на то может быть несколько причин:
Прерывается
Если во время разговора в программе Skype у вас прерывается звук и вы слышите лишь обрывки речи собеседника, то первым делом проверьте подсоединение к Интернету. Возможно, просто у вас либо у вашего собеседника слишком слабый или вовсе отсутствует Интернет-сигнал.
В этом случае первым делом следует проверить источник Интернет-раздачи:
- правильное подключение к компьютеру или ноутбуку LAN-кабеля;
- работоспособность роутера и подключение устройства к нему.
Если подключение к сети Интернет работает исправно, то ваш собеседник должен проверить работоспособность своего микрофона, возможно у него просто проблемы с микрофоном.
Видео: Настройка звука и видео в Skype
Слышно звуки компьютера
Часто встречается такая проблема, что когда у вас на компьютере во время разговора в скайпе включен какие-либо дополнительные звуки, например, вы слушаете музыку, а ваш собеседник слышит у себя на компьютере либо другом устройстве все эти звуки. Решение подобной проблемы имеется.
В разделе звук, в который вы сможете попасть, нажав на кнопку «пуск» в нижнем меню вашего компьютера и выбрав «панель управления». Там в разделе «оборудование и звук» найдите «звук»
.
Там вы увидите активный кружочек напротив одного из четырех пунктов:
- отключать все остальные звуки;
- уменьшать громкость других звуков на 80%;
- уменьшать громкость других звуков на 50%;
- действие не требуется.
Просто сделайте активным первый пункт «отключать все остальные звуки» и проблема решиться.
Фото: убрать слышимые звуки компьютера
Собеседник ничего не слышит
Если во время разговора в программе Skype ваш собеседник абсолютно ничего не слышит, то вот несколько шагов, которые призваны решить эту проблему:
Если же все-таки к вашей ситуации больше подходит последний пункт, то не отчаивайтесь и эту проблему можно решить. В таком случае перейдите через меню «Пуск» в «Панель управления» и выберите там вкладку «Аудио», там вы найдете пункт «запись звука» и проверьте уровень громкости микрофона, который не должен быть опущен до нижней отметки. С помощью тестового звонка Skype, проверьте, из-за чего вы слышите эхо, возможно у вас некачественный микрофон, который создает шумы.
Не работает микрофон в скайпе после обновления
Если после обновления версии программы Skype у вас перестал работать микрофон, то, скорее всего, у вас просто сбились настройки Skype.
Чтобы вернуть их вам необходимо совершить несколько несложных действий:
Проблемы со звуком в скайпе всегда связаны либо с настройками самой программы Skype, что решить гораздо легче, либо проблемы заключаются в неисправности вашей гарнитуры или нежелания вашей операционной системы работать с ними. В любом случае все эти проблемы рещаются.
Если Вас не слышно во время разговора в Skype, то вы попали в правильное место. С помощью этой статьи, следуя шагr, вы проделаете что-то вроде диагностики вашего микрофона и его настроек с целью открыть и устранить проблему.
1. Доходит ли ваш голос до Скайп?
Сначала проверим существует ли реально проблема с голосом т.е. доходит ли он через микрофон до Skype. Для этой цели зайдите в Скайп, используя ваш логин и пароль и откройте меню Инструменты (Tools) -> Настройки (Options) -> Настройка звука (Audio Settings)
. Срещу Микрофон (Microphone)
увидите падающее меню с устройствами, а напротив Громкость (Volume)
– индикатор силы микрофона и движок.
Оставьте это окно открытым, возьмите микрофон и дуньте на него (или скажите что-нибудь). Посмотрите на индикатор – он должен окраситься до какой-то степени в зеленый цвет. Чем громче вы говорите, тем больше индикатор окрашивается по направлению справа.
Если индикатор окрашивается, значит все в порядке и вероятнее всего проблема с другой стороны, т.е. у другого пользователя. Чтобы быть уверенным, проведите тест разговор и если там тоже все в порядке, напишите человеку, который не слышит вас прочесть. Если, однако индикатор не окрасится, то тогда есть проблема.
2. Настройки в Skype
В шаге два мы изменим некоторые настройки в Skype. Пока вы все еще здесь в открытом окне шага 1, проверьте поставлена ли галочка на Разрешить автоматическую настройку микрофона (Automatically adjust microphone settings)
. Или поставьте ее или передвиньте движок до упора вправо. Сейчас попробуйте снова пока говорите по микрофону и посмотрите, зажигается ли индикатор. Если да, то сохраните настройки и у вас все готово, если нет – то тогда продолжаем.
Нажмите на падающее меню напротив Микрофон (Microphone)
и если у вас больше одного выбора, проведите тест каждого устройства в списке. При каждом из устройств проверяйте работает ли, пока говорите, и если найдете работающее – сохраните его и настройки. Если не получится ни с одним из устройств, то выйдите из странички настроек Skype, не сохраняя изменения.
3. Подключение микрофона
В шаге 3 проверим подключен ли правильно микрофон. Посмотрите заднюю сторону компьютера (или спереди, если оттуда идет подключение) и посмотрите розовый разъем (обычно для микрофона он окрашен в розовый цвет) до конца ли подключен. Нажмите сильно на него, пока не услышите щелчок. Также, посмотрите подключен ли в правильном (для микрофона) месте. Обычно и оно окрашено в розовом. Если у вас и спереди и сзади место для подключения микрофона, то попробуйте в обеих местах.
Если все подключено правильно, то посмотрите есть ли у вашего микрофона кнопка для подключения/ выключения/убавления звука и включите его/увеличьте. Кнопка может находиться и на проводе где-то или на корпусе микрофона/наушников. После каждого изменения проведите тест в описанном уже способе в шаге 1.
4. Windows настройки
4.1. Для Windows 7
Если у вас Windows 7 нажмите на старт бутон, затем на
, затем на Оборудование и звук (Hardware and Sound)
и в конце на Управление звуковыми устройствами (Manage Audio Devices)
. Открывается окошко. В него нажмите на Запись (Recording)
.
Увидите перечень устройств. Есть ли среди них картинка для микрофона под именем Microphone? Если нет, то правой кнопкой мышки нажмите на какое-нибудь устройство и поставьте галочки (если они не поставлены) на Показать отключенные устройства (Show Disabled Devices)
и на Показать отсоединенные устройства (Show Disconnected Devices)
. Сейчас вы должны увидеть уже микрофон.
Если микрофон окрашен в сером и на нем написано Отключено (Disabled)
, то нажмите правой кнопкой на него и из меню выберите Включить (Enable)
. Это действие его активирует.
Если все же он разрешен, то нажмите правой кнопкой на него и выберите Свойства (Properties)
. Затем в новом окне нажмите на Уровни (Levels)
. Там увидите небольшую кнопку справа, посредством которой можете отключить полностью звук микрофона. Если уже нажато на нее, то увидите красную иконку в углу. Это и есть проблема. Нажмите на нее, чтобы устранить и сохраните настройки.
Другая вероятная проблема это уровни Microphone
или Microphone Boost
(под нем) если они слишком низкие. Можете их увеличить, если передвинете движки направо.
4.2. Для Windows XP
Если у вас Windows XP нажмите на старт кнопку и затем: или если у вас старый вид меню – Настройка (Settings) -> Панель управления (Control Panel)
. Потом: Звуки, речь и аудиоустройства ->
или если у вас старый вид – прямо на Звуки и аудиоустройства (Sounds and Audio Devices)
. Следуют: Речь (Voice)
-> кнопка, которая под Запись речи (Voice recording)
под именем Громкость… (Volume)
.
Здесь есть движки для настроек разных вещей. Один из них или Mic Volume
или Microphone (Микрофон)
. Может быть, под ним есть галочка Mute
для заглушки, но может быть есть и еще одна галочка под именем Выбрать (Select)
. Если нажато на Mute
– устраните, а если нажато на Выбрать (Select)
– поставьте. А если сам движок находится низко – то увеличьте, т.е. передвиньте вверх.
Затем нажмите на бутон Настройка (Advanced)
, который находится под движком. Если у вас нет такого, то найдите его в верхней левой части меню под именем Параметры (Options) -> Дополнительные параметры (Advanced controls)
. Нажав на этот бутон, открывается еще одно окошко, в котором внизу должна быть галочка Microphone Boost
. Рекомендуется поставить.
5. Версия Skype
Проблема может быть вызвана и со стороны несовместимости между разными версиями Скайп. Если ничего не помогает, то вы и абоненты, которые вас не слышат, должны перейти на самую новую версию Skype.
6. Другие
Если все еще проблема не решена, может быть у вас микрофон поврежден или компьютер имеет какую-нибудь более сложную проблему в аппаратном или программном обеспечении , которая не описана здесь в статье. Свяжитесь со специалистом.
Если при совершении звонков в Скайпе не слышно собеседника, необходимо искать причину такой тишины. Проблема может быть в настройках громкоговорителя или неисправен микрофон вашего друга. Необходимо отрегулировать аксессуар, чтобы он работал должным образом.
Что делать, чтобы правильно настроить работу мессенджера? Для начала все же рекомендуется проверить функциональность используемого оборудования. Потом сравнить установки операционной системы Windows и приложения на компьютерах обоих абонентов. Есть несколько способов, чтобы собеседники слышали вас, а вы их.
Настройки звука на персональном компьютере
Если пользователь не слышит собеседника, либо звук воспроизводится очень тихо, для начала стоит проверить настройки своего ПК
. Начать нужно с выяснения вопроса, это проблема приложения или компьютера.
Для этого необходимо проверить работоспособность используемых для разговора колонок или наушников. Именно из-за их неправильного применения пользователи часто задаются вопросом, почему меня не слышат. Итак, порядок следующий:
- Убедитесь, что устройство подключено к компьютеру, и что оно включено. Для этого можно начать воспроизведение любой аудио- или видеозаписи. Если все работает, звуки воспроизводятся нормально, нужно продолжать искать проблему.
- Если нет звука, то, возможно, установленные драйвера устарели и требуют обновления. Установить их можно используя диск, который поставляется вместе с компьютером/ноутбуком, или скачать на официальном сайте производителя.
- Затем нужно перейти к настройкам звука непосредственно в самом приложении (Инструменты/Опции). В разделе «Динамики» выбрать гарнитуру, которая будет использоваться.
Еще один способ решить проблему, когда плохо слышно в Скайпе, – сделать пробный звонок. Рядом с кнопкой вызова находится кнопка звуковой тест, с помощью которого вы можете убедиться в нормальном функционировании звуковоспроизведения.
Сохранив новые настройки, пользователю необходимо проверить их через тестовый вызов. Для этого необходимо позвонить к Echo / SoundTestService. Робот поможет убедиться, что звук в Скайпе действительно работает.
Если все работает, гарнитура в порядке, драйверы обновлены, а звука так и нет, необходимо проверить устройства собеседника.
Настройка компьютера друга
Если проблема «меня не слышат в Скайпе» возникает не у вас, а у друга, то неисправности, скорее всего, связаны с работой его микрофона.
Необходимо, чтобы он проверил надежность подключения микрофона к компьютеру. Часто пользователи подключают гарнитуру к неправильному терминалу (разъем для подключения микрофона, как правило, расположен на задней стороне корпуса и имеет розовый цвет).
Затем нужно убедиться, что устройство включено. Во время разговора в центре внизу окна мессенджера есть кнопка с изображением микрофона, которая может быть использован для включения или выключения устройства. Если значок окрашен в красный квадрат зачеркивания, то ваш партнер случайно отсоединил свой микрофон. Чтобы включить его, нужно нажать на эту кнопку еще раз. Это довольно частая причина, почему не слышно в Скайпе.
Еще один момент – проверка правильности настроек микрофона (Инструменты – Настройки – Настройки звука). Вы также можете протестировать устройство с помощью вызова роботу.
Другие способы
Когда во время разговора возникают любые проблемы, например, пропал звук или мои звуки искажаются, выполните несколько простых действий:
- выйти из Skype;
- через меню «Пуск» выбрать «Выполнить»;
- в следующем окне необходимо ввести «% AppData% \ Skype» и нажать Enter. Это приведет вас к Skype, где необходимо удалить файл shared.xml;
- после перезапуска в Скайп не должно быть больше проблем.
Иногда достаточно просто выйти из программы и зайти в профиль снова. Все начинает работать отлично после перезагрузки.
Ниже приведены еще некоторые методы, чтобы максимизировать качество звука:
1.Используйте наушники и микрофоны, чтобы устранить голос эхом. Убедитесь, что ваши устройства подключены в правильное гнездо. Попробуйте изменить порядок.
2.Установка драйверов устройств. После установки драйверов устройств, подключите USB-гарнитуру прежде, чем запускать программу.
3.Если ваш голос звучит очень тихо, сначала попытайтесь переместить свой микрофон немного ближе. Если перемещение не помогло, попробуйте следующую комбинацию: Инструменты → Функции → Настройки звука, и снимите флажок с пункта Автоматическая настройка параметров микрофона. Приложение больше не будет автоматически устанавливать громкость.
4.Сравните ваши настройки Windows Sound с вашими настройками Skype Audio. Чтобы найти настройки Skype Audio, выберите Инструменты → Функции → Настройки звука. Чтобы найти настройки Windows Sound, выберите Пуск → Панель управления → Звук или Звуки и аудиоустройства.
5.Используйте самую последнюю версию Skype. Проблема из категории «меня не слышно» может быть вызвана и со стороны несовместимости между разными версиями программы. Если ничего не помогает, то вы и абонент, который вас не слышит, должны перейти на самую новую версию мессенджера.
6.Проверьте подключение к сети интернет.
7.В случае использования мобильного устройства, воспользуйтесь тестом скорости приложения, чтобы проверить производительность мобильной связи и соответствие ее требованиям Skype.
8.Закройте все приложения, которые могут помешать вызову и из-за которых может пропадать звук.
Если ни один из перечисленных методов не помогает, возможно, проблемы в технической составляющей одного из используемых устройств.
Полюбился многим людям именно благодаря функции бесплатных вызовов между пользователями программы. Чтобы осуществить звонок, достаточно выбрать нужного контакта и нажать на круглую кнопку с нарисованной трубкой. При этом необходимо наличие сетевого подключения на компьютере, ноутбуке либо мобильном устройстве.
Но иногда люди задаются вопросом: «Почему в Скайпе меня не слышит собеседник?». Рассмотрим данную проблему во всех подробностях. Начать стоит с определения ее причины, ведь от этого будут зависеть дальнейшие действия.
Определение причины неисправности
В первую очередь нужно разобраться, неисправность происходит по вашей вине или нет. Для этого необходимо проверить работу микрофона. В списке контактов Скайпа можно найти Echo / Sound Test
. Это специальный робот, предназначенный для подобных целей, позвоните ему. Женский голос скажет, что после звукового сигнала начнется запись, в это время нужно проговаривать что-то в микрофон. А потом записанное воспроизведется вам же в наушники.
Иногда пользователи удаляют данный контакт, или он изначально отсутствует. В таких ситуациях можно воспользоваться альтернативным способом проверки. Откройте параметры программы из раздела «Инструменты», который расположен сверху окна. Там перейдите во вкладку «Настройки звука».
Обратите внимание на первый пункт «Микрофон». Чуть ниже расположен ползунок. Попробуйте что-то сказать в записывающее устройство или, например, дунуть в него. Если он заполнится зеленым, то проблема не на вашей стороне. Если никакой реакции не последует, то переходите уже к исправлению.
Исправление
Пока оставайтесь в настройках звука. Возможно, дело в том, что задано неверное устройство аудиозахвата. Попробуйте поменять его во всплывающем списке «Микрофон». Также активируйте функцию автоматической настройки.
Что делать, если это не помогло? В таком случае дело может быть в неправильном подключении микрофона, а также в сбитых настройках системы. Начните с первого варианта исправления, при необходимости — переходите ко второму.
Вариант 1: Подключение микрофона
Иногда пользователи просто неправильно подключают сам микрофон к компьютеру. Нужный разъем легко перепутать с разъемом для наушников. Он должен быть подкрашен в розовый цвет. Иногда вместо этого выше или ниже гнезда пишут Microphone либо MIC. Если вы пользуетесь передними разъемами, то попробуйте подключить устройство к задней панели, в материнскую плату или аудиокарту.
В некоторых микрофонах присутствуют аппаратные кнопки для быстрого включения или выключения. Убедитесь, что таковая отсутствует либо установлена в положение ON или «Вкл».
Важно: при подключении к компьютеру, в наушниках или динамиках должно быть слышно соответствующее уведомление. Оно будет всегда, если не отключены системные звуки. Но микрофон может быть сломан, тогда оповещения не будет. В таком случае поможет только покупка нового устройства.
Вариант 2: Настройки системы
Если вы до сих пор не можете понять, почему меня не слышно в Скайпе, то дело уже в настройках самой операционной системы. В трее, который расположен в правом нижнем углу экрана, присутствует пиктограмма динамика. Кликните по ней ПКМ и выберите пункт «Записывающие устройства».
Обратите внимание на элемент с припиской «Устройство по умолчанию». Выделите его и нажмите по кнопке «Свойства». Для начала перейдите во вкладку «Уровни», там ползунки громкости и усиления установите на максимальное значение. Любые присутствующие опции, например, различные эффекты, нужно отключить.
Затем переходите в «Дополнительно». Рекомендуется установить качество в 44100 Гц. Когда все настройки завершены, нажмите на «Применить» и перезагрузите компьютер.
Одно из главных преимуществ Skype, – программы которая не нуждается в представлении, является возможность осуществлять звонки в любую точку мира абсолютно бесплатно. Это дает возможность чаще общаться с родственниками, проводить конференции, вести деловые переговоры, не покидая стен собственного дома или офиса. При этом нет необходимости задумываться о состоянии счета, ведь посредством Скайпа можно общаться неограниченное количество времени.
Более того, кроме видео общения доступны сообщения и возможность звонить на мобильный или городской телефон за небольшую оплату. Но часто программное обеспечение в сочетании с операционной системой, установленной на компьютер, провоцирует появление неполадок. И одна из проблем, беспокоящих пользователя – не слышно собеседника в Скайпе.
Для того чтобы устранить неполадку следует определить причину ее возникновения и наиболее частая – нестабильное соединение с интернетом. Если же с доступом все в порядке, проблема может заключаться в операционной системе.
Для начала стоит задаться вопросом: «Почему я не слышу собеседника в Скайпе?».
Возможно звук все-таки есть, но речь неразборчива и прерывиста. Это частая проблема Скайп , ведь сеть может быть перегружена. Если вы оказались именно в такой ситуации – не стоит волноваться – попробуйте созвониться с собеседником позже.
Бывает, что наряду со звуком не работают и текстовое сообщения. Если и они не отправляются – программа установлена неправильно. Попробуйте деинсталлировать ее и установить заново, скачав клиент с официального сайта.
Если вышеперечисленные решения не дали положительный результат, воспользуетесь следующей инструкцией:
В программе у каждого пользователя имеется робот-собеседник, а именуют его Echo 123. Сделав дозвон, дождитесь ответа и после сигнала скажите пару слов. После повторного звукового оповещения ваша речь должна повториться. Если в ответ вы не слышите ничего – проблема заключается в неправильно подключенных наушниках и микрофоне;
Если автоответчик не воспроизводит вашу речь, удостоверьтесь, что установлено нужное звуковое устройство. Сделать это просто – перейдите в настройки программы, далее в пункт меню «Аудиоустройства», галочка должна быть установлена на «Выход аудио»;
Повторите звонок роботизированному собеседнику. Если ваши старания не принесли желаемых результатов – настройте звук компьютера или ноутбука. Для этого можно потребоваться переустановить драйвера, диск с которыми прилагался к устройству. Если же он утерян – найти необходимые не составит труда в интернете. Советуем вам скачать skype для windows 8 последняя самая актуальная версия.
Полюбился многим людям именно благодаря функции бесплатных вызовов между пользователями программы. Чтобы осуществить звонок, достаточно выбрать нужного контакта и нажать на круглую кнопку с нарисованной трубкой. При этом необходимо наличие сетевого подключения на компьютере, ноутбуке либо мобильном устройстве.
Но иногда люди задаются вопросом: «Почему в Скайпе меня не слышит собеседник?». Рассмотрим данную проблему во всех подробностях. Начать стоит с определения ее причины, ведь от этого будут зависеть дальнейшие действия.
Определение причины неисправности
В первую очередь нужно разобраться, неисправность происходит по вашей вине или нет. Для этого необходимо проверить работу микрофона. В списке контактов Скайпа можно найти Echo / Sound Test
. Это специальный робот, предназначенный для подобных целей, позвоните ему. Женский голос скажет, что после звукового сигнала начнется запись, в это время нужно проговаривать что-то в микрофон. А потом записанное воспроизведется вам же в наушники.
Иногда пользователи удаляют данный контакт, или он изначально отсутствует. В таких ситуациях можно воспользоваться альтернативным способом проверки. Откройте параметры программы из раздела «Инструменты», который расположен сверху окна. Там перейдите во вкладку «Настройки звука».
Обратите внимание на первый пункт «Микрофон». Чуть ниже расположен ползунок. Попробуйте что-то сказать в записывающее устройство или, например, дунуть в него. Если он заполнится зеленым, то проблема не на вашей стороне. Если никакой реакции не последует, то переходите уже к исправлению.
Исправление
Пока оставайтесь в настройках звука. Возможно, дело в том, что задано неверное устройство аудиозахвата. Попробуйте поменять его во всплывающем списке «Микрофон». Также активируйте функцию автоматической настройки.
Что делать, если это не помогло? В таком случае дело может быть в неправильном подключении микрофона, а также в сбитых настройках системы. Начните с первого варианта исправления, при необходимости — переходите ко второму.
Вариант 1: Подключение микрофона
Иногда пользователи просто неправильно подключают сам микрофон к компьютеру. Нужный разъем легко перепутать с разъемом для наушников. Он должен быть подкрашен в розовый цвет. Иногда вместо этого выше или ниже гнезда пишут Microphone либо MIC. Если вы пользуетесь передними разъемами, то попробуйте подключить устройство к задней панели, в материнскую плату или аудиокарту.
В некоторых микрофонах присутствуют аппаратные кнопки для быстрого включения или выключения. Убедитесь, что таковая отсутствует либо установлена в положение ON или «Вкл».
Важно: при подключении к компьютеру, в наушниках или динамиках должно быть слышно соответствующее уведомление. Оно будет всегда, если не отключены системные звуки. Но микрофон может быть сломан, тогда оповещения не будет. В таком случае поможет только покупка нового устройства.
Вариант 2: Настройки системы
Если вы до сих пор не можете понять, почему меня не слышно в Скайпе, то дело уже в настройках самой операционной системы. В трее, который расположен в правом нижнем углу экрана, присутствует пиктограмма динамика. Кликните по ней ПКМ и выберите пункт «Записывающие устройства».
Обратите внимание на элемент с припиской «Устройство по умолчанию». Выделите его и нажмите по кнопке «Свойства». Для начала перейдите во вкладку «Уровни», там ползунки громкости и усиления установите на максимальное значение. Любые присутствующие опции, например, различные эффекты, нужно отключить.
Затем переходите в «Дополнительно». Рекомендуется установить качество в 44100 Гц. Когда все настройки завершены, нажмите на «Применить» и перезагрузите компьютер.
У многих пользователей Skypeчасто возникают проблемы со звуком. Вы начинаете звонить другу или знакомому и тут выясняется, что собеседник вас не слышит. А вы при этом прекрасно его слышите. Очень неловкая ситуация. Как правило, на это могут влиять 4 фактора: само оборудование, настройки в Windows, настройки программы Skypeи интернет-соединение.
Итак, для начала нужно проверить, правильно ли подключен микрофон. Его нужно подключать в разъем minijack, который обычно имеет розовый цвет. На компьютере такой разъем чаще всего расположен на задней стенке системного блока. А этот разъем находится или с левой, или с правой стороны. Рядом с ним расположен еще один разъем для наушников. Важно не перепутать их, из-за этого и может возникать проблема, что вас . Обычно над каждым разъемом нарисован значок наушников или микрофона соответственно.
После этого проверьте настройки в Windows. Нужно определить, работает ли звук и установлены для него драйвера или нет. Проверить это можно в диспетчере устройств (вызвав меню на ярлыке «Мой компьютер», далее «Свойства» и «Диспетчер устройств»), там же можно и обновить драйвера. Также драйвера можно установить с диска, который идет в комплекте с компьютером или скачать с официального сайта.
Если оборудование работает нормально, тогда переходим к следующему шагу.
Настройка микрофона в Skype
Итак, микрофон на компьютере работает, значит, проблема кроется в настройках самой программы Skype. Чтобы это проверить, нужно открыть , выбрать в панели меню строку «Инструменты», далее зайти в настройки и выбрать пункт «Настройки звука». Правее будет расположена кнопка настройки микрофона, где нужно выбрать свое установленное устройство. Если в списке выбора находится несколько устройств, попробуйте выбрать их поочередно. Возможно, у вас в настройках выбран один микрофон, а подключен совсем другой.
Для проверки микрофона скажите пару слов, и индикатор громкости (он находится чуть ниже) должен среагировать на вашу фразу и частично окраситься в зеленый цвет. Нужно выбрать то устройство, на которое реагирует шкала громкости. После сохранения этих настроек ваши собеседники будут вас слышать.
Если проблема все равно не исчезает, попросите собеседника проверить таким самым образом собственные настройки звука. Возможно, проблема кроется в его оборудовании. Также плохая слышимость может быть в случае медленного интернета у одного из вас. Чтобы решить данную проблему, можно перейти на тариф с более высокой скоростью интернета.
В скайпе слышу сам себя как убрать. Устранение эффекта эха в программе Skype. Почему меня не слышно в Скайпе
22.03.2017
Современный скоростной интернет дает широкие возможности для общения, у которого нет никаких границ и преград. К сожалению, даже здесь могут быть свои собственные неприятности. При использования многие могут столкнуться с проблемой, когда один собеседник не слышит другого. Сейчас мы попробуем разобраться с этой досадной ситуацией.
Для начала следует установить, у кого присутствует проблема. В основном, варианта здесь два – либо проблемы с устройством вывода звука у того, кто не слышит, либо с устройством записи у второго. Как показывает практика, чаще всего нельзя заранее предугадать, с чем конкретно будут проблемы в каждом индивидуальном случае. Попробуем разобраться во всем по порядку.
Начнем с устройства вывода звука. Для начала, следует проверить, работает ли оно вообще. Подойдет абсолютно любой сторонний способ – включить музыку, зайти в игру, и так далее. Будет досадно, если разговор пришлось отложить просто потому, что в колонках оказался выключен звук, не так ли? Если везде, кроме Skype, звук есть, то следует работать уже в самой программе.
Для начала необходимо позвонить в сервис тестирования связи – этот контакт есть по умолчанию у каждого аккаунта, и носит имя «Echo/Sound Test Service»
.
Если пользователь после соединения не слышит автоответчик, то следует проверить настройку устройств вывода звука.
Проверка устройства вывода звука
Для этого нужно будет проверить, правильное ли устройство использует программа в качестве основного для вывода звука.
Другие пути решения
Если это не решило проблему, то следует изучить работу аудио на компьютере глубже. Возможным решением могут стать:
Проверка устройства записи звука
Допустим, что все проверки пройдены, звук определенно точно работает отлично. Остается второй вариант – неполадки с устройством записи звука у собеседника. Для решения проблемы ему также необходимо позвонить контакту Echo и протестировать свой микрофон.
Автоответчик попросит сказать что-нибудь после звукового сигнала, чтобы система могла записать и вывести обратно в качестве звука. Если пользователь после этапа прослушивания слышит свой голос в точности так, как он говорил до этого – значит, устройство работает корректно. В противном случае следует устроить проверку своему микрофону.
Проверка микрофона в Windows
Для начала следует протестировать его общую работоспособность. Для этого подойдут любые сторонние программы для записи звука. Также подойдут собственные инструменты Windows для тестирования устройств.
Настройка микрофона в Skype
Если удалось проверить и установить, что устройство записи работает правильно, то следует произвести настройку в самом Skype.
Может так случиться, что устройство работает корректно, однако Скайп его по какой-то причине не обнаруживает и не предлагает для установки в качестве стандартного микрофона. В такой ситуации следует переустановить устройство, перезапустить компьютер, а также переустановить саму программу.
Ну и, в конце концов, следует добавить, что если ничто из вышесказанного не помогает, то может всегда оставаться последняя вероятная проблема – техническая. У компьютера могут быть повреждены или работать некорректно гнезда для аудиоустройств, да и они сами могут быть попросту сломаны. В данной ситуации следует решать вопрос соответствующим образом — обратиться в сервис, либо заменить сломанное устройство.
Перейдите в «Tools -> Options -> General Settings» и напротив пункта «Set program language to» выберите в выпадающем списке «Русский (Russian)». В случае, если вы не нашли там русского языка, то вам нужно скачать программу заново и переустановить ее.
В программе Skype
можно запретить принимать звонки от людей, которые не были добавлены в контакты. Для этого необходимо в главном меню выбрать «Инструменты», затем кликнуть на команду «Настройки» и в группе «Безопасность» во вкладке «Настройки безопасности» установить галочку напротив пункта «Принимать звонки и сообщения только от людей в моем списке контактов».
Для того чтобы в чате увеличить шрифт необходимо перейти в главном меню «Инструменты -> Настройки ->» далее нужно перейти в группу «Чаты и СМС» и выбрать вкладку «Визуальное оформление чата» после чего нажать на кнопку «Изменить шрифт».
Откройте меню «Инструменты -> Настройки» перейдите в группу «Оповещения» и выберите вкладку «Звуки», затем нажмите на кнопку «Загрузить звуковые файлы» и выберите насколько новых аудиофайлов, которые вы хотите ассоциировать с какими-либо событиями в Skype. Помните, что добавить вы сможете только файлы формата WAV. Если ваши мелодии сохранены в другом формате, то вы можете легко их конвертировать с помощью программы . Также следует учитывать, что каждая мелодия настраивается отдельно для каждого события. Чтобы изменить звук, сопровождающий какое-либо событие, просто выберите само событие в списке «Выбрать звуки для событий» и в выпадающем списке напротив, под названием «Выберите звуковой файл», необходимо указать желаемую мелодию. Если хотите удалить добавленные вами звуки в списке «Мои звуки», то выделите ненужный звук и нажмите на клавиатуре кнопку «Del».
Мария 23.11.2017 / 20:07
Уточняю, срабатывает только тогда, если во время разговора делать эти настройки (. При след.звонке опять робот.
Мария 23.11.2017 / 19:55
По поводу медленного искаженного, как у робота звука. Кажется удалось исправить). Звук — динамики- дополнительно — формат по умолчанию выставила 16 бит 44100Гц. Вроде работает.
Анна 24.09.2017 / 0:00
Добрый день! Подскажите, пожалуйста! Голос собеседника очень сильно искажен и тормозит, ничего непонятно. Соединение хорошее, интернет сильный, ноутбук новый совершенно, и все работало хорошо. Появилась эта проблема, один раз мастер все исправил, переустановив версию, сейчас все по новой. Делала тоже самое, проверяла динамики, соединение…ничего не помогает. Что можно сделать??
Петр 08.05.2017 / 0:30
если звук прерывается, то комп плохой и замените его..))) а может просто уйти из скайпа на другой? ведь нет более ни с каким иным проблем… дешевле послать его..))) и игры тянет и инет 10 мегабит… так что это косяк скайповцев
Галина 20.04.2017 / 19:48
подскажите пожалуйста- нет звонка динамиков при вызове и меня не могут вызвать. Что делать?
Светлана 11.02.2017 / 14:05
А что делать если речь аппонента звучит как к у робота, ещё и замедленно?
Геннадий Васильевич 03.02.2017 / 21:29
Все описанные способы перепробовал. Мало помогают.
Плохой звук в скайпе из-за акустической связи микрофона с динамиками колонок.
Самый лучший способ — встроить в колонку с усилителем гнездо для наушников, которое отключает динамики. Звук отличный.
Но для беседы коллективной, т.е более одного человека с вашей стороны, надо, конечно, включать динамики колонок, в этом случае надо разнести динамики на расстояние, не создающее акустической связи с микрофоном.
Наталья 05.10.2016 / 15:15
Когда мне звонят по скайпу, собеседник слышит или «мультфильмочный » голос или квакающие звуки, Если я потом перезваниваю — всё нормально
Сергей 22.05.2016 / 18:24
Спасибо большое за помощь!пол дня микрофон настраивал,комп 2 раза на вирусы гонял,перезагружал раз 10-а ларчик просто открывался!Дай Вам Бог здоровья!!!
Марина 17.05.2016 / 20:20
не слышно слова собеседника речь плывет не понятны слова,на пробовала разговаривать с этим собеседником с разных компьютером проблема сохраняется
Ольга 14.12.2015 / 20:02
После обновления Windows 10 , был 7, нет обратной связи, я слышу собеседника меня нет. Что делать?
Илья 20.11.2015 / 15:37
Приведенное в статье решение насчет приглушения скайпом звуков других приложений для меня не работает. По запросу «скайп глушит звуки» везде одно и то же, все просто копируют друг у друга.
Евгений 10.11.2015 / 17:15
Раньше был скайп и он работал. он конечно наверно не мог искать друзей в фейсбуке, но он отлично звонил и делал видео вызов. Да может видео было не HD. но работало. я помню многие версии. И самое интересное Интернет был медленнее а компьютеры слабее. Тоже самое скажу про офис. появилось куча всяких кнопок и футуристический дизайн, новая графика и тд. И главное Скайп стал косячить. тоже с Виндовс. ХР -занимал ну максимум 2гигабайта, а для 8 и 5 не хватит чтоб чисто голую систему. зачем нам 10 виндовс?? чтоб он тоже косячил первые 4года? чтоб мы снова учились как найти пуск? можно довести что то до ума и это будет работать, но увы это не будет продаваться. А компаниям надо нас облапошить. они сразу рассчитывают что должно сломаться. зачастую это все Баги драйверов. но они скажут -брось старина, купи другой более мощный, выбери другова провайдера и тд, поменяй родину
Кирилл 03.11.2015 / 1:22
я всё перепробывал микрофон видит звук в норме но скайп не ловит звук из микрофона что делать?
Матвей 21.10.2015 / 1:06
Я занимаюсь преподаванием по вокалу.
Как быть в такой ситуации? Когда я играю у себя на муз. инструменте, ученик на другом компьютере должен петь синхронно. Но, видимо звук до него долетает с опозданием. И второе: когда я включаю фонограмму со своего компьютера, а ученик на другом компьютере должен петь, я его не слышу, только какие-то отголоски, когда я уменьшаю громкость, почти до предела. Но тогда и он не слышит фонограмму, которую я включил.
Мане 23.08.2015 / 13:46
что делать,когда звонят мне в скайп,но звука нет,т.е я не слышу когда звонят и могу пропустить звонок((((помогите
Сегодня программу Skype ежедневно запускают миллионы пользователей. Кто-то использует её по работе, а кто-то – для общения с близкими. Но иногда пользователи сталкиваются с такой проблемой, как отсутствие звука. Он прекрасно видит и слышит собеседника, а вот тот не слышит ничего. Конечно, смысл такой беседы полностью теряется. Поэтому нужно как можно скорее решить эту проблему. К счастью, в большинстве случаев это сравнительно несложно.
Что сделать в первую очередь
Для начала стоит определить – действительно ли проблема на вашей стороне? Может быть, у собеседника сломались колонки или же он неверно выставил громкость в программе. Провести подобную проверку довольно легко.
- Запустите Skype;
- Откройте меню «Инструменты», перейдите в пункт «Настройки», а потом – «Настройки звука»;
- Возле надписи «Микрофон» имеется меню, в котором указаны используемые устройства. А возле «Громкость» установлен индикатор, отображающий силу звука. Когда вы говорите в микрофон (выносной или встроенный в ноутбук или веб-камеру), шкала должна заполняться зеленым. При повышении громкости голоса полоса закрашивается сильнее.
Если шкала нормально реагирует на речь, значит с вашей стороны все в порядке – поломку долежн устранить сам собеседник. В противном случае читайте статью дальше.
Разобраться с настройками Skype
Не спешите закрывать открытое ранее окно. Убедитесь, что в программе разрешена автоматическая настройка вашего микрофона – возле соответствующего пункта стоит галочка. Кроме того, проверьте, что выбрано именно то устройство, которое вы используете. Иногда при выставлении значения по умолчанию, микрофон может не работать. Выберите из предложенного списка именно ту модель, которой пользуетесь.
После этого повторите проверку – не обязательно звонить собеседнику, можно снова воспользоваться функцией Echo123 для проверки громкости. Нередко это позволяет решить проблему.
Проверка настроек звука
Прослушайте запись, сделанную при помощи Echo123. Если звука нет вообще или голос едва слышен, можно проверить другие устройства, указанные в списке микрофонов. Выбирайте их по очереди и совершайте тестовый звонок. Если проблема решена таким способом – прекрасно. Если же нет, значит проблема не в программе Skype, а в оборудовании или ОС Windows. Рассмотрим оба варианта поподробнее.
Проверка оборудования
Для начала проверьте, правильно ли подключен микрофон и твердо ли он сидит в гнезде. Если вы пользуетесь вебкамерой или встроенным микрофоном ноутбука такая поломка исключена. В противном случае она может иметь место. Чаще всего гнездо для подключения микрофона окрашено в розовый цвет.
На ноутбуках цветовой индикации нет, зато возле портов имеются соответствующие изображения. Для надежности вытащите штекер из гнезда и вставьте повторно.
Часто владельцы вставляют штекер не до конца. При подключении он должен издать едва слышный щелчок и уйти в гнездо полностью. Убедитесь, что подключение выполнено правильно и снова выполните проверку.
Настройка Windows
Проблему решить так и не удалось? Программа правильно настроена и прекрасно работает, а при подключении микрофона не было допущено ошибок? Вполне возможно, что дело в операционной системе. Наиболее распространенными во всем мире считаются разные версии ОС Windows. Рассмотрим настройку аудиоустройств в них.
Windows XP
Щелкните кнопку «Пуск», а потом – «Панель управления». В открывшемся окне выберите «Звуки и аудиоустройства». Здесь выберите вкладку «Аудио» и проверьте микрофон. Сначала выберите подходящий прибор, а уже потом кликните кнопку «Громкость».
Убедитесь, что ни в одном из полей «Выключено» не стоит галочка, а бегунок не установлен ниже середины. Если выявлено одно из таких нарушений, то вы, скорее всего, уже нашли и решили проблему. Снова проверьте возможность разговора через Echo123.
Windows 7, 8, 10
В 64-х битных версия популярной ОС настройка выполняется немного иначе.
- Кликните кнопку «Пуск»;
- Зайдите в «Панель управления»;
- Выберите иконку «Звук»;
- Перейдите во вкладку «Запись».
После этого выберите свойства микрофона. Убедитесь, что устройство включено. Войти во вкладку «Общие», проверьте, что прибор используется. Наконец, во вкладке «уровни» проверьте где установлен бегунок на шкале «Громкость». Справа находится значок динамика. Обратите внимание – не использован ли он для отключения?
Если да, просто кликните по нему мышкой и проблема будет решена.
Если проблема не решена
В большинстве случаев эти советы помогают решить проблему. Если вам не удалось сделать это, остается лишь несколько вариантов.
Самый простой из них – ваш компьютер почему-то не воспринимает наушники без драйверов. Необходимо установить необходимые драйвера, желательно самых свежих версий, чтобы полностью решить проблему.
Хуже, если проблема в микрофоне. Нередко при длительном использовании или неправильном хранении провода просто повреждаются. Вполне понятно, что это приводит к возникновению подобных неполадок. Починить устройство зачастую бывает значительно дороже, чем купить новое. Поэтому воспользуйтесь другим внешним микрофоном и проверьте, не решена ли проблема. То же самое можно сказать про случаи, когда используется внешняя веб-камера. Если вы пользуетесь внутренним микрофоном или вебкамерой, проблема дополнительно усугубляется – их не так-то просто заменить. Ноутбук или компьютер придется нести к специалисту по ремонту и обслуживанию оргтехники .
При использовании внешних веб-камер и микрофонов, проблема может крыться в гнездах. Неаккуратное, как и частое использование может повредить их. И в данном случае также имеется лишь одно решение – нести к специалистам, которые оценят сложность ремонта. Конечно, с решением этих, как и многих других проблем, вам могут помочь специалисты компании CopyPrinter. Фирма известна не первый год и сумела заработать безупречную репутацию среди клиентов.
Одним из самых распространенных дефектов звучания в Скайпе, да и в любой другой программе IP-телефонии, является эффект эха. Он характеризуется тем, что говорящий слышит через динамики сам себя. Естественно, что вести переговоры в таком режиме довольно неудобно. Давайте разберемся, как устранить эхо в программе Skype.
Наиболее частая причина создания эффекта эха в Скайпе – это близкое расположение динамиков и микрофона у собеседника. Таким образом, всё, что вы говорите, с динамиков улавливает микрофон другого абонента, и передаёт через Скайп обратно уже на ваши динамики.
В этом случае, единственным выходом является совет собеседнику передвинуть динамики подальше от микрофона, или убавить их громкость. В любом случае, расстояние между ними должно быть не менее 20 см. Но, идеальным вариантом является использование обоими собеседниками специальной гарнитуры, в частности наушников. Особенно это актуально для пользователей ноутбуков, у которых по техническим причинам невозможно увеличить расстояние между источником приёма и воспроизведения звука без подключения дополнительных аксессуаров.
Программы для воспроизведения звука
Также эффект эха возможен в ваших динамиках, если у вас установлено сторонняя программа для регулирования звука. Подобные программы призваны улучшить звучание, но при использовании неправильных настроек могут только усугубить дело. Поэтому, если подобное приложение у вас установлено, то попробуйте отключить его, или поройтесь в настройках. Возможно, там как раз включена функция «Эффект эхо».
Переустановка драйверов
Один из основных вариантов, почему может наблюдаться эффект эха при переговорах в Скайпе, является наличие стандартных драйверов Windows для звуковой карты, вместо оригинальных драйверов её производителя. Чтобы проверить это, перейдите в Панель управления через меню Пуск.
И, наконец, перемещайтесь в подраздел «Диспетчер устройств».
Откройте раздел «Звуковые, видео и игровые устройства». Выберите из перечня устройств наименование вашей звуковой карты. Кликнете по ней правой кнопкой мыши, и в появившемся меню выберите параметр «Свойства».
Перейдите во вкладку свойств «Драйвер».
Если наименование драйвера будет отличаться от наименования производителя звуковой карты, например, если будет установлен стандартный драйвер от Microsoft, то нужно этот драйвер удалить через Диспетчер устройств.
Взаимен него нужно установить оригинальный драйвер производителя звуковой карты, который можно скачать на его официальном сайте.
Как видим, основных причин эха в Скайпе может быть три: неверное расположение микрофона и динамиков, установка сторонних звуковых приложений, и некорректные драйвера. Рекомендуется искать исправления данной проблемы именно в таком порядке.
Как устранить проблемы со звуком в видеоконференциях Skype и на других UC-платформах
Ваши видеоконференции в сервисах унифицированных коммуникаций срываются из-за плохого качества звука, и вы грешите на скорость интернет-соединения? Не спешите с выводами: возможно, проблема имеет совсем другие корни, и ее легко устранить.
Как часто вам доводилось сталкиваться с низким качеством передачи звука во время важной видеоконференции в Skype, Avaya UC, Cisco Jabber или другом программном решении для унифицированных коммуникаций (UC)? Голос собеседника «плывет» и пропадает, слова и целые фразы сложно разобрать, и в итоге суть сказанного теряется. С плохим качеством изображения еще можно мириться: «зависание» картинки или выпадение кадров не критичны, если мы хорошо слышим собеседников. Но когда невозможно понять, что они говорят, встреча утрачивает всякий смысл.
С подобными трудностями сталкивается множество компаний, которые в силу специфики бизнеса используют видеоконференции. Среди них — географически рассредоточенные предприятия, фирмы с разветвленными филиальными сетями и компании со штатом удаленных сотрудников. Из-за проблем со звуком в Skype и других популярных сервисах унифицированных коммуникаций многие даже подумывают отказаться от видеоконференций. Если вы из их числа, не стоит спешить. Часто скорость интернет-соединения и даже конкретные особенности того или иного UC-сервиса — не та причина, по которой собеседников плохо слышно. Так в чем же суть проблемы и как ее устранить?
Причины дефектов звука в UC-платформах
Программные платформы вроде Skype, Avaya UC, Jabber — дешевая, а зачастую и вовсе бесплатная, альтернатива дорогостоящим специализированным аппаратным решениям для видеоконференцсвязи вроде Cisco Telepresence. В те времена, когда такие программы только появились, функция видеоконференций в них оставляла желать лучшего. Качество картинки страдало от совокупности нескольких факторов — медленного интернет-соединения, недостаточной мощности процессоров и графической подсистемы компьютеров, а также низкого разрешения веб-камер. Сегодня эти недостатки ушли в прошлое: широкополосный интернет-доступ стал практически повсеместным, а производительность десктопов и ноутбуков значительно возросла. Увы, с качеством звука в видеоконференциях проблема решена не до конца. Почему?
Допустим, вы решили провести видеоконференцию с помощью ноутбука. Если хотите использовать встроенные в него колонки и микрофон, то сразу забудьте о приемлемых характеристиках звука: голос будет «плыть», пропадать и «заикаться». Все эти дефекты — побочный результат работы технологии эхоподавления. Когда удаленный собеседник что-то вам говорит, его речь транслируется из динамиков вашего ноутбука, звук попадает микрофон и возвращается вашему собеседнику с определенной задержкой. В итоге он слышит собственный голос — «эхо». Чтоб этого не происходило, программы для видеоконференцсвязи пытаются его подавить. Сделать это с помощью программных алгоритмов получается далеко не всегда — отсюда и возникают «заикания», «выпадение» слов и другие дефекты звука.
При использовании компьютерных гарнитур эхо обычно не появляется. Но, во-первых, если ноутбук один, а участников конференции в комнате много, то гарнитура — неподходящее решение. Во-вторых, далеко не каждая гарнитура гарантирует качественную связь через систему унифицированных коммуникаций. Выход — в использовании специальной компьютерной периферии: гарнитур и спикерфонов с цифровыми сигнальными процессорами (DSP). Схожие специализированные микросхемы используются в аппаратных системах видеоконференсвязи. DSP не только подавляют эффект эхо, но и устраняют другие недостатки звука, а также оптимизируют его частоту так, чтобы голос звучал разборчиво и естественно. Кроме того, в специализированных гарнитурах и спикерфонах используются качественные микрофоны и устройства воспроизведения звука – головные телефоны и динамики соответственно. Многие производители улучшают звучание голоса с помощью других фирменных технологий, таких как встроенные динамические эквалайзеры.
Как подобрать периферийное устройство для видеоконференций?
Правильный выбор зависит от формата онлайн-встречи и количества ее участников.
Видеоконференции в формате «компьютер у каждого участника»
Если у каждого сотрудника, участвующего в видеоконференции, есть собственный ноутбук с веб-камерой, то в качестве аудиоустройства удобно использовать гарнитуру с DSP-процессором. Некоторые производители предлагают линейки гарнитур, специально разработанных для унифицированных коммуникаций. Обычно эти устройства подключаются не к привычным аудиоразъемам 3,5 мм, а к порту USB. При использовании потребительских гарнитур со штекером 3,5 мм обработка звука ложится на звуковые карты ноутбука. Чаще всего они создаются для решения общих задач по обработке аудио. Напротив, встроенный DSP-процессор специализированной USB-гарнитуры гарантирует оптимальный звук в диапазоне частот речи.
Например, линейки гарнитур Plantronics Blackwire и EncorePro снабжены DSP-процессорами для обработки звука в расширенном частотном диапазоне и имеют систему шумоподавления, которая устраняет помехи, фоновые шумы, и эхо. Кроме того, эти гарнитуры снабжены встроенным динамическим эквалайзером (Dynamic EQ) для более качественной передачи голоса и мультимедиа. Часть гарнитур Plantronics для унифицированных коммуникаций оптимизированы специально для UC-платформы Skype for Business (прежнее название — Microsoft Lync). Специализированные UC-устройства гарантируют намного более качественный звук во время видеоконференции, чем дешевые компьютерные гарнитуры потребительского класса.
UC-гарнитуры Plantronics EncorePro (слева) и Blackwire
Видеоконференция для малых групп (2-4 человека)
Что делать, если с вашей стороны в видеоконференции должны участвовать несколько человек, но ноутбук в помещении один? Обычно пользователь поворачивает его так, чтобы камера «видела» присутствующих, отключает гарнитуру и выводит звук на встроенные колонки и микрофон. Но тогда из-за проблем с эхо на качественный звук рассчитывать не приходится.
В таких случаях лучше применять специализированные спикерфоны, например, Konftel EGO или Plantronics Calisto 620m. Эти компактные устройства со встроенным микрофоном, динамиком и аккумулятором предназначены для персонального использования или малых групп. Они подключаются к компьютеру через порт USB или по беспроводному соединению Bluetooth. Это дает возможность использовать спикерфон не только с ноутбуком, но и планшетом или смартфоном, например, в командировках. DSP-чип спикерфона подавляет эхо и обеспечивает качественный звук в ходе видеоконференции в небольшом помещении с количеством участников до четырех человек.
Спикерфоны Konftel EGO и Plantronics Calisto 620m для малых групп
Видеоконференция для средних групп (4-6 человек)
Для переговорных комнат, в которых размещается порядка 4-6 человек, спикерфона начального уровня уже недостаточно. Поэтому имеет смысл использовать устройства с более мощными динамиками, например, Konftel 55. Этот спикерфон также снабжен DSP-процессором для обработки звука и подавления эхо. К ноутбуку устройство подключается через порт USB.
Старшая модель — Konftel 55Wx — имеет встроенный аккумулятор, возможность беспроводного подключения к ПК или телефону по Bluetooth, а также разъемы для пары дополнительных внешних микрофонов. Они помогут увеличить зону охвата, если участники конференции сидят за длинным столом.
Спикерфон для средних групп Konftel 55Wx
Видеоконференция для больших групп (6-12 человек)
Для больших помещений тоже существуют спикерфоны, но уже совмещенные с конференц-телефоном. Одна из таких моделей — Konftel 300 — имеет возможность подключения дополнительных микрофонов и снабжена мощными динамиками. Конференц-телефон поддерживает патентованную технологию звукопередачи OmniSound 2.0, которая гарантирует высокое качество звука. Устройство можно подключать не только к USB-порту компьютера, но и к аналоговой телефонной линии или мобильному телефону. Из дополнительных функций — возможность записать конференцию на флеш-память SD Card.
Конференц-телефон Konftel 300 для больших групп
Видеоконференция для конференц-залов (от 12 человек)
Особняком в ряду специализированных решений стоят системы для больших конференц-залов, в которых на видеоконференцию собираются более 12 человек. В таких помещениях качественного звука можно добиться только с помощью более сложного оборудования — дискуссионных систем. В них входят микрофоны круглого стола, подсистема звукоусиления и динамики, а также цифровая аудиоплатформа (звуковой процессор), например, Tendzone T440/TC, для коммутации аудио и эхоподавления. Дискуссионные системы, такие как DIS DDS 5900, стоят недешево. Но они необходимы, чтобы получить максимально качественный звук в ходе видеоконференций в больших помещениях. Чтобы цифровая аудиоплатформа качественно справлялась с подавлением эхо, в ней должна присутствовать функция AEC (Acoustic Echo Cancellation). Подробнее о таких системах мы расскажем в отдельной статье.
Дискуссионная система DIS DDS 5900 для больших конференц-залов
Выводы
Как видим, получить качественный звук при использовании Skype for Business или другой UC-платформы для видеоконференций вполне реально. Для этого нужно лишь правильно выбрать периферийное аудиоустройство с цифровым сигнальным процессором (DSP), качественным микрофоном и динамиками. Если видеоконференции — важный инструмент вашего бизнеса, не стоит полагаться на дешевые гарнитуры либо на встроенные динамики и микрофоны ноутбуков. Профессиональные UC-гарнитуры, спикерфоны и дискуссионные системы обойдутся куда дешевле аппаратных платформ для видеоконференцсвязи, и при этом обеспечат хорошее качество звука при использовании платформ для унифицированных коммуникаций.
Как проверить, есть ли у вас проблемы со звуком в Skype
Ваши аудиоустройства укомплектованы, и ваше интернет-соединение работает нормально; но даже если все готово, пока не стоит слишком уверенно начинать звонок по Skype. Сначала проверьте, чтобы предотвратить некоторые распространенные проблемы со звуком в Skype, выполнив следующие действия:
- Проверьте свое оборудование
- Убедитесь, что микрофон и динамики подключены
- Проверить, не нажата ли кнопка отключения звука на устройствах или не переключена ли на нее
- Убедитесь, что в вашей среде тихо
- Сделайте пробный звонок
- В списке контактов Skype найдите службу тестирования эха / звука или тестовый звонок Skype (echo123). Вы также можете выполнить поиск, просто набрав «echo» в поле поиска. Выберите контакт и нажмите Позвонить.
- Звуковой тест попросит вас говорить, а затем воспроизведет ваше сообщение. Если вы слышите свой голос в записи, это означает, что ваши аудиоустройства работают нормально и вы готовы позвонить.
Но что делать, если ничего не слышно? Ну вот еще:
- Проверьте настройки Windows
- Используйте инструмент Fix It для диагностики и устранения проблем со звуком и видео Skype
- Проверьте актуальность вашей версии Windows
- Ознакомьтесь с звуковыми руководствами для Windows 7/8 и Windows XP
и следуйте им
- Проверьте настройки Skype
- Убедитесь, что вы используете последнюю версию Skype
- В Skype, щелкните Инструменты> Параметры> Настройки звука , затем щелкните кнопку воспроизведения в разделе «Динамики ».Если вы слышите звук Skype, ваши динамики работают нормально. Вы можете регулировать громкость, перетаскивая ползунок динамика влево или вправо.
- Если вы ничего не слышите, убедитесь, что ваши динамики выбраны в раскрывающемся списке.
- Вы также можете щелкнуть значок качества вызова на панели вызовов, чтобы настроить звук во время вызовов.
.
- Если после выполнения шагов 4 и 5 ничего не происходит, проверьте подключение к Интернету.
И, наконец, если звук в вашем Skype работает безупречно, не забудьте загрузить видеомагнитофон Skype, чтобы сохранить важные звонки и не упустить ни одной детали.Наличие видеомагнитофона Skype может даже помочь вам воспроизводить звонки, которые вы сделали, чтобы убедиться, что все они четкие.
Как поделиться экраном со звуком в Skype
Как часто вы разговариваете по Skype с друзьями или клиентами и чувствуете необходимость поделиться звуком своей системы? Звук может быть любым; это может быть аудиоклип из вашего последнего подкаста или даже видеофайл в вашей системе.
В этой статье мы покажем вам, как можно делиться экраном со звуком на различных устройствах.
Что такое системный звук?
Системный звук — это звук, воспроизводимый динамиками, встроенными в ваше устройство. Например, когда вы слушаете музыку, звук исходит из этих динамиков. При демонстрации вашего экрана в Skype ваши собеседники могут слышать ваш голос, но они не могут слышать звук вашей системы автоматически — по крайней мере, не на всех устройствах. Если вам посчастливилось воспроизвести видео, есть большая вероятность, что ваш собеседник не сразу услышит, о чем говорится в видео. Чтобы поделиться звуком вашей системы, вам, возможно, придется дать устройству специальные команды для этого.
Но разве у нас нет обходных путей? Конечно, вы можете попробовать увеличить громкость, чтобы ваш собеседник мог слушать ваш клип через микрофон, но это, скорее всего, ослабит ваш собственный голос и создаст много шума. Такой сценарий может быстро перерасти в кричащий поединок.
Как поделиться экраном со звуком в Skype?
Давайте теперь посмотрим, как вы можете поделиться экраном со звуком на определенных устройствах. Первым в списке стоит iPad.
iPad
Совместное использование экрана iPad во время разговора по Skype — отличный способ показать кому-нибудь, что вы делаете.Иногда визуальное оформление может быть важнее звука, но когда это не так, вам нужно и то, и другое! Вот как вы можете поделиться экраном со звуком на своем устройстве:
- Войдите в свою учетную запись (или откройте новую учетную запись, если у вас ее еще нет).
- Нажмите «Звонки» и пролистайте список контактов, пока не дойдете до контакта, которому хотите позвонить.
- Нажмите «Видео», чтобы начать звонок. Если есть вероятность, что еще один из ваших контактов присоединится к звонку позже, откажитесь от кнопки «Видео» и вместо этого нажмите «Встретиться сейчас».”Это даст вам возможность приглашать к разговору другие контакты.
- Как только начнется видеозвонок, вам необходимо инициировать совместное использование экрана через центр управления iOS, доступный в правом верхнем углу экрана. Для этого проведите пальцем вниз, а затем нажмите и удерживайте значок записи экрана. В последних моделях iPad значок записи экрана имеет круглую форму с двумя белыми кружками в центре.
- Нажмите «Skype» и затем выберите «Начать трансляцию».
Вот и все!
Важно отметить, что как только вы начнете демонстрацию экрана, в верхней части экрана появится красный баннер.Этот баннер остается на месте в течение всего сеанса. По сути, это напоминание о том, что ваш собеседник может видеть все, что вы делаете, на экране.
Через несколько мгновений после того, как вы запустили демонстрацию экрана, Skype отобразит сообщение «Не беспокоить» сразу под красным баннером. Обязательно установите флажок рядом с этим сообщением, если не хотите, чтобы неожиданные уведомления появлялись на экране во время разговора.
Mac
Если вы показываете свой экран кому-то в Skype, они смогут слышать, что вы говорите, но не слышать звуки вашей системы.Skype для Mac предназначен для отключения системных звуков по умолчанию, поскольку они могут мешать работе. Но что, если вы действительно хотите, чтобы ваш собеседник слышал звук вашей системы? Возможно, вы захотите воспроизвести им видео. Вот как это сделать:
- Введите свои учетные данные, чтобы войти в свою учетную запись. Если у вас нет учетной записи, следуйте инструкциям на экране, чтобы создать ее.
- Выберите контакт, которому вы хотите позвонить, из списка контактов.
- Щелкните значок видео в верхней части экрана.
- После начала вызова щелкните два перекрывающихся квадрата в правом нижнем углу. На этом этапе вы начнете показывать свой экран своему контакту.
- Установите флажок «Совместное использование звука компьютера», чтобы предоставить общий доступ к звуку вашей системы.
Windows 10
Совместное использование экрана во время использования Skyping в Windows 10 настолько просто, насколько это возможно. Если вы хотите, чтобы ваш собеседник тоже слышал звуки вашей системы, вам нужно сделать следующее:
- Войдите в свою учетную запись (или откройте новую учетную запись, если у вас ее еще нет).
- Выберите контакт, которому вы хотите позвонить, из списка контактов.
- Щелкните «Видеозвонок» или выберите значок видео в верхней части экрана.
- После начала вызова щелкните два перекрывающихся квадрата в правом нижнем углу. На этом этапе вы начнете показывать свой экран своему контакту.
- Установите флажок «Совместное использование звука компьютера», чтобы предоставить общий доступ к звуку вашей системы.
Как только вы начнете демонстрацию экрана, вокруг вашего экрана появится непрерывная желтая линия.Эта линия будет видна на протяжении всего сеанса. По сути, это напоминание о том, что в настоящее время включен общий доступ к экрану, и ваш собеседник может следить за тем, что вы делаете.
Android
Устройства Android известны своей совместимостью и простотой использования, и это, безусловно, тот случай, когда речь идет о звуке системы совместного использования экрана во время разговора по Skype. Вот как это сделать:
- Откройте Skype и перейдите к контакту, которому вы хотите позвонить.
- Нажмите на значок видеовызова в верхней части экрана.
- По умолчанию Skype отключает динамик вашего устройства. Чтобы включить его, нажмите «Динамик выключен».
- Нажмите на многоточие (три маленькие точки) в правом нижнем углу, а затем нажмите «Поделиться экраном».
После того, как вы выполнили эти шаги, ваш собеседник должен видеть экран вашего смартфона, а также слышать любой встроенный звук с вашего устройства. Если вы воспроизводите видео или даже аудиофайл, Skype будет транслировать звук вместе с вашим собственным голосом.
iPhone
Чтобы начать демонстрацию экрана со звуком на вашем устройстве:
- Войдите в свою учетную запись Skype.
- Нажмите «Звонки» и пролистайте список контактов, пока не дойдете до контакта, которому хотите позвонить.
- Нажмите «Видео», чтобы начать звонок.
- Как только начнется видеозвонок, проведите пальцем вниз, чтобы получить доступ к центру управления iOS в правом верхнем углу экрана.
- Нажмите и удерживайте значок записи экрана. Значок записи экрана имеет круглую форму с двумя белыми кружками в центре.
- Нажмите на «Skype» и затем выберите «Начать трансляцию.”
Когда начнется демонстрация экрана, в верхней части экрана появится красный баннер как напоминание о том, что ваш собеседник может следить за всем, что вы делаете на экране.
Как остановить общий доступ к экрану системного звука?
Действия, которые необходимо выполнить, чтобы отключить звук системы совместного использования экрана при использовании Skype, будут немного отличаться в зависимости от типа используемого устройства. Вот конкретные шаги для конкретных устройств.
iPad
Начать сеанс совместного использования экрана на iPad очень просто, но его можно и прервать.Вот как можно отключить системный звук совместного использования экрана на своем устройстве:
- Нажмите на красный баннер в верхней части экрана.
- Нажмите «Стоп».
Или
- Снова откройте Skype, чтобы вернуться к видеозвонку.
- Нажмите «Остановить совместный доступ» в верхней части экрана.
Mac
Когда вам больше не нужно предоставлять общий доступ к звуку системы, все, что вам нужно, — это выключить кнопку «Совместное использование звука компьютера». Это не завершит видеозвонок, но Skype перестанет транслировать звук из вашей системы.
Windows 10
Чтобы прекратить совместное использование звука вашей системы во время звонка по Skype, все, что вам нужно сделать, это снять флажок рядом с «Поделиться звуком компьютера» в нижней части экрана. Вы сможете продолжить разговор, и ваш собеседник по-прежнему будет слышать ваш голос, когда вы говорите. Однако они больше не будут слышать звук, производимый динамиками вашего устройства.
Android
Если вам больше не нужно делиться звуком вашего устройства, просто нажмите «Speaker On». Это выключит динамик.
iPhone
Чтобы отключить звук системы совместного использования экрана на вашем устройстве, у вас есть три варианта.
Вариант 1:
- Нажмите на красный баннер в верхней части экрана.
- Нажмите «Стоп».
Вариант 2:
- Снова откройте Skype, чтобы вернуться к видеозвонку.
- Нажмите «Остановить совместный доступ» в верхней части экрана.
Вариант 3:
Отключите вызов.
Дополнительные вопросы и ответы
Как остановить совместное использование экрана в Skype?
На мобильных устройствах вам нужно нажать кнопку «Прекратить совместное использование» либо в меню «Параметры», либо в верхней части экрана.В Windows и Mac вам нужно нажать «Поделиться экраном» в нижней части экрана.
Совместное использование экрана Системный звук не работает?
Если вы следуете описанным шагам, но по-прежнему не можете поделиться звуком системы с экрана, вот несколько методов устранения неполадок:
Метод 1: Убедитесь, что ваше текущее аудиоустройство является аудиоустройством по умолчанию в соответствии с настройками
Чтобы сделайте так:
1. Откройте Skype, нажмите «Аудио и видео» и проверьте, выбрано ли используемое в данный момент устройство.
2. Отрегулируйте громкость, если уровень слишком низкий.
Способ 2. Отрегулируйте настройки звука вашего компьютера
Когда ваш компьютер обнаруживает активное соединение, такое как исходящий вызов, иногда он автоматически отключает все системные звуки, чтобы ваш звонок был максимально плавным. Однако это прямо противоречит функции совместного использования звука в Skype. Вот как можно отменить действия компьютера:
1.Откройте раздел панели управления и нажмите «Оборудование и звук».
2. Щелкните «Звук».
3. Щелкните «Связь».
4. Установите флажок «Ничего не делать».
Способ 3. Обновите аудиодрайвер
Если ни один из перечисленных выше способов устранения неполадок не работает, возможно, виноват ваш аудиодрайвер. Обновление драйвера может решить проблему. Вот как это сделать:
1. Откройте раздел «Диспетчер устройств» и нажмите «Звук, видео и игровые контроллеры».”
2. Щелкните свой аудиодрайвер и выберите« Обновить ».
Совместное использование — это забота
Совместное использование экрана с системным звуком в Skype проще, чем вы думаете. Он также невероятно полезен для встреч и других видеочатов, поскольку позволяет удаленному пользователю прослушивать файлы, передаваемые через ваше устройство или сохраненные на жестком диске. мы поделились некоторыми советами о том, как поделиться системным звуком через Skype, чтобы у вас больше никогда не было проблем!
Как часто вы предоставляете общий доступ к системному аудио? Давайте обсудим комментарии ниже.
Skype Audio не работает в Windows 10
Skype позволяет людям совершать аудио- и видеозвонки в качестве средства связи на компьютере или ноутбуке. Но часто говорят, что звук Skype, например микрофон Skype, не работает или имеет звук низкого качества, или даже звук из микрофона Skype не слышен.
С другой стороны, вы можете слышать других, но другие вас не слышат. И звонки обрываются часто, тестовый звук тоже не работает.
Если звук микрофона Skype перестает работать или работает некорректно, причины могут быть разделены на две части, а именно: ложные настройки Skype и локальные настройки аудиоустройств, а также устаревший, отсутствующий или поврежденный аудиодрайвер. авторы неработающего аудио Skype.
Используете ли вы микрофон для аудиовызова или используете динамик в Skype, внешний или встроенный микрофон, когда он не работает, он может вас сильно раздражать, поэтому вы научитесь его исправлять. может иметь значение.
Решения:
Решение 1. Проверьте микрофон или наушники
Если микрофон или наушники Skype не работают, первое, что вам нужно сделать, это проверить устройство и соединение.
1. Проверьте микрофон и наушники . Если это встроенный тип, убедитесь, что он не отключен. А если это внешний тип, убедитесь, что он подключен к правильному аудиоразъему.
2. Вы можете сделать тестовый звонок , чтобы проверить, может ли он теперь работать должным образом. Затем вы можете перейти к поиску дальнейших решений.
Решение 2. Проверьте правильность настройки аудиоустройств Skype
Для начала вы должны убедиться, что ваши аудиоустройства могут быть распознаны Skype, что также должно проверить конфигурацию аудиоустройств Skype, таких как микрофон и динамики.
Введите Skype > Tool > Options > Audio settings > Убедитесь, что настройки микрофона и динамика настроены правильно> нажмите Save . Такие как громкости микрофона и динамика.
Если вы изменили настройки микрофона и динамика в приложении Skype, но звук в Skype по-прежнему отсутствует в Windows 10, рекомендуется продолжить.
Решение 3. Выберите микрофон в качестве аудиоустройства Skype
Если в вашем микрофоне Skype нет звука, вы ничего не слышите, возможно, вы можете сначала попробовать проверить настройки конфиденциальности компьютера.
1. Перейдите сюда: Пуск > Настройки > Конфиденциальность .
2. На вкладке Микрофон включите Разрешить приложениям использовать мой микрофон .
3. В разделе выберите приложения, которые могут использовать ваш микрофон , включите Skype .
После этого вы можете позвонить в Skype, чтобы проверить, правильно ли работает микрофон.
Решение 4. Снимите флажок Разрешить приложениям получать монопольный контроль над этим устройством
Есть еще одно условие, при котором вы можете слышать от других, но другие вас не слышат.Поэтому, если звук Skype не может работать в Windows 10 на других компьютерах, вы можете установить этот параметр.
1. Щелкните правой кнопкой мыши значок звука на панели задач и выберите Записывающие устройства .
2. Выберите микрофон и щелкните Свойства .
3. На вкладке «Дополнительно» найдите Эксклюзивный режим .
4. Снимите флажок Разрешить приложениям получать монопольный контроль над этим устройством . Затем нажмите Применить и ОК .
После этого Skype получит доступ к вашей звуковой карте, и когда вы позвоните другим людям, они смогут вас услышать.
Решение 5. Перезапустите звуковую службу Windows
Иногда бывает, что служба Windows влияет на работу аудиоустройства в Skype, что делает важным шагом также перезапуск Windows Audio или Windows Audio Endpoint Builder.
1: Введите service в поле поиска, чтобы открыть окно «Службы».
2: Прокрутите вниз, чтобы найти Windows audio , и щелкните его правой кнопкой мыши, чтобы Перезагрузить . И при необходимости выберите перезапуск Windows Endpoint Builder.
Если повезет, проблема с отключенным звуком в Skype может быть решена таким образом. Если нет, продолжайте читать.
Решение 6. Запустите средство устранения неполадок воспроизведения звука
Если микрофон или наушники Skype не работают должным образом в Windows 10 или кто-то плохо слышит вас, вам следует запустить средство устранения неполадок при воспроизведении звука в Windows.
1. Нажмите Пуск > Настройки > Обновление и безопасность .
2. На вкладке Устранение неполадок найдите Воспроизведение звука и щелкните Запустить средство устранения неполадок .
3. В окне устройства выберите микрофон или наушники, которые использует Skype, затем нажмите Далее .
После этого средство устранения неполадок со звуком проверит микрофон и настройки Skype, чтобы найти ошибку и исправить ее автоматически.
Решение 7. Обновите аудиодрайверы
После обновления системы с Windows 7, 8 до Windows 10 может возникать множество проблем с драйверами, одна из которых — отсутствие звука в Skype, поэтому, чтобы исправить это, вы можете попробовать обновить аудиодрайвер до последнюю версию, чтобы убедиться, что это несовместимый драйвер, и обновите аудиодрайвер.
Обновить аудиодрайверы вручную:
Вы можете загрузить и обновить аудиодрайвер вручную с официального сайта, например, если вы используете микрофон или динамик, вы можете перейти на соответствующий веб-сайт или зайти на веб-сайт ПК, чтобы загрузить последние версии аудиодрайверов Skype.Вполне вероятно, что вы сможете скачать или обновить различные драйверы аудиоустройств с официального сайта.
Автоматическое обновление аудиодрайверов:
Тем не менее, тем, кто не может самостоятельно обновить аудиодрайверы Skype, рекомендуется использовать профессиональный инструмент для загрузки и обновления драйверов — Driver Booster . Вы можете полностью положиться на него при обновлении аудиодрайвера для Windows 10.
Сначала скачайте Driver Booster, установите и запустите его на своем компьютере.
Тогда процесс будет довольно надежным, вам нужно нажать Сканировать > Обновить , чтобы обновить аудиодрайвер.
Было бы мудро с вашей стороны воспользоваться Driver Booster для исправления звука Skype, который теперь работает в Windows 10, поскольку он не только может искать отсутствующие, поврежденные или устаревшие драйверы, но также может загружать и устанавливать его автоматически без вашего ведома. много работы.
С последними версиями аудиодрайверов Skype может не возникать ошибка, которая мешает вам использовать аудиоустройство Skype для голосовых вызовов.
Решение 8. Удалите и обновите Skype
Если все описанные выше способы не могут решить проблему со звуком в Skype, вам следует удалить приложение Skype.
Перейдите на панель управления > Программа и компоненты — удалите его.
После этого перейдите на официальный сайт, чтобы загрузить последнюю версию Skype, и переустановите ее.
Все готово, сбросьте эти настройки и сделайте тестовый звонок, чтобы проверить, есть ли звук в микрофоне и наушниках Skype.
В заключение, в этой статье вы можете легко найти решение для устранения проблем со звуком в Skype, таких как звук Skype не работает, не слышен звук или голос другого человека. Как говорится: тот, который подходит вам лучше всего, поэтому вам лучше выбрать один доступный для вас способ решить эту проблему со звуком в Skype.
Еще статьи:
Исправлено: камера Skype не работает в Windows 10
Ошибка Skype: ваша веб-камера используется другим приложением Windows 10
Решено: RAVBg64.exe хочет использовать Skype
Как поделиться системным звуком в Skype
Хотя я не являюсь большим поклонником Skype, на данный момент это наиболее часто используемый инструмент общения онлайн-учителей (и студентов). Однако с некоторого времени назад возникла потребность, которую Skype не покрыл, и это полезно для учителей иностранных языков: делиться звуком, который есть на нашем устройстве, с учеником. Раньше нам приходилось использовать сторонние приложения. В обновлении Skype 7.33 мы могли использовать только звуковую систему.Позже эта опция исчезла, и теперь можно было только делиться экраном, включая звук. Но по частям.
Что такое системный звук?
Системный звук — это звук, который исходит из динамиков, встроенных в наши компьютеры (или из подключенных нами наушников). Например, когда мы слушаем музыку, звук выходит через динамики наших компьютеров. Итак, наши ученики не слышат или слышат плохо.
А как этот звук в скайпе делится?
До этого обновления, если мы хотели поделиться аудио или музыкой в Skype во время урока без использования других программ, мы могли увеличить громкость до максимума, чтобы ученики слушали это через наш микрофон, или мы могли бы отправить файл.Но в зависимости от вида деятельности это было не очень практично.
Чтобы поделиться системным звуком сейчас, нам просто нужно поделиться им, когда мы делимся экранами. То есть во время разговора нажмите кнопку для демонстрации экрана или перейдите в меню «Вызов» и выберите «Поделиться экраном». Здесь вы можете выбрать, хотите ли вы «поделиться системным звуком». И это все. На этом этапе звук вашего аудио или видео будет слышен учащимся вашим голосом. Конечно, ваш голос будет приглушен, поэтому основным звуком будет системный звук.
Но что, если я просто хочу поделиться звуком?
Может быть, вы просто хотите поделиться аудио, а вам нечего показать. В этом случае единственное, что вы можете сделать, — это выбрать окно, которое вы можете показать, вместо того, чтобы показывать все окно. Вы можете показать нейтральное окно, картинку или даже музыкальный проигрыватель, который вы используете.
Устранение неполадок при отсутствии видео, звука или звука при звонках по Skype в Windows
Skype — одна из лучших служб VoIP.Мы видели, как настроить и использовать Skype на ПК с Windows. Однако некоторые люди сталкивались с различными проблемами, связанными как со звуком, так и с видео. Многие люди утверждали, что звук не так хорош, как должен быть, или что с видео есть какие-то проблемы. Если Skype видео или аудио не работают или звонки не подключаются в Windows 10, то в этом посте вы узнаете, как устранить и устранить проблемы.
Нет видео, нет звука или звука в Skype
Такие проблемы обычно связаны с устройством.Другими словами, если одно решение действительно работает для вас, это не значит, что оно будет работать для всех остальных людей. Сначала просмотрите весь список предложений, а затем посмотрите, что может быть применимо к вашему случаю.
Не можете позвонить в Skype?
1] Проверьте аудиодрайвер вашего компьютера.
Вероятно, это первое, что вам следует проверить, если вы не слышите звук во время разговора по Skype. Иногда драйверы могут работать странным образом, и, следовательно, вы не можете получить достойный звук или звук.Поэтому вам следует проверить аудиодрайвер. Кроме того, вы можете воспроизвести другой звук с помощью различных медиаплееров, чтобы подтвердить ошибку. Если вы считаете, что проблема связана с аудиодрайвером, вам следует как можно скорее переустановить или обновить его. В этом посте вы узнаете, как удалить, отключить, откатить и обновить драйверы устройств.
2] Проверьте микрофон
Есть два основных типа проблем со звуком. Во-первых, вы слышите, что говорит другой человек. Во-вторых, собеседник не слышит, что вы говорите.Обе проблемы можно решить, проверив микрофон. Если вы используете встроенный динамик вашего ноутбука, это решение может работать некорректно, но вы действительно можете решить проблему, купив другую гарнитуру. Этот пост поможет вам, если ваш Skype или микрофон не работают.
3] Проверьте, не отключен ли звук / видео в Skype.
Во время разговора Skype позволяет пользователям отключать или включать звук и видео. Если вы включили их и забыли отменить настройки, вы не сможете получать / отправлять аудио и видео.Поэтому проверьте, включен ли звук / видео. Если кнопки аудио и видео имеют косую черту, вы должны нажать на них, чтобы отключить их. Проверьте изображение для лучшего понимания.
4] Убедитесь, что ваша веб-камера полностью работоспособна.
Иногда проблема возникает из-за сломанной веб-камеры или микрофона. В таком случае вы не сможете получить видео этого человека с другого конца. Если вы используете внешнюю веб-камеру или встроенную веб-камеру ноутбука, попробуйте делать снимки с ее помощью.Или попробуйте переустановить / обновить драйвер.
5] Проверьте настройки микрофона в Skype.
Если вы не получаете звук или получатель не слышит вас, вам следует проверить настройки звука в Skype для Windows. Откройте Skype> перейдите в Инструменты> Параметры> Настройки звука. Вы должны выбрать аудиоисточник, который хотите использовать, и убедиться, что он полностью работоспособен. Кроме того, если автоматически настраивает параметры микрофона выключен, убедитесь, что уровень громкости установлен на максимум.Кроме того, проверьте, видите ли вы зеленую полосу во время разговора с источником звука.
6] Проверьте настройки видео в Skype.
Убедитесь, что вы видите себя с помощью теста Skype. Для этого перейдите в Инструменты> Параметры> Настройки видео. Здесь вы увидите свое собственное представление прямо в окне Skype. Если вы его видите, значит, ваша веб-камера работает нормально. В противном случае проверьте решение 4 th в этой статье. Есть и другие настройки, которые можно получить, щелкнув Настройки веб-камеры .Убедитесь, что и здесь все в порядке.
7] Проверьте настройки конфиденциальности Skype.
Skype позволит пользователям управлять веб-камерой или отключать ее. Например, вы можете установить значение Anyone , когда все вас могут видеть. Итак, если кто-то не ведет вас к видеозвонку Skype, убедитесь, что вы указали этого человека в своем списке контактов и установите настройки на Люди в моем списке контактов только . С точки зрения конфиденциальности это лучшая функция безопасности.В случае, если он установлен на Никто , никто не сможет найти ваше видео во время видеозвонка.
8] Проверьте, не блокируют ли другие программы звук / видео.
Хотя это довольно редко, но есть некоторые программы, которые могут помешать вашему микрофону или веб-камере использовать другие инструменты, такие как Skype. Если вы установили такую программу сознательно или неосознанно, вам следует проверить свою систему и отключить или удалить ее.
9] Проверьте подключение к Интернету
Иногда плохое подключение к Интернету может помешать вам получить хороший звук или видео, поскольку Skype требует быстрого подключения к Интернету для совершения звонка.Если вы получаете очень плохое качество видео / звука, убедитесь, что ваше интернет-соединение работает нормально.
10] Сбросить настройки Skype
Если ваши сообщения, данные, изображения не отправляются или не принимаются, вы можете сбросить настройки Skype до значений по умолчанию. Для этого закройте Skype, а затем откройте проводник, введите в адресной строке следующее и нажмите Enter: % appdata%. Найдите папку Skype и переименуйте ее в Skype-Old .
Теперь в адресной строке проводника введите в адресной строке следующее и нажмите Enter: % temp% / skype .Теперь найдите папку DbTemp и удалите ее.
Это сбросит настройки Skype. К вашему сведению, старые сообщения будут храниться в папке Skype-Old.
Надеемся, что-то вам поможет. Если вам нужна дополнительная помощь, возможно, этот пост поможет вам устранить проблемы со звуком и звуком в Windows 10.
Подрядчики Microsoft обнаружили прослушивание некоторых аудиовызовов, когда функция переводчика Skype активна
Подрядчики Microsoft прослушивают разговоры между пользователями Skype, которые используют его функцию перевода, согласно материнской плате .Это делается только в том случае, если пользователи выполняют функцию перевода в Skype, а не во время обычного голосового или видеозвонка Skype.
Собранная информация включает аудио в Skype, касающееся интимных разговоров между парами и не только. Данные также предполагают, что подрядчики Microsoft слушают голосовые команды, передаваемые Кортане, интеллектуальному голосовому помощнику компании. Информация, которую видят подрядчики Microsoft, анонимна и не содержит никакой информации, позволяющей идентифицировать пользователя.
Эти подрядчики (которые в основном работают из дома) вручную переводят аудиозаписи Skype, отправляемые Microsoft вместе с серией приблизительных переводов, созданных программой Skype для искусственного интеллекта. Подрядчик должен выбрать наиболее точный перевод или предоставить свой собственный, и он отправит информацию обратно в Microsoft.
Microsoft предупреждает пользователей, что анализирует звук переведенных звонков в Skype, чтобы улучшить свои услуги, но не упоминает, что часть анализа будет выполняться людьми.Функция перевода позволяет пользователям выполнять аудиоперевод в реальном времени во время телефонных и видеозвонков с помощью искусственного интеллекта.
«Тот факт, что я могу даже поделиться с вами некоторыми из этих вещей, показывает, насколько небрежно обстоят дела с защитой пользовательских данных», — сказал подрядчик Microsoft, предоставивший кэш файлов для Motherboard.
Подрядчик сказал: «В целом мне кажется, что, хотя у нас нет доступа к идентифицируемой информации пользователя, если бы пользователи Microsoft знали, что случайные люди, сидящие дома в своих пижамах, могли бы шутить в Интернете с друзьями о том, что они только что услышали. что им это не понравится.»
Согласно Microsoft, терминология компании в отношении ее функции переводчика Skype и Cortana ясна и понятна в том, как она использует голосовые данные для улучшения каждой службы. «Мы стремимся быть прозрачными при сборе и использовании голосовых данных, чтобы клиенты могли делать осознанный выбор в отношении того, когда и как будут использоваться их голосовые данные», — заявили в компании.
Microsoft также сообщила, что аудиоданные, отправляемые подрядчикам, проходят через безопасный онлайн-портал и что он обеспечивает удаление любой идентифицирующей информации (например, имени пользователя или идентификационных номеров устройства).Несмотря на все это, в терминологии Microsoft до сих пор не упоминается, что сотрудники-люди могут прослушивать ваши разговоры о переводе Skype или команды Кортаны.
История Skype от Motherboard появилась сегодня после предыдущих статей о людях, слушающих записи Siri в Apple и записи Google Assistant в Google. После этих сообщений Apple приостановила свою собственную программу, в рамках которой подрядчики прослушивали анонимные записи «Siri» в целях контроля качества.
подрядчиков Microsoft прослушивают некоторые звонки в Skype
Изображение: Гийом Пайен / SOPA Images / LightRocket через Getty Images
Подрядчики, работающие на Microsoft, прослушивают личные разговоры пользователей Skype, проводимые через службу перевода приложения, согласно внутреннему кэшу документы, снимки экрана и аудиозаписи, полученные материнской платой. Хотя на веб-сайте Skype говорится, что компания может анализировать звук телефонных звонков, которые пользователь хочет перевести, чтобы улучшить услуги чат-платформы, он не говорит, что часть этого анализа будет выполняться людьми.
Звук Skype, полученный материнской платой, включает в себя разговоры людей, которые близко общаются с близкими, некоторые беседуют о личных проблемах, таких как потеря веса, а другие, по-видимому, обсуждают проблемы в отношениях. Другие файлы, полученные Motherboard, показывают, что подрядчики Microsoft также прослушивают голосовые команды, которые пользователи говорят с Кортаной, голосовым помощником компании.
Apple и Google недавно приостановили использование человеческих транскриберов для своих соответствующих сервисов Siri и Google Assistant из-за негативной реакции на аналогичные сообщения в СМИ о деятельности компаний.
«Тот факт, что я могу даже поделиться с вами некоторыми из этих вещей, показывает, насколько небрежно обстоят дела с защитой пользовательских данных», — сказал подрядчик Microsoft, предоставивший кэш файлов для Motherboard. Материнская плата предоставила источнику анонимность, чтобы более откровенно рассказать о внутренней практике Microsoft, а также о том, что этот человек находится под соглашением о неразглашении с компанией.
Вы работаете в Microsoft или одном из ее подрядчиков? Вы привыкли? Мы хотели бы услышать от вас.Вы можете безопасно связаться с Джозефом Коксом в Signal по телефону +44 20 8133 5190, Wickr по josephcox, в чате OTR по [email protected] или по электронной почте [email protected].
Фрагменты звука, получаемые материнской платой, обычно короткие, длительностью от пяти до десяти секунд. Однако, по словам источника, другие отрывки могут быть длиннее.
В 2015 году Skype запустил службу «Переводчик», которая позволяет пользователям получать аудиопереводы практически в реальном времени во время телефонных и видеозвонков. Перед запуском функции WIRED опубликовал статью под названием «Как Skype использовал искусственный интеллект для создания своего удивительного переводчика нового языка».«
В продукте действительно используется искусственный интеллект, и переводы впечатляют в собственных тестах материнской платы. Но, как и во многих других проектах искусственного интеллекта или машинного обучения, оказывается, что часть работы облегчается людьми, которые трудятся, выполняя те же самые задачи, что и Предполагается, что искусственный интеллект должен улучшить сами алгоритмы.
Согласно прилагаемым скриншотам экрана подрядчика, часть звука, полученного материнской платой, поступает из функции переводчика приложения Skype для Android.В разделе часто задаваемых вопросов для переводчика Skype говорится, что, когда люди используют эту службу, «Skype собирает и использует ваши разговоры, чтобы помочь улучшить продукты и услуги Microsoft. Чтобы помочь технологиям перевода и распознавания речи учиться и развиваться, предложения и автоматические расшифровки текста анализируются, и любые исправления вошли в нашу систему, чтобы создавать более эффективные услуги ». В другом разделе добавлено: «Чтобы технология развивалась и развивалась, мы проверяем автоматические переводы и вносим любые исправления обратно в систему, чтобы создавать более эффективные услуги.«
В этом разделе не говорится, что люди могут прослушивать звук, записанный функцией переводчика в различных приложениях Skype. Политика конфиденциальности Microsoft также не делает этого ясным.
« Некоторые вещи, которые я слышал, можно четко описать как телефон секс »
« Люди используют Skype, чтобы звонить своим любовникам, устраивать собеседования по поводу работы или общаться со своими семьями за границей. Компании должны быть на 100% прозрачными в отношении того, как записываются разговоры людей и как эти записи используются », — сказала в онлайн-чате Фредерик Кальтеунер, руководитель программы по эксплуатации данных в группе активистов Privacy International.
«И если образец вашего голоса будет проверяться людьми (по какой-либо причине), система должна спросить их, согласны ли вы с этим, или, по крайней мере, дать вам возможность отказаться», — добавила она.
Пэт Уолш, активист организации Privacy Matters, сказал в онлайн-чате: «Маркетинговая реклама для [Skype Translator] касается использования ИИ, а не людей, которые подслушивают. Вся эта область нуждается в нормативной проверке».
Изучив часто задаваемые вопросы по переводчику Skype, он добавил: «Я просмотрел его и не верю, что это означает прозрачную и справедливую обработку.«
» Компании должны быть на 100% прозрачными в отношении того, как записываются разговоры людей и как используются эти записи ».
Представитель Microsoft сообщил« Материнской плате »по электронной почте:« Microsoft собирает голосовые данные для обеспечения и улучшения качества голоса. -подключенные услуги, такие как поиск, голосовые команды, услуги диктовки или перевода. Мы стремимся быть прозрачными при сборе и использовании голосовых данных, чтобы клиенты могли делать осознанный выбор в отношении того, когда и как используются их голосовые данные.Microsoft получает разрешение клиентов перед сбором и использованием их голосовых данных. «
» Мы также внедрили несколько процедур, предназначенных для определения приоритетов конфиденциальности пользователей перед передачей этих данных нашим поставщикам, включая деидентификационные данные, требующие соглашений о неразглашении с поставщиков и их сотрудников, а также требования, чтобы поставщики соответствовали высоким стандартам конфиденциальности, установленным европейским законодательством. Мы продолжаем пересматривать способы обработки голосовых данных, чтобы сделать варианты максимально понятными для клиентов и обеспечить надежную защиту конфиденциальности », — говорится в заявлении.
Microsoft заявила, что и ее часто задаваемые вопросы по переводчику Skype, и документация по Cortana ясны, поскольку компания использует голосовые данные для улучшения своих услуг. Опять же, они не говорят, что человек может слушать эти голосовые данные.
Когда подрядчик предоставляет Microsoft фрагмент аудиозаписи для расшифровки, ему также предоставляется серия приблизительных переводов, созданных системой перевода Skype, согласно снимкам экрана и другим документам. Затем подрядчик должен выбрать наиболее точный перевод или предоставить свой собственный, а звук будет рассматриваться как конфиденциальная информация Microsoft, как показывают снимки экрана.
«Некоторые вещи, которые я слышал, можно четко описать как секс по телефону. Я слышал, как люди вводили полные адреса в командах Кортаны или просили Кортану предоставлять результаты поиска по порнографическим запросам. Хотя я не знаю точно, что можно Что касается этой информации, мне кажется странным, что она не обрабатывается в более контролируемой среде », — сказал подрядчик.
Microsoft заявила, что аудиоданные доступны только подрядчикам через безопасный онлайн-портал, и что компания принимает меры для удаления идентифицирующей информации, такой как идентификационные номера пользователей или устройств.
Несмотря на конфиденциальность информации, по крайней мере частично подрядчики, работающие на дому, слушают и обрабатывают звук Skype и Cortana. Компания Motherboard нашла в Интернете списки вакансий от подрядчиков Microsoft, в которых говорится, что сотрудники могут работать из дома.
Подрядчик сказал: «В целом мне кажется, что, хотя у нас нет доступа к идентифицируемой информации пользователя, если бы пользователи Microsoft знали, что случайные люди, сидящие дома в своих пижамах, могли бы шутить в Интернете с друзьями о том, что они просто слышал, что им это не понравится.»
Подпишитесь на наш новый подкаст о кибербезопасности, CYBER .

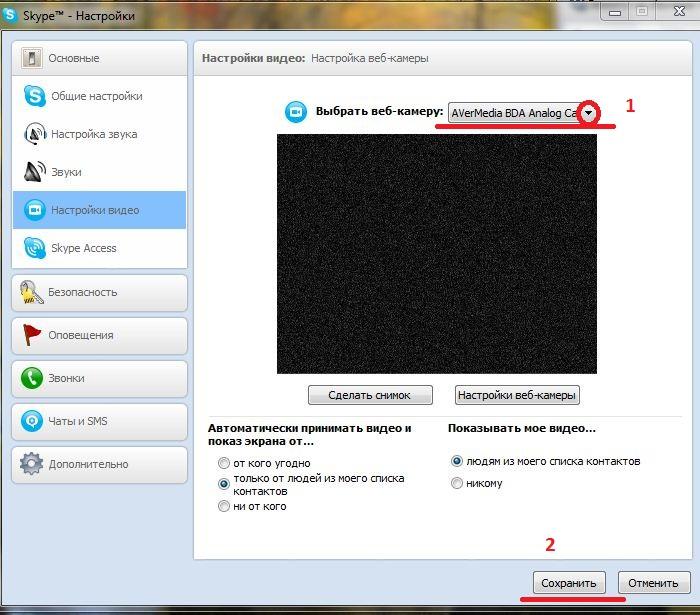 Установите бегунок громкости на максимум или отметьте галочкой «Разрешить авто настройку»;
Установите бегунок громкости на максимум или отметьте галочкой «Разрешить авто настройку»;

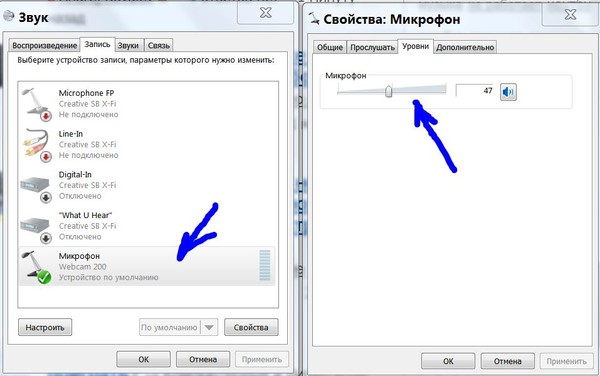
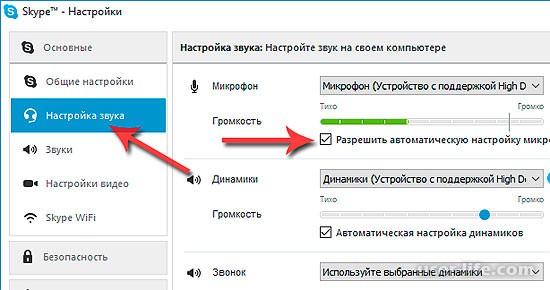
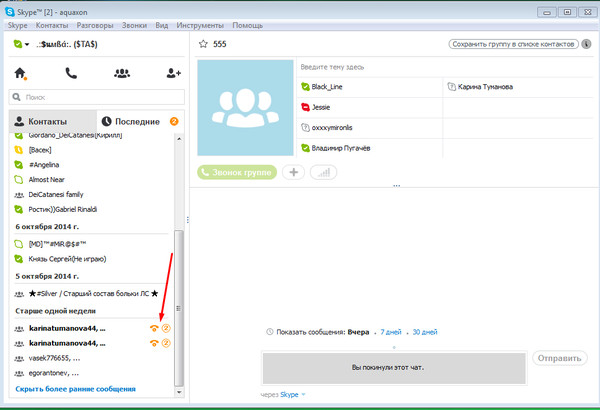 При повышении громкости голоса полоса закрашивается сильнее.
При повышении громкости голоса полоса закрашивается сильнее.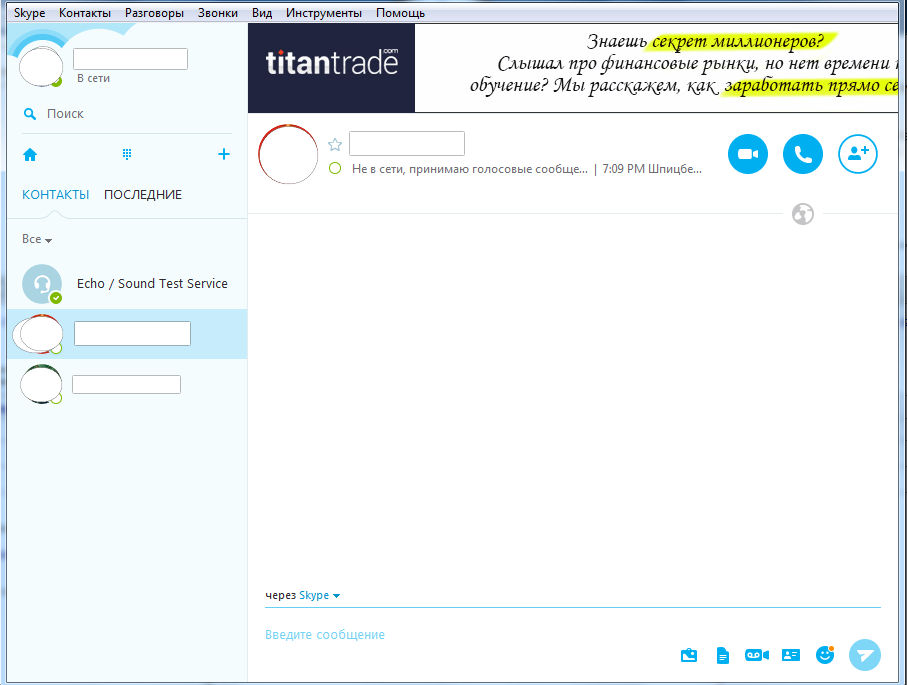 Система работает как в мобильной, так и в компьютерной версии.
Система работает как в мобильной, так и в компьютерной версии. Звук динамиков и микрофон должен работать в обычном режиме. При обнаружении проблем с громкостью нужно отдельно настроить чувствительность микрофона и громкость динамиков.
Звук динамиков и микрофон должен работать в обычном режиме. При обнаружении проблем с громкостью нужно отдельно настроить чувствительность микрофона и громкость динамиков.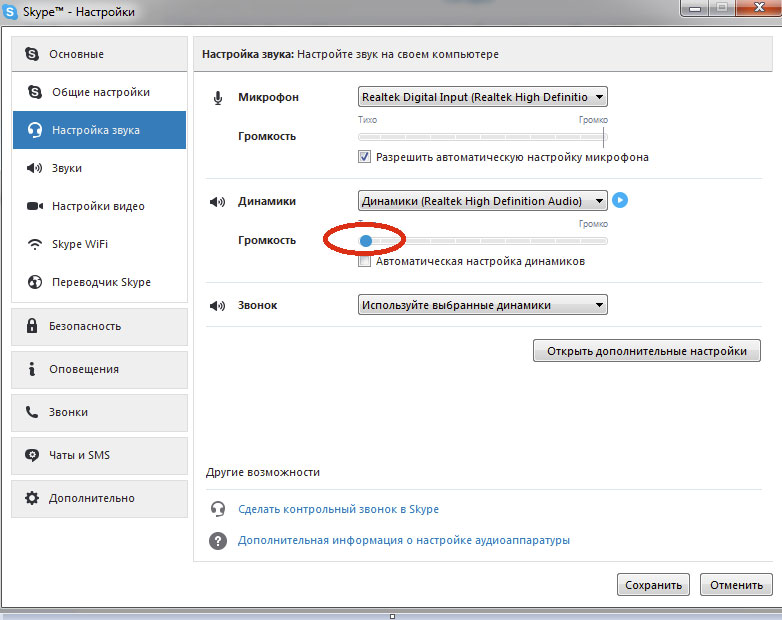 Количество шариков при обычном уровне голоса должно находиться в пределах значений, указанных на скриншоте ниже:
Количество шариков при обычном уровне голоса должно находиться в пределах значений, указанных на скриншоте ниже:
Добавить комментарий