Как переехать с Яндекс.Почта на Gmail – UiPservice
Мы подготовили для вас пошаговую инструкцию о том, как легко переехать с Яндекс.Почты на Gmail с сохранением контактов, всех существующих и будущих писем.
Перенос писем и контактов из Яндекс.Почты в Gmail
Cоздайте почтовый ящик на Gmail или используйте существующий. Создать почту от Google можно здесь.
Чтобы перенести уже существующие письма из почты Яндекс в Gmail, следуйте инструкциям:
- Зайдите в почтовый ящик Gmail, нажмите шестеренку в правом верхнем углу и выберите пункт «Настройки».
- В открывшемся меню нажмите на пункт «Аккаунты и импорт» и найдите раздел «Импорт почты и контактов». В этом разделе нажмите «Импортировать почту и контакты».
- В появившемся окне введите адрес почтового ящика Яндекс, из которого нужно импортировать письма, и нажмите «Продолжить».
Введите пароль от Яндекс.Почты.
В открывшемся окне выберите параметры для импорта и нажмите «Начать импорт».
Импорт писем может занять до 48 часов. До завершения процесса импортируемые сообщения не будут отображаться. Но этого времени достаточно, чтобы настроить переадресацию.
Переадресация писем из Яндекс.Почты на Gmail
Переадресация позволяет автоматически отправлять все входящие письма из Яндекс.Почты на Gmail.
Чтобы включить переадресацию:
1. Зайдите в почтовый ящик Яндекс и откройте меню Почта → Все настройки → Правила обработки входящей почты. Затем нажмите «Создать правило».2. Создайте правило в точности так, как показано на скриншоте.
Обратите внимание на заполнение полей «Кому», «Совпадает с» и также поставьте галочку напротив пункта «Переслать по адресу» с указанием вашего адреса Gmail.Сохраните изменения и подтвердите действия паролем:
После этого на почтовый ящик Gmail придет письмо с подтверждением переадресации. Нужно только кликнуть по ссылке в письме и еще раз подтвердить операцию.
Успех! Теперь все присылаемые на почтовый ящик Яндекс письма будут автоматически перенаправляться на Gmail.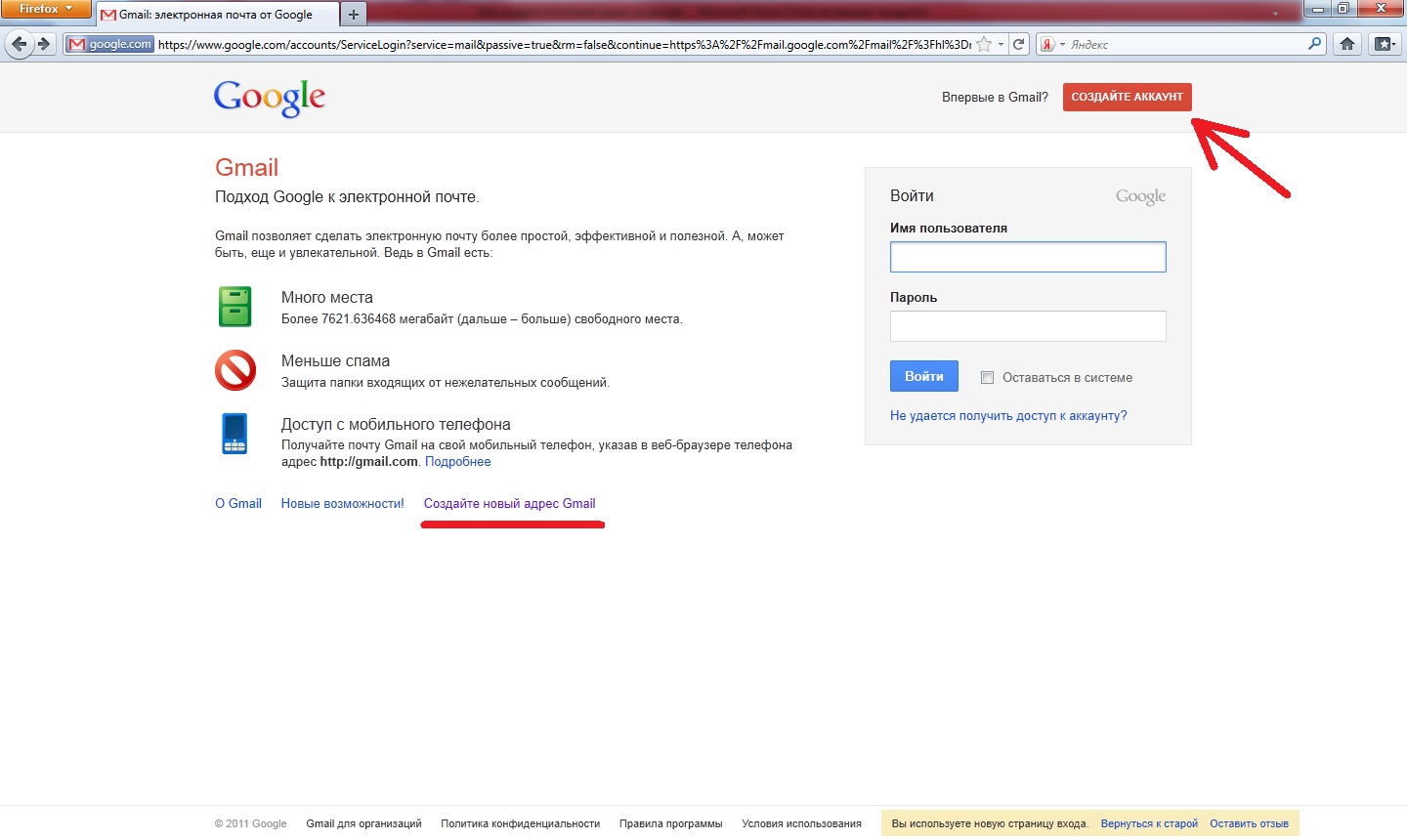
Как быстро и просто переместить почту Яндекс или Mail.ru на Gmail
Почти все новостные ресурсы сообщили о том, что в нашей стране будет ограничен доступ к популярным российским Интернет-ресурсам. Санкционный список содержит (помимо социальных сетей, карт, офисных программ, антивирусов) почтовые сервисы Яндекс и Mail.ru. В связи с этим, у владельцев почтовых аккаунтов из Украины на этих ресурсах могут возникнуть реальные проблемы с доступом к своим почтовым ящикам, календарям и контактам. Во избежание таких неудобств можно перенести свою учетную запись на Gmail полностью, либо продолжать использовать свой старый почтовый ящик, но уже с помощью Gmail.
Перенос учетной записи на Gmail
В первую очередь вам потребуется обзавестись аккаунтом Gmail. После того как вы войдете в свой почтовый ящик необходимо перейти к настройкам. Зайдите в меню «Настройки» => «Аккаунт и импорт» => «Импортировать почту и контакты».
Следующим шагом будет ввод вашего e-mail и пароля к «старому» почтовому ящику.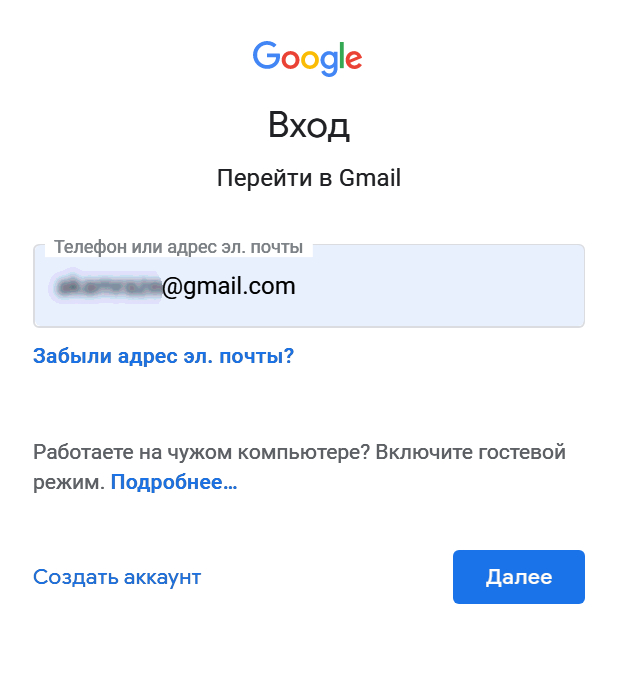
Когда все процедуры будут окончены, в боковом меню появится папка с названием вашего «старого» почтового адреса. В этой папке будут содержаться старые письма, в папке «Контакты» — адресная книга «старого» аккаунта.
Следует учесть, что такая операция с переносом почты из «старого» ящика может не получиться, при условии, когда в нём закрыт доступ по почтовому протоколу POP3. Вкратце, это специальный протокол, который позволяет получать почту с сервера.
Для Яндекса потребуется предоставление разрешения доступа по протоколу POP3 вручную. Чтобы сделать это необходимо зайти в «Настройки» => «Личные данные, подпись, портрет». Затем необходимо установить галочки напротив «С сервера pop.yandex.ru по протоколу POP3». После этого Gmail сможет импортировать всю вашу корреспонденцию с Яндекса.
Связываем «старый» почтовый ящик с Gmail
Данный способ переноса также быстр и удобен. Вы сможете продолжать пользоваться «старым» почтовым ящиком, но при этом заходить в нее при помощи Gmail.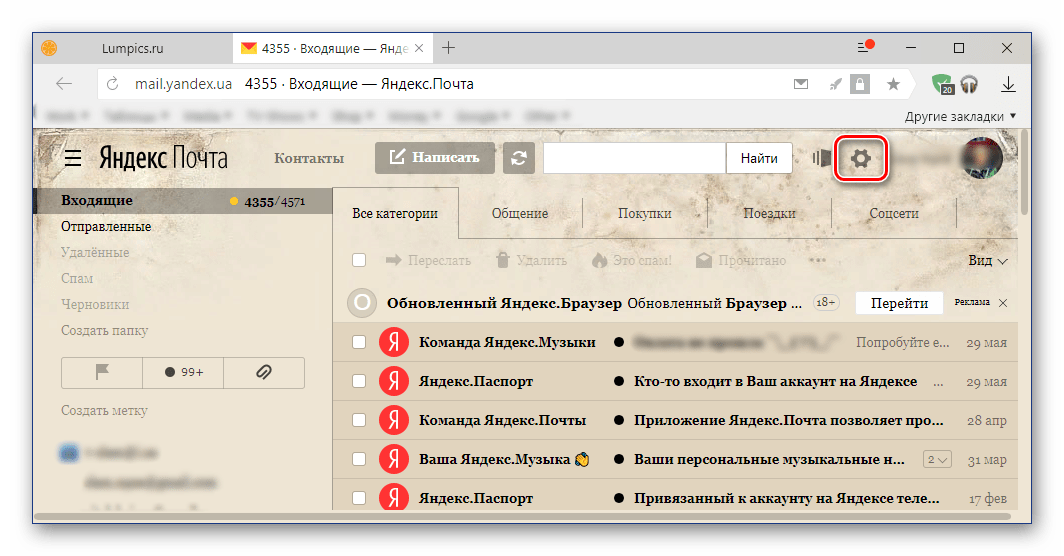 Настройка схожа с первым способом. Вам потребуется зайти в «Настройки» => «Аккаунт и импорт» => «Добавить почтовый аккаунт». Далее вам предложат сервис Gmailify.
Настройка схожа с первым способом. Вам потребуется зайти в «Настройки» => «Аккаунт и импорт» => «Добавить почтовый аккаунт». Далее вам предложат сервис Gmailify.
Выполнив эти шаги, вы сможете выбирать с какого адреса отправить письмо, в настройках почтового ящика.
Ваше письмо будет отправлено со «старого» ящика, но при помощи Gmail.
Ранее в статье «Несколько неожиданных заключений по российским почтовым сервисам» мы говорили о том, что обеспеченные пользователи лояльнее к украинским сервисам, и все большее людей переходит на Gmail.com. Они руководствуются такими критериями, как функционал почтового ящика, безопасность, рабочее пространство, защита от спама.
Перенос контактов Mail.RU
Синхронизация контактов сервиса Mail.RU не всегда проходит в автоматическом режиме. Ниже опишем и покажем как перенести контакты из адресной книги вручную.
Для начала войдите в свою учетную запись, затем кликните на иконку список. Выберите «Экспорт контактов».
Выберите какие контакты вы хотите экспортировать: все или определенные группы. Затем выберите формат файла с контактами «Google CSV» и нажмите «Продолжить».
Сохраните сформированный файл с контактами.
Затем перейдите к почте Google. Кликните на «Gmail», а потом на «Контакты».
Система предложит вам перейти к старой версии интерфейса, чтобы выполнить импорт.
После того как загружена старая версия интерфейса кликните на кнопке «Еще», затем «Импорт».
Выберите файл для загрузки, который вы ранее сохранили.
После этого вы увидите ваши контакты из Mail.RU
Попробуйте выбрать получателя. Gmail должен подятнуть новые контакты сразу.
Какой почтовый сервис лучше — Gmail, Yandex или Mail.ru?
Не приходят письма? Надоела назойливая реклама от спамеров? В интерфейсе не разобраться? Все это является сигналом того, что ваш почтовый сервис не соответствует даже основным критериям качества.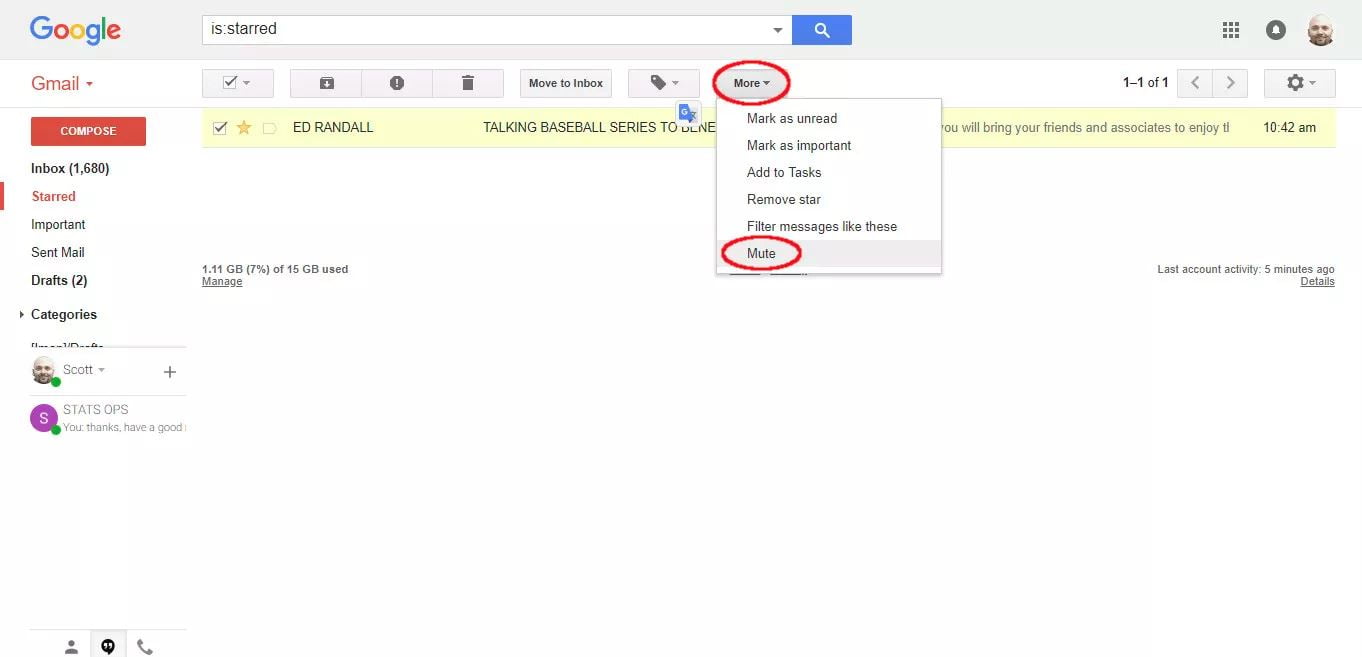 Его необходимо будет заменить. И хоть на сегодняшний день существует множество бесплатных сервисов, мы рассмотрим только некоторые из них. Ниже будет произведено сравнение трех предпочтительных кандидатов для замены – Gmail, Yandex Mail и почты Mail.ru.
Его необходимо будет заменить. И хоть на сегодняшний день существует множество бесплатных сервисов, мы рассмотрим только некоторые из них. Ниже будет произведено сравнение трех предпочтительных кандидатов для замены – Gmail, Yandex Mail и почты Mail.ru.
Критерий первый – функциональность
С этим у Gmail полный порядок. Пользователю разрешается группировать почту по своему усмотрению, присваивать письмам ярлыки, перемещать между папками. Прямо в почтовом аккаунте располагается поисковая форма, виджеты социальной сети Google+ и Hangouts. В общем, все удобства прямо в одном окне.
Mail.ru, напротив, по дополнительному функционалу сильно ограничен, хотя базовые функции управления корреспонденцией (а также блокнот и другие мелочи) присутствуют. Некоторым пользователям такой расклад даже понравится – все становится четко и понятно с самого первого запуска.
Интерфейс Yandex Mail вряд ли вызовет у кого-нибудь недовольство, ведь его разработкой занималась известная дизайнерская компания, у руля которой стоит небезызвестный Артемий Лебедев.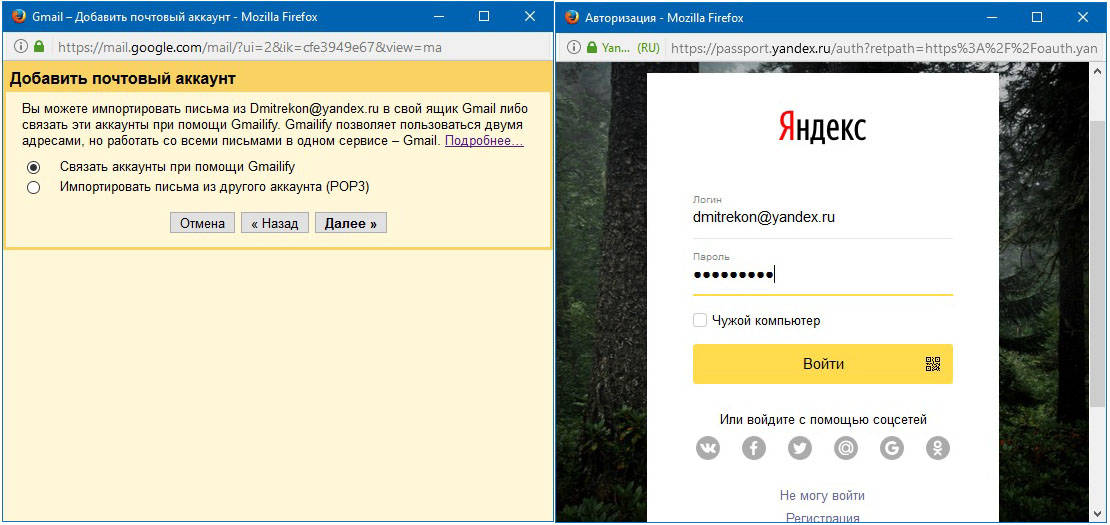 Он логичный и продуманный, не содержит лишних элементов. Почта сортируется по ряду переменных на выбор – дате, времени и пр. Есть отдельный список для контактов и адресатов, который можно редактировать по своему усмотрению.
Он логичный и продуманный, не содержит лишних элементов. Почта сортируется по ряду переменных на выбор – дате, времени и пр. Есть отдельный список для контактов и адресатов, который можно редактировать по своему усмотрению.
Критерий второй – объем рабочего пространства
Как и в случае с металлическими ящиками от Почты России, виртуальные ящики тоже могут забиваться. Если место закончится, никаких новых писем вы просто не получите.
Яндекс дает 3 Гб свободного места зарегистрировавшему почту пользователю. Большинству этого вполне будет хватать. Если же вы привыкли передавать крупные файлы и принимать письма сотнями, то вам стоит расширить объем хотя бы до 10 Гб. Это станет возможным после установки приложения Яндекс Диска и передачи по нему файла размером 2 гигабайта.
Mail.ru сразу выделяет пользователю 10 гигабайт, никаких манипуляций делать не нужно. Когда эти гигабайты будут израсходованы (то есть, вы заполните свой ящик доверху), вам добавят еще два гигабайта – на почту придет письмо со ссылкой. Оперирующие крупными файлами пользователи также не оставят без внимания сервис “Файлы”, который тесно связан с этой почтой.
Оперирующие крупными файлами пользователи также не оставят без внимания сервис “Файлы”, который тесно связан с этой почтой.
Gmail отличился особой щедростью – сразу 15 гигабайт при регистрации. Недостаток в том, что это является пределом для тех, кто не желает тратиться. Каждые дополнительные 100 Гб обойдутся пользователю в 5$. И это не одноразовый платеж, а ежемесячный взнос.
Критерий третий – безопасность и защита от спама
У Яндекс Почты довольно много механизмов защиты – авторизация при помощи логина и пароля, SMS-сообщения с кодом, возможность привязки по IP-адресу и пр. Пользователь может использовать как часть из них, так и все сразу (если безопасность ящика крайне важна). Фильтр от спама работает исправно, занося в соответствующую папку лишь рекламный мусор.
К Mail.ru пользователям следует относиться с подозрением. В интернете оставлена масса отзывов, которые указывают на ненадежность этой почты. Тут имеют место быть и частые случаи взлома, и атаки спамеров.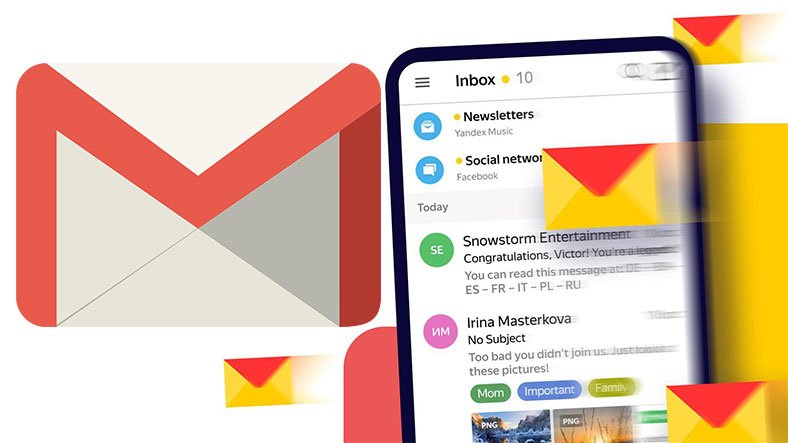 Самое интересное, что под рекламный обстрел попадают даже те ящики, владельцы которых нигде не выкладывали свои адреса.
Самое интересное, что под рекламный обстрел попадают даже те ящики, владельцы которых нигде не выкладывали свои адреса.
Почта от Gmail достаточно надежна – если установить сложный пароль и привязать к ней номер мобильного телефона, никаких проблем не возникнет. Разумеется, если не вмешаются вирусы и трояны, способные украсть данные с компьютера пользователя. Защита от спама тоже работает неплохо, но бывает иногда путаница с письмами (если вам активно пишут с какого-либо адреса, система может спутать его со спамерским). Проблема решается добавлением фильтров в настройках.
Заключение
Оглядываясь на все сказанное выше, можно определить двух несомненных фаворитов – Gmail и Яндекс. Качество сервиса, удобство и функциональность у них на уровне, как и работа механизмов безопасности. Почта в них всегда доходит до адресата, например, когда нужно зарегистрироваться на каком-нибудь зарубежном сайте. Mail.ru же показал себя как аутсайдер, услугами которого лучше не пользоваться.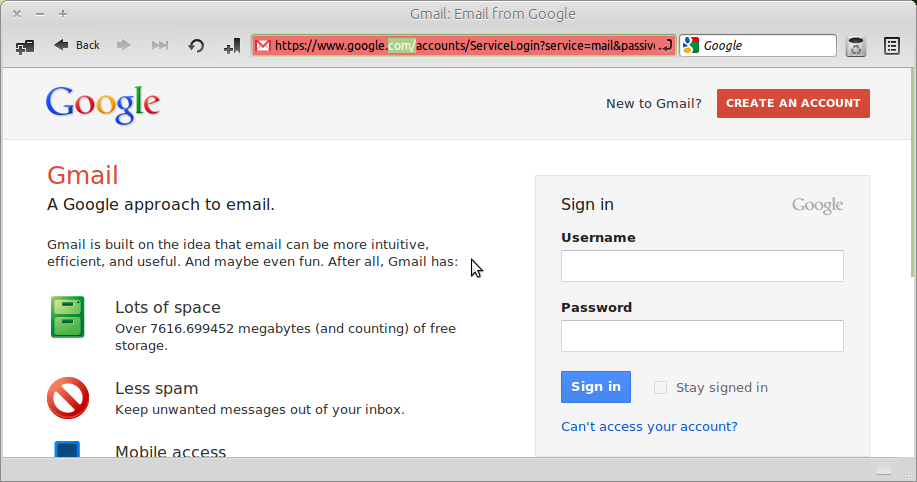
Как зарегистрировать несколько пользователей на один почтовый адрес
Почтовые алиасы (или псевдонимы, синонимы) — это разные адреса, относящиеся к одному и тому же почтовому ящику.
Например, на Почте Яндекса каждый ящик имеет алиасы в доменах @yandex.ru, @narod.ru, @yandex.ua, @yandex.by, @yandex.kz, @ya.ru и @yandex.com. Почта, отправленная на любой из этих адресов, придет в один и тот же ящик.
В почте GMail аналогично — есть возможность использовать альтернативные имена почтовых ящиков.
Пользоваться функцией довольно просто. Допустим у вас есть почтовый адрес [email protected]
Теперь вы после имени добавляете знак «+» и вписываете любую удобную вам метку (создав альтернативное почтовое имя).
Например: [email protected]
Письмо отправленное по этому адресу будет по-прежнему адресоваться вам, но в поле «Кому» письма будет значится именно этот адрес (с меткой).
Итак например вам нужно зарегистрировать на майскую прогулку себя, жену, и двоих детей.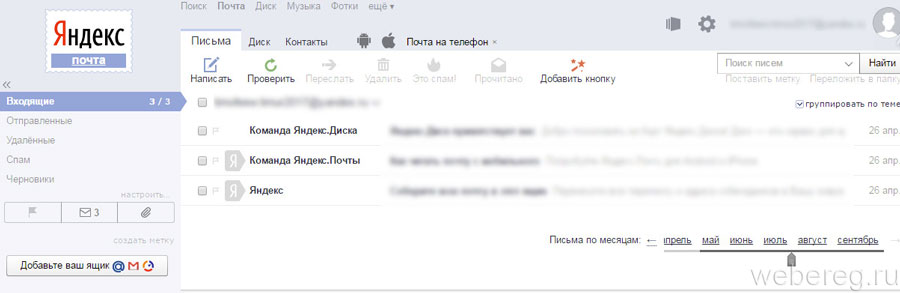
Если ваша почта на yandex: например [email protected]
Свою анкету заполняете на этот почтовый адрес.
Анкету жены: на адрес [email protected]
Анкету первого ребенка: на адрес [email protected]
Анкету второго ребенка: на адрес [email protected]
Еще возможны адреса [email protected], [email protected], [email protected]
Вы можете проверить — письмо, отправленное на любой из этих адресов придет к вам на ваш основной адрес [email protected]
Если ваша почта на gmail: например [email protected]
Свою анкету заполняете на этот почтовый адрес.
Анкету жены: на адрес [email protected]
Анкету первого ребенка: на адрес [email protected]
Анкету второго ребенка: на адрес [email protected]
Еще возможны адреса ivanpetrov+»абсолютно любые латинские буквы»@gmail.com
Вы можете проверить — письмо, отправленное на любой из этих адресов придет к вам на ваш основной адрес ivanpetrov@gmail. com
com
Предоставляют ли другие популярные почтовые сервисы подобную возможность — автору неизвестно. Мы будем рады, если вы пришлете нам свою информацию для обновления данной странички.
Настройка работы с почтой Gmail, Яндекс и Mail.ru в 1С
Как настроить получение и отправку почты из 1С для почтовых ящиков на gmail, yandex и mail.ru.
Сначала установить разрешения на почтовом сервере
Чтобы можно было подключаться к почтовым ящикам на серверах GMAIL и Яндекс, необходимо дать разрешения на подключение сторонних программ.
В Яндексе
Открыть почту в браузере.
Нажать “Настройки — Все настройки”.
Перейти в пункт “Почтовые программы” и установить флажки
В Gmail
Разрешить небезопасным приложениям доступ к аккаунту — подробнее в разделе помощи https://support. google.com/accounts/answer/6010255
google.com/accounts/answer/6010255
Настроить IMAP-доступ к Gmail — подробности https://support.google.com/mail/answer/7126229?hl=ru
Если будете подключаться через протокол POP, то сделать как указано в разделе https://support.google.com/mail/answer/7104828
Ящик на Mail.ru
Лучше не использовать, так как постоянно возникают ошибки соединения
Настройка подключения к ящику в 1С
Для подключения к почте на Яндексе
Входящая почта
Исходящая почта
Подключение к почте на Gmail
Имя пользователя — полный адрес вашего ящика ([email protected])
Сервер входящей почты (IMAP)
Сервер исходящей почты (SMTP)
-
smtp.gmail.com -
Требуется SSL: да -
Требуется TLS: да (при наличии) -
Требуется аутентификация: да -
Порт для SSL: 465 -
Порт для TLS/STARTTLS: 587
После указания всех параметров, нажмите “Проверить соединение”.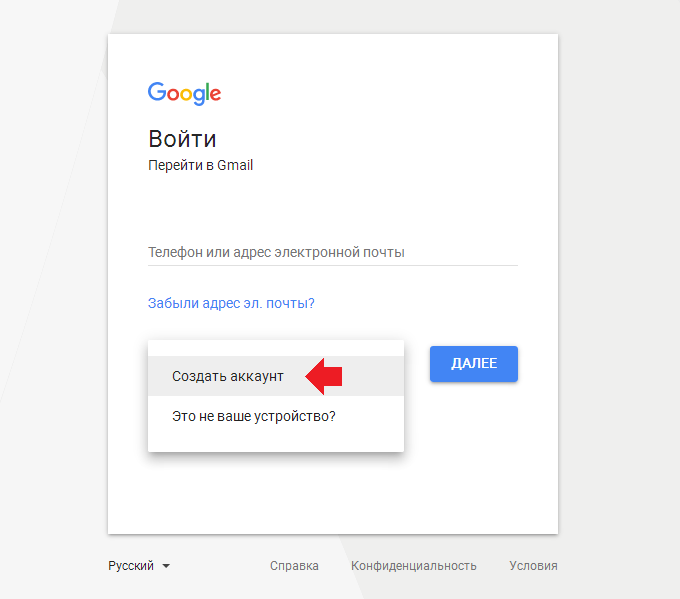
1с выдаст ошибку соединения.
Нужно снова перейти в почту в браузере, вам придет предупреждение от Google о том что кто-то пытается подключиться к почте.
Откройте письмо и нажмите ДА (см. скрин)
7 альтернатив Gmail, кроме @Mail.ru и Yandex
После того как в 2012 году Gmail обогнал Hotmail, он до сих пор удерживает титул самого популярного в мире сервиса электронной почты. Но не следует думать, что другие поставщики электронной почты не стремятся занять его место. Если вы последние несколько лет пользовались исключительно Gmail, то можете удивиться тому, как сильно его конкуренты за это время улучшили свои продукты. Сегодня уже существует несколько достойных альтернатив Gmail, доказавших свою состоятельность и надёжность.
Outlook
В 2013 году Microsoft перевела пользователей Hotmail на Outlook.com — свой новый веб-пакет сервисов электронной почты, контактов, задач и календаря.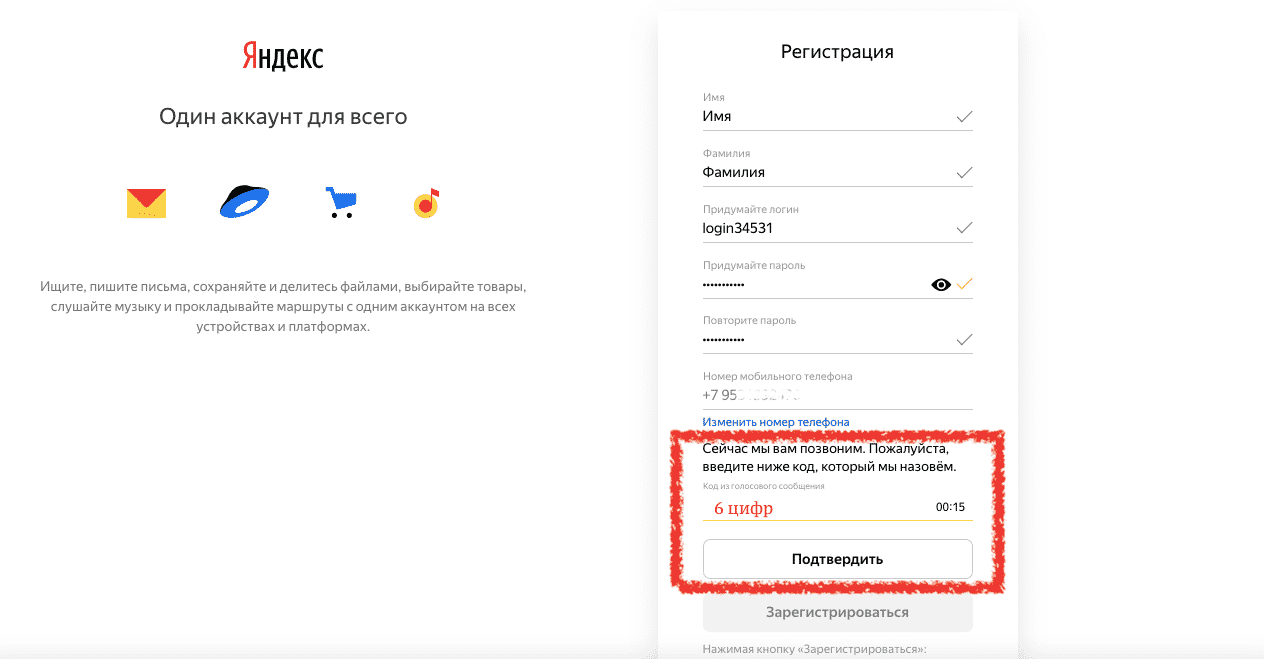 Outlook.com отличался не только совершенно новым пользовательским интерфейсом, но и более тесной интеграцией с другими службами Microsoft, такими как OneDrive. Сегодня Outlook.com — это, пожалуй, лучшая альтернатива электронной почте Gmail для людей, которым требуется неограниченное пространство для хранения данных, интеграция с другими учётными записями и инструменты повышения производительности.
Outlook.com отличался не только совершенно новым пользовательским интерфейсом, но и более тесной интеграцией с другими службами Microsoft, такими как OneDrive. Сегодня Outlook.com — это, пожалуй, лучшая альтернатива электронной почте Gmail для людей, которым требуется неограниченное пространство для хранения данных, интеграция с другими учётными записями и инструменты повышения производительности.
Плюсы:
- Современный дизайн.
- Тесная интеграция с другими продуктами Microsoft.
- Поддержка вложений до 500 МБ.
- Практически неограниченное место для хранения.
Минусы:
- Некоторые операции требуют чуть больше действий, чем привыкли делать пользователи Gmail.
Попробовать
Zoho Mail
Zoho Mail — это сервис электронной почты, ориентированный в основном на бизнес. Помимо почтового ящика, он включает в себя календарь, диспетчер задач, заметки и закладки. Zoho Mail позволяет вашей компании очень легко получить доменную электронную почту, чтобы ваши клиенты мгновенно узнавали ваши электронные письма. Все пользователи получают: 99,9% гарантию безотказной работы; интеграцию с продуктами из пакета Zoho Suite; круглосуточную техническую поддержку; и мощную панель управления, с помощью которой администраторы могут настраивать индивидуальные квоты и привилегии почтовых ящиков, политики электронной почты, групповые учётные записи и многое другое.
Все пользователи получают: 99,9% гарантию безотказной работы; интеграцию с продуктами из пакета Zoho Suite; круглосуточную техническую поддержку; и мощную панель управления, с помощью которой администраторы могут настраивать индивидуальные квоты и привилегии почтовых ящиков, политики электронной почты, групповые учётные записи и многое другое.
Плюсы:
- Гарантия безотказной работы — 99,9%.
- Место для хранения до 1 ТБ.
- Отсутствие рекламы, которая обычно портит впечатление.
- Наличие бизнес-ориентированных функций.
Минусы:
- За дополнительное место в хранилище сверх 5 ГБ необходимо платить.
Попробовать
Tutanota
Конфиденциальность электронной почты стала огромной проблемой в последние годы. Всё больше пользователей восстают против крупных провайдеров, таких как Google, потому что последние делятся их личными данными с третьей стороной. Если вы считаете, что никто не имеет права просматривать список ваших онлайн-покупок и читать выписки из вашего банковского счёта, вам следует рассмотреть возможность использования Tutanota — одной из лучших альтернатив Gmail, рассчитанной на людей, заботящихся о своей конфиденциальности.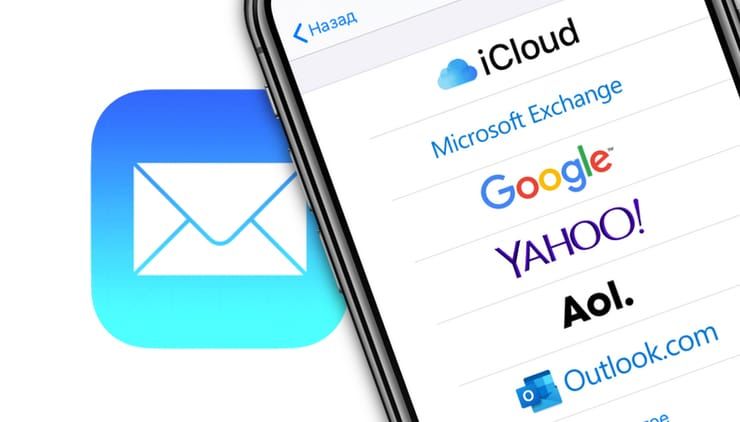 Существующая с 2011 года Tutanota предлагает бесплатный почтовый сервис, который финансируется исключительно за счёт премиальных подписок.
Существующая с 2011 года Tutanota предлагает бесплатный почтовый сервис, который финансируется исключительно за счёт премиальных подписок.
Плюсы:
- Удобный пользовательский интерфейс.
- Открытый исходный код.
- Позволяет пользователям использовать свои собственные доменные имена.
Минусы:
- Отсутствие интеграций со сторонними приложениями.
- Доступ из России заблокирован.
Попробовать
ProtonMail
ProtonMail, созданный разработчиками исследовательского центра CERN, — это одна из лучших альтернатив не только Gmail, но и Tutanota. Как и Tutanota, ProtonMail предлагает безопасную электронную почту со сквозным шифрованием и современным дизайном почтового ящика. Серверы ProtonMail находятся в Швейцарии и подчинены строгим швейцарским законам о конфиденциальности. Все новые пользователи бесплатно получают 500 МБ хранилища, а для тех, кому нужно больше, доступны три премиальных плана.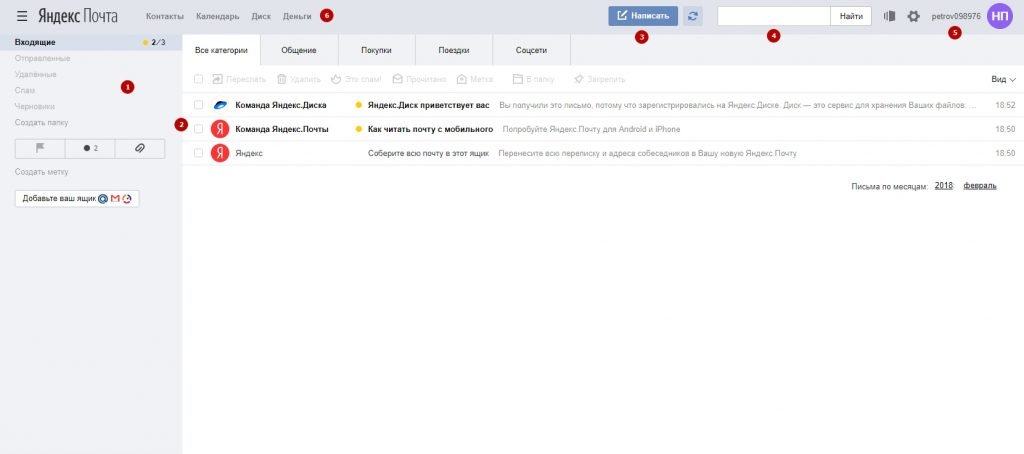
Плюсы:
- Базируется в Швейцарии.
- Современный дизайн почтового ящика.
- Открытый исходный код.
Как подключить ProtonMail в любой десктопный почтовый клиент
ProtonMail Bridge — приложение для платных пользователей Proton Mail. С его помощью можно получать почту из Proton в любой десктопный клиент без потери всех прелестей шифрования.
Минусы:
- Проблемная интеграция с некоторыми почтовыми клиентами.
- Доступ из России заблокирован.
Попробовать
Mailbox
Вот уже более 20 лет Mailbox.org предлагает учётные записи электронной почты для частных и корпоративных пользователей. Их доменное имя (@mailbox.org) легко узнаваемо и выглядит очень профессионально. Пользователи могут выбрать один из трёх тарифных планов, самый доступный из которых стоит всего 1 евро в месяц. Этот план включает 2 ГБ хранилища электронной почты, 100 МБ облачного хранилища, 3 псевдонима электронной почты, мобильную синхронизацию, а также доступ к пользовательскому форуму и службе поддержки.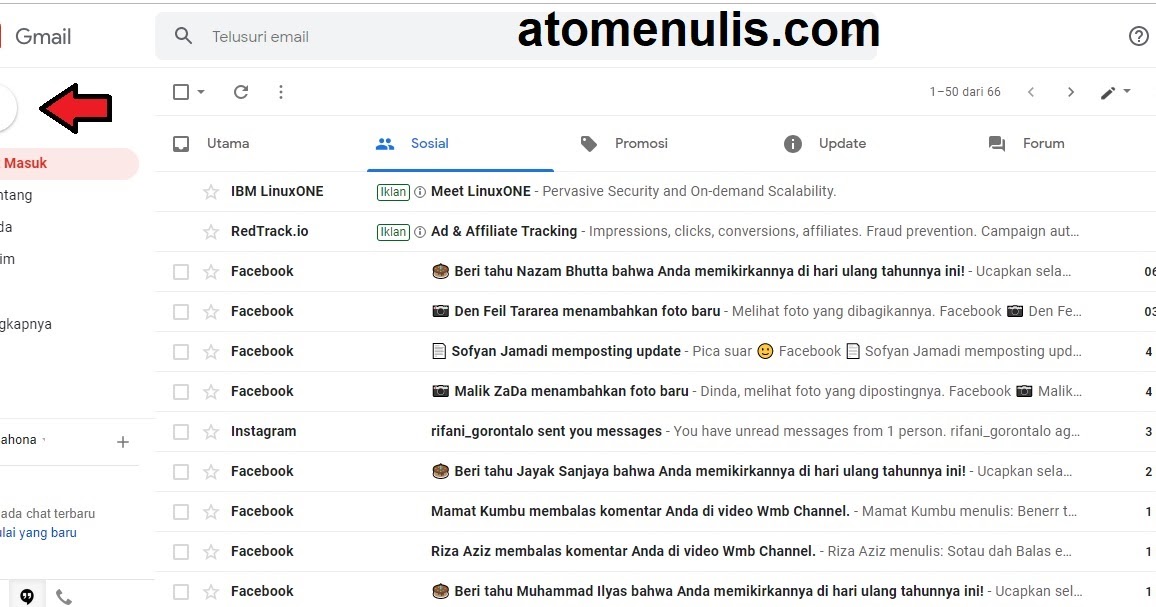
Плюсы:
- Отсутствие рекламы.
- До 100 ГБ для хранения электронной почты и документов.
- Авторитетная компания, действующая в соответствии с законами ЕС о конфиденциальности.
- Элегантный веб-интерфейс.
Минусы:
- Поддержка клиентов могла бы быть лучше.
- Нет мобильного клиента.
Попробовать
GMX
GMX (Global Mail Exchange) — ещё один надёжный поставщик услуг электронной почты, базирующийся, как и Mailbox.org, в Германии. Пользователи могут зарегистрировать до 10 адресов электронной почты GMX, причём на каждый адрес выделяется 65 ГБ дискового пространства (этого достаточно примерно для полумиллиона электронных писем). Пользователи GMX также получают бесплатный онлайн-календарь, антивирусную защиту, эффективный спам-фильтр, мобильный доступ и возможность отображать электронные письма с разных учётных записей в одном месте.
Плюсы:
- До 10 адресов электронной почты.

- 65 ГБ дискового пространства для каждой учётной записи.
- Поддержка больших вложений.
- Бесплатный онлайн-календарь.
- Эффективная фильтрация спама.
Минусы:
- Не поддерживается двухфакторная аутентификация.
- Громоздкий пользовательский интерфейс.
Попробовать
MsgSafe
MsgSafe — это почтовый сервис, способный обеспечить конфиденциальность. Он обладает функциями, которые делают его привлекательным для всех пользователей. MsgSafe позволяет своим пользователям создавать виртуальные идентификаторы и адреса электронной почты и использовать их для разделения групп контактов. Одним виртуальным адресом вы можете пользоваться, например, исключительно для совершения покупок в интернет-магазинах, а другой использовать для общения с друзьями и семьей. MsgSafe применяет 4096-битное шифрование GPG, поэтому никто (даже сам MsgSafe) не может прочитать вашу электронную почту. Вы можете использовать MsgSafe онлайн, или можете загрузить его новое приложение для Android и iOS, которое в настоящее время проходит финальное тестирование.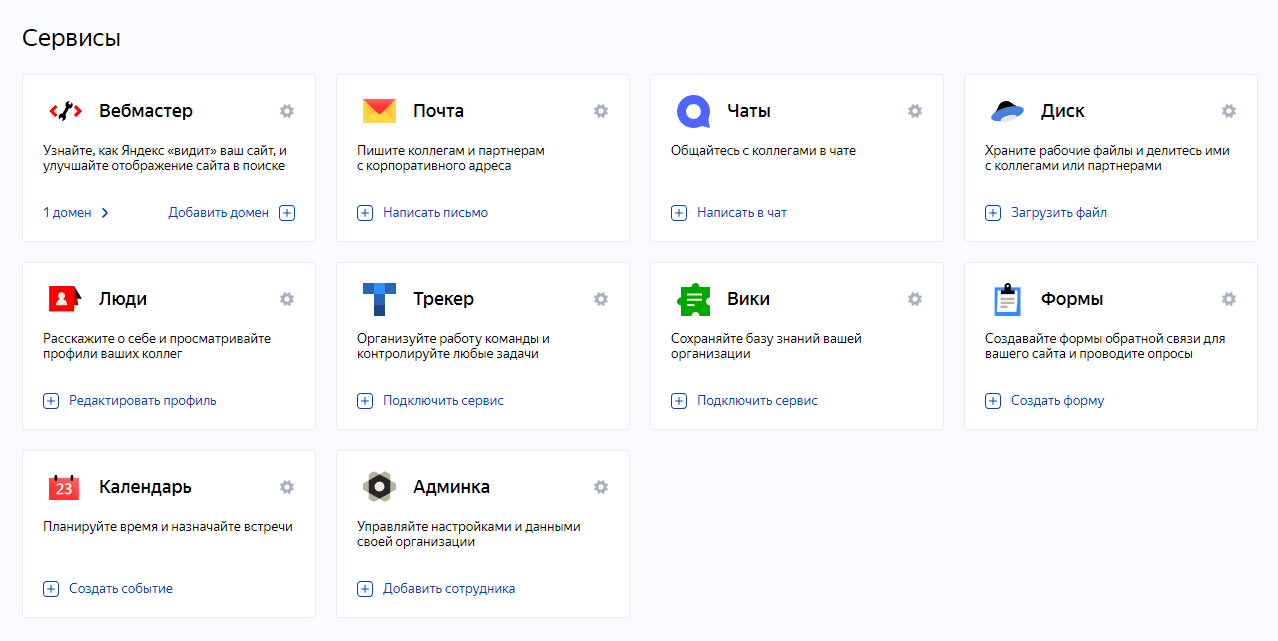
С MsgSafe.io вы можете:
- Защитить свой адрес электронной почты и личную информацию.
- Защитить свои сообщения от перехвата и от хакеров.
- Удалять из своих писем метаданные, которые обычно используются для отслеживания или поиска информации о вас.
- Повысить уровень безопасности с помощью сквозного шифрования.
Плюсы:
- Виртуальные адреса электронной почты.
- 4096-битное шифрование GPG.
- Доступно для Android, iOS и онлайн.
- Имеется бесплатный тарифный план.
Минусы:
- Сложнее настроить, чем другие альтернативы Gmail.
Попробовать
Как вы можете видеть, Gmail — далеко не единственный почтовый сервис, на который стоит обратить внимание. Сегодня существует множество альтернатив Gmail, и каждая имеет свои плюсы и минусы.
Правильная настройка почты для домена Yandex, Mail.ru, Gmail
Алгоритм действий одинаков для любого хостинга, мы же рассмотрим настройки на примере нашего быстрого хостинга.
Все настройки осуществляются в Панели управления хостинга https://my.jehost.ru, где необходимо зайти в раздел
Доменные имена – выбрать домен - Записи
Настройка почты на Яндексе (почта для домена)
- Настройте MX-запись.
Найдите и удалите текущие MX записи, если они там есть (или отредактируйте текущие записи).
Нажмите кнопку Создать и создайте новую MX запись. При этом в поле Имя введите символ @, в поле Тип выберите «MX (почтовый сервер)», а в поле Домен впишите следующую строку:
mx.yandex.net.
(в конце обязательно должна стоять точка). В строке Приоритет оставьте значение 10. И нажмите Ок.
- Удалите почтовый домен через меню Почтовые домены (если он присуствует).
- Создайте новую (или отредактируйте старую, если она есть) TXT (текстовую запись).
 Нажмите кнопку Создать и в поле Имя впишите символ @, в поле Тип выберите «TXT (текстовая запись)», а в поле Значение впишите следующую строку:
Нажмите кнопку Создать и в поле Имя впишите символ @, в поле Тип выберите «TXT (текстовая запись)», а в поле Значение впишите следующую строку:
v=spf1 ip4:95.216.39.39 include:_spf.yandex.net ~all
Где 95.216.39.39 — IP вашего сайта. Вместо 95.216.39.39 нужно встаить IP адрес сайта. Узнать нужный IP адрес можно в меню www-домены.
Затем продолжите настройку почты на https://pdd.yandex.ru/.
Также рекомендуется получить и прописать DKIM подпись https://yandex.ru/support/connect/dns/dkim.html
Настройка почты для домена Gmail (корпоративная почта).
- Настройте MX-записи.
Зайдите в Панель управления https://my.jehost.ru
Удалите почтовый домен через меню Почтовые домены (если он присуствует).
Затем зайдите в меню:
Доменные имена - ваш домен - Записи
отредактируйте или удалите MX записи, если они там есть.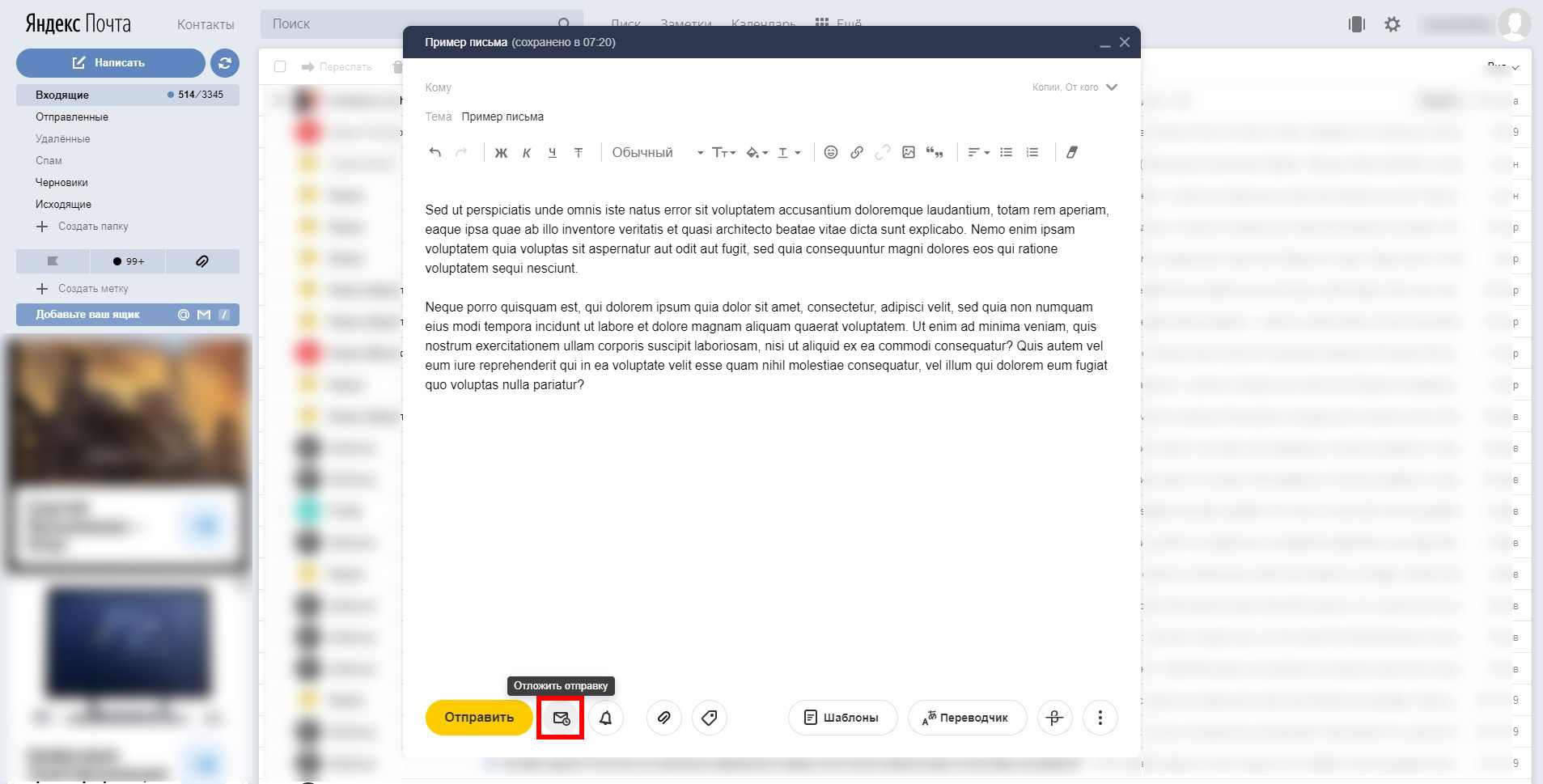
Нажмите кнопку Создать и создайте новую запись. При этом в поле Имя укажите @, в поле Тип выберите «MX (почтовый сервер)», а в поле Домен впишите следующую строку:
ASPMX.L.GOOGLE.COM. (приоритет 1)
В конце строки обязательно должна стоять точка.
Создайте еще 4 таких записи, а в поле Домен впишите строки:
ALT1.ASPMX.L.GOOGLE.COM. (приоритет 5)
ALT2.ASPMX.L.GOOGLE.COM. (приоритет 5)
ALT3.ASPMX.L.GOOGLE.COM. (приоритет 10)
ALT4.ASPMX.L.GOOGLE.COM. (приоритет 10)
- Создайте новую (или отредактируйте старую, если она есть) TXT (текстовую запись). Нажмите кнопку Создать и в поле Имя впишите символ @, в поле Тип выберите «TXT (текстовая запись)», а в поле Значение впишите следующую строку:
v=spf1 ip4:5.216.96.103 include:_spf.google.com ~all
Где 5.216.96.103 — IP Адрес вашего сайта. Найти это значение можно в самой верхней строке раздела Записи.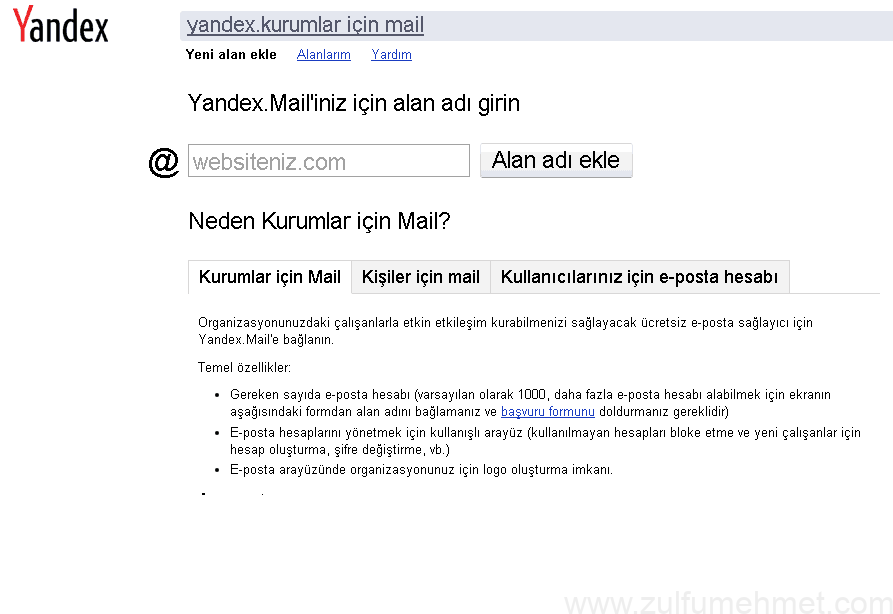
Затем продолжите настройку почты на https://gsuite.google.com/products/gmail/.
Также рекомендуется получить и прописать DKIM подпись https://support.google.com/a/answer/174124?hl=ru
Настройка почты для домена на Mail.ru (Почта для бизнеса)
- Настройте MX-запись.
Зайдите в Панель управления https://my.jehost.ru
Удалите почтовый домен через меню Почтовые домены (если он присуствует).
Затем зайдите в меню:
Доменные имена - ваш домен - Записи
отредактируйте или удалите MX записи, если они там есть.
Нажмите кнопку Создать и создайте новую запись. При этом в поле Имя укажите @, в поле Тип выберите «MX (почтовый сервер)», а в поле Домен впишите следующую строку:
emx.mail.ru.
(в конце обязательно должна стоять точка). В строке Приоритет оставьте значение 10.
- Создайте новую (или отредактируйте старую, если она есть) TXT (текстовую запись).
 Нажмите кнопку Создать и в поле Имя впишите символ @, в поле Тип выберите «TXT (текстовая запись)», а в поле Значение впишите следующую строку:
Нажмите кнопку Создать и в поле Имя впишите символ @, в поле Тип выберите «TXT (текстовая запись)», а в поле Значение впишите следующую строку:
v=spf1 ip4:95.216.100.245 a mx include:_spf.mail.ru ~all
Где 95.216.100.245 — IP адрес вашего сайта. Найти это значение можно в самой верхней строке раздела Записи.
Затем продолжите настройку почты на https://biz.mail.ru/.
Также рекомендуется получить и прописать DKIM подпись https://help.mail.ru/biz/domain/records/dkim-all.
Настройка почты в Битриксе
После настроек в Панели пользователя на хостинге, необходимо откорректировать настройки почты в Битриксе. Для этого зайдите в админ панель Битрикс, далее перейдите:
Настройки – Настройки продукта – Модули – Главный модуль.
В разделе Почта впишите адрес вашей почты на домене в строке «E-Mail, на который будут дублироваться исходящие сообщения»
Также в строке «Дополнительный параметр для передачи функции mail:» впишите адрес вашей почты на домене с добавлением префикса –f (буква f с дефисом).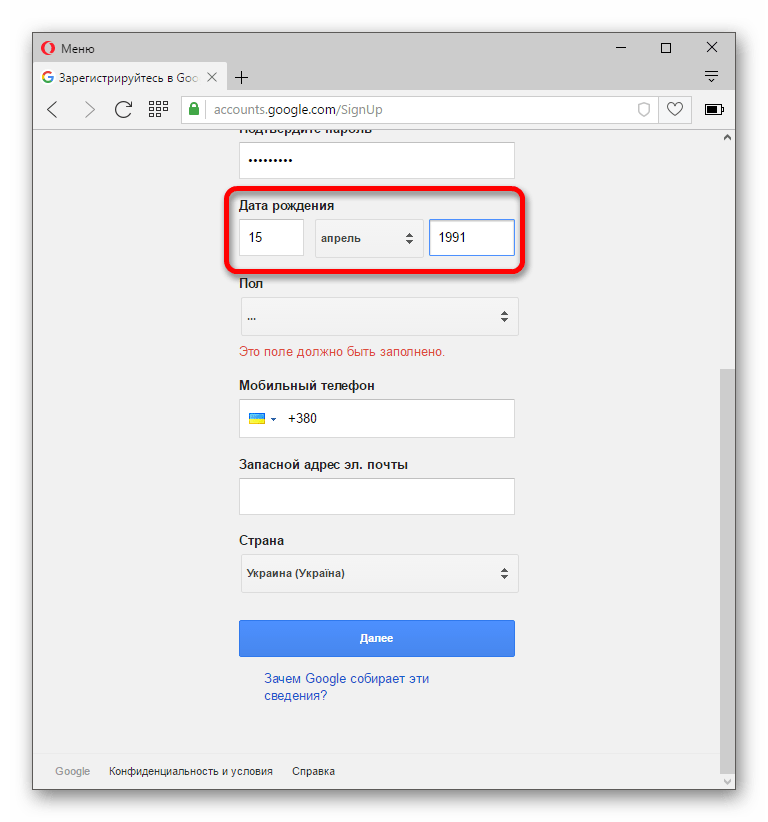 Пример:
Пример:
Яндекс.Почта: хорошее и плохое
Яндекс.Почта — это бесплатный почтовый сервис, который предлагает неограниченное хранилище онлайн-сообщений. Такие функции, как шаблоны сообщений, напоминания, электронные открытки и сочетания клавиш, делают Яндекс.Почту привлекательной альтернативой таким сервисам, как Gmail.
Информация в этой статье относится к веб-версии Яндекс.Почты. Мобильное приложение Яндекс.Почта для Android и iOS поддерживает многие из тех же функций.
Написать и отправить письмо в Яндекс.Почта
В Яндекс.Почте помимо форматирования текста есть шаблоны для электронных открыток. Вы также можете сохранять электронные письма, которые вы составляете, в качестве шаблонов. Есть даже встроенный переводчик, который может автоматически переводить сообщения, которые вы составляете, на другие языки.
Отправляя электронное письмо, вы можете указать Яндекс.Почте следить за ответами. Если прошло пять дней без ответа, вам напомнят, что нужно ответить, если это необходимо. Яндекс.Почта позволяет планировать рассылку писем на более позднее время (менее чем за год).Таким образом, вы можете быть уверены, что электронные письма о дне рождения всегда будут приходить вовремя.
Если прошло пять дней без ответа, вам напомнят, что нужно ответить, если это необходимо. Яндекс.Почта позволяет планировать рассылку писем на более позднее время (менее чем за год).Таким образом, вы можете быть уверены, что электронные письма о дне рождения всегда будут приходить вовремя.
Яндекс.Почта также предлагает большой выбор бесплатных пользовательских тем, чтобы добавить индивидуальности вашему почтовому ящику.
Поиск и упорядочивание сообщений в Яндекс.Почте
В то время как в инструменте поиска отсутствуют встроенные операторы и сложные фильтры, Яндекс.Почта поддерживает папки и метки, которые помогают сортировать сообщения. С помощью фильтров вы можете настроить Яндекс.Почту на автоматическое выполнение таких задач, как удаление определенных писем и отправка автоматических ответов.Сочетания клавиш позволяют более эффективно управлять Яндекс.Почтой.
Отправлять вложения и большие файлы в Яндекс.Почте
Яндекс.Почта позволяет прикреплять любые файлы размером до 22 МБ по отдельности и 30 МБ всего в одно письмо.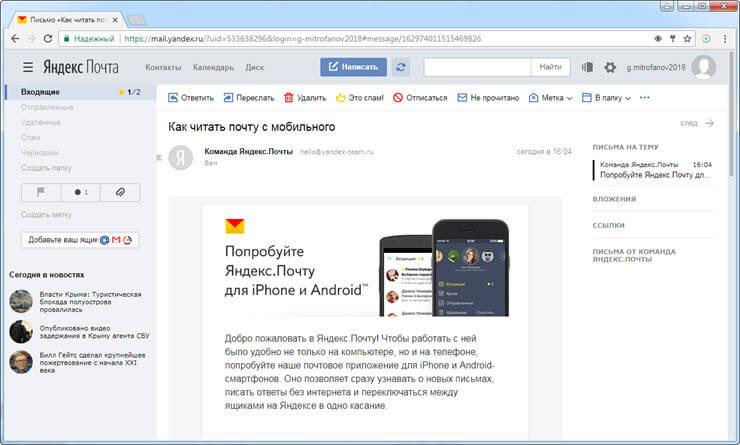 Вы также можете вставить ссылку в файл, который вы загружаете в облачный сервис Яндекс.Диск, что увеличивает этот лимит до 2 ГБ на файл.
Вы также можете вставить ссылку в файл, который вы загружаете в облачный сервис Яндекс.Диск, что увеличивает этот лимит до 2 ГБ на файл.
Для получаемых вложений Яндекс.Почта предлагает удобный просмотрщик документов, который отображает документы Microsoft Office, а также файлы PDF в вашем браузере.Когда вы выбираете поддерживаемое вложение, оно открывается в отдельном окне. Выберите Сохранить на Яндекс.Диск , чтобы сохранить в облаке.
Безопасность и фильтрация спама
Яндекс.Почта проверяет всю входящую почту на предмет спама, фишинга и вредоносных программ. Вы также можете заблокировать отправителей вручную. Как и в случае с другими почтовыми программами, некоторые сообщения, не относящиеся к спаму, могут иногда попадать в папку для спама.
Яндекс.Почта не предлагает двухфакторную аутентификацию для повышения безопасности, но подробный журнал активности позволяет обнаружить подозрительную активность.Вы даже можете выйти из системы удаленных клиентов через веб-интерфейс.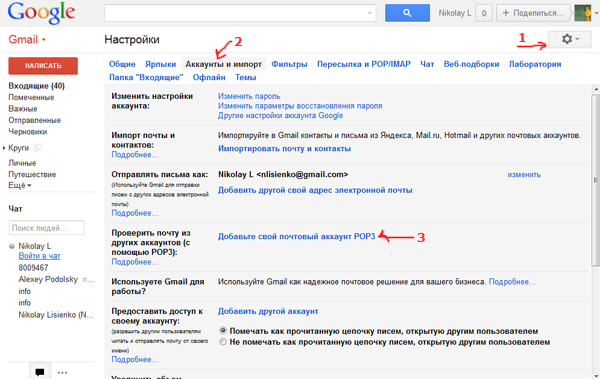
Яндекс.Почта Lite Версия
Чтобы перейти на простую HTML-версию Яндекс.Почты, выберите Light версия в левом нижнем углу папки входящих.
Облегченная версия удаляет темы, расширенное форматирование и другие расширенные функции, но она быстрее, что делает ее идеальной для медленных интернет-соединений. Чтобы вернуться назад, выберите Полная версия под почтовым ящиком.
Спасибо, что сообщили нам!
Расскажите, почему!
Другой
Недостаточно подробностей
Трудно понять
Миграция с Яндекса на Gmail — Импорт Яндекс почты в учетную запись Gmail / G Suite
Если вы хотите импортировать почту Яндекса в аккаунт Gmail, то вы попали на нужную страницу.В этой статье вы сможете без посторонней помощи выполнить безопасный переход с Яндекса на Gmail. В этой статье мы предоставили вам два разных метода переноса писем из Яндекс Почты в учетную запись Gmail.
Яндекс.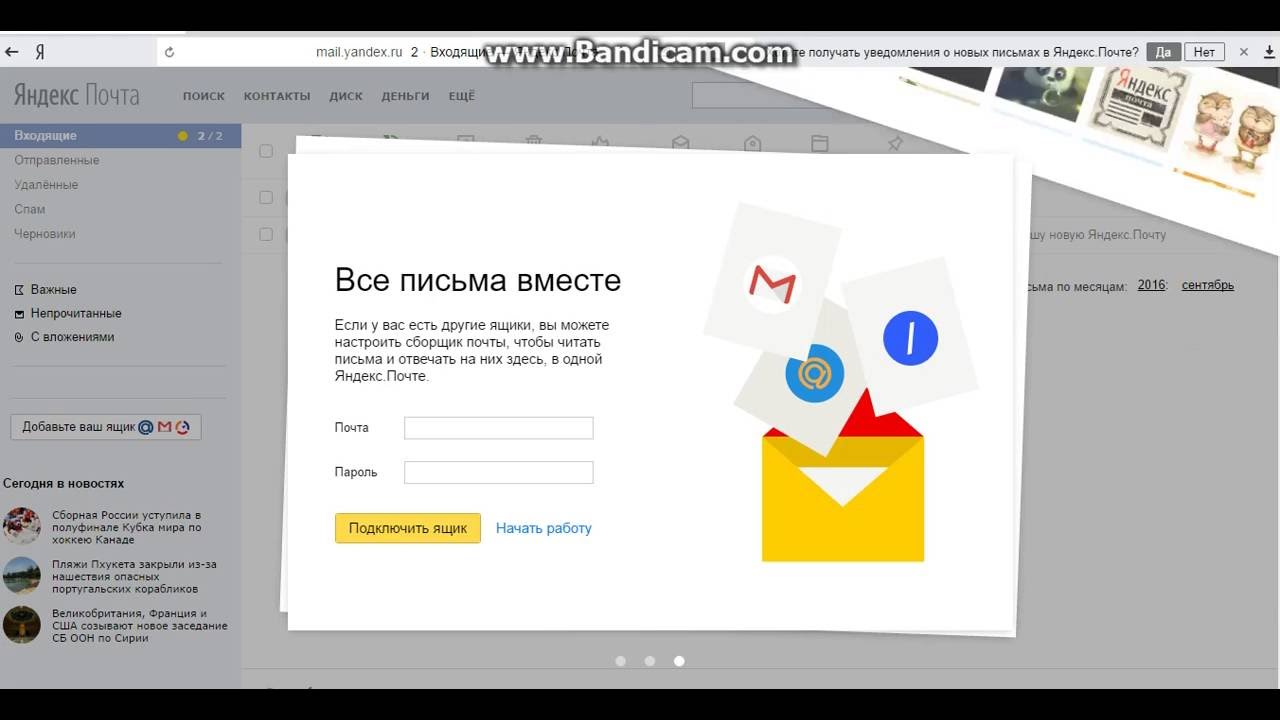 Почта — это электронная почта Яндекс. Это российская транснациональная корпорация, специализирующаяся на интернет-продуктах. В Яндекс Почте есть множество функций, таких как улучшенное управление вложениями, современный интерфейс, улучшенное управление контактами, улучшенное управление псевдонимами и т. Д.
Почта — это электронная почта Яндекс. Это российская транснациональная корпорация, специализирующаяся на интернет-продуктах. В Яндекс Почте есть множество функций, таких как улучшенное управление вложениями, современный интерфейс, улучшенное управление контактами, улучшенное управление псевдонимами и т. Д.
С другой стороны, Gmail — один из наиболее часто используемых почтовых сервисов во всем мире. Gmail начал свою службу 24 апреля 2004 года. Он разработан и разработан Google. Некоторые из лучших функций Gmail: расписание электронной почты, лучшая безопасность, лучшее управление электронной почтой и контактами, отправка большого файла через ссылку на Google диск и т. Д.
Переход с Яндекса на Gmail кажется сложной задачей. Но в этом блоге мы расскажем, как сделать то же самое. В первом методе мы изучаем процесс миграции с Яндекса на Gmail, используя функцию импорта учетной записи Gmail.А во втором методе мы учимся передавать электронные письма с помощью сторонних приложений. Итак, приступим.
Итак, приступим.
Метод 1.
Перенести почтовый ящик Яндекса в Gmail вручную
Вам необходимо выполнить следующие простые шаги, чтобы перенести электронную почту из Яндекс Почты в учетную запись Gmail.
Шаг 1. Войдите в учетную запись Gmail и нажмите значок шестеренки в правом верхнем углу.
Шаг 2. Щелкните меню настроек.
Шаг 3. На вкладке настроек выберите «Учетная запись» и «Импорт».
Шаг 4. Щелкните «Импортировать почту и контакты».
Шаг 5. В новой вкладке введите данные для входа на Яндекс.
Шаг 6. Выберите элементы, которые вы хотите импортировать.
Шаг 7. Нажмите кнопку «Готово» и дождитесь завершения операции.
Ограничения
Выполнение этой задачи может занять до 2 дней в зависимости от размера и количества писем. Этот метод импортирует только папку «Входящие» .
Этот метод импортирует только папку «Входящие» .
Если вы хотите импортировать полные данные почтового ящика, вы можете выбрать второй метод.
Метод 2.
Advik Yandex Backup Tool — один из лучших инструментов для переноса писем с Яндекс Почты на Gmail. Используя этот метод, вы сможете экспортировать входящие, отправленные, черновики, корзину, спам и любые другие папки, созданные пользователями. Интерфейс этого программного обеспечения очень прост, любой человек, имеющий базовые знания о компьютере, может легко перенести электронную почту с Яндекс на учетную запись Gmail.В этом методе нет ограничений, задействовано в этом методе.
Примечание:
* Включите менее безопасные приложения и IMAP в настройках безопасности Gmail
* Включить доступ третьих лиц и сгенерировать одноразовый пароль в настройках Яндекс.
Почты
шагов по импорту Яндекс-почты в учетную запись Gmail;
Шаг 1. Запустить Advik Yandex Backup Tool.
Шаг 2. Введите данные для входа в Яндекс Почту.
Шаг 3. Выберите желаемую папку почтового ящика, которую вы хотите экспортировать.
Шаг 4. Из списка нескольких сохранений выберите Gmail как вариант сохранения.
Шаг 5. Введите данные для входа в Gmail или G Suite и нажмите кнопку преобразования.
Таким образом можно легко перенести электронную почту с Яндекса в G Suite или Gmail.
Причины выбрать Advik Software.
Есть много причин выбрать инструмент миграции Advik Яндекс на Gmail. Некоторые из них следующие;
Сохранение структуры папки; Структура папок и подпапок электронной почты остается неизменной в процессе миграции с Яндекса на Gmail.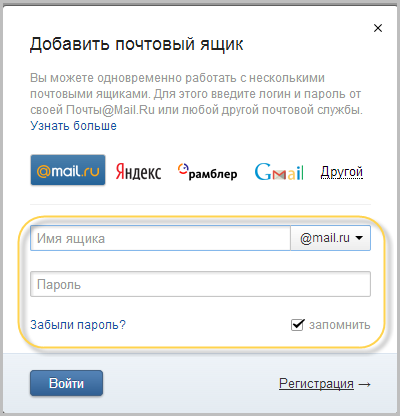 Так что после миграции будет легко перемещаться по электронной почте.
Так что после миграции будет легко перемещаться по электронной почте.
Сохранить ключевые элементы; Все ключевые элементы электронных писем, такие как «Кому», «От», «Копия», «Скрытая копия», «Нижний колонтитул», «Вставить изображение» и т. Д. Остаются прежними.Макет письма также остается неизменным во время миграции с Яндекса на G Suite.
Формат множественного вывода; Вы можете использовать это программное обеспечение для загрузки резервной копии почты Яндекс в нескольких форматах, таких как Яндекс в PST, MSG, EML, MBOX, PDF, HTML, MHT, XPS, RTF, DOC и т. Д.
Миграция в облако; Помимо миграции с Яндекса на Gmail, это программное обеспечение может легко переносить электронную почту из Яндекса в G Suite, Office 365, Yahoo Mail, другую учетную запись Yandex Mail или другую облачную почтовую службу, использующую протокол IMAP.
Поддержка ОС Windows; Вы можете установить это программное обеспечение практически на все версии ОС Windows, включая Windows 10, Windows 8, Windows 7, Windows Vista и Windows XP.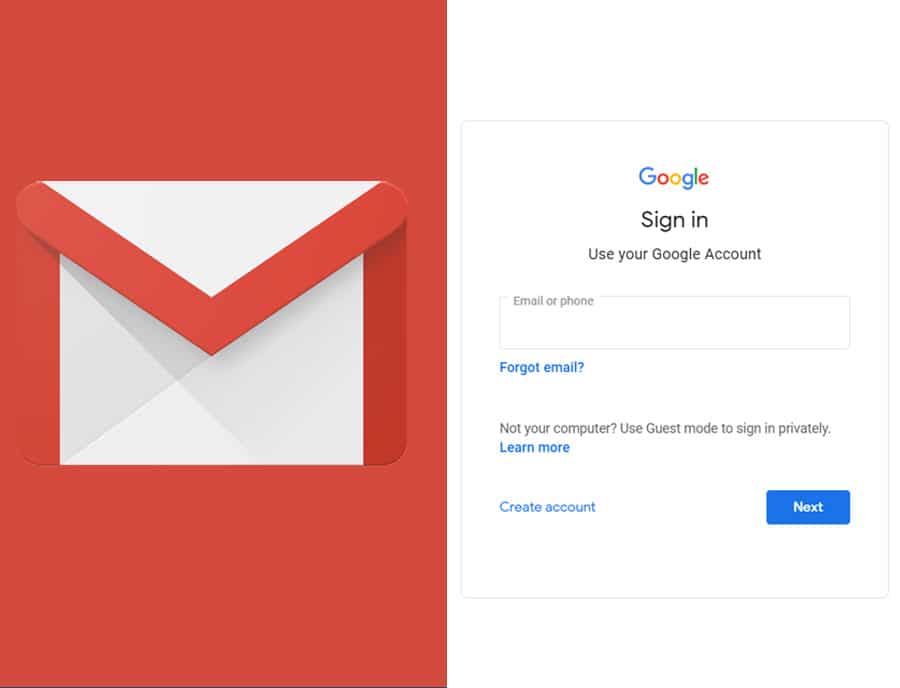
Скачать бесплатную демоверсию; Загрузите лучшее программное обеспечение для миграции с Яндекса на Gmail бесплатно, чтобы проверить эффективность и работу инструмента. Нажмите кнопку ниже, чтобы загрузить бесплатно.
Специализированная служба поддержки клиентов; Если вы где-то застряли при переносе писем с Яндекса на Gmail, вы можете обратиться в нашу службу поддержки за дополнительной помощью.
Вы также можете решить некоторые из приведенных ниже запросов, используя этот метод.
«Могу ли я мгновенно перенести электронную почту Яндекса в Gmail?»
«Как импортировать письма из Яндекса в аккаунт G Suite?»
«Предложите мне самый простой способ импортировать почту Яндекса в учетную запись Gmail?»
«Где я могу получить лучшее пошаговое руководство по миграции с Яндекса на Gmail?»
Получите доступ к своей электронной почте на Яндекс.
 ру (Яндекс.Почте) по протоколу IMAP — сентябрь 2021 г.
ру (Яндекс.Почте) по протоколу IMAP — сентябрь 2021 г.
Нужны дополнительные указания?
Ознакомьтесь с нашими подробными инструкциями для ваших любимых почтовых клиентов
Ваше полное имя
Ваш полный адрес электронной почты
Шаг 1: Введите свое имя и адрес электронной почты.Щелкните Продолжить .
Шаг 2: Mailbird автоматически определяет настройки вашей электронной почты. Щелкните Продолжить .
Шаг 3: Готово! Вы можете Добавить дополнительные учетные записи или Начать использование Mailbird .
Еще нет Mailbird?
Mailbird может автоматически определять настройки сервера для Yandex.ru.
Попробуйте сейчас
Шаг 1. В правом верхнем углу щелкните Настройки и Просмотреть все настройки .
Шаг 2: Выберите учетные записи и Импортируйте , а затем щелкните Добавить учетную запись электронной почты .
Шаг 3: Введите адрес электронной почты, который вы хотите добавить.
Шаг 4: Выберите один из 2 вариантов.
Ваш полный адрес электронной почты
Ваш пароль
imap.yandex.ru
993
Шаг 5: Введите следующую информацию, чтобы завершить настройку электронной почты.
Нет времени на Gmail?
Mailbird может определять настройки сервера для Яндекс.ru автоматически для вас.
Попробуйте сейчас
Шаг 1. Щелкните вкладку File в верхнем левом углу окна Outlook.
Шаг 2: Щелкните Добавить учетную запись.
Шаг 3: Введите свой новый адрес электронной почты и нажмите Connect
Шаг 4. На следующем экране выберите IMAP
imap.yandex.ru
993
SSL
smtp.yandex.ru
465
SSL
Шаг 5: Добавьте следующую информацию и нажмите Далее
Нет времени на Outlook?
Mailbird может определять настройки сервера для Яндекс. ru автоматически для вас.
ru автоматически для вас.
Попробуйте сейчас
Шаг 1. В Mozilla Thunderbird в меню выберите Настройки учетной записи .
Шаг 2: В нижнем левом углу щелкните Действия с учетной записью и Добавить учетную запись почты …
Ваше полное имя
Ваш полный адрес электронной почты
Ваш пароль
Шаг 3: Введите свой адрес электронной почты и нажмите Настроить вручную …
imap.yandex.ru
993
SSL
smtp.yandex.ru
465
SSL
Шаг 4: Добавьте следующую информацию и нажмите Готово
Нет времени для Thunderbird?
Mailbird может автоматически определять настройки сервера для Yandex.ru.
Попробуйте сейчас
Шаг 1: Щелкните значок настройки в левом нижнем углу.
Шаг 2: Нажмите Управление учетными записями .
Шаг 3: Нажмите + Добавить учетную запись .
Шаг 4: Щелкните Advanced Setup .
Шаг 5: Нажмите Интернет-адрес электронной почты .
Ваше полное имя
Ваш полный адрес электронной почты
imap.yandex.ru
smtp.yandex.ru
Шаг 6: Введите следующую информацию в разные поля.
Нет времени для Windows Mail?
Mailbird может определять настройки сервера для Яндекс.ru автоматически для вас.
Попробуйте сейчас
Часто задаваемые вопросы
Вот несколько часто задаваемых вопросов для Яндекс.ру с их ответами
1. В чем разница между IMAP и SMTP?
Короткий ответ заключается в том, что IMAP подключается к серверу вашего почтового провайдера и используется для получения электронной почты, в то время как SMTP используется для отправки почты на другие серверы.
IMAP (протокол доступа к сообщениям в Интернете) — это протокол, который требует от вашего провайдера электронной почты сохранять все ваши сообщения и папки на своих серверах. Таким образом, независимо от того, используете ли вы почтовый клиент или веб-почту, вы сможете подключиться к своей учетной записи электронной почты и просмотреть все, что вы получили, потому что они всегда хранятся на их сервере.
Таким образом, независимо от того, используете ли вы почтовый клиент или веб-почту, вы сможете подключиться к своей учетной записи электронной почты и просмотреть все, что вы получили, потому что они всегда хранятся на их сервере.
STMP (Simple Mail Transfer Protocol) — это протокол для отправки электронных писем из вашей учетной записи в другие места назначения. Он позволяет вашему почтовому клиенту подключаться к серверу вашего провайдера для отправки исходящей почты, особенно на другие серверы.
Вернуться к FAQ
2. Поддерживает ли Mailbird IMAP? / Поддерживает ли Mailbird POP3?
Да.Mailbird использует IMAP или POP3 для подключения к большинству провайдеров электронной почты. Технология Mailbird может автоматически определять настройки сервера, когда вы вводите свой адрес электронной почты.
Если не удается определить параметры, вы можете настроить электронную почту вручную, введя сведения, указанные вашим провайдером в настройках своего сервера: например, порт IMAP или POP3 и безопасность IMAP или POP3.
Вам также необходимо будет ввести имя пользователя и пароль, которые вы назначили своим провайдером электронной почты.
Вернуться к FAQ
3.Что означает «порт» в настройках моей электронной почты?
Вы можете думать о «порте» как о номере адреса. Так же, как IP-адрес определяет местоположение компьютера, порт определяет приложение, работающее на этом компьютере.
Существует несколько общих номеров портов, всегда используйте рекомендуемые параметры для настройки вашего почтового сервера для работы с Mailbird.
Вернуться к FAQ
4. Как узнать, нужен ли мне протокол POP3 или IMAP?
Если для вас важно сэкономить место на рабочем столе или если вы беспокоитесь о резервном копировании электронной почты, выберите IMAP.Это означает, что ваши электронные письма будут храниться на сервере вашего провайдера электронной почты.
POP3 загрузит ваши электронные письма для локального хранения, а затем удалит их с сервера. Это освободит место на вашем сервере, но если что-то случится с вашим локальным хранилищем, эти электронные письма не будут доступны в Интернете. Если вам удобно иметь исключительно локальную копию ваших файлов, вам подойдет POP3.
Это освободит место на вашем сервере, но если что-то случится с вашим локальным хранилищем, эти электронные письма не будут доступны в Интернете. Если вам удобно иметь исключительно локальную копию ваших файлов, вам подойдет POP3.
Вернуться к FAQ
5. Могу ли я настроить Mailbird для Mac?
Mailbird для Mac уже в пути! К сожалению, Mailbird пока недоступен для наших друзей, использующих устройства Apple.Если вы хотите, чтобы вас всегда знали о Mailbird для Mac, нажмите здесь.
Вернуться к FAQ
6. Как я могу импортировать свои старые электронные письма?
Если ваши старые электронные письма все еще доступны в вашей учетной записи, они будут автоматически импортированы. Протокол IMAP синхронизирует вашу электронную почту и папки с почтовым сервером, что позволяет управлять электронной почтой на любом устройстве, подключенном к вашей учетной записи.
Как только вы добавите свою учетную запись Yandex.ru в Mailbird, она сразу же предоставит вам доступ к вашим письмам, никаких дополнительных действий не требуется.
Примечание. Если ваши электронные письма отправляются с локального сервера, их невозможно будет импортировать из-за протоколов IMAP.
Вернуться к FAQ
7. Как вручную настроить Яндекс.ру на Mailbird?
Эта страница поможет вам настроить учетную запись электронной почты для Mailbird. Шаг 6 относится к ручному процессу.
Вернуться к FAQ
8. Как Mailbird защищает мою конфиденциальность?
Наша политика конфиденциальности и условия использования на 100% соответствуют Европейскому общему регламенту защиты данных (GDPR) по состоянию на 25 мая 2018 года.
Mailbird никогда не сможет прочитать вашу личную информацию. Сюда входят ваши электронные письма, вложения и пароли учетных записей. Mailbird — это локальный клиент на вашем компьютере, и все конфиденциальные данные никогда не передаются Mailbird или кому-либо еще.
Вы можете связаться с нами напрямую в любое время, чтобы просмотреть или отказаться от хранящейся у нас информации, которая относится к вам и вашей учетной записи. Пожалуйста, напишите на [email protected].
Вернуться к FAQ
Mailbird для M
c приближается
Зарегистрируйтесь, чтобы получить ранний доступ!
Спасибо! мы будем уведомлять вас об обновлениях Mailbird для Mac
У вас другой поставщик услуг электронной почты?
Щелкните ниже своего провайдера электронной почты, чтобы узнать, как подключиться и получить доступ к своей учетной записи с помощью IMAP:
.
Перенести Яндекс в Gmail — Импортировать письма с Яндекса в Gmail
Вы хотите перенести Яндекс на Gmail? Если да, то прочтите это руководство.И почта Google, и Яндекс — это облачные сервисы, работающие на разных платформах. Перенести почтовый ящик Яндекса на Gmail — непростая задача. В этой статье мы объяснили полный метод импорта писем из Яндекс в Gmail.
Решение для этого — Мастер резервного копирования электронной почты . Это интеллектуальное решение, которое быстро импортирует Яндекс в Gmail без каких-либо высоких настроек конфигурации. Вы можете загрузить это программное обеспечение, нажав на эту зеленую кнопку, указанную ниже.
Людям не нужно слишком много участвовать в экспорте почтовых ящиков из Яндекс в Gmail. Им просто нужно ввести учетные данные исходного и целевого клиента, а остальная обработка будет выполняться самим этим подходом.
Что ж, в этом посте мы подробнее обсудим это решение. Но перед этим давайте посмотрим, как можно просто экспортировать почту Яндекса в Gmail?
Как перенести Яндекс на Gmail — пошаговое решение
Следующие пункты помогут читателям безошибочно экспортировать все почтовые ящики с Яндекса в Gmail.Итак, приступим!
1. Загрузите и установите установочный файл средства миграции с Яндекса на Gmail и установите его на свой компьютер.
2. Прокрутите меню «Источник электронной почты» и найдите вариант «Яндекс». Найдя, нажмите на него, чтобы продолжить процедуру импорта писем Яндекса в Gmail.
3. Введите адрес электронной почты и пароль учетной записи на Яндексе. После этого нажмите кнопку «Войти», чтобы продолжить.
4. После успешного входа в вашу учетную запись утилита автоматически извлекает данные из учетной записи Яндекс.
5. В разделе предварительного просмотра решение загружает все папки почтового ящика Яндекс.
6. Установите флажки для тех папок почты Яндекса, письма которых вы хотите экспортировать в учетную запись Gmail.
7. Продолжите процедуру переноса Яндекса в Gmail, выбрав опцию «Gmail» из списка «Выбрать вариант сохранения».
8. Введите идентификатор электронной почты и пароль целевой учетной записи Gmail.
9. Наконец, нажмите кнопку «Резервное копирование», чтобы разрешить решение для импорта почтового ящика из Яндекс в учетную запись Gmail.
Когда программное обеспечение отобразит диалоговое окно завершения процесса, войдите в свою целевую учетную запись Gmail. Здесь вы можете проверить все письма, приходящие с почты Яндекса в аккаунте Gmail.
Импорт писем с Яндекса в Gmail — преимущества и возможности
Решение считается одним из лучших инструментов миграции.Это из-за следующих выделенных функций:
Массовое преобразование — Поддерживает массовый экспорт сообщений без прерывания других операций ПК.
Перемещение писем с вложениями — Электронные письма вместе с вложениями экспортируются с помощью этого подхода в кратчайшие сроки.
Свойства электронной почты остаются прежними — Электронные письма и формат файлов вложения в Gmail остаются такими же, как и в учетной записи на Яндексе.
Нет технических знаний — Программа для переноса Яндекса на Gmail не требует высоких технических навыков.
Целостность данных поддерживается- Структура папок на диске и целостность данных сохраняются в течение всего процесса.
Пора решать некоторые общие вопросы
После прочтения этого поста и перед покупкой решения по миграции Яндекса на Gmail у клиентов возникает несколько вопросов. Люди обращаются в службу поддержки, чтобы разобраться со своими вопросами и получить удовлетворительный ответ. Чтобы клиентам было проще принять решение, мы перечисляем некоторые часто задаваемые вопросы клиентов.Это может помочь вам в решении ваших вопросов.
Ques1: Может ли это решение для импорта Яндекса в клиент Gmail коллективно перемещать почтовые ящики с более чем 1000 электронными письмами?
Ответ: Да, сколько бы почтовых ящиков ни было, наше решение самостоятельно экспортирует все данные из Яндекс в аккаунт Gmail.
Ques2: Совместим ли ваш метод переноса Яндекса на Gmail с операционной системой Microsoft Windows 10?
Ответ: Да, решение для импорта почты Яндекса в Gmail — это Windows-приложение.Он совместим с Microsoft Windows 10 и всеми другими его версиями.
Ques3: Какие настройки учетной записи мне нужны для экспорта почтовых ящиков с Яндекса в клиент Gmail?
Ответ: Для импорта электронных писем Яндекса в Gmail не требуется никаких технических настроек учетной записи. Единственное, что вам нужно, — это включить настройки IMAP как в исходной, так и в целевой учетной записи.
Ques4: Могу ли я переключить свой почтовый ящик с Яндекс на Gmail предложенным вами способом?
Ответ: Да, если вы хотите переключить свою почтовую платформу с Яндекс почты на Gmail, то вы, безусловно, можете использовать это приложение.
Все проще, как вам кажется
Вы можете бесплатно перенести Яндекс на Gmail, воспользовавшись пробной версией инструмента переноса с Яндекса на Gmail. Эта версия позволяет пользователям получить доступ ко всем функциям, присутствующим в программном обеспечении. В пробной версии нет скрытых платежей. Но единственным ограничением этой версии является то, что вы можете импортировать только 25 писем из каждой папки Яндекса в Gmail. Вы можете избежать этого ограничения, купив это решение.Он доступен по доступной стоимости на официальном сайте. Это, наконец, позволит пользователям беспрепятственно импортировать Яндекс в Gmail без каких-либо ограничений.
[ШАГИ] Как импортировать Яндекс в Gmail?
Многие люди используют Яндекс Почту из-за ее уникальных функций, таких как современный пользовательский интерфейс, улучшенное управление контактами и вложениями, а также управление псевдонимами. Но иногда вы можете захотеть импортировать свои электронные письма с Яндекса в Gmail. Вы можете Импортировать Яндекс в Gmail , выполнив несколько простых шагов.
Есть два разных метода, с помощью которых вы можете импортировать данные учетной записи электронной почты Яндекса в Gmail:
- Используя функцию импорта Gmail, вы можете импортировать электронные письма Яндекса в Gmail.
- Используя стороннее приложение, вы можете импортировать электронные письма Яндекса в Gmail.
Теперь давайте посмотрим, как вручную перенести данные учетной записи электронной почты Яндекса в Gmail. Чтобы выполнить эту задачу, вы должны использовать функцию импорта Gmail. Следуйте инструкциям, приведенным здесь, чтобы сделать то же самое:
- Сначала войдите в свою учетную запись Gmail на своем компьютере / устройстве.
- Затем перейдите в правый верхний угол экрана и щелкните на значке шестеренки .
- Щелкните меню настроек .
- Выберите параметр «Учетные записи и импорт» на вкладке «Настройки».
- Щелкните ссылку Импорт почты и контактов, чтобы импортировать сообщения электронной почты с Яндекса в
Gmail. - В открывшемся новом окне введите свои учетные данные на Яндексе.
- Теперь выберите элементы, которые вы хотите импортировать.
- Наконец, щелкните на кнопке Finish , чтобы завершить процесс.
Указанный выше метод зависит от размера и количества писем в вашем почтовом ящике. Таким образом, это может занять много времени, если у вас большие электронные письма с вложениями. Процесс может занять даже 1-2 дня. Тем не менее, это надежный метод, и он намного лучше, чем использование любых сторонних приложений (например, мастера резервного копирования электронной почты или инструмента Yandex to Gmail Migrator) для импорта ваших писем с Яндекса.
Теперь мы увидели, как вручную импортировать Яндекс в Gmail.
Перенести Яндекс почту в Gmail или аккаунт G Suite
Ищете решение для миграции с Яндекса на Gmail? Если да, то прочтите эту статью. Здесь вы узнаете, как импортировать электронные письма из Яндекс Почты в учетную запись G Suite. Пользователи могут легко решить всю проблему с помощью RecoveryTools Yandex Mail для переноса Gmail.
У меня есть учетная запись электронной почты на Яндексе, предоставленная мне моей компанией.Недавно я решил перейти на Google Workspace. Но проблема в том, что в моем аккаунте на Яндексе есть несколько очень важных писем. Итак, я искал решение для переноса электронной почты Яндекса в аккаунт G Suite. Предоставьте мне решение с помощью RecoveryTools, которое переносит все мои электронные письма из моей учетной записи на Яндексе в мою учетную запись Gmail.
Итак, вы решили перенести Яндекс на Gmail или G Suite. Однако перенос электронной почты с Яндекса на Gmail может показаться немного сложным. Эти две платформы совершенно разные; следовательно, вам понадобятся некоторые продвинутые приемы, которые будут объяснены позже.
Если вы ищете ручной способ импортировать Яндекс в Gmail, выберите неправильный путь, потому что ручной метод требует времени. Кроме того, нет прямого способа перенести все письма Яндекса в Gmail.
Прямой способ переноса писем с Яндекса в аккаунт G Suite
Пользователь может напрямую переносить электронные письма из Яндекс Почты в учетную запись Gmail с помощью RecoveryTools Yandex Backup Tool . Это приложение предоставит пользователям прямую возможность экспортировать электронные письма из одной службы в другую.Программное обеспечение будет обрабатывать весь сложный процесс, поскольку пользователям нужно только ввести учетные данные учетной записи Яндекс и Gmail.
Бесплатная загрузка этого инструмента с помощью кнопки ниже:
Загрузить для Windows Загрузить для Mac
Напоминание о пробной версии: Пользователь получит настройку этого инструментария с помощью кнопки выше. Таким образом, вы можете конвертировать только первые 25 писем из Яндекс Почты в аккаунт G Suite. Однако вам необходимо сначала активировать этот инструмент для преобразования неограниченного количества файлов.
Шаги по импорту Яндекс почты в учетную запись Gmail
- Запустите Миграция с Яндекса на Gmail в Windows.
- Введите учетные данные учетной записи электронной почты на Яндексе в интерфейсе.
- Выберите необходимые папки электронной почты, которые вы хотите перенести.
- Выберите вариант Gmail и введите учетные данные Gmail.
- Нажмите рядом с , чтобы начать процесс миграции с Яндекса на Gmail.
Основные возможности миграции с Яндекса на Gmail
- 100% защита программы от угроз и вредоносного ПО
Этот инструмент обеспечивает 100% безопасную и безошибочную среду, которая никогда не хранит пользовательские данные в базе данных программного обеспечения.Чтобы защитить конфиденциальность пользователей и их данных, программное обеспечение никогда не хранит информацию для входа в учетную запись пользователя в своей базе данных.
- Простой инструмент с несколькими настройками миграции
Это очень надежная и последовательная программа, которая обеспечивает простой пошаговый процесс. Как технические, так и нетехнические пользователи могут легко понять процесс работы с инструментом без каких-либо указаний. Он предоставляет пользователям множество дополнительных опций для настройки данных.
- Сохранить свойства и метаданные электронной почты Яндекса
Одной из самых больших проблем при переходе с Яндекса на G Suite является целостность атрибутов электронной почты.Но не беспокойтесь. Это программное обеспечение сохраняет свойства электронной почты, такие как адрес электронной почты, время и дату, тему электронной почты и т. Д. Во время процесса миграции.
- Перенести несколько учетных записей Яндекса в Gmail
Этот инструмент предоставляет расширенный способ переноса электронной почты из нескольких учетных записей Яндекса в учетные записи Gmail одновременно. Пользователи могут перемещать все данные из нескольких учетных записей электронной почты Яндекса прямо в одну учетную запись Gmail.
- Ведение иерархии папок почтового ящика
Программа поддерживает структуру почтовых папок в процессе миграции Яндекс Почты на Gmail.Вы будете получать точные копии писем из почтовых папок Яндекса в ту же папку в аккаунте Google Mail.
- Работает как на Mac, так и на ОС Windows
Этот инструмент совместим как с устройствами Microsoft Windows, так и с Mac OS. Вы можете легко запустить эту программу в Windows 10, Win 8.1, Win 8, Win 7, Win XP, Win Vista и т. Д. Если вы пользователь Mac, вы также можете получить файл DMG, чтобы использовать эту программу на своем компьютере Mac. .
Завершить процесс импорта писем из почты Яндекс в учетную запись Gmail
Пользователь может легко понять весь процесс подключения Яндекс почты к учетной записи Gmail, прочитав эти простые шаги.
Заключительные замечания:
В статье выше мы объяснили процесс переноса писем с Яндекса на ваш аккаунт Gmail. Если вы один из тех, кто хочет перенести Яндекс на Gmail, то воспользуйтесь этой программой. Программа просто переносит электронные письма Яндекса прямо в учетную запись электронной почты Google. Все, что вам нужно сделать, это ввести данные для входа в свою учетную запись Gmail в интерфейсе программного обеспечения.
Перенести Яндекс почту в аккаунт Gmail с вложениями
Если вы пользуетесь Яндекс Почтой и хотите перенести ее электронные письма в учетную запись Gmail, то вы попали в нужное место.В этой статье объясняется, как проще всего перенести Яндекс на Gmail со всеми электронными письмами и вложениями. Метод, описанный в этом посте, представляет собой простой способ, требующий только правильных учетных данных почтовых приложений для выполнения задачи миграции.
Загрузить
Яндекс — это веб-служба электронной почты с такими функциями, как управление вложениями, современный интерфейс, улучшенное управление контактами и т. Д. С другой стороны, Gmail — одна из наиболее часто используемых почтовых служб, предоставляемых Google.Он предлагает несколько функций, таких как планирование электронной почты, функции безопасности, лучшее управление электронной почтой и другие детали. Сообщите нам, как проходит миграция с Яндекс Почты на Gmail.
Пошаговое решение для переноса Яндекса на Gmail
Вот полное руководство по переносу почтовых ящиков Яндекса в Gmail с помощью стороннего инструмента Mail Migration. Программа проста в использовании и без проблем выполняет безопасный перенос данных.
Шаг 1 .Установите и запустите приложение в вашей системе.
Шаг 2 . Укажите данные для входа в учетную запись Яндекс.Почты и нажмите кнопку Authenticate Me .
Шаг 3 . Теперь предоставьте данные для входа в учетную запись Gmail и аутентифицируйте учетную запись Gmail.
Шаг 4 . Выберите папку Яндекс.Почты, чтобы перенести нужные элементы. Дата и другие фильтры также доступны для переноса выбранных элементов.
Шаг 5 . Укажите все папки или создайте новую папку в учетной записи Gmail для сохранения почтовых ящиков iCloud.
Шаг 6 . Нажмите кнопку «Начать миграцию» , и почтовые ящики iCloud будут экспортированы в учетную запись Google Mail в течение нескольких минут.
Примечание : Создать пароль приложения для учетной записи Яндекс, разрешить использование менее безопасных приложений и включить IMAP для учетной записи Gmail требуется для переноса почтовых ящиков Яндекса в учетную запись Gmail.
Преимущества использования программы для экспорта Яндекс Почты в Gmail
Приложение дает несколько преимуществ. Сообщите нам о преимуществах этого инструмента.
- Мгновенный и умный перенос писем и вложений в Gmail с Яндекса
- Он поддерживает полную структуру папок и подпапок во время миграции
- Вы получите прямую миграцию почтовых ящиков с помощью инструмента
- Диапазон дат и другие фильтры доступны для миграции
- Загрузите демонстрационную версию программного обеспечения, чтобы проанализировать функции, прежде чем вкладывать средства в нее
- Массовый перенос писем без изменений
- Возможность экспорта всех папок почтового ящика из Яндекс в аккаунт Google Mail
- Автономное приложение для экспорта писем с Яндекса в аккаунт Gmail
- Перенести один за другим на несколько учетных записей Gmail
- 24 * 7 служба поддержки клиентов для разрешения всех сомнений пользователей
Экспорт почтовых ящиков Яндекса в Gmail вручную
Существует ручное решение, которое вы можете использовать для переноса почтовых ящиков Яндекса на учетную запись Gmail.Найдите этапы ручного процесса —
- Войдите в свою учетную запись Gmail и перейдите к значку шестеренки в правом верхнем углу
- Перейти к параметрам настроек
- В разделе «Настройки» выберите «Учетная запись и импорт».
- Выберите вариант «Почта»
- Введите данные для входа в Яндекс почту
- Отметить элементы для переноса из учетной записи Яндекс.Почты
- Нажмите «Готово» и дождитесь завершения процесса
Ограничения ручного процесса
Действия, выполняемые вручную, кажутся простыми, но с ними связаны различные недостатки, которые являются причинами отказа этого метода.
- Завершение миграции вручную занимает очень много времени, если размер и количество писем слишком велики. Иногда это может занять 1-2 дня.
- Вы можете экспортировать почтовые ящики, отфильтровав их с помощью ручного решения
- Он может потерять базу данных во время процедуры миграции. Это означает, что при использовании ручного метода нет гарантии безопасности данных.
- Это решение может сбить с толку, особенно для нетехнических пользователей.
Заключительные строки
Без сомнения, с помощью этой статьи мы предоставили как ручные, так и автоматизированные решения для миграции с Яндекса на Gmail. Вы можете выбрать любое решение по своему усмотрению. Тем не менее, мы всегда рекомендуем программное решение, которое не требует дополнительных усилий и риска потери данных. Вы можете самостоятельно оценить приложение с его пробной версией.
.

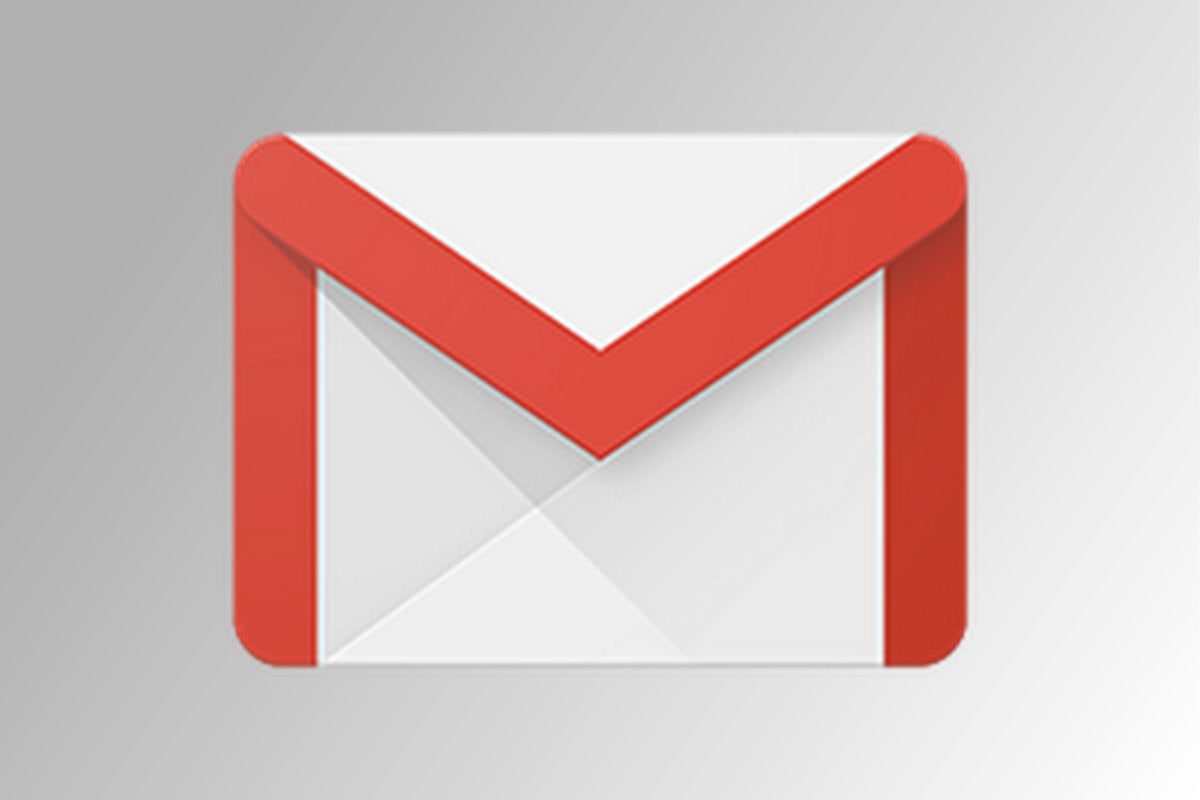
 Нажмите кнопку Создать и в поле Имя впишите символ @, в поле Тип выберите «TXT (текстовая запись)», а в поле Значение впишите следующую строку:
Нажмите кнопку Создать и в поле Имя впишите символ @, в поле Тип выберите «TXT (текстовая запись)», а в поле Значение впишите следующую строку: Нажмите кнопку Создать и в поле Имя впишите символ @, в поле Тип выберите «TXT (текстовая запись)», а в поле Значение впишите следующую строку:
Нажмите кнопку Создать и в поле Имя впишите символ @, в поле Тип выберите «TXT (текстовая запись)», а в поле Значение впишите следующую строку: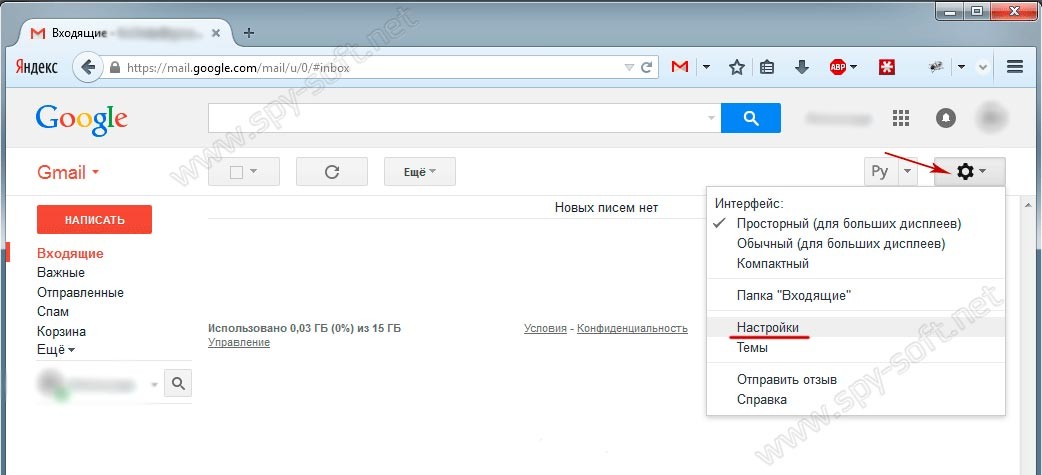 Почты
Почты
Добавить комментарий