Облако — Помощь Mail.ru
Популярные запросы
- Как удалить аккаунт
- Как восстановить удалённый аккаунт
- Меня взломали, что делать?
- Не могу создать аккаунт в Mail.ru
- Не могу войти в Облако
- Как войти в аккаунт
- Как защититься от взлома
- Как выйти из аккаунта удаленно
Как сохранить в облако Mail.Ru
Как сохранить в облако Mail.ru список важных файлов и документов, если свободного пространства недостаточно на дисках компьютера. Все что понадобится пользователю — это электронный ящик в данном сервисе, а дальше нет никаких сложностей. Пользоваться информацией, которая находится в «облаке» можно без ограничений.
Как загрузить файлы хранилище Mail
В первую очередь нужно пройти процедуру регистрации, если отсутствует одноименный почтовый ящик. Дальнейшее использование (в данном случае выгрузку в сервис файлов) будем выполнять по инструкции.
- Переходим на главную страницу сайта Mail.ru, затем производим авторизацию аккаунта и видим в верхней части учетной записи иконку облака. Нажимаем на нее.
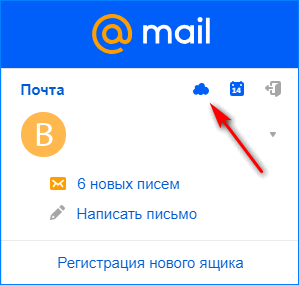
- Открывается рабочая панель хранилища, в которой необходимо разобраться, для чего служит каждая кнопка. Кроме того, в нижней части будут отображаться папки, уже хранимые или те, которые будут загружены в ресурс.
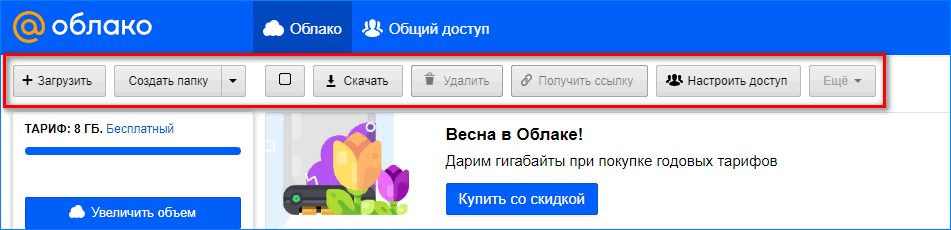
- Приступим непосредственно к загрузке, для этого на панели управления нажимаем кнопку «Загрузить».
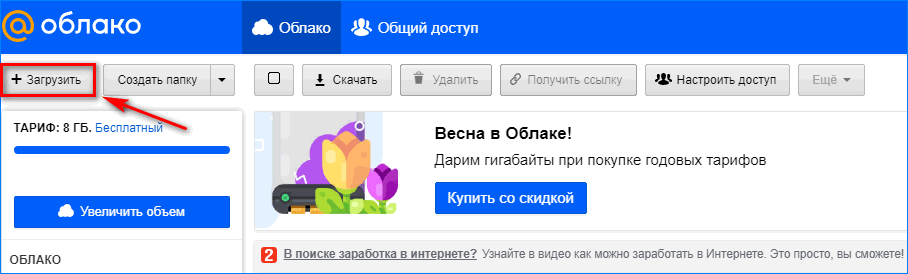
- В появившемся окне необходимо выбрать любой из способов добавления файлов в хранилище. Здесь допускается воспользоваться кнопкой «Выбрать файлы» или же просто залить их в пустое окно с папки на компьютере.
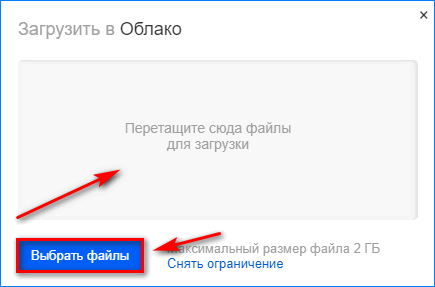
- Нажимаем на кнопку «Выбрать файлы». В появившемся окне определяем документ, который хотим загрузить в облако Майл. Делам по нему клик мышью, а затем нажимаем на кнопку «Открыть».
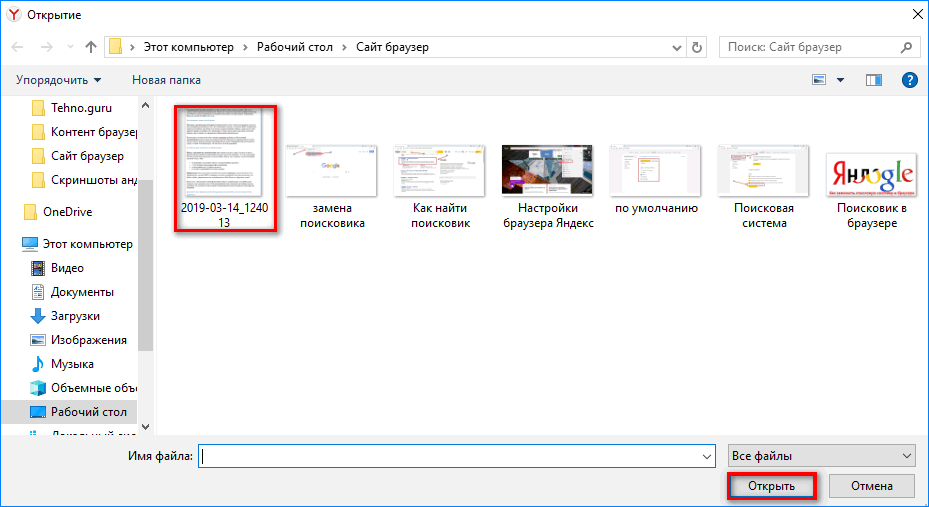
- В нижней правой части появится уведомление о том, что загрузка завершена. Зеленая иконка с галочкой подтверждает, что отправка выполнена успешно.
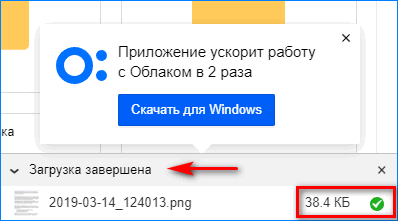
После загрузки файла пользователь может настроить общий или индивидуальный доступ для использования информации по ссылке. Затем скинуть приобретенный url по требованию.
Полезно знать! Можете быть спокойны, что файл не приобретет вирус, так как в процессе загрузки выполняется проверка на вредоносность, кроме того всегда сохраняется резервная копия.
Как поделиться папкой или файлом в хранилище Mail
Чтобы кто-то посторонний смог воспользоваться файлами, сохраненными в mail.ru, необходимо предоставить ему доступную ссылку. По ней пользователь сможет не только просматривать содержимое, но и скачивать себе на устройство. Открыть ссылку можно по инструкции.
- Открываем облачное хранилище и выбираем ту папку, из которой нужно передать файл.
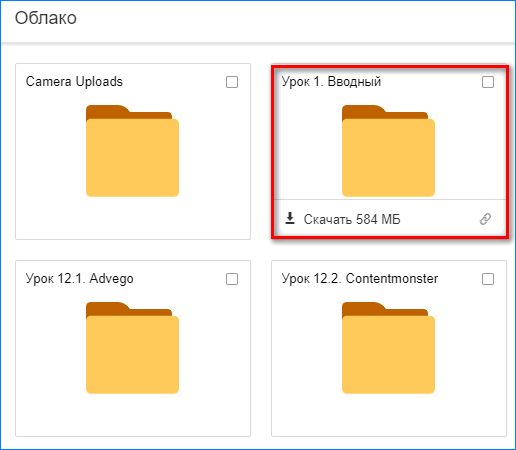
- Затем запускаем папку и в рабочей панели находим кнопку «Настроить доступ» нажимаем на нее.
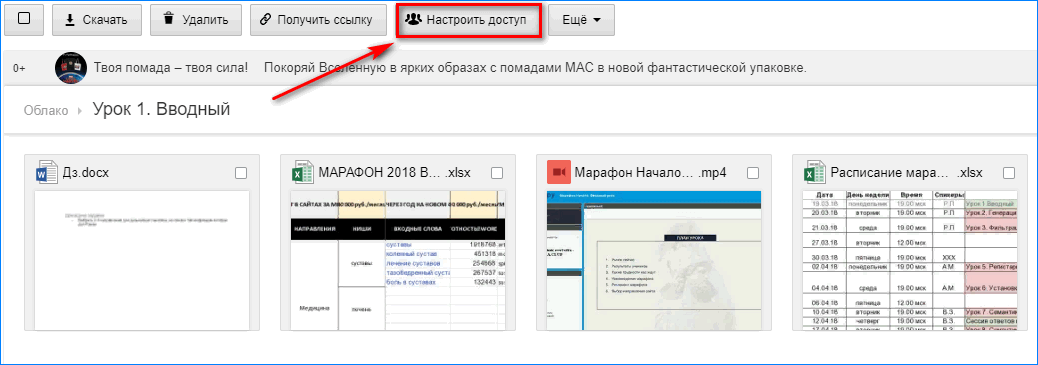
- Появляется следующее окно, которое предлагает ввести имя или адрес электронной почты в пустое поле для того, чтобы добавить участника. Здесь же обязательно предусмотрите тип разрешенного доступа (редактирование/просмотр). Затем нажимаем на кнопку «Добавить».
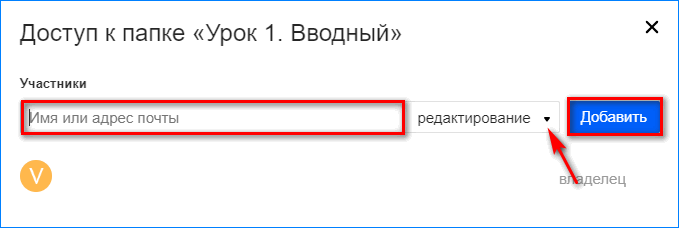
- После этого ниже появится список участников, которые имеют тот или иной доступ к файлу.
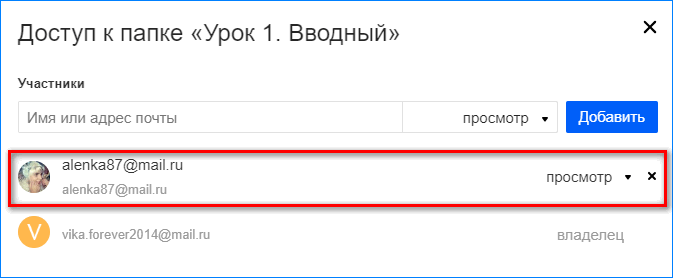
- При необходимости закрыть просмотр файла определенному пользователю, необходимо нажать на кнопку с крестиком напротив учетной записи. После чего откроется окно удаления. Здесь нажимаем кнопку «Закрыть». После этого один из участников будет исключен из списка.
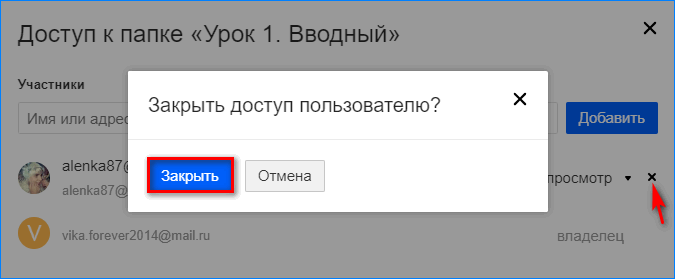
- Также можно использовать другой способ предоставления доступа. Здесь потребуется только получить необходимый урл. Для этого в панели инструментов в открытой папке нажимаем «Получить ссылку».
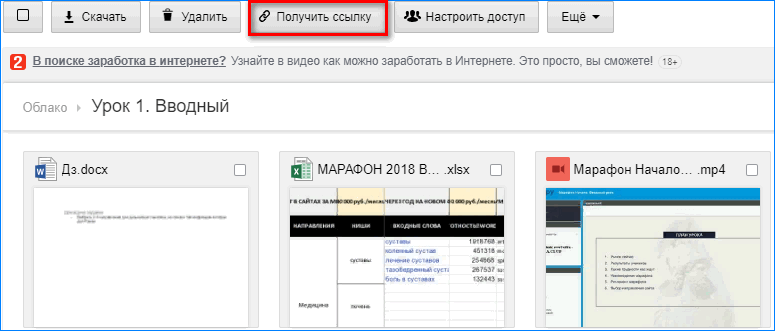
- Теперь в появившемся окне видим, что доступ открыт всем пользователям. Значит все действия выполнены правильно.
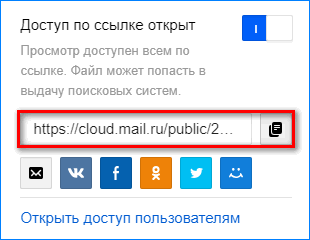
Чтобы прекратить возможность общедоступного просмотра документа, в данной ситуации необходимо просто передвинуть бегунок в положение «Выкл». Обратите внимание, что выложить файл в социальные сети можно автоматически при нажатии на кнопку «Получить ссылку». После этого документ становится доступен не только социальной сети, но и поисковым системам.
Можно ли скачать файл в облаке
Кроме того, как отправить файл в облачное хранилище и открыть к нему доступ, допускается возможность, разрешающая произвести его скачивание. Загрузить файл можно на любой компьютер или мобильный телефон при условии, что позволяет свободное пространство.

Пользователь только нажимает на кнопку «Скачать» в верхней части страницы, после чего весь комплект папки загружается архивом. Сохранить документ на своем ПК можно под любым названием, после чего владельцем становится уже другой пользователь.
Как установить Облако Mail.ru?
Всем здравствуйте. С развитием компьютерных технологий увеличивается объем для хранения наших данных. На компьютере мы храним свои фотографии, видео с различных мероприятий, важные документы и много другой ценной информации. Для всего этого порой не хватает установленных жестких дисков. Приходится покупать либо внутренний дополнительных жесткий диск, или внешний. Но в последнее время качество устройств хранения данных несколько снизилось. Средний срок работы 4-5 лет. Есть мнение, что производители намерено это делают, чтобы покупали новые диски с большим объемом.
Поэтому на сегодняшний день проблема сохранения наших данных весьма актуальна. Интернет нам предлагает некоторые сервисы, которые выделяют пользователям облачные хранилища для хранения данных. Это Dropbox, Яндекс Диск, Microsoft OneDrive, Google Drive, Облако Mail.ru и другие. Про Яндекс Диск мы уже подробно рассказали в статье «Как установить Яндекс Диск». Сегодня мы познакомимся с другим сервисом – Облако Mail.ru
Облачное хранилище (Облако) – это такая модель хранилища данных, которое предоставляется пользователю в режиме Онлайн. То есть, по-простому, некий виртуальный диск, где можно хранить и управлять вашей информацией.
Сервис Облако Mail.ru доступен любому пользователю, зарегистрированному на mail.ru. Если у вас еще нет подобной учетной записи, создайте ее или восстановите к ней доступ в случае утраты пароля.
Заходим в свой почтовый ящик и верху нажимаем на ссылочку «Все проекты»
И выбираем пункт Облако.
При первом входе в этот проект нам дают информацию об этом сервисе.
Загрузив файлы в Облако, вы будете иметь доступ к ним с любого мобильного устройства через приложение. Об этом чуть ниже. А пока жмем Далее
Чем удобно использовать облачные сервисы, тем, что ваши данные будут сохранены надежно, даже если у вас сломается компьютер, ноутбук, сгорит жестких диск. Отмечаем галочкой пункт, что мы согласны с условиями лицензионного соглашения. Жмем «Начать работу»
Изначально каждому человеку предоставляется бесплатно 25 ГБ. При этом загружать можно файлы размером до 2 ГБ. Если вам это покажется недостаточно, то можете перейти на платные тарифы, которые за определенную плату увеличивают общий размер облачного хранилища, а также загружать файлы до 32 Гигов. Для перехода на платный тариф, нажмите на кнопочку «Подключить тариф», далее выбрать нужный тариф и следовать дальнейшим действиям. Мы же останемся на бесплатном тарифе.
По умолчанию в облако установлены уже некоторые файлы. Что с ними делать – решать вам. Хотите оставляйте, хотите нет. Для удаления этих файлов, отметьте их галочкой. Для выделения всех файлов одним кликом вверху слева отмечаем общую галочку. Теперь мы можем все файлы удалить, скачать, скопировать или перенести в другую папку. Правые верхние кнопки задают сортировку и вид: плиткой и списком.
При наведении курсором мышки на любой файл вы можете загрузить его и получить ссылку на него для передачи вашим друзьям и знакомым.
Создание документа
Облако mail.ru дает возможность нам создать новые файлы, которые будут автоматически сохраняться в хранилище. Это простой текстовый документ (документ Word), таблица (Excel) и презентацию. В качестве примера рассмотрим создание документа.
Для этого нажимаем кнопку «Создать» и далее выбираем «Документ».
Новый документ откроется на новой вкладке браузера в редакторе очень похожим на Word. Функционал такой же как у редактора от Microsoft. Все изменения, которые вы вносите в этот документ автоматически сохраняется на сервере, в Облаке.
Для переименования файла, зайдите во вкладку Файл
И выберете соответствующий пункт.
Далее даем новое имя, осмысленное и жмем «ОК»
Закрываем текущую вкладку браузера и переходим в Облако. Наш Первый документ успешно сохранен.
Теперь для того, чтобы вернуться к нему и продолжить работу с этим файлом, мы щелкаем по нему.
Он откроется как бы в просмотре. С помощью стрелочек (6) можно просмотреть остальные файлы. С документом можно провести следующие действия: переслать этот файл по почте, вернуться к редактированию (1), получить на него ссылку (2), перейдя по которой ваши знакомые смогут загрузить себе данный файл; удалить в корзину (3) (Внимание! Файлы, которые были перемещены в корзину Облака, хранятся только 14 дней, после чего они автоматически удаляются), открыть файл во весь экран (4) и скачать (5) его на свой компьютер или ноутбук.
Предположим, мы закончили документ и вам нужно с ним поделиться с начальством или друзьями, то нажимаем на «Получить ссылку»
Откроется окошко, в котором будет указана ссылка, которую вам нужно скопировать и передать знакомым. Также этим файлом можно поделиться через социальные сети Вконтакте, Одноклассники и т.д.
Точно так же можно создать таблицу в формате Excel и презентацию. Действия подобны описанных выше.
Создание папки
Перед тем как загружать наши файлы в хранилище Облако Mail.ru, нужно создать папку одну или несколько. Это поможет вам потом не искать нужный файл среди прочих остальных. Благодаря папкам все данные будут отсортированы.
Например, мы планируем сохранить все наши музыкальные файлы. Соответственно создаем папку для них под названием «Музыка». Чтобы создать папку нажимаем снова на кнопку «Создать» и далее «Папку»
Затем даем название «Музыка»
И нажимаем «Добавить». Все, наша папка создана.
Как загрузить файлы в Облако Mail.ru?
Теперь давайте зайдем в эту папку и добавим один файл формата .mp3.
Для загрузки файлов на Облако Mail.ru есть 2 способа. Первый: воспользоваться кнопкой «Загрузить», откроется окно, в котором вы через Проводник указываете файл для загрузки. Второй способ более быстрый. Просто открываем нужную папку и перетаскиваем файл в облачную папку «Музыка». Все загружаемые файлы проходят антивирусную проверку. Через несколько секунд файл загрузится на Облако.
Воспроизведение музыки.
Сервис Облако имеет встроенные аудио и видео проигрыватели. Для воспроизведения только что загруженного файла, щелкаем по нему левой кнопкой мышки.
И нажимаем на маленький треугольник проигрывания. Если по каким-то причинам музыка не воспроизводится, то нажмите на название композиции в левом нижнем углу. В новой вкладке автоматически запуститься аудиоплеер с выбранной композицией. Таким же образом можно посмотреть онлайн загруженный видео файл. Здесь же вы сможете выполнить действия, которые мы рассматривали на примере текстового документа: удалить, получить ссылку, послать по почте, загрузить себе на компьютер.
Скачать Облако Mail.ru на компьютер и мобильные устройства.
Для того, чтобы иметь доступ к своим данным в любое время создали приложение как для ПК, так и для планшетов и смартфонов. Приложения дают возможность, не заходя на сервис добавлять, управлять вашими данными. При этом все файлы синхронизируются на всех устройствах. Предположим, если вы через компьютер скопировали или перенесли файл в Облако, то он отобразится также в вашем приложении для смартфона, ноутбука и планшета.
Как установить Облако Mail.ru?
Чтобы скачать Облако mail.ru для вашего устройства, выберите приложение для вашей операционной системы смартфона, планшета или для компьютера
Рассмотрим на примере приложение для настольного компьютера, ноутбука. Нажимаем на ссылочку «Приложение для ПК». Пойдет загрузка инсталлятора в папку загрузки. Процесс установки стандартный, следуйте указаниям установщика.
При первом запуске приложения появится следующее окно.
Выбираем вашу систему, которая установлена на вашем компьютере. Чаще всего это Windows.
Далее вводим свои данные от сервиса mail.ru – логин (e-mail) и пароль. Отмечаем то, что мы принимаем условия и нажмите Войти.
Далее вам предложат указать папку, которая будет синхронизироваться с сервисом Облако mail.ru. Создайте заранее специальную папку и через кнопку Обзор укажите ее. Для того, чтобы приложение было добавлено в автозагрузку, установите соответствующую галочку. Жмем Продолжить.
Теперь для того, чтобы отправить файл или папку(и) на хранение в Облако, вам достаточно выделить нужные файлы или папки, затем через контекстное меню (вызываем через правую кнопку мыши) выбираем что нам нужно: скопировать или перенести.
Папка или файл будут перемещены или скопированы в папку, которую мы создали
Теперь эта папка доступна вам с любого устройства.
Как прикрепить файл из Облако Mail.ru к новому письму
Теперь вы сможете при создании нового письма прикрепить не только файлы с вашего компьютера, но и с Облако. Для этого достаточно просто нажать на значок Облако.
Далее указываем тот файл, который хотим прикрепить к письму
После этого файл можно отправлять по почте вашим друзьям, родственникам.
Все вроде хорошо. Благодаря этому хранилищу вы сможете сохранить наиболее важную и ценную информацию, данные. Но есть один минус. Дело в том, что когда мы установили приложение для ПК, выбрали папку, то все файлы в этой папке будут хранится на вашем диске, тем самым занимая пространство. Получается, как бы дублирование файлов. Исходник хранится в исходной папке, а также в папке для синхронизации с Облаком. Поэтому устанавливать приложение рекомендую тем, у которых большой объем свободного места на жестком диске. К сожалению, подключить Облако по протоколу WebDav в настоящее время невозможно, в отличие от Яндекс Диска. Что это такое? Читайте в статье «Подключение Яндекс Диск по протоколу WebDav».
На этом разрешите закончить. Мы рассмотрели основные моменты работы с Облаком Mail.ru. Надеюсь, эта информация поможет вам сохранить вашу информацию от всяких сбоев работы компьютера и жесткого диска. Если возникнут вопросы, оставляйте их в комментариях. Также напишите какими облачными хранилищами вы пользуетесь. До новых встреч. Успехов вам.
КНИГА – способ разговора с многими людьми сквозь время.
Соня Шаталова
Если вам понравилась наша статья, поделитесь с вашими друзьями.
У меня проблема с загрузкой файлов — Help Mail.ru. Облако
Популярные запросы
- Как удалить аккаунт
- Как восстановить удалённый аккаунт
- Меня взломали, что делать?
- Не могу создать аккаунт в Mail.ru
- Не могу войти в Облако
- Как войти в аккаунт
- Как защититься от взлома
- Как выйти из аккаунта удаленно
Автозагрузка — Help Mail.ru. Облако
Используя мобильное Облако, вы можете настроить автоматическую загрузку в Облако своих фото и видео: как только вы сделаете новое фото, оно будет добавлено в Облако и станет доступно как в веб-интерфейсе, так и в мобильном приложении.
Чтобы настроить автозагрузку:
- Проведите по экрану слева направо (свайп вправо) или нажмите на значок «Боковое меню приложения», расположенный в левом верхнем углу экрана ;
- Нажмите на значок «Настройки», расположенный в правом верхнем углу;
-
Установите галочку напротив надписи «Автозагрузка», чтобы фотографии с телефона автоматически сохранялись в Облако. Откроются настройки по умолчанию.
- Снимите галочку напротив надписи «Только по Wi-Fi», если хотите, чтобы фотографии загружались постоянно, в том числе через 3G или 4G, или оставьте настройки по умолчанию.
- Выберите папку, куда будут сохраняться фотографии с телефона, нажав на надпись «Папка», создайте новую папку или оставьте папку по умолчанию.
- Поставьте галочку напротив надписи «Загрузка из галереи», чтобы в Облако сохранялись также и папки, которые вы создаете в фотогалерее на телефоне, или оставьте настройки по умолчанию.
- Снимите галочку напротив надписи «Загрузка видео», если не хотите, чтобы видео с телефона сохранялись в Облако.
- Снимите галочку напротив надписи «Только по Wi-Fi», если хотите, чтобы видео загружались постоянно, в том числе через 3G или 4G, или оставьте настройки по умолчанию.
- Выберите папку, куда будут сохраняться фотографии с телефона, нажав на надпись «Папка», создайте новую папку или оставьте папку по умолчанию.
Посмотреть, как это работает
Как загрузить файлы на Облако Mail.ru
Для отправки снимков, вы можете загрузить их на Яндекс Диск, и отправить нам ссылку на скачивание на электронную почту .
1. Если вы еще не зашли в свой аккаунт на Mail.ru, войдите в него.
2. Перейдите на Облако Mail.ru из меню почтового интерфейса или по ссылке cloud.mail.ru.
3. Если вы до этого не пользовались Облаком Mail.ru, вам могут показать приветственное окошко. Нажмите «Далее».
4. Согласитесь с условиями лицензионного соглашения и нажмите кнопку «Начать работу».
5. В интерфейсе Облака нажмите кнопку «Загрузить».
6. Загрузите файл, перетащив его из Проводника в специальное поле или щелкнув на кнопку «Выбрать файлы». Если вы хотите отправить нам несколько файлов, лучше сначала упаковать их в архив любым установленным на вашем компьютере архиватором.
7. Дождитесь окончания загрузки. Найдите загруженный файл в Облаке.
6. Наведите курсор мыши на иконку файла. Щелкните на появившуюся иконку звеньев цепи.
8. Или щелкните на иконке файла правой кнопкой мыши и выберите пункт «Получить ссылку» в контекстном меню.
9. Скопируйте ссылку в появившемся окошке.
10. Вставьте ссылку в свое сообщение или отправьте нам ее по почте .
Как установить облако Mail.Ru на компьютер — пошаговое руководство

Компания Майл.Ру предлагает своим клиентам получить до 25 ГБ бесплатной памяти в интернете. При этом сама память компьютера никак не затрагивается. Смысл облачных хранилищ довольно прост и понятен: интересные пользователям файлы они могут хранить не на своем компьютере, а на защищенных серверах в интернете.
Ссылка на скачивание Облака
Важно! Доступ к нужной информации можно получить с любой точки мира.
В данной статье рассмотрим, как установить облако Mail.Ru на компьютер.
В чем особенности работы с облачным хранилищем на ПК
Особенность работы с облачным хранилищем заключается в следующем:
- В случае установки программы на компьютер интерфейс выглядит очень простым.
- Бесплатно пользователям предлагается до 25 ГБ памяти, однако отдельно можно выкупить еще.
- Максимум, который может загрузить пользователь за один раз, составляет 2 ГБ. Однако если установить на компьютер программу, то все ограничения снимаются.
- Если установить на компьютер программу Cloud, то вся работа с хранилищем будет сводиться к использованию обычной Windows-папкой, куда можно как скопировать информацию, так и изъять ее оттуда. Благодаря синхронизации все изменения в папке будут сохраняться моментально.
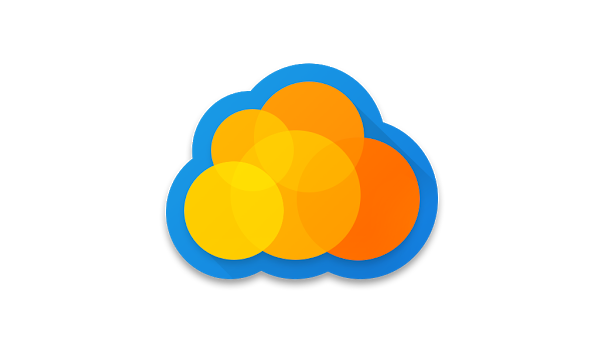
Как установить Облако
Разработчики предлагают три варианта установки Облака:
- На компьютер.
- На планшет.
- Установка на смартфон.
Подробная инструкция по установке выглядит следующим образом:
- Вначале авторизуйтесь в облачной системе. Для этого пройдите на сайт и нажмите на клавишу «Войдите в Облако». Для входа вас попросят ввести адрес e-mail и пароль. Если аккаунта в Майл.Ру у вас до сих пор нет – его можно завести. Делается это по ссылке «Зарегистрируйтесь».

- После авторизации в правой части окна нажмите ссылку «Скачать». При этом нужно будет выбрать, для чего именно вам нужно облако – смартфона, планшета или компьютера.

- При нажатии соответствующей техники вам предложат скачать приложение для Windows. Для этого нажмите на соответствующую ссылку.

- При скачивании на компьютер отобразится соответствующая клавиша в нижней части панели – нажмите на нее.

- Система предложит запустить программу. Здесь же можно будет отказаться от запуска.

- Дальше предстоит установка системы. Для этого нажмите на ссылку «Начать установку».

- На следующем этапе начинается установка программы. Следи за тем, чтобы она не прервалась.

- В программе вам предложат выбрать, что именно вы хотите добавить на жесткий диск – облачное хранилище, Яндекс.Диск, Гугл.Диск или другие хранилища. Выбираем Облако Майл.Ру. Нажимаем на клавишу «Добавить».

- Если вы до сих пор не авторизовались – система попросит вас войти в свой личный кабинет Майл.Ру.

После этого авторизация будет считаться завершенной.
Как видите, загрузка не вызывает больших затруднений. Нужно лишь выбрать нужное место для скачивания. В дальнейшем можно пользоваться интернет-памятью совершенно бесплатно в пределах, указанных 25 Гб.
Понравилась статья? Поделиться с друзьями:
Настройка и использование iCloud для Windows
В iCloud для Windows фотографии, документы и закладки на вашем ПК автоматически обновляются на ваших устройствах Apple.
Настройка iCloud для Windows
- Загрузите iCloud для Windows на свой компьютер.
- Перезагрузите компьютер.
- Убедитесь, что iCloud для Windows открыт. Если он не открывается автоматически, нажмите «Пуск», откройте «Приложения» или «Программы» и откройте iCloud для Windows.
- Введите свой Apple ID, чтобы войти в iCloud.
- Выберите функции и контент, которые вы хотите обновлять на своих устройствах.
- Нажмите Применить.
* Если вы не знаете, какую систему Windows используете, узнайте.
Скачайте и поделитесь своими фотографиями
Когда вы включаете «Фото», iCloud для Windows создает в проводнике файлов папку «Фотографии», которая называется «Фото iCloud».iCloud Photos загружает новые фотографии и видео, которые вы добавляете в папку iCloud Photos Uploads на вашем ПК, чтобы вы могли видеть их в приложении «Фото» на вашем iPhone, iPad, iPod touch и Mac, а также на iCloud.com. Новые фотографии и видео, которые вы делаете, автоматически загружаются из iCloud Photos. Вы также можете выбрать загрузку всей коллекции по годам.
Использование фотографий iCloud
Вы также можете делиться фотографиями и систематизировать их.Общие альбомы позволяют просматривать, публиковать и комментировать фотографии и видео, которыми вы делитесь с другими людьми. А если вы используете последнюю версию iCloud для Windows, вы можете закрепить фотографии, чтобы они оставались локальными на вашем устройстве. Когда вы открепляете их, они загружаются в iCloud.
Найдите свои фотографии на компьютере
В Windows 10:
- В области уведомлений щелкните стрелку вверх в правом нижнем углу экрана.
- Щелкните значок облака.
- Щелкните Загрузить фотографии.
Windows 8.1:
- Перейти на начальный экран.
- Щелкните стрелку вниз в нижнем левом углу.
- Щелкните приложение «Фото iCloud».
Windows 8:
- Перейти на начальный экран.
- Выберите Фото iCloud.
Windows 7:
- Нажмите кнопку «Пуск» в Windows, затем щелкните «Изображения».
- Щелкните «Фото iCloud» или «Фотопоток» в меню «Избранное» на панели слева.
- Дважды щелкните «Мой фотопоток», чтобы просмотреть свои фотографии. Это также отображается в виде папки в появившемся окне.
Мой фотопоток недоступен в iCloud для Windows 10.
Просматривайте свои файлы и папки с iCloud Drive
Когда вы включаете iCloud Drive, iCloud для Windows создает папку iCloud Drive в проводнике.Любые документы, которые вы сохранили в iCloud, будут автоматически загружены в папку iCloud Drive в проводнике. Файлы, которые вы создаете на своем компьютере и сохраняете в этой папке, автоматически появляются на других ваших устройствах. А если вы хотите работать с файлами с друзьями или коллегами, вы можете поделиться отдельными файлами или создать общую папку для обмена группой файлов.
Вы также можете получить доступ к своим файлам и папкам iCloud Drive на iCloud.com.
Держите свои приложения в актуальном состоянии
Чтобы обновлять почту, контакты, календари и задачи * на ваших устройствах, убедитесь, что приложения iCloud установлены на всех ваших устройствах.
На вашем ПК:
- Откройте iCloud для Windows.
- Выберите Почта, Контакты, Календари и Задачи, затем нажмите Применить.
- Вы увидите свою учетную запись iCloud Mail на панели папок с левой стороны от Microsoft Outlook 2007 до Outlook 2016.
На вашем iPhone, iPad или iPod touch:
- Нажмите «Настройки»> [ваше имя], затем выберите iCloud.
- Включите почту, контакты, календари и напоминания.
На вашем Mac:
- Выберите меню «Apple» System> «Системные настройки», затем щелкните «Apple ID».
- Щелкните iCloud, затем выберите Почта, Контакты, Календари и Напоминания.
* На устройстве Mac или iOS вы видите напоминания вместо задач.
Управление хранилищем iCloud и информацией учетной записи
Вы можете управлять своим хранилищем iCloud, увеличив тарифный план или уменьшив объем используемого хранилища.Если вы хотите внести изменения в свой Apple ID, вы можете обновить свой адрес электронной почты, почтовый адрес или другую информацию об учетной записи.
- Чтобы увидеть доступное хранилище, откройте iCloud для Windows.
- Для управления хранилищем щелкните Хранилище. Выберите приложение, чтобы узнать, какой объем хранилища вы используете, или нажмите «Купить дополнительное пространство», чтобы обновить его.
- Чтобы управлять своим Apple ID, откройте iCloud для Windows и щелкните Сведения об учетной записи. Щелкните Управление Apple ID.
Если вы используете iCloud для Windows 10, вы можете закрепить файлы, чтобы они оставались локальными на вашем устройстве.Когда вы открепляете их, они загружаются в iCloud.
Обновите свою версию iCloud для Windows
Чтобы проверить наличие обновлений, откройте Apple Software Update на своем ПК. Чтобы получать уведомления, когда обновление доступно через Apple Software Update, выберите «Правка»> «Настройки» и выберите, когда вы хотите проверить наличие обновлений.Вы можете выбрать Ежедневно, Еженедельно, Ежемесячно или Никогда.
Выйдите из iCloud на своем ПК перед обновлением и установкой iCloud для Windows.
Отключите или удалите iCloud для Windows
Если вы отключите службу в iCloud для Windows, ваша информация не будет автоматически обновляться в iCloud, и вы не увидите обновления, сделанные на других ваших устройствах.Выполните следующие действия, чтобы отключить службу или iCloud:
- Чтобы отключить службу на компьютере, откройте iCloud для Windows, затем выберите или отмените выбор этой службы. Чтобы сохранить изменения, нажмите Применить.
- Чтобы выключить iCloud для Windows, откройте iCloud для Windows и выйдите из системы.
Если вы хотите удалить iCloud для Windows, не забудьте сделать копию данных iCloud и сохранить ее на своем ПК. Затем выйдите из iCloud для Windows на своем ПК и выполните следующие действия:
Windows 8 или новее:
- Перейдите на начальный экран, щелкните правой кнопкой мыши в нижнем левом углу или щелкните, затем выберите Панель управления.
- Щелкните Удалить программу.
- Щелкните iCloud> Удалить.
- При появлении запроса на подтверждение выберите Да.
Windows 7:
- Выберите меню «Пуск»> «Панель управления».
- Щелкните Программы> Программа и компоненты.
- Выберите iCloud> Удалить.
- Щелкните OK, чтобы продолжить.
Информация о продуктах, произведенных не Apple, или о независимых веб-сайтах, не контролируемых и не проверенных Apple, предоставляется без рекомендаций или одобрения.Apple не несет ответственности за выбор, работу или использование сторонних веб-сайтов или продуктов. Apple не делает никаких заявлений относительно точности или надежности сторонних веб-сайтов. Свяжитесь с продавцом для получения дополнительной информации.
Дата публикации:
.
pCloud — Простая безопасность файлов
pCloud Drive для Windows
Используйте свои файлы в облаке, как если бы они были сохранены локально, но не занимая места на жестком диске.
Требуется Windows 7 или новее
В настоящее время pCloud Drive не поддерживает эту версию ОС.
pCloud Drive для macOS
Увеличьте доступное пространство на вашем Mac до 2 ТБ. Используйте свои файлы в облаке, как если бы они были сохранены локально, но не занимая места на жестком диске.
Требуется OS X 10.9 или новее
pCloud Drive для Linux
Используйте свои файлы в облаке, как если бы они были сохранены локально, но не занимая места на жестком диске.
Также доступна как версия CLI.
Требуются производные дистрибутивы Ubuntu 14.04, Fedora 21, Debian 8 или новее.
pCloud для iOS
Всегда есть место для большего количества воспоминаний. Автоматически загружайте все свои фото и видео, транслируйте любимую музыку онлайн и вне ее и делитесь с другими.
Требуется iOS 11.0 или новее
pCloud для Android
Всегда есть место для большего количества воспоминаний. Автоматически загружайте все свои фото и видео, транслируйте любимую музыку онлайн и вне ее и делитесь с другими.
Требуется Android 5.0 или более поздняя версия
Расширение для браузера pCloud
С pCloud Save очень легко сохранять ваши любимые вещи из Интернета — изображения, видео, аудиокниги и многое другое — прямо в свою учетную запись pCloud.
.

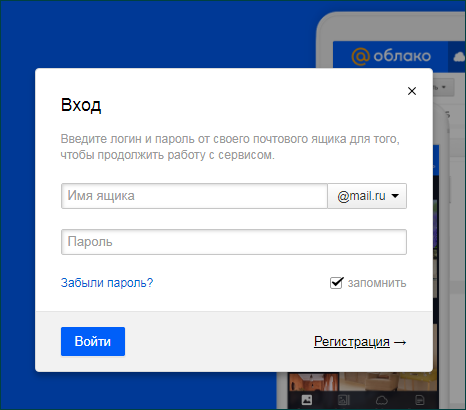
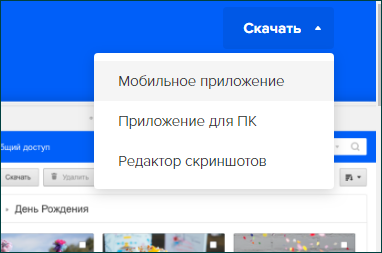
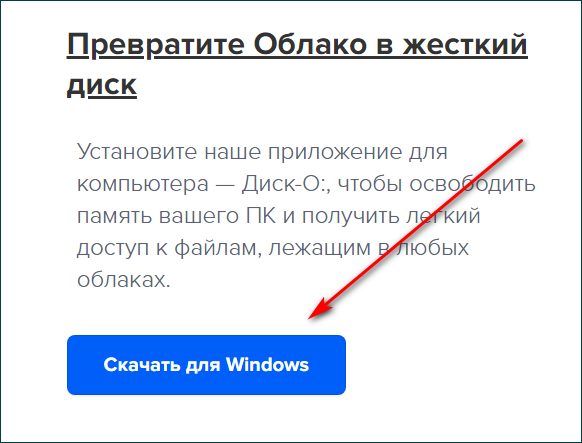
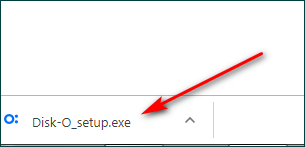
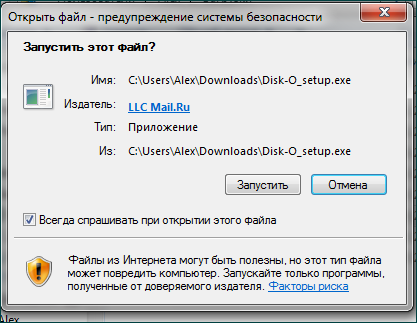
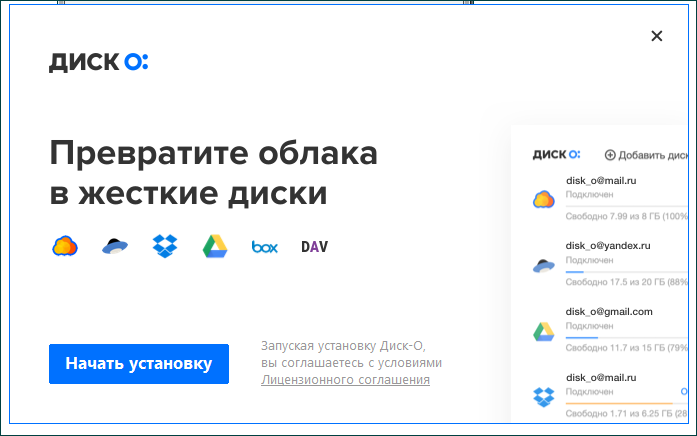
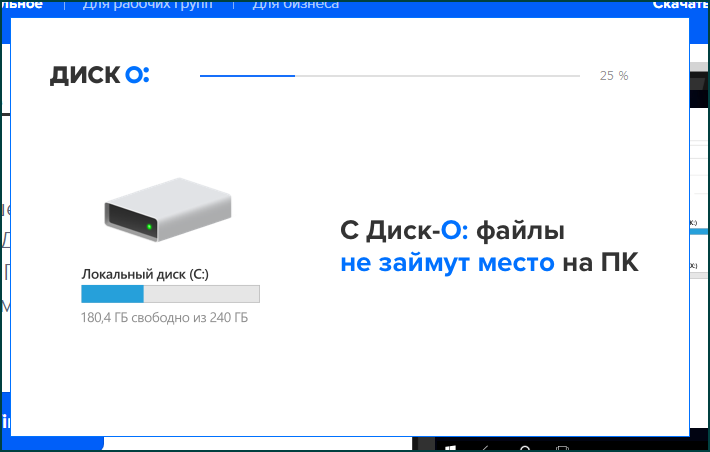
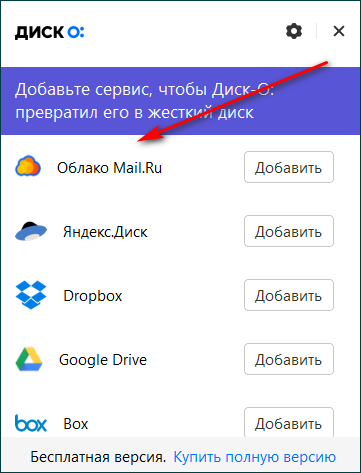
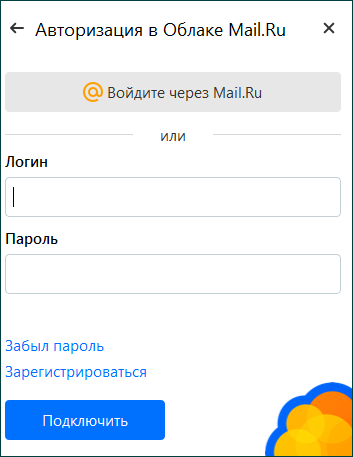
Добавить комментарий