Гугл почта: как создать Gmail (гмайл)
Gmail.com (джимеил или гмайл) – это крупнейший в мире сайт электронной почты. Принадлежит он поисковику Google и здесь можно бесплатно создать ящик, а также вместе с ним получить Гугл аккаунт. А, значит, и Диск, YouTube, Google Play, доступ к другим сервисам.
1. Открываем сайт gmail.com. Нажимаем на «Создать аккаунт» внизу.
2. Заполняем форму с правой стороны.
Имя и фамилия. Здесь нужно указать свои данные, желательно настоящие. Ведь если вдруг у вас в будущем возникнут сложности со входом в ящик, то благодаря этой информации можно будет вернуть доступ. При желании эти данные потом можно будет скрыть.
Имя пользователя. Очень важное поле – это и будет название вашего ящика (логин). Оно должно состоять только из английских букв, также можно использовать цифры и точки. Его нужно просто придумать и напечатать.
Это и есть адрес электронной почты (e-mail), куда будут поступать письма. Именно его и нужно будет сказать человеку, чтобы он смог вам что-нибудь прислать.
Именно его и нужно будет сказать человеку, чтобы он смог вам что-нибудь прислать.
С выбором имени пользователя могут возникнуть проблемы. Дело в том, что каждый такой логин уникален – он принадлежит только одному человеку. И очень многие названия уже зарегистрированы, а, значит, выбрать их нельзя.
Допустим, я хочу получить логин umnik. Печатаю его в поле и нажимаю кнопку Enter на клавиатуре. Система такое имя не разрешает – говорит, слишком короткое.
Ладно, значит, дописываю еще пару букв и нажимаю Enter. Но Гуглу опять не нравится: оказывается, такое имя уже кем-то занято.
Чуть ниже система показывает логины, которые свободны для регистрации. Гугл их автоматически сложил из моего имени и фамилии, а также добавил что-то похожее на придуманное мною.
Можно выбрать любое из них. Но я советую еще немного потрудиться и подобрать что-то лучше – короче и проще для запоминания. Дело в том, что это название сменить уже будет нельзя.
Конечно, можно потом зарегистрировать другой ящик, настроить переадресацию писем на него из старого адреса. Но зачем такие сложности, если можно сразу выбрать нормальное название.
Чтобы упростить задачу, после ввода желаемого логина нажимайте на кнопку Enter и смотрите, что предлагает система. Она будет показывать разные свободные названия после каждого нажатия. Может, что-то и подойдет.
Если имя свободно для регистрации, то после нажатия на Enter, поле для его ввода не будет подсвечено красным.
Многие сначала не понимают, как важно иметь хороший адрес. Конечно, если почта нужна не для переписки, а для чего-то другого (регистрации в Google Play, например), то подойдет любое название. Но если вы планируете получать на нее письма, то адрес очень и очень важен.
В идеале он должен быть простым и не слишком длинным, таким, чтобы можно было продиктовать по телефону. Желательно все же без цифр и точек. И никаких «пупсиков», «красоток» и «кисочек»!
Весьма забавно, когда на визитке серьезного дядьки написано puzatik45.
Пароль и подтверждение пароля. Здесь нужно напечатать буквенно-числовой код, которым вы будете свой ящик открывать. В нем могут быть использованы только буквы английского алфавита и цифры, размер должен быть не менее восьми символов. Очень желательно, чтобы буквы были разного регистра (и большие и маленькие) — так хакерам будет сложнее взломать ящик.
Обязательно запишите этот пароль в надежное место!
Проверено: забывается он моментально, а вот войти без него в свою почту вы просто-напросто не сможете.
Дата рождения, пол. Эти поля тоже обязательны для заполнения. Информация из них нигде использоваться не будет. Как и в случае с именем/фамилией, лучше указывать свои настоящие данные. Так будет проще вернуть доступ к ящику, если со входом возникнут проблемы.
Другая информация. Мобильный телефон, запасной адрес эл. почты и страна – эти данные можно не указывать.
3. После заполнения всех обязательных полей нажимаем «Далее». Если система не пускает, значит, какое-то поле заполнено не так, как надо.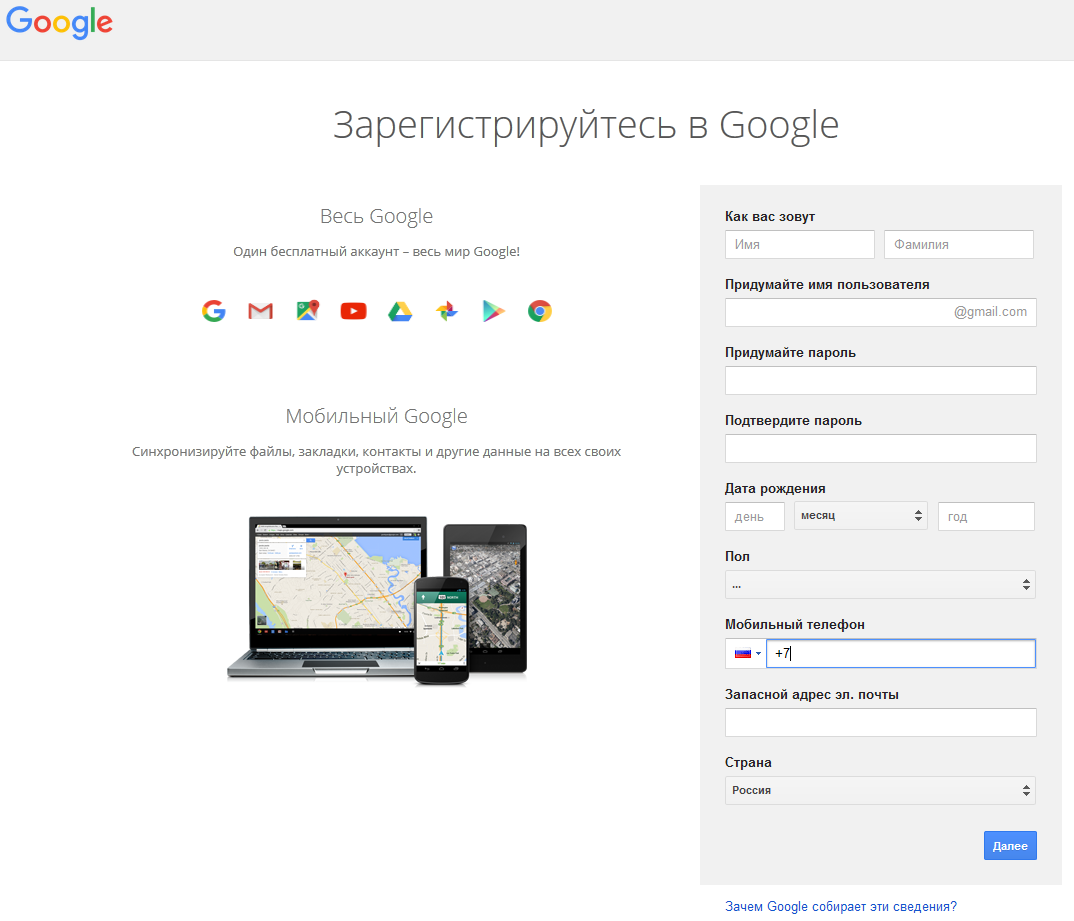 Оно будет подсвечено красным, а чуть ниже написано, что с ним не так.
Оно будет подсвечено красным, а чуть ниже написано, что с ним не так.
4. Появится окошко, в котором будут написаны условия регистрации в почте gmail.com. Их нужно принять, иначе ящик вы не получите.
Кнопка «Принимаю» станет доступна только после того, как вы с ними ознакомитесь.
Вот и всё! Ящик зарегистрирован и Гугл с радостью сообщает его адрес. Записываем его в надежное место и нажимаем на «Перейти к сервису Gmail».
Сразу после этого откроется ваша новая почта.
Адрес электронной почты
Если вы внимательно читали то, что я рассказывал до этого, то должны помнить про имя пользователя. Я говорил, что именно оно и является адресом вашего электронного ящика. Но это не совсем так: у каждой почты в Интернете кроме логина есть еще одна часть. В случае с Гугл, это @gmail.com
Получается, правильное название электронного ящика состоит из имени пользователя (логина) и приставки @gmail.com. И адрес этот должен быть одним сплошным словом без пробелов. Точка в конце не ставится.
Точка в конце не ставится.
Пример правильно написанного адреса:
Именно такое вот полное название и нужно диктовать людям, писать на визитках, сайтах и в других местах. Если вы дадите человеку лишь укороченный вариант, письмо он отправить не сможет – оно просто не дойдет. Но только адрес должен быть ваш собственный, а не тот, который написан на этой картинке 🙂
Как узнать адрес своего ящика
Как только вы попали в свой новый ящик, Гугл вас приветствует и кратко рассказывает о возможностях почты. Окошко это мы закрываем – больше оно появляться не будет.
Чтобы узнать адрес своей почты на Гмайл, нужно нажать на значок с буквой вашего имени вверху справа. Появится небольшое окошко, где он будет написан.
Как войти в свою почту после регистрации
Хорошо, ящик у нас есть. Но как в него попасть спустя время: день, два, месяц, год…
Все очень просто: обычно программа для Интернета (браузер) помнит данные от почты и загружает ее автоматически.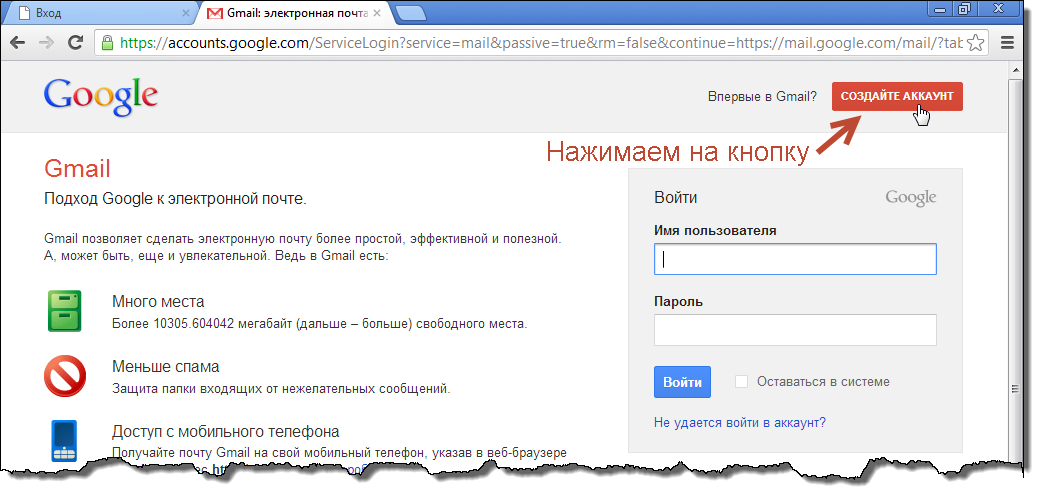 Вам нужно только открыть сайт Гугл, и в правом верхнем углу нажать на картинку с маленькими квадратиками, где выбрать значок почты.
Вам нужно только открыть сайт Гугл, и в правом верхнем углу нажать на картинку с маленькими квадратиками, где выбрать значок почты.
Сразу после этого должен открыться ваш ящик с новыми и старыми письмами. А если вдруг программа для Интернета забудет данные от почты, то нужно будет их ввести.
Зачем нужен электронный ящик Gmail
Конечно, в первую очередь, почта нужна, чтобы отправлять и получать электронные письма. Кроме текста, можно пересылать документы, фотографии и другие файлы.
Но Гугл создал еще кучу других полезных сервисов, которые также становятся вам доступы после получения ящика на gmail.com. Немного о наиболее популярных:
Диск (google.com/drive). Бесплатное хранилище для ваших файлов объемом 15 ГБ. Туда можно загружать данные с компьютера, телефона или планшета, а потом открывать или скачивать их удаленно (например, с другого устройства). Или же сделать какие-то файлы доступными для других пользователей.
Документы (google.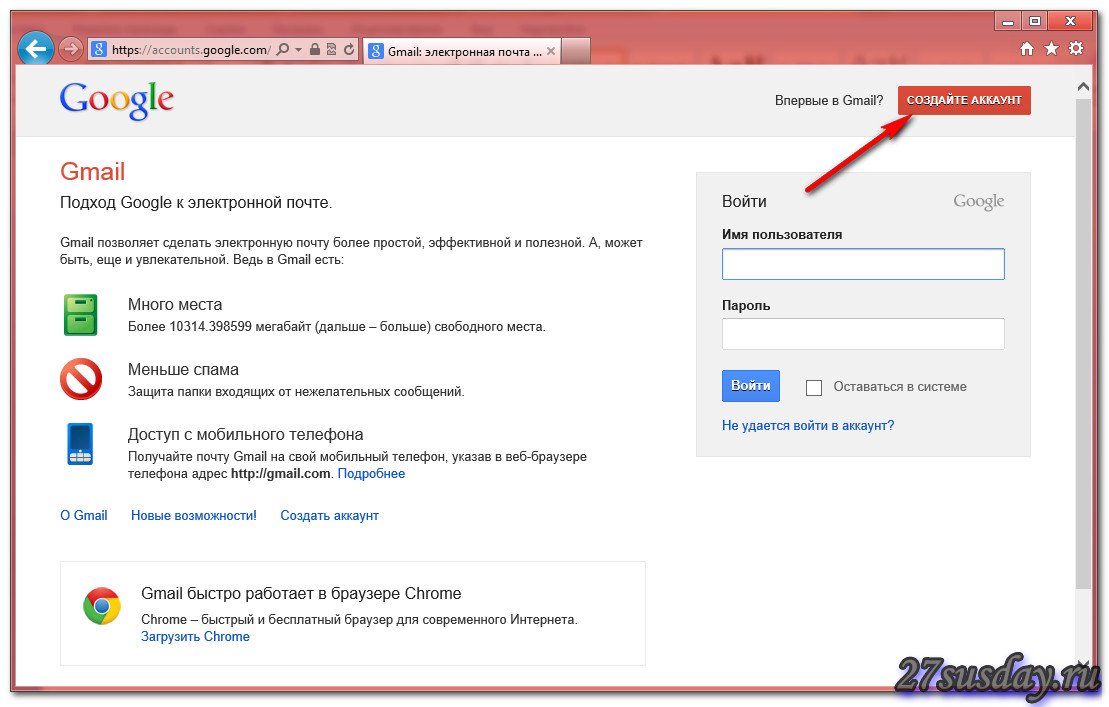 com/docs). Через этот сервис можно создавать документы, таблицы, презентации и формы. Они сохраняются в ваш Гугл диск и в любой момент их можно будет переслать, скачать, а также отредактировать, в том числе, и несколькими людьми сразу.
com/docs). Через этот сервис можно создавать документы, таблицы, презентации и формы. Они сохраняются в ваш Гугл диск и в любой момент их можно будет переслать, скачать, а также отредактировать, в том числе, и несколькими людьми сразу.
Фото (photos.google.com) – сервис для хранения фотографий с удобной сортировкой.
YouTube (youtube.com). Самый известный в мире видеохостинг. Через аккаунт в Gmail можно подписываться на интересные каналы, а также публиковать свои ролики и даже на них зарабатывать.
Google Play (play.google.com) — приложения, игры, книги, музыка и фильмы для телефонов и планшетов на Android.
Все это становится автоматически вашим после получения почты в Gmail. То есть вместе с ящиком вам дается аккаунт в каждой из этих систем, которыми, к слову, вовсе необязательно пользоваться.
Автор: Илья Кривошеев
Как зарегистрировать почту на Gmail • Обучение компьютеру
Бесплатный почтовый сервис Gmail, который принадлежит самой известной в мире IT компании Google, пересек отметку в немалые 1. 5 миллиарда активных пользователей по всему миру на конец 2018 года и продолжает стремительно расти за счет удобства, довольно субъективного понятия и востребованности, которой способствует единый аккаунт, как минимум для YouTube и мобильных устройств на базе ОС Андроид.
5 миллиарда активных пользователей по всему миру на конец 2018 года и продолжает стремительно расти за счет удобства, довольно субъективного понятия и востребованности, которой способствует единый аккаунт, как минимум для YouTube и мобильных устройств на базе ОС Андроид.
Вот небольшой список возможностей, получаемых после регистрации почты в Gmail.
- Универсальный аккаунт от сервисов Google.
- Большое количество функциональных настроек.
- Возможность отправлять письма по расписанию.
- Гибкие возможности по настройке внешнего вида.
- Бесплатное облачное хранилище для файлов на 15 гб.
- Отправлять и читать письма в конфиденциальном режиме.
- Возможность отменить отправленное письмо в течении 30 сек.
- Хорошо оптимизированное и удобное приложение для Android или IOS.
- Ограниченный объем почтового ящика в 15 гб. за счет облачного хранилища.
Чтобы зарегистрировать электронную почту на Gmail, открываем gmail.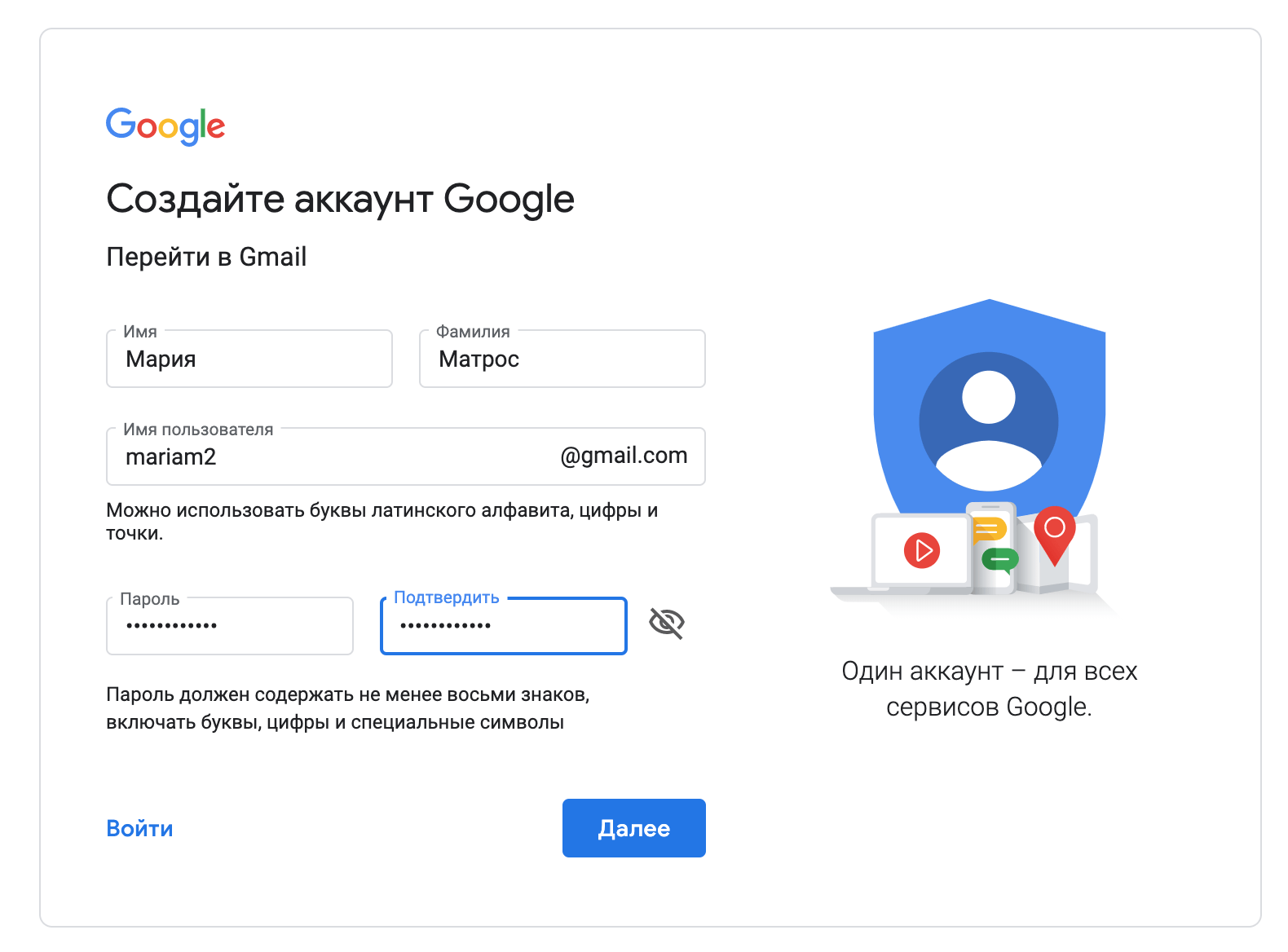 com, нажмём Создать Аккаунт и выбираем Для себя.
com, нажмём Создать Аккаунт и выбираем Для себя.
Далее мы заполняем стандартную форму для регистрации, следующим образом.
- Указываем своё имя и фамилию
- Оригинальное имя пользователя (логин)
- Вводим и подтверждаем надежный пароль
Можно ввести какое-нибудь запоминающееся русское словосочетание с английской раскладки клавиатуры. Например, простой2019пароль у нас превращается в более надежный пароль ghjcnjq2019gfhjkm.
- Внимательно проверяем все и нажимаем Далее
Теперь, снова заполняем небольшой формуляр.
- Вводим номер телефона и адрес запасной почты (Необязательно)
- Выбираем свою дату рождения и указываем Пол
- Внимательно проверяем все и нажимаем Далее.
Принимаем Политику конфиденциальности и Условия использования.
В новой почте, нас приветствует анимированный баннер, где мы нажимаем Далее.
Выбираем подходящий вид отображения, лучше По умолчанию и нажимаем ОК.
Электронная почта на Gmail готов, но давайте ещё нажмем Выберите тему.
Выберем визуальную тему для почты, к примеру Трава и нажмём Сохранить.
Новая электронная почта с нестандартной визуальной темой, выглядит симпатичней.
На этом пожалуй всё. Увидимся на следующих страницах блога. А пока.. Пока.
Как создать вторую почту на gmail. Как создать почтовый ящик на Google (Гугл) — регистрируем почту Gmail
Если вы занимаетесь продвижением своего сайта или предлагаете такие услуги клиентам, без своего аккаунта в Google вам просто не обойтись. К тому же почта Gmail является самой продвинутой и защищённой. Давайте разберёмся, как создать почту Gmail и аккаунт в Google.
Почему нужно создать почту Gmail
Электронная почта Gmail предлагает очень удобный интерфейс, не уступающий десктопным почтовым клиентам типа Outlook. Почта Гмейл доступна абсолютно с любых устройств. Как через веб-версию, так и через мобильные приложения для Android, iPhone и т. д.
В связи с недавними событиями в Украине, а именно подписанием Петром Порошенко указа о блокировке популярных российских интернет-сервисов, украинские пользователи mail.ru и почты Яндекса задаются вопросом: обходить блокировку или переходить на новый почтовый сервис? И если переходить, то на какой?
Украинские почтовики ничем выдающимся не отличаются и вообще малоизвестны. Поэтому оптимальным решением будет переход на почту Google. При этом совершенно не обязательно удалять ящики на Мейле или Яндексе. Достаточно создать почту Gmail, настроить сбор почты из этих ящиков в Джимейл, и важные письма никуда не пропадут. Так как почта Google бесплатная (не считая корпоративной, но о ней поговорим в другой статье), вы вообще ничего не теряете.
Создать почту Gmail – это одновременно и создать аккаунт в Google. А аккаунт в Гугле открывает множество возможностей: вы сможете , создать свой канал на YouTube или монетизировать сайт с помощью Google AdSense.
Первое, о чём надо помнить, – это адрес gmail.com
. Именно.com. Не путайте с gmail.ru.
Этот домен не имеет к Гуглу никакого отношения, хотя поисковик, вероятно, и пытался отсудить этот адрес. Впрочем, сейчас.ru вообще не доступен.
Если вам комфортнее смотреть видео, чем читать текст, посмотрите видеоинструкцию, демонстрирующую процесс регистрации. Отмечу, что это видео немного устарело, в интерфейсе Гмейла произошли изменения, но в целом процедура регистрации осталась прежней.
- Несортированные
– сюда попадают письма, не попавшие в другие вкладки; - Соцсети
– сюда попадают уведомления из социальных сетей и т. д.; - Промоакции
– сюда попадают всякие рекламные рассылки, на которые вы имели неосторожность подписаться; - Оповещения
– сюда приходят автоматические уведомления о платежах, счетах и т. д.;
д.; - Форумы
– сюда приходят оповещения с форумов, рассылки и т. д.
По умолчанию включены только 3. Включить или отключить остальные можно путём нажатия на плюсик справа от крайней вкладки.
Как показывает практика, гмейл не всегда корректно определяет, в какую вкладку помещать ту или иную корреспонденцию. Например, в “Промоакции” могут приходить рассылки из ваших любимых блогов. А во вкладку “Соцсети” – уведомления от Google Analytics.
Вы можете перетаскивать письма из одной вкладки в другую. Перед вами откроется окошко с вопросом “Всегда помещать письма с данного адреса в данную вкладку?
“. Смело нажимайте “Да
“.
Когда закончите с настройкой вкладок, можно приступить к выбору темы оформления ящика.
Подпись
Вы можете добавить подпись, которая будет автоматически добавляться в конец отправляемых писем. Для этого нажмите на значок шестерёнки в верхнем левом углу интерфейса почты. В раскрывшемся меню выберите пункт “Настройки
“.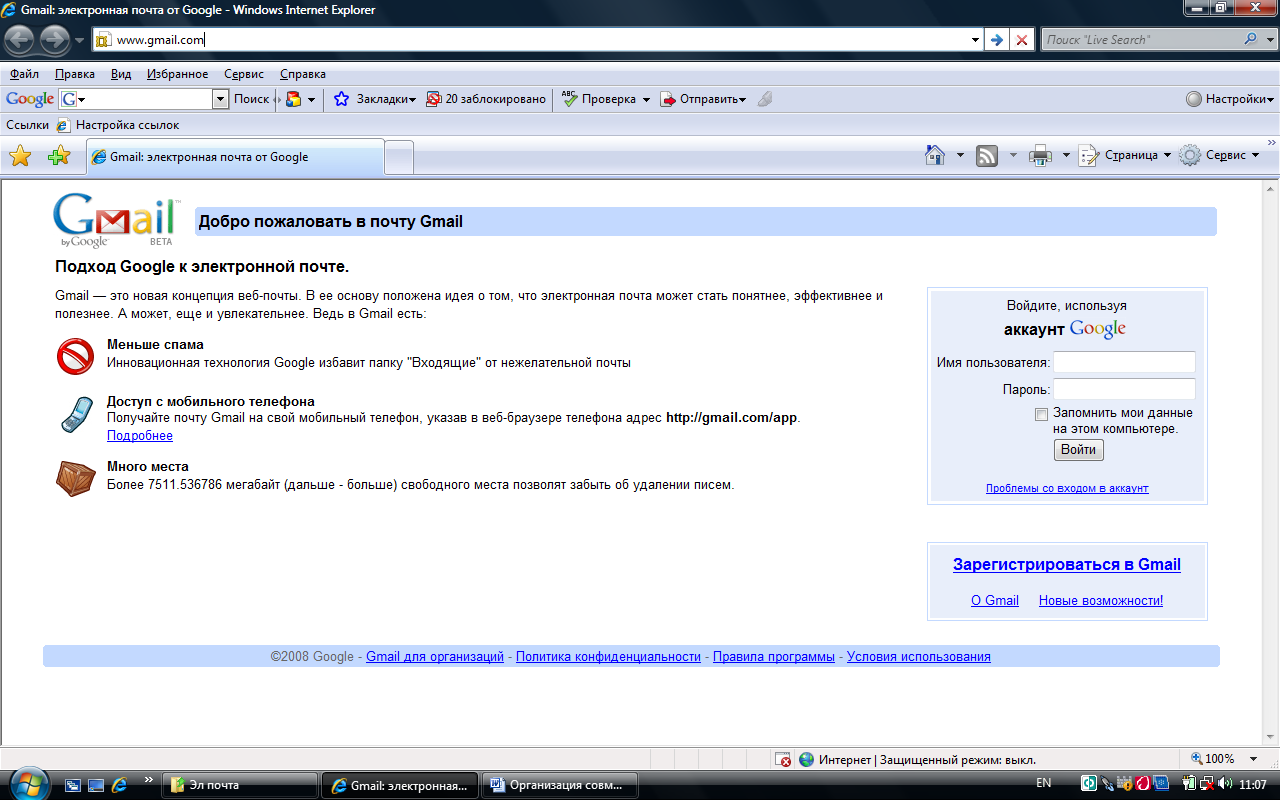 Промотайте страницу вниз, пока не увидите пункт “Подпись
Промотайте страницу вниз, пока не увидите пункт “Подпись
“.
Если вы будете использовать почту для общения с клиентами и коллегами, лучше заполнить поле официальными данными. К примеру, вы можете указать свои Ф.И.О., номер телефона и должность.
Импорт и сбор почты
Вы можете перенести ваши контакты и имеющуюся в других ящиках корреспонденцию в Gmail. Для этого в настройках перейдите во вкладку “Аккаунты и импорт
” и проведите соответствующие настройки.
- Импорт почты и контактов
– здесь вы можете указать, из какого ящика перенести контакты и переписку. Это делается только для существующих писем, то есть новые письма автоматически переносится не будут; - Добавить почтовый аккаунт –
здесь можно указать ящик, с которого гмейл будет импортировать почту. Естественно, у вас должен быть доступ к этому ящику. Можно настроить сбор почты из нескольких старых или служебных ящиков, объединив всю корреспонденцию в одном.
Темы оформления
Если вы хотите сменить стандартную белую гугловскую тему оформления почты, откройте вкладку “Темы
” в настройках. Там нажмите на “Установить тему
Там нажмите на “Установить тему
” и выберите понравившийся вариант.
Заключение
Как видите, почта Google – мощный инструмент. Он не зря является одним из самых популярных в мире, конкурируя разве что с Hotmail. Но в СНГ этой почтой мало кто пользуется. Некоторые заказчики даже отказываются работать с исполнителем, если его рабочий ящик находится не на гмейле, а, например, на мейлру. Отсутствие почтового ящика gmail – это своего рода маркёр несерьёзности исполнителя. Особенно в сфере IT или маркетинга. Но даже и для повседневной жизни эта почта – лучший выбор. Благодаря уровню безопасности и защиты от спама.
Gmail.com
(джимейл или гмайл) — это крупнейший в мире почтовый сайт. Принадлежит он поисковику Google. Здесь можно бесплатно создать электронную почту, а также вместе с ней получить Диск (хранилище для своих файлов).
1
. Открываем сайт gmail.com . Нажимаем на «Создать аккаунт» внизу.
2
. Заполняем форму с правой стороны.
Имя и фамилия
. Здесь нужно указать свои данные, желательно настоящие. Ведь если вдруг у вас в будущем возникнут сложности со входом в ящик, то благодаря этой информации можно будет вернуть доступ. При желании эти данные потом можно будет скрыть.
Здесь нужно указать свои данные, желательно настоящие. Ведь если вдруг у вас в будущем возникнут сложности со входом в ящик, то благодаря этой информации можно будет вернуть доступ. При желании эти данные потом можно будет скрыть.
Имя пользователя
. Очень важное поле — это и будет название вашего ящика (логин). Оно должно состоять только из английских букв, также можно использовать цифры и точки. Его нужно просто придумать и напечатать.
Это и есть адрес электронной почты (e-mail), куда будут поступать письма. Именно его и нужно будет сказать человеку, чтобы он смог вам что-нибудь прислать.
С выбором имени пользователя могут возникнуть проблемы. Дело в том, что каждый такой логин уникален — он принадлежит только одному человеку. И очень многие названия уже зарегистрированы, а, значит, выбрать их нельзя.
Допустим, я хочу получить логин umnik
. Печатаю его в поле и нажимаю кнопку Enter на клавиатуре. Система такое имя не разрешает — говорит, слишком короткое.
Ладно, значит, дописываю еще пару букв и нажимаю Enter. Но Гуглу опять не нравится: оказывается, такое имя уже кем-то занято.
Чуть ниже система показывает логины, которые свободны для регистрации. Гугл их автоматически сложил из моего имени и фамилии, а также добавил что-то похожее на придуманное мною.
Можно выбрать любое из них. Но я советую еще немного потрудиться и подобрать что-то лучше — короче и проще для запоминания. Дело в том, что это название сменить уже будет нельзя.
Конечно, можно потом зарегистрировать другой ящик, настроить переадресацию писем на него из старого адреса. Но зачем такие сложности, если можно сразу выбрать нормальное название.
Чтобы упростить задачу, после ввода желаемого логина нажимайте на кнопку Enter и смотрите, что предлагает система. Она будет показывать разные свободные названия после каждого нажатия. Может, что-то и подойдет.
Если имя свободно для регистрации, то после нажатия на Enter, поле для его ввода не будет подсвечено красным.
Многие сначала не понимают, как важно иметь хороший адрес. Конечно, если почта нужна не для переписки, а для чего-то другого (регистрации в Google Play, например), то подойдет любое название. Но если вы планируете получать на нее письма, то адрес очень и очень важен.
В идеале он должен быть простым и не слишком длинным, таким, чтобы можно было продиктовать по телефону. Желательно все же без цифр и точек. И никаких «пупсиков», «красоток» и «кисочек»!
Весьма забавно, когда на визитке серьезного дядьки написано puzatik45.
Пароль и подтверждение пароля
. Здесь нужно напечатать буквенно-числовой код, которым вы будете свой ящик открывать. В нем могут быть использованы только буквы английского алфавита и цифры, размер должен быть не менее восьми символов. Очень желательно, чтобы буквы были разного регистра (и большие и маленькие) — так хакерам будет сложнее взломать ящик.
Обязательно запишите этот пароль в надежное место!
Проверено: забывается он моментально, а вот войти без него в свою почту вы просто-напросто не сможете.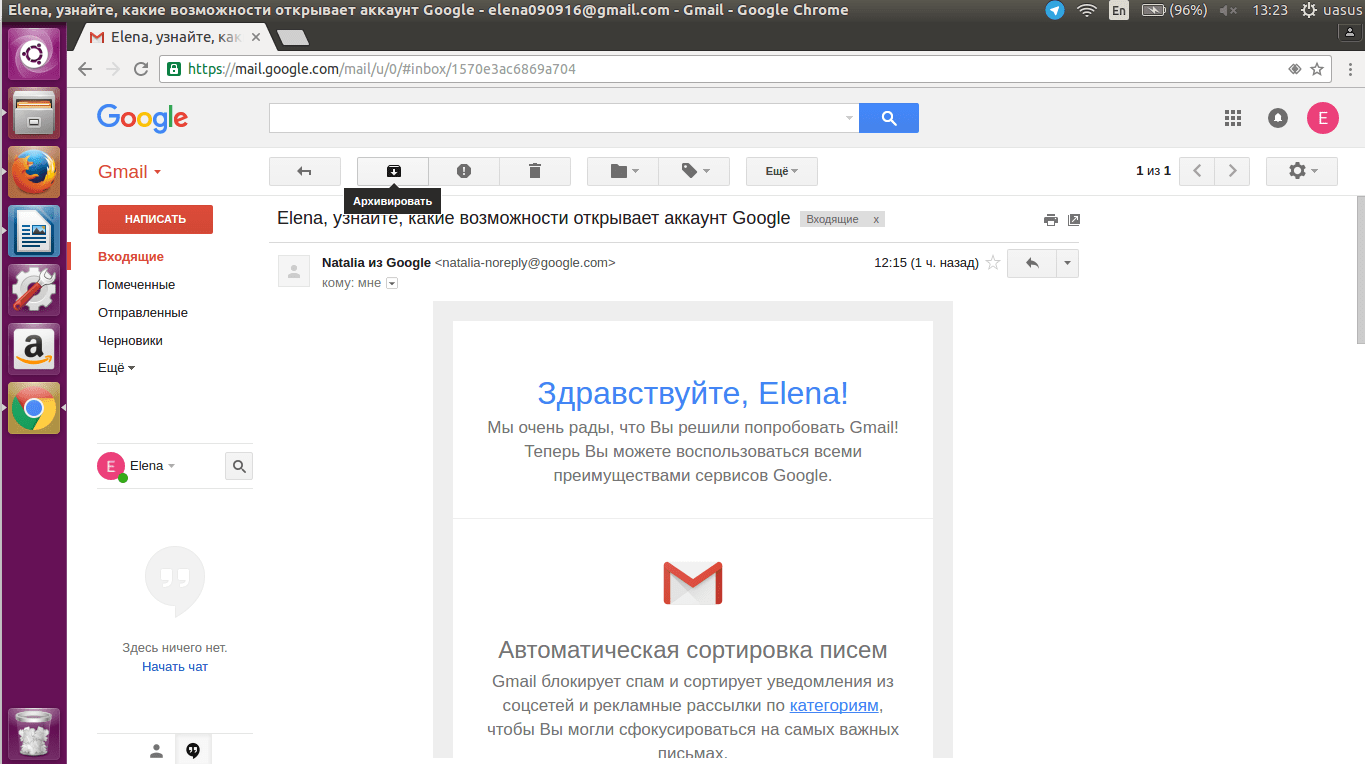
Дата рождения, пол
. Эти поля тоже обязательны для заполнения. Информация из них нигде использоваться не будет. Как и в случае с именем/фамилией, лучше указывать свои настоящие данные. Так будет проще вернуть доступ к ящику, если со входом возникнут проблемы.
Другая информация
. Мобильный телефон, запасной адрес эл. почты и страна — эти данные можно не указывать.
3
. После заполнения всех обязательных полей нажимаем «Далее». Если система не пускает, значит, какое-то поле заполнено не так, как надо. Оно будет подсвечено красным, а чуть ниже написано, что с ним не так.
4
. Появится окошко, в котором будут написаны условия регистрации в почте gmail.com. Их нужно принять, иначе ящик вы не получите.
Кнопка «Принимаю» станет доступна только после того, как вы с ними ознакомитесь.
Вот и всё! Ящик зарегистрирован и Гугл с радостью сообщает его адрес. Записываем его в надежное место и нажимаем на «Перейти к сервису Gmail».
Сразу после этого откроется ваша новая почта.
Адрес электронной почты
Если вы внимательно читали то, что я рассказывал до этого, то должны помнить про имя пользователя. Я говорил, что именно оно и является адресом вашего электронного ящика. Но это не совсем так: у каждой почты в Интернете кроме логина есть еще одна часть. В случае с Гугл, это @gmail.com
Получается, правильное название электронного ящика состоит из имени пользователя (логина) и приставки @gmail.com. И адрес этот должен быть одним сплошным словом без пробелов. Точка в конце не ставится.
Пример правильно написанного адреса:
Именно такое вот полное название и нужно диктовать людям, писать на визитках, сайтах и в других местах. Если вы дадите человеку лишь укороченный вариант, письмо он отправить не сможет — оно просто не дойдет. Но только адрес должен быть ваш собственный, а не тот, который написан на этой картинке:)
Как узнать адрес своего ящика
Как только вы попали в свой новый ящик, Гугл вас приветствует и кратко рассказывает о возможностях почты. Окошко это мы закрываем — больше оно появляться не будет.
Окошко это мы закрываем — больше оно появляться не будет.
Чтобы узнать адрес своей почты на Гмайл, нужно нажать на значок с буквой вашего имени вверху справа. Появится небольшое окошко, где он будет написан.
Как войти в свою почту после регистрации
Хорошо, ящик у нас есть. Но как в него попасть спустя время: день, два, месяц, год…
Все очень просто: обычно программа для Интернета (браузер) помнит данные от почты и загружает ее автоматически. Вам нужно только открыть сайт Гугл , и в правом верхнем углу нажать на картинку с маленькими квадратиками, где выбрать значок почты.
Сразу после этого должен открыться ваш ящик с новыми и старыми письмами. А если вдруг программа для Интернета забудет данные от почты, то нужно будет их ввести.
Зачем нужен электронный ящик Gmail
Конечно, в первую очередь, почта нужна, чтобы отправлять и получать электронные письма. Кроме текста, можно пересылать документы, фотографии и другие файлы.
Но Гугл создал еще кучу других полезных сервисов, которые также становятся вам доступы после получения ящика на gmail.com. Немного о наиболее популярных:
Диск
(google.com/drive). Бесплатное хранилище для ваших файлов объемом 15 ГБ. Туда можно загружать данные с компьютера, телефона или планшета, а потом открывать или скачивать их удаленно (например, с другого устройства). Или же сделать какие-то файлы доступными для других пользователей.
Документы
(google.com/docs). Через этот сервис можно создавать документы, таблицы, презентации и формы. Они сохраняются в ваш Гугл диск и в любой момент их можно будет переслать, скачать, а также отредактировать, в том числе, и несколькими людьми сразу.
YouTube
(youtube.com). Самый известный в мире видеохостинг. Через аккаунт в Gmail можно подписываться на интересные каналы, а также публиковать свои ролики и даже на них зарабатывать.
Google Play
(play.google.com) — приложения, игры, книги, музыка и фильмы для телефонов и планшетов на Android.
Google+
(plus.google.com) — социальная сеть.
Все это становится автоматически вашим после получения почты в Gmail. То есть вместе с ящиком вам дается аккаунт в каждой из этих систем, которыми, к слову, вовсе необязательно пользоваться.
Как создать почту на Gmail.com — бесплатном сервисе от Google? Нет ничего проще. При этом Вы получите самый функциональный и защищенный почтовый сервис
. Но это еще не все, вместе с электронной почтой Вы получите аккаунт в Google, а вместе с ним — доступы к многочисленным бесплатным сервисам
от Гугл. Электронную почту Gmail.com Гугл предоставляет бесплатно.
1. Какие сервисы от Google станут доступны вместе с почтой Gmail?
- Гугл диск
— облачное хранилище (15 ГБ), - Youtube
— доступ к созданию своего канала на популярном видеохостинге, - Google+
— это соц сеть, если у Вас свой сайт, то для продвижения в Гугл рекомендую публиковать здесь анонсы статей, - Google Play
— огромный портал для скачивания игр, программ, книг, - Google Документы
— презентации, таблицы (бесплатная альтернатива xls), рисунки, - Blogger
— бесплатный хостинг, для размещения сайтов, - Google Keep
— для сохранения нужной информации в один клик, - Google Календарь
— для планирования встреч и дел, - Google Hangouts
— онлайн чат и видео и голосовая связь (альтернатива Скайпу), - Google фото
— хранение, редактирование, публикация фото. Фото хранятся на диске,
Фото хранятся на диске, - Google переводчик
— перевод сайтов и текстов.
Совсем недавно сервис Gmail от Google вышел на 1-е место в мире по количеству пользователей, обогнав популярный сервис Outlook.com.
2. Каковы преимущества почты Gmail.com?
- функциональность, многократно превышающая другие почтовые сервисы,
- доступ с любого устройства, которое подключено к интернету,
- возможность подключить пересылку писем с других Ваших почтовых ящиков,
- безопасность, защита от взлома (работа через защищенный при помощи шифрования протокол https),
- автоматическая сортировка входящих писем,
- защита от спама, одна из лучших спаморезок.
3. Как выбрать имя для Еmail адреса?
Если почта нужна Вам для онлайн бизнеса, рекомендую использовать свое реальное имя или название Вашего сайта, это вызовет максимальное доверие Ваших партнеров и клиентов.
Так как Google имеет огромную популярность, получить желаемое имя для Емайл адреса довольно проблематично. Имейте в виду, что при его создании можно использовать точки.
Имейте в виду, что при его создании можно использовать точки.
ВАЖНО! Перед тем, как приступить к инструкции по регистрации, думаю, следует сообщить Вам такую полезную информацию. Не перепутайте сервис Gmail.com c Gmail.ru. Последний не имеет к Гуглу никакого отношения. Gmail.ru — это платный почтовый сервис.
4. Как создать почту на gmail.com?
Для создания электронной почты на Gmail.com перейдите по ссылке:
Регистрация почты Gmail.com >>>
Введите свои данные, включая номер телефона для восстановления пароля при необходимости, введите страну, нажмите «Далее».
В следующем экране подтвердите согласие с Правилами конфиденциальности и Условиями использования Gmail, нажав кнопку Принять.
5. Как настроить безопасный вход в свою почту, защитить почту от взлома?
На этом шаге очень рекомендую Вам настроить безопасность и вход.
Если хотите защитить свою почту от взлома, установите двухэтапную аутентификацию
входа в Gmail почту: с вводом пароля и отправкой кода на телефон. Причем, при ее активации, можно определить свой компьютер, как надежный, тогда при входа с него на почту не надо будет каждый раз вводить код, присланный на телефон. Настройки можно выполнить по этой ссылке:
Причем, при ее активации, можно определить свой компьютер, как надежный, тогда при входа с него на почту не надо будет каждый раз вводить код, присланный на телефон. Настройки можно выполнить по этой ссылке:
Вот поясняющее видео по поводу двойной аутентификации от разработчиков Google:
6. Как входить в почту Gmail.com?
Входить в свою почту Вы всегда сможете, либо набрав в поисковой строке «gmail.com»
, либо с любой страницы любого из сервисов Гугла, кликнул по кнопке
, которая находится в правом верхнем углу экрана. Затем нажмите на значок почты Gmail и вуаля — Вы в своей почте!
Итак, вот интерфейс Вашей новой почты Gmail.com
. Пришло первое приветственное письмо от Google.
7. Как выполнить основные настройки?
Настроек и полезных функций есть очень много. Для их описания понадобилась бы отдельная статья. Для использования почты будет достаточно выполнить несколько настроек, о которых я сейчас расскажу.
- Кнопка «Установите приложение Gmail». Чтобы иметь доступ к почте с телефона, установите приложение Gmail на свой мобильный телефон, кликнув по этой кнопке и следуйте простым инструкциям.
- Кнопка «Как пользоваться почтой Gmail». Обязательно ознакомьтесь, здесь много полезной информации.
- Кнопка «Выберите тему» предоставляет выбор фона для почты.
- Кнопка «Измените фото профиля» позволяет установить фото профиля, выбрав и загрузив фото с компьютера. Фото будет отображаться в правом верхнем углу экрана.
- Кнопка «Импорт адресов и почты» позволит настроить пересылку писем со всех своих других почтовых ящиков, чтобы видеть все письма в одном приложении. Вы сможете и получать письма, и отправлять от имени любого своего почтового адреса.
8. Gmail.com почта входящие — как настроить?
Здесь нужно отметить тот факт, что почта от Гугл имеет одну из лучших в мире спаморезку, в то время как другие почтовые сервисы вообще никак со спамом не борются.
Далее, если все письма будут попадать в одну папку «Входящие», то у Вас очень скоро накопятся тысячи непрочитанных писем. Поэтому лучше настроить автоматическую сортировку писем. В частности, меня раздражают рассылки, от которых нельзя отписаться. Так вот, можно выполнить настройки по их отправке в отдельную папку (создать для нее ярлык) с одновременным удалением.
Автоматическую сортировку входящих писем в почте Gmail настроить очень прочно, используя это полезное видео:
Итак, Вы теперь знаете, как создать почту на gmail.com, как настроить безопасный вход и защитить свою почту от взлома, как выполнить основные настройки почты, включая очень важную автоматическую сортировку входящих писем.
Желаю вдохновения для всех Ваших планов и проектов!
Пишите свои вопросы в комментариях.
Здравствуйте, дорогие читатели. В век технологий большинство людей, если не брать бабушек и дедушек, хотя и они наверно тоже стали более продвинутыми в плане интернета, забыли что такое писать письма в ручную и выстаивать огромные очереди в почтовых отделениях. Мы перешли на такой удобный способ общения как электронная почта.
Мы перешли на такой удобный способ общения как электронная почта.
И правда, данный способ коммуникации гораздо удобнее обычного письма. Не нужно ждать неделями, отправил и адресат тут же получил — просто невероятная экономия времени. Вот о таком виде быстрой переписке мы и поговорим с вами в этой статье, а в особенности о том, как создать электронную почту в гугле.
Это сервис, который позволяет вам отправлять сообщения в разные концы света за считанные секунды. Более того, к ним вы можете прикреплять документы, сканы, фотографии или аудио и видео записи. Здесь нужно отметить, что это — электронная почта. А значит для ее функционирования вам необходимо иметь компьютер и интернет.
Виды почтовых сервисов
Самыми распространенными сервисами в наше время являются: Yandex, Google и Mail. Каждый из них имеет свои преимущества и отличия. Поговорим немного о каждом в отдельности.
Мэйл.ру
Это портал, со
зданный для общения, дата основания которого 1998 год. Первоначально mail создавался как служба отправки сообщений, позже на сайте стали появляться разнообразные разделы, которые позволяют получать своим пользователям информацию о погоде, различных новостях.
Первоначально mail создавался как служба отправки сообщений, позже на сайте стали появляться разнообразные разделы, которые позволяют получать своим пользователям информацию о погоде, различных новостях.
Сейчас мэйл занимает 5-е место по росту количества пользователей. Это достаточно не плохой почтовый клиент, которые предоставляет широкие возможности для своих потребителей.
Яндекс почта
Анонс поисковой системы прошел в 1997 году и представлялся как поисковый механизм, однако за годы работы стал еще и мультипорталом, имеющим свой магазин, возможность прослушивания музыки, места для хранения информации в сети и т.д. И, конечно же, еще одно основное направление этой компании – почтовый сервис.
Гугл
Поисковая система Google была основана в 1998 году, и как почта стал существовать только в 2007 году. Однако даже в то время он обладал рядом значительных преимуществ по сравнению со своими конкурентами. Об этом мы поговорим позже. Это не только поисковая система и e-mail клиент, но и огромное количество полезных сервисов, начиная от игровых и заканчивая достаточно серьезными бизнес проектами.
Создать почтовый ящик на любом из этих сервисов можно абсолютно бесплатно, все зависит только от ваших предпочтений. Сегодня мы поговорим о том, как создать новую учетную запись в Google. Вот пошаговая инструкция по регистрации, которая будет подкреплена фото для более полного понимания.
Инструкция регистрации в Google
1. Первое, что необходимо сделать, это зайти на сам сайт https://www.google.ru/
2. Далее в верхнем правом углу следует нажать кнопку «Войти»3. После этого у вас откроется страница с вводом данных, но так как вы первоначально регистрируетесь, их у вас нет, поэтому на этой странице необходимо отметить «Добавить аккаунт»
4. После этого у вас появляется поле с вводом e-mail, однако, вам пока вводить нечего, поэтому вы нажимаете на «Создать аккаунт»
5. Google предлагает вам зарегистрироваться, давайте сделаем это и перейдем к колонке с данными:
Первое, что необходимо ввести это ваше имя и фамилию. Далее вы придумываете себе имя пользователя, то есть логин и вводите в следующее поле.
Примечание: Если вы ввели имя пользователя, которое уже существует в системе, вас об этом оповестят.
После этого вам нужно придумать и ввести пароль и повторить его.
Примечание: Если пароль введен не верно, то система так же оповестит вас об этом.
6. После этого вам надо доказать, что вы не робот и ввести цифры с картинки.
Страна определяется автоматически, но если вы хотите ее изменить, вам нужно выбрать стрелочку, после чего всплывет окно и вы сможете указать то, что вам нужно. Мы остановились на России.
Теперь вам остается отметить галочкой, что вы согласны со всем, что вам предлагают и отметить «Далее».
7. Все, ваш аккаунт готов! Нажимайте кнопку «Перейти к сервису Gmail» и можете приступать к работе!
Как пользоваться почтовым ящиком Google
Давайте посмотрим, каким же образом вы будете пользоваться своей учетной записью.
Вы можете войти в свой аккаунт абсолютно с любой страницы гугл-поиска.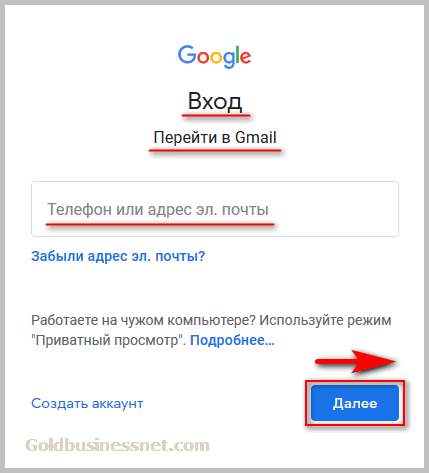 В правом верхнем углу будет указан ваш логин, нажав на который, откроется поле, где будет написано: «Мой аккаунт».
В правом верхнем углу будет указан ваш логин, нажав на который, откроется поле, где будет написано: «Мой аккаунт».
Нажав на эту кнопку вы попадаете в меню, где можете настроить сам аккаунт, его безопасность и конфиденциальность.
Теперь перейдем к самому ящику. Для того чтобы в него войти, вам необходимо отметить либо значок «Почта» либо значок с квадратиками все в том же правом верхнем углу. После чего откроется меню функций, где вам необходимо нажать на кнопку «Почта».
После этого у вас откроется окно вашего электронного ящика.
Разберем некоторые функции ящика в Google
Вот таким образом выглядит окно самого ящика, в котором уже есть 3 входящих письма от Google.
Здесь вы можете не только написать кому-то, но еще и увидеть сколько сообщений у вас всего, сколько вы отправили, получили, в какое время и т.д.
Для того чтобы вы могли написать письмо, вам необходимо выбрать красную кнопку «Написать» и вы увидите как в правом нижнем углу появилось окно ввода данных.
Здесь вы можете ввести адрес получателя, тему и сам текст, а так же, добавить документ или изображение, воспользоваться смайликами.
Все достаточно просто.
Для того чтобы оправить письмо, вам необходимо просто нажать на кнопку «Отправить».
Преимущества работы в Google
- Возможность хранения до 15 ГБ информации на виртуальном диске, пока это единственная компания, которая предоставляет такой объем памяти.
- Так же вы можете загружать свои документы на Диск, с помощью которого их можно быстро и легко отправлять своим друзьям и коллегам.
- Фото и видео загружаются без помощи разнообразных программ. Вам всего — лишь нужно перетащить документ в окно сообщений.
- Вы можете привязать учетную запись к любому сайту, который поддерживает эту систему, например youtube, и получать уведомления оттуда.
- Так же информация о новом сообщении доступна на любой странице поиска, а если вы пользуетесь Google chrome, то специальное приложение покажет вам новое сообщение, которое пришло только что.

Можно много говорить о преимуществах работы с Google. Самое главное, что она приспособлена не только для работы на компьютере, но и на смартфонах и планшетах. Ну вот вы и узнали про существование такого удобного сервиса и вам осталось лишь завести учетную запись и наслаждаться его возможностями!
С Уважением, Екатерина Калмыкова
Наверное, каждый из нас когда-то столкнулся с необходимостью отослать электронное письмо, а для этого требуется электронный почтовый ящик. Это весьма удобная и полезная вещь, поэтому в данной статье будет рассказано о том, как создать почтовый ящик
на одном из самых популярных и удобных сервисов, то есть на Google (Гугл)
.
Пару слов о преимуществах почты от Google:
Регистрируем почтовый ящик на gmail
1) Заходим на сайт для регистрации
Первое, что Вам необходимо сделать, это открыть браузер и зайти на сайт mail.google.com
или gmail.com
, для этого нужно. Эти два разных адреса приведут Вас на одну и ту же страницу, поэтому я предпочитаю второй вариант, он короче. На открывшейся странице ищите вот такое изображение:
На открывшейся странице ищите вот такое изображение:
Нас же интересует большая красная кнопка «Создайте аккаунт». Нажимаем и перемещаемся на страницу, где необходимо заполнить регистрационные данные
2) Создание аккаунта в Google
Чтобы зарегистрироваться придется заполнить немаленькую анкету, но не волнуйтесь, всё сделаем вместе и аккуратно. Если нужен другой язык, то справа вверху есть переключатель оного.
Имя и Фамилия
— здесь их и указываем. Необязательно настоящие, можно сделать вот так:
однако именно так будут автоматически подписываться письма и так к Вам будут обращаться. Заполняем дальше
Имя пользователя
(логин) — это именно то, что будет перед значком @ в адресе почты, например, если это сomputer, то адрес будет [email protected]
Требования к имени пользователя:
- длина от 6 до 30 символов
- из символов можно использовать лишь буквы латинского алфавита (a-z), цифры (0-9) и точки (.), пробелы недопустимы.
 Латинские буквы можете использовать как строчные, так и прописные — воспринимаются одинаково
Латинские буквы можете использовать как строчные, так и прописные — воспринимаются одинаково - такого имени пользователя не должно существовать, поэтому рассчитывать, что computer, например, еще свободно, не приходится. Но давайте проверим и заодно посмотрим как Гугл будет предлагать другие варианты имени, если введенное уже занято. Для примера введу shabananton. Нажимаем кнопку «проверьте, не занято ли имя» и видим следующее
конечно же занято (несложно догадаться кем) и Google предлагает выбрать один из вариантов с дописанными цифрами. Это, конечно, не очень красиво, поэтому советую поэкспериментировать еще, использовать точку и займите поскорее отличное имя! Например так:
Если же доступно, значит можно двигаться дальше!
Укажите пароль
— нужно придумать пароль для почты. Это важная часть регистрации на любом сайте, поэтому отнеситесь к этой процедуре со всей серьезностью, особенно если ящик будет использоваться для деловой переписки или получения корреспонденции.
Советы по выбору пароля:
- в данном случае он должен быть не менее 8 символов
- пробелы недопустимы
- используйте только латинские буквы
, причем желательно и строчные и прописные, здесь они различаются, в отличие от имени пользователя - используйте цифры, специальные символы (хотя бы знак подчеркивания _ или дефис -)
- не используйте этот же пароль на других сайтах, потому что если кто-то сможет его разузнать (ящик-то узнать проще простого уже), то последствия будут плачевные
- не используйте в качестве пароля дату рождения, фамилию, телефон или любую другую информацию, которую можно легко получить (из Вашей странички в социальной сети, например)
- можно воспользоваться онлайн-сервисом подбора пароля www.genpas.ru
, если с фантазией нелады
- вопрос не должен быть связан с паролем
- ответ должен легко приходить вам на ум, но сложно угадываться. В общем, быть неочевидным
Например вот так:
дальше нужно указать страну, она должна определиться автоматически, а также дату рождения. С датой рождения будьте аккуратны, потому как если вам меньше 13 лет
С датой рождения будьте аккуратны, потому как если вам меньше 13 лет
(то есть если вы так укажете), то в регистрации будет отказано. Почему?
Google зарегистрирован в США. А в США есть закон по защите детей. В котором говорится, что нельзя собирать данные о детях меньше 13 лет. В том числе и регистрационные для аккаунтов. Вот так-то
После возраста следует следует ненавистная всем каптча — картинка, с которой необходимо вписать символы. Это такая защита от автоматических регистраций.
Регистр букв не учитывается. Также посередине есть пиктограмма для людей с ограниченными способностями, по нажатии на которую информацию надо воспринимать не визуально, а на слух. То есть будет слышен шум, на фоне которого голос (на языке страницы, то есть в данном примере — на русском) будет произносить цифры. Их и надо ввести. Если не можете прочитать, что написано, нажмите самую левую пиктограмму — текст обновится.
После чего нужно нажать кнопку
Откроется следующая страница приветствия, на которой можно будет зайти в созданный почтовый ящик.
Как зарегистрировать, создать почту гугл (gmail) без номера телефона
Почта Gmail – самая популярная почтовая служба в мире. Начиная с 2004 году, сервис
постоянно растет и развивается. Сегодня – это платформа с широким функционалом
и многоступенчатой защитой.
Работа с Gmail может легко озадачить неподготовленного пользователя, незнакомого с ее
особенностями. В этой статье будет пошаговая инструкция по регистрации и
настройке почтового ящика от Google.
Как зарегистрировать, создать почту Гугл (Gmail) без номера телефона
Доступ к Gmail можно получить, создав аккаунт Google. Первым делом нужно перейти к регистрации. Самый простой переход осуществляется со страницы (https://www.google.com/intl/ru/gmail/about/), полностью посвященной почтовому сервису. На нее можно перейти и через поисковой запрос в любом браузере: напишите в строке поиска “gmail” или “почта гугл” и откройте самый первый результат. По странице разбросано несколько больших синих кнопок “Создать аккаунт“. Нажав на любую из них, вы перейдете к странице “Создать аккаунт Google”:
Нажав на любую из них, вы перейдете к странице “Создать аккаунт Google”:
- далее необходимо будет заполнить форму регистрации. Имя и фамилия, имя пользователя латинскими буквами и два раза пароль. Затем нажмите кнопку “Далее“. Если вас не пустили дальше, то либо имя пользователя или пароль составлены неверно, либо пароль и подтверждение пароля не совпали. Проблемное поле будет обведено красным:
Обязательно сохраните себе в блокнот или в любой другой файл, логин (имя пользователя@gmail.com) и пароль, которые были использованы в конечной регистрации!
- после правильного заполнения формы вы перейдете на страницу “Добро пожаловать в Google”. Здесь по желанию можно указать мобильный телефон, а можно и не указывать. Также дополнительный почтовый ящик для того, чтобы в будущем можно было восстановить пароль. Ниже находятся поля для указания пола и даты рождения, эти поля необходимо заполнить и нажать “Далее”:
- следующая страница – “Конфиденциальность и Условия использования” с которым можно знакомиться.
 Промотайте текст вниз и нажмите “Принимаю”. Так вы соглашаетесь с установленными в Google правилами. После этого откроется почтовый ящик. Сразу всплывет приветственный баннер, где нажимаете “Далее” и следом – другой баннер, с предложением выбрать интерфейс. Выбираете вид интерфейса и нажимаете “Ок“:
Промотайте текст вниз и нажмите “Принимаю”. Так вы соглашаетесь с установленными в Google правилами. После этого откроется почтовый ящик. Сразу всплывет приветственный баннер, где нажимаете “Далее” и следом – другой баннер, с предложением выбрать интерфейс. Выбираете вид интерфейса и нажимаете “Ок“:
Создание почтового ящика gmail без номера телефона закончено.
Еще раз повторим, что при создании аккаунта Гугл с использованием компьютера или ноутбука, номер телефона по умолчанию не требуется. Поле, в котором предлагается ввести номер телефона, необязательно к заполнению, и регистрация может быть завершена без его указания.
Однако, столкнуться с необходимостью указания
номера телефона все же можно. Система сама определяет необходимость такой меры.
Google “не любит”, когда:
- с вашего IP недавно были зарегистрированы аккаунты. На количество созданных с одного адреса учетных записей за определенное время установлено ограничение.
 Но пользователи VPN не увидят здесь проблемы;
Но пользователи VPN не увидят здесь проблемы; - в истории браузера есть следы прежних аккаунтов. Здесь нужно будет взять другой браузер или очистить кэш в вашем нынешнем, после чего перезагрузить компьютер и роутер. Эта процедура стирает все сохраненные пароли для автоматического входа на сайты, поэтому стоит заранее подумать, насколько это оправдано.
Как войти на свою почту в Gmail
Войти на свою почту Гугл можно несколькими способами:
1. Если вы до этого авторизовались в Google, то на стартовой странице Гугл в правом верхнем углу будут точки в виде квадрата, нажав на эти точки в выпадающем меню будет рубрика “Почта”, нажимаем, и система перенаправит на почту:
- если не авторизовались, возникнет либо страница “Выберите аккаунт”, либо “Вход”. Выбираем “Вход” и в поле “Телефон или адрес эл. почты” пишем адрес своей почты, нажимаем “Далее”:
- в следующем шаге нужно указать пароль и снова нажать “Далее”:
2. Второй вариант входа на почту Гмайл, через поиск любого браузера, написав в поиске gmail.com. Далее проходите авторизацию как в предыдущих шагах:
Второй вариант входа на почту Гмайл, через поиск любого браузера, написав в поиске gmail.com. Далее проходите авторизацию как в предыдущих шагах:
- пишите адрес своей почты;
- пишете пароль от почты и нажав на кнопку “Далее” входите на свою почту Джимейл.
Как войти во вторую почту Gmail (Джимейл)
В несколько почт Gmail можно войти несколькими способами:
1. Если у вас уже есть аккаунт Гмайл и вы хотите войти во второй аккаунт, то на стартовой станице Google нажимаете на иконку с буквой и во выпадающем меню нажимайте на “Добавьте еще один аккаунт“:
- далее авторизовываетесь в своей почте, введя адрес почты и пароль.
В конце процедуры авторизации может возникнуть страница “Защитите свой аккаунт” с полями для привязки телефона и резервного почтового ящика. Пропустить его можно, нажав “Подтвердить” справа внизу. Если хотите защитить свой аккаунт, то нажимаете “Изменить”.
2. Во втором варианте, добавление еще одной почту Gmail в самой почте. В правом верхнем углу нажимаем на букву и во выпадающем меню нажимаем на “Добавьте еще один аккаунт“:
- следующие шаги – это авторизация в почте, в которую хотим войти.
Как обновить почту Gmail на новый интерфейс
Интерфейс – это способ отображения функционала страницы для взаимодействия с пользователем. В почте Гугл он меняется с помощью меню настроек:
- найдите кнопку в виде “Шестеренки” в верхнем правом углу. В раскрывшемся списке нужно выбрать пункт “Интерфейс“:
- всплывет окно, в котором можно подобрать вид по вкусу. Представлены три вида интерфейсов: по умолчанию, обычный и компактный. Обычный и по умолчанию отличаются способом отображения прикрепленных файлов. Название компактного говорит само за себя: на экране помещается больше писем:
Обновлять интерфейс почты Gmail можно в любое время по желанию.
Основные настройки почты Gmail (Гмайл)
Мы разберем только несколько основных настроек почты Гмайл. Настройка темы, подписи в письмах и безопасности аккаунта.
Настройка темы
Тема – это изображение, которое является фоном для интерфейса почтового ящика. Меняя ее, можно настроить визуальное оформление почтового ящика для соответствия вкусу и настроению. Для этого следует нажать на кнопку “Шестеренку” и в открывшемся списке выбрать “Темы“:
- далее можно будет выбрать тему из списка или загрузить свои изображения через “Мои фото“, после чего нажать “Сохранить“:
- конечный результат после установки темы:
Настройка подписи в письмах
Подпись в письме – это текст, который автоматически прикрепляется к исходящему письму. Эта функция очень удобна для деловой переписки. “С уважением”, ФИО, контакты – нет необходимости набирать все это в конце каждого письма или копировать из заготовленного текстового документа.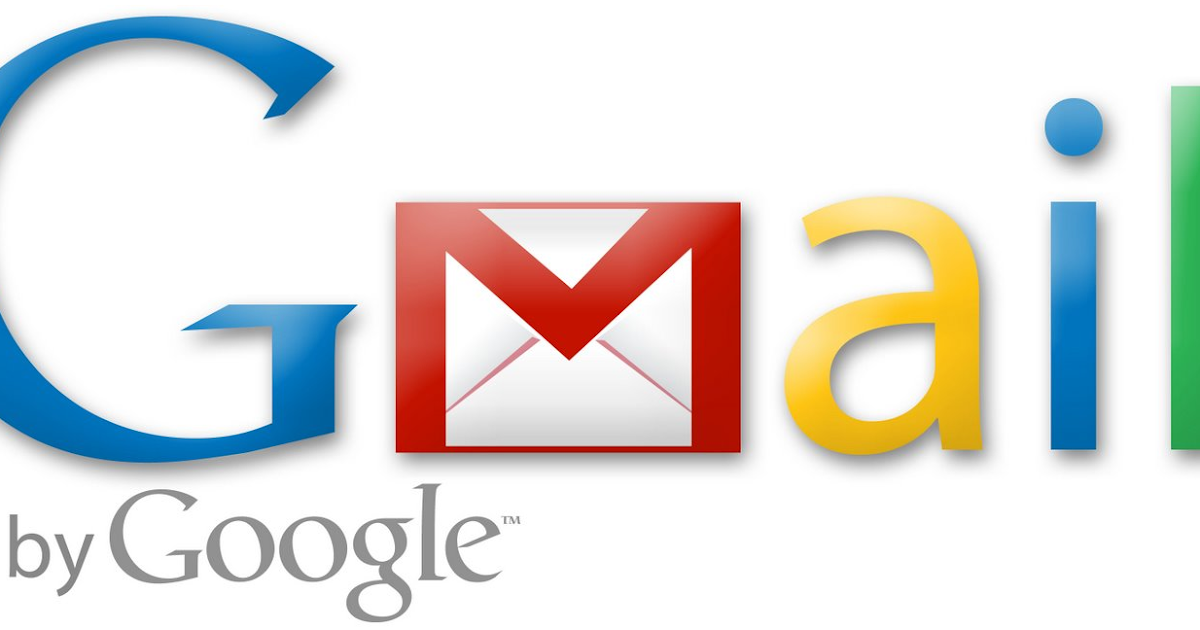 Можно просто оформить подпись:
Можно просто оформить подпись:
- раскрыв меню иконки “Шестеренки“, выберите пункт “Настройки“:
- во вкладке “Общие” нужно будет промотать ползунок вниз, где будет пункт “Подпись:“. Ставим кружочек напротив текстового поля, ставим курсор в текстовом поле и пишем текст, который хотим видеть в подписи каждого письма:
Настройка безопасности почты
То внимание, которое уделяется безопасности Gmail, бросается в глаза даже на фоне других популярных в русскоязычном сегменте интернета почтовых сервисов. Почта привязана к аккаунту Google, поэтому настройки безопасности применяются для учетной записи в целом. Для того, чтобы их найти, необходимо перейти к управлению общим аккаунтом:
- найдите в верхнем правом углу страницы цветной кружок с первой буквой указанного при регистрации имени и нажмите на него. Раскроется небольшое окошечко с перечнем всех аккаунтов, которые помнит браузер.
 Прямо над ними будет большая горизонтальная кнопка “Управление аккаунтом Google“, ее нужно нажать:
Прямо над ними будет большая горизонтальная кнопка “Управление аккаунтом Google“, ее нужно нажать:
- слева есть меню, в котором и будет раздел “Безопасность“, где представлен полный объем инструментария для привязки другого почтового ящика или номера телефона, подключения двухэтапной аутентификации и других устройств, настройки входа в аккаунт и сохранения паролей:
- если вы авторизованы не в одной почте, а в нескольких, то при каждом действии по настройке безопасности, система будет спрашивать с какой почтой будете работать. Выбираете почту, вводите пароль и нажимаете “Далее“:
Какие настройки делать, а какие не делать, решать только владельцу почтового ящика.
Пароли приложений, настройка
Пароль приложения – шестнадцатизначный код, разрешающий приложению или устройству подключиться к аккаунту Google.Пароль приложения создается следующим образом:
- открыть пункт “Безопасность” через “Управление аккаунтом Google“. В блоке “Вход в аккаунт Google“, найдете “Пароли приложений”:
Внимание! Строка “Пароли приложений” может не отображаться, если не подключена двухэтапная аутентификация!
- после нажатия на “Пароли приложений” система предложит авторизоваться в той почте, с которой будете работать. После авторизации в почте нажмите на “Приложение” и выберите нужный вариант:
- нажмите “Устройство” и укажите модель:
- нажимаете “Создать“:
- созданный пароль пишите в настройках устройства, которое хотите привязать к почте. Ниже под паролем будет инструкция как сделать привязку. Далее нужно нажать на кнопку “Готово“:
- созданный пароль для устройства можно удалить или создать новый:
Настройка паролей приложений Gmail готова.
Как создать, настроить и пользоваться ярлыками
Ярлыки служат отметками для писем, позволяющими объединять их в категории для удобства. Создать ярлык в почте Gmail легко и несколькими способами:
1. Способ первый и самый простой. Отметьте письмо или несколько, нажав на рамки слева от письма. Когда письмо отмечено, в шапке высвечиваются иконки управления. Среди них есть и черный пятиугольник, отвечающий за создание и присвоение ярлыков. Нажимаем “Создать“:
2. Второй способ также прост. Нажимаем на “Шестеренку” и “Настройки“:
- далее нажимаем на “Ярлыки“, прокручиваем бегунок вниз и нажимаем на кнопку “Создать ярлык“:
- суть создания ярлыка в двух вариантах одинакова разница лишь в том, что в рубрике “Настройки”, “Ярлыки” можно будет увидеть список созданных ярлыков, которым можно управлять – удалять или изменять. Итак, через рубрику “Настройки“, “Ярлыки” создадим ярлык. Нажимаем на “Создать ярлык“, пишем во всплывающем окне название ярлыка, к примеру, “Важные письма”, поле “Разместить ярлык под:” работает только для ранее созданных ярлыков, поэтому нажимаем на кнопку “Создать“:
- все, ярлык создан. Созданный ярлык можно удалить или изменить:
- созданный ярлык появиться в меню слева:
3. Третий способ. Нажимаем на главном меню слева “Еще“:
- прокручиваем в самый низ этого меню и нажимаем на “Создать ярлык“, далее даем название ярлыку:
Выбирайте любой из трех способов по созданию ярлыков в почте Джимейл.
Как добавить ярлык
Добавить ярлык для писем можно с помощью той же кнопки “Пятиугольника”:
- выделите письма, для которых нужно применить ярлык. Нажмите на кнопку “Пятиугольник” и в списке найдите нужный ярлык и отметьте его галочкой, нажмите “Применить“:
Убираются ярлыки с писем по той же схеме, только ярлык уже будет отмечен галочкой, которую нужно снять. И не забудьте нажать “Применить”!
- письма, которые отмечены ярлыком будут с названием ярлыка и будут в папке ярлыка:
Как создать, пользоваться фильтром
Фильтры помогают автоматизировать действия с письмами: пересылку, удаление, присвоение ярлыков и другие. Настроить фильтр можно по параметрам письма:
- для этого выделите письмо и раскройте значок “Еще”. Фильтр настраивается через пункт “Фильтровать похожие письма”:
- также есть способ с использованием строки поиска писем. Нажатием на треугольник с краю строки поиска вызывается настройка поискового запроса. Задав все необходимые параметры, произведите пробный “Поиск“:
- после проверки поиска нужных писем, нажимаем снова на треугольник в поиске и нажимаем “Создать фильтр“:
- выбираем настройки фильтра, которые нужно применить к конкретно этим письмам. После настроек нажимаем “Создать фильтр“:
Если открыть “Шестеренку” – “Настройки“, вкладка “Фильтры и заблокированные адреса“, можно получить доступ к настройке, удалению и изменению фильтров. Там же их можно экспортировать и импортировать через файл, применяя для разных почтовых адресов:
Создание фильтра в Gmail закончено.
Надеемся, что статья помогла в создании почты Gmail без использования номера телефона. Также войти на свою почту в Гмайл несколькими способами и сделать основные настройки почты Джимейл.
Маркетолог, вебмастер, блогер с 2011 года. Люблю WordPress, Email маркетинг, Camtasia Studio, партнерские программы)) Создаю сайты и лендинги под ключ НЕДОРОГО. Обучаю созданию и продвижению (SEO) сайтов в поисковых системах.
Чтобы написать эту статью, мы потратили много времени и сил. Мы очень старались и если статья оказалась полезной, пожалуйста оцените наш труд. Нажмите и поделитесь с друзьями в соц. сетях — это будет лучшей благодарностью для нас и мотивацией на будущее!
Как зарегистрировать почту на gmail.com в сервисе Google
Gmail (Google mail) является бесплатной услугой электронной почты, предоставляемой американской компанией Google. Я не могу сказать точно, в каком году регистрация почты gmail.com стала доступной для всех пользователей. Однако уже более десяти лет я использую аккаунт Google, и ни разу не пожалел об этом. В момент регистрации, когда существовали компьютеры с установленными на них винчестерами объёмом 40-60 Гигабайт, почта gmail.com предоставляла своим пользователям 2 Гигабайта свободного места, которым они могли распоряжаться в своих интересах. Это было рекордно много в то время. Сейчас, конечно, этим никого не удивишь, но факт остаётся фактом. В настоящее время создать аккаунт Google необходимо всем пользователям android-устройств для того, чтобы раскрыть все возможности смартфонов и планшетов.
Регистрация в сервисе Google Play Market и многих других популярных сервисах Вам не понадобиться, если Вы уже создали аккаунт gmail.com. Чтобы было более понятно, объясню – бесплатная регистрация Google-аккаунта Вам предоставляет:
- Автоматическая регистрация почты gmail.com;
- Автоматическая регистрация в сервисе Google Play Market, используемом на android-устройствах в качестве магазина приложений и игр;
- Автоматическая синхронизация данных (контакты, напоминания и другие) на планшетах и смартфонах, работающих под управлением операционной системы Android;
- Использование аккаунта gmail для авторизации во многих играх;
- Использование Google-диска для хранения данных в интернете;
- Авторизация в популярном сервисе Youtube.com;
- Использование Google-карт для навигации;
- Использование сервиса Google Plus и многие другие.
Как зарегистрировать почту на gmail.com
Предлагаю перейти непосредственно к созданию аккаунта Google. Начать следует с запуска любого браузера, в котором необходимо перейти по адресу gmail.com. На открывшейся странице левой клавишей мыши нажмите кнопку «Создать аккаунт».
Google предложит Вам заполнить открывшуюся форму регистрации. И начать нужно с ввода Ваших имени и фамилии. Рекомендую писать Ваши реальные данные, чтобы в будущем не возникало вопросов с аутентификацией. Теперь придумайте имя-адрес Вашего будущего почтового ящика и введите его латиницей. Например, если Вас зовут Светлана Чайка, можно ввести «svetachayka» или, быть может, Ваше прозвище, сохранившееся ещё со школы. Почта gmail.com может потребоваться также для работы или корпоративного сайта. Тогда используйте название Вашего предприятия или доменное имя Вашего сайта. Например, «skompom». Теперь укажите дату Вашего рождения, после чего придумайте пароль, чтобы входить в аккаунт gmail.com. Пароль должен состоять минимум из восьми символов и содержать буквы латинского алфавита и цифры. Пароль необходимо ввести дважды для подтверждения. Рекомендую сразу записать его в блокнот, чтобы не забыть. Затем укажите Ваш пол, здесь всё просто.
Бесплатная регистрация в Google продолжится с заполнения номера телефона для быстрого восстановления пароля, если Вы его всё же потеряете или забудете. Это, конечно, должен быть номер мобильного телефона, который необходимо указывать с кодом страны и оператора. Если у Вас уже есть почтовый ящик на другом сервисе, можете его указать в графе «Запасной адрес электронной почты». Но это необязательно. На следующем этапе регистрации аккаунта gmail необходимо ввести символы, которые Вы видите на изображении. Это так называемая каптча, ввод которой необходим для выявления фактов роботизированной регистрации. После этого укажите страну Вашего постоянного проживания и подтвердите согласие с условиями использования аккаунта, поставив галочку напротив соответствующего пункта. Регистрация gmail практически закончилась. Для продолжения необходимо нажать кнопку «Далее».
Следующим шагом станет создание профиля в проекте социальной сети Google+, подобной Одноклассникам, ВКонтакте и другим. Если в создании профиля нет необходимости, нажмите кнопку «Нет». В противном случае нажмите кнопку «Создание профиля».
Автоматически после нажатия кнопки Вы перейдёте на страницу, где Вам сообщат, что аккаунт gmail создан и отобразят Ваш новый адрес электронной почты. Если Вы до сих пор не записали его, сделайте это прямо сейчас. В правом верхнем углу Вы увидите колокольчик с цифрой «3». Так работает система оповещения проекта Google+.
Нажав на колокольчик, откроются все новые оповещения сервиса. Нажмите на него ещё раз, чтобы скрыть оповещения.
Чтобы настроить Ваш аккаунт в Google, добавить фотографию профиля, нажмите на иконку Вашего профиля с отображением человечка.
Для того чтобы открыть содержимое самой почты, необходимо нажать кнопку «Перейти к сервису Gmail».
Появится окно приветствия в сервисе gmail, из которого Вы узнаете о том, что пользоваться им можно на любых устройствах и много другое. Для закрытия окна приветствия нажмите на крестик в правом верхнем углу или нажмите кнопку «Вперёд» для ознакомления, пока не попадёте в почту gmail.
Так выглядит Ваш почтовый ящик, внешний вид которого можно настроить. У Вас уже будут новые письма от компании Google с поздравлениями и другой информацией.
Как Вы смогли заметить, создать аккаунт Google очень просто. Это не занимает много времени и не требует каких-либо сверхъестественных навыков и знаний. Теперь у Вас есть аккаунт gmail, использовать который Вы сможете на Вашем планшете или смартфоне. Вы можете пройти регистрацию почты gmail несколько раз, если есть в этом такая необходимость. Например, если Вы купили android-устройства и другим членам Вашей семьи. С радостью отвечу на возникшие у Вас вопросы, которые можно задать с помощью формы комментариев к статье. Будьте с компьютером на «ты».
Gmail (Гугл почта) — Вход в электронную почту Google
/
/
Gmail (Гугл почта) – Вход в электронную почту Google
Есть множество разных почтовых служб, на которых можно завести собственный электронный почтовый ящик(e-mail). Gmail это один из лучших почтовых сервисов в интернете, зарегистрировать и создать новый ящик в нем можно бесплатно. Вход в Gmail.com доступен как с компьютеров так и с телефонов.
Этот почтовый ящик имеет большую вместительность, простой и удобный в работе интерфейс, хорошую защищенность и надежность ваших писем и информации хранящейся на нем. Также после регистрации почтового ящика, вы будете иметь доступ к другим сервисам от компании Google: YouTube, социальная сеть Google+, документы гугл, удаленный диск и еще много другое.
Регистрация личного кабинета на Gmail
Чтобы зарегистрировать почтовый ящик Gmail на русском языке, перейдите по ссылке на официальный сайт: http://mail.google.com. В новом окне откроется почтовый сервис, чтобы правильно пройти регистрацию смотрите подсказки на нашем сайте, а там заполняйте все поля:
- В окне сайта найдите кнопку «Создать аккаунт», она находиться в верхнем правом углу и посередине экрана:
- После следует заполнить все поля в анкете:
Рассмотрим коротко что следует писать в каждом поле:
- Укажите настоящие имя и фамилию, ведь этот ящик скорее всего будет у Вас основным.
- Придумайте имя пользователя – это название вашего почтового ящика и логин для входа в аккаунт. Подбирайте такое имя которое Вы легко запомните. Такие имена, как ivan, alex, irina уже заняты. Система подскажет занято ли выбранное вами имя. Для создания имени можно использовать буквы латинского алфавита, цифры и точки.
- Придумайте пароль – пароль может содержать как буквы так и цифры, и должен иметь минимум 8 символов.Система подскажет Вы создали легкий или сложный пароль.
- Подтвердите пароль – в этой строке повторите свой пароль который Вы создали.
- Номер мобильно телефона (необязательно).
- Резервный адрес электронной почты (необязательно).
- Дата рождения.
- Пол.
Загружайте любую фотографию профиля, нажмите на буковку в правом верхнем углу и на кнопку изменить, как указано на картинке:
Как установить русский язык в gmail
Интерфейс аккаунта Google, можно поменять на любой язык. Если Вы установили английский язык, то без проблем можете изменить его на русский язык. В своем аккаунте, нажимаете кнопку Настройки ( находиться она в правом верхнем углу)
Gmail (гугл) почта вход в личный кабинет
Если вы уже зарегистрировались, то для входа в почту Gmail, нажимаете ссылку.
Далее введите логин и пароль от своего ящика, вы попадете на свою страницу в почтовом сервисе.
Альтернативой почтового ящика от Google, является почта на Яндекс. Как создать или войти в существующий ящик подробнее в статье на нашем сайте.
Доступ к сервисам Google
Зарегистрировавшись на почте, вы можете с этим логином и паролем заходить в любой сервис Google.
Нажмите на кнопку которая указана на картинке выше, и откроются самые популярные сервисы в гугл: Google+, youtube, play market, новости, карты и т.д.
Создать аккаунт Gmail в Гугл. Регистрация почтового ящика gmail
Чтобы зарегистрировать аккаунт в Google необходимо создать в сервисе Gmail свой личный почтовый ящик. Фактически одними действиями, которые рассматриваются ниже, мы достигнем двух целей: создадим аккаунт и зарегистрируем почту.
Набираем в адресной строке mail.google.com и переходим на страницу входа в аккаунт. Нажимаем ссылку «Создать аккаунт», которая находится внизу под формой входа. Появляется сообщение с предложением зарегистрироваться в Гугл. Начинаем регистрацию.
В первые два поля вводим свои имя и фамилию. Кстати для удобной работы в сфере продвижения сайтов часто приходиться иметь несколько своих почтовых ящиков. Например, первая почта привязана к рекламной кампании в AdWords, а вторая почта используется для сбора семантики в программе Кей Коллектор. Поэтому при регистрации можно указывать вымышленные данные. Но все же в основном аккаунте следует указать настоящие ФИО.
Каждое поле для заполнения подписано и нам ясно, что требует система. Далее необходимо придумать название почтового ящика, оно же будет логином. Пишем название, которое ассоциируется с нашим именем, фамилией, или профессиональной деятельностью. Так легче вы запомните почту. Если название почты занято, система предложит свои варианты. Но иногда они слишком тяжелые для запоминания. Выбор за вами.
Поля ниже требую написать пароль и повторить его в одинаковом исполнении.
Указываем дату рождения. Здесь тоже можно написать вымышленные данные.
Указываем пол. В моем случаи «Мужской».
Следующий шаг требует ввести номер телефона. Он нужен для надежной защиты аккаунта и его восстановления. Этот шаг можно пропустить и указать телефон со временем.
Заполняем поле дополнительного почтового ящика. Дополнительная почта тоже поможет восстановить доступ к почте на gmail в случаи взлома, или когда забыли пароль.
В конце выбираем страну. Гугл сам автоматически определяет ваше местонахождение и выставляет страну, в которой вы находитесь в реальном времени.
Ок! Регистрация завершена. Нажимаем кнопку «Далее» и переходим в сервис Gmail.
Соглашаемся с условиями использования сервиса.
Супер! Появляется поздравление о создании новой почты. Заходим в почту. На почту должны прийти первые информационные письма от Гугла.
Обратите внимание на правый верхний угол. Там находится значок в виде квадратиков. Нажимая на значок, вы увидите выпадающее меню с различными красивыми иконками. Они представляют собой различные сервисы Гугла. Теперь будет достаточно удобно из одного сервиса приходить в другой.
Друзья, мы научились создавать аккаунт в Гугл и почту в Gmail. Теперь мы понимаем, что аккаунт открывает для нас новые возможности. Мы можем использовать множество различных сервисов Google.
Пользуйтесь на здоровье возможностями Google!
Полезная информация
Регистрация в Гугл открывает для каждого пользователя интернета новые возможности. В свое распоряжение мы получаем 15 ГБ места в почтовом ящике и в специальном хранилище файлов Google Drive. Входящие письма будут тщательно фильтроваться СПАМ-ФИЛЬТРОМ. Разработчики внедрили мобильную версию, которая переведена на 40 языков.
Посмотрите видео-инструкцию
Ознакомьтесь с услугами веб-студии Seok
Seo продвижение
Поддержка сайта
Создание сайта-визитки
Доработка сайтов
Автор статьи: Василий Лотыш
Seo специалист, интернет-маркетолог, эксперт по технической оптимизации сайта.
Пошаговая инструкция по созданию учетной записи Gmail для ребенка
Gmail — это бесплатная служба электронной почты, разработанная Google. Пользователи могут получить доступ к Gmail через Интернет, планшеты и смартфоны, а также с помощью сторонних программ, которые синхронизируют содержимое электронной почты.
Учетные записи электронной почты могут показаться относительно безобидными, но дети в возрасте от пяти лет часто имеют собственный адрес электронной почты для своих действий в Интернете. Практически невозможно создать онлайн-профиль без адреса электронной почты. Тем не менее, непроверенный адрес электронной почты — это потенциальная точка доступа вашего ребенка для переписки с людьми, которых вы не знаете.
Для детей младше 13 лет
Для детей младше 13 лет необходимо создать учетные записи Google с помощью приложения Family Link, которое вы также можете использовать для управления их учетными записями Google.
Как создать учетную запись Google для детей младше 13 лет
- Загрузите приложение Family Link .
- Откройте приложение Family Link .
- В правом верхнем углу нажмите Создать или + .
- Следуйте инструкциям на экране, чтобы создать учетную запись ребенка.
- Когда вы закончите, на экране появится подтверждение.
Чем отличаются учетные записи Gmail для детей младше 13 лет
По большей части Gmail будет таким же для детей, как и для взрослых. Лишь некоторые функции Gmail недоступны для детей младше 13 лет.
- Ads: Google не будет показывать рекламу в Gmail и обрабатывать сообщения Gmail в рекламных целях.
- Автоматическая пересылка: Дети не могут автоматически пересылать электронные письма на другой адрес электронной почты.
- Gmail offline: Если их устройство не подключено к Интернету, дети не могут читать, отправлять и искать электронные письма Gmail.
- Google+: Дети не могут использовать какие-либо функции Google+, доступные в Gmail.
- Labs: Дети не могут включить экспериментальные функции Gmail.
- Делегирование электронной почты: Дети не могут предоставлять кому-либо доступ для чтения, отправки или удаления своих электронных писем.
- Спам: Если Gmail определяет электронное письмо как спам, оно не будет доставлено в почтовый ящик или папку для спама вашего ребенка.
Для детей старше 13 лет
Как создавать фильтры
При настройке учетной записи Gmail для ребенка лучше всего настроить фильтры, чтобы они не получали нежелательные электронные письма. Настройка фильтра ограничивает круг лиц, которые могут связываться с вашим ребенком по электронной почте. Если вы хотите добавить больше людей в фильтр, вы можете сделать это в настройках учетных записей.
- Войдите в учетную запись Gmail вашего ребенка.
- Щелкните значок шестеренки в правом верхнем углу.
- Щелкните Настройки .
- Щелкните вкладку Filters and Blocked Addresses .
- Щелкните Create a New Filter и следуйте подсказкам, чтобы создать настраиваемый фильтр.
- Выберите, чтобы электронные письма, которые не попадают в фильтр, удалялись, а не отправлялись в спам, чтобы ваш ребенок не мог получить к ним доступ.
Как проверить электронную почту вашего ребенка из вашей учетной записи
В качестве дополнительного уровня защиты вы можете выбрать получение и просмотр электронной почты вашего ребенка в своей учетной записи.Добавление учетной записи — это не то же самое, что пересылка электронной почты. Сообщения останутся в почтовом ящике вашего ребенка, но предоставят вам доступ к сообщениям через отдельные папки.
- Войдите в раздел Settings своей учетной записи Gmail с помощью значка шестеренки в верхней части почтового ящика.
- Щелкните вкладку Accounts and Import .
- Нажмите Добавить учетную запись .
- Введите адрес электронной почты и пароль, которые вы хотите импортировать.
- Добавленная учетная запись должна быть учетной записью электронной почты вашего ребенка.
Как заблокировать адрес электронной почты для связи с вашим ребенком
- Откройте оскорбительное письмо.
- В правом верхнем углу сообщения щелкните Еще .
- Затем щелкните Заблокировать [отправителя] .
- Если вы заблокировали кого-то по ошибке, вы можете разблокировать его, выполнив те же действия.
Как настроить Google Family Link
Google Family Link — это приложение, которое позволяет родителям просматривать действия на смартфоне своего ребенка, управлять приложениями, которые они могут использовать и загружать, устанавливать ограничения времени экрана, блокировать свое устройство и даже отслеживать их местонахождение.Family Link не блокирует неприемлемый контент, но в некоторых приложениях есть собственные параметры фильтрации. В приложениях Google, таких как Поиск и Chrome, есть параметры фильтрации, которые вы можете найти в Family Link. Для родителей подростков 13 лет и старше Безопасный режим на YouTube — это дополнительная настройка, которую можно использовать для фильтрации контента для взрослых. Тем не менее, Google отмечает, что эти фильтры не идеальны, поэтому явный, графический или другой контент, который вы, возможно, не хотите, чтобы ваш ребенок видел, иногда проходит. Дети и подростки, которые используют устройства Android под управлением версии 7.0 или выше могут использовать Family Link. На некоторых устройствах под управлением Android версий 5.0 и 6.0 может работать Family Link. Родители могут использовать Family Link на любых устройствах Android с версией 4.4 и выше, а также на iPhone с iOS9 и выше. Family Link также работает на Chromebook. С помощью приложения Family Link вы можете выбирать, к каким веб-сайтам ваш ребенок может получать доступ с помощью Chrome, контролировать использование приложений вашим ребенком и многое другое. Family Link можно использовать с Chromebook под управлением Chrome OS версии 71 или выше.
Нажмите здесь, чтобы узнать, как настроить Google Family Link.
Как контролировать учетную запись Gmail вашего ребенка с помощью Bark
Отмеченная наградами служба Bark отслеживает отправленные и полученные сообщения электронной почты вашего ребенка, включая вложения и чаты. Родители будут получать предупреждения, если Барк обнаружит потенциальные проблемы, такие как киберзапугивание, депрессия, суицидальные мысли, онлайн-хищники и многое другое.
Убедитесь, что вы создали учетную запись Bark (либо во время бесплатного пробного периода, либо в качестве подписчика).
Посетите свою панель управления.
Выберите… меню 💬 и щелкните Добавить устройство или приложение .
Выберите Контроль содержимого .
Прокрутите вниз, пока не увидите раздел электронной почты, и выберите Gmail .
На этом экране вы можете выбрать, ввести ли имя пользователя и пароль вашего ребенка, или они могут сделать это сами.
Готово! Барк немедленно приступит к мониторингу их учетной записи.
Как настроить корпоративную электронную почту в Gmail | Электронная почта поддержки
Хотите, чтобы ваша электронная почта была в одном месте?
Настройка электронной почты через учетную запись Gmail
Аккаунты Google / Gmail
Чтобы настроить учетную запись Gmail для использования корпоративной электронной почты, у вас уже должна быть учетная запись электронной почты, созданная в панели управления.При выполнении приведенных ниже пошаговых инструкций вам понадобится следующая информация.
Требуемая информация
- Имя пользователя: user@yourdomain.com (ваш полный адрес электронной почты)
- Пароль: используйте любой пароль, который вам был назначен
- POP-сервер: mail.yourdomain.com (замените yourdomain.com своим доменным именем)
- SMTP-сервер: mail.yourdomain.com (замените yourdomain.com своим доменным именем)
- Войдите в свою учетную запись Gmail
- После загрузки папки «Входящие» щелкните значок «Шестеренка» в правом верхнем углу и выберите «Настройки» в раскрывающемся списке.
- На вкладке «Учетные записи и импорт» найдите строку «Отправить письмо как». Щелкните ссылку Добавить принадлежащую вам учетную запись электронной почты POP3 .
- Откроется новое окно, введите адрес электронной почты, который вы хотите добавить в свою учетную запись. Щелкните Далее .
- Введите имя пользователя (ваш полный адрес электронной почты) и пароль для добавляемой учетной записи.
- Для «POP-сервера» введите mail.yourdomainname.com, заменив yourdomainname.com фактическим именем домена.
- Номер порта по умолчанию — 110, менять его не нужно.
- Есть 4 флажка, которые по умолчанию должны быть сняты, они должны оставаться снятыми. Нажмите Добавить учетную запись
- Теперь вас спросят, хотите ли вы отправлять почту с этой учетной записи, убедитесь, что выбрано «Да…», и нажмите Next Step.
- Введите свое имя и убедитесь, что установлен флажок «Рассматривать как псевдоним».
- Нажмите Следующий шаг
- В поле «SMTP-сервер» введите mail.yourdomainname.com вместо yourdomainname.com на ваше реальное доменное имя.
- Введите имя пользователя (адрес электронной почты) и пароль для добавляемого адреса электронной почты. По умолчанию указан номер порта 587, менять его не нужно. Также не забудьте установить флажок «Защищенное соединение с использованием TLS», прежде чем продолжить.
- Нажмите «Добавить учетную запись».
- Google проверит правильность введенных вами учетных данных. После проверки учетных данных Google отправит письмо с подтверждением на адрес, который вы добавляете в Gmail.Откройте учетную запись электронной почты, которую вы добавляете (через веб-почту, см. Webtekcc.com/support/webmail.php)
- После того, как вы войдете в свою учетную запись электронной почты через веб-почту, вы должны увидеть письмо с подтверждением от Google. Откройте письмо и щелкните ссылку для подтверждения. Проверка должна быть подтверждена, прежде чем вы сможете использовать этот адрес электронной почты в Gmail.
После успешного выполнения описанных выше шагов вы готовы отправлять и получать почту через свой аккаунт Gmail. Если вы застряли в пути или у вас возникнут дополнительные вопросы, не волнуйтесь, мы можем помочь! Обратитесь в нашу службу поддержки для получения дополнительной помощи.
Как настроить Gmail для бизнеса за 4 сверхпростых шага
Gmail для бизнеса — это ведущая в отрасли служба профессионального хостинга электронной почты от Google, и создать новую учетную запись можно быстро и легко. Все, что вам нужно сделать, это перейти в Google Workspace, нажать «Начать» и следовать инструкциям. Google Workspace (ранее G Suite) позволяет не только подключать собственный домен и создавать профессиональные адреса электронной почты. Это также часть полного пакета программ для повышения производительности и совместной работы всего за 6 долларов США за пользователя в месяц.
Готовы начать? Перейдите в Google Workspace и получите рабочий адрес электронной почты всего за пару минут.
Чтобы настроить Gmail для бизнеса, вам необходимо получить учетную запись Google Workspace. Для начала перейдите в Google Workspace и нажмите кнопку «Начать». Затем вам будет предложено ввести название вашей компании, количество сотрудников в вашей организации и страну вашей организации. На следующем экране вам будет предложено ввести свою контактную информацию.
После ввода всей контактной и личной информации вас спросят, есть ли у вас доменное имя. Если да, выберите «Да, у меня есть один, который я могу использовать», а если нет, выберите «Нет, мне он нужен», чтобы найти и приобрести доменное имя непосредственно в Google. Если у вас нет доменного имени, но вы не хотите получать его от Google, вы также можете прочитать эту статью о лучших регистраторах доменных имен.
Следующий шаг будет зависеть от того, как вы ответили на вопрос о доменном имени.Используйте раскрывающийся список для получения инструкций, основанных на выбранном вами варианте.
Подключите свой домен или купите новый домен? Чтобы получить новое доменное имя, чтобы использовать домен, который у вас уже есть
, чтобы получить новое доменное имя
Если у вас еще нет доменного имени, вам необходимо его зарегистрировать. Это будет часть вашего адреса электронной почты после знака @ (например, yourname@yourdomain.com). Используя регистратора доменов, вы можете выполнить поиск, чтобы узнать, доступен ли ваш домен. В таком случае вы можете зарегистрировать домен для использования в качестве адреса электронной почты.В противном случае большинство регистраторов предоставят вам ссылку на альтернативные варианты, или вы можете просто ввести новый домен. Если у вас нет доменного имени, но вы не хотите получать его от Google, ознакомьтесь с этой статьей о лучших регистраторах доменных имен.
Использование уже принадлежащего вам домена
Если у вас уже есть доменное имя, которое вы хотите использовать для своего рабочего адреса электронной почты, введите свой домен. На этом шаге вам будет предложено завершить процесс проверки доменного имени, что даст Google доступ к вашему доменному имени.Для этого посетите регистратора доменных имен и введите записи MX, которые предоставляет Google Workspace, в ваш DNS. Большинство регистраторов доменных имен предлагают информацию о том, как это сделать.
3. Создайте свое имя пользователя
Следующим шагом является выбор имени пользователя (например, john@jnzlaw.com, roberts@jnzlaw.com, john.roberts@jnzlaw.com, j.roberts@jnzlaw.com или других форматов) и пароля для корпоративной электронной почты. адрес.
Компании должны поддерживать один и тот же формат адреса электронной почты во всей организации, чтобы он был единообразным и простым в организации.После ввода этой информации подтвердите, что вы не робот, и нажмите «Принять и продолжить».
Если вы не уверены, какой формат имени пользователя вы хотите использовать, узнайте больше о выборе профессионального адреса электронной почты, чтобы определить, какой формат подходит для вашего бизнеса.
4. Введите информацию о платеже для завершения выписки
Наконец, вас попросят пересмотреть ваш план выплат. Обратите внимание, что Google Workspace автоматически назначит вам тарифный план Business Standard, который вы, к сожалению, пока не можете изменить.Вместо этого вы должны подтвердить этот план, а затем перейти на более раннюю версию после завершения настройки новой учетной записи. Конечно, это бесплатная 14-дневная пробная версия, и вам пока не будет выставлен счет.
Нажмите «Далее», затем введите информацию о платеже. Когда закончите, подтвердите свой заказ и завершите процесс оформления заказа.
Следующие шаги после настройки Gmail для бизнеса
Теперь, когда вы настроили Gmail для бизнеса, вы можете получить доступ к своей учетной записи, включая полный набор инструментов Google для повышения производительности и совместной работы.Если вы хотите перенести свои предыдущие электронные письма в новую учетную запись Gmail, вы можете перенести свои электронные письма. Если нет, рассмотрите возможность добавления новых почтовых приложений или расширений Gmail, чтобы расширить функциональные возможности Gmail для бизнеса.
- Перенести электронную почту в Gmail: Перейдите на admin.google.com. Оттуда нажмите «Приложения». В разделе «Настройка» установите флажок «Загрузка электронной почты пользователей» и нажмите «Сохранить». Наконец, вернитесь в Gmail, перейдите в «Настройки» и запустите процесс импорта. Для получения дополнительной информации и устранения неполадок посетите справку Google Workspace.
- Настройте электронную почту: С помощью Gmail вы можете настроить свою учетную запись электронной почты несколькими способами, от добавления изображения профиля до создания собственной подписи электронной почты в разделе «Настройки». В качестве альтернативы попробуйте использовать один из лучших инструментов для создания подписей электронной почты.
- Добавить новых пользователей: Если вам нужно создать учетные записи Gmail для корпоративной электронной почты для своих сотрудников, вы можете добавить новых пользователей, перейдя в Google Domains, выбрав «Электронная почта» в меню и нажав «Добавить новый».Следуйте пошаговым инструкциям.
- Расширьте возможности Gmail с помощью приложений: Повысьте продуктивность (и даже продажи) с помощью почтовых приложений. Чтобы помочь вам начать работу, ознакомьтесь с этим списком лучших почтовых приложений для бизнеса.
Плюсы и минусы использования Gmail для бизнеса
Одна из многих приятных особенностей Gmail для бизнеса заключается в том, что она удобна для пользователей. В свою очередь, настроить профессиональные адреса электронной почты на удивление просто, но вот и другие причины, по которым стоит подумать об использовании Gmail для ваших профессиональных почтовых нужд.
Хотите использовать Gmail для корпоративной электронной почты, но у вас нет бюджета? На самом деле можно получить бесплатную корпоративную электронную почту от поставщика услуг веб-хостинга, которую затем можно бесплатно подключить и получить доступ через Gmail. Узнайте больше о том, как настроить бесплатный рабочий адрес электронной почты.
Gmail Business Email Pricing
Использование Gmail для бизнеса дает большие преимущества, но, конечно, не без затрат. Он предлагает множество планов на любой бюджет или размер бизнеса.Однако есть вероятность, что средний малый и средний бизнес по-прежнему обнаружит, что план Business Starter начального уровня, из расчета 6 долларов США на пользователя в месяц, вполне достаточен.
Тарифы на корпоративную электронную почту Gmail (Источник: Google Workspace)
Конечно, план Business Starter — не единственный план. Те, кто хочет больше места для хранения, могут выбрать план Business Standard (12 долларов США за пользователя в месяц) или план Business Plus (18 долларов США за пользователя в месяц). Следует отметить одно исключение: если вашему бизнесу требуется более 300 аккаунтов, вам понадобится план Enterprise, основанный на индивидуальных ценах.Имейте в виду, что Google время от времени проводит рекламные акции, поэтому посетите Google, чтобы узнать, есть ли в настоящее время какие-либо специальные предложения.
Вот разбивка трех тарифных планов Gmail для корпоративной электронной почты:
- Business Starter: Лучше всего подходит для подавляющего большинства малых и средних предприятий (SMB), которым нужна профессиональная электронная почта и полный набор продуктов Google для повышения производительности и совместной работы всего за 6 долларов США на пользователя в месяц.
- Business Standard: Лучше всего подходит для предприятий, которые переросли план Business Starter и нуждаются в обновлении для получения дополнительного хранилища за 12 долларов США за пользователя в месяц.
- Business Plus: Лучше всего подходит для предприятий, которые переросли план Business Standard или которым требуется возможность проводить видеоконференции с участием от 150 до 250 участников.
- Enterprise: Лучше всего подходит для крупных компаний, которым требуется 300 и более счетов.
Нашли подходящий тарифный план? Начните с бесплатной 14-дневной пробной версии.
Часто задаваемые вопросы (FAQ)
В чем разница между Gmail и Gmail для бизнеса?
Gmail — это бесплатная служба электронной почты, предназначенная для личного использования, а Gmail для бизнеса — это платная служба для профессионального использования.Основное различие между личным и профессиональным использованием — это домен. Gmail использует свой собственный домен (например, kelly@gmail.com), в отличие от Gmail для бизнеса, который позволяет пользователям подключать свой собственный домен (например, name@yourbusiness.com).
Какие расширения и надстройки лучше всего подходят для Gmail?
Одним из преимуществ Gmail для корпоративной электронной почты является обширный список расширений, надстроек и инструментов, многие из которых доступны бесплатно. В целом лучшие расширения включают HubSpot Sales, Grammarly, Zoom для видеоконференцсвязи, WiseStamp, Bookipi, Attach и Boomerang.
Какие лучшие альтернативы Google Workspace для корпоративной электронной почты?
Gmail для бизнеса — один из ведущих поставщиков корпоративной электронной почты, но это не единственный вариант, который есть у предприятий. Ведущие альтернативы Gmail для деловой электронной почты включают Microsoft 365, Bluehost (бесплатная бизнес-электронная почта с планами веб-хостинга), Hover (недорогие планы хостинга электронной почты), DreamHost (бесплатная бизнес-электронная почта с планами хостинга без контрактов) и Zoho Mail для тех. кто уже владеет доменным именем. Узнайте больше о лучших сервисах электронной почты для бизнеса.
Итог
Gmail для бизнеса — ведущая платформа для размещения электронной почты для предприятий любого размера, и на то есть веские причины. Он предоставляет компаниям профессиональную электронную почту с огромным объемом хранилища, интуитивно понятную и удобную платформу, полный доступ к пакету продуктов Google для повышения производительности и совместной работы, а также практически к любому инструменту, расширению или надстройке, которые вам могут понадобиться (или потребоваться). Если вы ищете универсальную платформу для электронной почты, общения и повышения производительности, не ищите дальше. Начните бесплатную пробную версию сегодня.
Вам также может понравиться…
Gmail — Регистрация в Gmail — Регистрация в Gmail — Регистрация в Gmail
Gmail iGmail или Google Mail — это известная служба электронной почты, созданная и предоставляемая Google. Зарегистрировавшись в учетной записи Gmail, вы сможете пользоваться множеством интересных функций, таких как Gmail, Google Maps, Youtube, Google Drive и т. Д.
Gmail — одна из лучших и самых безопасных почтовых служб, доступных в Интернете.У них есть собственная служба обнаружения спама и вредоносных программ. К 2018 году у Gmail было более 1,5 миллиарда пользователей по всему миру.
Регистрация в Gmail — Регистрация в Gmail:
Создать учетную запись Gmail очень просто по сравнению с другими почтовыми службами. Если вы хотите создать учетную запись Gmail, выполните следующие действия:
Прежде всего, откройте браузер и зайдите в «mail.google.com «.
Теперь нажмите «Создать учетную запись» и выберите «для себя».
В следующем окне вам нужно будет указать основную информацию, такую как «Имя и фамилия», «Адрес электронной почты, который вы хотели создать, вы получите его как @ gmail.com» и свой пароль (убедитесь, что что вы выбрали надежный пароль). После этого нажмите кнопку «Далее».
На следующей странице он запросит номер вашего мобильного телефона (из соображений безопасности Google очень серьезно относится к безопасности своих пользователей).Введите номер и нажмите «Далее».
Вы получите одноразовый пароль на свой мобильный телефон в виде текстового сообщения. Введите OTP в поле и нажмите «Подтвердить».
На следующей странице вы увидите дополнительные параметры, такие как «Резервный адрес электронной почты (необязательно), Дата рождения и ваш пол», введите данные и нажмите «Далее».
В следующем окне отобразятся дополнительные параметры, просто нажмите «Да, я в игре» или пропустите.
В последнем окне вам нужно будет согласиться с условиями Google для использования их почтовых служб.Нажмите «Я согласен», и, наконец, вы попадете на страницу вашего почтового ящика.
Оттуда вы сможете отправлять и получать электронные письма.
Gmail Языковая поддержка:
По состоянию на 2015 год Google поддерживает до 72 известных международных языков, на которых вы можете отправлять и получать электронные письма. Некоторые из этих языков — арабский, китайский, голландский, английский, японский, турецкий, урду и т. Д.
Входящие от Gmail:
Еще в октябре 2014 года Google представляет «Inbox от Gmail», разработанный командой Gmail.Эта служба была создана, чтобы помочь пользователям, у которых возникают проблемы с активной электронной почтой. Такие проблемы, как поиск важной информации, скрытой в полученном электронном письме. Это также помогло пользователям сортировать электронные письма одной и той же темы вместе, выделяя эту важную информацию из сообщений электронной почты, а также напоминаний, подсказок и откладывания, что помогает пользователю обрабатывать входящие электронные письма в точное время.
Функции регистрации Gmail:
Функции, которые вы сможете использовать после регистрации в Gmail, следующие:
Расписание рассылки:
Теперь вы можете запланировать отправку писем на более поздний день или время, например, завтра, послезавтра или, может быть, на следующей неделе.Эта функция поможет вам в этом.
Функция умного ввода Gmail:
Интеллектуальная функция составления Google поможет вам дополнять предложения во время написания. Например, если вы пишете «Как дела?» эта функция автоматически добавит или предложит вам добавить вопросительный знак в конце предложения.
Выход из Gmail со всех устройств, в которые вы вошли:
Эта функция поможет вам получить данные для входа в систему каждого устройства, с которого вы вошли в свою учетную запись Gmail, а также дату, время и даже IP-адрес Интернета, который вы использовали для входа.
Функция повтора сигнала:
Если вы получаете много писем каждый день, вы можете использовать эту функцию, чтобы позже отсортировать важные электронные письма.
Поиск всех писем от определенного отправителя:
Чтобы использовать эту функцию, просто щелкните электронное письмо и выберите опцию «найти все электронные письма из» в нижней части всплывающего меню.
Использование электронной почты для регистрации в Gmail без подключения к Интернету:
Иногда у вас нет подключения к Интернету, чтобы проверить последние полученные электронные письма.Эта замечательная функция поможет вам проверять последние сообщения электронной почты без подключения к Интернету. Все, что вам нужно сделать, это включить автономный режим.
Конфиденциальный режим Gmail:
Используя эту замечательную функцию, вы сможете поделиться своей конфиденциальной информацией по электронной почте. Эта функция позволяет вам установить дату истечения срока действия и пароль для определенных личных писем.
Отменить отправку электронной почты:
Если вы случайно отправили электронное письмо, вы можете использовать эту функцию, чтобы отменить его отправку.
Отслеживайте свой смартфон:
Эта функция пригодится, если ваш Android-смартфон потерян или украден с помощью этой функции, вы сможете узнать местоположение устройства и даже заблокировать его.
Чтение всех писем в несколько кликов:
Эта опция позволит вам прочитать все ненужные электронные письма всего за три клика. Чтобы использовать эту опцию, выберите все нежелательные электронные письма, щелкните раскрывающееся меню со знаком «-» и нажмите «Читать».
Полезные ссылки
Как я могу создать новую учетную запись Gmail?
Как я могу войти в свою учетную запись Gmail?
Как мне зарегистрироваться в Google?
Могу ли я иметь 2 аккаунта Gmail?
Как я могу создать учетную запись Google без Gmail?
Создайте новую учетную запись Gmail для себя и других
Gmail — одна из самых популярных и надежных почтовых служб, предоставляемых Google.Вы всегда можете бесплатно создать новую учетную запись Gmail для себя и других пользователей на ПК или мобильном устройстве. В таком случае вы должны зарегистрировать учетную запись Google. Это даст вам доступ ко всем продуктам Google, включая 15 ГБ бесплатного хранилища, G-Suit, Таблицы, Резервное копирование контактов и многое другое.
Есть масса веских причин, по которым вы захотите создать учетную запись Google. Но меня это не касается. В этом руководстве я покажу вам пошаговую процедуру получения нового электронного письма Gmail со снимком экрана и изображениями.Таким образом, это руководство сэкономит ваше время.
Учетная запись Gmail — это идеальный сервис от Google, который обеспечивает защиту от спама и другие преимущества. Создав учетную запись, вы можете добавлять собственные адреса электронной почты и делать другие интересные вещи. В любом случае, давайте приступим к процедуре создания вашей первой, новой и бесплатной учетной записи Google. Прочтите «Все в одном» руководство по выходу из Gmail на всех устройствах.
Бонусный совет: вам не нужно искать, чтобы добавить еще одну учетную запись, но вы можете. Просто войдите в свой почтовый ящик и щелкните изображение своей учетной записи.После этого нажмите, чтобы добавить еще одну учетную запись. Чтобы пропустить эти шаги, перейдите к созданию новой учетной записи для других в режиме инкогнито в Chrome или другом браузере. Затем выполните следующую простую процедуру.
Как создать новую учетную запись Gmail для других
Легко настроить и вашу, и чужую учетную запись Gmail. Процесс и не займет много времени. Ниже приведены простые пошаговые инструкции, которые вам понадобятся. После этого вы сможете пользоваться бесплатным Gmail в кратчайшие сроки. Чтобы создать Gmail для себя или других:
- Go Gmail.com.
- Теперь нажмите кнопку «Создать учетную запись» на странице «Войти».
- Щелкните «Для себя (другие)» или «Для управления своим бизнесом».
- Введите свое имя, фамилию и имя пользователя, например [электронная почта защищена]
- Введите надежный пароль, затем повторно введите его для подтверждения и нажмите Далее.
- Теперь введите свой номер телефона, затем «Далее».
- Вы получите проверочный код, введите проверочный код в поле и нажмите «Подтвердить».
- На следующей странице введите Резервный адрес электронной почты (параметры), выберите «Дата рождения», «Месяц и год», затем «Пол».
- Получите больше от своего номера, нажмите «Пропустить» на этой странице, затем прокрутите страницу «Конфиденциальность и условия» вниз и нажмите «Я согласен».
Создать новую учетную запись GmailНовая учетная запись Gmail успешно создана
Вот и все, вы перенаправите свою учетную запись электронной почты Gmail. Вы можете начать использовать его, нажав на кнопку «Далее», а затем выбрав различные режимы просмотра для папки «Входящие» и управления электронной почтой. Теперь вы можете использовать свою учетную запись на ПК или использовать официальное приложение Gmail для Android и iOS и получать удовольствие.
Я предлагаю вам вместо этого использовать приложение Gmail.Ваша электронная почта будет синхронизироваться каждые 15 минут, и вы получите новое уведомление на свой смартфон. В официальном приложении Gmail есть масса интересных функций. Некоторые из них приведены ниже. Прочтите «Вход в разные учетные записи Gmail».
Как создать новую учетную запись Gmail в мобильном телефоне
Существует более пяти способов создать новую учетную запись электронной почты Gmail с помощью мобильного телефона. Вы можете создать его на устройствах Android или iOS, iPhone и iPad. Выбор за вами. Чтобы создать учетную запись Gmail на мобильном телефоне:
- Откройте Chrome или любой браузер на своем мобильном телефоне.
- Перейдите на Gmail.com и нажмите на опцию «Создать учетную запись».
- Теперь нажмите «Для себя (или других)» или «Для управления своим бизнесом».
- Нажмите, чтобы ввести свое имя, затем фамилию и имя пользователя, например, [электронная почта защищена]
- Теперь вам нужно ввести пароль, затем повторно ввести его для подтверждения и нажать «Далее».
- Введите свой личный номер телефона и нажмите «Далее». Вы получите на нем проверочный код, введите проверочный код и нажмите «Подтвердить».
- Необязательно вводить адрес электронной почты для восстановления, теперь выберите «Дата рождения», «Месяц и год», затем «Пол» и нажмите «Далее».
- Получите больше от своего номера, коснитесь параметра «Пропустить» на этой странице, затем прокрутите страницу «Конфиденциальность и условия» вниз и коснитесь «Я согласен».
- Готово, теперь вы можете использовать свою учетную запись в приложении Gmail и в качестве идентификатора Play Store и т. Д.
Как создать новую учетную запись Gmail в мобильном устройстве
Процедура создания учетной записи электронной почты Gmail одинакова на обоих компьютерах и мобильный. Единственное, что вам понадобится, это веб-браузер, например google chrome или любой другой. К сведению: вы можете создать учетную запись прямо в приложении Gmail, Play Store или на вкладке Google в настройках телефона.Обратите внимание, что процесс такой же, но может немного отличаться.
Создайте учетную запись по номеру мобильного телефона
Google Mail (Gmail) требует наличия действующего и активированного номера мобильного телефона. Затем вы можете выполнить следующие действия, чтобы создать учетную запись Gmail по номеру мобильного телефона:
Перейдите на mail.google.com в веб-браузере на своем смартфоне, затем нажмите «Создать учетную запись»> «Для себя»>, затем введите свое имя, фамилию и пароль> введите свой номер телефона, подтвердите его с помощью SMS, а затем подтвердите свой номер телефона.Затем вы будете перенаправлены на ваш почтовый ящик Gmail. Именно так вы можете создать новую учетную запись Gmail с номером мобильного телефона. Вы можете использовать приведенные выше снимки экрана для справки.
Приложение Gmail Функции
После входа в приложение Gmail. У вас будет довольно приличный интерфейс, и вы легко сможете управлять всеми своими электронными письмами. Он имеет организованный почтовый ящик с отсортированными категориями социальных, рекламных и обновлений. Читайте и отвечайте на электронные письма онлайн и офлайн очень быстро.
Приложение Gmail для AndroidПриложение Gmail для iPhone и iPad с iOS
Вы можете выбрать, не показывать ли электронные письма от семьи и друзей по приоритету, или отдать им приоритет.Gmail имеет защиту от спама по умолчанию. Вы можете использовать учетные записи Gmail и не Gmail на ходу и многое другое.
Часто задаваемые вопросы
Есть несколько часто задаваемых вопросов, которые могут вас заинтересовать. Они приведены ниже:
Могу ли я создать второй адрес электронной почты Gmail?
Ответ — да, но вам придется выбрать и информацию, связанную с вашим предыдущим. Для электронной почты другое имя пользователя как [электронная почта защищена] и другой номер телефона.
Могу ли я изменить / отредактировать свой адрес Gmail, но сохранить ту же учетную запись?
Нет, вы не можете изменить / отредактировать свой адрес Gmail, но сохраните ту же учетную запись. Адрес Gmail они называют именем пользователя учетной записи Google, и его нельзя изменить, это невозможно. Так что не тратьте время на поиски такого решения.
Как управлять несколькими учетными записями Gmail?
Управлять несколькими учетными записями Gmail на одном устройстве легко. Если вы используете Google Chrome, вы можете войти в систему как другие пользователи, а затем переключаться между этими учетными записями для управления своей электронной почтой.Кроме того, если вы вошли в свой почтовый ящик Gmail, щелкните изображение учетной записи в правом верхнем углу, добавьте учетную запись, а затем выберите другую учетную запись для управления своей электронной почтой.
Как я могу переименовать свою учетную запись Gmail?
Вы не можете переименовать или отредактировать основной адрес электронной почты, но Да, вы можете переименовать имя своей учетной записи. Для этого выполните следующие действия:
- Откройте папку «Входящие» Gmail и выберите «Настройки».
- Теперь нажмите «Учетная запись» и «Импорт».
- Нажмите «Изменить информацию», затем «Отправить письмо как» и выберите желаемое имя.
Как переименовать имя учетной записи Gmail
Это прекрасно, таким образом вы можете изменить имя своей учетной записи для отправки писем с указанным именем. Помните, что вы можете создать другую учетную запись, повторив те же шаги и выбрав эту учетную запись для отправки вам и получения новых писем.
Могу ли я изменить свое имя электронной почты Gmail без создания новой учетной записи?
Да, в таком случае вы можете сделать это, выполнив шаги, указанные выше в этом абзаце. Однако перейдите в свой почтовый ящик и щелкните значок шестеренки в правом верхнем углу, затем перейдите в Настройки.Теперь вам нужно перейти на вкладку «Учетные записи и импорт». Наконец, в качестве опции щелкните ссылку «Изменить информацию» рядом с «Отправить письмо». Просто укажите другое имя, и все готово.
Могу ли я создать новую учетную запись Gmail без номера телефона?
Еще в 2019 году можно было создать новую учетную запись Gmail без номера телефона. Было легко войти в режим инкогнито в браузере и зарегистрироваться без номера телефона. Но теперь, в 2020 году, они удалили такую опцию, потому что, по их мнению, номер телефона, который мы предоставили, помог нам защитить нашу учетную запись, а позже мы можем использовать его для целей восстановления.
Я настоятельно рекомендую использовать ваш номер телефона и дополнительный адрес электронной почты для восстановления. Таким образом, ваша учетная запись Google будет надежно защищена и ее легко восстановить на случай, если вы забыли свой пароль и т. Д.
Могу ли я создать учетную запись Gmail для кого-то другого?
Да, вы можете легко настроить учетную запись Gmail для кого-то другого. Все, что вам нужно, это перейти по этой ссылке: Регистрация Gmail в браузере Chrome. Затем вставьте логин, нажмите на опцию создания учетной записи под опциями входа.Заполните данные учетной записи, и таким образом можно настроить новую учетную запись Gmail для кого-то еще. Вы можете сделать это с помощью ПК или мобильного телефона.
Как создать учетную запись Gmail для вашего ребенка
Google позволяет родителям создавать и управлять учетной записью Gmail для ребенка, сына или дочери. Однако вам нужно будет загрузить и установить приложение Google Family Link для родителей на свое устройство. Затем выполните следующие действия:
- Откройте приложение Google Family Link для родителей.
- Нажмите кнопку «Создать +» в правом верхнем углу.
- Теперь заполните информацию, необходимую для создания учетной записи Gmail для вашего сына или дочери.
- По завершении процесса вы увидите экран подтверждения.
На сегодня все, ребята, я действительно думаю, что теперь вы понимаете, как создать новую учетную запись Gmail на ПК и мобильном телефоне. Для получения дополнительной информации и вопросов используйте раздел комментариев или нашу страницу контактов.
6 простых шагов для настройки учетной записи [Google] с существующим адресом электронной почты
Роберт Уильямс |
31 октября 2016 г.
Скажите честно: сколько у вас учетных записей электронной почты? А теперь честно говоря: сколько учетных записей электронной почты вы используете? Если на оба вопроса вы ответили «один», поздравляем! Вы выигрываете в Интернете! Если вам потребовалось время для подсчета, продолжайте читать.
Вход в инструменты — основная причина, по которой многие из нас имеют несколько учетных записей электронной почты. Для таких вещей, как Google Analytics, Search Console, Google My Business, Google + и Bing Webmaster tools, для получения доступа требуется электронная почта, зарегистрированная в Google или Microsoft. Ни у кого нет времени отслеживать все это (если только мы не являемся вашим вице-президентом по маркетингу).
Я собираюсь поделиться с вами пошаговым руководством о том, как вы можете очистить свои логины и использовать одну учетную запись электронной почты с этими инструментами.Это так же просто, как создать уже существующую учетную запись электронной почты в Google. Процесс настройки учетной записи Microsoft с адресом электронной почты, отличным от Microsoft, очень похож на процесс, который я когда-нибудь расскажу в другом блоге.
Я очень, очень, очень рекомендую (я сказал, что очень?) Вам создать / выделить электронное письмо на доменном имени вашей компании, а не использовать бесплатную учетную запись Hotmail, Yahoo или Inbox. Если у вас нет электронного адреса в домене вашей компании, позвоните нам, и мы поможем.
Обратите внимание: , если электронная почта вашей компании размещена в G Suite (ранее — Google Apps для бизнеса), значит, вы уже зарегистрированы в Google! Если электронная почта вашей компании размещена через Exchange или Office 365, значит, вы уже зарегистрированы в Microsoft!
Быстрые шаги по настройке учетной записи Google с адресом электронной почты, отличным от Gmail:
Шаг 1: Выйдите из всех учетных записей Gmail, в которые вы в данный момент вошли, затем откройте учетные записи https: //.google.com.
Шаг 2: Щелкните ссылку Создать учетную запись под серым полем «Войдите в свою учетную запись Google».
Шаг 3: Под полем «Выберите имя пользователя» щелкните Я предпочитаю использовать ссылку на мой текущий адрес электронной почты.
Шаг 4: Введите адрес электронной почты, отличный от Gmail, для регистрации в Google.
Шаг 5: Завершите заполнение формы новой учетной записи и примите Политику конфиденциальности и Условия использования Google.
Шаг 6: Подтвердите новую учетную запись, указав адрес электронной почты, который вы указали.
Подробное объяснение и наглядные руководства по настройке учетной записи Google с адресом электронной почты, отличным от Gmail:
Шаг 1: Выйдите из любой учетной записи (-ов) Gmail, в которую вы сейчас вошли, затем откройте https://accounts.google.com.
Если вы уже вошли в учетную запись Gmail и это тот же адрес, который вы хотели бы использовать для набора инструментов Google, готово! Ваш адрес уже связан с Google.
Шаг 2: Щелкните ссылку Создать учетную запись под серым полем «Войдите в свою учетную запись Google».
Шаг 3: Под полем «Выберите имя пользователя» щелкните Я предпочитаю использовать ссылку на мой текущий адрес электронной почты.
Шаг 4: Введите адрес электронной почты, отличный от Gmail, для регистрации в Google.
После того, как вы нажмете эту ссылку, вы сможете ввести свой текущий (не Gmail) адрес электронной почты для этого процесса настройки.Это самый важный шаг в этом процессе. Как уже упоминалось, я настоятельно рекомендую настроить или выделить уже существующий адрес электронной почты в вашем домене (например, admin@bestlawfirmever.com).
Шаг 5: Завершите заполнение формы новой учетной записи и примите «Конфиденциальность и условия» Google. Сюда входят:
- Имя (имя и фамилия)
- Пароль и подтверждение пароля (не совпадает с комбинацией вашего багажа)
- День рождения
- Пол
- Мобильный телефон (используйте номер, который принимает текстовые сообщения в целях восстановления).
- Домашняя страница по умолчанию (как будто ваша домашняя страница еще не Google.com)
- Расположение
** Условия конфиденциальности и Условия использования Google могут измениться **
Шаг 6: Подтвердите свою новую учетную запись, указав адрес электронной почты, который вы указали, следуя последним инструкциям (обычно это просто нажатие кнопки «Принять» в электронном письме, которое вы получили на адрес электронной почты, который вы только что зарегистрировали).
Теперь, когда вы зарегистрировали свой адрес электронной почты в Google, вы можете предоставить этому аккаунту электронной почты доступ / право собственности на Google Analytics, Google Search Console, Google my Business и любые другие инструменты Google, которые вы используете.Если вы приняли мою рекомендацию использовать специальный адрес электронной почты в вашем домене, вам никогда не придется беспокоиться о том, что временная стойка регистрации / студент юридического факультета / штатный маркетолог уйдет и заберет все ваши данные с собой.
Теперь празднуем. Вы только что сделали свою жизнь намного проще.
Productivity: Как настроить учетную запись Google с электронной почтой, отличной от Gmail. (Пошаговое руководство)
Вход в инструменты — основная причина, по которой многие из нас имеют несколько учетных записей электронной почты.Для таких вещей, как Google Analytics, Search Console, Google My Business, Google + и Bing Webmaster tools, для получения доступа требуется электронная почта, зарегистрированная в Google или Microsoft. Никто не успевает за всем уследить.
Я собираюсь поделиться с вами пошаговым руководством о том, как вы можете очистить свои логины и использовать одну учетную запись электронной почты с этими инструментами. Это так же просто, как создать уже существующую учетную запись электронной почты в Google. Это очень похожий процесс на создание учетной записи Microsoft с адресом электронной почты, отличным от Microsoft, о котором я когда-нибудь расскажу в другом блоге.
Я настоятельно рекомендую вам создать / выделить электронное письмо на доменном имени вашей компании, а не использовать бесплатную учетную запись Hotmail, Yahoo или Inbox. Если у вас нет электронного адреса в домене вашей компании, позвоните нам, и мы поможем!
Обратите внимание: , если электронная почта вашей компании размещена в G Suite (ранее — Google Apps для бизнеса), значит, вы уже зарегистрированы в Google! Если электронная почта вашей компании размещена через Exchange или Office 365, значит, вы уже зарегистрированы в Microsoft!
Быстрые шаги и наглядные руководства по настройке учетной записи Google с адресом электронной почты, отличным от Gmail:
Шаг 1: Выйдите из всех учетных записей Gmail, в которые вы в данный момент вошли, затем откройте учетные записи https: //.google.com.
Если вы уже вошли в учетную запись Gmail и это тот же адрес, который вы хотели бы использовать для набора инструментов Google, готово! Ваш адрес уже связан с Google.
Шаг 2: Щелкните ссылку « Создать учетную запись » .
Шаг 3: Под полем «Имя пользователя» щелкните ссылку « Использовать мой текущий адрес электронной почты вместо ».
Шаг 4: Введите адрес электронной почты, отличный от Gmail, для регистрации в Google.
После того, как вы нажмете эту ссылку, вы сможете ввести свой текущий (не Gmail) адрес электронной почты для этого процесса настройки. Это самый важный шаг в этом процессе. Как уже упоминалось, я настоятельно рекомендую настроить или выделить уже существующий адрес электронной почты в вашем домене (пример: admin@yourdomain.com).
Шаг 5: Заполните поля формы и нажмите « Далее ».
Шаг 6: Откройте электронную почту, скопируйте отправленный вам код, вставьте его в форму ниже и нажмите « Подтвердить ».
Шаг 7: Заполните поля формы и нажмите « Далее ».
Шаг 8: Щелкните стрелку (синяя кнопка) или прокрутите до конца « Конфиденциальность и условия ».
Шаг 9: Щелкните « Я согласен, ».
, вы увидите страницу ниже.
Теперь, когда вы зарегистрировали свой адрес электронной почты в Google, вы можете предоставить этому аккаунту электронной почты доступ / право собственности на Google Analytics, Google Search Console, Google My Business и любые другие инструменты Google, которые вы используете.Если вы приняли мою рекомендацию использовать специальный адрес электронной почты в вашем домене, вам никогда не придется беспокоиться о том, что временная стойка регистрации / студент юридического факультета / штатный маркетолог уйдет и заберет все ваши данные с собой.
Теперь празднуем. Вы только что сделали свою жизнь намного проще.
.

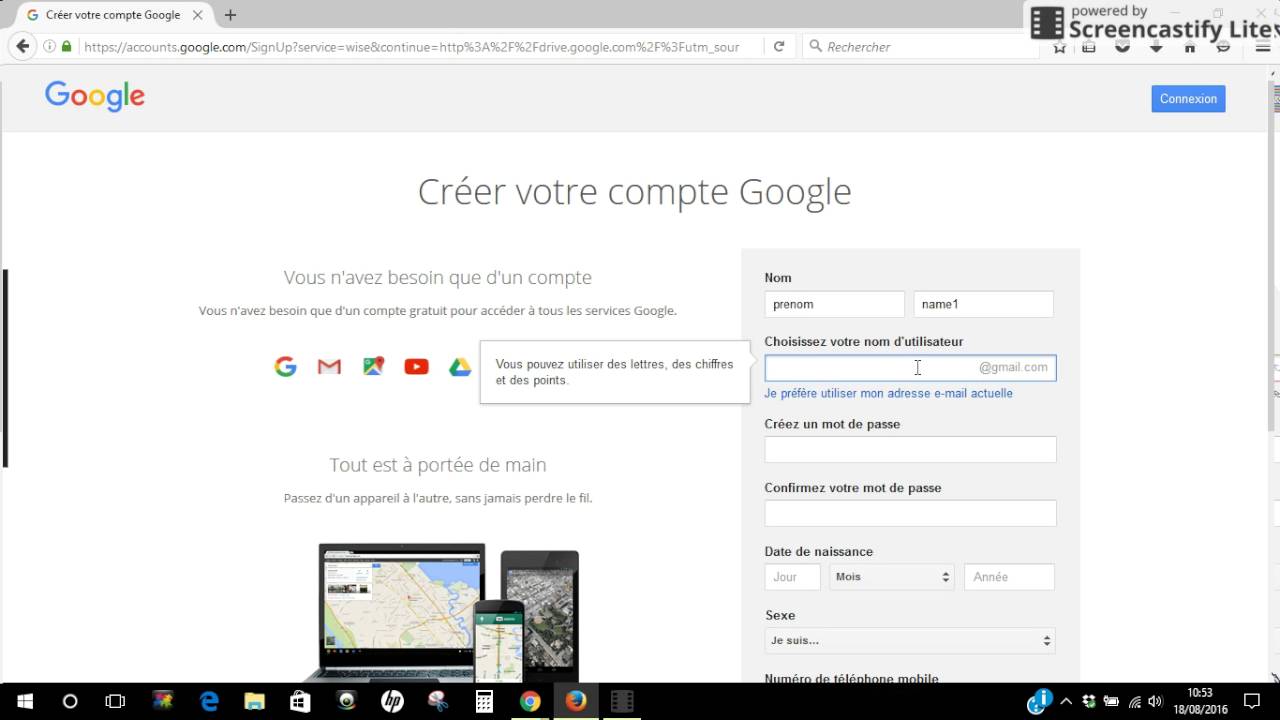 д.;
д.; Фото хранятся на диске,
Фото хранятся на диске,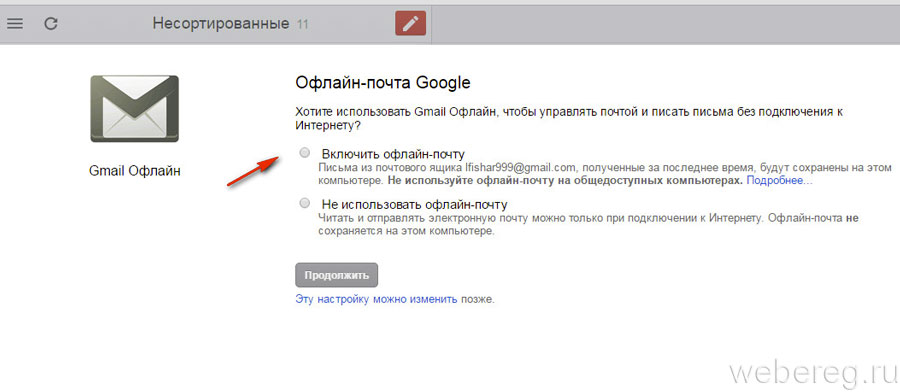
 Латинские буквы можете использовать как строчные, так и прописные — воспринимаются одинаково
Латинские буквы можете использовать как строчные, так и прописные — воспринимаются одинаково Промотайте текст вниз и нажмите “Принимаю”. Так вы соглашаетесь с установленными в Google правилами. После этого откроется почтовый ящик. Сразу всплывет приветственный баннер, где нажимаете “Далее” и следом – другой баннер, с предложением выбрать интерфейс. Выбираете вид интерфейса и нажимаете “Ок“:
Промотайте текст вниз и нажмите “Принимаю”. Так вы соглашаетесь с установленными в Google правилами. После этого откроется почтовый ящик. Сразу всплывет приветственный баннер, где нажимаете “Далее” и следом – другой баннер, с предложением выбрать интерфейс. Выбираете вид интерфейса и нажимаете “Ок“: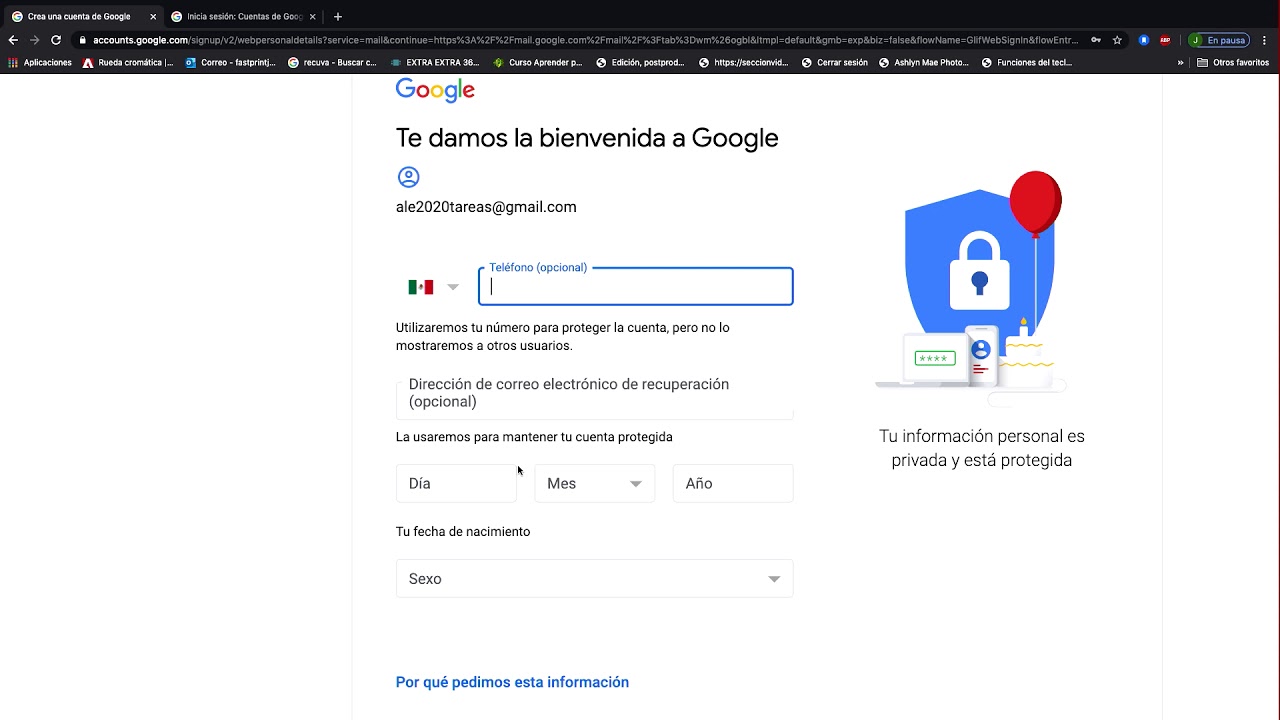 Но пользователи VPN не увидят здесь проблемы;
Но пользователи VPN не увидят здесь проблемы;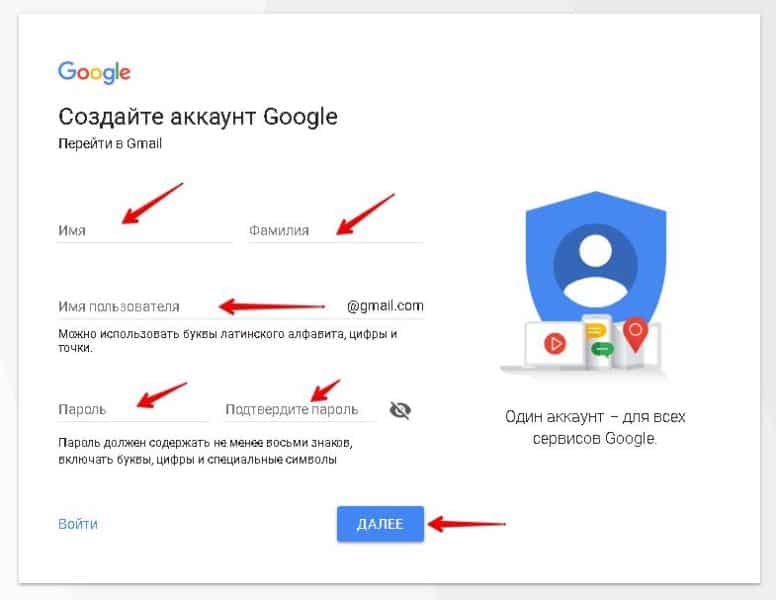
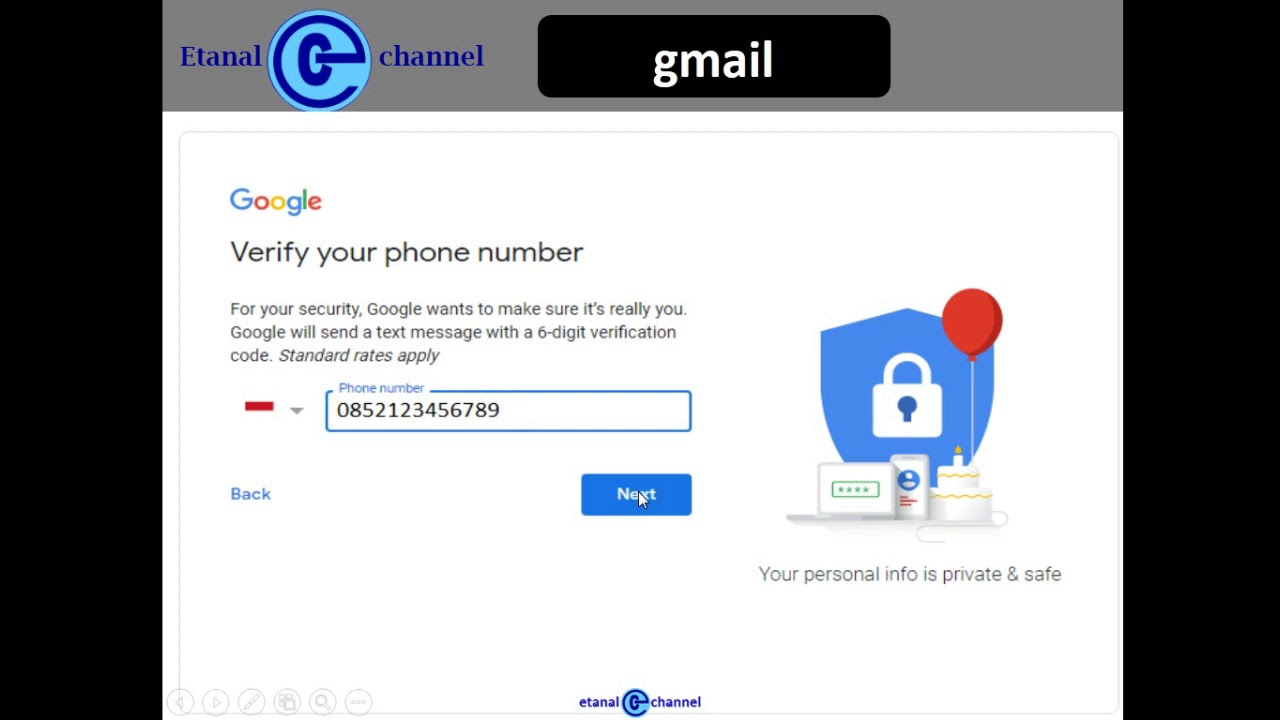 Прямо над ними будет большая горизонтальная кнопка “Управление аккаунтом Google“, ее нужно нажать:
Прямо над ними будет большая горизонтальная кнопка “Управление аккаунтом Google“, ее нужно нажать:
Добавить комментарий