Новый адрес электронной почты | Справка Thunderbird
Зачем мне нужен мой собственный адрес электронной почты?
- Хотите адрес электронной почты, который принадлежит вам или вашей семье или вашей организации?
- Не нравится идея, что ваши личные сообщения принадлежат какой-то большой глобальной компании?
- Хотите быть свободным при смене поставщика услуг Интернета, не беспокоясь, что ваш почтовый адрес будет потерян?
- Не хотите, чтобы робот сканировал сообщения с целью выяснить, какую рекламу ваш лучше всего увидеть, когда вы используете веб-почту, или может быть вы не хотите видеть рекламные баннеры в конце ваших сообщений?
Для того, чтобы ответить на эти вопросы и обеспечить отличную работу с электронной почтой для своих пользователей, Thunderbird позволяет подписаться на некоторые почтовые сервисы, которые могут дать вам личный адрес электронной почты. Вместо того чтобы использовать что-то вроде [email protected], вы можете использовать john@smith.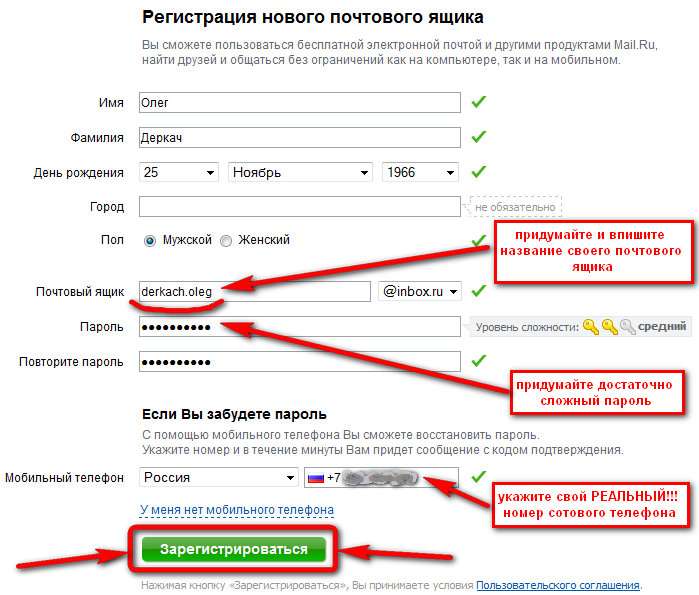 us или [email protected]
us или [email protected]
Что предоставляет Thunderbird ?
Thunderbird в настоящее время работает с двумя крупными поставщиками услуг электронной почты:
- Mailfence (расположен в Европе)
- Gandi (расположен в Европе)
Обычно провайдеры электронной почты ежегодно взимают с вас плату за настройку и размещение вашей персональной учетной записи. В зависимости от поставщика услуг электронной почты персонализированная учетная запись электронной почты может поставляться с другими службами. Мы рекомендуем вам рассмотреть предложение каждого почтового провайдера и выбрать того, который для вас лучше. Вот краткий обзор платных предложений (бесплатные предложения могут отличаться):
| Mailfence | Gandi | |
| Пользовательский домен электронной почты | да | да |
| Алиасы адресов электронной почты | 10 | Неограничено |
| Размер почтового ящика | 5 ГБ — 50 ГБ | (2x) 3 ГБ — 50 ГБ |
| Облачное хранилище | 12 ГБ — 70 ГБ | неизвестно |
| Безопасные групповые пространства | 3 — 7 | неизвестно |
| Шифрование + Двухфакторная аутентификация | да | неизвестно |
| Языки веб-сайта | Доступно 10 языков | Доступно 6 языков |
| Дополнительная информация | https://mailfence. com com | https://www.gandi.net/domain/mail |
Обратите внимание, что оба из них поддерживают POP и IMAP, защищённые соединения и некоторые другие функции. Если у вас есть особые потребности (больший размер почтового ящика, больше адресов для вас или вашего бизнеса), то вы можете просто обновиться на другой пакет услуг электронной почты от того же провайдера.
Создание новой учетной записи электронной почты
Когда вы запускаете Thunderbird в первый раз или выбираете , вам предоставляется возможность получения совершенно новой учетной записи электронной почты от провайдера услуг электронной почты. Введите в поле в верхней части имя, которое хотите использовать для вашего нового адреса электронной почты, выберите нужного провайдера и щёлкните Поиск.
Провайдер услуг электронной почты, которого вы выбрали, покажет вам доступные адреса электронной почты, основанные на введенном вами имени. Вы можете изменить введенное имя, повторить поиск, пока не найдете адрес электронной почты, который вам больше всего нравится. Если провайдер услуг электронной почты взимает плату за учетную запись, то отобразится сумма.
Если провайдер услуг электронной почты взимает плату за учетную запись, то отобразится сумма.
Выберите адрес, который вы хотели бы получить, щёлкнув по кнопке, которая отображает сумму. Вам будет предложено создать учетную запись на сайте провадера услуг электронной почты и настроить платеж и другие опции.
После создания новой учетной записи, Thunderbird автоматически настроит её, что вы сможете начать использовать новую учетную запись немедленно.
Настройка существующей учетной записи электронной почты
Если у вас уже есть учетная запись Mailfence или Gandi (или любая другая учетная запись), вы можете пропустить процесс создания новой учетной записи и перейти к настройке существующей учетной записи, щёлкнув по Пропустить это и использовать мою существующую почту. Эти страницы предоставляют более подробную информацию о настройке существующего адреса электронной почты в Thunderbird:
Чтобы прервать процесс настройки учетной записи, нажмите Я думаю, что я настрою мою учетную запись позже.
Ваша новая учетная запись электронной почты будет отображаться в панели папок в левой части главного окна Thunderbird.
Сообщения будут автоматически загружены в новую учетную запись, когда Thunderbird проверит сервер на наличие сообщений.
Теперь вы можете настроить учетную запись электронной почты, например, путем составления вашей подписи.
Для создания сообщения с новой учетной записи, выберите учетную запись в панели папок и щёлкните по кнопке Создать.
Как мне изменить адрес электронной почты в своей учётной записи Epic Games?
Если у вас есть доступ к адресу электронной почты, то по этой ссылке вы можете перейти в настройки своей учётной записи, где сможете самостоятельно изменить его, воспользовавшись инструкциями ниже.
Чтобы изменить адрес электронной почты в вашей учётной записи Epic Games, вам понадобится доступ к:
- адресу электронной почты, который в данный момент используется в вашей учётной записи Epic Games;
- адресу электронной почты, который вы хотите добавить в свою учётную запись Epic Games.

Если у вас нет доступа к электронной почте, можете перейти по этой ссылке, чтобы ввести данные для подтверждения учётной записи и отправить запрос в службу поддержки. Обратите внимание, что не всегда можно сменить адрес электронной почты.
Как изменить свой адрес электронной почты
- Войдите в свою учётную запись Epic здесь.
Когда вы входите в систему, отображается страница ОБЩИЕ НАСТРОЙКИ. - Прокрутите вниз до раздела ДАННЫЕ УЧЁТНОЙ ЗАПИСИ и нажмите синюю кнопку редактирования справа от адреса электронной почты.
Откроется всплывающее окно «Изменение электронной почты учётной записи». Введите НОВЫЙ АДРЕС ЭЛЕКТРОННОЙ ПОЧТЫ.
Примечание: необходимо ввести адрес электронной почты, который не используется для другой учётной записи Epic Games. Если вы введёте адрес электронной почты, который уже используется для другой учётной записи Epic Games, то получите следующее сообщение об ошибке: У ВАС УЖЕ ЕСТЬ УЧЁТНАЯ ЗАПИСЬ. ВЫПОЛНИТЕ ВХОД.
ВЫПОЛНИТЕ ВХОД.- Нажмите ПОДТВЕРДИТЬ.
На текущий адрес электронной почты вашей учётной записи будет отправлен код безопасности. Появится всплывающее окно Введите код безопасности. Не закрывайте это окно. - Найдите код, который был отправлен вам на почту, и введите его в поле КОД БЕЗОПАСНОСТИ.
- Нажмите ПРОДОЛЖИТЬ.
На новый адрес электронной почты для учётной записи будет отправлено автоматическое электронное письмо со ссылкой для подтверждения, и откроется всплывающее окно Подтвердите свой адрес электронной почты. - Найдите у себя на почте письмо с подтверждением и нажмите ПОДТВЕРДИТЬ АДРЕС ЭЛЕКТРОННОЙ ПОЧТЫ.
Вы изменили свой адрес электронной почты!
Почему я не могу зарегистрироваться/войти в профиль? – Центр помощи
Если у вас возникли проблемы с регистрацией или входом в профиль, вот несколько причин, почему:
Вы закрыли профиль из-за негативных оценок
Если вы закрыли свою учетную запись из-за отрицательных оценок, то повторная регистрация с тем же номером телефона или электронной почтой будет заблокирована.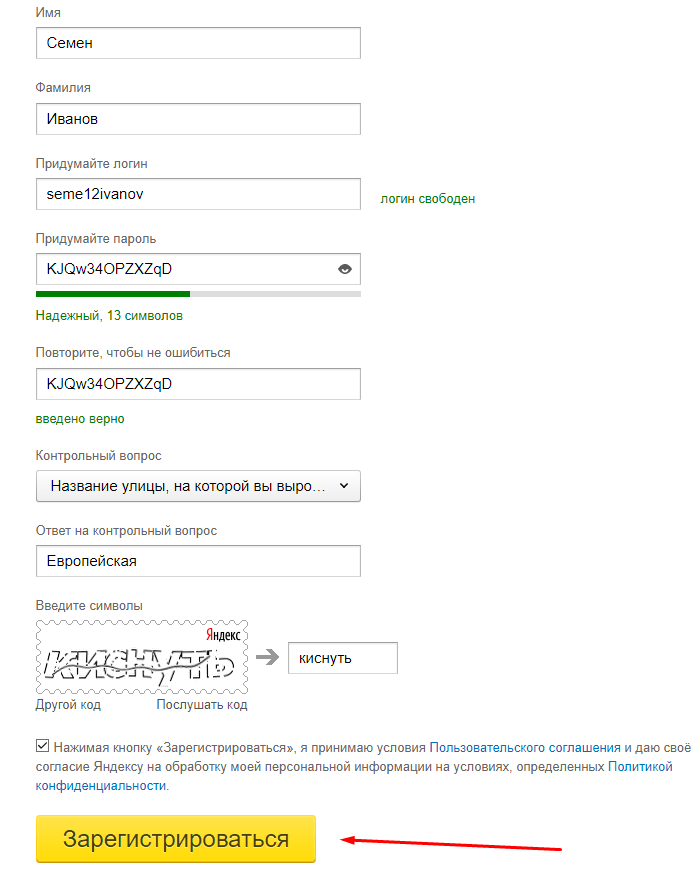 В таком случае, вы можете повторно активировать свой аккаунт по запросу. Обратите внимание, что отрицательные оценки останутся в профиле.
В таком случае, вы можете повторно активировать свой аккаунт по запросу. Обратите внимание, что отрицательные оценки останутся в профиле.
У вас уже есть профиль
Возможно, у вас уже есть аккаунт, который зарегистрирован с вашей электронной почтой. Войдите в систему, указав этот адрес электронной почты и свой пароль. Вы всегда можете запросить новый пароль, если вы забыли предыдущий.
Вы зарегистрировались с помощью своей учетной записи Apple или Facebook
Ваш профиль уже существует с вашими учетными данными Facebook или Apple, но вы попытались войти в систему с помощью электронной почты. Мы рекомендуем войти в систему с помощью вашей учетной записи Apple или Facebook. Чтобы входить в аккаунт напрямую, создайте пароль.
Вы сбросили свой пароль, но все еще не можете войти в профиль
Если вы сбросили пароль, но все еще не можете войти в систему, мы рекомендуем переустановить приложение или проверить, активированы ли файлы cookie в настройках вашего браузера. Для Android вам также необходимо перейти в Настройки телефона > Приложения > BlaBlaCar > Память > Стереть данные.
Для Android вам также необходимо перейти в Настройки телефона > Приложения > BlaBlaCar > Память > Стереть данные.
Если это не сработает, попробуйте использовать режим инкогнито или другой браузер при сбросе пароля.
Все еще испытываете трудности? Свяжитесь с нами, чтобы мы смогли помочь.
Указывать адрес электронной почты в документах для государственной регистрации бизнеса — обязательно | ФНС России
Дата публикации: 17.04.2018 10:14
Единый регистрационный центр (ЕРЦ) обращает внимание заявителей, представляющих документы для государственной регистрации юридических лиц и индивидуальных предпринимателей, на необходимость указания в таких документах сведений об адресе электронной почты.С 29.04.2018 вступают в силу изменения в положения Федерального закона № 129-ФЗ от 08.08.2001, определяющие порядок направления (выдачи) документов, являющихся результатом предоставления государственной услуги (документ, подтверждающий факт внесения записи в соответствующий государственный реестр, учредительный документ или изменения в учредительный документ с отметкой регистрирующего органа, документ о постановке на учет в налоговом органе, решение об отказе в государственной регистрации), а также решения о приостановлении государственной регистрации.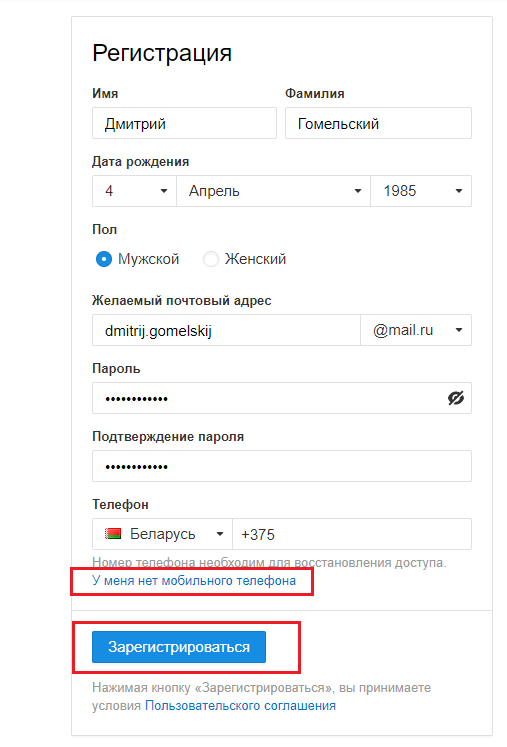 Независимо от способа представления в ЕРЦ документов для государственной регистрации (почтовым отправлением, непосредственно, в форме электронных документов, подписанных электронной подписью) ЕРЦ будет направлять заявителю документы, являющиеся результатом предоставления государственной услуги, в электронной форме, подписанные усиленной квалифицированной электронной подписью, по адресу электронной почты юридического лица или индивидуального предпринимателя, включенному в соответствующий государственный реестр, а также по адресу электронной почты, указанному заявителем при представлении документов в ЕРЦ.На бумажном носителе такие документы заявитель сможет получить в регистрирующем органе по соответствующему запросу.
Независимо от способа представления в ЕРЦ документов для государственной регистрации (почтовым отправлением, непосредственно, в форме электронных документов, подписанных электронной подписью) ЕРЦ будет направлять заявителю документы, являющиеся результатом предоставления государственной услуги, в электронной форме, подписанные усиленной квалифицированной электронной подписью, по адресу электронной почты юридического лица или индивидуального предпринимателя, включенному в соответствующий государственный реестр, а также по адресу электронной почты, указанному заявителем при представлении документов в ЕРЦ.На бумажном носителе такие документы заявитель сможет получить в регистрирующем органе по соответствующему запросу.
В случаях представления документов в ЕРЦ через многофункциональный центр (МФЦ) или при направлении документов по просьбе заявителя нотариусом, ЕРЦ также будет направлять вышеуказанные документы в электронном виде в МФЦ или нотариусу, которые, в свою очередь, будут выдавать их на бумажном носителе заявителям по их запросам, в частности, нотариус – в форме документа на бумажном носителе на основании удостоверения равнозначности документа на бумажном носителе электронному документу в соответствии с законодательством о нотариате.
Как зарегистрироваться на «Госуслугах» и упростить себе жизнь
Чем отличаются учётные записи и какую выбрать
Пользователи портала «Госуслуги» могут иметь один из трёх видов учётной записи.
1. Упрощённая учётная запись
Даёт минимум возможностей:
- оплата штрафов ГИБДД;
- заказ справочных услуг: например, можно узнать о судебной задолженности.
2. Стандартная учётная запись
Если повысить уровень учётной записи до стандартного, станут доступны следующие услуги:
- проверка налоговой задолженности;
- запись к врачу;
- получение информации об оказанных медицинских услугах;
- получение выписки о состоянии пенсионного счёта;
- подача заявления на получение патента;
- регистрация товарного знака.
3. Подтверждённая учётная запись
Подтверждённая учётная запись открывает доступ ко всем услугам портала: для граждан, юридических лиц и предпринимателей. Количество доступных услуг постоянно увеличивается, но уже сейчас в 75 разделах каталога можно найти решение множества задач: от записи к врачу и регистрации брака до получения информации о недрах и разрешения на хранение и ношение оружия.
Как создать упрощённую учётную запись
Регистрация на «Госуслугах» начинается с создания упрощённой учётной записи.
Какие нужны документы
На этот раз документы не нужны. При регистрации понадобится адрес электронной почты и номер телефона.
Как зарегистрироваться на «Госуслугах»
Чтобы создать учётную запись, перейдите на сайт «Госуслуги» и нажмите «Зарегистрироваться».
Введите фамилию, имя, номер телефона и адрес электронной почты, которые будут использоваться для входа во все сервисы электронного правительства. Нажмите «Зарегистрироваться».
На ваш телефон придёт сообщение с кодом. Введите его в следующем окне, которое появится в браузере. Затем придумайте пароль, который вы будете использовать для авторизации на «Госуслугах».
Откройте почтовый ящик и перейдите по ссылке, которая будет в письме от «Госуслуг». После подтверждения электронной почты регистрация упрощённой учётной записи завершится.
Как создать стандартную учётную запись
После создания упрощённой учётной записи система предложит повысить уровень до стандартного.
Какие нужны документы
Приготовьте всего два документа:
- паспорт;
- СНИЛС — зелёная карточка, свидетельство обязательного пенсионного страхования.
Как зарегистрироваться на «Госуслугах»
Откройте «Личный кабинет» на портале «Госуслуги». На главной странице вы увидите статус профиля с предложением перейти на стандартную учётную запись. Нажмите «Заполнить профиль».
Добавьте отчество, пол, дату и место рождения, гражданство. Введите в окне регистрации паспортные данные и номер СНИЛС.
Проверка указанных сведений обычно занимает несколько часов. После её завершения на электронную почту или мобильный телефон придёт сообщение о результате. Соответствующее уведомление также появится в «Личном кабинете», а статус учётной записи будет изменён.
Как создать подтверждённую учётную запись
Чтобы начать пользоваться всеми возможностями «Госуслуг», необходимо подтвердить личность.
Какие нужны документы
Для подтверждения личности нужны те же документы, которые вы использовали при регистрации стандартной учётной записи:
- паспорт;
- СНИЛС.

Как зарегистрироваться, если вы клиент Сбербанка, «Тинькофф Банка» или «Почта Банка»
В этом случае вы сможете подтвердить личность онлайн. Создание подтверждённой учётной записи доступно в следующих сервисах:
- веб-версия «Сбербанк Онлайн»;
- веб-версия «Тинькофф»;
- мобильный или интернет-банк «Почта Банк Онлайн».
Посмотрим, как подтвердить личность, на примере «Сбербанк Онлайн». Откройте «Сбербанк Онлайн» и авторизуйтесь. Перейдите на вкладку «Прочее» и выберите «Регистрация на Госуслугах».
Заполните заявку на регистрацию: введите код подразделения паспорта и страховой номер. После проверки данных вы сразу получите подтверждённую учётную запись.
Как зарегистрироваться на «Госуслугах» в остальных случаях
1. В центре обслуживания
Если вы не являетесь клиентом Сбербанка, «Тинькофф Банка» или «Почта Банка», подтвердите личность в центре обслуживания. В «Личном кабинете» под статусом учётной записи есть кнопка «Найти ближайший центр обслуживания».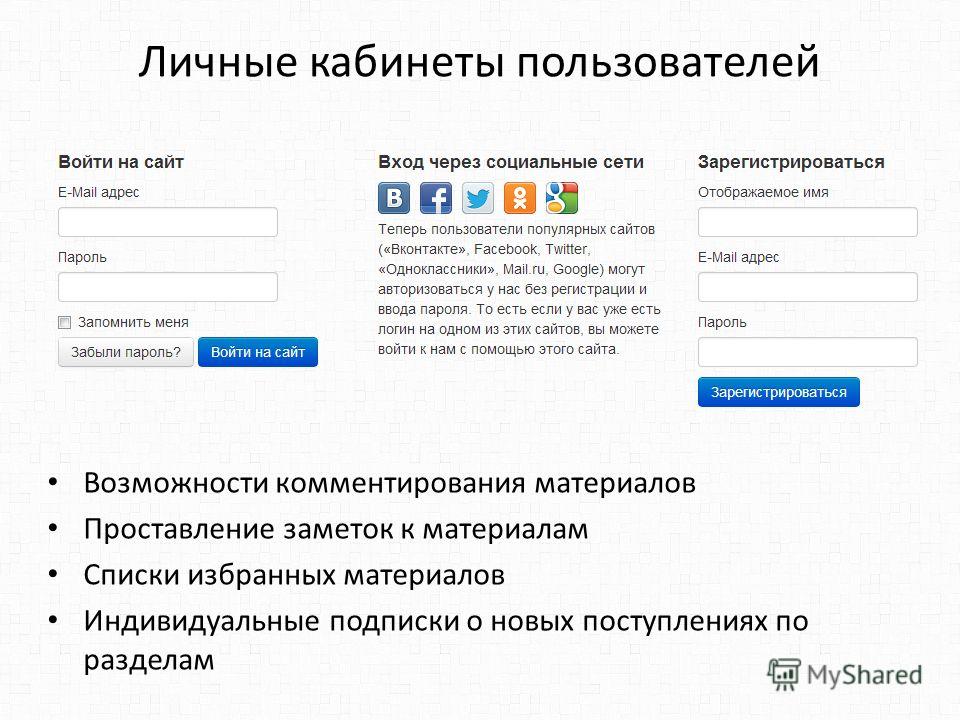 Нажмите на неё, чтобы открыть карту.
Нажмите на неё, чтобы открыть карту.
В центр обслуживания нужно взять паспорт и СНИЛС. Их сверят с теми сведениями, которые вы указали при создании стандартной учётной записи. Это и будет подтверждением личности.
2. Через «Почту России»
Если вы не хотите идти в центр обслуживания, закажите код подтверждения через «Почту России». В окне с данными об учётной записи под большой кнопкой поиска центра обслуживания есть ссылка на получение кода подтверждения заказным письмом с уведомлением.
После перехода по ней нужно указать адрес, на который будет отправлено письмо.
Среднее время доставки — две недели. После получения кода необходимо ввести его в специальном поле, которое появится в «Личном кабинете» на «Госуслугах».
3. С помощью электронной подписи или карты
Ещё один способ подтверждения личности — использование усиленной квалифицированной электронной подписи (УКЭП) или универсальной электронной карты (УЭК). Выпуск УЭК прекращён с 1 января 2017 года, но, если срок действия карты не закончился, можно использовать её для авторизации или регистрации.
Для подтверждения личности с помощью УКЭП или УЭК вам понадобится:
- физический носитель с подписью, выданный аккредитованной организацией;
- «КриптоПро» — программа для считывания электронной подписи или плагин для браузера.
Чтобы подтвердить личность, необходимо выбрать электронную подпись в качестве способа проверки, ввести PIN-код и подписать заявление на подтверждение учётной записи.
Читайте также
Регистрация
Для студентов
В настоящее время
регистрация студентов возможна только через учебную часть
Для преподавателей
Инструкция
1. Создание личного кабинета
Введите адрес своей электронной почты на этой странице и нажмите кнопку «Зарегистрироваться». Система проверит, есть
ли адрес в АИС «Педнагрузка» и получено ли согласие на создание личного кабинета. Если информация есть — личный
кабинет будет создан,
а система перенаправит Вас на следующий шаг.
О наличии новых согласий
система узнает, как правило, в течение суток
2. Получение пароля от личного кабинета
Получение пароля от личного кабинета
Введите адрес электронной почты, указанный при создании личного кабинета,
на странице получения пароля, и нажмите кнопку «Отправить».
На эту почту придет письмо со ссылкой на страницу, на которой Вы сможете задать пароль. Перейдите по ссылке из
письма, введите желаемый пароль и нажмите кнопку «Сохранить»
Пароль должен состоять как
минимум из 6 символов
3. Вход в личный кабинет
После того как пароль задан, Вы можете войти в систему используя адрес электронной
почты, который Вы вводили на шаге №1, и пароль, который Вы задали на шаге №2.
Ссылку для входа на сайт Вы
можете найти в правом верхнем углу любой страницы
Для ответственных сотрудников факультетов
Инструкция
1. Создание личного кабинета
Введите адрес своей электронной почты на этой странице и нажмите кнопку «Зарегистрироваться». Система проверит, есть
ли адрес в АИС «Педнагрузка».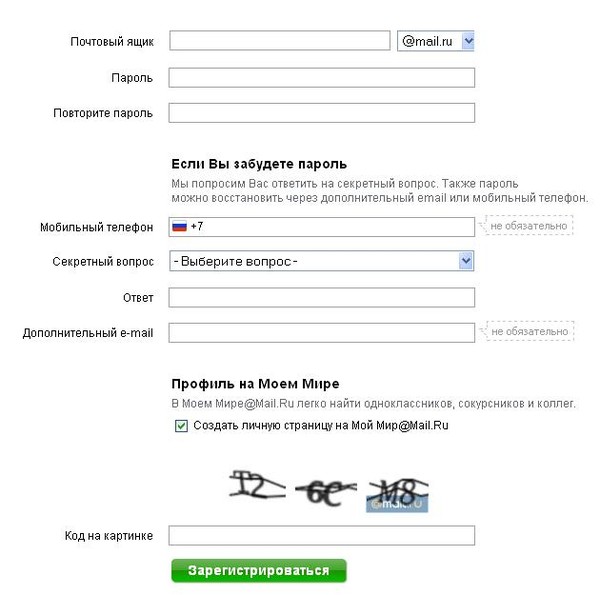 В случае успеха личный кабинет будет создан,
В случае успеха личный кабинет будет создан,
а система перенаправит Вас на следующий шаг.
О наличии новых
пользователей в АИС «Педнагрузка» система узнает, как правило, в течение суток
2. Получение пароля от личного кабинета
Введите адрес электронной почты, указанный при создании личного кабинета,
на странице получения пароля, и нажмите кнопку «Отправить».
На эту почту придет письмо со ссылкой на страницу, на которой Вы сможете задать пароль. Перейдите по ссылке из
письма, введите желаемый пароль и нажмите кнопку «Сохранить»
Пароль должен состоять как
минимум из 6 символов
3. Вход в личный кабинет
После того как пароль задан, Вы можете войти в систему используя адрес электронной
почты, который Вы вводили на шаге №1, и пароль, который Вы задали на шаге №2.
Ссылку для входа на сайт Вы
можете найти в правом верхнем углу любой страницы
как зарегистрировать адрес электронной почты @icloud.
 com на iPhone/iPad, компьютере Mac и Windows
com на iPhone/iPad, компьютере Mac и Windows
Электронная почта из инструмента для общения превратилась в средство первой необходимости: мы используем ее для общения с друзьями, для построения и развития бизнеса, для регистрации на различных сайтах и доступа к платежным системам и интернет-банкингу. Современному пользователю без электронной почты не обойтись, поклоннику устройств и сервисов Apple не обойтись без адреса электронной почты с @icloud.com на конце.
Под катом информация как создать почту iCloud на iPhone/iPad и компьютерах Mac, и активировать учетную запись iCloud.
Содержание:
- Как создать электронную почту @icloud.com в iOS на iPhone и iPad.
- Как создать электронную почту iCloud в OS X на компьютере Mac.
- Как зарегистрировать адрес электронной почты @icloud.com на компьютере Windows.
iCloud пришел на смену интернет-сервису MobileMe и доступен пользователям 12 октября 2011 года. С этого момента каждый владелец iPhone, iPad и компьютера Mac может зарегистрировать адрес электронной почты в зоне @icloud.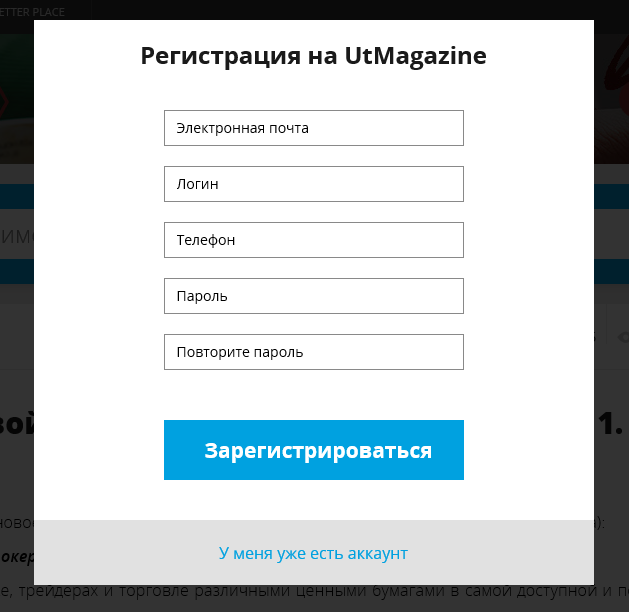 com и использовать почтовую службу Apple вместе с другими функциями облачного сервиса (Найти iPhone, облачное резервное копирование, синхронизация контактов, заметок, календаря, фото, закладок Safari).
com и использовать почтовую службу Apple вместе с другими функциями облачного сервиса (Найти iPhone, облачное резервное копирование, синхронизация контактов, заметок, календаря, фото, закладок Safari).
Преимущества почты iCloud
Нужна ли вам почта iCloud решайте сами, у меня она есть и вот почему:
- Бесплатная (только 5 ГБ, все что свыше — за отдельную плату).
- Полностью отсутствует реклама (Gmail и Яндекс отдыхают).
- Глубоко интегрирована в iOS (iPhone и iPad) и OS X (компьютеры Mac).
- Можно создавать псевдонимы для борьбы со спамом (виртуальные почтовые ящики).
Как создать электронную почту @icloud.com
Зарегистрировать учетную запись электронной почты iCloud.com можно только на устройствах от компании Apple: iPhone, iPod Touch и iPad c iOS 5.0 и выше, и компьютерах Mac с OS X Lion 10.7.4 или более поздней версии. На Windows-ПК создать адрес @icloud.com нельзя.
Существует 2 способа создания почты iCloud:
- в iOS на iPhone и iPad;
- в OS X на компьютере Mac.

Как создать почту iCloud на iPhone и iPad
Подключите iPhone или iPad к интернету (желательно по Wi-Fi или 3G, хотя и GPRS для регистрации сгодится).
- Перейдите в «Настройки -> Почта, адреса, календари -> Добавить учетную запись» и выберите тип учетной записи «iCloud».
- Нажмите на «Создать Apple ID», укажите дату своего рождения, а также Имя и Фамилию. Советую указывать реальные данные, они понадобятся при обращении в службу поддержки Apple для подтверждения вашей личности при восстановлении пароля к Apple ID.
- На странице «Apple ID» выберите пункт «Получить беспл. e-mail в iCloud» и нажмите «Далее».
- Укажите имя для вашего почтового ящика, нажмите «Далее» и подтвердите создание адреса электронной почты.
- Если выбранное вами имя уже занято, при проверке вы будете уведомлены об этом соответствующим сообщением. В этом случае выберите другое имя.
- Дважды укажите пароль к почтовому ящику. Обратите внимание на качество пароля для Apple ID:
- должен быть из 8 и более символов.

- должен содержать как минимум одну цифру, одну прописную и одну строчную буквы. Например такой: «49MJWDdQ».
Если вы забудете или потеряете пароль к своей учетной записи, его легко изменить.
- должен быть из 8 и более символов.
- Далее выберите 3 контрольных вопроса и ответьте на них. Опять же советую выбирать вопросы, ответы на которые вы хорошо помните и указывать правильные ответы. Это гарантирует вам успешное восстановление пароля к вашей учетной записи (есть 2 способа как изменить пароль к Apple ID, один из них при помощи ответов на контрольные вопросы).
- Укажите резервный адрес электронной почты, который будет использоваться для вашей идентификации или восстановления пароля к учетной записи и нажмите «Далее». Данный e-mail используется в целях обеспечения безопасности.
- Включите выключатель «Обновления» и получайте новости и программные обновления Apple, а также свежую информацию о продуктах и услугах Apple.
- Ознакомьтесь с Условиями и положениями. Без их принятия зарегистрировать почту iCloud вы не сможете, поэтому если вы приняли решение пользоваться продуктами и сервисами Apple документ можете не читать — жмите «Принять», а затем подтвердите.

- На этом регистрация адреса электронной почты @icloud.com завершена. Резервный адрес электронной почты необходимо подтвердить, для этого перейдите по ссылке из соответствующего уведомления и введите зарегистрированный e-mail и пароль.
Адрес электронной почты @icloud.com является одновременно и идентификатором Apple ID. Его можно использовать для доступа функциям и службам Apple: магазин App Store, iCloud, Найти iPhone, FaceTime, iMessage, Game Center и другие. Полный список служб и функций Apple, доступ к которым осуществляется с помощью Apple ID доступен по ссылке. Для того, чтобы использовать зарегистрированный e-mail в качестве Apple ID, активируйте учетную запись Apple ID — подключите ее в настройках iPhone в меню iCloud.
Идентификатор Apple ID, оканчивающийся на @icloud.com, является более безопасным и в случае если вашу учетную запись взломают (подберут пароль), злоумышленники не смогут его изменить (адрес электронной почты оканчивающийся на @icloud. com, @me.com или @mac.com изменить невозможно). Пароль всегда можно сбросить при помощи резервного адреса электронной почты, ответив на контрольные вопросы, или с помощью службы поддержки Apple. При обращении в службу поддержки необходимо подтвердить свою личность — указать дату рождения, Имя и Фамилию.
com, @me.com или @mac.com изменить невозможно). Пароль всегда можно сбросить при помощи резервного адреса электронной почты, ответив на контрольные вопросы, или с помощью службы поддержки Apple. При обращении в службу поддержки необходимо подтвердить свою личность — указать дату рождения, Имя и Фамилию.
Подключите учетную запись @icloud.com в настройках вашего iPhone, iPad и компьютера Mac в меню «iCloud» и никто, и никогда не сможет удаленно заблокировать ваше устройство с помощью функции «Найти iPhone» (включить режим пропажи) и блокировки активации, и не получит доступ к вашим фото, контактам, заметкам, календарю, связке ключей и резервным копиям хранящимся в iCloud.
Как создать почту iCloud на компьютере Mac
Для того, чтобы зарегистрировать адрес электронной почты @icloud.com в среде OS X на Mac:
- Перейдите в «Системные настройки» в меню «iCloud» и нажмите на надписи «Создать Apple ID».
- Выберите страну проживания и укажите полную дату вашего рождения.
 В очередной раз советую вводить реальные данные, чтобы при необходимости иметь возможность подтвердить свою личность при обращении в службу поддержки Apple.
В очередной раз советую вводить реальные данные, чтобы при необходимости иметь возможность подтвердить свою личность при обращении в службу поддержки Apple. - В строке «Apple ID» выберите пункт «Получить бесплатно e-mail в iCloud», в поле «E-mail» укажите «именную часть» почтового ящика, а затем Имя, Фамилию и пароль к учетной записи. Если вы хотите подписаться на рассылку новостей о продуктах и услугах Apple установите галочку в соответствующем поле и нажмите «Далее».
- Выберите 3 контрольных вопроса и дайте на них ответы, которые не забудете ни при каких обстоятельствах (необходимы для доступа к настройкам безопасности Apple ID и сброса пароля). Укажите резервный адрес электронной почты и нажмите «Далее».
Адрес электронной почты @icloud.com будет успешно зарегистрирован, о чем вы получите соответствующее уведомление. Для того, чтобы подтвердить резервный адрес электронной почты, перейдите по ссылке из письма и введите e-mail и пароль.
Если вы хотите использовать зарегистрированный адрес электронной почты в качестве идентификатора Apple ID для загрузки контента из App Store и iTunes Store, синхронизации контактов, фото, заметок, календаря, закладок Safari, связки ключей и функции «Найти iPhone», подключите учетную запись на Mac в системных настройках в меню «iCloud».
Как зарегистрировать адрес электронной почты @icloud.com на компьютере Windows
Создать почту iCloud на компьютере под управлением ОС Windows невозможно и никуда от этого не деться. Предварительно зарегистрируйте почтовый ящик @icloud.com на iPhone, iPad или компьютере Mac (как это сделать читайте выше), а затем через веб-браузер в среде Windows перейдите на сайт icloud.com в веб-приложение «Mail» (Почта).
Создать почту iCloud может любой желающий, она бесплатная (5 ГБ свободного пространства на сервере Apple), не содержит рекламы и эффективна в борьбе со спамом. Неудобства доставляет лишь то, что зарегистрировать адрес @icloud.com можно только на устройствах Apple: iPhone, iPad или Mac, подключенных к интернету.
Регистрация учетной записи работодателя с общим адресом электронной почты — Центр поддержки рукопожатия
Поскольку некоторые работодатели могут не иметь корпоративного домена электронной почты и использовать общие адреса электронной почты для ведения бизнеса, работодатели могут создать учетную запись в Handshake, используя назначенный общий адрес электронной почты своей организации . Общий адрес электронной почты — это любой адрес электронной почты, использующий такие домены, как yahoo.com, hotmail.com, gmail.com, icloud.com или другие.
Общий адрес электронной почты — это любой адрес электронной почты, использующий такие домены, как yahoo.com, hotmail.com, gmail.com, icloud.com или другие.
Настройка учетной записи с корпоративным доменом электронной почты упрощает школам определение законных работодателей.Поскольку общие адреса электронной почты могут быть созданы кем угодно, это увеличивает вероятность того, что злоумышленники надеются получить доступ к студентам. Из-за повышенного риска мошеннических учетных записей работодателей, связанных с этими адресами, универсальные домены электронной почты обычно не нужны школам.
Если вам необходимо настроить учетную запись для рукопожатия с общим адресом электронной почты, будьте готовы к тому, что школы запросят дополнительную информацию или будут более нерешительно одобрять ваш запрос на подключение.
При регистрации учетной записи введите общий адрес электронной почты вашей организации, как если бы вы вводили корпоративный адрес электронной почты.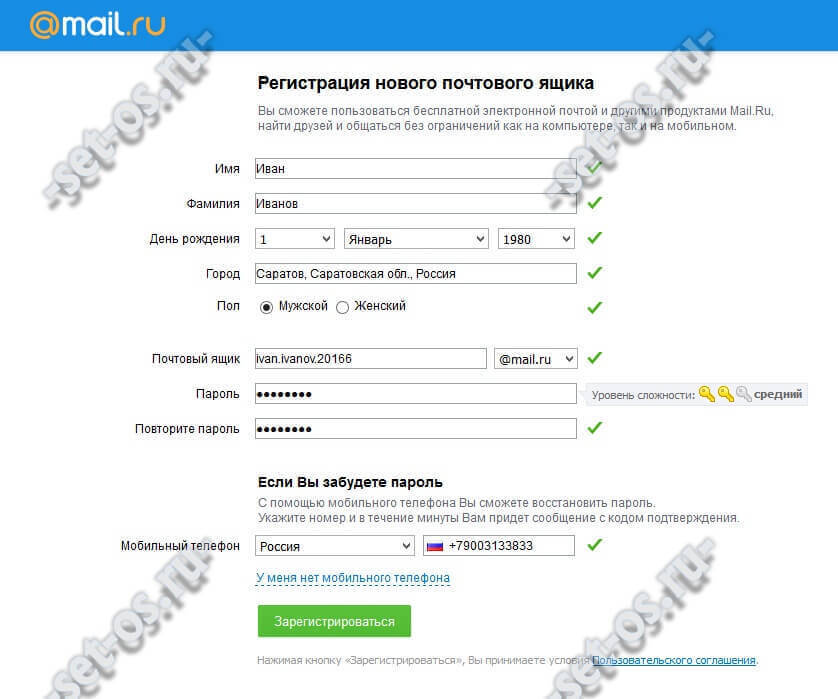 Дополнительные сведения о процессе регистрации см. В разделах «Создание учетной записи пользователя работодателя», «Присоединение к компании» и «Связь со школами».
Дополнительные сведения о процессе регистрации см. В разделах «Создание учетной записи пользователя работодателя», «Присоединение к компании» и «Связь со школами».
После регистрации учетной записи вы можете подключиться к существующему профилю компании или при необходимости создать новый профиль компании.
Мы рекомендуем выполнить поиск по названию вашей организации, чтобы определить, был ли уже создан профиль компании.
- Если вы найдете профиль компании для своей организации / местоположения, вам необходимо связаться со службой поддержки рукопожатия, чтобы подключиться к профилю.При обращении в службу поддержки укажите название своей компании и место, где вы хотите присоединиться, если их несколько. Затем мы свяжемся с владельцем профиля компании, чтобы помочь вам связаться с компанией.
- Если вы не нашли профиль компании, вы можете создать новый профиль компании, выполнив действия, описанные в разделе «Как создать новый профиль компании».

Лучшие Лрактики
Приведенные ниже рекомендации помогут вам закрепиться в Handshake и улучшить свой рейтинг доверия.Для получения дополнительной информации см. Что такое рейтинг доверия?
Заполните свой профиль как можно полнее.
Поскольку школам, скорее всего, понадобится дополнительная информация, предварительное предоставление более полной информации поможет сэкономить время для всех.
Это также применимо, если вы создали новый профиль компании. Мы также рекомендуем потратить время на загрузку вашего логотипа и баннера, чтобы произвести отличное первое впечатление!
Стратегически подходите к своим первым запросам на подключение к школе.
Выбирайте соединение только с несколькими школами во время процесса регистрации, особенно с теми, с которыми у вас уже есть существующие отношения. Запрос одобрения сразу в очень многих школах может быстро привести к многочисленным отклонениям, а иногда и к эффекту снежного кома.
После того, как вы получите одобрение в некоторых школах, вы можете запросить подключение к другим школам позже. Инструкции см. В документе «Управление школьной сетью: запрос, добавление и удаление школ».
Часто задаваемые вопросы о регистрации адреса электронной почты UGA
Часто задаваемые вопросы о регистрации адреса электронной почты UGA
Зачем мне регистрировать адрес электронной почты?
Требование является вопросом политики UGA.В этой политике, в частности, говорится:
«Существуют текущие и возникающие потребности, которые требуют официального общения между
отдельные лица или группы лиц по электронной почте или другим электронным средствам «.
Почему я должен использовать свой UGA MyID для регистрации и / или подтверждения своего адреса электронной почты?
Ваш UGA MyID и пароль позволяют надежно идентифицировать вас. Поскольку потенциально чувствительный
Поскольку потенциально чувствительный
информация может быть отправлена вам, важно, чтобы адрес был подтвержден как ваш.
Что делать, если я не помню свой UGA MyID или пароль?
Посетите веб-сайт UGA MyID. В целях безопасности вам необходимо сменить пароль, если вы забыли
Это. ПРИМЕЧАНИЕ. Если вы используете UGAMail для своей электронной почты и настроили рабочий стол
программное обеспечение электронной почты, чтобы запомнить ваш пароль, вам нужно будет сбросить пароль в своем
настольную программу электронной почты, когда вы в следующий раз будете читать свою почту.
Нужно ли мне регистрировать адрес электронной почты UGAMail?
Нет. Вам необходимо зарегистрировать адрес электронной почты, на который вы хотели бы получать любые
официальные объявления.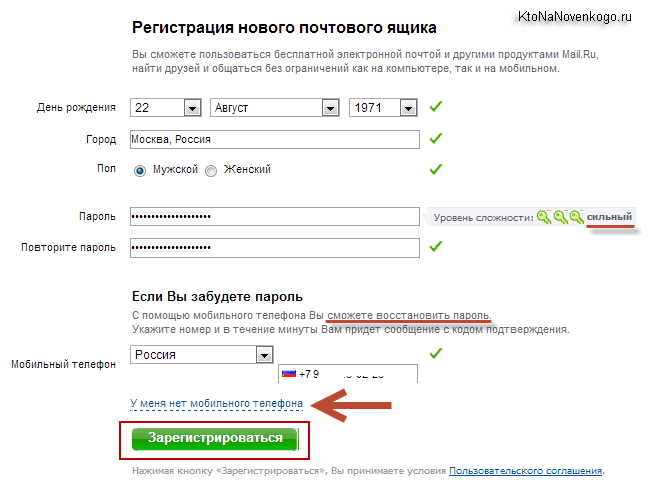
Почему мне нужно зарегистрировать свой адрес электронной почты, а затем пройти через веб-страницу подтверждения
страница?
Поскольку вам может быть отправлена потенциально конфиденциальная информация, важно, чтобы
зарегистрированный адрес должен быть проверен.
Как создать новый Apple ID
Используйте один и тот же Apple ID, чтобы пользоваться всеми услугами Apple. Все, что вам нужно, это ваше полное имя, дата рождения, адрес электронной почты и номер телефона.
Не уверены, есть ли у вас Apple ID, или забыли, что это такое? Чтобы узнать свой Apple ID, введите свое имя и адрес электронной почты на iforgot.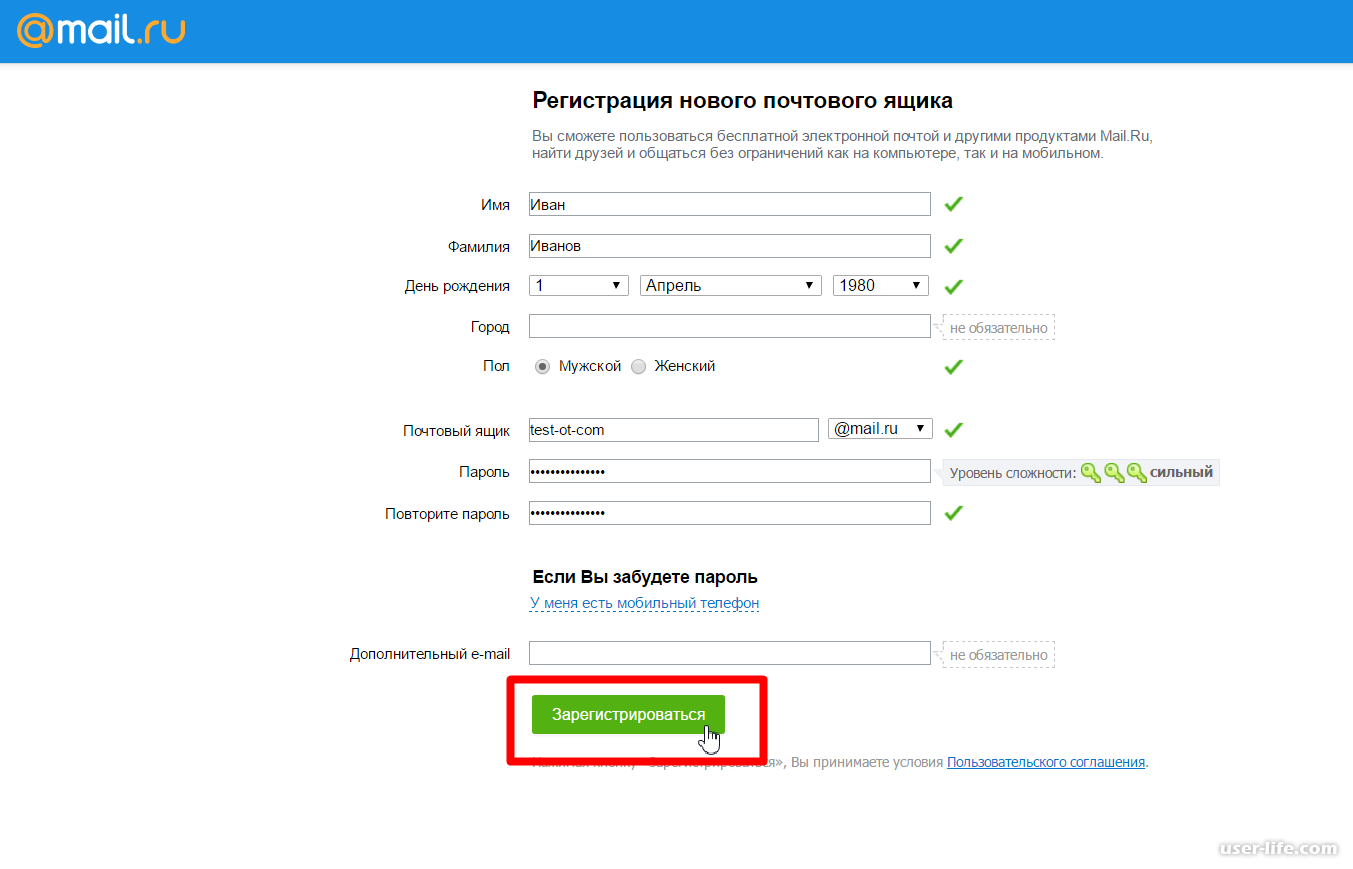 apple.com.
apple.com.
Создайте Apple ID на своем iPhone, iPad или iPod touch
Создайте Apple ID при настройке устройства
- Нажмите «Забыли пароль или нет Apple ID?».
- Нажмите «Создать бесплатный Apple ID».
- Выберите день рождения и введите свое имя. Коснитесь Далее.
- Нажмите «Использовать текущий адрес электронной почты» или нажмите «Получить бесплатный адрес электронной почты iCloud.»
- При появлении запроса следуйте инструкциям на экране, чтобы подтвердить свой адрес электронной почты и настроить двухфакторную аутентификацию. Если вы решите пропустить этот шаг, вам будет предложено сделать это позже в настройках.
Создайте Apple ID с помощью App Store на своем устройстве
- Откройте App Store и нажмите кнопку входа.

- Нажмите «Создать новый Apple ID». Если вы не видите этот параметр, убедитесь, что вы вышли из iCloud.
- Следуйте инструкциям на экране. Предоставленный вами адрес электронной почты будет вашим новым идентификатором Apple ID. *
- Введите свою кредитную карту и платежную информацию, затем нажмите «Далее». Вы также можете выбрать «Нет». Узнайте, что делать, если «Нет» не отображается или вы не можете его выбрать. С вас не будет взиматься плата, пока вы не совершите покупку.
- Подтвердите свой номер телефона. Это может помочь подтвердить вашу личность и при необходимости восстановить вашу учетную запись. Коснитесь Далее.
- Проверьте свою электронную почту, чтобы получить письмо с подтверждением от Apple, и подтвердите свой адрес электронной почты.
После подтверждения своего адреса электронной почты вы можете использовать свой Apple ID для входа в iTunes Store, App Store и другие службы Apple, такие как iCloud.
* В континентальном Китае вам может потребоваться предоставить номер телефона +86 для вашего Apple ID. Вы можете изменить номер позже или изменить свою страну или регион на место, где это не требуется. Этот номер используется только для проверки.
Вы можете изменить номер позже или изменить свою страну или регион на место, где это не требуется. Этот номер используется только для проверки.
Создайте Apple ID на своем Mac
Вы можете создать новый Apple ID в App Store или в настройках вашего устройства.
- Откройте App Store.
- Нажмите «Войти», затем нажмите «Создать Apple ID». Если вы не видите этот параметр, убедитесь, что вы вышли из iCloud.
- Следуйте инструкциям на экране. Предоставленный вами адрес электронной почты будет вашим новым идентификатором Apple ID. *
- Введите свою кредитную карту и платежную информацию, затем нажмите «Продолжить». Вы также можете выбрать «Нет» и узнать, что делать, если «Нет» не отображается или вы не можете его выбрать. Мы будем взимать плату только при совершении покупки.
- Проверьте свою электронную почту, чтобы получить письмо с подтверждением от Apple, и подтвердите свой адрес электронной почты.

После подтверждения своего адреса электронной почты вы можете использовать свой новый Apple ID для входа в App Store и другие службы Apple, такие как iCloud.
* В континентальном Китае вам может потребоваться предоставить номер телефона +86 для вашего Apple ID. Вы можете изменить номер позже или изменить свою страну или регион на место, где это не требуется. Этот номер используется только для проверки.
Создайте Apple ID на ПК с Windows
- Откройте iTunes для Windows.Убедитесь, что у вас последняя версия.
- В строке меню в верхней части экрана компьютера или в верхней части окна iTunes выберите «Учетная запись»> «Войти». Затем нажмите «Создать новый Apple ID».
- Следуйте инструкциям на экране. Предоставленный вами адрес электронной почты будет вашим новым идентификатором Apple ID. *
- Введите свою кредитную карту и платежную информацию, затем нажмите «Продолжить».
 Вы также можете выбрать «Нет» и узнать, что делать, если «Нет» не отображается или вы не можете его выбрать. Мы будем взимать плату только при совершении покупки.
Вы также можете выбрать «Нет» и узнать, что делать, если «Нет» не отображается или вы не можете его выбрать. Мы будем взимать плату только при совершении покупки. - Проверьте свою электронную почту, чтобы получить письмо с подтверждением от Apple, и подтвердите свой адрес электронной почты.
* В континентальном Китае от вас могут потребовать предоставить номер телефона +86 для вашего Apple ID. Вы можете изменить номер позже или изменить свою страну или регион на место, где это не требуется. Этот номер используется только для проверки.
Создайте Apple ID на другом устройстве
Чтобы создать Apple ID на Apple TV, устройстве Android, Smart TV или потоковом устройстве, вы обычно можете следовать инструкциям на экране и ввести свое полное имя, дату рождения, адрес электронной почты или номер телефона и способ оплаты. .Если вы настроили приложение Apple TV на своем Smart TV, вы можете быть перенаправлены на activate. apple.com для создания своего Apple ID. Вы также можете использовать следующие шаги, чтобы создать свой Apple ID в Интернете.
apple.com для создания своего Apple ID. Вы также можете использовать следующие шаги, чтобы создать свой Apple ID в Интернете.
Создайте Apple ID в Интернете
- Перейдите на страницу учетной записи Apple ID и нажмите «Создать свой Apple ID».
- Следуйте инструкциям на экране. Предоставленный вами адрес электронной почты будет вашим новым идентификатором Apple ID.*
- Введите номер телефона, к которому у вас всегда есть доступ.
- Установите флажки, чтобы подписаться на обновления Apple, если хотите. Это позволит вам быть в курсе последних новостей, программного обеспечения, продуктов и услуг Apple.
- Нажмите «Продолжить».
- Следуйте инструкциям на экране, чтобы подтвердить свой адрес электронной почты и номер телефона.
После подтверждения своего адреса электронной почты вы можете использовать свой новый Apple ID для входа в iTunes Store и другие службы Apple, такие как iCloud.
* В континентальном Китае вам может потребоваться предоставить номер телефона +86 для вашего Apple ID. Вы можете изменить номер позже или изменить свою страну или регион на место, где это не требуется. Этот номер используется только для проверки.
Если вы видите сообщение о том, что вам необходимо войти в iTunes
Если вы создали новый Apple ID в Интернете и видите сообщение о том, что вам необходимо войти в iTunes, выполните следующие действия для своего устройства:
- На iPhone, iPad или iPod touch: откройте «Настройки», затем нажмите «Войти на устройство» и войдите со своим Apple ID.
- На Mac: выберите меню «Apple» > «Системные настройки», затем выберите «Apple ID» и войдите в систему, используя свой Apple ID.
- На Apple TV: войдите в App Store, iTunes Store или Apple Music, используя свой Apple ID.
- На ПК: войдите в iTunes, используя свой Apple ID.

- На устройстве Android: войдите в Apple Music на Android, используя свой Apple ID.
Доступность и возможности магазина
зависят от страны или региона.
Дата публикации:
Вход / регистрация в Zoho Mail
Zoho Mail обеспечивает наилучшие возможности для использования электронной почты при звонках для личного и корпоративного использования благодаря своим надежным функциям, параметрам настройки, безопасности и конфиденциальности.
Вход в Zoho Mail
Zoho обеспечивает единый вход, и, следовательно, после входа в любое приложение Zoho вы можете напрямую обращаться к другим приложениям в том же браузере, используя разные вкладки. И пользователи организации, и личные пользователи Zoho могут войти в Zoho Mail по этой ссылке.
Если вы забыли свой пароль или возникла ошибка аутентификации, следуйте инструкциям в этом разделе.
Вход пользователя в организацию — первый вход
Администраторы организации создают пользователей из Панели управления с помощью параметра «Добавить пользователя».
Администратор предоставляет пользователю первый пароль при создании учетной записи из Панели управления. Пользователи, которые входят в систему в первый раз, должны использовать адрес электронной почты для входа и информацию о пароле, предоставленную администраторами, и войти в систему по этой ссылке. После входа в систему пользователи могут изменить свой пароль в разделе «Учетные записи».
Персональный логин пользователя
Персональные пользователи выбрали бы адрес электронной почты и пароль при создании учетной записи для себя.Персональные пользователи также могут использовать свои номера телефонов, указанные при регистрации, для входа в свои учетные записи. Они могут войти в Zoho Mail, используя введенные учетные данные.
Вход в панель управления
Администратор организации или суперадминистратор может войти в систему и получить доступ к панели управления, используя эту ссылку. Они могут ввести свои учетные данные Zoho и получить доступ к панели управления. Кроме того, если они уже вошли в свою учетную запись Zoho Mail, они могут щелкнуть ссылку «Панель управления» в своем профиле.
Подпишитесь на Zoho Mail — бизнес-аккаунт на основе домена
Zoho Mail предоставляет почтовую службу для бизнес-аккаунтов, позволяющую получать персонализированные доменные адреса электронной почты для всех пользователей в организации. Чтобы подписаться на адрес электронной почты на основе собственного домена, например me@mydomain.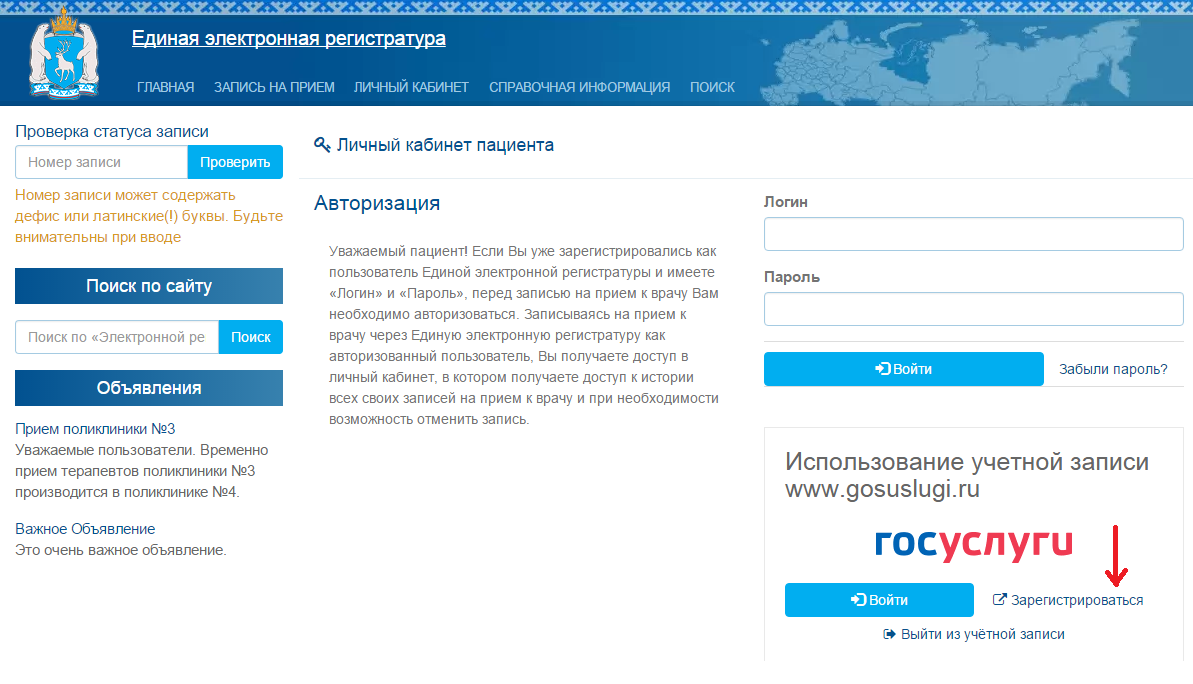 com или [email protected], выберите любой из планов на странице цен Zoho Mail и нажмите «Зарегистрироваться» под планом.
com или [email protected], выберите любой из планов на странице цен Zoho Mail и нажмите «Зарегистрироваться» под планом.
Если вы хотите зарегистрироваться и вам нужна настраиваемая учетная запись на основе домена, у вас должны быть необходимые разрешения для доступа к диспетчеру DNS домена.На этой справочной странице объясняется весь процесс хостинга электронной почты для домена.
Подпишитесь на Zoho Mail — Личный кабинет
Хотя Zoho Mail специально разработан для деловых целей и для пользователей, которым нужен индивидуальный адрес электронной почты с собственными доменами. Но мы также понимаем, что могут быть пользователи, которые захотят использовать его без своего домена или использовать его в личных целях. Для последних, которые не хотят создавать учетную запись на основе домена в Zoho Mail, адрес электронной почты будет иметь формат имя пользователя @ zohomail.com. Вы можете зарегистрироваться с домашней страницы здесь.
Выберите Личный адрес электронной почты в разделе подписки.
- Вам необходимо выбрать уникальное имя пользователя для создания учетной записи.
- Укажите номер вашего мобильного телефона — он будет использоваться для проверки.
- Убедитесь, что мобильный телефон доступен и активен для приема сообщений во время процесса регистрации.
После того, как вы предоставите необходимые данные, такие как имя пользователя, пароль и номер мобильного телефона. После этого на ваш мобильный телефон будет отправлен код подтверждения, чтобы подтвердить право собственности на ваш номер мобильного телефона.После успешной проверки вы будете перенаправлены на свою учетную запись Zoho Mail. Вы сможете отправлять электронные письма только из проверенной учетной записи.
Регистрация — необходимая информация
При регистрации учетной записи Zoho Mail вы должны предоставить нам указанную ниже личную информацию. Эта информация необходима для обеспечения безопасности вашей учетной записи.
Имя
Вам будет предложено ввести ваше имя и фамилию при регистрации. Это имя по умолчанию отображается для всех, с кем вы взаимодействуете, используя свою учетную запись Zoho Mail.
Это имя по умолчанию отображается для всех, с кем вы взаимодействуете, используя свою учетную запись Zoho Mail.
Адрес электронной почты
Указанный вами адрес электронной почты будет использоваться для входа в вашу учетную запись Zoho Mail. Это также адрес электронной почты, который по умолчанию будет отображаться в ваших исходящих сообщениях.
- Ваш адрес электронной почты должен содержать более 6 символов и менее 30 символов.
- Адрес электронной почты может содержать только буквы, цифры, подчеркивание (_) и точки (.)
Пароль
Вводимый вами пароль будет требоваться каждый раз при входе в свою учетную запись Zoho Mail.Пароль должен состоять минимум из 8 символов. Чтобы обезопасить свою учетную запись, выберите надежный пароль.
Номер мобильного телефона
Предоставление и привязка вашего номера мобильного телефона к вашей учетной записи Zoho Mail помогает нам обеспечивать безопасность вашей учетной записи. Вам будет предложено ввести номер вашего мобильного телефона, а затем повторно ввести его, чтобы исправить ошибки.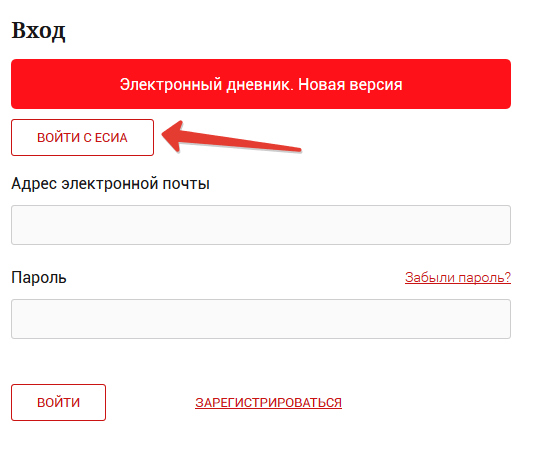
- Этот зарегистрированный номер мобильного телефона можно использовать для включения двухфакторной аутентификации, тем самым добавляя дополнительный уровень безопасности для вашей учетной записи.
- Вы также можете использовать зарегистрированный номер мобильного телефона в качестве номера телефона для восстановления, если забудете пароль.
Федеративный вход
В Zoho вы можете зарегистрироваться, используя свою учетную запись Google / Yahoo / Facebook, и создать учетную запись, чтобы использовать службы Zoho через федеративный вход. Если вы хотите настроить и использовать личную учетную запись в Zoho Mail, вам нужно выбрать имя пользователя Zoho, чтобы получить учетную запись [email protected].
Вам не потребуется отдельный пароль для Zoho, и вы можете использовать федеративный вход, если вы используете только веб-почту.
Однако, если вы хотите получить доступ через POP / IMAP или Active Sync или использовать пересылку электронной почты, вам необходимо сгенерировать и использовать пароль, специфичный для Zoho.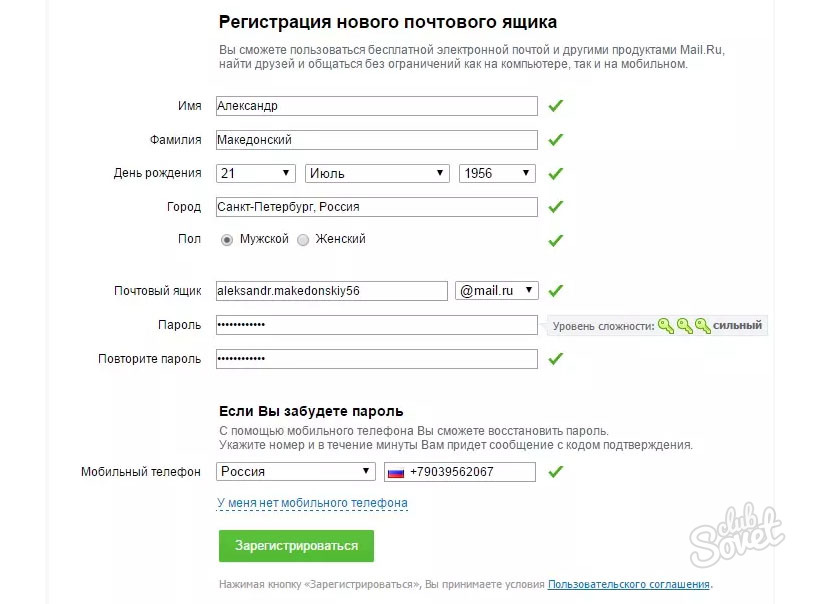
Следуйте приведенным ниже инструкциям, чтобы настроить федеративный вход и сгенерировать пароль своей учетной записи Zoho через accounts.zoho.com.
- На странице входа щелкните ссылку Забыли пароль .
- Введите зарегистрированный адрес электронной почты или данные мобильного телефона , введите капчу и нажмите Запрос.
- Выберите режим сброса пароля, например, хотите ли вы, чтобы ссылка для сброса была отправлена по электронной почте или код подтверждения отправлен на ваш номер мобильного телефона.
- При нажатии на ссылку сброса или вводе кода подтверждения вы будете перенаправлены.
- Введите пароль и нажмите Изменить .
- Теперь вы можете войти в систему с этим паролем.
Изменить основной адрес электронной почты:
Основной адрес электронной почты — это учетная запись электронной почты, связанная с вашей учетной записью электронной почты Zoho. Для пользователей @ zohomail.com основной адрес электронной почты будет использоваться только для проверки и сброса пароля.
Для пользователей @ zohomail.com основной адрес электронной почты будет использоваться только для проверки и сброса пароля.
Шаги по изменению основного адреса электронной почты:
- Войдите в Zoho Mail
- Щелкните свой Аватар и выберите Моя учетная запись.
- Вы будете перенаправлены на страницу учетных записей Zoho. На левой панели перейдите к Профиль и выберите Адрес электронной почты .
- Все адреса электронной почты, связанные с вашей учетной записью, будут перечислены в разделе Адрес электронной почты .
- Вы можете установить адрес электронной почты в качестве основного, наведя курсор на адрес электронной почты в списке и щелкнув Установить как основной адрес .
- Вы также можете добавить новый адрес электронной почты, которым владеете, и сделать его своим основным адресом.
- Щелкните Добавить адрес электронной почты и укажите новый адрес электронной почты, который вы хотите связать со своей учетной записью Zoho.

- По завершении нажмите Добавить . Вы получите уведомление на указанный адрес для проверки.После успешной проверки ваш адрес электронной почты будет привязан к вашей учетной записи Zoho.
- Выполните шаг 5, чтобы установить новый добавленный адрес электронной почты в качестве основного.
- Щелкните Добавить адрес электронной почты и укажите новый адрес электронной почты, который вы хотите связать со своей учетной записью Zoho.
Примечание:
Для получения инструкций по изменению отображаемого имени для исходящих сообщений электронной почты щелкните здесь.
Изменить пароль
Пользователи могут изменить свой пароль в разделе Моя учетная запись в Zoho Mail Suite.
Шаги по изменению текущего пароля:
- Войдите в Zoho Mail
- Щелкните свой Аватар , а затем выберите Моя учетная запись
- Вы попадете на страницу учетных записей Zoho.Перейдите к Security на левой панели.
- В разделе «Безопасность» перейдите к «Пароль» и нажмите «Изменить пароль» .

- Укажите старый пароль для проверки и дважды введите новый пароль. После этого нажмите Изменить пароль
Забыли пароль
Если вы забыли пароль своей учетной записи, вы можете сбросить его, следуя приведенным ниже инструкциям.
- На странице входа щелкните ссылку Забыли пароль .
- Введите зарегистрированный адрес электронной почты или данные мобильного телефона и введите капчу.
- Теперь нажмите Запрос .
- Выберите режим сброса пароля, например, хотите ли вы, чтобы ссылка для сброса была отправлена по электронной почте, или код подтверждения отправлен на ваш номер мобильного телефона.
- При нажатии на ссылку сброса или вводе кода подтверждения вы будете перенаправлены.
- Введите новый пароль и нажмите Изменить .

- Теперь вы можете войти в систему, введя новый пароль.
Примечание:
Если вы являетесь владельцем учетной записи организации, вы не можете изменить свой пароль напрямую. Вам нужно будет запросить сброс пароля, и он должен быть сброшен администратором вашей организации. Нажмите здесь, чтобы узнать больше.
Устранение неполадок Регистрация
Неверный номер мобильного телефона во время регистрации
Если вы ввели неправильный номер мобильного телефона при регистрации, вы не получите код подтверждения. Таким образом, вы не сможете завершить процесс регистрации.Чтобы завершить регистрацию с использованием правильного номера мобильного телефона, выполните следующие действия:
- Войдите на mailadmin.zoho.com, используя неправильный номер мобильного телефона в качестве имени пользователя и пароля, которые вы использовали в процессе регистрации.
- На странице проверки щелкните гиперссылку Щелкните здесь .

- Выберите код страны, введите номер своего мобильного телефона и нажмите ссылку Обновить мой мобильный .
- После этого щелкните ссылку Отправить повторно код , чтобы получить код подтверждения по SMS.
- Введите проверочный код и нажмите кнопку Подтвердить мой мобильный , чтобы активировать свою учетную запись.
Теперь снова войдите в Zoho Mail, используя обновленный номер телефона, и завершите процесс подтверждения домена, следуя инструкциям на экране.
Ошибка неверного адреса электронной почты
Иногда, если вы вводите свой адрес электронной почты для входа в свою учетную запись, вы можете получить ошибку неверного адреса электронной почты. Это может произойти, если вы не подтвердили свой номер мобильного телефона.В таких случаях используйте свой номер мобильного телефона для входа в систему. Это направит вас на страницу подтверждения, где вы можете подтвердить свой номер мобильного телефона. После этого ваша учетная запись будет проверена, и адрес электронной почты можно будет использовать для входа.
После этого ваша учетная запись будет проверена, и адрес электронной почты можно будет использовать для входа.
Зарегистрируйтесь или приобретите службу Power BI как физическое лицо — Power BI
- Читать 8 минут
В этой статье
Power BI может быть вашим инструментом анализа и визуализации личных данных, а также может служить средством анализа и принятия решений для групповых проектов, подразделений или целых корпораций.В этой статье объясняется, как отдельные лица могут использовать самостоятельную регистрацию и самостоятельную покупку , чтобы получить для себя лицензию Power BI. Если вы являетесь глобальным администратором или администратором выставления счетов, ознакомьтесь со статьей лицензирование Power BI для вашей организации.
Определения и обзор самостоятельной регистрации и самостоятельной покупки см. На странице Самообслуживание для Power BI.
Поддерживаемые адреса электронной почты
Перед тем, как начать процесс самообслуживания, важно узнать, какие типы адресов электронной почты вы можете использовать для подписки или покупки Power BI:
Power BI требует использования рабочего или учебного адреса электронной почты.Вы не можете зарегистрироваться или совершить покупку, используя адреса электронной почты, предоставленные службами электронной почты для потребителей или поставщиками телекоммуникационных услуг. Сюда входят outlook.com, hotmail.com, gmail.com и другие. Если у вас нет рабочей или учебной учетной записи, узнайте об альтернативных способах регистрации.
Вы можете зарегистрироваться или приобрести Power BI с адресами .gov или .mil, но это требует другого процесса. Дополнительные сведения см. В разделе Регистрация вашей правительственной организации США в службе Power BI.

Используйте самостоятельную регистрацию, чтобы получить индивидуальную лицензию Power BI
Выполните следующие действия, чтобы создать учетную запись службы Power BI.После завершения этого процесса у вас будет лицензия Power BI (бесплатная), которую вы можете использовать, чтобы опробовать службу Power BI самостоятельно с помощью My Workspace, использовать контент из рабочей области Power BI, назначенной емкости Power BI Premium, или инициировать индивидуальная пробная версия Power BI. Дополнительные сведения см. В разделе Возможности Power BI по типу лицензии.
Точные шаги для регистрации могут различаться в зависимости от вашей организации и того, что вы нажимаете, чтобы начать процесс. По этой причине вам могут быть представлены не все экраны, показанные ниже.Существует множество различных способов зарегистрироваться в службе Power BI как отдельное лицо, и действия, описанные в этой статье, применимы к двум наиболее распространенным.
вы выбираете Попробовать или Начать бесплатно кнопка 1 .

вы получите электронное письмо со ссылкой на панель мониторинга, отчет или приложение Power BI. Вы ранее не входили в свою учетную запись Power BI.
1 Вы найдете кнопки типа Try free на powerbi.microsoft.com, в связанных продуктах Microsoft, а также в документации и маркетинговых статьях.
Шаг 1
Выберите Попробуйте бесплатно с powerbi.microsoft.com. Затем вам может быть предложено выбрать Попробовать Power BI бесплатно .
Или выберите ссылку электронной почты на панель мониторинга, отчет или приложение Power BI.
При появлении запроса войдите в систему, используя учетную запись организации.
В этом примере Microsoft 365 распознает вас и знает, что у вас уже установлена по крайней мере одна другая служба Microsoft. Выберите Войти .

Может появиться одно из этих диалоговых окон.
Если вы получили подобное сообщение, убедитесь, что вы используете рабочий или учебный адрес электронной почты, а не адрес клиента, такой как hotmail, gmail или Outlook. См. Поддерживаемые адреса электронной почты выше.
Если вы получили подобное сообщение, ознакомьтесь с условиями. Если вы согласны, выберите Start .
На этом этапе вам, возможно, придется подождать, если Microsoft настраивает нового клиента. В противном случае в вашем браузере откроется служба Power BI.
Используйте самостоятельную регистрацию, чтобы запустить индивидуальную пробную версию Power BI Pro
Поздравляем с первым входом в свою учетную запись Power BI! Теперь у вас есть бесплатная лицензия 2 .Когда вы начнете изучать службу Power BI, вы можете увидеть всплывающие окна с вопросом, хотите ли вы перейти на отдельную пробную версию платной версии Power BI. Если да, выберите Попробовать . В некоторых организациях, если вы попытаетесь использовать функцию, для которой требуется лицензия Pro или Premium на пользователя, Power BI автоматически инициирует 60-дневную пробную версию платной версии Power BI. Для некоторых функций службы Power BI требуется лицензия Pro или PPU. Если вы хотите начать бесплатную 60-дневную индивидуальную пробную версию, выберите Начать пробную версию .
Если да, выберите Попробовать . В некоторых организациях, если вы попытаетесь использовать функцию, для которой требуется лицензия Pro или Premium на пользователя, Power BI автоматически инициирует 60-дневную пробную версию платной версии Power BI. Для некоторых функций службы Power BI требуется лицензия Pro или PPU. Если вы хотите начать бесплатную 60-дневную индивидуальную пробную версию, выберите Начать пробную версию .
2 В некоторых организациях вашей учетной записью Power BI по умолчанию может быть лицензия Power BI Pro . Например, некоторые версии Microsoft 365 включают лицензию Power BI Pro. Чтобы узнать, как найти свою пользовательскую лицензию, посмотрите, какая у меня лицензия?
Если достаточно лицензии Power BI (бесплатной), больше ничего делать не нужно. Чтобы воспользоваться функциями Power BI Pro или Premium Per User, вы можете обновить лицензию с помощью самостоятельной покупки.
Истечение срока пробной версии
Когда истечет срок действия вашей отдельной бесплатной пробной версии Power BI или вы отмените пробную версию, ваша лицензия вернется к предыдущей версии Power BI, бесплатной или Pro. Срок судебного разбирательства не может быть продлен. Для получения дополнительной информации см. Возможности по типу лицензии.
Если вы хотите отменить пробную версию до истечения срока ее действия, щелкните значок своей учетной записи и выберите Отменить пробную версию .
Используйте самостоятельную покупку, чтобы купить индивидуальную лицензию Power BI
Физические лица могут совершать покупки в режиме самообслуживания в Интернете на веб-сайте Power BI или в предложениях о покупке в продукте.Сначала людей просят ввести адрес электронной почты, чтобы убедиться, что их адрес электронной почты уже связан хотя бы с одной другой онлайн-службой Microsoft. Если они распознаются Microsoft, они затем направляются для входа в систему. После входа в систему пользователю предлагается выбрать, сколько подписок он хочет купить, и произвести оплату кредитной картой. Когда покупка будет завершена, они смогут начать пользоваться своей подпиской. Покупатель имеет доступ к ограниченному представлению центра администрирования Microsoft 365, где он может назначать лицензии на продукт другим людям в своей организации.
После входа в систему пользователю предлагается выбрать, сколько подписок он хочет купить, и произвести оплату кредитной картой. Когда покупка будет завершена, они смогут начать пользоваться своей подпиской. Покупатель имеет доступ к ограниченному представлению центра администрирования Microsoft 365, где он может назначать лицензии на продукт другим людям в своей организации.
Если у вас есть дополнительные вопросы о самостоятельной покупке, посетите страницу часто задаваемых вопросов о самостоятельной покупке.
Чтобы приобрести лицензию Power BI Pro, при появлении запроса выберите Купить сейчас или посетите страницу с ценами на Power BI. Самостоятельная покупка также доступна для Power BI Premium на пользователя, и действия аналогичны.
Введите свой адрес электронной почты. В этом примере у человека уже есть бесплатная лицензия Power BI, и он признан Microsoft.
Заполните форму заказа, чтобы приобрести Power BI Pro.
Если самостоятельная покупка недоступна, обратитесь к администратору по поводу приобретения лицензии Power BI Pro.
Устранение неполадок в процессе самообслуживания
В большинстве случаев вы можете зарегистрироваться в службе Power BI, следуя описанному процессу. Некоторые из проблем, которые могут помешать вам зарегистрироваться, описаны ниже с возможными обходными путями.
Личные адреса электронной почты
Вы пытаетесь зарегистрироваться, используя личные адреса электронной почты (например, nancy @ gmail.com), и вы получите сообщение, подобное одному из этих:
Вы ввели личный адрес электронной почты: Пожалуйста, введите свой рабочий адрес электронной почты, чтобы мы могли безопасно хранить данные вашей компании .
или
Похоже на личный адрес электронной почты. Введите свой рабочий адрес, чтобы мы могли связать вас с другими сотрудниками вашей компании. И не волнуйся. Мы никому не передадим ваш адрес .
Решение
Служба Power BI не поддерживает адреса электронной почты, предоставленные службами электронной почты для потребителей или поставщиками телекоммуникационных услуг.Чтобы завершить регистрацию, попробуйте еще раз, используя адрес электронной почты, назначенный вашей работой или учебным заведением.
Если вы по-прежнему не можете зарегистрироваться и хотите выполнить более сложный процесс настройки, вы можете зарегистрироваться для получения новой пробной подписки на Microsoft 365 и использовать этот адрес электронной почты для регистрации.
Вы также можете пригласить существующего пользователя в качестве гостя.
Самостоятельная регистрация отключена
Вы пытаетесь зарегистрироваться и получаете сообщение, подобное этому:
Мы не можем завершить регистрацию.Ваш ИТ-отдел отключил регистрацию в Microsoft Power BI. Свяжитесь с ними, чтобы завершить регистрацию.
Решение
Самостоятельная регистрация в Power BI отключена. Чтобы завершить регистрацию, обратитесь в свой ИТ-отдел или службу поддержки и попросите их следовать этим инструкциям, чтобы назначить вам лицензию.
Чтобы завершить регистрацию, обратитесь в свой ИТ-отдел или службу поддержки и попросите их следовать этим инструкциям, чтобы назначить вам лицензию.
У вас также может возникнуть эта проблема, если вы зарегистрировались в Microsoft 365 через партнера. В этом случае обратитесь в организацию, которая предоставит вам Microsoft 365.
Ваш адрес электронной почты не является идентификатором Microsoft 365 ID
Вы пытаетесь зарегистрироваться или совершить покупку и получаете сообщение вроде этого:
Мы не можем найти вас на contoso.com. Вы используете другой идентификатор на работе или в школе? Попробуйте войти в систему, а если это не сработает, обратитесь в свой ИТ-отдел.
Решение
Ваша организация использует идентификаторы (отличные от вашего адреса электронной почты) для входа в Microsoft 365 и другие службы Microsoft. Например, ваш адрес электронной почты может быть [email protected], но ваш идентификатор — zalanb@contoso. com.
com.
Чтобы завершить регистрацию или покупку, используйте идентификатор, присвоенный вашей организацией для входа в Microsoft 365 или другие службы Microsoft. Если вы не знаете, что это, обратитесь к глобальному администратору.
Если вы по-прежнему не можете зарегистрироваться или приобрести и хотите завершить более сложный процесс настройки, вы можете зарегистрироваться для получения новой пробной подписки на Microsoft 365 и использовать этот адрес электронной почты для регистрации.
Вход в Power BI не распознает ваш пароль
Решение
Иногда требуется несколько попыток.Если вы несколько раз пытаетесь ввести пароль, но по-прежнему не можете войти в систему, попробуйте запустить браузер в режиме инкогнито (Chrome) или InPrivate (Edge).
Вы не получаете подсказки в продукте
Вы не видите запросов на обновление (Купить сейчас) или начать пробную версию (Попробовать сейчас), а в пользовательском интерфейсе не отображаются кнопки «Попробовать сейчас» или «Купить сейчас».
Решение
Тип предлагаемых вам вариантов обновления и пробной версии будет зависеть от того, как администратор настроил ваш домен. Ваши администраторы могут отключить все пробные версии, отключить самостоятельную покупку и многое другое.
Следующие шаги
Самостоятельная покупка FAQ
Функции Power BI по типу лицензии
Советы по поиску справки
Еще вопросы? Спросите у сообщества Power BI
Реестр электронной почты
Реестр электронной почты
| |||||
| |||||
Реестр электронной почты Часто задаваемые вопросы | |||||
Каждый раз, когда вы видите это рядом с именем [если они не уведомили
См. Пример страницы здесь |
|
Особая благодарность Дебре и Дэвиду Кросби
www.genrecords.net за их прекрасную помощь Мы бы никогда не справились без них !! |
Проблемы или комментарии с этой веб-страницей связаться с
Дебра Кросби
Авторское право 2002 — настоящее время
Регистрация
УВЕДОМЛЕНИЯ:
ПЕРЕСМОТРЕННОЕ ОБЪЯВЛЕНИЕ ОТНОСИТЕЛЬНО ПРОДЛЕНИЯ ПРОДЛЕНИЯ
С июня 2020 года DEA больше не будет отправлять уведомления о продлении почтовой службой США.Вместо этого электронное напоминание о продлении будет отправлено за 60, 45, 30, 15 и 5 дней до даты истечения срока регистрации на связанный адрес электронной почты. Все зарегистрировавшиеся должны убедиться, что адрес электронной почты, указанный при регистрации, правильный и активный.
В остальном DEA сохранит свою текущую политику и процедуры в отношении продления и восстановления регистрации. Эта политика выглядит следующим образом:
- Если заявка на продление подана своевременно до истечения срока действия, регистрант может продолжить операции, разрешенные регистрацией, после истечения срока действия до тех пор, пока по заявке не будут приняты окончательные меры.
- DEA позволяет восстановить истекшую регистрацию в течение одного календарного месяца после даты истечения срока действия. Если регистрация не будет продлена в течение этого календарного месяца, потребуется подать заявку на новую регистрацию DEA.
- Независимо от того, возобновляется ли регистрация в течение календарного месяца после истечения срока действия, федеральный закон запрещает обращение с контролируемыми веществами или химическими веществами из Списка 1 в течение любого периода времени в рамках истекшей регистрации.
DEA Form 224a — Розничная аптека, больница / клиника, практикующий врач, учебное заведение или практикующий врач среднего уровня
DEA Form 225a — Производитель, Дистрибьютор, Исследователь, Аналитическая лаборатория, Импортер, Экспортер
DEA Form 363a — Программы лечения наркозависимости
DEA Form 510a — Бытовая химия
DEA Form 224 — Розничная аптека, больница / клиника, практикующий врач, учебное заведение или практикующий врач среднего уровня
DEA Form 225 — Производитель, дистрибьютор, исследователь, кинолог, аналитическая лаборатория, импортер, экспортер
Форма DEA 363 — Программы лечения наркотическими средствами
Форма DEA 510 — Бытовая химия
Инструменты регистрации
Обновление сети
Запросить копию сертификата DEA
Эта форма не предназначена для изменения адреса или вопросов, связанных с продлением вашей регистрации.
По этим вопросам звоните 1-800-882-9539 ; для изменения адреса воспользуйтесь формой изменения адреса.
Запросить копию последней заявки / квитанции
Модификации интернет-аптек
- Изменить вид деятельности из розничной аптеки в розничную интернет-аптеку
- Изменить вид деятельности с розничной интернет-аптеки на розничную аптеку
- Изменить существующую информацию о розничных интернет-аптеках
Бланки официальных заказов
Бланки заказов на большие объемы (DEA Form 222)
Внесите изменения в мою регистрацию в DEA
Имя Изменено | Изменения в расписании | Изменения в Кодексе лекарств | Изменение адреса — Не отправляйте , пока у вас не будет утвержденной государственной лицензии на новый адрес.Обратите внимание, что эти изменения вступят в силу сразу после утверждения DEA.

Регистрация для утилизации контролируемых веществ
- Изменить соответствующую регистрацию DEA для сбора контролируемых фармацевтических веществ от конечных пользователей (например, пациентов)
- Изменить регистрацию DEA, чтобы перестать быть сборщиком
- Изменить существующую регистрационную информацию коллектора
Поиск мест утилизации фармацевтических препаратов круглый год
Набор инструментов для проверки владельцев регистраций
- Проверка регистрации DEA — Проведение проверки регистранта DEA (ограниченный доступ регистранта DEA)
- Доступ к наборам данных регистранта — Загрузите наборы данных регистранта для внутренних проверок (ограниченный доступ регистранта DEA)
Ресурсы для регистрации
Регистрационные процедуры
Категории регистраций и пошлины
План обслуживания клиентов для владельцев регистраций (январь 2010 г.
)
Требования к государственной лицензии практикующего специалиста
Специалисты среднего звена (MLP) Разрешение штата
Зарегистрированное население (активное)
Сводка | Активные регистранты по штатам | Активные зарегистрированные лица по видам деятельности | Зарегистрированные лица, занимающиеся обработкой активных химикатов | Квалифицированные практикующие врачи по штату
Государственные лицензионные комиссии
Новый номер DEA серии
DEA объявляет, что вступает в силу немедленно , подрядчикам по оказанию личных услуг DOD будет выдан новый регистрационный номер DEA , который начинается с буквы «G» .Этот новый первый символ будет добавлен к текущим первым символам A, B, F регистрации DEA для практикующих. Регистрационный номер DEA серии G будет указан в базе данных, предоставленной NTIS и доступной в системе запросов на проверку веб-сайта DEA.
Тип регистранта (первая буква номера DEA):
A / B / F / G — Больница / Клиника / Практик / Учебное заведение / Аптека
M — Практик среднего уровня (NP / PA / OD / ET и т. Д.)
P / R — Производитель / Дистрибьютор / Исследователь / Аналитическая лаборатория / Импортер / Экспортер / Обратный дистрибьютор / Программа лечения наркотиками
Поддержка регистрации
Позвоните в сервисный центр регистрации DEA по телефону 1-800-882-9539 (с 8:30 до 17:50 по восточному времени)
Электронная почта: [email protected] — Не забудьте указать свой регистрационный номер DEA в своем электронном письме.
Обратитесь к местному специалисту по регистрации
Обучение и самосертификация, требуемые СЭВ
Ежемесячный список самосертификации (список лиц, прошедших самосертификацию, загружаемый в электронном виде)
.


 ВЫПОЛНИТЕ ВХОД.
ВЫПОЛНИТЕ ВХОД.



 В очередной раз советую вводить реальные данные, чтобы при необходимости иметь возможность подтвердить свою личность при обращении в службу поддержки Apple.
В очередной раз советую вводить реальные данные, чтобы при необходимости иметь возможность подтвердить свою личность при обращении в службу поддержки Apple.
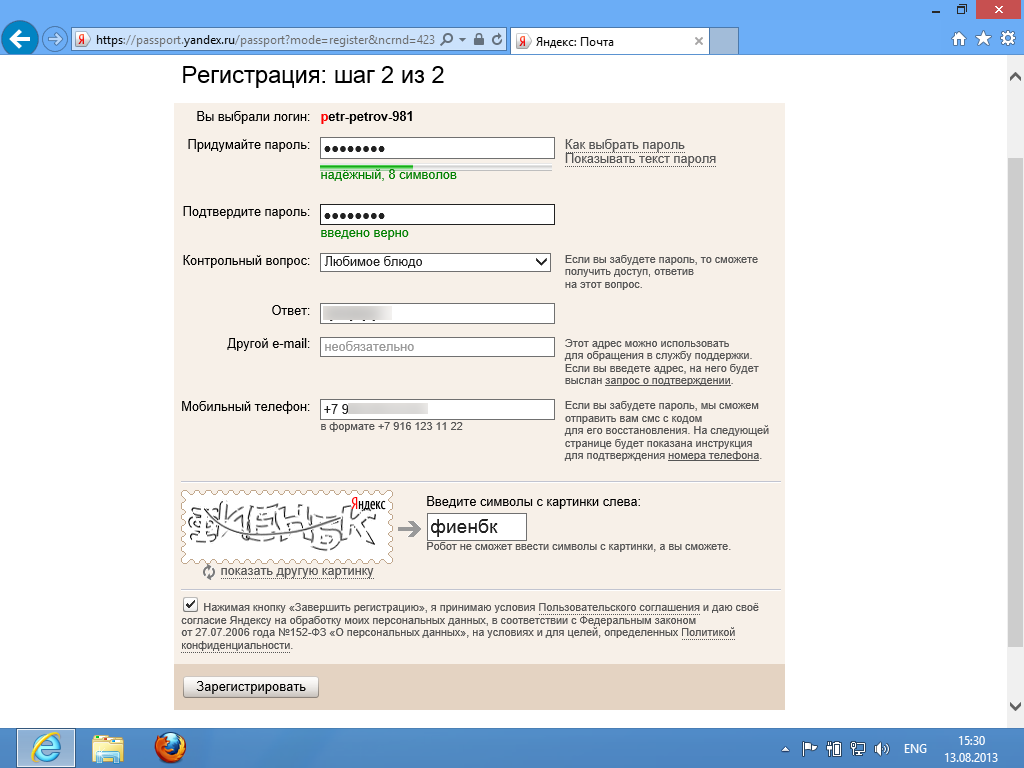

 Вы также можете выбрать «Нет» и узнать, что делать, если «Нет» не отображается или вы не можете его выбрать. Мы будем взимать плату только при совершении покупки.
Вы также можете выбрать «Нет» и узнать, что делать, если «Нет» не отображается или вы не можете его выбрать. Мы будем взимать плату только при совершении покупки.

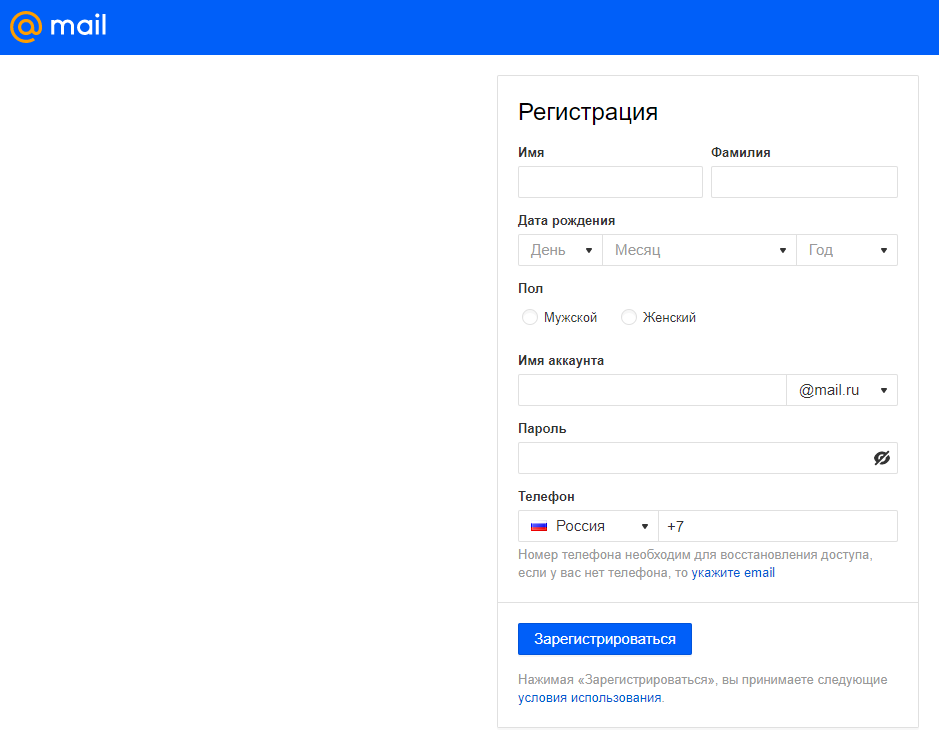





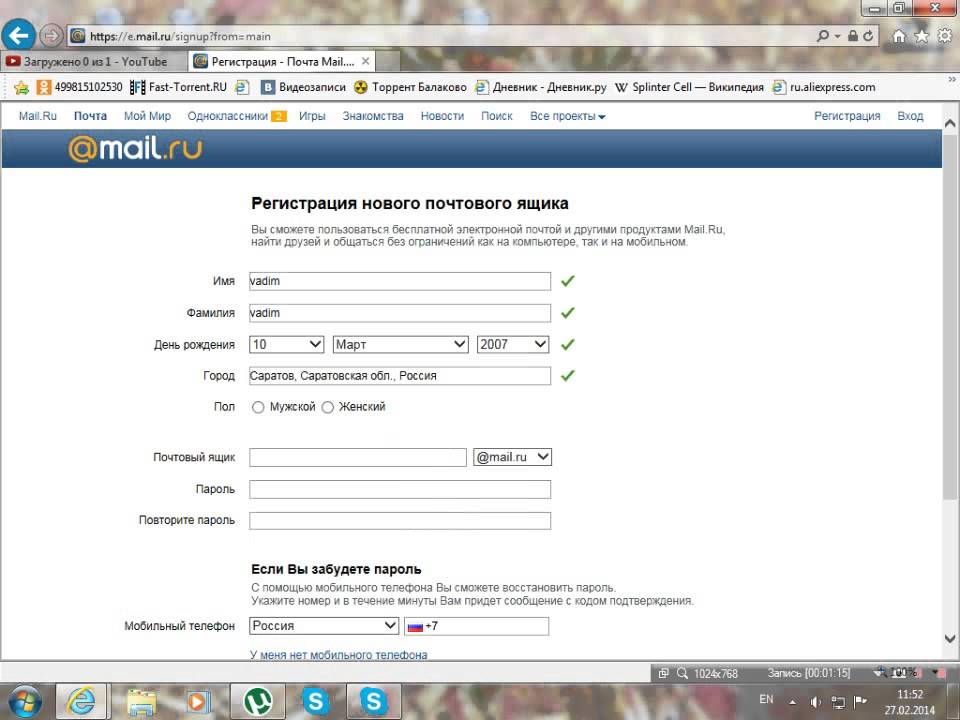
 Вам понадобится адрес электронной почты для электронной почты
Вам понадобится адрес электронной почты для электронной почты
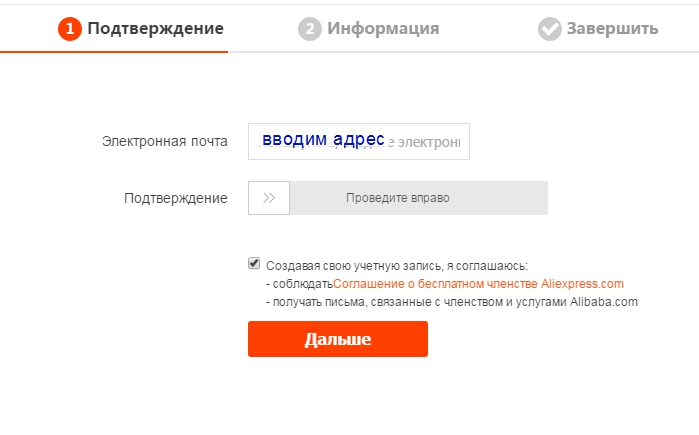

 По этим вопросам звоните 1-800-882-9539 ; для изменения адреса воспользуйтесь формой изменения адреса.
По этим вопросам звоните 1-800-882-9539 ; для изменения адреса воспользуйтесь формой изменения адреса.
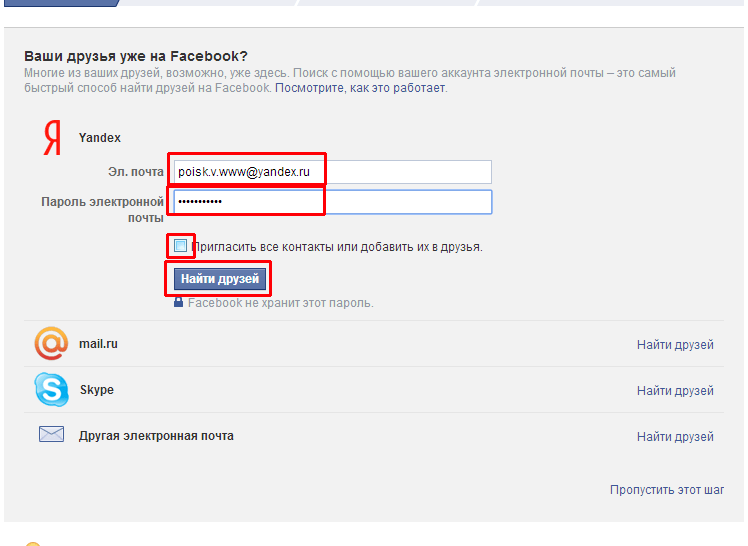 )
)
Добавить комментарий