Как зарегистрировать Яндекс почту • Обучение компьютеру
Электронная почта, требуется в основном для регистрации на различных сайтах или подписки на полезные интернет-рассылки. На просторах интернета, есть множество почтовых сервисов, которые позволяют за считанные минуты, зарегистрировать себе не только почту, но и присоединиться к их экосистеме из разных полезных сервисов.
Дело в том, что когда вы регистрируетесь, к примеру, в Яндекс почте или же Gmail от компании Google, тогда ваш новый аккаунт, превращается в мультиаккаунт, который можно использовать для входа в дополнительные сервисы той или иной компании. Я советую вам, иметь свою почту, как минимум в каждом из этих почтовых сервисов.
О Gmail мы поговорим с вами в отдельной статье, а сегодня мы заведем собственный почтовый ящик в Яндекс.Почте, которой я пользуюсь много лет и предоставляющую для своих пользователей, следующие возможности:
- Неограниченный объем почтового ящика.
- Очень удобный и приятный на вид интерфейс.
- Красочные и оригинальные темы на любой вкус.
- Надежное распознавание и защита от разного спама.
- Возможность гибкой настройки под себя и создание папок.
- Можно открывать вложения из письма, прямо в интерфейсе почты.
- Хорошо оптимизированное и удобное приложение для Android или IOS.
- После регистрации мы получаем бесплатное облачное хранилище на 10 гб.
Для начала регистрации, переходим на mail.yandex.ru и нажимаем Создать аккаунт.
Далее мы внимательно заполняем форму для регистрации, следующим образом.
- Указываем имя и фамилию.
Реальные или нет, решайте сами. Но имейте ввиду, что если вы укажите вымышленные, тогда могут возникнуть проблемы с восстановлением доступа или использования других сервисов с данного аккаунта.
- Придумаем уникальный логин для почты, который в дальнейшем, выглядеть будет следующим образом vash.
 login@yandex.ru.
login@yandex.ru.Учитывая количество пользователей и занятые ими различные логины, можно использовать предложенные варианты, или же чуть поплевать на фитилек своего воображения и придумать оригинальный логин.
- Затем, нужно еще немного пофантазировать и придумать надежный пароль. К примеру, можно на английской раскладке клавиатуры, написать сочетание из русских слов, которое вам будет проще запомнить.
Простой*пароль который превратится в надежный Ghjcnjq*gfhjkm.
- Пропустим подтверждение по номеру телефона, который можно в дальнейшем подвязать к аккаунту если будет нужно и нажимаем У меня нет телефона.
- Выбираем подходящий контрольный вопрос и указываем на него ответ.
- Проходим капчу, введя символы с картинки в отдельную форму.
- Внимательно перепроверяем каждый пункт и нажимаем Зарегистрироваться.
Обязательно запишите где-нибудь логин, пароль и ответ на секретный вопрос.
Вот мы и завели свою электронную почту на Яндексе, буквально за пару минут. Итак, давайте в завершении мы изменим интерфейс почты, кликнув на значок «темы».
Выбираем подходящую тему на свой вкус, например — Зелёная трава.
Так, почта выглядит симпатичней и пользоваться ей становится в разы приятнее.
Поддерживайте порядок в своей почте и старайтесь вовремя удалять лишние письма.
Как зарегистрироваться на «Госуслугах» и упростить себе жизнь
Чем отличаются учётные записи и какую выбрать
Пользователи портала «Госуслуги» могут иметь один из трёх видов учётной записи.
1. Упрощённая учётная запись
Даёт минимум возможностей:
- оплата штрафов ГИБДД;
- заказ справочных услуг: например, можно узнать о судебной задолженности.
2.
 Стандартная учётная запись
Стандартная учётная запись
Если повысить уровень учётной записи до стандартного, станут доступны следующие услуги:
- проверка налоговой задолженности;
- запись к врачу;
- получение информации об оказанных медицинских услугах;
- получение выписки о состоянии пенсионного счёта;
- подача заявления на получение патента;
- регистрация товарного знака.
3. Подтверждённая учётная запись
Подтверждённая учётная запись открывает доступ ко всем услугам портала: для граждан, юридических лиц и предпринимателей. Количество доступных услуг постоянно увеличивается, но уже сейчас в 75 разделах каталога можно найти решение множества задач: от записи к врачу и регистрации брака до получения информации о недрах и разрешения на хранение и ношение оружия.
Как создать упрощённую учётную запись
Регистрация на «Госуслугах» начинается с создания упрощённой учётной записи.
Какие нужны документы
На этот раз документы не нужны. При регистрации понадобится адрес электронной почты и номер телефона.
Как зарегистрироваться на «Госуслугах»
Чтобы создать учётную запись, перейдите на сайт «Госуслуги» и нажмите «Зарегистрироваться».
Введите фамилию, имя, номер телефона и адрес электронной почты, которые будут использоваться для входа во все сервисы электронного правительства. Нажмите «Зарегистрироваться».
На ваш телефон придёт сообщение с кодом. Введите его в следующем окне, которое появится в браузере. Затем придумайте пароль, который вы будете использовать для авторизации на «Госуслугах».
Откройте почтовый ящик и перейдите по ссылке, которая будет в письме от «Госуслуг». После подтверждения электронной почты регистрация упрощённой учётной записи завершится.
Как создать стандартную учётную запись
После создания упрощённой учётной записи система предложит повысить уровень до стандартного.
Какие нужны документы
Приготовьте всего два документа:
- паспорт;
- СНИЛС — зелёная карточка, свидетельство обязательного пенсионного страхования.

Как зарегистрироваться на «Госуслугах»
Откройте «Личный кабинет» на портале «Госуслуги». На главной странице вы увидите статус профиля с предложением перейти на стандартную учётную запись. Нажмите «Заполнить профиль».
Добавьте отчество, пол, дату и место рождения, гражданство. Введите в окне регистрации паспортные данные и номер СНИЛС.
Проверка указанных сведений обычно занимает несколько часов. После её завершения на электронную почту или мобильный телефон придёт сообщение о результате. Соответствующее уведомление также появится в «Личном кабинете», а статус учётной записи будет изменён.
Как создать подтверждённую учётную запись
Чтобы начать пользоваться всеми возможностями «Госуслуг», необходимо подтвердить личность.
Какие нужны документы
Для подтверждения личности нужны те же документы, которые вы использовали при регистрации стандартной учётной записи:
- паспорт;
- СНИЛС.
Как зарегистрироваться, если вы клиент Сбербанка, «Тинькофф Банка» или «Почта Банка»
В этом случае вы сможете подтвердить личность онлайн. Создание подтверждённой учётной записи доступно в следующих сервисах:
- веб-версия «Сбербанк Онлайн»;
- веб-версия «Тинькофф»;
- мобильный или интернет-банк «Почта Банк Онлайн».
Посмотрим, как подтвердить личность, на примере «Сбербанк Онлайн». Откройте «Сбербанк Онлайн» и авторизуйтесь. Перейдите на вкладку «Прочее» и выберите «Регистрация на Госуслугах».
Заполните заявку на регистрацию: введите код подразделения паспорта и страховой номер. После проверки данных вы сразу получите подтверждённую учётную запись.
Как зарегистрироваться на «Госуслугах» в остальных случаях
1. В центре обслуживания
Если вы не являетесь клиентом Сбербанка, «Тинькофф Банка» или «Почта Банка», подтвердите личность в центре обслуживания. В «Личном кабинете» под статусом учётной записи есть кнопка «Найти ближайший центр обслуживания».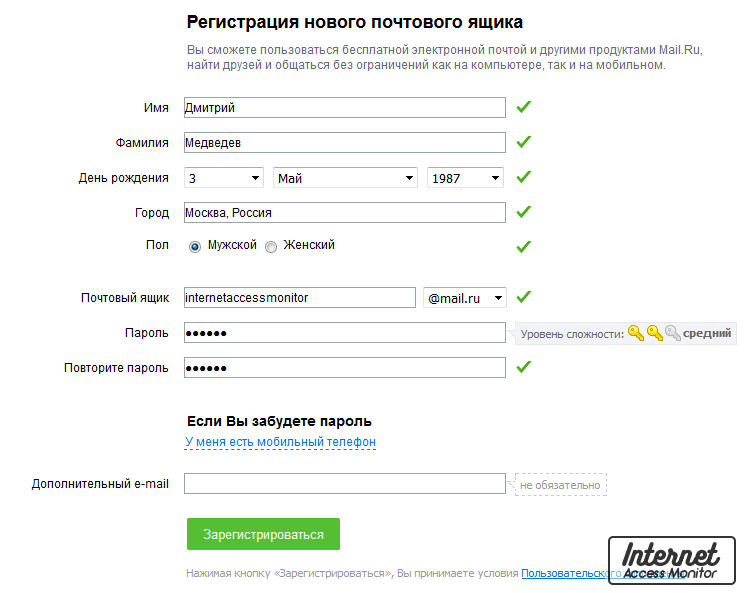 Нажмите на неё, чтобы открыть карту.
Нажмите на неё, чтобы открыть карту.
В центр обслуживания нужно взять паспорт и СНИЛС. Их сверят с теми сведениями, которые вы указали при создании стандартной учётной записи. Это и будет подтверждением личности.
2. Через «Почту России»
Если вы не хотите идти в центр обслуживания, закажите код подтверждения через «Почту России». В окне с данными об учётной записи под большой кнопкой поиска центра обслуживания есть ссылка на получение кода подтверждения заказным письмом с уведомлением.
После перехода по ней нужно указать адрес, на который будет отправлено письмо.
Среднее время доставки — две недели. После получения кода необходимо ввести его в специальном поле, которое появится в «Личном кабинете» на «Госуслугах».
3. С помощью электронной подписи или карты
Ещё один способ подтверждения личности — использование усиленной квалифицированной электронной подписи (УКЭП) или универсальной электронной карты (УЭК). Выпуск УЭК прекращён с 1 января 2017 года, но, если срок действия карты не закончился, можно использовать её для авторизации или регистрации.
Для подтверждения личности с помощью УКЭП или УЭК вам понадобится:
- физический носитель с подписью, выданный аккредитованной организацией;
- «КриптоПро» — программа для считывания электронной подписи или плагин для браузера.
Чтобы подтвердить личность, необходимо выбрать электронную подпись в качестве способа проверки, ввести PIN-код и подписать заявление на подтверждение учётной записи.
Читайте также
Как зарегистрироваться на Outlook.com — CCM
Последнее обновление от пользователя Макс Вега
.
Outlook.com – бесплатный почтовый сервис Microsoft, который сочетает в себе лучшие функции почтового клиента Outlook и Hotmail/MSN. Он предоставляет доступ к широкому спектру функций, таких как 7 ГБ свободного пространства для хранения и обмена файлами на OneDrive, возможность отправки больших файловых вложений (до 20 МБ) и др.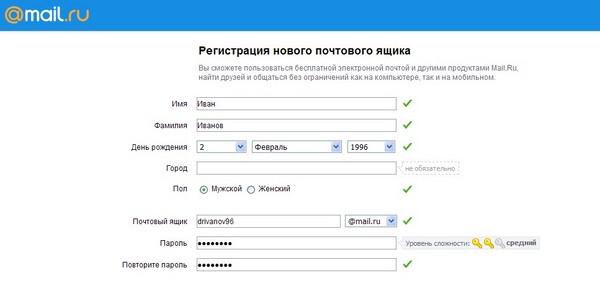 Это пошаговое руководство поможет Вам начать работу на Outlook.com.
Это пошаговое руководство поможет Вам начать работу на Outlook.com.
Как создать учетную запись Outlook.com
Подключение к Outlook.com
Чтобы создать учетную запись на Outlook.com, просто зайдите в login.live.com и нажмите на Создать учетную запись:
Создание Вашей учетной записи
Выберите имя учетной записи Microsoft (Ваш будущий адрес электронной почты) и пароль:
Затем, следуя подсказкам, добавьте свою личную информацию:
Завершение создания учетной записи
Заполните CAPTCHA и нажмите Далее, чтобы завершить создание Вашей учетной записи:
На открывшейся странице введите также дополнительные данные для защиты Вашей учетной записи (дополнительный адрес электронной почты или номер телефона):
Вам будет предложено сразу же сделать некоторые общие настройки:
Нажимайте Продолжить или Далее и переходите в папку Входящие.
Ваша новая учетная запись электронной почты теперь готова:
Восстановление аккаунта
Если Вы забыли свой пароль или Ваш аккаунт взломали, Вы сможете легко его восстановить, ответив на свой секретный вопрос, который Вы задали в настройках при регистрации, или же с помощью сообщения на указанный Вами номер телефона или альтернативный адрес электронной почты.
Изображение: © Tadas Sar — Unsplash.com
Электронная почта Gmail вход и регистрация. Почта Google. Как создать аккаунт Google.
Здравствуйте, уважаемые посетители моего скромного блога для начинающих вебразработчиков и web мастеров ZametkiNaPolyah.ru. Сегодняшняя публикация будет посвящена сервисам Google, а именно – почтовому сервису Google. Вы наверняка знаете, что Google – это самая популярная поисковая система в мире, чтобы в этом убедиться, достаточно посмотреть статистику Google. Естественно, что свою популярность Google получил не просто так. За этой популярностью стоит труд нескольких тысяч людей, которые сделали Google таким, какой он и является сейчас – надежной, постоянно развивающейся и безопасной поисковой системой с множество различных удобных и полезных сервисов и это не реклама, это констатация факта.
Электронная почта Gmail вход и регистрация. Почта Google. Как создать аккаунт Google.
Почта Google, на мой взгляд, одна из самых безопасных, удобных и быстрых в мире. Это ли не аргумент к тому, чтобы завести себе почтовый ящик на Google? Если вам этого мало, то можно добавить и то, что создав почтовый ящик на Google, вы получите доступ ко многим другим сервисам Google: Google Reader, Feedburner, YouTube, Blogger, Google сайты, группы Google и так далее…
Помимо всего прочего электронная почта Gmail имеет отличную спаморезку, которая вырезает спам и не вырезает нужные письма, например письмо активации регистрации. Электронная почта Gmail – это ключ ко всем сервисам Google, создав почтовый ящик на Google, вы тем самым создаете аккаунт Google.
Не забываем подписываться на RSS-ленту, twitter и на публичную страницу Вконтакте
Электронная почта Gmail вход и регистрация. Как создать аккаунт Google.
Содержание статьи:
Создание аккаунта Google
Я уже говорил о том, что аккаунт Google создается путем создания почтового ящика Google, мы просто регистрируемся на электронной почте Gmail и все, больше ничего не надо, просто запоминаем пароль и имя, которое мы придумали для почтового ящика Google. Потому что эти данные будут служить доступом для всех сервисов Google. Почтовый сервис Google это лишь самое малое.
И так, чтобы создать почту на Google следует перейти на главную страницу поисковой системы: http://google.ru и в верхнем меню выбрать пункт «Почта», мы попадаем на страницу регистрации почты Google. В правом верхнем углу есть кнопка «Создайте аккаунт», чтобы зарегистрировать почтовый ящик на электронной почте Gmail жмите на нее. Вам предложат заполнить форму, как показано на рисунке. Вводите имя и фамилию, дату рождения – если вы захотите заработать на сайте с помощью контекстной рекламы Google, то лучше сразу введите настоящие данные, потому что эта реклама оплачивается чеками и администрация Google может запросить фото вашего паспорта с личными данными.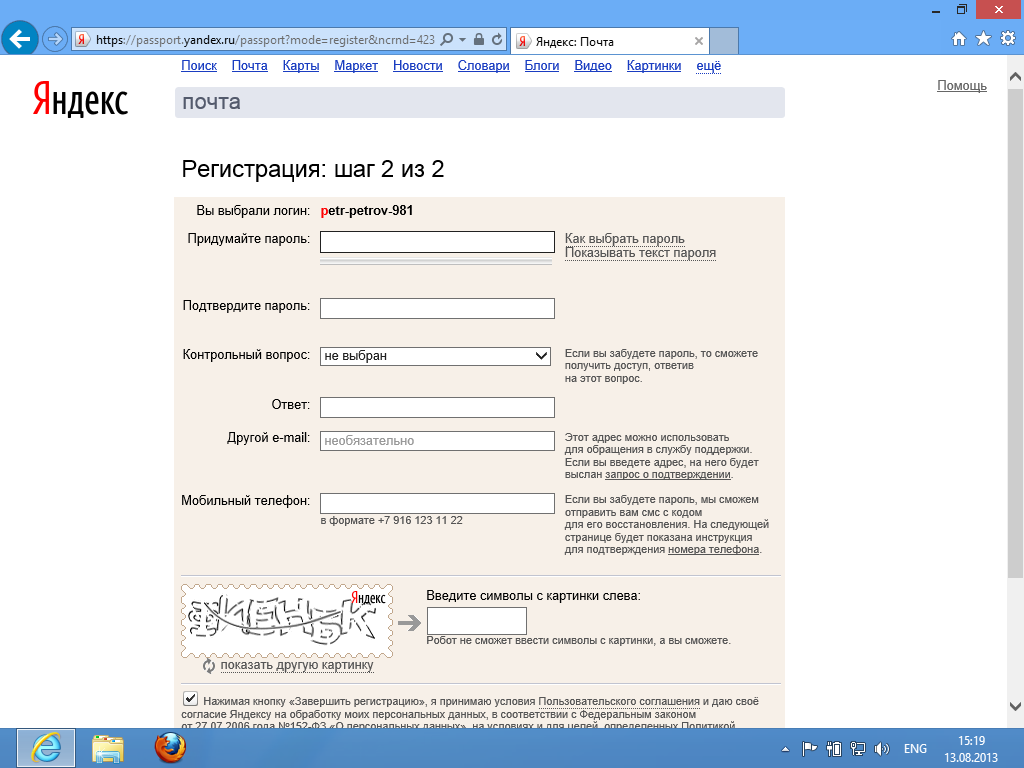
Имя почтового ящика Google может состоять только из точек, цифр и букв латинского алфавита. Пароль от электронной почты Gmail может быть любым. Номер мобильного телефона при создании аккаунта Google вводить необязательно – это дополнительная мера по обеспечению безопасности ваших личных данных, так же как и запасной адрес электронной почты. После того, как вы заполнили все необходимые поля и добавили все нужные вам опции, вы создали: аккаунт Google, почтовый ящик в сервисе электронной почты Gmail и, кроме того, зарегистрировавшись в почте Google, вы создали аккаунт в социальной сети Google+. На следующем шаге можно добавить фото.
И так, мы создали аккаунт на электронной почте Gmail и получили доступ ко всем сервисам Google, получили удобный и практичный почтовый ящик Google и аккаунт в социальной сети Google Plus, в которой можно продвигать сайт, а можно просто общаться с друзьями или смотреть видео с YouTube и слушать музыку.
Интерфейс почты Google
Начнем с того, что интерфейсов у почты Google три: мобильная почта Google, интерфейс для медленного соединения и обычный интерфейс почты Google.Мобильный интерфейс будет отображаться, если вы зайдете в аккаунт Google с мобильного телефона или смартфона, интерфейс для медленного соединения – это простой HTML макет без различных скриптов и библиотек, грузится и работает быстро, но выглядит не так красиво, как обычный интерфейс почты Google.
В центральной части выводятся новые письма, а слева меню электронной почты Gmail. Пять верхних пунктов предназначены для сортировки вашей почты по важности и значимости писем, а так же здесь вы можете посмотреть: какие письма вы отправляли, и написать черновик письма. В разделе «Круги» вы сможете увидеть людей, которые находятся в том или ином кругу Google и написать им сообщение. Сама по себе почта Google полностью интегрирована с социальной сетью Google+.
Меню Gmail
В разделе «Управление ярлыками» вы можете настроить то, какие ярлыки должны отображаться в меню электронной почты Gmail, а можете создать свой ярлык, если вам недостаточно уже созданных.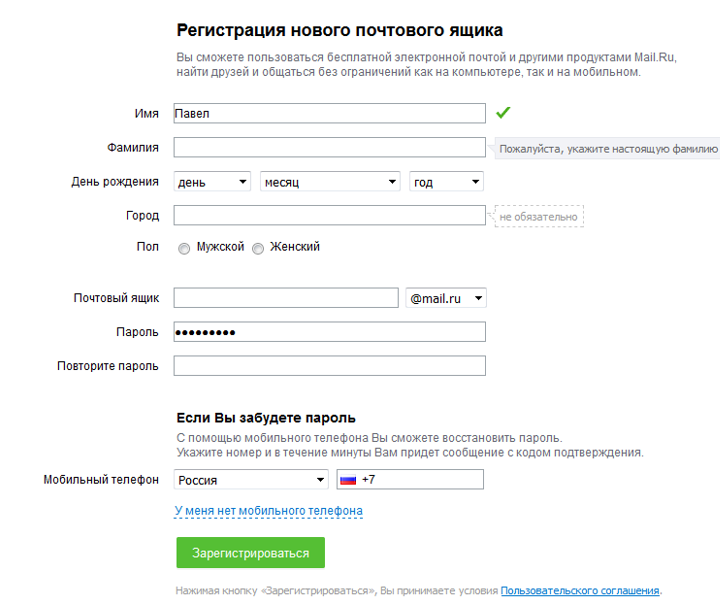 Создав аккаунт Google, вы получаете не только почтовый ящик, но и бесплатный видео чат, текстовый чат и голосовой чат для общения с людьми, чьи контакты вы добавили. Вся основная работа с контактами и управление аккаунтом Google происходит в этом меню:
Создав аккаунт Google, вы получаете не только почтовый ящик, но и бесплатный видео чат, текстовый чат и голосовой чат для общения с людьми, чьи контакты вы добавили. Вся основная работа с контактами и управление аккаунтом Google происходит в этом меню:
Настройки Gmail
Выбор типа интерфейса, темы и настройка электронной почты Gmail производится в правой верхней части:
Выбор интерфейса Gmail
Настройки все очень простые понятные. Все на русском языке и везде есть ссылка «Подробнее», в которой описан тот или иной пункт настроек.
Настройка почты Gmail
Первая вкладка настроек Gmail посвящена общим настройкам здесь можно: настроить подпись к электронному письму, язык интерфейса электронной почты Gmail, размер страницы, вид используемого соединения с почтой Google, кодировку отправляемого письма в электронной почте Gmail и т.д. и т.п.
Настройки Gmail
Во вкладке «Ярлыки» можно настроить отображение ярлыков на главной странице электронной почты Gmail. На вкладке «Папка «Входящие»» настраивается фильтр входящих писем и отображение писем с высоким приоритетом, которые помечены как важные. Во вкладке «Аккаунты и импорт» вы можете импортировать или объединить другие почтовые ящики с почтовым ящиком почты Gmail. Перейдя по вкладке «Фильтр» вы можете настроить фильтр для каждого конкретного человека, который вам пишет на почту Google.
В пункте «Пересылка POP/IMAP» настраивается пересылка писем с почтового сервиса Gmail на другие почтовые сервисы, либо в почтовый клиент, который установлен на вашем компьютере. На вкладке «Чат» настраивается голосовой чат, видео чат и текстовый чат, которые предоставляются почтой Google. Во вкладке «Темы» можно выбрать тему для интерфейса электронной почты Gmail. А вкладка «Лаборатория» предоставляет доступ к функциям электронной почты Gmail, которые находятся еще в разработки.
Все настройки электронной почты Gmail находятся в одном месте и рассортированы по своему функционалу, все предельно лаконично и понятно.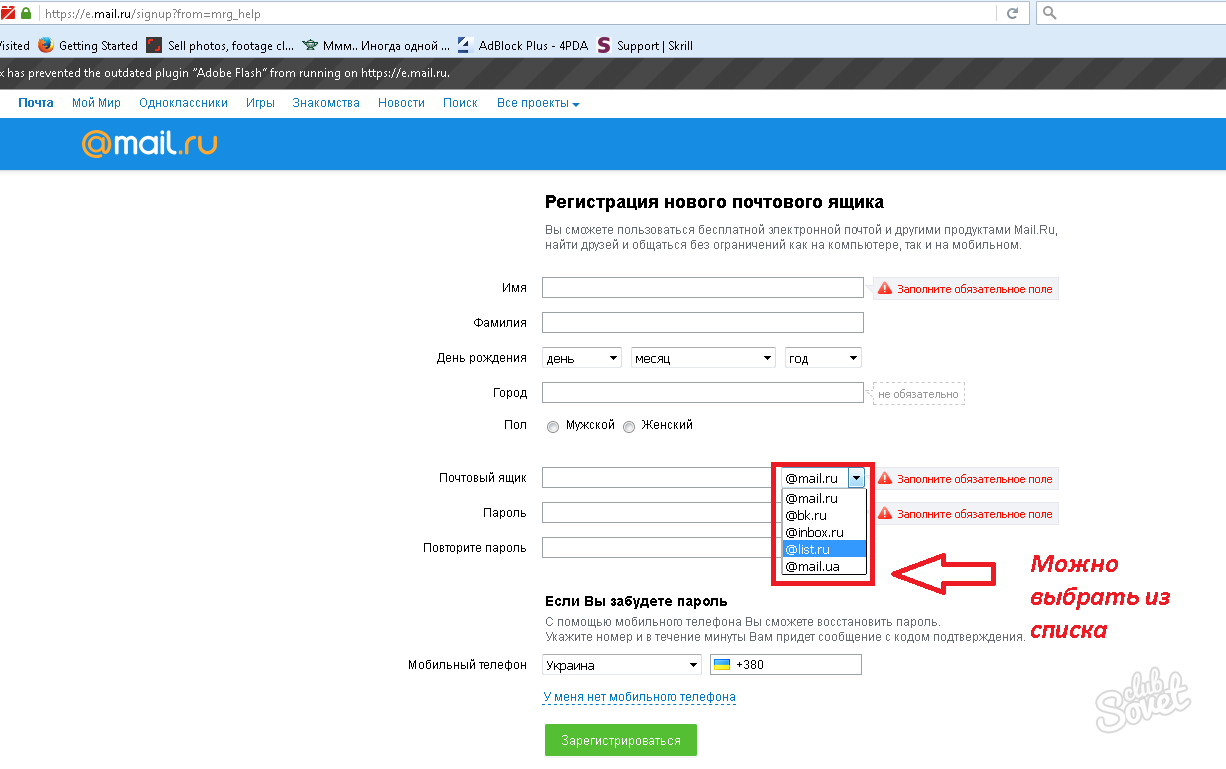 И не требует каких-либо дополнительных объяснений, думаю, что настроить свой аккаунт Google у вас получится быстро, но если нет, то следующая публикация будет посвящена подробной настройки Gmail
И не требует каких-либо дополнительных объяснений, думаю, что настроить свой аккаунт Google у вас получится быстро, но если нет, то следующая публикация будет посвящена подробной настройки Gmail
На этом всё, спасибо за внимание, надеюсь, что был хоть чем-то полезен и до скорых встреч на страницах блога для начинающих вебразработчиков и вебмастеров ZametkiNaPolyah.ru. Не забываем комментировать и делиться с друзьями;)
Yahoo
Создайте адрес электронной почты Yahoo
@ yahoo.com
- Женский
- Мужской
- Адрес электронной почты: Он показывает предварительно заполненное значение, которое вы ввели на предыдущем экране.
- Имя пользователя: Это полный адрес электронной почты в качестве имени пользователя, который будет использоваться для входящего и исходящего соединения
- Пароль: Введите пароль для своей учетной записи электронной почты.

- Тип учетной записи: По умолчанию установлен IMAP.Если вы хотите использовать протокол POP3, измените его. В противном случае оставьте это как есть.
- Сервер входящей почты: Введите yourdomain.com , если у вас нет определенной конфигурации записей MX для вашего доменного имени.
- Сервер исходящей почты: Установите аналогично серверу входящей почты.
- Откройте Mac Mail и выберите Mail -> Preferences -> Accounts из главного меню навигации
- На экране «Настройки учетной записи » выберите адрес электронной почты, который вы хотите обновить.
- Сервер входящей почты / Хост-сервер: ssl-домен.abc.com (замените «домен» на свое доменное имя)
- Имя пользователя: введите полный адрес электронной почты ([электронная почта защищена])
- Пароль: Введите свой пароль
- Номер порта: 993 (вы не сможете ввести его)
- Сервер исходящей почты / Хост-сервер: ssl-domain.abc.com (замените «домен» своим доменным именем)
- Имя пользователя: введите полный адрес электронной почты ([электронная почта защищена])
- Пароль: Введите пароль
- Номер порта: 465 (вы не сможете ввести его)
- Установите флажок Use Secure Sockets Layer (SSL)
- В раскрывающемся меню Проверка подлинности выберите Пароль
- Перейти к Почта -> Настройки -> Учетные записи
- Щелкните стрелки рядом с именем сервера исходящей почты (ssl-domain.abc.com) и выберите Изменить список серверов
- Выберите Advanced Tab
- Щелкните исходящий сервер, чтобы выбрать его
- Измените номер исходящего порта на 465
- Включите SSL
- Введите полный адрес электронной почты для имени пользователя
- Введите пароль
- Измените номер входящего порта на 993
- Префикс пути IMAP: INBOX (введите заглавные буквы)
- Включите SSL
- Нажмите Зарегистрироваться
- Выберите регистрацию, используя учетную запись в социальной сети (Facebook, Google, Twitter)
ИЛИ
Выберите регистрацию в SurveyMonkey Подать заявку - Выбор учетной записи социальной сети перенаправляет на эту платформу для завершения регистрации.

Выбор регистрации в SurveyMonkey Apply ведет на страницу регистрации SM Apply. - Нажмите Создать учетную запись
- Имя
- Фамилия
- Электронная почта
- Пароль / Подтвердите пароль
- Любая дополнительная необходимая информация, установленная администратором
- Заполните Captcha
- Зарегистрироваться с новой учетной записью
- Сбросить пароль
- Завершите регистрацию с этой учетной записью
- Войти в личный кабинет
- Нажмите на свое имя в правом верхнем углу страницы
- Выбрать Моя учетная запись
- Перейти к Мой профиль
- Нажмите Стать кандидатом
Я хочу использовать свой текущий адрес электронной почты
+7
Введите код страны
Афганистан (+93) Албания (+355) Алжир (+213) Американское Самоа (+1) Андорра (+376) Ангола (+244) Ангилья (+1) Антигуа и Барбуда (+1) Аргентина (+54) Армения (+374) Аруба (+297) Вознесение (+247) Австралия (+61) Внешние территории Австралии (+ 672) Австрия (+43) Азербайджан (+994) Багамы (+1) Бахрейн (+973) Бангладеш (+880) Барбадос (+1) Беларусь (+375 ) Бельгия (+32) Белиз (+501) Бенин (+229) Бермудские острова (+1) Бутан (+975) Боливия (+591) Босния и Герцеговина (+ 387) Ботсвана (+267) Бразилия (+55) Британские Виргинские острова (+1) Бруней-Даруссалам (+673) Болгария (+359) Буркина-Фасо (+226) Бурунди (+257) Камбоджа (+855) Камерун (+237) Канада (+1) Кабо-Верде (+238) Каймановы острова (+1) Центральноафриканская Республика (+236 ) Чад (+235) Чили (+56) Китай (+86) Колумбия (+57) Коморские Острова (+269) Конго (+242) Острова Кука (+682 ) Коста-Рика (+506) Кот-д’Ивуар (+225) Хорватия (+385) Куба (+53) Кипр (+357) Чешская Республика (+420) Демократическая Республика в Конго (+243) Дания (+45) Диего Гарсия (+246) Джибути (+253) Доминика (+1) Доминиканская Республика (+1) Восточный Тимор (+670 ) Эквадор (+593) Египет (+20) Сальвадор (+503) Экваториальная Гвинея (+240) Эритрея (+291) Эстония (+372) Эфиопия (+ 251) Фолклендские острова (+500) Фарерские острова (+298) Фиджи (+679) Финляндия (+358) Франция (+33) Французская Гвиана (+594) Французская Полинезия (+689) Габон (+241) Гамбия (+220) Грузия (+995) Германия (+49) Гана (+233) Гибралтар (+350) Греция (+30) Гренландия (+299) Гренада (+1) Гваделупа (+590) Гуам (+1) Гватемала (+502) Гвинея (+224) (+ 245) Гайана (+592) Гаити (+509) Гондурас (+504) Гонконг (+852) Венгрия (+36) Исландия (+354) Индия (+ 91) Индонезия (+62) Иран (+98) Ирак (+964) Ирландия (+353) Израиль (+972) Италия (+39) Ямайка (+1 ) Япония (+81) Иордания (+962) Казахстан (+7) Кения (+254) Кирибати (+686) Кувейт (+965) Кыргызстан (+996) Лаос (+856) Латвия (+371) Ливан (+961) Лесото (+266) Либерия (+231) Ливия (+ 218) Лихтенштейн (+423) Литва (+370) Люксембург (+352) Макао (+853) Македония (+389) Мадагаскар (+261) Малави (+265 ) Малайзия (+60) Мальдивы (+960) Мали (+223) Мальта (+356) Маршалловы острова (+692) Мартиника (+596) Мавритания (+222) ) Маврикий (+230) Мексика (+52) Микронезия (+691) Молдова (+373) Монако (+377) Монголия (+976) Черногория (+382) Монтсеррат (+1) Марокко (+212) Мозамбик (+258) Мьянма (+95) Намибия (+264) Науру (+674) Непал (+977) Нидерланды (+31) (+599) Новая Каледония (+687) Новая Зеландия (+64) Никарагуа (+505) Нигер (+227) Нигерия (+234) Ниуэ (+683) Северная Корея (+850) Северные Марианские острова (+1) Норвегия (+47) Оман (+968) Пакистан (+92) Палау (+680 ) Палестина (+970) Панама (+507) Папуа-Новая Гвинея (+675) Парагвай (+595) Перу (+51) Филиппины (+63) Польша (+ 48) Португалия (+351) Пуэрто-Рико (+1) Катар (+974) Реюньон (+262) Румыния (+40) Россия (+7) Руанда (+ 250) Остров Святой Елены (+290) Сент-Китс и Невис (+1) Саи Люсия (+1) Сен-Пьер и Микелон (+508) Сент-Винсент и Гренадины (+1) Самоа (+685) Сан-Марино (+378) Сан-Томе и Принсипи (+ 239) Саудовская Аравия (+966) Сенегал (+221) Сербия (+381) Сейшельские острова (+248) Сьерра-Леоне (+232) Сингапур (+65) Словакия ( +421) Словения (+386) Соломоновы Острова (+677) Сомали (+252) Южная Африка (+27) Южная Корея (+82) Испания (+34) Шри Ланка (+94) Судан (+249) Суринам (+597) Свазиленд (+268) Швеция (+46) Швейцария (+41) Сирия (+963) Тайвань (+886) Таджикистан (+992) Танзания (+255) Таиланд (+66) Того (+228) Токелау (+690) Тонга (+676) Тринидад и Тобаго (+1) Тунис (+216) Турция (+90) Туркменистан (+993) Острова Теркс и Кайкос (+1) Тувалу (+688) Виргинские острова США ( +1) Уганда (+256) Украина (+380) Объединенные Арабские Эмираты (+971) Великобритания (+44) США (+1) Уругвай (+598) Узбекистан (+998) Вануату (+678) Ватикан (+379) Венесуэла (+58) Вьетнам (+84) Уоллис и Футуна (+681) Йемен (+967 ) За mbia (+260) Зимбабве (+263)
Месяц рожденияЯнварьФевральМартАпрельМайИюньИюльАвгустСентябрьОктябрьНоябрьДекабрь
Нажимая «Продолжить», вы соглашаетесь с Условиями и Политикой конфиденциальности .
Продолжать
Уже есть аккаунт? Войти
Как зарегистрировать учетные записи электронной почты в Mac OS и почте?
В этом руководстве подробно описаны шаги по настройке учетной записи электронной почты в приложении Mac Mail .
Шаг 1:
Перейдите в меню Mail в Mac Mail . Выберите Preferences в подменю
.
Шаг 2:
На экране Системные настройки перейдите в подменю Учетные записи Интернета , чтобы продолжить.
Шаг 3:
В учетных записях Интернета у вы получите список всех различных учетных записей. Прокрутите вниз и нажмите Добавить другую учетную запись .
Шаг 4:
Затем нажмите Добавить учетную запись почты на следующем экране. Вы получите всплывающее окно, в котором вам нужно будет ввести свое имя и адрес электронной почты, который необходимо зарегистрировать в Mac Mail.
[предупреждение] Примечание: Введенное здесь имя будет отображаться, кому вы отправляете электронные письма. Позже этот параметр можно будет изменить. [/ Alert]
Наконец, нажмите Войти , чтобы продолжить.
Шаг 5:
Вам будет предложено ввести настройки сервера вашей учетной записи электронной почты во всплывающем окне
После того, как все данные будут заполнены, нажмите Войти , чтобы продолжить.
Шаг 6:
Далее вам будет предложено выбрать программы, которые вы хотите использовать с этой учетной записью.Параметры будут отображаться в зависимости от приложений, которые устанавливаются в вашей учетной записи.
Если вы хотите изменить порты IMAP / POP / SMTP на SSL или порты без SSL, выполните следующие действия.
Настройки сервера входящей почты:
Настройки сервера исходящей почты:
Если появится окно Защита входящей почты , введите следующее:
Сохраните изменения. Ваша учетная запись должна быть обновлена
Ваша учетная запись должна быть обновлена
Обновление номера исходящего порта и настроек сервера
Можно —
Нажмите Готово , когда закончите
Обновление номера входящего порта и настроек сервера
Перейдите в Mail -> Preferences -> Accounts и выберите вкладку Advanced
Введите следующее:
Готово! Вы можете использовать свою учетную запись электронной почты с приложением Mac Mail…
Общие вопросы по учетной записи — SurveyMonkey Apply
Ниже приведены некоторые из наших часто задаваемых вопросов, которые являются общими для всех наших пользователей в SurveyMonkey Apply.Если у вас есть более конкретные вопросы о заполнении заявки, обзора или рекомендации, вы можете обратиться к другим нашим часто задаваемым вопросам здесь:
Часто задаваемые вопросы об аккаунте
Электронная почта Часто задаваемые вопросы
Свяжитесь с нами
У меня еще нет аккаунта на сайте
Как зарегистрироваться
Если регистрация открыта для всех:
Если вы не видите кнопку «Регистрация», возможно, администраторы закрыли регистрацию.
Требуемая информация
Для уточнения требований к регистрации мы рекомендуем обратиться к администраторам сайта.
Ошибки регистрации
Вот возможные ошибки, которые могут возникнуть при регистрации:
Отсутствует необходимая информация
Чтобы зарегистрироваться на сайте, заполните все обязательные поля в регистрационной форме. Если у вас возникли проблемы с регистрацией, проверьте это предупреждение в отношении отсутствующего поля:
Аккаунт уже существует
Когда вы регистрируетесь или получаете приглашение на сайт SurveyMonkey Apply, для вас создается учетная запись в базе данных SM Apply.После регистрации на одном сайте вам необходимо будет повторно зарегистрироваться, используя тот же пароль и учетные данные, что и для существующей учетной записи.
В этом случае появится сообщение о том, что «Учетная запись с этим адресом электронной почты уже существует». Вам будет предложено:
Я рецензент / рекомендую и хочу стать соискателем
Если вы также хотите стать заявителем на сайте, чтобы иметь возможность подать заявку на одну из программ:
Если вы забыли свой пароль и не вошли в систему, вы можете сбросить пароль по электронной почте.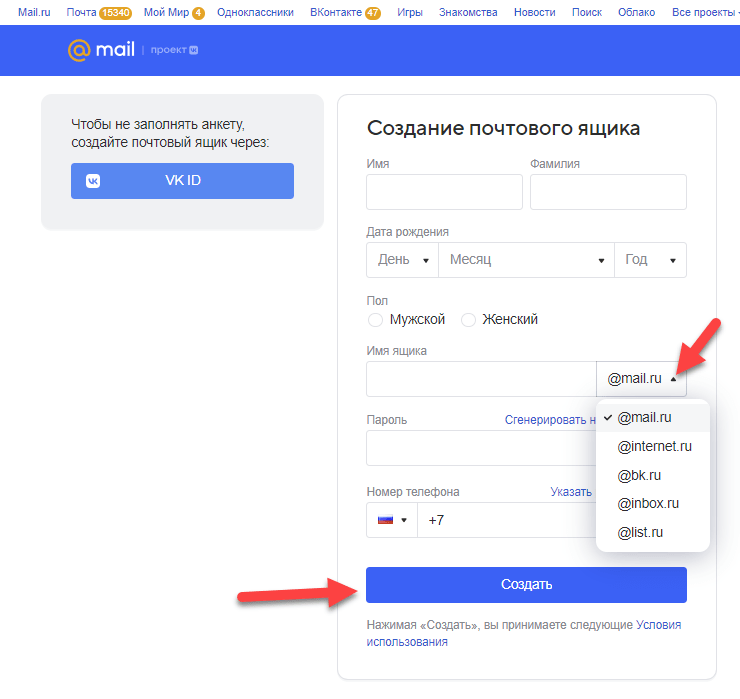 & * И т. Д.)
& * И т. Д.)
Если вы хотите изменить пароль к своей учетной записи:
- Авторизоваться в своей учетной записи
- Щелкните свое имя в правом верхнем углу страницы
- Выбрать Моя учетная запись
- Перейти к Мой профиль
- Введите ваш текущий пароль
- Введите новый пароль и подтвердите новый пароль
- Нажмите Сохранить
Если вы хотите изменить свое имя или адрес электронной почты в своей учетной записи:
- Авторизоваться в своей учетной записи
- Щелкните свое имя в правом верхнем углу страницы
- Выбрать Моя учетная запись
- Перейти к Мой профиль
- Измените имя и адрес электронной почты
- Нажмите Сохранить
ПРИМЕЧАНИЕ: Вы не сможете изменить свою учетную запись на другой адрес электронной почты, для которого уже существует существующая учетная запись.Вместо этого вам нужно будет войти в эту учетную запись.
Если вы хотите изменить часовой пояс в своем аккаунте:
- Войти в личный кабинет
- Щелкните свое имя в правом верхнем углу страницы
- Выбрать Моя учетная запись
- Перейти к Мой профиль
- Выберите часовой пояс, в котором вы находитесь.
- Нажмите Сохранить
Действия вашего приложения будут отображаться в выбранном вами часовом поясе.
Если вы хотите изменить предпочитаемый язык на сайте:
- Войти в личный кабинет
- Щелкните свое имя в правом верхнем углу страницы
- Выбрать Моя учетная запись
- Перейти к Мой профиль
- Щелкните раскрывающийся список Предпочитаемый язык
- Выберите язык, на который хотите перейти.

ПРИМЕЧАНИЕ: Доступные языки зависят от конфигурации сайта администраторами.Для получения любой информации о доступных языках вы можете обратиться к административной команде.
Если вы выполняете несколько ролей на сайте, например, рецензент и кандидат, или рецензент и администратор и т. Д. Если вы хотите переключаться между различными ролями на сайте:
- Войти в личный кабинет
- Нажмите на свое имя в правом верхнем углу страницы
- Вы увидите возможность «Переключить роль на»
- Выберите роль, на которую вы хотите переключиться.
Если вы хотите изменить настройки уведомлений на сайте:
- Войти в личный кабинет
- Щелкните свое имя в правом верхнем углу страницы
- Выбрать Моя учетная запись
- Нажмите Уведомления
- Включите / отключите электронные письма, которые вы больше не хотите получать. Эти параметры будут отличаться в зависимости от вашей роли на сайте
Если в настоящее время вы не получаете никаких писем с сайта:
- Убедитесь, что noreply @ mail.smapply.io добавлен в список надежных отправителей в вашей учетной записи электронной почты.
- Убедитесь, что ваш адрес электронной почты подтвержден на сайте. Если вы получаете это уведомление вверху страницы, возможно, вы не будете получать другие электронные письма с сайта.
- Убедитесь, что вы подписаны на получение писем с сайта.
- Проверьте папку для спама, чтобы убедиться, что письмо было отправлено в папку для спама / нежелательной почты.
- В зависимости от электронной почты, которую вы ожидаете получить, обратитесь к администраторам, чтобы убедиться, что письмо было отправлено.
Администраторы несут ответственность за настройку SurveyMonkey Apply в соответствии со своими потребностями. Любые формы, сроки или электронные письма настраиваются ими. Таким образом, они будут лучшими ответами на многие вопросы о процессе подачи заявки.
Таким образом, они будут лучшими ответами на многие вопросы о процессе подачи заявки.
Для связи с администраторами сайта:
- Перейдите на домашнюю страницу или войдите в свою учетную запись
- Щелкните значок Информация (i) значок
- Нажмите Свяжитесь с администратором сайта
Ваше почтовое приложение по умолчанию откроется для вас, чтобы написать письмо.
Воспользуйтесь этим FAQ или свяжитесь с администраторами сайта, чтобы подтвердить, что ваша проблема является технической. Вы можете связаться с нашей полезной службой поддержки SM Apply по электронной почте, чтобы получить дополнительную помощь.
Они смогут оказать помощь в устранении вашей проблемы. Предоставьте как можно больше информации, включая вложения, ссылки и снимки экрана.
Для получения дополнительной информации о том, как связаться с нашей службой поддержки, вы можете обратиться к поддержке по электронной почте: для кандидатов, рецензентов и рекомендателей
Как зарегистрироваться и подтвердить адрес электронной почты
В настоящее время вы можете создать новую учетную запись Битрикс24 в несколько кликов, просто указав свой адрес электронной почты.Будет создан новый Битрикс24, и вы сможете начать его изучать и даже приглашать новых пользователей.
Обратите внимание, что некоторые параметры могут быть ограничены, пока вы не подтвердите свой адрес электронной почты (например, Телефония, Сеть Битрикс24, верхние планы и т. Д.). Новые пользователи, которых вы пригласили, также будут уведомлены о том, что владелец учетной записи (создатель) еще не подтвердил свой адрес электронной почты.
Изменить имя учетной записи
При создании нового Битрикс24 ему автоматически присваивается случайное имя аккаунта. Вы можете изменить это имя в разделе «Настройки» (параметр «Настройки» в левом меню, прокрутите список настроек вниз). Обращаем ваше внимание, что изменить имя аккаунта можно только один раз (абоненты тарифного плана Bitrix24 Standard и Professional имеют здесь дополнительные привилегии).
Вы можете изменить это имя в разделе «Настройки» (параметр «Настройки» в левом меню, прокрутите список настроек вниз). Обращаем ваше внимание, что изменить имя аккаунта можно только один раз (абоненты тарифного плана Bitrix24 Standard и Professional имеют здесь дополнительные привилегии).
После смены имени учетной записи ваша страница Битрикс24 автоматически перезагрузится (обновится url-адрес вашей учетной записи), и все пользователи вашей учетной записи будут уведомлены об изменении адреса в Общем чате.
Редактировать собственный профиль
Если вы хотите отредактировать собственный профиль — e.грамм. Добавьте контактные данные, фото профиля, дату рождения или должность, нажмите в правом верхнем углу (фото) и выберите «Редактировать настройки профиля».
Важно: если вам нужно сменить логин или пароль Битрикс24 — это можно сделать только на странице вашего профиля в сети Битрикс24 (подробнее здесь).
Это помогло
Спасибо 🙂
Это не помогло
Извините 🙁
Отправить отзыв
Расскажите, пожалуйста, почему:
Это не то, что я ищу
Это слишком сложно
Требовать регистрацию участника для доступа к частному контенту
Пользователи с разрешениями на публикацию могут контролировать, какие контакты могут получать доступ к определенным страницам, блогам и статьям базы знаний, размещенным на HubSpot.Вы можете пригласить контакты из определенных списков HubSpot зарегистрироваться с паролем для просмотра определенного контента. Защищенный паролем контент не будет сканироваться поисковыми системами и доступен для просмотра только зарегистрированным и вошедшим в систему контактам.
Вы можете настроить таргетинг чата в папке входящих разговоров так, чтобы он отображался только для авторизованных посетителей. Узнайте больше о чате с авторизованными посетителями.
Обратите внимание: закрытие страницы, блога или статьи не должно использоваться вместо учетных записей пользователей.
Прежде чем начать
- Пароли для личного содержимого должны соответствовать следующим критериям:
- Содержит не менее восьми символов, включая три из следующих четырех компонентов: прописная буква, строчная буква, число или символ. Для более длинных паролей требуются только два из четырех компонентов, а для очень длинных паролей — только один.
- Не содержит частей регистрационного имени пользователя.
- Не содержит алфавитных последовательностей (abc), числовых последовательностей (123), повторяющихся символов (aaa) или последовательностей qwerty (qwe) с вашей клавиатуры.
Функция частного содержимого работает только для подключенного поддомена, которым вы владеете. Доступ к членству не будет активирован для контента, опубликованного на субдомене по умолчанию в вашей учетной записи HubSpot (например, hs-sites.com).
- Пароли
недоступны из пользовательского интерфейса, поэтому пользователь не может найти пароль для входа в членство контакта.
- надежно хранятся на серверах HubSpot в соответствии с последними отраслевыми рекомендациями и стандартами.
- Другие пользователи в вашей учетной записи HubSpot всегда имеют доступ для просмотра личного контента.
Пароли
Настройте регистрацию членства для страниц
CMS Hub Учетные записи Enterprise могут настроить членство для целевых страниц и страниц веб-сайтов. Когда вы делаете страницу частной с обязательной регистрацией, регистрационное письмо отправляется контактам, которые являются членами выбранных списков, чтобы они могли установить пароль.
По мере того, как в будущем в эти списки будут добавляться новые контакты, они также будут получать электронное письмо для завершения регистрации пароля.Язык этого электронного письма устанавливается в соответствии с основным языком вашего домена. Существует двухминутная задержка после установки частного доступа к вашему контенту только перед отправкой регистрационных писем.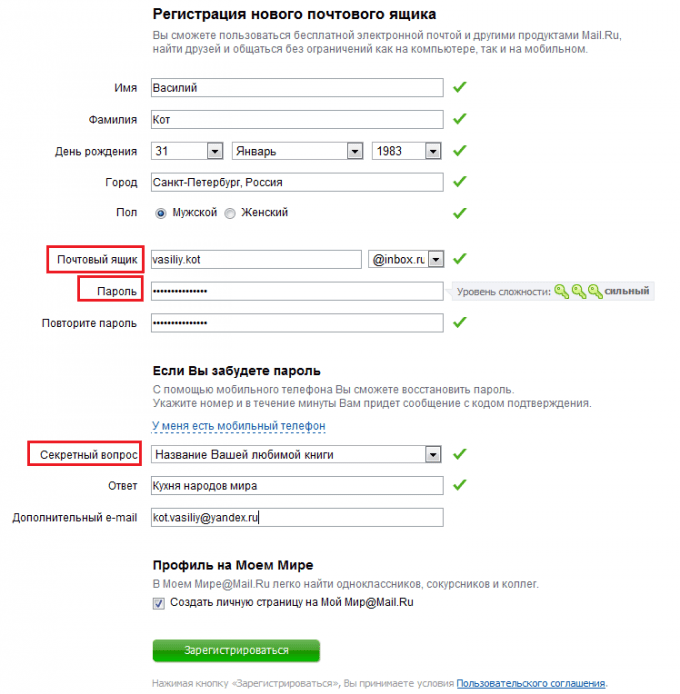
Обратите внимание: контактов, которые уже установили пароль для просмотра другого личного содержания в вашем домене, не будут получать дополнительные электронные письма. Они будут использовать свой существующий пароль для входа в систему и просмотра личного контента, к которому у них есть доступ на вашем сайте, в зависимости от их членства в списке.
- В своей учетной записи HubSpot перейдите к Marketing > Website > Landing Pages or Website Pages .
- Наведите указатель мыши на страницу и нажмите Изменить .
- В редакторе страниц щелкните вкладку Настройки .
- Щелкните Дополнительные параметры , чтобы развернуть дополнительные параметры.
- В разделе Контроль доступа аудитории для раздела страницы выберите Частная — требуется регистрация .
- Щелкните раскрывающееся меню и установите флажки рядом со списками контактов, которых вы хотите зарегистрировать для доступа к этой странице.
- Нажмите Сохраните и отправьте электронное письмо .
Контактным лицам будет предложено зарегистрироваться и войти в систему при посещении URL-адреса страницы с ограниченным доступом. После успешного входа в систему HubSpot добавляет файл cookie в веб-браузер посетителя, чтобы им не предлагалось снова войти в систему. При желании вы можете отправить контактам прямую ссылку для выхода из доступа к частному контенту в вашем домене.
Чтобы настроить регистрацию членства для страницы из панели управления страниц:
- Наведите указатель мыши на страницу и щелкните раскрывающееся меню Дополнительно , затем выберите Управление доступом к аудитории .
- Для массового управления доступом аудитории установите флажки рядом с страницами для ограничения доступа, затем щелкните Управление доступом аудитории вверху таблицы.

Для целевых страниц и страниц веб-сайтов доступ аудитории отображается на панели управления под названием страницы.
- На экране сведений о странице метка в верхней части страницы указывает, является ли страница частной и требует ли она пароля или регистрации. Если для страницы требуется регистрация, щелкните Просмотреть подробности , чтобы увидеть, какие списки имеют доступ к странице.
Настройте регистрацию членства для своего блога
CMS Hub Учетные записи Enterprise могут настроить членство для блогов. Настройки сообщений в блоге управляются в настройках вашей учетной записи.Чтобы настроить регистрацию членства для содержания частного блога, вы должны сделать все сообщения в своем блоге приватными.
Если сделать содержание вашего блога приватным, отправляется электронное письмо с регистрационным письмом всем контактам, которые еще не зарегистрировались для доступа к индивидуализированному контенту. Язык этого электронного письма устанавливается в соответствии с основным языком вашего домена. Существует двухминутная задержка после установки частного доступа к вашему контенту только перед отправкой регистрационных писем.
- В своей учетной записи HubSpot щелкните значок настроек Настройки на главной панели навигации.
- В меню левой боковой панели перейдите к Веб-сайт > Блог .
- Чтобы выбрать блог, для которого нужно настроить доступ, нажмите Выберите блог, чтобы изменить раскрывающееся меню в верхнем левом углу.
- На вкладке Общие установите флажок Это частный блог — требуется регистрация .
- Щелкните раскрывающееся меню Select Lists , чтобы выбрать списков контактов, у которых будет доступ.Это действие отправляет регистрационное письмо всем контактам, которые еще не зарегистрировались для доступа к личному контенту.

- Нажмите Сохранить , чтобы применить изменения.
Настройте регистрацию членства для своей базы знаний
Учетные записи Service Hub Professional и Enterprise могут настроить членство для статей базы знаний. Когда вы делаете статью базы знаний частной с обязательной регистрацией, регистрационное электронное письмо отправляется контактам, которые являются членами выбранных списков, чтобы они могли установить пароль.
По мере добавления контактов в эти списки в будущем они также будут получать электронное письмо для завершения регистрации пароля. Язык этого электронного письма устанавливается в соответствии с основным языком вашего домена. Существует двухминутная задержка после установки частного доступа к вашему контенту только перед отправкой регистрационных писем.
Обратите внимание: контактов, которые уже установили пароль для просмотра другого личного содержания в вашем домене, не будут получать дополнительные электронные письма.Они будут использовать свой существующий пароль для входа в систему и просмотра личного контента, к которому у них есть доступ на вашем сайте, в зависимости от их членства в списке.
- В своей учетной записи HubSpot перейдите к Service > Knowledge Base .
- Щелкните вкладку Статьи , наведите указатель мыши на статью и щелкните Редактировать .
- В редакторе щелкните вкладку Настройки .
- В разделе Контроль доступа аудитории выберите Частный — требуется регистрация .
- Щелкните раскрывающееся меню и установите флажки рядом со списками контактов, которых вы хотите зарегистрировать для доступа к этой статье.
- Щелкните Обновить в правом верхнем углу.

Контактам будет предложено зарегистрироваться и войти в систему, когда они посетят URL-адрес статьи с ограниченным доступом. После успешного входа в систему HubSpot добавляет файл cookie в веб-браузер посетителя, чтобы им не предлагалось снова войти в систему. При желании вы можете отправить контактам прямую ссылку для выхода из доступа к частному контенту в вашем домене.
Для управления доступом аудитории из панели статей:
- Наведите указатель мыши на статью и щелкните раскрывающееся меню Дополнительно , затем выберите Управление доступом к аудитории .
- Для массового управления доступом аудитории установите флажки рядом с статьями , доступ к которым требуется ограничить, затем щелкните Управление доступом к аудитории вверху таблицы.
Доступ аудитории отображается на панели инструментов под названием статьи.
- В своей учетной записи HubSpot перейдите к Service > Knowledge Base .
- Щелкните вкладку Статьи .
- Щелкните имя статьи, чтобы просмотреть дополнительные сведения об ограничениях доступа.
- На экране сведений о странице метка в верхней части страницы указывает, является ли страница частной и требует ли она пароля или регистрации.
Настройка параметров и шаблонов
Учетные записи CMS Hub Enterprise могут создавать пользовательские шаблоны для ваших электронных писем и страниц регистрации личного контента.
Настройка общих параметров для личного содержания
- В своей учетной записи HubSpot щелкните значок настроек Настройки на главной панели навигации.
- В меню левой боковой панели перейдите на веб-сайт > Личное содержимое .
- Щелкните раскрывающееся меню Выберите домен для редактирования , чтобы выбрать домен, на котором размещается ваш частный контент.

Общие настройки
В разделе Общие вы можете настроить следующее:
- Название компании: название компании, которое отображается в шаблонах страниц регистрации.
- Администратор веб-сайта: адрес электронной почты, с которым ваши посетители будут связываться, если у них возникнут проблемы со входом, выходом из системы или регистрацией. Узнайте больше об устранении неполадок при регистрации членства.
Назначения по умолчанию после каждого действия
Вы можете направлять контакты на определенную страницу вашего сайта после того, как они выполнят определенные действия.
- Щелкните раскрывающееся меню, чтобы выбрать страницу перенаправления, которую посетители будут видеть в следующих ситуациях:
- После того, как кто-то зарегистрируется: страница на вашем веб-сайте, куда контакты будут перенаправлены после регистрации.
- После того, как кто-то войдет в систему: страницу на вашем веб-сайте кто-то будет просматривать, если он войдет в систему для просмотра личного содержания в вашем домене, но не щелкнет ссылку для конкретной частной страницы. Если посетитель входит в систему для просмотра определенной страницы, защищенной паролем, вместо этого он будет перенаправлен на эту частную страницу.
- После выхода пользователя: страница на вашем веб-сайте, куда контакты будут перенаправлены после выхода. Если вы не выберете страницу на своем веб-сайте, контакты увидят простую страницу по умолчанию, которая сообщает им, что они вышли из системы.
Настройте страницу регистрации членства и шаблоны электронной почты
Ваш личный контент будет иметь простые страницы регистрации по умолчанию и электронные письма с названием и логотипом вашей компании. Эти шаблоны ссылаются на логотип, название компании и Администратор веб-сайта , заданные в общих настройках Private Content по умолчанию.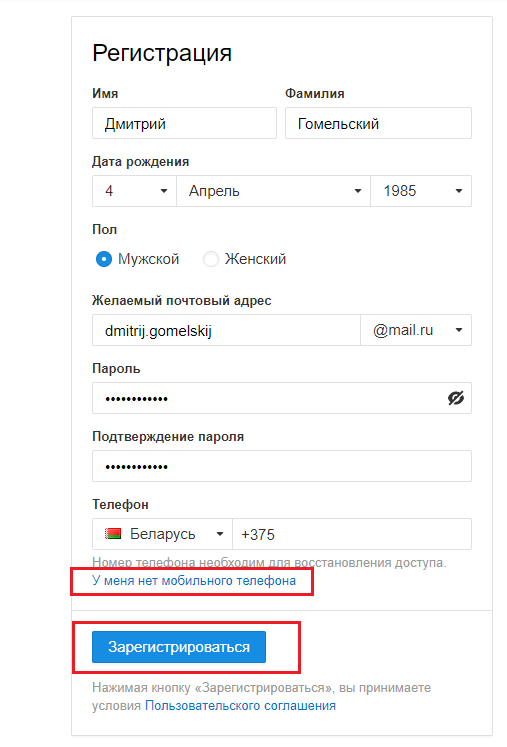
Настройка шаблонов электронной почты
Вы можете создавать новые электронные письма для регистрации членства и подтверждения пароля, используя ссылку Create в настройках Private Content .После сохранения новых писем вы сможете выбрать их в настройках Private Content .
- В своей учетной записи HubSpot щелкните значок настроек Настройки на главной панели навигации.
- В меню левой боковой панели перейдите на веб-сайт > Личное содержимое .
- Щелкните раскрывающееся меню Выберите домен для редактирования , чтобы выбрать домен, который вы хотите настроить.
- Щелкните вкладку Шаблоны .
- В разделе Регистрация вы можете настроить следующие шаблоны электронной почты:
- Регистрационный адрес электронной почты: электронное письмо, отправленное контактам, которые были приглашены для доступа к личному контенту.
- Электронное письмо с подтверждением сохранения пароля: электронное письмо, отправляемое посетителям для подтверждения их нового пароля, было сохранено во время регистрации или пароль был сброшен.
- Электронная почта для сброса пароля: электронная почта, отправляемая посетителям, когда они сбрасывают свои пароли.
- Рядом с электронным письмом, которое вы хотите настроить, щелкните Создать .
- Создайте новое электронное письмо, чтобы сохранить его для автоматизации. Вместо этого вы можете выбрать в настраиваемом шаблоне электронной почты или перетащить шаблон электронной почты.
- После сохранения нового регистрационного адреса электронной почты для автоматизации вернитесь к настройкам Private Content .
- Щелкните раскрывающееся меню Электронное письмо для регистрации и выберите только что созданное электронное письмо.

Настройка шаблонов страниц регистрации членства
Все учетные записи включают простые шаблоны для страниц регистрации членства. Чтобы настроить эти шаблоны страниц, разработчикам потребуется создать новый шаблон HTML / HubL в диспетчере дизайна.
Разработчики также могут разрешить посетителям входить в систему, используя свои учетные данные социальных сетей. Разработчикам необходимо будет добавить модуль входа в социальную сеть для членства в ваш шаблон, а затем передать в модуль свой идентификатор приложения Facebook и / или идентификатор клиента Google. Узнайте больше в документации для разработчиков HubSpot.
Обратите внимание: ваш дизайнер должен выбрать соответствующий тип шаблона при создании нового шаблона HTML / HubL в диспетчере дизайна, чтобы шаблон отобразился в настройках вашего Private Content .
Чтобы выбрать новый пользовательский шаблон HTML для страниц с личным содержанием:
- В своей учетной записи HubSpot щелкните значок настроек Настройки на главной панели навигации.
- В меню левой боковой панели перейдите на веб-сайт > Личное содержимое .
- Щелкните раскрывающееся меню Выберите домен для редактирования , чтобы выбрать домен, который вы хотите настроить.
- Щелкните вкладку Шаблоны .
- В разделе Registration вы можете выбрать собственный HTML-шаблон для следующих типов страниц:
- Страница регистрации: страница, на которой приглашенные контакты могут зарегистрироваться для доступа к личному контенту.
- Страница отказа в доступе: страница, которую посетители будут видеть вместо этого, если им не был предоставлен доступ к личному контенту.
- Страница входа: страница, на которой посетители входят в систему для доступа к личному контенту.
- Страница выхода: страница, которую посетители видят после выхода.

- Страница запроса сброса пароля: страница, которую посетитель увидит, когда запросит сброс пароля.
- Страница создания нового пароля: страница, на которой посетители будут создавать новый пароль.
Устранение неполадок при регистрации членства для частного содержимого
Просмотрите личное содержимое, к которому у контакта есть доступ
Чтобы проверить, к какому личному контенту может получить доступ контакт, просмотрите сведения в его записи контакта.
- В своей учетной записи HubSpot перейдите к Контакты > Контакты .
- Щелкните имя контакта.
- На левой панели, Список участников и доступ к личному контенту. В разделе щелкните Управление списками участников , чтобы увидеть, в каких списках входит контакт и к скольким частным страницам у него есть доступ.
- Наведите указатель мыши на список и нажмите Подробности .
- На правой панели щелкните Доступ к аудитории , чтобы увидеть имена частных страниц, к которым имеют доступ контакты в списке.
Повторно отправьте регистрационное письмо конкретному контакту
Контакт будет заблокирован из своей учетной записи после десяти неудачных попыток входа в систему. Вы можете отправить контактам ссылку для сброса их пароля из записи контакта по электронной почте.
Если контакт не получил ваше регистрационное письмо, посоветуйте ему добавить noreply @ domain.com («домен» — это поддомен, на котором размещена ваша частная страница) в их адресную книгу или добавить ваши отправляющие IP-адреса в их список разрешений.
Чтобы отправить электронное письмо для регистрации или сброса пароля из контактной записи:
- В своей учетной записи HubSpot перейдите к Контакты > Контакты .
- Щелкните имя контакта.
- В разделе «Членство в списке и доступ к частному контенту» справа щелкните Управление членством в списке .
- В правом верхнем углу щелкните раскрывающееся меню Управление регистрацией .
- Если ваше контактное лицо не получило исходное электронное письмо, выберите Повторно отправить регистрационное письмо , чтобы повторно отправить регистрационное письмо.
- Если ваш контакт уже зарегистрировался, но забыл пароль для входа, выберите Сбросить пароль , чтобы отправить этому контакту электронное письмо для сброса пароля. Контакты также можно нажать Забыли пароль? на странице входа, чтобы сбросить пароль самостоятельно.
Связаться с администрацией по поводу регистрации частного контента
Есть несколько свойств контактов, которые будут обновлены для контактов, которым предлагается зарегистрироваться для просмотра личного содержимого. Также есть свойство Примечания к членству , которое можно обновить вручную или с помощью рабочего процесса.
- Домен, на который было отправлено регистрационное письмо: домен, на который было отправлено электронное письмо с приглашением к регистрации для участия в контенте.
- Электронная почта подтверждена: подтверждение от контакта.
- Заметки о членстве: Заметки, касающиеся членства в контенте.
- Зарегистрирован по адресу: — дата и время, когда контакт настроил свое членство в контенте.
- Статус: статус членства контакта в контенте.
- Время отправки регистрационного электронного письма: дата и время, когда регистрационное электронное письмо было отправлено контакту.
Отправьте зарегистрированным контактам прямую ссылку на страницу регистрации
Чтобы отправить своим контактам прямую ссылку на страницу входа в систему для личного содержания, добавьте / _hcms / mem / login в конец домена вашей страницы.
Например, для контента, размещенного на inbound-marketing.com , URL-адрес страницы входа будет следующим: http://inbound-marketing.com/_hcms/mem/login
Обратите внимание: эта ссылка будет работать только для клиентов, которые уже зарегистрировались с именем пользователя и паролем.
Чтобы направить ваши контакты на страницу выхода, добавьте / _hcms / mem / logout в конец домена вашей страницы.
Например, для контента, размещенного на inbound-marketing.com , URL-адрес страницы выхода будет: http://inbound-marketing.com/_hcms/mem/logout
Экспорт всей активности по регистрации членства из своей учетной записи
Чтобы просмотреть все взаимодействия ваших контактов со страницей регистрации и личным контентом, вы можете загрузить журнал активности:
- В своей учетной записи HubSpot щелкните значок настроек Настройки на главной панели навигации.
- В меню левой боковой панели перейдите на веб-сайт > Личное содержимое .
- Щелкните раскрывающееся меню Выберите домен для редактирования , чтобы выбрать домен , на котором размещается ваш частный контент.
- Прокрутите вниз свои настройки и нажмите Загрузить журнал активности .
- Щелкните раскрывающееся меню Формат файла , чтобы выбрать тип файла .
- Щелкните Экспорт .
Вы получите электронную таблицу с адресом электронной почты и контактным идентификатором каждого контакта, который работал с вашим личным контентом или страницей регистрации. Файл содержит журнал того, успешно ли каждый контакт выполнил регистрацию или вошел в систему для просмотра личного содержания.
Удалить доступ к личному контенту
Чтобы отозвать доступ к содержимому для контакта, вы можете удалить контакт из разрешенного списка или удалить контакт.
Регистрация для зашифрованной электронной почты — Портал SecureMail
- Последнее обновление
- Сохранить как PDF
- Шаги регистрации:
- Получатель получает зашифрованное сообщение электронной почты
- Исправление отображаемого имени
| Ситуация | Уведомление о шифровании пришло со ссылкой на портал шифрования Proofoint, и пользователи не уверены, как продолжить регистрацию. |
|---|---|
| Решение | Это руководство по шагам и процессу регистрации на портале Proofpoint Essentials SecureMail. |
Обратите внимание, что хотя срок действия паролей не истекает, рекомендуется периодически их менять.
Шаги регистрации:
Получатель получает зашифрованное электронное письмо
- Откройте письмо с уведомлением и щелкните поле Просмотреть зашифрованное сообщение .
- Введите адрес электронной почты, на который было отправлено уведомление.
Адрес электронной почты получателя
Доступен для просмотра только адрес электронной почты получателя, независимо от того, какой адрес регистрируется.
- Щелкните Продолжить … .
- Заполните форму: Пожалуйста, зарегистрируйтесь, чтобы продолжить.
Вы увидите Спасибо за регистрацию! Еще один шаг.
На зарегистрированный адрес вам будет отправлено электронное письмо с инструкциями о том, как завершить регистрацию.
- Нажмите Подтвердите .
Теперь вы должны быть успешно зарегистрированы и иметь возможность видеть свой зашифрованный почтовый ящик
Пожалуйста, не запрашивайте еще одно электронное письмо с подтверждением в течение как минимум 10-15 минут. Если вы запрашиваете дополнительное письмо с подтверждением, это может привести к тому, что вы увидите ошибку, похожую на . IP-адрес сервера не может быть найден . Если вы все же запрашиваете дополнительное электронное письмо с подтверждением, убедитесь, что вы выбрали самое последнее письмо, отправленное для подтверждения.
Исправление отображаемого имени
Пользователь Proofpoint Essentials, который может отправлять зашифрованные сообщения электронной почты, не регистрируется автоматически.Пользователь может пройти те же шаги регистрации, что и выше, по адресу: https://inbox.proofpoint.com
.
После подтверждения учетной записи выполните следующие действия, чтобы исправить отображаемое имя.
- Перейти на: https://secureshare.proofpoint.com
- В левом верхнем углу щелкните стрелку вниз.
- Щелкните Настройки .
- Во всплывающем окне введите желаемое имя в полях Первый и Фамилия .
- Нажмите Сохранить .
В следующий раз, когда пользователь отправит зашифрованное электронное письмо, теперь у него будет правильное имя.
Зачем регистрировать учетную запись электронной почты в Microsoft Live
Как создать учетную запись Microsoft Live
Почему вы хотите, чтобы я зарегистрировал свой адрес электронной почты в Microsoft Live? Просто регистрация электронной почты в Microsoft Live сэкономит время при подписке на такие вещи, как Microsoft Webmaster Tools, что настоятельно рекомендуется делать в начале настройки любого веб-сайта или блога.Это также даст вам доступ к другим службам, таким как Microsoft Ads и Bing Places, о которых мы расскажем более подробно в дополнительных блогах.
ПРИМЕЧАНИЕ: Если у вас есть учетная запись Office 365, ваш адрес электронной почты уже привязан к учетной записи Microsoft Live!
Все наши клиенты проходят через этот процесс, даже если они не являются лицом, непосредственно управляющим рекламой. Появляются дополнительные блоги о том, как зарегистрироваться для других сервисов и как предоставить поставщикам доступ к учетным записям в Администрировании Bing Ads.
Вы можете поручить поставщикам использовать ваши учетные записи или предоставить им индивидуальное разрешение на использование учетной записи. Мы настоятельно рекомендуем вам подписаться на все вышеупомянутые службы Microsoft, чтобы у вас была основная учетная запись. Для получения дополнительной информации прочтите наш контрольный список для интернет-маркетинга в нашем блоге.
Вы даже можете подписаться на такие вещи, как Office 365, если вам нужно загрузить версию Microsoft Office на свой компьютер для бизнеса, просмотрите наш блог Office 365.
Теперь давайте начнем с того, как зарегистрировать свою учетную запись в Microsoft, перейдите по ссылке Microsoft Live, чтобы начать https: // login.live.com/login.srf?lw=1.
На странице Live щелкните ссылку [Создать!] Рядом с [Нет учетной записи?]
Введите адрес электронной почты и пароль своей компании. Вы можете выбрать, получать или отказываться от рекламных писем. В некоторых случаях вы не можете использовать электронную почту, например [email protected], поэтому вам придется использовать свой личный рабочий адрес электронной почты, например [email protected]
.
Вы получите электронное письмо, как показано ниже, с кодом для перехода на следующий экран.
Затем вас попросят доказать, что вы настоящий человек.
Теперь ваш адрес электронной почты успешно привязан к учетной записи Microsoft.

 login@yandex.ru.
login@yandex.ru.


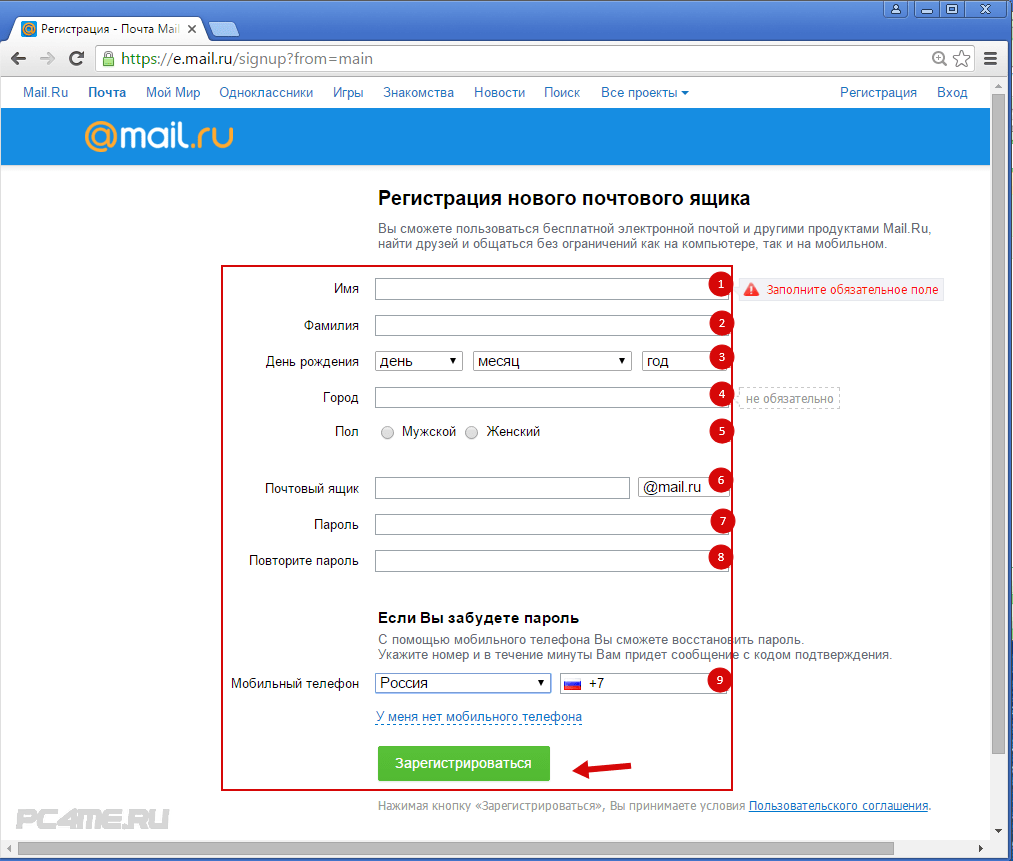

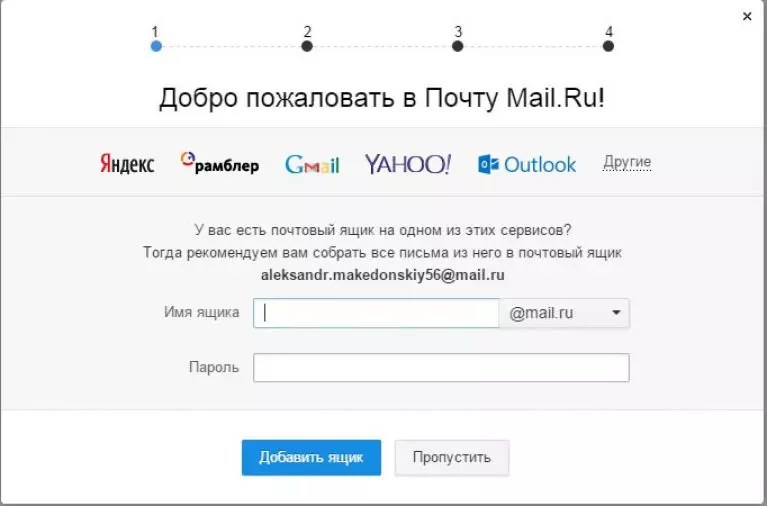
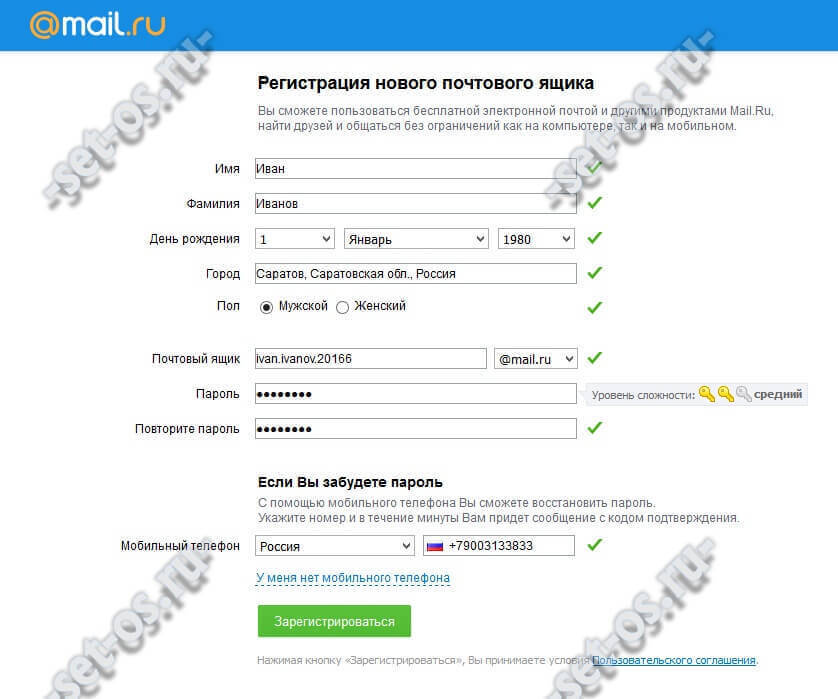
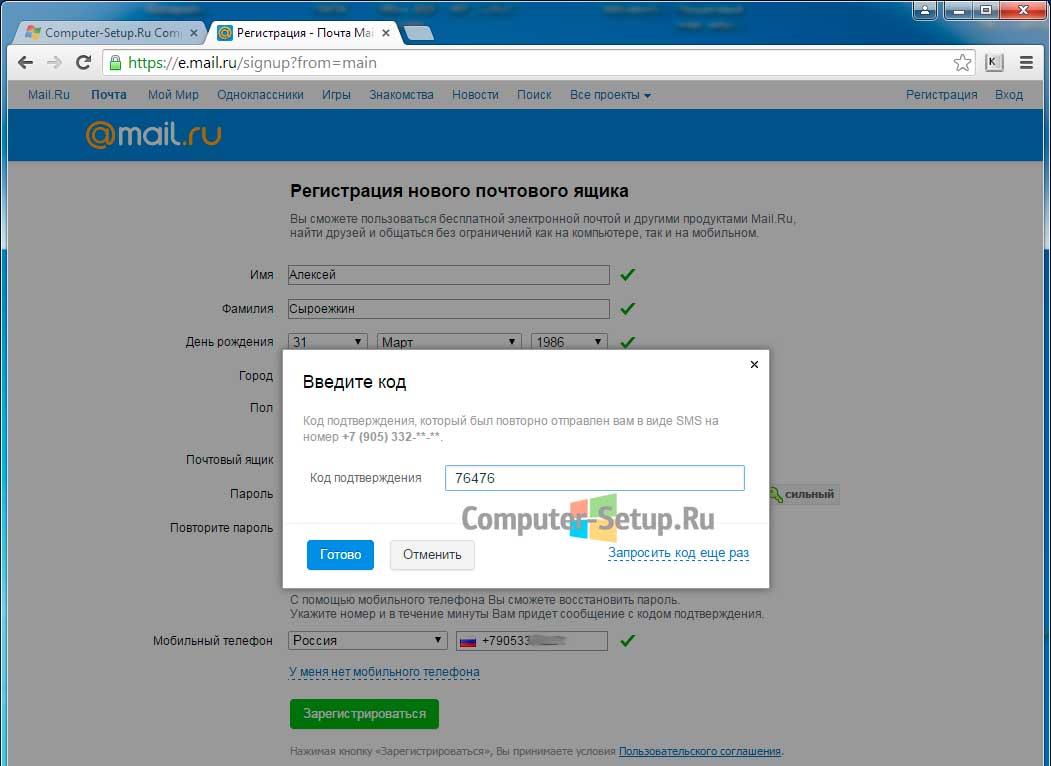


Добавить комментарий