Как удалить сохраненные пароли в internet explorer
Доброго времени суток. Как удалить пароли из браузеров? Для чего это нужно? Этот вопрос может возникнуть по разным причинам. Например Вы зашли на какой-то сайт и случайно нажали на кнопку «Сохранить пароль», на чужом компьютере. Или просто хотите ограничить доступ к Вашим учётным записям. Вот для этого необходимо делать удаление паролей в том браузере которым Вы пользуйтесь.
Из этой статьи Вы узнаете где хранятся пароли в браузере. Как правильно их удалять. Многие используют этот способ сохранения паролей для автоматического ввода данных (логина и пароля). При повторном входе на какой либо ресурс.
Вообще, все пароли от сайтов я рекомендую хранить при помощи специальных программ. Например такой бесплатной программой как Kee Pass Password Safe. А пока давайте разберёмся где хранятся и как удалить пароли в браузере Google Chrome, Mozilla Firefox, Яндекс.Браузер, Opera, Internet Explorer.
Удаление паролей в браузере Яндекс.Браузер
Заходим в настройки браузера. В открывшемся окне жмём «Настройки». Далее, прокручиваем вниз и жмём кнопку «Показать дополнительные настройки». Затем кликаем «Управление паролями».
После чего откроется окно с сохранёнными паролями для сайта.
Выбрав нужную запись можно посмотреть пароль. Также при необходимости можете его удалить. Для завершения жмём кнопку «Готово».
Удаление паролей в браузере Internet Explorer
В окне браузера вверху справа жмём иконку с изображением шестерёнки. В открывшемся окне выбираем вкладку «Свойства браузера». Затем в открывшемся окне выбираем вкладку «Содержание». В разделе «Автозаполнение» кликаем по вкладке «Параметры».
Откроется окно «Параметры автозаполнения». Для удаления всех паролей, необходимо нажать на кнопку «Удалить журнал автозаполнения».
В окне «Удаление истории образа» отмечаем пункт пароли и жмём кнопу «Удалить».
Как вы уже поняли, все пароли из данного браузера будут удалены.
Как удалить пароли в браузере Mozilla Firefox
Запускаем браузер Mozilla Firefox. Открываем меню браузера. В открывшемся окне жмём «Настройки». Затем жмём кнопу «Защита».
Кнопка «Исключения» предназначена для ввода названия сайта. Пароли от которых Вам НЕ НУЖНО сохранять в браузере. К уже сохранённым паролям необходимо нажать на кнопку «Сохранённые пароли». Откроется соответствующее окно где Вы можете для просмотра пароля нажать на кнопку «Отобразить пароли».
Для того чтобы удалить отдельный пароль нужно выбрать строку с этим паролем. Затем кликнуть кнопку «Удалить». После удаления пароля нажать на кнопку «Закрыть».
Удаление паролей в браузере Opera
Открываем браузер Opera. Жмём на кнопу «Opera» в левом верхнем углу. В открывшемся контекстном меню нажимаем на раздел «Настройки». Затем жмём «Безопасность».
В разделе «Пароли» нужно нажать в кнопку «Управление сохранёнными паролями». Открывшееся окно будет разделено на два раздела:
- сохранённые пароли
- не сохранять для
В первом разделе «Сохранённые пароли», для того чтобы удалить пароль, нужно выделить необходимый пароль для удаления (можете его просмотреть). Затем нажать на крестик для удаления. После завершения удаления жмём кнопу «Готово».
Удаление паролей в браузере Googlt Chrome
Запускаем браузер Google Chrome . Жмём в настройки браузера в правом верхнем углу. В контекстном меню выбираем «Настройки». Прокручиваем страницу вниз и жмём ссылку «Показать дополнительные настройки».
Далее, нужно выбрать раздел «Пароли и формы». Затем во втором пункте нажать на ссылку «Настроить».
После чего Вам откроется окно «Пароли». Которое будет разделено на два раздела:
- первый показывает сайты с уже сохраненными паролями
- второй показывает сайты пароли для для которых не сохраняются (если эта настройка используется в данном браузере)
Для удаления какого либо пароля выделяем его. Затем жмём на крестик справа (также, можете его просмотреть), нажав на соответствующую кнопку. После чего жмём в кнопку «Готово».
Заключение
Вот как-то так, удаляются пароли в браузерах. В заключении статьи повторюсь. Храните пароли отдельно, при помощи специальных программ.
Если вы открываете сайт и входите в какую – либо учётную запись через браузер IE, то он предлагает вам запомнить ваш логин и пароль. В следующий раз, когда вы будете вводить их на этом сайте, то браузер заполнит их за вас.
Функция достаточно удобная, но лучше не полагаться на неё полностью. Иногда вам может понадобиться переустановка или обновление браузера, сброс его настроек, в том числе и личных, что удалит все пароли, которые в нём хранятся. Помимо этого, не стоит забывать, что лучше всего пользоваться этим только на вашем персональном компьютере. При работе с другими – всегда проверяйте, включена ли эта функция. Если да, то отключите её, либо удалить данные о пароле, который вы сохранили.
Чтобы включить или отключить автозаполнение паролей в Internet Explorer нужно нажать на шестеренку в верхней правой части экрана, открыть “Свойства браузера.” Во вкладке “Содержание”, в разделе “Автозаполнение”, нажмите на кнопку “Параметры. В ней поставьте или снимет галочку с пункта “Использовать автозаполнение для имён пользователей и паролей в формах.”
Как посмотреть пароли в Internet Explorer?
Если вы хотите просто посмотреть пароли, которые запомнил ваш браузер, то нужно нажать на шестеренку в правом верхнем углу, выбрать “Свойства браузера.” Далее, во вкладке содержание, в разделе “Автозаполнение”, нужно нажать кнопку “Параметры.” Появившемся окне нужно нажать на кнопку “Управление паролями.” Это и есть то место, где хранятся пароли Internet Explorer. Но помните, что данная функция доступна только в последних версиях браузера.
Удаление паролей
Если же вы хотите удалить пароли в Internet Explorer, то вам нажать на шестеренку в правом верхнем углу экрана, навести курсор на окно “Безопасность”, выберите пункт “Удалить журнал браузера”. После этого, поставьте галочки на пунктах “Данные веб форм” и “Пароли.” Это удалит данные для автозаполнения, в том числе и пароли.
Комфортный веб-серфинг с удобным и быстрым доступом к сайтам сложно представить без сохранения паролей от них, и даже у Internet Explorer есть такая функция. Правда, хранятся эти данные далеко не в самом очевидном месте. В каком именно? Как раз об этом мы и расскажем далее.
Просмотр паролей в Интернет Эксплорер
Так как IE тесно интегрирован в ОС Windows, сохраняемые в нем логины и пароли находятся не в самом веб-обозревателе, а в отдельном разделе системы. И все же, попасть в него можно именно через настройки данной программы.
Примечание: Выполнять нижеизложенные рекомендации необходимо из-под учетной записи Администратора. О том, как получить эти права в разных версиях операционной системы, рассказано в представленных по ссылкам ниже материалах.
Подробнее: Получение прав Администратора в Windows 7 и Windows 10
- Откройте раздел настроек Internet Explorer. Для этого можно либо нажать по расположенной в правом верхнем углу кнопке «Сервис», выполненной в виде шестеренки, либо воспользоваться клавишами «ALT+X». В появившемся меню следует выбрать пункт «Свойства браузера».
В небольшом окне, которое будет открыто, перейдите во вкладку «Содержание».
Оказавшись в ней, кликните по кнопке «Параметры», которая находится в блоке «Автозаполнение».
Примечание: Если у вас установлена Windows 7 и ниже, кнопка «Управление паролями» будет отсутствовать. В этой ситуации действуйте альтернативным способом, указанным в самом конце статьи.
Дополнительно: Получить доступ к «Диспетчеру учетных данных» можно и не запуская Интернет Эксплорер. Достаточно лишь открыть «Панель управления», переключить режим ее отображения на «Мелкие значки» и найти там аналогичный раздел. Этот вариант особенно актуален для пользователей Windows 7, так как у них в окне «Свойства браузера» может отсутствовать кнопка «Управление паролями».
Читайте также: Как открыть «Панель управления» в Windows 10
Решение возможных проблем
Как мы уже сказали в самом начале данной статьи, просмотр сохраненных паролей в Интернет Эксплорере возможен исключительно из-под учетной записи Администратора, которая, к тому же, должна быть защищена паролем. Если таковой не установлен, в «Диспетчере учетных данных» вы либо вообще не увидите раздела «Учетные данные для Интернета», либо не увидите только сохраненные в нем сведения. Решений в данном случае два – установка пароля на локальную учетную запись или вход в Windows с помощью учетной записи Microsoft, которая по умолчанию уже защищена паролем (или пин-кодом) и наделена достаточными полномочиями.
Сразу после того, как вы успешно авторизуетесь в предварительно защищенном аккаунте и повторно выполните вышеизложенные рекомендации, сможете увидеть и искомые пароли из браузера IE. В седьмой версии Виндовс для этих целей потребуется обратиться к «Панели управления», аналогичным образом можно поступить и в «десятке», но есть и другие варианты. О том, какие конкретно необходимо выполнить действия для обеспечения защиты учетки, мы ранее писали в отдельном материале, с ним и рекомендуем ознакомиться.
Подробнее: Установка пароля на учетную запись в Windows
На этом мы закончим, ведь теперь вы точно знаете, где хранятся пароли, внесенные в браузер Internet Explorer, и как попасть в этот раздел операционной системы.
Отблагодарите автора, поделитесь статьей в социальных сетях.
Как удалить сохраненный пароль в эксплорере
Здравствуйте уважаемые посетители нашего сайта itfollow.ru. В данной статье мы расскажем как удалить сохраненные пароли из браузеров, на примере самых популярных браузеров Google Chrome (Гугл Хром), Mozilla Firefox, Internet Explorer.
Да, несомненно, сама по себе функция запоминания паролей в браузерах очень удобна. Она позволяет ввести всего лишь один раз логин и пароль на сайтах, которые требуют авторизации, например в социальных сетях (Вконтакте, Одноклассниках) или на почтовых сервисах (Mail, Gmail),
после чего, нажав на появившемся меню «Сохранить пароль», можно заходить на свою страницу или почтовый ящик, не вводя логин и пароль повторно.
Как удалить сохраненные пароли
Необходимость удалить все сохраненные пароли из браузера, может появиться по разным причинам, например необходимость удалить сохраненный пароль из браузера может появится после того, как было совершено случайное нажатие на кнопку «Сохранить пароль» на чужом компьютере, или это может быть ваше желание ограничить доступ к вашим учетным записям, людям, имеющим доступ к вашему ПК.
Рассмотрим как удалить сохраненные пароли, на примере Google Chrome, Mozilla Firefox и Internet Explorer, т.е. 3-х самых популярных браузеров:
Как удалить пароли в браузере Гугл Хром
Одним из самых популярных браузеров на сегодняшний день является Google Chrome, давайте с него и начнем. Удалить пароли в браузере Google Chrome (Гугл Хром) достаточно просто, первым делом необходимо открыть браузер, кликнув по иконке двойным щелчком мыши. После того как браузер откроется, посмотрите в правый верхний угол, там будет пункт меню Настройки (три полоски), кликните по нему.
Откроется выпадающее меню, в котором необходимо выбрать пункт меню «Настройки».
После это откроется меню настроек браузера, для того что бы попасть в меню в котором можно будет удалить сохраненные пароли, необходимо внизу страницы кликнуть по ссылке «показать дополнительные настройки».
В открывшемся подменю «Пароли и формы», кликните по вкладке «управление сохраненными паролями» и выберите пункт «Управление сохраненными паролями».
В данном подменю можно удалить все сохраненные пароли из браузера Google Chrome.
Как удалить сохраненные пароли в Mozilla Firefox
Для начала откройте Mozilla Firefox, кликнув двойным щелчком по ярлыку браузера. После чего, в вернем правом углу кликните по меню с изображением «трех полосок», как на скриншоте ниже:
После этого откроется выпадающее меню, в котором необходимо выбрать пункт «Настройки».
Откроется новое окно, в котором необходимо выполнить следующие действия:
- Выбрать вкладку «Защита»
- Кликнуть по кнопке «Сохраненные пароли»
Появится новое окно, в котором будет указаны все сайты, для которых сохранены логины и пароли, для автоматического входа. Вы легко можете посмотреть и удалить все сохраненные пароли, в том числе и от социальных сетей, таких как «Вконтакте» или «Одноклассники».
Как удалить сохраненные пароли в браузере Internet Explorer
В браузере Internet Explorer, удалить сохраненные пароли так же достаточно просто, необходимо лишь выполнить несколько простых шагов.
Откройте Internet Explorer. Далее найдите вкладку «Сервис» и кликните по ней, после чего в самом низу выпадающего меню, будет пункт «Свойства обозревателя», кликните по нему.
Откроется новое окно, в котором необходимо выбрать в верхнем меню вкладку «Содержание», после чего нажмите в подразделе «Автозаполнение», на кнопку «Параметры».
После чего необходимо выбрать пункт «Удаление истории автозаполнения».
Появится новое окно, в котором поставьте галочку слева от строки «Имен пользователей и паролей в формах» и нажмите на кнопку «удаление истории автозаполнения».
Доброго времени суток. Как удалить пароли из браузеров? Для чего это нужно? Этот вопрос может возникнуть по разным причинам. Например Вы зашли на какой-то сайт и случайно нажали на кнопку «Сохранить пароль», на чужом компьютере. Или просто хотите ограничить доступ к Вашим учётным записям. Вот для этого необходимо делать удаление паролей в том браузере которым Вы пользуйтесь.
Из этой статьи Вы узнаете где хранятся пароли в браузере. Как правильно их удалять. Многие используют этот способ сохранения паролей для автоматического ввода данных (логина и пароля). При повторном входе на какой либо ресурс.
Вообще, все пароли от сайтов я рекомендую хранить при помощи специальных программ. Например такой бесплатной программой как Kee Pass Password Safe. А пока давайте разберёмся где хранятся и как удалить пароли в браузере Google Chrome, Mozilla Firefox, Яндекс.Браузер, Opera, Internet Explorer.
Удаление паролей в браузере Яндекс.Браузер
Заходим в настройки браузера. В открывшемся окне жмём «Настройки». Далее, прокручиваем вниз и жмём кнопку «Показать дополнительные настройки». Затем кликаем «Управление паролями».
После чего откроется окно с сохранёнными паролями для сайта.
Выбрав нужную запись можно посмотреть пароль. Также при необходимости можете его удалить. Для завершения жмём кнопку «Готово».
Удаление паролей в браузере Internet Explorer
В окне браузера вверху справа жмём иконку с изображением шестерёнки. В открывшемся окне выбираем вкладку «Свойства браузера». Затем в открывшемся окне выбираем вкладку «Содержание». В разделе «Автозаполнение» кликаем по вкладке «Параметры».
Откроется окно «Параметры автозаполнения». Для удаления всех паролей, необходимо нажать на кнопку «Удалить журнал автозаполнения».
В окне «Удаление истории образа» отмечаем пункт пароли и жмём кнопу «Удалить».
Как вы уже поняли, все пароли из данного браузера будут удалены.
Как удалить пароли в браузере Mozilla Firefox
Запускаем браузер Mozilla Firefox. Открываем меню браузера. В открывшемся окне жмём «Настройки». Затем жмём кнопу «Защита».
Кнопка «Исключения» предназначена для ввода названия сайта. Пароли от которых Вам НЕ НУЖНО сохранять в браузере. К уже сохранённым паролям необходимо нажать на кнопку «Сохранённые пароли». Откроется соответствующее окно где Вы можете для просмотра пароля нажать на кнопку «Отобразить пароли».
Для того чтобы удалить отдельный пароль нужно выбрать строку с этим паролем. Затем кликнуть кнопку «Удалить». После удаления пароля нажать на кнопку «Закрыть».
Удаление паролей в браузере Opera
Открываем браузер Opera. Жмём на кнопу «Opera» в левом верхнем углу. В открывшемся контекстном меню нажимаем на раздел «Настройки». Затем жмём «Безопасность».
В разделе «Пароли» нужно нажать в кнопку «Управление сохранёнными паролями». Открывшееся окно будет разделено на два раздела:
- сохранённые пароли
- не сохранять для
В первом разделе «Сохранённые пароли», для того чтобы удалить пароль, нужно выделить необходимый пароль для удаления (можете его просмотреть). Затем нажать на крестик для удаления. После завершения удаления жмём кнопу «Готово».
Удаление паролей в браузере Googlt Chrome
Запускаем браузер Google Chrome . Жмём в настройки браузера в правом верхнем углу. В контекстном меню выбираем «Настройки». Прокручиваем страницу вниз и жмём ссылку «Показать дополнительные настройки».
Далее, нужно выбрать раздел «Пароли и формы». Затем во втором пункте нажать на ссылку «Настроить».
После чего Вам откроется окно «Пароли». Которое будет разделено на два раздела:
- первый показывает сайты с уже сохраненными паролями
- второй показывает сайты пароли для для которых не сохраняются (если эта настройка используется в данном браузере)
Для удаления какого либо пароля выделяем его. Затем жмём на крестик справа (также, можете его просмотреть), нажав на соответствующую кнопку. После чего жмём в кнопку «Готово».
Заключение
Вот как-то так, удаляются пароли в браузерах. В заключении статьи повторюсь. Храните пароли отдельно, при помощи специальных программ.
Что делать, если вам необходимо удалить сохраненные пароли в браузере? Из этой статьи вы узнаете, где хранятся пароли в браузере, а также о том, как из браузера можно будет удалить сохраненные пароли.
При использовании браузера на своем компьютере, многие из нас пользуются удобной функцией сохранения паролей в браузере. Ее используют для автоматического ввода данных при повторном посещении сайта, который требует для входа, ввод учетных данных пользователя: логина и пароля.
Но при этом, в вашем браузере могут быть сохранены совсем ненужные, старые пароли, которые давно уже стали неактуальными. Вполне возможно, что на данный сайт вы больше никогда не попадете. Но ваш старый пароль от этого сайта, все равно будет храниться в браузере. Таких ненужных, сохраненных паролей, с течением времени, может накопиться довольно много.
Поэтому старые сохраненные пароли необходимо будет удалить с браузера. В зависимости от настроек браузера, в программе можно будет удалить отдельные пароли, или сразу все сохраненные пароли.
Если вам интересно узнать все пароли, сохраненные в браузере, чтобы решить, что нужно удалить, а что следует сохранить, прочитайте эту статью.
Также все сохраненные пароли с браузера можно будет удалить при помощи программ для очистки и оптимизации системы. В этой статье я покажу как это можно сделать при помощи программы CСleaner.
Вообще, в целях большей безопасности, пароли от своих учетных записей будет лучше хранить при помощи специальных программ — менеджеров паролей. Например, при помощи бесплатной программы KeePass.
Из статьи вы узнаете, где хранятся пароли браузеров: Google Chrome, Mozilla Firefox, Яндекс.Браузер, Opera, Internet Explorer, а также о том, как из этих браузеров можно будет удалить ненужные или старые пароли.
Как удалить пароли в Google Chrome
Сначала посмотрим, где хранятся пароли в браузере Хром. После запуска браузера, нажмите на кнопку меню «Настройка и управление Google Chrome». Далее, в контекстном меню выберите пункт «Настройка». Во вкладке «Настройка», прокрутите веб-страницу в самую нижнюю часть, а затем нажмите на ссылку «Показать дополнительные настройки».
Прокрутите страницу вниз, в разделе «Пароли и формы», в пункте «Предлагать сохранять пароли для сайтов», нажмите на ссылку «Настроить».
После этого, будет открыто окно «Пароли». В верхней части будут отображены сайты с сохраненными паролями, а в нижней части окна, сайты, пароли для которых не сохраняются (в том случае, если вы использовали эту настройку браузера Chrome).
В это поле вы можете ввести название тех сайтов, пароли для которых не следует сохранять в браузере Гугл Хром, для того, чтобы браузер не запоминал пароли, введенные на этих ресурсах.
По умолчанию, сначала в записи отображается название сайта, далее логин, а затем пароль. Вы можете выделить нужную запись, а при необходимости, удалить, нажав на крестик в правом части выделенной записи.
Перед удалением, вы можете посмотреть на пароль от конкретной учетной записи, который в браузере по умолчанию будет скрыт. Для того, чтобы увидеть данный пароль, нажмите на кнопку «Показать». После завершения удаления пароля, нажмите на кнопку «Готово».
Таким образом, вы можете удалить из браузера Хром свои ненужные или старые учетные данные (пароли и логины).
Как удалить пароли в Mozilla Firefox
Теперь посмотрим, где хранятся пароли в браузере Firefox. После запуска браузера Mozilla Firefox, нажмите на кнопку «Открыть меню». В меню браузера, нажмите на кнопку «Настройки». В открывшемся окне «Настройки», откройте вкладку «Защита».
Здесь из раздела «Пароли», вы можете управлять сохраненными паролями в браузере Мазила.
При помощи кнопки «Исключения…» вы можете войти в специальное окно, в которое нужно будет ввести названия сайтов, пароли от которых вам не нужно будет сохранять в браузере.
Для доступа к сохраненным в браузере паролям, нажмите на кнопку «Сохранённые пароли…».
После этого, будет открыто окно «Сохранённые пароли».
Вы можете развернуть это окно на полный экран монитора. По умолчанию, в этом окне сначала отображается название сайта, затем имя пользователя (логин), а далее последнее использование и последнее изменение записи. Графа пароли будет скрыта.
Для того, чтобы отобразить в этом окне пароли, нажмите на кнопку «Отобразить пароли». После подтверждения этого действия, после имени пользователя будут отображены, пароли, которые были сохранены в браузере Firefox.
Вы можете удалить только некоторые сохраненные пароли, или сразу удалить все пароли из своего браузера.
Для удаления отдельного пароля, выделите строку с этим паролем, а затем нажмите на кнопку «Удалить». Данный пароль будет удален из браузера. Все сохраненные в браузере пароли, можно будет удалить при помощи кнопки «Удалить все».
После завершения удаления паролей в Mozilla Firefox, нажмите в этом окне на кнопку «Закрыть».
Как удалить пароли в Яндекс.Браузер
Посмотрим сначала, где в Яндекс.Браузере хранятся пароли. Так как Яндекс.Браузер работает на одном движке с Chrome, то настройки у этих браузеров довольно похожие.
В окне браузера, нажмите на кнопку «Настройки браузера Yandex». В открывшемся меню выберите пункт «Настройки». После этого, во вкладке «Настройки», в нижней части страницы, нажмите на кнопку «Показать дополнительные настройки».
Далее прокрутите страницу вниз до раздела «Пароли и автозаполнение», а затем нажмите на кнопку «Управления паролями».
После этого, в Яндекс Браузере будет открыто окно «Пароли». Здесь есть также два поля: одно для сохраненных паролей, другое для сайтов, пароли для которых сохранять нет необходимости.
Выделив нужную запись, вы можете посмотреть пароль, так как по умолчанию он будет скрыт. При необходимости, вы можете удалить выделенный пароль.
После удаления пароля из Яндекс.Браузера, нажмите на кнопку «Готово».
Как удалить пароль в Opera
Сейчас посмотрим, где хранятся пароли в браузере Опера. После запуска браузера, нажмите на кнопку «Настройка и управление Opera». В контекстном меню нажмите на пункт «Настройка».
Во вкладке «Настройки», в левой колонке нажмите на пункт «Безопасность». Затем в разделе «Пароли», нажмите на кнопку «Управление сохранёнными паролями».
Открывшееся окно «Пароли» будет разделено на две части: «Сохраненные пароли» и «Не сохранять для». В разделе «Сохраненные пароли» выделите нужный пароль, если это необходимо, то посмотрите на его данные, а затем удалите данный пароль из браузера Опера.
После того, как пароль из браузера Opera был удален, нажмите на кнопку «Готово».
Как удалить пароли в Internet Explorer
В окне браузера Internet Explorer нажмите на кнопку меню «Сервис», а затем в контекстном меню выберите пункт «Свойства браузера».
В окне «Свойства браузера», откройте вкладку «Содержание». В разделе «Автозаполнение» нажмите на кнопку «Параметры».
В окне «Параметры автозаполнения», для удаления всех паролей, сохраненных в браузере, необходимо будет нажать на кнопку «Удалить журнал автозаполнения…».
Далее откроется окно «Удаление истории обзора». В этом окне отметьте флажком пункт «Пароли», а затем нажмите на кнопку «Удалить».
Как удалить сохраненный пароль в браузере
Применение браузера является необходимым условием для серфинга в интернете. Программа позволяет находить информацию, а также скачивать разные типы файлов на свое устройство.
Кроме прочих операций пользователь может посещать личный кабинет на разных сайтах. При этом нет необходимости постоянно авторизоваться в системе, для чего требуется помнить пароль и логин.
Когда профилей создается много, сложно держать в памяти все данные. Для этого можно применить функцию запоминания, которая есть в любом браузере. Точно также эту информацию можно удалять.
Как удалить сохраненный пароль в браузере
Сохранить данные для авторизации, как правило, можно в момент входа в систему. Такие параметры выставлены по умолчанию в каждом обозревателе. Однако эта информация не остается на виду.
Найти и посмотреть пароли можно через настройки браузера. При этом старые данные требуется время от времени подчищать, это повысит безопасность работы в интернете.
Процесс очистки конфиденциальных данных в каждом обозревателе отличается. Поэтому нужно учитывать особенности используемой программы. В большинстве случаев подраздел настроек именуется – Пароли и формы (Google Chrome).
Некоторые обозреватели включают менеджер паролей (например, Яндекс), что позволяет быстро получить доступ к нужному разделу и управлять им. Также можно искать в разделе безопасности, что предлагает Mozilla Firefox. Но сам процесс очистки практически идентичен и не доставит проблем.
Критерии при выборе обозревателя
Чтобы с комфортом посещать сайты в сети интернет, необходимо выбрать подходящую для себя программу. В данном случае следует учитывать определенные характеристики, которые влияют на функционирование. Среди критериев следует учитывать:
- Потребление ресурсов вашего компьютера.
- Функциональный набор обозревателя и его возможности.
- Скорость обработки информации.
- Удобство интерфейса.
- Политика конфиденциальности, которая распространяется на личные данные пользователя.
- Надежность.
- Безопасность при посещении веб-страниц, а также сохранность личных данных. Предпринятые меры защиты и шифрования.
- Популярность среди пользователей.
При исправной работе программы без ошибок можно выполнять различные задачи без затруднений. Важно также, чтобы browser не вылетал в момент сбоя функционирования каких-либо приложений.
Как удалить сохраненные пароли в браузере? подробная инструкция
В интернете периодически появляются сообщения о взломах аккаунтов на разных сайтах, причем пользователи винят в этом не совершенные технологии браузеров.
На самом деле, современные браузерные платформы, в частности Google Chrome, обеспечивают высокий уровень безопасности, поэтому во взломах виноваты сами люди.
Как мошенники взламывают аккаунты? У них есть разные методы, а самый распространенный – это «вытаскивание» паролей из памяти браузера.
Наверняка и вы пользовались сохранением данных для авторизации, а это не безопасно. Как удалить сохраненные пароли в браузере? Сейчас мы покажем, как это сделать в разных обозревателях.


Как с браузера удалить пароли?
1. Google Chrome.
В настройках этой программы нужно открыть дополнительные параметры, а потом нажать кнопку «Очистить историю»:


Появится окно, где вы сможете выбрать очистку паролей и выполнить это действие:


2. Mozilla Firefox.
Чтобы перейти к паролям, сохраненным в этом браузере, вам нужно зайти в параметры и после этого выбрать вкладку «Защита», где находится кнопка с соответствующим названием:


В появившемся окне вы сможете выбрать, от каких ресурсов удалить сохраненные данные или нажать кнопку для удаления всех паролей:


3. Opera.
Также как и в других браузерах, чтобы стереть все данные для авторизации на сайтах, нужно зайти в настройки и перейти в раздел Безопасность, после чего нажать на кнопку управления настройками автозаполнения:


После этого появится окно, где будут представлены все логины и пароли от сайтов. При наведении на них курсора, появляется крестик, нажимаете на него и тем самым удаляете пароль:


4. Internet Explorer.
В этой браузерной платформе удаление паролей самое сложное. Для начала вам нужно зайти в настройки обозревателя, перейти на вкладку с содержанием и нажать на параметры в блоке автозаполнения:


Из этих параметров вам нужно перейти к следующему шагу, используя кнопку удаления истории автозаполнения:


Только после этого вы сможете выбрать пароли и удалить их из этой программы:


Теперь вы знаете, как удалять пароли из всех браузеров, а значит, сможете обезопасить свои аккаунты от злоумышленников. В заключение хотелось бы только сказать, что нередко взламывают профили, путем перехода по ссылкам. Поэтому, если вам от неизвестного лица пришло сообщение со ссылкой, просто удалите его.
Вам также будет интересно:
— Почему Google Chrome лучший?
— Небезопасное хранение паролей
— Что такое Cookies и как их чистить
Как сохранить пароль в Internet Explorer
Работая в интернете, пользователь, как правило, пользуется большим количеством сайтов, на каждом из которых у него есть собственный аккаунт с логином и паролем. Вводя эту информацию каждый раз заново, приходится тратить лишнее время, но задачу можно упростить, активировав функцию сохранения пароля. В Internet Explorer эта возможность по умолчанию включена, однако если по какой-то причине автозаполнение у вас не работает, давайте рассмотрим, как это настроить вручную.
Включение сохранения паролей в Internet Explorer
Если пользователь не менял никаких сопутствующих настроек в браузере, по умолчанию он должен без проблем запоминать вводимые пароли от тех или иных веб-страниц. Однако многие пользователи не понимают, как пользоваться этой функцией, или она у них работает некорректно: после перезапуска IE или просто периодически сохраненные один или несколько паролей пропадают. Разберем, что делать во всех этих ситуациях на примере обозревателя версии 11.
Сохранение пароля в IE
Чтобы задействовать сохранение паролей, предварительно необходимо убедиться, что эта функция вообще активирована в браузере. Для этого проделайте следующие действия.
- Откройте IE, нажмите на кнопку в виде шестеренки и выберите пункт «Свойства браузера».
- Переключитесь на вкладку «Содержание» и в разделе «Автозаполнение» нажмите на «Параметры».
- Убедитесь, что напротив пункта «имен пользователей и паролей в формах» стоит галочка — именно этот параметр отвечает за то, что в браузере будут сохраняться введенные вами комбинации логина и пароля. Дополнительно можете активировать параметр «Спрашивать меня перед сохранением паролей», чтобы по ошибке не сохранить ненужное или то, что обозреватель случайно примет за пароль. К тому же так легко контролировать, какие именно данные будет сохранять Интернет Эксплорер.
- Теперь вам остается проверить работу этой возможности в деле. Откройте сайт, на котором хотите выполнить сохранение, и заполните поля «Имя пользователя» (или «Логин») и «Пароль» в соответствии с вашими данными. Вы также можете поставить галочку рядом с «Запомнить меня», чтобы последующий вход совершался автоматически.
- Если в Шаге 3 вы включили функцию вопроса о сохранении, внизу увидите специальное окно, где нужно нажать «Да», если пароль действительно надо сохранить.
Один или несколько паролей в IE не сохраняются
Ввиду разных обстоятельств пароли даже после включения названных выше параметров не сохраняются. В такой ситуации нужно перепроверить настройки, о которых пойдет речь ниже, и следовать дополнительным нашим рекомендациям.
- Снова откройте IE, зайдите в «Свойства браузера» и на вкладке «Общие» снимите галочку с пункта «Удалять журнал браузера при выходе».
- Переключитесь на вкладку «Конфиденциальность» и нажмите «Дополнительно».
- Включите прием файлов cookie, как основных, так и сторонних. Галочка рядом с «Всегда разрешать файлы cookie сеанса» тоже лучше поставить. Сохранитесь на «ОК».
- Зайдите во вкладку «Дополнительно», где найдите параметр «Удалять все файлы из папки временных файлов Интернета при закрытии обозревателя», уберите с него галочку. Теперь можно закрыть окно свойств, нажав на «ОК».
- Попробуйте сохранить пароль на каком-либо сайте повторно и проверить успех этого действия после повторного перезапуска ИЕ.
В редких случаях может помочь установка галочки рядом с пунктом «Формы и поиски» в том же окне, где вы включали функцию сохранения пароля (мы об этом писали в предыдущем разделе этой статьи).
Если вы наблюдаете данную проблему систематически либо для всех сайтов, или, несмотря на сохраненный пароль, вас все равно выкидает с сайта, скорее всего, проблема кроется в другом. Вероятно, вы пользуетесь разными оптимизаторами системы, например, CCleaner, и не совсем правильно настраиваете его для удаления мусора. Находясь в разделе «Стандартная очистка» и на вкладке «Windows», обязательно проверьте, не стоят ли в блоке «Internet Explorer» галочки у пунктов «Сохраненные пароли» и «Cookie-файлы».
Если да, то при каждом запуске очистки в CCleaner вы удаляли сохраненные пароли и/или информацию о залогиненном состоянии (подробнее об этом ниже). Советуем снять все активные галочки, и лишь по необходимости ставить их около пунктов «Временные файлы браузера» (когда захотите очистить кэш) и «Журнал посещений» (если нужно очистить историю). При использовании аналогичных чистильщиков произведите у них идентичные описанным настройки.
Читайте также: Что такое кэш в браузере
Многие пользователи IE вместо сторонних утилит выполняют очистку браузера через встроенную возможность «Удалить журнал автозаполнения…», кнопка которой также находится в этом же окне, где активируется сохранение паролей.
Перед началом обязательно убедитесь, что галочки рядом с пунктами «Пароли» и «Файлы cookie и данные веб-сайтов» сняты. Дополнительно можно снять галочку с «Данные веб-форм», но обычно это не нужно.
При этом удаление файлов cookie влияет только на то, что после их очистки сотрется информация о входе на сайт. То есть вас «выкинет» оттуда и понадобится снова зайти туда, открыв страницу авторизации и нажав левой кнопкой мыши по пункту «Имя пользователя» или «Логин». Появится всплывающее окошко с логином, пароль для которого был сохранен. Нажмите на него левым кликом мышки.
Комбинация форм логин/пароль автоматически заполнится, а вам останется просто нажать кнопку входа на сайт.
Теперь вы знаете о правильном сохранении паролей в Internet Explorer, как не допустить их пропажи и что делать, если браузеру не удается их запомнить. Не забывайте, что вы и сами можете легко просматривать сохраненные пароли, если, например, забыли их. Как это сделать, написано в другом нашем материале.
Подробнее: Просмотр сохраненных паролей в браузере Internet Explorer
Мы рады, что смогли помочь Вам в решении проблемы.
Опишите, что у вас не получилось.
Наши специалисты постараются ответить максимально быстро.
Помогла ли вам эта статья?
ДА НЕТ
Как удалить сохраненные пароли в Internet Explorer? [Архив]
Уточняю. Я удалил всеми способами:
— Сервис — Удалить журнал обозревателя (все галочки, кроме сохранить для избранного)
— Сервис — Свойства обозревателя — Содержание —
Автозаполнение кнопка Параметры — Удалить историю автозаполнения
— ССleaner — все галочки для Internet Explorer
— деинасталлировал и установил заново Internet Explorer
Я разобрался, что это те сохраненные пароли, которые набираются в отдельном
окне и внизу галочка «Сохранить пароль».
Удалить данные сохраненные пароли можно только вручную набрав адрес в строке адреса
браузера. В появившемся окне вместо ОК удалить ****** и убрать галочку «Сохранить пароль».
Что делать с оставшимися сохраненными паролями (адрес недоступен).
Вот примеры оставшихся сохраненных паролей (вместо реал. паролей 1111111).
==================================================
URL-адрес : 192.168.0.250:80/Please enter your user name and password on DSL-500T
Веб-браузер : Internet Explorer 4.0 — 6.0
Пользователь : admin
Пароль : admin
==================================================
==================================================
URL-адрес : 192.168.1.1:80/Please enter your user name and password on DSL-500T
Веб-браузер : Internet Explorer 4.0 — 6.0
Пользователь : admin
Пароль : admin
==================================================
==================================================
URL-адрес : 192.168.2.1:80/Default: admin/1234
Веб-браузер : Internet Explorer 7.0 — 8.0
Пользователь : admin
Пароль : 11111111
==================================================
==================================================
URL-адрес : 192.168.2.2:80/Default: admin/1234
Веб-браузер : Internet Explorer 7.0 — 8.0
Пользователь : admin
Пароль : 11111111
==================================================
==================================================
URL-адрес : 192.168.0.1:80/DIR-330
Веб-браузер : Internet Explorer 7.0 — 8.0
Пользователь : admin
Пароль : 11111111
==================================================
==================================================
URL-адрес : 192.168.0.2:80/DIR-330
Веб-браузер : Internet Explorer 7.0 — 8.0
Пользователь : admin
Пароль : 11111111
==================================================
==================================================
URL-адрес : 192.168.2.1:80/DIR-330
Веб-браузер : Internet Explorer 7.0 — 8.0
Пользователь : admin
Пароль : 11111111
==================================================
==================================================
URL-адрес : 192.168.100.235:80/DIR-330
Веб-браузер : Internet Explorer 7.0 — 8.0
Пользователь : admin
Пароль : 11111111
==================================================
Как посмотреть сохраненный пароль в Internet Explorer. 3 способа
Каждый браузер всемирной паутины оснащен функцией, позволяющей сохранять пароль от своего профиля на любом сайте. Это помогает пользователям без каких-либо проблем получить доступ к странице, однако здесь есть и плохая сторона. Если злоумышленник получит доступ к браузеру, то он будет знать все пароли, а значит сможет открыть практически любую страницу и получить доступ ко всей необходимой информации.
В связи с этим пользователям предоставлена возможность просматривать все свои сохраненные пароли и при необходимости удалять их из базы. Сегодня мы узнаем, как посмотреть сохраненный пароль в браузере Internet Explorer.
Открываем список сохраненных паролей
Перейти в хранилище паролей браузера Internet Explorer можно как через параметры системы, так и через сам браузер. Начнем с самого простого способа – откроем пароли через свойства браузера.
Вариант 1: Через свойства браузера
Посмотреть сохраненный пароль можно следующим образом:
- Открываем на компьютере Internet Explorer и кликаем в верхнем правом углу по иконке в виде шестеренки.

- Далее переходим в раздел «Свойства браузера».

- Далее переходим в подраздел «Содержание» и кликаем по кнопке «Параметры».

- В отобразившемся окне переходим кликаем по кнопке «Управление паролями».

- В результате мы попадаем в окно, где находятся все сохраненные пароли. Для примера откроем один из паролей.

- Затем нажимаем на кнопку «Показать».

- В завершении вводим пароль от своей операционной системы.

Таким образом вы можете посмотреть любой пароль в вашем браузере, также его можно с легкостью удалить из списка. Для этого просто кликните по кнопке «Удалить» в разделе с информацией о пароле веб-страницы.
Вариант 2: Через Панель управления
Как уже говорилось ранее, пароль в обозревателе Internet Explorer возможно также посмотреть без его использования. Дело в том, что раздел со всеми паролями находится в Панели управления, которая находится в системе компьютера. Воспользоваться ей можно следующим образом:
- Открываем меню «Пуск» на компьютере и вводим запрос «Панель управления», после кликаем по первому отобразившемуся результату.

- В отобразившемся окне переходим в раздел «Учетные записи пользователей».

- Далее нажимаем на «Диспетчер учетных данных».

- В результате мы попадаем в уже известное нам окно, где можно посмотреть любой пароль.

- После этого откроется новое окно, в котором нужно будет ввести пароль от компьютера.

- После этого перед вами отобразится точный пароль, который вы сможете ввести к соответствующей учетной записи.
Теперь вы знаете как посмотреть сохраненный пароль в браузере Internet Explorer. Мы рассмотрели два случая, с помощью которых можно с легкостью посмотреть пароль. Надеемся, что наша статья была для вас полезна. Спасибо за внимание!
Просмотр и удаление сохраненных паролей: Chrome, Firefox и Safari
Вы хотите узнать больше о сохраненных паролях, хранящихся в выбранном вами браузере? В этом посте мы покажем вам, как просматривать и удалять сохраненные пароли в Chrome, Edge, Firefox и Safari .
Лучший способ обеспечить безопасность в Интернете — иметь надежные уникальные пароли для каждой учетной записи, но почти невозможно запомнить сотни паролей! Хотя сохранение паролей в браузере решает это удобство, это повязка на решение гораздо более серьезной проблемы.
К сожалению, сохраненные пароли в вашем браузере часто небезопасны. Многие браузеры позволяют любому человеку, имеющему физический или удаленный доступ к вашему компьютеру, просматривать все сохраненные пароли. Для тех, кому требуется аутентификация для просмотра сохраненных паролей, есть простые обходные пути.
Dashlane не только решает проблему автозаполнения паролей, но и защищает вашу информацию мастер-паролем. Менеджер паролей Dashlane также работает независимо от того, какое устройство или браузер вы используете, так что вы всегда будете иметь одинаковый сохраненный пароль, где бы вы ни находились.Лучше всего то, что эти удобства поддерживаются нашей запатентованной архитектурой безопасности и лучшим в своем классе шифрованием.
Без лишних слов, вот как просмотреть и удалить сохраненные пароли из популярных веб-браузеров:
Как просмотреть и удалить сохраненные пароли | Хром
На компьютере:
- Откройте Chrome.
- В правой части панели инструментов щелкните круглый Профиль , затем щелкните Пароли .
- Оттуда вы можете просматривать, удалять или экспортировать сохраненные пароли.
- Просмотр сохраненных паролей: щелкните значок глаза справа от каждого пароля, чтобы увидеть его. Вам будет предложено ввести пароль компьютера, чтобы увидеть его в виде обычного текста.
- Удаление сохраненных паролей. Щелкните три точки по вертикали справа от каждого пароля, затем щелкните Remove.
- Экспорт сохраненных паролей: справа от «Сохраненных паролей» щелкните три вертикальные точки и щелкните Экспорт паролей.
Чтобы удалить сразу все сохраненные пароли:
- Откройте Chrome.
- В правой части панели инструментов откройте меню, щелкнув три вертикальные точки , затем щелкните Дополнительные инструменты , затем щелкните Очистить данные просмотра.
- В окне «Очистить данные просмотра» щелкните вкладку Advanced , снимите все флажки, кроме паролей и других данных для входа , затем щелкните Clear Data.
Чтобы Chrome не сохранял ваши пароли:
- Откройте Chrome.
- В правой части панели инструментов щелкните круглый Профиль , затем щелкните Пароли.
- Отключить Предлагать сохранение паролей.
Как удалить и просмотреть сохраненные пароли
На компьютере:
- Открытый край.
- В правой части панели инструментов откройте меню, щелкнув три горизонтальные точки , затем щелкните Настройки.
- На странице Settings прокрутите вниз и щелкните View advanced settings.
- В Расширенные настройки прокрутите вниз до раздела Конфиденциальность и услуги и щелкните Управление сохраненными паролями.
- Просмотр сохраненных паролей: нажмите на пароль, который хотите просмотреть или отредактировать.
- Удалить сохраненные пароли: щелкните X рядом с каждым паролем, который нужно удалить.
Чтобы удалить сразу все пароли:
- Открытый край.
- В правой части панели инструментов откройте меню, щелкнув три горизонтальные точки , затем щелкните Настройки.
- В Settings прокрутите вниз до раздела Очистить данные просмотра и нажмите Выберите, что очистить.
- В Очистить данные просмотра снимите все флажки, кроме Пароли , и нажмите Очистить.
Чтобы Edge не сохранял ваши пароли:
- Открытый край.
- В правой части панели инструментов откройте меню, щелкнув три горизонтальные точки , затем щелкните Настройки.
- На странице Settings прокрутите вниз и щелкните View advanced settings.
- В Расширенные настройки выключите Предлагать сохранять мои пароли.
Как просмотреть и удалить сохраненные пароли | Firefox
На компьютере:
- Откройте Firefox.
- В правой части панели инструментов откройте меню, щелкнув на трех горизонтальных линиях , затем щелкните Preferences.
- Щелкните вкладку Конфиденциальность и безопасность слева.
- Щелкните Saved Logins под Forms & Passwords.
- В окне «Сохраненные логины» вы можете просмотреть или удалить сохраненные пароли.
- Просмотр сохраненных паролей: нажмите Показать пароли , чтобы просмотреть все свои пароли в виде простого текста.
- Удалить сохраненные пароли: Щелкните пароль, который хотите удалить, затем щелкните Удалить . Чтобы удалить все сохраненные пароли, нажмите Удалить все.
Чтобы запретить Firefox сохранять ваши пароли:
- Откройте Firefox.
- Щелкните, чтобы открыть меню, щелкнув три горизонтальные линии , затем щелкните Preferences.
- Щелкните вкладку Конфиденциальность и безопасность слева.
- Снимите флажок Запоминать логины и пароли для веб-сайтов под Формы и пароли.
Как просмотреть и удалить сохраненные пароли в Safari
На компьютере:
- Откройте Safari.
- Щелкните Safari в верхнем левом углу экрана, затем щелкните Preferences.
- В окне «Настройки» щелкните вкладку Пароли .
- После ввода пароля компьютера вы можете просмотреть или удалить сохраненные пароли.
- Просмотр сохраненных паролей: нажмите на пароль, чтобы открыть пароль в виде обычного текста.
- Удалить сохраненные пароли: Щелкните пароль, который хотите удалить, затем щелкните Удалить . Чтобы удалить все сохраненные пароли, щелкните верхний пароль, удерживайте Shift, прокрутите и щелкните нижний пароль, и все ваши пароли будут выбраны, оттуда щелкните Remove.
Чтобы запретить Safari сохранять пароли:
- Откройте Safari.
- Щелкните Safari в верхнем левом углу экрана, затем щелкните Preferences.
- В окне «Настройки» щелкните вкладку Автозаполнение .
- Снимите флажки с каждого предпочтения, чтобы полностью отключить автозаполнение, или просто снимите флажок Имена пользователей и пароли , чтобы прекратить сохранение паролей.
.
Как просмотреть сохраненные пароли в Internet Explorer и Microsoft Edge. — wintips.org
Последнее обновление: 7 марта 2017 г.
При первом входе на веб-сайт он запрашивает ваши учетные данные (с помощью Internet Explorer или Microsoft Edge), а затем веб-браузер предлагает вам: «Хотите ли вы Internet Explorer чтобы запомнить пароль от этого сайта? ». Если вы ответите «Да», то при следующем входе на этот сайт Internet Explorer (или Microsoft Edge) запомнит введенный вами пароль, и вы не потеряете время, вводя его снова.
Из-за функции веб-браузера «запоминать пароль» пользователи часто забывают свои пароли через некоторое время.
В этой статье вы можете найти подробные инструкции о том, как просматривать и получать сохраненные пароли в браузерах Internet Explorer или Microsoft Edge.
Как просмотреть сохраненные пароли в Internet Explorer и Microsoft Edge.
Windows 7, Vista и XP (работает также в Windows 8 или 10).
Internet Explorer хранит пароли в реестре в зашифрованном виде, поэтому просмотреть сохраненные пароли без сторонней программы невозможно.В этой статье мы воспользуемся бесплатной утилитой IE PassView * (Internet Explorer Password Viewer) от Nirsoft для извлечения и просмотра сохраненных паролей Internet Explorer в реестре Windows.
* IE PassView — это небольшая служебная программа для управления паролями, которая показывает пароли, хранящиеся в веб-браузере Internet Explorer, и позволяет удалять пароли, которые вам больше не нужны. Он поддерживает все версии Internet Explorer, от версии 4.0 до 11.0 и работает во всех версиях Windows (включая Windows 8 и Windows 10).
Если вы хотите показать сохраненный пароль для веб-сайта в Internet Explorer в Windows 7, Vista и XP с помощью IE PassView :
1. Загрузите и сохраните IE PassView ( iepv.zip ) из NirSoft на свой компьютер. *
* Примечание. Некоторые антивирусные программы определяют эту утилиту как вирус. Это ложное предупреждение. Щелкните здесь, чтобы узнать больше о ложных оповещениях в антивирусных программах).

2. Когда загрузка будет завершена, распакует файл ‘ iepv.zip’ .
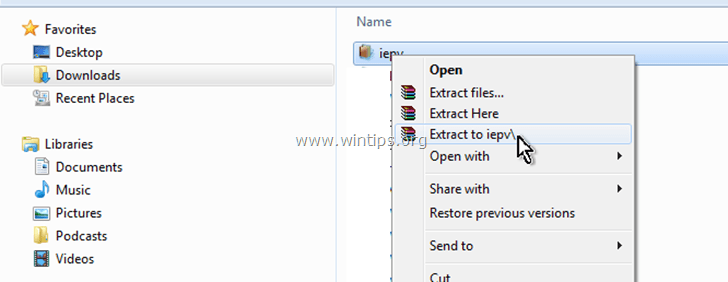
3. Запустить приложение iepv.exe .
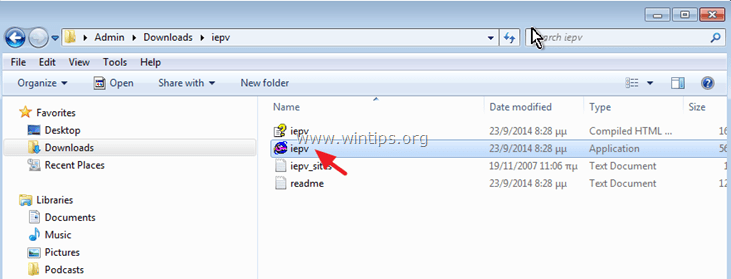
4. Наконец, в столбце «Пароль» вы увидите сохраненный пароль нужного веб-сайта.
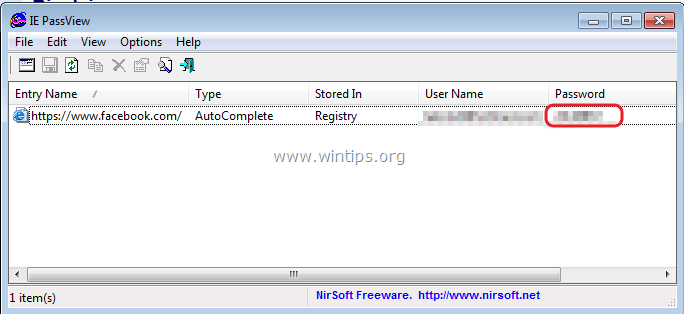
Windows 10, 8.1 и 8
Для просмотра сохраненных паролей в последних версиях Windows:
1. Щелкните правой кнопкой мыши флаг Windows  слева внизу и выберите Панель управления.
слева внизу и выберите Панель управления.
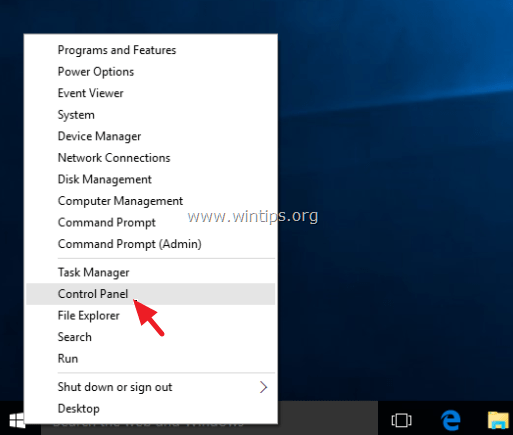
2. Щелкните Учетные записи пользователей .
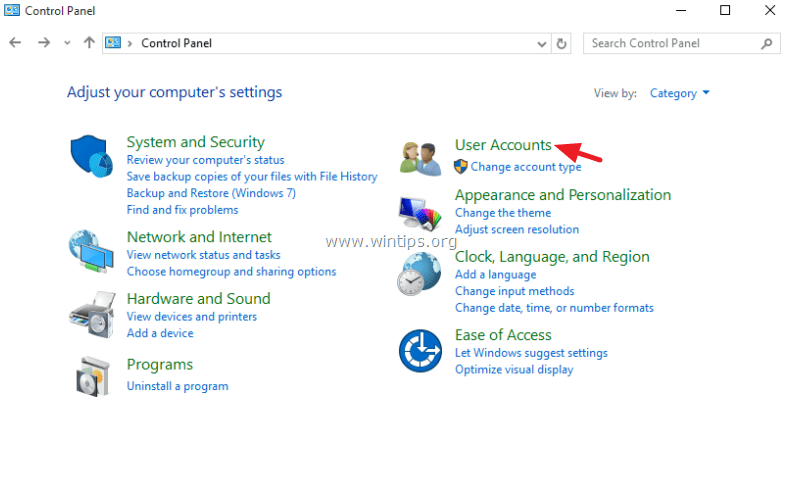
3. Щелкните Управление учетными данными в Интернете.
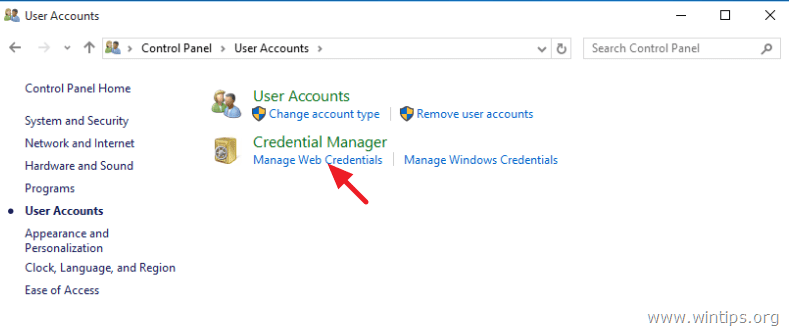
4. Разверните веб-сайт, для которого вы хотите увидеть сохраненный пароль.
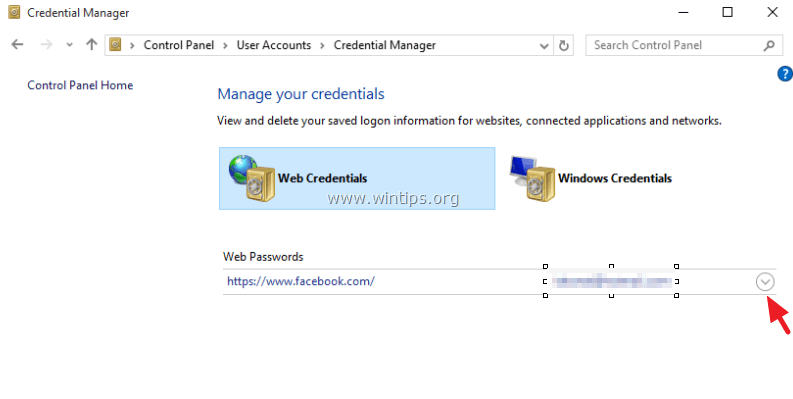
5. Щелкните Показать .

6. Введите свои учетные данные и нажмите OK , чтобы просмотреть сохраненный пароль.

7. Готово!
Если эта статья была для вас полезной, поддержите нас, сделав пожертвование. Даже 1 доллар может иметь огромное значение для нас в наших усилиях продолжать помогать другим, сохраняя при этом этот сайт бесплатным:
Смотрите лучшие предложения на Woot! Компания-амазонка доступна только сегодня.Бесплатная доставка для членов Prime!
Если вы хотите, чтобы был постоянно защищен от вредоносных программ, существующих и будущих , мы рекомендуем вам установить Malwarebytes Anti-Malware PRO , нажав ниже (мы
действительно зарабатываете комиссию от продаж, произведенных по этой ссылке, но без дополнительных затрат для вас. У нас есть опыт работы с этим программным обеспечением, и мы рекомендуем его, потому что оно полезно и полезно):
Полная защита домашнего ПК — Защитите до 3 ПК с помощью НОВОГО ПО Malwarebytes Anti-Malware Premium!
.
См. ТакжеОписаниеIE PassView — это небольшая утилита, которая обнаруживает пароли, хранящиеся в веб-браузере Internet Explorer. История версий
Ссылки для скачивания находятся внизу этой страницы Использование IE PassViewIE PassView не требует установки или дополнительных библиотек DLL. Типы паролейУтилита IE PassView может восстанавливать 3 типа паролей:
Места хранения паролейInternet Explorer хранит пароли в разных местах,
Известные проблемы с Internet Explorer 7.0 / 8,0 / 9,0Начиная с версии 7.0 Internet Explorer, Microsoft полностью изменила способ сохранения паролей.
Известная проблема с удаленными элементамиИмейте в виду, что если у вас есть веб-сайт, на котором хранится несколько паролей, удаление одного из паролей также Использование файла веб-сайтов (iepv_sites.txt)Как объяснялось ранее, IE PassView не сможет получить пароли автозаполнения Internet Explorer 7.0, если история Internet Explorer очищена. Чтение паролей IE7 — IE11 с внешнего дискаНачиная с версии 1.15, вы также можете читать пароли, хранящиеся в IE7 — IE11, из внешнего профиля в вашей текущей операционной системе или с другого внешнего диска (например: Оповещения системы безопасности от антивирусных программ (ложные срабатывания)Некоторые антивирусные программы определяют эту утилиту как зараженную трояном / вирусом. Параметры командной строки
Перевод IE PassView на другой языкIE |
.
Заставить Internet Explorer запрашивать сохранение паролей после отключения
После прочтения статьи «Принуждение IE сохранять пароли для веб-сайтов после ответа« Нет », многие читатели прислали мне электронное письмо, в котором они сообщили, что теперь они понимают, что Internet Explorer больше не предлагает им сохранять пароли и как они могут включить эту функцию.
Это хороший вопрос, поскольку они хотят включить запрос пароля, но понятия не имеют, как он стал отключенным (не говоря уже о том, как включить).
В то время как управление паролями Firefox можно найти в одном месте, Internet Explorer немного менее понятен и фактически является частью функции автозаполнения.
Сначала давайте раскроем тайну того, как IE, запрашивающий сохранение паролей, отключается.
Наиболее вероятная причина — установка флажка « Не предлагать больше запоминать пароли ». После проверки, даже если вы ответили Да или Нет , IE больше не будет предлагать вам сохранять пароли.
Другой метод (отключения) — это фактически то, где мы включим запрос пароля, щелкнув Tools \ Internet Options и выбрав вкладку Content . Затем нажмите кнопку Settings рядом с AutoComplete в IE 7 …
… или нажмите кнопку Автозаполнение в IE6 .
Теперь вам просто нужно нажать « Подсказать мне сохранить пароли » и нажать ОК .
В следующий раз, когда вы посетите веб-сайт, на котором вам необходимо войти в систему, вы должны увидеть запрос на сохранение паролей.
.

Добавить комментарий