Как создать электронную почту в mail ru регистрация майл инструкция – info-effect.ru
На чтение 2 мин. Опубликовано
Привет! Сегодня я покажу вам как создать электронную почту в сервисе mail ru. У вас будет свой почтовый ящик в майл. Регистрация в майл займёт у вас не более 5 минут. Всё очень просто и быстро! Смотрите далее!
Зайдите на главную страницу сайта mail.ru. Вверху страницы слева, в форме входа, нажмите на вкладку Регистрация в почте.
Далее, на странице регистрации, вам нужно указать:
– Свои имя и фамилию.
– Дату рождения.
– Пол, мужской или женский.
– Желаемый почтовый адрес.
– Пароль, два раза ввести.
– Ваш номер телефона или email другого сервиса.
– Нажмите на кнопку Зарегистрироваться.
Далее, укажите в поле код подтверждения, который вышлют на ваш телефон в смс сообщении. Нажмите на кнопку Продолжить.
Обратите внимание! Если вы указали email адрес, то вам нужно будет указать проверочный код с картинки и всё.
Далее, всё готово, почта создана, теперь вы можете указать подпись для своей почты, которая будет отображаться в конце каждого вашего электронного письма. Здесь же вы можете загрузить своё фото для профиля. Нажмите на кнопку Сохранить.
Далее, вы можете выбрать тему для своей почты. Тема – это фото-фон, который отображается на фоне вашей почты. Выберите картинку и нажмите Сохранить.
Далее, вам предложат установить мобильное приложение mail на свой телефон. Чтобы установить приложение, нажмите по значку App Store, Google play или Windows Phone. Нажмите на кнопку Закончить.
Чтобы установить приложение, нажмите по значку App Store, Google play или Windows Phone. Нажмите на кнопку Закончить.
Всё готово! Ваша почта на Mail готова! Теперь вы можете отправлять или получать письма в своей почте.
Всё готово! Вот так просто и быстро вы можете создать электронную почту на майл ру!
Остались вопросы? Напиши комментарий! Удачи!
Gmail.com — регистрация электронной почты
В настоящее время любой пользователь всемирной паутины может завести себе электронный ящик, ведь сделать это весьма просто. Совсем другое дело, какой ресурс для этого выбрать. Большинство россиян используют сервисы от Yandex или Mail.ru, а вот зарубежные пользователи все чаще регистрируются на Gmail.com. Для тех, кто не в курсе — это почтовый сервис, принадлежащий самому известному поисковику в мире Google.
Стоит отметить, что почта от Gmail отличается большим удобством и продуманностью.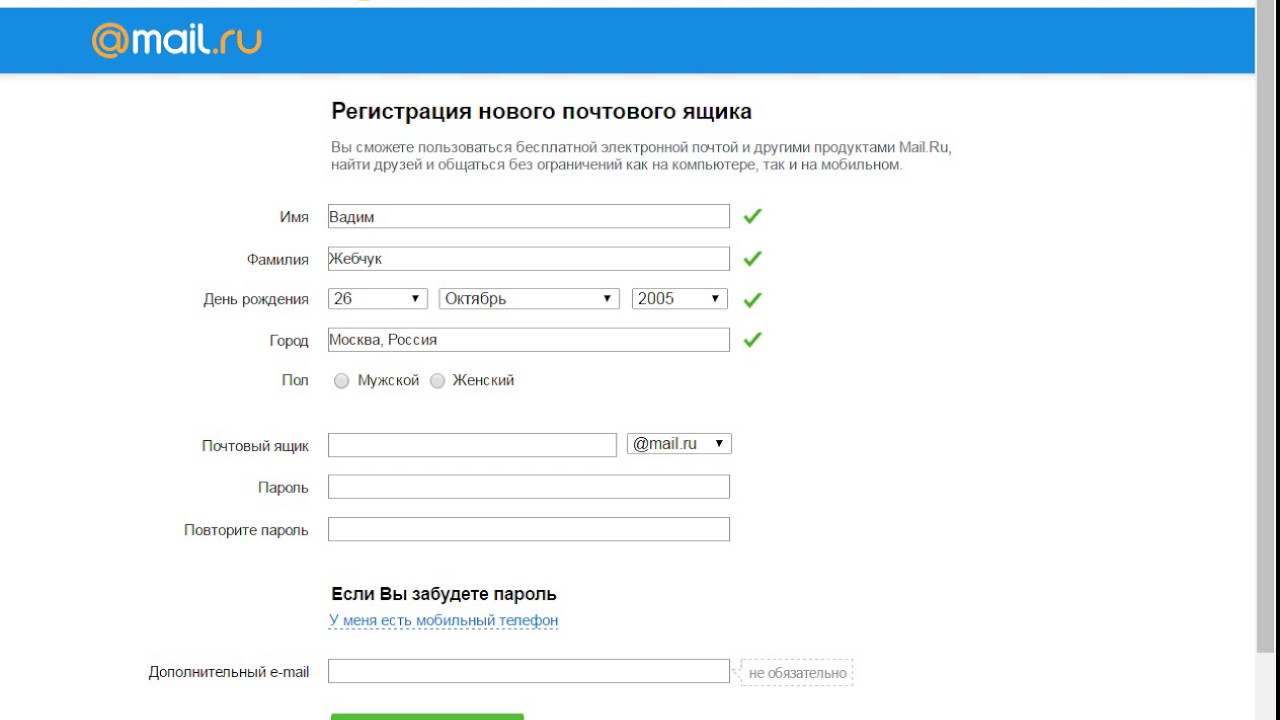 Однако, на наш взгляд, наибольшая прелесть данной службы заключается в том, что здесь существует так называемая двухэтапная идентификация, которая позволяет привязать свой электронный ящик к мобильному телефону. Поэтому прочитать ваши письма не сможет никто, кроме вас, так как для того, что бы зайти в почтовый ящик, предварительно необходимо ввести код, пришедший на сотовый. Для тех, кто держит в почте ценную информацию, это очень важная услуга.
Однако, на наш взгляд, наибольшая прелесть данной службы заключается в том, что здесь существует так называемая двухэтапная идентификация, которая позволяет привязать свой электронный ящик к мобильному телефону. Поэтому прочитать ваши письма не сможет никто, кроме вас, так как для того, что бы зайти в почтовый ящик, предварительно необходимо ввести код, пришедший на сотовый. Для тех, кто держит в почте ценную информацию, это очень важная услуга.
Бесплатная регистрация почтового ящика
Теперь переходим непосредственно к регистрации. Зайдите по ссылке gmail.com и нажмите «Создать аккаунт». Выглядит это либо так:
Либо так:
Дальше вам предстоит заполнить данные о себе:
Как вас зовут. Нетрудно догадаться, что здесь вы должны указать свое имя и фамилию. Должны ли они быть реальными или вымышленными, решать только вам, однако мы считаем, что лучше указывать настоящие данные, так как это не только удобнее для ваших собеседников, но и поможет восстановить почту в случае утраты доступа к ней.
Придумайте имя пользователя. Вам предстоит придумать никнейм (логин), который вы будете использовать для авторизации в почте. Стоит отметить, что большинство «простых» логинов уже занято пользователями, поэтому вам, по всей видимости, придется придумать что-то особенное. Надеемся, с этим проблем не возникнет.
Придумайте пароль. Пароль должен быть сложным. Не вздумайте использовать простые вида qwerty или 123456 — злоумышленники подбирают их очень быстро. Создать сложный пароль можно таким образом: возьмите русское слово, к примеру, «Маугли». Напишите его на английской раскладке — получится Vfeukb. Замечательно. Теперь добавьте сюда несколько цифр и символов, примерно в таком духе: %?Vfeukb1975. Мы получили пароль из 12 символов, подобрать который очень трудно. А если вы будете использовать двойную авторизацию, то попасть в почтовый ящик будет просто невозможно.
Подтвердите пароль. Впишите в поле пароль еще раз, указанный выше.
Дата рождения, Пол.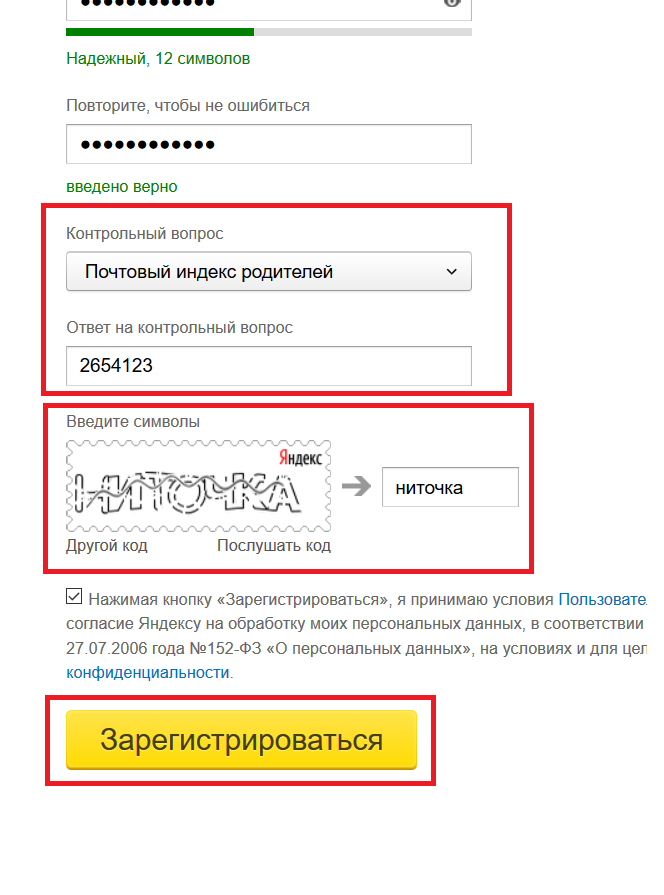 Стоит ли указывать эту информацию, решать только вам.
Стоит ли указывать эту информацию, решать только вам.
Мобильный телефон. На данном этапе номер сотового добавлять необязательно.
Запасной адрес электронной почты. Если у вас есть другой почтовый ящик, вы можете указать его. В случае утери доступа именно на него будет отправлена вся необходимая информация.
Докажите, что вы не робот. Доказать это просто — необходимо всего лишь ввести каптчу, которая, правда, не такая уж простая. Впрочем, спустя пару-тройку попыток вы наверняка сможете ввести непонятные символы.
Страна. Здесь нужно указать страну проживания, хотя обычно она автоматически выставлена для вашего региона.
ОБЯЗАТЕЛЬНО поставьте галочку рядом с надписью «Я принимаю Условия использования…», поскольку без этого продолжение регистрации невозможно.
После того, как заполнена вся информация, кликните по кнопке «Далее». Поздравляем, регистрация завершена!
В следующем шаге вам будет предложено добавить свою фотографию, однако вы можете этого не делать — как сами того пожелаете.
Для того, что бы зайти в почту, в верхней части страницы того же Гугла нажмите на значок в виде точек, а затем выберите почтовый сервис.
Кстати, очень важная деталь — если вы авторизованы в почте, то в другие сервисы от Google вы сможете заходите под тем же самым логином и вам не придется заново проходить авторизацию, что весьма удобно.
Двойная авторизация
А теперь мы добрались до самого интересного. Сейчас мы расскажем вам о том, как включить двойную авторизацию для того, что бы в ваш почтовый ящик не смог попасть никто, кроме вас, разумеется.
В правой части экрана вы можете видеть аватар. Нажмите на него и в выпадающем меню выберите раздел «Мой аккаунт».
В открывшемся окне нажмите на ссылку «Безопасность и вход».
Далее выберите «Двухэтапная аутентификация».
Вводите номер телефона и следуете инструкциям.
Напоследок хотелось бы вам напомнить, что в качестве номера телефона крайне желательно использовать только тот, который оформлен на ваше имя.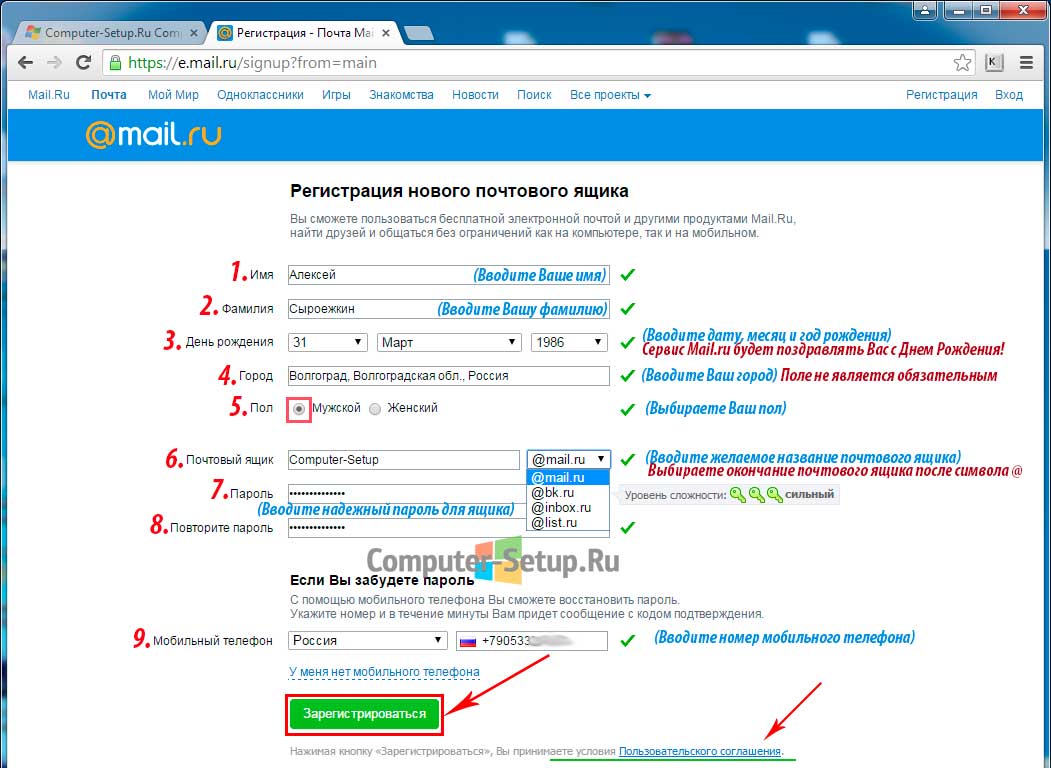 В случае утери этого телефона вернуть доступ к аккаунту вы вряд ли сможете. Будьте внимательны!
В случае утери этого телефона вернуть доступ к аккаунту вы вряд ли сможете. Будьте внимательны!
Как зарегистрироваться на mail com
Вот правда, ни когда не думал писать статьи на свой сайт о почтовых сервисах. Раньше были у меня аккаунты на mail.com, но не ожидал я, что так всё изменится, и что при регистрации нового емейла у меня возникнут траблы.
Но начнём по порядку. Зачем заводить электронный ящик на mail.com, если и так много всяких яндексов, рамблеров, мейловру и гуглов с яхоми? А вот зачем. сервис mail.com уникален тем, что предлагает пользователю 200 доменных имён. Причём достаточно зарегистрироваться один раз, что бы получить на один аккаунт 10 различных почтовых ящиков. Думаю многих читателей заинтересуют такие домены, как: . @linixmail.com или . @bsdmail.com . Для компьютерных хулиганов . @hackermail.com . На момент написания статьи был даже свободен ящик vasya@ministr.com . Согласитесь, что это оригинальнее, чем мутное типа serjjj659367@в_зоне.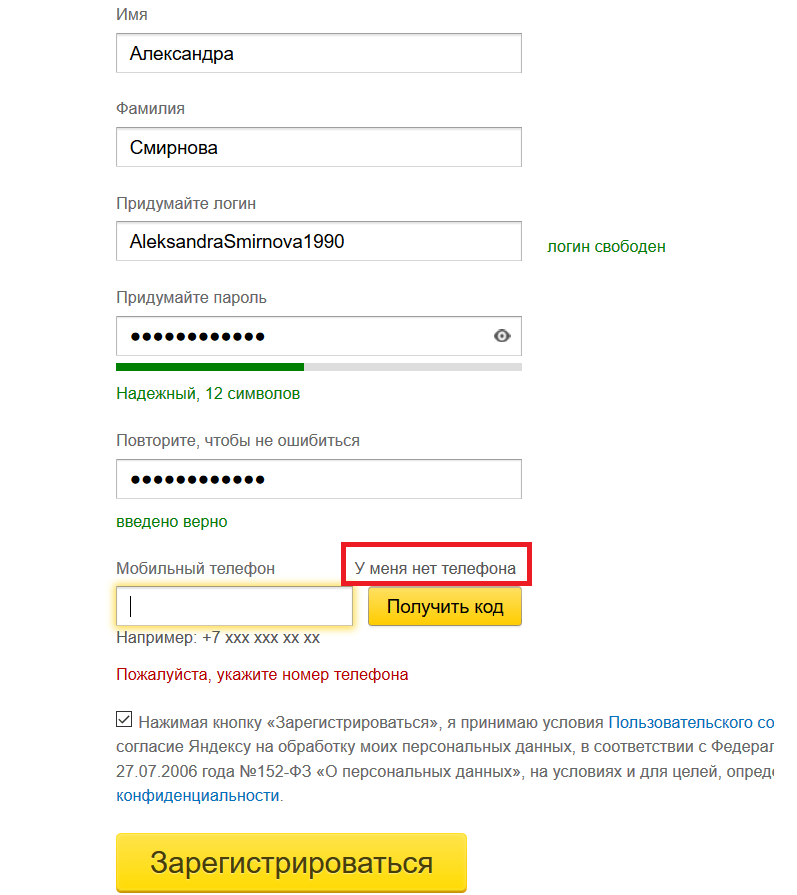 ру .
ру .
Но что бы получить всё услуги в полном объёме (пользоваться всеми вкусностями) — необходимо правильно зарегистрироваться.
В рунете о mail.ru написано ничтожно мало. На википедии статья на русском так же отсутствует. Хочется отметить, что с сентября 2010 года mail.com закрыл регистрацию для пользователей из немецко-говорящих стран. Для пользователей из РФ регистрация не закрыта, но существует ряд ограничений в предоставляемых услугах (сам только не давно узнал, а раньше всем пользовался). Например, если вы зарегистрировались с российского IP и захотите проверять почту при помощи почтового клиента, то тут вас ждёт разочарование, для этого нужно приобрести «premium» за $XXX.
Но хватит о печальном, нам нужно всё и мы готовы на 20 минут стать американцами))
Вы пользуетесь прокси (proxy)? Расскажу для тех, кто не знает. Удобнее всего, помоему, для этих целей использовать FireFox с установленным дополнением «Proxy Tool». После установки и перезагрузки в правом нижнем углу браузера увидим вот такое окошко:
Сервис электронной почты со своими особенностями
Как зарегистрироваться?
Казалось бы всё очень просто, идём на сайт mail. com, жмём справа сверху кнопку «Sign up», что переводится с английского как «вступить», «зарегистрироваться». Затем придумываем себе названия почтового ящика вроде [email protected], заполняем некоторые персональные данные, придумываем пароль и регистрируемся. Но нет. Нажатие этой кнопки не приводит к появлению формы регистрации! Можете даже проверить (если Вы ещё не пытались).
com, жмём справа сверху кнопку «Sign up», что переводится с английского как «вступить», «зарегистрироваться». Затем придумываем себе названия почтового ящика вроде [email protected], заполняем некоторые персональные данные, придумываем пароль и регистрируемся. Но нет. Нажатие этой кнопки не приводит к появлению формы регистрации! Можете даже проверить (если Вы ещё не пытались).
Получается, что на данный момент мы не знаем как можно зарегистрироваться на этом сайте в «общем порядке». Всегда можно написать письмо админам, вполне возможно, что они откликнутся. И если предложат что, то, весьма вероятно, платную программу. Косвенно об этом свидетельствуют две формы входа, которые всё же работают: «Login» и «Premium login». Вторая форма гласит: «Sign in to mail.com Premium Mail».
На каждом сайте нужна регистрация, иначе вы не войдете в личный кабинет или попросту не сможете воспользоваться сервисом. Так и здесь, без регистрации не будет возможности пускать в ход ваши мысли и слова: своим подопечным, знакомым, друзьям.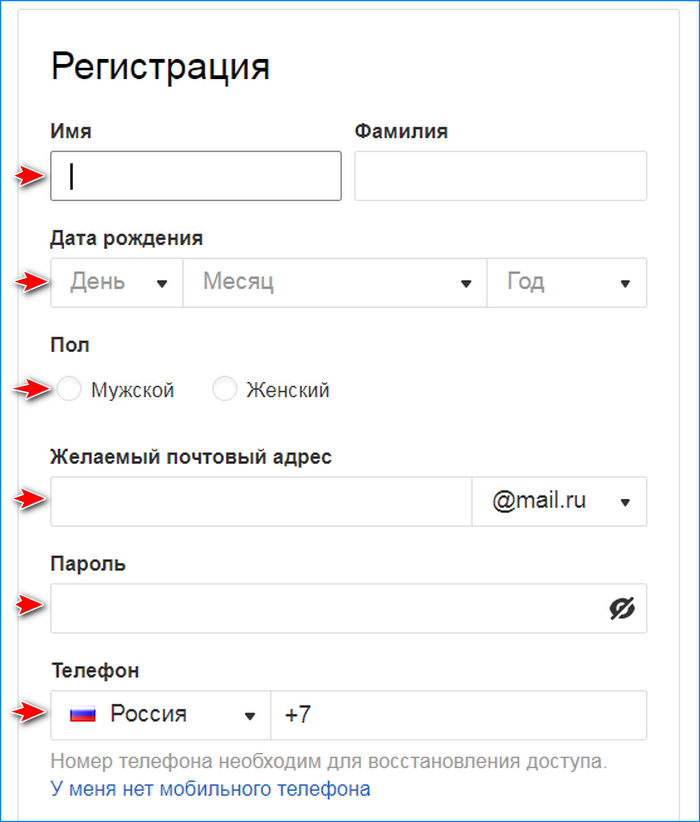 Но чтобы узнавать новости или просто находиться на сайте регистрация не требуется. Судя по количеству этих новостей и рекламы — хозяева выбрали этот простой путь монетизации сайта со столь красивым доменным именем.
Но чтобы узнавать новости или просто находиться на сайте регистрация не требуется. Судя по количеству этих новостей и рекламы — хозяева выбрали этот простой путь монетизации сайта со столь красивым доменным именем.
Как уже отмечалось выше, сейчас регистрация на сайте невозможна, со всех страниц и переходов на регистрацию выходит главная страница, на которой ничего более не происходит.
Причина неработоспособности сайта пока неизвестна, возможно происходят срочные работы на сайте или в компании, по причине которых мы не можем регистрироваться, но все это только неподтвержденные догадки, остается только ждать и верить.
Способы входа
После регистрации и активации почтовый ящик готов к использованию, осталось только ввести ваши данные в окне авторизации пользователя, которое находится на основной странице (Это наши догадки, но это хотя бы логично).
Что можно делать с помощью сервиса?
Самая основная прерия сайта — электронные письма, mail.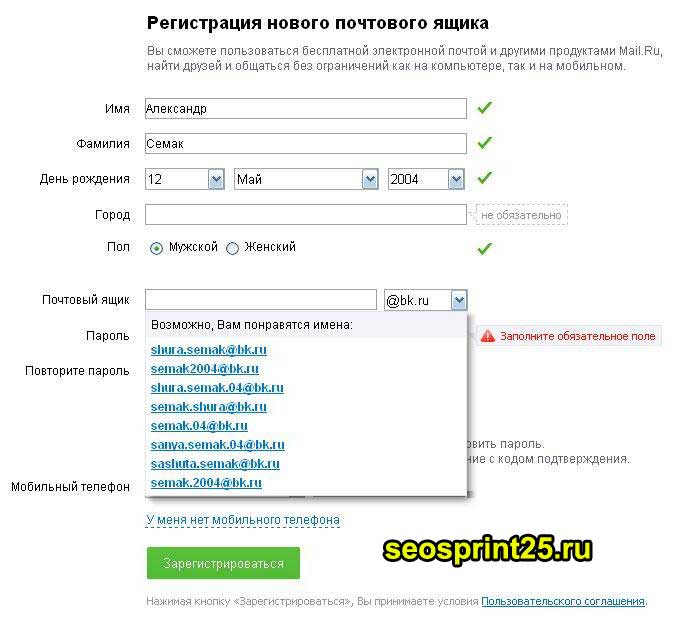 com даёт в пользование безлимитный почтовый ящик в котором можно отправлять и получать письма без ограничения по знакам. Есть возможность экспорта и импорта файлов из писем опять же без ограничений по размеру файла.
com даёт в пользование безлимитный почтовый ящик в котором можно отправлять и получать письма без ограничения по знакам. Есть возможность экспорта и импорта файлов из писем опять же без ограничений по размеру файла.
У сервиса есть лента новостей или веб-портал, в нём главные и свежие новости мировой политики, спорта, жизни звёзд и многого другого не интересного, впрочем как и вышеперечисленное.
Разный преподносимый формат в видео для любителей прочувствовать все ощущения и фотографии для пользователей кто хочет знать больше, но не хочет терять лишнего времени. Рядом с новостной лентой находится виджет с погодой, зачитавшись, есть возможность осведомиться о погодных условиях на ближайшее время. А для упрощения поиска есть окошко часто задаваемых вопросов с ответами на них.
Создатели предоставляют пользователям хранилище с 2 гигабайтами памяти на которых могут находиться любые файлы, с защитой нет гарантий, так как сервис не имеет двухфазной защиты (2F, защита при которой используется код, присылаемый на ваш телефон или в мобильное приложение).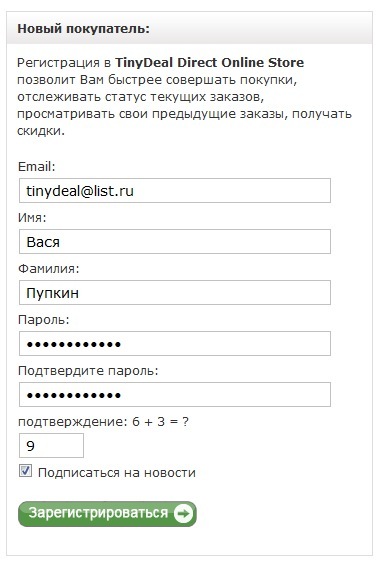
Общее описание сайта
- Особенность сайта — универсальная, усиленная защита от спама и вирусов. Не стоит переживать о проблемах с вредоносными программами из писем и нет лишних акций, что упрощает работу с сайтом.
- Органайзер или организатор — возможность планировать события и задачи, ставить напоминания, экспортировать или импортировать данные, или приглашать друзей. Полезное дополнение для людей много времени проводящих на почте(без ограничений, бесплатное).
- Mail.com дарит своим клиентам решение проблем и представляет приложение для android и IOS. В нём присутствуют все те же функции что и на сайте.
Сайт был создан как Vanity Mail Services в 1995 году, студентами из Гарвардской школы бизнеса. Они зарегистрировали в общем 544 доменных имени, а позже начали скупать домены в других компаниях. На данный момент компания владеет более чем 1200 доменами, в 1999 году компания продала 3 домена за 2 миллиона долларов. Так же в 1999 году компания переименовалась в mail. com. К 2000 году это была фирма с 14,6 млн. учетных записей электронной почты, в большинстве бесплатных. Из за чего оказалась убыточной и домен mail.com был продан. В 2007 компания повторно приобрела домен и запустила его в контенте веб-сайта.
com. К 2000 году это была фирма с 14,6 млн. учетных записей электронной почты, в большинстве бесплатных. Из за чего оказалась убыточной и домен mail.com был продан. В 2007 компания повторно приобрела домен и запустила его в контенте веб-сайта.
Вывод: сайт стоит траты на него времени, когда регистрация возобновится, и сайт восстановит полноценную работу. Электронный почтовый ящик со своими полезными особенностями которые не стоит упускать из виду, но также забывать не стоит — есть и минусы.
Поделитесь, пожалуйста с друзьями в социальных сетях!
16.09.2018 в 20:31 Илья высказался:
Цитирую: «сейчас регистрация на сайте невозможна».
Думал это я тупой, что никак не могу на правильную кнопку нажать.
Домен понравился! mail.com. Захотел почту завести у них.
Ходили бы люди толпами к ним!
21.09.2018 в 20:37 mail-com.ru высказался:
Нам остаётся только гадать.
Ведь поддерживать работу почтовой службы — это немалые затраты.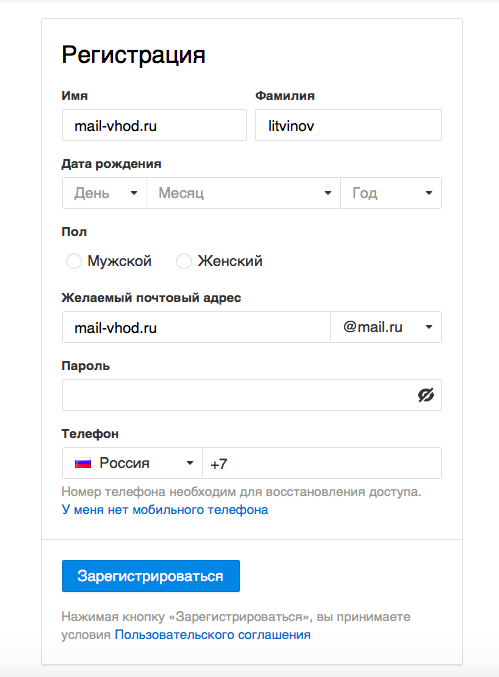 Особенно, если люди толпами ходят.
Особенно, если люди толпами ходят.
Но и заработать на рекламе тоже можно.
Наверное, владельцы умеют более выгодно тратить своё время, чем поддерживать почтовый сервис.
Кстати, вход в почту по-прежнему доступен. Наверное, они и поддерживают сервис. Однако, увеличивать количество пользователей путем открытой регистрации они не считают нужным.
13.10.2018 в 22:18 555 высказался:
Зарегистрировал почту! )) Поржал, спасиб
20.06.2019 в 05:26 LTcFTvMVcsIxm75 высказался:
Названия торговых марок, продуктов и логотипы, упоминаемые на данном сайте принадлежат своим владельцам.
Этот сайт не является официальным сайтом, он составлен с точки зрения пользователя.
Please enable JavaScript to experience the full functionality of mail.com.
Log in and enjoy your email. It is our pleasure to provide you a mailbox customized to your needs.
An email service tailored to your needs
Looking for a new email service where you can get the perfect free email address?
Then you have come to the right place! At mail.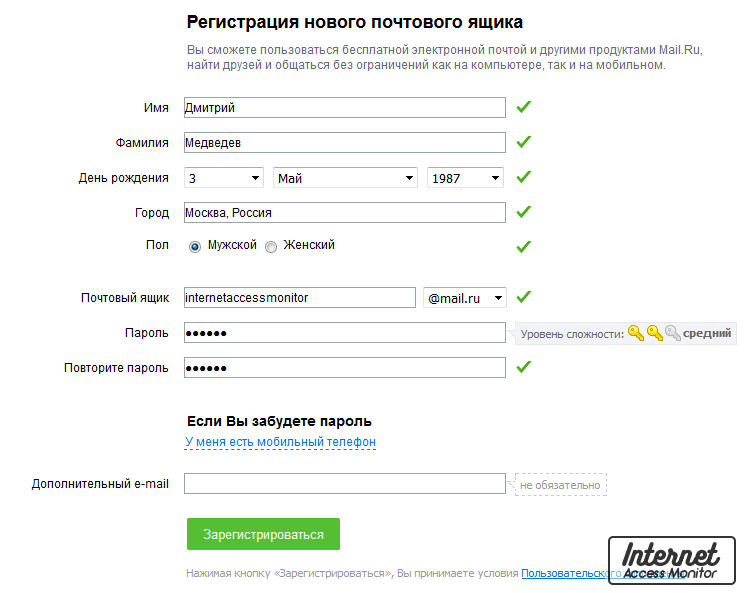 com our email website allows you to choose from over 200 domains when you create an email address. Sign up now or read more about our mail products below.
com our email website allows you to choose from over 200 domains when you create an email address. Sign up now or read more about our mail products below.
- Email apps: Experience the convenience of accessing your mail via your smartphone.
- Webmail: Our webmail contains a range of great features e.g. unlimited email storage.
- Antivirus: Our advanced antivirus software protects your inbox from viruses.
- Email domains: You can select from more than 200 domains when you create your free email address.
After you have signed up with mail.com and received your email account login, it is possible to upgrade to premium for an even better email experience. A premium account includes, among other features, the possibility to forward your mails to another email address via POP3/IMAP. You can read more about our premium product here.
About mail.com
mail.com was launched in 1995 with the goal of providing unparalleled email functionality to our customers. Besides our email service we also offer news content, and on our website you will find the latest entertainment news, sport news, tech news and business news.
Besides our email service we also offer news content, and on our website you will find the latest entertainment news, sport news, tech news and business news.
Need help? Please feel free to visit our mail.com support pages anytime.
Register your new email account here – It’s free!
- Domains
- Mail Collector
- 30 MB Attachments
- Mobile Service
Copyright © 2019 1&1 Mail & Media Inc. All rights reserved.
Copyright 2019 Associated Press. All rights reserved.
This material may not be published, broadcast, rewritten, or redistributed.
Электронная почта mail ru Как зарегистрироваться (пошаговая инструкция)
|
|
|
Электронная почта Mail Ru Как зарегистрироваться за 7 шагов
Среди всех почтовых сервисов, которые предоставляют бесплатно почтовые услуги, довольно сильно выделяется электронная почта Mail Ru Зарегистрироваться в этом почтовом сервисе пробовал, наверное, каждый второй пользователь интернета. И не только потому, что это старейшая российская почтовая служба, но и из-за самого названия. Ведь Mail по-английски – почта. Но просто почтой Mail ru был очень давно. Сейчас это большой портал со всевозможными сервисами. Однако, почтой он быть не перестал. До сих пор на Mail ru регистрируется огромное количество пользователей. Хотите стать одним из них? Давайте заведем ящик на портале Mail ru. Следуйте инструкции и у вас все получится.
И не только потому, что это старейшая российская почтовая служба, но и из-за самого названия. Ведь Mail по-английски – почта. Но просто почтой Mail ru был очень давно. Сейчас это большой портал со всевозможными сервисами. Однако, почтой он быть не перестал. До сих пор на Mail ru регистрируется огромное количество пользователей. Хотите стать одним из них? Давайте заведем ящик на портале Mail ru. Следуйте инструкции и у вас все получится.
Шаг №1:
Откройте в своём браузере главную страницу портала Mail.Ru, а затем нажмите на ссылку «Регистрация», которая расположена в правом верхнем углу:
Рис. 1: Как зарегистрироваться в электронной почте Mail Ru, шаг 1
Шаг №2:
После этого откроется страница регистрационной формы, которую нужно заполнить.
Форма обычная, ничего экзотического в ней нет. Имя, фамилия, год рождения, город, уникальный логин, пароль и еще раз пароль для подтверждения – все эти данные введите в соответствующие поля.
После этого выберите, каким образом вы будете восстанавливать пароль в случае его утери или в случае кражи.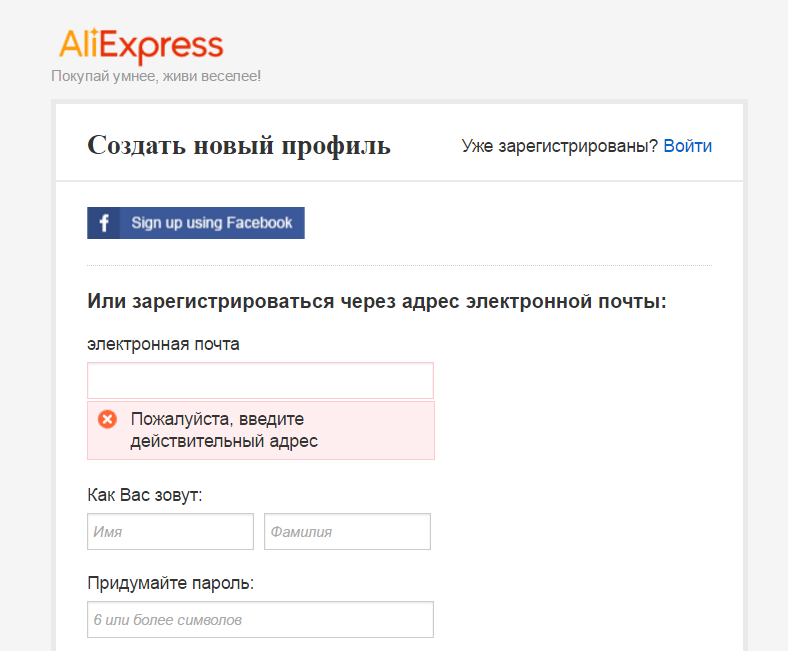 Можно привязать ящик к номеру мобильного телефона, а можно к альтернативному почтовому ящику. В нашей инструкции рассмотрим вариант с альтернативным почтовым ящиком.
Можно привязать ящик к номеру мобильного телефона, а можно к альтернативному почтовому ящику. В нашей инструкции рассмотрим вариант с альтернативным почтовым ящиком.
Вам нужно задать контрольный вопрос (выбрать из списка), а также ответ на него, и указать адрес электронной почты, куда присылать данные для восстановления доступа к вашему почтовому ящику на Mail ru.
После того, как вы заполните все обязательные поля, нажмите на кнопку «Зарегистрироваться»:
Рис. 2: Как зарегистрироваться в электронной почте Mail Ru, шаг 2
Шаг №3:
Для подтверждения того, что вы не компьютерная программа, а человек, в открывшемся окне вам нужно ввести символы с картинки и нажать на кнопку «Готово»:
Рис. 3: Как зарегистрироваться в электронной почте Mail Ru, шаг 3
Шаг №4:
В этом шаге вы попадёте в мастер настройки своего нового почтового ящика. Он состоит из трех этапов. Данный этап первый — настройка сбора почты с других почтовых ящиков.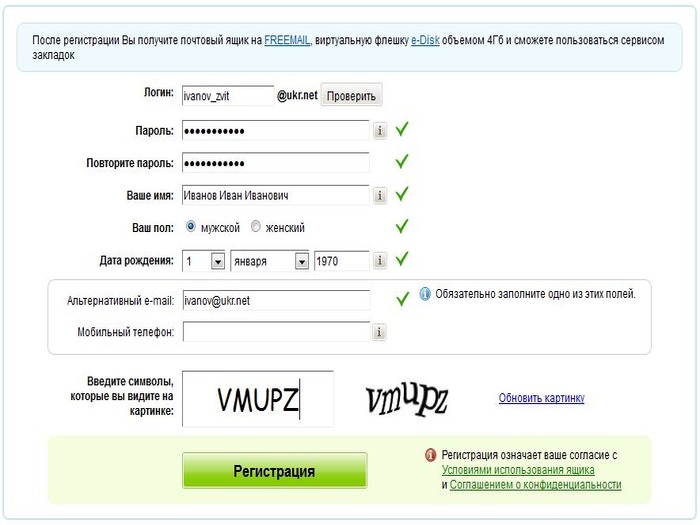 Данную настройку производить не обязательно, можно просто пропустить шаг, нажав на кнопку «Пропустить».
Данную настройку производить не обязательно, можно просто пропустить шаг, нажав на кнопку «Пропустить».
Если вам действительно необходимо настроить сбор писем с других ваших почтовых аккаунтов, то вам необходимо ввести имя почтового ящика, указать в каком домене он находится (например, yandex.ru), а затем ввести пароль от этого почтового аккаунта. После этого нажмите на кнопку «Продолжить»:
Рис. 4: Как зарегистрироваться в электронной почте Mail Ru, шаг 4
Шаг №5:
На втором этапе мастера настройки вам предложат установить фотографию профиля и создать подпись для ваших писем.
Фото вы можете загрузить с помощью кнопки «Загрузить фото». Или же, если у вас есть веб-камера, то вы можете сделать мгновенный снимок с помощью кнопки «Сделать снимок». В принципе, загрузка фото – необязательный шаг. Если по каким-то причинам вы не хотите загружать фото, или, к примеру, хотите сделать это позже, то просто не загружайте ничего.
Подпись необходимо вписать в поле и нажать на кнопку «Сохранить»:
Рис.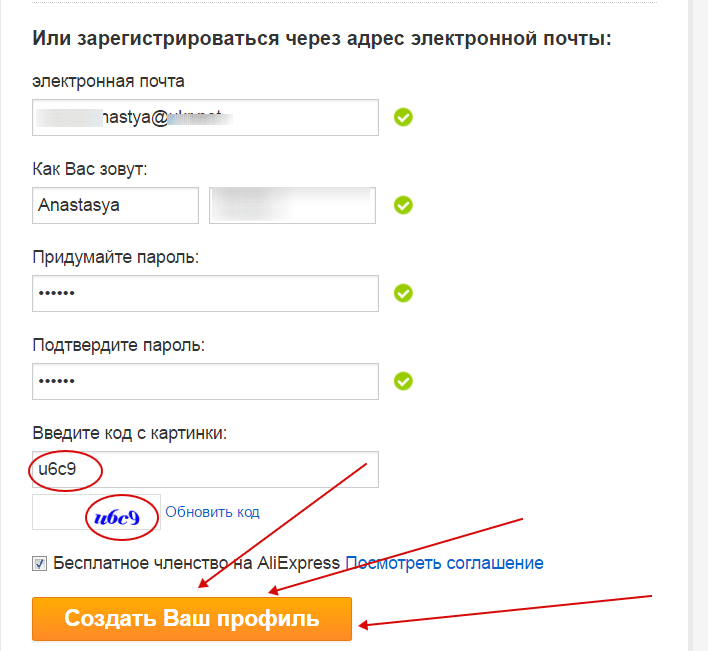 5: Как зарегистрироваться в электронной почте Mail Ru, шаг 5
5: Как зарегистрироваться в электронной почте Mail Ru, шаг 5
Шаг №6:
На третьем этапе мастера настройки вам будет предложено выбрать тему вашего почтового ящика, а другими словами – оформление вашего аккаунта. Вы можете выбрать стандартную тему Mail Ru (она находится первая в списке), а можете выбрать какую-нибудь «весёленькую». Для выбора темы просто кликните на превью-картинку понравившейся темы и нажмите на кнопку «Сохранить»:
Рис. 6: Как зарегистрироваться в электронной почте Mail Ru, шаг 6
Шаг №7:
По сути это уже не следующий шаг в процедуре регистрации, а фактически переход в интерфейс вашего аккаунта в электронной почте Mail Ru:
Рис. 7: Как зарегистрироваться в электронной почте Mail Ru, шаг 7
Ваш новый почтовый ящик готов к работе!
Нам важно Ваше мнение! Если Вам понравилась эта статья, пожалуйста, отметьте “Мне нравится”, “Like” или отметьте статью другим удобным для Вас способом:
Кроме того, Вы можете поделиться статьёй с друзьями:
Как создать почту на mail ru — Регистрация, вход, настройки
Итак, чуть позже мы поговорим о том, как создать почту на майл ру, а для начала давайте посмотрим, как же в нее заходить.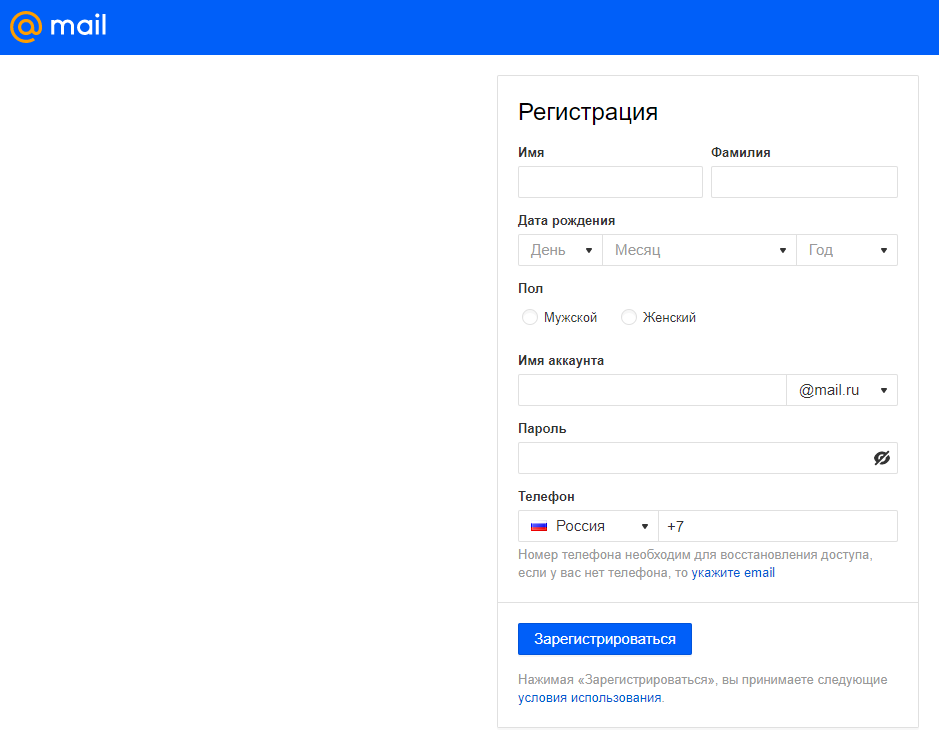 Тут все очень и очень просто. В адресной строке своего браузера вводим mail ru. На открывшейся странице в левом верхнем углу будет форма авторизации.
Тут все очень и очень просто. В адресной строке своего браузера вводим mail ru. На открывшейся странице в левом верхнем углу будет форма авторизации.
Если вам надо повторно создать электронную почту mail ru, то под формой будет «Регистрация в почте». Однако у нас уже есть свой аккаунт, поэтому надо вписать его имя в верхнем поле. Заполняем все, что до символа @. Ниже пишем свой пароль. Нажимаем кнопку «войти». Е-майл почта вход выполнен.
Mail.Ru — это и браузер, и поисковая система, и игры, и конечно же, почта. История компании началась в далеком 1998 году. Американская компания DataArt, которая была основана русскими эмигрантами, создали программное обеспечение для почтового сервера. Планировалось, что в дальнейшем это ПО будет продаваться западным компаниям.
Так как разработчиками были питерские программисты, то тестировать решили в России. Неожиданностью для разработчиков стал тот факт, что сервис начал стремительно набирать пользователей. Так и было принято решение о создании почтового сервиса mail ru, в котором любой желающий может зарегистрироваться совершенно бесплатно, создав свою почту с нужным логином.
Так и было принято решение о создании почтового сервиса mail ru, в котором любой желающий может зарегистрироваться совершенно бесплатно, создав свою почту с нужным логином.
Созданный единожды почтовый ящик в системе mail ru будет действителен в любой момент времени. У ящика нет срока жизни или простоя. И по сей день проект не стоит на месте, ежедневно команда разработчиков активно работает над новыми идеями и регулярно выпускает обновления. Но давайте остановимся на первом и самом масштабном проекте – почте.
С момента основания и по сегодняшний день создать почту на mail ru может любой желающий абсолютно бесплатно. Для того чтобы завести почтовый ящик, вам понадобится придумать себе уникальное имя почтового ящика и пароль.
Сложность заключается в том, что почтовый сервис существует довольно давно и он очень популярен, а значит, для того чтобы создать себе почту придется проявить фантазию. Имя почтового ящика не должно совпадать ни с одним из уже существующих.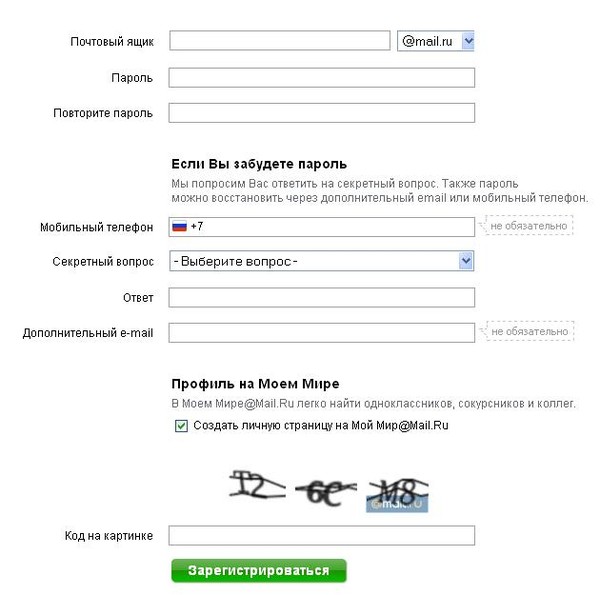 Согласитесь, было бы не правильно, чтобы кто-то получал ваши письма, а вы получали чьи-то. Если желаемое имя уже занято, то система предложит вам похожие варианты из доступных на данный момент. Вы можете согласиться с предложенным вариантом либо же придумать другой и проверить, свободен ли он.
Согласитесь, было бы не правильно, чтобы кто-то получал ваши письма, а вы получали чьи-то. Если желаемое имя уже занято, то система предложит вам похожие варианты из доступных на данный момент. Вы можете согласиться с предложенным вариантом либо же придумать другой и проверить, свободен ли он.
Интересный момент: если ваше имя занято в варианте @mail ru, то это совсем не означает, что его заняли в других доменных вариантах почтового сервиса. Оно вполне может быть свободно в @inbox ru, @bk ru или же @list ru.
Регистрация эмейла предусматривает также введение пароля, который бы удовлетворял общепринятым требованиям безопасности паролей. Пароль должен быть минимум из 6 символов и не должен состоять только из цифр.
Регистрация майл почты может быть более быстрая, если вы оставите свой номер мобильного телефона. В этом случае не надо будет указывать секретный вопрос и ответ на него. К тому же, таким образом значительно повысится уровень безопасности почтового ящика.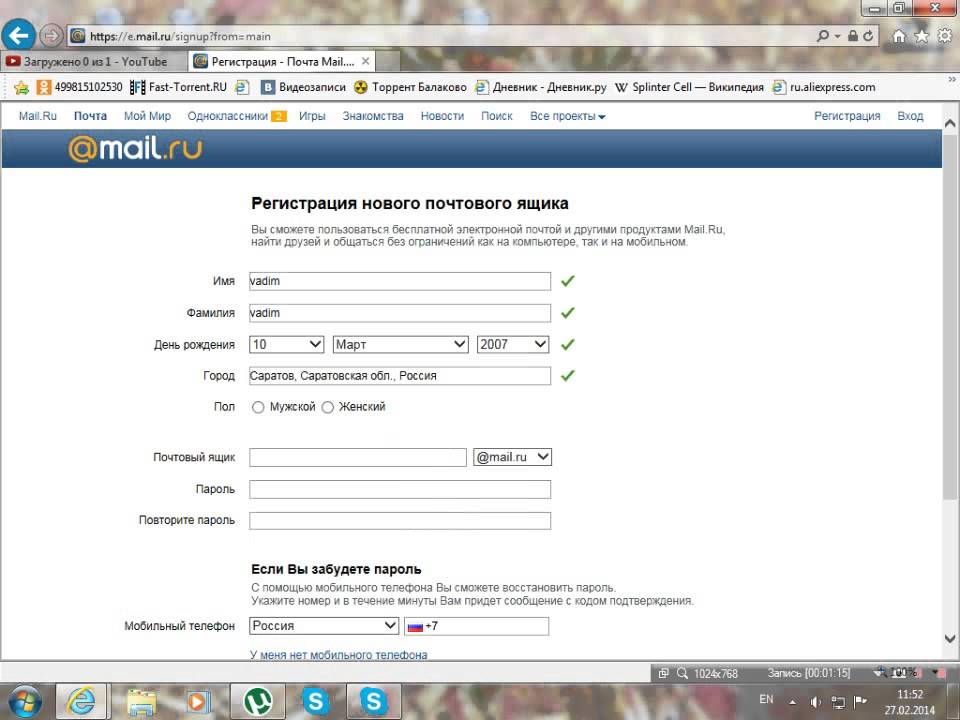 Без доступа к вашему телефону невозможно будет восстановить пароль.
Без доступа к вашему телефону невозможно будет восстановить пароль.
Так же регистрация предусматривает заполнения полей Фамилия и Имя. Обратите внимание, что именно эти данные будут видеть получатели ваших писем в папке «Входящие» до открытия письма.
Введите свой номер телефона или же выберете секретный вопрос, который будете знать только вы, и нажимайте кнопку «Зарегистрироваться». Это самая большая кнопка на форме регистрации. Далее на усмотрение сервера может появиться защита от ботов: captcha.
Введение такой проверки – вынужденная мера. В какой-то момент началось массовое создание почтовых ящиков, с которых рассылалась нежелательная почта. Именно поэтому было принято решение в проверке на человека. Введите эти символы правильно. С этого момента mail ru регистрация считается выполненной.
Однако, поскольку mail ru — это мультисервисная компания, то по окончании регистрации она предложит вам воспользоваться сервисами компании, от которых вы можете и отказаться. Но среди предложенных сервисов есть весьма и полезные.
- Например, переадресация на ваш новый ящик писем, которые попадают на указанный вами старый адрес.
- Возможность указать подпись, которая будет автоматически добавляться в конце каждого отправленного письма.
- Загрузить фото, для социальной сети Мой мир, которую вы увидите в меню «моя страница».
- Можно создать майл почту и стилизовать ее под свои предпочтения путем выбора темы.
- Кроме того, вы можете установить мобильное приложение.
После всех дополнительных предложений у вас откроется окно web-интерфейса почтового ящика. По умолчанию будет отображаться содержание папки «Входящие».
Как настроить почту мэйл ру?
Начнем обзор настроек с визуального оформления. Если вы не выбрали себе тему во время регистрации или же у вас появилось желание ее сменить, то можно установить новую тему.
Для этого надо зайти в раздел «Темы», который находится в настройках. Ассортимент предлагаемых тем удовлетворит практически любого пользователя. Они предоставляются пользователям абсолютно бесплатно.
Также вы можете настроить сортировку писем – сервер будет распределять почту по заданным вами правилам по различным папкам. Так вы разгрузите свою папку «Входящие». Сервер обладает отличной защитой от спама и всякого рода нежелательной почты. Если же система не учла какого-то письма – вы можете его добавить в спам лист. Тем самым сделать полезное дело для всех пользователей. Сервер умеет анализировать такие отметки.
Кроме того, есть функция автоответчика. Она будет очень полезна в случае, если вы отправились в отпуск и не желаете, чтобы вас беспокоили. Особое внимание стоит уделить уникальному сервису mail ru почта, вход в который находится все в тех же настройках — это сервис смс уведомлений. Очень удобно, особенно если нет желания следить за почтовым ящиком.
Ну и привычное для деловых людей явление – календарь. Он способен заменить бумажный органайзер и упорядочить ваши дела и встречи. Это все вы сможете найти в настройках после того, как войдете в свою эл. почту.
Как отправить электронную почту с mail ru?
1. Для того, чтобы отправить письмо, надо зайти на свою почту. Откройте в вашем браузере mail ru и авторизуйтесь.
2. Зайдите в сервис «Почта».
3. В верхней части экрана посередине будет кнопка «Написать письмо». Это именно то, что нам надо.
4. В появившейся форме заполните получателя, тему письма, ну и собственно текст письма и нажмите «Отправить».
Если вам интересно посмотреть содержание вашего отправленного письма, то найти его без труда вы сможете в папке «Отправленные».
Для более быстрого и простого общения вы можете установить сервис Майл ру агент. Это упростит переписку и общение с коллегами и знакомыми. Но об этом сервисе стоит писать отдельную статью.
Как отправить картинку или документ с мэйл ру?
1. Для отправки файла, например, картинки или документа – надо создать обычное письмо.
2. Только перед отправкой прикрепите сам файл. Делается это путем нажатия на кнопку «Прикрепить файл».
3. В открывшемся окне выберите файл на вашем устройстве либо же введите ссылку. И нажмите кнопку открыть.
4. С этого момента файл начнет прикрепляться к вашему письму. Обратите внимание на то, что файл должен полностью загрузиться, иначе письмо будет отправлено без него.
5. О том, что файл загружен, будет свидетельствовать зеленая галочка возле его имени.
6. Скорость загрузки файла будет зависеть от его размера и скорости вашего интернета.
Помимо этого, от размера файла будет зависеть скорость доставки сообщения получателю. Так что не стоит пересылать большие файлы. Для этих целей в Mail ru есть облачный сервис. Разместив туда файл, отправьте конечному получателю ссылку на него. Это будет удобнее не только вам, но и получателю. Ведь в современном мире письмо могут читать не только на стационарном ПК, а и на телефоне или планшете, где скорость интернет-соединения может быть значительно ниже.
Видео уроки: регистрация и настройка mail ru почты
Как зарегистрироваться в Mail.ru
Регистрация нового пользователя в популярном сервисе электронной почты Mail.ru является очень простой и обычно не вызывает никаких затруднений. Этот процесс бесплатный, и вместе с почтой пользователь получает доступ ко всем сервисам компании.
Популярность сайта оправдана его инструментами, облегчающими работу с электронной почтой. Кроме этого можно воспользоваться другими фирменными сервисами, такими как облачное хранилище, финансы, библиотека игр и другие. Далее в статье приведены шаги по созданию нового аккаунта в системе Mail.ru.
Регистрация в Mail.ru
Пройти регистрацию на сайте несложно, и сам процесс займет у пользователя несколько минут.
- Прежде всего необходимо ввести в адресной строке браузера название сайта: ru. Слева, под формой входа, необходимо найти кнопку под названием: Регистрация в почте, а затем нажать на неё.
- В следующем окне перед вами откроется регистрационная форма, где и пройдёт весь процесс заполнения анкетных данных. Прежде всего необходимо ввести собственное имя и фамилию, для того чтобы сервис отправлял системные оповещения, а также чтобы в отправленном вами письме получатель видел ваше имя. В любом случае эти данные всегда можно изменить, войдя во вкладку настроек личного кабинета.
- Далее необходимо выбрать из выпадающего списка число, месяц и год рождения.
- В обязательном порядке выбор пола совершается нажатием на маркер.
- В следующей форме нужно ввести по собственному желанию адрес электронной почты. Его можно выбрать из выпадающего списка предложенных адресов. Система предлагает адреса, учитывая ваше имя и фамилию, а также имена почты, которые ещё не были зарегистрированы. К тому же можно выбрать домен, который находится справа от формы ввода адреса. Это помогает системе предоставлять пользователям больший выбор регистрационных имён.
- В строке ввода пароля необходимо использовать различные его вариации. Не рекомендуется вводить только сами цифры или только буквы. Для большей надёжности нужно использовать пароль как с цифрами, так и с буквами одновременно. Повысить безопасность своего аккаунта можно путём использования различных символов и заглавных букв. Однако не следует забывать, что вводить необходимо латиницу, кириллица запрещена. Повторив пароль, система выведет информацию об уровне безопасности аккаунта.
- На следующем шаге требуется ввести собственный номер телефона, предварительно указав код страны. Его можно ввести как вручную, так и путём поиска страны в выпадающем списке. На введённый номер придёт код подтверждения.
- Нажав на кнопку регистрации, вы соглашаетесь с правилами использования данного сервиса и подтверждаете своё ознакомление с пользовательским соглашением.
- Когда процесс регистрации будет окончен, система проведёт основные настройки вашего аккаунта. По желанию можно добавить фотографию, а также настроить подпись, которая будет отображаться в отправленном вами письме.
- Также сервис предложит выбрать тему оформления аккаунта.
- В завершение настройки Mail.ru предложит перейти на страницу установки приложения для Android и iOS.
Теперь ваш аккаунт настроен и полностью готов к работе. Администрация сразу присылает 3 системных оповещения для ознакомления пользователя со своими сервисами и спецификой работы. На верхней панели можно найти интересующие вас проекты команды разработчиков.
Как получить бесплатный домен электронной почты (5 быстрых и простых методов)
Вы ищете бесплатный домен электронной почты? Домен электронной почты является частью адреса электронной почты, который стоит после символа @.
Действительно важно получить домен электронной почты для вашего бизнеса вместо использования общего адреса электронной почты Yahoo, Gmail или Hotmail.
Клиенты и другие владельцы бизнеса не хотят доверять сообщениям электронной почты, поступающим из общей учетной записи электронной почты. Адрес электронной почты персонального домена выглядит более профессионально и повышает доверие к вашему бизнесу.
В этом руководстве мы покажем вам несколько различных способов легко получить бесплатный домен электронной почты для вашего бизнеса.
Что такое домен электронной почты? (Определение)
Домен электронной почты — это веб-адрес, который стоит после символа @ в адресе электронной почты. Например, в таком электронном письме, как syed@companyname.com, «compnayname.com» — это домен электронной почты.
Домены электронной почты
позволяют настроить адрес электронной почты с именем @company, используя название вашей компании / бренда.
Вы можете купить домен электронной почты или получить бесплатный домен электронной почты для своего бизнеса при создании веб-сайта.
Поскольку существует несколько способов получить бесплатный домен электронной почты для вашего бизнеса, в этом руководстве мы рассмотрели лучшие варианты:
- Bluehost
- HostGator
- DreamHost
- G Suite (платный, но лучше)
- Office 365 (платный, но лучше)
Готовы? Давайте начнем.
Метод 1. Получите бесплатный домен электронной почты с Bluehost
Обычно индивидуальное доменное имя стоит 14,99 долларов в год, а услуги хостинга электронной почты начинаются с 9 долларов.88 в месяц (обычно выплачивается ежегодно).
Это значительная сумма денег, особенно когда вы впервые запускаете бизнес-сайт.
К счастью, наши друзья в Bluehost согласились предложить пользователям WPBeginner бесплатный домен электронной почты со скидкой на пакеты хостинга.
По сути, вы получите бесплатный домен электронной почты с планом общего хостинга и бесплатный сертификат SSL за 2,75 доллара в месяц.
→ Нажмите здесь, чтобы получить эксклюзивное предложение Bluehost ←
Каждая учетная запись включает в себя веб-почту, переадресацию электронной почты, защиту от спама и возможность использовать любой почтовый клиент на вашем мобильном телефоне или компьютере для отправки или получения электронной почты.
Вот и получите бесплатный домен электронной почты с Bluehost.
Шаг 1. Настройте бесплатный домен электронной почты
Во-первых, вам нужно посетить веб-сайт Bluehost и нажать кнопку «Начать».
Далее вы увидите страницу с ценами, где вам будет предложено выбрать тарифный план. Тарифы Basic и Plus популярны среди компаний, которым нужен домен электронной почты.
Щелкните, чтобы выбрать план, и вы перейдете к следующему шагу. Отсюда вы выберете бесплатное доменное имя электронной почты.
После этого нажмите следующую кнопку, чтобы продолжить.
Bluehost теперь проверит доступность введенного вами доменного имени. Если доменное имя недоступно, вам будут предложены альтернативные варианты на выбор, или вы можете просто ввести новое доменное имя.
Советы по выбору доменного имени см. В нашей статье о том, как выбрать доменное имя для вашего бизнеса.
После того, как вы выбрали доменное имя, вам нужно будет ввести данные своей учетной записи и завершить детали плана.
На этой странице вы заметите некоторые дополнительные услуги. Вы можете смело снимать флажки, чтобы снизить расходы.
Наконец, вам необходимо ввести свою платежную информацию, чтобы завершить покупку.
Теперь вы получите электронное письмо с подробной информацией о том, как войти в панель управления учетной записью. Здесь вы управляете всем, включая учетные записи электронной почты и другие настройки.
Шаг 2. Добавление учетных записей электронной почты в домен
После входа в панель управления учетной записью щелкните меню «Дополнительно» в левом столбце, а затем щелкните значок «Учетные записи электронной почты» в разделе «Электронная почта».
Вы попадете в область управления учетной записью электронной почты. Отсюда вам нужно нажать кнопку «Создать», чтобы добавить новую учетную запись электронной почты.
Затем вам нужно ввести адрес электронной почты, который вы хотите использовать, а затем ввести пароль. При желании вы можете выбрать, какой объем хранилища вы хотите предоставить.
После этого нажмите кнопку «Создать», чтобы сохранить новую учетную запись электронной почты.
Bluehost создаст вашу учетную запись электронной почты, и вы увидите сообщение об успешном завершении.
Шаг 3. Использование электронной почты личного домена с Bluehost
Теперь, когда вы создали свою первую учетную запись в своем почтовом домене. Приступим к использованию.
Есть несколько способов использовать вашу новую учетную запись электронной почты.
1. Электронная почта
Bluehost предоставляет удобный интерфейс для управления электронной почтой под вашей учетной записью с помощью браузера.
Просто перейдите на страницу Advanced и щелкните значок «Учетные записи электронной почты» в разделе «Электронная почта».
Откроется страница учетных записей электронной почты, где вы увидите все созданные вами учетные записи электронной почты. Идите вперед и нажмите «Проверить электронную почту» рядом с вашей учетной записью электронной почты.
Вам будет предложено выбрать приложение веб-почты по умолчанию. Все они работают одинаково, но интерфейс Roundcube чище.
2. Другие устройства и приложения
Вы также можете отправлять / получать электронную почту с помощью любого почтового приложения, такого как Outlook, Thunderbird или другого почтового приложения на вашем телефоне или компьютере.
Просто перейдите на страницу Advanced и щелкните значок «Учетные записи электронной почты». Отсюда вам нужно щелкнуть ссылку «Подключить устройства» рядом с вашей учетной записью электронной почты.
На следующей странице вы увидите список всех популярных почтовых приложений и устройств. Нажмите на приложение, которое хотите подключить, и вы увидите пошаговые инструкции по подключению вашего почтового клиента.
Под списком вы также найдете ручные настройки для подключения любого другого устройства или приложения, которых еще нет в списке.
3. Используйте его с Gmail
Gmail не только позволяет вам отправлять и получать электронные письма на вашу учетную запись Google, но вы также можете использовать его в качестве полноценного почтового клиента, чтобы собрать всю вашу электронную почту в одном месте.
Вы сможете отправлять электронные письма, используя электронную почту личного домена, прямо из своей бесплатной учетной записи Gmail или мобильного приложения.
Просто войдите в свою учетную запись Gmail и щелкните значок шестеренки, чтобы перейти на страницу настроек. Отсюда перейдите на вкладку «Учетные записи и импорт».
Прокрутите вниз до раздела «Проверять почту из других учетных записей» и нажмите ссылку «Добавить учетную запись электронной почты».
Появится всплывающее окно, в котором вам нужно будет добавить адрес электронной почты личного домена. На следующем экране вам будет предложено ввести данные вашей учетной записи.
Вашим именем пользователя и паролем будет полный адрес электронной почты, который вы создали ранее, и его пароль. Значением POP-сервера будет ваше доменное имя с почтовым префиксом.
Вы должны выбрать опцию «Всегда использовать безопасное соединение (SSL)…», а затем изменить значение порта на 995.
Нажмите кнопку «Добавить учетную запись», чтобы сохранить настройки.
Затем Gmail спросит вас, хотите ли вы использовать эту учетную запись для отправки электронных писем. Выберите «Да» и нажмите кнопку «Далее».
После этого вам будет предложено указать имя отправителя. Вы также можете использовать эту учетную запись в качестве псевдонима.
Как правило, псевдоним полезен, когда у вас есть два адреса электронной почты. Например, корпоративный адрес электронной почты физического лица.
Снимите флажок в поле псевдонима, если вы хотите сохранить отдельное владение этой учетной записью.Например, если это адрес отдела вашей компании, например support@example.com или info@vashdomen.com.
Нажмите кнопку «Следующий шаг», чтобы продолжить.
Теперь вам нужно будет предоставить информацию SMTP вашего сервера. SMTP (Simple Mail Transfer Protocol) — это отраслевой стандарт для безопасной отправки электронной почты.
Вашим сервером исходящей почты SMTP будет mail.yourdomain.com (замените yourdomain.com фактическим доменом электронной почты). После этого используйте свой полный адрес электронной почты в качестве имени пользователя и введите пароль учетной записи электронной почты.
Нажмите кнопку «Добавить учетную запись», чтобы продолжить.
Gmail теперь отправит проверочный код на адрес электронной почты. Поскольку вы уже добавили этот адрес электронной почты, вы получите письмо прямо в свой почтовый ящик Gmail. Скопируйте код и введите его, чтобы завершить настройку SMTP.
Вот и все. Теперь вы можете использовать свою учетную запись Gmail для отправки и получения электронных писем с использованием личного домена.
Метод 2. Получите бесплатный домен электронной почты с HostGator
Еще один простой способ получить бесплатный домен электронной почты — подписаться на тарифный план HostGator.Они являются одной из ведущих хостинговых компаний в мире и предлагают отличные планы для стартапов и малого бизнеса.
Наш основатель Сайед Балхи является постоянным клиентом HostGator с 2007 года. Фактически, WPBeginner размещается на их корпоративном кластере выделенных серверов (см. Наш пример того, как мы сделали WPBeginner быстрым).
HostGator предлагает пользователям WPBeginner эксклюзивную скидку на хостинг WordPress + бесплатное доменное имя. Обычно вы можете начать работу всего за 2 доллара.64 в месяц.
→ Нажмите здесь, чтобы начать с HostGator ←
Вы получаете бесплатно неограниченное количество адресов электронной почты личного домена с вашей учетной записью. Он также включает веб-почту, пересылку электронной почты и поддержку для отправки / получения электронной почты с помощью любого почтового клиента по вашему выбору.
Шаг 1. Зарегистрируйте аккаунт HostGator
Во-первых, вам нужно посетить веб-сайт HostGator и нажать кнопку «Начать сейчас».
Далее вам будет предложено выбрать тарифный план.Планы «Детеныш» и «Малыш» наиболее популярны среди новичков и представителей малого бизнеса.
Щелкните, чтобы выбрать план и продолжить.
После этого вам будет предложено выбрать доменное имя. Просто введите домен, который вы хотите зарегистрировать, чтобы узнать, доступен ли он.
Если доменное имя доступно, вы можете щелкнуть его, чтобы выбрать.
Прокрутите немного вниз, чтобы ввести свою личную информацию и информацию для выставления счетов. После этого вы попадете в раздел дополнительных услуг.Мы не рекомендуем выбирать их на этом этапе, и вы можете добавить их позже, если они вам действительно нужны.
Теперь вы можете просмотреть детали своего заказа и нажать кнопку «Оформить заказ», чтобы завершить покупку.
Теперь вы получите электронное письмо от HostGator с подробной информацией о том, как войти в панель управления хостингом.
Шаг 2. Создайте учетную запись электронной почты
Войдите в панель управления хостингом HostGator, щелкните раздел «Электронная почта» и выберите «Учетные записи электронной почты».
На следующем экране вы сможете создать новую учетную запись электронной почты, введя имя пользователя и пароль электронной почты.
Нажмите кнопку «Создать учетную запись», чтобы сохранить новую учетную запись электронной почты.
Шаг 3. Использование учетной записи электронной почты личного домена на HostGator
HostGator предоставляет те же методы отправки и получения электронной почты, что и Bluehost выше.
1. Электронная почта
Вы можете просматривать и отправлять электронные письма прямо с панели инструментов HostGator.Просто посетите веб-почту, добавив / webmail в конце URL-адреса вашего веб-сайта. Например, https://yourdomain.com/webmail
.
Оказавшись на странице, введите свой адрес электронной почты и пароль, чтобы войти в систему и начать использовать свою учетную запись электронной почты.
2. Отправка или получение электронной почты с помощью других почтовых клиентов и приложений
Вы также можете получить доступ к своей учетной записи электронной почты в личном домене с помощью сторонних почтовых приложений на вашем компьютере и телефоне.
Вот информация, которая вам понадобится для настройки электронной почты на различных устройствах и почтовых клиентах.
Pop3:
Имя пользователя: Ваш полный адрес электронной почты
Пароль: Пароль для адреса, к которому вы хотите получить доступ.
Почтовый сервер / Имя хоста сервера: mail.yourdomain.com
Порт: 995
SSL: SSL / TLS
SMTP:
Имя пользователя: Ваш полный адрес электронной почты.
Пароль: пароль для адреса, к которому вы хотите получить доступ.
Почтовый сервер / Имя хоста сервера: mail.yourdomain.com
Порт: 465
SSL: SSL / TLS
Вы также будете использовать те же настройки для отправки и получения электронных писем с помощью Gmail.
Просто войдите в свою учетную запись Gmail и нажмите кнопку настроек. После этого переключитесь на вкладку «Учетные записи и пересылка» и нажмите «Добавить ссылку на почтовый аккаунт» рядом с опцией «Проверять почту из других учетных записей».
Появится всплывающее окно, в котором вам нужно будет следовать инструкциям на экране, чтобы добавить свою учетную запись.
Метод 3. Получите бесплатный домен электронной почты с DreamHost
Еще один простой способ получить бесплатный домен электронной почты — зарегистрироваться на DreamHost.Они предлагают бесплатный домен со всеми своими планами общего хостинга.
Кроме того, они согласились предложить пользователям WPBeginner скидку до 47% + бесплатный SSL-сертификат. Ваша учетная запись поставляется с неограниченным количеством учетных записей электронной почты с использованием вашего собственного доменного имени.
→ Нажмите здесь, чтобы начать с Dreamhost ←
Следуйте приведенным ниже инструкциям, чтобы настроить бесплатный домен электронной почты с DreamHost.
Шаг 1. Зарегистрируйте аккаунт DreamHost
Во-первых, вам необходимо посетить сайт DreamHost и выбрать тарифный план.
Далее вам будет предложено зарегистрировать доменное имя. Просто введите доменное имя, чтобы узнать, доступно ли оно. Если это так, то вы можете продолжить или поискать другое доменное имя.
После этого вам необходимо завершить покупку, указав учетную запись и платежную информацию. Не забудьте снять флажки с дополнительных опций слева или внизу, чтобы сократить свои расходы.
Теперь вы можете просмотреть свой выбор и нажать кнопку «Отправить заказ», чтобы завершить покупку.
DreamHost отправит вам электронное письмо с вашими данными для входа.
Шаг 2. Создайте рабочий адрес электронной почты личного домена
Во-первых, вам необходимо войти в панель хостинга DreamHost. Отсюда щелкните меню «Почта» слева, а затем нажмите кнопку «Создать новый адрес электронной почты».
После этого вам необходимо указать имя пользователя и пароль, которые вы хотите использовать, а затем нажать кнопку «Создать», чтобы сохранить добавленную учетную запись.
Ваша учетная запись электронной почты с личным доменным именем теперь готова к использованию.
Шаг 3. Использование учетной записи электронной почты личного домена
Вы можете использовать свой недавно созданный адрес электронной почты личного домена через веб-почту или с помощью любого из ваших любимых почтовых клиентов.
1. Электронная почта
Dreamhost предоставляет простой в использовании и полнофункциональный интерфейс веб-почты. Вы можете проверить свою электронную почту, просто добавив веб-почту перед своим доменным именем. Например, webmail.yourdomain.com (замените yourdomain.com на свое фактическое доменное имя).
Вы можете войти в систему, введя адрес электронной почты и пароль, который вы создали ранее.
2. Доступ к электронной почте личного домена DreamHost с помощью сторонних почтовых приложений
Вы также можете использовать свою учетную запись электронной почты с любыми сторонними почтовыми клиентами и приложениями на вашем телефоне. DreamHost имеет обширную документацию для каждого отдельного почтового клиента.
Вот информация, которая вам понадобится для использования электронной почты личного домена с любым почтовым приложением на вашем компьютере или телефоне.
POP3:
Почтовый сервер: pop.dreamhost.com
Порт: 995
Имя пользователя: Ваш полный адрес электронной почты
пароль: пароль для вашего адреса электронной почты
SMTP:
SMTP-сервер: smtp.dreamhost.cocm
Порт: 465
имя пользователя: Ваш полный адрес электронной почты
пароль: пароль для вашего адреса электронной почты
Метод 4. Создание электронной почты персонального домена с помощью G Suite (платное решение)
Электронная почта имеет решающее значение для успеха любого бизнеса, поэтому мы рекомендуем использовать G Suite.
G Suite — это набор приложений Google для малого бизнеса. Он позволяет вам использовать те же приложения Google, как Gmail, Диск, Документы, Таблицы и Календарь, но с вашим собственным доменным именем.
Вы также получаете мощные функции фильтрации спама и защиты корпоративной электронной почты от Google. Он намного проще в использовании и работает на всех ваших устройствах.
Чтобы начать работу, вам нужно посетить веб-сайт G Suite и выбрать тарифный план.
Их базовый тариф начинается с 6 долларов за пользователя в месяц с 30 ГБ хранилища.Вы также можете выбрать бизнес-план, который начинается от 12 долларов в месяц на пользователя и дает вам неограниченное хранилище.
Затем вам будет предложено ввести название вашей компании, размер и страну.
После этого вам необходимо ввести свои контактные данные и нажать кнопку Далее.
Откроется экран выбора домена.
Если у вас уже есть доменное имя, которое вы хотели бы использовать, вы можете его использовать. В противном случае выберите вариант «Я хочу купить доменное имя».
Теперь вы можете ввести доменное имя, которое хотите зарегистрировать, и нажать кнопку «Далее». Если введенный вами домен доступен, вы увидите его стоимость.
Щелкните следующую кнопку, чтобы продолжить.
После этого вы введете информацию о своей компании и платежные реквизиты, чтобы завершить процесс.
Теперь вы можете нажать кнопку «Перейти к настройке», чтобы начать добавлять учетные записи электронной почты и пользователей.
На экране настройки вы можете создать свою первую учетную запись электронной почты.После этого вы можете добавить дополнительные учетные записи для своих сотрудников или отделов или просто нажать «Я добавил все адреса электронной почты пользователей» и нажать кнопку «Далее».
Это все, что теперь вы можете использовать в своей недавно созданной учетной записи электронной почты в Gmail и использовать ее со своим собственным доменом.
Если вам нужны более подробные инструкции, ознакомьтесь с нашим руководством по созданию профессионального электронного письма с помощью G Suite.
Большинство владельцев бизнеса не покупают домен электронной почты в G Suite.Вместо этого они начинают с бесплатных почтовых доменов, предлагаемых их хостинговыми компаниями, а затем переходят на G Suite, когда могут себе это позволить.
Мы используем G Suite для нашего бизнеса, потому что он позволяет нам улучшить хранение данных, упростить управление файлами, календарь и множество других полезных приложений для развития нашего бизнеса.
Метод 5. Создание электронной почты домена с помощью Office 365 (платное решение)
Microsoft Office также предоставляет свой офисный пакет под названием Office 365 с поддержкой электронной почты личного домена.По функциям и возможностям он похож на G Suite.
Хотите сравнить обе платформы, а затем посмотрите наше сравнение G Suite и Office 365, чтобы узнать, как они сочетаются друг с другом.
Вот как можно настроить электронную почту личного домена с Office 365.
Шаг 1. Настройка Office 365 с адресом электронной почты личного домена
Во-первых, вам необходимо посетить веб-сайт Office 365 и нажать кнопку «Купить сейчас» под планом, который вы хотите приобрести.
Откроется страница регистрации в Office 365, где вас сначала попросят указать адрес электронной почты.
После этого вас попросят указать вашу личную и деловую информацию.
Далее вам будет предложено выбрать доменное имя. Microsoft предоставляет только субдомен, и вам придется отдельно приобрести и добавить собственное доменное имя.
Идите вперед и введите подходящий поддомен для вашего бизнеса и нажмите кнопку Далее.
После этого вы заполните свою платежную информацию, чтобы завершить процесс регистрации.
Шаг 2. Добавьте собственный домен в Office 365
Microsoft не предоставляет услуги регистрации доменов, что означает, что вам нужно будет отдельно купить доменное имя или использовать существующее доменное имя для добавления в Office 365.
Существует ряд регистраторов доменов, которые продают доменные имена. Мы рекомендуем использовать Domain.com, так как это лучший регистратор доменов на рынке.
Просто посетите веб-сайт Domain.com и найдите доменное имя, которое хотите приобрести. Пользователи WPBeginner могут использовать наш код купона Domain.com для получения дополнительной скидки.
Если выбранное вами доменное имя доступно, вы можете перейти к выставлению счетов и завершить покупку.
Теперь давайте добавим этот домен в Office 365.
Перейдите на панель администратора Office 365 и нажмите Настроить »Страница доменов.
Затем нажмите кнопку «Добавить домен» и добавьте ранее приобретенный домен.
После этого вам будет предложено подтвердить ваше право собственности на это доменное имя и указать его для работы с Office 365.
На экране вы увидите несколько записей DNS, которые необходимо добавить в настройки вашего недавно зарегистрированного домена.
Вернитесь к Domain.com и войдите, чтобы получить доступ к настройкам вашего домена. Выберите свое доменное имя и затем щелкните меню DNS и серверы имен.
Во-первых, вам нужно выбрать запись TXT / SPF и ввести значение, указанное в Office 365.
Затем нажмите кнопку «Добавить DNS», чтобы сохранить настройки.
После этого вам нужно переключиться на записи MX и добавить записи MX, показанные на странице настроек Office 365.
Не забудьте нажать кнопку «Добавить DNS», чтобы сохранить изменения.
Вот и все, вы успешно добавили личный домен в свой Office 365.Если вы используете другой регистратор домена или вам нужна дополнительная информация, см. Инструкции в нашем руководстве о том, как создать фирменный адрес электронной почты с помощью Office 365.
Шаг 3. Создайте адреса электронной почты личного домена в Office 365
Теперь, когда вы добавили свой домен электронной почты в Office 365, давайте создадим собственный рабочий адрес электронной почты.
На панели управления Office 365 перейдите в раздел Пользователи »Активные пользователи и нажмите кнопку« Добавить пользователя ».
На следующем экране вам нужно предоставить личную информацию пользователя, а затем выбрать для него адрес электронной почты.
Не забудьте нажать кнопку «Добавить», чтобы сохранить пользовательские настройки.
Шаг 4. Использование учетной записи электронной почты личного домена Office 365
Microsoft предлагает веб-версию своего популярного почтового программного обеспечения Outlook под названием Outlook.com. Отсюда вы можете просто войти в систему, используя адрес электронной почты, который вы создали ранее.
Ваша подписка на Office 365 также позволяет загружать приложения Microsoft Office на свой компьютер. Сюда входит их популярный почтовый клиент Outlook.
Вы также можете использовать адрес электронной почты личного домена с приложением Outlook на мобильном телефоне.
Если вы предпочитаете использовать другое приложение, то ваш адрес электронной почты будет работать практически с любым почтовым клиентом и приложением без какой-либо специальной настройки.
Какой действительно лучший вариант бесплатного домена электронной почты?
Мы показали вам три бесплатных решения для домена электронной почты и два платных. Все они подойдут как малому бизнесу, так и даже большому предприятию.
Большинство владельцев малого бизнеса начинают с бесплатного настраиваемого домена электронной почты, предлагаемого их хостинговой компанией. Этот вариант чрезвычайно доступен, поскольку он включен в пакет услуг при создании веб-сайта.
Компании, такие как Bluehost, HostGator и Dreamhost, предоставляют вам бесплатный рабочий адрес электронной почты с вашим собственным бесплатным доменом, когда вы используете их службу хостинга для создания веб-сайта WordPress.
По мере того, как ваш бизнес растет и вы можете позволить себе дополнительные 6 долларов в месяц, вы можете использовать G Suite от Google.Он предоставляет вам знакомые приложения Google: Gmail, Диск, Календарь и многое другое с названием вашей компании. Это просто, безопасно и обеспечивает лучшую в отрасли защиту от спама.
Мы используем G Suite в собственном бизнесе.
Но помните, что вы не хотите регистрировать свой домен в G Suite, потому что вы, вероятно, захотите создать веб-сайт, используя это доменное имя, а Google не предлагает конструктор веб-сайтов.
Вместо этого вам следует зарегистрировать свое доменное имя у надлежащего регистратора доменов, такого как Domain.com или воспользуйтесь услугами хостинговой компании WordPress, например Bluehost, для получения домена и создания веб-сайта.
И после этого вы можете использовать этот личный домен в настройках G Suite, так что вы всегда можете сохранить полный контроль над своим доменом.
Мы надеемся, что эта статья помогла вам узнать, как получить бесплатный домен электронной почты для вашего бизнеса. Вы также можете ознакомиться с нашим руководством по лучшей телефонной службе для бизнеса, которая поможет вам управлять всеми вашими бизнес-звонками, и по лучшим службам электронного маркетинга для простой рассылки массовых электронных писем для улучшения взаимодействия с вашими пользователями.
Если вам понравилась эта статья, то подпишитесь на наш канал YouTube для видеоуроков по WordPress. Вы также можете найти нас в Twitter и Facebook.
User Registration — Пользовательская форма регистрации, логин и профиль пользователя для WordPress — плагин WordPress
Плагин
User Registration предоставляет вам простой способ создания формы регистрации пользователя внешнего интерфейса и формы входа в систему. Поля перетаскивания упрощают упорядочивание и создание форм. Плагин легкий, расширяемый и может использоваться для создания регистрационной формы любого типа.
Помимо регистрационной формы, плагин также поддерживает красивую страницу учетной записи внешнего интерфейса для редактирования профиля, смены пароля, выхода из системы и многого другого. Пользователи могут посетить страницу своей учетной записи после регистрации и просмотреть введенные данные и при необходимости внести изменения.
Регистрационные формы на 100% адаптированы для мобильных устройств и оптимизированы для отображения на любых устройствах.
Просмотреть все функции
Посмотреть демо
Получите бесплатную поддержку
Проверить документацию
Плагин регистрации пользователей
в действии:
Характеристики и опции:
- Простые, чистые и красивые регистрационные формы WordPress
- Поля перетаскивания
- Неограниченные регистрационные формы
- Встроенная форма входа
- Страница аккаунта Frontend Profile
- Многоколонная конструкция
- Несколько шаблонов форм
- Поддержка коротких кодов
- Поддержка Google reCaptcha (версии 2 и 3)
- Уведомления по электронной почте
- Настройщики электронной почты
- Опция дублирования формы
- Вариант утверждения администратором для регистрации
- Опция автоматического входа в систему
- Электронное письмо с подтверждением регистрации
- Включение / отключение надежного пароля
- Опция выбора роли пользователя по умолчанию
- Поддержка загрузки изображения профиля
- Возможность предварительного просмотра формы на бэкэнд
- Экспорт пользовательских данных в CSV
- Форма регистрации импорта / экспорта
- Хорошо документировано
- Готово к переводу
Премиум-аддоны
Регистрация пользователей может быть легко расширена с помощью некоторых дополнительных надстроек.
Style Customizer — позволяет пользователям настраивать элементы дизайна, такие как цвет, размер шрифта, цвет шрифта, границу, поля, отступы и многое другое для регистрации и формы входа.
Многоступенчатая форма — позволяет пользователям разбивать длинную регистрационную форму на несколько страниц.
Social Connect — позволяет пользователям регистрироваться / входить на ваш сайт с помощью социальных платформ, таких как Facebook, Twitter, Google+ или LinkedIn.
Ограничение содержимого — позволяет ограничить полное или частичное содержимое страницы, публикацию только зарегистрированными пользователями или зарегистрированными пользователями с определенными ролями.Ознакомьтесь с нашей статьей об ограничении содержания
Загрузка файла — позволяет добавить поле для загрузки в регистрационную форму, чтобы пользователи могли загружать документы, изображения и многое другое.
- Интеграция
WooCommerce — интегрирует и синхронизирует информацию, связанную с WooCommerce, со страницей учетной записи регистрации пользователя, такую как заказы, сведения о клиентах, счета, а также позволяет создавать расширенную страницу регистрации с полями woocommerce. Подробное руководство
MailChimp — позволяет синхронизировать зарегистрированных пользователей со списком MailChimp.Автоматически добавлять пользователей в выбранный вами список MailChimp при регистрации.
Расширенные поля — позволяет добавлять в форму дополнительные дополнительные поля, такие как WYSIWYG, Выбор времени, Номер телефона, HTML, заголовок раздела.
Условная логика — позволяет применять условия к вашим полям. Условная логика позволяет отображать или скрывать определенные поля на основе значения другого поля.
Profile Connect — позволяет администратору подключать пользователей, зарегистрированных через другие формы, к выбранной форме регистрации пользователей.
Отправка формы в формате PDF — позволяет экспортировать данные пользователя в формате PDF, файл PDF как вложение электронной почты при отправке формы.
Payments (PayPal) — интегрирует PayPal в ваши формы для оплаты регистрационного взноса, пожертвований и т. Д.
Stripe — позволяет принимать одноразовые или повторяющиеся платежи в ваших регистрационных формах с помощью Stripe.
Геолокация — собирает и хранит данные о геолокации пользователей вместе с заполненной ими информацией.
LearnDash — позволяет пользователям просматривать свои зарегистрированные курсы обучения, ход выполнения курса, дату истечения срока действия в разделе моей учетной записи и многое другое.
Пригласительные коды — Позволяет ограничить регистрацию на вашем сайте только пользователям с пригласительными кодами. Ознакомьтесь с нашим гидом кодов приглашения
Видимость поля — позволяет скрыть поля регистрации в регистрационной форме, но показать их на странице профиля учетной записи и наоборот. Кроме того, сделайте выборочные поля доступными только для чтения на странице профиля, в регистрационной форме или и в том, и в другом.
Настроить мою учетную запись — позволяет создавать, редактировать и удалять дополнительные вкладки на странице учетной записи вместе с настраиваемым содержимым для этой вкладки. Также поддерживает сортировку вкладок учетных записей перетаскиванием.
Extras — объединяет множество более мелких функций, таких как аналитика, всплывающие формы, белый список доменов, автоматическое создание пароля и многое другое.
Этот плагин предоставляет 1 блок.
- регистрация пользователя / средство выбора формы
- Регистрация пользователя — Пользовательская форма регистрации, логин и профиль пользователя для WordPress
- Установите плагин либо через WordPress.org или загрузив файлы на свой сервер (в каталог / wp-content / plugins /).
- Активируйте плагин регистрации пользователей через меню «Плагины» в WordPress.
- Перейдите в раздел «Регистрация пользователя» -> «Добавить» и начните создавать регистрационную форму.
Нужно ли мне иметь навыки программирования, чтобы использовать подключаемый модуль регистрации пользователей?
Нет, вам не нужны навыки программирования. Можно просто перетащить поля, расположить их и использовать встроенные шорткоды для отображения формы.
Работает ли плагин с любыми темами WordPress?
Да, плагин разработан для работы с любыми темами, написанными в соответствии с рекомендациями WordPress.
Как администратор может получить доступ к данным зарегистрированных пользователей?
Все пользователи, зарегистрированные через регистрационные формы, и их данные доступны из меню «Пользователи» на панели инструментов WordPress.
Может ли пользователь редактировать информацию своего профиля после регистрации?
Да, зарегистрированный пользователь может получить доступ к данным своего профиля через страницу учетной записи.Можно создать страницу профиля учетной записи для своего пользователя, используя доступный шорткод.
Поставляется ли плагин с формой входа в систему?
Да, у плагина есть шорткод для формы входа.
«Регистрация пользователя — пользовательская регистрационная форма, логин и профиль пользователя для WordPress» — это программное обеспечение с открытым исходным кодом. Следующие люди внесли свой вклад в этот плагин.
авторов
= 1.8.8 — 13.10.2020
* Улучшение — Скрыть ссылку для регистрации при входе в систему, если опция users_can_register не включена.
* Fix — Параметр шага числовых полей не работает.
* Fix — Отправить электронное письмо после подтверждения оплаты.
* Исправлено — Не работала кнопка нижнего фильтра корзины для таблицы списка форм.
* Fix — Непредвиденная ошибка json> 0.
* Tweak — Изменения дизайна в загрузке файла страницы настроек.
= 1.8.7.1 — 14.09.2020
* Fix — Условная логическая совместимость с WordPress 5.5
= 1.8.7 — 09.09.2020
* Улучшение — фильтрация пользователей со статусом утверждения и конкретными формами UR.
* Улучшение — Добавьте параметр заполнителя в поле «Дата».
* Tweak — Изменение и обновление значения параметра поля выбора и значения по умолчанию.
* Tweak — Удалить коды приглашения и дату mailchimp из таблицы опций при удалении.
* Исправлено — Форма импорта / экспорта / дублирования не работает при использовании тегов HTML в описании.
* Исправлено — Значение поля даты исчезает при обновлении пользователя администратором и совместимостью с woocommerce.
* Fix — Игнорировать отсутствие проверки поля на основе настроек видимости поля.
* Fix — Совместимость поля выбора и поля страны с WordPress 5.5
* Fix — Отключена кнопка отправки при сбое ReCaptcha.
* Fix — URL-адреса конечных точек моей учетной записи на домашней странице.
* Fix — Регистрация не работает в браузере Internet Explorer.
* Dev — заменить функцию date () на date_i18n () и совместимость часовых поясов.
* Dev — устарел крючок Everest Form Hook и вместо него добавлен новый.
* Dev — совместимость измерителя надежности пароля с WordPress 5.5
* Dev — Удалите лишние двойные кавычки из меток полей флажков.
= 1.8.6 — 11.08.2020
* Enhance — Настройка формы входа
* Enhance — Введение всплывающих подсказок в Form Builder
* Enhance — Копирование значка в столбец короткого кода в таблице списка регистрационных форм
* Enhance — Возможность отключения подтверждения выхода
* Твик — WordPress 5.5 Совместимость
* Исправлено — Изображение профиля, загрузка файлов, mailchimp и синхронизация полей смартфона с woocommerce
* Исправлено — Скрипт ReCaptcha загружается на странице потерянного пароля
* Исправлено — Невозможно автоматически прокручивать при перетаскивании полей в конструкторе форм
* Исправлено — обязательно Конфликт опций и опции Hide Label
* Fix — Сброс пароля для других зарегистрированных пользователей плагина
* Dev — файлы SASS
= 1.8.5 — 13.07.2020
* Feature — Отправка формы Ajax в профиле редактирования
* Dev — Добавлен логический вентиль OR в условной логике.
* Dev — Совместимость с аддоном полосы регистрации пользователей.
* Dev — Совместимость с дополнительными модулями регистрации пользователей.
* Dev — Правила доступа с ограничением содержимого.
* Fix — Проблема с предварительным просмотром формы.
* Fix — Шорткод моей учетной записи с Elementor.
* Fix — Изменение статуса утверждения пользователя и фильтр.
* Исправлено — Значение поля «Дата» исчезло из раздела «Сведения о профиле».
* Исправлено — сценарий UR помещен в очередь на не UR-странице.
* Fix — Совместимость с WPML в разделе myaccount.
* Fix — Загрузка и отправка нескольких форм.
* Fix — обновление значения поля wysiwyg при редактировании профиля администратора.
* Fix — Отправка кода страны в поле телефона.
= 1.8.4 — 14.05.2020
* Enhance — Добавить собственный класс CSS в поля.
* Dev — Изменения совместимости надстройки MailChimp.
* Dev — Изменения совместимости надстройки загрузки файлов
* Dev — Изменения совместимости надстройки кода приглашения.
* Fix — Отображение количества новых пользователей даже после обновления страницы всех пользователей
* Fix — Включить / отключить флажок обратной совместимости
* Fix — Конфликт заголовка меню навигации плагина Elementor.
= 1.8.3 — 17.04.2020
* Безопасность — проверка полей формы на отсутствие обязательных полей.
* Улучшение — Отключение при щелчке вне поля редактирования имени.
* Улучшение — Подтверждающее сообщение об удалении поля.
* Улучшение — Формируйте текущие изменения для условной логики.
* Улучшение — столбец «Зарегистрировано в» для отображения зарегистрированного журнала.
* Dev — Совместимость с WordPress v5.4.
* Dev — совместимость с WPML для полей Select2 и Multi Select2.
* Dev — совместимость кода приглашения с надстройкой условной логики.
* Fix — Проблема с разделением разделов в конструкторе форм.
* Fix — Множественное поле даты.
* Fix — Статус утверждения пользователя.
* Fix — Включить обратную совместимость флажка Recaptcha и надежности пароля.
* Fix — Конфликт заполнителя со значением поля выбора.
* Исправление — Дизайн заполнителя компонента «Регистрация пользователя» на Gutenblock.
* Исправлено — Конфликт отправки события формы при наличии плагинов для создания всплывающих окон.
= 1.8.2.1 — 20/03/2020
* Fix — Невозможно войти в систему пользователя из-за статуса ожидания.
* Fix — Recaptcha Обратная совместимость
= 1.8.2 — 18/03/2020
* Feature — Поле поиска введено в конструктор форм.
* Улучшение — Предотвращение входа в основной сервер включен со страницей входа с перенаправлением.
* Улучшение — WPML с несколькими вариантами выбора.
* Refactor — Удалите ненужные коды CSS.
* Tweak — Пользовательский класс в кнопке отправки.
* Tweak — При смене пароля включен измеритель надежности и видимость пароля.
* Fix — Статус утверждения пользователем в разделе «Пользователи».
* Fix — Переключить параметр в настройках поля.
* Fix — размещение хуков pre_get_users.
* Fix — Проверка ссылки для сброса пароля.
* Fix — Несовместимость с полями пароля других плагинов регистрации.
= 1.8.1 — 13.02.2020
* Fix — Неустранимая ошибка при установке плагина.
* Fix — Проблема с SweetAlert.
= 1.8.0 — 12/02/2020
* Функция — возможность входа в систему для отдельных форм.
* Функция — Позволяет выборочный выбор страны в поле страны.
* Расширение — Поле даты
* Расширение — Условная логика в профиле редактирования.
* Улучшение — Подбор паролей в реальном времени.
* Улучшение — Соответствие электронной почты в реальном времени.
* Улучшение — Модальное всплывающее окно со ссылками на документацию при создании формы.
* Улучшение — Выпадающее меню настроек формы изменено на флажок.
* Улучшение — Витрина полей Premium.
* Tweak — Добавлена функция переключения для настройки поля.
* Tweak — SweetAlert2 добавлен во фронтенд.
* Улучшено — Стиль CDN заменен местным файлом.
* Fix — Исключение ненужных полей в профиле редактирования.
* Fix — Неработающая ссылка для сброса пароля.
1.7.6 — 30.12.2019
- Расширение — зарегистрированный пользовательский источник.
- Tweak — Убрать встроенный css из recaptcha.
- Fix — Аргументы несоответствия перехвата вложения электронной почты.
- Исправление — аргументы несоответствия фильтра wp_authenticate_user.
- Fix — Скрыть / показать пароль разрешено в профиле редактирования.
См. Журнал изменений для всех версий.
KWSP — Зарегистрировать
Помимо регистрации работодателя, вы будете зарегистрированы / должны будете зарегистрироваться в качестве пользователя, чтобы упростить вам оплату взносов онлайн.
Шаг 1
Формы
можно получить на стойке EPF или на веб-сайте.
- Форма KWSP 1 — новый работодатель
- Форма KWSP 1 (i) — работодатели, зарегистрированные в EPF.
Шаг 2
Представитель работодателя подает документы сотрудникам EPF для регистрации
Шаг 3
Офицер EPF исправляет следующие документы: —
- Форма KWSP 1 / KWSP 1 (i)
- Официальная печать компании
Шаг 4
Реестр офицеров EPF i-Akaun (Majikan)
Шаг 5
Представитель заказчика получит код активации через SMA на зарегистрированный мобильный телефон
Шаг 6
Представитель работодателя в активном i-Akaun (Majikan) через myEPF в течение 30 дней с момента регистрации.
Активация TAC
Transaction Authorization Code (TAC) будет использоваться для определенных транзакций на i-Akaun для обеспечения безопасности данных.
Пример:
Когда член или работодатель использует функцию «Забыть идентификатор пользователя или пароль», TAC будет отправлен через систему коротких сообщений (SMS).
Работодатели могут зарегистрировать свои мобильные номера через i-Akaun или на любой стойке EPF.
Условия активации TAC:
Работодатель зарегистрировал i-Akaun
Работодатели, которые зарегистрировали номер мобильного телефона для TAC, могут делать обновления через i-Akaun или через любой счетчик EPF, заполнив форму KWSP 1 (i).
- Зайдите в i-Akaun (Majikan) и нажмите Активация i-Akaun (первый вход)
- Прочтите и нажмите «Принимаю» Условия использования, затем нажмите «Далее»
- Введите справочный номер работодателя EPF в поле User ID и заполните обязательные поля для регистрации
- Отобразится экран успешной активации, и вы сможете войти в i-Akaun
.

Добавить комментарий