Легкий способ научиться слепому десятипальцевому набору / Хабр
Традиционно рекомендации по обучению десятипальцевой печати сводятся к двум советам:
- тратить нервы на клавиатурные тренажеры вроде пресловутого «Соло на клавиатуре»;
- заклеить подписи на клавишах.
Научиться печатать на клавиатуре вслепую при помощи этих способов — издевательство над собой. Каждый, кто пробовал «Соло», хотя бы раз в ярости бил по клавиатуре кулаком, и практически никто не дошел до конца. А кто пробовал заклеивать надписи на клавишах, вскоре отрывал наклейки обратно, потому что без навыка и без подписей печатать невозможно, а жить дальше как-то надо.
Что если я скажу вам, что есть абсурдно простой, состоящий из одного пункта способ научиться слепой печати без этих дурацких органичений?
Подготовка
Распечатайте и положите рядом с клавиатурой схему, показывающую, каким пальцем положено нажимать какую клавишу.
Способ
Запретите себе нажимать клавиши неправильными пальцами..jpg)
Всё!
Вам не нужно доводить себя до нервного срыва, снова и снова пытаясь сто раз без ошибок напечатать на скорость буквосочетания вроде «ололо ллолоо» и фразы вроде «Владимир Владимирович Шахиджанян — мой наставник и учитель».
Вам не нужно ничего специально заучивать.
Вам можно смотреть на клавитуру сколько угодно.
Вам не нужно тратить время на упражнения.
Просто начните печатать этим способом всё, что вам приходится печатать в повседневной жизни и работе — и через некоторое время вы будете печатать вслепую.
Как и почему это работает
Всё, что вам нужно для обучения слепой печати — это приучиться нажимать клавиши соответствующими им пальцами. Когда этот навык еще не закреплен, у вас появляется желание тыкать указательными пальцами — так быстрее и привычнее. Пока вы позволяете себе это — навык нажимать правильными пальцами никогда не закрепится.
Если же не делать исключений и нажимать каждую клавишу строго соответствующим пальцем, навык закрепится сам собой за сравнительно небольшое время. Это закрепление происходит на уровне моторики, поэтому зазубривание схемы не требуется и большой пользы, скорее всего, не принесет.
Это закрепление происходит на уровне моторики, поэтому зазубривание схемы не требуется и большой пользы, скорее всего, не принесет.
Поначалу скорость печати значительно упадет. Появится мучительное желание тыкать указательным пальцем и, возможно, раздражение. Боритесь с ними и не делайте исключений.
В зависимости от того, как много вы печатаете ежедневно, вам потребуется от нескольких дней до нескольких недель, чтобы выйти на прежнюю скорость печати, и дальше пойдет ее постепенное увеличение.
Вы далеко не сразу и не единомоментно перестанете поглядывать на клавиатуру, но это не главное. Главное, что навык будет закрепляться и скорость набора будет расти. А потребность смотреть на клавиатуру со временем будут все меньше и меньше, пока не пропадет совсем.
Выбор схемы соответствия между пальцами и клавишами
Все схемы в интернете предлагают такое соответствие:
При этом руки, как ни странно, предлагается ставить нормально:
Очевидно, что такую схему (да и саму несимметричную клавиатуру со сдвигом рядов клавиш) изобрел человек с переломом левого запястья.
Начав печатать, я быстро понял, что подсовывать левый мизинец под безымянный — противоестественно и вообще унизительно, поэтому я выбрал соответствия между пальцами и клавишами так, как было удобно мне:
Подсказки
Каждый раз, когда вы приступаете к набору текста, нащупывайте указательными пальцами риски на клавишах F/А и J/О. Эти риски предназначены для того, чтобы помогать вам правильно класть пальцы на клавиатуру, не глядя на нее.
Расположите клавиатуру так, чтобы руки на ней располагались симметрично относительно вашего тела, а не смещены влево. Центр основной части клавиатуры находится между клавишами G/П и H/Р.
Success story
У меня самого ушло несколько месяцев на то, чтобы смог печатать, глядя только на экран. Речь, конечно, о месяцах повседневной жизни, а не месяцах усердных тренировок.
А через несколько лет clusterm подарил мне на день рождения клавиатуру Das Keyboard Ultimate с механикой Cherry MX и без подписей на клавишах. На ней и написана эта публикация.
На ней и написана эта публикация.
PS Отсутствие подписей на клавишах — это, конечно, понт. Производит неизгладимое впечатление на коллег, но пользы не приносит, только неудобства. Разве что никто теперь не просит попользоваться моим компьютером. 🙂
Зачем нужно и как можно учиться быстро печатать вслепую / Хабр
В связи с повышенным интересом к слепому набору в последнее время я хотел бы поделиться мыслями и опытом по теме. Многое из этого вовсе не ново и уже встречалось на Хабре, поэтому попытаюсь как-то обобщить и систематизировать известную мне информацию, и по возможность добавить уникального контента.
Кому и зачем это нужно?
Это не нужно тем, кто мало времени проводит за компьютером. Остальным, на мой взгляд, просто необходимо.
Когда речь идет о преимуществах печати вслепую, обычно говорят о высокой скорости набора. Печатать быстро — значит экономить время, которого порой так не хватает. Плюсы скоростной печати достаточно очевидны, однако не для всех они имеют критическую значимость. Некоторые могут вполне резонно сказать: «Мне не нужно печатать быстро, потому что у меня нет необходимости набирать большие тексты, а для переписки и прочих бытовых нужд вполне достаточно смотреть на кнопки и нажимать их одним пальцем» — и будут по-своему правы, ведь им так удобно. Но дело не только в скорости как таковой — есть два очень важных момента, касающихся здоровья, которые почему-то остаются без внимания.
Некоторые могут вполне резонно сказать: «Мне не нужно печатать быстро, потому что у меня нет необходимости набирать большие тексты, а для переписки и прочих бытовых нужд вполне достаточно смотреть на кнопки и нажимать их одним пальцем» — и будут по-своему правы, ведь им так удобно. Но дело не только в скорости как таковой — есть два очень важных момента, касающихся здоровья, которые почему-то остаются без внимания.
Первый из них — это наши глаза. Если набирать длинный текст, все время переводя взгляд с монитора на кнопки и обратно, то глаза очень быстро начинают уставать. Причина в том, что расстояние от клавиатуры до экрана обычно разное, происходит постоянная перефокусировка. К тому же положение глаз при взгляде на клавиши часто близко к крайнему нижнему, в котором их непросто удерживать (это, конечно, зависит от расположения клавиатуры). При плохом освещении ситуация еще хуже — сказывается большая разница в яркости и контрастности объектов, между которыми перемещается наш взгляд. В результате сначала могут просто начать болеть глаза, а потом (вероятно) и зрение может ухудшиться.
В результате сначала могут просто начать болеть глаза, а потом (вероятно) и зрение может ухудшиться.
Второй момент — это осанка. Правильное положение тела при работе за компьютером примерно такое: спина не согнута, шея откинута назад, плечи расправлены. А если смотреть на клавиатуру, то так и тянет сгорбиться, опустить голову, в общем, заработать сколиоз.
О клавиатурах
Существует мнение, что быстро печатать можно только на каких-то специальных «гоночных» клавиатурах, которое в корне не верно. Высокая скорость набора достижима (примерно с одинаковыми усилиями) на любой исправной клавиатуре, от нетбучной до расширенной настольной. Более того, пересесть со стандартной офисной клавы за ноутбук и комфортно печатать со своей обычной скоростью — дело нескольких текстов длиной с этот абзац.
Отдельно следует упомяуть клавиатуры эргономические. У них блоки клавиш для левой и правой рук немного разнесены и находятся под таким углом, чтобы кисти рук не выгибались, а были прямым продолжением предплечий. Также может быть изменен «рельеф» клавиатуры (разные кнопки находятся на разной высоте и имеют разную форму поверхности) — это позволяет учесть длину и положение пальцев при печати. На таких клавиатурах действительно удобнее набирать, но они требуют привыкания и, соответственно, отвыкания в случае необходимости использования обычной. Известная эргономическая клавиатура — Microsoft Natural Ergonomic Keyboard
Также может быть изменен «рельеф» клавиатуры (разные кнопки находятся на разной высоте и имеют разную форму поверхности) — это позволяет учесть длину и положение пальцев при печати. На таких клавиатурах действительно удобнее набирать, но они требуют привыкания и, соответственно, отвыкания в случае необходимости использования обычной. Известная эргономическая клавиатура — Microsoft Natural Ergonomic Keyboard
О раскладках
Доминирующие раскладки клавиатуры, используемые на 99,99% компьютеров — это «ЙЦУКЕН» для русского и «QWERTY» для английского языка. Как и почему они появились — сейчас не важно, главное, что они существуют, равно как и другие. Среди латинских это в первую очередь Dvorak (несколько вариантов) и Colemak, среди русских — Typewriter, которая отличается от «ЙЦУКЕН» положением знаков препинания и буквы Ё. Считается, что в традиционных раскладках расположение букв не самое оптимальное для слепого набора, в то время как альтернативные частично решают эту проблему. Однако использование нестандартной раскладки подходит далеко не всем по вполне очевидным причинам. Помимо раскладок для удобства существуют также фонетические раскладки, в которых буквы двух языков объединены по созвучию. Они предназначены в первую очередь для иностранцев.
Однако использование нестандартной раскладки подходит далеко не всем по вполне очевидным причинам. Помимо раскладок для удобства существуют также фонетические раскладки, в которых буквы двух языков объединены по созвучию. Они предназначены в первую очередь для иностранцев.
О методах слепой печати
Самый распространенный метод — обычный десятипальцевый. Именно ему учат многочисленные клавиатурные тренажеры, некоторые из которых будут рассмотрены ниже. Суть метода в том, что в исходной позиции пальцы рук (кроме больших) находятся над клавишами «Ф Ы В А» и «О Л Д Ж» в русской раскладке «ЙЦУКЕН» («A S D F» и «J K L :» в английской «QWERTY» ), большие — над пробелом. Остальные кнопки нажимаются теми пальцами, которыми проще всего до них дотянуться.
Однако этот метод далеко не единственный. Например, существует «альтернативный» десятипальцевый метод, который кажется многим удобнее обычного. В нем исходная позиция не «Ф Ы В А» — «О Л Д Ж«, а «Ы В А М» — «Т О Л Д» (указательные пальцы в нижнем ряду, на буквах М и Т). Он хорош тем, что руки расположены более естественно, кисти рук не выгнуты наружу (особенно это заметно, когда клавиатура находится близко к телу). Но есть и недостаток — нагрузка на мизинцы, которыми приходится нажимать большее число клавиш и тянуться дальше.
Он хорош тем, что руки расположены более естественно, кисти рук не выгнуты наружу (особенно это заметно, когда клавиатура находится близко к телу). Но есть и недостаток — нагрузка на мизинцы, которыми приходится нажимать большее число клавиш и тянуться дальше.
Оба этих метода основаны на том, что каждая кнопка нажимается одним и тем же пальцем, которым ее нажимать удобнее всего. Таким образом можно добиться очень большой, но не максимальной скорости — дело в том, что если последовательность букв, которые нажимаются разными пальцами, можно набрать практически мгновенно, то буквы одного и того же пальца волей-неволей придется нажимать последовательно, что отрицательно сказывается на скорости. На помощь приходит адаптивный метод печати, который обычно индивидуален для каждого: нужно (в идеале) нажимать каждую кнопку тем пальцем, которым ее в данный момент быстрее всего нажать. При этом одна и та же буква может набираться разными пальцами в зависимости от предыдущих и следующих букв. Каких-либо конкретных правил и обучалок не существует (по крайней мере, я не нашёл). Овладеть таким методом, вероятно, непросто, но он позволяет добиться фантастических скоростей (более 600 знаков за минуту в среднем).
Каких-либо конкретных правил и обучалок не существует (по крайней мере, я не нашёл). Овладеть таким методом, вероятно, непросто, но он позволяет добиться фантастических скоростей (более 600 знаков за минуту в среднем).
Как учиться?
Для того, чтобы набирать текты, не глядя на клавиатуру, вовсе не обязательно проходить «Соло». Не обязательно вообще что-то специально для этого делать — достаточно просто набирать тексты, не глядя на клавиатуру 🙂 Рано или поздно ошибок станет меньше, а скорость — больше. Не смотреть на кнопки поначалу не просто — глаза так и норовят скользнуть вниз и подсмотреть буковку. Эту проблему можно решить разными способами — например, купить Das Keyboard, или заклеить все клавиши квадратиками изоленты, или просто перемешать их в случайном порядке.
Но тем не менее наиболее эффективный способ — это пройти один из многих тренажёров с уроками (желательно и на русском, и на английском). К сожалению, тренажёры существуют только для стандартных раскладок и стандартного десятипальцевого метода — поэтому тем, кто выбрал альтернативу, придется довольствоваться способом №1.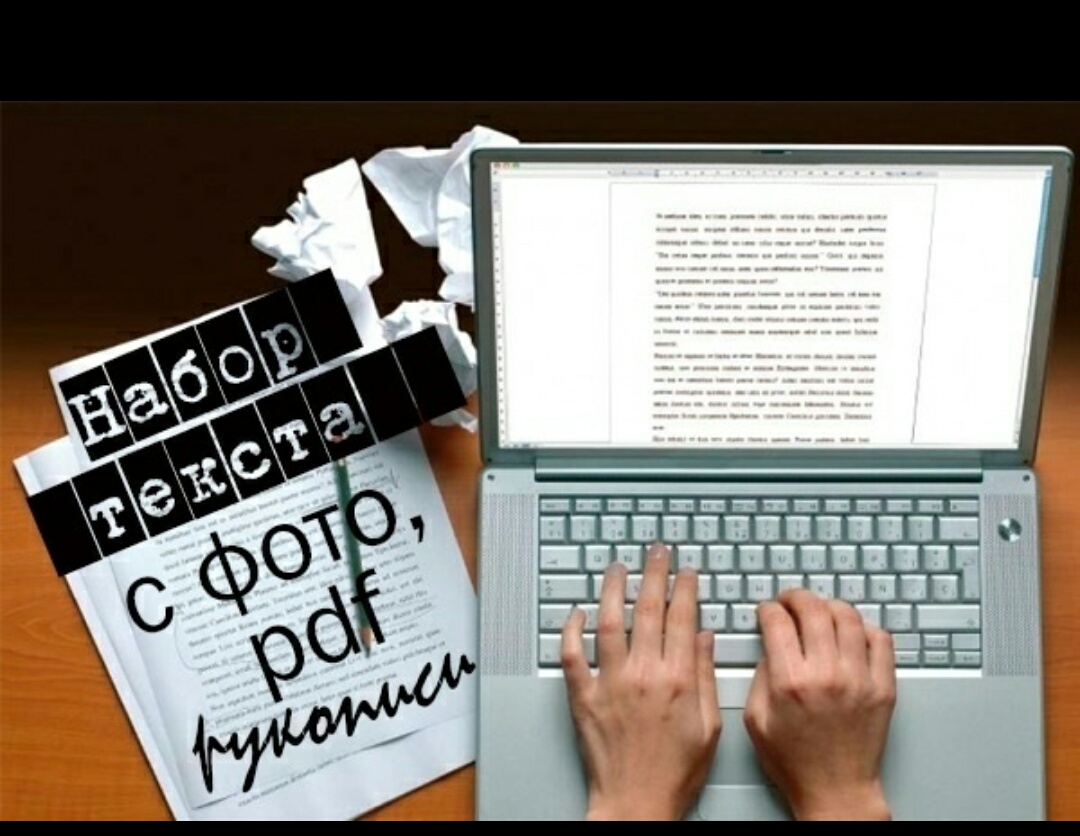 Все нижеизложенное относится только к стандартным раскладкам и обычному десятипальцевому методу. Самый известный тренажер — это Соло на клавиатуре от Владимира Шахиджаняна. Но он не единственный, стоит денег и, по моему мнению, не обладает такими преимуществами перед бесплатными аналогами, за которые стоит платить.
Все нижеизложенное относится только к стандартным раскладкам и обычному десятипальцевому методу. Самый известный тренажер — это Соло на клавиатуре от Владимира Шахиджаняна. Но он не единственный, стоит денег и, по моему мнению, не обладает такими преимуществами перед бесплатными аналогами, за которые стоит платить.
Один из лучших, если не самый лучший, тренажер — это Все10 (онлайн, написан на Flash). Он обладает простым и и приятным нтерфейсом и хорошей базой уроков для русского и английского языков. Отлично подходит как для абсолютных новичков, так и для тех, кто уже умеет каким-то способом печатать вслепую.
Также существует замечательная программа Stamina с уроками и большим количеством нескучных текстов. Однако обучать с ее помощью детей не рекомендуется в силу содержания текстов. Правда, на офсайте доступен специальный патч, устраняющий проблему 🙂
Что дальше?
Научиться печатать вслепую — еще не значит научиться печатать быстро. Часто скорость после прохождения всех уроков бывает даже ниже, чем скорость набора «с подсматриванием». Для того, чтобы набирать быстро, нужно много практиковаться. Печатать очень много текстов. Тем, кому это и так приходится делать, можно быть уверенным в хороших результатах. Ну а всем остальным (да и им тоже) рекомендую Клавогонки — это увлекательнейшие гонки с реальными соперниками на машинках, естественно путём набора текстов. Есть множество словарей, режимов и приятных мелочей вроде тюнинга. Лучшего средства быстро поднять скорость печати не придумаешь — соревновательная мотивация очень сильна. Осторожно! Это еще и сильный таймкиллер 🙂
Для того, чтобы набирать быстро, нужно много практиковаться. Печатать очень много текстов. Тем, кому это и так приходится делать, можно быть уверенным в хороших результатах. Ну а всем остальным (да и им тоже) рекомендую Клавогонки — это увлекательнейшие гонки с реальными соперниками на машинках, естественно путём набора текстов. Есть множество словарей, режимов и приятных мелочей вроде тюнинга. Лучшего средства быстро поднять скорость печати не придумаешь — соревновательная мотивация очень сильна. Осторожно! Это еще и сильный таймкиллер 🙂
Еще один неплохой тренажер — Keybr.com. Он интересен тем, что генерирует фонетически правильные, но в основном бессмысленные фразы, что позволяет научиться набирать, не задумываясь. Также есть подсветка «трудных» букв.
Пара советов
- При обучении с самого начала необходимо следить за тем, чтобы правильно нажимать шифт и пробел. Это следует делать пальцами той руки, которая не нажимала предыдущий символ. Если изначально привыкнуть жать их только одной рукой, то очень скоро станет трудно увеличивать скорость.

- В первую очередь стоит обращать внимание не на скорость, а на количество ошибок. Чем меньше ошибок, тем большей скорости можно достичь. Кстати, рекомендую режим «Безошибочный» в Клавогонках — если чередовать его с «Обычным», прирост скорости заметно выше.
Как распечатать текст с компьютера на принтере: подробная инструкция
Без правильной настройки принтера добиться хорошего качества при печати будет сложно.
Что можно распечатать на домашнем принтере
Вы даже не представляете, сколько перед вами открывается возможностей, когда в доме есть цветной, да ещё и многофункциональный принтер. При помощи этого устройства вы можете легко преобразовывать электронные картинки, фото и текст в печатный вид. Здесь главное правильно установить параметры для печати — как для самого объекта, так и для принтера в целом. Помимо таких элементарных распечаток, с которыми справится даже новичок, ваш аппарат может реализовать ещё несколько невероятных функций.
- Интересные занятия для детей, такие как цветные картинки с заданиями или лабиринтами. Конечно, на это уходит много краски, однако вы можете поработать с настройками и организовать чёрно-белую печать. Особенно это подойдёт тем, кто умеет работать в графическом редакторе.
- Стикеры для малыша по месяцам. Они обычно выполнены в нежных оттенках, поэтому сильно расходовать цветную краску не будут. При этом вы должны правильно подобрать бумагу, подходящую для вашей модели принтера, чтобы обеспечить чёткость и стойкость изображения.
- Портреты и интересные игрушки для детей. Обычно такие шаблоны можно найти на сайтах, посвящённых развивающим поделкам. Вы можете скачать и отправить на печать животных, насекомых и любые предметы, необходимые для знакомства с окружающим миром.
- Бумажные куклы с одёжками для девочек. Помните, как мы, родители, в детстве играли такими куклами и самостоятельно строили для них домик, одевали? Теперь все эти сокровища можно найти прямо в интернете и распечатать в качестве шаблонов.

- Разные идеи поделок опять-таки с детьми или на конкурс. Распечатайте и держите перед собой инструкцию, по которой будете выполнять Hand-Made.
Другими словами, принтер, пусть даже чёрно-белый, сможет удовлетворить ваши желания и желания вашего ребенка, а также поможет полезно скоротать время. Не следует бежать в магазин за «развивашками», когда их можно сделать и дома.
Интересные игрушки, полезные задания и головоломки, которые вы можете выбрать сами, легко распечатать в домашних условиях.
ПОЛЕЗНО ЗНАТЬ!
Если ваш принтер имеет качественные краски и легко поддается заправке, то вы можете распечатать вещи и посерьёзней, начиная от реставрации старых фотографий, заканчивая реализацией печати на ткани.
Правила настройки принтера на печать со стационарного компьютера
Чтобы сделать полезную вещь на имеющемся принтере, важно правильно подключить устройство и настроить его на верное выполнение функций. Для этого следуйте нижеприведенной инструкции.
Для этого следуйте нижеприведенной инструкции.
Зачастую автоматическую настройку и готовность принтера к работе выполняет ОС Windows 10.
Существует несколько способов подсоединения принтера к компьютеру: при помощи USB-кабеля, посредством беспроводного соединения через Wi-Fi или Bluetooth, а также через подключение удаленным интернет-доступом. Сегодня рассмотрим один из самых популярных способов, который принято реализовывать в домашних условиях.
- Первым делом выполните запуск ПК и обязательно дождитесь момента его окончательной загрузки (проверить это можно при помощи отклика на любую операцию, который после загрузки должен происходить достаточно быстро).
- Затем воткните питающий шнур принтера в розетку, а кабель USB — в соответствующий выход системного блока компьютера.
- На экране появится уведомление о поиске устройства, и после того, как компьютер совершит поиск необходимых драйверов, вы получите уведомление «Устройство готово к использованию».

Если такое сообщение не появилось на экране, значит вам придётся произвести установку принтера вручную. Для этого вставьте в дисковод диск, идущий в комплекте к принтеру, или скачайте драйвер к вашей модели прибора из интернета.
Для многих печатающих устройств предполагается дополнительная установка программного обеспечения помимо драйверов.
Драйвера принтера отвечают за правильность работы принтера, а также за качественную печать, поэтому уделите этой инсталляции особое внимание.
Далее перед вами появится мастер установки ПО, который поставит приложение всего за несколько шагов с подтверждением. Практически каждая модель принтера предлагает по окончании инсталляции напечатать пробную страницу, чтобы удостовериться в том, что установка произведена верно.
Как напечатать и распечатать текст на компьютере с установленным принтером
Практически на каждом домашнем компьютере установлен текстовый редактор — программа, предназначенная для форматирования текста различными способами. Зачастую это офисное приложение Word, и, конечно же, его версия может разниться среди разных пользователей. Давайте посмотрим весь процесс от А до Я в нашей фотоинструкции.
Зачастую это офисное приложение Word, и, конечно же, его версия может разниться среди разных пользователей. Давайте посмотрим весь процесс от А до Я в нашей фотоинструкции.
| Иллюстрация | Описание действия |
| Набираем нужный текст в редакторе Word в обычном режиме и форматируем так, чтобы он был в идеальном состоянии: после печати невидимо исправить ошибки на бумаге не получится — придется распечатывать новую версию документа. | |
| Еще раз всё тщательно проверяем и переходим во вкладку «Файл». | |
| В списке этого раздела выбираем пункт «Печать», проверяем, чтобы печатающее устройство было подключено, после чего нажимаете кнопку «Печать», если никаких дополнительных настроек печати производить не нужно. |
ПОЛЕЗНО ЗНАТЬ!
Прямо в текстовом файле Word вы можете выполнить настройку печати для нескольких копий, а также вывести на бумагу несколько отдельных страниц. Это производится офисным приложением и на операцию никак не влияет модель принтера.
Это производится офисным приложением и на операцию никак не влияет модель принтера.
Что такое предварительный просмотр текста перед печатью и для чего он нужен
Встроенная опция предварительного просмотра, которая имеется во всех текстовых и графических редакторах — это очень полезный инструмент, который поможет увидеть, как будет выглядеть документ в печатном виде. Если заметили какую-то ошибку на данном этапе, её можно исправить прямо в электронном виде.
В предварительный просмотр попадают только те страницы, которые выбраны для печати.
Предварительный просмотр представляет собой целую страницу или их перечень, которые мы можем видеть в разделе «Файл» перед печатью.
Способы распечатки текста с компьютера: решение задач по-разному
Печатать текстовые документы можно не только с помощью приложений, позволяющих форматировать текст. Наши специалисты подобрали еще несколько способов, которые вы сможете произвести на персональном компьютере.
Быстрый доступ к печати через сочетание клавиш
Не все пользуются комбинациями клавиш при печати текста или его редакции. Представляем вам более упрощенный вариант вызова диалогового окна для перенаправления выбранного текста на печать.
Представляем вам более упрощенный вариант вызова диалогового окна для перенаправления выбранного текста на печать.
Обратите внимание, что при распечатке текста из интернета вы захватываете на лист не только необходимую информацию, но и блоки с рекламой.
Для этого войдите в любое приложение для работы с текстом, после чего выполните одновременное нажатие клавиш CTRL+P. Перед вами появится окно с предпросмотром и некоторыми настройками печати, независимо от того, нашли вы текст в интернете или же воспользовались отредактированным материалом в Microsoft Word.
Организовываем печать через панель быстрого доступа
По окончании работы с текстом в Word часто возникает необходимость произвести печать текста без дополнительных настроек. Для проведения такой операции следуйте нашему алгоритму.
| Иллюстрация | Описание действия |
Найдём в нашем открытом файле флажок в верхней части приложения, вызовем выпадающий список, в котором выберем «Другие команды». | |
| В появившемся окне выбираем функцию «Быстрая печать», нажимаем копку «Добавить», затем подтверждаем свои действия нажатием на кнопку «ОК». |
После данных действий в верхней панели появится значок быстрой печати. Если нажать на него, ваш документ автоматически пойдёт на печать без возможности предварительного просмотра, поэтому рекомендуется тщательно проверить документ на ошибки перед нажатием кнопки.
Как совершить печать через контекстное меню
Быстро распечатать готовый текст можно посредством контекстного меню. Чтобы его вызвать, необходимо найти необходимый файл для перевода в бумажный вид, затем сделать по нему клик правой кнопкой мыши.
Печать любым из способов доступна только при включенном принтере: убедитесь, что он включён, заранее.
Перед вами появится контекстное меню данного документа, в котором можно нажать на пункт «Печать». Активация принтера и печать документа произойдёт так же, как и в предыдущем способе — без возможности настройки.
Частные случаи печати: вывод на принтер картинок и страниц из интернета
Часто допускается не преобразовывать информацию в чисто текстовый формат, а просто печатать её в том виде, в котором она есть у вас на ПК. Обычно к таким случаям относится вывод на принтер страниц из интернета или при участии интернет-браузеров. Рассмотрим несколько популярных способов печати информации.
Как напечатать документ на принтере с двух сторон
Чтобы выполнить двустороннюю печать на принтере, вы можете использовать либо Word для настройки, либо произвести действие при помощи параметров в самом принтере. В каждой модели устройства они задаются по-разному. Для примера рекомендуем вам посмотреть ознакомительное видео, которое подобрали для вас наши эксперты.
Как выполнить печать картинок на домашнем принтере: пошаговая инструкция
Картинки или фото на принтере печатаются без особых настроек. Чтобы произвести такую операцию, сделайте следующее.
Чтобы произвести такую операцию, сделайте следующее.
- Откройте выбранное изображение двумя кликами мыши.
- Затем в открывшемся инструменте просмотра или графическом редакторе нажмите на значок «Печать» (обычно он располагается в верхней части окна).
- Перед вами открылось окно настройки печати фото и изображений.
- Сделайте в мастере нужные изменения, установите конкретные параметры.
- Если необходимо, выберите принтер и нажмите на кнопку «Печать» снова.
ПОЛЕЗНО ЗНАТЬ!
Печать фотографий необходимо выполнять с правильным выбором фотобумаги, ведь не только от верных настроек, но и от качества носителя зависит то, насколько ярким и естественным будет снимок.
Как распечатать целую страницу с сайта без редактирования
Вывод информации на принтер без дополнительного форматирования — один из самых простых вариантов. Для распечатки страницы из Сети вам необходимо сделать клик правой кнопкой мыши прямо на выбранной информации, затем в выпавшем списке выбрать пункт «Печать».
Вы, конечно же, можете сделать проще: вызвать меню печати посредством клавиатурной комбинации CTRL+P.
Для страниц из интернета лучше расходовать краску экономно, а значит — ставить в настройках чёрно-белую печать.
Перед вами открывается окно с настройками, в котором четко отображается количество страниц на выходе, используемое печатающее устройство и другие параметры, которые при необходимости можно редактировать.
ПОЛЕЗНО ЗНАТЬ!
Если вы пользуетесь настройками виртуального принтера в Google Chrome или Yandex, то время на вывод печати сокращается в два раза. При этом вы должны понимать, что настройки в зависимости от типа браузера будут отличаться.
Почему не печатает принтер: поиск проблем с устройством
Возникла необходимость срочно распечатать документ с компьютера, а принтер не поддаётся и отвечает вам отказом или же выводит информацию на бумагу некорректно? Возможно, в приборе закончилась краска, или он вовсе отключен от стационарного ПК. Давайте разберёмся, в чём же проблема.
Давайте разберёмся, в чём же проблема.
- Если устройство не печатает после успешных настроек печати на ПК, при этом не подаёт совершенно никаких сигналов, скорее всего дело в неправильной настройке. Посмотрите надежность всех проводных соединений, проверьте программное обеспечение, произведите замену драйверов или их обновление.
- Отсутствие краски в картриджах. Об этом вы можете понять, если на экран принтера или компьютера от печатающей программы выдается сообщение, в котором четко указывается на низкий уровень наполненности чернильных картриджей. Заправьте или замените картриджи и выполните пробную печать, чтобы излишки краски остались на черновике.
- Проблема с печатающей головкой или её загрязнение. Если все листы печатаются с полосами либо текст вообще не виден, и вы чётко знаете, что совсем недавно меняли краску в устройстве, причина обычно в этом. Вам необходимо зайти в параметры печати и прочистить печатающую головку.
Решение проблем на примере принтера Epson Stylus TX210/219
Начнем с самого простого — проверки драйверов.
| Иллюстрация | Описание действия |
| Заходим в Диспетчер устройств на вашем компьютере, находим пункт «Принтеры», открываем устройство, которое там отображается. | |
| В открывшемся окне должна быть запись «Устройство работает нормально», если никаких проблем с программным обеспечением нет. Если вы видите жёлтый треугольник с восклицательным знаком, попробуйте обновить действующий драйвер. |
Идем далее. Приступим к прочистке печатающей головки. Здесь вам необходимо воспользоваться программным обеспечением, которое ставится на ПК при подключении принтера.
| Иллюстрация | Описание действия |
| Заходим в наш принтер через ПК. Перемещаемся в «Мастер настроек принтера» и переходим во вкладку «Сервис». Здесь нажимаем кнопку «Прочистка печатающей головки» и действуем по инструкциям в ПО. |
Замена чернил в случае их недостатка для цветной или черно-белой печати тоже производится через окно настроек.
| Иллюстрация | Описание действия |
| Снова заходим в окно настроек, где нажимаем кнопку «Замена чернильных картриджей». | |
| Перед вами открывается окошко, в котором необходимо следовать инструкциям, чтобы открыть отсек с установленным картриджами. После их замены обязательно нажмите кнопку «Готово», чтобы установить ресурс на своё место. |
Кроме того, проблему неисправности любой модели принтера может вызвать аппаратная часть устройства. Разбирать прибор самостоятельно не рекомендуется, если вы не мастер в подобном деле. Внутри печатающей техники присутствует много мелких деталей, которые требуют тонкой работы, поэтому лучше доверить дело специалистам.
Уважаемые читатели, оставляйте свои вопросы в комментариях под статьёй. Наша команда рада обратной связи, поэтому ответит вам в ближайшее время и проконсультирует по любому тематическому вопросу.
Как вводить текст голосом при помощи микрофона? Блокнот для речевого набора текста.
15 Июнь 2014
5746
60
Здравствуйте, уважаемые читатели моего блога!
В этой статье я хотел бы рассказать вам об одном замечательном сервисе, который поможет вам сократить свое время на набирание различных текстов, написание постов и т.д. Речь пойдет о блокноте речевого ввода который предназначен для ввода текста голосом при помощи обычного микрофона. Используя сервис о котором я вам расскажу, вы сможете реально сократить время набора текстов на своем компьютере или ноутбуке.
Кроме того, если вы напишете различные видео и аудио подкасты для своего блога и своего бизнеса, сервис поможет вам лучше развивать свою речь, потому что, диктуя текст вы будете тренировать свою речь и со временем научитесь более ровному и качественному произношению.
Эту статью я набирал именно при помощи этого инструмента, я просто диктовал системе через микрофон свои мысли, и в результате получил данную статью. С первого раза мне, конечно, было не привычно, я допускал немало ошибок и потратил довольно много времени.
Но я думаю, что регулярные тренировки помогут исправить все недостатки.
Кроме простого ввода текста, данный сервис позволяет переводить звук аудио или видео подкастов печатный текст, это так называемая, транскрибация (процесс, в ходе которого аудио- или видеофайлы переводятся в текстовой формат). Сам я пробовал перевести свои видео, но у меня не особо это получилось. Возможно я сам допустил какие-либо ошибки или просто слишком быстро говорил в роликах, ну, возможно у вас это получится лучше чем у меня, попробуйте. 🙂
Кстати, сервис работает только в браузере Google Chrome! Так как здесь используется голосовой движок от Google и он доступен только через интернет!
И так, инструмент находится по адресу https://speechpad.ru. Для того чтобы в полной мере воспользоваться данным сервисом желательно в нем зарегистрироваться, тем более что этот процесс несложный. Можно также войти на сервис при через аккаунт на Яндексе.
На сайте речевого блокнота есть все, необходимые для работы, инструкции и даже видеоуроки, которые помогут вам разобраться со всеми возможностями сервиса и научат вас ими пользоваться. Есть также блог, в котором представлены уроки и последние новости об различных изменениях в интерфейсе и возможностях блокнота. Перед началом работы с речевым блокнотом, я рекомендую вам ознакомиться с материалами, которые нужны именно вам.
Для ввода текста я использовал свой микрофон «Audio-Technica AT2020USB», но, думаю, что подойдет и более простой микрофон, главное, чтобы он более менее качественно передавал речь, тогда ошибок будет значительно меньше.
После того, как вы ознакомитесь с основной информацией, можно сразу приступать к работе. Для речевого ввода текста необходимо включить микрофон и перейти к соответствующему интерфейсу.
После нажатия кнопки «Включить запись» сервис потребует разрешения на использование микрофона (это происходить только один раз при первом использовании).
Далее просто диктуйте свой текст и обращайте внимание на активность кнопки записи. Помимо обычных слов блокнот понимает различные знаки, (например, запятая, точка, восклицательный знак) и также их вводит.
В speechpad.ru имеется одноименное расширение для браузера Google Chrome.
Установив это расширение у вас будет возможность вводить текст при помощи микрофона в различные поля на сайтах, например, в поисковой строке Яндекса, в комментариях блога и т.п. Для использования этого расширения нужно его установить, нажать правую кнопку мыши в нужном поле для ввода и в появившемся меню выбрать пункт «SpeechPad».
В целом, сервис мне понравился, распознание голоса и ввод текста происходит довольно качественно. При использовании нормального микрофона и небольших тренировках можно добиться неплохих результатов и значительно сократить свое время на набор текста.
На этом у меня все. Надеюсь, что мой пост был вам полезен.
С уважением, Александр Бобрин
Поделись с друзьями:
Обратите внимание:
Похожие статьи
6 способов печатать быстрее на сенсорном экране смартфона
Я не отношусь к поколению, для которого первым телефоном стал iPhone. СМС я набирала и на Siemens A50. Поэтому переход к сенсорным дисплеям и экранным клавиатурам нанес серьезный удар по моей продуктивности. Но я нашла несколько способов, которые помогли печатать быстрее на смартфоне и планшете.
Способ 1. Какими пальцами печатать?
Все зависит от размера вашего устройства. Если это смартфон или фаблет (iPhone 6 Plus или Galaxy Note 4), удобнее всего держать его двумя руками и печатать большими пальцами. Этот способ подойдет, даже если вы держите смартфон горизонтально.
У вас планшет с диагональю от 8 дюймов? Тогда лучший способ – удерживать его в левой руке, а указательным пальцем правой набирать текст. Со временем я научилась печатать не только указательным, но задействовать также средний и безымянный пальцы. Это вопрос практики.
Способ 2. Авторедактирование
Этот способ я бы назвала спорным: он подойдет не всем. Когда вы набираете слово, функция авторедактирования заканчивает его, исходя из наиболее используемых вариантов. По сути – аналог знакомого нам Т9. С теми же недостатками: в 90% случаев все пройдет отлично, а вот в оставшихся 10% послание приобретет совершенно новый смысл. Использовать вам его или нет – можно решить только опытным путем: активируем авторедактирование в настройках клавиатуры.
Признаюсь честно, я данный способ не использую: постоянная проверка результата отвлекает от набора текста.
Способ 3. Меняем звук на вибрацию
Это может показаться странным, но когда я поменяла в настройках звук при нажатии клавиш на вибрацию, процесс пошел значительно быстрее. Мне помогло это лучше почувствовать клавиатуру и не проверять ежесекундно введенный текст. Если вы тоже привыкли к традиционным клавиатурам, то вам необходимо ощущение касания клавиши. Способ 4. Голосовой набор
Если набор текста отнимает действительно много времени, попробуйте использовать голосовой набор. Кнопка с микрофоном вы найдете на клавиатуре. У меня она спрятана на кнопке смайлов и активируется долгим тапом. Включили голосовой набор? Теперь четко и в меру громко произносим сообщение. Конечно, без промахов не бывает: некоторые слова упорно не получается распознать, а знаки препинания придется проставлять вручную. Но пока вы не освоили клавиатуру – отличный вариант.
Способ 5. Печатаем свайпом
Можно также Swype на свое устройство и активировать опцию печати с помощью свайпа. Как это работает? Например, вы хотите напечатать «вечер»: нажимаем клавишу «в» и ведем палец по клавиатуре через «е», «ч», «е», «р». Закончили? Убираем палец. Этот способ действительно работает, но придется потратить некоторое время на тренировку.
Способ 6. Горячие сочетания клавиш
Если вам часто приходится набирать на смартфоне один и тот же текст, можно настроить ввод с помощью сочетания клавиш. Я использую этот прием для вставки в сообщение адреса, своей электронной почты и реквизитов предприятия.
Не один из перечисленных способов не позволяет «разогнаться» до нормальной скорости? Задумайтесь над приобретением Bluetooth клавиатуры. У меня она есть на случай, когда нужно не просто отправить смс или ответить в мессенджере, а написать полноценное письмо через рабочую почту.
Еще один вариант: попробуйте установить другую клавиатуру. У сторонних разработчиков есть действительно интересные варианты как для Android, так и для iOS.
Тест скорости набора текста — Как быстро вы печатаете?
Как быстро вы печатаете?
С помощью нашего теста скорости набора текста вы можете легко определить свою текущую скорость набора текста онлайн и бесплатно. Как зарегистрированный пользователь вы даже можете сравнить свои результаты теста печати с результатами других и посмотреть, какой у вас еще потенциал.
Зачем мне нужен тест на скорость набора текста?
Проще говоря: наш тест набора текста поможет вам лучше оценить свои текущие способности и даст вам возможность сравнить вашу скорость набора текста в разное время.Это основная предпосылка, чтобы полностью раскрыть свой потенциал и посмотреть, сколько времени вам следует потратить на ежедневную практику набора текста.
Например, рекомендуется проверить скорость набора текста, прежде чем переключиться на метод набора текста 10 пальцами и начать практиковаться. Это позволит вам позже провести дополнительные тесты набора текста всеми 10 пальцами и сравнить свой прогресс в системе 10 пальцев с вашей старой техникой набора текста.
Если вы уже довольны своими навыками набора текста и не практиковались в течение длительного времени, вы также можете использовать тест набора текста, чтобы регулярно проверять свою скорость набора текста и видеть, как вы развивались за счет повседневного использования.
Отличие от наставника по набору текста
В отличие от нашей практики набора текста в нашем тесте набора нет таких вспомогательных средств, как виртуальная клавиатура, а настройки ограничены. Он служит только для того, чтобы узнать, насколько быстро вы печатаете. Также полностью зависит от вас, какую технику набора текста вы используете.
Приступим
Узнайте, как быстро вы печатаете прямо сейчас.
Начать тест набора
Прогресс
Значимость
Индикатор выполнения под результатами теста показывает, насколько важен ваш тест набора текста.Поскольку ваши результаты могут варьироваться в зависимости от времени практики, вам нужно набрать не менее 10 минут , чтобы получить значимые результаты. Ваша частота ошибок не должна быть выше 5% — если индикатор выполнения станет красным, вам нужно улучшить частоту ошибок.
Типовые испытания
Здесь вы можете увидеть все результаты ваших испытаний. Тест, отмеченный зеленым, — это ваш текущий активный тест. Все остальные уже завершены. Вы можете создать новый тест, как только ваш текущий активный тест будет завершен.
Создать новый тест
TypeLift Pro
С новой версией Pro у вас есть доступ к большему количеству замечательных функций, которые улучшат вашу практику набора текста. Убедитесь сами:
Попробовать бесплатно
Узнать больше
Практика набора текста
Пройдите тест скорости набора текста, попрактикуйтесь в навыках слепой печати, научитесь печатать быстрее и с меньшим количеством ошибок с этим бесплатным онлайн-преподавателем набора текста.
Что такое слепой набор текста?
Сенсорный набор текста — это способность использовать мышечную память для быстрого поиска клавиш без использования зрения и всеми доступными пальцами, как это делают пианисты.Это значительно увеличивает скорость набора текста и устраняет ошибки. Слепой набор просто делает вас более продуктивным, и этому навыку стоит научиться. Однако многие люди имеют дурную привычку печатать по принципу «охота и клевание», даже у опытных профессионалов с многолетним опытом работы на компьютере. Однако это легко понять, поскольку слепой набор текста требует специальной практики, чтобы хорошо его изучить.
Вот почему мы создали Keybr.com, бесплатное онлайн-руководство по набору текста, чтобы дать вам самый продвинутый опыт обучения и позволить вам быстрее развить свои навыки набора текста.
Как работает этот репетитор по набору текста?
В Keybr.com есть несколько функций, которые отличают его от большей части программного обеспечения для практики набора текста. Короче говоря, он использует статистику и интеллектуальные алгоритмы для автоматического создания уроков набора текста, соответствующих вашим навыкам. Давайте обсудим это подробнее.
Во-первых, он не заставляет вас повторять одни и те же символы снова и снова; это просто медленно, скучно и мало способствует вашему обучению. Например, такие слова, как « jjf jjk jdd… » очень неестественны, трудны для чтения и будут заметно замедлять работу даже опытных машинисток.
Вместо этого Keybr.com генерирует случайные, но удобочитаемые и произносимые слова, используя фонетические правила вашего родного языка. Эти слова выглядят почти естественно, и часто это действительно так. Печатать разумный текст намного проще, чем повторять случайные буквы, и это помогает вам запоминать частые комбинации клавиш. Последний пункт очень важен. Например, почти невозможно, чтобы буква « W » следовала за « Z » на английском языке, и вы никогда не наберете эту комбинацию в Keybr.com. Вместо этого вы будете вводить более общие слова, такие как «, », «, а именно », «, » и т. Д. И вскоре вы научитесь быстро набирать комбинацию « th ».
Во-вторых, Keybr.com измеряет динамику нажатия клавиш и собирает исчерпывающую статистику набора текста. Например, он измеряет скорость набора текста для каждого отдельного ключа и использует эти данные для генерации случайных слов с акцентом на самый слабый ключ. Чем больше у вас проблем с определенной клавишей, тем чаще вы ее будете печатать.Это означает, что алгоритм генерации вставит эту букву в каждое слово в следующем сгенерированном уроке. Ваши навыки набора текста пересматриваются после каждого завершенного урока, и следующий урок будет соответствующим образом скорректирован.
В-третьих, Keybr.com позволяет вам вводить как можно меньше ключей в урок, добавляя больше ключей автоматически, когда он решит, что вы владеете текущим уровнем. Когда вы только начинаете учить, он генерирует уроки со словами из очень маленького алфавита из наиболее часто встречающихся букв.Когда ваша скорость набора для каждой клавиши в этом алфавите достигает определенного порога, алгоритм добавляет следующую по частоте букву алфавита. И так до следующего письма. Таким образом, вы сначала выучите наиболее часто используемые буквы, а потом — наименее частые.
Действительно ли это эффективно?
Мы выбрали несколько примеров профилей, чтобы показать вам, как люди продвигаются в изучении слепого набора текста при использовании Keybr.com. Это настоящие анонимные профили пользователей. Надеюсь, они вдохновят вас на дальнейшее обучение!
- Пример 1, от 30 до 70 слов в минуту после 4 часов 20 минут практики в течение 15 дней
- Пример 2, от 35 до 70 слов в минуту после 2 часов 20 минут практики в течение 12 дней
- Пример 3, приличный прыжок с менее чем 20 до 40 слов в минуту после 5 часов 30 минут практики в течение 11 дней
- Пример 4, после 2 часов 10 минут тренировки в течение 11 дней, скорость набора осталась на ~ 70 слов в минуту (что уже довольно много), но точность улучшилась
Бесплатный онлайн-тест набора текста — 1 минута
Как улучшить скорость набора текста?
Печать — это все о мышечной памяти, поэтому единственный способ улучшить ее — это регулярно печатать.Мы создали TheTypingCat, чтобы дать вам инструмент для обучения и практики слепого набора текста наиболее эффективным способом. Процесс выработки правильных привычек требует от вас периодически тренировать пальцы и проявлять терпение. Вы должны прежде всего сосредоточиться на точности, эргономике, а высокая скорость набора текста придет со временем. Не переутомлять себя. Помните, что это марафон, а не спринт, лучше делать упражнения по десять минут в день, чем один часовой бег.
Как составлен текст этого теста?
С помощью ИИ мы проанализировали 1000 самых распространенных английских книг.ИИ создал статистическое дерево наиболее связанных цепочек слов. Выходной текст пытается имитировать реальные предложения с наиболее часто используемыми связями слов, что дает более точные результаты. Однако он не может быть точно грамматически правильным, поскольку основан на машинном обучении.
Почему мне нужно видеть рекламу?
Мы хотим сделать этот тест набора текста бесплатным. Наша идея состоит в том, чтобы значительная часть нашего программного обеспечения для набора текста оставалась бесплатной, чтобы каждый мог работать над улучшением навыков набора текста, но все же мы должны оплачивать наши счета.Таким образом, реклама делает TheTypingCat бесплатным для простого использования и необходимой практики, а также позволяет людям постоянно совершенствовать навыки клавиатуры.
слов в минуту (WPM)
WPM означает количество слов в минуту и является мерой скорости набора текста, обычно используемой в процессе набора персонала и тестах скорости набора. Он стандартизирован для пяти символов или нажатий клавиш. Преимущества стандартизированного измерения скорости ввода заключаются в том, что оно позволяет проводить сравнение на разных языках. Убедитесь, что вы начинаете печатать вслепую с высокой точностью.Ваша скорость со временем будет расти.
символов в минуту (CPM)
CPM означает количество символов в минуту. Таким образом, CPM — это WPM, разделенное на 5. Иногда люди используют нажатие клавиши как эквивалент, но это не одно и то же. Нажатие клавиши — это однократное нажатие на клавиатуру. Таким образом, для заглавной буквы «A», которая представляет собой один символ, мы считаем два нажатия клавиши. (SHIFT + a)
Следует ли мне регулярно заниматься?
Да, конечно, нет ничего лучше ежедневных уроков набора текста.Повторение десяти минутной практики набора текста существенно повлияет на ваши навыки письма. TheTypingCat создан для того, чтобы постоянно учиться печатать. Мы отслеживаем ваш прогресс, чтобы вы могли видеть, как со временем увеличивается ваша скорость и точность набора текста. Регулярные занятия являются решающим фактором в достижении профессиональных навыков набора текста.
Почему скорость печати так важна?
Сенсорный набор текста позволяет сосредоточиться на основной деятельности. Когда вы меньше отвлекаетесь на скорость набора текста, вы значительно повышаете свою продуктивность.Это позволяет сделать вашу работу лучше и качественнее. Вы будете делать гораздо меньше ошибок типа, а ваша работа будет намного ценнее. Вы сможете общаться быстрее и лучше.
Как правильно держать палец при наборе текста?
Вы всегда должны начинать печатать, кладя пальцы на домашний ряд. На клавишах F и J есть небольшие выпуклости, указывающие на исходное положение ваших указательных пальцев. Это поможет вам найти эту исходную позицию на клавиатуре, не глядя на нее.Как только вы начнете с этого положения, ваши пальцы будут иметь полный диапазон движений и на правильном расстоянии до всех клавиш. Это наиболее оптимальное расположение рук при наборе текста.
Какая раскладка клавиатуры лучшая?
TLTR; Тот, который вам больше всего нравится, и с которым вам лучше всего. Прямо сейчас вы можете найти огромное количество раскладок клавиатуры. Помимо наиболее распространенного Qwerty, вы можете попробовать еще много на TheTypingCat, например Colemak, Dvorak, Workman и многие другие *. Их стоит попробовать, потому что они оптимизируют процесс набора текста.Некоторые из них сокращают даже вдвое расстояние, на которое пальцы пишут текст. Кроме того, они могут улучшить вашу скорость набора текста. * — Полный список см. В меню настроек.
Учебное пособие: набор текста
закрыть
поиск
поиск
меню
Темы
печать
- Английский
expand_more
expand_less - Español
- Português
Набор текста
Вернуться к учебнику
закрыть
- Я хочу…
- Начать работу с компьютерами
- Изучите Microsoft Office
- Устроиться на работу
- Улучшить свои рабочие навыки
- Создавайте красивые документы
- Больше…
- Microsoft
- Офис 2019 |
2016 |
2013 - слово
- Excel
- Силовая установка
- Доступ
- Формулы Excel
- Больше…
- Офис 2019 |
- Основные навыки
- Компьютеры
- Смартфоны и планшеты
- Учебник по вводу текста
- Windows
- Больше…
- Интернет-навыки
- Интернет
- Безопасность в Интернете
- Социальные медиа
- Электронное письмо
- Поиск лучше
- Больше…
- Google
- Gmail
- Гугл документы
- Google Таблицы
- Больше…
- Работа и карьера
- Планирование карьеры
- Написание резюме
- Сопроводительные письма
- Поиск работы и работа в сети
- Деловое общение
- Больше…
- Навыки на сегодня
- Адаптация к изменениям
- 3D печать
- Носимые
- Внештатную работу
- Личные финансы
- Совместная экономика
- Принятие решений
- Больше…
- Творчество и дизайн
- Графический дизайн
- Творческий подход
- Фотография
- Редактирование изображений
- Фотошоп
- Больше…
- Основные навыки
- Математика
- Чтение
- Грамматика
- Изучение языка
- Больше…
- Для преподавателей
- Переводы
- Выбор персонала
- Все темы
поиск
меню
Все темы
Мой аккаунт
Насчет нас
часто задаваемые вопросы
Свяжитесь с нами
EN
ES
PT
поиск
Приложение для набора текста с клавиатуры для улучшения навыков набора текста
Если вы хотите печатать быстро и точно, необходимо научиться печатать с клавиатуры.Потому что это метод, с помощью которого вы набираете скорость и эффективность, не глядя на клавиатуру.
Умение эффективно печатать вслепую поможет вам увеличить скорость набора текста не по дням, а по часам. Более высокая скорость набора означает меньше времени, необходимого для завершения задачи набора текста. Таким образом, обучение слепому набору текста изменит вашу учебную и профессиональную продуктивность.
Повышение точности:
Сенсорный набор текста тренирует ваш мозг автоматически определять местоположение клавиш во время набора текста.Очевидно, что такая способность появится с постоянной практикой, но как только вы ее достигнете, вы сможете печатать с меньшим количеством ошибок и большей точностью.
Безупречный поток воображения:
Утомительная задача поиска клавиш перед нажатием — не что иное, как прерыватель скорости в задаче письма. Многие учащиеся, творческие дети и умелые дети, которые являются умелыми писателями, жалуются, что их неспособность прикоснуться к шрифту мешает их воображению. Сенсорный набор текста позволит вам сосредоточиться на своем воображении и материале под рукой, оставляя задачу печатать полностью на пальцах.
Неправильная привычка печатать двумя пальцами и постоянно двигать шеей, чтобы взглянуть на клавиатуру и экран, вызывает напряжение пальцев и шеи. При наборе текста вслепую вы используете все пальцы слаженно, не глядя на клавиатуру.
Почему приложение для ввода пальцев?
На этом ваши поиски лучшего веб-сайта для набора текста заканчиваются.
Приложение
Typing Fingers поможет вам стать мастером набора текста за 3 простых шага!
Шаг 1 — УЗНАТЬ:
Научитесь правильно печатать, не глядя на клавиатуру, с помощью 32 интерактивных уроков и веселых игр на 7 разных языках.Компетентный наставник с возможностью озвучивания поможет вам приобрести отличные навыки слепого набора текста.
Шаг 2 — ИГРАТЬ:
Практикуйте свои навыки с помощью веселых полезных занятий. Оттачивайте свои навыки в 3 различных игровых режимах с красивыми цветными клавиатурами и механизмом контроля скорости.
Шаг 3 — ТЕСТ:
Проверьте свои навыки набора текста в многочисленных тестах набора текста, которые измеряют количество символов в минуту. Пройдя заключительный тест, получите прекрасный диплом на свое имя и наслаждайтесь набором текста.
Приложение
Typing Fingers доступно в магазине приложений, приложении Mac, магазине Windows и магазине игр. Спешите скачать сейчас!
Печатание пальцами — детище Foriero. Foriero Company создает программы набора текста и музыки, чтобы привить людям навыки набора текста и музыки в увлекательной и новаторской форме.
Онлайн-учебник по вводу английского текста | Мастер набора текста
Учебное пособие по набору текста на английском языке (Мастер набора текста)
Английский учебник слепого набора на заднем языке.info — это лучшие индийские мастера набора текста, которых вы можете найти в Интернете, чтобы легко выучить английский язык с нуля. Вам не нужно впадать в панику, читая длинные уроки набора текста и сложные для понимания записки с других сайтов. Выучите английский печатать с легкостью в течение нескольких недель, регулярно практикуясь на нашем веб-сайте. Этот репетитор по набору текста абсолютно бесплатный, легкий и включает в себя профессиональные методы, поэтому вы можете учиться легко и быстро.
Позиции пальцев на клавиатуре
- Проверьте выступы (-) на клавишах F и J.
- Выступы на клавиатуре определяют положение пальца на ней.
- Положите указательные пальцы на клавиши F и J.
Положение пальцев левой руки
- A — Мизинец
- S — Безымянный палец
- D — средний палец
- F — Указательный палец
- Пробел — большой палец
Положение пальцев правой руки
- J — Указательный палец
- K — средний палец
- L — Безымянный палец
- ; (точка с запятой) — Мизинец
- Пробел — большой палец
Уроки слепого набора английского языка
- Тренировка левой руки (клавиши A, S, D, F)
- Практика правой руки (J, K, L,; клавиши)
- Практика обеих рук (Использование обеих рук в домашней линии)
- Практика домашней тяги (сочетание разных символов)
- Тренировка верхней тяги левой рукой (клавиши Q, W, E, R, T)
- Тренировка верхней тяги правой рукой (клавиши Y, U, I, O, P)
- Практика верхней тяги (использование обеих рук в верхней строке)
- Тренировка нижнего ряда левой рукой (клавиши Z, X, C, V, B)
- Тренировка нижнего ряда правой рукой (клавиши N, M, <,> ,?)
- Практика нижнего ряда (использование обеих рук в нижнем ряду)
- Практика клавиш Shift (обе клавиши Shift работают на всей клавиатуре)
- Практика числового ряда (использование обеих рук в числовом ряду)
- Использование символов (использование различных символов на всей клавиатуре)
- 100 самых распространенных английских слов (заключительная практика)
- Тест на набор текста по английскому (увеличение слов в минуту и точность)
«Практика — лучший из всех инструкторов.




Добавить комментарий