Как найти корневую папку сайта: всё очень просто
Здравствуйте, мои постоянные и новые читатели! Я думаю, среди вас есть люди, которые имеют какое-либо компьютерное образование. Вы точно знаете, что большинство преподавателей, которые на различных курсах учат как создать сайт, почему-то очень часто забывают рассказать своим учащимся об одной очень важной вещи – корне web-ресурса.
Причина этого кроется отнюдь не в их забывчивости, а в уверенности, что это и без того простая и понятная всем информация. А учащиеся, которые не знают о том, что такое корень веб-ресурса, как правило, стесняются спросить об этом, чтобы не выглядеть плохо в глазах учителя и своих товарищей.
Если вы тоже не владеете этой информацией, в данной статье я расскажу вам, как найти корневую папку сайта. Но прежде чем её искать, давайте разберёмся, что она собой представляет.
Что такое корневой каталог?
Корневая папка web-сайта – это то место, где храниться все содержимое вашего web-ресурса. Именно в ней располагаются все файлы сайта, которые загружены на сервере.
В общем, это крайне необходимая штука. Чтобы изменить что-то в файлах ресурса, доступ к которым невозможен из панели администратора Вордпресс (или Джумла) нужно заходить в корень интернет-сайта.
Статьи по теме:
- Как установить вордпресс на хостинг
- Как установить Джумлу
Где искать?
Что такое корень мы разобрались, теперь следует узнать, где конкретно он размещён. Как правило, основная директория веб-сайта располагается в папках с названиями «www», «public», «domains», «HTDOCS» (это зависит от веб-хостинга). Я уже писал на что обратить внимание при выборе хостинга для сайта
Как узнать, где находится основа ресурса по иным признакам? В частности по наличию в каталоге папок wp-admin, wp-includes, wp-content. Каталог также содержит файлы .htaccess и robоts.txt.
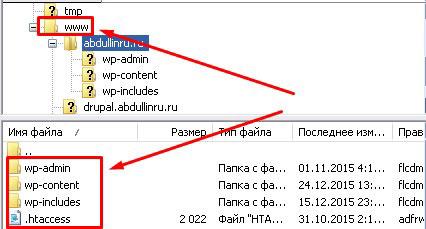
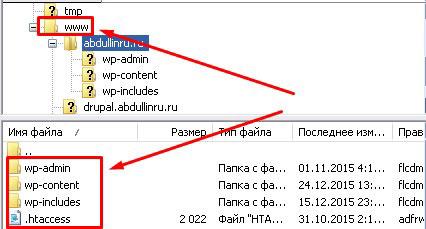
Если вы самостоятельно не можете найти корневую директорию своего веб-ресурса, тогда обратитесь в службу поддержки хостинга.
Попасть в корневой каталог можно через ftp. Рекомендую осуществлять вход через Total Commander либо FileZilla. Также удобно использовать файловый менеджер на хостинге.
Вот, собственно, и всё, что я вам хотел рассказать. Теперь вы знаете, что такое корневая директория, как ее найти, а главное – как в нее попасть.
Следите за обновлениями блога, новые публикации помогут достигнуть новых успехов в освоении Интернет просторов! Не забудьте поделиться этим интересным материалом с друзьями в одной из социальных сетей!
С уважением! Абдуллин Руслан
Понравился блог? Подпишись, чтобы получать новые статьи на почту и быть в курсе всех событий!
Как найти корневую папку сайта, и что это такое
Многие учителя, рассказывающие о сайтостроении, упускают из виду важную вещь – корневая папка. Делается это не из забывчивости, а из ощущения, что это элементарная и всем понятная информация. А ученики, не знающие, что такое корень сайта, отличающиеся особой стеснительностью, чтобы спросить, не смогут проделать некоторых важных действий.
Итак, давайте разберём в этой статье, что такое корень сайта, и как его найти.
Когда мы сталкиваемся с понятием «корневая папка сайта»
Буквально в самом начале работы сайта каждому web-мастеру придётся столкнуться с понятием «корневая папка сайта». Именно в этот путь усаливается CMS Word Press, именно туда необходимо сохранить файл, подтверждающий ваши права на сайт, необходимые в начальной стадии индексации сайта в Yandex и Google, и именно здесь следует сделать важнейший файл для индексации robots.txt. Иконка сайта чаще всего также загружается в корень, подробнее об этом можно прочитать тут.
Так что переоценить важность понятия «корневая папка сайта» сложно. Это невероятно нужная вещь.
Для того, чтобы произвести какие-либо изменения в файлах сайта, которые недоступны через панель администратора Word Press, также потребуется попасть в корневую папку. Это становится актуальным уже впоследствии работы ресурса.
Где находится корневая папка
Корневая папка – это место, который предоставляет ваш хостинг. Это ваше индивидуальное пространство, в котором вы можете делать, что хотите. Приводя наглядный пример, можно сказать, что хостинг – это большой город, а корневая папка сайта – это дом, в котором вы живёте.
И, естественно, как и у дома есть номер, так и у корневой папки сайт есть имя. Каждый хостинг может назвать корневую папку сайта по-разному. Но, как правило, встречаются имена «www» или «public_html». Это ваш дом, здесь будет храниться полностью ваш сайт.
Также узнать корневую папку сайта можно и по другим признакам. Если вы видите, что в каталоге есть папки CMS wp-admin, wp-content, wp-includes, то это корневая папка. Здесь же храниться файл robоts.txt и ещё один важный файл Word Press .htaccess.
Как попасть в корневую папку сайта
Очевидно, что для того, чтобы оперировать с файлами в корневой папке сайта, необходимо воспользоваться FTP-клиентом. Применить можно как сторонний менеджер файлов, например, Total Comander или FileZilla, так и тот, который предоставляется вашим хостингом.
В первом случае мы получаем большую функциональность, во втором лишаемся нудной необходимости прописывать все настройки.
Где находится корневая папка. Что такое корень сайта
Поводом для написания этого поста послужил вопрос в комментариях — как поместить robots.txt в корень сайта.
Признаться, я упустил этот момент из виду, и спешу загладить свою вину, а заодно ответить на вопрос посетителя. Для того что бы ответить где находится корень сайта, давайте сначала познакомимся с определением.
Где находится корень сайта и что это такое.
Корень сайта это корневая папка предоставляемая провайдером, в которой и располагаются файлы вашего сайта. Именно из корня сайта выводится главная (индексная) страница сайта. У разных хостингов корневой каталог может называться по разному, у меня, к примеру, это public_html/ у некоторых это может быть www/.
Узнать ее можно по наличию файлов robots.txt .htaccess favicon.ico (не всегда)
Если ваш блог запускается по адресу www.вашсайт. ru значит он установлен именно в корень сайта, и папки wp-admin/ wp-content/ wp-includes/ и часть рабочих php файлов вордпресса так же будут находиться в корне.
Если же блог находится по адресу наподобие www.вашсайт.ru/blog/ то значит, в корне сайта находится папка blog/ в которую уже установлен WordPress.
Используем FTP клиент для доступа к файлам сайта.
Если вам нужно какие-то фалы отредактировать, удалить или добавить на ваш сайт, а так же изменить права доступа к ним, то для этого удобно использовать ftp-клиент.
Я для этих целей использую ftp-клиент FileZilla. Это легкая в обращении программка позволяет быстро и без проблем соединяться с вашим сайтом по ftp протоколу, и увидеть все его содержимое.
Как настроить FTP- соединение?
Для начала вам может понадобиться узнать специальные настройки для ftp сщединения. Об этом вам расскажет хостинг-провайдер в письме, при покупке хостинга, а так же предоставит все настройки, внимательно прочитайте. Если же вы уже удалили письма то можете заново написать в техподдержку и они вам вышлют все настройки, или же поискать на сайте провайдера в разделе помощь, FAQ и т.д.
Но как правило особых настроек не требуется, знаем адрес сайта, пароль и логин аккаунта на хостинге, и вперед)
Итак, настройки узнали. Устанавливаем, запускаем FileZilla и вызываем Менеджер сайтов (Ctrl+S) или кликаем вот сюда.

В открывшемся окошке жмем кнопку Новый сайт. И заполняем следующую форму:

Хост – тут пишем адрес вашего сайта. Если нужно использовать какой-то специальный порт то пишем и его.
Протокол – выбираем FTP
Шифрование – Use Plain FTP
Тип входа – Нормальный
Пользователь – как правило ваш логин на сайте хостинга, но может быть и другой, уточняем у хостинг-провайдера.
Пароль – так же, пароль к аккаунту хостинга.
Все, настройка закончена. Жмем Ок, и в менеджере сайтов нажимаем Соединиться.
Пошло подключение, если все правильно заполнено и вы подключились к серверу, то в правой стороне программы увидите примерно такую картину

Папка /public_html и есть корень вашего сайта. Заходим в нее и видим все файлы нашего сайта, расположенные в корневом каталоге.
Используем Файловый менеджер хостинга.
Для доступа к файлам вашего сайта можно использовать файловый менеджер хостинга, расположенный в админ. панеле хостинга.
К примеру на моем хостинге таймвеб она выглядит так

Кликаем и видим картину, похожую на обычный ftp-клиент описанный выше.
Перемещаемся в нужную папку, и если хотим к примеру добавить файл robots.txt то находясь в корневой папке жмем меню Файл

И Закачать

Находим нужный файл на компьютере, подтверждаем закачку и через пару секунд он уже на нашем сайте.
Надеюсь я сумел объяснить где находится корень сайта, и как можно работать с ftp-клиентом для доступа к файлам сайта. Если остались какие-то вопросы, не стесняйтесь, задавайте в комментариях.
А вообще стыдно не знать такие вещи, вот учитесь у девочки, которая все знает 🙂
Корневая папка что это такое и где находится? – Блог Александра Сергиенко
Приветствую вас, дорогие читатели блога!
Многим, особенно начинающим, вебмастерам бывает сложно понять, что означает корень сайта, а, тем более, они теряются в тех случаях, когда необходимо корневую папку найти и в нее попробовать закачать файл. Поэтому отвечаю на вопрос: «Корневая папка что это такое?»
Для опытных вебмастеров такое действие носит элементарный характер. Конечно, профессионалам в этом вопросе все давно просто и понятно. Но, все мы когда-то начинали с малого. Все мы когда-то даже не знали как скачать видео с ЮТУБ, не говоря уже о том как это видео вставить к себе на сайт. Это потом мы обретаем знания, опыт, начинаем бросаться терминами, и, порой, забываем, что учиться лучше не на своих ошибках. Да и никто не отменял важного правила начинающего вебмастера, которое гласит, что любая, даже мелкая деталь, в деле построения своего сайта, может приобрести решающее значение.
Каталог, корень сайта, корневая папка сайта wordpress — как тут не называй, а смысл один. Это то заветное местечко, где располагается все содержимое необходимого нам ресурса (или нашего ресурса), короче говоря нашего блога. Этот корень вмещает в себя файлы, загруженные на хостинг. Понятно, что от того, каким хостингом (чьей компании) вы стараетесь пользоваться, будет зависеть название вашего корневого каталога.
Всемирная паутина кишмя кишит инструкциями на тему создания сайтов. Авторы упоминают, как само собой разумеющееся, корневую папку сайта или, по-другому, корень сайта. Но далеко не все объясняют, где это находится. Вот почему новичкам так трудно бывает разобраться, где находится корень сайта.
Давайте попробуем, с оговоркой, что разные хостинги будут представлять все со своими особенностями.
Итак, корневая папка — это то место, где опубликован (располагается) наш сайт. Попадаем в него мы через ftp, например с помощью программы Total Commander. Также просто и удобно заходить, используя файловый менеджер на имеющемся у вас хостинге.
Корневая папка, как правило, располагается в папках, которые имеют такие буквенные обозначения: www, html, public, public_html, domains, HTDOCS. Следует знать, что вопрос о том, где находится корень сайта, всегда можно уточнить, обратившись в службу, которая занимается поддержкой хостинга.
Всегда проще объяснять на примерах из своей практики. Я тружусь на «просторах» хостинга timeweb. Все мои 5 сайтов здесь. Имея желание попасть в корневую папку, я захожу на хостинг, используя для этого возможности файлового менеджера (можно и специальную программу, через ftp). Даже не буду подробно на этом останавливаться, воспользуйтесь поиском.
Далее я ищу папку, которая имеет название public_html (выше я их уже перечислил). Захожу в эту папку и обнаруживаю там еще десяток таких, имеющих одинаковые со мной доменные имена. Тут и моя родная с корнем моего сайта и моего блога.
Иногда ситуация может быть совсем иной. На одном из хостингов, мне довелось заходить в «дебри» файлового менеджера, так, что корневые папки открывались сразу всем списком. Серверный каталог (www, html, public, domains, HTDOCS), в данном случае, отсутствовал.
Если вам из этой статьи не все понятно, то можно в интернете посмотреть видеоролики, в которых вам очень доступно и популярно объяснят, как можно найти корень сайта, пример одного из них:
И последнее. Постарайтесь быть готовыми к тому, что в каждом случае правила игры будут разными!
Новость № 1
Скоро на блоге появится юмористическая рубрика под названием «Улыбнёмся, друзья!„. В этой рубрике я буду размещать комиксы, карикатуры, поиск различий, несложный кроссвордик, пару анекдотов, может быть какой нибудь смешной рассказик и т.д.
Кстати, кто первый разгадает кроссворд и найдёт 10 отличий, получит приз :). О том какой приз получит победитель, я расскажу в первом выпуске юмористической рубрики.
Идея рубрики — расслабить вас, дорогие читатели, от напряжённого чтения статей, поднять настроение :). В рубрике “Улыбнёмся, друзья!» я не буду много писать, в основном будут смешные иллюстрации. Так, что подписывайтесь на обновления блога, чтобы не пропустить первый выпуск рубрики.
Так, что подписывайтесь на обновления блога и все будите знать первыми.
P/S
С уважением, Александр Сергиенко
Где находится Корневая Папка сайта (корень сайта)
Здравствуйте, дорогие друзья и читатели – Sozdaiblog.ru!
В этой статье я покажу, где находится корневая папка сайта.
Возможно, что некоторым моим постоянным читателям это покажется смешным. Вроде писал статьи на уровне уверенного Веб-разработчика, рассказывая людям, как делать интернет-магазины на WordPress, собственноручно создавать темы оформления для сайта и внедрять различные коды. А тут вдруг раз и опустился до первого класса.
Всё дело в том, что обозревая более сложные темы, я совсем забыл про новичков, за что приношу свои глубокие извинения.
Каждый раз, когда в одной из своих статей я употребляю фразу «корневая папка» или «корень сайта» ко мне на почту приходят письма с вопросом – Что это такое и где это находится?
Получается, что я описываю, как запустить реактивный самолёт, а большинство людей даже не догадываются, где находится аэродром.
Поэтому, мной было принято решение уделить больше внимания всем новичкам в блогосфере и сайтостроении, которым, как мне кажется, моя помощь просто необходима.
Итак.
Где находится корневая папка сайта
Корневая папка (корень сайта) – это основной раздел (каталог) Вашего Веб-ресурса, который объединяет в себе все файлы и папки загруженные на Веб-сервер.
В зависимости от конфигурации Вашего сервера, названия основного раздела может значительно отличатся у разных провайдеров.
В основном, это /public_html , www, domains, HTDOCS или папка схожая по названию с доменным именем Вашего сайта.
На данный момент, пока я пользуюсь услугами хостинга «Джино» (как выбрать лучший платный хостинг) у меня это папка «domains» с присутствующей в ней подпапкой «Sozdaiblog.ru»:
Если Вы используете систему управления контентом WordPress (как установить wordpress на хостинг), то перейдя в свою корневую папку, Вы увидите такие разделы, как wp-admin, wp-content и wp-includes.
Убедившись, что такие разделы там присутствуют, можете быть твёрдо уверены, что Вы находитесь в корневой папке своего сайта.
Надеюсь, что теперь у Вас не будет ни капли сомнений в правильности своих действий при манипуляциях с корневой папкой Вашего Веб-ресурса.
На сегодня это всё. До новых статей….
С уважением, Денис Черников!
Что такое корень сайта? Где находится корневая папка?
Когда я только начал изучать информацию о продвижении сайтов, то многие термины были для меня непонятными.
Для примера, читаю какую-нибудь статью, а там автор пишет, зайдите в корень сайта, загрузите картинку в корневую папку и т. д. В то время я только глазками моргал и думал, что такое корень сайта? Что это вообще за папка такая? Сейчас я постараюсь ответить на этот вопрос, чтобы было понятно даже новичку. Итак, давайте перейдем сразу к делу.
Корень сайта или корневая папка – это такая папка, в которой находятся все файлы вашего блога. В корень сайта можно загрузить картинку, html страницу, файл, и они потом будут доступны в интернете. В общем, что вы бы не загрузили в корень сайта, это все будет доступно посетителям.
Если вы делаете обычный html сайт, который состоит с html страничек, то эти страницы нужно просто загрузить в корневую папку и все, считайте ваш ресурс уже в интернете :smile:. Если вы решили создать сайт на каком-нибудь движке, например wordpress, то этот движок также нужно установить в корневую папку. С этим думаю все понятно.
Но возникает еще один вопрос, на который хочет получить ответ каждый новичок: «А где находится корень сайта?» К сожалению, конкретный ответ на этот вопрос я дать не могу, так как не знаю, какой у вас Хостинг. На каждом хостинге корневая папка будет называться по-разному, но обычно это public_html, www, domains или HTDOCS.
Итак, что вам нужно сделать. Сначала зайдите в панель управление своего хостинга. Когда вы покупали хостинг, то вам должны выслать все данные для входа в панель управления. Дальше постарайтесь найти какую-нибудь папку, о которых я написал выше. Если найдете, то все замечательно, это и есть корень вашего ресурса. Можете загружать туда любые файлы и смотреть их в своем браузере.
Если ваш блог сделан на движке wordpress, то корень сайта находиться там, где расположены папки wp-admin, wp-content, wp-includes, robots.txt и т. д. Вот покажу на примере своего хостинга Макхост:
Как видите у меня корневая папка это HTDOCS. Если вы не можете найти public_html , www, domains или HTDOCS на своем хостинге, то тогда нужно написать в службу поддержки и спросить, где находится корневая папка сайта. В этом нет ничего смешного, нормальный хостер просто обязан ответить вам на этот вопрос. Примерно полгода назад я перенес один из своих ресурсов на виртуальный выделенный сервер. Хотя на то время я уже был не новичок, но все равно, ничего на этом сервере не понимал :smile:. Пришлось задать ребятам несколько элементарных вопросов, но ничего, помогли, отписали. Точно также и с корнем сайта, спрашивайте, и вам должны ответить.
Ну что же, на сегодня все. Думаю теперь-то уж точно должно быть понятно, что такое корневая папка сайта и где находиться корень сайта. До новых встреч!
Объяснение корневых папок
Linux | Средний пользователь Linux
В этом посте вы, наконец, расскажете о корневых папках Linux. Вы узнаете, как эти папки используются вашей системой Linux и как вы можете их использовать.
Когда вы открываете файловый менеджер, вы обычно находитесь в своем домашнем каталоге. Но если вы подниметесь на два уровня вверх, вы увидите такой набор каталогов:
Все корневые папки Linux
Этот пост как раз обо всех этих каталогах.Вы можете посмотреть видео, в котором объясняются эти корневые папки Linux, или продолжить чтение ниже.
Корневые папки Linux
Я не буду использовать здесь терминал и покажу вам визуальное представление. Но вам, конечно, предлагается открыть терминал и изучить все эти каталоги. Давайте начнем.
/ — Корень
Все начинается в вашей системе с этого каталога. Все ваши папки, жесткие диски, драйверы USB, все находится в этой корневой папке.Вы не можете подняться выше этого каталога.
Кроме того, корневой каталог обозначается знаком косой черты.
Знак корневой папки
Концепция корневого каталога может быть трудной для понимания для пользователей Windows, которые привыкли видеть что-то вроде диска C, диска D и диска E. В Linux каждый диск представлен как папка, смонтированная в этом корневом каталоге.
Эта структура каталогов Linux может выглядеть беспорядочной, но поверьте мне, когда вы ее изучите, вы поймете, насколько она имеет смысл.
/ bin — Двоичные файлы
Папка / bin содержит программы, необходимые для загрузки и запуска системы. Итак, если вы уничтожите эту папку, ваша система не загрузится и не запустится.
/ bin папка
Эти программы хранятся в двоичном формате. Другими словами, они не в текстовом формате. Вы не можете открывать и читать содержимое этих программ. Преимущество такого формата в том, что компьютер может очень быстро читать и выполнять эти программы.
/ boot — Загрузочные файлы
Легко догадаться по названию.Эта папка нужна для загрузки вашей системы. Он содержит ядро Linux, начальный образ RAM-диска для дисков, необходимых во время загрузки, и загрузчик.
В / boot вы можете найти все необходимые файлы для загрузки системы
Я также хотел бы отметить, что в этой загрузочной папке вы можете найти папку grub, которая содержит файлы конфигурации grub.
Если вы читали мой пост в Arch Linux, вы должны помнить, что я использовал эту команду для генерации файла конфигурации GRUB.
sudo grub-mkconfig -o / boot / grub / grub.cfg
Загрузочная папка также содержит ядро Linux.
/ dev — Узлы устройств
Здесь мне нужно представить еще одну важную концепцию Linux — все является файлом. Папка / dev содержит файлы для всех устройств, которые ваш Linux может распознать.
Папка / dev посвящена узлам устройств
Если у вас есть опыт работы с Linux, вы можете вспомнить, что при монтировании жесткого диска вы используете такое имя, как / dev / sda1 . sda — это имя первого жесткого диска, распознаваемого ядром Linux, и он находится в папке dev.Когда диск смонтирован, вы видите его как папку в этой точке монтирования.
Здесь также можно найти USB-устройства, ЦП и т. Д.
/ etc — Файлы конфигурации
Папка / etc содержит все общесистемные файлы конфигурации и некоторые сценарии оболочки, которые выполняются во время загрузки системы. Все файлы здесь текстовые, поэтому они удобочитаемы.
Файлы конфигурации находятся в папке / etc
Если вы когда-либо выполняли общесистемную конфигурацию, вы, вероятно, редактировали здесь некоторые файлы.
Например, есть файл / etc / fstab , содержащий таблицу устройств хранения и их точек подключения.
/ home — Папка пользователя
Домашний каталог содержит домашнюю папку для каждого обычного пользователя в вашей системе Linux. Например, у меня в папке / home есть буксирные папки. ALU — моя домашняя папка. Вторая папка принадлежит другому пользователю, которого я назвал User2 . Итак, домашняя папка каждого пользователя названа по имени пользователя.
Данные пользователя находятся в папке / home
У вас столько папок, сколько пользователей у вас в системе.
В этих пользовательских папках пользователи хранят свои личные данные, такие как документы , видео , изображение , музыка и т.д. Когда вы открываете файловый менеджер или терминал, по умолчанию вы находитесь в домашней папке пользователя. . Он также часто обозначается как ~ / .
/ lib — Библиотеки
Вы уже знаете каталог / bin , содержащий программы, эта папка / lin содержит библиотеки, необходимые для этих программ из папки / bin .
/ lib — это папка библиотек
Библиотека — это набор функций, которые совместно используются программами. Таким образом, эта папка / lib также необходима для правильной работы вашей системы.
/ утерян + найден — Восстановленные файлы
У вас будет этот каталог, если вы используете файловую систему ext4 . Большинство современных дистрибутивов Linux используют ext4 , поэтому, скорее всего, у вас есть эта папка. Это специальная папка файловой системы, которая используется для восстановления данных в случае повреждения файла.Если не произошло чего-то плохого, эта папка должна быть пустой в вашей системе.
/ lost + найдена папка восстановления
Эта папка / потерян + найден создается на каждом отдельном разделе. Итак, если ваша папка / home находится в отдельном разделе, у вас также должна быть эта папка / lost + found в вашем домашнем каталоге.
/ media — Автоматическая точка монтирования
Эта папка используется для автоматического подключения съемных носителей, таких как USB-накопители, CD-ROM и т. Д.Например, если ваша система настроена для автоматического монтирования, когда вы вставляете USB-накопитель, он будет смонтирован в эту папку.
Папка автоматического монтирования / media
/ mnt — Точка монтирования вручную
Папка / mnt похожа на папку / media , она также используется для монтирования устройств, но обычно используется для ручного монтажа. Вы, конечно, можете вручную подключить свои устройства к / media , но для поддержания порядка в вашей системе лучше разделить эти две точки крепления.
/ mnt для ручного монтажа
/ opt — дополнительное программное обеспечение
Эта папка не важна для работы вашей системы. Обычно он используется для установки коммерческих программ в вашу систему. Например, моя установка Dropbox находится в этой папке.
/ opt используется для установки личных приложений
/ proc — файлы ядра
Это виртуальная файловая система, поддерживаемая ядром Linux. Обычно в этой папке ничего не трогаете. Это нужно только для того, чтобы ядро запускало разные процессы.
Папка / proc предназначена для файлов ядра
/ root — Root Home
Это домашний каталог вашего пользователя root. Не смешивайте его с корневым каталогом /. Каталог / является родительским для всей системы, тогда как этот каталог / root совпадает с домашним каталогом вашего пользователя, но предназначен для учетной записи root.
/ root — это папка корневого пользователя
Если вы войдете в систему как root, по умолчанию вы будете находиться в этом каталоге.Это папка для личных данных и настроек вашей учетной записи root.
/ пробег — Ранняя температура
/ запуск — это недавно представленная папка, которая на самом деле является временной файловой системой. Он используется для хранения временных файлов на очень ранней стадии загрузки системы до того, как станут доступны другие временные папки.
Early temp находится в папке / run
/ sbin — Системные двоичные файлы
Подобно / bin , эта папка содержит двоичные файлы для основных системных задач, но они предназначены для запуска суперпользователем, другими словами, администратором системы.
/ sbin предназначен для системных двоичных файлов
/ srv — Сервисные данные
Этот каталог содержит служебные файлы, установленные в вашей системе. Например, если вы установили веб-сервер в своей системе Linux, он будет находиться в этой папке.
/ srv — это папка служб
/ tmp — Временные файлы
Это просто место, где программы хранят временные файлы в вашей системе. Этот каталог обычно очищается при перезагрузке.
Временная папка
/ usr — Пользовательские двоичные файлы
Это, вероятно, самая большая папка после вашей домашней папки.Он содержит все программы, которыми пользуется обычный пользователь.
/ usr папка двоичных файлов пользователя
Я хотел бы еще немного остановиться на подкаталогах этой папки / usr .
/ usr / bin содержит программы, установленные вашим дистрибутивом Linux. Здесь обычно тысячи программ.
Папка / usr / bin
Библиотеки для исполняемых файлов / usr / bin находятся в папке / usr / lib .
Папка / usr / bin
В / usr / local по умолчанию нет программ, но если вы скомпилируете и установите программу в масштабе всей системы, она будет размещена здесь.
/ usr / локальная папка скомпилированной программы
Самая полезная папка — / usr / share . Он содержит все общие данные, используемые программами из / usr / bin .
/ usr / общая папка
Все файлы конфигурации по умолчанию, темы, значки, обои, звуковые файлы хранятся здесь, еще одна папка, которую я хотел бы упомянуть, это папка / usr / share / doc , где вы можете найти файлы документации для программ, установленных на ваша система.
/ var — файлы переменных
/ var содержит файлы с переменным содержимым, поэтому их содержимое не статично и постоянно изменяется.Например, здесь хранятся файлы журнала. Если вы не знаете, файл журнала — это файл, в котором записываются все события, происходящие в вашей системе во время ее работы. Эти файлы журналов часто помогают определить, что в вашей системе что-то не работает.
/ var — это папка с файлами переменных
Заключение
Теперь у вас есть представление обо всех этих папках в вашей системе Linux.
Пожалуйста, не стесняйтесь добавлять что-нибудь в комментариях, если я что-то пропустил.
.
4 способа быстрого доступа к корневому каталогу в Mac OS X
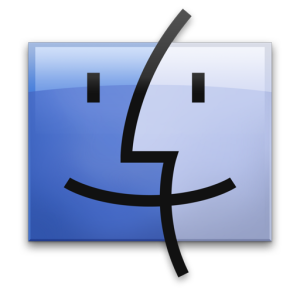
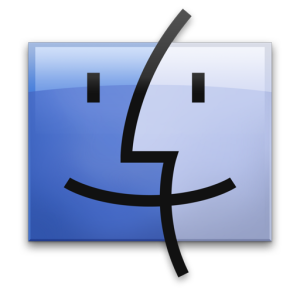 Как и другие формы unix, корневой каталог Mac OS X просто /, но из Finder он также берет имя вашего основного жесткого диска. По умолчанию это Macintosh HD, а в более новых версиях Mac OS корневая папка скрыта от пользователей, поскольку большинству пользователей просто не нужен доступ к корневым подкаталогам. Но, конечно, некоторым пользователям Mac необходимо получить доступ к корневому каталогу своего Mac, и это то, что мы собираемся показать вам, как это сделать.
Как и другие формы unix, корневой каталог Mac OS X просто /, но из Finder он также берет имя вашего основного жесткого диска. По умолчанию это Macintosh HD, а в более новых версиях Mac OS корневая папка скрыта от пользователей, поскольку большинству пользователей просто не нужен доступ к корневым подкаталогам. Но, конечно, некоторым пользователям Mac необходимо получить доступ к корневому каталогу своего Mac, и это то, что мы собираемся показать вам, как это сделать.
Обратите внимание: если вы переименовали Macintosh HD во что-то другое, вам нужно будет при необходимости заменить свое имя на протяжении всего пошагового руководства.
4 способа доступа к корневому каталогу Mac OS
Мы рассмотрим четыре различных способа доступа к корневому каталогу MacOS, macOS и Mac OS X. Это применимо ко всем версиям современного системного программного обеспечения Mac.
1: Используйте сочетание клавиш «Перейти к папке»
Перейти к папке — одно из самых полезных сочетаний клавиш в Mac OS X Finder, поскольку вы можете мгновенно переходить куда угодно, и корневой каталог не является исключением:
- В любом месте рабочего стола Mac нажмите Command + Shift + G, затем введите / и нажмите Return, чтобы перейти к корневому каталогу (Macintosh HD)
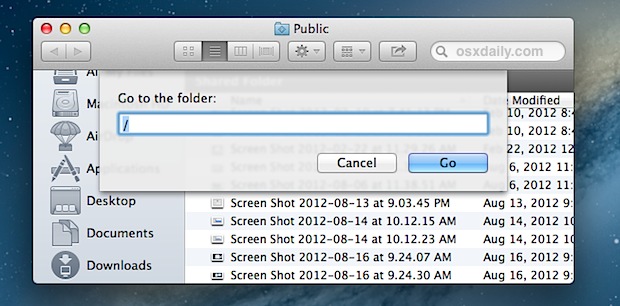
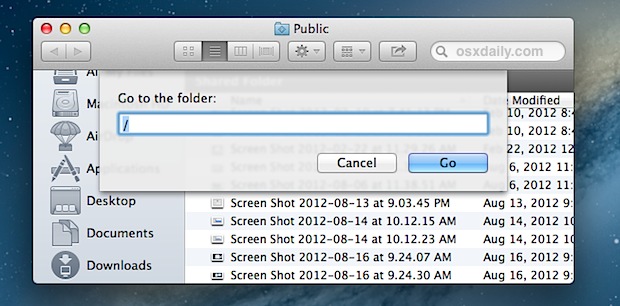
Если вам не нужен частый доступ к корневому каталогу, использование сочетания клавиш может оказаться наиболее целесообразным.Кроме того, общий / путь всегда ведет к корневому каталогу, даже если кто-то переименовал «Macintosh HD» во что-то другое, что делает его универсальным для всех Mac.
2. Перетащите «Macintosh HD» на боковую панель Finder.
Размещение Macintosh HD в списке избранного боковой панели Finder обеспечивает частый быстрый доступ и поддержку перетаскивания:
- Откройте окно Finder в любой папке, кроме «Все мои файлы», и щелкните по строке заголовка, потянув вниз до имени компьютера
- Перетащите «Macintosh HD» на боковую панель Finder.
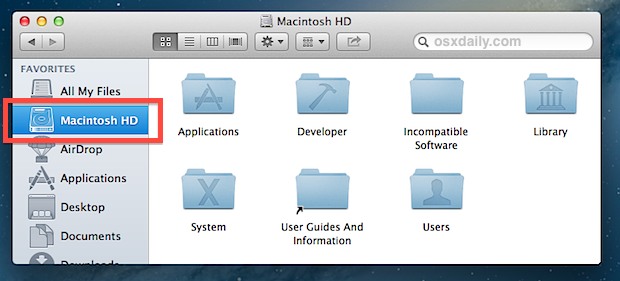
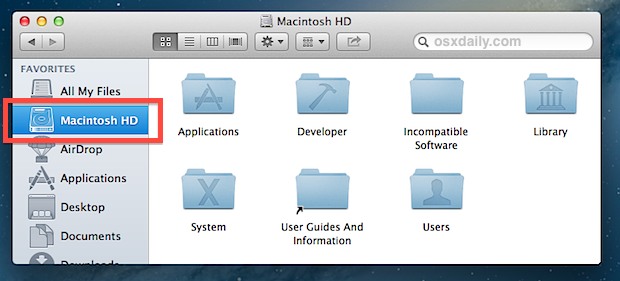
Теперь при нажатии на Macintosh HD происходит мгновенный переход в корневой каталог.
3: Покажите жесткие диски на рабочем столе, чтобы увидеть «Macintosh HD»
Для тех, кому удается сохранить свои рабочие столы свободными, постоянный быстрый доступ к корневому каталогу возможен путем отображения жестких дисков на рабочем столе:
- В любом месте Finder откройте меню Finder и выберите «Настройки».
- На вкладке «Общие» установите флажок рядом с «Жесткие диски», чтобы немедленно отобразить Macintosh HD (и любой другой подключенный жесткий диск).
Отображение жестких дисков на рабочем столе было фактически поведением по умолчанию до самых последних версий Mac OS X, но большинство пользователей никогда не покидали свой домашний каталог для доступа к файлам, и поэтому вместо этого это стало новым окном Finder по умолчанию, прежде чем, наконец, привело к « Все мои файлы »в новейших версиях Finder.
4: Перейти в / из командной строки
Для любого, кто работает в UNIX, это очевидно, но доступ к корневому каталогу всегда возможен с помощью команды cd:
кд /
Другой вариант — использовать командную строку и открыть, чтобы перенести корневой каталог в графический интерфейс через Finder:
открытый /
Подкаталоги
также могут быть запущены через open, указав на их заданный путь.
Почему я не вижу / bin, / etc, / usr, / var, / private и другие элементы структуры каталогов Unix?
macOS и Mac OS X проявляют осторожность и по умолчанию скрывают большую часть содержимого корневого каталога от Finder.Если вы знаете, что делаете, и вам нужно раскрыть все и все корневые подкаталоги (например, ls -a / будет отображаться в командной строке), вам нужно будет установить скрытые файлы, которые будут отображаться в Mac OS X Finder. Каталоги и файлы, которые считаются скрытыми с помощью команды chflags, или те, которые содержат точку перед именем, будут выделены светло-серым цветом, но в любом случае доступны и доступны для навигации Finder:
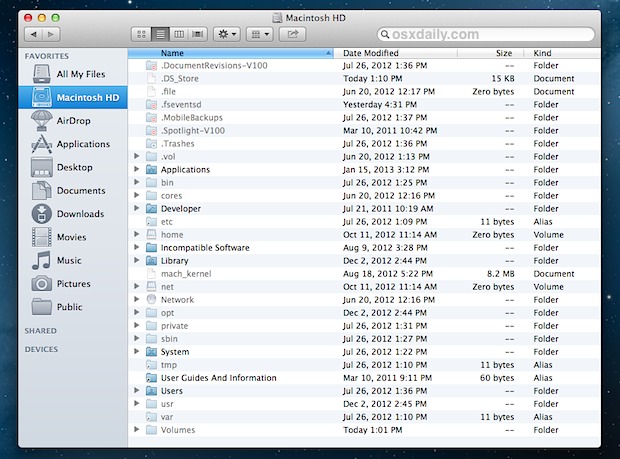
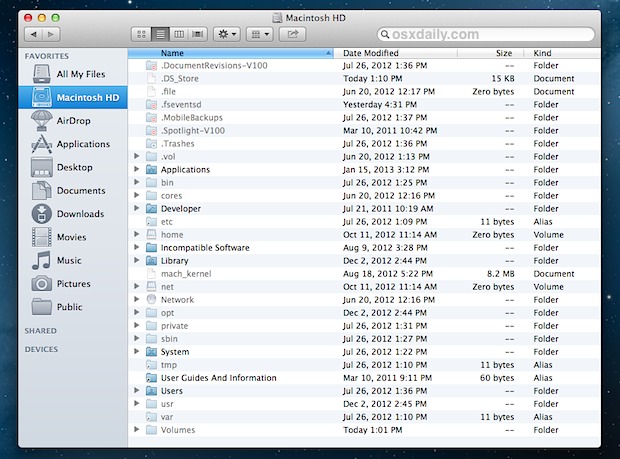
Обратите внимание, что корневой каталог в структуре файловой системы unix, по сути, является наивысшим уровнем иерархии файловой системы и полностью отличается от учетной записи пользователя root, последняя из которых обеспечивает административный доступ высокого уровня к Mac.
Попав в корневой каталог Mac OS, вы обнаружите множество различных скрытых и видимых папок и каталогов, которые составляют компоненты операционной системы. Если вам нужно немного больше информации о том, что означают эти каталоги, вы можете прочитать здесь, где немного объясняется структура каталогов Mac OS X.
Связанные
.
где находится корень каталога проекта приложения Xcode?
Переполнение стека
- Около
Продукты
- Для команд
Переполнение стека
Общественные вопросы и ответыПереполнение стека для команд
Где разработчики и технологи делятся частными знаниями с коллегамиВакансии
Программирование и связанные с ним технические возможности карьерного ростаТалант
Нанимайте технических специалистов и создавайте свой бренд работодателяРеклама
Обратитесь к разработчикам и технологам со всего мира- О компании
.
означает стек — Что такое «Корневая папка Angular»
Переполнение стека
- Около
Продукты
- Для команд
Переполнение стека
Общественные вопросы и ответыПереполнение стека для команд
Где разработчики и технологи делятся частными знаниями с коллегамиВакансии
Программирование и связанные с ним технические возможности карьерного ростаТалант
Нанимайте технических специалистов и создавайте свой бренд работодателяРеклама
Обратитесь к разработчикам и технологам со всего мира- О компании
Загрузка…
.

Добавить комментарий