Как деактивировать Windows 10 и изменить ключ продукта. G-ek.com
Вам может быть интересно: Как просмотреть ваш ключ продукта Windows 10.
Активация представляет собой механизм защиты который реализуется в Windows 10 и более ранних версий для борьбы с пиратством. Впервые активация появился в Windows XP и с тех пор существует с различными изменениями и улучшениями в Windows Vista, Windows 7, Windows 8 и Windows, 10. Лицензии на Windows стоят не дешево. Деньги потраченные на приобретение нового официального ключа от Microsoft можно сравнить с покупкой твердотельного накопителя (SSD). А покупка дешёвых ключей на сомнительных сайтах – не очень хорошая идея.
Хорошая часть заключается в том, что вы можете деактивировать Windows 10 на устройстве, которое вы больше не будете использовать, и перенести лицензию на новый компьютер.
Как перенести лицензионную Windows 10 на новый компьютер
Активация подтверждает, что ваша копия Windows, не используется на большем количестве устройств, чем позволяет лицензия. Если вы решили продать или подарить свой компьютер, но хотите сохранить установленную Windows 10 сохранив активацию, это хорошая идея, чтобы отвязать лицензию от старого компьютера. Данное руководство, также будет полезно, если вы хотите использовать ключ продукта на другом ПК.
Если вы решили продать или подарить свой компьютер, но хотите сохранить установленную Windows 10 сохранив активацию, это хорошая идея, чтобы отвязать лицензию от старого компьютера. Данное руководство, также будет полезно, если вы хотите использовать ключ продукта на другом ПК.
Чтобы отключить активацию Windows 10 способом удаления ключа продукта , необходимо выполнить следующие действия:
- Открыть командную строку от имени Администратора.
- Выполните следующую команду:
slmgr.vbs /upk
- Дождитесь пока команда выполнит свою работу. Вы увидите следующее сообщение: «Ключ Windows 10 удален.»
- Перегрузите компьютер.
Для проверки перейдите на страницу «Параметры» → «Обновление и Безопасность» → «Активация» — посмотрев текущее состояние активации.
После деактивации Windows 10, вы можете быть заинтересованы в очистке ключа продукта из реестра, это не обязательный пункт, используйте его как меру предосторожности.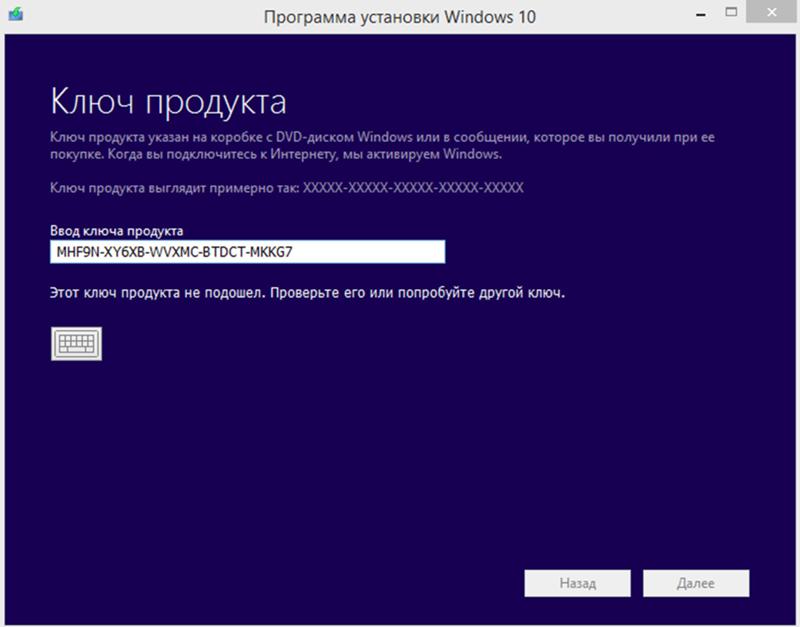
Выполните в командной строке следующее:
slmgr.vbs /cpky
Если вы все сделали правильно ваш старый ПК будет деактивирован. Всё будет так же, как после установки Windows без ключа. Операционная система будет работать, с некоторыми ограничениями – например, персонализация рабочего стола. Windows 10 EULA запрещает использование ОС без активации. Для активации Windows нужно ввести новый ключ, или купить его в Windows Store.
Как активировать Windows 10 на новом ПК
Имейте в виду, что если вы попытаетесь ввести ключ, который не был деактивирован на другом устройстве, вы не сможете активировать свою копию Windows и получите сообщения о необходимости обновить лицензию.
Для активации нового ПК при помощи slmgr откройте командную строку от имени администратора и выполните следующую команду:
slmgr.vbs /ipk #####-#####-#####-#####-#####
Где #### -новый ключ продукта.
Примечание: Это работает, только если ключ продукта подходит к используемой вами версии ОС. Если у вас ключ от Windows 10 Pro, а установлена будет Windows 10 Home, система обновится до Pro автоматически.
Если у вас ключ от Windows 10 Pro, а установлена будет Windows 10 Home, система обновится до Pro автоматически.
Как изменить ключ продукта Windows 10, 8.1
Автор Белов Олег На чтение 4 мин. Просмотров 812 Опубликовано
Как я могу изменить ключ продукта Windows?
- Изменить ключ Windows 10 с помощью командной строки
- Активируйте ключ Windows с помощью SLUI3
- Изменить ключ продукта Windows с помощью настроек
При использовании Windows 8.1 или Windows 10 вы получите момент, когда вам, возможно, придется изменить ключ продукта. Если вы пропустили раздел с ключом продукта при первой установке Windows 8.1 или Windows 10 на свой ПК, ноутбук или другие устройства, через некоторое время вас могут попросить снова. Если вы не активируете ОС Windows 10, 8.1 с помощью ключа продукта, это может привести к некоторым последствиям. Одним из них является отсутствие настройки параметров доступа к стартовому экрану в Windows 8.1 или Windows 10.
Если вы не активируете ОС Windows 10, 8.1 с помощью ключа продукта, это может привести к некоторым последствиям. Одним из них является отсутствие настройки параметров доступа к стартовому экрану в Windows 8.1 или Windows 10.
Ниже мы приведем несколько вариантов, которым вы можете воспользоваться, чтобы изменить ключ продукта Windows 10, 8.1 для вашего устройства. Как примечание, вы должны быть очень осторожны и ввести правильный ключ продукта, когда вас попросят об этом. Ввод неправильного ключа может привести к серьезным системным проблемам. Кроме того, вам больше не нужно беспокоиться об этой проблеме, поскольку ниже вы увидите очень простое исправление, и вы сможете продолжить свою повседневную деятельность на устройстве Windows 8.1, Windows 10.
Шаги для изменения ключа продукта Windows 10
1. Измените ключ Windows 10 с помощью командной строки
- На начальном экране устройства Windows 8.1, Windows 10 вам нужно будет ввести «cmd admin».

- После того, как у вас появится значок «cmd admin» в результатах поиска, щелкните его левой кнопкой мыши.
Примечание : если появился только значок cmd, вы можете щелкнуть по нему правой кнопкой мыши и выбрать параметр «Выполнить». как администратор ». - Теперь, когда у вас есть командная строка с правами администратора, введите там команду « slmgr.vbs -ipk КЛЮЧ АКТИВАЦИИ ».
Примечание : В приведенной выше команде вместо «Ключ активации» необходимо ввести код активации. - После того, как вы написали команду выше, нажмите кнопку «Ввод» на клавиатуре.
- Появится окно «Windows Script host», и вам нужно будет щелкнуть левой кнопкой мыши на кнопке «OK» в нижней части этого окна.
- Теперь в окне командной строки вам нужно ввести «slmgr.vbs -ipk ACTIVATION KEY».
Примечание : в приведенной выше команде вместо «ACTIVATION KEY» вам нужно ввести свою активацию код/ключ.
- После того, как вы написали команду выше, снова нажмите «Enter» на клавиатуре.
- Теперь появится другое окно «Windows script host», сообщающее, что ваш продукт успешно активирован.
- Перезагрузите операционную систему Windows 8.1, Windows 10.
- После перезагрузки ваш продукт должен быть активирован, и водяного знака Microsoft больше не будет на вашем рабочем столе.
- СВЯЗАННЫЕ: ИСПРАВЛЕНИЕ: этот ключ продукта нельзя использовать для установки розничной копии Windows
2. Активируйте ключ Windows с помощью SLUI3
- Опять же, как и в первом шаге, введите в стартовом окне Windows 8.1, Windows 10 «cmd admin».
- Щелкните левой кнопкой мыши на значке, который отображается в окне поиска.
- Введите в окне командной строки следующую строку «slui 3».
- Появится окно, в котором вам нужно будет ввести ключ продукта операционной системы Windows 8.1, Windows 10.
- Вам нужно будет щелкнуть левой кнопкой мыши по кнопке «Активировать», которая есть в этом окне, или просто нажать клавишу «Ввод» после того, как вы ввели ее.

Примечание . Чтобы этот параметр работал у вас будет подключение к интернету. - Перезагрузите устройство Windows 8.1, Windows 10.
- Проверьте, правильно ли активировалась операционная система Windows 8.1, Windows 10 и исчез ли водяной знак на рабочем столе.
3. Измените ключ продукта Windows, используя Настройки
Если перечисленные выше методы кажутся слишком сложными, вы можете изменить ключ продукта Windows на странице настроек. Перейдите в Настройки> Обновление и безопасность> Активация> Изменить ключ продукта.
Как исправить проблемы с ключом активации Windows 10
Если вы не можете изменить ключ продукта Windows из-за различных проблем, у нас может быть для вас правильное решение. Например, вы можете попробовать использовать другой ключ продукта. В этом кратком сообщении о том, как приобрести дешевый ключ продукта для Windows 10, мы предложили вам больше информации об опыте пользователей при покупке дешевых ключей Windows за $ 15 в Интернете. Как быстрое напоминание, покупать товары у продавцов на других торговых площадках очень рискованно. Срок действия вашего нового ключа продукта может истечь через некоторое время, и вы будете вынуждены снова купить новый.
Как быстрое напоминание, покупать товары у продавцов на других торговых площадках очень рискованно. Срок действия вашего нового ключа продукта может истечь через некоторое время, и вы будете вынуждены снова купить новый.
Если вы по-прежнему не можете изменить ключ продукта, обратитесь к нашему руководству о том, как исправить частые проблемы с ключами продукта.
Таким образом, у вас есть несколько вариантов, которые вы можете попробовать изменить ключ продукта Windows 8.1 или Windows 10 и активировать операционную систему Windows 8.1, Windows 10. Используйте раздел комментариев ниже для любых вопросов, которые могут возникнуть у вас в этой статье.
Повторная активация Windows 10 после смены оборудования
Сначала добавьте свою учетную запись Майкрософт и свяжите ее с цифровой лицензией на устройстве. После привязки вашей учетной записи Майкрософт запустите средство устранения неполадок активации для повторной активации Windows 10.
Это средство устранения неполадок будет доступно только в том случае, если ваш экземпляр Windows 10 (версии 1607 или выше) не активирован.
Использование средства устранения неполадок активации.
-
Войдите в систему в качестве администратора. Дополнительные сведения см. в разделе Создание учетной записи локального пользователя или администратора в Windows 10.
-
Нажмите кнопку Пуск и выберите Параметры > Обновление и безопасность > Активация > Устранение неполадок . В средстве устранения неполадок появится сообщение На вашем устройстве невозможно активировать Windows.
Открыть параметры активации -
Выберите пункт На этом устройстве недавно были изменены аппаратные компоненты и нажмите кнопку Далее.
-
Введите свою подключенную учетную запись Майкрософт и пароль, а затем нажмите Вход. Средство устранения неполадок будет работать только с подключенной учетной записью Майкрософт.
-
В списке устройств, подключенных к вашей учетной записи Майкрософт, установите флажок Сейчас я использую это устройство.
-
Выберите Активировать.
Если вы не видите используемое устройство в списке результатов, убедитесь, что вход выполнен с той же учетной записью Майкрософт, которую вы связали с цифровой лицензией Windows 10 на вашем устройстве.
Если при активации продолжают возникать ошибки, см. раздел Справка по ошибкам активации Windows и найдите ошибку, которая у вас возникает.
Если вы не связали свою учетную запись Майкрософт с цифровой лицензией до изменения оборудования и использовали ключ продукта для обновления до Windows 10, перейдите к следующему разделу.
Изменение ключа продукта для корпоративного лицензирования — Windows Server
-
- Чтение занимает 6 мин
В этой статье
В этой статье описывается, как изменить ключ продукта для корпоративного лицензирования.
Исходная версия продукта: Windows Server 2012 R2, Windows 10 — все выпуски
Исходный номер статьи базы знаний: 328874
Введение
Предупреждение
Действия, описанные в этой статье, действуют только на носителе с корпоративной лицензией. Если вы попробуете выполнить эти действия на носителе ИВТ или на розничном носителе, ключ продукта не изменится.
При установке Windows XP или Windows Server 2003 носитель должен быть сопоставлен с ключом продукта. То есть канал (MSDN, розничная, ПВТ, многопользовательская лицензия и т. д.), SKU (Windows XP Professional, Windows XP Home Edition и т. д.), а язык (английский, французский и т. д.) должен отличаться между ключом продукта и носителем. Это необходимо, чтобы можно было успешно ввести ключ продукта. Если установочный носитель не отвечает ключу продукта, появится следующее сообщение об ошибке:
Недопустимый ключ продукта.
Если вы используете «потерянный» ключ продукта (ключ продукта, который известен для общедоступной организации), чтобы развернуть Windows XP на нескольких компьютерах (установка с корпоративным лицензированием), возможно, не удастся установить Windows XP с пакетом обновления 1 (SP1) и более поздние версии Windows XP или автоматически получать обновления с веб-сайта центра обновления Windows. Например, при установке Windows XP с пакетом обновления 1 (SP1) и более поздних версий Windows XP может появиться следующее сообщение об ошибке:
Недопустимый ключ продукта, используемый для установки Windows. Немедленно обратитесь к системному администратору или продавцу, чтобы получить действительный ключ продукта. Вы также можете связаться со службой корпорации Майкрософт по борьбе с компьютерным пиратством,
[email protected]Если вы считаете, что вы приобрели пиратское программное обеспечение корпорации Майкрософт. Будьте уверены, что все персональные данные, отправляемые группе Майкрософт для борьбы с компьютерным пиратством, будут храниться в течение ограниченного доверия.
Эта статья предназначена для опытных пользователей компьютеров. Если сначала распечатать эту статью, возможно, вам будет проще выполнить эти действия.
Дополнительные сведения
Необходимые компоненты
Для использования сведений, приведенных в этой статье, необходим действительный ключ продукта. Чтобы получить действительный ключ продукта, щелкните следующую ссылку, чтобы связаться с центром поддержки корпоративных лицензий Майкрософт:
https://www.microsoft.com/licensing/servicecenter/home.aspx
Действия по изменению ключа продукта для корпоративного лицензирования
В этой статье описываются два способа изменения ключа продукта Windows XP после установки корпоративного лицензирования для решения этой проблемы. Один способ использует графический пользовательский интерфейс мастера активации Windows и другой способ использует сценарий инструментария управления Windows (WMI). Метод мастера активации упрощается. Тем не менее, если необходимо изменить ключ продукта на нескольких компьютерах, метод скрипта является более подходящим.
Способ 1: использование мастера активации
Важно!
В этот раздел, описание метода или задачи включены действия, содержащие указания по изменению параметров реестра. Однако неправильное изменение параметров реестра может привести к возникновению серьезных проблем. Поэтому следует в точности выполнять приведенные инструкции. Для дополнительной защиты создайте резервную копию реестра, прежде чем редактировать его. Так вы сможете восстановить реестр, если возникнет проблема. Для получения дополнительных сведений о резервном копировании и восстановлении реестра щелкните следующий номер статьи базы знаний Майкрософт:
322756 Создание резервной копии и восстановление реестра Windows
Если вы можете изменить только несколько ключей продукта корпоративного лицензирования, вы можете использовать мастер активации.
Примечание
Рекомендуется запустить восстановление системы для создания новой точки восстановления перед выполнением этих действий.
Деактивация Windows
Нажмите кнопку Пуск и выберите пункт Выполнить.
В поле Открыть введите regedit и нажмите кнопку ОК.
В области навигации найдите и выберите следующий раздел реестра:
HKEY_LOCAL_MACHINE\Software\Microsoft\WindowsNT\Current Version\WPAEventsВ области раздела щелкните правой кнопкой мыши элемент OOBETimer и выберите команду изменить.
Измените по крайней мере одну цифру этого значения, чтобы отключить Windows.
Повторное включение Windows и Добавление нового ключа продукта
Нажмите кнопку Пуск и выберите пункт Выполнить.
В поле Открыть введите следующую команду, а затем нажмите кнопку ОК.
%systemroot%\system32\oobe\msoobe.exe /aНажмите кнопку Да, я хочу использовать службу поддержки клиентов для активации Windows , а затем нажмите кнопку Далее.
Щелкните изменить ключ продукта.
Введите новый ключ продукта в поля новые ключи , а затем нажмите кнопку Обновить.
Если вы вернетесь в предыдущее окно, нажмите кнопку напомнить позже , а затем перезагрузите компьютер.
Повторите шаги 1 и 2, чтобы убедиться, что система Windows активирована. Появится следующее сообщение: Windows уже активирована. Нажмите кнопку ОК, чтобы выйти.
Нажмите кнопку ОК.
Установите пакет обновления 1a или более поздней версии Windows XP.
Если не удается перезапустить Windows после установки Windows XP с пакетом обновления 1 (SP1) или более поздней версии Windows XP, выполните следующие действия:
- Перезапустите компьютер и нажимайте клавишу F8, пока не появится меню дополнительных вариантов Windows.
- В меню выберите пункт Последняя удачная конфигурация и нажмите клавишу ВВОД. Этот параметр запускает Windows, используя предыдущую правильную конфигурацию.
- Повторите шаги с 1 по 8 в разделе «повторное включение Windows и Добавление нового ключа продукта».
Если вы можете установить пакет обновления 1 (SP1) или более поздней версии Windows XP и вы можете перезапустить Windows, проблема устранена. Если проблема не устранена, воспользуйтесь способом 2 или ознакомьтесь с разделом «дальнейшие действия», чтобы получить дополнительные материалы по устранению неполадок.
Способ 2: использование скрипта
Если необходимо изменить ключ продукта на нескольких компьютерах, рекомендуется использовать этот метод. Вы можете создать сценарий WMI, который изменяет ключ продукта корпоративного лицензирования, а затем развертывает этот скрипт в сценарии запуска.
Пример сценария ChangeVLKey2600.vbs и пример сценария ChangeVLKeySP1, описанные в этом разделе, используют новый ключ корпоративного лицензирования, который необходимо ввести в качестве одного аргумента. Это буквенно-цифровая форма из пяти частей.
Мы рекомендуем использовать сценарий ChangeVLKey2600.vbs на компьютерах под управлением Windows XP, которые не работают под управлением Windows XP с пакетом обновления 1 (SP1) и более поздних версий Windows XP, а также на компьютерах под управлением Windows XP с пакетом обновления 1 (SP1) и более поздних версий Windows XP, использующих сценарий ChangeVLKeySP1.vbs. Эти сценарии выполняют следующие функции:
- Удаляются знаки дефис (-) из буквенно-цифрового ключа продукта из пяти частей.
- Они создают экземпляр класса win32_WindowsProductActivation.
- Они вызывают метод Сетпродукткэй с новым ключом продукта корпоративного лицензирования. Можно создать пакетный файл или командный файл, в котором используется один из следующих примеров сценариев, вместе с новым ключом продукта в качестве аргумента.
Вы можете развернуть его как часть сценария запуска или запустить его из командной строки, чтобы изменить ключ продукта на отдельном компьютере.
Примеры
Для получения дополнительных сведений о том, как создать скрипт для ключа продукта, посетите следующий веб-сайт корпорации Майкрософт:
https://technet.microsoft.com/library/bb457096.aspx
ChangeVLKeySP1.vbs
'
' WMI Script - ChangeVLKey.vbs
'
' This script changes the product key on the computer
'
'***************************************************************************
ON ERROR RESUME NEXT
if Wscript.arguments.count<1 then
Wscript.echo "Script can't run without VolumeProductKey argument"
Wscript.echo "Correct usage: Cscript ChangeVLKey.vbs ABCDE-FGHIJ-KLMNO-PRSTU-WYQZX"
Wscript.quit
end if
Dim VOL_PROD_KEY
VOL_PROD_KEY = Wscript.arguments.Item(0)
VOL_PROD_KEY = Replace(VOL_PROD_KEY,"-","")'remove hyphens if any
for each Obj in GetObject("winmgmts:{impersonationLevel=impersonate}").InstancesOf ("win32_WindowsProductActivation")
result = Obj.SetProductKey (VOL_PROD_KEY)
if err <> 0 then
WScript.Echo Err.Description, "0x" & Hex(Err.Number)
Err.Clear
end if
Next
ChangeVLKey2600.vbs
'
' WMI Script - ChangeVLKey.vbs
'
' This script changes the product key on the computer
'
'***************************************************************************
ON ERROR RESUME NEXT
if Wscript.arguments.count<1 then
Wscript.echo "Script can't run without VolumeProductKey argument"
Wscript.echo "Correct usage: Cscript ChangeVLKey.vbs ABCDE-FGHIJ-KLMNO-PRSTU-WYQZX"
Wscript.quit
end if
Dim VOL_PROD_KEY
VOL_PROD_KEY = Wscript.arguments.Item(0)
VOL_PROD_KEY = Replace(VOL_PROD_KEY,"-","")'remove hyphens if any
Dim WshShell
Set WshShell = WScript.CreateObject("WScript.Shell")
WshShell.RegDelete "HKLM\SOFTWARE\Microsoft\Windows NT\CurrentVersion\WPAEvents\OOBETimer" 'delete OOBETimer registry value
for each Obj in GetObject("winmgmts:{impersonationLevel=impersonate}").InstancesOf ("win32_WindowsProductActivation")
result = Obj.SetProductKey (VOL_PROD_KEY)
if err <> 0 then
WScript.Echo Err.Description, "0x" & Hex(Err.Number)
Err.Clear
end if
Next
В приведенном ниже примере показано, как использовать скрипт ChangeVLKeySP1.vbs из командной строки:
- Нажмите кнопку Пуск и выберите пункт Выполнить.
- В поле Открыть введите следующую команду, где ab123-123AB-ab123-123AB-ab123 — это новый ключ продукта, который необходимо использовать, а затем нажмите кнопку ОК :
c:\changevlkeysp1.vbs ab123 123ab — ab123 – 123ab – ab123
ПК HP — Активация Windows 10
ОС Windows 10 можно активировать только при наличии подключения к Интернету (за исключением версий ОС Windows 10 с корпоративной лицензией). ОС Windows 10 невозможно активировать по телефону.
Если в системе имеется цифровой ключ продукта, внедренный в BIOS на этапе производства, ОС Windows 10 будет использовать этот ключ для активации в данной системе. Активация выполняется автоматически при подключении к Интернету. Все системы HP, продаваемые с ОС Windows 10, содержат цифровой ключ продукта в BIOS.
Если в BIOS системы отсутствует DPK, ключ продукта можно ввести вручную, и ОС Windows 10 будет использовать его для активации. После ввода пользователем ключа продукта активация выполняется автоматически при подключении к Интернету.
Цифровые и розничные ключи продуктов являются уникальными и могут использоваться для активации только одной системы.
Если систему не удается подключить к Интернету и активировать, она находится в состоянии «Отложенная активация». Когда ОС Windows 10 находится в состоянии «Отложенная активация», ею можно пользоваться в обычном режиме. На рабочем столе не отображается сообщение о том, что ОС Windows не активирована. Система с действительным DPK или ключом продукта активируется автоматически при подключении к Интернету.
В редких случаях можно подключить систему с действительным DPK к Интернету, но не активировать ОС Windows. При подключении к Интернету ОС Windows выводится из состояния «Отложенная активация» и переходит в состояние ожидания активации. В правом нижнем углу рабочего стола отображается светло-серое сообщение о том, что ОС Windows не активирована. Кроме того, отключаются различные функции персонализации, например, пользователь не может изменять фон рабочего стола. Наиболее простым решением будет подключить систему к Интернету, обеспечить доступ к Microsoft и дождаться активации.
Если в системе нет действительного DPK или ключа продукта, активация ОС Windows 10 невозможна.
Действительный ключ продукта | Подключение к Интернету | Активация |
Как узнать ключ продукта windows 10
Чтобы узнать ключ продукта windows 10 необходимо выполнить ряд команд в powershell -запустив его от имени администратора. Для начала вам необходимо создать файл с названием get-win-key.ps1. и текстом ниже.
Копируем скрипт и вставляем его в блокнот, сохраняем его как get-win-key.ps1. и не забываем выбрать Тип файла: Все файлы. Сохраняем на диск С
Далее открываем powershell от имени админа
Вводим команду Set-ExecutionPolicy RemoteSigned и жмем Enter. Изменяем политику выполнения ДА (Y). Теперь необходимо ввести Import-Module C:\get-win-key.ps1 —где C:\get-win-key.ps1 — это путь нашего файла. Следующая команда Get-WindowsKey и мы получаем наш ключ продукта windows 10.
function Get-WindowsKey {
param ($targets = ".")
$hklm = 2147483650
$regPath = "Software\Microsoft\Windows NT\CurrentVersion"
$regValue = "DigitalProductId"
Foreach ($target in $targets) {
$productKey = $null
$win32os = $null
$wmi = [WMIClass]"\\$target\root\default:stdRegProv"
$data = $wmi.GetBinaryValue($hklm,$regPath,$regValue)
$binArray = ($data.uValue)[52..66]
$charsArray = "B","C","D","F","G","H","J","K","M","P","Q","R","T","V","W","X","Y","2","3","4","6","7","8","9"
## decrypt base24 encoded binary data
For ($i = 24; $i -ge 0; $i--) {
$k = 0
For ($j = 14; $j -ge 0; $j--) {
$k = $k * 256 -bxor $binArray[$j]
$binArray[$j] = [math]::truncate($k / 24)
$k = $k % 24
}
$productKey = $charsArray[$k] + $productKey
If (($i % 5 -eq 0) -and ($i -ne 0)) {
$productKey = "-" + $productKey
}
}
$win32os = Get-WmiObject Win32_OperatingSystem -computer $target
$obj = New-Object Object
$obj | Add-Member Noteproperty Computer -value $target
$obj | Add-Member Noteproperty Caption -value $win32os.Caption
$obj | Add-Member Noteproperty CSDVersion -value $win32os.CSDVersion
$obj | Add-Member Noteproperty OSArch -value $win32os.OSArchitecture
$obj | Add-Member Noteproperty BuildNumber -value $win32os.BuildNumber
$obj | Add-Member Noteproperty RegisteredTo -value $win32os.RegisteredUser
$obj | Add-Member Noteproperty ProductID -value $win32os.SerialNumber
$obj | Add-Member Noteproperty ProductKey -value $productkey
$obj
}
}5 основных способов изменить ключ продукта в Windows 10
Есть много причин изменить ключ продукта Windows 10. Возможно, вы захотите изменить ключ продукта для обновления вашей редакции Windows 10. Текущий ключ продукта может быть недействительным (пиратский ключ), и вы хотите заменить текущий ключ продукта новым ключом без необходимости переустанавливать Windows 10. Windows 10 предоставляет пять простых способов изменить ключ продукта Windows 10.
Как изменить ключ продукта в настройках
Вам необходимо войти в систему как администратор, чтобы изменить ключ продукта и активировать Windows 10.
Вариант 1. Измените ключ продукта, чтобы исправить ошибки активации
Шаг 1. Щелкните меню Start и выберите Settings . Щелкните значок Обновление и безопасность .
Шаг 2. Откройте страницу Активация . В разделе «Обновить ключ продукта» щелкните ссылку « Изменить ключ продукта» .
Шаг 3: Нажмите кнопку Да , когда увидите запрос управления учетными записями пользователей.
Затем введите новый ключ продукта Windows 10, а затем нажмите кнопку Next , чтобы подключиться к серверам активации Microsoft и активировать свою копию Windows 10, используя только что введенный ключ продукта.
Как изменить ключ продукта в свойствах системы
Шаг 1. Откройте Свойства системы с помощью сочетания клавиш: Windows + Pause Break .
Шаг 2. В разделе активации Windows щелкните ссылку Изменить ключ продукта .
Шаг 3. Нажмите кнопку Да , когда вы увидите экран управления учетными записями пользователей.
Шаг 4. Введите новый ключ продукта Windows 10 и нажмите клавишу Enter на клавиатуре. Windows 10 подключится к серверам активации Microsoft и активирует вашу лицензию, если ключ действителен.
Как изменить ключ продукта в Slui.EXE
Шаг 1. Нажмите Win + R , чтобы открыть диалоговое окно Run .
Шаг 2: Введите slui.exe 3 , нажмите Введите ключ .
Шаг 3: Нажмите кнопку Да , когда увидите запрос управления учетными записями пользователей.
Шаг 4. В диалоговом окне Введите ключ продукта введите новый ключ продукта и затем нажмите кнопку «Далее», чтобы изменить ключ продукта.
Как изменить ключ продукта в Changepk.exe
Шаг 1. Нажмите клавиши Win + R , чтобы открыть диалоговое окно Run .
Шаг 2: Затем введите changepk.exe в диалоговом окне «Выполнить», затем нажмите ОК .
Шаг 3: Нажмите кнопку Да , когда увидите запрос управления учетными записями пользователей.
Шаг 4: Введите 25-значный ключ продукта для нужной версии Windows 10, нажмите Введите .
Шаг 5. Когда появится Активировать Windows , нажмите Далее .
Шаг 5: После успешной активации Windows нажмите Закройте .
Как изменить ключ продукта в командной строке
Шаг 1. Откройте командную строку от имени администратора.
Нажмите клавиши « Windows logo + X », затем нажмите A клавишу на клавиатуре.
Шаг 2: Запустите следующую командную строку и нажмите Введите .
slmgr.vbs / ipk <Ваш ключ продукта>
После изменения ключа вы увидите сообщение Установлен ключ продукта успешно .
Ключ продукта Windows 10 Home, Pro, Enterprise
Активация не только делает ваш компьютер подлинным, но и защищает от атак различных вирусов . Если у вас уже есть подлинный файл Windows, вам не требуется ключ продукта при обновлении до новой сборки. Однако, если вы изменили ключ продукта, возможно, ваш компьютер больше не активирован.
В этой статье мы покажем вам, как изменить текущий ключ продукта Windows 10 Home, Pro, Enterprise.Эта статья также содержит некоторые ключи продукта, предоставленные Microsoft. В конце статьи вы найдете ключ продукта и активатор .
Вы можете прочитать:
Как изменить ключ продукта Windows 10 Home, Pro, Enterprise
Мы расскажем вам три способа изменения ключа продукта Windows 10 Home, Pro, Enterprise. Вы можете выбрать любой вариант, который вам больше всего подходит.
Примечание : — Вам необходимо активное подключение к Интернету при активации Windows.
Метод первый: использование командной строки
- Откройте командную строку на своем ПК.
- В командной строке введите slmgr / ipk Product Key.
- В строке выше введите фактический 25-значный номер ключа продукта вместо ключа продукта.
- Это самый простой способ активировать окна.
Метод второй: Использование настроек Windows 10
- Откройте «Настройки» ( присутствует на начальном экране ) и затем выберите значок «Обновление и безопасность».Ниже показан снимок экрана, на котором показаны все необходимые шаги.
- На вкладке «Обновление и безопасность» выберите «Активация».
- Откроется вкладка активации, показанная ниже. Нажмите «Изменить ключ продукта», и вам будет предложено предоставить административные права для дальнейшего продвижения. Просто нажмите «Да».
- Откроется новое окно, показанное на скриншоте ниже.
- Сначала введите свой 25-значный номер ключа продукта.Он начнет активировать ваши окна. Когда он прочитает ваш ключ продукта, нажмите Далее.
- Это активирует ваши окна. На экране появится сообщение « Теперь вы используете подлинную версию окна ».
Метод 3: Использование системы, присутствующей на панели управления
- Сначала щелкните правой кнопкой мыши «Пуск» и выберите «Панель управления».
- Обратите внимание, что ту же систему можно открыть, выполнив последовательность i.е. Панель управления >> Система. Это показано на изображении ниже.
- Внизу нажмите «Изменить ключ продукта».
- Теперь выполните ту же процедуру из 3-5 шагов описанного выше метода.
Ключи продукта и активатор Windows 10 Pro
Для активации Windows 10 вам потребуются ключи продукта. Некоторые ключи продукта для различных сборок приведены ниже. Эти ключи продукта предоставляются самой Microsoft.
- Ключ продукта Windows 10 Pro — 334NH-RXG76-64THK-C7CKG-D3VPT
- Активатор Windows 10 Pro
Заключение
Все ключи продукта, упомянутые в этой статье, являются подлинными и были протестированы . Выберите один из нескольких ключей продукта, который соответствует спецификации вашего ПК, и все готово.
Изменить ключ продукта в Windows 10
Как изменить ключ продукта в Windows 10
Как изменить ключ продукта в Windows 10
Информация Активация помогает убедиться, что ваша копия Windows является подлинной и не использовалась на большем количестве устройств, чем Microsoft Условия лицензии на программное обеспечение позволяют.
Иногда вам может потребоваться изменить ключ продукта в Windows 10, если вы использовали общий ключ или пропустили ввод ключа продукта во время установки Windows.
Из этого туториала Вы узнаете, как изменить текущий ключ продукта на другой ключ продукта, чтобы вместо этого автоматически активировать ваш Windows 10 с.
Для изменения ключа продукта и активации Windows 10 вам потребуется подключение к Интернету, и вы должны войти в систему как администратор .
Примечание Запуск в сборке Windows 10 Insider Preview 10565:
Улучшения активации устройств: Microsoft получила много отзывов от инсайдеров по поводу упрощения активации Windows 10 на устройствах, которые пользуются предложением бесплатного обновления на подлинную Windows с помощью существующих ключей продукта Windows 7, Windows 8 или Windows 8.1. Если вы устанавливаете эту сборку Windows 10 Insider Preview на ПК и она не активируется автоматически, вы можете ввести ключ продукта из Windows 7, Windows 8 или Windows 8.1, который использовался для активации предыдущей версии Windows на том же устройстве, чтобы активировать Windows 10, выбрав «Настройки»> «Обновление и безопасность»> «Активация» и выбрав Изменить ключ продукта . Если вы выполняете чистую установку Windows 10, загружаясь с носителя, вы также можете ввести ключ продукта из предыдущих версий Windows на соответствующих устройствах во время установки. Обратитесь к Insider Hub для получения дополнительной информации об этих улучшениях активации, включая требования.
СОДЕРЖАНИЕ:
ВАРИАНТ ПЕРВЫЙ [/ i] Для изменения ключа продукта в настройках
1. Откройте настройки и щелкните / коснитесь значка Обновление и безопасность .
2. Щелкните / коснитесь Активация с левой стороны и щелкните / коснитесь ссылки Изменить ключ продукта под Обновить ключ продукта справа. (см. снимок экрана ниже)
3. Если будет предложено UAC , щелкните / коснитесь Да .
4. Введите 25-значный номер ключа продукта из верхней части этого руководства для установленной вами Windows 10 версии .(см. снимок экрана ниже)
5. Щелкните / коснитесь Далее . (см. снимок экрана ниже)
6. Если Windows была успешно активирована с измененным ключом продукта, нажмите / коснитесь Закрыть . (см. снимок экрана ниже)
7. Теперь вы можете закрыть Настройки, если хотите.
ВАРИАНТ ВТОРОЙ [/ i] Для изменения ключа продукта на панели управления системой
1. Выполните шаг 2 или шаг 3 ниже, чтобы узнать, как вы хотите открыть System .
2. Откройте шаг 4 ниже.
3. Откройте шаг 4 ниже.
4. Если запрос UAC , щелкните / коснитесь Да .
5. Щелкните / коснитесь ссылки Изменить ключ продукта под Активация Windows внизу. (см. снимок экрана ниже)
6. Введите 25-значный номер ключа продукта из верхней части этого руководства для установленной вами Windows 10 версии .(см. снимок экрана ниже)
7. Щелкните / коснитесь Далее . (см. снимок экрана ниже)
8. Если Windows была успешно активирована с измененным ключом продукта, нажмите / коснитесь Закрыть . (см. снимок экрана ниже)
9. Теперь вы можете закрыть Систему, если хотите.
ВАРИАНТ ТРЕТИЙ [/ i] Чтобы изменить ключ продукта путем запуска changepk.exe
1. Нажмите клавиши Win + R , чтобы открыть команду «Выполнить», введите changepk.exe и щелкните / коснитесь OK .
2. Если запрос UAC , щелкните / коснитесь Да .
3. Введите 25-значный номер ключа продукта из верхней части этого руководства для установленной вами Windows 10 версии . (см. снимок экрана ниже)
4. Щелкните / коснитесь Далее . (см. снимок экрана ниже)
5. Если Windows была успешно активирована с измененным ключом продукта, нажмите / коснитесь Закрыть .(см. снимок экрана ниже)
ОПЦИЯ ЧЕТЫРЕ [/ i] Чтобы изменить ключ продукта, запустив SLUI 3
1. Нажмите клавиши Win + R , чтобы открыть «Выполнить», введите SLUI 3 и щелкните / коснитесь на ОК .
2. Если запрос UAC , щелкните / коснитесь Да .
3. Введите 25-значный номер ключа продукта из верхней части этого руководства для установленной вами Windows 10 версии . (см. снимок экрана ниже)
4. Щелкните / коснитесь Далее . (см. снимок экрана ниже)
5. Если Windows была успешно активирована с измененным ключом продукта, нажмите / коснитесь Закрыть . (см. снимок экрана ниже)
ВАРИАНТ ПЯТЬ [/ i] Для изменения ключа продукта в командной строке
1.

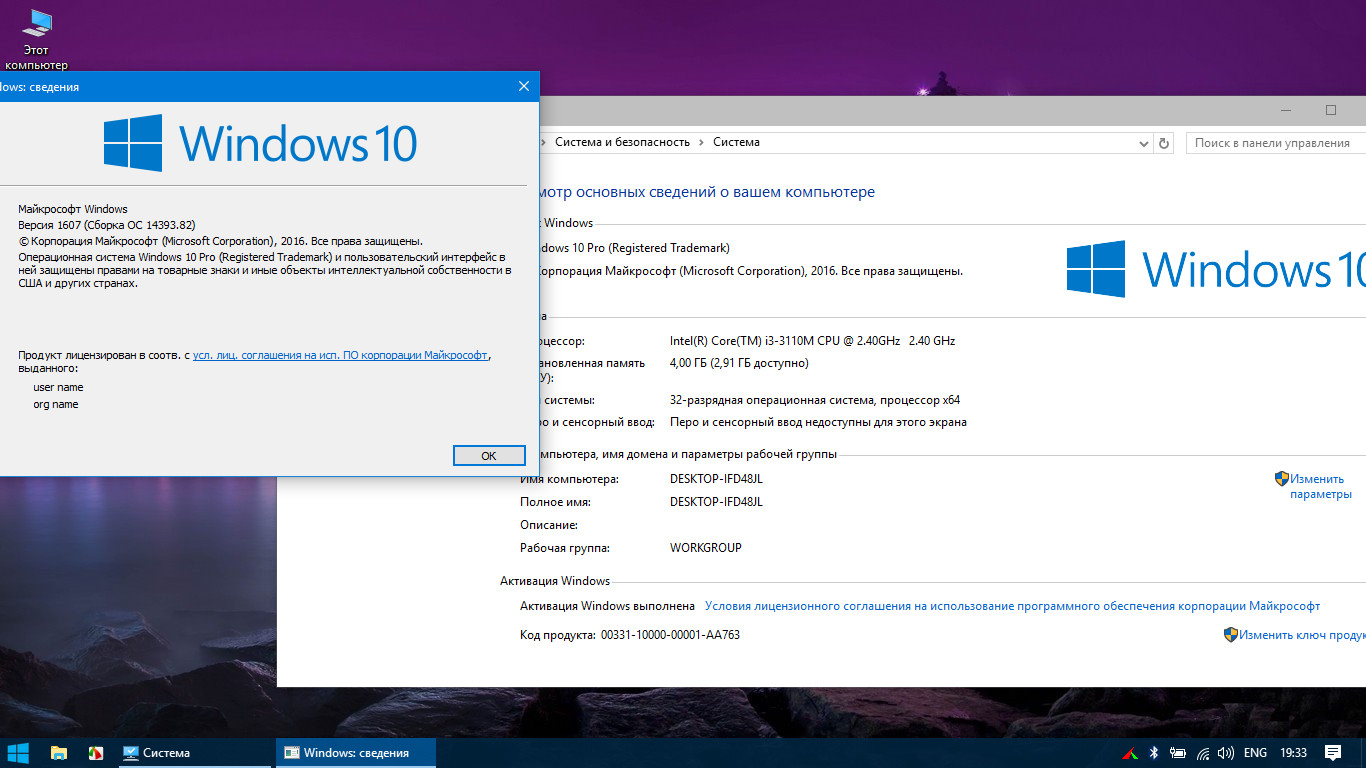


Добавить комментарий