Как полностью очистить браузер на телефоне Android
Временные файлы браузера занимают место в памяти телефона. А ещё в них сохраняется подробная пользовательская активность. Если хотя бы один из этих пунктов имеет для вас значение, очистите браузер на смартфоне прямо сейчас.
Какие данные удаляются при очистке
В процессе веб-серфинга браузеры сохраняют большое количество данных. Стандартный набор выглядит следующим образом:
- Кэш: некоторые элементы веб-страниц — детали дизайна, изображения, звуки, скрипты и прочее.
- История просмотров: адреса сайтов, которые вы посещали, ярлыки страниц на экране быстрого доступа, подсказки в адресной строке.
- Cookie (куки) — файлы с данными сайтов, которые вы открывали в браузере. Они нужны для сохранения пользовательских действий и настроек.
Кроме того, браузеры сохраняют ваши пароли, данные автозаполнения форм, реквизиты банковских карт и т. д. Всё это (или только часть) вы можете безопасно удалить.
Универсальный способ очистки веб-браузеров на Андроид
Управлять объёмом данных любого мобильного браузера и удалять из него ставшую ненужной информацию можно прямо через настройки Android.
Порядок действий:
- Откройте настройки системы.

- Перейдите в раздел «Приложения».

- Выберите браузер, который хотите очистить.
- Перейдите в его хранилище.

- Нажмите на кнопку «Управление местом».

- Выберите, какие данные нужно удалить, и нажмите «Очистить».

Названия пунктов меню могут отличаться в зависимости от версии операционной системы и оболочки.
Использование встроенных средств браузера
Если универсальный способ показался вам неудобным или по каким-то причинам недоступен, очистите браузер через его настройки.
В любом веб-обозревателе есть настройки, которые позволяют удалить историю посещений, куки, кэш. Некоторые из них предлагают даже автоматизировать этот процесс — например, очищать данные при завершении сессии. Давайте посмотрим, как работает эта функция на примере популярных приложений.
Яндекс.Браузер
Для удаления истории активности и временных файлов:
- Запустите браузер.
- В поисковой строке нажмите на кнопку с тремя точками.

- Перейдите в «Настройки».

- Пролистните экран до блока «Конфиденциальность».
- Нажмите на пункт «Очистить данные».

- Отметьте информацию, которую следует удалить. По умолчанию выделены история, кэш, предупреждения для сайтов и список загрузок.
- Нажмите «Очистить данные», чтобы удалить отмеченные пункты.

В блоке «Конфиденциальность» в «Настройках» есть ещё один переключатель, который может быть полезным. Речь о пункте «Сохранять историю». Если его деактивировать, то в журнал посещений не будут записываться сайты, которые вы просматривали.
При отключении записи истории вы не запрещаете браузеру сохранять пароли, кэш, предупреждения сайтов, список загрузок и информацию об открытых вкладках.

Из журнала посещений можно также удалять отдельные записи:
- Нажмите в поисковой строке на кнопку “сэндвич” с тремя горизонтальными линиями, чтобы перейти в окно управления вкладками.

- Выберите в нижнем меню «Журнал».
- Найдите запись, которую нужно удалить.
- Коснитесь её и держите палец до появления контекстного меню.
- Выберите «Удалить».

Удаленная запись пропадёт из журнала, как будто вы не посещали сайт.
Google Chrome
В стандартном браузере Android очистка выполняется через раздел «История».
Порядок действий:
- Запустите браузер.
- Нажмите на кнопку с тремя точками в правом верхнем углу.

- Перейдите в раздел «История».

- Нажмите на ссылку «Очистить историю».

- Отметьте данные, которые следует удалить: историю, куки, кэш.
- Откройте вкладку «Дополнительные» и отметьте пункты, которые также подлежат очистке, например, данные для автозаполнения.
- Нажмите «Удалить данные», чтобы завершить процесс.

Google Chrome также позволяет удалять отдельные записи из истории посещений. В разделе «История» рядом с каждым пунктом располагается крестик. Нажатие на него стирает запись из журнала без возможности восстановления.
Помимо истории, браузер Chrome имеет ещё один раздел, в котором сохраняются данные о посещенных сайтах даже после удаления истории и кэша. Речь идёт о статистике экономии трафика. Чтобы открыть этот раздел, вызовите главное меню приложения и нажмите на строку «Сэкономлено».

Внизу находится список сайтов с указанием того, сколько трафика они использовали, а сколько сэкономлено.

Вы можете отключить сбор статистики или пролистнуть экран вниз и нажать на кнопку «Сбросить». Это удалит всю собранную ранее информацию.
Если пункта «Сэкономлено» нет, значит, «Упрощённый режим» выключен и данные не записываются.
Mozilla Firefox
На Mozilla Firefox очистка истории и удаление прочих данных выполняются через разные настройки. Чтобы удалить записи о посещённых сайтах:
- Запустите браузер.
- Нажмите на кнопку с тремя точками, чтобы открыть главное меню.

- Перейдите в раздел «История».

- Чтобы стереть все имеющиеся записи, нажмите на кнопку «Удалить историю веб-сёрфинга».

- Чтобы стереть одну запись из журнала, нажмите на неё и держите палец до появления контекстного меню. Выберите пункт «Удалить».

Mozilla Firefox не позволяет очистить историю за конкретный период. Доступно или уничтожение всей истории посещений, или отдельных страниц.
Очистка браузера от куки, данных сайтов, журнала поиска и других сведений выполняется иначе:
- Откройте главное меню браузера, повторив пункты 1-2 предыдущей инструкции.
- Перейдите в раздел «Параметры».

- Пролистните экран и выберите опцию «Удалить мои данные».

- Отметьте в списке, какую информацию нужно стереть. Здесь есть и журнал посещений, который очищается отдельно через «Историю».
- Нажмите «Удалить данные», чтобы очистить браузер.

Для усиления защиты конфиденциальности приложение позволяет автоматически удалять данные при завершении работы.
Чтобы включить настройку:
- Вернитесь в раздел «Параметры».
- Откройте пункт «Приватность».

- Отметьте опцию «Удаление моих данных при выходе».

- Выберите в списке сведения, которые будут стираться автоматически при закрытии браузера.
- Нажмите «Установить», чтобы сохранить конфигурацию.

Вы можете менять список данных, которые будут удаляться автоматически, или в любой момент вернуться к ручной чистке браузера. В разделе «Приватность» также можно настроить или отключить сбор файлов cookie.
Opera
На Opera порядок очистки зависит от того, какие данные вы хотите удалить. Если нужно стереть только записи о посещённых сайтах:
- Запустите браузер.
- Нажмите на значок Opera в правом нижнем углу.

- Перейдите в раздел «История».

- Чтобы стереть одну запись, нажмите на кнопку в виде трёх точек рядом с ней и выберите «Удалить».

- Чтобы стереть несколько записей, нажмите на кнопку в видё трёх точек на верхней панели, а затем тапните по пункту «Выбрать». Отметьте страницы, которые нужно удалить, и нажмите на значок корзины.

- Чтобы очистить всю историю, коснитесь значка корзины сразу, предварительно ничего не выделяя.

Для полной очистки браузера от временных файлов используйте другой алгоритм:
- Нажмите на значок Opera на нижней панели браузера.
- Перейдите в раздел «Настройки».

- Найдите блок «Конфиденциальность».
- Нажмите на пункт «Очистить историю посещений».

- Выберите информацию, которую следует удалить.
- Нажмите «Очистить данные».

Также вы можете отключить запоминание cookie. Для этого в блоке «Конфиденциальность» есть отдельный пункт, который позволяет выбрать режим их сохранения.

При полном отключении сбора cookie некоторые сайты могут работать с ошибками.
UC Browser
На UC Browser очистка истории посещённых сайтов и других данных также разделена на несколько вкладок в настройках. Чтобы удалить записи из журнала посещений:
- Запустите браузер.
- Нажмите на кнопку в виде трёх горизонтальных линий в нижнем меню.

- Перейдите в раздел «История и закладки».

- Откройте вкладку «История».
- Нажмите «Очистить», чтобы стереть все записи.
- Подтвердите удаление.

Если вы хотите стереть одну страницу, нажмите на неё и держите палец до появления контекстного меню. Выберите опцию «Удалить».

Для удаления cookie, данных автозаполнения форм и кэша используется другой параметр в настройках браузера:
- Откройте главное меню, повторив шаги 1-2 предыдущей инструкции.
- Нажмите на кнопку в виде стилизованной шестерёнки, чтобы перейти в настройки UC Browser.

- Выберите опцию «Очистить записи».

- Отметьте данные, которые нужно стереть.
- Нажмите «Очистить», чтобы удалить информацию.

Кроме того, при закрытии UC Browser появляется окно с предложением очистить историю просмотров. Если вы отметите этот пункт, то все записи журнала будут удалены, но куки, данные форм и кэш сохранятся на месте.
Чтобы окно перестало появляться при каждом закрытии браузера, отметьте в нём пункт «Больше не спрашивать» и нажмите на «Выход».

В других браузерах очистка выполняется аналогичным образом. Меняется только название пунктов. Например, чтобы очистить стандартный обозреватель телефонов Samsung, нужно открыть в его настройках раздел «Конфиденциальность» и выбрать опцию «Удаление данных о просмотре». При этом Chrome на Samsung очищается так же, как на Honor или смартфоне любого другого бренда.
Как полностью очистить кэш браузера Гугл Хром на телефоне
С течением времени хранилище мобильного браузера Chrome накапливает в себе множество временных файлов. Они больше никак не пригодятся пользователю, но все же занимают и без того малое количество свободного места на мобильном устройстве. Поэтому сегодня мы поговорим о том, как очистить кэш браузера Гугл Хром на Андроид.
Сразу к делу
Существует два действенных способа, как стереть cache-данные на Android-устройствах в данном интернет-обозревателе. Во-первых, можно воспользоваться встроенным в него инструментом чистки. А во-вторых, данная функция имеется и непосредственно в системных настройках. Разберем каждый из них в отдельной инструкции.
В результате выполнения этой процедуры вы выйдите из части учетных записей на интернет-ресурсах, но при этом никакие сохраненные данные (пароли, привязанные банковские карты и т. д.) не будут утеряны.
Способ №1: Встроенная функция
Встроенные алгоритмы интернет-обозревателя в состоянии справиться с поставленной задачей. Для удаления кэша:
- Запустить на смартфоне Гугл Хром.
- Тапнуть по иконке вызова меню в правом верхнем углу (3 точки).

- Выбрать вкладку «История».
- Далее, нажать на опцию «Очистить историю…».

- На новой странице в графе временной диапазон установите «Все время».
- Деактивируйте пункт «История браузера», а два других оставьте включенными.
- Подтвердите серьезность намерений тапом по кнопке «Удалить данные».

- Дождитесь завершения процедуры.
После этого несколько свободная память на смартфоне увеличится на несколько сотен мегабайт.
Способ №2: Инструменты системы
Чтобы выполнить чистку с помощью системной функции, выполните следующие шаги:
- Откройте страницу настроек Android.
- Пролистайте ее содержимое до раздела «Приложения» и перейдите к нему.

- Вызовите полный список установленных приложений.
- Найдите в нем упоминание веб-обозревателя Chrome.
- Тапните на соответствующую графу.
- Отыщите на открывшейся страничке опцию стирания cache-файлов. Нередко она расположена в разделе «Хранилище».
- Затем активируйте ее.

- Подтвердите действие, если это потребуется.
Подведем итоги
Существует несколько способов очистки временных файлов и данных о работе Google Chrome. Мы рассмотрели наиболее простые и действенные. Они не требуют больших временных затрат и просты в исполнении.
Как очистить кэш на андроиде — 5 способов очистки кэша в телефоне андроид
Последнее обновление: 11/09/2020
В процессе использования приложений на ОС Android, внутренний накопитель постепенно заполняется временными файлами – логами, миниатюрами изображений, данными рекламы и т.д. Иногда, суммарный объем временных файлов достигает 2 ГБ, что приводит к заметному замедлению работы системы. В статье мы расскажем о пяти способах очистки кэша на андроид телефоне или планшете.
Способ 1: Встроенная очистка кэша
Метод предназначен для устройств с чистым Android. Устройства, где установлены пользовательские оболочки, отличаются по названию, расположению и наличию соответствующих пунктов в инструкции.
Инструкция для Android 6 и 7
В версии Android 6 и 7 имеется встроенный инструмент для быстрой очистки всего кэша в памяти телефона. Для очистки понадобится проделать следующие действия:
1. Открыть раздел настроек.
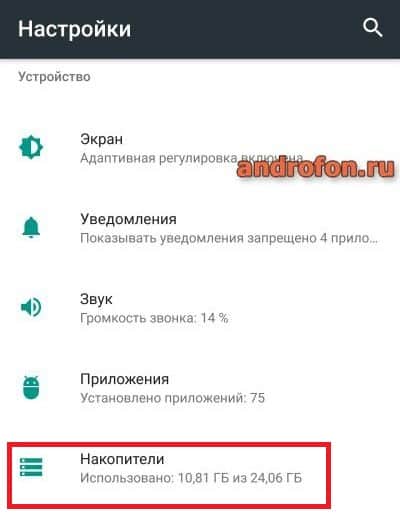
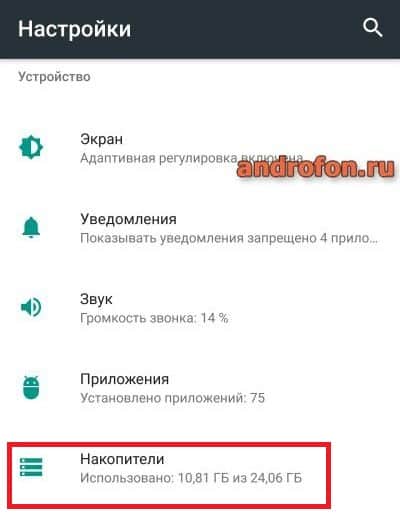
2. Далее перейти к разделу «Накопители». В вашем случае название пункта может не совпадать.
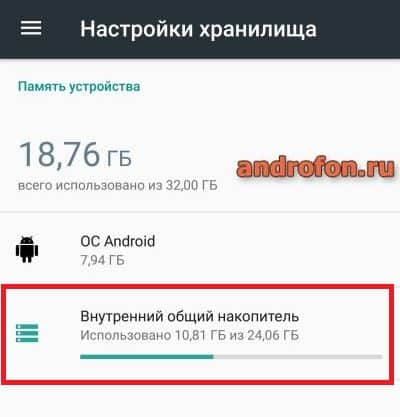
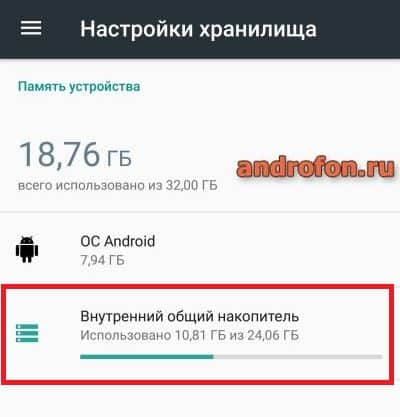
3. Затем выбрать внутренний носитель данных.
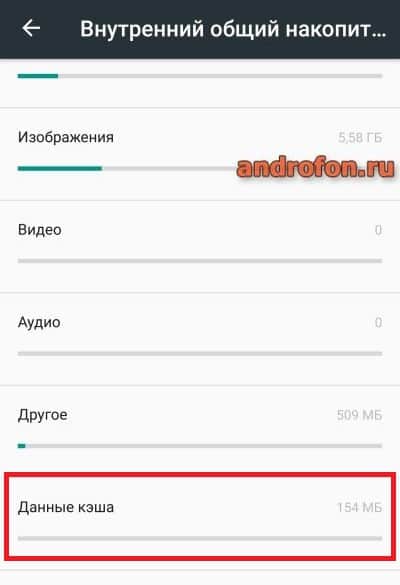
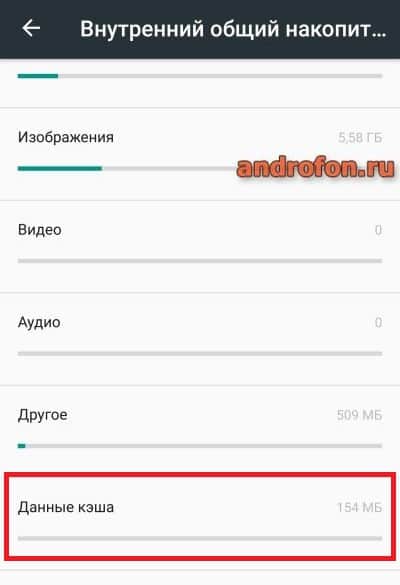
4. Начнется анализ занятого пространства. На маломощных устройствах время анализа иногда достигает 2-3 минут.
5. Нажмите на пункт «Данные кэша».
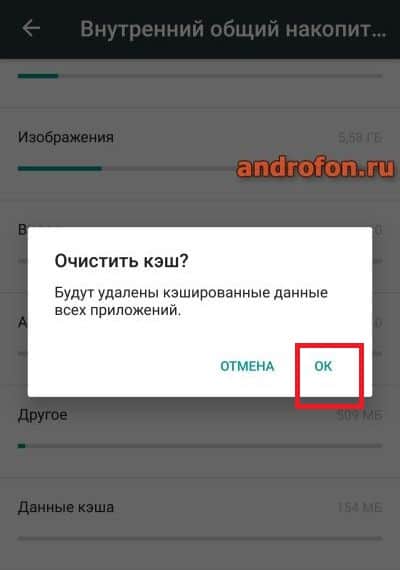
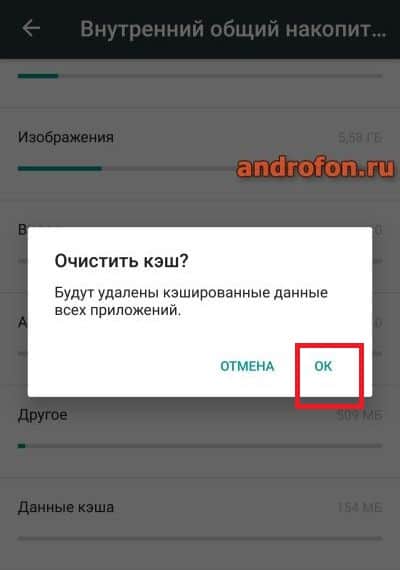
6. В следующем окне подтвердите очистку. Ещё 1-2 минуты и кэш полностью очищен.
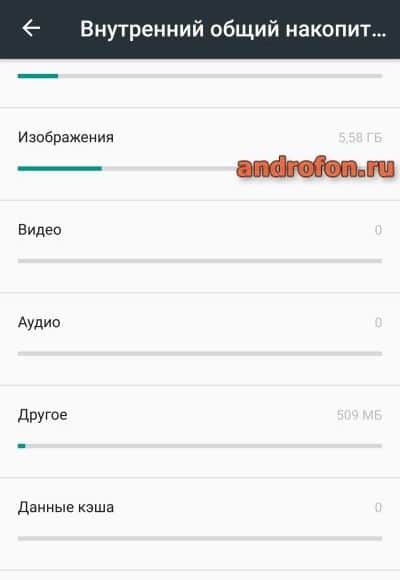
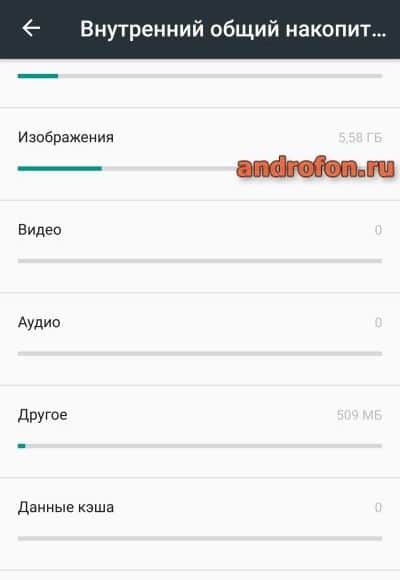
Удобство способа – отсутствие дополнительных инструментов и приложений, для очистки кэша. Так же простота метода, с чем справится любой начинающий пользователь Android. Недостаток – нельзя посмотреть или отметить данные, какие нужно удалить, а какие оставить.
Инструкция для Android 8 и 9
Выборочная очистка
Откройте системные настройки.
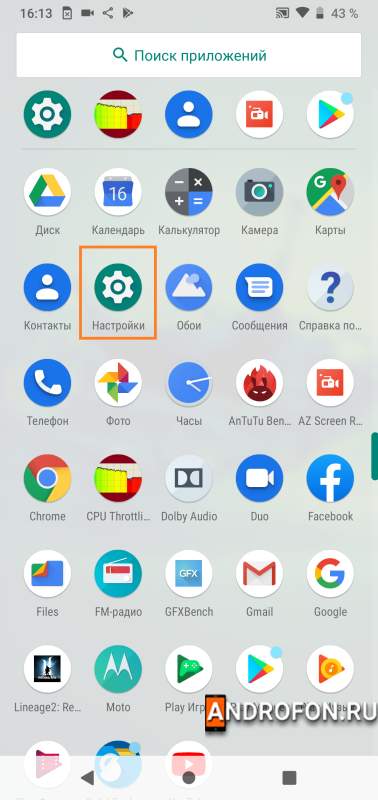
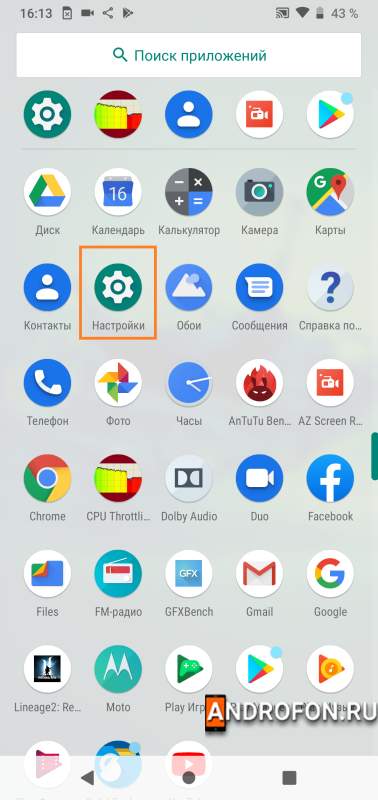
В разделе настроек выберите пункт «Накопители» или «Память».
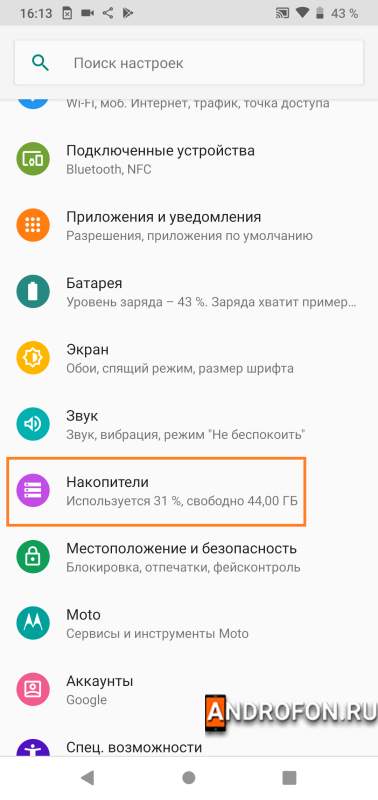
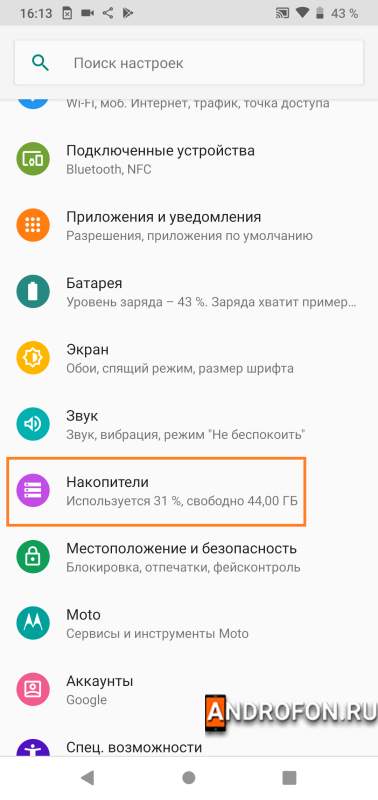
В следующем окне выберите разделы с приложениями: игры, приложения для просмотра видео и другие приложения.
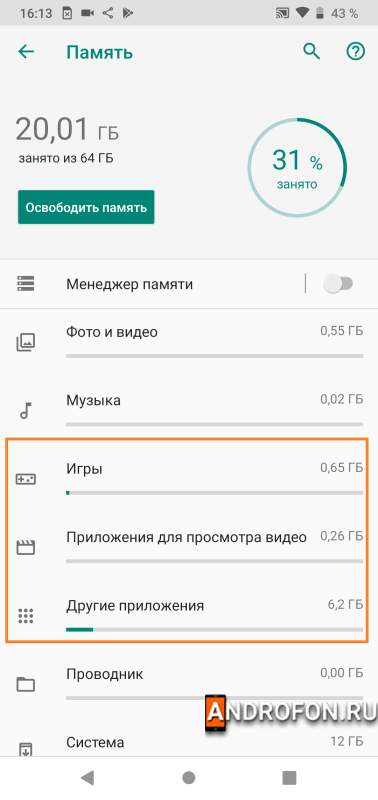
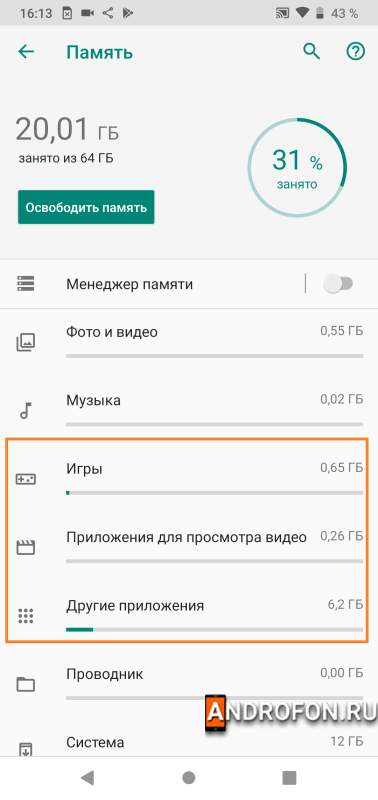
Далее выберите приложение из списка.
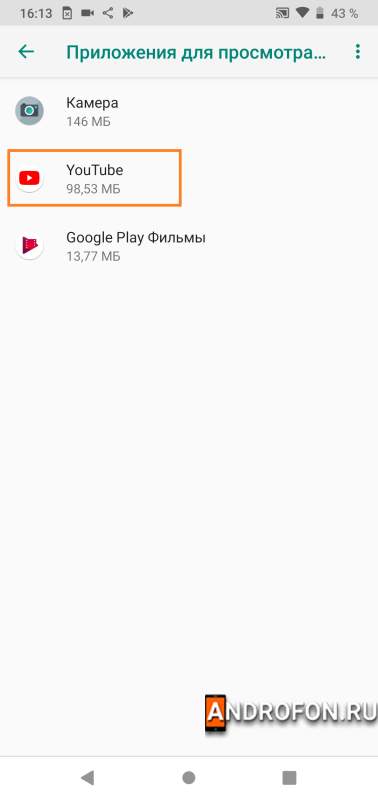
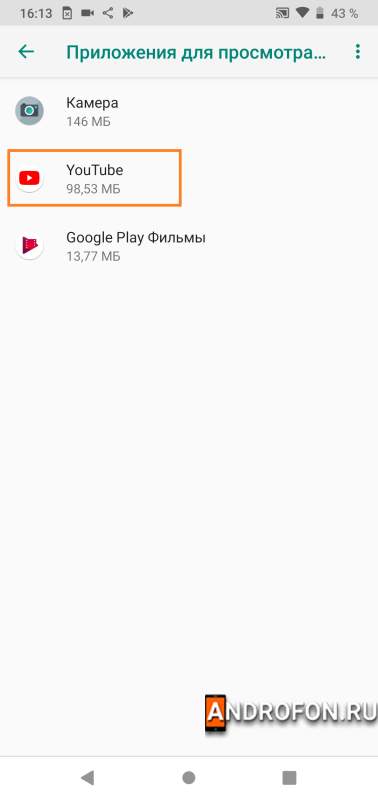
На странице «Память» нажмите на кнопку «Очистить кэш».
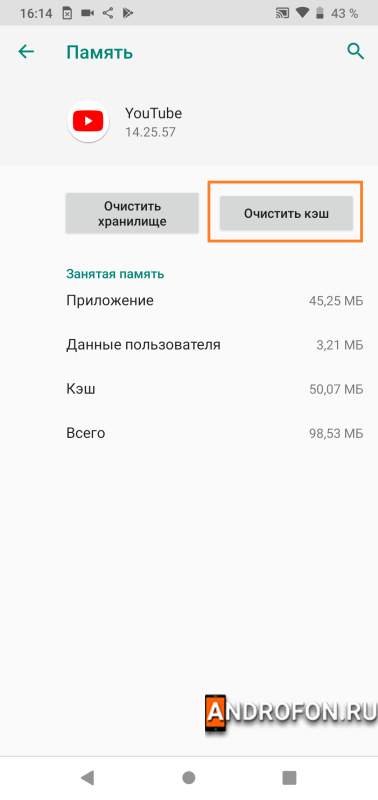
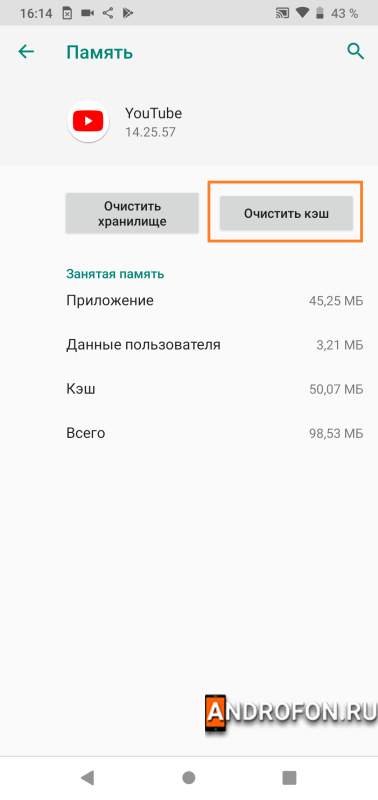
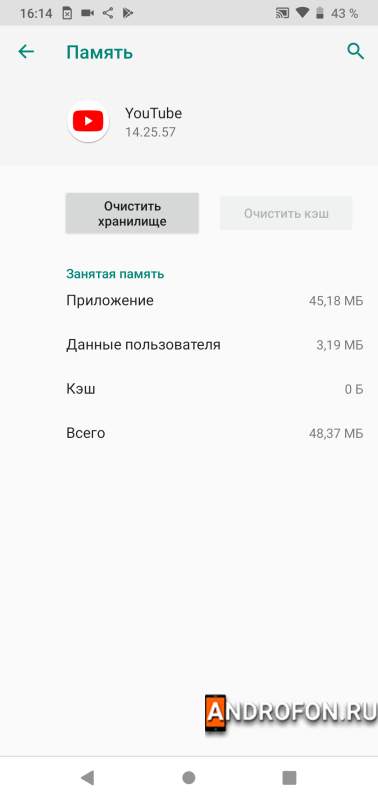
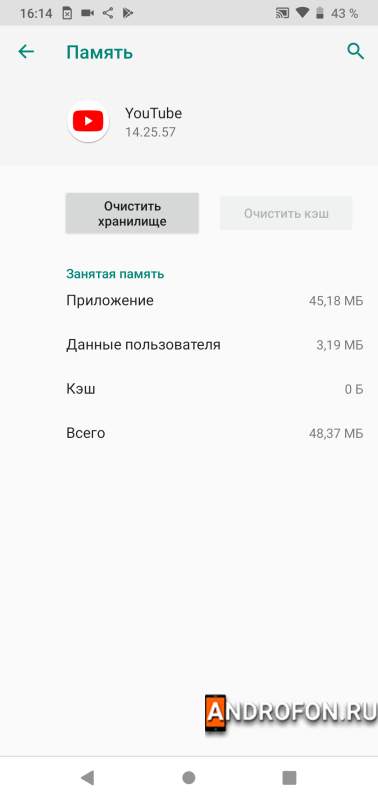
Полная очистка
Запустите приложение Files.
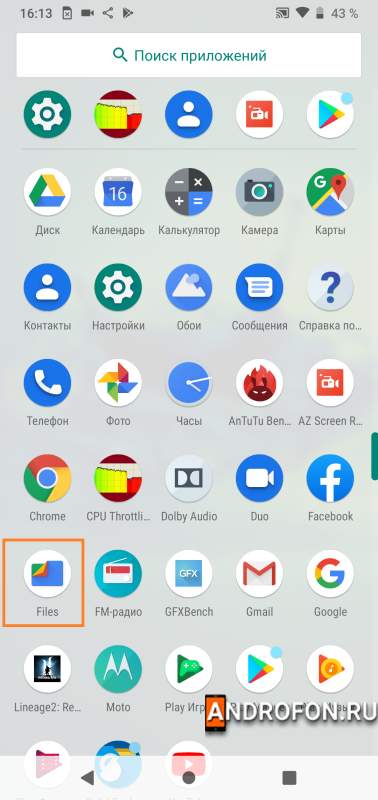
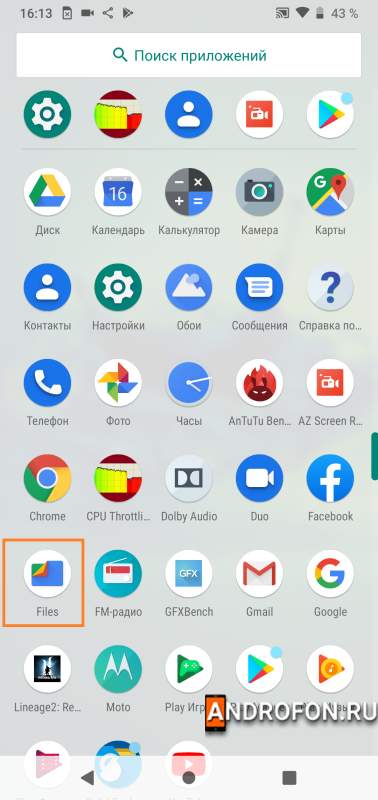
На вкладке «очистка» в начале страницы найдите раздел «Ненужные файлы». Нажмите на кнопку «освободить».
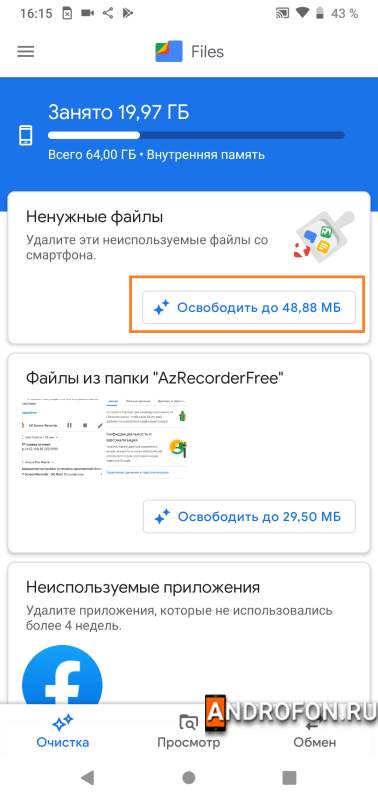
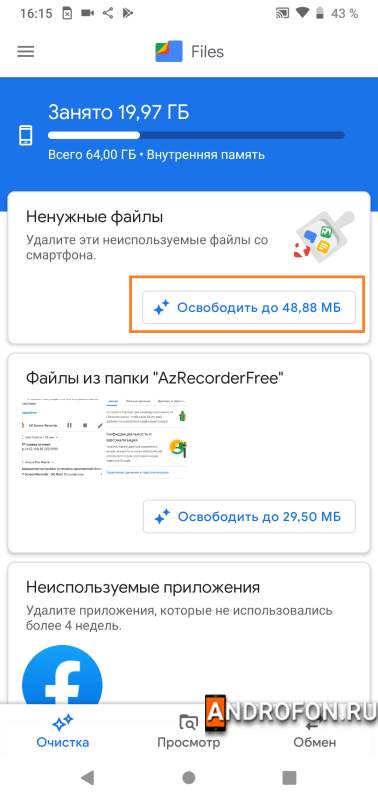
Во всплывающем окне подтвердите действие нажатием кнопки «Удалить».
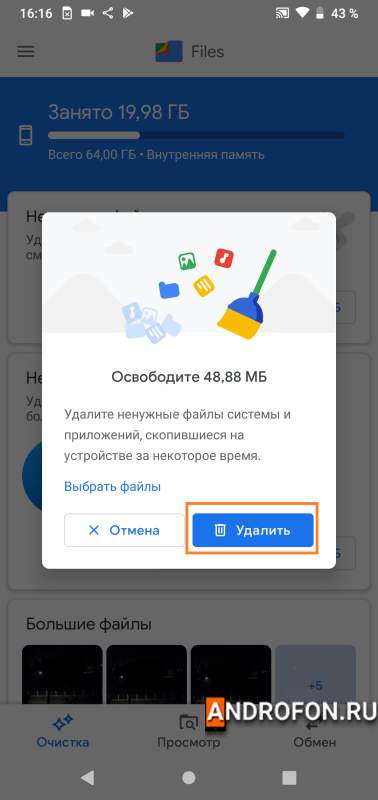
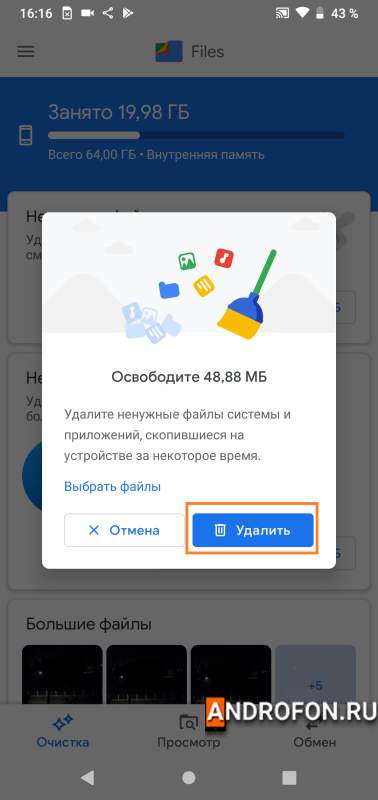
Если же требуется просмотреть удаляемые файлы, на всплывающем окне нажмите на кнопку «Выбрать файлы».
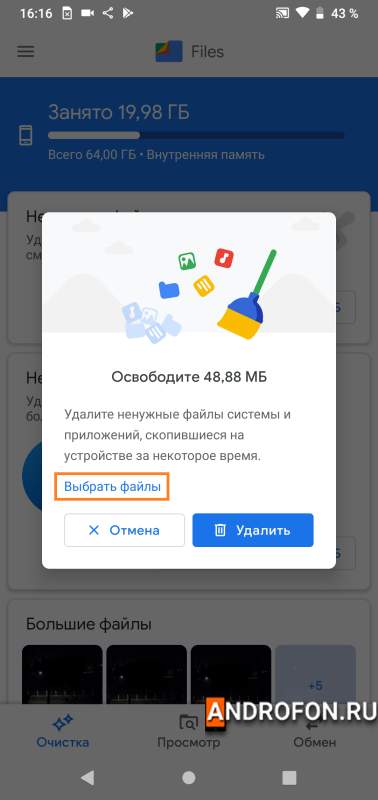
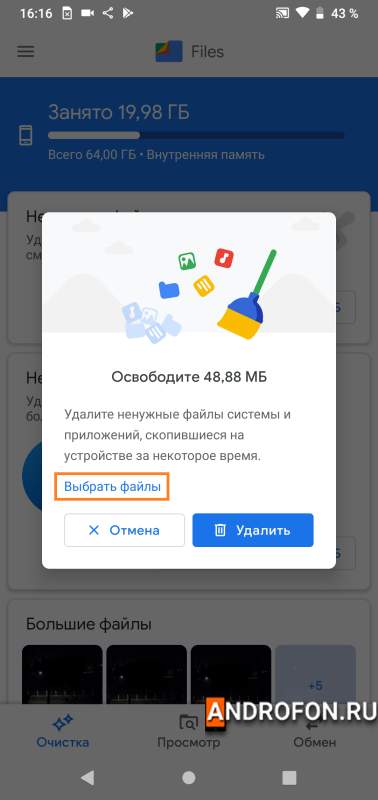
Далее отметьте приложения, где требуется очистить временные файлы. Для подтверждения удаления нажмите на кнопку «Удалить данные».
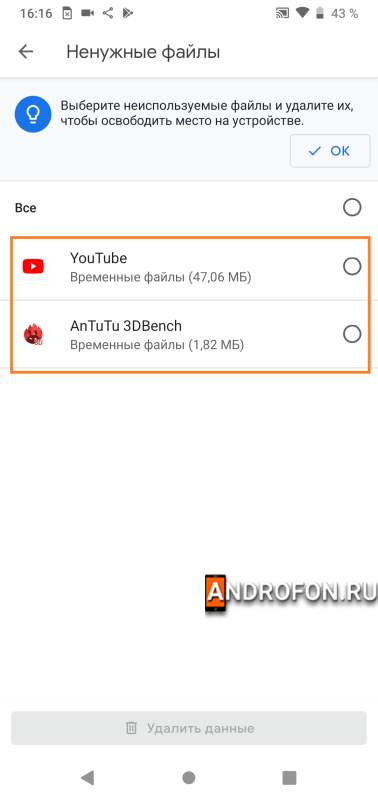
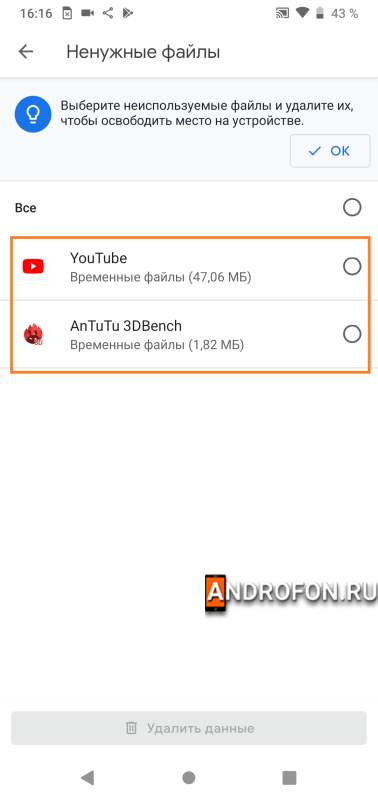
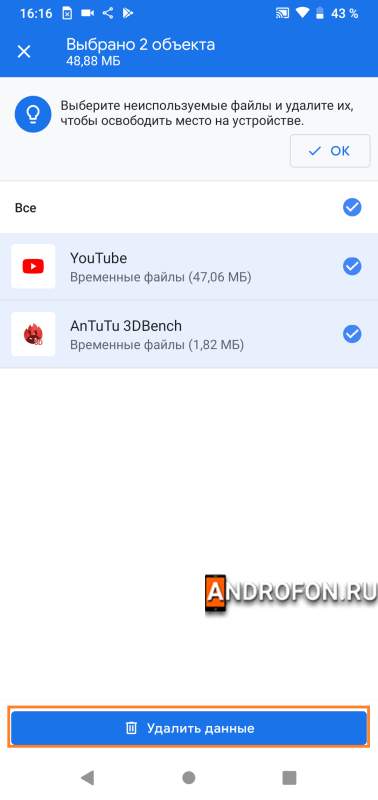
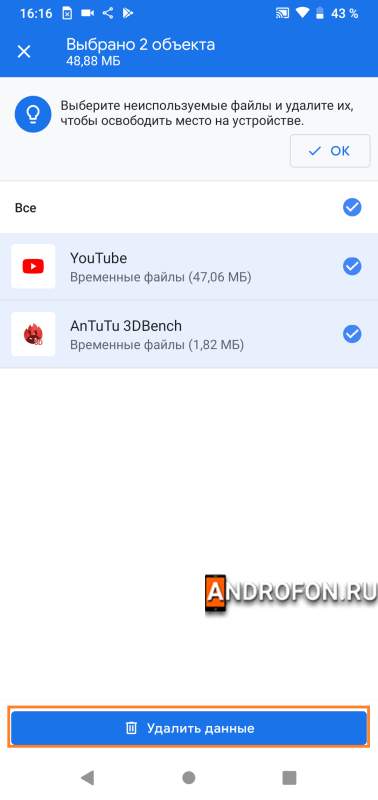
Способ 2: Встроенные приложения для очистки кэша
Метод ориентирован на устройства с пользовательскими оболочками.
В смартфонах со сторонним оформлением, например Xiaomi или Huawei, где используются оболочки MIUI и EMUI, очистка кэша реализована за счет встроенного приложения. Например, в MIUI такое приложение называется «Безопасность». Помимо антивируса и просмотра потребления энергии, приложение содержит пункты «Ускорение» и «Очистка», где выполняется закрытие активных приложений, а так же поиск файлов кэша.


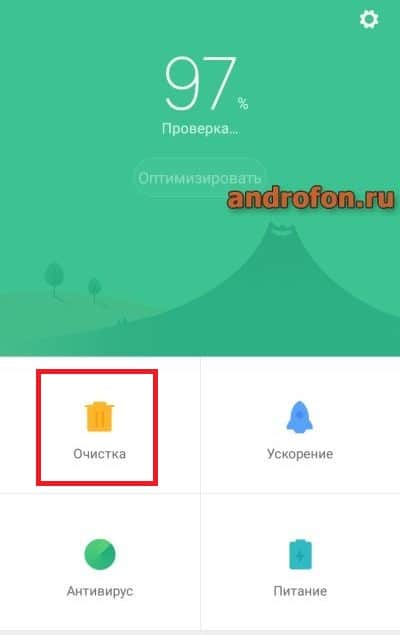
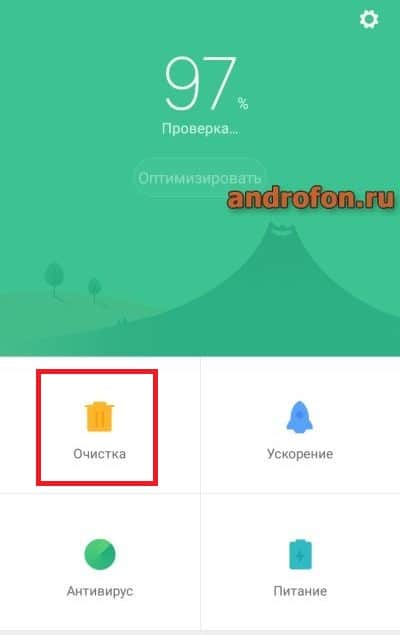
Способ 3: Сторонние приложения для очистки кэша
Найти и очистить кэш, так же умеют программы сторонних разработчиков. Подробный список лучших чистильщиков, смотрите в этой теме. Программы позволяют детально просмотреть файлы кэша, после чего отметить данные, что требуется удалить. Помимо ненужных файлов, некоторые утилиты предлагают выполнить поиск дубликатов, удалить объемные файлы или деинсталлировать неиспользуемые приложения, что позволит получить ещё больше свободного пространства.
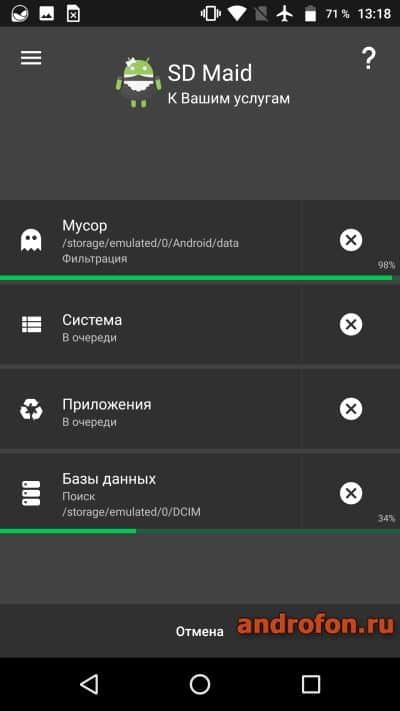
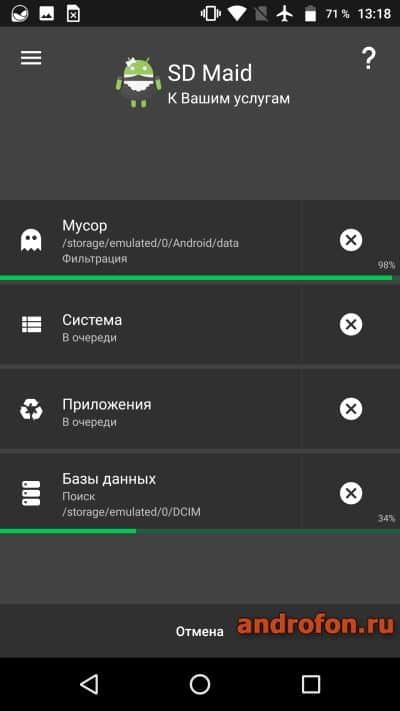 Интерфейс программы SD Maid.
Интерфейс программы SD Maid.
Способ 4: Ручная очистка кэша
Опытные пользователи предпочитают очищать кэш индивидуально. После освоения структуры файловой системы, и установки менеджера файлов, очищать кэш в ручную получится и у вас. Необходимо заглянуть в каждую папку на внутреннем накопителе, выявить ненужные файлы, после чего удалить. Процедура не сложная, но монотонная, что приводит к быстрой утомляемости.
Способ 5: Сброс настроек до заводского состояния
Сброс настроек позволяет очистить все данные с внутреннего накопителя. Выполнять сброс рекомендуется только в крайней мере, предварительно создав копию важной информации на отдельном носителе. Наиболее актуален сброс, когда внутренняя память переполнена, а все действия пользователя, обрабатываются с заметной задержкой. Детальнее, как выполнить сброс настроек, смотрите в этой теме.
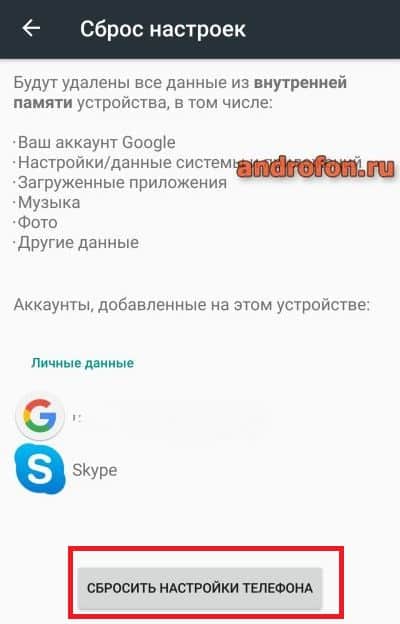
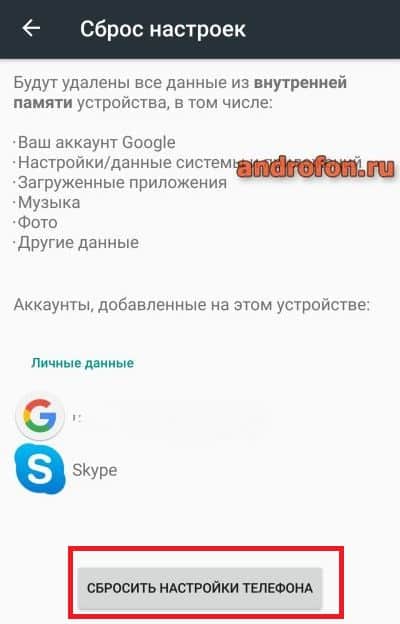 Меню сброса настроек.
Меню сброса настроек.
Видео инструкции
Вывод
Описанные выше способы, детально показывают как очистить кэш на андроиде. Выполнять очистку рекомендуется 1-2 раза в месяц, когда требуется освободить дополнительный 1-2 ГБ внутреннего пространства, или если производительность смартфона/планшета снизилась.
Начинающим пользователям подойдут способы со встроенной очисткой или встроенным приложением. Так же стоит рассмотреть сторонние приложения для очистки кэша. Ручной поиск рекомендуется только продвинутым или опытным пользователям, что бы исключить случайное удаление важной информации. Сброс настроек показан в крайне запущенных случаях, когда смартфон/планшет тормозит.
Какой способ очистки кэша предпочитаете вы? Как часто чистите свой аппарат? Расскажите нам в комментариях под статьей.
Post Views: 3 239
Как очистить кэш на андроиде — устройства Samsung, Lenovo и Sony
Продуктивность работы смартфона зависит от множества факторов: технических характеристик, наличия вирусов в операционной системе, условий эксплуатации, своевременного обновления и т. п. Не редкость, когда владельцы мобильного устройства начинают замечать, что телефон стал работать хуже. Выявить причину зачастую проблематично из-за многообразия возможных факторов возникновения сбоя. Однако в большинстве стандартных случаев справиться с проблемой может помочь очистка кэша.
Что такое кэш на андроиде и на что он влияет
В результате работы приложений формируются специальные временные файлы, предназначение которых заключается в реализации ряда системных операций и ускорении функционирования ПО. Кэш — место для хранения таких объектов. Если накапливается слишком много временных файлов, смартфон начинает хуже работать, особенно при использовании энергоемких приложений.

Важно чистить кэш, чтобы устройства андроид работали в полную силу
Объем кэша, позволяющий использовать устройство без ущерба производительности, напрямую определяется:
- общим количеством оперативной памяти;
- техническими характеристиками гаджета;
- числом используемых приложений.
Однако даже на самых новых и мощных моделях рано или поздно заканчивается место. Чтобы телефон продолжал стабильно и быстро работать, необходимо своевременно чистить кэш на андроиде. В то же время нужно избегать слишком частого удаления временных файлов. Необходимо помнить про предназначение данных кэша — ускорение работы приложений и устройства.
Важно! Перед очисткой памяти устройства изначально следует оценить, сколько осталось свободной памяти. И только при явной необходимости можно переходить к удалению данных.
Встроенная очистка кэша на устройствах андроид
В устройствах Android можно без предустановки сторонних приложений проводить очистку памяти с помощью встроенной функции.
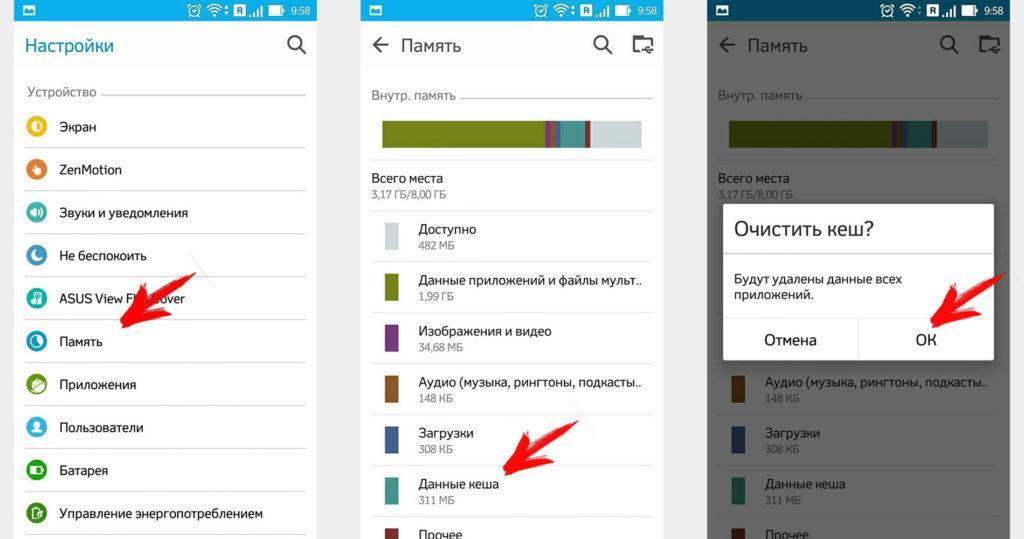
Встроенная очистка кэша на устройствах андроид
Общая пошаговая инструкция выглядит следующим образом:
- После активации устройства перейти в меню с настройками.
- Выбрать раздел «Память». Система выводит информацию по всей доступной памяти.
- Тапнуть по позиции «Данные кэша». Нужно помнить, зачем необходимы временные файлы. Поэтому, перед тем как перейти к следующему шагу, следует определить отношение используемой памяти к свободной.
- Нажать «Ок» в окне запроса «Очистить кэш?».
Обратите внимание! В зависимости от модели устройства очистка памяти может происходить иным образом.
Встроенные приложения для очистки кэша на андроиде
В некоторых устройствах на андроиде дополнительно предусмотрены встроенные приложения, чтобы убрать из памяти временные файлы. Как правило, такое ПО носит стандартное наименование «Очистка», «Очистка мусора», «Очистка памяти», «Безопасность» и т. п. Процесс удаления лишних данных выглядит следующим образом:
- После активации смартфона тапнуть по иконке соответствующего приложения.
- Нажать кнопку «Проверить данные». В некоторых моделях ПО запускается процесс сразу же, поэтому данный шаг не является обязательным.
- Ознакомиться со сведениями о состоянии памяти. Приложение также может порекомендовать: проводить операцию или нет.
Остается только тапнуть по «Очистить» и дождаться, пока система выполнит команду.
Сторонние приложения для очистки кэша на андроид
Существует множество сторонних ПО, которые позволяют сделать устройство более быстрым за счет очистки кэша. Наиболее популярное — Clean Master.
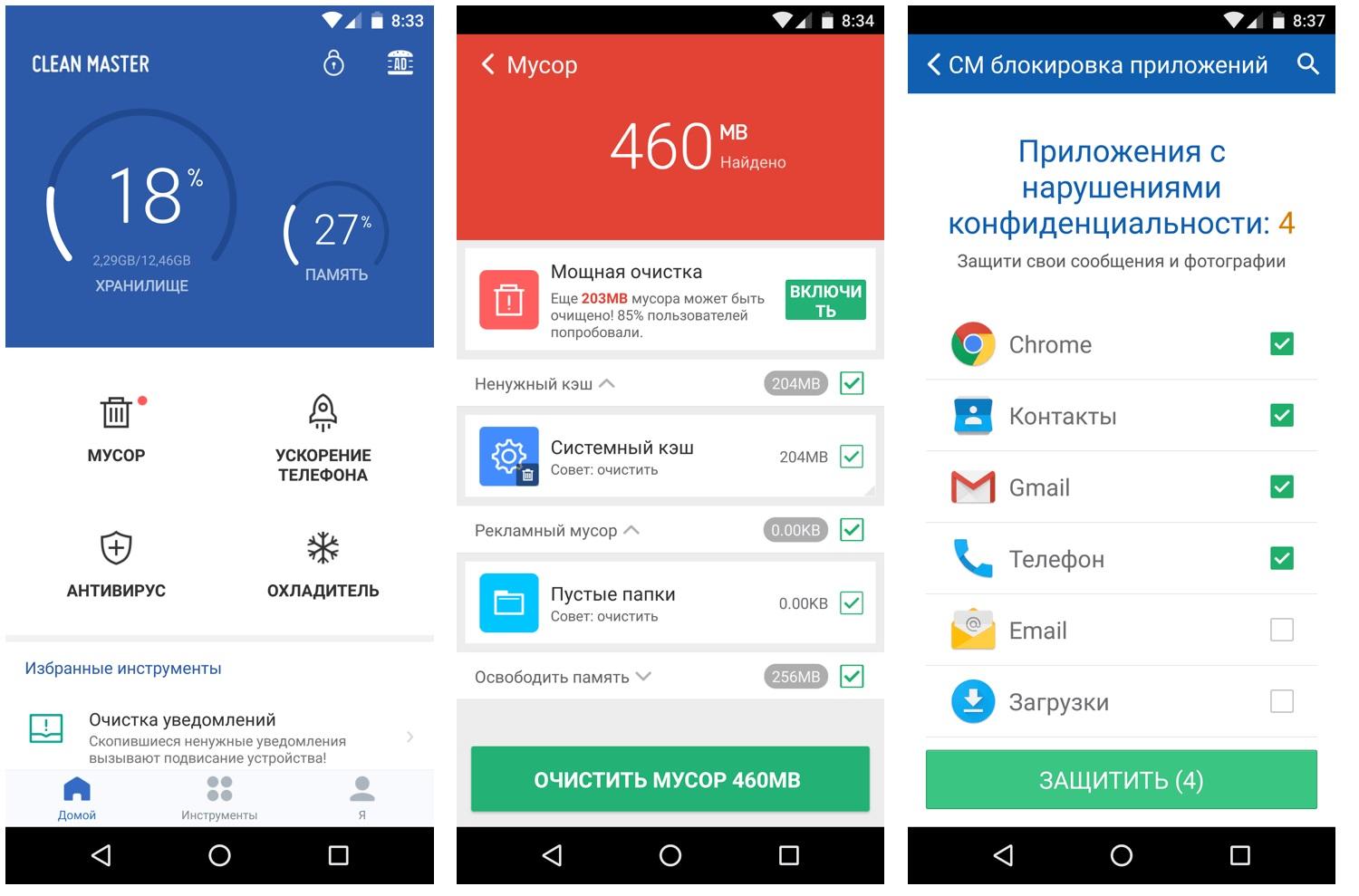
Clean Master — одно из лучших приложений для очистки кэша
Его можно полностью настроить под свои нужды. Что касается того, как очистить кэш на андроиде с помощью CM, нужно действовать следующим образом:
- В первую очередь необходимо скачать приложение через Google Play, введя в строку поиска наименование ПО.
- Далее нужно установить Clean Master, после чего перейти в меню программы.
- Чтобы проверить результаты анализа текущего состояния памяти на устройстве, необходимо перейти в раздел «Мусор». Здесь приложение выводит все лишнее, что препятствует нормальной работе смартфона.
- Из всего многообразия доступных опций нужно отметить галочкой «Системный кэш», после чего подтвердить удаление.
Обратите внимание! CM является бесплатной программой, однако в ней предусмотрены дополнительные функции за деньги. Как пример: перевод неактивных приложений в спящий режим, что позволяет выделить часть памяти для эффективной работы смартфона.
Еще один вариант — Speed Booster. Эта программа совмещает в себе две функции: ускорение работы устройства и оптимизация памяти. Одна из ключевых задач приложения — удаление мусорных файлов со смартфона, в том числе кэшированных данных. Также это ПО может:
- освобождать оперативную память от лишних процессов;
- снижать температуру процессора;
- оптимизировать память за счет точечного завершения работы приложений;
- сформировать напоминание о том, что нужно удалить мусорные файлы;
- создать сообщение о том, что процессор испытывает чрезмерную нагрузку;
- оптимизировать затраты энергии за счет отключения экрана устройства при отсутствии активности пользователя;
- сформировать «белый» печень приложений, кэш которых нет необходимости чистить.
Еще одна приятная особенность SB — полное отсутствие рекламы.
CCleaner — программа, больше известная как ПО для пользователей Windows. Однако разработчики решили создать версию и для андроид, которая постепенно набрала большую популярность среди владельцев смартфона. Помимо удаления временных файлов, CCleaner может:
- проводить анализ хранилища и оперативной памяти;
- отключать лишние процессы, выбранные пользователем;
- удалять устаревшие и остаточные файлы без последствий для операционной системы;
- очищать буфер обмена;
- управлять ПО, которые установлены на устройстве, как сторонними, так и системными;
- подсказывать пользователю, как можно оптимизировать работу гаджета;
- собирать информацию о системе.
Обратите внимание! Приложение предусматривает платную подписку, за счет которой дополнительно владелец смартфона получает планировщик задачи, техническую поддержку и опцию систематизации данных на устройстве.
MAX Cleaner — занимает одно из топовых мест в десятке лучших бесплатных программ для телефонов на операционной системе андроид. Данное ПО отличается большой мощностью, что позволяет без проблем избавиться от ненужных файлов на смартфоне.
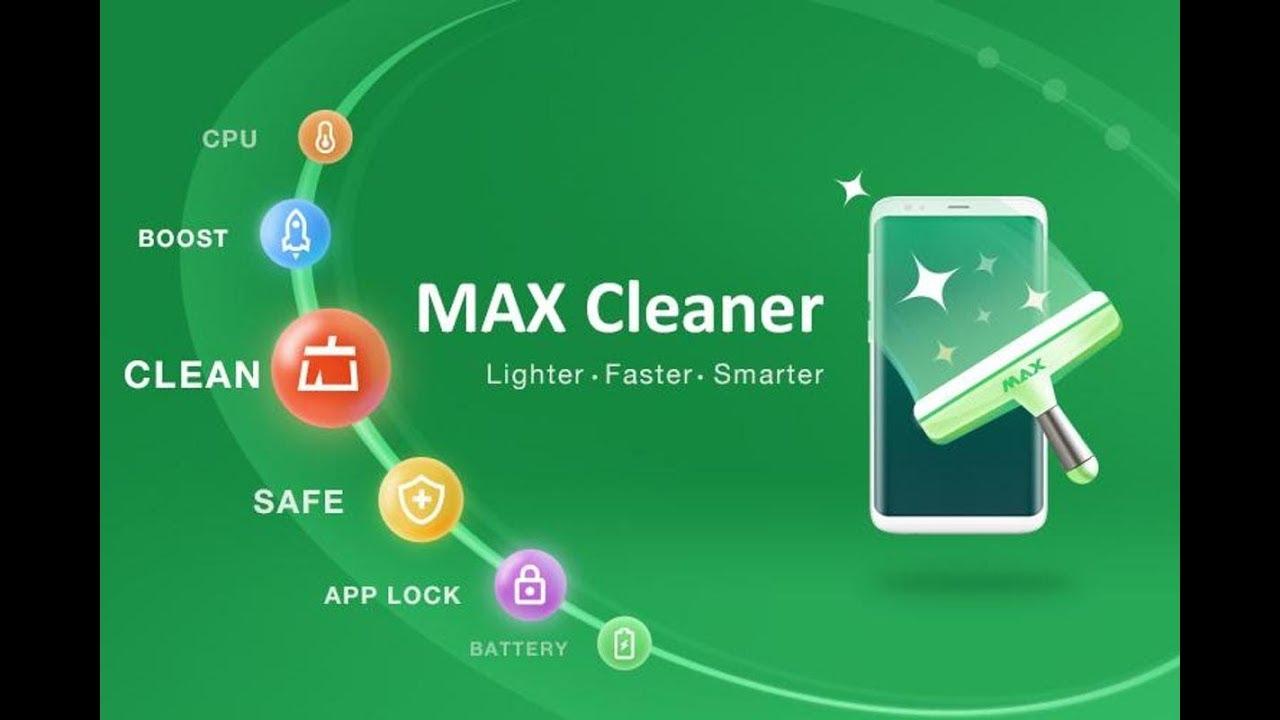
MAX Cleaner — многофункциональное и мощное приложение для очистки кэша на андроиде
Дополнительные функции:
- предусмотрена возможность ускорить работу устройства за счет очистки кэша и завершения лишних процессов;
- можно управлять сообщениями ПО;
- есть встроенная антивирусная защита;
- анализ проблем устройства и выделение способов для их исправления;
- защита личной информации владельца смартфона;
- есть возможность ускорить зарядку телефона.
Также приложение может искать и удалять редко используемые файлы, дубликаты и некачественные изображения.
Важно! Данная программа не подходит для слабых устройств. Одна из возможных причин — перегрузка приложения лишней анимацией и рекламой.
Помимо указанных выше, можно воспользоваться и другими ПО:
- Phone Cleaner;
- «Супер Уборщик»;
- FS Cleaner;
- All-jn-One Toolbox и т. п.
Многообразие доступных приложений позволяет владельцу смартфона выбрать наиболее подходящий вариант с дополнительными функциями и настроить ПО под себя.
Ручная очистка кэша на телефонах и планшетах андроид
Помимо встроенных и сторонних приложений, можно чистить память вручную. Для этого нужно действовать следующим образом:
- Перейти в настройки устройства и открыть раздел «Приложения».
- Зайти в параметры приложений, которые создают большие объемы временных файлов.
- Нажать «Очистить кэш».
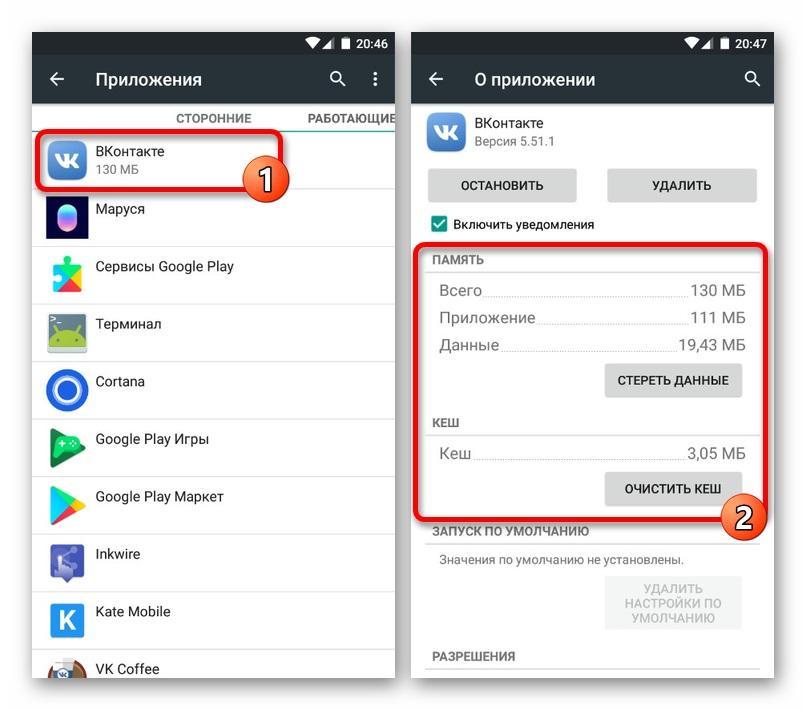
Ручная очистка кэша на устройствах андроид
Нет никаких сложностей в ручном удалении лишних данных и обеспечении продуктивной работы смартфона. Но отдельного внимания заслуживают те приложения, которые формируют много временных файлов:
- в первую очередь это браузеры: Хром, Опера, Яндекс и т. п.;
- большое количество игр, требовательных к характеристикам устройства, также существенно забивают кэш;
- многочисленные мессенджеры и клиенты социальный сетей, будь то Телеграм, WhatsApp, VK, Facebook — все это значительно нагружает память;
- также стоит проверить Play Market и иные встроенные приложения вроде «Галереи», ведь после удаления фото-, видео- и аудиоматериалов в кэше остается информация о них.
Чтобы полностью вручную очистить память смартфона, дополнительно потребуется изучить содержимое системных папок. Сделать это можно с помощью файловых менеджеров, к примеру, через File Manager. Действовать в данном случае нужно по конкретной инструкции:
- Через проводник выбрать папку «sdcard».
- Перейти в каталог «/.thumbnails».
- Убрать все содержимое, это уменьшенные копии картинок, которые помещаются в данную папку при работе с галереей изображений.
- Зайти в папку «Agent» и провести очистку «Cache» и «Preview».
Отдельно следует удалить ненужные файлы в папках наиболее часто используемых приложений, чтобы выделить место во внутренней памяти.
Важно! Чтобы вручную очистить оперативную память, достаточно завершить все неиспользуемые процессы.
Samsung
Чтобы почистить кэш вручную на смартфонах фирмы «Самсунг», нужно действовать по аналогии с общей инструкцией:
- Перейти в настройки телефона.
- Выбрать раздел «Приложения».
- Тапнуть по программе, файлы которой необходимо удалить.
- Нажать на кнопку «Память» в меню управления приложением, а после — «Очистить кэш».
Важно! И так нужно действовать по каждой программе. Если возникла необходимость в массовой очистке, придется воспользоваться специальным ПО.
Если действовать через режим отладки, нужно:
- Выключить смартфон.
- Зажать одновременно кнопки на мобильной клавиатуре: Power, Home и громкости.
- Выбрать пункт «Wipe Cache Partition».
- Тапнуть по позиции «Reboot System Now».
После этого смартфон самсунг перезагружается и обновляет кэш всех приложений.
Lenovo
Удаление ненужных файлов на устройстве леново осуществляется также через настройки и раздел с приложениями. Альтернативный вариант — сбросить все настройки. Для этого нужно:
- Зажать одновременно кнопки громкости и питания для получения доступа к режиму отладки.
- Перейти в «Раздел восстановления».
- Выбрать пункт «Очистить кэш».
Обратите внимание! Процесс может занять до 10 мин.
Sony
Что касается того, как почистить кэш на телефоне андроид фирмы Sony, действовать нужно следующим образом:
- В настройках перейти в раздел «Приложения».
- Выбрать ресурсозатратную программу.
- В пункте «Память» нажать «Очистить кэш».
Обратите внимание! Использование возможности сброса настроек также предусмотрено, однако не рекомендуется прибегать к такой опции, так как существует множество иных более безопасных и удобных вариантов.
Удаление кэша в браузере на андроид
Очистка кэша мобильного браузера может быть проведена по аналогии с удалением данных вручную — через стандартный функционал настроек. Однако большая часть веб-обозревателей для смартфонов обладает собственными инструментами, с помощью которых можно убрать ненужные файлы.
Что касается того, почему рекомендуется использовать именно второй вариант — таким образом обеспечивается более избирательная и точная очистка. Это значит, можно избавиться от ненужных данных, достигнув максимум продуктивности в работе как браузера, так и телефона.
«Яндекс.Браузер»
При использовании отечественного мобильного браузера Яндекс для очистки кэша нужно:
- Открыть приложение.
- Перейти в раздел с настройками.
- Тапнуть по позиции «Очистить историю».
Для удаления лишних файлов остается только подтвердить запрос.
Хром
Если используется мобильный веб-обозреватель Хром, то для удаления лишних данных необходимо:
- Открыть приложение.
- Перейти в настройки, нажав на иконку с тремя вертикальными точками в правом верхнем углу.
- Тапнуть по пункту «История».
- Нажать кнопку «Очистить историю». Далее система выводит на экран, какие файлы удаляются. При необходимости сохранить те или иные данные можно снять галочку с соответствующей категории.
- Тапнуть «Очистить» и подтвердить выбор.
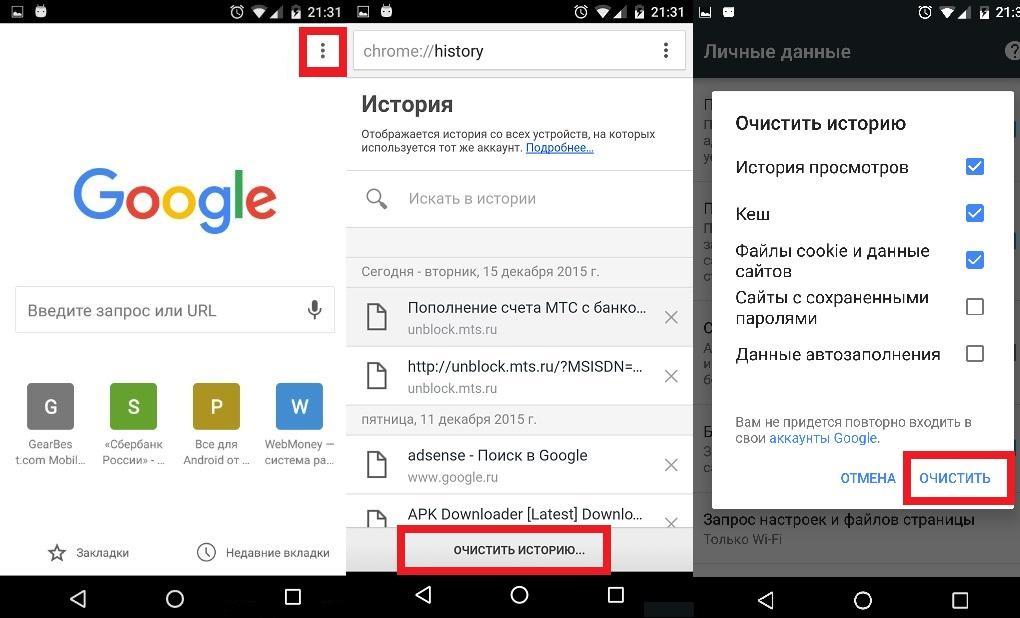
Очистка кэша мобильного браузера Хром на устройствах андроид
Итак, для очищения кэша на андроиде предусмотрено немало доступных инструментов как встроенных, так и сторонних. Особенности удаления временных файлов зависят от модели смартфона: BQ, Huawei, LG, ZTE и т. п., в каждом случае могут быть свои нюансы использования родного ПО. Однако при обращении к сторонним программам процесс очистки определяется только версией самого приложения.
Как очистить кэш на телефоне?
Кэш состоит из временных файлов, позволяющих приложениям на смартфоне загружаться быстрее. Однако если размер кэша становится слишком большим, производительность телефона снижается, и он начинает работать медленнее. Очистить кэш можно несколькими способами — вручную или с помощью специальных приложений.
Очистка кэша вручную
На смартфонах под управлением более ранних версий Android очистка кэша происходит следующим образом:
- В «Настройках» нужно выбрать пункт «Хранилище».
- В разделе «Внутренняя память» находится пункт «Данные кэша». Необходимо нажать на него, а затем в появившемся окне выбрать «Ок».
В поздних версиях Android очистить кэш можно только в каждом приложении по отдельности. Чтобы это сделать, в «Настройках» нужно найти пункт «Все приложения», выбрать нужную программу и нажать кнопку «Очистить кэш».
Важно! Приложения, у которых удален кэш, будут некоторое время работать медленнее, чем обычно. Рекомендуется очищать временные данные один раз в несколько месяцев или при сильной нехватке свободного места.
Иногда кэш необходимо очистить только в браузере. Например, если страницы отображаются неправильно или недоступно обновление сайта, поможет удаление устаревших данных кэша. Очистка имеет свои особенности и зависит от браузера:
- Google Chrome. В правом верхнем углу расположены три точки, открывающие меню. В нем необходимо выбрать «Настройки», а затем «Конфиденциальность». В пункте «Очистить историю» можно выбрать отдельное удаление кэша, а также временной диапазон.
- Яндекс.Браузер. Три точки в правом нижнем углу открывают меню, в котором нужно выбрать «Настройки». Затем в пункте «Очистить данные» необходимо поставить галочку напротив надписи «Кэш» и нажать «Очистить данные».
- Mozilla Firefox. В разделе «Параметры», нужно выбрать «Удалить мои данные», а затем поставить галочку возле пункта «Кэш».
- Opera Mobile. В «Настройках» браузера нужно выбрать пункт «Очистить данные», а в нем отметить галочкой строку «Кэшированные изображения и файлы».
Очистка кэша с помощью приложений
Приложения для очистки временных данных имеют сомнительную репутацию. С одной стороны, они могут автоматически и без участия пользователю избавляться от ненужных файлов. С другой стороны, они занимают свободное место и могут замедлять работу смартфона. Но если пользователь не может удалять кэш самостоятельно (пожилой человек или ребенок), проверенные приложения сделают это за него.
В Google Play положительно зарекомендовали себя следующие приложения для очистки кэша:
- Droid Optimizer. В приложении доступна «Автоочистка» — пользователь настраивает временной промежуток между чистками, и приложение автоматически удаляет кэш, когда время проходит.
- CCleaner и AVG Cleaner. При запуске приложения автоматически производят поиск ненужных файлов. Выбрав «Быструю очистку», пользователь увидит размер всего кэша и сможет удалить его. Для этого нужно поставить галочку напротив пунктов «Скрытый кэш» и «Видимый кэш». Функция автоматической очистки платная.
Существует множество похожих приложений, но их функции практически идентичны. Также есть способ очистки кэша через меню Recovery — вот ссылка на инструкцию.
Спасибо, что читаете! Подписывайтесь на мой канал в Telegram и Яндекс.Дзен. Только там последние обновления блога и новости мира информационных технологий.
Также, читайте меня в социальных сетях: Facebook, Twitter, VK, OK.
Респект за пост! Спасибо за работу!
Хотите больше постов? Узнавать новости технологий? Читать обзоры на гаджеты? Для всего этого, а также для продвижения сайта, покупки нового дизайна и оплаты хостинга, мне необходима помощь от вас, преданные и благодарные читатели. Подробнее о донатах читайте на специальной странице.
Есть возможность стать патроном, чтобы ежемесячно поддерживать блог донатом, или воспользоваться Яндекс.Деньгами, WebMoney, QIWI или PayPal:
Заранее спасибо! Все собранные средства будут пущены на развитие сайта. Поддержка проекта является подарком владельцу сайта.
Поделиться ссылкой:
Как очистить кэш Яндекс.Браузера на телефоне
Как очистить кэш Яндекс.Браузера на телефоне? Это весьма важный вопрос, так как временные файлы имеет свойство расти, отнимая свободное пространство, которого и так мало. И тогда обозреватель начинает работать не очень хорошо. В таких случаях и требуется очистка. В данном материале мы расскажем о том, как это сделать.
Руководство
Мобильная версия отечественного интернет-обозревателя существенно отличается от десктопной. Соответственно, меню здесь совсем другое. Новичкам не совсем понятно, в каком именно разделе нужно искать настройки кэша и истории.
Тем не менее, опция быстрой очистки имеется. В принципе, она существует во всех современных веб-обозревателях для мобильных платформ. Нужно только знать все о том, как ею воспользоваться. Процесс довольно прост.
Сейчас мы расскажем все об очистке кэша в Яндекс.Браузере на Android. Стоит учесть, что для iOS инструкция будет аналогичной. А значит, нет смысла рассматривать этот вопрос отдельно. Итак, начнем, пожалуй.
Инструкция
Процедура здесь следующая:
- Запускаем на смартфоне соответствующее приложение.
- В главном окне находим кнопку с тремя вертикальными точками и нажимаем на нее.

- Откроется соответствующее меню. В нем выбираем «Настройки».
- Теперь пролистываем список параметров до раздела «Конфиденциальность» и тапаем «Очистить данные».

- В новой форме нужно отметить только третий пункт, остальные отключаем.
- Соглашаемся с выполнением процедуры.

- А затем жмем «Да».
Через несколько секунд операция очистки будет завершена. Многие рекомендуют после этого перезапустить веб-обозреватель. И уже после рестарта он будет работать несравненно лучше, поскольку кэш не будет переполнен.
Заключение
Итак, пришло время подвести итоги, обобщить все полученные сведения и сделать соответствующие выводы. В рамках данного материала мы поговорили о том, как очистить кэш в мобильном Яндекс.Браузере. Это довольно просто.
В распоряжении пользователей только ручной способ очистки. Для этого потребуется посетить настройки веб-обозревателя. Мы предоставили подробную инструкцию с четким алгоритмом действий для того, чтобы даже у новичков не возникло никаких проблем.
Как очистить кэш на Андроиде в Самсунг, Хонор, Хуавей, Сяоми
При работе со смартфоном на базе Android можно часто услышать о таком понятии, как кэш. Друзья советуют почистить его, чтобы телефон работал быстрее, в Google Play много приложений, обещающих в несколько кликов удалить его и оптимизировать работу операционной системы. Что же это такое, спросите вы, и как очищать кэш?
Что такое кэш и зачем нужен?
Кэш – это хранилище для временных файлов, которые сохраняются в процессе взаимодействия с различными приложениями, например, данные с сайтов из браузеров, временная информация из приложений и игр. Так как файлы хранятся локально на вашем устройстве, в целом информация загружается быстрее. Но зачастую у пользователя установлено много приложений на телефоне, каждое из которых хранит подобные данные, поэтому память «забивается» и кэш необходимо чистить.
Виды кэша в телефоне
Вообще в вашем смартфоне предусмотрено сразу три варианта кэша:
- Кэш системных приложений. У системных служб и программ есть свои временные файлы, которые по умолчанию хранятся в директории /cache, однако мы не рекомендуем очищать их, так как можно навредить устройству.
- Dalvik-cache. Скорее всего, вы о таком понятии не слышали, но это тоже определенный тип временных файлов. В смартфоне они очищаются автоматически, а используются для оптимизации работы устройства и быстрого функционирования определенных типов программ.
- Кэш пользовательских приложений. Вот эти временные файлы могут быть очищены, так как здесь копится большое количество данных, занимающих дополнительный объем памяти на вашем устройстве. Собственно, это можно удалять как в ручном режиме, так и в автоматическом при помощи специализированных утилит.
Как часто нужно очищать кэш?
Нет определенных правил по удалению временных файлов, но и часто это делать не нужно, так как кэш хранится для повышения производительности смартфона и ускорения доступа к информации. Однако, если у вас телефон начинает «тормозить», кэш был поврежден и приложение корректно не запускается или попросту не хватает внутренней памяти на устройстве, нужно его сразу же очищать.
Способы очистки кэша в Андроиде
Мы рассмотрели несколько вариантов очистки: при помощи встроенных средств операционной системы Андроид и отдельных утилит, которые доступны в Google Play и позволяют выполнять подобные действия в автоматическом режиме.
Очистка через настройки телефона
- В своем мобильном телефоне зайдите в «Настройки» и выберите пункт «О телефоне»;
- Далее перейдите во вкладку «Хранилище» и пролистайте до пункта «Данные кэша»;

- Нажмите по этой вкладке и в появившемся окошке, предупреждающем об удалении данных, нажмите «Ок».

Система автоматически очистит накопившийся кэш у вас на смартфоне и удалит ровно столько данных, сколько было заявлено системой в этой вкладке. Например, в нашем случае это было 1,32 Гб. Мы рассматривали на примере телефона Xiaomi Mi 8 Lite, поэтому в других марках у вас пункты меню могут незначительно отличаться, но в целом принцип остается таким же.
Очистка кэша через программы
Основная задача таких утилит – автоматически сформировать весь «мусор» и удалить его нажатием одной кнопки. Программа будет самостоятельно искать все файлы кэша, которые не нарушат корректную работу телефона. Вы можете очищать мусор таким образом неограниченное количество раз, чтобы получить дополнительный объем свободной памяти на своем устройстве. В качестве примера мы рассмотрели несколько самых полезных и удобных приложений, доступных в Google Play.
CCleaner
Известный инструмент, который популярен еще с Windows, позволяющий очищать системные директории от хлама и оптимизировать работу операционной системы. Он также популярен и для Android, поэтому его рекомендуем загружать в первую очередь.
Возможности CCleaner не ограничиваются только чисткой. При помощи этой утилиты вы сможете управлять приложениями, получать данные об операционной системе, анализировать разные типы памяти, безопасно удалять любые типы файлов и многое другое.
Phone Cleaner
Еще одно популярное приложение для очистки кэша в телефонах Android, позволяющее удалять кэш отдельных приложений, всей системы в целом, ускорить работу операционной системы, охладить ЦПУ, отключить лишние уведомления.
- Загрузите Phone Cleaner в Google Play и установите на своем мобильном;
- При первом запуске разрешите приложению создание ярлыков на рабочем столе;
- На главном окне нажмите пункт «Очистка кэша» и предоставьте все разрешения;

- После предоставления прав еще раз кликните по этой вкладке и дождитесь, пока система завершит операцию;

- У вас в отчете будут разные категории, например, системный кэш, файлы журналов, временные файлы и так далее. Выбираете то, что хотите удалить, и нажимаете «Очистить»;

- При желании вы можете развернуть любой список и более детально посмотреть, какие данные будут удалены с вашего устройства. Их также можно галочками отмечать. Например, можно оставить кэш браузера, а остальное удалить и так далее.
Возможностей у программы много, и это далеко не полный список ее возможностей. Предоставляется бесплатно и работает корректно на всех устройствах.
Приложение «Очистка кэша легкая»
Утилита так и называется, поэтому копируете название и вставляете в поиске Google Play, после чего загружаете на свой смартфон. Далее порядок действий следующий:
- При первом запуске программы предоставляете все права, необходимые для корректной работы;

- Далее система автоматически начнет процесс сканирования и покажет вам, какие данные и из каких приложений можно очистить;

- Просматриваете список и, если вас устраивает он, нажимаете «Очистить все».

На этом процесс очистки завершен. Эта утилита имеет менее богатый функционал, чем предыдущие варианты, однако работает в разы быстрее. Очистка в основном идет по конкретным приложениям, поэтому часть временных файлов все же остается на вашем смартфоне и для более глубокой очистки лучше использовать предыдущие приложения.
Встроенные средства Xiaomi
Если у вас телефон Xiaomi, то у него есть свой инструмент для быстрой очистки временных файлов, который работает не хуже других программ.
- На своем телефоне перейдите в раздел запущенных окон на данный момент и в верхней вкладке нажмите пункт «Очистка»;

- Система запустит специальный инструмент, который автоматически начнет сканирование всех временных файлов на вашем телефоне;
- Как только процесс будет завершен, вам нужно будет нажать кнопку «Очистить» и дождаться, когда весь кэш с вашего девайса сотрут.

Работает встроенный инструмент от Xiaomi быстро и эффективно, поэтому сторонние утилиты можно и не загружать. Также стоит учесть, что у многих производителей есть свои инструменты для работы с кэшем, например, на Honor, Samsung, Huawei, и здесь все зависит от конкретной оболочки Android.
Этот вариант подойдет вам в том случае, если ваш телефон по каким-то причинам не хочет включаться или вы просто любите покопаться в программном обеспечении продвинутого уровня. Для этих целей подойдет Recovery Menu, где есть отдельный пункт для очистки кэша:
- Зайдите в Recovery Menu на своем устройстве. Если не знаете, как это сделать, прочитайте нашу отдельную статью, где мы подробно описали весь процесс;
- В главном меню выберите пункт Wipe Cache Partition и подтвердите операцию;

- Как только процесс будет завершен, включаете свой телефон и проверяете, увеличилась ли свободная память или нет.
Удаление кэша у одного приложения
Иногда возникает ситуация, когда кэш нужно очистить только у конкретного приложения, так как оно работает некорректно или именно из-за него и «забивается» основная память. В таком случае порядок ваших действий будет следующий:
На этом процесс удаления кэша в конкретном приложении завершен. Таким образом вы можете очищать любые программы и игры, если они подвисают.
Очистка кэша в браузере
В некоторых случаях требуется очистка временных файлов только в браузере, так как при посещении большого количества сайтов копятся различные данные, и в результате их может быть настолько много, что браузер будет тормозить при работе. Очистка возможна несколькими способами:
Первый вариант – это очистка кэша в приложении, как мы описали в предыдущем пункте. Браузер в мобильном можно приводить в порядок таким же образом.
Второй вариант – это настройки самого браузера. Здесь все сугубо индивидуально, однако мы рассмотрим на примере Google Chrome:
Это все варианты очистки кэша в вашем мобильном телефоне. Теперь вы сможете без проблем удалить любые типы временных файлов, как в ручном режиме, так и в автоматическом, сможете отличить, что именно можно удалять, а что нет. Но помните, что со временем все равно в памяти скапливается много информации, особенно если вы активный владелец смартфона, поэтому несколько раз в месяц можно периодически очищать кэш и смотреть, сколько памяти у вас свободно.
Поделиться ссылкой:
Как очистить кеш на Android (и почему это нужно)
Для чего нужен кеш в Android и как его очистить? Мы рассмотрим все, что вы должны знать о кеше Android.
У вашего телефона ограниченный объем памяти, который можно быстро заполнить.Приложения, которые вы используете регулярно, создают новые файлы для хранения информации.
Эти временные файлы данных известны как cache , и значительная часть памяти вашего телефона Android заполнена файлами кеша.Давайте посмотрим, для чего нужен кеш, как его очистить и многое другое.
Назначение файлов кэша
Ваш телефон использует временные данные, хранящиеся в файлах кеша, для более быстрого вызова связанной информации при открытии приложения.Например, Spotify может кэшировать ваши наиболее часто используемые плейлисты, поэтому ему не нужно загружать их список песен каждый раз, когда вы их открываете.
Файл кеша полезен только для связанной программы, поэтому Spotify, например, не использует кеш Instagram.В большинстве случаев, как только приложение решает, что сохраненная временная информация больше не используется, оно отбрасывает сопутствующие файлы кеша. Веб-сайты, приложения и игры используют файлы кеша, чтобы предложить вам более быстрый просмотр.
Обычно файлы кеша работают незаметно и постоянно в фоновом режиме.Они заставляют ваш телефон работать быстрее, поэтому вы можете просматривать веб-страницы более эффективно.
Преимущества очистки кеша
Файлы кэша важны, и вам обычно не нужно с ними связываться.Однако иногда бывает полезно вручную удалить файлы кеша с телефона.
Это может помочь несколькими способами:
- В краткосрочной перспективе очистка кеша поможет вам сэкономить место на телефоне.Но это временное решение, так как новые файлы кеша создаются каждый раз, когда вы используете приложения.
- Иногда старые файлы кэша могут быть повреждены. Когда это происходит, приложения могут начать испытывать проблемы. Эти проблемы можно решить путем удаления поврежденных файлов кэша.
- Старые файлы кэша потенциально могут представлять угрозу безопасности и конфиденциальности. Веб-страницы, кэшированные в вашем браузере, могут содержать конфиденциальную информацию. Если к этим файлам получит доступ посторонний человек, он может украсть личные данные.
- Если браузер или другое приложение отказывается получить последнюю версию страницы, очистка кеша может заставить его обновить.
Не могли бы вы попробовать очистить кеш приложения Android, чтобы увидеть, синхронизируется ли это? Вы можете достичь этого с помощью трехточечного значка в правом верхнем углу, а затем «Настройки> Дополнительно> Сброс кеша». И сообщите нам, если снова дрейфует? https://t.co/WeWXcwsZIU
— Slack (@SlackHQ) 12 января 2019 г.
Следует ли вам регулярно очищать кеш?
Теперь, когда вы знаете о преимуществах очистки кеша, вы можете подумать, что вам следует вручную очищать кеш по расписанию.Но на самом деле это контрпродуктивно. Помните, что файлы кеша служат полезной цели для ускорения доступа к регулярно используемому контенту.
Вот почему постоянно удалять старые файлы кэша вручную — не лучший вариант.В Android уже есть встроенный механизм стирания неиспользуемых файлов, который обычно работает довольно хорошо. Основные случаи ручного удаления файлов кеша возникают, когда:
- Файлы кеша приложения повреждены, что приводит к некорректному поведению приложения.
- Вы хотите удалить файлы, содержащие личную информацию, для защиты вашей конфиденциальности.
- На вашем телефоне заканчивается место для хранения, и вы не хотите удалять свои видео, изображения и приложения.
Способы удаления файлов кеша на Android
В новых версиях Android вам необходимо удалять файлы кеша для каждого приложения отдельно.Обратите внимание, что вам редко нужно удалять весь кеш. В большинстве случаев очистка кеша от нескольких проблемных приложений может решить проблемы с хранилищем или производительностью.
Вы можете использовать следующие шаги, чтобы удалить отдельные файлы кеша:
- Откройте Settings и выберите Storage .
- В появившемся списке коснитесь записи Other Apps . Вы попадете в список всех приложений, установленных на вашем телефоне.
- Выберите приложение, в котором хранится много файлов кеша. Вы можете нажать на меню из трех точек в правом верхнем углу и выбрать Сортировать по размеру , чтобы увидеть, какие приложения занимают больше всего места. Мы будем использовать Chrome в качестве примера.
- На странице информации о приложении коснитесь опции Очистить кэш .
Это все, что вам нужно сделать, чтобы очистить файлы кеша для любого приложения на вашем телефоне.Если вместо этого вы нажмете Очистить хранилище , вы удалите все данные из приложения. Это по сути сбрасывает его в новое состояние.
Более старые версии Android давали вам возможность удалить все кэшированные файлы сразу, перейдя в Настройки> Хранилище> Кэшированные данные .Оттуда просто нажмите ОК , когда увидите опцию удаления всех файлов кеша.
Что происходит после очистки кеша?
После очистки файлов кеша вы освободите место для хранения, и приложение продолжит работать в обычном режиме.Однако все данные, которые он использовал для сглаживания производительности, исчезли, поэтому сначала может потребоваться дополнительное время для просмотра. Со временем приложение снова накапливает кеш в зависимости от вашего использования.
Очистка файлов кеша не заставит вас снова входить в приложения.Вы не потеряете такие данные, как ход игры, закладки браузера и т. Д. Если вам нужен более тщательный процесс удаления, см. Наше руководство по очистке кеша и данных на Android.
Какое дело с более чистыми приложениями?
В Play Store есть много приложений, которые утверждают, что быстро и безопасно удаляют неиспользуемые фотографии, видео и файлы кеша на вашем телефоне.Хотя иногда они могут предоставить полезные услуги, эти приложения обычно не стоит использовать по нескольким причинам:
- Они часто делают ложные заявления, например, очистка файлов кеша резко увеличит скорость вашего телефона.
- Приложения занимают больше места на телефоне и даже могут снижать производительность из-за постоянной работы в фоновом режиме.
- Часто они полны рекламы и покупок в приложении.
Будьте осторожны, если решите использовать более чистые приложения.По возможности избегайте их вообще. Помните, что на вашем телефоне уже есть довольно эффективная система очистки, поэтому нет необходимости использовать сторонние приложения для этой цели. Вы можете нажать Освободить место на экране Хранилище , чтобы легко очистить старые файлы.
Ознакомьтесь с нашим руководством по ускорению Android, чтобы узнать, что работает, а что нет.
Безопасное освобождение места на телефоне Android
Место для хранения вашего телефона Android — бесценный товар.Очистка неиспользуемых файлов кеша — хороший способ временно освободить место или устранить проблемы с приложением. Но это не то, что вам следует делать часто или через ненадежные сторонние приложения.
По-прежнему мало места для хранения? Узнайте, как освободить место на вашем устройстве Android.
5 полезных вещей, которые можно сделать с 1 ТБ ОЗУ
Если бы у вас был терабайт оперативной памяти, что бы вы делали со своим компьютером? Вот крутой мысленный эксперимент с интересными результатами!
Об авторе
Нирадж Чанд
(Опубликовано 24 статей)
Нирадж — писатель-фрилансер, проявляющий большой интерес к мировым технологиям и тенденциям поп-культуры.
Ещё от Neeraj Chand
Подпишитесь на нашу рассылку новостей
Подпишитесь на нашу рассылку, чтобы получать технические советы, обзоры, бесплатные электронные книги и эксклюзивные предложения!
Еще один шаг…!
Подтвердите свой адрес электронной почты в только что отправленном вам электронном письме.
.
Как очистить кеш в разных браузерах
Все современные браузеры позволяют очищать кэш и историю и таким образом защищать себя от некоторых форм кибератак. Вот как это делается в некоторых популярных браузерах.
Очистить кеш в Google Chrome
Щелкните значок «гаечный ключ» справа и выберите «Настройки». Там вы найдете кнопку «Показать дополнительные настройки». Найдите раздел «Конфиденциальность» и там поле «Очистить данные просмотра». Установите флажок «Очистить кеш», если вы хотите просто очистить его, или все поля, если хотите очистить все возможное:
После того, как вы отметили нужные поля, нажмите кнопку «Очистить данные просмотра.«Этот процесс может занять некоторое время, так что наберитесь терпения.
Также вы можете проверить, как очистить кеш в Google Chrome, на этом видео:
Очистить кеш в Mozilla Firefox
В Firefox нажмите кнопку меню и выберите «Параметры». Появятся параметры программы. Теперь нажмите «Дополнительно», затем перейдите на вкладку «Сеть». Здесь вы увидите кнопку «Очистить сейчас», которую нужно нажать:
Также вы можете проверить, как очистить кеш в Firefox, на этом видео:
https: // www.youtube.com/watch?v=J0eS85zheHA
Очистить кеш в Microsoft Internet Explorer
Есть очень удобный способ очистить все, что вам нужно, в IE. Работая в браузере, просто нажмите Ctrl + Shift + Delete на клавиатуре. Появится окно:
Отметьте поля «Временные файлы Интернета», «Файлы cookie» и «История» и нажмите «Удалить». Вы также можете очистить «Данные ActiveX Filtering and Tracking Protection» для дополнительной безопасности.
Очистить кеш в Opera
Пользователи Opera могут использовать тот же метод, что и в Internet Explorer: просто нажмите Ctrl + Shift + Delete.Вы увидите следующее окно:
Выберите период времени для очистки и отметьте «История просмотров» и «Кэшированные изображения и файлы». Для дополнительной безопасности вы можете очистить все, установив все отметки. Нажмите «Очистить данные просмотра», чтобы применить изменения.
Очистить кеш в Apple Safari (OS X)
При работе в Safari выберите «Safari» в главном меню программы, а затем «Очистить кеш» в раскрывающемся меню:
В качестве альтернативы вы можете использовать опцию «Сбросить Safari» в том же меню и использовать следующее окно:
Выберите содержимое, которое хотите очистить, и нажмите «Сброс».”
Также вы можете проверить, как очистить кеш в Firefox, на этом видео:
.
Как очистить кеш Firefox
В кэше Firefox временно хранятся изображения, сценарии и другие части веб-сайтов, которые вы посещаете, чтобы ускорить просмотр. В этой статье описывается, как очистить кеш.
- Нажмите кнопку меню

 и выберите Параметры.
и выберите Параметры. - Выберите панель.
- В разделе Файлы cookie и данные сайта щелкните Очистить данные….
- Снимите галочку напротив Файлы cookie и данные сайта .
- Если установлен флажок Кэшированный веб-контент , нажмите кнопку Очистить.
- Закройте страницу about: settings . Любые сделанные вами изменения будут автоматически сохранены.
Совет: Вот еще один способ очистить кеш Firefox:
Нажмите кнопку Библиотека

, щелкните и щелкните. Рядом с Диапазон времени для очистки выберите Все, из раскрывающегося меню, выберите Кэш в списке элементов, убедитесь, что другие элементы, которые вы хотите сохранить, не выбраны, а затем нажмите кнопку Очистить сейчас ОК.Подробнее см. В этой статье.
Вы можете настроить Firefox на автоматическую очистку кеша при закрытии Firefox:
- Нажмите кнопку меню

 и выберите Параметры.
и выберите Параметры. Выберите панель и перейдите в раздел History .
- В раскрывающемся меню рядом с Firefox будет , выберите.


- Установите флажок Очистить историю при закрытии Firefox .
- Рядом с Очистите историю, когда Firefox закроет , нажмите кнопку «Настройки…». Откроется окно «Настройки очистки истории».
- В окне «Настройки очистки истории» установите флажок «Кэш ».
- Нажмите ОК, чтобы закрыть окно «Параметры очистки истории».
- Закройте страницу about: settings . Любые сделанные вами изменения будут автоматически сохранены.
Совет : Доступно несколько надстроек, которые позволят вам очистить кэш с помощью значка на панели инструментов. Перейдите на веб-страницу надстроек Mozilla, чтобы выполнить поиск. Сообщество Mozilla не несет ответственности за поддержку сторонних надстроек. Свяжитесь с разработчиком надстройки напрямую, если вам нужна помощь с надстройкой.
.








































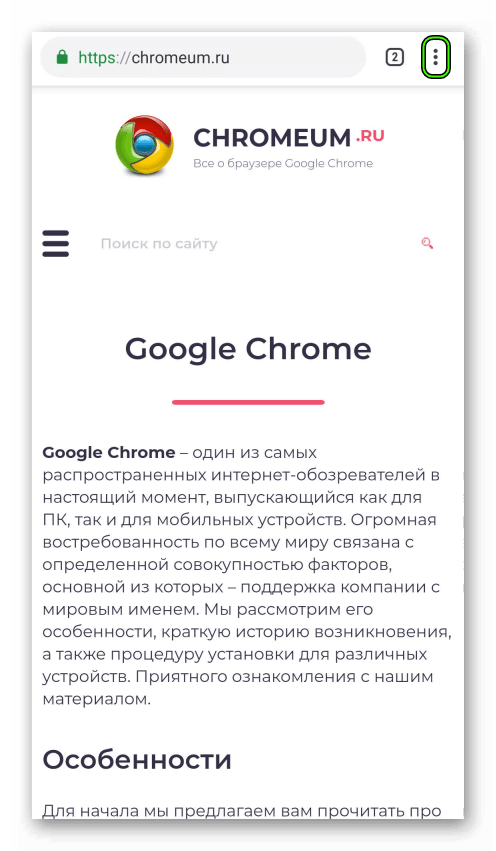
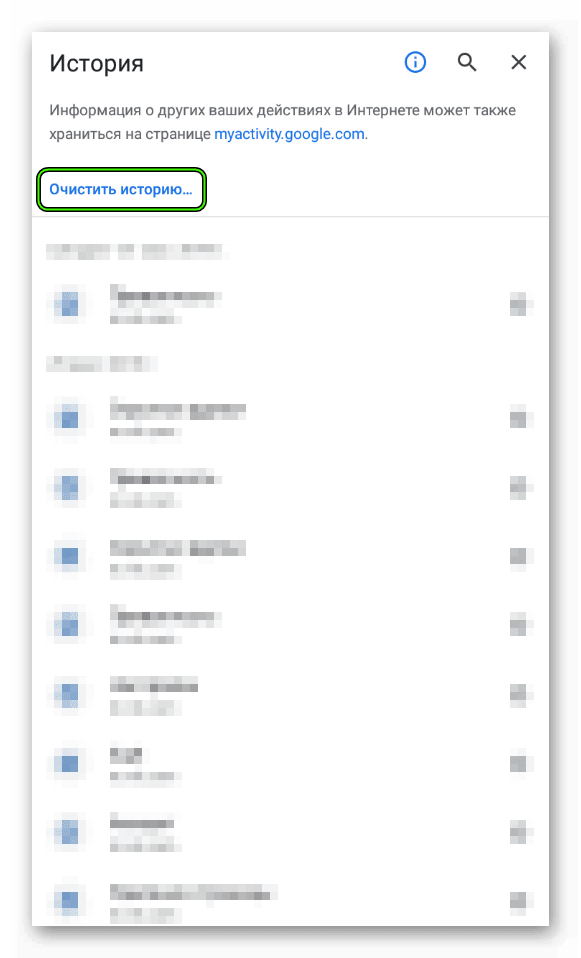
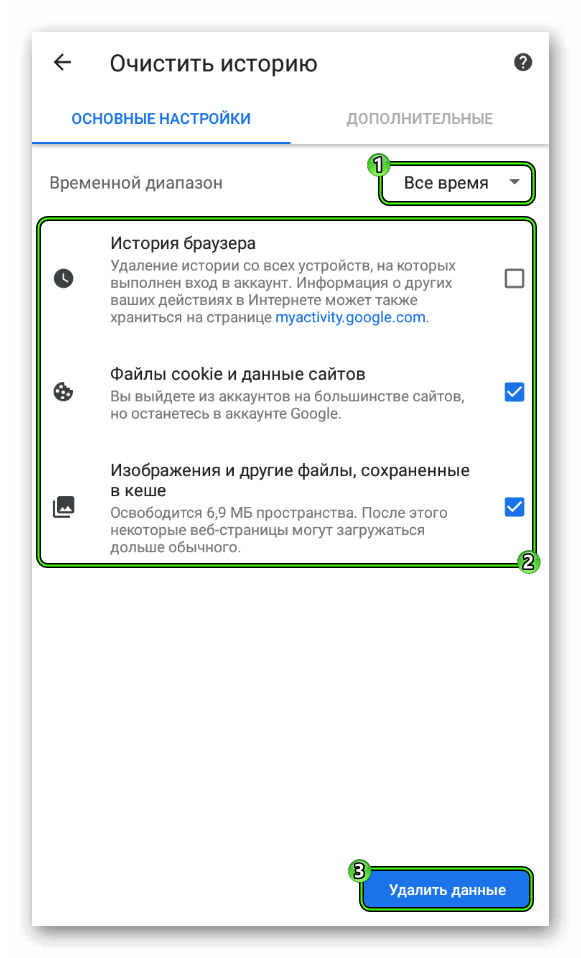
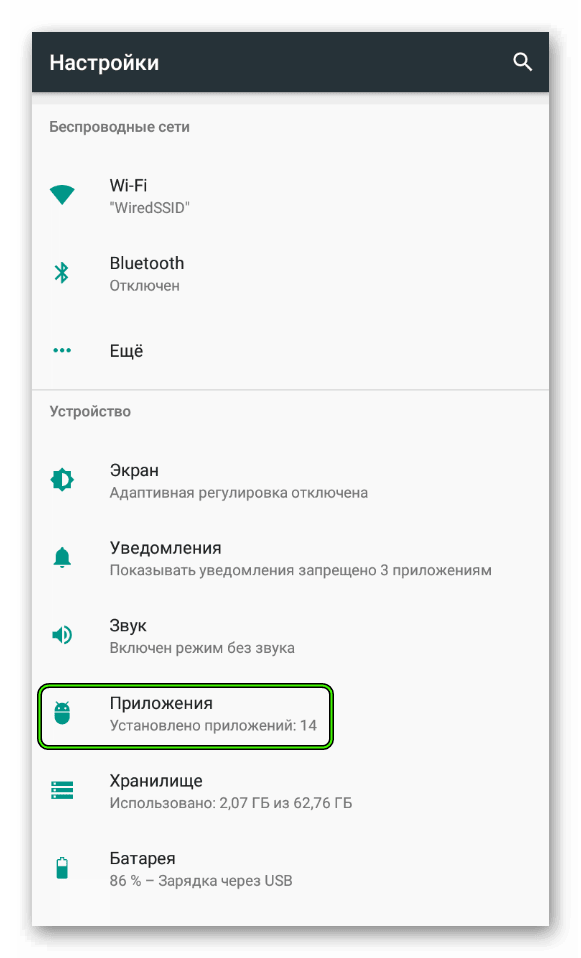
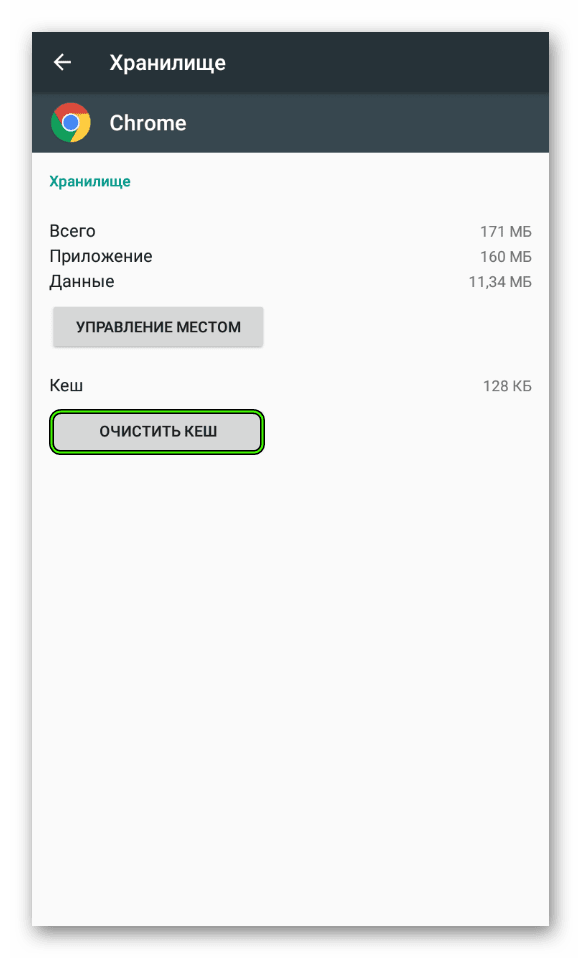
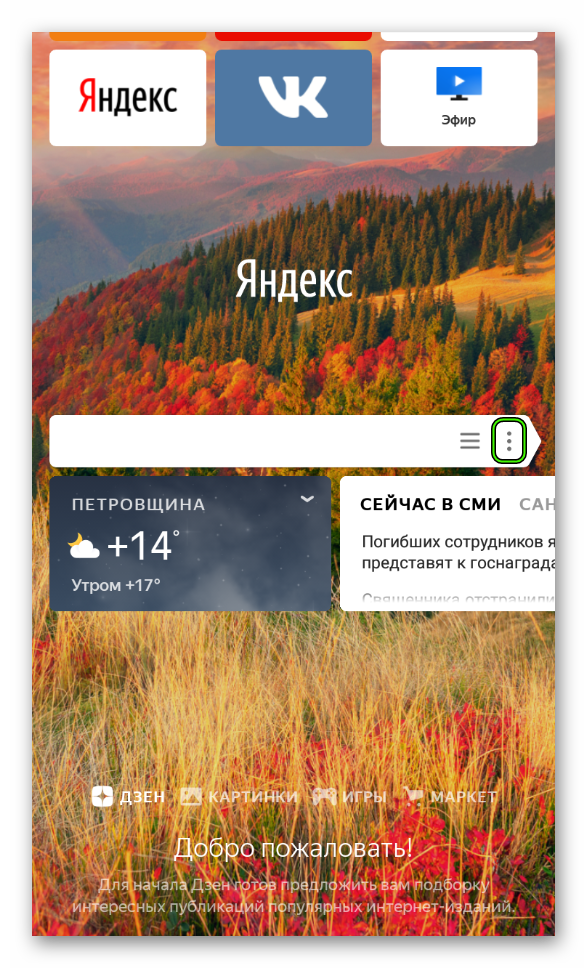
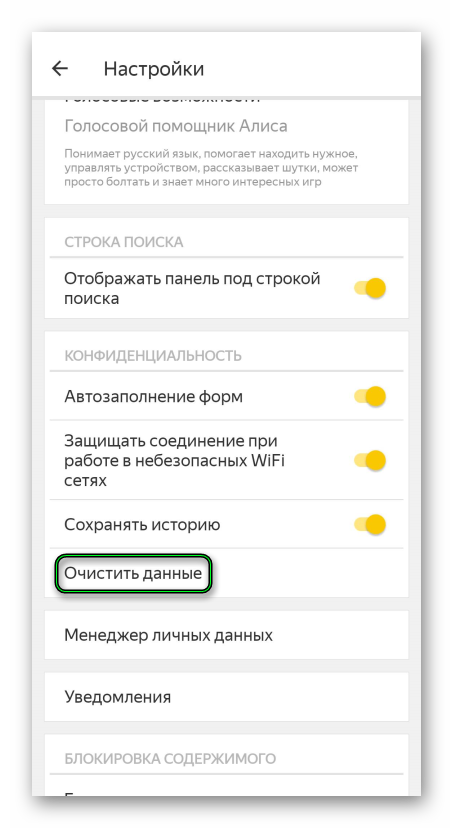
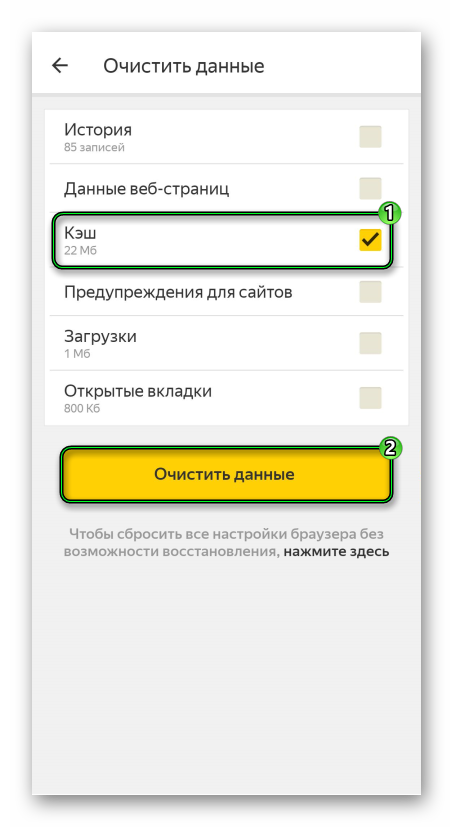











Добавить комментарий