Как отправлять фото по электронной почте
Хотите отправить несколько фотографий друзьям, родным или даже самим себе? Вы можете прикрепить фотографии к электронному письму и отправить их кому хотите. Вы можете сделать это практически на любом устройстве, которое поддерживает работу электронной почты.
Как отправить фото по электронной почте
Пользователи сети интернет вне зависимости от степени активности часто сталкиваются с необходимостью отправки каких-либо медиафайлов, включая фотографии. Как правило, для этих целей отлично подойдет любой наиболее популярный почтовый сервис, зачастую имеющий минимальные отличия от прочих аналогичных ресурсов.
Отправка фотографий по электронной почте
В первую очередь внимания заслуживает то, что каждый современный почтовый сервис имеет стандартный функционал по загрузке и последующей отправке каких-либо документов. При этом непосредственно сами фотографии расцениваются сервисами как обычные файлы и отправляются соответствующим образом.
Помимо сказанного, важно обратить на внимание на такой фактор, как вес фотографий в процессе загрузки и пересылки. Любой документ при добавлении в сообщение автоматически загружается на ваш аккаунт и требует соответствующее количество места. Так как любая отправленная почта перемещается в специальную папку, можно удалить все пересланные письма, освободив тем самым некоторое количество свободного пространства. Наиболее актуальной проблема свободного места является в случае использования ящика от компании Google. Далее мы еще коснемся этой особенности.
В отличие от подавляющего большинства различных сайтов почта позволяет загружать, отправлять и просматривать фотографии практически в любом существующем формате.
Прежде чем перейти к дальнейшему материалу, обязательно ознакомьтесь с процессом отправки писем с помощью различных почтовых сервисов.
Читайте также: Как отправить письмо по электронной почте
Яндекс Почта
Сервисы от Яндекс, как известно, предоставляют пользователям функционал не только отправки и получения писем, но и возможность загрузки изображений.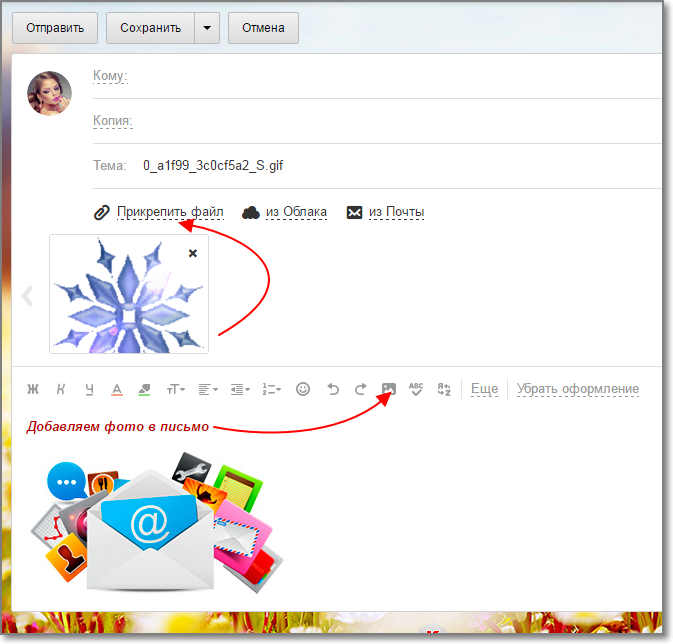 В частности, это относится к сервису Яндекс Диск, выступающему основным местом хранения данных.
В частности, это относится к сервису Яндекс Диск, выступающему основным местом хранения данных.
В случае этого электронного ящика файлы, добавляемые к отправляемым сообщениям, не занимают лишнего пространства на Яндекс диске.
Читайте также: Как создать почту Яндекс
- Откройте главную страницу Яндекс Почты и при помощи главного навигационного меню перейдите на вкладку «Входящие»
.
Теперь в верхней центральной области экрана найдите и воспользуйтесь кнопкой «Написать»
.
В левом нижнем углу рабочей области редактора сообщений нажмите по иконке с изображением скрепки и всплывающей подсказкой «Прикрепить файлы с компьютера»
.
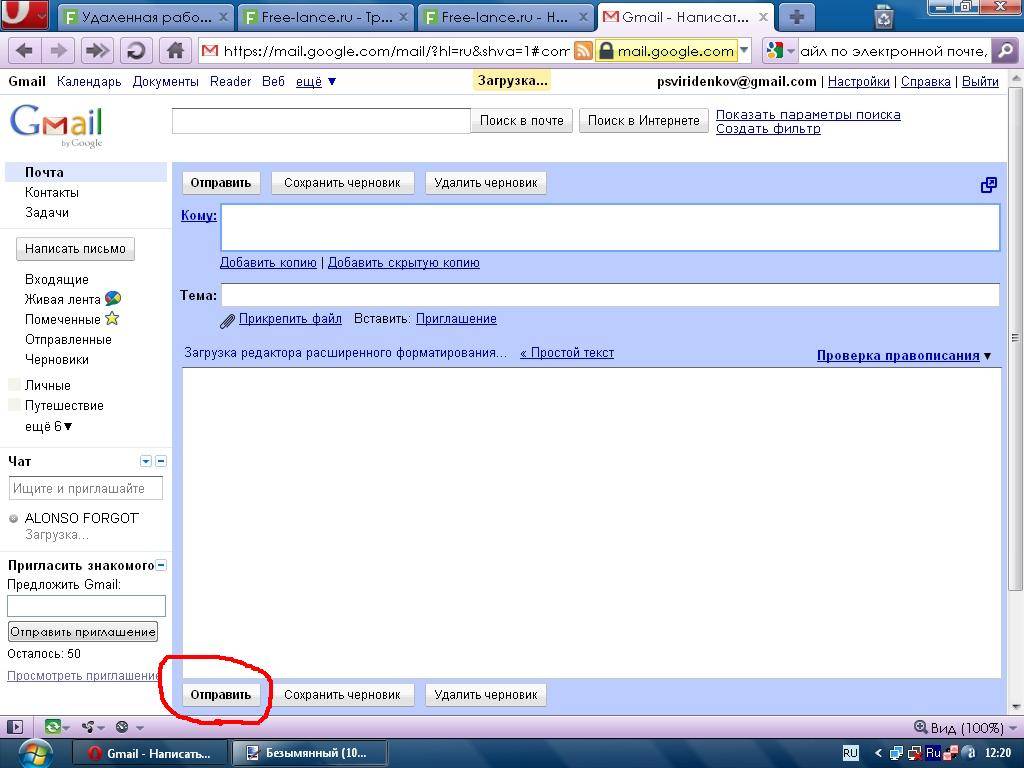
Вдобавок к описанной инструкции добавления графических документов к сообщению, важно сделать оговорку на то, что электронный ящик от Яндекс позволяет использовать внедрение фотографий непосредственно в содержимое почты. Однако для этого вам потребуется заранее подготовить файл, залив его на любое удобное облачное хранилище и получив прямую ссылку.
- Заполнив основное поле и строки с адресом отправителя, на панели инструментов для работы с письмом кликните по значку со выплывающей подсказкой «Добавить изображение»
.
В открывшемся окне в текстовое поле вставьте заранее подготовленную прямую ссылку на картинку и кликните по кнопке «Добавить»
.
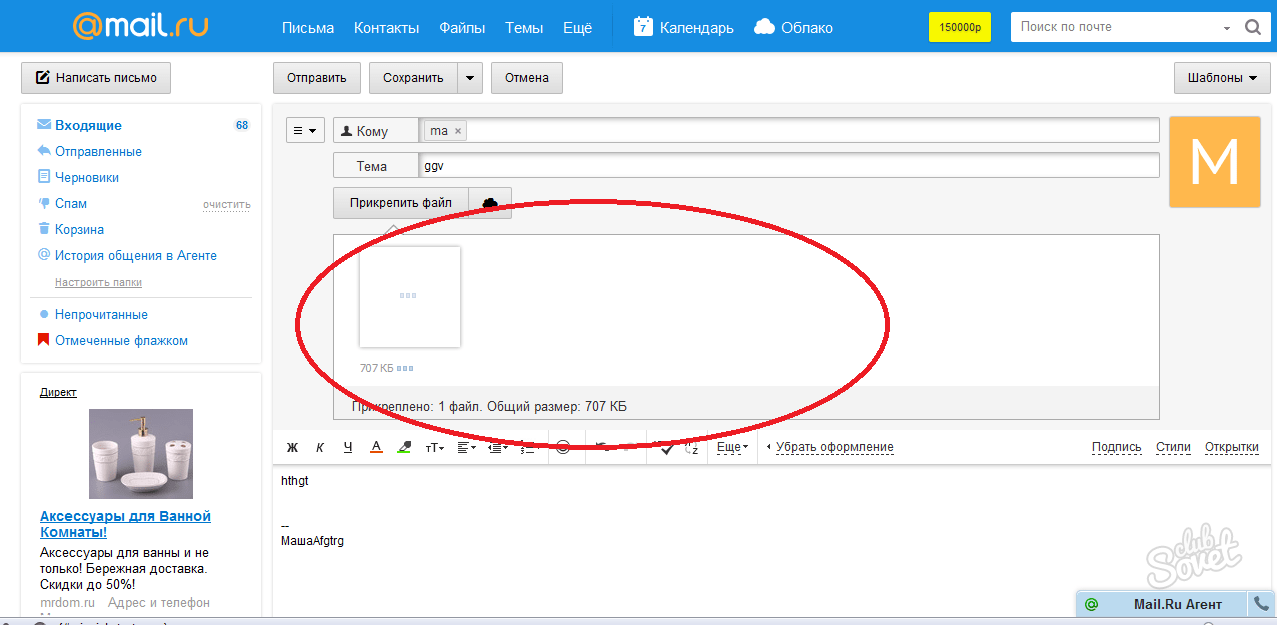
для пересылки письма.
Если вас не устраивают рассмотренные возможности, можете попробовать вставить ссылку текстом. Пользователь, конечно, не увидит фото, но сможет его самостоятельно открыть.
Подробнее: Как отправить изображение в Яндекс.Почте
На этом можно закончить с функционалом прикрепления графических файлов к сообщениям на сайте почтового сервиса от Яндекс.
Mail.ru
Сервис для работы с письмами от Мэил.ру, точно так же, как и Яндекс, не требует от пользователя траты излишнего свободного пространства на предлагающемся диске. При этом непосредственно саму привязку изображений вполне можно выполнить несколькими методами, независящими друг от друга.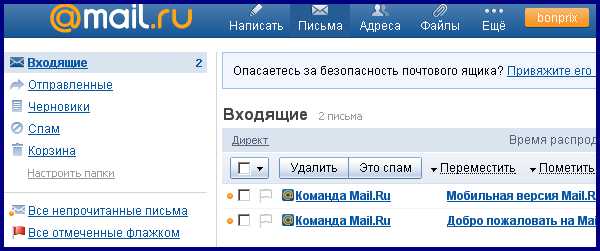
Читайте также: Как создать электронный ящик Mail.ru
- Открыв главную страницу почтового сервиса от Mail.ru, перейдите на вкладку «Письма»
с помощью верхнего навигационного меню.
С левой стороны от основного содержимого окна найдите и воспользуйтесь кнопкой «Написать письмо»
.
.
или «Удалить все»
.
Сервис Mail.ru позволяет не только добавлять графические файлы, но и редактировать их.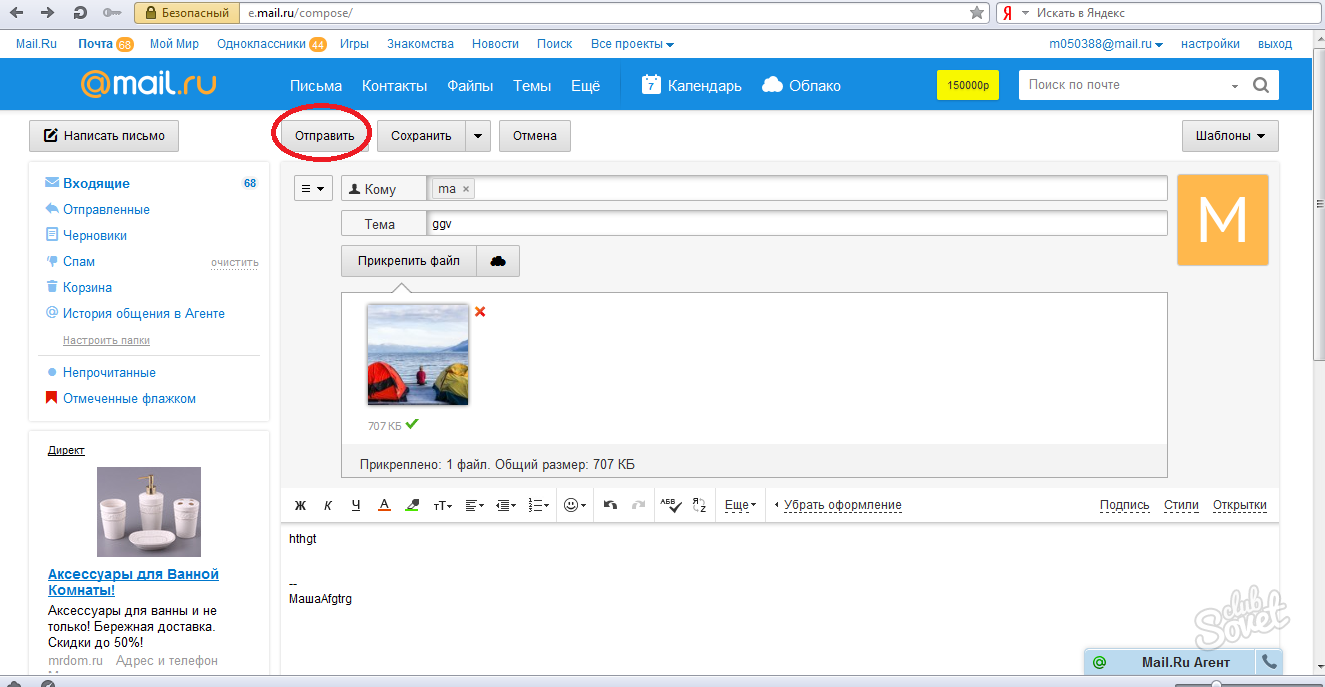
- Для внесения изменений кликните по прикрепленному изображению.
- На нижней панели инструментов выберите кнопку «Редактировать»
.
в правом верхнем углу экрана.
Вследствие внесения корректировок в графический документ, его копия будет автоматически помещена на облачное хранилище. Чтобы прикрепить какое-либо фото с облачного хранилища вам потребуется выполнить предопределенный порядок действий.
Читайте также: Облако Mail.ru
- Находясь в редакторе письма под полем «Тема»
кликните по ссылке «Из Облака»
.
В открывшемся окне перейдите к директории с нужным файлом.
Если вы редактировали графический документ, то он был помещен в папку «Почтовые вложения»
.
Вдобавок к уже сказанному стоит обратите ваше внимание на то, что можно также использовать фото из других ранее сохраненных писем.
- На ранее рассмотренной панели кликните по ссылке «Из Почты»
.
.
Дополнительно к описанным выше методам можно воспользоваться панелью инструментов в редакторе сообщения.
- В текстовом редакторе на панели инструментов щелкните по кнопке «Вставить картинку»
.
.
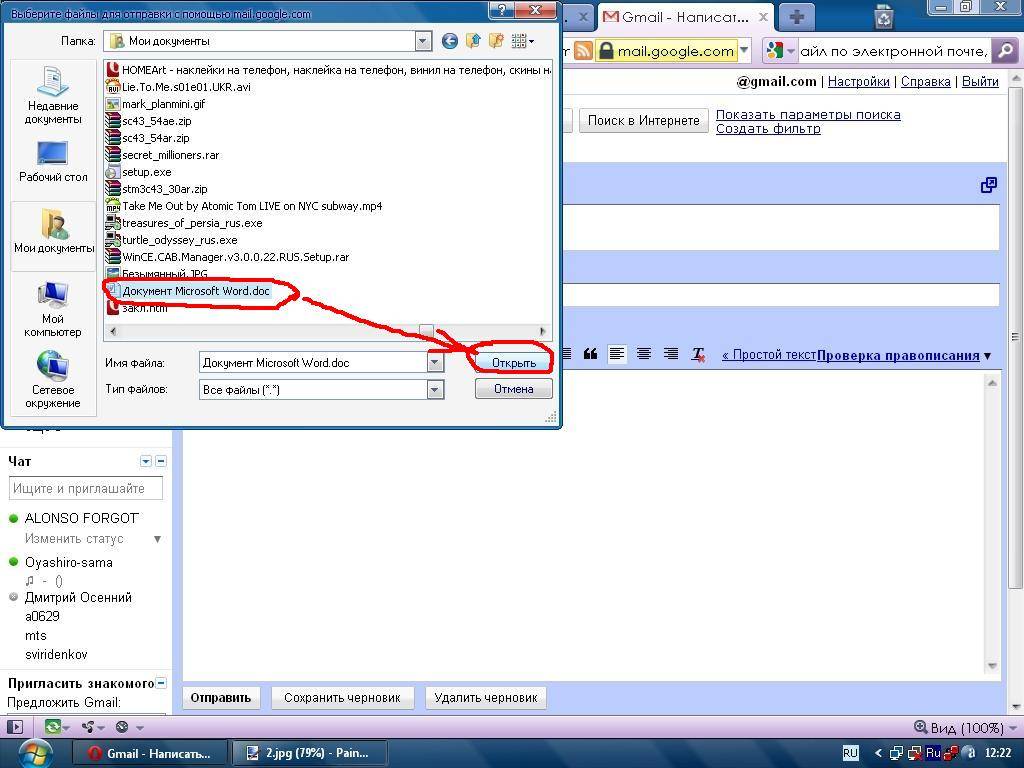
На этом основные возможности отправки картинок, предоставляемые почтовым сервисом от Mail.ru, заканчиваются.
Подробнее: Отправляем фото в письме Mail.ru
Gmail
Почтовый сервис от компании Google работает несколько не так, как другие аналогичные ресурсы. Более того, в случае данной почты вам так или иначе придется использовать свободное пространство на Гугл Диске, так как любые сторонние файлы, прикрепляемые к сообщениям, загружаются непосредственно в это облачное хранилище.
Читайте также: Как создать почту Gmail
- Откройте начальную страницу почтового сервиса Gmail и в правом меню кликните по кнопке «Написать»
.
.

Используя базовый проводник операционной системы, укажите путь к добавляемой картинки и кликните по кнопке «Открыть»
.
Безусловно, как и в случае любого другого аналогичного ресурса, почтовый сервис Gmail предоставляет возможность внедрения изображения в текстовое содержимое.
Загружаемые описанным далее способом документы добавляются непосредственно на ваше облачное хранилище. Будьте внимательны!
Читайте также: Google Диск
- На панели инструментов щелкните по иконке с камерой и всплывающей подсказкой «Добавить фото»
.
В открывшемся окне на вкладке «Загрузка»
кликните по кнопке «Выбрать фотографии для загрузки»
и через проводник выберите нужный графический файл.
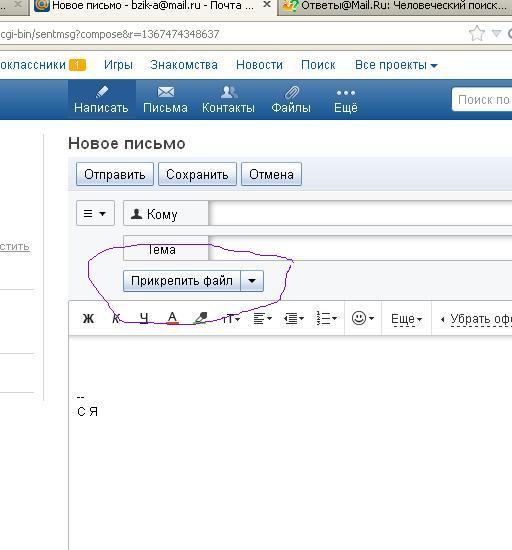
для пересылки сообщения.
Вы можете использовать неограниченное количество изображений, прикрепляемых к письму вне зависимости от предпочтительного способа.
Обратите внимание, что если в будущем возникнет необходимость удаления всех отправленных фото, вы сможете это сделать в облачном хранилище Google Drive. Но помните, копии писем в любом случае будут в наличии у получателей.
Rambler
Электронный ящик от Rambler хотя и не пользуется широкой популярностью, все же предоставляет довольно удобный в использовании интерфейс. В частности это касается возможности создания новых сообщений и прикрепления фотографий.
В частности это касается возможности создания новых сообщений и прикрепления фотографий.
Читайте также: Как создать почту Rambler
- Перейдите на главную страницу рассматриваемого почтового сервиса и в верхней части экрана кликните по кнопке «Написать письмо»
.
.
Через проводник ОС Виндовс откройте папку с добавляемыми графическими файлами и нажмите кнопку «Открыть»
.
для пересылки сообщения с картинками.
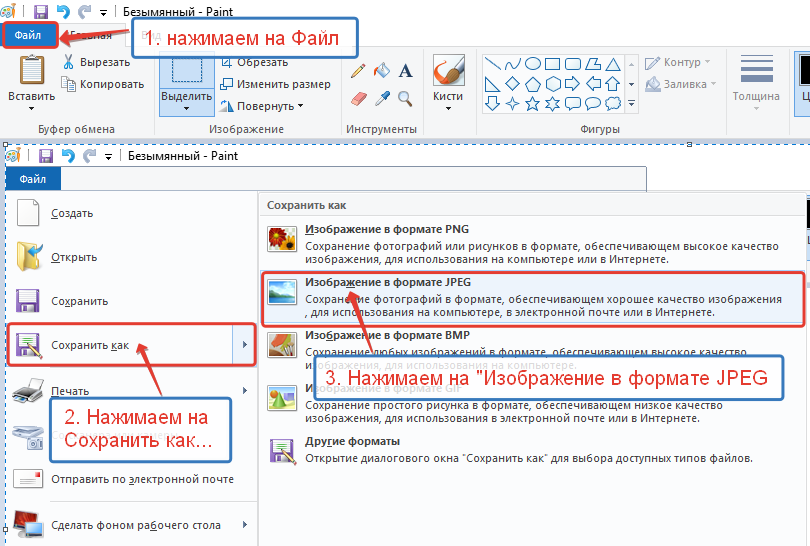
Обратите внимание, что этот сервис на данный момент времени имеет всего одну возможность прикрепления изображений. При этом каждую картинку можно будет только скачать, без возможности предварительного просмотра.
Завершая статью, стоит сделать оговорку на то, что любой почтовый сервис так или иначе предоставляет функционал для добавления изображений. Однако удобство использования таких возможностей, а также сопутствующие ограничения зависят исключительно от разработчиков сервиса и не могут быть расширены вами как пользователем.
Помогла ли вам эта статья?
Как отправить фото на электронную почту
4. В появившемся системном окне щёлкните папку, созданную под картинки.
5. В строке «Имя файла» наберите своё название картинки.
6. Кликните кнопку «Открыть».
7. Дождитесь завершения загрузки.
Если требуется скачать несколько картинок, повторно выполните данную инструкцию. Но не забудьте в ходе загрузки указывать одну и ту же папку.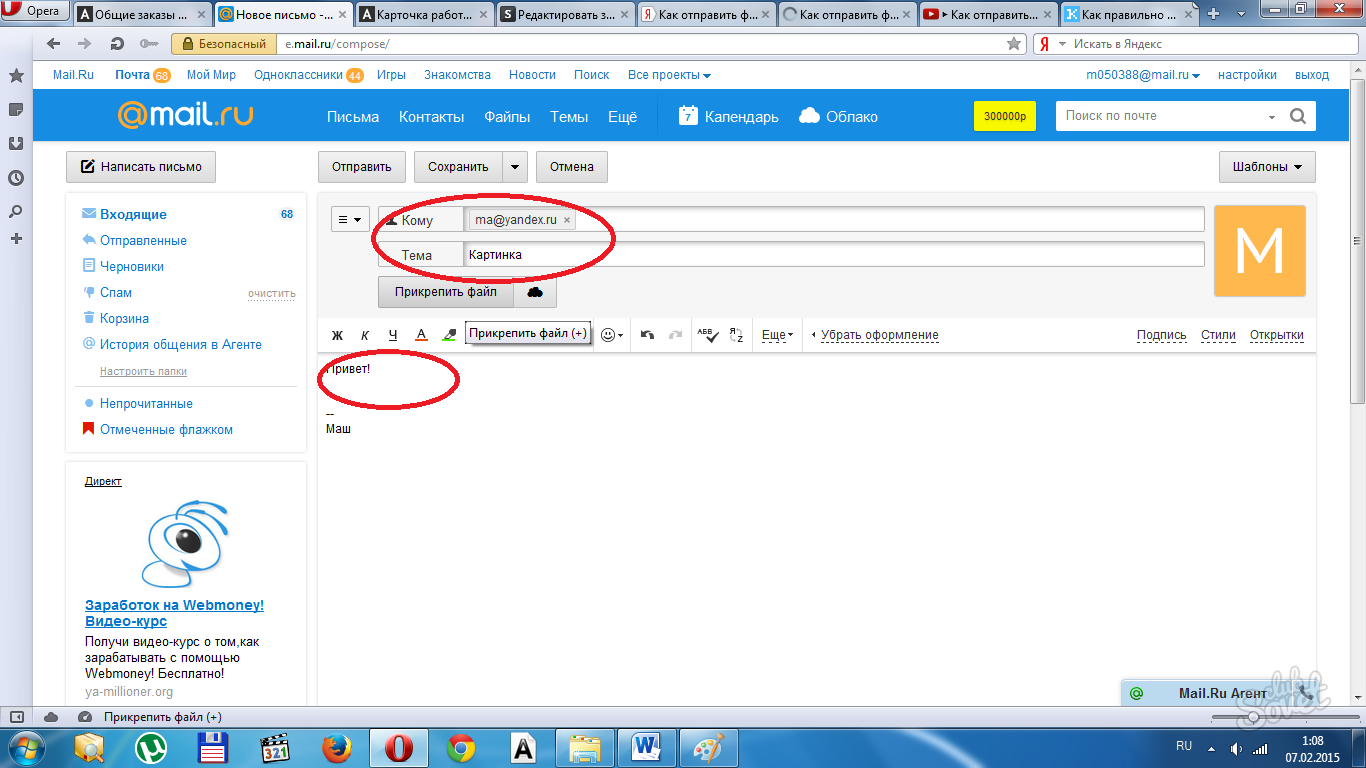 Иначе вам придётся потом искать изображения в других директориях.
Иначе вам придётся потом искать изображения в других директориях.
Или скрины — незаменимая вещь, в тех случаях, когда требуется продемонстрировать техподдержке какого-либо сервиса или товарищу неполадку, произошедшую в системе или программе. Или напротив, предоставить инструкцию к действию. Ведь всё-таки лучше «подкрепить» прочитанную информацию наглядной картинкой, согласитесь.
Делается и сохраняется скриншот на ПК при помощи специальных утилит — Clip2Net, FastStone Capture, IrfanView и др. Многие из них распространяются бесплатно. Установить и запустить их в системе не составляет особенного труда.
Алгоритм их использования сводится к следующему:
- Запустите утилиту.
- Активируйте функцию «Захват области изображения» (в FastStone Capture она называется Capture Rectangle Region).
- Выделите необходимую область дисплея и сделайте снимок.
- Сохраните скрин, выберите формат (в зависимости от того, в каком виде хотите скинуть файл — JPEG, PNG).

Многие пользователи задаются вопросом: «А сколько фото можно в письме послать по e-mail?». На почтовых сервисах ограничения по объёму прикрепляемых файлов (в частности, изображений) разные — не более 10, 20, 30 Мб и т.д.
Но какие бы требования не были на e-mail, если вы решили отослать картинок очень много, имеет смысл уменьшить их объём посредством архивирования. Эта процедура не только позволит обойти ограничения по объёму, но и ещё сократит время загрузки файлов на сервер почты.
Чтобы заархивировать картинки, выполните следующее:
1. Откройте папку с файлами, подготовленными к отправке.
2. Выделите их: нажмите комбинацию клавиш «CTRL + A».
3. Наведите курсор на одну из выделенных картинок, нажмите правую кнопку.
4. В системном меню клацните «Добавить в архив… ».
5. Дайте название архиву (поле «Имя… »).
7. По окончании операции в этой же папке появится архив с картинками. В таком виде «весить» они уже будут меньше — как минимум, на 10-20% от исходного объёма.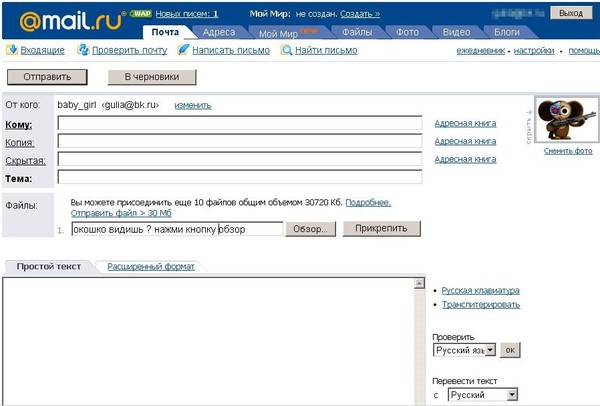
Процессы загрузки отдельных изображений и архива с изображениями ничем не отличаются друг от друга. Также чтобы отправить фото по электронной почте, в независимости от используемого сервиса, необходимо выполнить практически идентичный набор действий.
1. Откройте раздел «Почта», нажмите «Написать письмо».
2. Заполните форму для отправки письма (подробно об этой процедуре читайте здесь).
3. После того как подготовите текст послания:
Чтобы загрузить изображения с диска ПК:
- щёлкните «Прикрепить файл»;
- кликом мышки выберите картинку, нажмите «Открыть».
Для загрузки контента с хранилища:
- кликните рядом с кнопкой значок «облако»;
- в дополнительной панели выберите файлы/архив;
- нажмите «Прикрепить».
- Под полем для ввода текста письма клацните «Прикрепить файлы».
- В окне Windows перейдите в папку с подготовленными фото или архивом, выделите объекты кликом мышки.

- Нажмите «Открыть».
Чтобы скинуть файлы из Яндекс.Диск щёлкните значок «летающая тарелка». Затем в панели «Мой диск» выберите изображения (выделите их щелчком) и клацните «Прикрепить».
1. В аккаунте сервиса щёлкните кнопку «Написать».
2. Оформите сообщение (укажите адрес получателя, заголовок, напечатайте и отредактируйте текст).
3. Чтобы закачать фото с ПК, в нижней панели нажмите кнопку «скрепка».
Если же необходимо отправить картинки с Google.Диск клацните соседнюю кнопку (логотип сервиса). Отметьте кликом мышки необходимые файлы и нажмите «Добавить».
1. Если в папке много картинок, чтобы не ошибиться с выбором, щёлкните в правой части верхней панели системного окна иконку «картинка» (Изменить представление) и установите посредством ползунка режим отображения «Огромные значки» или «Крупные… ».
2. Если требуется выбрать несколько картинок в директории, чтобы многократно не выполнять операцию загрузки, сделайте следующее:
- удерживая клавишу «Ctrl», кликом левой кнопки отметьте изображения, которые нужно отослать адресату;
- кликните «Отправить» (они все сразу загрузятся на сервер).

3. Чтобы загрузить группу фотографий, которые расположены рядом с друг другом:
удерживая клавишу Shift, щелчком мыши выделите первое фото группы и последнее;
дождитесь завершения закачки выбранной группы картинок на почтовый сервис.
Комфортного вам пользования e-mail! Если хотите узнать о том, как рассылать письма по почте, прочтите эту статью.
Как зарегистрироваться на сайте Добродел (Московская область)?
Иногда текст письма по e-mail не всегда способен наглядно отобразить какие-либо события, личность, проект и прочие объекты повествования. И тут, конечно, на помощь приходят фотографии и изображения. Прочитал, увидел — полный порядок: уже имеется полное представление, о чём или о ком идёт речь. А ведь иногда пользователям и просто хочется поделиться классными картинками с друзьями через электронную почту.
Эта статья расскажет вам, как отправить фото по электронной почте Gmail, Yandex, Mail.ru, которое хранится на компьютере или в файловом хранилище сервиса.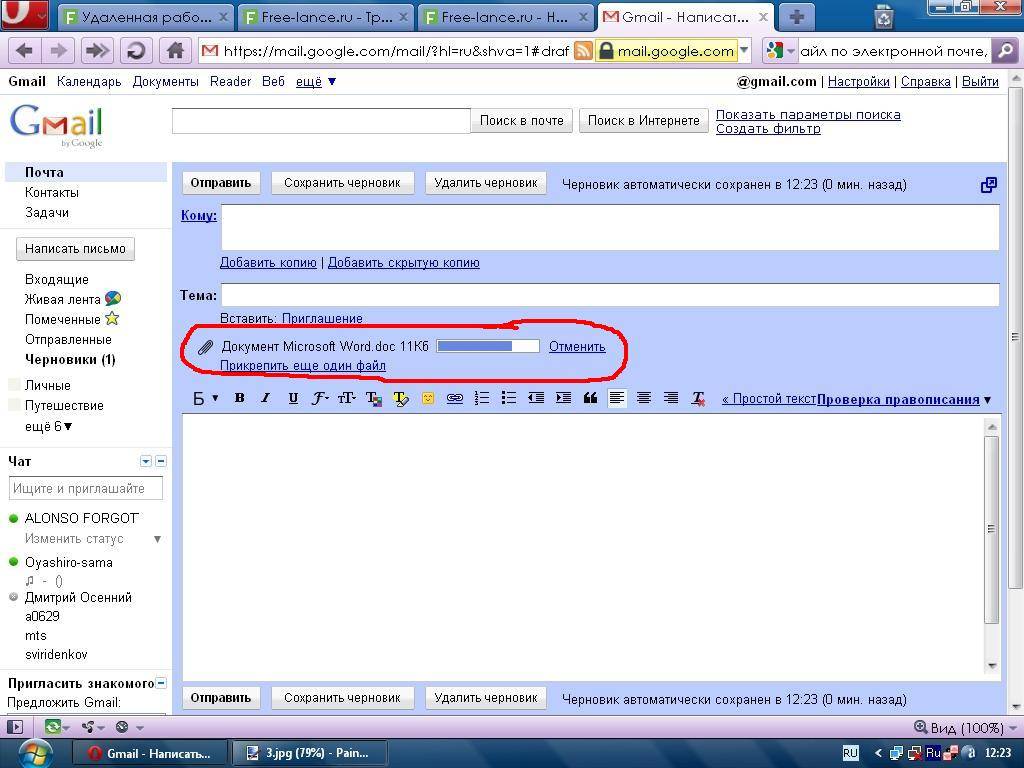 Также из неё вы узнаете о том, как загружать и подготавливать картинки и фотографии к отправке.
Также из неё вы узнаете о том, как загружать и подготавливать картинки и фотографии к отправке.
Подготовка скриншотов и фото
Загрузка изображений из Интернета
Предположим, вам очень понравилась на каком-то сайте какая-то картинка, и вы хотите переслать её по почте другу/подруге.
В таком случае первым делом, эту самую картинку нужно «перетянуть» на диск своего компьютера. Выполняется эта нехитрая процедура так:
1. Разверните изображение в полном масштабе (как правило, эта функция приводится в действие щелчком левой кнопки мыши или специальной опцией непосредственно на сайте).
2. Наведите курсор на изображение. Нажмите правую кнопку мыши.
3. В выпавшем списке клацните команду «Сохранить как… ».
4. В появившемся системном окне щёлкните папку, созданную под картинки.
5. В строке «Имя файла» наберите своё название картинки.
6. Кликните кнопку «Открыть».
7. Дождитесь завершения загрузки.
Если требуется скачать несколько картинок, повторно выполните данную инструкцию.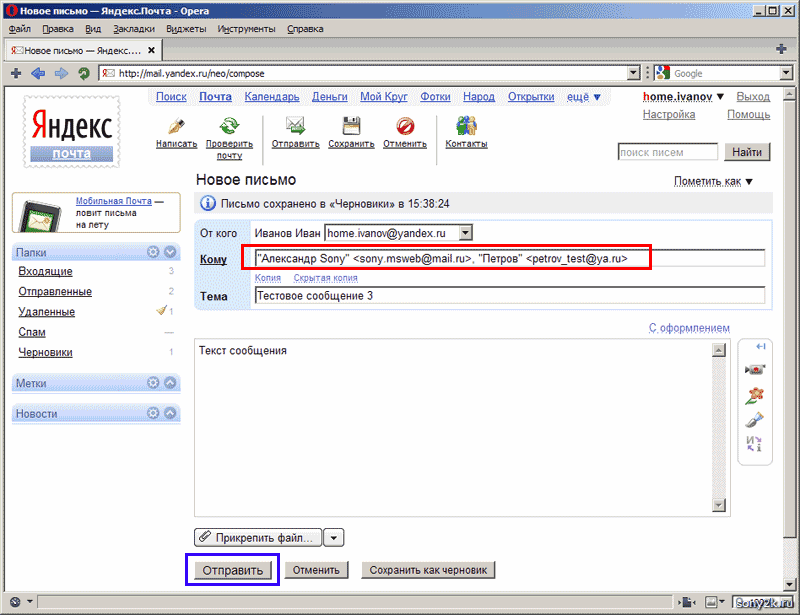 Но не забудьте в ходе загрузки указывать одну и ту же папку. Иначе вам придётся потом искать изображения в других директориях.
Но не забудьте в ходе загрузки указывать одну и ту же папку. Иначе вам придётся потом искать изображения в других директориях.
Скриншоты
Или скрины — незаменимая вещь, в тех случаях, когда требуется продемонстрировать техподдержке какого-либо сервиса или товарищу неполадку, произошедшую в системе или программе. Или напротив, предоставить инструкцию к действию. Ведь всё-таки лучше «подкрепить» прочитанную информацию наглядной картинкой, согласитесь.
Делается и сохраняется скриншот на ПК при помощи специальных утилит — Clip2Net, FastStone Capture, IrfanView и др. Многие из них распространяются бесплатно. Установить и запустить их в системе не составляет особенного труда.
Алгоритм их использования сводится к следующему:
- Запустите утилиту.
- Активируйте функцию «Захват области изображения» (в FastStone Capture она называется Capture Rectangle Region).
- Выделите необходимую область дисплея и сделайте снимок.
- Сохраните скрин, выберите формат (в зависимости от того, в каком виде хотите скинуть файл — JPEG, PNG).

Архивация изображений
Многие пользователи задаются вопросом: «А сколько фото можно в письме послать по e-mail?». На почтовых сервисах ограничения по объёму прикрепляемых файлов (в частности, изображений) разные — не более 10, 20, 30 Мб и т.д.
Но какие бы требования не были на e-mail, если вы решили отослать картинок очень много, имеет смысл уменьшить их объём посредством архивирования. Эта процедура не только позволит обойти ограничения по объёму, но и ещё сократит время загрузки файлов на сервер почты.
Чтобы заархивировать картинки, выполните следующее:
1. Откройте папку с файлами, подготовленными к отправке.
2. Выделите их: нажмите комбинацию клавиш «CTRL + A».
3. Наведите курсор на одну из выделенных картинок, нажмите правую кнопку.
4. В системном меню клацните «Добавить в архив… ».
5. Дайте название архиву (поле «Имя… »).
7. По окончании операции в этой же папке появится архив с картинками. В таком виде «весить» они уже будут меньше — как минимум, на 10-20% от исходного объёма.
В таком виде «весить» они уже будут меньше — как минимум, на 10-20% от исходного объёма.
Как прикрепить картинки к письму?
Процессы загрузки отдельных изображений и архива с изображениями ничем не отличаются друг от друга. Также чтобы отправить фото по электронной почте, в независимости от используемого сервиса, необходимо выполнить практически идентичный набор действий.
Mail.ru
1. Откройте раздел «Почта», нажмите «Написать письмо».
2. Заполните форму для отправки письма (подробно об этой процедуре читайте здесь).
3. После того как подготовите текст послания:
Чтобы загрузить изображения с диска ПК:
- щёлкните «Прикрепить файл»;
- кликом мышки выберите картинку, нажмите «Открыть».
Для загрузки контента с хранилища:
- кликните рядом с кнопкой значок «облако»;
- в дополнительной панели выберите файлы/архив;
- нажмите «Прикрепить».
Yandex.ru
- Под полем для ввода текста письма клацните «Прикрепить файлы».

- В окне Windows перейдите в папку с подготовленными фото или архивом, выделите объекты кликом мышки.
- Нажмите «Открыть».
Чтобы скинуть файлы из Яндекс.Диск щёлкните значок «летающая тарелка». Затем в панели «Мой диск» выберите изображения (выделите их щелчком) и клацните «Прикрепить».
Gmail
1. В аккаунте сервиса щёлкните кнопку «Написать».
2. Оформите сообщение (укажите адрес получателя, заголовок, напечатайте и отредактируйте текст).
3. Чтобы закачать фото с ПК, в нижней панели нажмите кнопку «скрепка».
Если же необходимо отправить картинки с Google.Диск клацните соседнюю кнопку (логотип сервиса). Отметьте кликом мышки необходимые файлы и нажмите «Добавить».
Полезные советы по загрузке картинок с ПК
1. Если в папке много картинок, чтобы не ошибиться с выбором, щёлкните в правой части верхней панели системного окна иконку «картинка» (Изменить представление) и установите посредством ползунка режим отображения «Огромные значки» или «Крупные… ».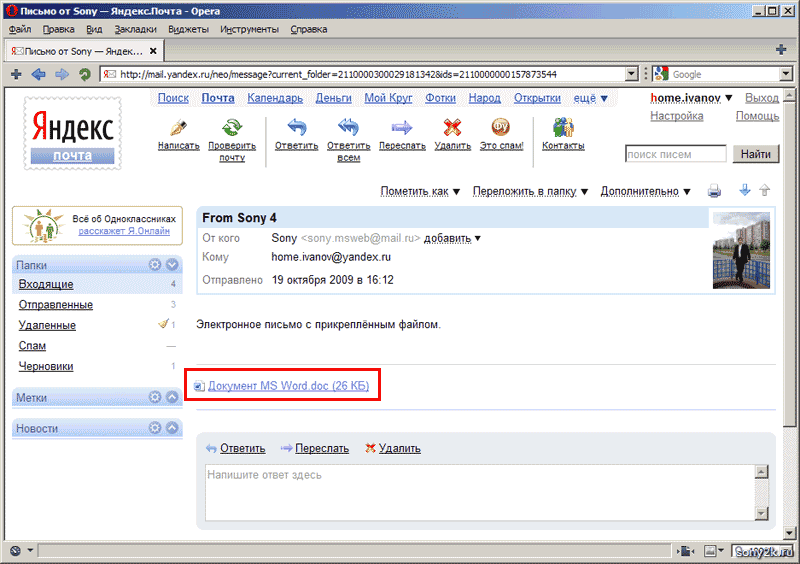
2. Если требуется выбрать несколько картинок в директории, чтобы многократно не выполнять операцию загрузки, сделайте следующее:
- удерживая клавишу «Ctrl», кликом левой кнопки отметьте изображения, которые нужно отослать адресату;
- кликните «Отправить» (они все сразу загрузятся на сервер).
3. Чтобы загрузить группу фотографий, которые расположены рядом с друг другом:
удерживая клавишу Shift, щелчком мыши выделите первое фото группы и последнее;
дождитесь завершения закачки выбранной группы картинок на почтовый сервис.
Комфортного вам пользования e-mail! Если хотите узнать о том, как рассылать письма по почте, прочтите эту статью.
Как отправить фотографии из WhatsApp на электронную почту ▷ ➡️ Creative Stop ▷ ➡️
Как отправить фото WhatsApp на электронную почту
Ваш друг попросил вас отправить ему по электронной почте несколько фотографий, которые вы получили в WhatsApp Но вы, не знакомые с мобильными телефонами и электронной почтой, не знаете, как это сделать.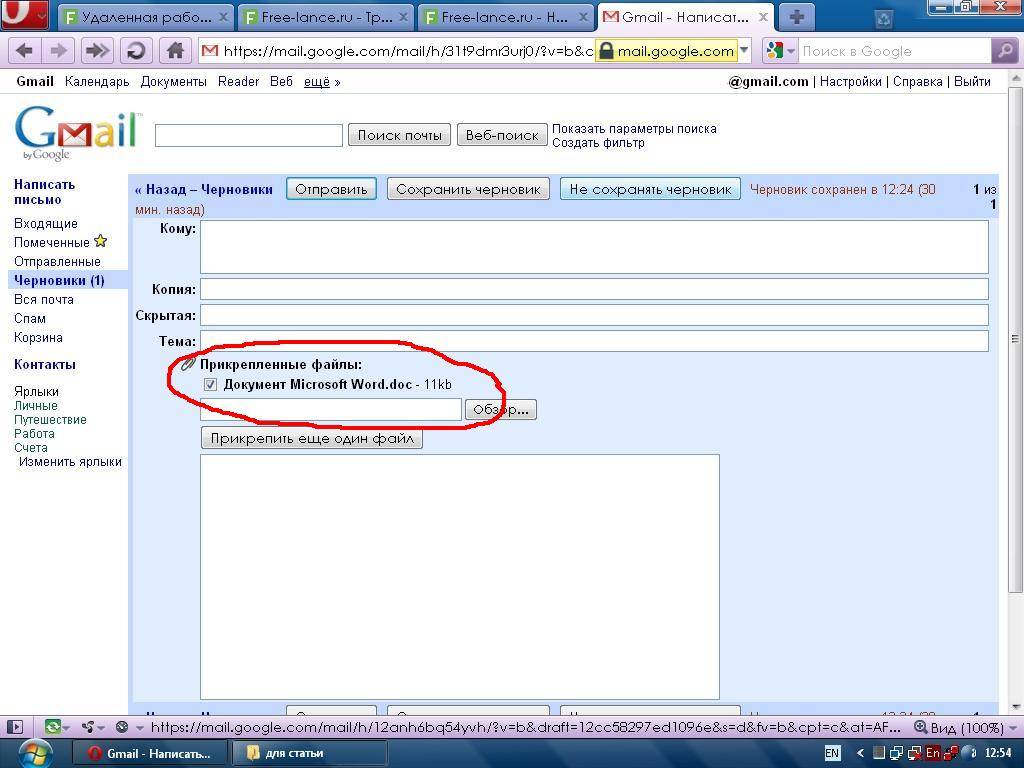 Что ж, не волнуйтесь, я могу помочь вам с этим своим практическим руководством.
Что ж, не волнуйтесь, я могу помочь вам с этим своим практическим руководством.
Если вы дадите мне несколько минут своего драгоценного свободного времени, я могу просто, но подробно объяснить, как отправить фотографии из WhatsApp на электронную почту действуя как со смартфона (то есть приложение известного сервиса обмена мгновенными сообщениями, доступное для Android и iOS) как с компьютера (то есть с помощью клиента WhatsApp для Windows и macOS или WhatsApp Web). В любом случае вам не о чем беспокоиться, так как вам не придется делать ничего слишком сложного.
И хорошо? Могу я спросить, что вы еще стоите? Устройтесь поудобнее и сразу же начните претворять в жизнь мои инструкции. Я уверен, что к концу чтения вы будете счастливы и удовлетворены тем, что вы узнали, и что вы также будете готовы сказать, что при ближайшем рассмотрении это был настоящий успех. Что скажешь, держим пари?
- Отправляйте фотографии WhatsApp на электронную почту с Android
- Отправляйте фотографии WhatsApp по электронной почте с iPhone
- Отправляйте фотографии из WhatsApp на электронную почту со своего компьютера
- В случае сомнений или проблем
Отправляйте фотографии WhatsApp на электронную почту с Android
Вы используете смартфон Android и вы хотели бы знать как отправить фотографии из WhatsApp на электронную почту ? Я вам сейчас объясню.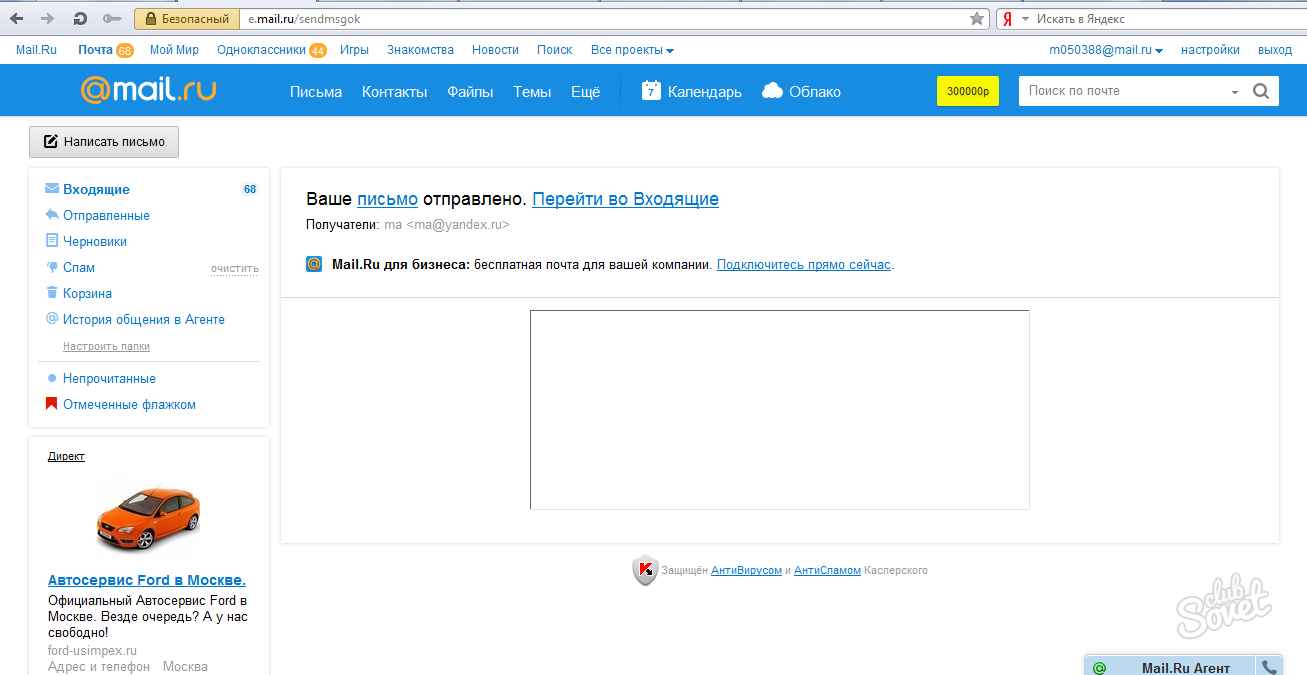 Для начала возьмите свой мобильный телефон, разблокируйте его, войдите в выдвижной ящик (экран, на котором сгруппированы все значки приложений) и откройте Приложение WhatsApp нажав на ваш Иконка (тот, кто имеет зеленый мультфильм и белый ловец ).
Для начала возьмите свой мобильный телефон, разблокируйте его, войдите в выдвижной ящик (экран, на котором сгруппированы все значки приложений) и откройте Приложение WhatsApp нажав на ваш Иконка (тот, кто имеет зеленый мультфильм и белый ловец ).
Когда появится главный экран приложения, выберите Чат в верхней части экрана коснитесь значка разговор представляющий интерес и определяет в нем фото который вы хотите отправить по электронной почте.
Если вы не можете найти изображение, которое ищете, вы можете ограничить отображение элементов беседы мультимедийными файлами, нажав кнопку имя пользователя или группа ссылка (размещается вверху), а затем на входе Средства массовой информации на новом экране показано.
Затем нажмите на эталонное изображение, нажмите на кнопку с три вертикальные точки расположен в правом верхнем углу, и в появившемся меню выберите вариант доля.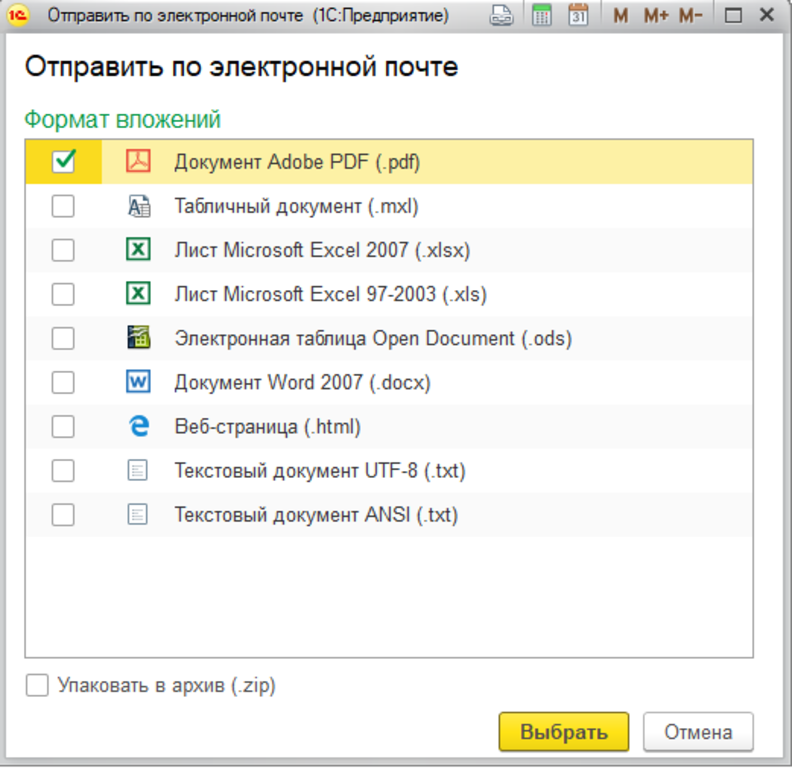 В открывшемся дополнительном меню выберите значок приложения электронной почты которые вы используете на своем устройстве (например, Gmail ), чтобы начать составлять новое письмо с именем Anexo Фото WhatsApp.
В открывшемся дополнительном меню выберите значок приложения электронной почты которые вы используете на своем устройстве (например, Gmail ), чтобы начать составлять новое письмо с именем Anexo Фото WhatsApp.
Итак, на скриншоте приложения для управления электронной почтой заполните поле A с адресом электронной почты получателя и запись la тело сообщения в отведенном месте. Поле Тема вместо этого по умолчанию он автоматически заполняется текстом «Фотографии [вы назвали свой ник в WhatsApp]». В заключение отправьте электронное письмо, нажав кнопку кнопка отправки и дело сделано. Дополнительные сведения см. В моем руководстве о том, как отправить электронное письмо с вашего мобильный телефон.
Если вам нужно отправить несколько фотографий одновременно, к сожалению, это невозможно, действуя напрямую из WhatsApp, но вы можете сделать это из галереи мобильного телефона, если Показать медиа в галерее (настройка по умолчанию для Guardar изображения, полученные в галерее Android) активен.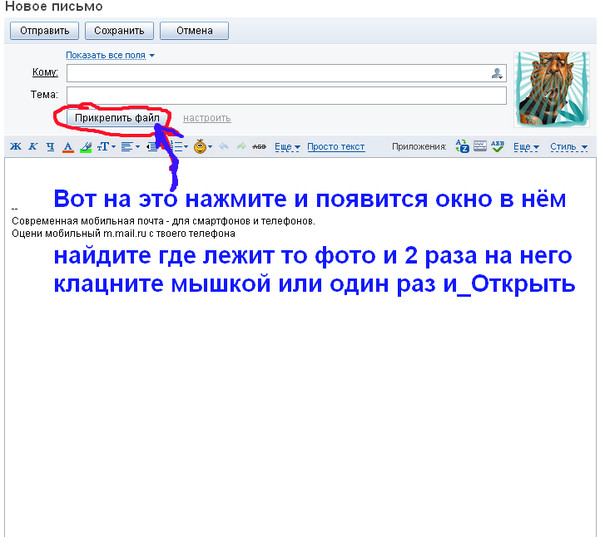 Вы можете найти эту настройку, нажав кнопку с три вертикальные точки расположен в верхней правой части главного экрана WhatsApp, выбрав настройки открывшегося меню, а затем Чат на следующем экране
Вы можете найти эту настройку, нажав кнопку с три вертикальные точки расположен в верхней правой части главного экрана WhatsApp, выбрав настройки открывшегося меню, а затем Чат на следующем экране
В этом случае вам просто нужно получить доступ к фото ролл Android, нажав на Иконка что вы найдете в ящике, и откройте альбом под названием WhatsApp. С другой стороны, если опция просмотра мультимедиа в галерее вашего смартфона отключена, фотографии, которые вы получаете в разговорах, будут сохраняться на вашем устройстве, но для доступа к ним за пределами WhatsApp вам нужно будет использовать Файловый менеджер (например, Google). Через файловый менеджер надо дойти до WhatsApp / Медиа / Изображения WhatsApp присутствует в основной памяти устройства.
В обоих случаях нажмите и удерживайте первую фотографию, которую нужно отправить, и выберите все остальные фотографии, нажав кнопку перспективы затем нажмите на кнопка поделиться (обычно тот, у которого tres puntos ) и нажмите на значок приложения электронной почты из открывшегося меню.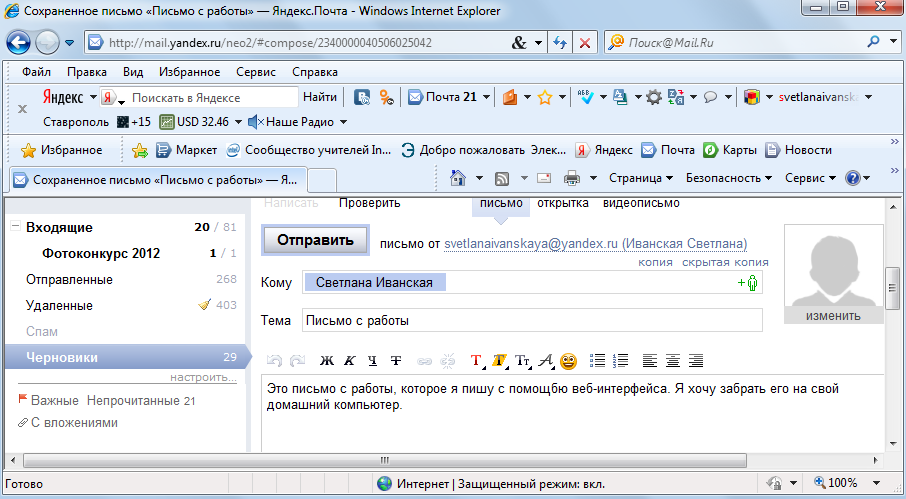 На этом этапе мы начнем составление нового электронного письма с фотографиями, выбранными в качестве вложений, которые вы можете заполнить и отправить, как я объяснил несколькими строками выше. Легко, правда?
На этом этапе мы начнем составление нового электронного письма с фотографиями, выбранными в качестве вложений, которые вы можете заполнить и отправить, как я объяснил несколькими строками выше. Легко, правда?
Отправляйте фотографии из WhatsApp на электронную почту с iPhone
Вы используете iPhone и вы хотите узнать, как в таком случае отправлять фотографии из WhatsApp на электронную почту? Нет проблем, я вам сейчас объясню. Сначала возьмите свой «мелафон», разблокируйте его, войдите в стартовый экран и запустите приложение WhatsApp, нажав на его Иконка (тот, кто имеет зеленый мультфильм и белый ловец ).
Теперь, когда вы видите главный экран популярного приложения для обмена сообщениями, выберите элемент Чат в нижней части экрана коснитесь значка разговор представляющий интерес и определяет в нем фото который вы хотите отправить по электронной почте.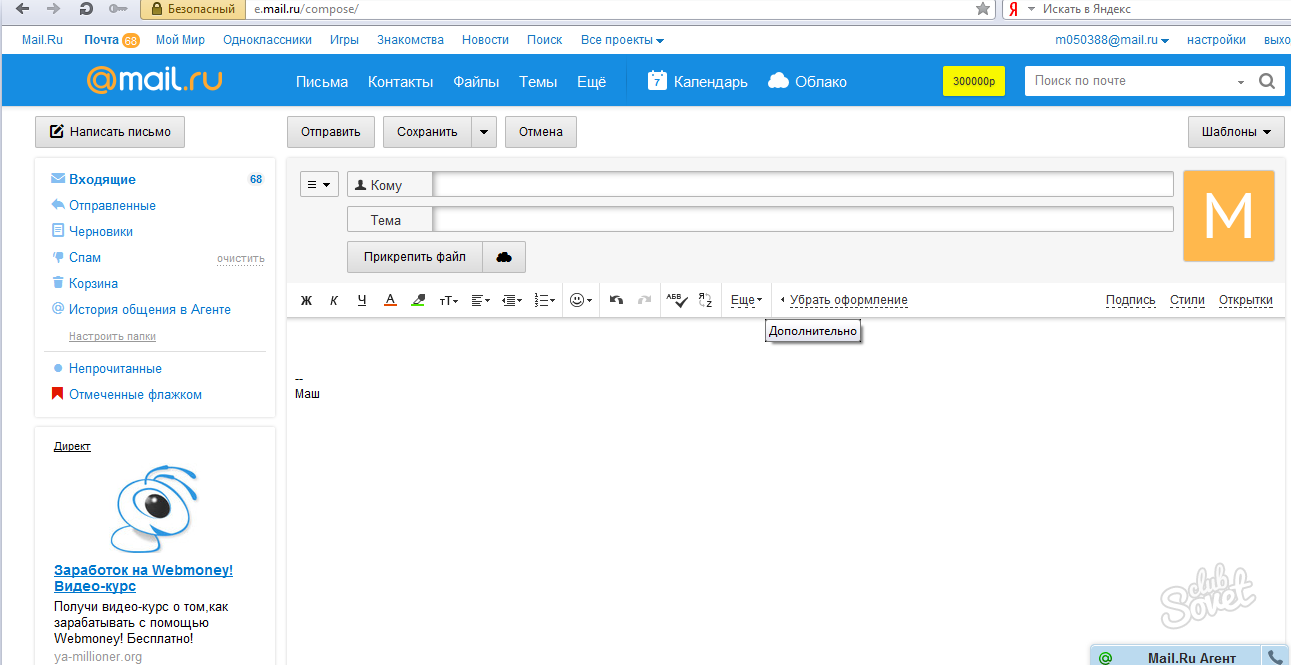
Если вы не можете найти изображение, как я только что указал, помогите себе в поиске, нажав на контакт или название группы ссылка вверху, в СМИ, ссылки и документы а потом на карту Средства массовой информации. Таким образом, вы будете видеть только мультимедийный контент, которым обмениваются в чате, исключая текстовые сообщения и весь другой контент.
Найдя фотографию, нажмите на нее, выберите кнопка поделиться (тот, кто имеет прямоугольник со стрелкой ), расположенный в левом нижнем углу, и выберите в появившемся меню пункт доля. Затем нажмите на … приложения, которое вы используете для управления своей электронной почтой вашего iPhone (например, Электронная почта ). Если вы действуете из Средства массовой информации приложения, вы также можете выбрать несколько фотографий одновременно, коснувшись выбрать расположен в правом верхнем углу и нажимайте на каждое интересующее вас изображение.
После отображения экрана управления электронной почтой приложения выбранные фотографии будут добавлены как Anexo к сообщению, которое вы собираетесь отправить. Затем заполните поле A с адресом электронной почты получателя и полем Тема с коротким заголовком, описывающим содержание сообщения. В заключение напишите тело электронное письмо в специально отведенном месте и продолжайте отправка нажатием голоса или соответствующей кнопки. Чтобы узнать больше о том, что делать, ознакомьтесь с моим руководством о том, как отправить электронное письмо с вашего мобильного телефона.
Если вы оставите параметр, который позволяет автоматически сохранять изображения, которые вы получаете в WhatsApp, в галерее iOS (то, что вы найдете в Настройки; Чат; Сохранить в фотоальбом приложения), вы можете отправлять полученные во время разговоров фотографии, также действуя из фотопленки iPhone. В этом случае сначала нажмите значок приложения фотографии (тот, кто имеет el белый фон и разноцветный цветок ) на главном экране.
Затем откройте альбом под названием WhatsApp нажмите на интересующую вас фотографию или выберите несколько изображений одновременно, нажав на элемент выбрать вверху справа и в различных эскизах нажмите на кнопка поделиться расположен внизу слева, и в открывшемся меню выберите значок приложения для управления электронной почтой для iOS. Затем составьте и отправьте сообщение электронной почты, действуя так же, как я указал несколькими строками выше.
Отправляйте фотографии из WhatsApp на электронную почту со своего компьютера
Теперь переходим к склону Pc и узнайте, как отправлять фотографии WhatsApp по электронной почте с помощью клиента службы на Windows e MacOS o WhatsApp Web соответствующая веб-версия, которая запускается из любого браузера и Операционная система.
Прежде всего, запустите приложение WhatsApp на своем компьютере, вызвав его из Меню Пуск (в Windows) или Launchpad (в макросах). Если вы предпочитаете использовать WhatsApp Web, подключитесь к нему с помощью браузера, который вы обычно используете для просмотра веб-страниц (например, WhatsApp Web, WhatsApp Web). Хром ).
На этом этапе, если вы еще этого не сделали, запустите Сканирование QR-кода для подключения к вашей учетной записи. Если вы не знаете, как это сделать, откройте WhatsApp на своем смартфоне, перейдите в Настройка; WhatsApp Web / Desktop; сканирование QR-код и поместите код в рамку с камерой вашего телефона, которую вы видите в окне WhatsApp на своем ПК (вы найдете более подробную информацию об этом в моем руководстве по использованию WhatsApp с вашего ПК).
Теперь найдите в списке слева разговор Какое приложение вас интересует? Нажмите на него и найдите фото в том же, что вы хотите отправить по электронной почте. Если вы не можете найти изображение, вы можете отфильтровать содержание беседы, сделав видимыми только фотографии: для этого нажмите кнопку контакт или название группы в правом верхнем углу экрана беседы в СМИ, ссылки и документы а затем на доске Средства массовой информации.
Затем нажмите на интересующую вас фотографию и загрузите ее на свой компьютер, нажав значок, представляющий стрелка вниз который находится в правом верхнем углу. Если вы действуете из Средства массовой информации из WhatsApp вы также можете выбрать несколько фотографий одновременно, нажав клещ в верхнем левом углу каждого.
Далее, если вы используете клиент WhatsApp для Windows или macOS, вы также должны указать папку вывода. Однако при использовании WhatsApp Web изображение будет сохранено в папке по умолчанию для загрузок браузера (которая должна соответствовать скачать если вы не меняли конфигурацию используемого браузера по умолчанию).
Теперь откройте клиент управления электронной почтой (Например, Outlook в Windows или Электронная почта на macOS) или Электронная почта (Например, Gmail ), который вы обычно используете на своем ПК, и начинаете составлять новое сообщение нажав соответствующую кнопку. Затем нажмите кнопку с скрепка и добавить как adjuntos изображения, ранее загруженные из WhatsApp.
Заполните поля A e Тема с адресом электронной почты получателя и заголовком, который вы хотите использовать, чтобы кратко описать содержание письма, а затем напишите тело сообщения в отведенном месте и продолжайте отправка нажав специальную кнопку. Для получения дополнительных сведений об отправке электронных писем с вашего компьютера прочтите мое руководство по отправке электронных писем.
В случае сомнений или проблем
Вы следовали моим инструкциям о том, как отправлять фотографии из WhatsApp по электронной почте, но при использовании популярной службы обмена сообщениями сталкивались ли вы с некоторыми проблемами, которые до сих пор не можете исправить? В сложившихся обстоятельствах лучшее, что я могу предложить вам, чтобы попытаться решить эту проблему, — это определенно взглянуть на FAQ WhatsApp, просматривая веб-страницу WhatsApp и проверяя, сможете ли вы найти решение своих проблем среди различных вопросов, на которые уже даны ответы.
Если вы не можете решить проблему таким образом, вы можете попробовать разобраться в ситуации, связавшись с ним напрямую. помощь из известного приложения для обмена сообщениями. Для этого отправьте сообщение электронной почты на специальные адреса электронной почты на странице контактов WhatsApp, доступной на веб-сайте службы, после выбора устройства.
Дополнительные сведения о том, что делать, см. В моем конкретном руководстве о том, как связаться с WhatsApp.
Как отправить фото по электронной почте. Загрузка изображений из Интернета
И так, давайте представим себе ситуацию, что вы переписываетесь с кем-нибудь в социальной сети Вконтакте и вдруг вам понадобилось отправить какую-нибудь картинку со своего компьютера либо картинку с Интернета. Как это все быстро делается, мы с вами разберем в данной статье.
Как отправить фото с компьютера в вк
Так для начала находим друга, которому хотим отправить изображение. Для этого в левом меню нажимаем на ссылку «Друзья»
Находим человека и под его миниатюркой нажимаем на ссылку «Написать сообщение»:
Вводим текст. Для того чтобы добавить фотку в диалог нажмите на значок фотоаппарата:
Если фото находится у вас на компьютере, то вверху открывшегося окошка нажмите на ссылку «Загрузить фотографию»:
Добавляем фото, ждем пока оно подгрузится и жмем на кнопочку «Отправить»:
Отправка картинки
Если вы хотите отправить картинку другу в сообщении в вк, то кликните правой кнопкой мыши по данной картинке и из выпавшего списка выберите пункт «Копировать адрес ссылки» либо «Копировать URL картинки»:
Для того чтобы человек увидел картинку ему достаточно будет просто нажать на ссылку в сообщении.
Как отправить фото с мобильного в вк
Запускаем мобильное приложение. Переходим к диалогу с человеком и слева нажимаем на значок скрепки, что означает «Вложение»:
Тут есть три кнопки:
Фотографию – добавляет файлы изображений с вашего мобильного, которые уже на нем сохранены;
ФОТО – вы можете сразу же сделать фото на мобильном и отправить его;
Фото VK – можете отравить фотку, которая сохранена в вашем аккаунте ВК.
Воспользуйтесь любым из способов:
Благодаря интернету любой уголок планеты стал ближе, и даже если ваши родственники или друзья перебрались на другой континент ничего не стоит поддерживать общение. Благо сейчас есть столько сервисов и программ, которые предлагают такую услугу и совершенно бесплатно.
- Для начала, вам необходимо зарегистрироваться на одном из популярных почтовых ресурсах, чтобы вам был присвоен уникальный электронный почтовый ящик, адрес вы можете потом давать свои друзьям и родственникам. Также электронная почта в дальнейшем очень пригодится вам при регистрации на полезных сайтах и ресурсах.
- После того как ящик создан, необходимо авторизоваться и войти в него.
- Если это ресурс, такой как mail.ru, то в левом верхнем углу вы найдете иконку «Написать письмо», нажмите сюда, откроется новая форма письма.
- В строке «Кому» нужно написать электронную почту вашего адресата (он может быть любого почтового сервера). В строке «Тема» обозначьте, о чем письмо, например, «Фото с моря 2015».
- Чуть ниже есть иконка «Прикрепить файл», нажатием на которую, открывается область вашего компьютера, и вы ищете папку с вашими фото. Здесь есть небольшая особенность. Одним нажатием мышки можно прикрепить только одну фотографию, чтобы процесс ускорить зажмите на клавиатуре кнопку CTRL и выделите сразу все фотографии, которые планируете отправить. После выбора нажмите кнопку «Открыть».
- Вы увидите, что фото поместились под темой письма. При желании лишние фото можно удалить, или поместить новые.
- Далее пишите текст, если хотите прикрепить картинки информацией и нажимаете иконку «Отправить». Моментально ваше письмо ушло адресату.
У каждого почтового сервера свои особенности, но в целом механизм совпадает, лишь наличие иконок по месту положения могут не соответствовать. Но, как правило, есть подсказки, и написать письмо с вложенными фото не составит у вас труда.
Это экономит много времени, ведь такое письмо за считаные секунды будет доставлено адресату. Достаточно лишь кликнуть мышкой и открыть письмо, как ваша история и яркие фотографии подарят адресату новые эмоции. Письмо не потеряется, как это часто бывает, и за пересылку за границу не надо платить. Вы можете обмениваться письмами столько, сколько хотите и отправлять информацию всем друзьям и близким, главное узнайте адрес почты.
Письмо можно пометить как важное или с уведомлением, и вы точно будете знать, когда оно было открыто и прочитано.
Для того, чтобы открыть присланную вам по электронной почте, например на Яндекс, фотографию
, необходимо, чтобы на этот ваш адрес от кого-нибудь пришло письмо с вложением
, в котором находится фото.
Можете и сами отправить себе письмо с фотографией с другого вашего почтового ящика, например, используя созданный нами на Уроке № 9 адрес электронной почты в Gmail .
Для пояснения всех действий я отправила на почтовый адрес Яндекс «[email protected]» письмо с вложением с моего другого почтового ящика «[email protected]». В качестве вложения используется фотография.
Откройте сайт Яндекс (предварительно откройте новую вкладку), введя в адресную строку адрес сайта «yandex.ru».
Если вы ранее при вводе логина и пароля в почтовом ящике поставили птичку в строке «запомнить меня», то теперь вам остаётся только нажать кнопку «Войти». Откроется окно почтовой программы на Яндекс.
Итак, в папке «Входящие» получено письмо с темой «тестовое фото», с правой стороны строки видим изображение скрепки, то есть в письме имеется прикреплённый файл или вложение
. Рядом со скрепкой написано «241 КБ», надпись означает размер или объём файла.
В компьютере размер файла измеряется не в метрах и не в литрах, а в килобайтах.
Нажать на тему письма левой кнопкой мыши, раскроется содержание. В данном моём письме текста нет, есть только подпись. Но зато есть прикреплённый файл — фотография
с названием «podarok_800x600», изображение которой появилось на странице.
Теперь можно нажать кнопку «Посмотреть», фотография откроется в большом размере в новой вкладе. Закрыть вкладку можно крестиком в правом углу (при наведении на него курсора читайте подсказку).
Если нажать на кнопку «Посмотреть» или на изображение фото правой кнопкой
, то появится список действий, в котором можно выбрать «Открыть в новом окне». Внизу экрана у вас теперь есть две вкладки двух разных окон, можно переключаться из одного в другое, то есть переходить от просмотра фото к просмотру письма.
Закрыть просмотренное фото можно крестиком в правом верхнем углу.
Можно выбрать из списка «Открыть в новой вкладке», при этом вверху появится новая вкладка «podarok_800x600».
Все эти варианты дают возможность просмотреть фото в браузере
. Мы с вами помним с Урока №1 Основные компьютерные понятия , что
браузер — это специальная программа для просмотра, которая входит в состав Windows, и даёт визуальное отображение как web-страниц (в том числе и нашего письма), так и фотографий.
Нам всё-таки хочется не только посмотреть фото, но и сохранить
его в своей папке. Для этого надо нажать дважды кнопку «Скачать», в открывшемся окне поставить птичку в строке «Сохранить файл».
Появится окно «Загрузки».
Нажать на синей полосе с названием файла фото правой кнопкой
, выбрать «открыть папку с файлом».
Откроется окно «Рабочий стол», на нём есть значок сохранённого файла нашей фотографии. Фотография сохранена на «Рабочем столе»
. Теперь можно фото опять же просмотреть.
Нажать правой кнопкой на значке «podarok_800x600», выпадет список, из которого нужно выбрать «Открыть с помощью» и далее в правом списке выбрать программу «Paint».
Фотография откроется
в большом размере, но уже не в браузере, а в графическом редакторе
«Paint»
, знакомом вам из Урока № 11 Как на компьютере рисовать .
Если при нажатии правой кнопкой на значке «podarok_800x600» выбрать из списка «Вырезать», значок при этом станет бледным.
Если фотографии валяются у вас просто на рабочем столе, это не очень удобно. Лучше положить фото в папку. Для этого выбираем в левом меню папку «Мои документы» и откроем её. Увидим все папки.
Откроем двойным щелчком папку «Фото», затем на свободном поле щёлкнуть правой кнопкой мыши и выбрать из списка «Вставить».
На поле появится значок с названием файла фотографии, которую мы только что вырезали «podarok_800x600».
Расположение файлов может быть разным. Здесь показано расположение при нажатии в верхней строке кнопки «Вид», значки.
Можно выбрать Вид, список, поле выглядеть будет по-другому.
Изображение значка файла фотографии тоже может у вас иметь другой вид. Это зависит от наличия в компьютере просмотровых программ и настройки компьютера. Мой значок в виде красного мишки отображает просмотровая программа «IrfanView», установленная на моём компьютере. Программа эта кроме просмотра фотографий умеет очень много чего интересного делать. В дальнейшем мы научимся её использовать. Программа «IrfanView» является бесплатной для установки на компьютер.
Яндекс почта – один из самых популярных почтовых сервисов в Рунете. Ранее мы уже узнали, а теперь давайте научимся отправлять фотографии через этот сервис.
Некоторые пользователи интернета принципиально не пользуются социальными сетями, а предпочитают обычную традиционную переписку по почте. Одним из примеров может послужить переписка с потенциальным покупателем и владельцем интернет магазина. При этом общение по электронной почте может содержать не только текстовые сообщения, но и сообщения с прикрепленным к ним файлами (фотографии, музыка, видеозаписи).
На примере того, как отправить фото по почте Яндекс вы сможете отправлять и другие файлы вашим собеседникам.
После авторизации на Яндекс почте нажмите кнопку «Написать
».
Далее заполните строке «Кому
» — email адрес получателя, а также «Тема
» (если это необходимо). Далее введите текст в соответствующее поле, а внизу окна нажмите кнопку «Прикрепить файлы
».
Находим папку, где расположено необходимо к отправке фото, выделяем его и нажимаем кнопку «Открыть». Также можно пересылать несколько фотографий, просто выделив их одновременно.
Теперь отправляемое нами фото появилось внизу окна, то есть этот файл будет оправлен пользователю после нажатия на кнопку «Отправить
». А пока вы его видите как бы в «предварительном просмотре».
Многие новички, кто только осваивает компьютер и сервисы сети интернет, очень радуются, узнавая, что по электронной почте
можно, оказывается, пересылать не только простые текстовые сообщения, но и фотографии
, документы
, созданные в MS Word, электронные таблицы
, презентации
и т.д. Одним словом, в электронное письмо можно как в конверт вложить один или даже несколько файлов и отправить их вашему адресату.
Сегодня сеть интернет и электронная почта позволяют пересылать даже довольно объемные файлы. Например, система Яндекс-почта, с которой мы и работаем, позволяет переслать в одном электронном письме файлы общим объемом в 30 мегабайт.
Это очень большие объемы по сравнению с тем, что было примерно 10 лет назад. В то время объем почтового ящика был 1-2 мегабайта, а пересылка больших файлов занимала довольно длительное время и стоила очень дорого, поскольку пересылка шла через обычный модем с оплатой за время его соединения с интернетом.
Сейчас, к счастью, мы не платим за время и не должны волноваться и смотреть на часы, когда отправляем большие объемы информации по электронной почте. Поэтому мы можем не стесняться и пересылать по электронной почте большие полноформатные фотографии, довольно объемные презентации и даже небольшие видеоролики.
Давайте посмотрим, как это делается на примере отправки по e-mail фотографий в бесплатном видеоуроке.
Дистанционные курсы Кашканова.
Этот адрес электронной почты защищен от спам-ботов. У вас должен быть включен JavaScript для просмотра.
Этот адрес электронной почты защищен от спам-ботов. У вас должен быть включен JavaScript для просмотра.
Как отправить фотографии или вложения по электронной почте на iPhone и iPad |
Возможно, вы знаете, как отправить электронное письмо в приложении «Почта» для iPhone и iPad, но знаете ли вы, как отправлять фотографии и другие вложения? Не волнуйтесь, мы вас покроем!
Как вставить фото или видео в электронное письмо в приложении «Почта» для iPhone и iPad
- Запустите Почтовое приложение с домашнего экрана вашего iPhone или iPad или из ящика приложений.
- Нажмите на компоновать кнопка в правом нижнем углу.
Нажмите и введите информация отправителя, тема, а также поля тела так же, как и для обычной электронной почты.
- Дважды нажмите, где вы хотите вставить изображение. Появится меню.
- Нажмите стрелка справа от меню, чтобы просмотреть дополнительные параметры.
Нажмите Вставьте фото или видео. Вы попадете на свои фотографии, чтобы выбрать изображение, которое хотите вставить.
- Нажмите Фото или же видео Вы хотели бы вставить. Вы увидите предварительный просмотр изображения.
- Нажмите на выберите чтобы подтвердить, что это правильно. Изображение будет автоматически вставлено в электронное письмо.
Нажмите послать Кнопка в правом верхнем углу, как только вы закончили писать свою электронную почту.
Как добавить вложение в приложении «Почта» для iPhone и iPad
- Запустите почта приложение на главном экране вашего iPhone или iPad или в панели приложений.
- Нажмите на компоновать кнопка в правом нижнем углу.
Нажмите и введите информация отправителя, тема, а также поля тела так же, как и для обычной электронной почты.
- Дважды нажмите, где вы хотите вставить вложение. Появится меню.
- Нажмите стрелка справа от всплывающего меню для просмотра дополнительных параметров.
- Нажмите стрелка очередной раз.
Нажмите Добавить приложение.
- Нажмите на папка Вы хотели бы выбрать свое вложение из.
Нажмите на прикрепление Вы хотели бы отправить. Ваше вложение будет автоматически добавлено к вашей электронной почте.
После того, как файл добавлен к вашей электронной почте, вы можете закончить свое сообщение и отправить его.
Оцените статью!
Мне нравитсяНе нравится
Как отправить анимацию по электронной почте. Как вставлять и просматривать анимированные изображения GIF в электронной почте Outlook? Используйте выбранные кадры
Дюже славно получать поздравления через электронную почту. В теле письма дозволено не только напечатать текст, но и вставить прекрасную открытку, картинку либо анимацию в зависимости от применяемой электронной почты.
Инструкция
1.
Сделайте поздравительное письмо
на «Яндекс. Почта» Проще каждого вставить открытку в сообщение через Yandex. Во вкладке «Письма – Написать» есть значок в виде цветка с надписью «Открытка». Нажмите на него, выберите открытку по волнующей вас теме (поздравление, признательность, любовное признание и пр.) и она сразу появится в вашем письме. Введите текст, адрес получателя, тему письма и отправьте.
2.
Отправьте открытки
через электронную почту Mail.ruВ Mail.ru дозволено сделать свою открытку, предпочтя определенный фон. Во вкладке «Написать» справа нажмите на «Жанр» и щелкните по понравившейся картинке, которая размещается по каждому окну письма. Текст дозволено напечатать в любом месте картинки. Готовую открытку отправьте на нужный адрес электронной почты.
3.
Передайте письмо
с открыткой через Outlook ExpressОтправить открытку дозволено через Microsoft Outlook Express. В этой службе сообщений нажмите на «Сотворить сообщение». Для комфорта работы разверните появившееся окно на каждый экран. Зайдите во вкладку «Формат» и поставьте метку наоборот строки «Формат HTML». Над окном письма есть графическое меню, выберите крайний справа значок, обозначающий вставку рисунка. Рядом со строкой «Источник рисунка» нажмите на «Обзор», обнаружьте подходящую открытку на своем компьютере и щелкните «ОК».
4.
Отправьте открытку через GmailВ электронной почте Gmail сделайте письмо
. Зайдите в «Настройки» в верхнем правом углу и выберите последнюю строку «Экспериментальные функции». Обнаружьте функцию «Вставку картинок» и кликните «Включить». Щелкните на «Сберечь метаморфозы». Слева в образцах письма выберите «Расширенное форматирование». На появившейся панели нажмите на значок «Вставить изображение». Обнаружьте открытку, предварительно сохраненную на вашем компьютере, и отправьте письмо
.
Файлы формата gif содержат иллюстрации, включая анимированные. Аналогично любым иным файлам, их дозволено присоединять к сообщениям электронной почты и отправлять кому-либо.
Инструкция
1.
Удостоверитесь в том, что файл формата gif, тот, что вы хотите отправить, сделан лично вами с нуля, либо его разрешается распространять на условиях свободной лицензии, либо в нем находится произведение, перешедшее в социальное наследие. Запустите браузер и перейдите на веб-интерфейс почтовой службы, которой вы пользуетесь. Для этого введите в адресную строку браузера соответствующий адрес сайта. Когда загрузится исходная страница, введите имя пользователя и пароль.
2.
В зависимости от того, каким почтовым сервером вы пользуетесь, а также от ваших личных настроек, загрузится либо список папок, либо папка «Входящие». Если вы хотите ответить на теснее имеющееся письмо, выберите его во входящих, нажав на его заголовок. Если же собираетесь составить новое сообщение, нажмите кнопку либо перейдите по ссылке, которая, в зависимости от сервера, может именоваться «Новое сообщение», «Написать письмо», и т.п. При результате на имеющееся сообщение нажмите кнопку либо перейдите по ссылке «Ответить», «Полная форма результата», и т.п. Короткая форма результата не подойдет, от того что зачастую не разрешает присоединять файлы.
3.
При результате на имеющееся сообщение поля для адреса получателя и темы сообщения будут теснее заполнены. Если же вы пишете новое письмо, заполните эти поля. Проверьте, положительно ли введен адрес. Введите текст нового сообщения либо результата на имеющееся. Сейчас присоедините файл формата gif, тот, что хотите отправить. Нажмите кнопку «Обзор» под полем ввода текста. Появится окно выбора файла. Обнаружьте папку, в которой размещен файл, выберите сам файл, и нажмите кнопку, которая может именоваться «Открыть» либо «Ок». В зависимости от почтового сервера, файл либо прикрепится механически, либо загрузится на сервер единовременно с отправкой письма, либо его будет нужно прикрепить вручную, нажав кнопку «Прикрепить», «Присоединить», и т.п.
4.
При необходимости присоедините еще один либо несколько файлов. Сейчас нажмите кнопку, которая может носить наименование, «Отправить» либо «Отправить сообщение». Через минуту проверьте, нет ли в папке «Входящие» нового сообщения об ошибке. Если есть, вы ошиблись адресом, и придется отправить письмо снова, на данный раз введя адрес положительно. Либо у получателя может быть переполнен почтовый ящик, тогда известите ему об этом иным методом (написав на иной адрес, позвонив, отправив сообщение по ICQ, и др.). Завершив работу с ящиком, нажмите кнопку либо перейдите по ссылке «Выход» либо «Выйти».
Видео по теме
Электронное письмо
формата HTML представляет собой довольно удачный вид коммуникации. Издатели с его поддержкой могут отследить, к примеру, такую информацию: прочитано ли письмо
, пересылалось ли оно, был ли переход по ссылкам в письме.
Вам понадобится
- – компьютер с доступом в интернет;
- – браузер;
- – навыки HTML-верстки.
Инструкция
1.
Зайдите в свой почтовый ящик, нажмите кнопку «Написать письмо
». Для того дабы сотворить письмо
в формате html, его нужно писать с применением тегов. Используйте таблицы для представления данных. Они больше правильно отображаются у читателей, чем письма, сделанные с подмогой CSS-эталонов. Определитесь, как должно выглядеть ваше письмо
. Если информации там будет много, то сделайте колонки. Неукоснительно сделайте шапку, разместите туда логотип и навигационные ссылки на подлинную веб-страницу – это обеспечит сходство с сайтом. Дальше вставьте ссылки на новости, размещенные в будущем тексте письма. Дозволено сделать одно- либо двухколоночное электронное письмо
. В последнем варианте слева размещается колонка, где есть ссылки и навигация. В правой колонке размещается стержневой текст.
2.
Разбейте текст на блоки, дабы облегчить его воспринятие. Разместите в колонки таблицы. Таблица делается с поддержкой тега, в котором содержатся теги для строк и ячеек (и соответственно). Самую значимую информацию разместите наверх, дабы сразу привлечь внимание читателя. Дальше читатели почаще каждого глядят на верхний правый угол, а дальше каждый остальной текст. В соответствии с этим особенностями, дозволено возвести свое html-письмо
. Используйте в тегах таблицы и ячеек следующие признаки, дабы контролировалось отображение: к примеру, border=”0”, align=”left” и так дальше. Это даст вероятность правильного отображения письма даже в ветхих почтовых заказчиках.
3.
Используйте жанры CSS, дабы сверстать письмо
HTML. К примеру, используйте такой жанр inline, как показано тут: . Данный прием дозволено применять при создании html-письма в тегах ячеек, таблиц и ссылок. Прописывайте жанры, располагая их ниже тега – это необходимо в тех случаях, когда серверы сканируют письма и находят жанры выше этого тега, удаляют. Установите ширину таблицы 98%. В середине таблицы выставьте ширину 100%. Пропишите основные данные о жанре шрифта в теге ячейки, ближе к данным. Это даст вероятность повторить жанры в иных тегах ячеек.
4.
Протестируйте сделанное письмо
в разных почтовых заказчиков – это даст вероятность найти и поправить ошибки верстки. В первую очередь проверьте, как отображается письмо
в браузерах Firefox, Internet Explorer. Дальше протестируйте отображение письма в Outlook, Google Mail и Yahoo. Если образец отображен правильно, перейдите к текстам. Разошлите их в свои тестовые почтовые адреса на разных службах почты. Используйте те службы, которыми в основном пользуются ваши подписчики. Не используйте JavaScript – его отключат почтовые заказчики. Используйте тег background, дабы поставить фоновое изображение. Картинки для письма бережете на сервере в особой папке, не удаляйте их – читатели могут возвращаться к письму через неделю, месяц.
Когда вы пишете виртуальное письмо
, появляется надобность проиллюстрировать текст открыткой, картинкой, таблицей. И осуществить это нужно непринужденно в самом сообщении, а не добавлять файлы вложением. Теперь вставить изображение в электронное послание не составляет труда.
Инструкция
1.
Воспользуйтесь почтовой программой Microsoft Outlook. Сделайте новое сообщение. После этого в меню сверху надобно предпочесть пункт «Формат». Разыщите вкладку «HTML». В появившемся меню нажмите на пиктограмму с картинкой и надписью с наименованием «Рисунок». Укажите необходимый файл и жмите на ОК.
2.
В программе Microsoft Outlook 2007, как водится, для того дабы вставить открытку в сообщение, нужно разыскать пункт «Вставка», тот, что размещен в верхнем меню. В выпадающем окне «Рисунок» выберите вкладку «Картинка» и вставьте необходимый файл.
3.
Зайдите на сервер Gmail. Как водится, сегодня это исключительный сервис электронной почты, тот, что разрешает вставить изображение в тело вашего письма, а не отсылать его вложением. Создаете сообщение. В правом верхнем углу кликните на ссылку «Настройки». После этого в появившемся окне выберите ссылку «Экспериментальные функции». В предложенном списке обнаружьте «Вставка картинок» и нажмите «Включить».
4.
Дальше кликните на пункт «Сберечь метаморфозы». Дальше в образце письма обнаружьте «Расширенное форматирование». Нажмите на эту кнопку. Вы увидите панель с различными пиктограммами. Щелкните по соответствующему пункту «Вставить изображение», выберите файл и отправьте письмо
с картинкой, которая вставлена в тело самого сообщения.
5.
Воспользуйтесь сервером «Яндекс». Запустите его, после этого в левой части веб-страницы вы увидите пункт «Почта». Авторизуйтесь на этом сервисе. В разделе «Письма» кликните на вкладку «Написать письмо
». В открывшемся поле «Кому» вы обязаны вписать адресата, а «Тему» заполнить текстом.
6.
Для того дабы отослать открытку либо картинку
нескольким пользователям, щелкните по кнопке «Копия». Обратите внимание, что в одном сообщении дозволено указать не огромнее 25 человек. Позже создания письма добавьте изображение, которое дозволено предпочесть, нажав на ссылку «Открытка».
7.
Укажите одну из представленных картинок, а для этого нажмите на нее, и она механически появится в поле ввода текста вашего послания. При этом вы можете откорректировать ее расположение и добавить поздравительный текст. Сейчас нажмите «Отправить», дабы сообщение дошло до надобного адресата.
Видео по теме
Архивация письма в Gmail – самый примитивный метод очистить список входящих без риска удалить необходимые сообщения. Данная функция дозволяет убрать отдельные письма либо цепочки писем в архив, оставив при этом их в почтовом ящике, дабы обнаружить и применять при необходимости.
Инструкция
1.
Архивирование сообщений – это особая функция, которую почта Gmail дозволяет использовать каждому пользователям. Ее суть заключается в перемещении определенного сообщения, группы писем в особый архив. В итоге список входящих писем оперативно очищается. При этом значительным различием этой вероятности от обыкновенного помещения сообщений в корзину либо удаления является их непрерывное сохранение в почтовом ящике. Размещенные в архив письма остаются всецело доступными для поиска, чтения, другого применения, что исключает риск удаления либо потери необходимой информации.
2.
Архивировать сообщения в Gmail довольно легко, данная операция занимает несколько секунд у всякого пользователя. Так, при необходимости отправить в архив одно письмо из собственного ящика следует открыть страницу со списком сообщений. На странице понадобится поставить галочку наоборот волнующего письма, позже чего нажать кнопку «Архивировать» в верхней части страницы. Дозволено также легко открыть это сообщение, позже чего нажать указанную кнопку. Позднее письмо дозволено будет обнаружить в разделе «Архив» либо с применением поиска по почтовому ящику.
3.
Также нетрудно архивировать сразу несколько сообщений в собственном почтовом ящике Gmail. Для этого нужно вывести каждый список сообщений, предуготовленных для помещения в архив на страницу. Дабы определить указанный перечень, особенно верно дозволено применять поиск по почтовому ящику либо выбирать все письма, подмеченные определенным ярлыком. Позже образования списка следует установить галочку в верхней части страницы, что повлечет выделение всех помещенных на ней писем. Если в список нечаянно попали необходимые сообщения, которые применяются непрерывно, то дозволено снять с них отметки. После этого также следует нажать кнопку «Архивировать», в итоге чего все подмеченные сообщения будут размещены в архив.
4.
В всякий момент пользователь может обнаружить архивированное письмо, воспользовавшись обыкновенным поиском по почтовому ящику. Также архивированные цепочки сообщений опять возникают в списке входящих при происхождении нового результата от соответствующего пользователя. Нужно помнить, что письма в архиве хранятся безгранично длинно, от того что сам архив не является аналогом корзины, из которой каждая информация невозвратно удаляется по истечении определенного интервала времени. Именно следственно данная функция является актуальной.
Дарить либо отправлять открытки является теснее традицией. Между тем эта обычай пришла к нам из стран Западной Европы. С момента их возникновения в России открытки дарили дальнейшим образом: привезенные из зарубежья красочные картинки отправляли с наилучшими пожеланиями на самой открытке только близким и дорогим людям. Эта обычай жива до сего времени и плавно преобразилась из картонных открыток в открытки электронные.
Вам понадобится
- – интернет-сервис «Яндекс.Открытки»
Инструкция
1.
Для того, дабы вставить картинку в письмо, которое вы хотите отправить, вам нужно вначале написать письмо. Разглядим пример с открытками на Яндексе. Запустите интернет-браузер и в адресной строке введите «yandex.ru», нажмите Enter. В левой части страницы есть раздел “Почта”, перейдите в него. Авторизируйтесь на «Яндекс.Почта». В категории «Письма» нажмите кнопку «Написать письмо».
2.
Перед вами откроется новое окно, в котором есть поля «Кому» и «Тема». Впишите адресат в поле «Кому», в поле «Тема» можете указать причину, по которой вы отсылаете открытку (указывать тему не непременно, но некоторые письма без тем могут попадать в спам). К примеру, «С днем рождения» либо «С новым годом». Адресата дозволено предпочесть из истории сохраненных писем (адресная книга). Для этого нажмите изображения человека наоборот поля «Кому» и выберите нужный вам электронный адрес. Также дозволено ввести адрес вручную, система подскажет вам допустимые варианты при вступлении первых символов электронного адреса.Если вы решили отправить открытку нескольким контактам, то нажмите кнопку копия, в одном письме дозволено указать не больше 25 контактов.Ввод текста дозволено изготавливать в 2 режимах:- легко текст;- оформить письмо.В режиме «оформления письма» дозволено прекрасно оформить написанный текст: примените к словам выделение, курсив, иной цвет текста, вставляйте смайлики. Для перехода из одного режима к иному нажмите соответствующую кнопку наоборот поля с текстом письма.Также дозволено воспользоваться проверкой орфографии и вставкой подписи каждым исходящим письмам.
3.
Позже полного создания письма добавьте открытку, которую дозволено предпочесть на странице «Яндекс.Открытки» либо нажав на кнопку «Открытка». Выберите одну из представленных категорий – нажмите на изображение открытки, и она механически отобразится в поле ввода текста письма. Откорректируйте расположение картинки, добавьте поздравительный текст (если понадобится). Нажмите отправить, дабы письмо дошло до своего адресата.
Современная система доставки писем гораздо изменилась. Впрочем невзирая на появившуюся вероятность отправить послание на электронную почту, множество людей продолжает откровенно радоваться поздравительным открыткам, присланным на день варенья, Новейший год и другие праздники. А если это еще и флэш-открытка, то фурору получателя не будет предела.
Вам понадобится
Инструкция
1.
Подберите тему для грядущей открытки. Если это поздравительная открытка, то надобно сделать соответствующий теме сюжет. Допустимо, востребованной будет тема приближающегося празднования Нового Года.
2.
Скачайте и установите на компьютер программу для создания флэш-анимации. Это может быть как вестимая программа Macromedia Flash, так и всякий иной альтернативный софт, скажем, Sothink SWF Quicker.
3.
Приступайте к выполнению анимированной открытки. Сделайте обычный символ новогоднего праздника – снежинки. Класснее предпочесть темный, примерно черный фон-подложку, дабы снежинки смотрелись выигрышнее. Нарисуйте снежинки внутри заблаговременно изображенного прямоугольника. Для создания эффектной иллюзии движения и падения снежинок, медлительно и опрятно двигайте прямоугольник. При этом не позабудьте, что плавное движения в анимационном файле достигается при помощи продуманного расположения снежинок по каждой площади этой геометрической фигуры.
4.
Поделите прямоугольник на несколько частей (обыкновенно три-четыре фрагмента) Удостоверитесь в том, что узор снежинок совпадает в соседних эпизодах. В отвратном случае открытка получится неряшливой, будут приметны склейки и рывки изображения. Включите режим раскадровки и обнаружьте конечный кадр. Удалите его, замкнув сюжет открытки и сделав таким образом «loop» либо петлю-результат, при котором анимация будет повторяться беспредельно.
5.
Дабы добиться большей реалистичности движения сделайте еще один слой, в котором также нарисуйте снежинки внутри прямоугольно фрагмента. Используйте результат перспективы. Нарисуйте снежинки поменьше, чай 2-й слой будет играть роль задника. Из-за этого он должен быть в совокупности чуть поменьше первого, но в то же время шире.
6.
Выберите подходящий шрифт и напишите нужный текст. При желании дозволено также вставить в анимационную открытку
заблаговременно голосовое поздравление либо примитивно прекрасную мелодию.
Видео по теме
Полезный совет
К письму также дозволено прикрепить всякий файл, но получателю придется его сберечь и открыть на компьютере либо просматривать на отдельной странице в Интернете. Это не дюже комфортно. Если вы посылаете открытку своему деловому партнеру, то вряд ли он будет проделывать все по просмотру открытки.
Нажмите Вставить видео
Вставьте ссылку на видео и нажмите Enter
После, выберите «Сгенерировать GIF».
Вы можете конвертировать часть видео, для этого нажмите «Часть видео». Потом добавьте «Время начала» и «Длительность» — до 5 секунд.
Если вы хотите, чтобы подписчики посмотрели полное видео, нажмите «Добавить наложение кнопки на изображение», и они будут перенаправлены на страницу с видео.
Также, вы можете добавить в анимацию длительность.
Выберите нужную ширину изображения.
Другой способ конвериторовать видео в GIF — использовать выбранные кадры
Используйте выбранные кадры
Выберите нужные кадры и задайте интервал между ними. Вы также можете добавить наложение кнопки на изображение и длительность.
Выберите предпросмотр и создайте GIF-изображение
Нажмите «Предпросмотр», чтобы узнать, как будет выглядеть анимация. Потом нажмите «Создать GIF-изображение». Подождите несколько секунд и добавьте GIF в шаблон.
Ваша GIF-анимация готова!
Вы когда-нибудь получали письмо с GIF-анимацией? Вы были заинтригованы его содержанием?
GIF ещё не успел стать трендом в email маркетинге, но стабильно и уверено набирает обороты.
Почему анимация привлекает ваше внимание?
У вас могут появиться такие ассоциации: загадка, любознательность, трепетное предвкушение чего-то. И это обсуловлено целью использования GIF-изображений в email маркетинге.
Почему стоит использовать GIF в email маркетинге
Зачастую мы проверяем почту в то время, как занимаемся другими вещами, или когда есть свободная минута, например, по пути на работу или на протяжении перерыва. В таком бешеном темпе мы не склонны читать длинные тексты и наслаждаться очень информативными письмами. Первое, на что мы обращаем внимание, — это картинка. Да, это определенно картинка. А если ещё и хорошо подобранная картинка, то она сможет дать представление о замысле отправителя креативным и захватывающим способом.
Конечно же, существует больше причин, почему стоит использовать GIF-анимацию в email рассылках, но перечисленные выше — самые основные.
Вы уже знаете, почему GIF так привлекательны, давайте посмотрим на хорошие примеры их использования.
Как использовать GIF в разных сферах деятельности
В разных сферах деятельности GIF можно применить по-разному, но есть и нечто общее.
День рождения клиента
Wanderlust + Co отправляли эту анимацию в письме подписчикам, у которых был день рождения. Она яркая и красивая, к тому же, есть заметный призыв к действию, значит, у них есть специальное предложение для именинников.
Специальные предложения
Это письмо от Rozetka. Они сообщают клиентам о скидках, упоминая известный мультсериал «The Simpsons».
Новые коллекции
Fred Perry отправили это письмо с GIF своим подписчикам, чтобы проинформировать о появлении новых вещей. Им удалось хорошо «вживую» продемонстрировать свой товар.
Обучение
Teavana используют анимацию, чтобы продемострировать, как работает их товар, предлагают скидку и есть 2 заметных призыва к действию. Подобное можно применить и к программному обеспечению, гаджетам, инструкциям по использованию различных онлайн-ресурсов.
Событие
GIF — чудесный способ пригласить подписчиков на вечеринку, концерт, фестиваль. Вы можете передать атмосферу веселья с помощью анимации, как в примере ниже.
Подарок
Хотите заинтриговать, удивить и порадовать подписчиков? Такая подарочная коробка лучше любого призыва к действию.
Как правильно использовать GIF-изображения в рассылках
- Не используйте анимацию в каждой рассылке, иначе она станет для ваших подписчиков всего лишь обыденностью. Используйте её раз в месяц для разнообразия, например.
- Не используйте много GIF-изображений в одном письме, иначе они будут не только отвлекать внимание клиентов от вашего посыла, но и значительно повлияют на общий размер письма. Если он слишком большой, почтовый клиент подписчика не будет поддерживать его.
- Сделайте первый кадр самым информативным и интересным. Если почтовый клиент вашего подписчика не поддерживает GIF-анимацию, то отобразится только первый слайд.
- Избегайте ярких мигающих кадров и не делайте интервал между ними слишком коротким, иначе это вызовет раздражение и снизится информативность анимации.
Теперь вы знаете, как правильно использовать GIF, а чего стоит избегать. Будьте креативны и попробуйте применить анимацию прямо сейчас!
Электронные письма являются удобным средством для общения. Их популярность не спадает и во многом благодаря всевозможным способам написания текста. Например, вы можете добавить в письмо одну или несколько анимационных картинок, чтобы сделать его более красочным и уникальным.
Инструкция
Выберите подходящую анимационную картинку в интернете или создайте ее самостоятельно. Популярным и простым форматом анимационных изображений является GIF. Файлы данного формата не занимают много места и поддерживаются большинством почтовых сервисов и программ. Скачайте понравившийся GIF-файл на компьютер с подходящего сайта, например, Mirgif. Если у вас имеются навыки работы с изображениями, воспользуйтесь одним из специальных сервисов для создания анимационных изображений, к примеру, Gifmaker, который позволяет быстро создать открытку прямо на сайте и сразу скачать на компьютер либо отправить другу.
Зайдите на ваш электронный почтовый ящик под логином и паролем и выберите создание нового сообщения. Прикрепите анимационную картинку в формате GIF, кликнув по соответствующей ссылке на панели инструментов. Если вы хотите добавить изображение с другого сайта, скопируйте соответствующую ссылку или код в текст письма, предварительно перейдя в режим редактирования HTML. Чтобы проверить, как будет выглядеть изображение в письме, попробуйте сначала отправить его самому себе.
Помните, что некоторые почтовые программы и сервисы не поддерживают отправку анимационных изображений. В этом случае получатель сможет увидеть в письме лишь ссылку на картинку, которую он может открыть в отдельной странице браузера. Если вы прикрепляли открытку отдельным файлом, при получении ее нужно будет скачать на компьютер. Лучше не применять данный способ добавления анимации в том случае, если получатель обычно использует для чтения писем мобильный телефон.
Обратите внимание
Некоторые сервисы, например, Google Mail поддерживают отправку анимационных картинок и в других форматах, к примеру, SWF, который позволяет использовать более качественные изображения и добавлять в них по желанию звуковые эффекты.
В различных, часто используемых нами мессенджерах, мы привыкли обмениваться с друзьями (отвечать им в сообщениях) файлами формата GIF, при этом очень точно и быстро выражая ими своё эмоциональное состояние в данный момент времени. Несомненно, многие пользователи хотели бы знать, как вставить гифку в письмо.
Новый Gmail теперь позволяет нам это сделать при помощи одной из лучших функций. Поможет его удобная боковая панель.
Если вы до сих пор не перешли на новую версию популярного почтового клиента , советуем сделать это как можно быстрее. Скоро все пользователи будут автоматически переведены на её постоянное использование.
Лучше начать тестирование уже прямо сейчас и разобраться с основным функционалом почтового клиента, так как потом всё равно придется это сделать. Привыкать к новому всегда сложно, но в этом случае полезно.
Теперь множество дополнительных инструментов добавляют Gmail больше полезной функциональности. Часть из них портирована со старой версии клиента, часть добавлена на этапе разработки и, с течением времени, тестируются, а потом внедряются все новые и новые дополнения.
КАК ВСТАВИТЬ ГИФКУ В ПИСЬМО
Одним из таких инструментов является “Gfycat: GIFs for Email”, который позволяет получателю быстро реагировать на любые сообщения анимированным GIF. Добавить аддон в интерфейс легко.
Нажмите кнопку “+” на боковой панели, после чего запустится фирменный “G Suite Marketplace” (интернет-магазин для веб-приложений от Google). С помощью строки поиска найдите вышеуказанный аддон и установите его.
В будущем вы увидите значок “Gfycat” на боковой панели всякий раз, когда захотите ответить на полученное по электронной почте. Нажмите на него, выберите понравившийся GIF-файл из огромного каталога сервиса создания, открытия и совместного использования GIF и коротких видеороликов и вставьте его в свой ответ.
Обратите внимание, что это работает только для ваших ответов. Вы пока не можете использовать его в своих новых письмах. Спасибо за внимание!
Тестируйте функцию и оставляйте свои отзывы на нашем сайте в форме комментариев. Также ознакомьтесь со множеством других полезных компьютерных советов и инструкций, список которых размещен в .
Предположим, что получатели электронной почты, вероятно, будут просматривать электронную почту в браузере Интернета, вы можете вставить анимированный GIF-образ в электронном письме ради визуального описания или других. Здесь в этой статье будут представлены способы вставки анимированных изображений GIF в электронные письма Outlook и просмотра анимированных изображений GIF в полученных письмах в Outlook.
Быстрый поиск и удаление повторяющихся писем в Outlook
С помощью Kutools для Outlook Повторяющиеся письма
вы можете быстро найти и удалить их из нескольких почтовых папок или найти и удалить все дубликаты из выбранных с двумя щелчками мыши в Outlook.
Нажмите для бесплатной пробной версии 60-дня без ограничений!
Kutools for Outlook
: 100 + Новые расширенные инструменты
для Outlook.
Office Tab
: Включить редактирование вкладок и просмотр в офисе
, Just Like Chrome, Firefox, IE 8 / 9 / 10.
Классическое меню
: Принесите старые меню и панели инструментов назад
для Office 2007, 2010, 2013, 2016 и 2019.
Вставьте анимированный GIF-образ в исходящее письмо в Outlook
Фактически, вы можете вставить анимированный GIF-образ так же просто, как вставить любое обычное изображение в составное письмо в Outlook.
1
. В почта
просмотреть, создать новое электронное письмо с нажатием Главная
> Новая Электронная почта
.
2
, В новом окне сообщения поместите курсор в тело сообщения, в которое будет вставлено анимированное изображение GIF, и нажмите Вставить
> Картинки
, Смотрите скриншот:
3
, В открывшемся диалоговом окне «Вставить рисунок» найдите и выберите анимированный GIF-образ, который вы вставляете, и нажмите Вставить
кнопка. Смотрите скриншот:
Внимание
: Вставленный анимированный GIF-образ будет статичным в составном электронном письме.
4
, Составьте электронное письмо и отправьте его.
Внимание
: Когда получатели просматривают электронную почту в браузерах, изображение GIF анимируется; Если получатели просматривают электронную почту в Outlook, они могут просматривать анимированный GIF-образ с помощью нижеуказанных методов.
Просмотр анимированного GIF-изображения в полученном электронном письме в Outlook
Например, вы получаете электронное письмо с анимированным GIF-изображением в Outlook, вы можете просмотреть изображение GIF, как показано ниже:
1
. В почта
просмотрите, откройте почтовую папку, содержащую письмо с анимированным изображением GIF, а затем дважды щелкните, чтобы открыть его.
2
, В открывшемся окне сообщения нажмите Сообщение
> Действия
> Просмотр в браузере
, Смотрите скриншот:
3
, В появившемся диалоговом окне Microsoft Outlook нажмите OK
Кнопка.
И теперь содержимое электронной почты отображается в вашем браузере, а изображение GIF — анимировано.
Просмотр анимированного изображения Gif в полученном электронном письме с помощью Kutools for Outlook
Если у вас установлен Kutools for Outlook, вы можете просмотреть электронное письмо с анимированным GIF-изображением Расширенный Печать
функцию.
1
. В почта
просмотрите, откройте почтовую папку, содержащую письмо с анимированным изображением GIF, а затем нажмите, чтобы выбрать письмо.
2
. Щелчок Kutools
> Расширенный Печать
.
И теперь вы можете увидеть, как изображение GIF анимируется в области «Просмотр».
Внимание
: С Kutools для Outlook Расширенный Печать
вы можете легко распечатать электронное письмо без заголовка сообщения, без имени пользователя вверху. BTW, эта функция будет распечатывать электронные письма, включая фоновые изображения.
Нажмите, чтобы скачать
Kutools for Outlook
, 60-day free tiral без ограничений!
Как отправить снимок экрана по электронной почте — Вокруг-Дом
Иногда вы хотите показать другу, коллеге или техническому помощнику, что вы видите на экране своего компьютера. Если они не в одной комнате, отличный способ сделать это — отправить им скриншот по электронной почте. Создание снимка экрана вашего компьютера — довольно простой процесс, если вы знаете, какие кнопки нажимать, и можете отправить его по электронной почте, как обычное изображение после его создания. Этот скриншот может показать кому-то именно то, что вы видели в тот момент, когда вы его создали.
Скриншот показывает кому-то, что было на вашем экране, когда вы его взяли.
Шаг 1
Убедитесь, что на вашем экране отображается изображение, которое вы хотите показать другому человеку. Важно убедиться, что на вашем экране нет личной информации, прежде чем создавать снимок экрана, который можно переслать другим.
Шаг 2
Нажмите кнопку «PrtSc», чтобы сделать снимок экрана. Там не будет никакого подтверждения этого действия. Как только вы это сделаете, откройте программу Paint из меню «Пуск». Когда он загрузится, нажмите «Редактировать» и «Вставить». Ваш скриншот должен появиться на вашем окне рисования. Сохраните файл в формате JPEG и дайте ему имя, которое вы запомните.
Шаг 3
Войдите в свою электронную почту и откройте новое сообщение. Поместите адрес электронной почты получателя в поле «Кому» и укажите соответствующую тему. Если у вас есть вопрос или комментарий по поводу вашего скриншота, введите его в тексте письма.
Шаг 4
Выберите «Вложения», чтобы добавить свою фотографию в свою электронную почту. Должно открыться новое диалоговое окно, которое позволит вам искать на всем вашем компьютере файл, который вы создали и сохранили на шаге 2. Выберите файл, выберите «Хорошо» или «Загрузить», а затем подождите, пока файл не загрузится на Эл. адрес.
Шаг 5
Выберите «Отправить», чтобы отправить скриншот по электронной почте получателю.
Как отправить фото, документы по почте из телефона Android?
Для пользователей устройств на базе Андроид, которые привязывают учетную запись почты к своему устройству, существует возможность отправлять фото, которые сделаны с помощью камеры устройства.
Если же учетная запись еще не синхронизирована, то этот момент можно легко исправить с помощью раздела «Настройки». Как только вы установите данный параметр, то сможете отправлять картинки и фотографии, которые хранятся в Галерее у вас на телефоне.
В статье приведены основные шаги и инструкции, как пользователь устройства Андроид может отправить фотографии, документов по электронной почте.
Для того чтобы почта синхронизировалась с устройством, необходимо с помощью настроек телефона добавить аккаунт ящика.
Чтобы проделать данные шаги, нужно перейти в приложение:
«Настройки» — «Аккаунты» (в некоторых устройствах этот раздел можно найти в «Личных данных»).
Далее необходимо найти команду «Добавить аккаунт», которая чаще всего располагается в нижней панели устройства. Далее нужно выбрать один из следующих пунктов: «Email», «Почта» или «Google». Если пользователь собирается привязать учетную запись отличную от Гугла (в этом случае выбирается «Google»), то необходимо выбрать пункт «Email».
Затем пользователю предстоит ввести основные данные учетной записи. После нажатия предыдущего пункта, у пользователя появляется возможность выбрать конкретного почтового агента. Если же владелец телефона не может найти сервис, который он использует на данный момент, то можно выбрать команду «Другой».
Также есть небольшая особенность для тех, кто активно использует Hotmail – в этом случае необходимо воспользоваться «Outlook.com».
Далее устройство попросит, чтобы пользователь ввел свой логин и пароль. Чтобы закончить процесс, необходимо следовать шагам, которые будут обозначены на экране. После этого процесс добавления будет завершен.
Внимание: Все шаги проводились на чистом Андроид (версия: 10.0) На смартфонах от производителей Xiaomi, Samsung, LG, Huawei меню отличается, но принцип отправки тотже!
Для того чтобы отправить по почте имеющиеся картинки и фото, необходимо сначала зайти в раздел «Галерея» или «Фото» на устройстве.
Здесь собраны все медиафайлы пользователя. Нужно поставить палец на первую фотографию и задержать его – устройство сменит режим, и можно будет увидеть место для флажков, чтобы выбрать несколько фотографий.
В некоторых устройствах этот шаг может отличаться – если не получается сразу выбрать несколько файлов, то нужно нажать команду «Поделиться», а уже потом выбрать все необходимые картинки.
Пользователь на этом этапе выбирает все фотографии, которые планирует отправить – для этого флажок устанавливается на каждом необходимом фото. У электронных писем существует ограничение по отправке медиафалов – нельзя за один раз добавить более 10 фотографий.
Также многое зависит от размера прикрепленных файлов – большие электронные письма не всегда получается доставить адресату. Чем меньше фотографий в одном письме, тем больше вероятность, что человек получит электронное письмо.
После того, как пользователь выбрал все фотографии, необходимо выбрать команду «Поделиться». В стандартном меню Андроида такую кнопку можно найти в верхней панели: обозначается она как две линии из одной точки.
Выйдет список доступных сервисов на экране, для того чтобы увидеть весь список предложенных вариантов отправки, потребуется провести пальцем снизу вверх, необходимо будет выбрать приложение для отпрвки по почте – оно обычно подписывается как «Email».
После нажатия на иконку сервиса на телефоне автоматически откроется шаблон нового письма, где уже будут прикреплены выбранные файлы. Если необходимо переправить сообщение через почту Гугла, то нужно будет сразу выбирать сервис «Gmail».
Через приложения Mail.ru принцип тот же. Есть одно отличие, там присуствует 2 вида отправки:
- Письмо себе — автоматический отправит на вашу почту.
- Новое сообщения — отправка письма с вложением.
Некоторые устройства также предлагают дополнительную функцию – выбор размера фотографии. В этом случае отправителю достаточно выбрать один из предложенных параметров. Однако нужно учесть, что качество фото может сильно снизиться.
Дальше остаются самые простые действия – при необходимости отправитель набирает текст письма и адрес получателя, а в конце выбирает команду «Отправить».
Если письмо окажется слишком большим, то сервис об этом сообщит – тогда нужно уменьшить количество фотографий, нажав на файлах крестики.
Для того чтобы воспользоваться полными возможностями сайта, пожалуйста авторизуйтесь с помощью социальных сетей.
Как отправить изображение по электронной почте
Прикрепление изображения к электронному письму — это то, что каждый должен будет сделать в то или иное время. Вот как прикрепить изображение к электронной почте в Gmail, Outlook и Yahoo Mail.
Как прикрепить изображение к электронному письму в Gmail
Войдите на сайт Gmail и нажмите Написать в верхнем левом углу.
В мобильном приложении вы найдете Compose в правом нижнем углу.
На экране появится окно для создания электронного письма. Заполните поля Получатель и Тема , как обычно.
Щелкните значок Прикрепить файлы рядом с кнопкой Отправить . Это тот, который похож на скрепку.
Откроется окно обозревателя файлов. Найдите изображение, которое хотите прикрепить к электронному письму, и щелкните его.
Чтобы выбрать несколько изображений, удерживайте нажатой клавишу Ctrl при щелчке по выбранным изображениям.
Щелкните Открыть .
Ваше изображение теперь будет прикреплено к вашему электронному письму. Теперь вы можете щелкнуть Отправить , чтобы отправить его, или еще раз щелкните значок Прикрепить файлы , чтобы добавить другие файлы.
Как отправить фото по электронной почте с помощью Outlook
Войдите на веб-сайт Outlook и щелкните Новое сообщение , чтобы создать новое электронное письмо.
В приложении Почта Windows 10 щелкните New Mail в верхнем левом углу.
В мобильных приложениях Outlook нажмите квадратный значок Новое сообщение в правом верхнем углу.
Заполните поля Получатель , Тема и текст сообщения электронной почты как обычно.
Щелкните Attach , который вы найдете прямо над почтовым ящиком.
В приложении Почта Windows 10 щелкните Insert , а затем Files .
В мобильных приложениях Outlook нажмите значок скрепки в нижней части экрана.Вас могут попросить предоставить приложению доступ к файлам вашего устройства. Нажмите Хорошо, , чтобы продолжить.
На вашем устройстве откроется файловый браузер. Найдите изображение, которое хотите прикрепить к электронному письму, и нажмите Открыть .
В мобильном приложении Outlook нажмите Прикрепить файл .
Щелкните Отправить , чтобы отправить электронное письмо с прикрепленным изображением.
Вам будет показано подтверждающее сообщение, когда электронное письмо было отправлено правильно.
Как прикрепить изображение к электронному письму в Yahoo Mail
Перейдите на сайт Yahoo Mail и войдите как обычно.
Щелкните Составить и заполните поля Кому , Тема и текст сообщения электронной почты, как обычно.
Щелкните значок скрепки рядом с Отправить .
Пока не нажимайте Отправить .
Откроется файловый браузер.Щелкните фотографию, которую хотите прикрепить, и щелкните Открыть .
Когда ваша фотография загружается в электронное письмо, вы увидите, что поверх нее воспроизводится анимация загрузки. Когда он исчезнет, изображение будет полностью загружено.
Щелкните Отправить , чтобы отправить электронное письмо.
3 причины, по которым люди не видят ваши отправленные по электронной почте фотографии
Если вы уверены, что прикрепили файлы изображений к своему электронному письму правильно, но получатель по-прежнему не видит их, проверьте эти распространенные причины и способы их устранения.
- Не удалось загрузить ваши файлы . Если вы нажмете кнопку «Отправить» вскоре после прикрепления фотографий, возможно, файлы не завершили загрузку в поставщик услуг электронной почты вовремя. Большинство почтовых приложений и веб-сайтов будут иметь видимый индикатор выполнения рядом с тем, где вы прикрепляете файлы, которые могут показать вам их статус загрузки. Отправляйте электронное письмо только после того, как все файлы будут полностью загружены.
- Необходимо выполнить действие . Иногда приложение электронной почты требует, чтобы пользователь вручную инициировал загрузку отправленных вами изображений, прежде чем они смогут их увидеть.Как правило, все, что им нужно сделать, это щелкнуть затененное окно сообщения в верхней или нижней части отправленного вами электронного письма, чтобы начать загрузку.
- Внешние образы можно отключить . Если вы отправили кому-то электронное письмо с изображениями, и они не могут видеть изображения, возможно, эти изображения не были фактически прикреплены к электронному письму и размещены на веб-сайте. Многие информационные бюллетени по электронной почте используют такие изображения в своих письмах. Обычно это не проблема, но иногда люди отключают загрузку внешних или интернет-изображений в настройках своего почтового приложения, и это может помешать правильной загрузке изображений.
Спасибо, что сообщили нам!
Расскажите, почему!
Другой
Недостаточно подробностей
Сложно понять
Как поместить изображение в тело электронного письма?
Давно не знал, как разместить на лицевой стороне / теле письма картинки и прочее. Я не говорю об отдельном приложении.
Большая проблема с попыткой ответить на этот вопрос заключается в том, что ответ бывает разным, в зависимости от того, какую программу электронной почты вы используете, и, возможно, даже в зависимости от поставщика электронной почты, с которым вы можете быть зарегистрированы.Во многих случаях прагматичный ответ: вы не можете. Кроме того, даже если вы поместите изображения в тело письма, нет гарантии, что получатели увидят их там. Но я могу покрыть по крайней мере несколько требований и некоторые из наиболее распространенных методов.
Для начала вам необходимо составить свое сообщение в формате «Rich Text» или HTML. Электронные письма с обычным текстом — это, в общем, просто. Они могут быть меньше, с меньшей вероятностью будут отмечены как спам и даже немного безопаснее, но вы не можете использовать необычное форматирование или встраивать изображения — только вложения будут работать с простым текстом.Как убедиться, что вы составляете сообщение в формате RTF, — это одна из тех вещей, которые полностью зависят от того, какую почтовую программу вы используете. Несколько примеров:
“
Для начала вам необходимо составить сообщение в формате «Rich Text» или HTML.
|
Как видите, все они немного отличаются друг от друга, а другие почтовые программы могут отличаться еще больше.
•
Одна вещь, которую большинство будет включать, когда вы пишете в Rich Format, — это панель инструментов, аналогичная этой:
Эта панель инструментов позволяет вам управлять форматированием вашего письма с расширенным текстом, устанавливая такие параметры, как полужирный, курсив, размеры шрифта, ссылки и тому подобное. Некоторые панели инструментов на самом деле содержат значок, специально предназначенный для вставки изображения. Нажмите на него, и вас попросят указать местоположение изображения, которое нужно вставить в электронное письмо. Укажите изображение, возможно, укажите подпись, и все готово: изображение помещается в текст сообщения, которое вы составляете.К сожалению, большинство веб-служб электронной почты , похоже, не поддерживают размещение изображений непосредственно в вашей электронной почте. Фактически, когда я исследовал панели инструментов выше, я обнаружил, что ни Hotmail, ни Yahoo mail, ни GMail официально не позволяют размещать изображение в теле письма. Единственный поддерживаемый способ отправки изображения с помощью этих служб — это вложение.
•
Другой подход, который работает во многих почтовых программах, — это копирование / вставка изображения в вашу электронную почту. Процесс работает так:
- Откройте изображение, которое вы хотите использовать, в редакторе изображений или программе просмотра, например Microsoft Paint.
- Используйте функцию Select All этого редактора, чтобы выбрать все изображение. Во многих программах это можно сделать, набрав CTRL + A .
- Используйте эти редакторы Edit , Copy , чтобы скопировать изображение в буфер обмена, или введите CTRL + C .
- Переключитесь на свою почтовую программу, в которой вы составляете новое электронное письмо. Щелкните в теле письма и введите CTRL + V или воспользуйтесь функцией программы Edit , Paste .
- Если ваша программа электронной почты поддерживает это, изображение должно появиться в теле письма.
Этот подход действительно работает в большинстве компьютерных почтовых программ, таких как Outlook Express, Outlook, Thunderbird и им подобных. На самом деле это техника, которую я использую чаще всего. Я слышал сообщения о том, что этот метод может иногда работать с веб-службами электронной почты, но я не мог заставить его работать в моих экспериментах.
•
Есть еще один подход, который работает в нескольких программах электронной почты, но не в большинстве, — это ручное редактирование HTML.Если ваша почтовая программа позволяет редактировать HTML, который используется «за кулисами» для отправки электронной почты с расширенным форматированием, вы можете:
- Разместите свое изображение на сайте обмена фотографиями
- Добавьте это изображение с помощью простого HTML-кода в электронное письмо.
Вот пример HTML, который делает именно это:
Вот новый логотип Спроси Лео! :
, который при отображении в электронном письме будет выглядеть так:
А вот и новый Ask Leo! логотип:
Вы можете видеть, что тег «img» ссылается на определенный файл изображения с другого сайта в Интернете.Помните, что изображение должно быть общедоступным в Интернете. Если он находится на локальном компьютере, который не виден нигде в Интернете, это не сработает.
•
Несколько важных предостережений: поймите, что даже если вы добьетесь успеха, получатель может все еще не видеть изображение или видеть его там, где вы его разместили. Некоторые программы электронной почты отображают встроенные изображения как вложения. Некоторые не отображают их вообще до тех пор, пока получатель не попросит об этом, а обычно они этого не делают.(Из-за проблем с конфиденциальностью, связанных с просмотром удаленных изображений, многие люди не хотят включать просмотр изображений в электронной почте, если они не уверены, что это безопасно.) Убедитесь, что размер изображения соответствует размеру электронного письма. Огромные изображения приведут к тому, что электронное письмо будет отображаться странно и медленно. Найдите время, чтобы изменить размер изображений, чтобы они соответствовали контексту письма. Подумайте, действительно ли это того стоит. Как я уже упоминал ранее, электронная почта с обычным текстом, даже с вложениями, часто предпочтительнее из-за возможности доставки и по другим причинам.
Руководство для начинающих по отправке изображений в сообщениях электронной почты
Есть несколько способов прикрепить изображение к сообщению электронной почты. Вы можете разместить изображение в любом месте сообщения или в конце. Вы можете выбрать размер изображения, отправив уменьшенную версию или изображение с полным разрешением. Вы также можете разметить изображение перед его отправкой.
Ознакомьтесь с руководством для начинающих по отправке изображений в сообщениях электронной почты на YouTube, чтобы узнать о скрытых субтитрах и других параметрах.
Стенограмма видео: поэтому, если вы новичок в Mac, возможно, вы не знакомы со всеми различными способами прикрепления изображений к сообщению электронной почты. Итак, давайте посмотрим.
Предположим, вы составляете новое сообщение электронной почты и хотите прикрепить изображение. Я хочу поместить изображение прямо здесь, в сообщение. Сообщения всегда появляются внутри изображений в современных сообщениях электронной почты. До появления современных сообщений электронной почты это были вложения, которые были как бы отделены от текста. Но теперь они всегда его часть.
Итак, предположим, я хочу поместить изображение прямо здесь.Один из способов сделать это — просто перетащить. У меня есть изображение на моем рабочем столе. Это может быть папка в Finder или любое другое место, где вы можете перейти к изображению и перетащить его в файл. Я могу просто перетащить его и поставить на место. Это один из способов сделать это.
Я собираюсь нажать клавишу Delete, потому что изображение работает как символ или буква внутри сообщения. Если я удалю поверх него, например, удалю последнюю букву, изображение будет удалено.
Еще один способ сделать это — нажать эту кнопку вложения и найти файл.Итак, я могу найти файл здесь, выбрать файл, и он вставит его в текущее место, где я его выбрал.
Третий способ: если вы используете приложение «Фотографии» для хранения всех изображений в своей библиотеке фотографий, вы можете щелкнуть этот браузер фотографий здесь. Браузер фотографий открывает эту маленькую мини-версию приложения «Фото». Фактически, это вызовет любое приложение, которое хранит фотографии. Таким образом, у вас может быть несколько приложений. Вы можете просмотреть «Моменты», «Коллекции», «Годы», все это и выбрать изображение.Теперь, чтобы получить его на свой адрес электронной почты, проделайте то же самое. Вы перетаскиваете и опускаете, и вы видите, что курсор меняется на плюс. Итак, теперь я добавил это изображение. Так что это просто быстрый способ сделать это вместо открытия приложения «Фото». Вы также можете перетащить из самого приложения «Фото».
Итак, давайте посмотрим на одно изображение здесь, и вы заметите в нем несколько вещей. Сначала вы заметите, что здесь говорится, что размер сообщения составляет 44 КБ. Так что это то, что полезно знать, особенно если прикрепляете изображение, и вы не хотите, чтобы оно было слишком большим.Вы увидите, что есть выбор для размера изображения. Маленький, средний, большой или фактический размер. Здесь я скажу размер. Итак, 320×240 для Small. В два раза или в четыре раза больше для среднего размера и т. Д. Так что я могу это изменить, и вы увидите, что размер изменился до 130 КБ. Теперь вы можете видеть, что изображение намного больше и намного лучшего качества. Большой будет огромным. Фактически, он будет уменьшен, чтобы поместиться в это окно. Как видите, теперь это 415 КБ. Фактический размер будет огромным. В этом случае все не так уж и плохо.Это старая фотография. Но сегодня просто сделать снимок с помощью iPhone составляет несколько МБ, поэтому вы можете не отправлять фактический размер, если только вы не делаете что-то профессионально, например, вы хотите отправить изображение кому-то для использования в публикации или что-то в этом роде. Большой будет великолепен, если это фантастическое изображение, и вы действительно хотите, чтобы человек получил что-то, на чем он сможет рассмотреть каждую деталь. Средний для большинства случаев и Маленький в тех случаях, когда вы действительно хотите сэкономить место и иметь как можно меньше вложения электронной почты.Возможно, для кого-то на другом конце, у которого низкая полоса пропускания или который принимает его на мобильное устройство.
Так что вы можете пойти и поставить текст перед изображением. Так что я могу поместить туда свой курсор и вставить еще. Я могу потом поставить курсор и вставить текст после изображения. Я могу выбрать изображение здесь и нажать клавишу «Удалить», чтобы избавиться от него. Я сделаю команду C, чтобы отменить. Здесь также есть эта маленькая кнопка, где вы можете использовать расширения. Таким образом, вы можете изменить изображение. Это не изменит ваше исходное изображение, только то, что прикреплено.Тот, который всегда присутствует по умолчанию, — это разметка, и если вы выберете разметку, она позволит вам делать такие вещи, как рисование фигур, размещение текста на изображении. Итак, я нажал «Готово», и теперь вы можете видеть, что я поместил кружок на изображение. Это как раз то, что получит человек на другом конце провода. Не мое исходное изображение, которое осталось прежним.
У вас есть несколько других вариантов. Если вы перейдете в меню «Редактировать» и «Вложения», вы увидите, что здесь есть несколько вариантов. Всегда вставлять вложения в конец сообщения обычно не выбран по умолчанию, но если вы предпочитаете, вы можете выбрать его.Всегда отправлять дружественные к Windows вложения означает, что он будет делать некоторые вещи с изображением, чтобы пользователи Windows, особенно те, которые используют старые версии Windows, могли без проблем получить изображение. Таким образом, он отправит электронное письмо в немного другом формате.
Вы также можете увидеть это, когда идете прикрепить изображение. Пойдем сюда. Прикреплять. Прежде чем я выберу это, есть варианты. Я могу щелкнуть по нему, и вы увидите, что выбран параметр «Отправить вложения, удобные для Windows», потому что он выбран для всех изображений.Если бы я этого не сделал, это не было бы проверено. Но я могу проверить это по конкретным изображениям.
Таковы основы. После того, как вы прикрепили изображение или несколько изображений, вы просто нажимаете «Отправить», и оно включает их в сообщение и человека на другом конце, если он использует современный почтовый клиент на своем телефоне, планшете или своем компьютере. компьютер, они должны получить изображения того размера, который вы указали в теле сообщения, в указанных вами местах.
Как изменить размер изображения в электронной почте Outlook?
Microsoft Outlook предоставляет различные функции, позволяющие максимально эффективно использовать наши сообщения электронной почты.Одна из них — возможность добавлять изображения в сообщения электронной почты. Вы можете добавить файл изображения как вложение или вставить / вставить его в тело письма. У обоих способов есть свои плюсы и минусы.
Вставка изображения в тело письма упрощает просмотр изображения напрямую. Тело письма и изображение можно просматривать одновременно на одном экране для лучшего понимания. Это предпочтительно, когда вы объясняете сценарий вместе со снимком экрана или примером в изображениях. Изображение, добавленное в качестве вложения, необходимо открыть или предварительно просмотреть в другом окне.Изображение нельзя просмотреть напрямую, его нужно сначала открыть, сохранить или загрузить. Этот метод подходит, если у вас есть несколько изображений в качестве вложений или если получателям нужны файлы изображений перед их использованием.
Независимо от того, какие два метода вы используете для отправки электронной почты, вам может потребоваться изменить размер изображения. Для вставленного изображения вам может потребоваться обрезать его, чтобы удалить ненужную информацию, или изменить размер изображения, чтобы оно лучше соответствовало содержимому электронной почты. Для вложения изображения изменение размера может помочь уменьшить размер изображения и, таким образом, позволить вам отправлять больше файлов изображений в одном электронном письме.
Что ж, есть несколько способов изменить размер изображений в электронной почте Outlook.
Мы обсудим каждый из вышеперечисленных методов более подробно.
Примечание: Некоторые организации и поставщики услуг электронной почты, такие как Gmail, Yahoo и Exchange, ограничивают отправку больших файлов через свою систему электронной почты. Обычно при отправке большого файла изображения в качестве вложения пользователи часто сталкиваются с предупреждением: «Ваш файл слишком велик для отправки». С этой ситуацией можно справиться, изменив размер файла изображения в почте Outlook.
Вставка и изменение размера изображений в теле сообщения электронной почты:
Чтобы вставить и изменить размер файла изображения в тело сообщения электронной почты, выполните следующие действия:
- Вставить изображение:
В теле сообщения электронной почты нажмите желаемое место , куда вы хотите вставить изображение. Нажмите на «Вставить » в строке меню, а затем выберите «Изображения» из группы «Иллюстрации».Найдите папку , содержащую файл изображения, а затем нажмите кнопку Вставить .
- Изменить размер изображения:
Чтобы изменить размер, щелкните или коснитесь изображения , чтобы отобразить круглые ручки изменения размера, расположенные в каждом углу изображения.Примечание: Изменение размера также изменяет видимый размер файла изображения, , то есть , какую часть экрана он займет при получении конечным пользователем.
Щелкните один из маркеров размера и перетащите его к центру, чтобы уменьшить размер изображения, или от центра, чтобы увеличить размер изображения.Здесь вы должны знать, что есть дополнительные маркеры изменения размера внизу каждой стороны изображения. Внесение изменений с помощью ручек для изменения размера внизу приведет к искажению изображения. Если вас беспокоят пропорции изображения, используйте только ручки для изменения размера, расположенные по углам. - Изменение размера изображения до точных размеров:
Выберите изображение > Перейдите на вкладку «Формат» в строке меню и перейдите в группу «Размер». Введите необходимые размеры для вашего изображения.Примечание: Если вы хотите изменить высоту и ширину отдельно, снимите флажок « Заблокировать соотношение сторон » и введите необходимую высоту и ширину независимо.
- Сжать изображения для уменьшения размера файла:
Сжатие изображения уменьшает размер файла. Хотя он сохраняет высоту и ширину изображения, но ухудшает его разрешение. Изображения с более низким разрешением имеют меньший размер файла.
Выберите изображение > щелкните вкладку «Формат»> щелкните значок «Сжать изображения » в группе «Настроить».Выберите параметры сжатия и изменения разрешения, а затем нажмите кнопку OK .
Примечание: Для изображений, которые не предназначены для печати, наиболее распространенным разрешением является Интернет (150 PPI).
Прикрепите изображение к электронной почте и измените его размер
Когда вы прикрепляете файл изображения к сообщению электронной почты, он отображается в виде значка под темой сообщения. Значок появится в виде небольшого предварительного просмотра изображения с прикрепленными к нему именем и размером.
Если размер файла прикрепленного изображения слишком велик для отправки, вы можете настроить параметры Outlook, чтобы изменить размер изображения, как только вы нажмете кнопку отправки.
Чтобы изменить размер прикрепленного изображения, выполните следующие действия:
- Перейти к файлу.
- При отправке этого сообщения выберите «Изменить размер больших изображений».
- Щелкните стрелку влево в верхнем левом углу, чтобы вернуться к своему сообщению.
- Напишите сообщение и нажмите кнопку Отправить .Как только вы нажмете кнопку Отправить , Outlook автоматически изменит размер прикрепленного изображения.
Kernel Bulk Image Resizer
Хотя существует множество инструментов для изменения размера изображений перед их использованием в качестве вложений, выбор лучшего из всех устройств требует больших усилий. Поэтому проявите смекалку и выберите Kernel Bulk Image Resizer . Этот инструмент предоставляет гораздо больше возможностей, чем любой другой инструмент на рынке.
С помощью Kernel Bulk Image Resizer вы можете:
- Измените размер изображений, не вызывая искажений.
- Одновременное изменение размера нескольких изображений.
- Укажите качество JPEG для изображений.
- Отразите , поверните и измените размер ваших изображений.
- Сохранение изображений в различных форматах, таких как JPEG, JPG, PNG, BMP, TIF, TIFF и GIF
Kernel Bulk Image Resizer — как это работает?
- Запустите инструмент и нажмите Добавить изображений
- Перейдите в папку, содержащую изображений> Выберите изображения и нажмите Открыть .
- Выберите выход , местоположение .
- Нажмите Далее .
- Задайте настройки изображения: Растянуть, Отразить и Повернуть .
- Нажмите Далее .
- Укажите эффекты, Качество JPEG , Соглашения об именах и Выходной формат для изображений. Нажмите кнопку Далее .
- Нажмите Готово , чтобы завершить операцию изменения размера.
После выполнения вышеуказанных шагов все изображения с измененным размером сохраняются в выходной папке.
Заключительные строки
Лучший и простой способ изменить размер изображений — использовать инструмент Kernel Bulk Image Resizer. Инструмент обеспечивает широкий подход к изменению размера изображений на основе различных форматов. Более того, инструмент работает бесперебойно независимо от количества изображений, которые вы хотите изменить.
Как включить изображение в мое электронное письмо?
В Woodpecker есть два варианта включения изображения — вы можете добавить картинку в свою копию в кампании или в свою подпись.
В ЭТОЙ СТАТЬЕ
Как это работает
Загрузка изображения на хостинг
Добавление изображения в электронную почту
Добавление изображения в подпись
FAQ
Как это работает
Если вы хотите включить изображение, вам необходимо предоставить ссылку на него. Следовательно, изображение должно быть загружено на сервер или в службу хостинга, и на него должна быть статическая ссылка (URL).
Обычно нет проблем с загрузкой изображения на тот же сервер, на котором размещен ваш веб-сайт.Помните, что вы не сможете добавить фотографию, загруженную на Google Диск или Dropbox, из-за настроек конфиденциальности.
Загрузка изображения на хостинг
Вам необходимо добавить изображение на виртуальный хостинг веб-сайтов с картинками. Для вас это будет совершенно бесплатно. В большинстве случаев хорошо работает хостинг, например imgbox . Вы также можете найти множество других хостинговых услуг, но иногда они предоставляют ссылки, которые не работают, так что будьте осторожны.
Процесс загрузки образа на сервер хостинга imgbox:
- Щелкните U ЗАГРУЗИТЬ ИЗОБРАЖЕНИЯ с по выберите файл.
- Выберите изображение со своего компьютера.
- Перед загрузкой файла на imgbox.com вам будет предложено выбрать для него некоторые настройки: Тип контента, Миниатюра (размер изображения), Комментарии и Вариант галереи. Вы можете следовать нашим предложениям на изображении ниже.
- Когда будете готовы, щелкните Начать загрузку .
- Скопируйте ссылку.
- Чтобы добавить ссылку с помощью опции Вставить / редактировать изображение , вам понадобится короткая ссылка, начиная с https: // и заканчивая .png или .img .
Например, https://thumbs2.imgbox.com/bb/6e/aJFfIQcY_t.png
- Чтобы добавить изображение в HTML , скопируйте весь HTML-код.
Примечание: убедитесь, что вы используете URL-адрес, заканчивающийся на .png или .img из файла HTML-Code или BB-Code . Если вы выберете Только ссылки , после нажатия на изображение ваши потенциальные клиенты будут перенаправлены на веб-сайт с рекламой, которая может содержать неприемлемый контент.
Добавление изображения в копию сообщения электронной почты
Чтобы добавить ссылку с помощью параметра «Вставить / редактировать изображение », вам понадобится ссылка, подобная этой, с окончанием на .png или .img.
https: // thumbs2.imgbox.com/bb/6e/aJFfIQcY_t.png
Получив ссылку, вы можете щелкнуть значок Вставить / редактировать изображение , чтобы открыть диалоговое окно.
Вставьте эту ссылку в диалоговое окно. Пожалуйста, убедитесь, что ваша ссылка заканчивается на
.png или .img. После вставки ссылки щелкните
Кнопка ДОБАВИТЬ .
Устранение неполадок
Вы пробовали добавить URL изображения, но это не работает? Могут быть 2 причины: ваш файл хранится локально, поэтому Woodpecker не имеет к нему доступа, или ссылка на ваше изображение неверна или не работает.Например, ваш URL-адрес не заканчивается расширением файла .png или .img. Чтобы узнать больше, перейдите в раздел часто задаваемых вопросов »
Добавление изображения в HTML
Также есть возможность включить изображение по HTML-коду. Однако этот вариант предназначен для опытных пользователей. Вот как это сделать:
- Скопируйте HTML-код вашего изображения с хост-сервера.
- В редакторе кампании переключитесь в представление HTML, щелкнув значок Текст → HTML .
- Вставьте HTML-код.
- Вернитесь в режим просмотра Text , чтобы проверить свое изображение.
Добавление изображения в подпись
- Перейдите в Настройки → Учетные записи электронной почты .
- Щелкните адрес электронной почты , чтобы открыть Общие настройки этого почтового ящика.
- Перейти к Подпись.
- Добавьте изображение, добавив на него ссылку или вставив его в HTML-код.
- После добавления изображения в подпись обновит подпись в существующей кампании. В противном случае изображение не будет добавлено в вашу кампанию. Читать дальше »
Зайдите в наш блог, чтобы узнать о рисках встраивания изображения / видео в электронную почту B2B »
FAQ
В: Могу ли я изменить размер изображения? Как изменить размер изображения?
Да, вы можете изменить размер изображения вручную или определить его в HTML-коде.Второй вариант более сложный, но он работает лучше и помогает узнать точный размер изображения.
Изменение размера изображения вручную
- Выберите изображение.
- Возьмите углы изображения и потяните их вверх, чтобы увеличить, или вниз, чтобы уменьшить изображение (свернуть или развернуть).
- Отмените выбор изображения.
Изменение размера изображения в представлении HTML
- Щелкните значок Text → HTML , чтобы переключиться в представление HTML.
- В коде введите: width = и height = и укажите числа, которые будут определять размер изображения. Цифры следует вводить в кавычках после окончания .jpg «. Например, введите width =» 400 «и height =» 250 «.
Вот ваш начальный код:
Вот код с добавленной частью:
В. Как сделать изображение адаптивным?
Люди открывают свои почтовые ящики на различных устройствах. Когда вы добавляете изображение в свою копию, вы должны быть уверены, что оно будет правильно отображаться на всех типах устройств — компьютере, мобильном телефоне или планшете. Чтобы избежать ситуации, когда изображение слишком велико или слишком мало для данного экрана, лучше сделать изображение адаптивным.Вам необходимо добавить эту часть в HTML-код: width = ”100%” (подчеркнуто на скриншоте ниже).
В. Мое изображение не работает и не может быть отображено. Почему?
Изображения должны быть правильно загружены в Интернет. Если изображение сохранено локально или доступ к файлу ограничен (например, через Google Диск), оно не будет загружаться и отображаться должным образом при открытии сообщения электронной почты. Вот некоторые услуги хостинга, которые мы можем вам порекомендовать: imgbox.com, imggmi.com, Imgbb.com.
Неверное расширение файла
Другой причиной может быть неправильная ссылка на ваше изображение (URL ИЗОБРАЖЕНИЯ). Например, как на изображении ниже, URL-адрес не заканчивается на .png или .img .
- PNG (Portable Network Graphics) — это формат файла, используемый для сжатия изображений без потерь.
- IMG означает расширение изображения.
Что вам теперь делать? Проверьте ссылку на загруженный вами файл.Чтобы добавить изображение в Woodpecker, используйте только ссылку, которая заканчивается на .img или .png. Он должен выглядеть так:
В: Можно ли персонализировать изображения?
Да! Просто добавьте URL своего изображения в файл потенциального клиента как отдельное поле, а затем сопоставьте его с одним из наших фрагментов при импорте. Затем при редактировании копии электронной почты переключитесь в режим просмотра HTML и вставьте (или другой фрагмент, в зависимости от того, что вы выбрали при импорте), чтобы отобразить персонализированное изображение для этого перспектива.В режиме редактирования оно будет выглядеть как сломанное, однако, как только вы отправите тестовое письмо или выберете предварительный просмотр, оно должно отобразить правильное изображение.
В: Откуда мне взять URL? Куда мне загрузить изображение, чтобы сгенерировать URL? Я попытался вставить изображение в электронное письмо в кампании, и мне пришлось ввести URL-адрес изображения.
URL-адрес вашего изображения создается, когда вы загружаете изображение на веб-сайт хостинга. Узнайте, как загрузить свое изображение на хостинг.
Полное руководство по блокировке изображений по электронной почте
Одна из самых больших проблем, с которыми сталкиваются маркетологи при проведении почтовых кампаний, — это блокировка изображений.Обычно из-за настроек их почтового клиента по умолчанию или личных предпочтений изображения автоматически блокируются для многих подписчиков, что приводит к тому, что электронные письма не имеют возможности немедленно общаться и оказывать влияние, или даже выглядят испорченными. В результате чрезвычайно важно оптимизировать электронную почту для просмотра без изображений.
Подписчики все чаще предпочитают использовать свои мобильные устройства для просмотра электронной почты. Хотя охват данных в некоторых странах и регионах отличный, бывают случаи, когда услуги мобильной передачи данных работают медленно или нестабильно, например, в общественном транспорте.
Когда электронное письмо со всем изображением не загружается полностью и не просматривается пользователем, для подписчика оно может отображаться следующим образом:
Я не вижу проблем с электронными письмами на основе изображений. pic.twitter.com/3h4PWe7mXO
— Фабио Карнейро (@flcarneiro) 18 февраля 2015 г.
Имея эту информацию под рукой, как никогда важно, чтобы ваши электронные письма были разборчивыми и содержательными, особенно когда изображения не видны.
Предварительный просмотр писем с отключенными изображениямиПосмотрите, как ваши электронные письма будут выглядеть подписчикам с отключенными изображениями, с помощью контрольного списка Litmus. Попробовать Litmus бесплатно → |
НАСТРОЙКИ ПО УМОЛЧАНИЮ В ПОПУЛЯРНЫХ ЭЛЕКТРОННЫХ КЛИЕНТАХ
Как и во всем, что связано с электронной почтой, стандартных настроек для блокировки изображений нет. Ниже мы описали настройки блокировки изображений по умолчанию для наиболее популярных клиентов для настольных компьютеров, веб-почты и мобильных устройств. Кроме того, мы включили поддержку текста ALT и стилизованного текста ALT. Эти HTML-атрибуты необходимы в мире электронной почты. Когда изображения в электронной почте отключены или отключены, текст, заполненный атрибутом ALT (сокращенно от альтернативного текста), часто отображается вместо изображения.Мы расскажем больше об этих методах позже в этом посте.
Настройки рабочего стола по умолчанию
* Изображения включены по умолчанию, но были отключены вручную в целях тестирования.
Следует отметить несколько моментов о клиентах Outlook. В Outlook 2000, 2003, 2007, 2010 и 2013 к тексту ALT добавляется длинное сообщение безопасности. К сожалению, это делает текст ALT в этих почтовых клиентах почти бесполезным, поскольку он появляется только в самом конце предупреждения безопасности Outlook:
Кроме того, все клиенты Outlook (включая Outlook 2011 для Mac) отображают изображения для доверенных отправителей.Если подписчики добавят ваш адрес электронной почты в свою адресную книгу, изображения будут отображаться автоматически.
Электронная почта
Провайдеры веб-почты
представляют собой неоднозначную группу, когда дело касается блокировки изображений, а также поддержки стилизованного текста ALT.
* Изображения включены по умолчанию, но были отключены вручную в целях тестирования.
** Изображения включены по умолчанию и не могут быть отключены. Однако и в GMX, и в Web.De для всех сообщений в папке «Спам» отключены изображения. В этом случае изображения сворачиваются, а текст ALT не поддерживается.
Хотя все поставщики веб-почты поддерживают текст ALT, поддержка текста ALT в стиле в почтовых клиентах веб-почты зависит от того, какой браузер используется. Стилизованный текст ALT отображается в текущих версиях Chrome и Firefox, но не в Internet Explorer. Когда дело доходит до Internet Explorer, цвет шрифта, применяемый к тексту ALT, будет отображаться, но атрибуты шрифта, размера, стиля и веса — нет.
AOL Mail с отключенными изображениями (Chrome)
AOL Mail с отключенными изображениями (Internet Explorer)
Outlook.com имеет некоторые серьезные недостатки, когда дело доходит до блокировки изображений. Вместо того, чтобы блокировать все изображения по умолчанию, Outlook.com утверждает, что блокирует содержимое от подозрительных отправителей. Однако неясно, как они определяют, кто «подозрителен», а кто «доверяет». Пользователи также могут блокировать изображения для всех, кого нет в списке надежных отправителей, в настройках Outlook.com. Outlook.com обрабатывает эти два типа фильтрации содержимого по-разному, блокируя изображения (но показывая текст ALT) для подозрительных отправителей, используя серые поля для блокировки изображений для пользователей, у которых установлены более строгие настройки блокировки содержимого.
Gmail прекратил блокировку изображений в декабре 2013 года. Маркетологи и дизайнеры должны быть в восторге от этой новости — сообщения будут отображаться должным образом, а открытое отслеживание станет более надежным. Однако изменение не прошло гладко. Многие дизайнеры сталкивались с проблемами при кэшировании изображений Gmail, которые приводили к повреждению или искажению изображений.
мобильный
Клиенты
Mobile имеют отличную поддержку текста ALT и стилизованного текста ALT, что является отличной новостью для дизайнеров!
* Изображения включены по умолчанию, но были отключены вручную в целях тестирования.
** Изображения включены по умолчанию и не могут быть отключены.
Тем не менее, здесь есть некоторые нюансы. Например, Windows Phone вообще не отображает текст ALT — вместо этого отображается сообщение с просьбой «Загрузить изображения».
Хотя текст ALT и стилизованный текст ALT поддерживаются BlackBerry Z10, эти элементы отображаются не всегда. Если текст ALT слишком велик, чтобы соответствовать ограничениям размера изображения, он не будет отображаться. Если у вас большая аудитория BlackBerry, обязательно используйте краткий ALT-текст!
Outlook.com также блокирует изображения по умолчанию в браузерах Android и iPhone, следуя той же схеме блокировки изображений, что и Outlook.com в браузерах для настольных ПК.
Наконец, Yahoo! Пользователи почты, которые читают свои электронные письма в браузере Android, используют уникальную тактику блокировки изображений. Yahoo! Почта блокирует все изображения, цвета фона, ссылки и т. Д. И отображает текст только из HTML-версии. Да, вы не ослышались — только текст из HTML (а не текстовая версия)!
Когда подписчики нажимают на «Просмотреть полное HTML-сообщение», открывается электронное письмо, а пока загружаются стилизованный текст ALT и остальные атрибуты CSS и HTML, изображения не загружаются.
Из-за странного поведения блокировки изображений в этом клиенте правильный баланс живого текста и изображений, а также текста ALT может помочь с этой проблемой.
КАК БОРЬБА С БЛОКИРОВКОЙ ИЗОБРАЖЕНИЯ?
С таким количеством почтовых клиентов, которые по умолчанию блокируют изображения, дизайнеры электронной почты должны быть готовы. К счастью, существует ряд стратегий, помогающих бороться с блокировкой изображений.
ALT-текст + стилизованный ALT-текст
Упоминалось ранее, использование текста ALT — один из лучших способов обойти клиентов, которые по умолчанию блокируют изображения.Поскольку многие почтовые клиенты поддерживают атрибут ALT, это отличный способ предоставить подписчикам контекст, когда изображения отключены. Кроме того, текст ALT делает ваши электронные письма более доступными для подписчиков с ослабленным зрением, использующих программы чтения с экрана!
Нет текста ALT
Альтернативный текст без стиля
К счастью, добавить текст ALT очень просто — все, что нужно, — это добавить атрибут к тегу изображения:

Все изображения в вашем электронном письме нуждаются в атрибуте ALT, чтобы сделать его более доступным.Однако не для всех изображений требуется текст ALT. Например, изображения для маркеров или изображения, используемые исключительно в целях визуального дизайна. В этих случаях атрибут ALT может оставаться пустым:

Важно указать значения высоты и ширины, чтобы создать поле-заполнитель для текста ALT, в котором будет находиться, когда изображения отключены.
Вы даже можете поднять свой ALT-текст на новый уровень, добавив встроенный CSS для изменения шрифта, цвета, размера, стиля и веса.

Эта техника, известная как стилизованный ALT-текст, является отличным вариантом для сохранения фирменного стиля и добавления некоторого удовольствия к просмотру без изображений.
Стилизованный текст ALT
Пуленепробиваемые кнопки
Хотя копия и дизайн вашей кампании могут иметь большое значение для того, чтобы пользователи взаимодействовали с вашей электронной почтой, наиболее важной частью часто является призыв к действию или CTA. CTA должны быть доступны для просмотра, даже если изображения отключены.Для кнопок на основе изображений нет специальной обработки — они блокируются, как и любое другое изображение, не позволяя пользователям выполнять действия и конвертировать из вашей электронной почты. В то время как текстовые ссылки являются опцией, пуленепробиваемые кнопки позволят вам получить немного больше удовольствия и оставаться в соответствии с вашим брендом.
Пуленепробиваемые кнопки
состоят из живого текста в сочетании с цветом фона, стилизованного под кнопку на основе изображения. Хотя существует множество вариантов создания кнопок этого типа (бесплатный пуленепробиваемый инструмент для кнопок Campaign Monitor — отличный вариант), мы предпочитаем использовать простой HTML и встроенные стили, которые хорошо подходят для большинства почтовых клиентов.
Посетить Litmus
Вот пример из недавней кампании по электронной почте, в которой используется этот метод. Вы можете просмотреть ссылку «Область действия», чтобы увидеть код в действии!
Изображения вне поля зрения
Изображений на просмотре
Баланс изображений + текста
В то время как некоторые отрасли (розничная торговля, туризм) предпочитают использовать электронные письма на основе изображений для поддержания брендинга и создания красивого дизайна, мы не рекомендуем это для всего электронного письма.Как объясняет Campaign Monitor, электронные письма на основе изображений не принимают во внимание размеры файлов для мобильных получателей, доступность или соотношение HTML и текста, которое некоторые фильтры спама применяют со своими алгоритмами — это также не оставляет много места для изображений. Оптимизация выключения. Например, проверьте это письмо от JCrew.com:
Электронное письмо оказалось совершенно пустым, когда я впервые его открыл, потому что использовался дизайн, состоящий из изображений. Кроме того, повторяющийся текст ALT не позволяет пользователям различать разделы в теле письма.
Мы рекомендуем отказаться от электронной почты на основе изображений и вместо этого выбрать правильный баланс между живым текстом и изображениями. Это гарантирует, что ваши электронные письма доступны, устраняет проблему спама, связанного с соотношением HTML и текста, а также позволяет сделать электронное письмо разборчивым и легким для взаимодействия независимо от того, присутствуют ли изображения или нет. Электронная почта HelloTravel — отличный пример письма, в котором для борьбы с блокировкой изображений используется много живого текста, а также пуленепробиваемые кнопки:
Изображения вне поля зрения
Изображений на просмотре
Это определенно крайний случай, поскольку HelloTravel не использует никаких изображений — они используют весь живой текст, цвета фона и пуленепробиваемые кнопки — но электронное письмо выглядит почти так же, когда изображения отключены!
Цвета фона
Добавление цветов фона по всему электронному письму, особенно за изображениями, позволяет создать иерархию и, в некоторой степени, дизайн в среде без изображений.Например, в этом электронном письме от ExactTarget они используют оранжевый цвет фона за баннером вверху. Хотя это не так привлекательно, версия с отключенными изображениями имеет аналогичную иерархию из-за использования цветов фона.
Изображения вне поля зрения
Изображений на просмотре
Хотя существует несколько способов кодирования цветов фона, мы рекомендуем использовать атрибут HTML bgcolor с 6-значным HEX-кодом:
Мозаика и пиксель-арт
Если вы чувствуете себя очень амбициозно, вы можете по-настоящему поработать с оптимизацией без изображений, используя мозаику или пиксельную графику, которые создаются с использованием нарезки изображений и цветов фона.PizzaExpress — прекрасный пример бренда, который использует эту технику:
Изображения вне поля зрения
Изображения вне поля зрения
При тщательном планировании, цветах фона и множестве вложенных таблиц повар в полосатой рубашке, бросающий пиццу, все еще виден, хотя, возможно, немного пикселизирован и похож на робота! Хотя этот тип оптимизации с блокировкой изображений не копирует исходное изображение, он дает подписчикам очень хорошее представление о том, каким будет изображение после загрузки, и о контексте содержания электронного письма.
Этот метод лучше всего работает, когда на некоторых изображениях нет видимого текста ALT, что может повлиять на доступность. Поэтому важно взвесить для вашей аудитории плюсы и минусы этой техники.
ПОДВЕДЕНИЕ ВСЕГО
Поскольку так много почтовых клиентов блокируют изображения по умолчанию, а некоторые подписчики выбирают эти настройки самостоятельно, блокировка изображений неизбежна. Вам решать, как выделять свои электронные письма независимо от того, включены ли изображения или нет. К счастью, вы можете получить конкурентное преимущество в почтовом ящике, используя такие методы, как текст ALT и цвета фона, чтобы ваше электронное письмо оставалось разборчивым и действенным при любых обстоятельствах.
ДОПОЛНИТЕЛЬНЫЕ РЕСУРСЫ
ПРОСМОТР ЭЛЕКТРОННОЙ ПОЧТЫ, ВКЛЮЧАЯ И ОТКЛЮЧАЯ ИЗОБРАЖЕНИЯ
Хотите увидеть, как ваши электронные письма выглядят в более чем 70+ клиентах для настольных, мобильных и веб-приложений, включая просмотры без изображений? Попробуйте Litmus бесплатно!
Начать тестирование сейчас →
Как добавить изображение в подпись электронной почты
Добавление изображения к вашей электронной подписи — один из лучших способов привлечь внимание к вашей электронной подписи. В электронных письмах много слов, но мало изображений.Мы визуальные существа, и нам важно визуально общаться с вашей аудиторией.
Каким образом можно включить изображение в подпись электронной почты
- Используйте генератор подписи электронной почты: При использовании такого инструмента, как Signature.email, у вас больше контроля над изображением, которое вы хотите добавить. Вы можете загрузить свое изображение, изменить его размер, обрезать его до круга, квадрата или прямоугольника любого размера. У вас также есть больший контроль над тем, как его можно разместить в макете вашей электронной подписи.Может быть проще поместить его в два столбца или контролировать расстояние между элементами вокруг него. У нас также есть глубокие знания о подписях электронной почты и о том, как поддерживать их максимально качественный вид в Outlook, Gmail, Mac Mail и всех других почтовых клиентах.
- Используйте параметры управления подписями вашего почтового клиента: Вы также можете открыть свой почтовый клиент и вставить изображения непосредственно в подпись электронной почты (во всяком случае, во многих популярных).Это заставит вас выбрать изображение со своего компьютера и добавить его в свой почтовый клиент. Остерегаться! Многие из них никоим образом не изменят ваше изображение, поэтому можно добавлять изображения очень большого размера, если вы не будете осторожны и будете сильно раздражать людей, которым вы отправляете электронные письма.
Специальные инструкции для различных почтовых клиентов:
Какой формат файлов изображений следует использовать в электронной подписи?
- JPG: Это наиболее распространенный и наиболее переносимый формат.Он хорошо работает с фотографиями и подходит для логотипов. Обычно он относительно невелик по размеру и на 100% совместим со всеми почтовыми клиентами.
- PNG: Это немного более новый формат, который имеет большинство тех же преимуществ, что и JPG, но также может иметь полную прозрачность высокого качества, позволяющую фону просвечивать сквозь рамку изображения.
- GIF: Этот формат не подходит для фотографий, но отлично подходит для определенных случаев использования, таких как логотипы или иллюстрации с плоскими и ограниченными цветами.Иногда он также может включать анимацию.
Какие изображения и фотографии вы могли бы включить в подпись электронной почты?
- A Логотип: Если вы представляете компанию или организацию, наиболее очевидным элементом вашей подписи будет ваш логотип. Ваш бренд так же важен в вашей электронной подписи, как и на вашем веб-сайте, и он может многое рассказать о вас с первого взгляда.Он не должен быть большим или неприятным, часто небольшой логотип является отличным дополнением над или под вашим именем и контактной информацией.
- Your Photo: Общение по электронной почте не очень личное. Если вы хотите, чтобы ваши клиенты связывались с вами на более личном уровне, добавление вашей фотографии может быть очень сложной задачей. Ваши клиенты почти всегда будут помнить лицо больше, чем логотип или то, что вы сказали.
- Баннер или кнопка: На изображения можно нажимать, и поэтому, как и в Интернете, вы можете использовать изображения в качестве баннера или кнопки, чтобы побуждать людей к действию.Примерами могут быть «Пожертвовать сейчас», «Запланировать звонок со мной» или «Посмотреть наши последние продукты». Это превращает вашу подпись в электронном письме в ценный элемент вашего маркетингового комплекса.
- Иконки социальных сетей: Клиентам нравится видеть, что происходит за кулисами компании, и лучше понимать, что их волнует, на более глубоком и личном уровне. Если вы можете использовать свои социальные сети для увеличения количества точек соприкосновения с клиентами и углубления взаимодействия, тогда непременно направьте получателя к ним с помощью своей электронной подписи!
Каким образом изображение можно добавить в подпись электронной почты?
Размещено на сервере:
Обычно мы рекомендуем этот метод и то, что мы используем для подписи.электронное письмо. Идея состоит в том, что вы используете HTML-тег для «ссылки» на изображение. Изображение не сохраняется в самом электронном письме, но когда электронное письмо открывается, клиент знает, где найти изображение в Интернете, и может загрузить его оттуда.
Преимущество: С большей вероятностью будет работать на всех платформах (включая мобильные почтовые клиенты) и не увеличивает размер файла самого сообщения, загружаясь при необходимости.
Недостаток: Недостаток заключается в том, что некоторые почтовые клиенты рассматривают эти изображения как небезопасные, и при первой загрузке получатель электронного письма должен щелкнуть, чтобы выбрать загрузку изображений в электронном письме.Встроенный в электронную почту:
Некоторые почтовые клиенты (а именно Outlook) имеют метод включения изображения в код самого электронного письма. Это ни размещенное изображение, ни вложение. Тег HTML, о котором мы упоминали выше, все еще существует, но на этот раз вместо ссылки на изображение, хранящееся на внешнем сервере, он ссылается на изображение, которое хранится (вроде как вложение) в самом сообщении электронной почты.К сожалению, мы часто обнаруживаем, что когда вы вставляете подпись электронной почты в Outlook, изображения часто встраиваются без вашего согласия.
Преимущество: В мире Outlook эти вставленные изображения работают хорошо, потому что получателям электронной почты не нужно давать разрешение на просмотр изображений.
Недостаток: У этих изображений может быть больше проблем с отображением на мобильных устройствах, особенно после ответа или пересылки электронного письма от другого почтового клиента они часто исчезают.Они также увеличивают размер файла сообщения электронной почты, что может быть особенно неприятно на мобильном устройстве с медленным подключением.Вложение:
Я упоминаю здесь вложения, потому что это еще один способ добавления изображения в электронное письмо. Тем не менее, я не обязательно рекомендую их как способ добавления изображения в подпись электронной почты. Предыдущие два метода гораздо более практичны и полезны для этой цели.Если ваша подпись электронной почты — это просто изображение, добавленное в качестве вложения, я бы предположил, что, вероятно, есть более эффективные способы достижения ваших целей.
Выгода: Ничего подобного.
Недостаток: Увеличивает размер файла сообщения, разные почтовые клиенты по-разному обрабатывают вложения (особенно изображения), некоторые могут не отображать их вместе с электронным письмом.
Каких размеров должно быть изображение в подписи электронной почты?
В идеале изображение должно быть меньше шириной 600 пикселей .Если это логотип, мы рекомендуем сохранять фактический логотип с разрешением, в два раза превышающим вы хотите его отображать. Например, если это логотип размером 250 пикселей, сохраните его с размером 500 пикселей и уменьшите его, как только войдете в настройки генератора или подписи. Если хотите, прочтите наше подробное руководство по изменению размеров изображений.
Подумайте о качестве добавляемого изображения. Если вы поместите небольшое изображение в подпись электронной почты и просмотрите его на мобильном устройстве, оно может выглядеть нечетким. Это связано с тем, что экран мобильных устройств имеет «сетчатку» или высокую плотность.Он имеет больше пикселей в меньшем пространстве, поэтому он увеличивает ваше изображение до 150–200% от того, что вы туда поместили. Сохранение изображения с удвоенным разрешением поможет вашему логотипу выглядеть кристально четким как на настольных компьютерах, так и на мобильных устройствах, а также поможет вашей организации выглядеть более профессионально.
Какой размер файла должно быть у изображения в электронной подписи?
Вы также должны стараться, чтобы размер вашего изображения был ниже 15kb , если это возможно! Добавление изображения очень большого размера может раздражать пользователей, открывающих ваше сообщение, если вы не будете осторожны!
Есть ли недостатки в добавлении изображения в подпись электронной почты?
Важно понимать, что добавление изображения или логотипа в подпись может иметь недостатки.Некоторые люди расстраиваются из-за этого и предпочитают не включать изображения по этим причинам, но, по нашему мнению, наличие изображения того стоит, и с ним просто нужно обращаться как можно осторожнее.
- Размер файла: Добавление его в электронное письмо может увеличить размер файла и, следовательно, время, необходимое получателю для его загрузки.
- Позже в цепочке электронной почты выглядит сломанным: Часто он отлично смотрится для первого человека, который получает сообщение, но когда сообщение получает ответ и пересылается, оно часто может выглядеть сломанным.
Добавление изображения в подпись электронной почты — отличный способ привлечь внимание пользователей, стать более представительным и более четко передать, кто вы. Обычно требуется немного поэкспериментировать, чтобы выяснить, как правильно поступать в вашей ситуации и обстоятельствах, но обычно результат того стоит.
Сообщите мне, если я не отвечу на ваш вопрос о добавлении картинок в ваши электронные подписи! Я хотел бы расширить эту статью, чтобы помочь вам и другим.Вы также можете ознакомиться с моим руководством для начинающих по созданию подписей электронной почты.
.

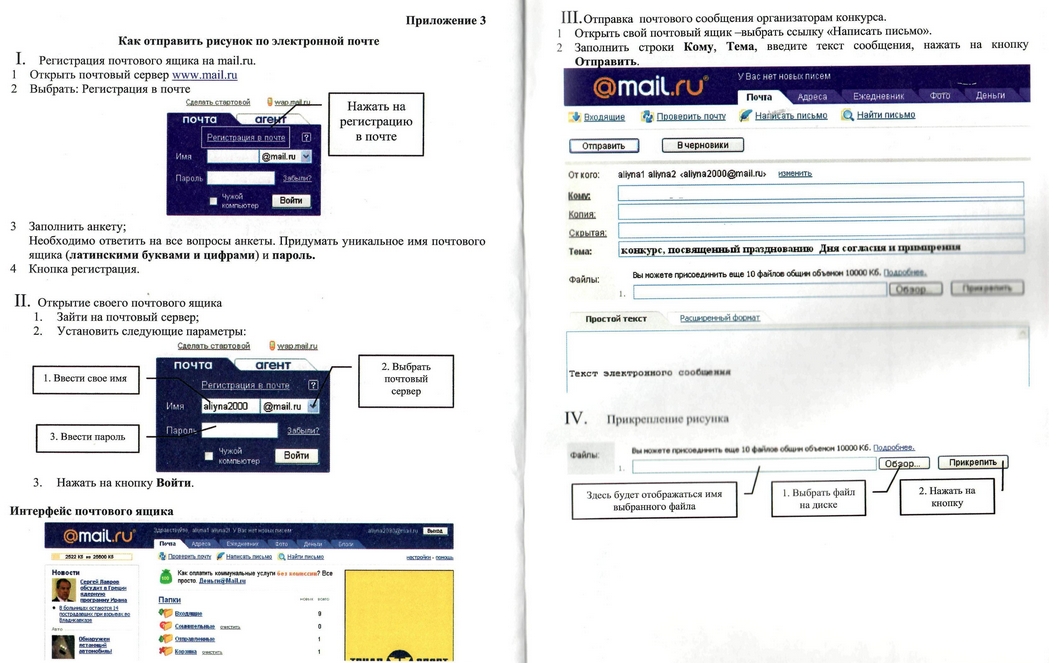

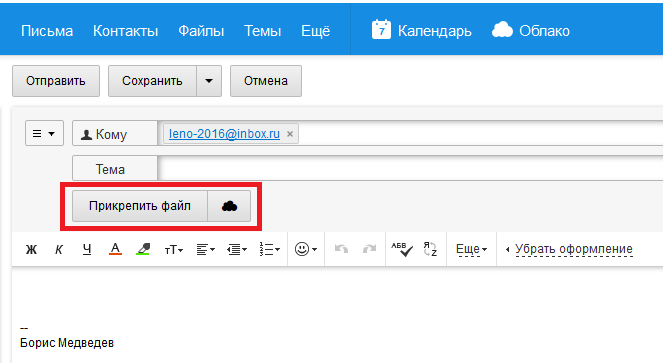
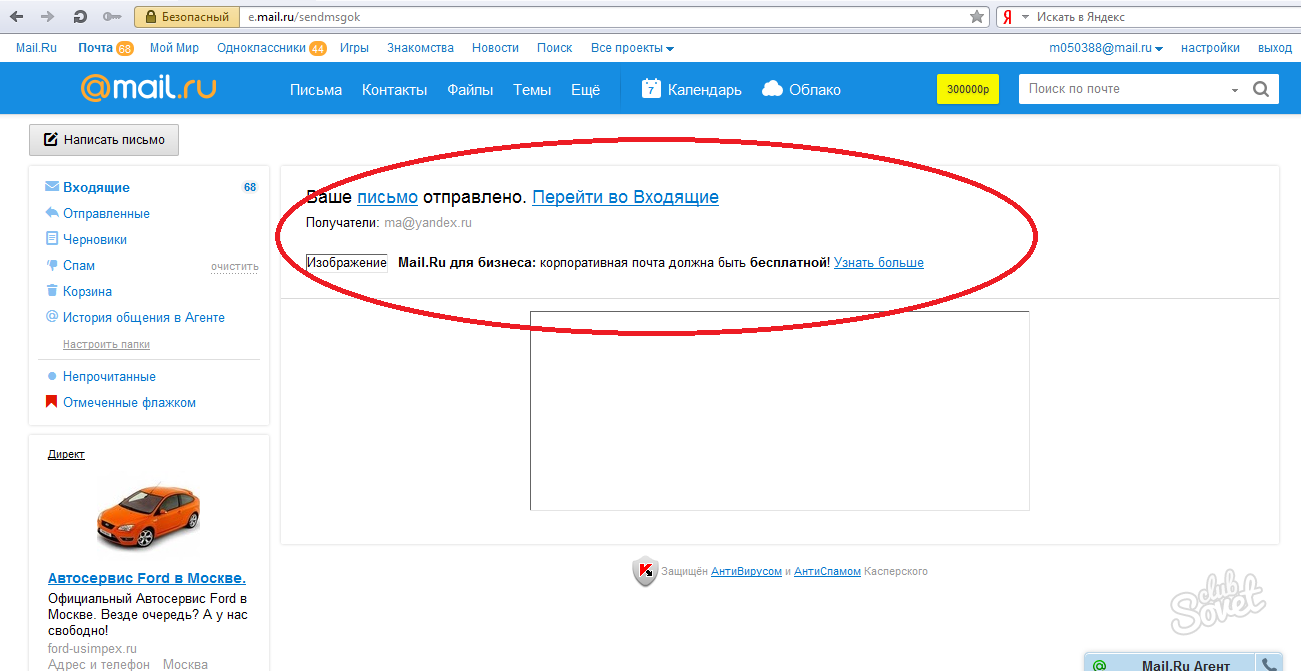
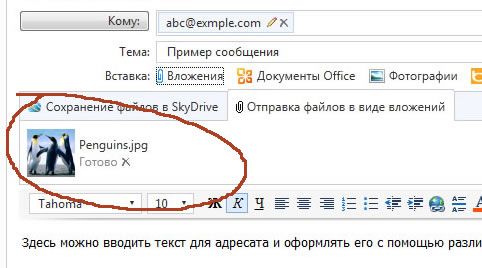



Добавить комментарий