как перекинуть видео с планшета на компьютер
Отснятые материалы хочется сохранить на дисках, флешках или других носителях. Но для начала видео необходимо перекинуть на компьютер с планшета. Выполнить это действие можно несколькими способами.
В этом материале мы разберем два простых метода:
- При помощи USB-кабеля.
- Через облачное хранилище файлов.
ВАЖНО! Перед подключением планшета стоит убедиться, что USB-вход исправно работает. Проверить его можно на мышке или клавиатуре.
Способ первый – используем USB-кабель
Это наиболее быстрый и простой способ, так как вам понадобиться только USB-кабель, который должен идти в комплекте с планшетом. Если его нет, то можно купить обычный шнур. Проходит процесс следующим образом:
- Подключаем планшет к компьютеру.
- Если вы выполняете это действие в первый раз, то распознавание устройства может занять несколько минут.
 Операционная система загрузит USB-драйвера для вашего планшета в автоматическом режиме.
Операционная система загрузит USB-драйвера для вашего планшета в автоматическом режиме. - После успешного подключения появится окно автозапуска. Если его нет, то зайдите в Мой компьютер, рядом с разделами жесткого диска вы увидите новое подключенное устройство.
- Заходим в него. Перед вами появится два раздела – память устройства и внешняя память (SD-карта). Вам нужно перейти в тот каталог, в котором находится нужное видео. Если вы не уверены в расположении, то запустите планшет, перейдите в раздел Камера и проверьте, куда сохраняются видеозаписи. Если это видео, скачанное из интернета, то его нужно искать в папке, куда сохраняются загрузки.
- Если это видео, снятое с камеры, то ищите папку с названием DCIM.
- Выбрав нужное видео, нажимаем на него правой кнопкой мыши и в контекстном меню выбираем кнопку Копировать. Это же действие выполняется комбинацией клавиш Ctrl+C.
- Теперь переходим на жесткий диск компьютера и копируем туда ваше видео.
 Для этого можно кликнуть на свободном месте правой кнопкой мыши и выбрать Вставить или воспользоваться комбинацией Ctrl+V. Готово!
Для этого можно кликнуть на свободном месте правой кнопкой мыши и выбрать Вставить или воспользоваться комбинацией Ctrl+V. Готово!
Используем облачное хранилище для переноса видео
Этот способ подойдет для тех пользователей, у которых планшет и компьютер привязан к одному облачному хранилищу. Самые популярные сервисы такого типа – это Google Disk, Dropbox, Яндекс Диск, Облако Mail.ru. Зайдите в папку с видео на планшете, скопируйте его и перенесите в облачное хранилище. После этого необходимо зайти в этот же раздел с компьютера и забрать оттуда нужный файл.
Пожалуйста, оцените статью
Загрузка…
Как загрузить видео с компьютера на андроид
Запустить ее и произвести регистрацию, указав тот же профиль, что и в VK.
Вообще, не знаю, сможет ли эта статья быть кому-то полезной, так как передать файлы на телефон обычно не составляет никаких проблем.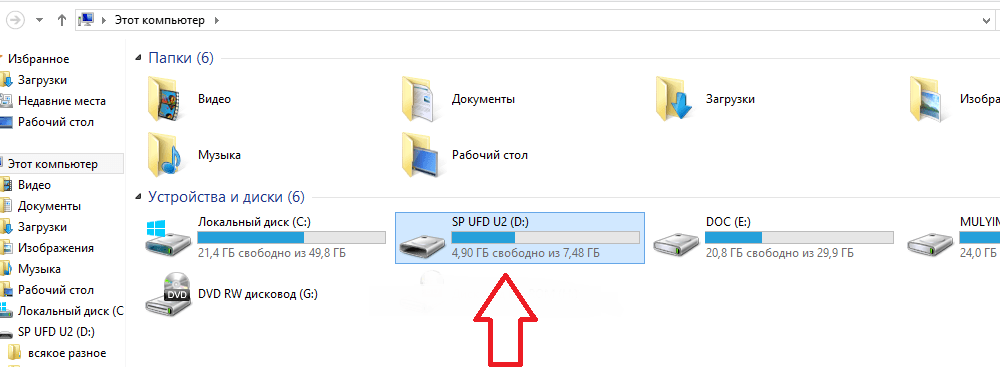 Тем не менее, берусь написать об этом, по ходу статьи расскажу о следующих вещах:
Тем не менее, берусь написать об этом, по ходу статьи расскажу о следующих вещах:
- Передать файлы по проводу через USB. Почему файлы не передаются по USB на телефон в Windows XP (для некоторых моделей).
- Как передавать файлы по Wi-Fi (два способа).
- Передача файлов на телефон по Bluetooth.
- Синхронизация файлов с помощью облачных хранилищ.
В общем, план статьи намечен, приступаю. Больше интересных статей про Android и секреты его использования читайте здесь.
Передача файлов на телефон и с телефона по USB
Это, пожалуй, самый простой способ: достаточно соединить кабелем телефон и порт USB компьютера (кабель имеется в комплекте практически любого телефона на Android, иногда составляет часть зарядного устройства) и он определиться в системе как один или два съемных диска или же как медиа устройство — в зависимости от версии Android и конкретной модели телефона. В некоторых случаях, на экране телефона нужно будет нажать кнопку «Включить USB накопитель».
Память телефона и SD карта в проводнике Windows
На примере выше подключенный телефон определяется как два съемных диска — один соответствует карте памяти, другой — встроенной памяти телефона. В этом случае, копирование, удаление, передача файлов с компьютера на телефон и в обратную сторону осуществляется полностью также, как и в случае с обычной флешкой. Вы можете создавать папки, организовывать файлы так, как вам удобно и выполнять любые другие действия (желательно не трогать папки приложений, создаваемые автоматически, если только не знаете точно, что делаете).
В некоторых случаях телефон в системе может определиться как медиа устройство или «Портативный проигрыватель», что будет выглядеть примерно так, как на картинке вверху. Открыв это устройство, вы сможете также получить доступ к внутренней памяти устройства и SD карте при ее наличии. В случае, когда телефон определяется как портативный проигрыватель, при копировании некоторых типов файлов может появляться сообщение о том, что файл не может быть воспроизведен или открыт на устройстве. Не стоит обращать на это внимания. Однако, в Windows XP это может привести к тому, что вы попросту не сможете скопировать нужные вам файлы на телефон. Тут я могу посоветовать либо поменять операционную систему на более современную, либо воспользоваться одним из способов, которые будут описаны далее.
Не стоит обращать на это внимания. Однако, в Windows XP это может привести к тому, что вы попросту не сможете скопировать нужные вам файлы на телефон. Тут я могу посоветовать либо поменять операционную систему на более современную, либо воспользоваться одним из способов, которые будут описаны далее.
Как передать файлы на телефон по Wi-Fi
Передавать файлы по Wi-Fi возможно несколькими способами — в первом, и, пожалуй, самом лучшем из них, компьютер и телефон должны находиться в одной локальной сети — т.е. подключены к одному Wi-Fi роутеру, либо на телефоне следует включить раздачу Wi-Fi, а с компьютера подключиться к созданной точке доступа. В общем-то данный способ будет работать и по Интернет, но в данном случае потребуется регистрация, а передача файлов будет медленнее, так как трафик будет идти через Интернет (а при 3G подключении это еще и дорого обойдется).
Непосредственно для получения доступа к файлам на телефоне, вам понадобится установить на него приложение AirDroid, которое можно скачать бесплатно с Google Play.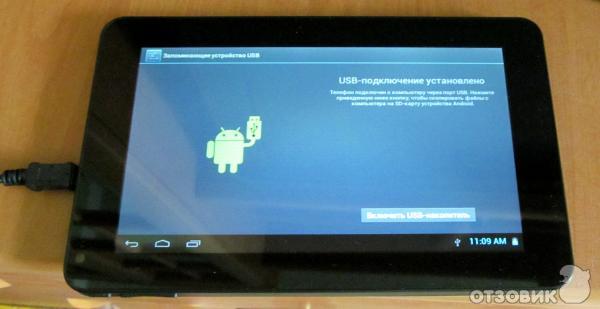 После установки вы сможете не только передавать файлы, но и выполнять многие другие действия с телефоном — писать сообщения, просматривать фотографии и т.д. Подробно о том, как это работает я писал в статье Удаленное управление Android с компьютера.
После установки вы сможете не только передавать файлы, но и выполнять многие другие действия с телефоном — писать сообщения, просматривать фотографии и т.д. Подробно о том, как это работает я писал в статье Удаленное управление Android с компьютера.
Кроме этого, для передачи файлов по Wi-Fi вы можете воспользоваться и более изощренными методами. Способы не совсем для начинающих, а потому слишком пояснять их не буду, просто намекну, как еще это можно осуществить: те, кому это нужно, сами легко поймут о чем речь. Вот эти способы:
- Установить FTP Server на Andro >Для того, чтобы передать файлы по Bluetooth с компьютера на телефон, просто включить Bluetooth на обоих, также в телефоне, если он ранее не был сопряжен с данным компьютером или ноутбуком, зайдите в настройки Bluetooth и сделайте устройство видимым. Далее, для того, чтобы передать файл, кликните по нему правой кнопкой мыши и выберите пункт «Отправить» — «Устройство Bluetooth». В общем-то, это все.
Передача файлов на телефон по BlueTooth
На некоторых ноутбуках могут быть предустановлены программы для более удобной передачи файлов по BT и с более широкими возможностями, с использованием Wireless FTP.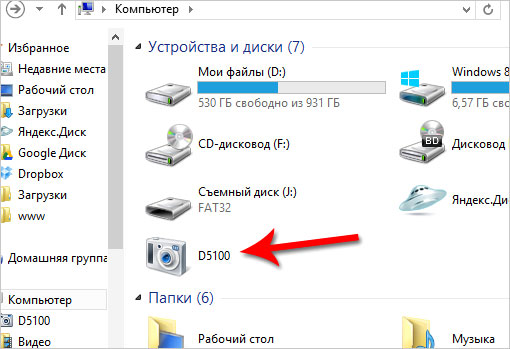 Такие программы также могут быть установлены отдельно.
Такие программы также могут быть установлены отдельно.
Использование облачных хранилищ
Если вы еще не используете ни один из облачных сервисов, таких как SkyDrive, Google Drive, Dropbox или Яндекс Диск, то уже пора бы — поверьте, это очень удобно. В том числе и в тех случаях, когда нужно передать файлы на телефон.
В общем случае, который подходит для любого облачного сервиса, вы можете скачать соответствующее бесплатное приложение на свой Android телефон, запустить его с вашими учетными данными и получить полный доступ к синхронизируемой папке — вы сможете просматривать ее содержимое, изменять его или скачивать данные к себе на телефон. В зависимости от того, какой конкретно сервис вы используете, имеются и дополнительные возможности. Например, в SkyDrive вы можете получить доступ с телефона ко всем папкам и файлам компьютера, а в Google Drive — редактировать документы и электронные таблицы, находящиеся в хранилище, прямо с телефона.
Доступ к файлам компьютера в SkyDrive
Думаю, этих способов для большинства целей будет достаточно, однако если я забыл упомянуть какой-то интересный вариант, обязательно напишите об этом в комментариях.
А вдруг и это будет интересно:
Почему бы не подписаться?
Рассылка новых, иногда интересных и полезных, материалов сайта remontka.pro. Никакой рекламы и бесплатная компьютерная помощь подписчикам от автора. Другие способы подписки (ВК, Одноклассники, Телеграм, Facebook, Twitter, Youtube, Яндекс.Дзен)
29.07.2016 в 11:02
подскажите пожалуйста, на планшете установила приложение HM песенник, чтобы добавить в него свои песни нужно скопировать файлы с компьютера в папку приложения, когда открываю через USB содержимое планшета папки приложения нет, через поиск по папке тоже не находит. на телефоне тоже андроид все получается, а на планшете нет, в чем может быть подвох?
30.07.2016 в 08:54
Посмотрите в каком режиме планшет подключен. Должно быть MTP, а не PTP
12.08.2016 в 02:44
так и не поняла почему к компу (виндоус ХР) не подключается смартфон (самсунг гэлакси 3). что уже не пробовала но не видит мой компьютер его как оборудование.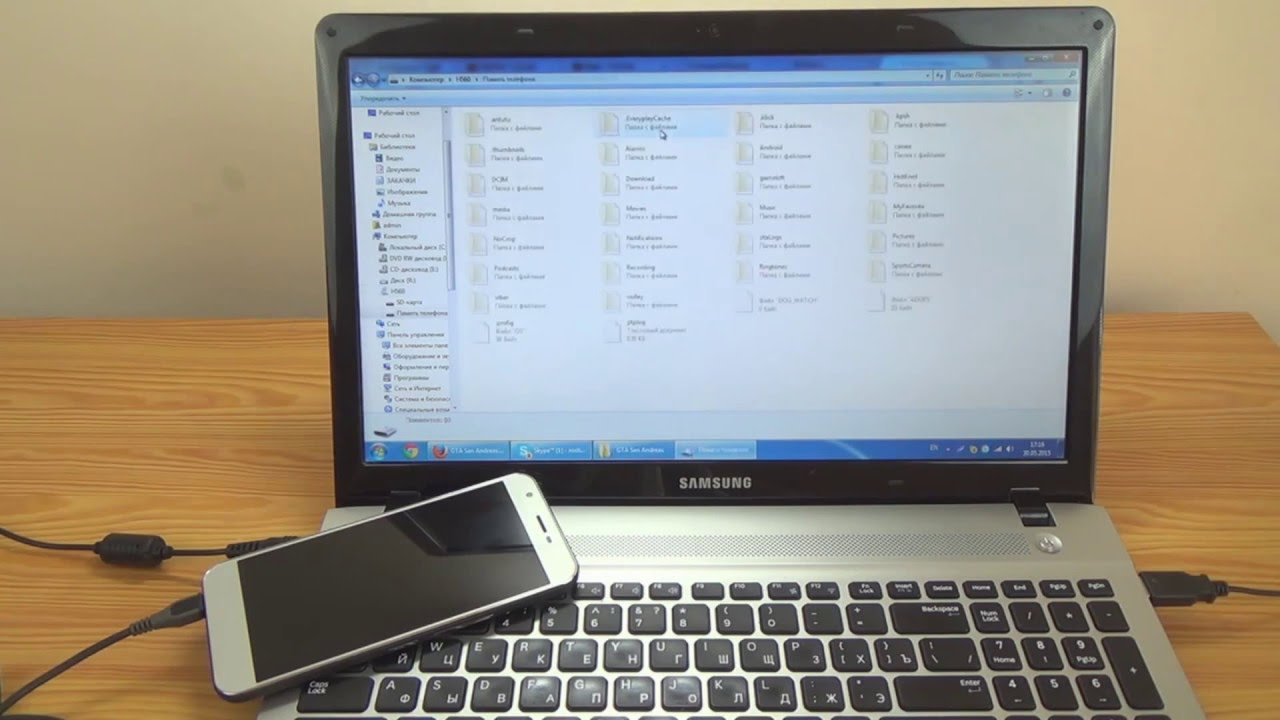 вернее видит но не подключает. может сможете подсказать в чем проблема?)
вернее видит но не подключает. может сможете подсказать в чем проблема?)
пишет найдено новое оборудование МТР Device но как диски он его не видит
12.08.2016 в 08:56
Установите MTP driver для Windows XP, вот отсюда: microsoft.com/en-in/download/details.aspx? >
29.07.2019 в 17:03
У меня та же самая проблема. Телефон Samsung Galaxy s7, и я подключаю его к ноуту по USB, и ноут его не видит. Я установила МTP, но не помогает. При подключении к ноуту, пишет «устройство USB не опознано». Я уже не знаю что делать, ответьте поскорее, пожалуйста
30.07.2019 в 08:05
А на другом компьютере есть возможность этот же телефон проверить? Если там то же самое, а на телефоне выбор типа подключения по usb не появляется, то в кабеле или в разъеме на телефоне дело.
29.08.2019 в 22:04
На Galaxy 3 перейдите в режим разработчика сделав 7 апов на версии ядра, затем включите отладку по USB. Тогда компьютер должен увидеть. Также должна увидеть внутреннюю память и сдкарту последняя версия (июль 2019) программы MyPhoneExplorer. Загуглите, скачайте и установите. Также у вас должны быть программы для связи телефона с компьтером от производителя Samsung.
Загуглите, скачайте и установите. Также у вас должны быть программы для связи телефона с компьтером от производителя Samsung.
30.11.2016 в 20:48
Если кому-то поможет, перекинуть файлы с Windows XP на телефон через USB можно! На самом телефоне нужно переключить режим подключения с «медиаустройство» на режим «USB» накопитель.
01.12.2016 в 09:21
К сожалению, на большинстве современных устройств такой пункт отсутствует. Раньше — да, можно было.
12.12.2016 в 20:08
Здравствуйте. У меня проблема в том, что мой пк не видит подсоединенный через usb провод телефон samsung galaxy и не получается переслать данные с телефона на пк. Раньше были widows xp., а теперь win.10.
13.12.2016 в 09:44
А в диспетчере устройств как-то телефон отображается? И в самом телефоне появляются уведомления о подключении? Также может вот это помочь: https://remontka.pro/computer-ne-vidit-telefon/
23.12.2016 в 17:53
Здравствуйте просто не нашла статью пожалуйста подскажите хочу прошить анероид легко ли через компьютер и почему без компьютера нельзя залить прошивку и надо еще какие нибудь манипуляции делать настройки после заливки прошивки.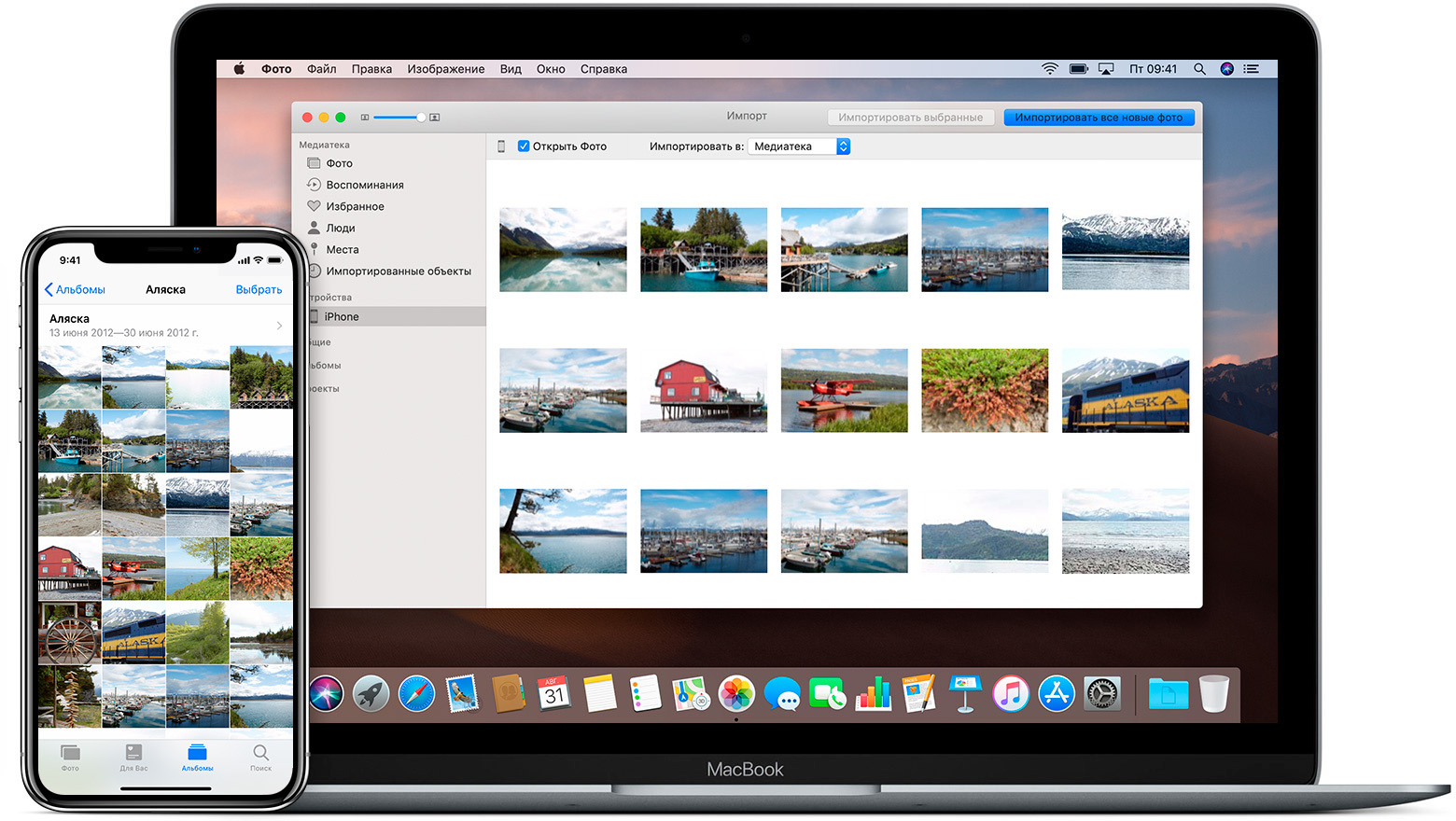 Просто андроид иногда сам перезагружает куплен два месяца назад. я и подумала прошивка слетела.
Просто андроид иногда сам перезагружает куплен два месяца назад. я и подумала прошивка слетела.
24.12.2016 в 06:51
Здравствуйте.
Судя по вашему комментарию, прошивка телефонов — это не то, в чем вы хорошо разбираетесь и я бы не советовал вам заниматься перепрошивкой, легко можно навредить или остаться без телефона (да и навряд ли у вас дело в том, что она слетела). А вообще у меня инструкций на эту тему нет. А так можете поискать в интернете Прошивка + модель телефона. Но, еще раз: не советую.
Можете попробовать выполнить сброс телефона на заводские настройки и посмотреть, решит ли это проблему.
25.12.2016 в 21:36
Я поняла. Спасибо большое за помощь. С наступающим Новым годом!
25.12.2016 в 23:26
Проблема такая… У меня планшет Xiaomi Mi Pad-1 64GB
Возникла необходимость полностью очистить внутреннюю память. Во внутренней памяти находятся папки с большим количеством фоток, рисунков, чертежей, схем и прочей лабуды – джепег-и, гиф-ы, пдф-ы.
Подсоединяю планшет к ПК…
Выделяю папку и даю команду переместить ее на ПК
На ПК появляется перемещаемая папка.
При этом перемещается только часть файлов, перемещение прерывается
В исходной папке все файлы остались — они почему-то не перемещаются а копируются!
Что бы не потерять нужных файлов приходится начинать копирование сначала…
Выделяю часть файлов, начинаю перемещение, происходит всё то же самое: начинается копирование, в папке назначения появляются файлы, в какой-то момент копирование прерывается, файлы их исходной папки не убывают – все остаются в ней!
В общем получается что ПК наотрез отказывается копировать/перемещать часть файлов.
Эти файлы приходится выискивать по-одному — то есть когда прекратилось копирование, приходится перемещать файлы по-одному пока методом тыка не находится тот файл который не копируется…
После того как этот файл нашёлся его уже не трогаю, отмечаю еще дозу файлов и даю команду на перемещение…
Все то же самое: в следующей порции файлов опять попадается какой-то «кривой» файл который мешает перемещению, опять его приходится вылавливать методом тыка.
В результате, какие-то голимые 20-30-гигов файлов я два дня переношу с планшета на ПК с раннего утра до поздней ночи, и наверное еще и половины не перенёс!
Вы когда-нибудь слышали о такой проблеме?
Как ее можно решить?
26.12.2016 в 08:13
Здравствуйте. О проблеме не слышал (но вообще такое встречается при проблемах с кабелем, портом USB). А вообще рекомендую попробовать не переносить, а копировать. А уже потом, с помощью файлового менеджера на самом устройстве удалить скопированные файлы.
27.12.2016 в 14:38
Если бы шла речь о сотне-другой файлов, этот метод вполне можно было бы использовать.
но когда в папке 2-3 тысячи файлов, копировать а потом по одному сверять в двух папках — да еще и когда длинные названия файлов с одинаковым началом — это все равно что копировать это 2-3 — тысячи по-одному…
Вот только что с утра и до обеда копировал очередную папку с 2,5 тысяч файлов (фотки джепег небольшого-среднего размера, максимум 500 мгб), в папке осталось 44 файла которые не копируются и не перемещаются. Все они шли бессистемно вразброс по всей папке среди других файлов — которые копируются.
Все они шли бессистемно вразброс по всей папке среди других файлов — которые копируются.
Заметить какую-то отличительную черту этих файлов — название, свойства, что-то другое — не удалось.
Почему они не копируются и не перемещаются не понятно — выделяю файл, командую «копировать» — «вставить» — ноль по фазе; даю команду «переместить» — ноль по фазе; даю команду «вырезать» — «вставить» — ноль по фазе!
В результате приходится вылавливать эти файлы по-одному и потом передавать их с планшета на ПК по электронной почте.
Мрак!
28.12.2016 в 11:04
Хм.. странно и ответа я тут не дам.
Но только что вспомнил, что подобная штука случается на MacOS (которая в основе своей имеет родство с Android) — там тоже бывает, если копировать, скажем, содержимое ISO образа с тысячами файлов, то на каких-то файлах бац, и прерывается, и только вручную выявлять эти файлы и копировать по одному. Природу глюка я не нашел (точно не длина пути, тип файлов, особенности имени), но обнаружил, что если то же самое делать с помощью терминала (командной строки) MacOS, то ошибка исчезает.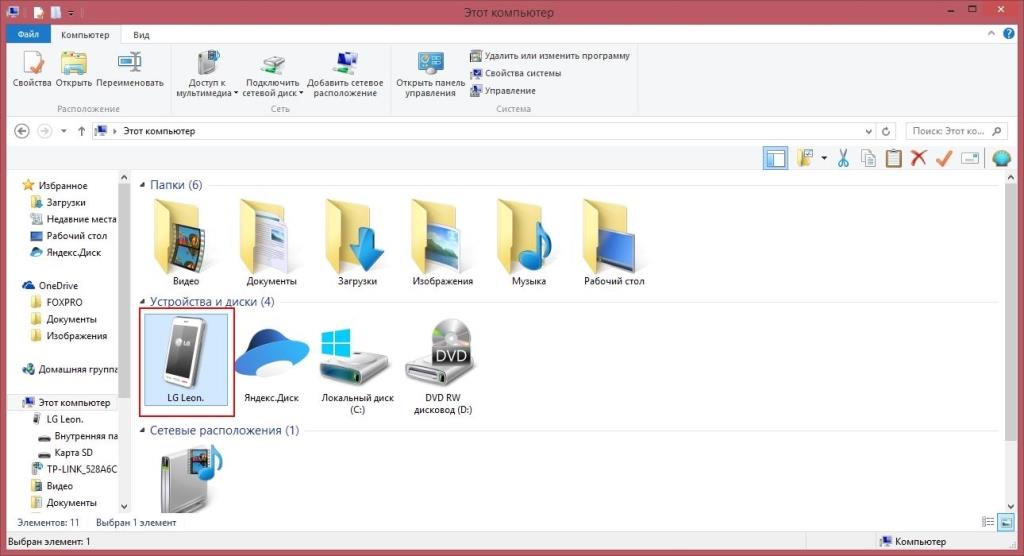
Апдейт: нет, обманываю, там я не копированием содержимого смонтированного образа через терминал решил, а командой «распаковки» образа в нужное расположение, у вас это не применимо..
06.02.2017 в 18:23
Добрый день, у меня такая проблема: подключаю телефон к ноутбуку через USB, ноутбук видит его все папки и файлы, когда начинаю файл (любой) копировать на телефон — открывается окно копирования и где-то на середине или в начале зависает (замирает), если нажимаю отмена, то после этого ноут. папки на телефоне видит, а файлы нет и потом зависает проводник. До этого я чистила ноут. вот этой программой — AusLogics BoostSpeed (раньше все копировалось нормально на карту памяти в телефоне). Подскажите пожалуйста что можно сделать.
07.02.2017 в 09:27
Анастасия, для меня ситуация странная и догадок нет, что это может быть, при условии, что места на телефоне достаточно, а из других источников все нормально на него переписывается.
08.03.2017 в 04:50
у меня то же самое и зависает
08. 04.2017 в 17:50
04.2017 в 17:50
Спасибо! Помог способ с Google Диском!
25.04.2017 в 09:02
На компьютере видно папки телефона, файлы на телефон не переносятся. функция «Вставить» не светится.
25.04.2017 в 09:13
А если без «вставить» перенести мышью из другой папки с компьютера? срабатывает?
24.06.2017 в 12:37
А у меня при подсоединении смартфона VergeM к компьютеру через USB кабель- смартфон благополучно заряжается, но в компьютере не отражается как подключенное устройство! Как же тогда переносить файлы??
25.06.2017 в 08:20
Посмотрите вот эту статью: https://remontka.pro/computer-ne-vidit-telefon/ (если сама статья не поможет, рекомендую еще комментарии поглядеть)
13.02.2018 в 00:20
Здравствуйте, телефон samsung j1 2016 на компьютере windows 10 (лицензионка если что). Компьютер при подключении через usb телефон определяет, на телефоне тоже все ок, стоит МТР , когда начинаю копировать отдельные файлы (фотки,картинки,медиа), папки , где хранятся именно они (папки из ватсапа, телеграмма,галерея) или полностью папки (полностью папку ватсап например), то копирование не происходит а появляется сообщение «отказано в доступе к файлу» или «невозможно найти путь к файлу».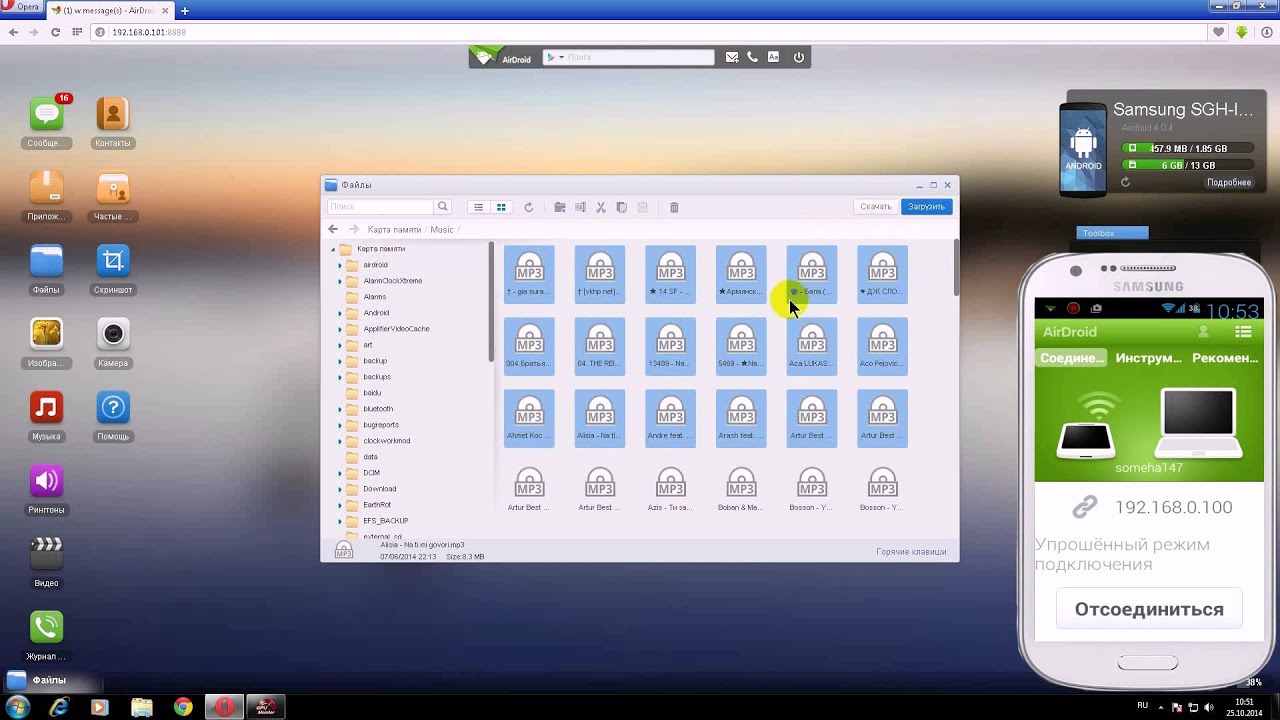 В чем проблема и как решить?
В чем проблема и как решить?
22.02.2018 в 06:24
Ноутбук acer. смартфон fly. Сопряжены для передачи файлов по Блутузу. Но при передаче появляется в смартфоне заставка — Для подключения к устройству acer-на нем должен отображаться код доступа (даются несколько цифр кода). Как и куда ввести этот код?
22.02.2018 в 12:33
Как правило там же на телефоне в диалоговом окне они вводятся — т.е. на экране компа отображаются, на телефоне вводятся.
20.06.2018 в 08:49
компьютер windows 7 не видит телефон идёт зарядка раньше подключал всё коннектилось а сейчас нет даже телефон не видит писало обнаружено неизвестное устройство винда пыталась установить драйвера но пишет отказ помогите и на телефоне нет уведомления о подключении устройства usb андроид 6.0
20.06.2018 в 12:40
Есть возможность проверить на другом компьютере? Если там так же, это может быть кабель или разъем на телефоне виноват.
26.10.2018 в 13:53
Здравствуйте.
Я знаю что есть возможность заходить в телефон через блютуз, как через кабель.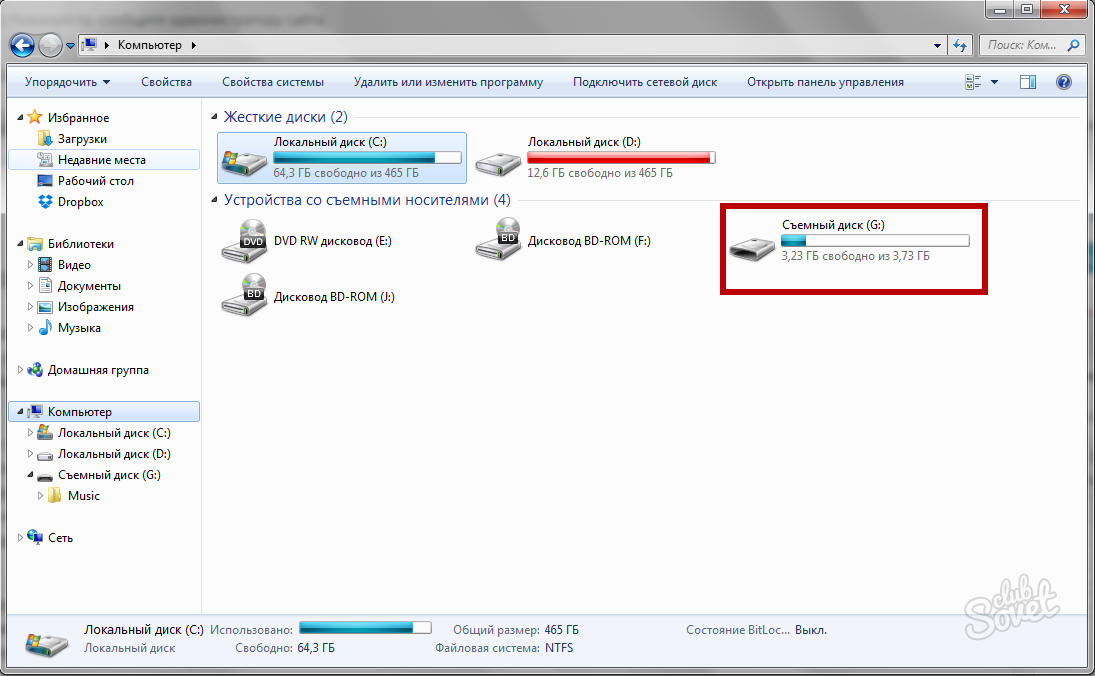
С возможностью просмотра каталогов, «нормальной» передачей файлов и т.п.
Только не знаю как это настраивается. Кто нибудь силён в этом? i need help!)
23.02.2019 в 07:32
Здравствуйте, Дмитрий. Подскажите, пожалуйста, у меня WinXP, нужно передать видео с андроид на компьютер, он его видит, как камеру, если фото с камеры, то нормально, если поставить галочку на передачу данных мтр, то всплывает мастер установки, но драйвера не находит
23.02.2019 в 09:15
Здравствуйте.
Скачайте и установите официальный драйвер MTP для Windows XP отсюда: microsoft.com/en-us/download/details.aspx? >
Единственное, по отзывам не у всех и после установки «заводится» нужная функциональность.
03.04.2019 в 07:32
27.08.2019 в 16:35
Долго пытался отправить файлы из Андроид 4.3 (Samsung i9300) на комп с win2k ч/з bluetooth ( acorp wbd2-a2) штатной службой передачи файлов,- передача не удавалась (сбой при подключении), пока не включил на компе службу «передача ПИМ». При этом передача с компа на телефон проходила успешно и без включения службы ПИМ
При этом передача с компа на телефон проходила успешно и без включения службы ПИМ
Примечание: после отправки комментария он не появляется на странице сразу. Всё в порядке — ваше сообщение получено. Ответы на комментарии и их публикация выполняются ежедневно днём, иногда чаще. Возвращайтесь.
Полноценное пользование современным смартфоном невозможно без периодического обмена файлами между устройствами.
Данная статья поможет выяснить, как загрузить видео с компьютера в телефон на примере трёх самых известных мобильных платформ.
Загрузка видео c компьютера
Если мы пользуемся гаджетом под управлением iOS, нам лучше всего воспользоваться приложением iTunes.
- Подключаем смартфон к ПК и запускаем приложение.
- Выбираем наше устройство из списка и переходим во вкладку «Фильмы». Отмечаем пункт «Синхронизировать из» и выбираем папку, где хранятся видеоролики.
- Можно отметить лишь некоторые файлы, или же все видео.
 Добавим, что структура папок остаётся прежней.
Добавим, что структура папок остаётся прежней. - Ещё один известный способ переноса видео предполагает задействовать одно из «облачных» хранилищ. К примеру, мы можем использовать Dropbox.
Теперь о загрузке с компьютера в телефон Android.
- Сделать это будет очень просто. Всё, что нам потребуется – USB-кабель из комплекта поставки смартфона.
- Подключаем устройство к ПК и ждём, пока компьютер распознает наш аппарат как съёмный диск.
- Заходим в него и ищем папку с видео. Если компьютер не распознаёт наше устройство, возможно, у нас не установлены USB-драйвера, или же кабель не работает.
Как загрузить Windows Phone с компьютера
- Начнём с того, что данная платформа, как и iOS, предполагает использование программы для синхронизации данных.
- Это приложение называется Zune.
- Оно устанавливается на ПК. Дело в том, что система Windows Phone также закрыта от свободного доступа, а потому без программы для синхронизации нам не обойтись.

- Загрузить приложение можно на www.zune.net.
- Скорее всего, после скачивания нам нужно будет произвести перезагрузку ПК, а возможно – также установить дополнительные программы.
- Продолжительность процесса синхронизации зависит от объёма тех данных, которые мы переносим с компьютера на смартфон и обратно. Следует также иметь в виду, что приложение Zune поддерживает не все существующие форматы.
- Если формат не подходит, видео нужно будет конвертировать. Для этого придётся воспользоваться сторонними программами-конвертерами.
- Скачиваем и устанавливаем приложение Zune.
- Запускаем программу и подключаем смартфон при помощи кабеля из комплекта поставки.
- Дожидаемся, пока Zune распознает наше мобильное устройство.
- Переходим в раздел «Коллекция», после чего – в «Видео».
- В левой части меню должно отобразиться содержимое папки под названием «Мои видео».
При желании мы можем настроить программу так, чтобы были видны и другие папки компьютера, где есть видеоролики (поскольку по умолчанию мы видим только то, что есть в папке «Мои видео»).
Для импорта файлов отмечаем их, зажав при помощи левой клавиши мыши.
Перетаскиваем их в таком положении на иконку смартфона в нижнем углу слева. Видео будут автоматически импортированы.
Передача файлов с компьютера на планшет
11.06.2012
Передача файлов с компьютера на планшет
После приобретения планшета очень часто возникает вопрос, как можно передать файлы с компьютера в мобильное устройство. Очень многие пользователи тщетно пытаются сделать это, хотя в принципе ничего сложного в этом нет.
В основном существует несколько способов для осуществления передачи файлов с компьютера в планшет. Одним из способов является покупка карты памяти microSD. Эту карту памяти можно вставить в специальный слот в ноутбуке или обычном настольном компьютере, скопировать на нее необходимые файлы, а затем вставить ее в планшет, и фактически использовать эту карту памяти как обычный жесткий диск. Планшет должен автоматически просканировать карту памяти microSD на наличие файлов. Правда, к сожалению это сделать не всегда удается, так как не все ноутбуки и не все планшеты имеют слоты для подключения карт памяти microSD. Поэтому покупая планшет лучше всего заранее убедиться в том, что у него есть очень необходимый слот для расширения памяти. Перед покупкой планшета нужно всегда внимательно читать его технические характеристики. Так, например, в популярных планшетах iPad такой слот отсутствует, а в планшетах фирмы ASUS, например Eee Pad Transformer Prime TF201 или Eee Pad Transformer TF101 он есть в наличии.
Правда, к сожалению это сделать не всегда удается, так как не все ноутбуки и не все планшеты имеют слоты для подключения карт памяти microSD. Поэтому покупая планшет лучше всего заранее убедиться в том, что у него есть очень необходимый слот для расширения памяти. Перед покупкой планшета нужно всегда внимательно читать его технические характеристики. Так, например, в популярных планшетах iPad такой слот отсутствует, а в планшетах фирмы ASUS, например Eee Pad Transformer Prime TF201 или Eee Pad Transformer TF101 он есть в наличии.
Вторым из способов является использование кабеля, при помощи которого соединяются компьютер и планшет. Кабель поставляется вместе с подсказками, что необходимо сделать для передачи файлов с одного устройства на другое. Кстати планшеты компании Asus можно подключить к Вашему ноутбуку при помощи фирменного кабеля для зарядки аккумуляторов. Именно по этой причине один конец этого кабеля похож на кабель USB. Для передачи файлов необходимо установить программное средство desktop suite компании Asus.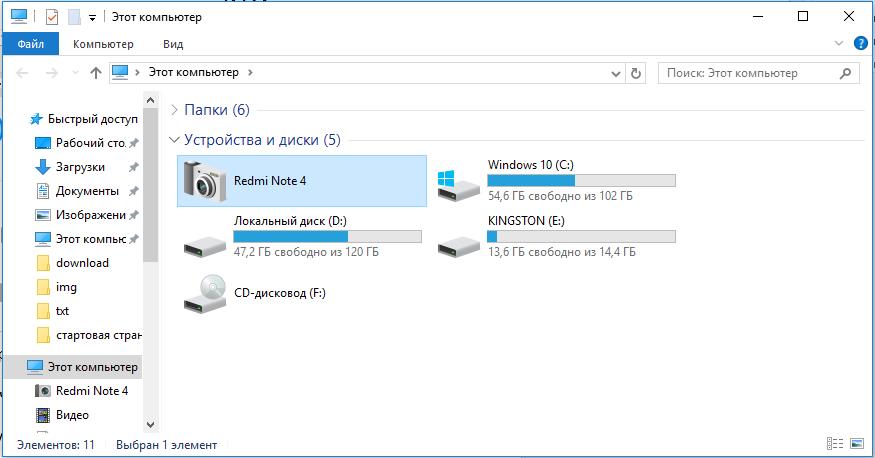 Это средство устанавливает драйверы на Ваш компьютер, чтобы помочь ему опознать Ваш планшет. Затем необходимо воспользоваться программой Windows Explorer для копирования файлов. Но только не нужно путать эту программу с Internet Explorer.
Это средство устанавливает драйверы на Ваш компьютер, чтобы помочь ему опознать Ваш планшет. Затем необходимо воспользоваться программой Windows Explorer для копирования файлов. Но только не нужно путать эту программу с Internet Explorer.
Есть еще один способ, когда ноутбук настроен для передачи файлов при помощи диспетчера файлов как, например ES File Explorer для получения доступа к диску на Вашем ноутбуке по сети WiFi, копирования и вставки файлов на Ваш планшет.
Следующим самым очевидным способом для передачи файлов является использование док-станции планшета, если конечно она у Вас есть. Для этого необходим кабель USB, который соединяет два устройства: док-станцию и компьютер. Один конец кабеля USB вставляется в порт USB в док-станции, а другой в аналогичный порт в компьютере. Компания Asus поставляет свои планшеты с приложением, которое анализирует файлы (file explorer). Это приложение позволяет Вам осуществлять копирование.
Первый способ является очень популярным, так как это простое и долгосрочное решение. Однако этот способ не всегда применим со всеми планшетами.
Однако этот способ не всегда применим со всеми планшетами.
Как сохранить контакты, фото, видео, музыку и другие данные с Samsung Galaxy
Содержание
1. Когда и для чего сохранять данные
Данные сохраняют на случай потери или поломки смартфона/планшета. Рекомендуем сохранять данные раз две недели или
чаще.
2. Как сохранить контакты
Самый удобный способ хранить контакты — перенести их в аккаунт Google. При таком способе устройство настраивается
один раз, а дальше все работает автоматически. Также вы можете сохранить контакты на SIM-карту (все контакты
потеряются, если SIM-карта выйдет из строя) или в файл (придется повторять процесс при добавлении нового контакта и
куда-то сохранять файл со смартфона).
Выберите статьи ниже, чтобы посмотреть подробную информацию о каждом способе.
3. Как сохранить файлы, фото, видео, музыку, документы на компьютер
Рекомендуем сохранять файлы на компьютер.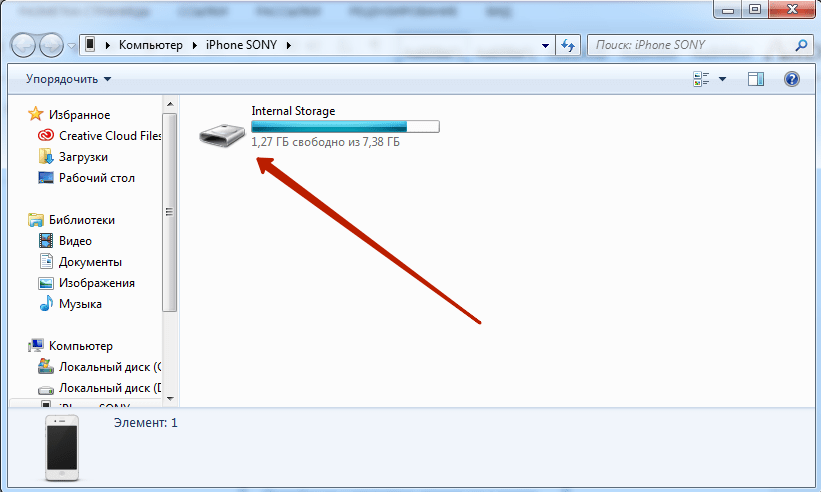 Этот способ самый быстрый и не требует дополнительных настроек. Можно
Этот способ самый быстрый и не требует дополнительных настроек. Можно
скопировать как все папки и файлы, так и выборочно.
-
Подключите смартфон или планшет к компьютеру кабелем USB. В папке Компьютер
появится мобильное
устройство.На некоторых моделях на экране устройства появится запрос на доступ. Нажмите Разрешить.
-
Откройте внутреннюю память устройства через проводник. Теперь можно скопировать нужные файлы и папки на
компьютер. Если внутренняя память пуста, значит экран заблокирован рисунком, PIN-кодом или паролем —
разблокируйте.
Для Mac в Google разработали специальную программу — Android File Transfer,
используйте ее для
переноса
файлов.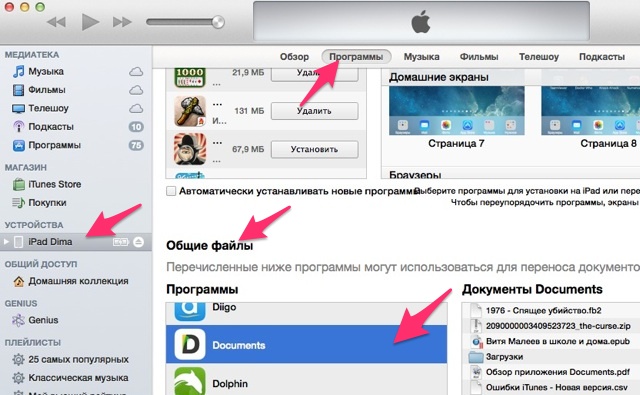
1. Фото и видео
-
Откройте галерею. Файлы в ней расположены по альбомам (папкам).
Чтобы узнать, где хранится тот или иной альбом, откройте из него любое фото или видео.
-
Нажмите кнопку Опции (может выглядеть как три точки сверху справа) и
выберите Сведения
(Свойства). -
В поле Путь будет указано место, где хранится этот альбом. В нашем примере
альбом лежит в папке
Screenshots, которая лежит в папке DCIM. -
Обычно фото и видео хранятся в папках DCIM (фото и видео с камеры), Pictures, Downloads (загруженные
файлы), Bluetooth.
2. Музыка
Обычно музыка хранится в папках Music, Downloads, Bluetooth.
Если не можете определить, в каких папках лежат нужные файлы — копируйте все папки, которые есть в памяти
устройства.
4. Как сохранить файлы, фото, видео, музыку, документы в облачное хранилище
Если по каким-то причинам вам неудобно сохранять файлы на компьютер, можно хранить их в облачном сервисе.
Облачный сервис — это «жесткий диск» определенного объема, который находится в интернете.
Облачные хранилища предлагает много компаний, ниже вы найдете ссылки на справочные руководства некоторых из них.
5. Как сохранить данные через программу Smart Switch PC
Еще один способ сохранить файлы и настройки — программа Smart Switch PC. Программа сохранит:
Программа сохранит:
- Контакты, журнал вызовов
- SMS, S Planner (события календаря), E-mail (аккаунты электронной почты)
- Музыка, фото, видео, документы
- Обои рабочего стола, браузер Интернет (закладки, настройки)
- Приложения (только установочные файлы, данные приложений не сохранятся)
- Настройки, часы (будильники)
-
Скачайте программу и установите на компьютер.
-
Запустите программу, разблокируйте устройство и подключите его кабелем к компьютеру. На некоторых моделях
на экране устройства появится запрос на доступ. Нажмите Разрешить. -
Если на компьютере появится сообщение, что необходимо загрузить Smart Switch на подключенное устройство,
нажмите Загрузить Smart Switch.
Затем на устройстве нажмите Да.
-
Устройство определится на компьютере. Нажмите кнопку Еще.
-
Выберите пункт Настройки.
-
Выберите вкладку Элементы архивации.
-
Выберите те данные, которые надо сохранить, и нажмите ОК.
-
Нажмите кнопку Резервное копирование.
-
Начнется резервное копирование.
-
После копирования появится информация, какие данные сохранились, а какие нет. Нажмите ОК.
-
Запустите программу и подключите устройство кабелем к компьютеру.
 Нажмите кнопку Восстановить.
Нажмите кнопку Восстановить.
-
Программа сама найдет последнюю резервную копию. Нажмите кнопку Восстановить.
-
Начнется восстановление данных.
-
Появится информация, какие данные восстановились. Нажмите ОК.
6. Если компьютер с Windows не определяет смартфон или планшет
1. Используйте оригинальный кабель для подключения! Многие неоригинальные кабели имеют другую распайку
контактов,
поэтому могут не работать с устройствами Samsung.
2. Для подключения не требуется никаких дополнительных драйверов от Samsung. Устройство подключается по
протоколу MTP, который встроен в Windows. Если устройство к вашему компьютеру не подключается — проблема с
операционной системой.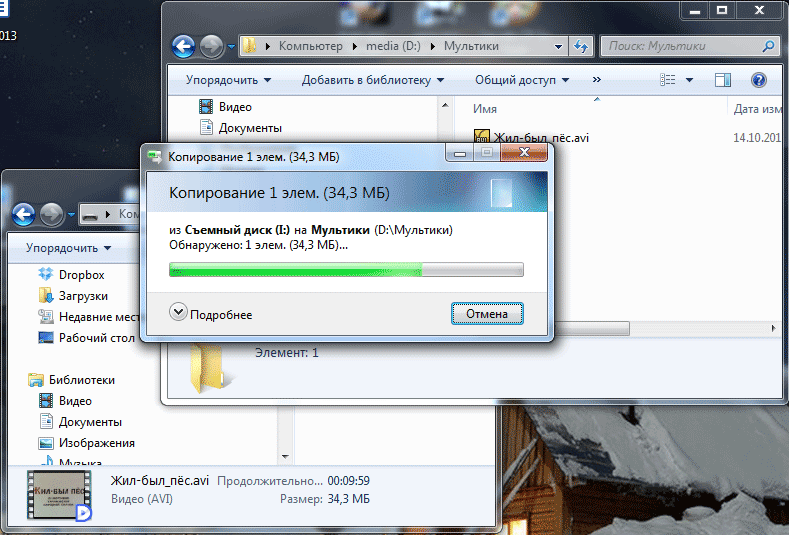 Проверьте, что установлены последние обновления для Windows и актуальная версия
Проверьте, что установлены последние обновления для Windows и актуальная версия
Windows Media Player. Подробнее
о протоколе
MTP на Википедии
3. Проверьте, что на устройстве выбран режим передачи данных для подключения. Для этого: проведите сверху вниз
два раза на главном экране → подключите устройство кабелем к компьютеру → появится пункт для настройки USB
подключения, нажмите на него → выберите Этот телефон и Передача
файлов.
4. Проверьте подключение устройства на другом компьютере. Больше всего сложностей при подключении возникает при
использовании нелицензионных Windows XP и 7. Рекомендуется использовать Windows 10.
7. Как перенести данные с одного устройства на другое
Для переноса данных с одного Galaxy на другой или с iPhone на Galaxy используйте программу Smart Switch Mobile
(доступна в Play Маркет).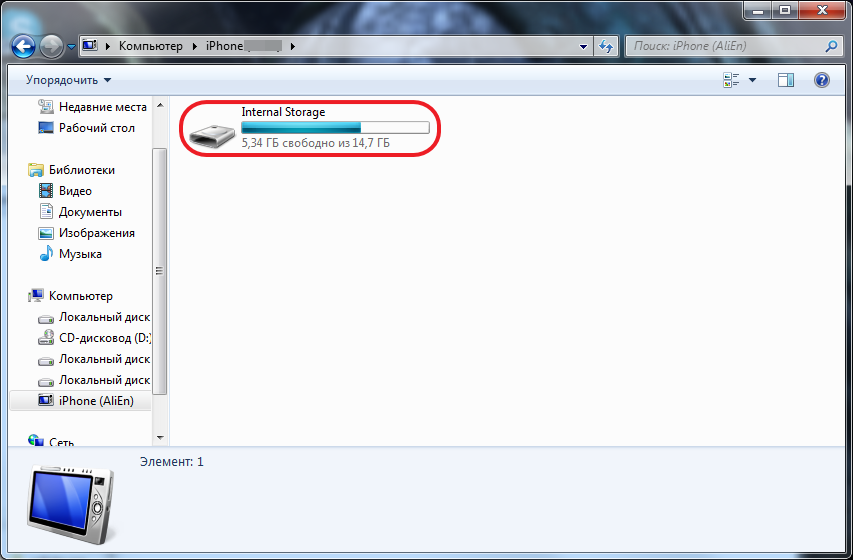
8. Если не получилось сохранить или перенести данные
Если у вас не получилось сохранить данные или возникли другие вопросы, обратитесь в
службу поддержки за персональной консультацией. В процессе переноса есть много нюансов, которые лучше обсудить с
техническим специалистом.
Настройка и использование функции «Фото iCloud» на компьютере PC с ОС Windows
Функция «Фото iCloud» безопасно хранит ваши фотографии и видеозаписи и синхронизирует их между всеми вашими устройствами.
Фото iCloud отправляет новые фотографии и видео с компьютера c Windows, чтобы их можно было просматривать в приложении «Фото» на iPhone, iPad, iPod touch, компьютерах Mac и на сайте iCloud. com. Новые фотографии автоматически отображаются на компьютере с Windows, и их можно загрузить двойным щелчком.
com. Новые фотографии автоматически отображаются на компьютере с Windows, и их можно загрузить двойным щелчком.
Включение функции «Фото iCloud»
Убедитесь, что вы настроили iCloud на iPhone, iPad или iPod touch либо на компьютере Mac, включили Фото iCloud и выполнили вход с использованием своего идентификатора Apple ID.
- Загрузите iCloud для Windows.
- Откройте iCloud для Windows. Проверьте, выполнен ли вход в систему с помощью вашего идентификатора Apple ID.
- Нажмите кнопку «Параметры» рядом с пунктом «Фото».
- Выберите «Фото iCloud».
- Нажмите кнопку «Готово», а затем — «Применить».
- Включите функцию «Фото iCloud» на всех своих устройствах Apple.
В iCloud для Windows 10 или более поздней версии вы также можете выбрать общие альбомы и настроить расположение папок общих альбомов.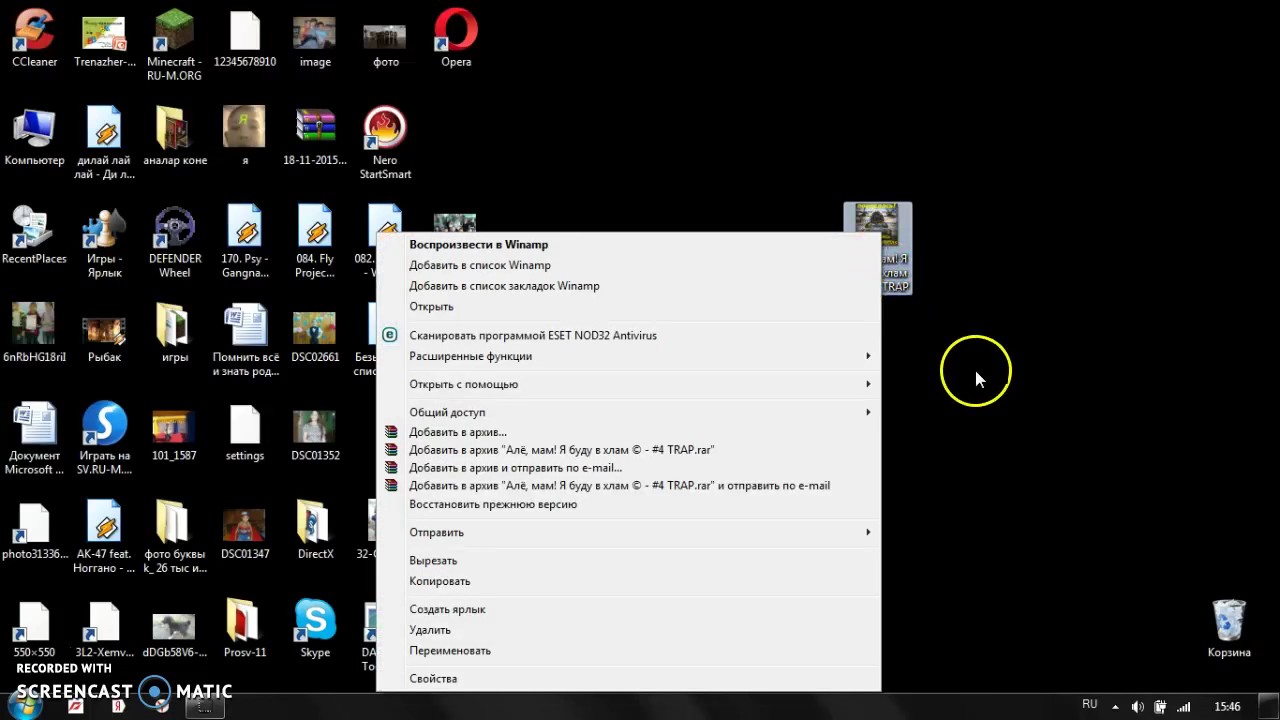 Если вы используете iCloud для Windows 7, вы также можете выбрать Мой фотопоток.
Если вы используете iCloud для Windows 7, вы также можете выбрать Мой фотопоток.
Когда вы включаете «Фото iCloud» на вашем компьютере в iCloud для Windows 7, «Мой фотопоток» автоматически отключается. Для отправки новых фотографий на устройства, на которых не используется «Фото iCloud», можно вновь включить функцию «Мой фотопоток».
Отправка фотографий и видео в функцию «Фото iCloud»
Чтобы отправить фотографии и видео в функцию «Фото iCloud», выполните следующие действия:
В iCloud для Windows 10 или более поздних версий
- Откройте окно проводника Windows.
- На панели навигации щелкните «Фото iCloud».
- В другом окне откройте папку с фотографиями, которые требуется добавить в службу «Фото iCloud».

- Выберите фотографии, которые требуется добавить.
- Перетащите их в папку «Фото iCloud».
Отправленные фотографии и видео будут доступны для просмотра в программе «Фото» на сайте iCloud.com и на всех ваших устройствах Apple.
В iCloud для Windows более ранних версий
- Откройте окно проводника Windows.
- Под заголовком «Избранное» выберите «Фото iCloud».
- Щелкните «Выгрузить фото и видео».
- Выберите фотографии и видео для отправки и нажмите «Открыть».
Отправленные фотографии и видео будут доступны для просмотра в программе «Фото» на сайте iCloud.com и на всех ваших устройствах Apple.
Загрузка фотографий и видео из функции «Фото iCloud»
В iCloud для Windows 11.
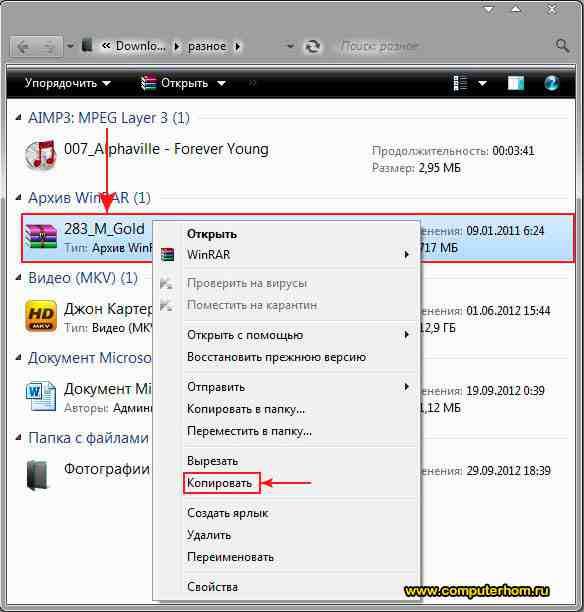 1 или более поздних версий
1 или более поздних версий
Новые фотографии и видео, которые вы добавляете в Фото iCloud, автоматически отображаются на компьютере с Windows. Чтобы загрузить файл из iCloud при просмотре, дважды щелкните его миниатюру. Также можно загрузить фотографии на компьютер с Windows, выполнив приведенные ниже действия.
- Откройте проводник.
- На панели навигации щелкните «Фото iCloud».
- Выберите изображения, которые требуется сохранить на компьютере с Windows.
- Щелкните папку правой кнопкой мыши и выберите «Всегда сохранять на этом устройстве».
Если вы вносите изменения в фотографию или видео на другом устройстве или на сайте iCloud.com, файл автоматически обновляется и на вашем компьютере с Windows.
В iCloud для Windows более ранних версий
Фотографии и видео, добавляемые в функцию «Фото iCloud», будут автоматически загружаться на ваш компьютер с Windows. Вы также можете загрузить старые фотографии и видео, выполнив следующие действия.
Вы также можете загрузить старые фотографии и видео, выполнив следующие действия.
- Откройте проводник (Windows 10) или проводник Windows (Windows 7).
- Щелкните «Фото iCloud» на панели навигации. Если вы не видите «Фото iCloud», нажмите «Изображения» на панели навигации, затем дважды щелкните «Фото iCloud».
- В iCloud для Windows 10 щелкните область уведомлений на панели задач, затем щелкните «Загрузить фотографии» в уведомлении Фото iCloud. Выберите фотографии и видео, которые вы хотите скачать по годам.
- В iCloud для Windows 7 нажмите «Загрузить фото и видео» на панели инструментов Windows Explorer. Выберите фотографии и видео, которые вы хотите скачать по годам, затем нажмите «Загрузить».
Фотографии и видео будут загружены в папку, указанную в настройках программы «Фото iCloud».
В iCloud для Windows 10 или более поздней версии при внесении изменений в фотографию или видео на другом устройстве или на сайте iCloud.com файл автоматически обновляется и на вашем компьютере с Windows.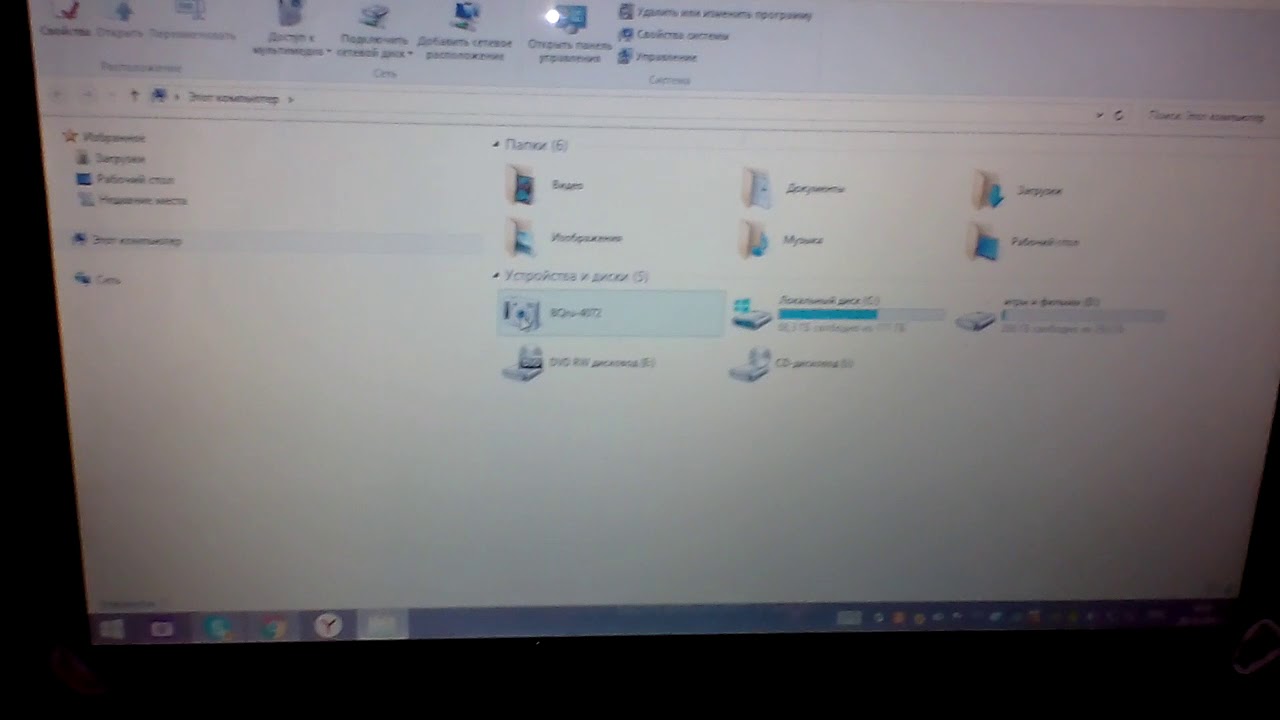 В iCloud для Windows версии 7 вам необходимо повторно загрузить фотографии, чтобы увидеть любые обновления.
В iCloud для Windows версии 7 вам необходимо повторно загрузить фотографии, чтобы увидеть любые обновления.
Поиск фотографий на компьютере с Windows
Чтобы найти фотографии, следуйте инструкциям для версии Windows, используемой на вашем компьютере.
Windows 10:
- Откройте проводник.
- Щелкните «Фото iCloud» на панели навигации.
Windows 8:
- Перейдите на начальный экран. Если вы используете Windows 8.1, нажмите стрелку вниз в левом нижнем углу.
- Выберите «Фото iCloud».
Windows 7:
- Нажмите кнопку «Пуск» в Windows и выберите «Изображения».
- Щелкните «Фото iCloud» или «Фотопоток» в меню «Избранное» на панели слева.
- Чтобы просмотреть фотографии, дважды щелкните альбом «Мой фотопоток». В появившемся окне он также будет отображен в виде папки.

Функция «Мой фотопоток» недоступна в iCloud для Windows 10 и более поздних версий.
Дополнительная информация
Информация о продуктах, произведенных не компанией Apple, или о независимых веб-сайтах, неподконтрольных и не тестируемых компанией Apple, не носит рекомендательного или одобрительного характера. Компания Apple не несет никакой ответственности за выбор, функциональность и использование веб-сайтов или продукции сторонних производителей. Компания Apple также не несет ответственности за точность или достоверность данных, размещенных на веб-сайтах сторонних производителей. Обратитесь к поставщику за дополнительной информацией.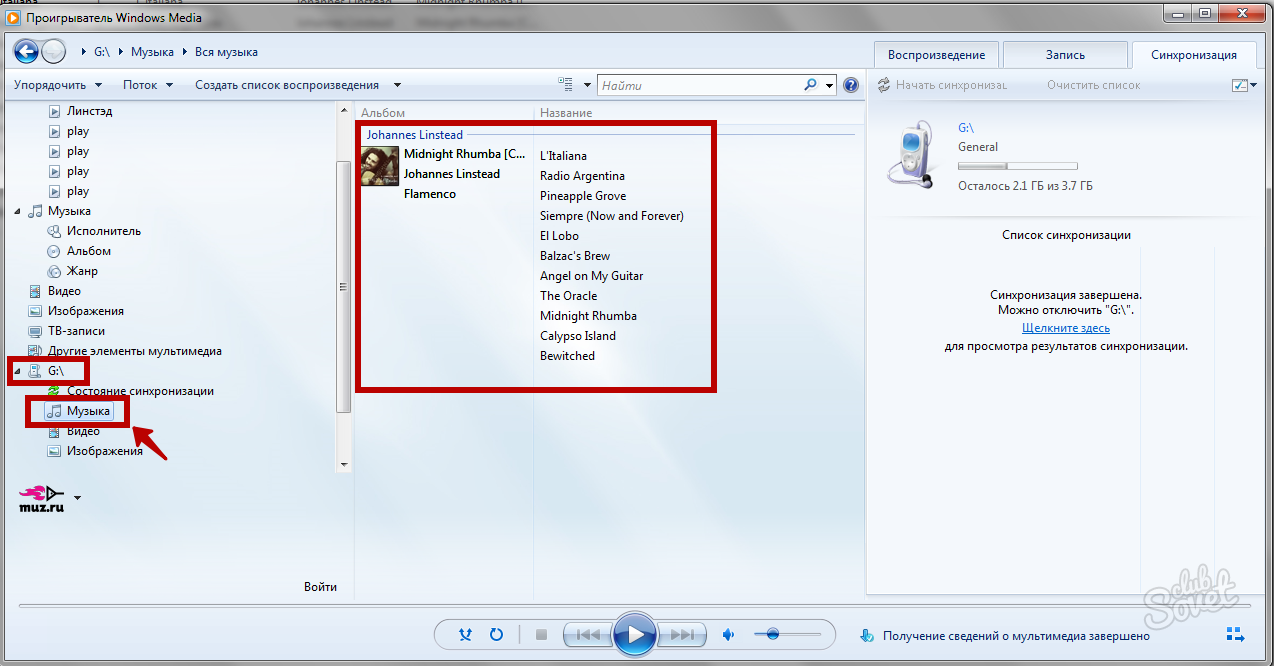
Дата публикации:
Как перенести фото и видео с телефона на компьютер
Вы новичок и только осваиваете операционную систему Android? Уже умеете делать снимки и просматривать их, но еще не знаете, как перенести фотографии на компьютер? Потратьте 5 минут своего времени на чтение этой статьи и вам больше не придется робеть при виде смартфона и USB-кабеля.
Разумеется, я не ограничусь рассказом о стандартном способе передачи фотографий и видеозаписей с помощью кабеля USB, а поделюсь информацией и о других вариантах. Уверен, о некоторых из них вы даже не догадывались.
Сегодня в программе:
Как перенести фото и видео на компьютер, используя USB-кабель
Стандартный проверенный годами способ заключается в использовании USB-кабеля, который идет в комплекте с любым мобильным устройством. Подсоедините его к одному из полноразмерных USB-портов, расположенных на корпусе ноутбука или системного блока.
Подсоедините его к одному из полноразмерных USB-портов, расположенных на корпусе ноутбука или системного блока.
Другая сторона кабеля выполнена в виде штекера microUSB/USB Type-C – подключите его к соответствующему разъему на корпусе смартфона (обычно порт microUSB/USB Type-C расположен на нижней грани устройства).
Телефон начнет заряжаться, но файлы, хранящиеся на нем, по-прежнему будут недоступны для просмотра на компьютере. Чтобы это исправить, разблокируйте смартфон и проведите пальцем вниз от верхнего края экрана, тем самым раскрыв панель уведомлений. Затем кликните по системному уведомлению «Зарядка устройства через USB…» и выберите тип подключения в диалоговом окне.
В зависимости от прошивки и версии Android могут быть доступны разные режимы работы USB. Для переноса фотографий и других медиафайлов подходят два из них: режим передачи файлов и режим передачи фото (Picture Transfer Protocol, он же PTP).
Выбрав первый, компьютер получит доступ ко всем каталогам и файлам, хранящимся на карте памяти и внутреннем накопителе устройства. Если же выбрать второй, ПК «увидит» лишь те папки, в которых содержатся фотографии, скриншоты, записанные штатными средствами видеоролики и скринкасты. Как правило, эти медиафайлы хранятся в директориях «DCIM» и «Pictures».
Если же выбрать второй, ПК «увидит» лишь те папки, в которых содержатся фотографии, скриншоты, записанные штатными средствами видеоролики и скринкасты. Как правило, эти медиафайлы хранятся в директориях «DCIM» и «Pictures».
Чтобы перенести фотографии и видеозаписи на компьютер, воспользуйтесь любым файловым менеджером, например Проводником, который предустановлен на всех ПК под управлением Windows. Откройте каталог «DCIM» и перейдите в папку «Camera».
Выделите нужные фото и видео, кликните по одному из них правой кнопкой мыши и выберите пункт «Копировать» в раскрывшемся контекстном меню.
Затем перейдите в расположенную на жестком диске компьютера папку (например, «Загрузки» или «Изображения»), которая будет служить местом хранения перенесенных файлов. Кликните правой кнопкой мыши по пустой области и выберите пункт «Вставить» в раскрывшемся списке опций.
После выполнения вышеописанных действий будет совершен перенос медиафайлов.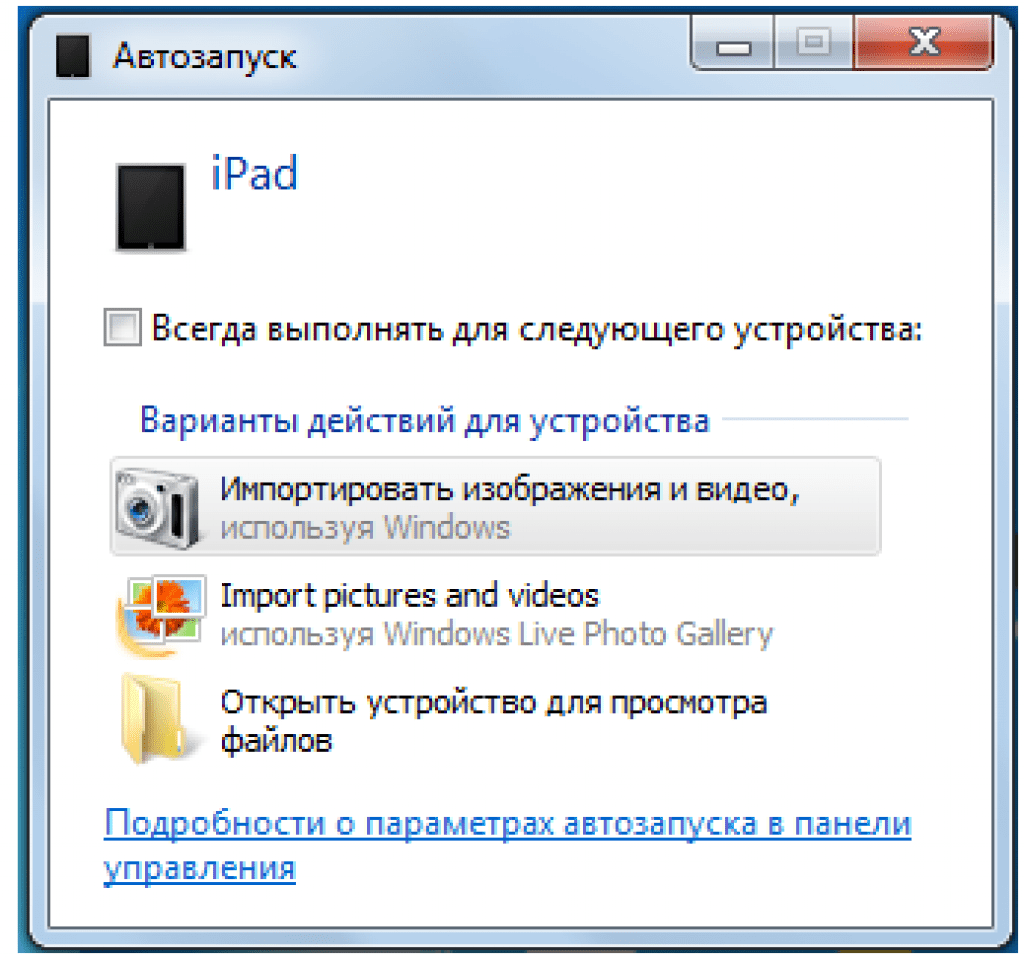 Данный процесс может занять долгое время, если совокупный размер фотографий и видео превышает несколько гигабайт, а компьютер оснащен медленными жестким диском и оперативной памятью.
Данный процесс может занять долгое время, если совокупный размер фотографий и видео превышает несколько гигабайт, а компьютер оснащен медленными жестким диском и оперативной памятью.
Автоматическая синхронизация и выборочная загрузка фотографий и видео с помощью сервиса Google Фото
Если вы столкнетесь с необходимостью отправить медиафайлы на компьютер, а кабеля USB не окажется под рукой, рекомендую воспользоваться сервисом Google Фото. С его помощью можно загрузить фото и видео в облачное хранилище, а затем просматривать их на всех устройствах, с которых выполнен вход в аккаунт Google.
Мобильный клиент Google Фото предустановлен на большинстве смартфонов и планшетов, но если ваше устройство является исключением, установите приложение из Play Маркета.
Как включить автозагрузку фотографий и видео в приложении Google Фото
При первом запуске Google Фото предоставьте приложению доступ к мультимедиа и другим файлам, хранящимся на устройстве. После этого всплывет окно с предложением включить автозагрузку – нажмите одноименную кнопку, а затем выберите качество, в котором фотографии и видео будут загружены в библиотеку Google Фото.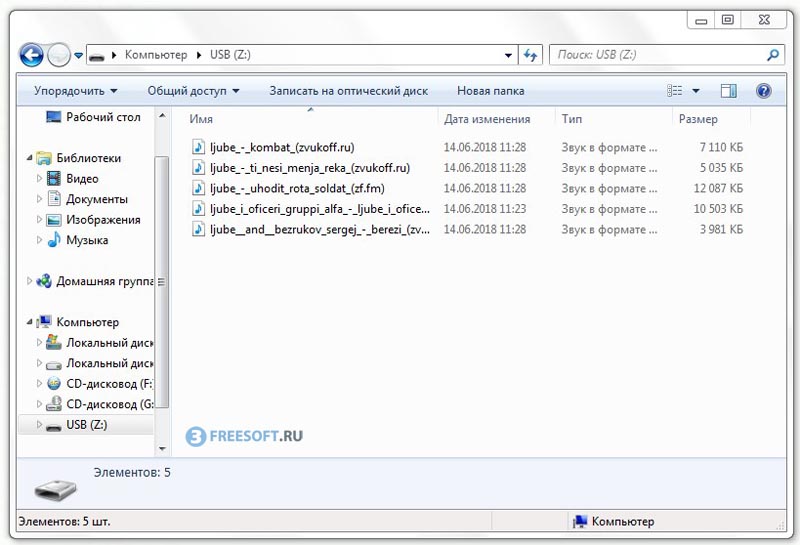 Учтите, если выбрать исходное качество медиафайлов, размер доступного пространства будет ограничен 15 ГБ. Фото и видео высокого качества можно хранить в неограниченном количестве. Также, при необходимости, установите ограничение на ежедневное использование трафика. Чтобы применить настройки, кликните по кнопке «ОК».
Учтите, если выбрать исходное качество медиафайлов, размер доступного пространства будет ограничен 15 ГБ. Фото и видео высокого качества можно хранить в неограниченном количестве. Также, при необходимости, установите ограничение на ежедневное использование трафика. Чтобы применить настройки, кликните по кнопке «ОК».
Если вы пользовались приложением Google Фото раньше, активировать функцию автозагрузки можно следующим образом: запустите приложение, кликните по иконке профиля и выберите пункт «Настройки Google Фото».
Откройте раздел «Автозагрузка и синхронизация» и активируйте переключатель. Как только вы это сделаете, станут доступны основные настройки функции. К примеру, можно будет разрешить использование мобильного интернета, когда отсутствует подключение к сети Wi-Fi.
Как выборочно загрузить фото и видео в облачное хранилище Google Фото
Запустите приложение Google Фото, перейдите на вкладку «Библиотека» и откройте раздел «Камера».
Отметьте требуемые медиафайлы, кликните по кнопке «Еще» (три точки в правом верхнем углу) и выберите пункт «Начать загрузку».
Учтите, если функция «Автозагрузка и синхронизация» включена и выбранные вами медиафайлы уже добавлены в библиотеку Google Фото, кнопка «Начать загрузку» будет неактивна.
Как скачать фотографии и видеозаписи на компьютер
После выполнения этих шагов фотографии и видеозаписи будут загружены в облачное хранилище. Чтобы просмотреть их на компьютере, откройте страницу https://photos.google.com и войдите в используемый на смартфоне аккаунт Google (если вы не были авторизованы ранее).
Медиафайлы можно не только просматривать, но и скачивать. Для этого отметьте требуемые фото и видео, кликните по кнопке «Дополнительные действия» и выберите пункт «Скачать» в раскрывшемся контекстном меню.
Будет создан архив, содержащий выбранные вами файлы. Останется его скачать и разархивировать.
Если на компьютере не установлен архиватор файлов (к примеру, WinRAR), воспользуйтесь стандартными средствами Проводника.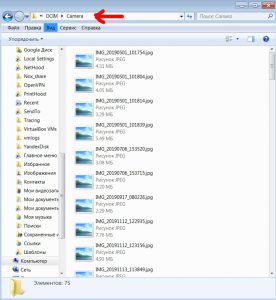 Кликните по архиву правой кнопкой мыши, наведите курсор на пункт «Открыть с помощью» и выберите в списке вариант «Проводник».
Кликните по архиву правой кнопкой мыши, наведите курсор на пункт «Открыть с помощью» и выберите в списке вариант «Проводник».
Перенос фото и видео на компьютер с помощью сервиса Google Диск
Помимо Google Фото, у компании Google есть и другой сервис для хранения данных. Речь идет о Google Диске, также известном как Google Drive. Его мобильный клиент предустановлен на большинстве смартфонов и планшетов, поэтому функция загрузки файлов должна работать из коробки. Если же приложение Google Диск не установлено на устройстве, сделайте это самостоятельно.
Затем откройте Google Фото или стандартное приложение «Галерея» (разумеется, приложения-галереи, предустановленные на устройствах разных производителей, отличаются друг от друга, но их интерфейс схож), перейдите к содержимому папки «Камера», отметьте нужные фото и видео и кликните по кнопке «Поделиться».
После этого выберите пункт «Сохранить на Диске» и подтвердите выполнение действия. Файлы будут загружены в облачное хранилище, откуда их можно будет скачать на компьютер.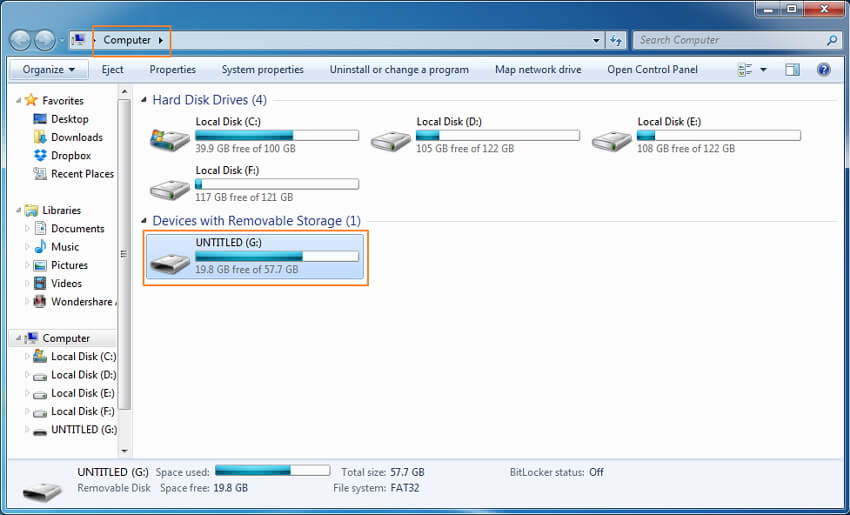
Как скачать фотографии и видеозаписи с Google Диска
Чтобы скачать загруженные на Google Диск медиафайлы, откройте страницу https://drive.google.com и пролистайте ее до блока «Файлы». Затем выделите требуемые фотографии и видеозаписи, кликните по кнопке «Другие разделы» (три точки в правом верхнем углу) и выберите в меню пункт «Скачать».
Отмеченные файлы будут упакованы в архив, который нужно сохранить и разархивировать. Как это сделать – вы можете узнать несколькими абзацами выше.
Отправка фотографий и видео по Wi-Fi
Еще один действенный метод заключается в создании сервера на базе телефона и последующем подключении к нему с помощью браузера, FTP-клиента либо файлового менеджера, поддерживающего функцию удаленного администрирования.
Как превратить смартфон в файловый сервер
Для начала придется установить на смартфон специальное приложение, позволяющее развернуть FTP-сервер. На самом деле с поставленной задачей может справиться практически любой более-менее продвинутый диспетчер файлов. Но лучше всего для этой цели подойдет простое и удобное приложение Wi-Fi FTP-сервер.
Но лучше всего для этой цели подойдет простое и удобное приложение Wi-Fi FTP-сервер.
После установки программы достаточно предоставить ей доступ к хранилищу и нажать кнопку «Запустить». Полдела будет сделано – останется подключиться к созданному серверу.
Сразу стоит сказать, что приложение Wi-Fi FTP-сервер по умолчанию развертывает незащищенный сервер, доступ к которому могут получить все, кто подключен к той же сети Wi-Fi, что и вы. Если вами используется публичная сеть, например на работе, рекомендую запретить гостевой доступ к серверу, переименовать учетную запись администратора, а также сменить стандартный пароль.
Для этого откройте настройки приложения, кликнув по значку шестеренок, расположенному в верхней части экрана. Затем отключите функцию «Анонимный доступ», по очереди выберите пункты «Имя пользователя» и «Пароль» и задайте желаемые параметры.
Чтобы внесенные изменения вступили в силу, придется пересоздать сервер. Учетные данные и адрес сервера отобразятся во втором информационном блоке.
Как подключиться к созданному серверу и скопировать файлы
Ну что ж, вот и пришло время определиться, каким образом будет осуществлено подключение к серверу. Используя браузер, вам не удастся выполнить пакетную загрузку файлов, а чтобы работать с FTP-клиентом, придется освоить незнакомую программу. Оптимальным вариантом видится файловый менеджер Проводник, предустановленный на компьютерах с операционной системой Windows.
Чтобы подключиться к серверу, организованному на базе смартфона, ПК и мобильное устройство должны работать в одной сети. Когда это условие будет выполнено, можно приступать к процедуре подключения. Для этого запустите Проводник и откройте папку «Этот компьютер» («Мой компьютер» в старых версиях Windows).
Затем кликните правой кнопкой мыши по пустой области и выберите пункт «Добавить новый элемент в сетевое окружение» в раскрывшемся контекстном меню.
Всплывет информационное окно. Нажмите кнопку «Далее».
После этого кликните по пункту «Выберите другое сетевое расположение» и снова щелкните по кнопке «Далее».
В следующем окне укажите расположение файлового сервера. Для этого введите его сетевой адрес в адресной строке. Напомню, что вся требуемая для подключения информация указана в приложении Wi-Fi FTP-сервер. Повторно нажмите кнопку «Далее».
Если разрешен анонимный вход, достаточно еще раз кликнуть по кнопке «Далее», затем ввести желаемое имя сетевого расположения и завершить работу мастера. После этого ярлык расположения будет добавлен в папку «Этот компьютер».
Если же гостевой доступ к серверу запрещен, снимите флажок, отображающийся в чекбоксе «Анонимный вход» и введите имя пользователя в соответствующей строке. Опять-таки нажмите кнопку «Далее».
Затем укажите подходящее название сетевого расположения и завершите финальный этап. В конце щелкните по кнопке «Готово», после чего ярлык расположения будет помещен в папку «Этот компьютер».
Останется ввести пароль, который будет запрошен при первом входе на сервер, когда вы попытаетесь открыть одну из папок.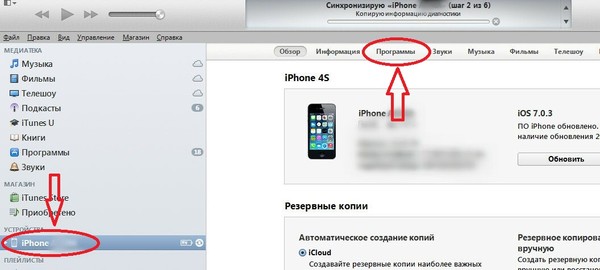 Чтобы не вводить его заново каждый раз, установите флажок в чекбоксе «Сохранить пароль». Для подключения нажмите кнопку «Вход».
Чтобы не вводить его заново каждый раз, установите флажок в чекбоксе «Сохранить пароль». Для подключения нажмите кнопку «Вход».
После этого вы сможете перейти к каталогу «DCIM/Camera» и скопировать файлы, находящиеся внутри. Как это сделать, рассказано в начале статьи, поэтому не буду повторяться.
Как передать медиафайлы с телефона на ноутбук или ПК по Bluetooth
Очередной интересный способ, который подойдет владельцам ноутбуков и ПК со встроенным модулем Bluetooth. Его реализацию можно условно разделить на четыре этапа: включение Bluetooth на компьютере и смартфоне, разрешение приема файлов, сопряжение устройств и сам процесс передачи фото и видео.
Подготовка к отправке файлов по Bluetooth
Включить Bluetooth на телефоне очень просто: потребуется всего лишь раскрыть панель быстрых настроек и тапнуть по одноименной кнопке.
На компьютере Bluetooth активируется похожим образом. Для этого вам нужно перейти в «Центр уведомлений» и нажать кнопку «Bluetooth».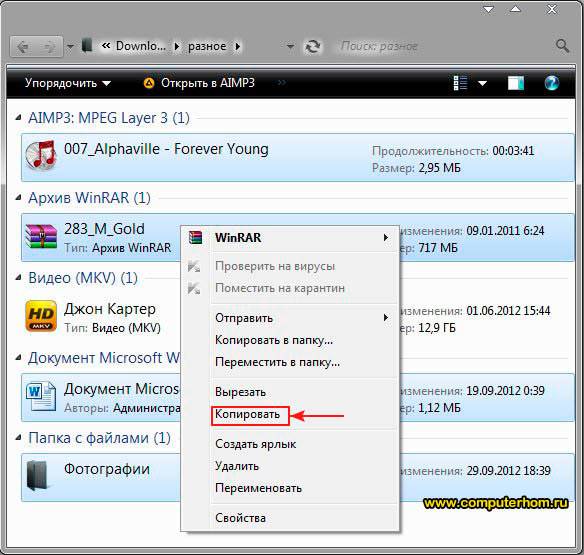
Из подготовительных действий останется только одно – разрешить получение файлов на ПК. Чтобы это сделать, откройте меню «Пуск» и зайдите в раздел «Параметры».
Затем выберите пункт «Устройства» и перейдите в подраздел «Bluetooth и другие устройства».
После этого прокрутите список настроек до блока «Сопутствующие параметры» и кликните по пункту «Отправление или получение файлов через Bluetooth».
Выберите пункт «Принимать файлы» и не закрывайте следующее окно. Тогда вы сможете отправлять файлы с других устройств на компьютер.
Передача фотографий и видеозаписей по Bluetooth
Для передачи фотографий и видео можно использовать несколько приложений: файловый менеджер, программу-галерею либо мобильный клиент Google Фото. Я предпочитаю пользоваться последним, поэтому рассмотрю его в качестве примера.
Запустите приложение Google Фото, отметьте нужные медиафайлы и тапните по кнопке «Поделиться», после чего щелкните по пункту «Bluetooth», расположенному в блоке «Поделиться через приложение».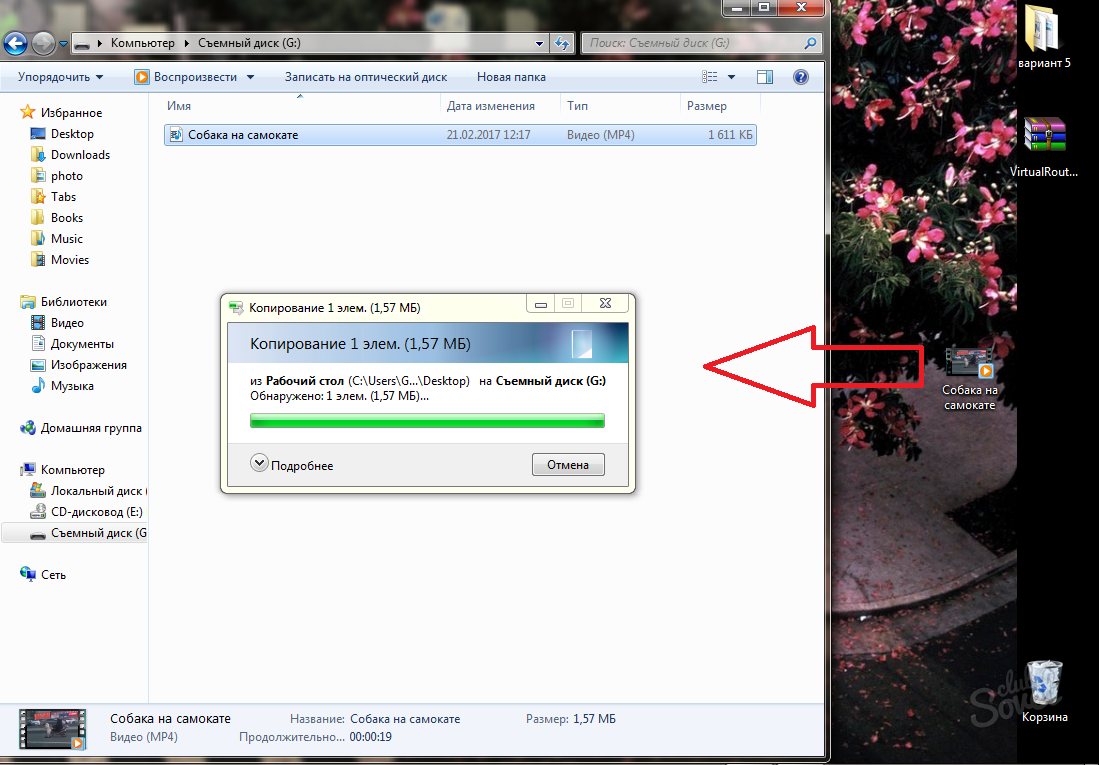
Также обратите внимание на то, что программа позволяет отправлять сжатые изображения и видео вместо файлов исходного качества.
Телефон начнет искать устройства, готовые к сопряжению. Когда поиск завершится, на экране отобразится их список. Чтобы выбрать свой ПК, кликните по нему.
Затем начнется процесс отправки файлов, следить за которым можно будет благодаря индикатору прогресса, отображающемуся на мониторе компьютера и дисплее смартфона.
По умолчанию полученные файлы сохраняются в папку «Документы». Чтобы изменить их расположение, щелкните по кнопке «Обзор» и выберите желаемый каталог. Для подтверждения своего выбора нажмите кнопку «ОК».
Чтобы сохранить файлы, кликните по кнопке «Готово».
Как отправить фото и видео со смартфона на компьютер через Telegram
Последний способ, о котором мало кто знает, пригодится всем пользователям мессенджера Telegram. Я уже рассказывал о нем в Twitter, но еще не делился с читателями сайта.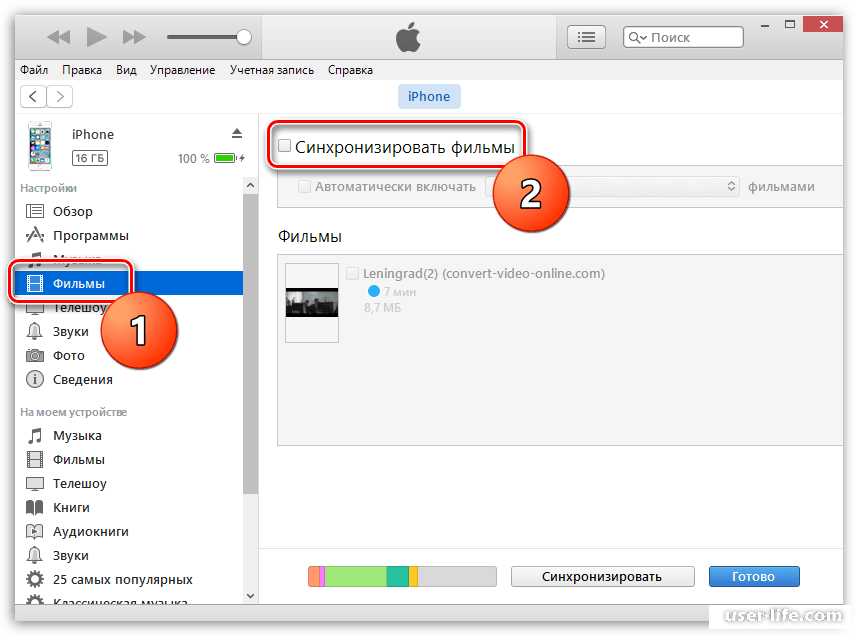 Если коротко:
Если коротко:
Лайфхак: если хотите максимально быстро передавать файлы со смартфона на смартфон или со смартфона на ПК (и наоборот), установите на оба устройства #Telegram, войдите в одну учетную запись и отправляйте файлы в «Избранное» (себе самому) pic.twitter.com/ShaeadbHqe
— Егор Плотницкий (@Plotegor) May 3, 2019
А теперь немного подробнее. Запустите приложение Telegram и раскройте боковое меню, сделав свайп в правую сторону. Затем выберите раздел «Избранное».
Кликните по иконке скрепки и при необходимости предоставьте Telegram доступ к фото, мультимедиа и другим файлам, хранящимся на устройстве (пропустите этот пункт, если разрешение уже предоставлено).
Воспользуйтесь встроенными в Telegram файловым менеджером и галереей, чтобы отметить требуемые фото и видео, после чего нажмите кнопку «Отправить».
Установите на компьютер десктопный клиент Telegram, скачав установочный файл с официального сайта. Затем запустите программу и откройте диалог под названием «Избранное».
Затем запустите программу и откройте диалог под названием «Избранное».
Кликните по одному из медиафайлов правой кнопкой мыши и выберите пункт «Открыть папку с файлом» в раскрывшемся списке опций.
Затем выделите загруженные файлы, кликните по одному из них правой кнопкой мыши и выберите в меню пункт «Копировать».
Останется определиться с папкой, которая будет служить местом хранения перенесенных файлов. Откройте ее, кликните правой кнопкой мыши по пустой области, а затем выберите пункт «Вставить» в раскрывшемся контекстном меню.
Альтернативные варианты
Конечно, это далеко не все способы передачи медиафайлов с телефона на компьютер. Также можно отправить их с помощью программы Any Send или воспользоваться сервисом AirDroid. Вариантов хватает – вы можете выбрать любой из них.
Как перенести видео с компьютера на iPad инструкция
Испытываете сложности с техникой Apple ? Наши специалисты доступно объяснят вам как пользоваться iPad, iPhone или MacBook.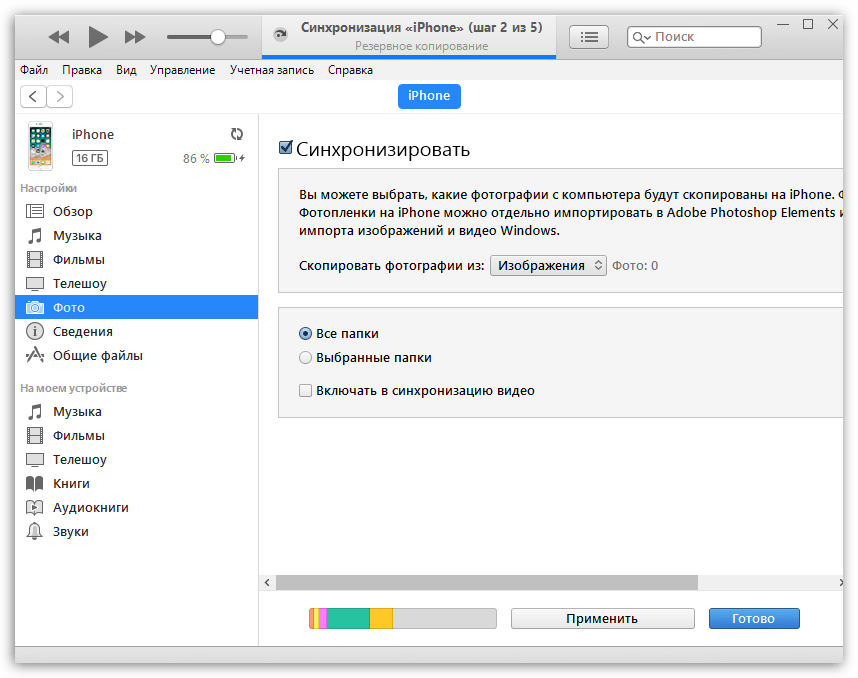 Вы поймете как пользоваться этими устройствами и сможете сами выполнять перенос информации, производить установку игр и программ, пользоваться iTunes и т.д. Вы всегда можете обратиться к нам по тел. 8(499)755-50-21.
Вы поймете как пользоваться этими устройствами и сможете сами выполнять перенос информации, производить установку игр и программ, пользоваться iTunes и т.д. Вы всегда можете обратиться к нам по тел. 8(499)755-50-21.
Цены
Перенести видео с iPad на компьютер достаточно просто. Перед началом процедуры мы советуем вам иметь последнюю версии iOS на вашем планшете и скачать последнюю версии iTunes с официального сайта Apple. Имею последнюю версию программного обеспечения, можно приступать к работе.
Во время процесса синхронизации содержимое iTunes на компьютере передается на ваш планшет и наоборот. Проще всего осуществить синхронизацию через подключение по usb кабелю. Для этого вставьте один конец кабеля в iPad, а другой в ваш компьютер или ноутбук.
Далее делаем следующее:
- Запускаем программу iTunes
- В верхнем правом углу должно отобразиться ваше устройство, в нашем случае iPad. Нажимаем на значок планшета, как показано на картинке.

- В меню вашего планшета выбираем раздел “Фильмы”.
В этой вкладке вы можете видеть фильмы, которые существуют на вашем устройстве.
Для того что бы перенести фильмы на iPad, вам необходимо нажать кнопку “Медиатека”, которая находится в верхнем правом углу. Нажав её вы попадаете в раздел с файлами iTunes, которые находятся на вашем компьютере. Вам требуется перейти во вкладку “Фильмы”, далее “перетащить” в это окно все видео файлы, которые вам нужны. Эти файлы должны появиться в этом окне, если этого не происходит, значит формат видео не подходит для iTunes, в этом случае его необходимо будет пере конвертировать. После добавления фильмов в медиатеку iTunes, вам требуется опять перейти на вкладку с вашим iPad, зайти в раздел фильмы и нажать внизу справа кнопку “Синхронизация”. После этого начнется процесс переноса фильмов. Время переноса зависит от количества фильмов и их объема, по окончанию процесса иконка синхронизации на планшете и iTunes должна пропасть.
Не смогли разобраться с техниой Apple ? Специалисты нашей компании помогут вам её настроить и научат вас ей пользоваться. Наш тел. 8(499)755-50-21.
Как скопировать большие файлы с телефона на компьютер
Вам нужно скопировать огромный файл с телефона на компьютер. Может быть, это длинное видео или большой документ. Если файл слишком велик для передачи напрямую по электронной почте, с помощью USB-кабеля или других обычных средств, как вы можете получить этот большой файл на свой компьютер?
Устройства Apple могут использовать AirDrop для передачи файла на ваш компьютер. Однако ни Windows, ни Android не поддерживают AirDrop. В этом случае есть другие варианты, которые работают между устройствами Windows, Mac, iOS и Android, включая Google Фото, Nearby Share и передачу по Bluetooth, а также сторонние программы.
AirDrop
Если вы еще не использовали AirDrop для передачи файлов между iPhone, iPad или Mac, это довольно просто. На телефоне или планшете откройте файл, который хотите скопировать. Коснитесь значка Поделиться и выберите AirDrop . На экране AirDrop выберите свой Mac.
Вы должны увидеть уведомление AirDrop на вашем Mac, после чего файл будет автоматически скопирован. Откройте папку «Загрузки» на вашем Mac, чтобы получить к ней доступ. Для получения более подробной информации ознакомьтесь с нашим руководством по AirDrop.
Google Фото
Google Фото должен автоматически сохранять и синхронизировать фотографии и видео на вашем устройстве Android, что означает, что вы можете получить к ним доступ на своем телефоне и компьютере. Если это не работает для вас, откройте приложение, коснитесь значка своего профиля в правом верхнем углу и перейдите в настройки Фото > Резервное копирование и синхронизация и включите переключатель Резервное копирование и синхронизация .
Вы также можете использовать Google Фото на iPhone или iPad, если загрузите приложение из Apple App Store.В приложении коснитесь значка своего профиля и выберите Настройки Google Фото> Резервное копирование и синхронизация и включите переключатель Резервное копирование и синхронизация .
Откройте веб-сайт Google Фото на своем компьютере, и вы должны увидеть все свои синхронизированные фотографии. Чтобы загрузить определенную фотографию, щелкните ее и откройте трехточечное меню в правом верхнем углу, затем выберите Загрузить .
Если вы все же используете Google Фото для синхронизации и хранения всех фотографий и видео, которые вы снимаете на свой телефон, просто следите за объемом памяти Google.Компания больше не предлагает неограниченное хранилище фотографий бесплатно и ограничивает вас 15 ГБ места для всех ваших онлайн-файлов (Gmail, Google Диск и Google Фото вместе взятых), если вы не раскроете ежемесячную подписку Google One. (Вот несколько альтернатив.)
Ближайший ресурс
Другой вариант только для Android — это ответ Google на AirDrop, Nearby Share. Чтобы начать, перейдите в «Настройки »> «Google»> «Устройства и совместное использование»> «Общий доступ к соседям» , а затем включите переключатель для этой функции.Вы можете использовать Nearby Share для отправки и получения файлов, если оба устройства работают под управлением Android 6.0 или более поздней версии, а также включены Bluetooth и службы определения местоположения.
На странице настроек Nearby Share вы можете настроить несколько параметров. Коснитесь Имя устройства , чтобы изменить имя вашего телефона, которое будет отображаться для другого человека при предоставлении доступа к файлу. Коснитесь Видимость устройства , чтобы определить, хотите ли вы использовать функцию «Общий доступ рядом» со всеми контактами или только с некоторыми контактами или оставить его скрытым.Коснитесь Data , чтобы указать, будет ли Nearby Share работать с сотовыми данными, только по Wi-Fi или без Интернета.
Включив функцию Nearby Share как на отправляющем, так и на принимающем устройстве, откройте приложение Android на отправляющем устройстве, например приложение «Файлы», «Галерея» или «Google Фото». Коснитесь значка Share и выберите значок Nearby Share . Если вы его не видите, нажмите значок Еще , и он должен появиться.
Уведомление на принимающем телефоне предлагает вам коснуться его, чтобы оно стало видимым для ближайших устройств.На отправляющем устройстве коснитесь имени принимающего устройства. После подключения обоих устройств коснитесь Принять на принимающем устройстве. Затем откройте полученный файл в связанном приложении, чтобы просмотреть его.
Bluetooth
Устройства
Android могут использовать Bluetooth для отправки файлов на компьютер с Windows 10, но он не будет работать с iPhone или iPad. Сначала вам нужно связать и подключить свой телефон Android к Windows 10, а затем убедиться, что Bluetooth включен на обоих устройствах.
Перейдите в «Настройки »> «Устройства » на компьютере с Windows 10 и щелкните ссылку « Отправлять или получать файлы через Bluetooth» справа или внизу страницы.В окне передачи файлов по Bluetooth коснитесь опции Получить файлы .
На телефоне Android перейдите к файлу, который нужно передать на компьютер. Для этого мы рекомендуем приложение «Файлы от Google» или Google Фото. Откройте файл, коснитесь значка Поделиться и выберите Bluetooth . На следующем экране выберите имя вашего ПК.
На ПК с Windows найдите и выберите место для сохранения переданного файла и нажмите Готово . Откройте место для просмотра файла.
Snapdrop
Snapdrop — это веб-инструмент для передачи файлов, который может копировать фотографии, видео и другие файлы между различными устройствами и компьютерами. Запустите сайт как на своем компьютере, так и на мобильном устройстве. Экран вашего компьютера должен идентифицировать ваш телефон или планшет, в то время как ваше мобильное устройство идентифицирует браузер на вашем ПК.
Чтобы передать файл с телефона на компьютер, коснитесь значка компьютера на экране телефона. Вы можете выбрать Photo Library , чтобы захватить существующую фотографию, Take Photo или Video , чтобы сделать что-то новое с помощью камеры вашего телефона, или Browse, чтобы перенести существующий файл с вашего телефона.Независимо от того, используете ли вы iPhone, iPad или устройство Android, у вас должна быть возможность передать файл, сохраненный на самом устройстве или сохраненный в онлайн-хранилище.
На вашем компьютере файл должен отображаться как полученный. Щелкните Сохранить , чтобы сохранить его на жесткий диск.
Документы от Readdle
Доступный для iOS и iPadOS, Documents by Readdle позволяет просматривать папки и файлы на вашем компьютере с мобильного устройства. Затем вы можете выбрать файлы, которые хотите загрузить на свой компьютер.Это можно сделать, загрузив и запустив приложение на мобильном устройстве, а затем открыв веб-сайт Docs Transfer на своем компьютере.
В мобильном приложении перейдите в Подключения> Компьютер , чтобы просмотреть четырехзначный код. Введите номер на веб-сайте Docs Transfer на своем ПК и дождитесь, пока оба устройства подтвердят подключение.
После этого на вашем ПК будут отображаться определенные папки и файлы с телефона, например, ваша библиотека фотографий. На вашем ПК перейдите к папке, содержащей файл, который вы хотите передать.Установите флажок для нужного файла и щелкните ссылку Загрузить .
В поле File Save нажмите OK , чтобы загрузить файл, а затем выберите место для его сохранения. Когда вы закончите, нажмите кнопку Отключить в мобильном приложении, чтобы разорвать соединение.
Этот информационный бюллетень может содержать рекламу, предложения или партнерские ссылки. Подписка на информационный бюллетень означает ваше согласие с нашими Условиями использования и Политикой конфиденциальности.Вы можете отказаться от подписки на информационные бюллетени в любое время.
Как передавать контент между компьютером и смартфоном Android
В этом видео представлены общие инструкции по перемещению содержимого между компьютером и смартфоном Android. Если вам нужны конкретные шаги для вашего устройства, ознакомьтесь с нашим «Мастером переноса» по адресу: verizonwireless.com/support/transfer-contacts-and-media/
Просто выберите свое устройство; затем выберите Компьютер , чтобы начать.
Давайте посмотрим на пример:
Сначала подключите смартфон к компьютеру с помощью кабеля USB. После подключения убедитесь, что телефон настроен для передачи мультимедиа … а не только в режиме зарядки.
Самый простой способ определить это — перетащить вниз панель уведомлений в верхней части главного экрана. Появится значок Android с сообщением о типе настройки подключения. Например, подключен для зарядки или передачи мультимедиа. Выберите доступный вариант мультимедиа.
Передаете ли вы файлы на смартфон или с него, первые шаги обычно одинаковы. Вам нужно будет найти папки, в которых в настоящее время находится контент, и решить, куда вы хотите его переместить. Начнем с переноса фотографии с компьютера на телефон.
На вашем компьютере откройте папку, в которой вы храните свои фотографии. Теперь возьмем этот файл и переместим на ваш смартфон.
Теперь, чтобы переместить этот файл с компьютера на устройство, откройте новое окно с помощью проводника и перейдите на свое устройство из списка дисков в меню слева.
Обычно это номер модели телефона, как показано на рисунке.
Откройте папку с надписью Телефон или Внутреннее хранилище .
Если вставлена SD-карта, вы также можете переместить туда файлы, открыв папку Card или SD Card . В этом примере мы переместим файлы во внутреннюю память телефона.
Выберите окно, содержащее ваши фотографии, и перетащите фотографию с компьютера на устройство.
Теперь, когда мы знаем, как передавать данные с вашего компьютера на ваше устройство, мы покажем вам, как передавать данные с устройства на компьютер!
Перечисленные шаги относятся к папкам по умолчанию, стороннее приложение может хранить содержимое в других папках.
Вы также можете видеть другие папки для таких элементов, как снимки экрана, загрузки или фотографии, полученные вами в виде графических сообщений.
Неудивительно, что музыкальные файлы можно найти в папке « Music » на вашем телефоне.
Фотографии и видео, которые вы снимаете с помощью устройства, обычно можно найти, открыв папку DCIM, затем Camera .
Теперь попробуем переместить картинку на компьютер.
Как и раньше, с помощью проводника на компьютере найдите устройство на перечисленных дисках и откройте папку, в которой сохранена фотография.
Теперь вы можете перетащить файл с устройства на компьютер.
Если вы не используете компьютер для хранения файлов, у нас есть решение и для этого.
Verizon Cloud — отличный вариант для резервного копирования и передачи медиафайлов.
Посетите страницу поддержки Verizon Cloud по адресу verizonwireless.com, чтобы узнать больше.
Возможность управлять мультимедиа на ваших устройствах гарантирует, что весь ваш важный контент будет доступен вам, когда и где он вам нужен.
Для получения дополнительной помощи посетите verizonwireless.com/support/transfer-contacts-and-media/
Как перенести фильмы с компьютера на Android | Small Business
Большинство современных смартфонов на базе операционной системы Google Android оснащены камерами высокого разрешения, которые позволяют делать фотографии и записывать видео практически в любом месте.После того, как вы записали видео на свой телефон Android, просмотреть клип так же просто, как нажать на него на экране галереи. Однако с Android вы не ограничены просмотром только видеороликов, которые снимаете на телефон; вы также можете импортировать клипы со своего компьютера с помощью USB-кабеля для передачи данных, который входит в комплект поставки устройства.
Включите телефон Android, если вы еще этого не сделали. Подключите мини-штекер кабеля для передачи данных к телефону Android, а затем подключите противоположный конец к пустому USB-порту на компьютере.Подождите несколько секунд, пока Windows обнаружит соединение и инициализирует карту памяти в телефоне Android как съемное запоминающее устройство.
Нажмите раскрывающееся меню окна уведомлений на экране Android (также известное как «Шторка окна»), а затем нажмите «USB-подключение» или «USB-подключение» в зависимости от того, какую версию операционной системы Android вы используете.
Нажмите кнопку «Включить USB-накопитель» или аналогичную кнопку. В зависимости от производителя вашего телефона и версии Android, которую он использует, правильный вариант может отображаться как «Включить USB-накопитель», «Смонтировать», «USB-накопитель» или «Дисковод».«После того, как вы нажмете кнопку выбора хранилища, вернитесь к компьютеру.
Нажмите« Windows-E », чтобы запустить проводник. Нажмите« Файл »на панели ленты, а затем нажмите« Открыть новое окно ». Теперь открыты два окна проводника. активен на экране. Переместите окна и измените их размер так, чтобы они располагались рядом на экране.
Щелкните ссылку «Видео» на панели навигации окна проводника в левой части экрана. Дважды щелкните значок буква диска, назначенная карте памяти телефона Android в правом окне проводника.Дважды щелкните папку «Фильмы» или «Видео» в окне папки Android.
Выделите видеофайл в левом окне проводника, который вы хотите передать на телефон Android, а затем нажмите «Ctrl-C», чтобы скопировать его в буфер обмена Windows. Если вы хотите передать видео на телефон, а не сохранять копию на компьютере, нажмите «Ctrl-X» вместо «Ctrl-C» после выделения клипа в папке «Видео» на компьютере.
Щелкните внутри панели папок «Видео» или «Фильмы» в правом окне проводника и нажмите «Ctrl-V».»Windows копирует выбранное видео с компьютера в папку» Фильмы «или» Видео «на карте памяти Android.
Скопируйте и вставьте другие видео с компьютера на карту памяти Android по мере необходимости.
Нажмите раскрывающееся меню окна уведомлений на Телефон Android, а затем нажмите «Выключить USB-накопитель», «Выключить» или «Отключить». Отсоедините USB-кабель от телефона и компьютера.
Ссылки
Writer Bio
Джефф Гранди писал статьи о компьютерах и обучающие программы с 1995 года.С тех пор Гранди написал множество руководств по использованию различных приложений, которые опубликованы на многочисленных сайтах с практическими рекомендациями и учебными пособиями. Гранди родился и вырос в Южной Георгии и имеет степень магистра математических наук Технологического института Джорджии.
Запись и редактирование видео с помощью смартфона и компьютера
У большинства людей есть инструменты, необходимые для съемки и монтажа простых видеороликов. Имея смартфон или планшет и доступ к компьютеру, вы можете выполнять работу, даже не проверяя оборудование, не говоря уже о том, чтобы брать напрокат ключ.
Ноутбук — не лучший инструмент для съемки фильма — это было бы довольно неудобно — смартфон или планшет проще в использовании.
Это обсуждение для людей, имеющих доступ к смартфону Android и ПК. У пользователей iPhone, iPad и Mac будет другой рабочий процесс, упрощенный приложением iMovie, см. ниже.
Смартфоны обычно по умолчанию снимают видео с очень высоким качеством, которое занимает много памяти и приводит к большим размерам файлов. Скорее всего, вы захотите уменьшить разрешение, которое вы снимаете.В полнофункциональном телефоне Android с семейством версий Lollipop можно управлять качеством записи видео. Сначала откройте приложение «Камера» и коснитесь значка шестеренки в видоискателе. Откроется страница настроек камеры:
Touch Video Size (Front), который управляет фронтальной камерой.
и выберите более низкое разрешение, например HD или VGA.
На этом этапе у вас есть два варианта выбора, в зависимости от того, где вам нужно сохранить видео. Если вы можете (1) просто поделиться видео с YouTube, вы можете загрузить (поделиться) все свои видеоклипы на YouTube, отредактировать их там и сохранить готовое видео любым из трех способов: частным, частным или общедоступным, или ( 2) если у вас должна быть возможность показывать видео в автономном режиме и архивировать его, вы можете экспортировать все свои видеоклипы на ноутбук, редактировать и сохранять их там.
Метод (1): после того, как вы снимете видеоклипы, поделитесь ими с YouTube, найдя символ «Поделиться». При необходимости войдите в свою учетную запись YouTube (она есть у всех в Мэри Болдуин, используйте свой пользователь Google и пароль). В YouTube нажмите кнопку «Загрузить» в правом верхнем углу. Затем в «Создать видео» нажмите «Редактировать видео». Вы попадете в окно редактирования:
Нажмите кнопку «Видеоредактор» (1). В «Выбрать видео» (2) перетащите клипы, которые вы хотите использовать, на шкалу времени (3).(Чтобы получить больше клипов, нажмите стрелку «Назад» в левом верхнем углу, чтобы вернуться к загруженным клипам, затем снова нажмите кнопку «Редактор видео».) Расставляйте и обрезайте видеоклипы на временной шкале, пока не будете удовлетворены результат. Нажмите «Создать видео» (4), и вы перейдете на страницу, где сможете посмотреть свое видео. Его нельзя просмотреть сразу — на обработку уходит несколько минут. Чтобы установить разрешения для просмотра видео, щелкните значок карандаша под окном видео после его обработки.
Метод (2): после того, как вы снимете видео, отправьте его (или поделитесь) на свой Google Диск (поскольку размер видеоклипов может превышать ограничение по размеру для вложений электронной почты), а затем загрузите клип с Диска на рабочий стол или используйте кабель для подключения телефона к ПК, на котором вы будете редактировать. После того, как вы подключите кабель от компьютера к телефону, вы должны выбрать, хотите ли вы загружать файлы в телефон с компьютера или наоборот. Выберите вариант, позволяющий переносить фото и видео с телефона на компьютер.
Вы можете редактировать видеоклипы, снятые с помощью Windows Live Moviemaker. Если у вас его нет, вы можете бесплатно загрузить Windows Live Moviemaker на свой компьютер отсюда:
http://windows.microsoft.com/en-us/windows/movie-maker
Это часть Windows Essentials 2012. После того, как вы нажмете кнопку «Загрузить» на странице выше, выберите «Выберите программы, которые вы хотите установить», затем снимите все флажки, кроме Photo Gallery и Movie Maker, и подтвердите установку. Он появится во всех программах в Movie Maker.
Откройте Moviemaker, найдите клип на рабочем столе (если вы использовали метод Google Диска), «Мои изображения» или «Мои видео» и перетащите его на временную шкалу Moviemaker.
Подробнее о редактировании и экспорте проекта в нашей документации:
Съемка и редактирование видео с помощью iPhone и ПК
У большинства людей есть инструменты, необходимые для съемки и монтажа простых видеороликов.Имея смартфон или планшет и доступ к компьютеру, вы можете выполнять работу, даже не проверяя оборудование, не говоря уже о том, чтобы брать напрокат ключ.
Ноутбук — не лучший инструмент для съемки фильма — это было бы довольно неудобно. Смартфон или планшет проще в использовании. Это обсуждение для людей, имеющих доступ к iPhone и ПК. У пользователей Android, iPad и Mac будет другой рабочий процесс.
Смартфоны и планшеты обычно по умолчанию снимают видео с очень высоким качеством, которое занимает много памяти и приводит к большим размерам файлов.Скорее всего, вы захотите уменьшить разрешение, которое вы снимаете.
Чтобы изменить разрешение видео на устройстве под управлением iOS 9, нажмите «Настройки», затем «Фото» и «Камера». Под камерой посмотрите на Запись видео. По умолчанию может быть установлено 1080p при 30 кадрах в секунду, но вы можете уменьшить разрешение до 720p при 30 кадрах в секунду.
Если ваши видеоклипы короткие, вы можете установить приложение iMovie и редактировать видео с помощью iPhone или iPad, а затем загрузить отредактированный фильм из проектов на YouTube. Если вы снимаете длинные клипы, возможно, вам придется загружать их по одному на YouTube и редактировать вместе там.После того, как вы снимете видео, вы можете отправить его прямо на YouTube, нажав на видео, затем «Далее» и выбрав YoutTube. Вам нужно будет войти в YouTube, и вы можете использовать свои учетные данные Мэри Болдуин в Gmail.
После того, как вы снимете видеоклипы, поделитесь ими с YouTube, найдя символ «Поделиться». При необходимости войдите в свою учетную запись YouTube (она есть у всех в Мэри Болдуин, используйте свой пользователь Google и пароль). В YouTube нажмите кнопку «Загрузить» в правом верхнем углу. Затем в «Создать видео» нажмите «Редактировать видео».Вы попадете в окно редактирования:
Нажмите кнопку «Видеоредактор» (1). В «Выбрать видео» (2) перетащите клипы, которые вы хотите использовать, на шкалу времени (3). (Чтобы получить больше клипов, нажмите стрелку «Назад» в левом верхнем углу, чтобы вернуться к загруженным клипам, затем снова нажмите кнопку «Редактор видео».) Расставляйте и обрезайте видеоклипы на временной шкале, пока не будете удовлетворены результат. Нажмите «Создать видео» (4), и вы перейдете на страницу, где сможете посмотреть свое видео.Его нельзя просмотреть сразу — на обработку уходит несколько минут. Чтобы установить разрешения для просмотра видео, щелкните значок карандаша под окном видео после его обработки.
Загрузить видео на YouTube со смартфона или планшета
Записав видео, вы можете загрузить его на YouTube, чтобы поделиться им с другими. Вы можете выбрать, насколько общедоступными или частными будут ваши видео:
· Общедоступный — позволяет любому искать и просматривать видео на YouTube.
· Не в списке — запрещает людям искать видео, но позволяет любому, у кого есть ссылка, просматривать видео.
· Частный — позволяет просматривать видео только тем людям, которых вы специально пригласили.
Если вы записываете видео на смартфон или планшет, самый простой способ разместить его в Интернете — это загрузить его прямо со своего устройства с помощью приложения YouTube.
Вы можете бесплатно загрузить приложение YouTube из App Store (iPhone и iPad) или Play Store (Android).
Совет: не используйте все свои данные!
Чтобы не расходовать мобильный Интернет, рекомендуется настроить устройство на загрузку видео только при подключении к сети Wi-Fi. В меню приложения выберите Настройки > Общие > Загрузки , затем выберите Только при подключении к Wi-Fi .
Android
1. Откройте приложение YouTube.
2. Если вы не вошли в систему, перейдите в меню приложения и выберите Войти .
3. Нажмите значок гида YouTube в верхнем левом углу экрана, затем выберите Загрузки в появившемся меню.
4. Коснитесь значка меню приложения и выберите Загрузить .
Появится галерея ваших недавних видео.
5. Выберите видео, которое хотите загрузить.
Если видео, которое вы хотите загрузить, отсутствует в галерее Недавние видео , нажмите Недавние в верхнем левом углу экрана и выберите в меню Видео .Затем вы можете перемещаться по папкам на вашем устройстве, чтобы найти нужное видео.
6. Введите заголовок (убедитесь, что он соответствующим образом описывает ваше видео: если оно предназначено для определенного экзамена, укажите код блока и номер экзамена), описание и теги для вашего видео и выберите настройки конфиденциальности, которые вы хотите применить.
7. Нажмите значок Загрузить . Снова появится страница Загрузки , показывающая, как идет загрузка вашего видео.
Когда все будет готово, ваше видео можно будет опубликовать.
iOS
1. Откройте приложение YouTube.
2. Если вы не вошли в систему, перейдите в меню приложения и выберите Войти , затем введите свои данные.
3. Нажмите значок справочника в верхнем левом углу экрана, затем выберите Загрузки в появившемся меню.
4. Нажмите Загрузить.
5. Выберите видео, которое вы хотите загрузить, из камеры, затем нажмите кнопку подтверждения.
6. Введите заголовок (убедитесь, что он соответствующим образом описывает ваше видео: если оно предназначено для определенного экзамена, укажите код блока и номер экзамена), описание и теги для вашего видео и выберите настройки конфиденциальности, которые вы хотите применить.
7. Нажмите значок Загрузить . Снова появится страница Загрузки , показывающая, как идет загрузка вашего видео.
Когда все будет готово, ваше видео можно будет опубликовать.
Съемка и загрузка видео на YouTube с помощью смартфона или планшета
Если у вас нет большого опыта в съемке видео на смартфон или планшет, найдите время и посмотрите вступительное видео, подобное этому, прежде чем начать:
Ep.1: Добро пожаловать в раздел «Освоение мобильного видео» от школы видео Vimeo на Vimeo.
Если вам интересно, вы можете посмотреть всю серию видео о Mastering Mobile от Vimeo.
Советы по записи видео на всех устройствах:
- Сделайте небольшой образец записи в месте съемки и просмотрите / послушайте его, прежде чем записывать то, что вам действительно интересно. Так вы будете уверены, что хорошо видите и слышите объект.
- Не записывайте видео с разрешением Full HD (1080p), так как это приводит к файлам большого размера с незначительным видимым увеличением качества.В большинстве случаев будет достаточно видео с качеством HD (720p) или даже SD (480p). Перед записью проверьте настройки своего устройства / приложения.
- Используйте штатив, если он у вас есть. Штативы для смартфонов, такие как Joby Griptight ONE, можно использовать с широким спектром устройств.
- Если у вас нет штатива, используйте что-нибудь под рукой, чтобы стабилизировать камеру. Держите камеру близко к телу, упираясь локтями в грудь, прислонившись к стене или столбу. Вы также можете положить смартфон на выступ, полку и т. Д.
- Если вы держите смартфон, возьмите его двумя руками. Расслабьте верхнюю часть тела, так как напряжение мышц вызовет дрожь, и вы почувствуете усталость.
- Поднесите микрофон к источнику звука, особенно в шумных местах. Любой микрофон выигрывает от того, что он находится ближе к источнику звука, если вы знаете об эффекте близости.
Что использовать для записи и загрузки на YouTube
Советы по загрузке видео на все устройства:
- Убедитесь, что вы подключены через Wi-Fi при загрузке видео, чтобы избежать лишних расходов на передачу данных
- Если вам нужно изменить настройки конфиденциальности для видео после того, как вы его загрузили, следуйте этим инструкциям в справке YouTube.
ВАЖНО: При загрузке на YouTube установите уровень конфиденциальности вашего видео на , нет в списке . Это предотвратит его поиск на YouTube, но позволит просматривать его всем, у кого есть ссылка.
iPhone и iPad
Приложение YouTube Capture для iOS позволяет записывать, редактировать и загружать видео прямо из приложения. Посмотрите видео ниже, чтобы узнать больше о приложении для захвата YouTube.
Телефоны и планшеты Android (например,г. Samsung Galaxy / серия Galaxy Tab, серия HTC Desire, серия LG G, серия Sony Experia)
Метод, используемый для загрузки на YouTube с устройства Android, зависит от используемой версии Android. Если вы не знаете, какая версия Android установлена на вашем устройстве, следуйте этим инструкциям, чтобы проверить версию и узнать, доступно ли обновление.
Устройства Android Lollipop (5.0) или более поздней версии
Чтобы снимать видео на устройстве Android Lollipop, используйте стандартное программное обеспечение камеры, входящее в комплект поставки, а затем загрузите видео с помощью приложения YouTube для Android.Посмотрите видео ниже, чтобы узнать, как выполнить загрузку с устройства Android:
Устройства Android KitKat (4.4) или более ранней версии (например, некоторые модели Samsung Galaxy S4 или более ранней версии)
Эти старые устройства обычно могут использовать приложение YouTube для Android, но не могут загружать видео с помощью аккаунта @ uts.edu.au. Для загрузки с этих устройств либо (а) перенесите видео на компьютер и загрузите его через www.youtube.com, либо (б) используйте учетную запись Gmail для загрузки видео. См. Раздел «Видео и цифровые фотоаппараты» ниже для получения дополнительной информации о том, как загружать и редактировать видео с помощью компьютера.
Видео и цифровые фотоаппараты
При использовании камеры видеофайл необходимо передать на компьютер для загрузки на YouTube. Чтобы загрузить видео с компьютера, следуйте инструкциям YouTube или в справочном видео YouTube. Затем вы можете редактировать свое видео в Интернете с помощью видеоредактора YouTube
.
Монтаж видео
Вы можете обрезать видео и изменять настройки конфиденциальности в YouTube Capture или приложении YouTube для Android. Для более сложного редактирования используйте онлайн-редактор видео YouTube.
Как загрузить видео с YouTube на ноутбук, телефон или планшет
Обычно вы, вероятно, смотрите видео с YouTube с помощью приложения или веб-сайта. Но иногда это невозможно. Возможно, вы заранее знаете, что у вас не будет быстрого или неограниченного соединения, например, в отпуске или в дороге, или вам нужно вставить клип из видео YouTube в презентацию.
Какими бы ни были ваши причины — даже если вы просто хотите сохранить особенно полезное или важное видео для потомков — мы покажем вам, как это сделать практически на любом устройстве.
Конечно, стоит помнить, что потоковое видео без пропуска рекламы — лучший способ поддержать любимые каналы.
Существует много разных способов загрузки видео в зависимости от используемого вами устройства и от того, готовы ли вы платить за эту привилегию или предпочитаете бесплатный метод.
Есть два официальных способа загрузки видео с YouTube. Во-первых, есть приложение YouTube Go, которое доступно в странах, где мобильные данные слишком дороги для их потоковой передачи.
Существует также услуга премиум-класса (креативно названная YouTube Premium), которая позволяет пользователям в других странах, включая Великобританию и США, загружать контент YouTube для последующего просмотра в автономном режиме. Есть и другие преимущества Premium, такие как воспроизведение музыки из приложения в фоновом режиме, поэтому вы можете использовать другие приложения на своем телефоне.
YouTube Premium недешев, но для тех, кто загружает видео регулярно, это, возможно, стоит своих затрат — 11,99 фунтов стерлингов / 11,99 долларов США в месяц — но если вы просто хотите загружать эпизодические клипы, это, вероятно, слишком дорого, чтобы оправдывать оплату.
Хорошая новость в том, что скачивать видео с YouTube неофициальными методами очень просто. Во-первых, мы рекомендуем прочитать наше руководство о том, законно ли скачивать видео с YouTube.
Перейти прямо в нужный раздел:
Скачать с помощью YouTube Premium
Если вы подписаны на YouTube Premium, скачивать видео очень просто. Однако есть одна большая оговорка: вы можете сделать это только с помощью официальных приложений YouTube или YouTube Gaming, что означает, что вы не можете использовать Premium для загрузки видео на свой компьютер — только на телефон или планшет.
Для загрузки просто откройте приложение и перейдите к видео, которое вы хотите загрузить. Под плеером вы должны увидеть значок «Загрузить» — нажмите на него, выберите качество видео, которое вы хотите загрузить, и все.
После того, как видео загрузится, значок под ним изменится на синюю галочку — нажмите на нее, если хотите отменить загрузку. Вы сможете найти все загруженные вами видео на вкладках «Библиотека» или «Учетная запись».
Скачать видео с YouTube в Windows
Если вы хотите сохранить видео на своем ноутбуке или ПК, простой и бесплатный способ — перейти на веб-сайт, на который вы вставите URL-адрес видео YouTube.Таких сайтов много, но они часто закрываются.
В настоящее время (и работает уже много лет) работает функция SaveFrom, которая бесплатна, но не позволяет загружать только аудио (например, для музыки), и даже если видео в разрешении 1080p или 4K, вы можете загрузить только версия более низкого качества 720p.
Есть много других, таких как SaveFrom, которые обычно пытаются подтолкнуть вас к установке приложений или расширений веб-браузера, если вы хотите загрузить их в самом высоком качестве. Либо так, либо они хотят, чтобы вы заплатили за премиум-версию, которая открывает более качественные загрузки и другие функции.
Примером совершенно бесплатного, но ограниченного сервиса является YouTubeMP4. Это позволяет загружать видео с разрешением до 720p, но часто только видео или аудио.
Суть в том, что пользоваться веб-сайтом быстро и просто, но оно может не обеспечивать требуемого качества или формата.
Если вы вынуждены загружать в формате, который не подходит для воспроизведения на вашем ноутбуке (например, WebM), вы можете использовать Freemake Video Converter для преобразования загруженных видео в другие форматы.
Чтобы загрузить видео с помощью SaveFrom, вам нужно сделать следующее:
1. Перейдите на сайт www.youtube.com и найдите видео, которое хотите загрузить. Скопируйте URL-адрес из адресной строки браузера. Щелчка в адресной строке обычно достаточно, чтобы выделить ее, но трехкратное нажатие также должно сработать. Нажмите Ctrl-C, чтобы скопировать выделенный адрес.
2. Теперь перейдите на сайт загрузчика видео. Поместите курсор в поле для URL-адреса видео и нажмите Ctrl-V, чтобы вставить скопированный адрес.Если есть параметры, такие как разрешение или формат, например MP4 или MP3 (только аудио), выберите то, что вы хотите, и нажмите «Загрузить».
3. Найдите видеофайл в папке «Загрузки» с помощью проводника Windows. Вы должны иметь возможность дважды щелкнуть файл, чтобы воспроизвести его, если он не был загружен в формате, который Windows не может воспроизвести. В этом случае вернитесь на сайт и посмотрите, можно ли выбрать другой формат — в идеале .mp4. В качестве альтернативы, вот как конвертировать видео бесплатно с помощью Freemake и Any Video Converter, или вы можете загрузить и установить VLC, бесплатный видеоплеер, который может воспроизводить практически любой файл.
Загрузите видео с YouTube в Windows с помощью приложения
Как и в случае с веб-сайтами, существует множество вариантов загрузки с помощью настольного приложения. Не все бесплатные, но некоторые есть. Мы можем порекомендовать платный вариант — ByClick Downloader. Он имеет простой в использовании интерфейс, регулярно обновляется и делает все, включая загрузку в высоком разрешении, захват целых списков воспроизведения и многое другое. Он также по разумной цене — 9,99 доллара.
Есть много альтернатив, но ни одна из них, как мы обнаружили, не является столь же хорошей — или столь же выгодной — как YouTube By Click.Они включают iTubeGo, который предлагает базовый интерфейс, но может загружать плейлисты и видео 4K. Однако это не самый дешевый вариант за 29,95 доллара.
Если вам нужен бесплатный вариант, попробуйте WinX YouTube Downloader. Это заставит вас перейти на полную версию, которая включает преобразование в другие форматы (включая MP3), но если вы можете с этим мириться, это вам ничего не будет стоить.
Процесс практически идентичен использованию веб-сайта: вы копируете и вставляете URL-адрес видео в приложение.Затем вы выбираете любые параметры, например разрешение для загрузки, затем нажимаете кнопку «Загрузить». Большинство приложений позволяют создавать список видео, а затем загружать их за один раз. Некоторые даже позволяют вставлять плейлисты YouTube и автоматически загружать все видео.
Как скачать плейлисты с YouTube
Иногда нужно платить за программное обеспечение, если вы хотите легкой жизни. By Click Downloader упрощает загрузку видео — или просто аудио — с YouTube. Все, что вам нужно сделать, это скопировать URL-адрес видео, и всплывающее окно спросит, хотите ли вы загрузить аудио или видео.Или вы можете установить значение по умолчанию, и он даже не спросит: он автоматически загрузит MP3 или MP4 с качеством по умолчанию.
Если видео является частью плейлиста, вы можете нажать кнопку «Загрузить плейлист», и вы увидите всплывающее окно, подобное показанному ниже, где вы можете выбрать, какие видео вы хотите из плейлиста. После этого вам понадобится всего лишь один щелчок по кнопке «Загрузить».
Вы получаете дневную бесплатную пробную версию, чтобы узнать, нравится ли вам программа, но после этого вам придется заплатить. В настоящее время это половина цены — 9 долларов.99.
Как мне скачать музыку с YouTube?
Иногда вам может потребоваться загрузить только звук из видео на YouTube. Самый простой способ сделать это — использовать одну из вышеуказанных служб браузера, например, установить формат MP3. Таким образом, вы загрузите только звуковую дорожку без видеозаписи — идеально, если вы просто хотите загрузить музыку или звук из подкаста YouTube.
Стоит отметить, что вы также можете загружать музыку в рамках подписки YouTube Music Premium за 9 фунтов стерлингов.99/9,99 долларов в месяц. Это позволит вам загружать песни и даже музыкальные клипы, но ограничивается музыкой — вы не сможете загружать другие видео, как с подпиской YouTube Premium.
Скачать видео с YouTube на телефон или планшет
Есть официальный сервис YouTube Premium, о котором мы уже упоминали, но есть и другие приложения, которые позволяют загружать видео прямо на ваш телефон Android (в том числе бесплатно), но на iPhone это сложнее. Для них мы написали отдельные руководства:
Но не забывайте, что вы можете загружать видео на свой ноутбук, используя описанные выше методы, а затем копировать их на свой телефон или планшет.
Для устройств Android просто скопируйте файлы MP4 в соответствующую папку, обычно «Фильмы», с помощью проводника. Затем вы можете воспроизвести его с помощью приложения Галерея или другого видеоплеера.
Если у вас iPhone или iPad, импортируйте файл в iTunes, а затем синхронизируйте его со своим устройством iOS. Кроме того, вы можете перетащить файлы на свой iPhone или iPad через вкладку «Приложения», щелкнув свое устройство в iTunes. Все, что вам нужно, это приложение, такое как Good Reader или другое приложение для воспроизведения видео, которое может передавать файлы с помощью этого метода.
Если вы не хотите использовать iTunes и готовы заплатить, Waltr 2 — отличная небольшая утилита для копирования видео, музыки и других файлов на ваше устройство iOS, чтобы они отображались в собственных приложениях.

 Операционная система загрузит USB-драйвера для вашего планшета в автоматическом режиме.
Операционная система загрузит USB-драйвера для вашего планшета в автоматическом режиме.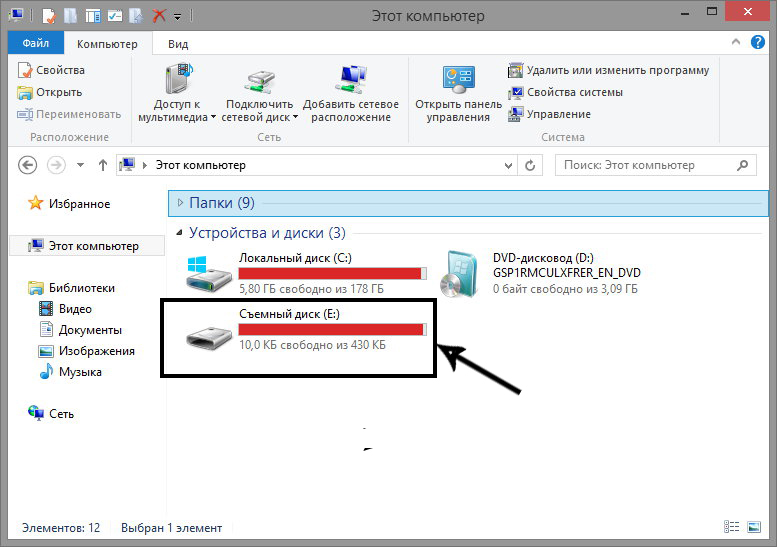 Для этого можно кликнуть на свободном месте правой кнопкой мыши и выбрать Вставить или воспользоваться комбинацией Ctrl+V. Готово!
Для этого можно кликнуть на свободном месте правой кнопкой мыши и выбрать Вставить или воспользоваться комбинацией Ctrl+V. Готово! Добавим, что структура папок остаётся прежней.
Добавим, что структура папок остаётся прежней.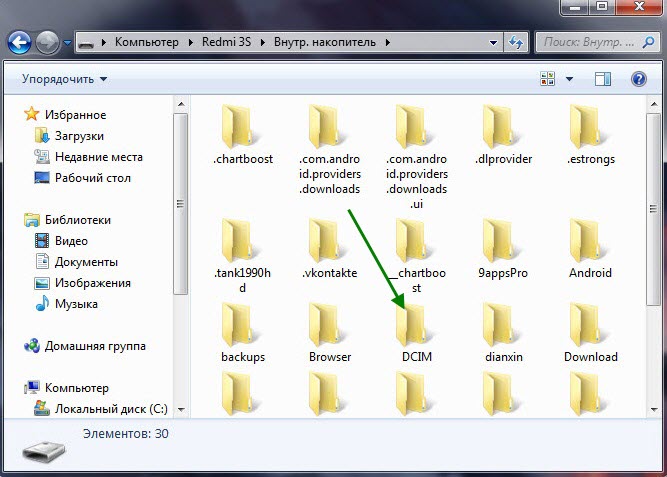

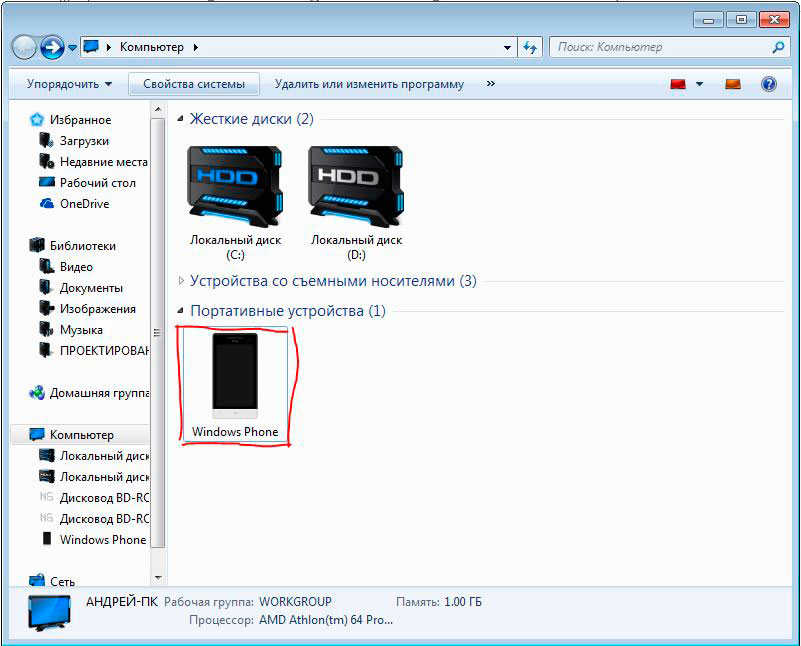
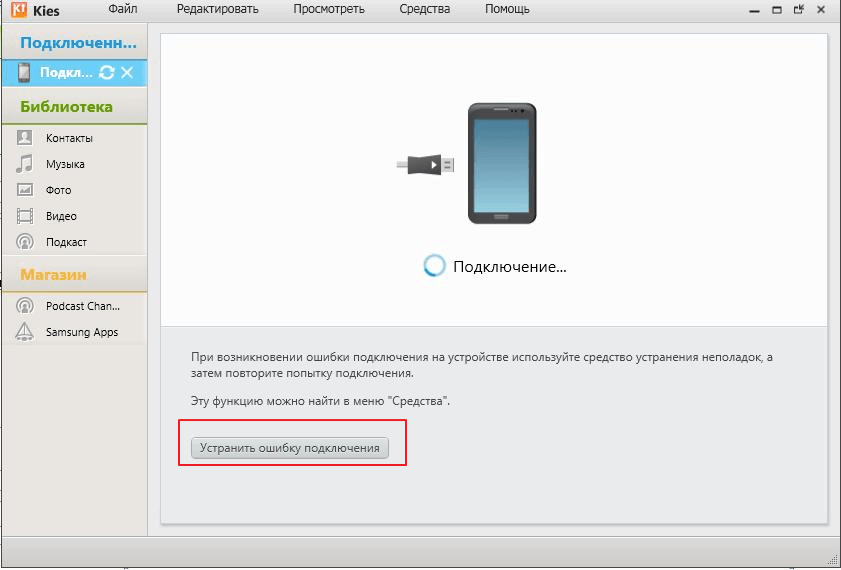 Нажмите кнопку Восстановить.
Нажмите кнопку Восстановить.


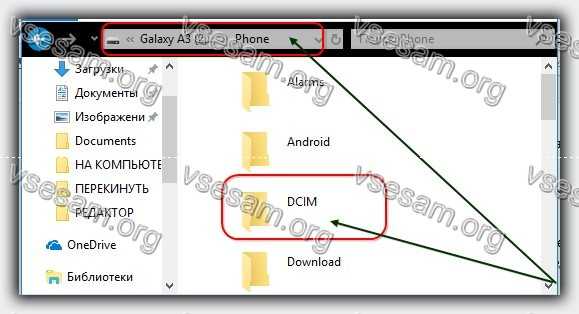
Добавить комментарий