самое подробное руководство для чайников
С популяризацией YouTube видеоконтент вышел на новый уровень. Если начиналось все со смешных роликов и влогов, то теперь в видеоформате выкладывают практически все – от пошаговых рецептов до многочасовых наблюдений за жизнью новорожденных птенцов.
Всего за несколько лет видео превратилось в мощный маркетинговый инструмент, способный воздействовать на эмоции людей не хуже, а то и лучше текста. Только вот создается ощущение, что написать текст все же проще, чем снять и смонтировать ролик. В какой-то степени это так, если нет навыка работы с нужными инструментами. Именно этот навык мы и будем осваивать сегодня.
В этом гайде не будет теории о форматах видео, кодеках и прочих технических штуках. Эти знания полезны, но очень мало дадут новичку, который никогда не работал с видео. Мы сразу перейдем к практике видеомонтажа, чтобы каждый смог почерпнуть из этого руководства полезный лайфхак и применить его для своих проектов.
Выбираем программу для монтажа
Если вы новичок в видеомонтаже, нет необходимости сходу устанавливать Sony Vegas или Adobe Premiere – лучше начать с чего-то попроще. Предлагаю разобраться с функциональностью бесплатной программы Shotcut, которая идеально подходит для начинающих видеомейкеров. Признаться, сама я начинала с «Вегаса», но 99 % его возможностей мне были тогда не нужны. Смонтировать скринкаст, простой ролик для YouTube или любительское видео можно и в Shotcut.
Вообще принцип работы у таких программ схож, поэтому если вы начнете с простого редактора, в дальнейшем сможете без труда пересесть на профессиональный продукт.
Shotcut (официальный сайт) – полностью бесплатная кроссплатформенная программа для видеомонтажа с открытым исходным кодом. Это не единственный бесплатный видеоредактор, но из всех существующих вариантов (которые я обозревала в статье про бесплатные аналоги популярных программ), пожалуй, самый универсальный. Не слишком примитивен и не слишком сложен. К тому же, не очень требователен к «железу».
Не слишком примитивен и не слишком сложен. К тому же, не очень требователен к «железу».
Разбираемся с интерфейсом Shotcut
Программа полностью на русском языке, опций и настроек не так много, интерфейс не особо загружен, поэтому разобраться тут просто. Но желательно потратить немного времени на освоение перед началом монтажа.
Чтобы было нагляднее, для начала создадим новый проект. У тех, кто работает с программой не в первый раз, справа от окна «Новый проект» будет отображаться список недавних проектов, с которыми вы работали.
Теперь добавим файлы. Самый стандартный способ – кнопка «Открыть файл». Можно выделять и загружать сразу несколько.
После этого файлы появятся в списке воспроизведения, а также отобразится плеер. Вот теперь давайте разбираться с интерфейсом.
Где бесплатно скачать футажи для видеомонтажа: обзор 14 бесплатных видеостоков
Интерфейс представлен в виде набора панелей, которые можно по желанию включать и выключать. Для этого в самом верху есть набор кнопок с иконками. Чтобы убрать панель, нужно нажать на крестик. Размер каждой панели регулируется перетаскиванием линии из пяти точек (как показано на скрине).
Для этого в самом верху есть набор кнопок с иконками. Чтобы убрать панель, нужно нажать на крестик. Размер каждой панели регулируется перетаскиванием линии из пяти точек (как показано на скрине).
Некоторые панели группируются и их можно переключать с помощью вкладок.
Давайте рассмотрим эти панели по отдельности. Начнем с самого простого – группы справа: «Недавние», «История» и «Задания». Самая полезная вкладка здесь – «История». Тут все как в «Фотошопе» – отображается каждое ваше действие, можно вернуться на несколько шагов назад или просто отменить последний шаг (проще это делать кнопкой «Отменить» или сочетанием клавиш Ctrl+Z). В «Недавних» перечислены все ранее открытые файлы. Во вкладке «Задания» можно посмотреть, как идет процесс рендеринга видео (то есть сохранения готового файла).
Левее, в средней части интерфейса, находится окно предпросмотра. Тут можно посмотреть или послушать как файл-источник (вкладка «Исходный»), так и проект в процессе работы (вкладка «Проект»). Если активировать измеритель уровня, рядом с видеоплеером, можно будет увидеть, как в реальном времени меняется громкость звука.
Если активировать измеритель уровня, рядом с видеоплеером, можно будет увидеть, как в реальном времени меняется громкость звука.
Прямо в плеере можно активировать сетку, выбрав для этого нужный размер. Она бывает полезна, когда, например, нужно наложить на видео текст или какой-то другой объект и выровнять его.
Слева находятся сразу несколько панелей:
- Экспорт. Выбор формата, параметров и сохранение готового видеоролика.
- Свойства. Здесь отображаются параметры выбранного файла (того, который показывается в превью), фрагмента, перехода или фильтра.
- Список воспроизведения. Сюда загружаются файлы для монтажа.
- Фильтры. Эффекты, анимация, цветокоррекция, усиление звука и прочие навороты.
Вся основная работа по видеомонтажу происходит на панели, которая называется «Линия времени» и расположена ниже. Это уже отдельная большая тема, поэтому ей мы посвятим весь следующий раздел.
Это уже отдельная большая тема, поэтому ей мы посвятим весь следующий раздел.
Ошибки видеомонтажа, которые сразу сдадут непрофессионала
Базовые операции монтажа в Shotcut
В самом начале мы уже загружали файлы для монтажа. Сейчас они находятся в списке воспроизведения. Чтобы начать работу, нужно перенести файлы на линию времени. Для этого на ней сперва должны появиться дорожки.
Дорожки в видеоредакторах можно создавать в неограниченном количестве. Они будут накладываться друг на друга в зависимости от расположения по аналогии со слоями в графических редакторах (например, в «Фотошопе»). Верхняя видеодорожка закроет собой все остальные. Обычно на нее помещают текст или субтитры. Если же речь идет об аудио, то тут принцип несколько другой: когда звуковых дорожек друг под другом несколько, они все проигрываются одновременно.
Если вы хотите просто соединить несколько видеороликов воедино или обрезать большой файл, достаточно будет одной дорожки. Когда у вас более сложный проект с титрами, звуковыми и видеоэффектами, одной дорожкой не обойтись.
Когда у вас более сложный проект с титрами, звуковыми и видеоэффектами, одной дорожкой не обойтись.
Чтобы добавить дорожку, жмем на пустую область линии времени и выбираем «Добавить видеодорожку». Если нужно добавить аудиодорожку, выбираем первый пункт меню.
Можно не создавать дорожку (если она первая), а просто перенести на линию времени файл из списка воспроизведения, она создастся автоматически.
Если вы загрузите (с помощью опции «Открыть») всего один файл, он не будет отображаться в списке воспроизведения, пока вы не нажмете на «+» в нижней части панели (под списком файлов). Но можно не добавлять файл в список, а перетащить его на линию времени прямо из плеера.
Когда файлы оказываются на дорожках, они смещаются относительно начала воспроизведения (левого края дорожки). Если образовавшуюся в начале дорожки пустоту не убрать, в начале ролика будет показываться темный экран (или отсутствовать звук – если это звуковая дорожка). Удалять пустоты в начале дорожек или между дорожками, можно, кликая на них правой кнопкой мыши и нажимая «Удалить».
Удалять пустоты в начале дорожек или между дорожками, можно, кликая на них правой кнопкой мыши и нажимая «Удалить».
Чтобы приблизить нужные места на дорожке, воспользуйтесь ползунком вверху панели. Здесь же можно сделать масштаб меньше при необходимости.
Файлы и их фрагменты на дорожках можно перемещать влево и вправо, обрезать, удалять, менять местами, склеивать. Чтобы обрезать файл, переместите курсор на нужное место и нажмите кнопку «Разбить по точкам воcпроизведения» вверху панели.
Чтобы удалить фрагмент, просто выделите его мышкой и нажмите «Delete». Можно также воспользоваться контекстным меню. Сами ролики можно обрезать перетаскиванием за край.
Чтобы «склеить» два фрагмента, нужно конец одного приставить к концу другого. При этом следите, чтобы между ними не было пустот, периодически увеличивая масштаб. Если часть одного фрагмента наложить на другой, между ними автоматически создастся плавный переход.
Можно увеличивать длительность перехода, перетягивая его за край. Чем длиннее переход, тем мягче происходит смена сцен. По умолчанию эффект перехода – растворение. Если выделить переход на дорожке и зайти в «Свойства», можно поменять эффект и задать собственные параметры.
Еще одна интересная фишка – создание эффекта плавного появления из темноты (в случае со звуком – плавное нарастание) и затухание в конце. В Shotcut (как и в Sony Vegas) это делается очень просто. Подведите курсор к верхнему углу фрагмента и, когда появится точка, потяните в противоположную сторону. Чем острее получится угол, тем медленнее будет появление/затухание и наоборот.
Сами дорожки можно скрывать, блокировать и отключать на них звук. Для этого слева есть три специальные кнопки.
Базовые моменты показали, в остальном видеомонтаж – штука сложная и осветить все сразу в одной статье не получится.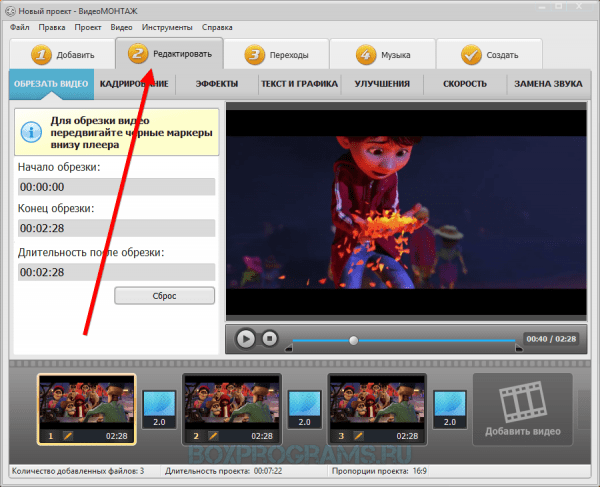 Поэтому разберу несколько основных вопросов, которые часто возникают у новичков.
Поэтому разберу несколько основных вопросов, которые часто возникают у новичков.
Обзор простых видеоредакторов для новичков
Как поменять музыку (звук) ролика
Чтобы поменять звук ролика, нужно сначала удалить существующий. Shotcut при перемещении файла на монтажную область не разделяет аудио- и видеодорожки (как Sony Vegas), поэтому звук придется отделять вручную.
Это дело нескольких секунд. Щелкаем правой кнопкой мыши по фрагменту, у которого надо поменять звук, и выбираем «Отделить аудио».
После этого звук переместится на отдельную дорожку. Остается его удалить, загрузить новый и переместить на эту же дорожку. Ну и подправить, обрезать при необходимости.
Если нужно наложить музыку на ролик, где нет звука, просто добавьте аудиодорожку и перенесите на нее нужный файл.
Как наложить субтитры, подписи и т. д.
Текст в Shotcut можно добавить двумя способами: как фильтр на отдельный видеофрагмент или в виде нового объекта. Первый способ не самый удобный и для субтитров не подойдет. А вот если вам нужна какая-то простенькая подпись, которая будет показываться на протяжении всего ролика или фрагмента, то вполне можно. Например, название сайта.
Первый способ не самый удобный и для субтитров не подойдет. А вот если вам нужна какая-то простенькая подпись, которая будет показываться на протяжении всего ролика или фрагмента, то вполне можно. Например, название сайта.
Сначала покажу, как работать с фильтрами. Выделяем видео на дорожке. Если оно разрезано на несколько частей, то текст появится лишь на одной из них. Переходим во вкладку «Фильтры» и жмем на плюсик.
Фильтры разбиты на три категории: избранное, видео и аудио. Можно выбрать нужный из списка или воспользоваться поиском, если знаете название. Ищем фильтр «Текст».
Когда фильтр добавлен, автоматически на превью показывается временной код. Чтобы его убрать, впишите свой текст в предназначенное для этого поле так, как показано на скрине.
Под полем для ввода есть настройки, с которыми несложно разобраться, поэтому останавливаться на них не станем. Все изменения будут отображаться в окне предпросмотра. В нем же можно перемещать текст, подбирая для него лучшую позицию.
В нем же можно перемещать текст, подбирая для него лучшую позицию.
Теперь разберем второй способ – добавление текста отдельным объектом. Так его можно будет поместить на отдельной дорожке поверх остальных, и он будет виден всегда, а не на каком-то отдельном фрагменте. Кроме того, длительность отображения текста можно будет регулировать, а это уже дает больше свободы для творчества. Например, позволяет создать субтитры.
Создаем новую дорожку, которая должна быть выше остальных – на переднем плане. На верхней панели с кнопками нажимаем «Открыть другой» и в выпадающем меню выбираем «Текст».
В появившемся окне введите нужный текст и выберите цвет фона, если необходимо. По умолчанию он прозрачный. Как раз такой нужен для субтитров. Когда результат отобразится в превью, перетяните его на новую дорожку.
У нас получился прозрачный слой с текстом, который накладывается поверх основной дорожки. Как и видеофайл, его можно разрезать на кусочки, перемещать, изменять длительность.
Чтобы сделать субтитры, нужно поделить дорожку с текстом на несколько частей и в каждой из них прописать отдельный текст. Для примера я поделю фрагмент на две части (клавиша «S»). В первой оставлю текст, который изначально ввела при создании слоя, а во второй поменяю на другой.
Теперь в первой половине ролика внизу показывается одна надпись, а во второй – другая. Соответственно, если текста много, отрезков будет больше. В показанном примере паузы между титрами нет, они будут показываться сразу. Но если уменьшить длительность первого фрагмента, на дорожке появится пустое место – как раз та самая пауза между титрами.
Как нанести на видео логотип
Накладывать на видеоряд можно не только текст, но и картинки. К примеру, логотип компании. Для этого нужно открыть файл с картинкой (желательно на прозрачном фоне – PNG), переместить его на новую (верхнюю) дорожку и изменить размер и позицию. Последнее делается при помощи соответствующего фильтра.
Не забывайте, что длина фрагмента на дорожке определяет его длительность по времени. Если логотип должен отображаться на протяжении всего ролика, концы фрагментов на дорожках должны совпадать (как на скрине).
Как поменять фон видео
Это легко сделать в Shotcut, если ролик изначально снимался на однотонном фоне (как правило, зеленом).
Покажу, как поменять фон видео на примере стокового ролика. Возьмем вот такую обезьянку и попробуем «отправить» ее на пляж.
Для этого я уже поместила ее на верхнюю дорожку – как раз над роликом с пляжем. Осталось только применить эффект. Открываем вкладку с фильтрами и выбираем «Хромакей: продвинутый». В меню «Ключевой цвет» нажимаем на пипетку и выбираем на экране цвет, который нужно заменить.
Это, собственно, все. Теперь обезьянка переместится в другое место.
Важно, чтобы длительность фонового фрагмента совпадала с длительностью верхнего. Если под слоем с хромакеем ничего не будет (даже частично), эффект не сработает.
Если под слоем с хромакеем ничего не будет (даже частично), эффект не сработает.
Не стоит забывать, что программа ориентирована больше на новичков-любителей, поэтому красиво вырезать фон тут все же не получится, несмотря на большое количество настроек фильтра. Если вы хотите «вещать» из центра Нью-Йорка, зрители сразу раскусят обман – возможностей программы не хватит, чтобы сделать картинку реалистичной. А вот для роликов любительского уровня – вполне.
Как изменить соотношение сторон видео
Одна из распространенных проблем, с которой сталкиваются новички при монтаже – черные полосы по краям видео. Такое бывает, если при сохранении файла неправильно выбрать соотношение сторон. К примеру, открыли файл 4:3, обрезали в редакторе и сохранили как 16:9. Из-за разницы в размерах у конечного ролика по краям появляются черные полосы.
Вы могли заметить, что по умолчанию формат плеера в Shotcut – 16:9 (самый распространенный на сегодняшний день). То есть именно такое соотношение сторон будет у файла на выходе. Даже если в настройках экспорта указать другое соотношение, программа сохранит видео в формате 16:9 и добавит черные полосы.
То есть именно такое соотношение сторон будет у файла на выходе. Даже если в настройках экспорта указать другое соотношение, программа сохранит видео в формате 16:9 и добавит черные полосы.
Поэтому если нужно смонтировать ролик 4:3 или 1:1 (например, для Instagram), изначально придется задать свои параметры. Для этого открываем меню «Настройки», выбираем «Режим видео», затем «Пользовательские настройки» и «Добавить».
В открывшемся окне укажите название профиля (например, Instagram), разрешение и соотношение сторон. После этого размер экрана должен поменяться, а в пользовательских настройках – появиться новый пункт. Чтобы вернуться к прежнему режиму, просто выберите «Автоматически».
Если, к примеру, вам нужно сделать квадратное видео для Instagram, а изначальный файл имел прямоугольный формат, при изменении режима программа добавит к видео горизонтальные полосы. Чтобы от них избавиться, обращаемся к фильтру «Кадрирование».
Создание видео для соцсетей: подборка 9 инструментов + шпаргалки по форматам
Так как видео шире, чем нужно, его придется подрезать слева и справа – за это как раз отвечают два последних ползунка. Перетягиваем их до тех пор, пока черные полосы не исчезнут.
Перетягиваем их до тех пор, пока черные полосы не исчезнут.
Если же ролик, наоборот, нужно «растянуть», то есть превратить, к примеру, 4:3 в 16:9, это сделать еще проще. Применяем к ролику уже знакомый фильтр «Размер и позиция» и в качестве режима размера отмечаем «Искажение».
Можно не искажать изображение, а воспользоваться фильтром «Поворот и масштаб» для приведения ролика к формату 16:9. По сути, это та же обрезка (кадрирование) видео, да еще и с ухудшением качества из-за приближения, но на крайний случай такой вариант тоже можно рассмотреть.
Как усилить (прибавить) звук в ролике
Бывает так, что звук в ролике слишком тихий, и это нужно исправить. Решить проблему помогает фильтр «Усиление/Громкость», который относится к группе аудиофильтров. Просто перетаскивайте ползунок «Уровень» вправо до достижения нужного результата. Можно как увеличивать, так и уменьшать громкость.
Только учтите, если изначально качество аудио было плохим, с помощью усиления идеального звучания добиться все равно не получится.
Как использовать ключевые кадры и для чего они нужны
Вы могли заметить, что в верхнем меню, с помощью которого мы активировали панели в самом начале, есть кнопка «Ключевые кадры». Сама вкладка появляется под линией времени, но не совсем понятно, для чего она нужна.
Эта штука для более продвинутых пользователей позволяет создавать на основе имеющихся фильтров новые эффекты и анимацию. Например, если нужно сделать какое-то эффектное появление текстовой надписи или показать движение камеры.
Ключевые кадры можно активировать при работе с фильтрами. Давайте рассмотрим самый простой пример – анимация в виде плавного смещения ролика вниз. Для этого вновь обратимся к фильтру «Размер и позиция».
Сперва необходимо задать первоначальную позицию. Для этого отметим курсором начало ролика, затем перейдем в настройки фильтра и нажмем кнопочку с секундомером («Использовать ключевые кадры для этого параметра») напротив поля «Позиция».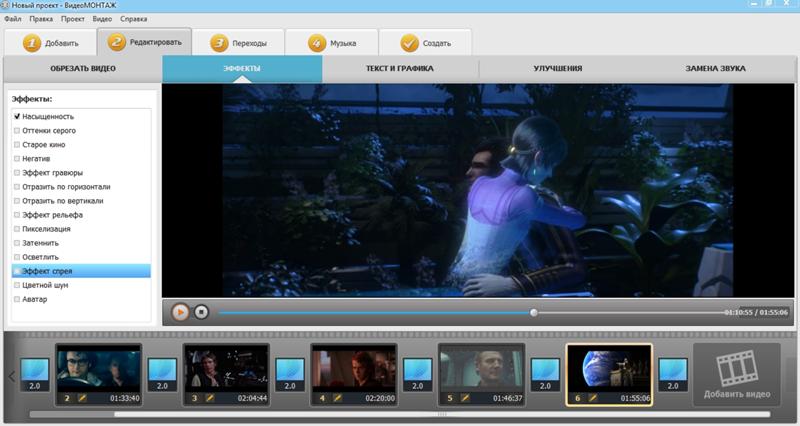
Теперь отметим конечную позицию, в которой ролик уже наполовину скроется из виду, и переместим туда курсор (у меня этот момент выбран рандомно, просто для примера). После этого меняем значения в поле «Позиция». В моем случае смещение происходит по вертикали, поэтому меняю только второе значение.
Теперь между отмеченными точками изображение будет плавно «скатываться» вниз. Таким образом, с помощью ключевых кадров можно создавать самые разные эффекты и анимацию. Но, конечно, лучше это делать уже в более профессиональных программах.
Как сохранить готовое видео
Привычная кнопка «Сохранить» в Shotcut и подобных редакторах используется для сохранения проекта, а не самого видео. То есть программа в файле проекта запоминает все загруженные файлы и все, что находится у вас на монтажном столе. Если вы монтируете какой-то сложный ролик, периодическое сохранение проекта просто необходимо, чтобы можно было в любой момент вернуться к работе.
Если же вы хотите сохранить сам ролик, для этого существует вкладка «Экспорт». Самое простое, что тут можно сделать – выбрать профиль или формат из списка (например, YouTube) и нажать кнопку «Экспорт».
Новички часто задают вопрос, в каком формате сохранять видео. В частности, для YouTube. Для самого популярного видеохостинга, как уже было сказано, здесь есть отдельный профиль. На выходе получается ролик в формате .mp4. Я практически всегда выбираю из списка «YouTube», даже если готовлю видео для других соцсетей.
Пользовательские параметры экспортируемого видео можно установить во вкладке «Продвинутый».
Новичкам тут разобраться будет сложно, поэтому рекомендую просто выбирать профиль из списка и не париться.
Как только вы нажмете на «Экспорт», начнется процесс рендеринга видео, который может занять от нескольких секунд до нескольких часов (в зависимости от сложности проекта). На эту работу компьютеру требуется много ресурсов, поэтому, если «машинка» у вас слабая, готовьтесь к сильному шуму.
Текущий прогресс экспорта (сколько процентов файла уже готово) отображается справа во вкладке «Задания». Там же можно увидеть список всех ранее экспортированных в этом сеансе файлов.
Кстати, Shotcut можно использовать вместо конвертера для перевода видео из одного формата в другой. Тут же можно быстро создавать гифки или отделять звук от видео для последующего сохранения в .mp3. Для этого достаточно просто выбрать нужный формат и нажать «Экспорт». Ну и предварительно обрезать и подкорректировать файл, если необходимо.
20 советов по использованию видео в SMM
Как уменьшить размер видео без потери качества
Напоследок хочу привести еще один лайфхак, уже не относящийся непосредственно к видеомонтажу, но очень полезный для видеомейкеров и обычных пользователей – как сжать видео в несколько раз без потери качества (если это принципиально).
Для этого нам понадобится еще одна бесплатная программка Handbrake (официальный сайт). Она англоязычная, на вид сложная в обращении, поэтому без инструкции тут не обойтись. Но на самом деле нужно сделать всего пару кликов.
Она англоязычная, на вид сложная в обращении, поэтому без инструкции тут не обойтись. Но на самом деле нужно сделать всего пару кликов.
Открываем программу и сразу выбираем файл для обработки в меню Source Selection.
Далее нужно выполнить всего четыре шага: выбрать папку назначения (куда будет сохранен конечный файл), открыть вкладку «Video», отметить нужное качество и нажать «Start Encode».
Как монтировать видео для YouTube: все секреты и приемы
Автор статьи: Никита Чернов|
Мечтаете прославиться? Заведите свой канал на популярном видеохостинге, тогда это желание быстро воплотится в жизнь! В статье мы расскажем о том, как монтировать видео для YouTube в программе «ВидеоШОУ». Прочитайте ее и убедитесь, создать впечатляющий видеоролик проще, чем может показаться на первый взгляд.
Продумываем содержание видео
Для начала определитесь с тематикой ролика и соберите материалы, которые станут его основой. Постарайтесь выбрать видео и фото хорошего качества. Соберите все файлы в одной папке на ПК, запустите «ВидеоШОУ» и приступайте к творчеству! Создайте новый проект, а затем одним щелчком по кнопке «Добавить все файлы» загрузите отобранные ранее фото- и видеоматериалы в программу. Если есть необходимость, меняйте очередность файлов на монтажном столе: просто расставьте их в нужной вам последовательности при помощи мыши.
Постарайтесь выбрать видео и фото хорошего качества. Соберите все файлы в одной папке на ПК, запустите «ВидеоШОУ» и приступайте к творчеству! Создайте новый проект, а затем одним щелчком по кнопке «Добавить все файлы» загрузите отобранные ранее фото- и видеоматериалы в программу. Если есть необходимость, меняйте очередность файлов на монтажном столе: просто расставьте их в нужной вам последовательности при помощи мыши.
1
Выбираем стильные титры и заставку
Заставка — визитная карточка вашего будущего видео и в целом канала на YouTube. Если вы новичок в видеомонтаже, то загляните во встроенную коллекцию слайдов («Титры»). В ней вы найдете качественные анимированные заставки и титры для любого проекта. Перетащите понравившийся вариант в начало проекта и замените заголовок на свой. Если вы имеете хотя бы минимальные познания в видеомонтаже, то попробуйте создать заставку с нуля самостоятельно в редакторе слайда.
2
Создаем настоящее кино: спецэффекты
Как видите, монтировать видео для ютуба в «ВидеоШОУ» достаточно легко. Но просто склеенные друг с другом видеоролики и фотографии зачастую выглядят… скучно. И здесь вас ждет очередной сюрприз: «ВидеоШОУ» — это не просто программа для монтажа видео, но ещё и настоящий редактор видео с эффектами. В меню «Эффекты» вы найдете потрясающую анимацию движения, природные, сложные и 3D эффекты, которые сделают видеоролики захватывающими и увлекательными.
3
Добавление анимации — в один клик!
Все доступные эффекты перед добавлением в проект можно просмотреть. Для этого выделите нужный вариант анимации в списке щелчком мыши, а затем кликните по кнопке плэй в плеере предпросмотра. Понравился эффект? Ухватите его мышкой и перетащите на слайд, к которому хотите применить. Готово! Аналогично после каждого видеоролика можно добавить переходы. Анимация такого вида сделает смену файлов в проекте плавной и максимально органичной.
Понравился эффект? Ухватите его мышкой и перетащите на слайд, к которому хотите применить. Готово! Аналогично после каждого видеоролика можно добавить переходы. Анимация такого вида сделает смену файлов в проекте плавной и максимально органичной.
4
«От А до Я»: гибкая настройка каждого видеофрагмента
Вы можете сделать анимацию для видео самостоятельно в редакторе слайда. Видео заиграет новыми красками, если вы дополните его яркими эффектами из коллекции приложения. Эффекты свечения — фейерверки, искры, блёстки и другие — отлично подойдут для темных видеороликов и для поздравительных видео открыток. Природные эффекты — снегопад, падающие листья, туман и прочие — выгодно подчеркнут погодные условия и помогут воссоздать в деталях нужную вам атмосферу.
5
Учим видео говорить: озвучка проекта
Начинающих «ютуберов» зачастую интересует один и тот же вопрос: в какой программе монтировать видео для ютуба лучше всего? У нас есть ответ — в той, которая поддерживает работу со звуком.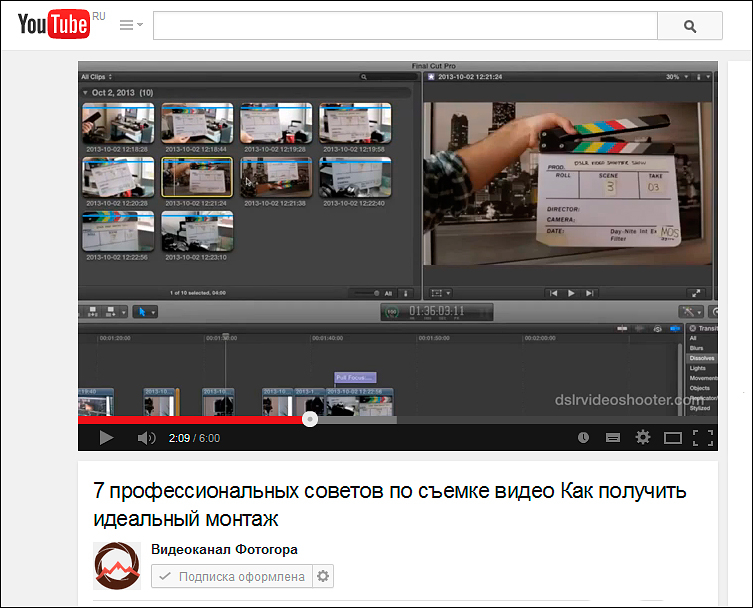 В «ВидеоШОУ» во вкладке «Музыка» можно загрузить для озвучки проекта любую подходящую мелодию с ПК. Также вы можете дополнить видео голосовыми комментариями. Записать их можно прямо в программе. Все, что потребуется от вас — заранее подготовить текст, подключить к ПК микрофон и запустить процесс записи звука.
В «ВидеоШОУ» во вкладке «Музыка» можно загрузить для озвучки проекта любую подходящую мелодию с ПК. Также вы можете дополнить видео голосовыми комментариями. Записать их можно прямо в программе. Все, что потребуется от вас — заранее подготовить текст, подключить к ПК микрофон и запустить процесс записи звука.
6
Завершающие штрихи: сохраняем видео для YouTube
Ролик готов! Вам осталось лишь сохранить результат. «ВидеоШОУ» позволяет сделать это несколькими способами. Например, вы можете сохранить видео в любом удобном вам формате, предварительно детально настроив все параметры: определить качество, размер кадра и прочее. Также видео можно записать на диск или оптимизировать для загрузки на YouTube. Нажмите «Создать», настройте все предложенные параметры и запустите конвертацию. Несколько минут — и вы сможете просмотреть видео, сделанное вами!
7
Поздравляем! Теперь вы знаете, как монтировать видео для ютуба в программе для новичков и настоящих профи «ВидеоШОУ». Примените полученную информацию на практике и уже вскоре вы сможете просмотреть видео и показать его миллионной аудитории YouTube. Будьте уверены, результат приятно удивит и их, и ваших зрителей!
Примените полученную информацию на практике и уже вскоре вы сможете просмотреть видео и показать его миллионной аудитории YouTube. Будьте уверены, результат приятно удивит и их, и ваших зрителей!
Поделиться с друзьями:
Простой видеоредактор для начинающих | Монтаж, обработка, эффекты
Обзор базовых функций для продвинутого монтажа
Всегда мечтали создавать яркие ролики, но боялись, что не хватит умений? Сегодня не надо быть мастером монтажа, чтобы воплощать в жизнь свои идеи. Подходящая программа для монтажа видео для новичков позволит сделать настоящие красочные фильмы на ПК, не имея никакого специального опыта и навыков. Обратите внимание на простой и удобный редактор видео ВидеоШОУ Здесь есть все необходимые инструменты для улучшения записей – можно добавить титры, эффекты и переходы, работать со звуком и многое другое. Узнайте обо всех возможностях ВидеоШОУ, которые помогут вам создавать видео мечты!
Почему ВидеоШОУ
Программ для работы с видеороликами очень много: от примитивных до профессиональных. В самых простых, таких, как Windows Movie Maker, Videopad, обычно легко разобраться, но и сделать в них мало что получится. Профессиональные, наподобие Adobe Premiere Pro, Sony Vegas Pro или Openshot Video Editor, напротив, открывают практически безграничные возможности. Однако их интерфейс сложен для освоения. Чтобы сделать даже самые простые действия придётся долго разбираться.
В самых простых, таких, как Windows Movie Maker, Videopad, обычно легко разобраться, но и сделать в них мало что получится. Профессиональные, наподобие Adobe Premiere Pro, Sony Vegas Pro или Openshot Video Editor, напротив, открывают практически безграничные возможности. Однако их интерфейс сложен для освоения. Чтобы сделать даже самые простые действия придётся долго разбираться.
Если вы не готовы тратить месяцы на изучение софта, но хотите создавать зрелищные ролики, лучший вариант – золотая середина. Доступный интерфейс и хороший инструментарий. Без каких функций и возможностей сложно обойтись при самостоятельном монтаже?
- Чтение файлов разных форматов,
- Редактирование видеоматериала (обрезка, склейка, поворот),
- Инструменты для творчества (спецэффекты, анимация и т.п.),
- Работа со звукорядом,
- Сохранение в разных форматах.
Всё это доступно в ВидеоШОУ для компьютера. Далее вы познакомитесь с его основными преимуществами.
Удобный интерфейс
Программа имеет современный привлекательный дизайн с наглядным расположением кнопок. Инструменты поделены на тематические категории для пошагового монтажа. Понятные названия и подсказки позволят без труда выбрать нужную опцию и легко применить её к проекту. Никаких специальных навыков для работы не потребуется, вы с первого открытия программы сможете сделать качественное цепляющее видео.
Работа с роликами всех форматов
и запись на веб-камеру
Используйте в проектах клипы, снятые на iPhone или скачанные из интернета. Вам не придётся предварительно конвертировать файлы – программа умеет соединять даже видео разных расширений. Вы также сможете сами записывать материал, подключив к компьютеру вебкамеру. Не ограничивайте себя, добавляйте на монтажный стол любые видео и фото, а потом создавайте из них собственные уникальные фильмы!
Готовые шаблоны для монтажа
Создавайте потрясающие ролики всего за 5 минут! В программе вы найдёте красивые шаблоны, с помощью которых происходит автоматическое создание клипа. Нужно только добавить свой фото- и видеоматериал. В коллекции доступны макеты на разные темы и значимые события. Вас ждёт эффектная анимация с эффектами, красивая музыка и профессионально подобранный визуальный ряд. Готовые шаблоны – это идеальный вариант если нужно быстро получить отличный результат.
Нужно только добавить свой фото- и видеоматериал. В коллекции доступны макеты на разные темы и значимые события. Вас ждёт эффектная анимация с эффектами, красивая музыка и профессионально подобранный визуальный ряд. Готовые шаблоны – это идеальный вариант если нужно быстро получить отличный результат.
Удобный видеомонтаж с нуля
Работайте с видеоматериалом профессионально! Вам будет доступен базовый монтаж: повернуть ролик на 90, 180 или 279 градусов, отмасштабировать изображение, произвести обрезку лишних фрагментов. Кроме того в программе можно наложить маску или сделать одно видео из нескольких роликов с помощью плавных переходов. Всё это выполняется буквально за пару кликов мыши!
Добавление музыки и запись звука
Без работы со звуком невозможно подготовить качественный фильм. В ВидеоШОУ можно наложить фоновую музыку, заместить исходное аудио новым и даже добавить голосовые комментарии, записав их прямо с помощью программы. Во встроенной библиотеке доступно 200+ композиций, которые можно свободно использовать в своих проектах.
В ВидеоШОУ можно наложить фоновую музыку, заместить исходное аудио новым и даже добавить голосовые комментарии, записав их прямо с помощью программы. Во встроенной библиотеке доступно 200+ композиций, которые можно свободно использовать в своих проектах.
Обучение и поддержка
Пользоваться программой очень просто, но, освоив видеомонтаж для начинающих, неизменно хочется открывать новые горизонты. На сайте программы есть множество полезных статей на русском языке, которые поясняют тонкости работы в редакторе и дарят новые идеи проектов.
советы для новичка и продвинутого
Начинающие ютуберы часто интересуются, как монтировать видео для Ютуба, чтобы контент набирал больше просмотров. Популярный видеохостинг вмещает миллионы пользовательских каналов, и чтобы стать узнаваемым автором роликов, нужно снимать и выкладывать качественное видео. Производство успешного контента для Ютуб включает не только сам процесс съёмки, но и монтаж видеоматериала.
Производство успешного контента для Ютуб включает не только сам процесс съёмки, но и монтаж видеоматериала.
Что нужно для монтажа видео?
Во время съёмочного процесса необходимо помнить о монтаже, поэтому лучше снять несколько вариантов кульминационных и финальных кадров. Когда весь видеоматериал отснят, можно приступать к сборке ролика. Чтобы сделать видеомонтаж, новичку понадобиться:
- отснятый материал;
- компьютер или ноутбук, смартфон;
- редактор – программа для монтажа;
- хорошее настроение.
Раньше процесс сбора и монтажа отдельных фрагментов видео в один ролик требовал профессионального подхода. Сегодня хороший ролик может смонтировать любой пользователь, который владеет минимальными навыками пользования компьютером и мобильным устройством.
Существует несколько правил съёмки, которые нужно соблюдать, чтобы итоговый контент вызывал у зрителей восхищение.
- Перед съёмкой нужно продумать сценарий и составить план ракурсов.
 В дальнейшем это поможет при монтаже следовать сюжетной линии.
В дальнейшем это поможет при монтаже следовать сюжетной линии. - Выбирать выгодные ракурсы – обзорный кадр или крупный план должны быть одинаково сфокусированы, чтобы при монтаже фрагменты видео не вырывались из общего ряда.
- Следить за положением камеры при съёмке – например, снимая двух человек, ведущих беседу, камера должна находиться всё время с одной стороны от объектов съёмки. Это необходимо для дальнейшего монтажа – зритель должен воспринимать визуальную информацию без искажения пространственного расположения снятых объектов.
- Снимать несколько дублей – среди нескольких фрагментов будет возможность выбрать лучший по свету, композиции и т.д.
Основные этапы монтажа
Начинающему автору роликов следует придерживаться очерёдности основных этапов монтажа видеоконтента для Ютуба:
- Систематизация отснятого – нужно создать отдельную папку на ПК или в галерее смартфона. В ней следует собрать все видеофрагменты, переименовав их со стандартных на смысловые названия (начало, финал и т.
 д.). Это поможет впоследствии найти нужный файл.
д.). Это поможет впоследствии найти нужный файл. - Импорт материала в видеоредактор – на смартфоне можно сразу загружать отснятое в программу для монтажа. На компьютере нужно переносить материал в программу из отдельной папки.
- Отбор лучших дублей – нужно пересмотреть материал, отобрать нужные кадры. Лучше сразу помещать их на временную шкалу, соблюдая сюжетную линию. Если в приложении есть возможность установить маркер, стоит пометить важные моменты будущего ролика. Например, куда нужно вставить визуальный эффект или музыку.
- Удаление лишнего материала – на этом этапе следует вырезать все кадры с дефектами, длинные паузы, дубли со словами-паразитами.
- Добавление эффектов – на маркированные фрагменты нужно наложить звуковое сопровождение и визуальные эффекты. Это могут быть плавные переходы между фрагментами, замедление видео, титры, замена фона и многое другое. Золотое правило на этом этапе – не переусердствовать с эффектами, лучше сделать меньше, чтобы не перегружать ролик для восприятия.

- Сведение звука – нужно прослушать звуковой ряд, выявить, нет ли разрывов между звуками. Дорожка должна гармонично складываться в единое целое.
- Корректировка картинки – на этом этапе необходимо свести весь видеоряд к единой цветовой гамме. Для этого корректируются яркость, насыщенность цветов, контрастность. Добавление тёплых или холодных оттенков могут кардинально поменять восприятие картинки.
- Контрольный просмотр – смонтированный ролик нужно просмотреть несколько раз, сделав небольшие перерывы между просмотрами. Свежий взгляд на отснятый материал поможет выявить недочёты монтажа, которые можно исправить.
- Загрузка ролика на Ютуб – экспорт видеоконтента на хостинг производиться с учётом формата.
Как монтировать видео на телефоне
Редко новички-ютуберы прибегают к использованию профессиональному оборудованию и программам для монтажа роликов. Чаще материал снимается на камеры смартфонов, поэтому лучше знать, как монтировать видео для Ютуба сразу на телефоне.
Нужно установить на смартфон приложение-видеоредактор или воспользоваться онлайн-сервисами для монтажа видео. Телефоны с ОС Андроид поддерживают множество приложений, с помощью которых можно производить монтаж, добавлять визуальные эффекты, менять звуковой ряд, накладывать музыку.
В смартфоне можно загружать отснятые ролики сразу в редактор, и сохранять смонтированные видео в галерею, или выкладывать сразу в Ютуб.
Монтаж видео на компьютере
Перед тем, как монтировать на компьютере видео для Ютуб, нужно перенести отснятый материал с камеры или смартфона в память ПК. Можно воспользоваться онлайн-программами для монтажа, а можно скачать ПО. Видеоредакторы могут быть платными – у них расширенные функции и дополнительные возможности. Но для новичка подойдут бесплатные программы, функционал которых поможет приобрести навыки монтажа, понять, как происходит склейка фрагментов, редактирование изображений, наложение звука и т.д.
Топ программы для монтажа видео
Редактирование и монтаж роликов требует специальных программ. В помощь начинающему автору роликов разработаны простые редакторы, которые позволяют правильно построить контент. Лучшие программы для новичков:
В помощь начинающему автору роликов разработаны простые редакторы, которые позволяют правильно построить контент. Лучшие программы для новичков:
- Lomotif – приложение, которое поддерживают Android и IOs. Программа бесплатная, с полным функционалом для монтажа. В приложении можно обрезать длительность, переформатировать , добавить эффекты, скорректировать цвета, ускорить или добавить Слоу-Мо.
- AndroVid – для новичков, которые хотят монтировать видео для Ютуб на смартфоне с ОС Андроид, лучшая программа с лёгким управлением. Встроенный конвертёр поможет адаптировать ролик не только под требования Ютуб, но и социальных сетей. С помощью простого редактора можно менять звуковой ряд, склеивать фрагменты, добавлять текст, заставки, визуальные эффекты.
- Magisto – не требует специальных навыков. Монтаж происходит автоматически, автору нужно задать параметры, указать звуковой ряд – программа сведёт видео и звуковую дорожку в единый ролик. Готовый материал можно отредактировать в ручном режиме, используя библиотеки шаблонов, эффектов и музыкальных композиций.

- Adobe Premiere Clip – с помощью приложения, можно быстро смонтировать клип и выложить на Ютуб. Программа позволяет добавить анимацию, различные звуковые и визуальные эффекты. Можно внести корректировки в готовый видеоролик.
- ВидеоМонтаж – программа для ПК, в которой легко работать начинающим ютуберам. Создание ролика из отснятого материала происходит в 5 этапов, которые программа предлагает пройти автору. Видеоредактор на русском языке, с пробным периодом в 10 дней.
- Avidemux – простой видеоредактор с расширенными функциями, с которыми справиться даже новичок. Позволяет создавать качественные ролики из отснятого материала, добавляя в них разнообразные эффекты с использованием фильтров, библиотеки шаблонов.
Для тех авторов, которые не хотят использовать стороннее ПО, нужно знать, как можно научиться монтировать видео для новичков на Ютуб. Видеохостинг даёт возможность корректировки, склейки фрагментов в единый ролик перед выгрузкой его в сеть. Перед тем, как делать монтаж видео на Ютубе, лучше провести систематизацию отснятого материала и импортировать в редактор видеохостинга только нужные кадры.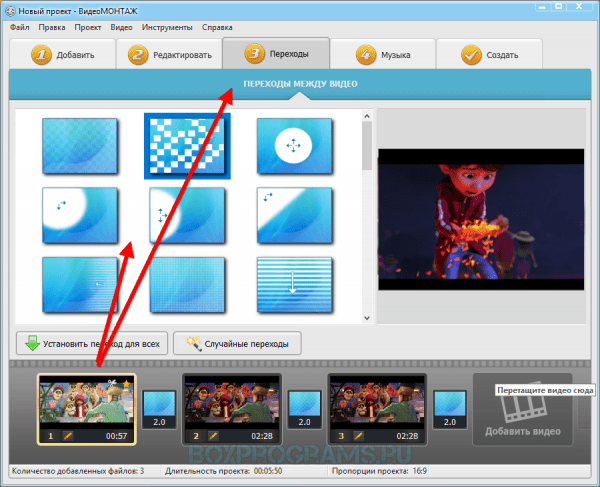
Интересные фишки для монтажера
Чтобы видео для Ютуб было интересным для зрителя, главное условие – правильное оформление и подача ролика. Для этого есть несколько фишек:
- Вовлечь аудиторию – записать отдельный фрагмент видео, интро, предисловие. Во вступлении нужно предложить зрителю краткий обзор материала, пообещать бонус в конце просмотра, заложить интригу. Длительность этого фрагмента не более 3 секунд.
- Проработать блоки – зрители должны успеть усвоить информацию из видео, поэтому лучше разбивать ролик на небольшие блоки, вставляя между ними заставку, анимацию и т.п.
- Картинка в картинке – этот эффект используется для усиления восприятия происходящего, если нужно показать одновременный ход событий. Часто применяется телевизионщиками в новостных лентах. Приём позволяет соединить два сюжета, не увеличивая длительность видеоролика.
- Замена фона – под движущиеся объекты на экране подкладывается другой фон – фантастические пейзажи, анимированные абстрактные рисунки и т.
 п.
п.
Советы для новичка
- Снимайте много и часто – из всего материала, который может в сумме составлять несколько часов, можно собрать качественный ролик в несколько минут.
- Следите за камерой. Дрожание изображение смазывает кадры, при монтаже трудно выбирать хорошие фрагменты.
- Откажитесь от устарелых визуальных эффектов. Не стоит применять перелистывание картинок, плавающие титры, вспышки фейерверка и т.п. Сегодня программы предлагают современные шаблоны, с помощью которых можно украсить видеоряд.
- Обозначайте начало съёмки фрагмента. Это можно сделать двумя хлопками, импровизированной кинохлопушкой (лист бумаги с названием сцены и озвучиванием этого названия). При монтаже эти маркеры можно обрезать, но они помогут легко определить начало видео и звуковой дорожки.
Частые ошибки
Начинающие авторы видеоконтента для Ютуба допускают ошибки, которые профессиональные видеомонтажеры стараются устранить на этапе монтажа:
- Посторонние шумы – фоновый звук проезжающих машин, посторонних голосов, трели птиц можно вырезать или наложить на него более мощные и яркие звуковые эффекты.

- Уровень громкости – необходимо соблюдать баланс всех фрагментов звукового ряда.
- Плоский звук – при монтаже ролика, нужно добавить объём звучанию музыки, тексту, чтобы контент воспринимался органично на всех устройствах.
- Нет акцентов – на протяжении всего ролика можно вставлять фрагменты, картинки, изображение смайликов, чтобы акцентировать внимание зрителя на определенной эмоции.
- Нет финальной части – в конце ролика нужно добавить призыв к действию (поставить лайк, подписаться на канал и т.п.), пообещать интересное продолжение.
Чтобы научиться снимать и хорошо монтировать качественный видеоконтент для Ютуба, новичку нужно набраться опыта на коротких роликах, где можно испытать все возможности видеоредакторов.
Секреты монтажа видео для YouTube
Только представьте: чтобы сделать двухчасовой фильм, съемочная группа работает несколько месяцев, снимая сотни часов видео и делая тысячи дублей. Потом все это волшебным образом превращается в готовую картину.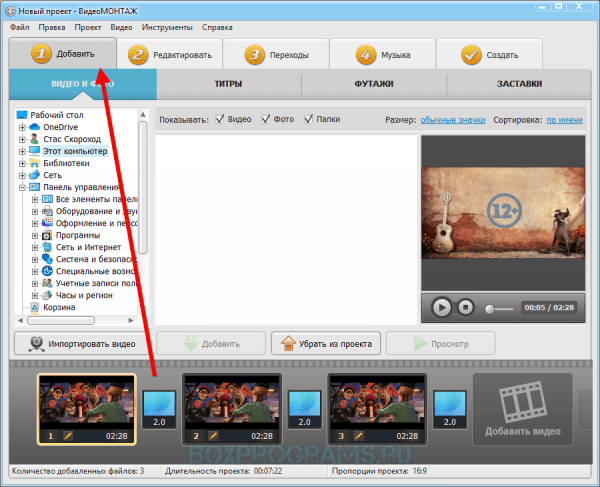 Интересную, последовательную, с законченной мыслью и понятным сюжетом.
Интересную, последовательную, с законченной мыслью и понятным сюжетом.
Вот удачный пример: для клипа группы Louna «Родина» отсняли около 40 часов видео. Из них впоследствии и смонтировали ролик длиной 3,5 минуты. Колоссальный труд.
Даже для короткого ролика требуется много видеоматериала
Маленький секрет: делайте дубли. Во время съемки не стесняйтесь делать дубли, не удаляйте получившийся видеоматериал. В процессе склейки из этих кусочков получится создать полноценный кадр.
Итак, у вас уже готов видеоматериал. Можно переходить к процессу монтажа. Если говорить упрощенно, то создание видео для YouTube выглядит так:
- Загрузка материала в видеоредактор
- Вырезание ненужных кадров
- Склейка фрагментов
- Наложение визуальных эффектов
- Наложение звука
- Сохранение в нужном формате
В нашей статье вы узнаете о базовых принципах монтажа и получите несколько советов по созданию интересного видео.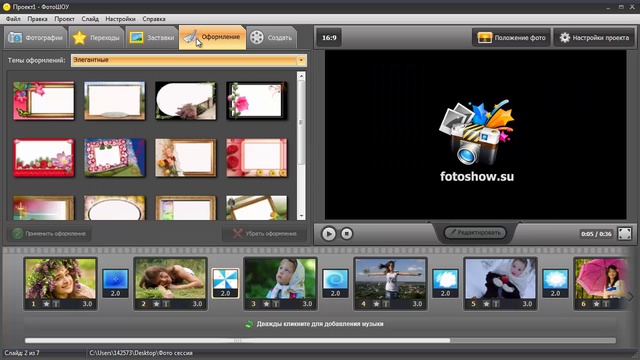
Загрузка и работа с материалом
Вы уже выбрали программу, в которой будете работать? Мы рекомендовали некоторые из них ранее, но окончательное решение за вами. Теперь создайте проект в видеоредакторе, после чего загрузите все материалы, отснятые ранее. Не забудьте добавить аудиофайлы, которые планируете использовать в вашем ролике.
Структурируйте получившийся материал. Скомпонуйте похожие эпизоды, дайте им названия. Это нужно, чтобы не запутаться в дальнейшем, к какой части относится тот или иной кусочек видео. Кстати, при необходимости всегда можно добавить новый материал в уже созданный проект.
Маленький секрет: меняйте ракурсы. Некоторые ролики выглядят скучными из-за того, что зритель видит происходящее только с одной точки. Если есть кадры с разных углов съемки, задействуйте их. Это оживит видео. Но не переусердствуйте, смена ракурсов должна быть естественной и ненавязчивой.
Придерживайтесь сценарного плана, чтобы сохранить логику развития событий в итоговом видео. Станьте самым придирчивым зрителем: если что-то в кадре выглядит не очень удачно, то разумнее это убрать или как-то обыграть. Переснять эпизод удается не всегда. Поэтому еще раз подчеркнем важность дублей.
Станьте самым придирчивым зрителем: если что-то в кадре выглядит не очень удачно, то разумнее это убрать или как-то обыграть. Переснять эпизод удается не всегда. Поэтому еще раз подчеркнем важность дублей.
Так выглядит процесс видеомонтажа
Смелее удаляйте неудачные, лишние или не содержащие полезной информации эпизоды. Даже опытные блогеры вырезают фрагменты, которые им не нравятся. Мотив простой: пусть лучше останется меньше материала, зато он будет по-настоящему классный и легкий для восприятия.
Склейка фрагментов
Трудоемкая часть работы, требующая внимательности и усидчивости. Оставшиеся фрагменты нужно собрать в единое целое. И сделать это так, чтобы ролик шел плавно, а смены плана происходили незаметно. Для этого используется склейка.
Маленький секрет: используйте короткий кадр. Одно из важнейших правил видеомонтажа звучит следующим образом: не надо делать длинные кадры, утомительные для глаза человека. Средняя продолжительность кадра — 5 секунд.
Она считается комфортной для восприятия.
Существует большое количество способов склейки фрагментов видео. Наиболее распространены следующие:
- Встык (Hard Cut). Самый известный и простой способ, при котором один кадр сразу заменяется другим. Применяется все реже, поскольку при частом использовании в видео резкие переходы начинают раздражать зрителя. Рекомендуем посмотреть необычайно полезное видео по истории склейки:
- Скачок (Jump Cut). Способ, при котором совершается резкий прыжок во времени. При этом сохраняется последовательность действий. Часто используется при съемке интервью, всевозможных обзоров и музыкальных клипов. Например, здесь
- L и J-переходы. При первом способе кадр заменяется новым, но звук от него продолжает идти, сохраняя последовательность событий. При использовании второго способа звук слышен до того, как появляется видеофрагмент.

- Переход во время действия (Cutting on Action). Один кадр сменяется другим, но основное действие продолжает идти. Прием часто используется при съемке экшн-сцен:
- Параллельный монтаж (Cross-Cut). Попеременная смена кадров дает возможность показать две различные сцены, происходящие в одно время, но в разных местах. Хороший пример такого монтажа можно увидеть тут.
- Перебивки (Cutaways). Кадр уводится от основного сюжета или персонажа, чтобы показать зрителю, что происходит вокруг, подчеркнуть детали или повысить напряжение:
- Совмещение (Match cuts). Прием, в котором совмещаются две противоположности, но сохраняется логика и целостность повествования. Если вам интересен данный прием, изучите эту подборку.
При работе с видео можно использовать разные виды склейки. Фрагменты также часто соединяются с помощью дополнительных эффектов вроде заставок и других элементов видеодизайна.
Маленький секрет: не увлекайтесь. Не нужно вставлять в ролик звуковые или видеоэффекты без острой на то необходимости. Чем больше «красивостей» вставлено в видео, тем более убого оно будет выглядеть в итоге. Во всем должно быть чувство меры.
Структура видеоролика
Ролик получится динамичным, понятным и увлекательным, если в нем будут три базовые части, необходимые любому видео на YouTube:
Рекомендуем обратить внимание и на футаж. Это анимированное или специально снятое видео, которое вставляется в паузах между кадрами. Оно помогает переключить внимание и дать зрителю отдохнуть от полученной информации. В качестве футажа можно использовать все, что угодно. Используйте футаж для разбивки видео на части, и оно станет намного живее.
Так выглядит футаж в блоге
Работа с визуальными эффектами
Визуальные эффекты призваны упростить восприятие видео. Они могут акцентировать внимание, объяснять происходящее в кадре, сглаживать переходы между кадрами. В видеороликах часто используется моушн-графика. По сути, это обычная анимация, которая просто и понятно объясняет обсуждаемое явление или процесс, доносит определенную мысль.
Маленький секрет: откажитесь от старых видеоэффектов. Драматичные перелистывания страниц, появление шторок и выезд нового кадра отлично смотрелись в конце 90-х годов. Сейчас такие эффекты означают старомодность и непрофессионализм. Если вы не снимаете видео в стиле ретро, избегайте устаревших спецэффектов.
Если у вас нет опыта в создании моушн-анимации, самостоятельно этим лучше не заниматься. Над созданием хорошей графики работают специалисты. Лучше воспользуйтесь эффектами, которые есть в каждом видеоредакторе.
Доступные эффекты в одном из видеоредакторов
Любой графический или другой элемент в кадре, отсутствующий изначально, относят к дополнительным эффектам. В большинстве современных видео используются следующие из них:
- Ускорение/замедление времени. Позволяет осмысленно сжимать нужные промежутки времени, чтобы перейти к финалу развития событий. Или акцентировать внимание и детальнее продемонстрировать интересное действо:
- Картинка в картинке. Используется, чтобы подчеркнуть параллельность событий, происходящих в разных местах в одно и то же время.
- Замена фона. Чтобы сделать ролик более интересным и ярким, меняется задний фон. Делается с помощью хромакея и соответствующих инструментов видеоредактора. Обязательно настраивается прозрачность, границы и другие параметра, чтобы новый фон смотрелся естественно и уместно. Наглядный пример — любая серия «Игры престолов»
- Текст в кадре. Вставляются пояснения, восклицания, важные мысли или рекламные сообщения.
- Цветокоррекция. Когда используется несколько камер, съемка с разных ракурсов или в разное время, то меняется и контрастность видео, а также его цветовая гамма. Цветокоррекция позволяет оживить тусклые цвета, убрать кислотные оттенки и сделать ролик более спокойным и равномерным с точки зрения цвета
Масштабная замена фона
Маленький секрет: вставляйте кадры с реакциями. Они усиливают эмоции от просмотра, подсказывая зрителю, что он должен чувствовать в определенный момент — смеяться, удивляться, бояться и т.д.
Работа со звуком
Будущий ролик должен быть хорошим не только с точки зрения визуального оформления. Озвучка играет не менее важную роль.
Звуковой ряд обычно монтируется после того, как готов видеоряд. Выбирайте удачные дубли, заменяйте неудачные фрагменты звука более качественными. Иногда можно проговорить нужный кусочек текста еще раз. Лучше потратить чуть больше времени, но получить хорошее звучание.
Маленький секрет: хлопайте в ладоши. Чтобы проще было свести звук и видео, в самом начале записи видео делайте три громких хлопка в ладоши. В видеоредакторе эти хлопки можно будет найти как в аудиодорожке, так и в видеофрагменте. Останется только обрезать хлопки и синхронизировать обе дорожки.
Если звук писался вместе с видео, то он присутствует и в кадре. Некоторые видеоредакторы позволяют снять аудиодорожку с имеющегося видео, и работать непосредственно с ней. Что можно сделать со звуком?
- Убрать фоновый шум и посторонние звуки. Эхо, шум машин за окном, голоса птиц — все это отвлекает от просмотра. Поэтому посторонние звуковые фрагменты нужно удалять. Или подавлять, используя другие аудиофрагменты.
- Вырезать ненужные участки. Даже при безупречном чтении возможны небольшие дефекты речи. Их вполне можно убрать. Или сохранить, а потом поделиться с друзьями
- Заменить часть звука. Аудиодорожка разрезается в нужном месте, и в нее вставляется новый фрагмент.
- Сбалансировать уровень громкости. Прибавить в нужном месте, сделать тише, когда внимание должно переключиться на что-то другое. Сбалансировать звук таким образом, чтобы зрителю было комфортно его слушать.
- Вставлять звуковые эффекты. Чтобы усилить запоминаемость видео, можно использовать джинглы, фоновые аплодисменты и прочие звуковые элементы.
- Микшировать. Настроить звук таким образом, чтобы при затухании одного фрагмента начинался другой.
- Корректировать. Используя звуковые фильтры, можно менять тональность, скорость и другие характеристики звукового файла.
- Добавить объем. Чтобы звук был не просто стерео, а объемным. И хорошо воспроизводился на современных аудиосистемах:
Лучше всего создать несколько аудиодорожек под каждую задачу. Например, голос поместить на первую дорожку, фоновую музыку — на вторую, звуковые эффекты — на третью. И так далее. Крайне важно синхронизировать видео и аудио. Нет ничего более раздражающего, чем запаздывание звука. Или наоборот, когда звук опережает события.
Сохранение видео
Когда все кусочки видео склеены в одно целое, добавлена заставка, интро и заключение, то можно сохранять и загружать получившееся видео на YouTube в удобном формате (это может быть MPEGPS, WebM, WMV, MOV, AVI, FLV, 3GPP, MPEG4).
Перед этим несколько раз внимательно просмотрите ролик. Причем один раз — без звука. Задайте себе вопрос: насколько понятно все то, что происходит в кадре? Покажите видео коллегам или друзьям, чтобы они указали на те проблемы, которые вы не заметили. Если все в порядке, загружайте видео на сервис.
Маленький секрет: используйте возможности YouTube. На YouTube можно редактировать видео, добавлять эффекты, вставлять субтитры. Если видео уже загружено, и в нем обнаружились проблемы, можно сделать небольшие изменения прямо во встроенном редакторе. Выполняется все это в «Менеджере видео»: https://www.youtube.com/my_videos?o=U
Не удаляйте проект с компьютера!
Тогда вы сможете быстро внести изменения в ролик, если это понадобится. А небольшие правки, как мы уже говорили ранее, позволяет внести и встроенный видеоредактор YouTube. Когда видео загрузится, вы получите ссылку на него. И можете приступать к продвижению своего ролика. Но это уже совсем другая история.
Монтаж видео своими руками — программа для новичков
Всем привет! Сегодня я вам покажу одну классную программу, с помощью которой любой новичок, который ничего не понимает в монтаже видео, сможет создать свой видеоролик либо видео-открытку, в общем, смонтировать своими руками видеоролики в какой-то один целостный фильм.
Программа «Видеомонтаж»
Итак, друзья, программа так и называется – «Видеомонтаж», а скачать ознакомительную и приобрести полную версию можно на этом сайте.
Давайте откроем эту программу, создадим новый проект и пошагово посмотрим, как монтировать видео.
Создание проекта
Для начала нужно будет выбрать пропорцию нашего видео. Это либо 16:9, либо 4:3, либо задать какой-то другой формат. Я рекомендую выбрать автоматический – тогда из тех роликов, которые вы загрузите, формат видео по первому ролику будет автоматически сгенерирован.
Нажимаем «Применить», после чего открывается главное окошко, куда мы будем добавлять файлы нашего проекта.
Здесь выбираем в проводнике папку, где хранятся ваши видео для монтажа и перетаскиваем их в проект. Данная программа совершенно спокойно воспринимает те форматы видео, на которые у вас на компе установлены кодеки.
Внизу у нас находится панель, куда мы размещаем ролики. Давайте перетянем на нее первый ролик, и к нему сразу второй. Сверху находится, соответственно, меню, строкой ниже – пошаговый проводник по редактированию вашего видео. Далее – окно с самими роликами, которые мы добавляем в проект, и сбоку — список папок.
Редактирование
Здесь еще есть возможность создать титры либо из предустановленных вариантов, либо создать свои собственные.
Еще есть вариант разных заставок, тоже предустановленных, и мы также можем создать свою заставку, выбрать фон, цвет, текст, добавить рисунок и т.д. То есть, такие простенькие варианты, которые может абсолютно любой без проблем сделать.
Я добавлю сюда уже свои готовые заставки для нашего видеоканала: стартовый экран и концовку. Теперь можно редактировать. Переходим на выбранное видео и редактируем его. Здесь у нас есть варианты следующие: его можно обрезать по своему усмотрению; применить различные эффекты: поменять насыщенность, превратить его в черно-белое изображение, сделать эффект старого кино, отражение и т.д.
Для того чтобы перевернуть видео кверху ногами, если оно расположено в неправильной ориентации, мы правой кнопкой кликаем по кадру и переворачиваем его на 90 градусов.
Здесь есть еще возможность добавить текст или графику — все легко редактируется, буквально в несколько движений мышкой. Также можно добавить какой-нибудь рисунок, например, вместо текста можно поставить свой водяной знак.
Есть еще возможность улучшения, т.е. поменять яркость видео, контраст, насыщенность, а также изменить цветовой оттенок. Можно вывести это все в автоматический режим: авто-уровни, комплексное улучшение, стабилизация изображения.
Следующий параметр – это «Скорость». Мы можем ускорить наш ролик до нужных нам параметров, т.е. сделать побыстрее, помедленнее и т.д.
«Замена звука» — здесь вместо звука, который идет вместе с этим видео можно добавить свой файл либо из коллекции самой программы, либо из своей собственной библиотеки.
И, наконец, «Переходы». После того как мы отредактировали свой видеоряд, сделали то необходимое, что хотели, добавили картинки, тексты, музыку, следующим шагом у нас идет добавление переходов, чтобы между этими роликами были приятные красивые переходы.
Здесь много разных вариантов, справа в окне мы видим, как это будет отображаться, и все выглядит очень симпатично. Для применения того или иного перехода его достаточно перетянуть в окошко между роликами на полосе редактирования проекта.
Наложение музыки
После того как переходы выставлены, следующим пунктом идет «Музыка». Если в предыдущем варианте я добавлял музыку конкретно к данному видео, то здесь мы добавляем фоновую музыку ко всему треку.
Ее можно наложить либо на исходный звук видео, либо, сняв галочку, заменить на видео нашей дорожки.
Вывод ролика
После того как с музыкой разобрались, нажимаем кнопку «Создать». Здесь можно выбрать несколько вариантов: создать AVI-файл для ПК или сразу же создать DVD с записью на диск – для этого надо сначала сохранить наш проект, и для него можно сделать свое меню.
Есть вариант вывода ролика в HD-видео высокой четкости. Форматы: MPEG4, H.264 или H.264 HQ. Можем выставить размер кадра и выходной размер.
Еще можно создать видео для какого-то устройства, например, оптимизировать картинку для вашего телефона.
Также есть возможность создания видео сразу для его публикации в Интернет, например, чтобы выложить его на Youtube или ВКонтакте, либо на какой-то другой сервис. Например, если нажмем на «Youtube», нам предложат выбрать размер кадра и качество видео. Мы можем сразу загрузить его на Youtube, для этого нам здесь нужно будет авторизоваться под своим аккаунтом в Google.
Наконец, при желании можно выбрать другой формат из доступных: AVI, WMV, MKV, MPEG4, ASF, 3GP, DVD, Flash, Quick Time.
Давайте я сейчас нажму «Создать HD-видео» – это оптимальный, универсальный вариант. Здесь на вкладке «Дополнительно» можно выбрать кодеки, режим стерео/моно, частоту кадров, дискретизацию и битрейт.
Нажимаем на кнопку «Создать видео» и выбираем место, куда его сохранить. Скорость рендеринга зависит от мощности вашего ПК, у меня прошло около получаса, прежде чем программа вывела данный ролик на мой рабочий стол.
Заключение
Конечно же, нельзя эту программу сравнивать с такими видео-монстрами, как Adobe Premiere Pro, как Sony Vegas Pro, но при этом программа «Видеомонтаж» – это очень удобный, доступный видеоредактор, который позволит любому новичку создать эффектный видеоролик в домашних условиях всего за пять шагов. Вы получите прекрасное видео в хорошем качестве с различными переходами, эффектами, текстом, картинками – со всем, что необходимо для создания подобного рода видео.
Спасибо!Не помогло
Цены в интернете
Александр
Специалист по беспроводным сетям, компьютерной технике и системам видеонаблюдения. Выпускник образовательного центра при МГТУ им. Баумана в Москве. Автор видеокурса «Все секреты Wi-Fi»
Задать вопрос
Инструменты, процессы и детали, необходимые для запуска
Знание того, как редактировать видео, является важной частью создания отличных видео, и вам не нужно быть обученным видеооператором, чтобы знать, как это делать хорошо. Простое редактирование может продлить просмотр ваших зрителей и добавить профессионализма вашим видео, даже если вы не являетесь профессиональным редактором видео.
«Но Чарли… — можете подумать вы, — редактирование действительно отнимает много времени. Разве я не могу просто включить запись, поговорить с камерой и загрузить видеофайлы как есть? »
Ну да.Ты мог бы. Но приложив немного усилий, вы можете сделать свое видео более увлекательным и более быстрым. В этой статье я собираюсь поделиться некоторыми простыми советами по редактированию видео, которые будут полезны независимо от того, в каком программном обеспечении вы редактируете, и помогут вам чувствовать себя более уверенно при приближении к процессу редактирования. Звучит неплохо? Давайте рассмотрим это.
Какое программное обеспечение для редактирования видео мне следует использовать?
Это всегда один из первых вопросов, который задает новичок в создании видеоконтента, поэтому я подумал, что мы могли бы сначала заняться им.Ответ таков: к любому программному обеспечению, к которому у вас есть доступ и с которым вы чувствуете себя наиболее комфортно. Мы могли бы спорить, пока коровы не вернутся домой, о преимуществах Adobe Premiere Pro перед Final Cut Pro X, но, честно говоря, единственное, что имеет значение, когда вы начинаете, — это то, что вы выбираете инструмент и знакомитесь с ним.
Вот список некоторых популярных программ для редактирования видео, с которых можно начать:
- iMovie: Этот инструмент редактирования поставляется с компьютерами Apple и очень прост в использовании.Возможно, вы не сможете делать с ним сверхсложные вещи, но он делает все, что вам нужно, когда вы только начинаете.
- Hitfilm express: это бесплатное программное обеспечение для редактирования видео, которое работает на Mac или Windows. Вы можете приобрести надстройки по хорошей цене для таких вещей, как цветокоррекция и эффекты, когда хотите стать немного интереснее.
- Premiere elements: базовая версия Premiere Pro, это программное обеспечение имеет все необходимое для начала работы с видео и стоит 79,99 долларов.
- Adobe Premiere Pro: Premiere Pro входит в состав Adobe Creative Cloud, поэтому, если у вас уже есть подписка, вы сможете просто добавить ее через приложение Creative Cloud.Если вы этого не сделаете, это будет стоить 29,99 долларов в месяц за доступ только к Premiere Pro или 49,99 долларов за доступ ко всем приложениям Creative Cloud. Он доступен как на Mac, так и на Windows, и это очень надежное программное обеспечение, используемое как новичками, так и профессионалами.
- Final Cut Pro X: Final Cut Pro, доступный только в операционных системах Mac, используется многими профессионалами в области редактирования видео. Его цена в 299,99 долларов может означать, что это не идеальное программное обеспечение для начала, но процесс редактирования с его использованием аналогичен iMovie.Так что, если вы начнете с iMovie, это упростит переход к Final Cut Pro в дальнейшем.
По мере того, как вы улучшаете свои возможности редактирования видео и становитесь более уверенными, вы можете обнаружить, что вашего текущего инструмента не хватает, и именно тогда вы можете погрузиться в поиск чего-то нового. Но пока выберите программу, которую вы использовали раньше, которую использует друг (вы сможете попросить его о помощи!) Или к которой у вас есть доступ, не тратя сотни долларов.
Как и в случае со съемочным оборудованием, придерживайтесь основ и отложите вложения на потом, когда вы точно будете знать, что хотите продолжать делать.
Основы редактирования видео
На базовом уровне редактирование видео — это снятие отснятого материала, его резка, удаление ненужных фрагментов и сохранение тех фрагментов, которые вы делаете. В былые времена это делалось путем буквально нарезания пленки на пленку и ее соединения по кусочкам. К счастью, программное обеспечение значительно упрощает весь процесс (с гораздо меньшим риском испортить отснятый материал!).
Очевидно, что уровень редактирования видео будет зависеть от его формата. Видеоблог в стиле Кейси Нейстат потребует точного монтажа и хорошо спланированного хронометража отснятого материала под музыку, тогда как видео с «говорящей головой» требует гораздо меньше.
В любом случае, однако, предпосылка одна и та же: вырезать все отснятые вами кадры, которые не соответствуют истории, которую вы задумали для своего окончательного видео, и расположить оставленные кадры в правильном порядке.
При редактировании видео необходимо выполнить три основных задания:
- Устранение ошибок
- Удержание видео в увлекательном темпе
- Вставка вспомогательного материала или титров
Эти три пункта можно рассматривать как контрольный список, который вы должны пройти при редактировании, поэтому возьмите отснятый материал и давайте углубимся в каждый из них.
Процесс редактирования видео
Первое, что нужно сделать, когда вы начинаете новое редактирование, — это открыть новый файл в вашем программном обеспечении для редактирования и перетащить отснятый материал внутрь. Хорошо иметь привычку аккуратно обращаться с отснятым материалом, чтобы в идеале он у вас был. хранится на вашем компьютере в той же папке, что и ваш рабочий файл редактирования.
Если вы перемещаете отснятый материал, вам, вероятно, придется повторно связать его в программном обеспечении, поскольку программе потребуется «прочитать» отснятый материал из исходного файла.Если вы переместите или удалите его, в вашем рабочем файле будут появляться сообщения об ошибке «пропущенные кадры», так что просто держите все в порядке, и все будет в порядке!
Теперь давайте разберемся, что делать с отснятым материалом после того, как вы его импортировали в программу редактирования.
Устранение ошибок и сохранение только лучших материалов
Даже самые опытные создатели видеоконтента не всегда могут сказать все идеально с первого дубля, и на самом деле, зная, что вы сможете исправить ошибки позже, съемка станет намного менее стрессовой!
На первом проходе редактирования вы ищете свои лучшие кадры и вырезаете все кадры, которые не должны быть там — например, начало клипа, когда камера все еще направлена к вашим ногам, или любые длинные паузы .
Думайте об этом первом редактировании как о наброске карандашом перед тем, как начать рисовать. Это даст вам представление о том, как долго будет ваше окончательное видео, и у вас будет все готово для точной настройки и добавления деталей.
Совет от профессионала: Чтобы ускорить эту часть процесса, изучите сочетания клавиш, чтобы получить инструмент для вырезания отснятого материала и перемещения отснятого материала в выбранной вами программе редактирования. Поверьте мне, эти драгоценные секунды, сэкономленные на нажатии клавиши, а не на перемещении курсора мыши на панель инструментов, все складываются, особенно если вы пытаетесь придерживаться регулярного расписания контента.
Усиление редактирования, чтобы заинтересовать зрителей
Некоторые люди называют редактирование выполненным после первого этапа монтажа и аранжировки материала, но после четырех лет создания видео каждую неделю для моего собственного канала YouTube позвольте мне сказать вам кое-что, что я усвоил на собственном горьком опыте: всегда есть что-то, что вы упускаете на первом проходе! Так что отредактировать видео во второй раз — хорошая идея.
Во время второго прохождения редактирования я не только слежу за ошибками или неловкими паузами в начале клипа, которые я пропустил в первый раз, но я также спрашиваю себя: «Это важно?» о каждом клипе.
Перспектива зрителя
Подумайте с точки зрения зрителей: если вы болтаете или этот влог-кадр, где вы варите кофе, продолжается слишком долго, им станет скучно и они перестанут смотреть. Удерживайте их, убедившись, что каждая секунда вашего видео служит определенной цели. Будьте здесь суровы с собой!
Это не означает, что вы не можете включать кадры исключительно из эстетических соображений — эти видеоклипы служат для визуального удовлетворения. Но держите их в пределах нескольких секунд каждое.Продолжайте редактировать внимательно и целенаправленно, и вы удержите внимание зрителей.
Переходы
В зависимости от того, какой стиль видео вы собираетесь использовать, вы также можете рассмотреть возможность добавления переходов на этом этапе. Будьте осторожны с ними, так как они могут казаться дрянными, но хорошее практическое правило — использовать только один при смене «глав» в вашем видео или изменении местоположения.
Если вы добавляете слайд-в или плавный переход между каждым клипом говорящего видео, ваша аудитория быстро устанет от этого.Однако, если вы меняете тему, переход к новому клипу — хороший способ визуально обозначить изменение.
Добавление титров и вспомогательных материалов
Заголовки и B-roll (поддерживающие видеоматериалы) могут быть отличным способом добавить профессиональный уровень вашим видео, и они также могут помочь сохранить темп движения видео.
Текст на экране с названием видео, днем недели или местом в видеоблоге может помочь добавить контекст. А если вы редактируете видео, в котором просматриваете список точек, отображение этих точек на экране, когда вы их произносите, — отличный способ добавить визуального интереса.Это может не только помочь зрителям осознать, но и сохранить темп, потому что они видят на экране что-то немного другое.
«B-roll» назван так потому, что это не основная важная видеозапись, рассказывающая историю, но она может дать контекст тому, что вы говорите, и добавить визуальный интерес. Например, если вы говорите о своем рабочем процессе, вы можете вставить несколько снимков, на которых вы работаете за своим столом. А в видеоблоге некоторые кадры B-roll, снятые при прогулке по улице или посадке в такси, могут помочь указать на смену местоположения без необходимости говорить об этом.
Так же, как вы наносите слой краски на холст или изображения в Photoshop, вы также можете накладывать видеоматериалы. Большинство программ для редактирования работают с временной шкалой, и у вас будет основной отснятый материал в первой строке шкалы времени видео и аудио с заголовками и вспомогательными материалами над ними. Фоновая или переходная музыка также может быть добавлена на второй слой в разделе аудио.
После того, как вы добавили последние штрихи, пора в последний раз просмотреть свою правку и нажать «Экспорт»! Готово.Вы отредактировали видео, которое увидит весь мир. Это было не так уж и сложно, правда?
А как насчет цветокоррекции и других подобных штучек?
По правде говоря, вам не нужно беспокоиться о них для базового редактирования. Гораздо важнее сосредоточиться на темпе видео и убедиться, что каждый кадр важен, чем на цветах вашего отснятого материала.
У вас могут быть самые красивые кадры в мире, но если смотреть будет скучно, ваши зрители не останутся без внимания.Это суровая правда. Так что пока ни о чем другом не беспокойтесь. Как только вы почувствуете уверенность в редактировании, у вас появится много других вещей, которые вы сможете изучить и улучшить, но, как всегда, вам следует начать с основ.
Я надеюсь, что описание этого процесса заставило вас почувствовать себя менее напуганным, когда вы научитесь редактировать видео, и что вы готовы взяться за это. Выберите свое программное обеспечение и приступайте к работе!
Как редактировать видео
Изучить , как редактировать видео проще, чем вы думаете.Благодаря удобному программному обеспечению для редактирования, входящему в комплект почти всех компьютеров Mac и Windows, вы можете быстро сшить повествование, перетаскивая клипы на виртуальную шкалу времени. Ниже мы описали основные шаги, которые вам понадобятся, чтобы вырезать видео с помощью iMovie.
Нужен идеальный клип для видеопроизводства?
У Shutterstock миллионы. Изучите нашу коллекцию.
Начало работы
Во-первых, давайте рассмотрим основной интерфейс iMovie. В левой части программы вы увидите панель «Библиотеки», в которой есть ярлыки для всех ваших видеоклипов, фотографий и текущих проектов.В нижней части этой панели также есть библиотека содержимого, которая обеспечивает быстрый доступ к вашим переходам, заголовкам, музыкальной библиотеке и другим медиафайлам.
Щелчок по видеоклипу или другому файлу вызывает предварительный просмотр на панели браузера. Также есть панель поиска, так что вы можете искать файлы по имени (или тегам), а затем просматривать предварительный просмотр, прежде чем решить, использовать ли его в своем видео. Между тем, панель Viewer предоставляет еще больше информации о мультимедийном файле, включая дату, разрешение и длину.
Внизу iMovie вы увидите длинную визуальную шкалу времени, которая называется панелью «Проект». В этой области вы собираете клипы в более длинную последовательность или добавляете звуковую дорожку. Просто перетащите видео- или аудиофайл в нужное место в проекте.
Импорт видео
Прежде чем изучать , как редактировать видео , вам понадобятся несколько клипов для работы. Если у вас есть новый материал, который вы хотите добавить в проект, просто нажмите «Импортировать медиа» в меню «Файл».Появится новое окно импорта. Подключенные камеры будут перечислены в разделе «Камеры» — выберите устройство, выберите, куда вы хотите поместить импортированный медиафайл (в разделе «Импортировать в»), выделите нужные клипы и нажмите «Импортировать выбранные».
У вас также могут быть клипы на жестком диске, которые не были загружены в iMovie. Их импорт займет всего несколько секунд. Под разделом «Камеры» вы увидите разделы «Устройства» и «Избранное». Первый позволяет выполнять поиск на жестком диске или USB-устройстве, выбирать медиафайлы и затем импортировать их.Между тем, «Избранное» дает вам быстрые ссылки на каталог пользователя, рабочий стол и папку «Фильмы».
Импорт аудио
Используя то же окно импорта, вы можете добавлять аудиофайлы в свою библиотеку iMovie. Просто нажмите на раздел «Устройства», найдите аудиофайлы, которые вы хотите импортировать, и выберите «Импортировать выбранные». Вы также можете выбрать всю папку и затем выбрать «Импортировать все». В отличие от импортированного видео, ваши новые аудиофайлы будут отображаться на панели браузера с зелеными полосами.
Добавление и редактирование клипов
Мы уже объясняли, как вы можете перетаскивать медиафайлы на панель «Проект», но вы также можете добавлять новые клипы, выбирая их и нажимая E (или нажав кнопку «Плюс»). Если вы хотите добавить только определенную часть клипа, просто щелкните и перетащите мышью на нужную область, а затем нажмите E.
После того, как вы добавили их в проект, редактировать клипы так же просто. Во-первых, щелкнув и перетащив клипы, вы можете переставить их в новом порядке.Чтобы изменить длину клипа, просто нажмите на край клипа и перетащите его в нужном направлении. Таким образом можно уменьшить или удлинить зажимы.
Вставка переходов и заголовков
Добавление нескольких удачно размещенных переходов и заголовков может улучшить качество вашего видео, не тратя ни копейки. Переходы можно найти в библиотеке содержимого, и на выбор предлагается целый ряд стильных, забавных и модных стилей. Когда вы выбираете переход, предварительный просмотр будет воспроизводиться на панели браузера.Если вам нравится то, что вы видите, просто перетащите переход между двумя клипами в проекте.
Заголовки также имеют отдельный раздел в библиотеке содержимого. Когда вы найдете подходящий стиль заголовка, вы можете поместить его между двумя клипами, либо в начале или в конце фильма. Затем дважды щелкните заголовок заполнителя, чтобы ввести новый текст.
Экспорт вашей работы
Когда ваш шедевр будет готов, просто нажмите на окно «Поделиться» вверху экрана.Вы увидите список значков, включая электронную почту, iTunes, YouTube, Facebook и файл.
- Электронная почта : отправьте уменьшенную версию своего видео по электронной почте. Это отлично подходит для того, чтобы делиться домашними фильмами с семьей или предлагать маркетинговое видео вашим клиентам.
- iTunes : выберите размер фильма (до HD 1080p), а затем экспортируйте его в медиатеку iTunes.
- YouTube : экспортируйте видео прямо в свою учетную запись YouTube, выберите, кто может его видеть, а затем добавьте теги, чтобы упростить поиск.
- Facebook : поделитесь видео с друзьями и семьей в своем профиле в социальных сетях.
- Файл : Сохраните версию видео в формате QuickTime на жесткий диск. Затем его можно использовать для создания проекта iDVD.
Top 10: Лучшее программное обеспечение для редактирования видео для начинающих
Если видео еще не является важной частью вашей стратегии контент-маркетинга, скорее всего, это произойдет. Веб-контент все больше превращается в видео, нравится это оптимизаторам поисковых систем и контент-маркетологам.Около 50% маркетологов добавят каналы YouTube и Facebook для распространения видео в следующем году; треть всей онлайн-активности тратится на просмотр видео; а к 2019 году на само видео будет приходиться более 80% всего интернет-трафика. 80%!
Для тех, кто хочет и дальше увеличивать свой органический трафик, это означает одно:
Не эксперт? Не знаете, как редактировать видео, у вас есть видеостудия или нет профессионального специалиста по видео, который бы снимал и сокращал ваши работы? Все в порядке! Цель сегодняшнего блога — показать вам, что с помощью подходящего программного обеспечения для редактирования видео вы тоже можете создавать элегантный профессиональный видеоконтент — независимо от вашего опыта — и опережать свою контент-стратегию.
Давайте нырнем! Вот наши рекомендации по 10 лучшим программам для редактирования видео или приложений для редактирования видео для начинающих — от самых дешевых (то есть бесплатных!) До самых дорогих.
1. Apple iMovie
Хорошо, так что к тем из вас, кто работает с ПК, этот вариант не подходит; но мы не будем исключать его из списка. Если вы ищете простоту и элегантность, лучше не найти Apple iMovie. Десять высококачественных фильтров iMovie — одни из самых классных в игре для редактирования видео; а если вы снимаете на iPhone или редактируете проект на iPad, вы можете использовать AirDrop для беспроводной передачи вашего проекта на Mac.
Одной из самых желанных функций iMovie является его зеленый экран, или инструмент «хроматический ключ», который позволяет вам в любой момент разместить ваших персонажей в экзотических местах, например, на Гавайях. Хотите наложить на эту сцену «Где-то над радугой»? iMovie напрямую связан с iTunes и GarageBand, поэтому вы можете легко создавать собственные треки и звуки. Когда ваш фильм, наконец, будет готов к выпуску, выпустите его на волю с помощью iMessage, Facebook, YouTube или любой другой платформы iMovie с лаконичным подключением.
Отличительные особенности: Полная интеграция продуктов Apple; зеленый экран; интеграция аудио и социальной платформы
Цена: Бесплатно при покупке Mac
>> Сделайте свою игру более популярной с помощью нашего универсального руководства по онлайн-рекламе. Получите здесь бесплатно <<
2. Lumen5: Как редактировать видео без особых технических возможностей
Мы отнесем это больше к категории «инструментов» для редактирования видео, чем к программному обеспечению для редактирования видео, но для маркетологов в социальных сетях, которые хотят создавать веселые, яркие социальные промо в мгновение ока, Lumen5 не проблема.Вот небольшая статья, которую мы сделали для недавнего сообщения в блоге «14 маркетинговых идей для развлечения и праздников на 2017 год»:
Lumen5 позиционирует себя как инструмент, превращающий сообщения в блогах в социальные акции. Хотя этот процесс не идеален, и вам, вероятно, придется немного поработать, чтобы содержание вашего блога выглядело именно так, как вы этого хотите, остальная часть процесса создания видео представляет собой несложную задачу. Просто уточните текст, дразнящий ваш пост в блоге; перетаскивайте гифки, скриншоты или видеоклипы; добавить музыку; и ваше увлекательное социальное видео будет готово для Facebook и Twitter.
Отличительные особенности: Создание блогов и социальных сетей; интерфейс перетаскивания
Цена: Создавайте столько видео 480p, сколько хотите, с помощью бесплатной версии; или за 50 долларов в месяц обновитесь до 1080p HD.
3. Nero Video
Nero Video, один из самых дешевых вариантов ($ 49,99), занимает особое место в этом списке — он хорошо снабжен множеством уловок и эффектов, которые вы найдете среди других продуктов, соперничающих за превосходство в редактировании видео, а также софт для новичков, конечно можно и хуже.Однако, если вы собираетесь тратить деньги на изучение того, как редактировать видео, вы можете держаться подальше. Nero просто не обладает скоростью и функциональностью некоторых других продуктов, перечисленных здесь, и если ценным предложением является его цена, то 50 долларов все равно не так уж и дешевы.
Выдающиеся характеристики: Низкая цена
Цена: Единовременный платеж 49,99 $
4. Corel VideoStudio
Corel VideoStudio обладает всеми характеристиками других топовых продуктов из этого списка, включая поддержку 360-градусного VR и 4k, но он также является первым потребительским программным обеспечением для редактирования видео, предлагающим движение отслеживание — что, если вы еще не знакомы, это функция, которая позволяет вам отслеживать определенные объекты на протяжении всего кадра (если вы хотите, скажем, навести стрелку на одного из ваших персонажей, размыть его лицо или подарить ему в забавной шапке).Большинство продуктов в этом списке оснащены функцией отслеживания движения, но VideoStudio по-прежнему может похвастаться одной из лучших систем отслеживания движения.
Одним из недостатков VideoStudio является его скорость, которая заметно отстает от некоторых более быстрых систем в этом списке, таких как CyberLink PowerDirector и Pinnacle Studio. Тем не менее: для единовременного платежа в размере 51,99 доллара? Можно и хуже.
Отличительные особенности: Отслеживание движения
Цена: Единовременный платеж 51 доллар.99
Когда дело доходит до программного обеспечения для редактирования видео, Filmora столь же многогранна, как и есть. Filmora — это стандартное, простое и высококачественное предложение Wondershare для редактирования видео; но Wondershare также предлагает FilmoraGo (для мобильного редактирования) и Filmora Scrn (для записи и редактирования экрана). Дизайн интуитивно понятен и прост в использовании, он изобилует фильтрами, наложениями, элементами движения, переходами и небольшим выбором бесплатной музыки.Вот еще несколько «основных» предложений Filmora:
Поддержка 4k и gif — стандартные функции для большинства продуктов для редактирования видео сегодня, но одна вещь, которую Filmora делает особенно хорошо , — это заголовки. Инструменты титров популярны в программном обеспечении для видео, и, хотя Filmora не имеет таких функций, как, скажем, Apple Final Cut Pro X, который может накладывать 3D-титры на ваши видео и вращать их по трем осям, он, тем не менее, имеет некоторые шикарные функции титров для деньги, которые вы тратите.
Еще одна функция Filmora, которая понравится новичкам в редактировании видео, — это «Простой режим», который позволяет создавать забавные, безупречные редактирования, просто перетаскивая клипы, выбирая тему и музыку.
Отличительные особенности: Инструмент заголовка; мобильное и экранное редактирование; «Простой режим»
Цена: От 59,99 долларов США за пожизненную лицензию; или 39,99 долларов в год.
6. CyberLink PowerDirector
Итак — мы немного расширили значение термина «программное обеспечение»; теперь мы расширим значение слова «новичок».«Мы включили CyberLink PowerDirector в этот список, потому что его интерфейс, в конце концов, довольно прост. Перейдите на страницу продукта, прочтите руководства, и все будет в порядке. Однако внутри интерфейса есть множество опций и эффектов. Если вы не готовы тратить время на изучение всех из них, это может стать немного подавляющим.
Не бойтесь дополнительных функций CyberLink; просто будьте осторожны с уровнем вашей приверженности!
Что касается рендеринга, PowerDirector считается одной из самых быстрых систем редактирования видео.Он также последовательно работает в сфере инноваций и передовых технологий. PowerDirector возглавил переход на 4К, и сегодня это одна из первых систем, поддерживающих 360-градусную съемку виртуальной реальности.
Цена: вы получаете то, за что платите! 79,99 долларов США дают вам неограниченный доступ к одному из самых эффективных программ для редактирования видео.
Отличительные особенности: Молниеносный рендеринг; полный набор эффектов
Цена: Единовременный платеж 79 долларов.99
7. Adobe Premiere Elements
Мы включаем Premiere Elements в этот список в основном потому, что в течение некоторого времени она была лидером отрасли в области редактирования видео. И 79,99 доллара — это не так уж и плохо, но мы здесь, чтобы сказать, что по такой цене вы в основном платите за имя. За время, прошедшее с момента создания Premiere Elements, слишком много других продуктов превзошли его по скорости и возможностям, чтобы мы поместили его в число лучших. Однако это не должно отрицать удобство использования Premiere Elements, особенно для начинающих.
Функция управляемого редактирования делает Adobe Premiere особенно привлекательным вариантом для новичков, поскольку позволяет им выполнять как быстрое редактирование, так и сложные проекты при значительной поддержке программного обеспечения.
Если вы не совсем уверены в том, что делаете, не думайте о управляемом редактировании!
Таким образом, хотя Premiere Elements отстает от конкурентов с точки зрения скорости, 3D-редактирования, использования нескольких камер и некоторых других расширенных функций, он по-прежнему является отличным выбором для новичков, которым нужен полный набор эффектов и некоторые рекомендации по их реализации. их.
Отличительные особенности: Управляемое редактирование; простой интерфейс
Цена: Единовременный платеж 79,99 долларов США
8. Pinnacle Studio
В верхней части линейки продуктов Corel стоит Pinnacle Studio, которая при цене 129,95 доллара (сумма, которую вам нужно заплатить за редактирование 360-градусного контента и контента 4k с помощью «Ultimate» версии) стоит более чем вдвое больше, чем VideoStudio. Что вы получите за дополнительные деньги? Что ж, Pinnacle не только легко оснащена всеми функциями, которые вы ожидаете от продуктов высшего эшелона, — отслеживанием движения, поддержкой 360-градусной виртуальной реальности, поддержкой 4k, многокамерностью и т. Д.- но вам будет сложно найти на рынке более быстрый продукт с точки зрения рендеринга.
Интерфейс Pinnacle при всех своих функциях остается таким же удобным и интуитивно понятным, как и все в этом списке. Таким образом, если вам нужна скорость и вы не против выложить за это несколько дополнительных долларов, Pinnacle может быть продуктом для вас.
Выдающиеся особенности: Высочайшая скорость рендеринга; полный набор функций и поддержка
Цена: Единовременный платеж 129 долларов.95
9. Adobe Premiere Pro
Обладая практически непревзойденным набором функций, поддержкой 360 VR и 4K, а также недавно реализованной возможностью хранения, организации и совместного использования ресурсов в сети с командой, Adobe Premiere Pro, пожалуй, является наиболее полным программным обеспечением для редактирования видео. Вот недавний промо-ролик нашего бесплатного руководства по структуре аккаунта AdWords, созданного с помощью Premiere Pro.
Одним из самых ярких инструментов Premiere Pro является инструмент Lumetri Color, который предлагает настройку цвета и манипуляции с ним наравне с Photoshop.Функция нескольких камер также является победителем — в то время как большинство систем позволяют работать с ограниченным числом углов камеры, последняя версия Premiere Pro позволяет использовать неограниченное количество камер.
Добавьте сюда множество вариантов заголовков, легко подключаемые вспомогательные приложения (например, Photoshop и After Effects), а также гибкий и простой в использовании интерфейс, и Premiere Pro станет проще простого.
Отличительные особенности: Многокамера и варианты окраски; инструмент заголовка; простая интеграция с продуктами Adobe; простой интерфейс
Цена: 19 долларов.99 / мес
10. Apple Final Cut Pro X
Для самых продвинутых, наименее экономически осмотрительных из новичков есть Apple Final Cut Pro X. 299,99 долларов могут быть немного дороговаты для продукта, с которым вам, возможно, трудно понять; но для тех из вас, кто любит сложные задачи и стремится достичь определенного уровня профессионализма в редактировании видео, почему бы не пойти на это? Apple сделала переход от iMovie к Final Cut Pro более безболезненным, чем когда-либо, поэтому, если вы из тех парней или девушек, которым нравится продукт Apple, и которые работали с iMovie на уровне мастерства, это может быть время потратиться на Final Cut Pro.Власть все еще устрашающая; интерфейс, значительно меньше.
Отличительные особенности: Магнитная шкала времени; Поддержка Touch Bar
Цена: Единовременный платеж в размере 299,99 долларов США
Последние мысли
Вы маркетолог в сфере контента или в социальных сетях, который хочет принять участие в игре по редактированию видео, чтобы не отставать от растущей тенденции к видео? Не переживайте! Любое из вышеперечисленных программных приложений станет прекрасным выбором для новичка.
Подумайте о своем бюджете, текущем уровне знаний и о том, сколько времени вы готовы посвятить изучению нового навыка.Ищете ли вы лучшее программное обеспечение для редактирования видео для YouTube или на вас просто ложится ответственность по отработке стратегии видеомаркетинга вашей команды — не медлите, размышляя! Приобретите один из этих продуктов для редактирования видео и сделайте его своим.
Что такое автономное редактирование видео? Как редактировать видео 4K на слабом оборудовании
Если у вас есть камера или смартфон с поддержкой 4K, имеет смысл снимать все видео в качестве 4K. Добавленное разрешение дает вам больше возможностей при редактировании отснятого материала, и оно по-прежнему будет отлично смотреться в годы, когда 1080p — старые новости.
Но вы не сможете редактировать видеоматериалы с высоким разрешением на вашем текущем оборудовании.Даже новенькие ноутбуки среднего класса все еще не могут воспроизводить файлы 4K, не говоря уже о редактировании и оценке.
Тем не менее, после небольшой подготовки, правильного видеоредактора и автономного редактирования видео вы сможете редактировать видео 4K практически на любом компьютере.Вот что вам нужно знать.
Что такое автономное редактирование видео?
Прокси-редактирование, также известное как автономное редактирование, — это метод, используемый при редактировании видео, чтобы сделать большие файлы более управляемыми.
По сути, вы создаете некачественные копии высококачественного необработанного материала, а затем используете эти некачественные «прокси-файлы» в процессе редактирования.Когда вы будете готовы к экспорту, вы заменяете прокси-файлы соответствующими необработанными файлами.
Если ваш компьютер старый, среднего уровня или предназначен исключительно для просмотра веб-страниц и электронных таблиц, автономное редактирование видео может изменить правила игры.
Некоторые видеоредакторы особенно ресурсоемки, требуя много оперативной памяти и исправный рабочий диск.Даже машины, которые не борются с воспроизведением 4K, могут задыхаться под нагрузкой при одновременном редактировании нескольких файлов. Цветовая коррекция видеоряда или применение эффектов постобработки, таких как стабилизация деформации, также могут существенно повлиять на производительность.
Прокси-файлы — это не то же самое, что промежуточные файлы, это еще один термин, который вы встретите во многих учебных пособиях по автономному редактированию видео.Промежуточные звенья находятся где-то между прокси-носителями низкого качества и необработанными файлами исходного качества. Мы не будем рассматривать промежуточные продукты в этой статье, поскольку они не актуальны для непрофессиональных рабочих процессов с видео.
Автономное редактирование видео может иметь огромное значение, но вот что вам следует знать, прежде чем начать.
Преимущества автономного редактирования видео
Очевидным преимуществом автономного редактирования видео является значительный прирост производительности.Поскольку размер прокси-файлов зависит от вас, вы можете выбрать любое разрешение, кодек и битрейт, которые подходят для вашей конкретной конфигурации оборудования.
Полученные прокси-файлы будут значительно меньше, чем необработанные кадры.Это особенно полезно, если вы используете ноутбук с ограниченным объемом памяти, поскольку избавляет от необходимости носить с собой портативные диски. Пока качество прокси-файла достаточно хорошее, чтобы видеть, что вы делаете, вы можете обходиться крошечными файлами с разрешением ниже HD.
И если вам когда-нибудь понадобится редактировать видео при питании от батареи, вы обнаружите, что эти небольшие прокси-файлы будут потреблять меньше энергии, поскольку вашему ноутбуку не нужно работать так много.
Недостатки автономного редактирования видео
Но у рабочего процесса есть и обратные стороны, особенно время, затрачиваемое на процесс перекодирования.
Перед тем, как начать редактирование, вам необходимо перекодировать ваши файлы до подходящего размера.В зависимости от того, как долго длится ваше видео и с каким количеством кадров вы работаете, это может занять некоторое время.
Также лучше всего редактировать офлайн в нелинейном редакторе (NLE), который автоматизирует процесс.Это включает в себя такие громкие имена, как Adobe Premiere Pro и Apple Final Cut Pro X. Многие бесплатные или дешевые видеоредакторы еще не поддерживают автономное редактирование видео в своих рабочих процессах.
Вы можете создавать эти файлы вручную, но важны тщательная маркировка и аккуратная организация.Поскольку вам нужно будет вручную указать видеоредактору на необработанные кадры на последних этапах редактирования, плохая организация может помешать процессу или выбросить все ваше редактирование в окно.
Качество видео (на время редактирования) тоже упадет, и вы не увидите четких кадров 4K во время работы в редакторе.Также важно отметить, что если у вас есть высокопроизводительный ноутбук или настольный компьютер последней версии, вам может вообще не понадобиться создавать прокси-файлы. В этом случае автономное редактирование видео замедлит ваш рабочий процесс практически без выгоды.
Рекомендации для автономного видеоредактора
Некоторые программы для редактирования видео уже «из коробки» поддерживают автономное редактирование видео.Это значительно ускоряет рабочий процесс перекодирования необработанного материала, работы с прокси-файлами и возврата к кадру с полным разрешением при экспорте.
Adobe Premiere Pro CC 2018
Создание прокси-файлов выполняется в первоначальной процедуре Ingest для импорта отснятого материала в высокопроизводительный стандартный видеоредактор Adobe.
Final Cut Pro X
Высококачественный видеоредактор Apple (и его предыдущая версия) имеет два варианта автономного редактирования видео.Вы можете создать «оптимизированный носитель», который использует ProRes 422, или создать «прокси-носитель», который использует кодек ProRes 422 Proxy. Оба оптимизированы специально для использования на оборудовании Apple.
Да Винчи Решимость
Da Vinci Resolve, один из наших лучших бесплатных видеоредакторов для Mac, имеет собственный внутренний рабочий процесс для автономного редактирования.Просто щелкните файл правой кнопкой мыши и выберите Создать оптимизированный носитель . Редактор будет отдавать предпочтение оптимизированным файлам, а не необработанным материалам, если вы не укажете иное в настройках приложения.
Vegas Pro
Ранее опубликованный Sony, Vegas Pro уже много лет использует внутренний прокси-сервер.Сначала вам нужно импортировать отснятый материал в проект, затем щелкнуть каждый файл правой кнопкой мыши и выбрать Create Video Proxy . Затем вы можете изменить качество в раскрывающемся списке Preview Quality , чтобы отдавать предпочтение файлам с более низким разрешением.
Блендер
Единственный по-настоящему бесплатный видеоредактор в этом списке, Blender имеет удивительно хороший прокси-сервер и автономный медиа-рабочий процесс.Вы можете использовать опцию Strip> Rebuild Proxy and Timecode Indices для создания файлов меньшего размера в выбранном вами месте, как описано в руководстве Blender.
Если вы используете видеоредактор, который не поддерживает рабочий процесс внутреннего прокси (т.е.е. редактор не будет создавать файлы за вас), вы можете сделать это вручную. Вы должны поддерживать тщательную организационную структуру с надлежащими маркировками, которые позволят вам найти нужные файлы, когда придет время.
Чтобы создать прокси-носитель, вам понадобится конвертер видео.Ваш видеоредактор может иметь собственный кодировщик, например Adobe Media Encoder, который уже много лет входит в комплект Premiere Pro. Если вам нужно найти внешний конвертер, вы можете использовать:
- Handbrake (Windows, Mac, Windows, Linux): с открытым исходным кодом, совершенно бесплатно, с поддержкой широкого спектра форматов.
- FFmpeg (Windows, Mac, Linux): бесплатный проект с открытым исходным кодом, который поддерживает подход командной строки для преобразования, декодирования, перекодирования и многого другого для широкого спектра форматов.
Преобразовав файлы в более удобный размер и разрешение, вы можете импортировать их в свой видеоредактор. Завершите редактирование как обычно, а затем перед экспортом замените свои прокси-файлы исходными файлами с высоким разрешением.
Один из простых способов добиться этого — создать папку для вашего проекта, а затем создать еще две папки внутри под названием Raw и Proxy .Поместите исходные файлы в папку Raw , а более мелкие транскодированные файлы с одинаковыми именами в Proxy fold
24 лучших бесплатных программы для редактирования видео в 2020 году
В мире, где преобладает визуальный контент, захватывающее видео может способствовать успеху вашего бренда. Но создавать потрясающий видеоконтент можно только с помощью программы для редактирования. Самые известные инструменты для редактирования видео имеют высокую цену, но есть и такие же хорошие варианты, которые не стоят ни копейки.Это отличная новость для предприимчивого предпринимателя. Будь то истории в Instagram, реклама в Facebook или отзывы о продуктах на YouTube, использование лучшего бесплатного программного обеспечения для редактирования видео сделает ваш бренд привлекательным и профессиональным.
Имея такое количество и качество программного обеспечения для редактирования видео, вам не нужно быть Спилбергом или иметь его бюджет, чтобы получить потрясающие результаты.
Для этой статьи мы собрали лучшее бесплатное программное обеспечение для редактирования видео на 2020 год. В нашем списке основное внимание уделяется наиболее универсальному программному обеспечению для редактирования видео, которое мы смогли найти.Хотя у каждого пользователя разные потребности, это руководство предоставит вам хороший обзор того, что вы можете ожидать от каждого видеоредактора и как получить от него максимальную пользу.
Мы разделили нашу подборку на лучшие бесплатные программы для редактирования видео для настольных компьютеров, мобильные приложения для редактирования видео и видеоредакторы для Instagram. Готовы начать?
Свет, камера, действие!
Не ждите, пока это сделает кто-то другой. Возьмите на работу себя и начните командовать.
Начни бесплатно
Лучшее бесплатное программное обеспечение для редактирования видео для настольных ПК
Следующий список лучших программ для редактирования видео предназначен для настольных ПК и содержит бесплатные приложения. Настольные приложения обычно имеют больше возможностей для редактирования, чем мобильные. Используйте эти видеоредакторы, когда вам нужно создавать контент большей формы для YouTube или вашего веб-сайта.
Все эти видеоредакторы либо полностью бесплатны, либо имеют отличную бесплатную версию.И их использование варьируется от базового до продвинутого.
1. Блендер
Доступно для Windows, Mac и Linux.
Blender, одно из лучших на рынке бесплатных программ для редактирования видео, доступно для Windows, Mac и Linux.
Blender — это программа с открытым исходным кодом, которую можно использовать совершенно бесплатно. Инструмент был фактически разработан как набор 3D-анимации, но он поставляется с очень полезным видеоредактором. Видеоредактора Blender должно хватить для большинства ваших видео потребностей.
Редактор позволяет выполнять базовые действия, такие как нарезка видео и склейка. Вы также можете использовать его для выполнения более сложных задач, таких как маскирование видео. Это делает его очень гибким видеоредактором, подходящим как для начинающих, так и для опытных пользователей.
Видеоредактор Blender включает следующие функции:
- Отображение предварительного просмотра в реальном времени, осциллограммы яркости, вектороскопа цветности и гистограммы.
- Микширование, синхронизация, очистка звука и визуализация сигналов.
- До 32 слотов для добавления видео, изображений, звука и эффектов.
- Контроль скорости, корректирующие слои, переходы, ключевые кадры, фильтры и многое другое.
Плюсы: Идеально подходит для опытных пользователей, которых не пугают все возможности.
Минусы: Огромный набор функций делает кривую обучения немного круче. Большинство руководств сосредоточено на 3D-анимации / моделировании. Ресурсы, которые помогут вам с видеоредактором, очень ограничены.
Подходит для: Более сложные проекты, которые могут включать 3D-анимацию.
Обзоры Blender : Ознакомьтесь с отзывами пользователей Blender
2. Lightworks
Доступно для Windows, Mac и Linux.
Lightworks — еще одно отличное бесплатное программное обеспечение для редактирования видео, доступное для Windows, Mac и Linux.
Lightworks — один из самых мощных видеоредакторов в списке. В нем множество полезных функций. Бесплатная версия должна быть более чем достаточной для большинства пользователей.
- Бесплатная версия Lightworks включает: Высокоточную обрезку видео.
- Поддержка Multicam.
- Экспорт в 720p для YouTube.
- Поддерживается широкий спектр видеоформатов.
Хотя большинство функций включены, поддержка видео 4K для YouTube и Vimeo включена только в платную версию программного обеспечения, которая стоит около 25 долларов в месяц.
По сравнению с Blender, Lightworks имеет множество отличных видеоуроков, которые могут ускорить начало работы. Ознакомьтесь с этим сравнением функций, чтобы убедиться, что в бесплатной версии есть все, что вам нужно.
Плюсы: Очень мощный видеоредактор с множеством расширенных функций.
Минусы: Поддержка видео 4K только в платной версии. Некоторым пользователям Lightworks может показаться слишком продвинутым.
Подходит для: Универсальный настольный монтаж видео.
Обзоры Lightworks : Ознакомьтесь с отзывами пользователей Lightworks
3. Shotcut
Доступно для Windows, Mac и Linux.
Shotcut — одна из лучших бесплатных программ для редактирования видео, доступных для Windows, Mac и Linux.
Shotcut, как и Blender, является программой с полностью открытым исходным кодом. Это означает, что после загрузки вы получите доступ ко всем функциям без необходимости платного обновления. Этот видеоредактор поддерживает широкий спектр видеоформатов и может похвастаться большой коллекцией обучающих видео.
Хотя это программное обеспечение для редактирования видео имеет отличные функции, некоторые пользователи могут найти интерфейс немного необычным. Это потому, что Shotcut изначально разрабатывался для Linux, и это определенно видно. Но под капотом это все еще качественный видеоредактор.
Две самые яркие особенности Shotcut — это поддержка разрешения 4K HD и редактирование временной шкалы. Не многие бесплатные видеоредакторы предлагают поддержку разрешения 4K. Кроме того, Shotcut не требует от вас импорта видео в редактор: это может сэкономить время, если вы имеете дело с большими видеофайлами.
Плюсы: Встроенное редактирование шкалы времени и поддержка разрешения 4K.
Минусы: Причудливый интерфейс может отпугнуть некоторых пользователей.
Подходит для: видеопроектов 4K и HD.
Обзоры Shotcut : Ознакомьтесь с отзывами пользователей Shotcut
4. DaVinci Resolve
Доступно для Windows, Mac и Linux.
DaVinci Resolve, пожалуй, самый продвинутый видеоредактор в списке. Несмотря на то, что он имеет множество профессиональных функций для работы с видео, его интерфейсы остаются интуитивно понятными. Наряду с нарезкой и обрезкой видео вы можете управлять звуком и корректировать цвет. Приложение также дает вам возможность добавлять к видео заголовки 2D и 3D.
Если вы просто хотите обрезать и загружать видео, богатый набор функций DaVinci Resolve может оказаться слишком обширным.Однако, если ваш видеопроект немного более продвинутый, бесплатную версию этого программного обеспечения трудно превзойти.
Функции
DiVinci Resolve включают:
- Расширенная обрезка
- Многокамерное редактирование
- Коррекция цвета
- Мастеринг аудио
Плюсы: Интуитивно понятные интерфейсы и невероятная цветокоррекция.
Минусы: Его широкий набор функций делает его немного ошеломляющим, и не все руководства бесплатны.
Подходит для: Более сложные проекты, в которых необходимо исправить цвета.
Обзоры DaVinci Resolve : Ознакомьтесь с отзывами пользователей DaVinci Resolve
5. Openshot
Доступно для Windows, Mac и Linux.
Openshot — это полностью открытый исходный код, что делает его одним из лучших доступных программ для редактирования видео.
Некоторым пользователям Mac он может немного напомнить iMovie с его простым в использовании интерфейсом перетаскивания.Однако Openshot содержит больше функций, чем iMovie, включая неограниченное количество слоев и микширование звука.
Этот бесплатный редактор обеспечивает хороший баланс между расширенными функциями и простым интерфейсом. Он также позволяет выполнять предварительный просмотр в реальном времени при создании переходов между клипами.
Возможности
Openshot включают:
- Неограниченное количество дорожек / слоев
- Изменение размера клипа, масштабирование, обрезка, привязка, поворот и обрезка видеопереходов с предварительным просмотром в реальном времени
- Композиция, наложение изображений, водяные знаки
- Шаблоны заголовков, создание заголовков, субтитры Анимированные 3D-заголовки (и эффекты)
- Расширенная шкала времени (включая перетаскивание, прокрутку, панорамирование, масштабирование и привязку)
Плюсы: Открытый исходный код, неограниченное количество слоев.
Минусы: Не так уж много видеоуроков.
Подходит для: Отлично подходит для пользователей, только начинающих редактировать видео.
Обзоры Openshot : Ознакомьтесь с отзывами пользователей Openshot
6. Avidemux
Доступно для Windows, Mac и Linux.
Avidemux — одно из лучших программ для редактирования видео для начинающих, поскольку его интерфейс очень прост в навигации. Эта программа может помочь вам в выполнении основных задач, в том числе:
- Простая резка
- Кодировка
- Фильтрация
Если вы новичок в редактировании видео, это может быть хорошим местом для начала.
Плюсы: Очень простой софт; не нужно читать техническую документацию.
Минусы: Не так много возможностей, как у других видеоредакторов.
Подходит для: Базовые задачи редактирования для начинающих.
Обзоры Avidemux : Ознакомьтесь с отзывами пользователей Avidemux
7. HitFilm Express
Доступно как для Mac, так и для Windows.
HitFilm Express — один из наиболее профессиональных видеоредакторов, попавших в этот список.Он содержит все функции, которые вы ожидаете от базового редактора (spl
Как легко редактировать видео YouTube
Настройте видео с помощью профессиональной программы
Улучшите видео с помощью BeeCut
Редактируйте видео на YouTube онлайн
BeeCut
Как видно из названия, эта профессиональная программа предназначена для редактирования мультимедийных файлов, включая видео, аудио и изображения. С помощью этой программы пользователи могут выполнять обрезку, обрезку, склейку и смешивание для нескольких файлов мультимедиа.Поскольку он также обеспечивает различные гламурные эффекты, текстовые узоры и переходы, вы можете сделать свои работы более очаровательными и индивидуализированными. После того, как вы закончили редактирование, эта программа также дает вам возможность создавать проекты VE, экспортировать в видеофайл и даже загружать на YouTube, Vimeo и другие популярные социальные сети. Ниже приведены основные действия по редактированию видео на YouTube с помощью этой программы.
- Нажмите кнопку ниже, чтобы загрузить и установить BeeCut на свой компьютер.
Скачать
- Запустите программу, а затем импортируйте в нее видеофайл.
- Право вашего видео и выберите опцию «Добавить в трек».
- На дорожке вы можете добавлять текст, фильтры, переходы и выполнять другие задания по редактированию вашего видео.
- Щелкните «Экспорт»> «Экспортировать как видео», чтобы сгенерировать видео.
Редактировать видео онлайн
Видеоредактор для YouTube
На самом деле YouTube также имеет несколько простых параметров редактирования наряду с функцией загрузки. Видеоредактор для YouTube предоставляет пользователям несколько простых вариантов редактирования, позволяющих комбинировать, обрезать видеоклипы, а также настраивать видео, добавляя эффекты и музыку.Монтажные работы можно выполнять сразу после публикации, поэтому пользоваться этим видеоредактором достаточно удобно. Между тем, этот инструмент чрезвычайно прост в использовании, вы можете обратиться к приведенным ниже инструкциям, чтобы узнать, как редактировать видео на YouTube.
- Зайдите на страницу YouTube и войдите в свою учетную запись.
- Нажмите кнопку «Загрузить» и перетащите видео на страницу.
- Заполните информацию, а затем опубликуйте видео.
- Щелкните «Диспетчер видео»> «СОЗДАТЬ»> «Редактор видео».
- Добавьте загруженное видео, а затем настройте видео в соответствии со своими предпочтениями с заданными параметрами редактирования.
Помимо этого онлайн-редактора, еще одно онлайн-приложение также хорошо работает. Вы можете узнать больше подробностей ниже.
Video Grabber
Это веб-приложение называется Video Grabber, которое предоставляет эффективный сервис для загрузки онлайн-потоков, а также редактирования мультимедийных файлов и записи активности экрана. По сравнению с предыдущим, это приложение может редактировать видео не только свое, но и чужое.Он предлагает несколько вариантов редактирования, таких как обрезка, кадрирование, добавление водяных знаков и эффектов, а также настройка скорости воспроизведения, громкости, разрешения, битрейта и т. Д. Благодаря интуитивно понятному интерфейсу редактировать видео YouTube с помощью этого приложения довольно просто. Просто следуйте инструкциям ниже.
Шаг 1 (необязательно)
- Откройте на YouTube видео, которое вы хотите отредактировать, и затем скопируйте ссылку.
- Перейдите на сайт Video Grabber и вставьте URL-адрес в адресную строку.
- Нажмите кнопку «Загрузить».
- Следуйте инструкциям на веб-странице, чтобы загрузить и установить Launcher, если вы используете его впервые.
Лаунчер абсолютно безопасен и не причинит вреда вашему компьютеру. Кроме того, он довольно мал и не займет слишком много места на вашем диске. Конечно, этот шаг можно проигнорировать, если вам просто нужно отредактировать видео.
Шаг 2
- Щелкните вкладку «Конвертировать видео» на главной странице Video Grabber.
- Нажмите кнопку «Выбрать файлы», чтобы просмотреть локальный видеофайл.
- Щелкните значок «Изменить» на всплывающей странице, чтобы активировать редактор.
- Настройте видео с заданными параметрами редактирования.
Также возможно редактировать видео YouTube с помощью программ для ПК, которые обычно имеют более продвинутые функции.
Bottom Line
Второй метод является наиболее удобным для редактирования видео на YouTube, однако он не обладает ограниченными функциями и работает только с вашим собственным видео.Video Grabber отлично подходит как для редактирования личных, так и для чужих видео. Рекомендуется использовать BeeCut, если вы предпочитаете более практичные и продвинутые функции.
Рейтинг:
4.3 /
5
(на основе 54 отзывов)
Спасибо за вашу оценку!
.

 В дальнейшем это поможет при монтаже следовать сюжетной линии.
В дальнейшем это поможет при монтаже следовать сюжетной линии. д.). Это поможет впоследствии найти нужный файл.
д.). Это поможет впоследствии найти нужный файл.

 п.
п.
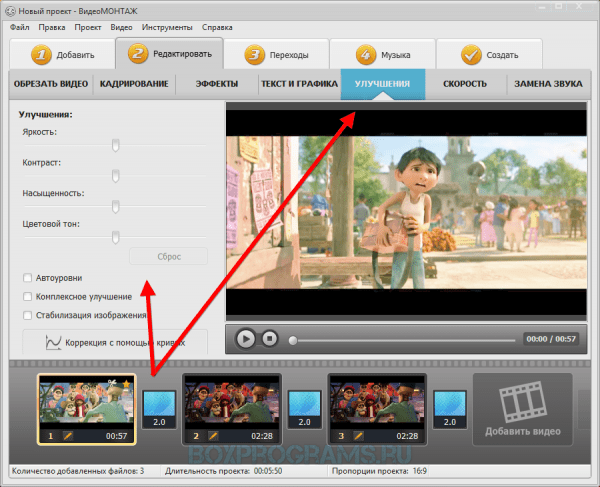 Она считается комфортной для восприятия.
Она считается комфортной для восприятия.
Добавить комментарий