Объединение редакций документов — Word
На вкладке Рецензирование нажмите кнопку Сравнить и выберите команду Объединить.
Всплывающее окно позволяет выбрать исходный документ и измененный документ.
В разделе исходный документщелкните стрелку вниз и выберите документ, который вы отправили для рецензирования. Если вам нужно перейти к расположению файла, щелкните значок папки. Помните, что это исходный документ, над которым вы работали без изменений или изменений.
В разделе измененный документвыберите документ, который вы хотите объединить.
В поле Пометка исправлений введите имя рецензента, чтобы знать, кто предложил изменения.
Нажмите кнопку Дополнительно , чтобы просмотреть дополнительные параметры для комбинирования документов.
В разделе Показать изменения установите переключатель в положение в новом документе.
Нажмите кнопку ОК.
Word откроет новый документ, который объединяет исходный документ с копией, которую вы объединили вместе с ним. Экран делится на три раздела. В одном разделе показаны изменения, которые появятся в среднем разделе,а третий раздел,разделенный двумя, отображает исходный документ и измененный документ.
Если на экране слишком много сведений, нажмите кнопку сравнить
показать документы источникаСкрыть документы-источники. Обратите внимание на красную вертикальную строку, в которой показано, где были внесены изменения.
После того как вы решите, что Объединенные изменения будут разрешены, сохраните документ.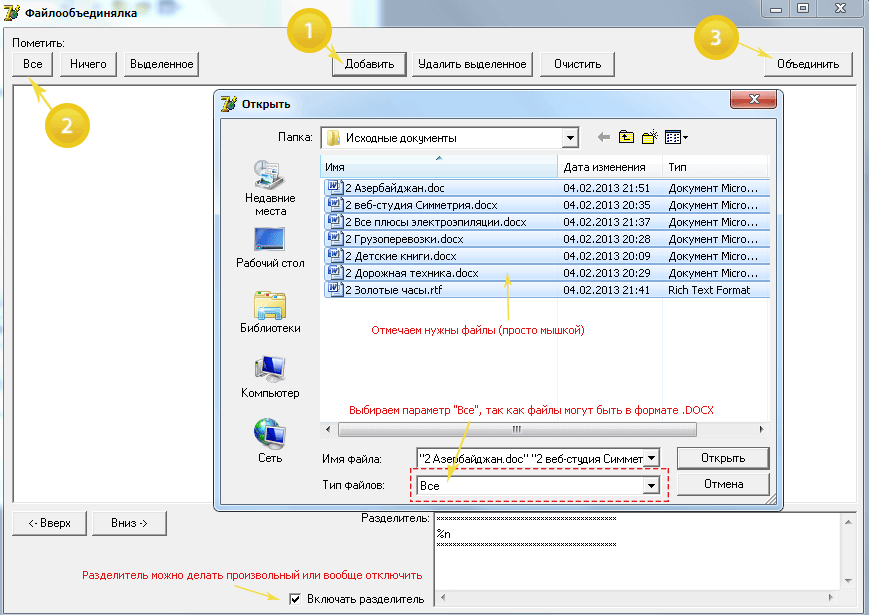
Как быстро объединить два и более офисных документа средствами Word
При работе с текстовыми документами Word, когда нужно в один документ вставить содержимое другого, пользователь обычно открывает оба файла, копирует содержимое второго, а затем вставляет его в первый файл. Если учитывать, что копируемое содержимое может иметь весьма значительный объем, способ представляется малопродуктивным и не очень удобным. Это верно, но как иначе объединить несколько вордовских документов, может для этого есть какая-то программа?
Да, есть такая утилита Okdo Word Merger, но она платная и довольно старая без гарантии корректной работы с офисными документами, созданными в Microsoft Word 2016. Но зачем нам стороннее ПО, если склеить документы можно средствами самого текстового редактора? Во всех популярных ныне версиях Word имеется специальная функция, которая позволяет вставлять в один документ содержимое другого без использования Ctrl + С и Ctrl + V.
Откройте документ Word, в которой собираетесь вставлять содержимое другого файла, установите курсор в нужном месте, переключитесь на вкладку «Вставка», найдите в блоке «Текст» иконку «Объект» — маленький ничем непримечательный значок в виде простого окна с голубым заголовком. Кликните по импровизированной стрелке в виде треугольника, расположенной справа от значка, выберите в меню опцию «Текст из файла».
И укажите в окне обзора путь ко второму файлу или даже нескольким файлам Word. Его содержимое, включая изображения и прочие объекты тут же будет вставлено в первый документ.
Содержимое второго файла также может быть вставлено в целевой документ в виде объекта с ограниченными возможностями редактирования.
Для этого кликом по самому значку «Объект» откройте окошко вставки нового элемента, переключитесь на вкладку «Создание из файла» и укажите путь ко второму документу.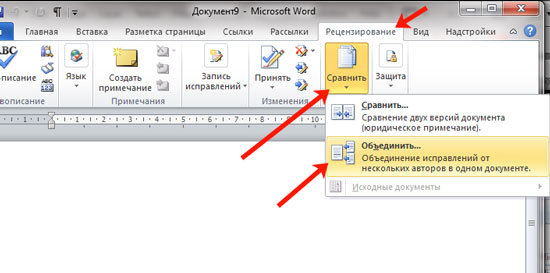
Данные будут вставлены в виде единого масштабируемого блока, при этом содержащийся в нём контент окажется нередактируемым.
Чтобы внести в него правки, нужно кликнуть по блоку ПКМ и выбрать в меню опцию «Объект Документ» -> «Открыть».
Приведенный здесь способ можно использовать для вставки в документы Word содержимого файлов целого ряда других офисных и текстовых форматов, включая ТХТ и PDF, не забывая, однако, что в процессе преобразования их содержимого в совместимый с Word формат некоторые данные могут быть потеряны, о чем офисный редактор обязательно вас предупредит.
Как объединить документы Word в один?
Рассмотрим несколько вариантов объединения документов Word в один итоговый документ при помощи различных инструментов Word.
Как вставить один документ в другой?
Самый простой способ наверняка знаком очень многим, но все-таки несколько слов о нём. Открывается документ, который необходимо вставить в другой, итоговый документ, сочетанием горячих клавиш Ctrl+A выделяется всё его содержимое и другим сочетанием клавиш Ctrl+C копируется в буфер обмена. После этого открывается итоговый документ, курсор устанавливается в место вставки и сочетанием горячих клавиш Ctrl+V вставляется из буфера обмена. Буквально несколько нажатий клавиш на клавиатуре и два документа объединены в один, но существует и другой способ.
Как вставить текст одного документа в другой?
В инструментах Word предусмотрена стандартная возможность вставлять один документ в другой. Если на вкладке «Вставка», в группе кнопок «Текст» выбрать в меню неприметной кнопки с названием «Объект» пункт «Текст из файла» после чего выбрать нужный документ в окне «Вставка файла» и нажать кнопку «Вставить», то результат будет аналогичный при меньшем количестве действий пользователя. При объединении же нескольких документов в один, этот способ уже явно предпочтительней.
Как объединить несколько документов Word в один?
Стандартная функция «Текст из файла»
Чтобы вставить несколько документов Word в итоговый документ используется стандартный инструмент Word «Текст из файла», который позволяет выбрать как одно, так и несколько имен файлов для вставки в документ. Для выбора группы файлов достаточно удерживать кнопку Shift, если необходимые для вставки файлы идут подряд, либо Ctrl, если нужно вставить файлы выборочно. Все вставляемые файлы должны находится в одной папке, объединить документы из разных папок не удастся. Кроме того, описываемая функция за один раз позволяет вставить ограниченное количество файлов, порядка 50-60 штук. В общем функция хороша, но имеет свои ограничения.
Надстройка для Word по объединению файлов
Возможности приложения Microsoft Word можно расширить при помощи использования макросов или установки надстроек, написанных на встроенном в приложения Microsoft Office языка программирования VBA (Visual Basic for Application). Надстройка для Word, речь о которой пойдет далее позволяет обойти описанные ограничения и позволяет объединить любое количество документов, находящихся в разных папках.
надстройка для объединения множества документов Word в один
В диалоговом окне надстройки при помощи кнопок «Добавить», «Исключить» и «Очистить» необходимо сформировать список файлов для вставки текста из них в итоговый документ, указать позицию для вставки (по умолчанию вставка производится в текущее положение курсора), при необходимости установить флажок в поле «Вставлять разрыв страниц» (в этом случае каждый следующий документ вставляется с новой страницы) и запустить программу кнопкой «Пуск».
Как объединить файлы Ворд в один
Если у Вас есть несколько документов в Ворде, с которыми нужно работать, тогда будет гораздо удобнее, если Вы их объедините в один общий.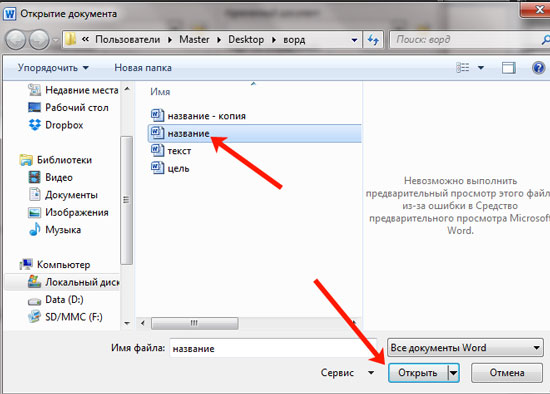 Или Вам нужно из нескольких, созданных в Microsoft Word, сделать один. Второй вариант касается тех, кто делает какой-нибудь отчет, или студентов, которым нужно объединить основную часть диплома со спецразделами и примечаниями.
Или Вам нужно из нескольких, созданных в Microsoft Word, сделать один. Второй вариант касается тех, кто делает какой-нибудь отчет, или студентов, которым нужно объединить основную часть диплома со спецразделами и примечаниями.
Давайте в статье разберемся, как объединить несколько файлов Ворд в один используя копирование или через соответствующую функцию вставки. Также расскажу про то, как соединить два похожих текста, чтобы были видны все сделанные поправки и изменения.
Используя копирование
Для этого используется обычное копирование текста из одного и вставки его в другой документ. Такой способ удобно использовать, если у Вас немного файлов, которые требуется объединить.
Откройте их и выберите тот, в который будете все добавлять. Поставьте в нем курсор в том месте, куда нужно вставить фрагмент.
Затем переходите к любому другому и выделяйте в нем все – нажмите «Ctrl+A». Весь текст в Ворде можно выделить различными способами, перейдя по ссылке, прочтите подробную статью.
Возвращаемся к тому, в который решили добавлять, и нажимаем в нем «Ctrl+V», для вставки.
Как видите, два документа объединены. Причем, используя данный способ, можно выбрать, куда именно вставить нужный фрагмент – начиная с новой страницы или где-нибудь в середине, и форматирование вставленной части сохраняется.
Через меню Вставка
Все можно сделать и не используя копирование-вставку. Если у Вас очень много файлов, например, 100 или 200 штук, тогда копированием объединять Вы их будете очень долго. Вместо этого лучше воспользоваться следующим способом.
Установите курсор в том месте, с которого хотите добавлять. Перейдите на вкладку «Вставка» и нажмите на маленькую стрелочку возле кнопки «Объект». Дальше выберите из списка «Текст из файла».
Перед этим добавьте все, что хотите объединить, в одну папку на компьютере.
Откроется окно Проводника. В нем найдите папку на компьютере, где хранятся все остальные файлы Ворд, которые нужны. Выделите мышкой один или несколько и нажмите «Вставить».
Чтобы сразу выделить несколько штук подряд, выделите первый, зажмите и удерживайте кнопку «Shift» и кликните по последнему нужному. Если нужно выделить их, например, через один, тогда во время выделения зажмите «Ctrl» и выделяйте нужное из списка.
В примере, я объединила три штуки. Обратите внимание, что в Ворд они вставляются в том порядке, в котором расставлены в списке для вставки (показан на скриншоте выше). Например, у меня документ «Цель» (слова «Научится…») добавился после основной части («Попробуем…»).
Поэтому если у Вас то, что Вы объединяете, должно идти в строгом порядке, тогда перед их добавлением, откройте папку на компьютере с ними и пронумеруйте каждый – перед названием поставьте порядковый номер.
Такой способ хорошо использовать с большим количеством документов. Сохраняется форматирование каждого, но между ними нет никакого разделителя, то есть, если на страницах просто напечатан текст, тогда в объединенном нужно будет разбираться, где закончился один и начался другой.
Объединение двух различных версий
Теперь рассмотрим, что делать, если у Вас есть две различные версии, над которыми, например, работали два человека, или Вы изменяли то один, то другой файл.
Откройте текстовый редактор Word. Нажмите на кнопку «Пуск» и в папке «Microsoft Office» кликните по пункту «Microsoft Word».
Откроется новый пустой файл. Перейдите в нем на вкладку «Рецензирование» и нажмите в группе «Сравнить» пункт «Объединить».
В открывшемся окне кликните по кнопке «Больше» и поставьте галочку или маркер в нужных полях. Затем в поле «Исходный документ» нажмите на изображение папки.
Найдите на компьютере исходную версию, выделите ее и нажмите «Открыть».
Потом, кликнув по изображению папки в поле «Измененный документ», добавьте второй в данное окно и нажмите «ОК».
Теперь окно будет выглядеть вот таким образом.
Слева область «Сводка», в которой указаны все сделанные вставки, удаления и прочее. Посредине «Объединенный документ». Справа можно посмотреть исходный и измененный.
Поставьте курсор в самое начало и нажмите кнопку «Принять».
Подсветится первое изменение.
Если нажмете «Принять», текст станет обычного цвета и подчеркивание пропадет. При этом подсветится следующее изменение.
Таким образом, просматриваются все внесенные изменения в документе и или принимаются, или отклоняются – кнопка с красным крестиком. В результате, Вы получите один файл, в котором будут учтены все изменения.
На этом буду заканчивать. Надеюсь, хоть один из способов, про которые я рассказала, Вам пригодится, чтобы соединить в один несколько различных файлов, набранных в Ворде.
Оценить статью:
Загрузка…
Поделиться новостью в соцсетях
Об авторе: Олег Каминский
Вебмастер. Высшее образование по специальности «Защита информации». Создатель портала comp-profi.com. Автор большинства статей и уроков компьютерной грамотности
Как в Word объединить несколько документов в один PDF-файл?
Как в Word объединить несколько документов в один PDF-файл?
Вы когда-нибудь пробовали объединить несколько текстовых документов в один PDF-файл? Эта статья покажет вам, как этого добиться.
Объединение нескольких документов в один PDF-файл в Word
Объединение нескольких документов в один PDF-файл в Word
Чтобы объединить несколько документов в один файл PDF в Word, сделайте следующее.
1. Создайте пустой документ Word, щелкните объект > Текст из файлов под Вставить таб. Смотрите скриншот:
2. в Вставить файл в окне выберите документы Word, которые вы объедините в файл PDF, и щелкните значок Вставить кнопку.
3. Затем все выбранные документы вставляются в текущий документ. Пожалуйста, нажмите Отправьте > Сохранить как > Выполнить.
4. в Сохранить как окна, дайте имя файлу PDF, выберите опцию PDF из Сохранить как в раскрывающемся списке и нажмите скидка кнопка. Смотрите скриншот:
Теперь все выбранные документы Word объединены в один файл PDF, как показано на скриншоте ниже.
Рекомендуемые инструменты для повышения производительности Word
Kutools For Word — Более 100 расширенных функций для Word, сэкономьте 50% времени
- Сложные и повторяющиеся операции можно производить разово за секунды.
- Вставляйте сразу несколько изображений из папок в документ Word.
- Объединяйте и объединяйте несколько файлов Word из папок в одну в желаемом порядке.
- Разделите текущий документ на отдельные документы в соответствии с заголовком, разрывом раздела или другими критериями.
- Преобразование файлов между Doc и Docx, Docx и PDF, набор инструментов для общих преобразований и выбора и т. Д.
Объединить docx файлы в один онлайн. Как объединить документы Word в один? Для сравнения двух версий
Раньше объединять различные файлы можно было только вручную, однако сейчас это можно сделать быстрее благодаря использованию современных компьютерных программ. Мы расскажем о том, как объединить одинаковые файлы в Word и PDF. Также вы узнаете, можно ли объединять файлы разного формата.
Мы расскажем о том, как объединить одинаковые файлы в Word и PDF. Также вы узнаете, можно ли объединять файлы разного формата.
Объединение файлов в Word
Объединить файлы в один в Word достаточно просто. Скачивать и устанавливать для этого специальные программы не нужно. Необходимо сделать следующее:
- Открыть исходный файл, куда необходимо добавить другие материалы.
- Найти вкладку «Вставка», выбрать «Текст».
- Нажать на иконку «Вставить текст».
- Выбрать «Текст из файла» в открывшемся меню.
- В открывшемся окне «Вставка файла» выбрать нужный документ и нажать «Вставить».
Таким образом в Word можно вставить текстовые файлы, рисунки и колонтитулы.
Как объединить файлы в PDF
Для того чтобы объединить файлы в один PDF, необходимо сначала установить специальную программу. О вариантах использования приложений и адреса ресурсов, где их можно скачать, вы узнаете из последнего раздела нашей статьи. А сейчас мы предоставляем инструкцию по объединению файлов PDF на примере программы Combine.
- Открыть программу Combine после ее установки.
- Нажать на иконку «Проводник» (должен открыться список файлов).
- Отметить галочкой, какие файлы необходимо объединить.
- Нажать кнопку «Объединить в PDF».
- Выбрать, куда будет сохраняться файл, и нажать «Начать».
- Нажать «Закрыть», когда появится сообщение «Процесс конверсии завершен».
После этого автоматически откроется папка, куда был сохранен объединенный файл.
Соединение файлов разного формата в один
Объединить разные материалы в один файл PDF можно с помощью программы Adobe Acrobat. Чтобы создать общий файл для документов разного вида, необходимо сделать следующее:
- Открыть программу и выбрать последовательно «Файл» — «Создать» — «Объединить файлы в один документ PDF».
- Нажать на кнопку «Добавить файлы» и выбрать нужные материалы.
- При необходимости изменить порядок следования файлов или страниц.

- Нажать «Объединить файлы».
- Выбрать поочередно «Файл» — «Сохранить как PDF».
- Дать имя файлу и сохранить.
Онлайн-ресурсы для скачивания программ
- Скачать бесплатно программу для объединения файлов PDF «Combine», «Adobe Reader” можно .
- Если у вас нет возможности установить программы на ПК, то воспользуйтесь этим ресурсом — smallpdf.com . Здесь можно объединить файлы PDF онлайн, перетянув их мышкой в рабочую область сайта. Услуга предоставляется абсолютно бесплатно.
- На сайте mergefil.es можно объединить несколько файлов разного формата в один. Например в PDF можно объединить следующие материалы: MS Word, MS PowerPoint, MS Excel, изображения, HTML и txt файлы. При этом их необходимо загрузить на данный сайт и выбрать последовательность расположения документов.
Даже современные системы передачи данных имеют свой предел. Возможности по пересылке различных данных и файлов весьма ограничены. Поэтому, когда возникает необходимость переслать кому-либо данные, мы стараемся делать это небольшими частями. Существуют самые разные варианты, как можно разделять файлы самых различных форматов. Об этом мы сегодня и поговорим. Так как соединить файлы в один файл?
Архивы
Самым первым и понятным способом для разделения данных на части является создание многотомных архивов. Вы можете скачать и установить себе на персональный компьютер программу WinRar. Она поддерживает все известные форматы сжатия, а также обладает встроенным инструментом, который позволит вам разбить нужный файл на небольшие части.
Например, вам нужно переслать по внутренней рабочей почте фильм. Может, в служебных целях, а может, и нет. Неважно. Только вот проблема — его размер порядка 8 ГБ, а служебная почта поддерживает файлы до 1 Гб. Что делаем? Добавляем наше видео в архив, делая его многотомным. Таким образом, он разобьётся на множество небольших файлов, которые мы можем передать.
Теперь принимающей стороне нужно соединить файлы в один файл.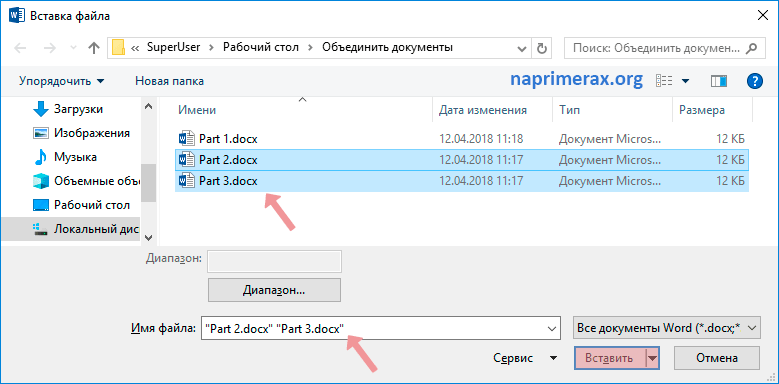 Для этого все скачанные небольшие архивы вы должны поместить в одну папку и начать распаковку абсолютно любого из них. В результате произойдёт соединение файлов в один файл.
Для этого все скачанные небольшие архивы вы должны поместить в одну папку и начать распаковку абсолютно любого из них. В результате произойдёт соединение файлов в один файл.
Текст и картинка
С этой проблемой намного проще. Если вам нужно соединить файлы в один файл, и при этом они являются текстовыми, вам потребуется любой редактор — «Блокнот», «WordPad», «Microsoft Word». Для того чтобы это сделать, вам надо открыть оба файла в разных окнах, а после этого сделать следующее.
- В первом документе устанавливаем курсор на любом месте в тексте.
- Нажимаем «Ctrl+A». Вы увидите, как выделится весь текст.
- Жмёте «Ctrl+C». Это действие скопирует информацию.
- Теперь переходим во второе окно и ставим указатель в конец файла.
- Нажимаем «Ctrl+V». Скопированный текст вставится.
- Теперь нажимаем «Сохранить как…» и создаем новый файл, который будет объединением предыдущих двух.
С всё немного сложнее. Чем выше качество картинки, тем более сложные программы стоит использовать для объединения изображений. Конечно, если вас не заботит качество результата, то вы можете просто банально использовать Paint. Выглядеть это будет примерно так.
- Чтобы соединить фалы в один файл, открываем первый из них в редакторе.
- По умолчанию он будет сразу целиком выделен. Копируем его той же самой комбинацией, что и текст в примере выше.
- Открываем второй файл. Растягиваем рабочую область. Вы увидите, как появляется белое поле. Увеличивайте его до тех пор, пока не подготовите область достаточную для вставки скопированного рисунка.
- Вставляем рисунок. Он наложится поверх уже существующего. Ничего не трогайте. Просто наведите курсор мышки на него и нажмите левую кнопку. Перетаскивайте картинку в белую область.
Вот так происходит простейшее объединение графических файлов в один.
Как вы, наверно, знаете, в PDF информация представляется скорее в картинках, чем в текстах.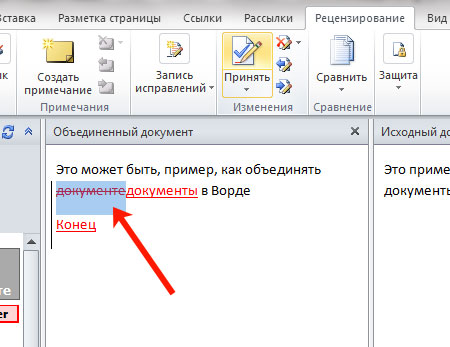 Вы не можете выделить его курсором или как-то иначе, а поскольку в таком формате сохраняется множество документов, то соединение PDF файлов в один — процесс для многих. Давайте попробуем разобрать этот частный случай объединения. Есть два способа, как можно провести эту операцию.
Вы не можете выделить его курсором или как-то иначе, а поскольку в таком формате сохраняется множество документов, то соединение PDF файлов в один — процесс для многих. Давайте попробуем разобрать этот частный случай объединения. Есть два способа, как можно провести эту операцию.
- Онлайн. Да, существуют сервисы, позволяющие файлы. Вы просто загружаете документы онлайн, а потом скачиваете результат. К сожалению, этот метод не всегда эффективен, поскольку файлы этого формата имеют достаточно большой размер, и если хотя бы в одном из них будет порядка 50 страниц, то процесс может затянуться.
- Офлайн. Вам потребуется всего лишь скачать и установить полную версию Adobe Acrobat. И следовать следующей инструкции:
- сначала на главной панели нажимаете «Создать»;
- затем «Скомбинировать PDF в один файл»;
- добавьте нужные файлы с компьютера и отсортируйте их;
- нажмите «Скомбинировать»;
- всё, можете сохранять готовый файл на ПК.
Создание вирусов
Ну или не совсем вирусов. Дело в том, что существуют приложения, позволяющие «склеивать» файлы разных форматов. Например, вы можете написать программу и сохранить её в формате «.ехе», а затем приклеить к графическому файлу. Тогда человек, открывший картинку, автоматически запустит и выполнение вашей утилиты. На самом деле, большинство антивирусов давно видит такие склейки и нейтрализует их. Так что вы можете максимум что сделать, так это подшутить и проучить своего знакомого, который по вашим данным 100% не использует никакой защиты. Например, для того чтобы соединить файлы в один файл, вы можете использовать приложение HJ-Split.
Программа Word
– это самый популярный и пожалуй наиболее распространенный текстовый редактор во всем мире. Ее используют все компьютерные пользователи: от учеников школ при написании рефератов и докладов, ученых при написании различных научных трудов до копирайтеров, пишущих статьи на тему
заработка в интернете
. Иногда случается, что документы выходят слишком большими и мы разделяем их на несколько разных файлов или изначально нам приходится работать с разными файлами Word
Иногда случается, что документы выходят слишком большими и мы разделяем их на несколько разных файлов или изначально нам приходится работать с разными файлами Word
. В этом случае требуется объединение информации из разных файлов.
Как объединить несколько файлов W
ord в один документ
? Самый простой способ решить эту проблему – это копирование и последующая вставка данных. В том файле который хотим вставить выделяем весь текст (Ctr+A
) и нажимаем копировать (Ctr+C
), а в файле в который хотим вставить информацию нажимаем вставить (Ctr+V
). Но при большом количестве страниц текста или при значительно числе объединяемых файлов, это может отнять у Вас целую уйму времени. Поэтому, гораздо удобнее создать в документе Wordдля перехода к другим документам специальную ссылку, также можно использовать специальную функцию.
Объединение документов Word
Объединение документов Word можно провести следующими двумя способами:
В удобном для Вас месте файла создаем гиперссылку. Для этого пользуемся правой кнопкой мыши и выбираем нужный нам пункт меню:
На мой взгляд не совсем удобный способ, так как документы будут открываться в другом окне и Вам придется все время переходить между ними. Но в принципе это тоже объединение документов Word, так как в одном документе у Вас будет ссылка на другой.
2. Используем специальные функции Word.
В документе Word нажимаем на вкладку Вставка
и выбираем Разрыв страницы:
Делаем это для того, чтобы вставляемый документ отобразился со следующей страницы. На той же самой вкладке Вставка
нажимаем Объект
и загружаем в наш документ какой-либо нужный Вам объект или текст из другого файла Word:
Нажимаем Текст из файла а в открывшемся окне выбираем нужный нам документ. Требуемый вам текст из выбранного файла автоматически вставится в исходный документ на новую страницу. Проделайте также с другими, требующими объединения документами Word.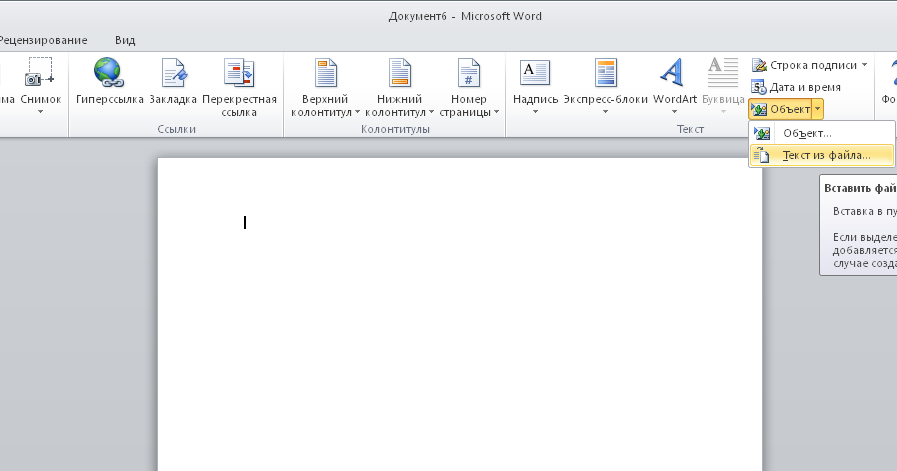
Именно таким способом я объединял несколько вордовских документов
, когда писал статью
заработок на играх
об отличных играх с выводом реальных денег
и
Money Birds
.
Объединение документов Word данным способом гораздо удобнее
, чем простое копирование и вставка данных. В том случае если у объединяемых файлов был использован разный стиль оформления текста, используйте функцию Форматировать по абзацу. И тогда все получится очень красиво. Объединить несколько файлов Word в один документ совсем несложно, поэтому при выполнении какой-либо серьезной работы изначально разбейте ее на несколько небольших этапов и работайте над каждым из них по отдельности. А по завершении всех этапов просто объедините их.
Вам также будет интересно:
Иногда у нас возникает необходимость объединить несколько файлов Ворд в один. На этой странице мы рассмотрим два способа, как это можно сделать. Но прежде, чем приступить к объединению нескольких документов в один, убедитесь, что все документы лежат у вас в одной папке. Сделали? Тогда приступим.
Объединяем документы с помощью «Текст из файла»
Этот способ поможет вам соединить несколько файлов в один, но знайте, что при этом будет потеряно форматирование в готовом документе.
Шаг 1.
Создайте новый пустой документ: иконка «Офиса», затем «Создать».
Шаг 2.
Перейдите на вкладку «Вставка», найдите в разделе «Текст» кнопку «Объект» и нажмите на стрелочку вниз.
Шаг 3.
В диалоговом окне выберите «Текст из файла».
Шаг 4.
Выберите все файлы, которые вы желаете объединить в один.
Чтобы выбрать все сразу файлы нажмите CTRL + A. Если вы желаете выбрать несколько файлов подряд, то выделите первый из них, затем зажмите клавишу SHIFT и выберите последний — промежуточные выделяться автоматически. Если вам нужно выбрать, к примеру, все нечетные файлы, то выделяйте их левой кнопкой мыши, держа клавишу CTRL.
Шаг 5.
После того, как файлы выделены, нажмите на кнопку «Вставить», и документы отправятся в созданный вами документ.
Объединяем документы с помощью скрипта VBA
Прежде чем приступить к запуску следующего скрипта, прошу вас, проделайте эти инструкции:
- Соберите все документы, которые вы будете объединять в одну папку и пронумеруйте их в том порядке, в котором они должны быть. Например так: часть 1, часть 2 и т.д. Необходимо это сделать для того, чтобы в процессе объединения документов не был перепутан материал.
- Откройте документ с тем материалом, который будет размещен самый первым, и только после этого приступайте к запуску скрипта.
Шаг 1.
В окне Ворда нажмите на сочетание клавиш ALT + F11 для запуска Visual Basic Application.
Шаг 2.
В меню «Insert» — «Module». Теперь скопируйте код скрипта и вставьте его в окне VBA.
Шаг 3.
Запустите выполнение кода, нажав F5 на клавиатуре, либо на панели на зеленый треугольник.
VBA скрипт, чтобы объединить несколько файлов ворд в один.
Sub MergeDocuments()
Application.ScreenUpdating = False
MyPath = ActiveDocument.Path
MyName = Dir(MyPath & «\» & «*.doc»)
i = 0
Do While MyName «»
If MyName ActiveDocument.Name Then
Set wb = Documents.Open(MyPath & «\» & MyName)
Selection.WholeStory
Selection.Copy
Windows(1).Activate
Selection.EndKey Unit:=wdLine
Selection.TypeParagraph
Selection.Paste
i = i + 1
wb.Close False
End If
MyName = Dir
Loop
Application.ScreenUpdating = True
End Sub
Удачи в изучении. Переходите к другим урокам.
Программа Word
– это самый популярный и пожалуй наиболее распространенный текстовый редактор во всем мире. Ее используют все компьютерные пользователи: от учеников школ при написании рефератов и докладов, ученых при написании различных научных трудов до копирайтеров, пишущих статьи на тему
заработка в интернете
. Иногда случается, что документы выходят слишком большими и мы разделяем их на несколько разных файлов или изначально нам приходится работать с разными файлами Word
Иногда случается, что документы выходят слишком большими и мы разделяем их на несколько разных файлов или изначально нам приходится работать с разными файлами Word
. В этом случае требуется объединение информации из разных файлов.
Как объединить несколько файлов W
ord в один документ
? Самый простой способ решить эту проблему – это копирование и последующая вставка данных. В том файле который хотим вставить выделяем весь текст (Ctr+A
) и нажимаем копировать (Ctr+C
), а в файле в который хотим вставить информацию нажимаем вставить (Ctr+V
). Но при большом количестве страниц текста или при значительно числе объединяемых файлов, это может отнять у Вас целую уйму времени. Поэтому, гораздо удобнее создать в документе Wordдля перехода к другим документам специальную ссылку, также можно использовать специальную функцию.
Объединение документов Word
Объединение документов Word можно провести следующими двумя способами:
В удобном для Вас месте файла создаем гиперссылку. Для этого пользуемся правой кнопкой мыши и выбираем нужный нам пункт меню:
На мой взгляд не совсем удобный способ, так как документы будут открываться в другом окне и Вам придется все время переходить между ними. Но в принципе это тоже объединение документов Word, так как в одном документе у Вас будет ссылка на другой.
2. Используем специальные функции Word.
В документе Word нажимаем на вкладку Вставка
и выбираем Разрыв страницы:
Делаем это для того, чтобы вставляемый документ отобразился со следующей страницы. На той же самой вкладке Вставка
нажимаем Объект
и загружаем в наш документ какой-либо нужный Вам объект или текст из другого файла Word:
Нажимаем Текст из файла а в открывшемся окне выбираем нужный нам документ. Требуемый вам текст из выбранного файла автоматически вставится в исходный документ на новую страницу. Проделайте также с другими, требующими объединения документами Word.
Именно таким способом я объединял несколько вордовских документов
, когда писал статью
заработок на играх
об отличных играх с выводом реальных денег
и
Money Birds
.
Объединение документов Word данным способом гораздо удобнее
, чем простое копирование и вставка данных. В том случае если у объединяемых файлов был использован разный стиль оформления текста, используйте функцию Форматировать по абзацу. И тогда все получится очень красиво. Объединить несколько файлов Word в один документ совсем несложно, поэтому при выполнении какой-либо серьезной работы изначально разбейте ее на несколько небольших этапов и работайте над каждым из них по отдельности. А по завершении всех этапов просто объедините их.
Вам также будет интересно:
Как объединить файлы ворд в один документ. Как объединить файлы Word
Иногда у нас возникает необходимость объединить несколько файлов Ворд в один. На этой странице мы рассмотрим два способа, как это можно сделать. Но прежде, чем приступить к объединению нескольких документов в один, убедитесь, что все документы лежат у вас в одной папке. Сделали? Тогда приступим.
Объединяем документы с помощью «Текст из файла»
Этот способ поможет вам соединить несколько файлов в один, но знайте, что при этом будет потеряно форматирование в готовом документе.
Шаг 1.
Создайте новый пустой документ: иконка «Офиса», затем «Создать».
Шаг 2.
Перейдите на вкладку «Вставка», найдите в разделе «Текст» кнопку «Объект» и нажмите на стрелочку вниз.
Шаг 3.
В диалоговом окне выберите «Текст из файла».
Шаг 4.
Выберите все файлы, которые вы желаете объединить в один.
Чтобы выбрать все сразу файлы нажмите CTRL + A. Если вы желаете выбрать несколько файлов подряд, то выделите первый из них, затем зажмите клавишу SHIFT и выберите последний — промежуточные выделяться автоматически.
Если вам нужно выбрать, к примеру, все нечетные файлы, то выделяйте их левой кнопкой мыши, держа клавишу CTRL.
Шаг 5.
После того, как файлы выделены, нажмите на кнопку «Вставить», и документы отправятся в созданный вами документ.
Объединяем документы с помощью скрипта VBA
Прежде чем приступить к запуску следующего скрипта, прошу вас, проделайте эти инструкции:
- Соберите все документы, которые вы будете объединять в одну папку и пронумеруйте их в том порядке, в котором они должны быть. Например так: часть 1, часть 2 и т.д. Необходимо это сделать для того, чтобы в процессе объединения документов не был перепутан материал.
- Откройте документ с тем материалом, который будет размещен самый первым, и только после этого приступайте к запуску скрипта.
Шаг 1.
В окне Ворда нажмите на сочетание клавиш ALT + F11 для запуска Visual Basic Application.
Шаг 2.
В меню «Insert» — «Module». Теперь скопируйте код скрипта и вставьте его в окне VBA.
Шаг 3.
Запустите выполнение кода, нажав F5 на клавиатуре, либо на панели на зеленый треугольник.
VBA скрипт, чтобы объединить несколько файлов ворд в один.
Sub MergeDocuments()
Application.ScreenUpdating = False
MyPath = ActiveDocument.Path
MyName = Dir(MyPath & «\» & «*.doc»)
i = 0
Do While MyName «»
If MyName ActiveDocument.Name Then
Set wb = Documents.Open(MyPath & «\» & MyName)
Selection.WholeStory
Selection.Copy
Windows(1).Activate
Selection.EndKey Unit:=wdLine
Selection.TypeParagraph
Selection.Paste
i = i + 1
wb.Close False
End If
MyName = Dir
Loop
Application.ScreenUpdating = True
End Sub
Удачи в изучении. Переходите к другим урокам.
Довольно часто пользователи сталкиваются с некоторыми проблемами при работе с PDF-файлами. Тут и трудности с открытием, и проблемы с конвертированием. Работа с документами такого формата иногда оказывается довольно затруднительной. Особенно часто ставит пользователей в тупик следующий вопрос: как из нескольких ПДФ документов сделать один. Именно об этом и пойдет речь ниже.
Тут и трудности с открытием, и проблемы с конвертированием. Работа с документами такого формата иногда оказывается довольно затруднительной. Особенно часто ставит пользователей в тупик следующий вопрос: как из нескольких ПДФ документов сделать один. Именно об этом и пойдет речь ниже.
Объединение ПДФ файлов можно произвести разными способами. Какие-то из них являются простыми, какие-то непосильно сложными. Разберем два основных пути решения задачи.
Для начала воспользуемся интернет-ресурсом, который позволяет собрать до 20 PDF файлов и скачать готовый документ. Затем будет пользоваться программой Адобе Ридер , которую по праву можно назвать одной из лучших программ для работы с ПДФ документами.
Способ 1: объединение файлов через интернет
В итоге, объединение файлов через интернет заняло не больше пяти минут, с учетом времени загрузки файлов на сайт и скачивания готового PDF документа.
Теперь рассмотрим второй способ решения задачи, а потом сравним их, чтобы понять, что же удобнее, быстрее и выгоднее.
Способ 2: создание файла через программу Reader DC
Прежде чем перейти ко второму способу надо сказать, что программа Adobe Reader DC позволяет «собрать» файлы ПДФ в один только при наличии подписки, поэтому не стоит надеяться на программу от известной компании, если нет подписки или нет желания ее приобрести.
Сложно сказать, какой способ удобнее, у каждого из них есть свои преимущества и недостатки. Но если есть подписка в программе Adobe Reader DC, то намного проще воспользоваться именно ей, так как документ создается гораздо быстрее, чем на сайте и можно произвести больше настроек. Сайт же подходит для тех, кто хочет просто быстро объединить несколько документов PDF в один, но не имеет возможности купить какую-то программу или приобрести подписку.
Программа Word
– это самый популярный и пожалуй наиболее распространенный текстовый редактор во всем мире. Ее используют все компьютерные пользователи: от учеников школ при написании рефератов и докладов, ученых при написании различных научных трудов до копирайтеров, пишущих статьи на тему
заработка в интернете
. Иногда случается, что документы выходят слишком большими и мы разделяем их на несколько разных файлов или изначально нам приходится работать с разными файлами Word
Иногда случается, что документы выходят слишком большими и мы разделяем их на несколько разных файлов или изначально нам приходится работать с разными файлами Word
. В этом случае требуется объединение информации из разных файлов.
Как объединить несколько файлов W
ord в один документ
? Самый простой способ решить эту проблему – это копирование и последующая вставка данных. В том файле который хотим вставить выделяем весь текст (Ctr+A
) и нажимаем копировать (Ctr+C
), а в файле в который хотим вставить информацию нажимаем вставить (Ctr+V
). Но при большом количестве страниц текста или при значительно числе объединяемых файлов, это может отнять у Вас целую уйму времени. Поэтому, гораздо удобнее создать в документе Wordдля перехода к другим документам специальную ссылку, также можно использовать специальную функцию.
Объединение документов Word
Объединение документов Word можно провести следующими двумя способами:
В удобном для Вас месте файла создаем гиперссылку. Для этого пользуемся правой кнопкой мыши и выбираем нужный нам пункт меню:
На мой взгляд не совсем удобный способ, так как документы будут открываться в другом окне и Вам придется все время переходить между ними. Но в принципе это тоже объединение документов Word, так как в одном документе у Вас будет ссылка на другой.
2. Используем специальные функции Word.
В документе Word нажимаем на вкладку Вставка
и выбираем Разрыв страницы:
Делаем это для того, чтобы вставляемый документ отобразился со следующей страницы. На той же самой вкладке Вставка
нажимаем Объект
и загружаем в наш документ какой-либо нужный Вам объект или текст из другого файла Word:
Нажимаем Текст из файла а в открывшемся окне выбираем нужный нам документ. Требуемый вам текст из выбранного файла автоматически вставится в исходный документ на новую страницу. Проделайте также с другими, требующими объединения документами Word.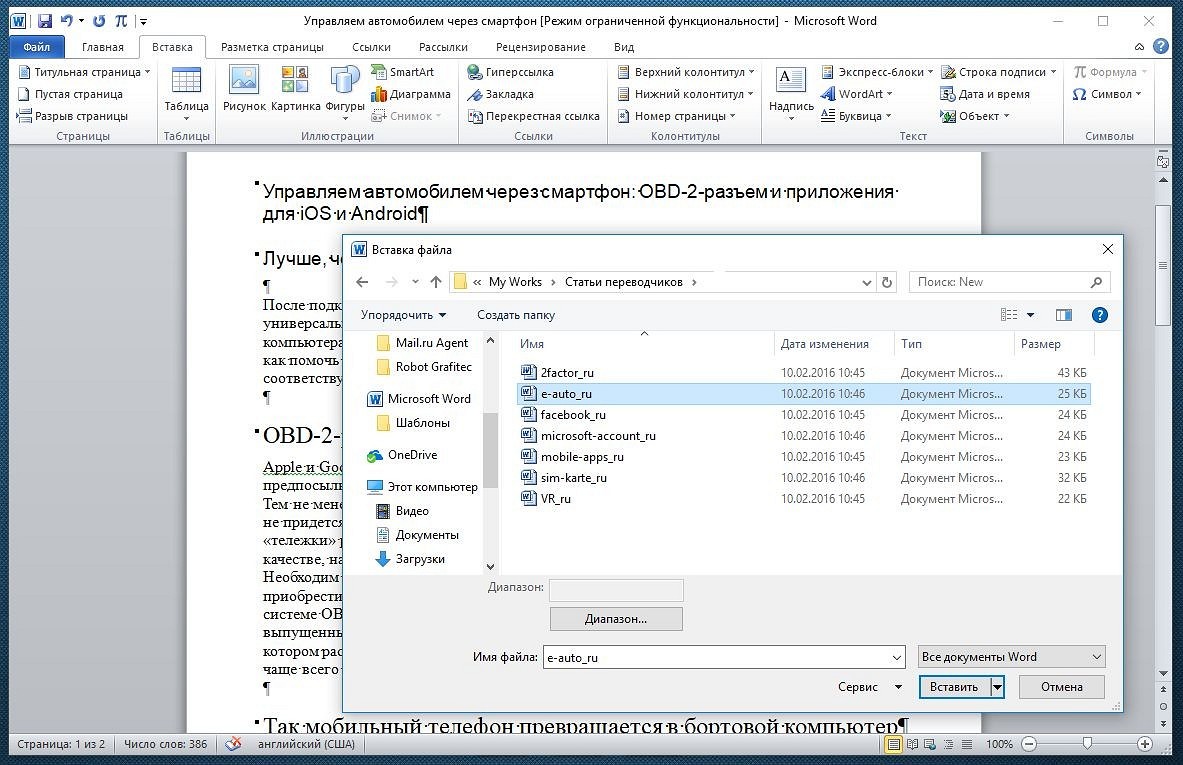
Именно таким способом я объединял несколько вордовских документов
, когда писал статью
заработок на играх
об отличных играх с выводом реальных денег
и
Money Birds
.
Объединение документов Word данным способом гораздо удобнее
, чем простое копирование и вставка данных. В том случае если у объединяемых файлов был использован разный стиль оформления текста, используйте функцию Форматировать по абзацу. И тогда все получится очень красиво. Объединить несколько файлов Word в один документ совсем несложно, поэтому при выполнении какой-либо серьезной работы изначально разбейте ее на несколько небольших этапов и работайте над каждым из них по отдельности. А по завершении всех этапов просто объедините их.
Вам также будет интересно:
Если у Вас есть несколько документов в Ворде, с которыми нужно работать, тогда будет гораздо удобнее, если Вы их объедините в один общий. Или Вам нужно из нескольких, созданных в Microsoft Word, сделать один. Второй вариант касается тех, кто делает какой-нибудь отчет, или студентов, которым нужно объединить основную часть диплома со спецразделами и примечаниями.
Давайте в статье разберемся, как объединить несколько файлов Ворд в один используя копирование или через соответствующую функцию вставки. Также расскажу про то, как соединить два похожих текста, чтобы были видны все сделанные поправки и изменения.
Используя копирование
Для этого используется обычное копирование текста из одного и вставки его в другой документ. Такой способ удобно использовать, если у Вас немного файлов, которые требуется объединить.
Откройте их и выберите тот, в который будете все добавлять. Поставьте в нем курсор в том месте, куда нужно вставить фрагмент.
Затем переходите к любому другому и выделяйте в нем все – нажмите «Ctrl+A»
. Весь текст в Ворде можно выделить различными способами, перейдя по ссылке, прочтите подробную статью.
Возвращаемся к тому, в который решили добавлять, и нажимаем в нем «Ctrl+V»
, для вставки.
Как видите, два документа объединены. Причем, используя данный способ, можно выбрать, куда именно вставить нужный фрагмент – начиная с новой страницы или где-нибудь в середине, и форматирование вставленной части сохраняется.
Через меню Вставка
Все можно сделать и не используя копирование-вставку. Если у Вас очень много файлов, например, 100 или 200 штук, тогда копированием объединять Вы их будете очень долго. Вместо этого лучше воспользоваться следующим способом.
Установите курсор в том месте, с которого хотите добавлять. Перейдите на вкладку «Вставка»
и нажмите на маленькую стрелочку возле кнопки «Объект»
. Дальше выберите из списка «Текст из файла»
.
Перед этим добавьте все, что хотите объединить, в одну папку на компьютере.
Откроется окно Проводника. В нем найдите папку на компьютере, где хранятся все остальные файлы Ворд, которые нужны. Выделите мышкой один или несколько и нажмите «Вставить»
.
Чтобы сразу выделить несколько штук подряд, выделите первый, зажмите и удерживайте кнопку «Shift»
и кликните по последнему нужному. Если нужно выделить их, например, через один, тогда во время выделения зажмите «Ctrl»
и выделяйте нужное из списка.
В примере, я объединила три штуки. Обратите внимание, что в Ворд они вставляются в том порядке, в котором расставлены в списке для вставки (показан на скриншоте выше). Например, у меня документ «Цель»
(слова «Научится…») добавился после основной части («Попробуем…»).
Поэтому если у Вас то, что Вы объединяете, должно идти в строгом порядке, тогда перед их добавлением, откройте папку на компьютере с ними и пронумеруйте каждый – перед названием поставьте порядковый номер.
Такой способ хорошо использовать с большим количеством документов. Сохраняется форматирование каждого, но между ними нет никакого разделителя, то есть, если на страницах просто напечатан текст, тогда в объединенном нужно будет разбираться, где закончился один и начался другой.
Объединение двух различных версий
Теперь рассмотрим, что делать, если у Вас есть две различные версии, над которыми, например, работали два человека, или Вы изменяли то один, то другой файл.
Откройте текстовый редактор Word. Нажмите на кнопку «Пуск»
и в папке «Microsoft Office»
кликните по пункту «Microsoft Word»
.
Откроется новый пустой файл. Перейдите в нем на вкладку «Рецензирование»
и нажмите в группе «Сравнить»
пункт «Объединить»
.
В открывшемся окне кликните по кнопке «Больше»
и поставьте галочку или маркер в нужных полях. Затем в поле «Исходный документ»
нажмите на изображение папки.
Найдите на компьютере исходную версию, выделите ее и нажмите «Открыть»
.
Потом, кликнув по изображению папки в поле «Измененный документ»
, добавьте второй в данное окно и нажмите «ОК»
.
Теперь окно будет выглядеть вот таким образом.
Слева область «Сводка»
, в которой указаны все сделанные вставки, удаления и прочее. Посредине «Объединенный документ»
. Справа можно посмотреть исходный и измененный.
Поставьте курсор в самое начало и нажмите кнопку «Принять»
.
Подсветится первое изменение.
Если нажмете «Принять»
, текст станет обычного цвета и подчеркивание пропадет. При этом подсветится следующее изменение.
Таким образом, просматриваются все внесенные изменения в документе и или принимаются, или отклоняются – кнопка с красным крестиком. В результате, Вы получите один файл, в котором будут учтены все изменения.
На этом буду заканчивать. Надеюсь, хоть один из способов, про которые я рассказала, Вам пригодится, чтобы соединить в один несколько различных файлов, набранных в Ворде.
Оценить статью:
У современных систем передачи данных тоже есть свой предел. Современные почтовые клиенты обладают довольно ограниченными возможностями по переносу различных файлов. Поэтому при необходимости передать большой объем информации, пользователям приходится делать это небольшими порциями.
Существуют различные варианты разделения файлов разных форматов. Этот вопрос мы сегодня и обсудим.
Как же можно объединить несколько файлов в один?
Первый и, пожалуй, самый популярный способ – это создание архивов. Для разделения объемных файлов можно использовать многотомные архивы. Для этого прежде всего нужно скачать и установить на свой компьютер программу-архиватор, например, WinRar. Данная программа работает со всеми распространенными форматами сжатия. Кроме того, она обладает встроенным инструментом, который позволяет разбить нужный файл на несколько частей.
Предположим, вам нужно передать по почте большой видеоролик – около 8 Гб. Возможности стандартных почтовых клиентов предусматривают передачу файлов объемом до 1 Гб. Что же делать в этом случае? Нужно создать многотомный архив. В этом случае ваш большой файл будет разбит на несколько небольших файлов, которые можно будет переслать по очереди. Принимающей стороне останется только объединить все части в один файл Для этого все скачанные архивы нужно поместить в одну директорию. Распаковку многотомных архивов можно начать с любого файла. Объединение файлов произойдет автоматически.
Объединение картинки и текста
Эта проблема решается намного проще. Для того чтобы объединить несколько файлов в один, вам понадобиться любой стандартный редактор, будь то «Блокнот», «Word» или «WordPad». Чтобы объединить два файла в один, нужно открыть необходимые файлы в разных окнах и провести следующие манипуляции.
— В первом окне установите курсор на любом фрагменте;
— нажмите комбинацию клавиш «Ctrl»+ «A». В результате весь фрагмент текста выделится;
— нажимаем «Ctrl» + «С». Данное действие копирует весь выделенный вами текст;
— далее переходим во второе окно и ставим курсор в конце файла;
— нажимаем комбинацию клавиш «Ctrl»+ «V». Скопированный вами фрагмент текста будет вставлен во второй документ;
— жмем «Сохранить как…» и сохраняем документ в форме нового файла, который будет представлять собой объединение двух предыдущих.
Немного сложнее дела обстоят с файлами изображений. При использовании изображений высокого качества следует использовать сложные графические редакторы. Если вас не сильно заботит качество конечного результата, можно использовать стандартный графический редактор «Paint». Вся процедура будет выглядеть примерно следующим образом:
— открываем первый файл в используемом графическом редакторе. В редакторе Paint картинка по умолчанию будет выделена целиком;
— копируем выделенный фрагмент при помощи комбинации клавиш «Ctrl» + «С»;
— открываем второй файл;
— растягиваем рабочую область документа до тех пор, пока ее не будет достаточно для вставки рисунка;
— вставляем копированную картинку путем нажатия комбинации клавиш «Ctrl» + «V».
— рисунок вставится поверх существующего. Теперь просто щелкните по нему левой кнопкой мыши. Перетащите изображение в пустую рабочую область. Таким образом можно осуществлять объединение графических файлов.
Объединение файлов в формате PDF
В формате PDF информация сохраняется скорее в виде картинок, чем в виде текстов. Именно в этом формате сохраняется большинство электронных документов. Поэтому вопрос объединения нескольких файлов в формате PDF в один для многих пользователей является жизненно важным.
Рассмотрим частный случай объединения файлов в формате PDF. Провести эту операцию можно двумя способами.
Способ №1 – Онлайн
Сегодня в сети существуют специальные сервисы, при помощи которых можно объединять несколько файлов в формате PDF в один. Для этого нужно просто загрузить выбранные вами документы на сайт и по завершению объединения скачать полученный результат. Данный метод не всегда работают, поскольку файлы в формате PDF обычно имеют большой размер.
Способ №2 – Офлайн
Чтобы объединить несколько файлов в формате PDF в один, вам нужно просто скачать на свой компьютер полную версию программы Adobe Acrobat. Затем на главной панели программы нажмите кнопку «Создать» и выберите пункт «Скомбинировать в один файл».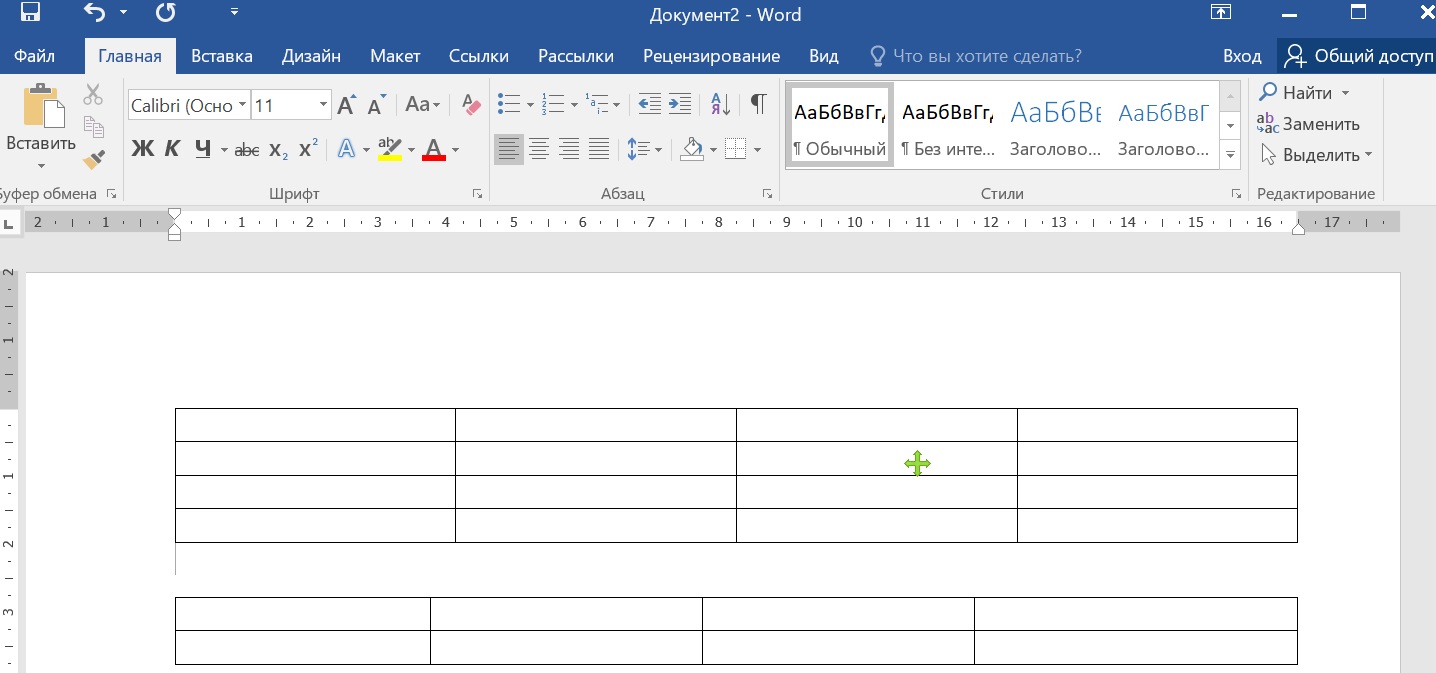 Теперь добавьте нужные файлы и нажмите «Скомбинировать». Вот и все, что требуется сделать.
Теперь добавьте нужные файлы и нажмите «Скомбинировать». Вот и все, что требуется сделать.
Создание вирусов
Существуют специальные приложения, позволяющие объединять файлы разных форматов в один файл. Так, например, можно написать программу и сохранить ее в форме исполняемого файла, а потом подклеить к ней файл графического формата. Человек, который захочет просмотреть на своем компьютере картинку, автоматически запустит процесс выполнения подклеенной программы. Сегодня большинство антивирусных программ распознает подобные склейки и нейтрализует их выполнение.
Вконтакте
Одноклассники
Google+
Как объединить несколько документов Word вместе
Если вы интенсивно пользуетесь Word, вы, вероятно, сталкивались с ситуацией, когда было бы удобно объединить несколько документов Word в один мастер-документ. Хотя это не очень сложно сделать в Word, это также не очень интуитивно понятно.
Можно подумать, что Microsoft включила бы в программу некоторую функцию слияния документов, учитывая, сколько других более сложных задач она может выполнить. В любом случае, в этой статье я покажу вам быстрый и простой способ объединить несколько документов Word в один документ.
Стоит отметить, что процедура в значительной степени работает во всех версиях Office с 2007 по 2016 год. Кроме того, в моих собственных тестах кажется, что все форматирование было сохранено при объединении документов. Однако это было проверено только на файлах, использующих ту же версию Office. Я не уверен на 100%, что все форматирование сохранится, если вы вставите документ Word 2007 в Word 2016.
Объединить несколько документов Word
Для начала откройте первый документ Word, который вы хотите использовать в качестве основного файла.Затем перейдите в то место в документе, куда вы хотите вставить дополнительный файл Word.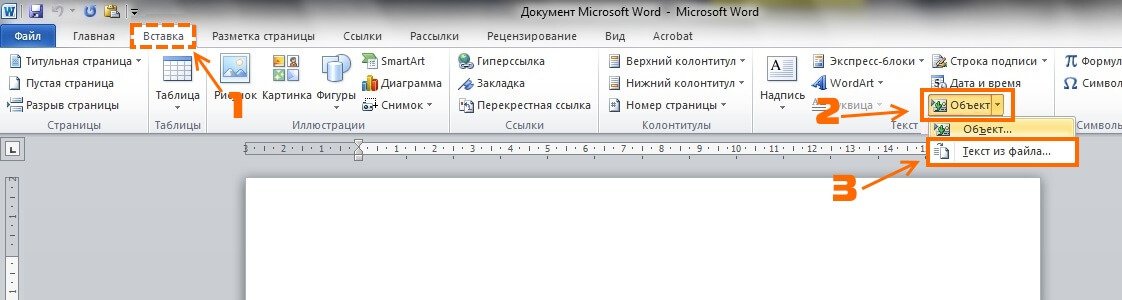 Преимущество этого метода в том, что вы можете вставлять дополнительные файлы Word в любом месте главного файла. Это не всегда должно быть в конце.
Преимущество этого метода в том, что вы можете вставлять дополнительные файлы Word в любом месте главного файла. Это не всегда должно быть в конце.
Теперь щелкните вкладку Insert и щелкните Object .
Теперь выберите документы, которые вы хотите вставить. Вы можете делать это по одному или вы можете выбрать сразу несколько документов, удерживая клавишу SHIFT и выбирая их.
Если у вас есть особый порядок, в котором они должны быть вставлены, делайте это по одному. Я не совсем понимаю, как Word определяет, какие файлы вставлять, когда вы выбираете несколько файлов за раз.
Как вы можете видеть в приведенном выше примере, текст из второго документа Word начинается там, где у меня был курсор, то есть в конце первого документа. Все форматирование для второго документа осталось, включая жирный шрифт, маркеры, межстрочный интервал, цвета текста, размер текста и т. Д.
Я даже протестировал документ, в котором были только изображения и другие элементы, такие как WordArt, диаграммы и т. Д., И все эти элементы также были правильно объединены. Опять же, вы можете столкнуться с проблемами, если объединяете документы, созданные с использованием разных версий Office. В этом случае лучше всего открыть старые файлы в более новой версии Word и сохранить их в новом формате.
Также ознакомьтесь с моими другими сообщениями о том, как объединить несколько текстовых файлов и как объединить несколько презентаций Powerpoint.Наслаждаться!
Как бесплатно объединить документы Word в один 2020
Нам нужно часто работать с документами Word, и иногда мы можем запутаться, когда хотим объединить несколько документов Word в один основной документ. Когда количество контента невелико, мы можем напрямую скопировать и вставить его. Однако в случае обработки большого количества документов или сложных форматов. Что нам делать?
В настоящее время нам нужно выбрать лучшую платформу или программу для объединения документов.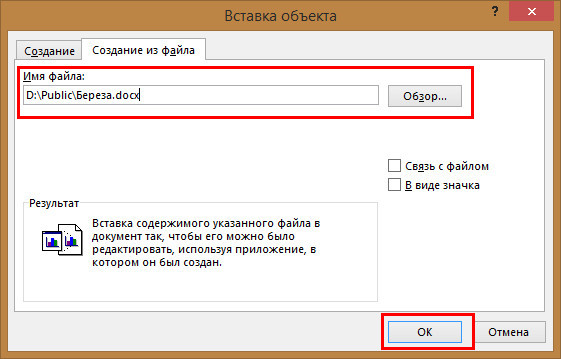 Некоторое программное обеспечение или платформа, которые мы находим в Интернете, изменяет исходный формат документа при объединении документов и не может объединять документы с высоким качеством. Теперь мы расскажем вам несколько способов, как объединить документы Word в один одновременно, шаг за шагом. Мы будем рекомендовать не только онлайн, но и офлайн инструменты.
Некоторое программное обеспечение или платформа, которые мы находим в Интернете, изменяет исходный формат документа при объединении документов и не может объединять документы с высоким качеством. Теперь мы расскажем вам несколько способов, как объединить документы Word в один одновременно, шаг за шагом. Мы будем рекомендовать не только онлайн, но и офлайн инструменты.
1. Объединение документов Word в автономном режиме с Microsoft Word
Microsoft Word — популярная программа во всем мире. С помощью этого программного обеспечения мы можем легко писать и редактировать.Он также может помочь вам с предложениями по орфографии, грамматике и даже стилистическим написанием. С инструментами под рукой легко переходите от пера и бумаги к цифровому рукописному вводу и интуитивному редактированию.
Многие люди не знают, что в Microsoft Word есть встроенная функция «Объединение документов». Это может помочь вам объединить несколько документов в один и сохранить исходный формат. Теперь я расскажу вам, как шаг за шагом объединить документы Word.
Шаг 1. Откройте программу Microsoft Word.
Шаг 2. Выберите вкладку «Вставить», расположенную в верхнем левом углу интерфейса Microsoft Word.
Шаг 3. Щелкните раскрывающийся значок кнопки «Объект», которая находится на главной панели инструментов Microsoft Word, а затем щелкните кнопку «Текст из файла…».
Шаг 4. После этого вы можете выбрать файлы для объединения в текущий документ. Чтобы выбрать более одного документа, нажмите и удерживайте вкладку «Ctrl».Когда вы закончите, нажмите кнопку «Вставить».
Шаг 5. Затем вы можете получить новый документ Word, нажав кнопку «Файл»> «Сохранить как».
1. Объединение документов Word в автономном режиме с Microsoft Word
DocSoSo — бесплатный онлайн-конвертер документов. Вам не нужно устанавливать какое-либо программное обеспечение и плагины; вы можете легко конвертировать PDF и работать с ним.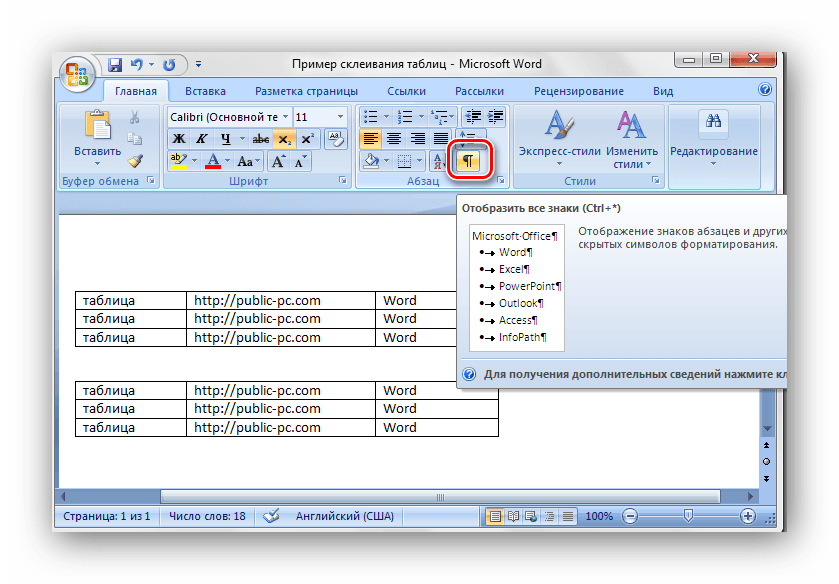 Все инструменты совершенно бесплатны. Это помогает людям лучше работать с документами. DocSoSo предоставляет удобные и полезные приложения, такие как конвертер изображений, разделение и объединение слов, Excel в Word, Word в изображение, Excel в изображение, Word с водяными знаками и так далее.
Все инструменты совершенно бесплатны. Это помогает людям лучше работать с документами. DocSoSo предоставляет удобные и полезные приложения, такие как конвертер изображений, разделение и объединение слов, Excel в Word, Word в изображение, Excel в изображение, Word с водяными знаками и так далее.
Шаг 1. Перейдите на сайт DocSoSo. Нажмите «Word Convert»> «Merge Word», чтобы начать работу.
Шаг 2. Нажмите «Выбрать файлы», чтобы выбрать документ Word, который вы хотите объединить. Вы можете выбрать сразу несколько файлов. Когда вы закончите, нажмите кнопку «Объединить слово».
Шаг 3. Нажмите «Загрузить файл», чтобы загрузить объединенный файл, или откройте файл напрямую, нажав «Открыть файл».
3. Объединение документов Word с помощью Aspose
Aspose — это бесплатная онлайн-платформа для документов Microsoft Word и OpenOffice. С помощью этого инструмента вы можете конвертировать, просматривать, редактировать, добавлять водяные знаки, сравнивать, подписывать, объединять или разделять документы. Эта онлайн-платформа также поддерживает просмотр метаданных, извлечение текста, изображений, поиск контента и удаление аннотаций прямо из вашего любимого браузера.
Шаг 1. Перейдите на его домашнюю страницу. Затем щелкните инструмент «Слияние» на главной странице.
Шаг 2. Загрузите документы Word, нажав кнопку «Перетащите или загрузите файлы» или перетащите файлы в пустое место.
Шаг 3. Нажмите кнопку «ОБЪЕДИНИТЬ СЕЙЧАС», чтобы начать объединение файлов.
Шаг 4. Вы можете мгновенно скачать, просмотреть или отправить объединенный файл по электронной почте. Обратите внимание, что файл будет удален с серверов через 24 часа, и ссылки для скачивания перестанут работать по истечении этого периода времени.
4.Объединяйте документы Word в один с помощью FilesMerge
FilesMerge — это бесплатное онлайн-приложение для объединения облачных файлов без установки для объединения файлов в форматах JPG, PDF, PNG, DOC, XLS, CSV, TEXT и других форматов.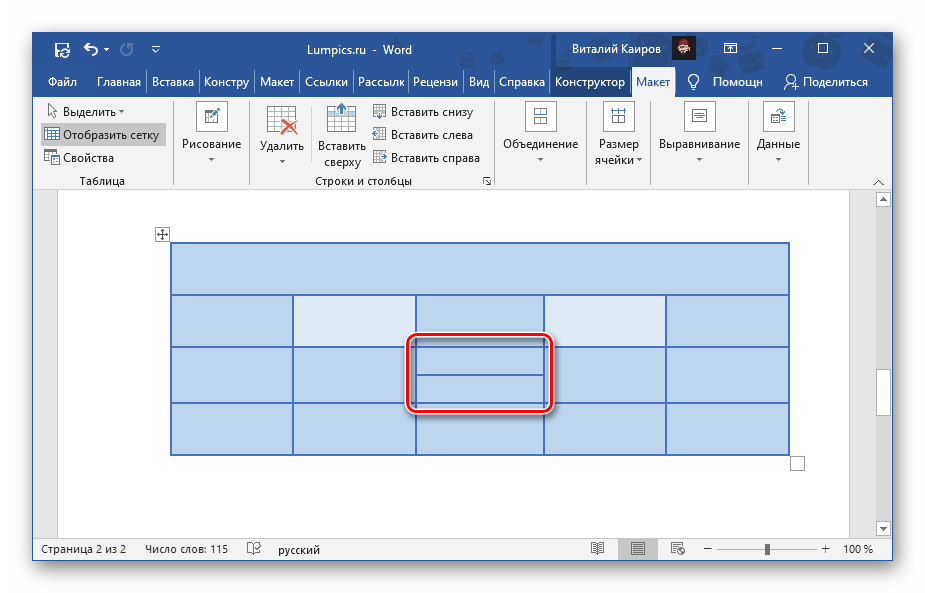 Независимо от того, используете ли вы Windows, Mac или Linux, если у вас есть браузер, ваш компьютер может получить доступ к Интернету, а затем вы можете использовать эти службы.
Независимо от того, используете ли вы Windows, Mac или Linux, если у вас есть браузер, ваш компьютер может получить доступ к Интернету, а затем вы можете использовать эти службы.
Шаг 1. Доступ к домашней странице FilesMerge. Щелкните «Объединить слово» на главной странице.
Шаг 2. Перетащите файлы в область загрузки или нажмите кнопку «Выбрать локальный файл», чтобы загрузить файлы. Вы также можете загрузить файл, вставив URL-ссылку.
Шаг 3. Вы можете отсортировать загруженные файлы, нажав кнопку «Вверх» или «Вниз». Если вы закончили, нажмите кнопку «Объединить», чтобы объединить файлы.
Шаг 4. Загрузите объединенный файл или просмотрите его напрямую.
5. Объедините документы Word в один с помощью Okdo Word Merger
Okdo Word Merger — это простое приложение, которое позволяет быстро и без усилий объединять несколько документов DOC, DOCX, DOCM и RTF в файлы большего размера.Для этого требуется, чтобы в вашей системе был установлен Microsoft Word, и он может обрабатывать несколько типов документов за одну операцию.
Шаг 1. Вы должны сначала загрузить его на свой компьютер.
Шаг 2. Откройте приложение; нажмите «Добавить файл (ы)», чтобы загрузить файл, который вы хотите объединить.
Шаг 3. По завершении нажмите кнопку «Объединить». Затем вы можете получить новый объединенный документ Word.
Заключение
Здесь мы перечислили 5 объединений документов Word, которые помогут вам легко объединить документы Word в один.Okdo Word Merger и Microsoft Word — это настольные приложения, если вы хотите их использовать, вы должны сначала загрузить и установить их. Остальные 3 — онлайн-программы. Вы можете выбрать тот, который вам нужен. Если у вас есть идеи получше, свяжитесь с нами.
Как объединить документ Word 2010
Как объединить документ Word 2010?
Если вы используете классическое меню для Office 2010 или классическое меню для Office 2007:
Щелкните Вставить на вкладке «Меню», и, очевидно, вы увидите пункт « Text from File » в раскрывающемся меню.Во всплывающем окне «Вставить файл» вы можете выбрать любые текстовые документы на вашем компьютере для вставки.
Теперь у вас есть два варианта: Вставить и Вставить как ссылку . Оба они позволяют вставлять один или несколько текстовых документов в текущий документ. Разница заключается в том, что первый позволяет вставлять объекты в документ, а второй предоставляет только информацию о пути в этом документе.
Если у вас нет классического меню для Office 2010 и классического меню для Office 2007:
Если вы всегда работаете с текстовыми документами, приходит время, когда вам нужно объединить несколько документов в один. Но в Microsoft Word не было функции импорта и экспорта для объединения множества документов в один.
Прежде всего, откройте документ Microsoft Word 2010, щелкните вкладку Insert .
Найдите группу Text , выберите Object , щелкните стрелку вправо, чтобы открыть раскрывающееся меню. В раскрывающемся меню есть две опции: Object и Text from File , вы можете выбрать последний.
Нажав на опцию Текст из файла , вы можете выбрать несколько документов, которые вам нужны, и объединить их в один во всплывающем окне.Вы можете нажать Ctrl , чтобы выбрать документ один за другим. Если документы, которые вы выбираете, расположены в серии, вы можете выбрать первый документ сверху, нажать и удерживать Shift , а затем щелкнуть последний документ, чтобы выделить все.
После выбора документов вы можете нажать Вставить , чтобы начать слияние. Кроме того, вы также можете щелкнуть маленькую стрелку рядом с кнопкой «Вставить» и выбрать «Вставить как ссылку», если вы хотите, чтобы он просто указывал на другие документы, а не на включение.
Обратите внимание, что формат в документе не сохранится. Вы должны исправить это вручную.
Что такое классическое меню для офиса
Классическое меню программного обеспечения для Office предназначено для людей, которые привыкли к старому интерфейсу Microsoft Office 2003, XP (2002) и 2000. Оно возвращает классические меню и панели инструментов в Microsoft Office (включая Word) 2007, 2010, 2013, 2016, 2019 и 365.Классический вид помогает пользователям легко обновиться до последней версии Office и работать с Office 2007/2010/2013/2016, как если бы это был Office 2003 (и 2002, 2000).
Снимок экрана классического меню для Word
- Все новые функции и команды Office 2007, 2010, 2013, 2016, 2019 и 365 были добавлены в меню и панели инструментов;
- Без какого-либо обучения или руководств после обновления пользователи могут сразу же работать с Office 2007/2010/2013/2016;
- Легко найти любые элементы команд, которые вы хотите обработать;
- Легко показать или скрыть классические меню, панели инструментов и вкладки ленты;
- Простота установки и использования.Поддерживает все языки. Бесплатная загрузка!
Классическое меню для офисаВключает классическое меню для Word , Excel, PowerPoint, OneNote, Outlook, Publisher, Access, InfoPath, Visio и Project 2010, 2013, 2016, 2019 и 365. | ||
Классическое меню для Office 2007Включает классическое меню для Word , Excel, PowerPoint, Access и Outlook 2007. |
Как объединить два или несколько файлов Word в один PDF-файл?
Недавно мои друзья задают один и тот же вопрос: , как объединить два или несколько файлов Word в один PDF ? Некоторые из них хотят объединить каждую главу книги в один PDF-файл для удобства чтения; некоторые хотят вставить файл Word в другое Word, а затем сохранить как один PDF-файл для совместного использования.
1. Бесплатное объединение двух или более файлов Word в один PDF-файл
Это просто!
1-й , откройте документ Microsoft Word на своем компьютере, который вы хотите объединить с другим документом Word;
2-й , щелкните «Вид> Структура» -> щелкните «Показать документы» в поле «Составной документ»;
3-й , щелкните область документа, в которую вы хотите добавить еще один документ. Лучшее место — в конце документа или в конце абзаца, но вы можете добавить где угодно.
4-й , нажмите на опцию «Вставить». Найдите документ Word, с которым вы хотите объединить, и затем щелкните по нему, чтобы он был выделен.
5-я ,
нажмите кнопку «Открыть», и два документа будут объединены друг с другом. Затем вы можете сохранить два объединенных файла Word в один документ Word.
Таким образом, мы можем объединить два файла Word в один и с помощью бесплатного средства создания PDF преобразовать его в формат PDF.
Конечно, вы можете использовать этот способ для объединения большего количества файлов Word в один PDF-файл, но это непростая задача в случае, если есть пакет файлов Word, так как вам нужно добавлять один за другим, занимая время, чтобы объединить эти Word. документы в один. Вы также можете попробовать следующий прямой и удобный способ.
2. Непосредственное объединение двух или более файлов Word в один PDF-файл
Simpo PDF Creator Pro — это простой в использовании инструмент для преобразования PDF-файлов, он не только создает PDF-файлы из Office, изображения и другие файлы для печати, но также поддерживает объединение нескольких файлов в один PDF-файл, эта функция может в точности удовлетворить ваши потребности. объединить два или более файлов Word в один PDF:
1.Загрузите этот создатель PDF. Вы можете нажать ниже, чтобы загрузить и установить его на свой компьютер.
для пользователей Windows 8, 7, Vista и XP
2. Добавьте файлы Word. Вы можете импортировать все файлы Word, которые необходимо объединить вместе, в интерфейс за раз.
3. Отметьте опцию Объединить все файлы в один файл pdf .
4. Нажмите кнопку « Преобразовать », чтобы объединить файлы Word в один PDF-файл.
За несколько секунд вы можете объединить два или более файлов Word в один PDF-файл с помощью Simpo PDF Creator Pro, который также позволяет конвертировать и объединять изображения в одну электронную книгу PDF.
Как объединить несколько документов Word в один
Microsoft Word — популярный текстовый редактор, используемый в основном для создания, редактирования и сохранения документов для любого вида бизнеса. Помимо создания простых файлов, одним из наиболее важных преимуществ использования Microsoft Word является то, что вы можете легко анализировать отзывы о документах от нескольких рецензентов и переписывать их, объединяя несколько документов, отправленных на рецензию, в один.
Зачем объединять несколько документов Word в один?
Могут быть случаи, когда вам, возможно, придется отправить свои документы вашим редакторам или членам команды для быстрого просмотра, отзывов и предложений.После рецензирования вы получите несколько отзывов и копий исправлений в виде слов с описанием ряда правок и изменений от множества рецензентов. Простое копирование и вставка займет уйму времени, если вы хотите объединить отзывы и изменения из нескольких копий. С таким количеством копий изменений и правок от нескольких авторов или рецензентов вполне возможно, что дела утомятся.
Чтобы не пропустить важные отзывы и исправления, может оказаться полезным объединить все документы Word, содержащие отзывы от нескольких авторов, в один исходный документ.При этом объединение отзывов от нескольких рецензентов в односложный документ позволит вам пометить изменения, внесенные конкретными рецензентами. Это упростит вам работу по просмотру комментариев и внесению необходимых изменений.
В этой статье мы объясняем, как легко объединить несколько документов в Microsoft Word.
Объединить два документа Word в один
Запустите Microsoft Word и откройте исходный документ, который вы отправили на проверку.
На панели инструментов перейдите на вкладку Просмотр и щелкните Сравнить.
Выберите опцию Объединить из раскрывающегося меню. Появится дополнительное окно, в котором вы сможете выбрать два документа, которые вы хотите объединить.
Под опцией Исходный документ выберите основной документ, который вы отправили для предложений и проверок. Убедитесь, что вы выбрали исходные документы, над которыми вы работали, и которые не содержат правок и изменений, внесенных рецензентами.
В этикетке , где не отмечены изменения с полем , введите оригинал или любую фразу, чтобы знать, что это исходный документ, который был отправлен на проверку.
Под документом Revised, выберите проверенный документ, который вы хотите объединить.
В поле Ярлык без отметок об изменениях в поле напишите имя автора, чтобы знать, кто предложил изменения.
Щелкните Дополнительно и в разделе Показать изменения в опции выберите Новый документ.
Щелкните ОК.
Word теперь открывает новый документ, в котором будет отображаться как исходный документ, который вы отправили на рецензирование, так и копия от автора, которую вы объединили.Слово делит экран на три части, в центре которых отображается объединенный документ, слева от экрана — исправления, а в третьем разделе одновременно отображаются исходный и исправленный документы, разделенные на две части.
Если вы находите эту информацию очень запутанной, вы можете сократить количество разделов до двух, чтобы сделать визуальные эффекты более привлекательными. Выполните следующие шаги, чтобы свернуть отображение на панели инструментов.
Перейдите к Сравнить.
Щелкните Показать исходные документы и выберите Скрыть исходные документы.
После того, как вы внесли все необходимые изменения, Сохраните документ.
Объединить дополнительные копии Word
Если вы хотите объединить несколько копий от другого рецензента, повторите те же шаги, что и упомянутые выше. Однако теперь, чтобы объединить дополнительные копии, вам нужно использовать исправленные документы, которые вы получили в результате слияния двух документов, указанных выше, и добавить второстепенные документы в исправленный файл Word. Выполните следующие шаги, чтобы объединить дополнительные копии
На панели инструментов перейдите на вкладку Просмотр и щелкните Сравнить.
Под опцией Исходный документ, выберите исправленный документ, который содержит объединенные изменения
В поле Ярлык неотмеченных изменений введите любую фразу, чтобы знать, что это исправленный документ, содержащий комбинированные изменения.
В пересмотренном документе : выберите любой документ, который вы хотите объединить.
В поле Label unmarked changes напишите имя автора, чтобы знать, кто предложил изменения.
Щелкните Дополнительно и в разделе Показать изменения в выберите Новый документ.
Щелкните ОК .
Word открывает новый документ, в котором будут отображаться как ваш исправленный документ, содержащий объединенные изменения, так и повторно проверенный документ автора, который вы объединили.
После того, как вы внесли все необходимые изменения, Сохраните документ.
Вышеупомянутая процедура хорошо работает с Microsoft Word для Office 365, Word 2019, Word 2016, Word 2013, Word 2010 и Word 2007.
Завершение
Объединение документов чрезвычайно полезно, если в процессе проверки вы внесли слишком много изменений. Для документа с огромным содержанием добавление слишком большого количества изменений займет много времени. В таком случае очень полезно объединить документы в Word. Однако, если ваш контент не очень большой и если вы находите вышеуказанные шаги непосильными, вы можете просто скопировать текст, который вы хотите включить в документ, и вставить его прямо в свои новые документы.
Как объединить несколько документов Word в один в Microsoft Word 2016
Если вы имеете дело с несколькими документами Word и хотите объединить их в один, есть вероятность, что вы скопируете и вставите их в один документ, один за другим. Но это не самый разумный способ сделать это, поскольку в конечном итоге вы потратите намного больше времени.
На самом деле, если вы вставляете документы как объекты, это будет намного проще и быстрее. Давайте посмотрим, как объединить документы в Word 2016.
Решение: Использование инструмента «Вставить объектное слово»
Шаг 1: Откройте новый документ Word . В новом документе щелкните вкладку Insert и щелкните значок Object .
Шаг 3: Разверните значок Объект и выберите Текст из файла в раскрывающемся списке.
Шаг 4: Откроется место, где сохранены файлы.Здесь мы сохранили документы на Desktop . Выберите все три документа Word , которые вы хотите объединить.
Чтобы выбрать все три документа, выберите первый документ (, часть 1, здесь), а затем нажмите одновременно клавиши Shift и Ctrl на клавиатуре и выберите два других документа (здесь , часть 2, и , часть 3, ). в то же время. Таким образом, все ваши три документа будут выбраны вместе. Теперь нажмите кнопку Insert внизу, чтобы вставить все три страницы в один документ.
* Примечание — Не забудьте выбрать несколько документов в том порядке, в котором они должны быть объединены. Например, мы выбрали сначала Часть 1 , затем Часть 2 и, наконец, Часть 3 в этом порядке. Вы можете выбрать в желаемом порядке.
Вот и все, и все ваши документы будут объединены в один документ Word.
Я с энтузиазмом пишу технические статьи о компьютерах с Windows и программном обеспечении.
Полнотекстовых копий в открытом доступе диссертаций и тезисов высшей школы биомедицинских наук Университета Техаса им. Доктора медицины Андерсона Университета Техаса.| Онкологический центр Андерсона Техасского университета, Высшая школа биомедицинских наук UTHealth
Объединение документов с разными номерами страниц
Многие студенты разделили свою диссертацию на разные части и сохранили ее в нескольких файлах Word: например, они сохраняют Оглавление с римскими цифрами как один файл, а текст диссертации с арабскими цифрами как другой. файл. Word не позволяет легко объединить эти два документа без перезаписи номеров страниц.Вот несколько полезных инструкций. Если проблема не исчезнет, напишите по электронной почте.
- Сначала вы создадите «разрыв» между первой частью документа с римскими цифрами и второй частью документа с арабскими цифрами.
- Откройте первую часть диссертации в Word. Это должно быть начало с римскими цифрами.
- Откройте первую часть диссертации в Word. Это должно быть начало с римскими цифрами.

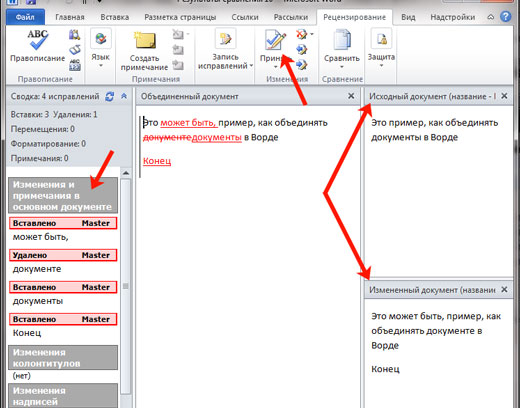

 Если вам нужно выбрать, к примеру, все нечетные файлы, то выделяйте их левой кнопкой мыши, держа клавишу CTRL.
Если вам нужно выбрать, к примеру, все нечетные файлы, то выделяйте их левой кнопкой мыши, держа клавишу CTRL.
Добавить комментарий