Зеленый экран видео — что делать
  интернет
Если при просмотре онлайн видео вы видите зеленый экран, вместо того, что там должно быть, ниже — простая инструкция о том, что делать и как исправить проблему. С самой ситуацией вы, вероятнее всего, столкнулись при проигрывании онлайн видео через flash проигрыватель (например, такой используется в контакте, может использоваться на YouTube, в зависимости от настроек).
Всего будет рассмотрено два способа исправить ситуацию: первый подойдет для пользователей Google Chrome, Opera, Mozilla Firefox, а второй — для тех, кто видит вместо видео зеленый экран в Internet Explorer.
Исправляем зеленый экран при просмотре онлайн видео
Итак, первый способ исправить проблему, подходящий почти для всех браузеров, заключается в том, что требуется отключить аппаратное ускорение для Flash проигрывателя.
Как это сделать:
- Кликните правой кнопкой мыши по видео, вместо которого показывается зеленый экран.
- Выберите пункт меню «Параметры» (Settings)
- Снимите отметку с пункта «Включить аппаратное ускорение» (Enable hardware acceleration)
После проделанных изменений и закрытия окна настроек, перезагрузите страницу в браузере. Если это не помогло убрать проблему, возможно сработают способы отсюда: Как отключить аппаратное ускорение в Google Chrome и Яндекс Браузере.
Примечание: даже если вы пользуетесь не Internet Explorer, но после указанных действий зеленый экран остался, то выполните и инструкции в следующем разделе.
Дополнительно, встречаются жалобы, что ничто не помогает решить проблему у пользователей, у которых установлен AMD Quick Stream (и приходится его удалять). Некоторые отзывы говорят также о том, что проблема может проявляться при запущенных виртуальных машинах Hyper-V.
Что делать в Internet Explorer
Если описываемая проблема при просмотре видео возникает в Internet Explorer, то можно убрать зеленый экран с помощью следующих действий:
- Зайдите в настройки (Свойства браузера)
- Откройте пункт «Дополнительно» и в конце списка, в пункте «Ускорение графики» включите программную отрисовку (т.е. установите отметку).
Дополнительно, во всех случаях, можно посоветовать обновить драйвера видеокарты вашего компьютера с официального сайта NVIDIA или AMD — это может исправить проблему без необходимости отключать графическое ускорение видео.
И последний, срабатывающий в некоторых случаях вариант — переустановка Adobe Flash Player на компьютере или всего браузера (например, Google Chrome), если в нем собственный проигрыватель Flash.
А вдруг и это будет интересно:
Зеленый экран вместо видео, как исправить?
У пользователей интернета нередко появляются различные проблемы, связанные с медиа контентом.
Согласно статистике, видео контент предпочитает всё больше людей, а связано это с распространением высокоскоростного интернета. Но посмотреть необходимый ролик могут не все, а вместо этого наблюдают зеленый экран.
Зеленый экран вместо видео – это распространенная проблема многих пользователей. При этом некоторые ролики открываются корректно, а некоторые вообще не воспроизводятся. Решить такую проблему сможет даже новичок и сейчас мы объясним, что потребуется сделать.


Почему вместо видео зеленый экран?
Такое происходит по разным причинам, но самая распространенная – это несовместимость версии драйверов видеокарты и Flash плеера, через который воспроизводится запись.
Кроме этого, можно попытаться настроить основную нагрузку не на видео модуль, а на процессор. Один из этих способов обязательно поможет.
1. Как обновить драйвера видеокарты?
Можно найти необходимые драйвера через поисковые системы, указав модель адаптера. Есть и более лучший способ – это автоматическое обновление. Для этого вам нужно нажать правой кнопки мыши на папку «Мой компьютер» и выбрать свойства.
После этого, заходите в диспетчер устройств:


Откроется большой список с разными портами и оборудованием, где вам потребуется выбрать «Видеоадаптеры»:


В списке отображается ваша видеокарта, нажимайте на неё правой клавишей мыши и выбирайте обновление драйверов. При их наличии, система автоматически проведет переустановку.
2. Обновление Flash плеера.
Как правило, уведомления о необходимости обновить плеер приходят автоматически, но вы можете сами скачать и установить его заново. Для этого используйте только официальный сайт Get.adobe.com/flashplayer/.
На сайте есть ссылки для скачивания, а также подробные инструкции, но в целом это не сложно, плеер устанавливается как обычная программа.
Когда устанавливаете Flash плеер, закрывайте все браузеры.
3. Аппаратное ускорение.
В плеере есть функция, которая передает основную нагрузку на видеокарту, а чтобы направить её на процессор, нужно отключить аппаратное ускорение. Для этого нужно открыть контекстное меню на любом видео:


Выбираете параметры, и после этого открывается небольшое окно, вам нужно перейти на первую вкладку:


Убираете галочку для аппаратного ускорения, перезапускаете браузер и проверяете, пропал ли зеленый экран вместо видео.
Все эти способы уже помогли многим пользователям решить проблему с воспроизведением видео. Они могут помочь вам не только, если вместо видео зеленый экран, но и при других ошибках. А вообще, старайтесь своевременно обновлять драйвера и Flash, это сказывается на скорости работы компьютера.
Вам также будет интересно:
— Как добавить видео Вконтакте?
— Какие видео снимать для YouTube?
— Видео для сайта
что делать, как решить проблему
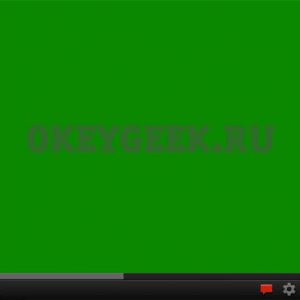 Просмотр видео — одна из основных функций любого современного устройства, подключенного к интернету. Многие пользователи смотрят видео в интернете онлайн на различных сайтах. Если сайт использует старые технологии Flash для показа видео, есть вероятность, что возникнет проблема с “позеленением” экрана при воспроизведении ролика. В рамках данной статьи рассмотрим, что делать, если при просмотре видео показывается зеленый экран.
Просмотр видео — одна из основных функций любого современного устройства, подключенного к интернету. Многие пользователи смотрят видео в интернете онлайн на различных сайтах. Если сайт использует старые технологии Flash для показа видео, есть вероятность, что возникнет проблема с “позеленением” экрана при воспроизведении ролика. В рамках данной статьи рассмотрим, что делать, если при просмотре видео показывается зеленый экран.
Оглавление: 1. Зеленый экран при просмотре видео в интернете через браузер 2. Зеленый экран при просмотре видео на телефоне
Зеленый экран при просмотре видео в интернете через браузер
Как было отмечено выше, проблема возникновения зеленого экрана при просмотре видео в интернете связана с Flash. Большинство сервисов потокового вещания сейчас отказались от данной технологии, внедрив плееры на HTML5, но некоторые старые сайты все еще ее используют. Если при просмотре видео у вас в браузере отображается зеленый экран, выполните следующие действия:
- Нажмите правой кнопкой мыши на экран, в котором воспроизводится видео, чтобы открыть контекстное меню. В нем выберите пункт “Параметры”;

- Далее откроется небольшое окно, в котором на первой вкладке нужно снять галочку с пункта “Включить аппаратное ускорение”. Нажмите после этого “Закрыть”.

После того как указанные действия будут выполнены, в параметрах Flash отключится аппаратное ускорение, из-за которого и возникает рассматриваемая проблема. Останется перезагрузить страницу с видео, после чего вновь попробовать его воспроизвести — проблема должна исчезнуть.
Стоит отметить, что рассмотренный выше способ актуален для браузеров на Chromium (Google Chrome, Яндекс Браузер и другие), а также для Mozilla и Opera. Если же вы пользуетесь браузером Internet Explorer, то после проведения указанных выше действий проблема может сохраниться. В такой ситуации выполните следующие действия:
- В правом верхнем углу браузера нажмите на шестеренку, чтобы открыть контекстное меню. В нем нужно выбрать пункт “Свойства браузера”;

- После этого раскроется меню свойств. В нем сверху переключите вкладку на вариант “Дополнительно”;

- Прокрутите окно параметров в самый низ и установите галочку в пункте “Использовать программную отрисовку вместо графического процессора”.

Далее примените изменения в настройках, закройте браузер и вновь его откройте на нужной странице — проблема должна решиться.
Если все указанные выше действия не помогли решить проблему, можно выполнить обновление драйверов видеокарты компьютера, загрузив актуальную версию с официального сайта разработчиков “железа”. Также решением проблемы может стать переустановка Adobe Flash Player или обновления его до последней версии, если он не обновлен.
Зеленый экран при просмотре видео на телефоне
Выше указаны действия для компьютера, которые позволяют решить проблему с зеленым экраном при воспроизведении видео в интернете. Если же вы столкнулись с такой проблемой на телефоне, что часто бывает на смартфонах под управлением операционной системы Android, можно попробовать выполнить следующие действия:
- Отключить аппаратное ускорение в браузере. Проще всего это сделать, если вставить в адресную следующую команду:
chrome://flags/#disable-accelerated-video-decode
Откроется нужная страница, где достаточно отключить данную настройку;
- Если проблема возникает в официальном приложении ВКонтакте, рекомендуем зайти в настройки программы и установить вариант “Никогда” в графе “автопроигрывание видео”. После этого перезагрузите телефон и попробуйте воспроизвести видео повторно;

- Также рекомендуем попробовать подключиться к другой Wi-Fi сети. Не исключено, что медленное соединение препятствует нормальной отработке видео.
Если ни один из приведенных выше вариантов не помог решить проблему, попробуйте обновить телефон на Android до более свежей версии. Если все обновления установлены, можно попробовать установить “кастомную” прошивку.
 Загрузка…
Загрузка…
Зеленый экран в Ютубе: причины возникновения, решение проблемы
Во время работы за компьютером могут возникать проблемы разной сложности. Например, довольно редко, но бывает ошибка на сервисе YouTube, которая проявляется в виде статического зеленого экрана на месте проигрывателя. В этой статье будет рассказано, как убрать зеленый экран в Ютубе.

Профилактика возникновения зелёного экрана на Ютубе
Но перед тем как переходить к руководству по устранению неполадки, стоит рассказать о профилактических мерах, выполняя которые, вы убережете себя и свой компьютер от появления этой ошибки.
- Обновляйте вовремя Adobe Flash Player. Дело в том, что видеоролики на Ютубе воспроизводятся с помощью стороннего компонента именуемого Флеш Плеер. Если его версия устарела или попросту вышла из строя, тогда могут наблюдаться проблемы в воспроизведении видео. Периодически посещайте сайт разработчика, и проверяйте актуальность Флеш Плеера.
- Проверяйте обновления для драйверов видеокарты. Как не сложно догадаться, именно видеокарта отвечает за показ видео. Если драйвера устарели, то вполне возможно, что изображение на Ютубе станет зеленым или вообще пропадет.
- Своевременно устанавливайте обновления используемого браузера. На старых версиях веб-обозревателя сейчас не запускается множество сайтов, что уж говорить о видеороликах на Ютубе.
Данные рекомендации следует выполнять хотя бы ежемесячно, чтобы уберечь себя от появления всяческих проблем в работе различных интернет-ресурсов.
Как убрать зелёный экран при просмотре видео на Ютубе
Ну а теперь перейдем непосредственно к устранению проблемы зеленого экрана. Есть несколько способов это сделать, однако какой из них поможет – неизвестно. Хотя чуть ниже будет предложен универсальный метод, который в 90% случаев помогает избавиться от проблемы раз и навсегда.

Причина возникновения
Чтобы было проще избавляться от неполадки, сначала разберемся в причинах ее появления. Это может быть следующее:
- некорректная работа аппаратного ускорения;
- проблемы в работе Adobe Flash Player;
- в системе установлено конфликтующее обновление;
- в системе отсутствует нужное обновление.
Далее будет детально разобрана каждая из этих причин с приложенным руководством по исправлению.
Способы решения проблемы
Сначала рассмотрим менее сложные способы устранения проблемы, а именно, подразумевающие исправление ошибки в работе плагина Adobe Flash Player. Лучшим способом будет сначала удалить его, а потом установить новую версию. Выполните следующие действия:
- Откройте «Панель управления».
- Найдите в списке пункт «Программы и компоненты».
- В появившемся меню отыщите плагин Adobe Flash Player.
- Нажмите по нему правой кнопкой мыши.
- Выберите пункт «Удалить».
Теперь можно переходить непосредственно к инсталляции нового ПО. Делается это также просто:
- Перейдите на сайт загрузки установочного файла.
- В левой части выберите версию своей операционной системы.
- В правой части нажмите кнопку «Загрузить».
- Дождитесь завершения скачивания файла.
- Откройте в проводнике папку со скачанным инсталлятором.
- Запустите его.
- Следуйте дальнейшим инструкциям.
По итогу рекомендуется перезагрузить компьютер, чтобы все изменения вступили в силу. После перезагрузки откройте браузер и попытайтесь воспроизвести видео на Ютубе, проблема с зеленым экраном должна пропасть.
Универсальный способ устранения проблемы
Предыдущий метод не всегда помогает. Но есть другой, который делает это более успешно. Заключается он в отключении аппаратного ускорения в параметрах все того же Adobe Flash Player.
- Нажмите ПКМ на проигрывателе YouTube.
- Выберите пункт «Параметры».
- В появившемся окошке снимите галочку с пункта «Включить аппаратное ускорение».
- Нажмите кнопку «Закрыть».

В большинстве случаев после выполнения этой инструкции зеленый экран исчезает. Если у вас этого не произошло, тогда попробуйте другие способы устранения неисправности.
Другие способы устранения неисправности
Как говорилось ранее, на корректную работу проигрывателя YouTube может влиять установленное обновление. Его индекс – KB2735855. В некоторых случаях помогает удаление обновления KB2750841.
- Откройте «Программы и компоненты».
- На левой панели нажмите «Просмотр установленных обновлений».
- Найдите в списке вышеуказанные названия.
- Перезапустите компьютер.

Если это не помогло, тогда рекомендуется, наоборот, установить обновление.
- Перейдите на эту страницу.
- Загрузите пакет исправлений.
- Установите его.
После этого проблема исчезнет. Если нет, тогда стоит задуматься о переустановке операционной системы.
Убираем зелёный экран при просмотре видео в Windows 10 » PCmodern.ru
Иногда при просмотре клипов на экране появляется зеленая картинка. Такое может случиться как при проигрывании видео онлайн, так и при воспроизведении видеофайлов с жесткого диска компьютера. В нашей статье мы расскажем, что можно предпринять в таких случаях, чтобы устранить эту неполадку при использовании операционной системы Windows 10.
Варианты устранения проблемы
Картинка может зеленеть по множеству причин, однако устранить эту неполадку можно достаточно легко. При просмотре видео онлайн такая ошибка может возникать при активном ускорении прорисовки изображения плагином Adobe Flash Player, а при воспроизведении локальных клипов проблема может появиться в случае неправильного функционирования драйвера видеоадаптера, а также установленных кодеков воспроизведения. Рассмотрим каждый способ исправления зеленого экрана более подробно.
Вариант №1: Отключение ускорения плеера в браузере
В результате некорректной работы плагина Flash на экране может появляться зелёное пятно вместо изображения. Чтобы предотвратить эту неполадку нужно отключить аппаратное ускорение в настройках браузера или самого плеера. Для этого нам потребуется выполнить следующие операции:
В первую очередь следует проверить версию проигрывателя и убедиться, что установлена самая новая. Загрузить программное обеспечение можно по ссылке ниже.
Установка плеера на странице официального сайта.
После этого открываем другую ссылку для проверки работоспособности плеера.
- Прокручиваем страницу вниз, до пятого пункта.
- Далее кликаем по анимации правой кнопкой мыши.
- В появившемся меню кликаем по пункту «Параметры».
Открываем параметры плеера. - Тут снимаем птичку с варианта «Включить аппаратное ускорение».
- Кликаем по кнопке «Закрыть».
- Отключаем аппаратное ускорение.
- Перезапускаем браузер для применения изменений.Если вы пользуетесь обозревателем Internet Explorer, потребуется выполнить еще несколько операций.
- Нажимаем на кнопку с изображением шестеренки.
- В появившемся меню выбираем пункт «Свойства браузера».
- Открываем свойства обозревателя.
- Далее в новом окне переходим на вкладку «Дополнительно».
- Ищем раздел «Ускорение графики» и в нём ставим галочку в пункте «Использовать программную отрисовку…».
- Нажимаем на кнопку «ОК».
- Устанавливаем настройку для использования программной отрисовки.
Теперь аппаратное ускорение отключено, так что видео должно будет воспроизводиться в нормальном режиме.
Такой способ устранения неполадки подойдёт только в том случае, если на сайте видео проигрывается при помощи Adobe Flash Player. Если ресурс использует HTML5, то аппаратное ускорение можно будет отключить из настроек самого обозревателя. Для этого нам потребуется сделать следующие шаги:
- Переходим в настройки браузера (примером выступает Google Chrome).
- Переходим в настройки браузера.
- Далее открываем раздел «Дополнительные».
- Кликаем по ссылке «Система».
- Открываем системный раздел настроек.
- Устанавливаем переключатель в выключенное положение в соответствующем пункте и перезапускаем браузер.
Отключаем аппаратное ускорение и перезапускаем программу.
У браузера Firefox аппаратное ускорение отключается при помощи следующих операций:
- Открываем настройки обозревателя.
Настройки обозревателя - Переходим в раздел «Основные».
- Снимаем отметку с пункта «Использовать рекомендуемые настройки…» в группе параметров производительности. После этого станет доступна дополнительная опция ускорения, в которой тоже снимаем галочку.
Убираем галочки, тем самым отключая аппаратное ускорение.
Для обозревателя Opera потребуется сделать следующие шаги:
- Открываем настройки программы.
- Переходим в настройки обозревателя.
- Далее переходим в раздел «Дополнительно».
- Нажимаем на ссылку «Браузер».
- В разделе «Система» отключаем ускорение, установив переключатель в выключенное положение, и перезапускаем обозреватель.
Отключаем аппаратное ускорение в системном разделе.
Вариант №2: Установка пакета кодеков
Кодеки — это системные файлы, при помощи которых происходит воспроизведение видео. В случае их некорректной работы может появиться проблема с зелёным изображением. Чтобы её устранить, потребуется удалить все ранее установленные кодеки и скачать K-lite Codec Pack.
При скачивании выбираем базовую версию пакета, устанавливаем её как обычное приложение и перезагружаем компьютер.
Загружаем базовый пакет кодеков.
После проделанных операций проблема с воспроизведением видео должна исчезнуть.
Вариант №3: Установка драйвера видеоадаптера
В некоторых случаях убрать зелёный экран при воспроизведении видео помогает переустановка драйвера видеокарты. Для этого потребуется скачать соответствующее ПО с сайта производителя устройства и выполнить чистую установку, предварительно удалив старый драйвер.
Чистая установка драйверов NVidia.
В нашей статье мы рассмотрели самые распространенные способы устранения проблемы зелёного кадра при воспроизведении видео в Windows 10. Они должны помочь вам устранить возникшую неполадку.
Как убрать зеленый экран при просмотре, видео
Зеленый экран при просмотре видео в интернете через браузер
Как было отмечено выше, проблема возникновения зеленого экрана при просмотре видео в интернете связана с Flash. Большинство сервисов потокового вещания сейчас отказались от данной технологии, внедрив плееры на HTML5, но некоторые старые сайты все еще ее используют. Если при просмотре видео у вас в браузере отображается зеленый экран, выполните следующие действия:
- Нажмите правой кнопкой мыши на экран, в котором воспроизводится видео, чтобы открыть контекстное меню. В нем выберите пункт “Параметры”;
- Далее откроется небольшое окно, в котором на первой вкладке нужно снять галочку с пункта “Включить аппаратное ускорение”. Нажмите после этого “Закрыть”.
После того как указанные действия будут выполнены, в параметрах Flash отключится аппаратное ускорение, из-за которого и возникает рассматриваемая проблема. Останется перезагрузить страницу с видео, после чего вновь попробовать его воспроизвести — проблема должна исчезнуть.
Стоит отметить, что рассмотренный выше способ актуален для браузеров на Chromium (Google Chrome, Яндекс Браузер и другие), а также для Mozilla и Opera. Если же вы пользуетесь браузером Internet Explorer, то после проведения указанных выше действий проблема может сохраниться. В такой ситуации выполните следующие действия:
- В правом верхнем углу браузера нажмите на шестеренку, чтобы открыть контекстное меню. В нем нужно выбрать пункт “Свойства браузера”;
- После этого раскроется меню свойств. В нем сверху переключите вкладку на вариант “Дополнительно”;
- Прокрутите окно параметров в самый низ и установите галочку в пункте “Использовать программную отрисовку вместо графического процессора”.
Далее примените изменения в настройках, закройте браузер и вновь его откройте на нужной странице — проблема должна решиться.
Если все указанные выше действия не помогли решить проблему, можно выполнить обновление драйверов видеокарты компьютера, загрузив актуальную версию с официального сайта разработчиков “железа”. Также решением проблемы может стать переустановка Adobe Flash Player или обновления его до последней версии, если он не обновлен.
Зеленый экран при просмотре видео на телефоне
Выше указаны действия для компьютера, которые позволяют решить проблему с зеленым экраном при воспроизведении видео в интернете. Если же вы столкнулись с такой проблемой на телефоне, что часто бывает на смартфонах под управлением операционной системы Android, можно попробовать выполнить следующие действия:
Если ни один из приведенных выше вариантов не помог решить проблему, попробуйте обновить телефон на Android до более свежей версии. Если все обновления установлены, можно попробовать установить “кастомную” прошивку.
Исправляем зеленый экран при просмотре онлайн видео
Итак, первый способ исправить проблему, подходящий почти для всех браузеров, заключается в том, что требуется отключить аппаратное ускорение для Flash проигрывателя.
Как это сделать:
- Кликните правой кнопкой мыши по видео, вместо которого показывается зеленый экран.
- Выберите пункт меню «Параметры» (Settings)
- Снимите отметку с пункта «Включить аппаратное ускорение» (Enable hardware acceleration)
После проделанных изменений и закрытия окна настроек, перезагрузите страницу в браузере. Если это не помогло убрать проблему, возможно сработают способы отсюда: Как отключить аппаратное ускорение в Google Chrome и Яндекс Браузере.
Примечание: даже если вы пользуетесь не Internet Explorer, но после указанных действий зеленый экран остался, то выполните и инструкции в следующем разделе.
Дополнительно, встречаются жалобы, что ничто не помогает решить проблему у пользователей, у которых установлен AMD Quick Stream (и приходится его удалять). Некоторые отзывы говорят также о том, что проблема может проявляться при запущенных виртуальных машинах Hyper-V.
В чем же причина возникновения «Зеленого экрана»?
Установленный Adobe Flash Player на вашем компьютере имеет некое аппаратное ускорение, что может значительно загружать ваш видеоадаптер. Единственный и самый легким способ, который вполне может вам помочь в решении данной проблемы – вручную отключить аппаратное ускорение. Давайте сразу же этим и займемся.
Отключить аппаратное ускорение Adobe Flash Player
- Заходим на сайт, где вы уже присмотрели для себя фильм, и включаем видео.
- Нажимаем на паузу, после чего правой кнопкой мыши нажимаем по видео.
Ставим на паузу видео, которое открыто с зеленым экраном, и нажимаем «Параметры».
- В появившемся окошке нам необходимо нажать «Параметры».
- В следующем окошке нам нужно снять галочку рядом со словами «Включить аппаратное устройство».
Здесь нам необходимо снять галочку напротив фразы «Включить аппаратное устройство». Делаем это.
- Мгновенно после этого вам следует перезагрузить страницу браузера, и попробовать вновь включить фильм.
Если видео запустилось, и вы больше не видите вместе нормального фильма зеленый экран, тогда вы сделали все правильно. Но если ваши действия не выручили вас из данной ситуации, следует приступить к следующей инструкции.
Иногда просто достаточно обновить Adobe Flash Player до последней версии, поскольку мог произойти сбой в системе. Из-за этого сбоя работа Adobe Flash Player могла выйти из строя. Чтобы более точно убедить себя в работе этого дополнения, вам следует пройти на официальный .
Официальный сайт известного проигрывателя, благодаря которому открываются видео в онлайне на большинстве современных сайтах.
В случае, если с Flash Player все в порядке, то на данной странице вы увидите информацию об уже установленном проигрывателе.
Если работа проигрывателя нарушена, тогда вам следует переустановить его.
- Для начала вам нужно попасть в «Панель управления» через «Пуск».
- Открыв каталог с установленными программами, вам следует удалить всё, что может касаться Adobe Flash Player.
Удаляем все компоненты, связанные с проигрывателем.
Но перед тем, как это сделать, избавьтесь от лишних окон в браузере, и полностью закройте его. Но если вы этого не сделаете, вас все равно попросят закрыть все открытые браузеры.
Система сама предложит Вам закрыть все необходимые браузеры, если вы этого не сделали ранее.
Однако, полностью это не удалит Adobe Flash Player с вашего компьютера. Специально для такого случая компанией был подготовлен некий «Uninstaller», который вам нужно скачать с официального .
Предлагаемая компанией программа, с помощью которой вы можете удалить все остальные компоненты с вашего компьютера.
- После его установки осталось только включить программу, и она сама удалит все остальные компоненты с вашего компьютера.
- Также, вы можете воспользоваться функцией «Выполнить…» на вашем компьютере, чтобы окончательно и полностью удалить проигрыватель Flash Player. В окошке «Выполнить» впишите «C:\Windows\system32\Macromed\Flash» и нажмите «Enter».
Через «Выполнить» входим в системную папку, где нам нужно удалить все файлы.
- В данной папке удалите абсолютно все файлы. Теперь будем считать, что все компоненты данной программы были удалены с компьютера.
Те самые файлы, которые необходимо удалить, чтобы потом заново и полностью установить Флеш Плеер.
- Пришло время заняться установкой Adobe Flash Player. Перейдите вновь на официальный сайт, и установите проигрыватель заново, пользуясь предложенной инструкцией на нём.
После этого Вам нужно снова включить фильм в онлайн режиме.
А что, если переустановка Adobe Flash Player не помогла?
Тогда настало время перейти к следующему способу избавления от «зеленого экрана». Назовем его «Избавление от старых обновлений системы Windows». Эти обновления могут быть помехой к тому, чтобы все видео запускались в онлайн режиме правильно. Данный способ достаточно эффективный, и много пользователей ПК уже избавились от «зеленого экрана» с помощью него.
- Заходим в «Панель управления».
- Заходим в пункт «Программы», а уже в нём «Программы и компоненты».
- Далее нас интересует «Просмотр установленных обновлений», либо просто «Установленные обновления». Удалить нужно пару обновлений, которые имеют следующие номера в конце названия обновления: КВ2735855 и КВ2750841.
То самое место, где нам нужно удалить два обновления, которые описаны в инструкции.
- Теперь самый кульминационный момент – вновь перезапустить браузер и проверить, запустилось ли видео корректно.
- Если до сих пор нет, то скачиваем новое обновление «КВ», которое вы сможете скачать .
- Здесь вам следует нажать на большую синюю кнопку «Hotfix Download Available», либо же она будет на русском. Далее вы оформляете запрос на обновление, предоставляете данные своей почты, чтобы вам прислали ответ в ближайшее время. После получения ответа скачиваете и устанавливаете обновление.
Обновите ваш браузер снова, и пусть в этот раз ваше видео полноценно откроется, чтобы вы, наконец, смогли насладиться красочным фильмом без зеленого экрана.
Если все выше перечисленное не принесло пользы
В таком случае драйвера вашей видеокарты нужно обновить. Для этого Вам нужно обратить свое внимание на следующую инструкцию, которая поможет подыскать самую последнюю версию драйвера именно для вашей видеокарты.
- Для начала нам нужно определить, какая видеокарта стоит у вас в компьютере. Чтобы это сделать, зайдите на рабочий стол, и нажмите правой кнопкой мыши по ярлыку «Мой Компьютер».
Заходим через правую кнопку мыши в «Свойства». Это необходимо, чтобы узнать наш видеоадаптер и скачать для него обновление.
- В выплывшем окне нас интересует вариант «Свойства».
Жмем «Свойства», и попадаем в следующее окошко.
- Перед Вами появилось окно, содержащее в себе системную информацию. В самой левой части данного окна нам следует выбрать «Диспетчер устройств».
Мы попали в сведения о системе. Здесь нам необходимо слева войти в «Диспетчер устройств».
- Мгновенно после этого вы сможете увидеть в новом окне перечень уже установленных на вашем компьютере устройств. В данный момент нас интересует вариант «Видеоадаптеры», поэтому выбираем его.
Выбираем наш видеоадаптер двойным щелчком левой кнопкой мыши.
- Немного ниже мы видим название нашего установленного видеоадаптера – осуществляем двойной щелчок по нему левой кнопкой мыши.
- Мы попадаем в его свойства, где в верхних вкладках выбираем «Драйвер», а немного ниже нажимаем на «Обновить».
Во вкладке «Драйвер» нажимаем «Обновить…». И переходим к вариантам обновления.
- В данном диалоговом окне нам нужно определиться, каким путем мы желаем обновить драйвера. В случае, если вы уже где-нибудь нашли эти свежие драйвера, и скачали их, нажмите вариант «Выполнить поиск драйверов на этом компьютере».
- Но есть более быстрый вариант – нажать первый вариант «Автоматический поиск обновленных драйверов».
Выбираем первый вариант поиска обновленных драйверов для видеокарты.
Система автоматически обнаружит самый подходящий вариант драйвера для вашей видеокарты, после чего предложит вам его установить.
Процесс, когда система автоматически ищет нужное обновление для вашей видеокарты.
После обновления драйвера запустите фильм в онлайн режиме, и убедитесь в том, что теперь точно всё будет работать правильно. Почему мы так решили? Потому что все самые популярные способы решения данной проблемы были разобраны.
В случае с социальной сетью «Вконтакте» скорее всего, что простое обновление Flash Player сразу же поможет. Но не думайте, что у вас есть возможность избежать установки обновленных драйверов.
Есть несколько причин появления зелёного экрана при просмотре видео в Windows. Чаще такая проблема возникает при просмотре онлайн-видео из Вконтакте, Одноклассников, Ютуб, Рутуб. Эти сайты используют Flash проигрыватель, который даёт сбои в виде полос на экране, артефактов и зелёного экрана при просмотре видео. В этой статье мы рассмотрим несколько методов устранения этой проблемы.
Как выглядит зелёный экран при просмотре онлайн-видео.
Профилактика, или как уберечь себя от зелёного экрана
Обычный пользователь удивляется появлению этой проблемы, полагая, что её суть кроется в операционной системе компьютера. Чаще всего даже устаревшее программное обеспечение видеокарты может вызвать появление зелёного экрана во время просмотра видео в flash-плеере.
- Прежде чем предпринимать кардинальные действия по устранению проблемы, которые мы рассмотрим, достаточно просто обновить Adobe Flash Player. Загрузить новое программное обеспечение можно по ссылке https://get.adobe.com/flashplayer/?loc=ru. Некоторые браузеры автоматически обновляют его.
- Не стоит забывать и о видеокарте: возможно, графические артефакты по время просмотра видео появляются из-за её некорректной работы. Скачайте драйвера для графических адаптеров ATI Radeon и Nvidia GeForce с официальных сайтов. Посмотреть свою модель видеокарты можно с помощью программы AIDA64.
- Обновите браузер до последней версии.
Обновление Flash.
Youtube по умолчанию использует HTML5 плеер вместо Flash всегда, когда это возможно. Mozilla Firefox отказалась от поддержки технологии Flash из-за большого количества уязвимостей.
Зелёный экран при просмотре онлайн-видео (ВКонтакте, YouTube)
С данной проблемой (ярко-зелёное, иногда «тормозящее» видео или просто зелёный экран при просмотре видео на Youtube или Вконтакте) могут столкнуться пользователи видеокарт AMD и Nvidia. В ряде случаев проблема появляется только при переходе в полноэкранный режим. Выглядит это примерно так:
Впервые проблема появилась в начале 2010 года и до сих пор не решена. Причина кроется, скорее всего, в несовместимости видеодрайвера и Flash-плеера Adobe. Пока ни одна из сторон не взялась за решение проблемы, попробуем справиться с ней своими силами.
До 2012 года с проблемой сталкивались только владельцы видеокарт AMD, использующие драйвер Catalyst. Примерно с середины 2012 года проблема стала появляться и на видеокартах NVidia. Владельцам данных видеокарт чаще всего помогает решение 1 и 4.
Способы решения проблемы зелёного экрана:
- Самый простой способ: щёлкните по любому видео правой кнопкой мыши, выберите пункт «Параметры» и уберите галочку с пункта «Включить аппаратное ускорение».
- Если первый способ не сработал, попробуйте установить старую версию Adobe Flash Player — 10.0.45 или выпущенную до неё. Скачать старый флеш-плеер можно на официальном сайте Adobe (предпочтительный способ) или здесь.
- Для владельцев видеокарт ATI/AMD: проверьте, последняя ли версия AMD Catalyst установлена. Если это так, но зелёный экран всё равно есть — установите старую версию драйвера. Иногда это помогает. Чтобы найти и скачать устаревшие версии Catalyst, откройте сайт AMD, зайдите на страницу загрузки драйвера, выберите необходимый драйвер, нажмите «Display Results» и на странице результатов перейдите по ссылке «Previous Drivers and Software» (в зависимости от выбора она будет справа или в самом низу страницы).
- Часто причиной зелёного экрана является проблема совместимости установленного антивируса (чаще всего, ESET NOD32) и обновлений Windows 7 KB2735855 и KB2750841. Здесь для решения проблемы необходимо удалить либо обновления (сначала KB2735855 и, если ничего не изменится, — KB2750841), либо сам антивирус ESET. Некоторым также помогает установка обновления KB2789397. Обратите внимание, что после установки или удаления каждого обновления требуется перезагрузка.
- Для решения проблемы можно использовать Восстановление системы Windows. Постарайтесь вспомнить, когда проблема появилась в первый раз, откройте меню Пуск > Все программы > Стандартные > Служебные > Восстановление системы. Выберите ближайшую дату до того дня, когда появилась проблема. Запустите восстановление. Проверить, исчезла ли проблема, можно после перезагрузки компьютера.
- Если ни один из указанных выше способов не помог, то Flash Player, скорее всего, здесь не при чём. Проверьте, появляется ли зеленый цвет при просмотре видео не через интернет. Если появляется, — скачайте и установите кодеки (например, CCCP) или используйте плеер со встроенными кодеками (например, VLC). Если зелёный экран появляется даже в плеере VLC и/или после установки кодеков, значит проблема — в видеодрайвере или во вспомогательных драйверах. Попробуйте обновить драйвер видеокарты, скачав последнюю версию с сайта производителя.
Надеемся, что наши советы помогут решить проблему. Если у вас остались вопросы, вы можете оставить комментарий к этой статье, и мы обязательно попробуем вам помочь.
Метки статьи:
7 ноября 2011
Остались вопросы?
Спросите у нас, оставив комментарий ниже, и мы попробуем разобраться вместе!
Как удалить фон из видео с помощью VSDC
Людям часто нужно удалить фон из видео и заменить его красивым изображением или другим видео. Технически это можно сделать двумя способами. Первым и самым популярным средством для удаления фона является Chroma Key. Это инструмент, который автоматически определяет однотонный фон и мгновенно удаляет его из видео. Второй способ — маскирование, и он часто применяется, когда фон, который вы хотите удалить, не является однотонной гладкой сплошной зеленой стеной.
Маскирование требует большого количества ручного редактирования и, следовательно, требует дополнительных навыков и ресурсов ПК. Chroma Key, с другой стороны, очень удобен и эффективен. Поэтому мы определенно рекомендуем использовать его всякий раз, когда вам нужно изменить фон видео. Теперь давайте посмотрим, как это сделать в бесплатном редакторе видео VSDC.
Как удалить фон из видео с помощью VSDC
После загрузки VSDC Video Editor на свой компьютер запустите программу и импортируйте видео с однотонным фоном.
После того, как видео будет размещено на шкале времени, вам необходимо применить к нему эффект Chroma Key. Перейдите в «Видеоэффекты» в верхнем меню, выберите «Прозрачный» и перейдите к «Удаление фона». Обратите внимание: вы не сразу увидите, что зеленый цвет будет удален со сцены, но вы заметите новый слой на временной шкале, который называется Background Remover1 . Щелкните его правой кнопкой мыши, чтобы открыть окно свойств (если оно не открылось автоматически). См. Иллюстрацию ниже.
В настройках удаления фона вы заметите «Цвет хромакея».Используйте инструмент «Пипетка», чтобы получить цвет прямо со сцены. Для этого просто щелкните значок пипетки, а затем щелкните в любом месте фонового изображения — программа автоматически определит цвет, который необходимо удалить.
Иногда даже после удаления фона из видео вокруг объекта остается тонкая зеленая рамка. Обычно это происходит, когда цвет фона неравномерный или освещение плохое, что создает заметные тени и блики.
Итак, если есть целая большая область, которая не была удалена, просто снова воспользуйтесь инструментом «Пипетка», чтобы отрегулировать настройки хроматического ключа. Если объект обведен тонкой линией, настройте следующие параметры в окне «Свойства»:
- Мин. Порог яркости (обычно этот параметр нужно увеличить).
- Мин. Порог цветностиU.
- Порог минимальной цветностиV (обычно этот параметр необходимо увеличить).
Не существует универсальной комбинации идеальной настройки для этого, потому что каждое видео индивидуально.Итак, мы предлагаем вам вручную поиграть с этими параметрами, проверяя результат в реальном времени на рабочей области.
Если вы используете VSDC Pro, вы также можете переключить Adaptive alfa на «True» и изменить настройки максимальной яркости и максимальной цветности для более высокой точности.
Как удалить фон из видео и заменить его изображением
Теперь мы подошли к самому интересному — изменению фона видео. Вот что вам нужно сделать:
Шаг 1: Вернитесь на вкладку Scene 0 на временной шкале.
Шаг 2: Нажмите зеленую круглую кнопку «Добавить объект» в верхнем меню.
Шаг 3: На вашем ПК выберите видео или изображение, которым вы хотите заменить фон.
Шаг 4: Когда вы это сделаете, новый фон будет размещен перед сценой — щелкните его правой кнопкой мыши и выберите «Порядок — на один слой ниже».
Шаг 5 : При необходимости скорректируйте результат, переместив или изменив размер объектов.
Как удалить фон с видео с минимальными сбоями
Магия Chroma Key впечатляет, особенно когда вы используете его впервые.И чтобы помочь вам сделать весь процесс максимально гладким, вот три совета:
- Не меняйте размер или разрешение исходного видео. Если вы это сделаете, соседние цвета могут смешаться, и после удаления фона некоторые объекты приобретут цветовой тон удаленного фона.
- Постарайтесь использовать фон с равномерным покрытием и при съемке обеспечьте приличный свет. Чем плавнее будет цвет фона вашего видео, тем проще программе будет его обнаружить и полностью удалить.
- Снимаемый объект должен иметь максимальный контраст с фоном. Другими словами, если фон зеленого цвета, избегайте ношения зеленого цвета, потому что ваша одежда, скорее всего, будет удалена с видео, как и фон. Обычно лучше всего подходят темные цвета, в то время как любой цвет, содержащий зеленый, может со временем смешаться.
Если вы хотите узнать больше о съемке идеального видео с зеленым экраном при ограниченном бюджете, мы говорили об этом в этом руководстве по программному обеспечению с зеленым экраном.Вы также можете найти там несколько вдохновляющих идей для своего проекта.
Надеюсь, здесь было достаточно подробностей, чтобы вы могли самостоятельно удалить фон из видео. Если у вас возникнут вопросы, напишите нам на Facebook!
И не забудьте подписаться на наш канал YouTube, где мы каждую неделю делимся новыми приемами редактирования видео.
Дополнительную информацию о программе можно получить на странице описания Free Video Editor.
.
Как удалить фон из видео
При редактировании видеоклипа с простым фоном или сплошным фоном (т. Е. «Зеленым экраном») легко заменить этот фон другим изображением или клипом. Современное программное обеспечение для редактирования, известное также как «наложение» кадра, позволяет удалить слоев видео фона всего за несколько шагов. Ниже мы описали, как создавать кадры для ваших видео с помощью Final Cut Pro X.
Нужен идеальный клип для видеопроизводства?
Shutterstock имеет миллионы.Изучите нашу коллекцию.
- Во-первых, вам нужно убедиться, что видеоклип имеет равномерно освещенный, гладкий и однотонный фон. Как правило, лучшими цветами для набора являются зеленый и синий, но можно также удалить фон с другими цветами.
Затем вы должны подготовить клип на замену на шкале времени Final Cut. Перетащите его из раздела событий в проект, нажмите E, чтобы добавить клип, а затем подключите свой первый клип, выбрав его и нажав Q.Теперь два клипа будут связаны.
Теперь перейдите в браузер эффектов (или откройте его, нажав Command + 5), щелкните раздел «Ключи» и перетащите эффект «Кейер» из браузера в исходный клип.
Когда вы отпустите кнопку мыши, Keyer автоматически попытается удалить фон клипа. Для тех, у кого есть профессиональная настройка зеленого экрана, это все, что вам нужно сделать, но видеооператорам, работающим самостоятельно, может потребоваться настроить параметры эффекта.
Для настройки параметров Keyer нажмите Command + 4, чтобы открыть окно Inspector, а затем щелкните треугольник рядом с заголовком «Keyer», чтобы открыть расширенные настройки эффекта. Во-первых, один из способов оценить, насколько хорошо работает Keyer, — это щелкнуть кнопку «View» в инспекторе, которая изменит клип на матовый оттенок серого. Это показывает, где именно программа удалила участки фона. Если на переднем плане есть заметные черные метки или на фоне есть белые метки, вы можете настроить Keyer вручную.
Для этого вернитесь к настройкам Keyer и установите для параметра Strength значение 0. Затем для удаления видео фона цветов вам необходимо указать, какие значения цвета нужно удалить. Щелкните значок «Образец цвета», а затем перетащите его на чистый участок фона клипа, чтобы получить образец. Для большей точности щелкните значок «Края», а затем перетащите линию от фона на объект. Это гарантирует, что края вашего объекта останутся четкими, а также удалит как можно больше цвета фона.
Наконец, вы можете настроить ползунок Spill Level, чтобы удалить любой цвет фона, который проливается на объект. Слишком много Spill Level, и вы добавите нелестные цвета вашему изображению; слишком мало, и цвет фона все равно будет виден.
.
Как создать отличное видео с помощью бесплатного программного обеспечения для зеленого экрана (+ хитрости своими руками)
8 апреля 2020 г.
Ходят слухи, что самое большое количество зеленой ткани в мире закупает Голливуд. Это волшебное сочетание зеленого цвета и правильного программного обеспечения для зеленого экрана позволяет съемочным группам оставаться в уютных студиях — будь то романтический ужин в Париже или смертельная битва между динозаврами в мире юрского периода.Раскрытие информации: большинство боев в фильмах проходят с зеленым экраном, даже если в них нет динозавров.
В любом случае, теперь, когда технология является привилегией не только режиссеров, вы можете привнести волшебство и в свои видео! И для этого вам точно не понадобятся голливудские бюджеты. Фактически, вы сможете сделать это без каких-либо затрат. Продолжайте читать, и вы найдете лучшее бесплатное программное обеспечение с зеленым экраном для Windows и Mac, которому предшествуют советы экспертов по воплощению вашей идеи в жизнь, не тратя ни копейки.
Что вам понадобится:
- Зеленый экран.
- Постоянный свет.
- Камера.
- Картинка, на которую нужно заменить зеленый фон.
- Программное обеспечение с зеленым экраном (для Windows загрузите VSDC Free Video Editor. Для Mac iMovie — лучший выбор).
В этой статье мы рассмотрим каждую часть, чтобы объяснить детали и предотвратить наиболее распространенные ошибки.
Ах, еще один важный момент.Мы забыли включить в список воображение! Хотя, раз уж вы это читаете, у вас, вероятно, уже есть блестящая идея, не так ли? Если нет, прокрутите этот пост до конца — вы найдете 6 вдохновляющих идей о том, как использовать зеленый экран в своих видео. Но будьте осторожны: увидев это, вы, возможно, больше никогда не захотите снимать обычные видео.
Что такое зеленый экран и где его взять?
Так что они имеют в виду, когда говорят «зеленый экран», а? Технически мы говорим о любой (я имею в виду ЛЮБУЮ) поверхность, равномерно покрытую зеленой тканью или равномерно окрашенную в зеленый цвет.На самом деле, по мнению некоторых экспертов по видеопроизводству, снять перед окрашенной стеной проще, чем натянуть кусок ткани на большой объект или рамку.
Конечно, можно пойти на Amazon и заказать уже готовый разборный зеленый экран — доступные по цене часто делают из картона, плотной бумаги или ткани. Тем не менее, мы рекомендуем вам не упускать из виду решения с нулевой стоимостью. В вашем доме есть зеленая стена? Зеленая доска в классе или в офисе? Эй, возможно, у твоего друга есть бильярдный стол, которым ты мог бы воспользоваться! Однако, если вы решите следовать духу DIY — скажем, вы нашли кусок зеленой ткани на чердаке — обязательно устраните все недостатки, влияющие на однородность цвета.Даже самое профессиональное программное обеспечение для зеленого экрана не сможет справиться с этой задачей должным образом, если ваш фон сильно испачкан или помят.
Совет для домашних мастеров: при использовании зеленой ткани мы рекомендуем ее хорошо распарить перед съемкой, а еще лучше — постирать и дать высохнуть висячим или растянутым.
Да будет свет
Это важный. Толстые тени испортят ваш эффект зеленого экрана, как и отражения — см. Раздел о равномерности цвета.Вот пара советов, как правильно его осветлить.
- Сначала поместите камеру прямо перед объектом сцены. Если комната позволяет, не размещайте ее слишком близко, потому что позже вам придется маневрировать между зеленым фоном и камерой, чтобы избежать темных теней — вы узнаете об этом в следующих абзацах. Несколько футов — идеальное расстояние.
- Во-вторых, вам понадобятся как минимум два источника света, расположенные немного выше объекта сцены. В идеале они должны быть подвешены или закреплены на двух штативах, однако размещение не имеет большого значения, если между каждым источником света и центром сцены есть угол 45 градусов.Подойдут люминесцентные лампы или лампы дневного света, которые, вероятно, есть в вашем доме.
- В-третьих, вам придется потратить некоторое время на поиск лучшего места для себя (или объекта, который вы снимаете, если это не вы). Ваша тень почти неизбежна, но ваша цель — сделать так, чтобы она находилась либо вне кадра камеры, либо плавно и равномерно распространялась внутри нее. Для этого убедитесь, что между вами и зеленым экраном есть сплошное пространство. Другими словами, сделайте шаг вперед от фона — вы заметите, как тень становится более прозрачной с каждым движением.Продолжайте экспериментировать с расстоянием, пока не найдете оптимальное положение.
Интернет-журнал Videomaker опубликовал один из лучших практических примеров того, как осветлить объект при съемке с зеленым экраном. Вот оно ниже:
Нужна ли для этого специальная камера?
Нет, не знаешь. Если у вас есть приличная программа для зеленого экрана и вам удалось добиться плавного освещения, вы можете использовать любое устройство для записи видео, даже если это ваш iPod.Все сводится к общему качеству отснятого материала.
Где взять изображения или видео для замены зеленого фона?
Это зависит от того, что вы имеете в виду! Вы можете использовать заранее снятые вами фото и видео, стоковые материалы или отрывок из известного фильма — все зависит от вас. Но у нас есть всего пара рекомендаций.
Во-первых, если вы собираетесь использовать что-то, что вы записали сами, убедитесь, что оба видео имеют одинаковые параметры. Использование в качестве фона материала другого качества испортит эффект, и вы получите очень неестественно выглядящий клип.И не беспокойтесь, если на вашем фоне есть звук. Вы сможете удалить звук из видео во время процесса редактирования и добавить саундтрек по вашему выбору, чтобы зрители слышали только то, что вы хотите, чтобы они слышали.
Во-вторых, если вы ищете видео высокого качества, вы можете проверить бесплатные биржи стокового видео. Их в сети десятки. Вот лишь некоторые из них: Videvo, Vimeo Free HD stock, Pexels и Pixabay. Обязательно ознакомьтесь с условиями и описанием качества видео перед загрузкой, чтобы избежать сюрпризов.Большинство этих сайтов позволяют фильтровать видео по их параметрам. Кстати, вы можете найти несколько видеороликов, уже снятых с «зеленым экраном»! В Videvo есть как минимум три отдельных видео с курицей, альпакой и обезьяной, записанные на зеленом фоне. Эй, возможно, у вас есть идея, как достоверно добавить их в свой клип.
Как работает программа с зеленым экраном?
Хорошо, давайте перейдем к техническим вопросам. Возможно, вы слышали, что эффект зеленого экрана также называется «Хромакей».Не запутайся. Технически, когда вы видите «зеленый экран» или «зеленый фон» — это значит то, что написано. Это зеленая поверхность, которую вы используете в качестве фона при съемке видео и планируете удалить со сцены во время пост-обработки. Имеет смысл, не так ли? В то же время Chroma Key (ing) — это общее название процесса выделения, удаления и замены (манипуляции) цвета (цветности) в видео или изображении.
Вот краткое видео-руководство, показывающее, как именно работает программное обеспечение с зеленым экраном.
Итак, когда мы говорим «программное обеспечение зеленого экрана», мы имеем в виду программное обеспечение для редактирования видео со встроенным инструментом или эффектом Chroma Key (мы заметили, что терминология сильно различается от разработчика к разработчику, поэтому еще раз: не запутайтесь) .
Вот самый большой сюрприз: экран не обязательно должен быть зеленым. Фактически, синий цвет фона используется так же часто, как и зеленый. Также он может быть серым, розовым, желтым или пурпурным — выбор за вами. Идея заключается в высоком уровне контраста между объектом сцены и фоном, который необходимо удалить.А поскольку зеленый контрастирует с большинством цветов, он стал де-факто стандартом «ключевого». Однако, как вы, возможно, знаете, компьютерные программы не имеют цветовых предпочтений и не будут судить вас за то, что вы не выбрали зеленый.
Теперь, когда вы нажимаете кнопки «Использовать хроматический ключ» или «Удалить фон», могут возникнуть два сценария. Если программный инструмент Chroma Key настроен на зеленый цвет по умолчанию, весь зеленый цвет будет немедленно удален с изображения. Здесь нужно помнить две вещи: свет и одежду.Если ваш свет сильно неравномерен — скажем, у вас есть сильные тени или отражения — определенные части вашего фона могут быть распознаны программой как серые или белые, поэтому они не будут удалены. Вам придется изолировать и удалить их вручную, и иногда это может повлиять на результат. С другой стороны, если ваша одежда, шляпа, аксессуары или что-либо еще, кроме фона, тоже зеленого цвета — убедитесь, что вы не видите это после процесса набора. Иногда это может быть именно то, что вы ищете.Как в этой фантастической прозрачной футболке с эффектом.
Иногда, однако, это может привести к неожиданным сюрпризам после обработки, как, например, этот прозрачный ведущий прогноза погоды, который, очевидно, был одет в зеленое платье во время той съемки:
Эй, теперь вы знаете, что прогнозы погоды — это самый известный и распространенный случай эффекта Chroma Key!
Возвращаясь к магии редактирования видео. Во втором сценарии, если ваше программное обеспечение зеленого экрана не имеет цвета по умолчанию для Chroma Keying, вам может потребоваться настроить цветность (цвет), которая будет вводиться вручную с помощью инструмента пипетки.Это означает, что вам нужно будет щелкнуть в любом месте видеофона, чтобы выбрать цвет, который вы хотите удалить. Этот метод также будет полезен для неровных или плохо освещенных экранов, потому что вы сможете выбрать части, которые программа не обнаружила.
Когда процесс удаления зеленого / синего / розового экрана закончился, технически у вас остался только объект сцены с прозрачным фоном. Следовательно, какое бы изображение или видео вы на него не наложили, оно заполнит прозрачные области и станет новым фоном.Разве это не увлекательно?
Бесплатное ПО зеленого экрана для Windows — VSDC
Известные профессиональные программы могут стоить вам руки и ноги, но если вы хотите придерживаться нулевого бюджета, мы рекомендуем попробовать VSDC, потому что он бесплатный и имеет хорошо работающий инструмент для удаления зеленого фона из вашего видео. Однако вы должны знать, что когда дело доходит до VSDC, зеленый цвет — ваш единственный вариант, потому что многоцветный инструмент Chroma Key — это расширенная функция, доступная для премиум-пользователей.
Вот как удалить зеленый фон в VSDC
После того, как вы добавили видео с зеленым экраном на шкалу времени, перейдите в меню вверху и выберите вкладку «Видеоэффекты». Щелкните «Прозрачный» и перейдите к «Средству удаления фона». Поскольку зеленая цветность настроена в VSDC по умолчанию, ваш фон должен исчезнуть, как только вы нажмете эту кнопку.
Вокруг объекта сцены может остаться немного зеленого цвета, но вам не стоит об этом беспокоиться.Перейдите в меню «Свойства» с правой стороны, чтобы настроить параметры и удалить зеленую границу. Вы должны смотреть на следующие параметры:
- Минимальный порог яркости.
- Максимальный порог цветностиU.
- Максимальный порог цветности V.
Увеличивайте или уменьшайте значения, пока не увидите, что присутствие зеленого цвета было минимизировано. Как только это будет сделано, все, что вам нужно, — это добавить фоновое изображение и убедиться, что ваше основное видео размещено на переднем слое на временной шкале.Если это не так, щелкните правой кнопкой мыши основное видео (то, которое изначально было зеленым) и выберите «Вверх» или перетащите слои вручную.
Удалить зеленый экран намного проще, чем может показаться. Фактически, этот процесс займет у вас меньше времени, чем вы потратили на чтение этих абзацев.
Скачать VSDC Free Video Editor
Бесплатная программа с зеленым экраном для Mac — iMovie
Когда дело доходит до Mac, выбор программного обеспечения для редактирования видео не так велик, но нет необходимости далеко ходить в поисках программ высокого класса.iMovie легко справляется с удалением зеленого фона из ваших видеороликов, а главное — он знаком, доступен и бесплатен для каждого владельца Mac. Что еще хорошо в инструменте iMovie Chroma Key, так это то, что он по умолчанию многоцветен. Другими словами, вы можете использовать оба варианта цвета фона — зеленый и синий.
Однако процесс ввода в iMovie немного отличается от VSDC. После того, как вы добавили оба клипа на шкалу времени iMovie, вы можете буквально перетащить видео с зеленым / синим экраном на видео, которое вы хотите использовать в качестве фона.Как только вы заметите зеленый круглый знак «+», отпустите кнопку мыши. Если зеленый / синий цвет вашего фона достаточно сплошной, он должен автоматически исчезнуть. Если этого не произошло, вам нужно открыть элементы управления наложением видео и выбрать зеленый / синий экран во всплывающем меню.
Согласно этому руководству, опубликованному в разделе веб-сайта службы поддержки Apple, iMovie «решает», какой цвет удалить, «на основе доминирующего цвета в кадре в позиции курсора воспроизведения». Это означает, что если цвет вашего фона не является доминирующим — скажем, объект сцены занимает больше места — вам нужно удалить его вручную.Это официальное руководство может быть очень полезным.
Мне нужны идеи. Вдохновить меня!
Рад, что вы спросили! Мы собрали 6 вариантов использования, которые невозможно решить без программного обеспечения с зеленым экраном. Надеюсь, они вдохновят вас на создание ваших видео.
1. Вам нужно быть где-то еще — прямо сейчас. Помните анекдоты из фильмов, когда кто-то фотографируется на фоне обоев с экзотическим местом на них? Вы когда-нибудь подделывали фотографии из больницы, чтобы избежать школы или, может быть…Работа? Короче говоря, зеленые экраны способны создать желаемую среду на ваших фотографиях и видео. Посмотрите на Джимми Фэллона и Карли Клосс, которые притворяются, будто у выпускного вечера.
2. Вам нужно сделать акцент в своем сообщении. Потому что то, что вы говорите, важно и должно быть услышано. Ты понял. Добавьте специальный эффект вместо фона, чтобы привлечь внимание зрителей. Разве Шиит Лабеф не выглядит мотивирующим, когда за его спиной вспыхивает пламя? Вы тоже можете это сделать!
3.Вы хотите пригласить знаменитость в свой ежедневный видеоблог , но у вас нулевой бюджет. Не расстраивайтесь! Вы удивитесь, сколько видео знаменитостей перед зеленым экраном доступно в Интернете. Просто быстрый поиск показывает Джона Траволту, Снуп Дога, Рианну, Тейлор Свифт, Майли Сайрус и Жан Клод Ван Дамм. Выберите один, используйте свое воображение — вуаля.
4. Вы хотите посмеяться над другом в зеленом. У каждого из нас есть один друг — мы здесь не для того, чтобы судить вас. Просто убедитесь, что у вашего друга есть чувство юмора, прежде чем размещать видео на YouTube!
5.Вы хотите записать рождественскую видеооткрытку , но на улице 90 градусов выше нуля. Замени зеленый фон на застывшие кадры из Сибири! Вы также можете отправлять открытки с Гавайев или Парижа, не выходя из комнаты.
6. Вы хотите создать глянцевое видео для бизнеса . Как и в случае с выпускными альбомами, съемка интервью и портретов с использованием зеленого экрана — обычная практика. Кроме того, видео с зеленым экраном широко используются для бизнес-презентаций и демонстрационных роликов по программному обеспечению.Посмотрите это видео ниже — его можно легко интегрировать практически в любом месте.
Теперь, когда вы знаете, как работает программное обеспечение зеленого экрана и вам не нужно тратить целое состояние, чтобы использовать его, почему бы вам не поделиться своими идеями на нашей странице в Facebook? Нам бы очень хотелось увидеть, что у вас получилось!
Чтобы загрузить новую версию VSDC Free Video Editor, перейдите по ссылке http://www.videosoftdev.com/free-video-editor
.

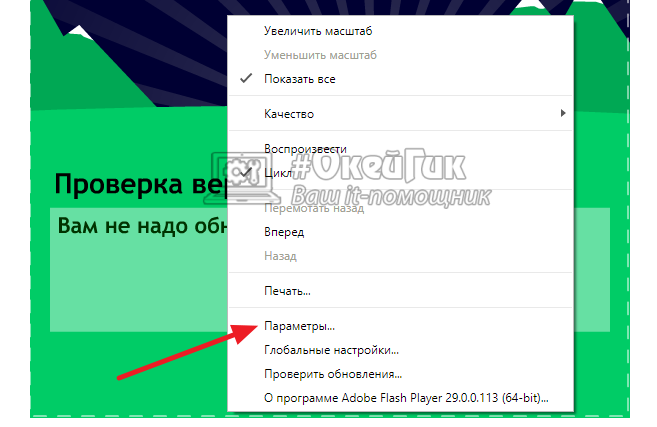

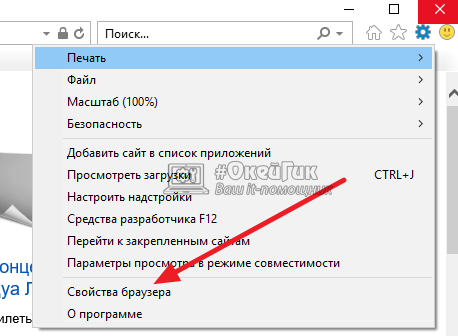
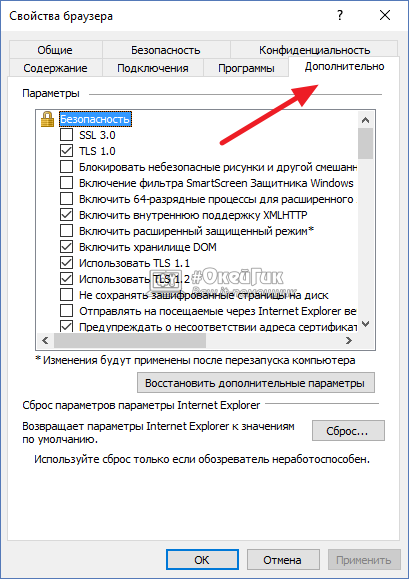
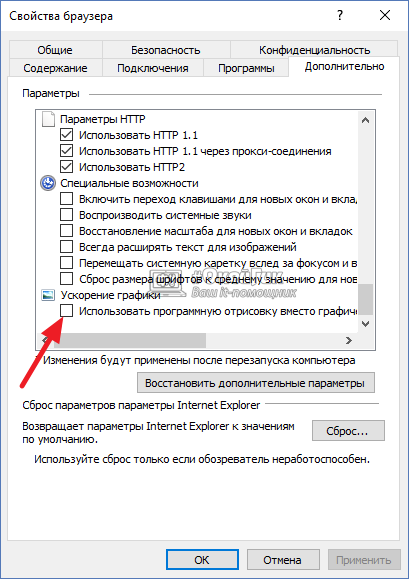
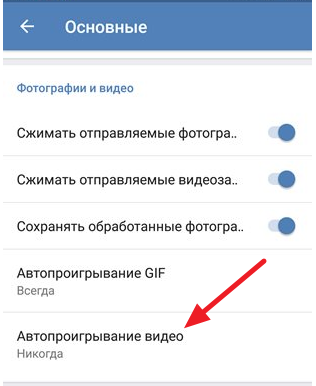
Добавить комментарий