Как скачивать Яндекс.Видео на телефон
Сервис «Видео» от компании Яндекс – это единая библиотека, совмещающая в себе видеозаписи из разных видеохостингов. И, естественно, достаточно часто случается, когда пользователь находит интересное видео, которое непременно хочется скачать на свой смартфон. Именно этому вопросу и будет посвящена данная статья.
Сразу следует обратить внимание, что описанный процесс загрузки видео на телефон возможен лишь в том случае, если вы используете устройство под управлением ОС Android, Если вы являетесь пользователем iPhone или другого мобильного гаджета от компании Apple, скачать видео таки образом не получится.
Скачиваем видео из Яндекс на телефон
Мы не будем обращаться к помощи приложений для загрузки видео по нескольким причинам:
- Модерация Google чистит подобные решения из своего магазина;
- Если скачивать приложения из сторонних источников, высока вероятность получить на свой гаджет вирус;
- Справиться с поставленной задачей можно и без помощи приложений – вся работа будет осуществляться лишь в вашем браузере.

Итак, приступим.
- Откройте в своем браузере видео из сервиса Яндекс, которое вы планируете загрузить в память своего устройства. Скопируйте на данное видео URL-ссылку.
- Перейдите на страницу онлайн-сервиса Savefrom.net и в графу «Укажите видео» вставить ссылку на видеозапись.
- После того, как ссылка будет вставлена, ваша видеозапись автоматически отобразится на экране. По умолчанию сервис предлагает скачать в максимальном качестве. При необходимости, вы можете снизить качество, а затем приступить к загрузке, кликнув по кнопке «Скачать».
- Подтвердите старт загрузки, после чего вам лишь остается дождаться ее окончания.
Видео было успешно загружено на устройство, что говорит об эффективности описанного нами метода.
Надеемся, данная статья была для вас полезна. Если у вас на примете есть куда более удобный способ загрузки Яндекс.Видео на мобильное устройство, расскажите о нем в комментариях.
из всех способов выбери самый простой — единственно верный
Процедура скачивания видеозаписей с сервиса Яндекс.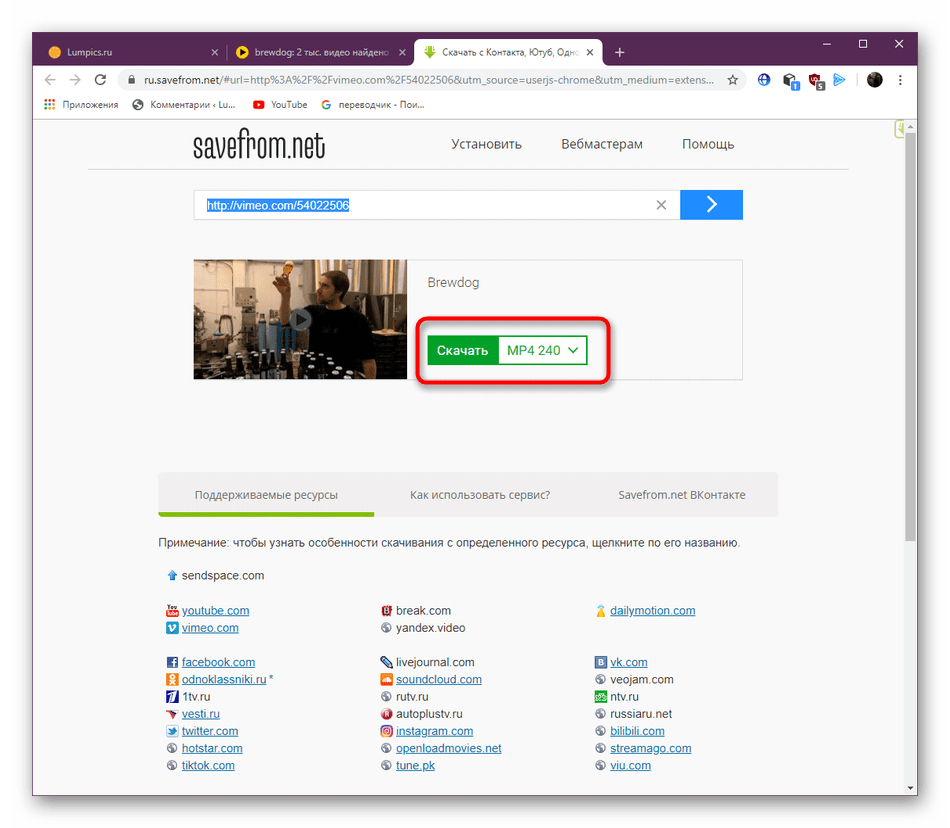 Видео аналогична сохранению видео с Ютуба и других видеохостингов и осуществляется либо с помощью специальных программ, или с помощью особых расширений для браузера. Кто-то спросит, для чего вообще сохранять видео с Яндекса чтобы посмотреть его, ведь есть возможность лицезреть его в режиме онлайн, не занимая место на жестком диске. Это так, однако если ваш компьютер не отличается высокой производительностью (а нетбук и подавно), то видео в режиме онлайн будет периодически тормозить. Сохранив запись себе на компьютер, вы избавите себя от этой проблемы.
Видео аналогична сохранению видео с Ютуба и других видеохостингов и осуществляется либо с помощью специальных программ, или с помощью особых расширений для браузера. Кто-то спросит, для чего вообще сохранять видео с Яндекса чтобы посмотреть его, ведь есть возможность лицезреть его в режиме онлайн, не занимая место на жестком диске. Это так, однако если ваш компьютер не отличается высокой производительностью (а нетбук и подавно), то видео в режиме онлайн будет периодически тормозить. Сохранив запись себе на компьютер, вы избавите себя от этой проблемы.
Первый способ скачивания видео с Яндекса — с помощью специализированных программ, именуемых сейверами (от англ. saver — хранитель). Их существует великое множество, как платных, так и бесплатных, причем бесплатные функционируют ничуть не хуже тех, за которые просят деньги. Одна из самых распространенных таких программ — Download Manager, который прекрасно взаимодействует со всеми браузерами. Большинство сейверов позволяют не только сохранять видеозаписи с Яндекса на компьютер, но также сортировать их и конвертировать в разные форматы (MP3, AVI и др.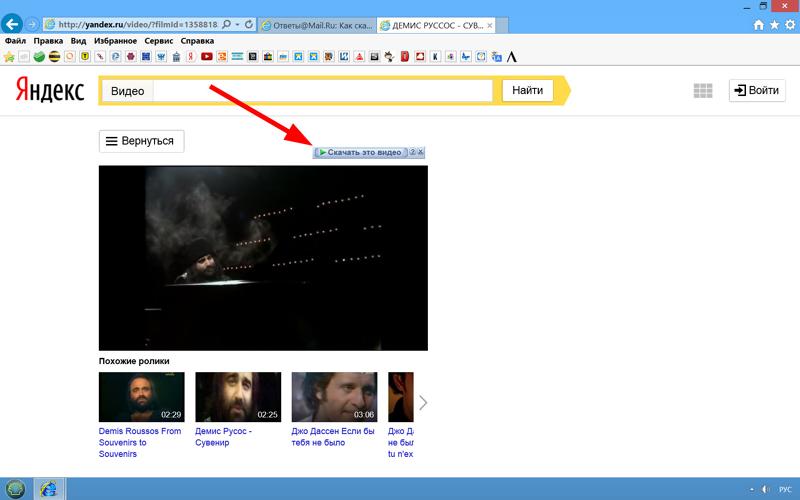 ). Особенно ценны те сейверы, которые в случае обрыва соединения позволяют продолжать загрузку видео с того же места, где случился обрыв, а не начинать ее сначала.
). Особенно ценны те сейверы, которые в случае обрыва соединения позволяют продолжать загрузку видео с того же места, где случился обрыв, а не начинать ее сначала.
Второй способ сохранения видео с Яндекса — с помощью онлайн-сервисов, которые не требуют установки какого-либо софта на ваш компьютер. Все они работают по одному принципу: есть поле, в которое нужно ввести URL скачиваемого видео, и после этого сервис выдаст ссылку, по которой можно скачать это самое видео быстро и без вирусов.
И, наконец, есть еще вариант скачивания видеороликов с Яндекса с помощью браузера. Для этого желательно, чтобы браузер у вас был обновлен до последней версии. Чтобы скачивать видео, нужно установить в настройках браузера специальный плагин, который, в свою очередь, скачивается с официального сайта браузера. К примеру, для Mozilla это плагин Video DownloadHelper. При его наличии нужно будет всего лишь перейти на вкладку «Медиа» в меню «Настройки» в окне ролика и нажать на «Скачать».
Действительно, современные телефоны давно перестали быть обычными устройствами связи, чей технический потенциал рассчитан был лишь на прием/передачу цифровых сигналов, а также их декодирование в аналоговый звук и кодирование произносимого в физическую первозданность колебательных движений. Сегодня мы используем смартфоны, оснащенные полноценной операционной системой, а это значит — нам, пользователям, общедоступны все радости виртуального пространства, то бишь — Интернета. Однако далеко не каждому обладателю современного мобильника понятен принцип практического сохранения мультимедийных файлов в память своего девайса, тогда как многое из Сети достойно особого офлайн внимания. Что ж, о том, как скачать на телефон видео с Яндекса, сегодня, мы с вами, уважаемые читатели, и поговорим. Разложим, так сказать, весь процесс загрузки файлов из Сети по полочкам.
Сегодня мы используем смартфоны, оснащенные полноценной операционной системой, а это значит — нам, пользователям, общедоступны все радости виртуального пространства, то бишь — Интернета. Однако далеко не каждому обладателю современного мобильника понятен принцип практического сохранения мультимедийных файлов в память своего девайса, тогда как многое из Сети достойно особого офлайн внимания. Что ж, о том, как скачать на телефон видео с Яндекса, сегодня, мы с вами, уважаемые читатели, и поговорим. Разложим, так сказать, весь процесс загрузки файлов из Сети по полочкам.
Сегодня мы рассмотрим:
Введение: на что способен мой телефон?
Глупо полагать, что ваш телефон «всемогущ» и способен на все. Титанические возможности в плане технического совершенства отдельно представленного смартфона (пусть даже самого что не на есть мощного!), на сегодняшний день, все также характеризуются, присущей всему что находится в нашем мире, — ограниченностью. Поэтому, прежде чем что-либо желать, стоит разобраться насколько оправданы ваши ожидания? И уж если вы уверены в том, что скачиваемый формат файла безошибочно распознается вашей системой, а объем выделенного интернет-трафика позволяет «закачаться», то почему бы и нет — будем грузится по полной!
И все-таки, убедитесь в компетентной способности свободной памяти.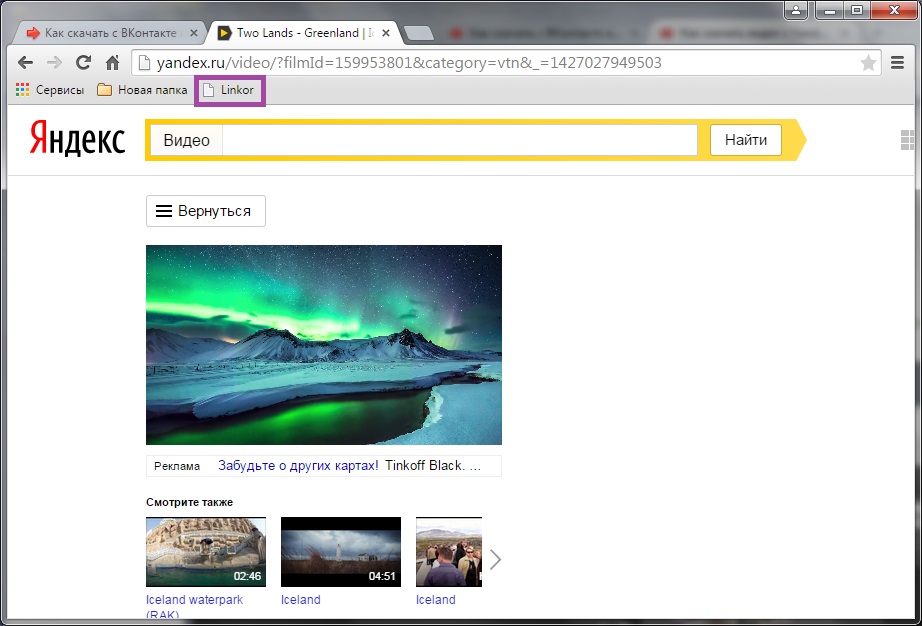 Что ж, об основных моментах «Как впустую не потерять время» теперь вам известно, пора приступать к непосредственной загрузке видео с Яндекса.
Что ж, об основных моментах «Как впустую не потерять время» теперь вам известно, пора приступать к непосредственной загрузке видео с Яндекса.
Рекламный обман: рабочего софта для загрузки видео с Яндекса на телефон просто нет!
На сегодняшний день существует лишь два действительно работоспособных метода загрузки видео из Сети — это исп
Просмотр и очистка загрузок в Яндекс Браузере на телефонах с Андроидом
Под операционную систему Android адаптированы практически все браузеры, включая Яндекс. Он пользуется большой популярностью благодаря нетребовательности к техническим параметрам мобильного устройства, возможности бесплатно использовать приложение. Функциональные возможности у него широки. Одной из возможностей является способность загружать на свое устройство медиафайлы, о чем и пойдет речь далее.
Как загружать файлы на Андроиде через Яндекс.Браузер
Во время скачивания исполняемых архивов браузер сканирует их на наличие вредоносных компонентов и нежелательного ПО.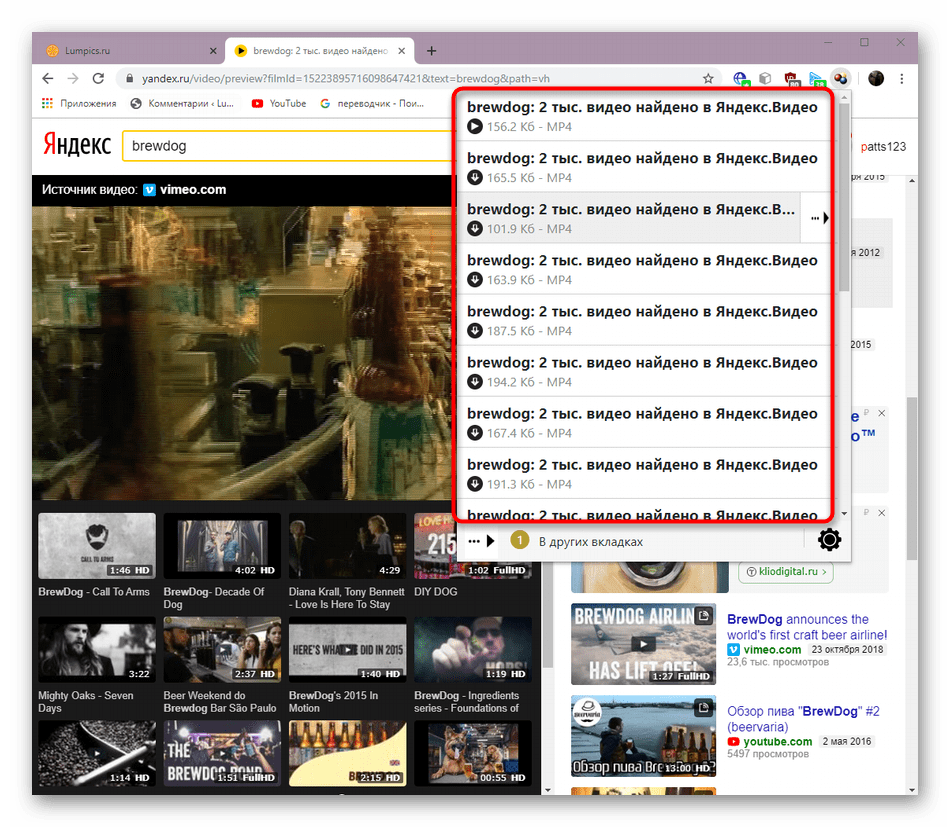
Алгоритм скачивания в Яндекс браузере выглядит следующим образом:
- Перейти по конкретной ссылке для скачивания того или иного документа.
- В отобразившемся диалоговом окне пользователю необходимо подтвердить свои намерения.
Внешний вид логотипа Яндекс.Браузер
Иногда загрузка начинается по ошибке, или пользователь нечаянно выбрал не тот документ для скачивания. В этом случае пригодится пошаговый алгоритм, как остановить загрузку:
- Вызвать меню для значка загружаемого файла.
- Среди доступных разделов контекстного меню найти и тапнуть на «Остановить загрузку».
Если скачивание прекратилось по какой-либо причине, и требуется возобновить его, нужно выполнить следующее:
- Вновь вызвать меню для закачки загружаемого медиафайла.
- Среди доступных опций тапнуть на «Возобновить загрузку».
Обратите внимание! Ознакомиться с ходом выполнения процесса можно в панели уведомлений Андроида. Чтобы открыть ее, необходимо вниз сдвинуть верхний край дисплея мобильного устройства.
Чтобы открыть ее, необходимо вниз сдвинуть верхний край дисплея мобильного устройства.
Как только загрузка будет завершена, система уведомит об этом пользователя соответствующим сообщением. Если же пользователь не хочет получать такие уведомления, есть возможность их отключить. Для этого в настройках в разделе «Дополнительно» нужно деактивировать опцию «Подтверждение загрузки файлов».
Интерфейс браузера Яндекс на Андроид
Где посмотреть загрузки с Яндекс.Браузера на телефоне Андроид
Многие пользователи задаются вопросом, где хранятся загрузки в Яндекс браузере на Андроид. Прежде всего, необходимо отметить, что для автоматического сохранения архивов в памяти всех устройств должно быть отведено отдельное хранилище. Папка «Загрузки» позволяет в себя вместить такой объем цифровых данных, сколько позволяют возможности внутренней памяти накопителя.
Такая папка, кроме ее основного предназначения, служит сборищем отличных друг от друга файлов. Для сравнения, все остальные папки пользователь уже занимает конкретными мультимедийными данными.
Чтобы просмотреть загрузки на мобильном устройстве, необходимо выполнить следующие действия:
- Запустить на телефоне браузер и открыть любую вкладку.
- Далее, необходимо нажать кнопку в виде трех горизонтальных линий или точек. Расположена она в верхней части экрана телефона с правой стороны.
- Среди доступных функциональных возможностей, нужно нажать на «Загрузки».
После этого на экране отобразится список загруженных файлов в менеджере загрузок от Андроид. Здесь можно выполнить запуск нужного файла.
Обратите внимание! На мобильных устройствах загрузки можно открыть исключительно в режиме просмотра вкладок.
Как посмотреть загрузки Yandex браузера
Как открыть загруженный файл
При попытках открыть загруженный документ у начинающих и бывалых пользователей сложностей возникнуть не должно. Итак, если нужно открыть последний загруженный архив, в правой части строки, расположенной в нижней части экрана, необходимо тапнуть на значок с изображением стрелочки вниз, упирающейся в горизонтальную линию. Дополнительно тапнуть на значок самого загруженного файла.
Дополнительно тапнуть на значок самого загруженного файла.
Если пользователю необходимо открыть ранее скачанные данные, то инструкция будет выглядеть так:
- В правой части строки, расположенной внизу экрана, нажать на значок загрузок. Он имеет вид стрелочки, направленной вниз и упирающейся в горизонтальную линию.
- Среди доступных скачанных файлов выбрать необходимый документ.
Если пользователю удобно, чтобы загруженные файлы всегда открывались автоматически, нужно предпринять следующие меры:
- Вновь тапнуть на значок загрузок в нижней части экрана с правой стороны.
- Выбрать файл необходимого формата.
В завершении потребуется нажать на значок в виде троеточия, после чего из доступных опций контекстного меню выбрать «Открывать <формат файла> автоматически».
Как изменить папку для сохранения файлов, скачанных через Yandex
Разработчики поисковой системы стараются совершенствовать приложение, чтобы оно было не только функциональным, но и удобным в использовании. Именно поэтому, если хозяину гаджета неудобно заглядывать в папку «Загрузки», он может в несколько кликов изменить папку, в которую будут сохраняться все загрузки.
Именно поэтому, если хозяину гаджета неудобно заглядывать в папку «Загрузки», он может в несколько кликов изменить папку, в которую будут сохраняться все загрузки.
Пошаговый алгоритм действий имеет следующий вид:
- Запустить браузер и перейти на главную страницу.
- В верхней части экрана с правой стороны отображается иконка быстрого меню в виде трех точек или горизонтальных полосок, на нее нужно тапнуть.
- Отобразится контекстное меню, где среди доступного перечня нужно выбрать опцию «Дополнительные настройки».
- В следующем шаге необходимо перейти в раздел «Скачанные файлы», где, собственно, и можно изменить папку для хранения загрузок, нажав на «Изменить».
Если пользователь не хочет, чтобы все загрузки сохранялись в одном месте, система позволяет активировать опцию, которая каждый раз будет запрашивать, куда сохранять данные. Например, аудиофайлы проще сохранять в папки с музыкой, а картинки и фото в папку с изображениями. Это облегчает сортировку файлов и последующий поиск нужного документа.
Как изменить папку для сохранения файлов, скачанных через Yandex
Обратите внимание! Для простоты и удобства поиска скачанного контента рекомендуется использовать программу «Проводник».
Существует большое разнообразие поисковых систем и браузеров, в России одно из лидирующих мест занимает Яндекс.Браузер, работа которого адаптирована под все мобильные устройства и планшеты. Навигация приложения проста и понятна, поэтому сложностей в скачивании контента возникнуть не должно даже у начинающих пользователей, главное следовать четким руководствам, описанным выше.
Как сохранить видео с яндекса на андроид
Смотреть видео онлайн — это здорово, но они потребляют слишком много трафика, и у нас не всегда есть приличное соединение. Скачивайте ваши любимые видео с любого сайта на свой телефон, чтобы смотреть их оффлайн, когда захотите
Скачивайте ваши любимые видео с любого сайта на свой телефон, чтобы смотреть их оффлайн, когда захотите
Скачивайте видео с YouTube на Android
Приложение для загрузки видео в HD-качестве
Скачайте видеоролики с YouTube, Instagram и Facebook
Музыка с YouTube в вашем плейлисте
Скачайте аудио с YouTube и SoundCloud
Скачивайте видео с нескольких интернет-сайтов
С YouTube на телефон одним нажатием
Скачивайте фильмы и музыку на ваш Android
Скачайте любое видео с YouTube
Приложение для скачивания видео
Слушайте и скачайте видео из Интернета
Приложение для скачивания видео с YouTube
Эффективное приложение для скачивания видео и музыки из Интернета
Скачайте видео с YouTube на Android
Загрузите весь YouTube лишь одним щелчком
Действительно полный мод сервиса YouTube
Android приложение для бесплатного скачивания видео из Интернета
Слушайте и скачайте музыку с YouTube
Скачивайте видео с социальных сетей
Смотрите и скачайте видео с YouTube
Приложение для скачивания видео с разных сайтов
Смотрите видео с YouTube и скачайте их в видео или аудио формате
Скачать видео и песни с YouTube и Instagram, среди других сайтов
Скачать видео с веб-сайтов социальных сетей, таких как Twitter и Tumblr
Скачивайте видео из YouTube на Android
Скачайте аудио из ваших любимых видеороликов из YouTube
Скачайте видеоролики из Интернета
Браузер и загрузчик, два в одном
Скачайте видео с YouTube и других видео-сайтов
Приложение для загрузки аудио и видео с YouTube и других сайтов
Скачайте видео на вашем Android устройстве
Приложение для загрузки видео с YouTube
Скачайте видео с YouTube на Android
Скачать видео YouTube и наслаждаться ими в автономном режиме
Клиент для воспроизведения и скачивания видео с TikTok
Скачивайте видео или MP3 с YouTube
Мощный менеджер загрузки видео
Легко скачивайте видео
Скачать музыку в формате MP3 и взять ее с собой
Менеджер загрузки файлов с поддержкой видео
Привет! Сегодня я покажу вам Супер приложение андроид Загрузчик видео.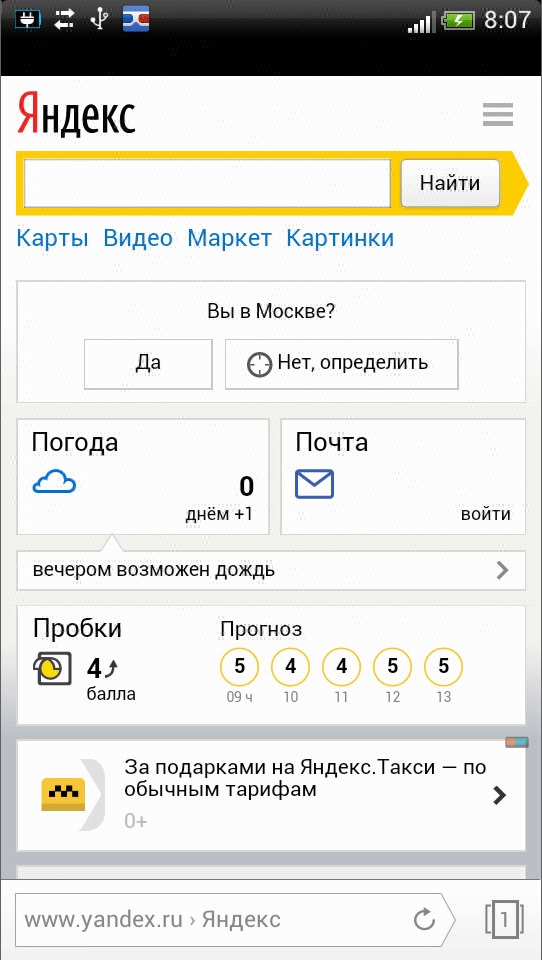 Вы можете бесплатно скачать на свой телефон видео, практически с любого сайта. Скачивайте на свой смартфон любые видео в один клик. Всё очень просто и быстро! Смотрите далее!
Вы можете бесплатно скачать на свой телефон видео, практически с любого сайта. Скачивайте на свой смартфон любые видео в один клик. Всё очень просто и быстро! Смотрите далее!
Скачать видео на телефон андроид бесплатно
Откройте на своём смартфоне приложение Google Play.
Через поиск вверху, найдите приложение Загрузчик видео и установите его на свой телефон.
Откройте приложение, когда оно установится. Разрешите приложению доступ к вашему устройству.
На главной странице приложения, нажмите на кнопку Как загружать видео.
Далее, вам покажут инструкцию. Внимательно смотрите и читайте.
1. Откройте сайт, с которого вы хотите скачать видео.
2. Запустите видео, включите для просмотра, чтобы оно воспроизводилось.
3. Внизу экрана справа, нажмите на кнопку Скачать видео.
На странице приложения, внизу, у вас будет вкладки:
- Прогресс – здесь можно наблюдать процесс загрузки видео.
 Сколько осталось времени и т.д.
Сколько осталось времени и т.д. - Завершено – здесь отображаются все загруженные видео. Вы можете их удалить.
- Все скачанные видео будут доступны на вашем телефоне, в папке с загрузками.
Обратите внимание. С помощью данного приложения, вы не можете скачать видео с ютуба на свой телефон.
Всё готово! Вот так просто и быстро вы можете бесплатно скачать любое видео на свой телефон андроид.
Вы не раз сталкивались с ситуацией, когда на одном из сайтов, поисковиков или видеохостингов есть ролик, который хочется загрузить на компьютер. Стандартный функционал этих сервисов не позволяет скачивать контент, поэтому пользователям приходится обращаться к сторонним средствам. Сегодня мы поговорим о том, как скачать видео с Яндекса на телефон.
Сайт Savefrom.net
Один из самых простых способов, который не потребует установки сторонних приложений – это специальный онлайн-сервис. С его помощью вы сможете загрузить видеоролик с Яндекса следующим образом:
- Откройте поисковик Yandex и найдите необходимое видео.
 Скопируйте ссылку на него. Для этого тапните по адресной строке, затем подержите палец пару секунд и в дополнительном меню выберите вариант «Копировать».
Скопируйте ссылку на него. Для этого тапните по адресной строке, затем подержите палец пару секунд и в дополнительном меню выберите вариант «Копировать». - Теперь необходимо перейти к сайту Savefrom.net по представленной ссылке.
- В строке «Укажите адрес» необходимо вписать ссылку на видео. Поскольку адрес уже скопирован в буфер обмена, вам остается только нажать на поле и тапнуть по кнопке «Вставить».
- После этого на странице появится предпросмотр и кнопка загрузки. Выберите желаемое качество и нажмите на «Скачать».
- После завершения скачивания вы найдете видеозапись в папке с загрузками вашего мобильного браузера.
Существуют и аналоги данного сервиса. Например, по данной ссылке вы можете ознакомиться с одним из таких ресурсов. Он отличается минимализмом, из-за чего вы не потратите время и ресурсы на загрузку страницы.
Приложение Savefrom.net
Следующий вариант также подразумевает использование сервиса Savefrom.net. Однако в этой ситуации речь идет об отдельном приложении, которое устанавливается на смартфон.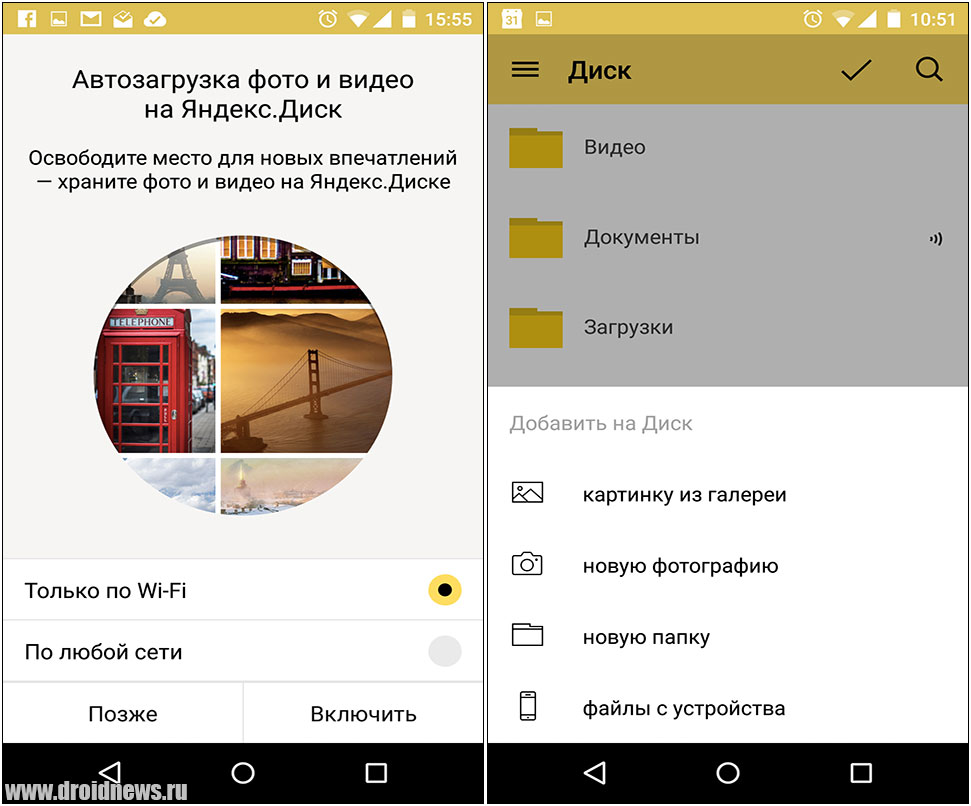 Оно повторяет функционал официального сайта, работа с которым описана выше.
Оно повторяет функционал официального сайта, работа с которым описана выше.
Для загрузки видео с Яндекса вам необходимо также скопировать URL адрес, затем вставить его в строку приложения и нажать кнопку загрузки. Скорость скачивания зависит от показателей вашего интернет-соединения.
Если речь идет о видео с YouTube, найденном на Яндексе, то вы можете перейти к просмотру в приложении видеохостинга и нажать кнопку «Поделиться». Затем выбрать вариант Savefrom.net, после чего ссылка автоматически вставится в строку поиска программы для скачивания.
«Загрузчик видео»
В Play Market вы найдете приложение с названием «Загрузчик видео», которое специализируется на скачивании роликов и музыки из интернета. Воспользоваться программой вы можете по представленному алгоритму:
- Запустите приложение и через поисковую строку найдите нужный ролик на Yandex или другом хостинге.
- Откройте видеоролик и дождитесь начала воспроизведения. Нажмите на красную кнопку загрузки в правом нижнем углу экрана.

- После этого откройте вкладку «Прогресс». В ней можно отслеживать статус загрузки.
- После завершения загрузки вы найдете нужный ролик в разделе «Завершено».
«Загрузчик видео» подходит не только для роликов, опубликованных на Yandex. Вы можете отыскать любое видео. Если оно воспроизводится, то вы сможете нажать активную кнопку загрузки.
Video Downloader
Еще одно приложение для скачивания видео под названием Video Downloader. Данный софт работает по тем же принципам, что и все предыдущие сервисы. Вам необходимо ввести поисковой запрос, чтобы отыскать нужное видео. Также вы можете вставить прямую ссылку на материалы.
Video Downloader отличается тем, что представляет собой полноценный менеджер загрузок со вкладками, избранным, файловым менеджером.
Заключение
Итак, мы рассмотрели ряд способов скачивания видеороликов с Яндекса. Они подходят как для обычных видео, найденных через данный поисковик, так и для материалов, которые опубликованы на серверах Yandex. В обоих случаях процедуры схожи. Если у вас есть вопросы по теме, то задавайте их в комментариях. Мы ответим вам в ближайшее время!
В обоих случаях процедуры схожи. Если у вас есть вопросы по теме, то задавайте их в комментариях. Мы ответим вам в ближайшее время!
Как сохранить видео из Пинтерест: основные способы
Владельцы аккаунтов «Пинтерест» регулярно просматривают новые интересные публикации, но не знают, как сохранить их, чтобы поделиться той или иной записью с другими людьми, не зарегистрированными на фотохостинге. Исходя из этого, возникает вопрос, как скачать видео с «Пинтерест» на телефон или ПК. Сделать это можно напрямую или через сторонние программы.
Пинтерест — социальная сеть, в которой пользователи делятся изображениями и используют их.
Как скачать видео с телефона?
Скачать интересующее видео можно с мобильного приложения Pinterest. Для этого необходимо использовать специальный софт.
PinDownloader Lite
Lite — бесплатная версия программы, ее можно использовать с некоторыми ограничениями. Среди них:
- максимальное количество сохраненных пинов для 1 доски — 150;
- отсутствие некоторых опций, имеющихся в расширенной платной версии;
- наличие рекламы.

Скачивать изображения и видео в неограниченном количестве можно, установив версию PRO.
Приложение PinDownloader позволяет сохранять на устройстве пины.
Загрузчик видео для Pinterest
Загрузчик позволяет скачать любое видео или GIF-изображение на мобильное устройство. Сначала необходимо скопировать URL-адрес, по которому располагается видеоматериал, а затем ввести его в форму, которая откроется после инсталляции программы-загрузчика. В дальнейшем фото и видео можно будет сохранять, нажав кнопку «Отправить» рядом с интересующим пином в левом верхнем углу экрана.
Увидеть сохраненные видео можно, зайдя в «Загруженные файлы», отсюда их можно перенести в папку, в которой хранятся изображения и мультимедиа. После этого файлы попадут в «Галерею», для просмотра контента нужно открыть его при помощи соответствующей программы.
EzSaver-Save
Данное приложение позволяет загружать на телефон видео и фото больших объемов. С его помощью можно скачать любые файлы в оригинальном размере с сайта «Пинтерест», а затем поделиться ими с друзьями.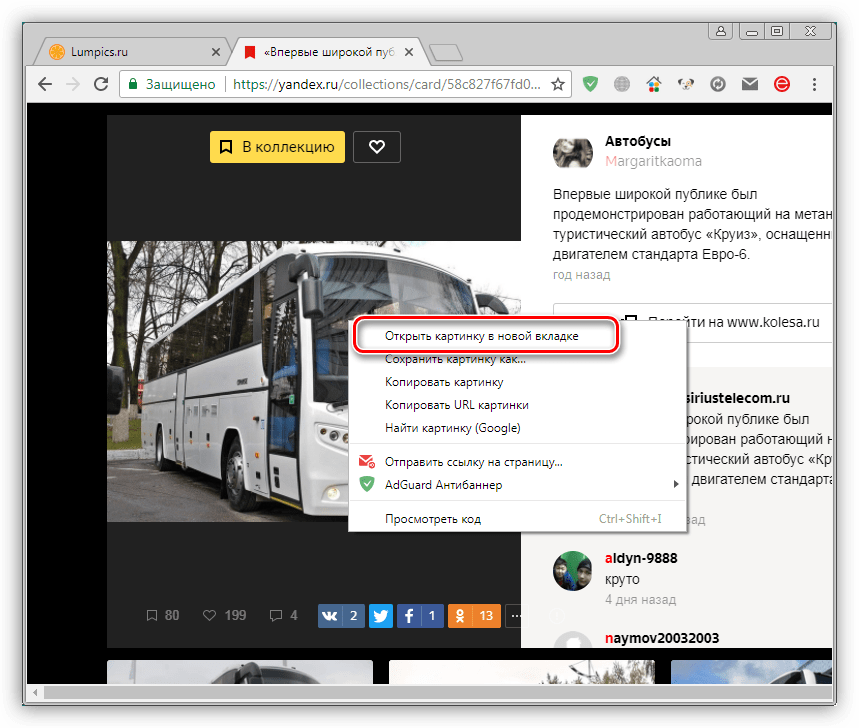
Savey — Downloader for Pinterest Download
Преимущества софта:
- загрузка видео в HD-формате;
- интуитивно понятный интерфейс;
- отсутствие необходимости авторизации на сайте;
- высокая скорость закачки.
Savey — простой в использовании загрузчик, который позволяет загружать видео.
Для скачивания изображения или видеоролика необходимо вставить предварительно скопированную ссылку на него в главное окно приложения. Пользователь обязуется использовать программу только в частных, некоммерческих целях.
PinDown Bulk
Программа позволяет загружать анимации и картинки напрямую с досок в «Пинтерест». Сохраненные изображения открываются в фотогалерее, где пользователь может их также просматривать в виде слайд-шоу. Чтобы скачать софт, пользователю необходимо войти в Google Play-маркет, найти загрузчик при помощи внутреннего поиска и установить его на смартфон или планшет. Предусмотрена функция пересылки контента друзьям из списка контактов с использованием любого средства для передачи сообщения.
Как скачать видео на ПК?
Для сохранения роликов с «Пинтерест» на компьютере необходимо использовать специальное браузерное разрешение.
Free Online Pinterest Video Downloader
Для использования данного приложения нужно авторизоваться в «Пинтерест», скопировать URL-адрес пина и перенести его в форму поиска, расположенную на главной странице сервиса. С помощью данного сайта можно скачивать видеоролики и из других соцсетей, среди которых — Фейсбук, Инстаграм.
Pinterest Video Downloader
Это расширение разработано специально для браузера Chrome. Оно позволяет беспрепятственно скачивать любые гиф-изображения, видеоролики с сайта Pinterest на ПК.
PinDown
Данный плагин предоставляется интернет-магазином Chrome.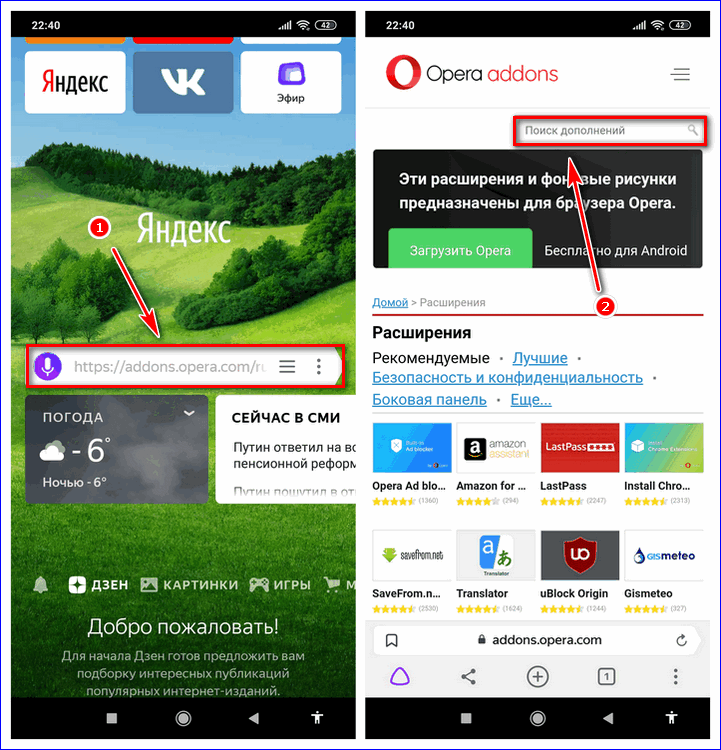 После установки расширения на ПК необходимо зайти в аккаунт «Пинтерест», выбрать нужную доску или пин для закачки и, вызвав контекстное меню сбоку, сохранить файл на компьютере. Все видеоматериалы нужно размещать в указанной в настройках браузера папке. Ознакомиться с полным описанием программы можно на официальном сайте. Инструкция приводится на английском языке — для удобства рекомендуется воспользоваться переводчиком.
После установки расширения на ПК необходимо зайти в аккаунт «Пинтерест», выбрать нужную доску или пин для закачки и, вызвав контекстное меню сбоку, сохранить файл на компьютере. Все видеоматериалы нужно размещать в указанной в настройках браузера папке. Ознакомиться с полным описанием программы можно на официальном сайте. Инструкция приводится на английском языке — для удобства рекомендуется воспользоваться переводчиком.
[2020] 4 способа загрузки / сохранения HD-видео с Facebook на iPhone / Android / компьютер
Резюме : Как сохранить видео с Facebook? Есть ли какой-нибудь загрузчик видео с Facebook для загрузки видео с Facebook? В этом посте показаны эффективные способы сохранения видео с Facebook. Если вы хотите загрузить видео с Facebook на ПК / Mac или портативный iPhone / iPad / iPod или устройство Android, здесь вы найдете подходящие решения.
Как мне сохранить чужое видео, которое они загрузили на мой компьютер? Моя сестра загрузила видео со своего телефона на свой Facebook.
Как мне сохранить это видео с ее Facebook на моем компьютере? Так как мне нужно загрузить его на сайт.Пожалуйста, помогите мне, это должно быть возможно ». — Морган Парк. Как я могу загрузить видео из FB на свой компьютер с помощью Google Chrome? Я не могу загрузить видеофайлы из FB. Дайте мне решение». — Абдулла Амбатт
Если вы посещали Справочное сообщество Facebook, вы могли бы найти много вопросов, как указано выше. Будучи крупнейшим видеохостингом и потоковым сервисом в Интернете, Facebook не представил никакой возможности помочь вам смотреть видео в автономном режиме, что иногда может быть действительно неприятным.
В этой статье мы покажем вам самый простой способ сохранить видео с Facebook на компьютер без использования какого-либо программного обеспечения. Если вы хотите загрузить видео с Facebook на iPhone / Android, вы также можете найти здесь идеальный загрузчик видео с Facebook.
Часть 1. Как сохранить видео с Facebook на компьютер / Mac
Если вы хотите сохранять видео с Facebook на свой компьютер, вам следует уделить больше внимания этой части.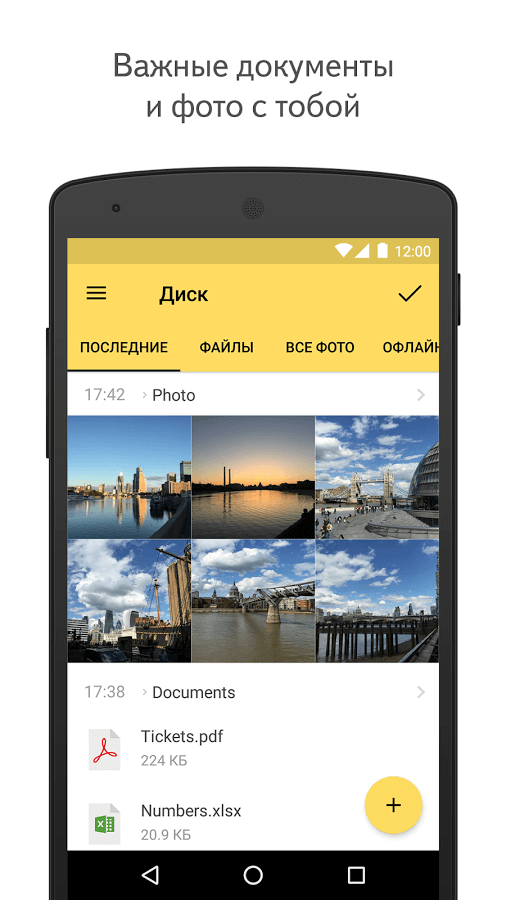 В этой части рассказывается о двух простых решениях для сохранения видео из Facebook на вашем ПК / Mac.
В этой части рассказывается о двух простых решениях для сохранения видео из Facebook на вашем ПК / Mac.
Профессиональный загрузчик видео с Facebook для загрузки видео с Facebook
Если вы хотите загружать онлайн-видео из Facebook, Twitter, Vimeo, DailyMotion и других, вы никогда не пропустите профессиональный онлайн-загрузчик видео, Video Downloader. Он имеет возможность с легкостью сохранять видео с Facebook. Более того, как вы можете видеть из его названия, он может работать как мощный видео конвертер Facebook для преобразования любого сохраненного Facebook в ваш предпочтительный выходной формат. Просто скачайте бесплатно и попробуйте.
Загрузчик видео для Mac
- Скачивание онлайн-видео с Facebook, Twitter, YouTube, Vimeo, DailyMotion и т. Д.
- Скачать видео в качестве HD, например 1080p, 4K и т. Д.
- Конвертируйте загруженное видео с Facebook в другие форматы.
- Скачать более одного видеофайла с Facebook.

Шаг 1 Войдите в свою учетную запись Facebook и найдите видео, которое хотите загрузить. Откройте видео на Facebook и скопируйте адрес сайта.(Забыли пароль Facebook?)
Шаг 2 Запустите программное обеспечение для загрузки видео с Facebook на вашем компьютере.
Шаг 3 Нажмите «Вставить URL», URL-адрес видео будет автоматически вставлен в поле URL-адреса.
Шаг 4 Вкладка «Анализировать» для анализа видео Facebook. Он предоставит вам для загрузки все виды разрешений. Выберите предпочтительный и нажмите «ОК».
В течение нескольких секунд вы можете загрузить видео с Facebook на свой компьютер.Более того, вы также можете напрямую конвертировать загруженное видео из Facebook в другие видеоформаты.
Самый простой способ сохранить видео на Facebook онлайн
По умолчанию Facebook использует Adobe Flash в большинстве систем для обслуживания своего содержимого. Нет автоматического возврата к видео HTML5 или возможности перейти на новый стандарт. Хотя вы можете использовать расширения для загрузки видео в Facebook, чтобы сохранять видео в исходной форме из Facebook, существует еще более простой вариант сохранения видео в FB без использования какого-либо программного обеспечения.Все, что вам нужно сделать, это следующее:
Хотя вы можете использовать расширения для загрузки видео в Facebook, чтобы сохранять видео в исходной форме из Facebook, существует еще более простой вариант сохранения видео в FB без использования какого-либо программного обеспечения.Все, что вам нужно сделать, это следующее:
Шаг 1 Воспроизведите видео с Facebook, которое хотите загрузить.
Шаг 2 Замените часть «WWW» в URL-адресе на «m» и нажмите Enter.
Шаг 3 Щелкните видео правой кнопкой мыши и выберите параметр «Сохранить видео как» в контекстном меню.
Шаг 4 Выберите место на жестком диске, в которое вы хотите сохранить видео.
Часть 2. Как скачать видео с Facebook на iPhone / Android
Просмотр онлайн-видео на смартфонах в наши дни становится популярным.Но, как мы обсуждали выше, вы можете сохранить Facebook в списке, но для буферизации видео все равно потребуется подключение к Интернету. Итак, как сохранять и смотреть видео в FB на iPhone / Android? Продолжайте читать.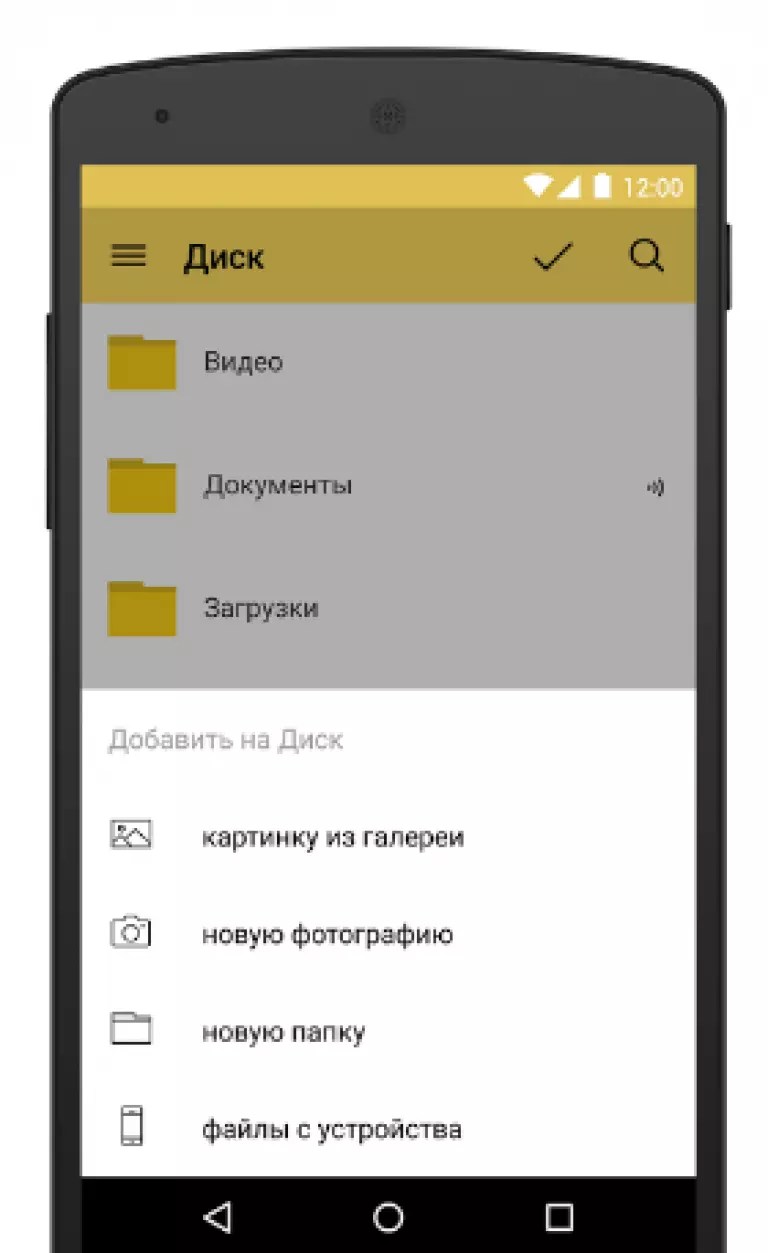
Загрузка видео из Facebook на устройства iOS
Мы уже говорили, как загружать видео с YouTube на iPhone. Точно так же вы можете использовать отличное приложение, которое поможет вам загружать видео с Facebook на iPhone / iPad / iPod.
Шаг 1 Загрузите приложение MyMedia из App Store.
Шаг 2 Откройте приложение Facebook и найдите видео, которое хотите загрузить. После воспроизведения видео нажмите на опцию «Поделиться», чтобы скопировать прямой URL-адрес видео.
Шаг 3 Откройте приложение MyMedia и перейдите во встроенный браузер. Здесь откройте веб-сайт под названием savefrom.net и вставьте URL-ссылку на видео, скопированную из приложения Facebook, чтобы декодировать ссылку на видео.
Шаг 4 Вы найдете возможность загрузить видео с Facebook. Дайте файлу имя и начните загрузку. После завершения загрузки вы сможете увидеть файл на вкладке «Мультимедиа» приложения.
Загрузка видео с Facebook на Android
Как и загрузка видео из FB на iPhone, если вы найдете хорошее приложение для загрузки видео с Facebook, все станет очень легко.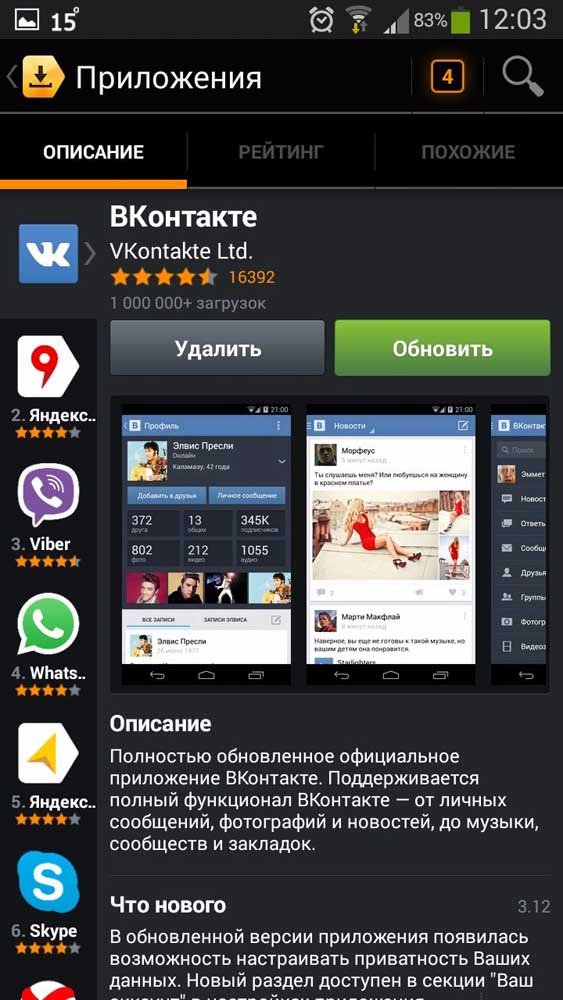 Здесь я рекомендую вам хороший способ загрузки видео с Facebook на мобильный телефон Android. Следуйте инструкциям:
Здесь я рекомендую вам хороший способ загрузки видео с Facebook на мобильный телефон Android. Следуйте инструкциям:
Шаг 1 Загрузите ES Explorer на свой Android.
Шаг 2 Откройте приложение Facebook и найдите видео, которое хотите загрузить. После воспроизведения видео нажмите на поле выбора справа и выберите «Сохранить видео».
Шаг 3 После того, как вы нажмете опцию видео, видео будет немедленно сохранено в журналах вашего профиля Facebook. Чтобы загрузить его на телефон Android, вернитесь на обычную временную шкалу ленты новостей, коснитесь вкладки с тремя полосами над видео и щелкните вкладку «Сохранено» на панели параметров.
Шаг 4 Здесь вы увидите сохраненные видео. Нажмите на сохраненное видео, и вы увидите различные варианты того, как вы хотите, чтобы ваше видео воспроизводилось.
Шаг 5 Чтобы загрузить видео с Facebook на Android, коснитесь опции «ES Downloader».Затем видео с Facebook начнет загружаться на ваш телефон.
В этой статье мы подробно обсудили, как сохранять видео с Facebook на компьютере / Mac и iPhone / Android.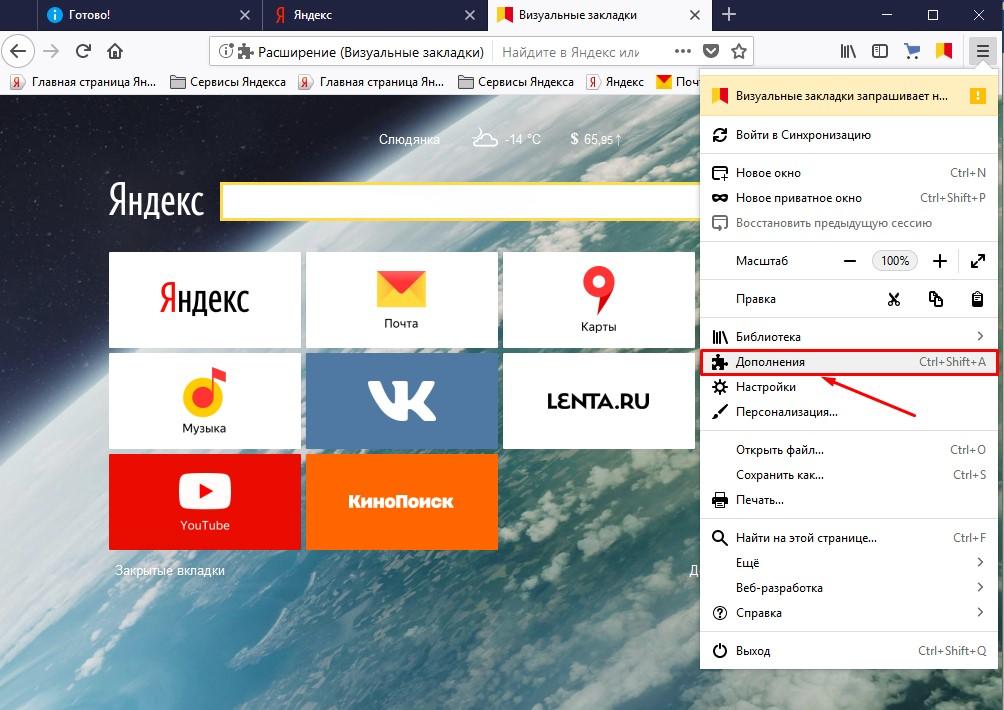 Если у вас есть более простые способы загрузить видео с Facebook, не стесняйтесь оставлять свои комментарии ниже.
Если у вас есть более простые способы загрузить видео с Facebook, не стесняйтесь оставлять свои комментарии ниже.
Что вы думаете об этом сообщении?
Отлично
Рейтинг: 4.8 / 5 (на основе рейтингов 172)
2 простых способа переноса фотографий с Mac на Android
Если у вас есть несколько классных фотографий на вашем компьютере Mac и вы хотите перенести их на телефон Android в качестве резервной копии, знаете ли вы, как это сделать? Распространено мнение, что устройства Android и Mac просто не ладят друг с другом.Поэтому, когда вы столкнетесь с проблемой, что вы не можете перенести фотографии с Mac на Android, не беспокойтесь, эта статья порекомендует вам способы решения вашей проблемы.
Часть 1. Перенос фотографий с Mac на Android с помощью Image Capture
Перенос фотографий на телефон Android в качестве резервной копии Image Capture упростит для вас этот процесс. Это встроенное приложение для Mac, которое позволяет с легкостью переносить фотографии с Mac практически на любое цифровое устройство и наоборот.Это очень быстро, эффективно и дает вам предварительный просмотр эскизов фотографий. Таким образом, вы будете знать, что именно вы переводите. Вот как с его помощью перенести с Mac на Android.
Это встроенное приложение для Mac, которое позволяет с легкостью переносить фотографии с Mac практически на любое цифровое устройство и наоборот.Это очень быстро, эффективно и дает вам предварительный просмотр эскизов фотографий. Таким образом, вы будете знать, что именно вы переводите. Вот как с его помощью перенести с Mac на Android.
Руководства по переносу фотографий с Mac на Android:
Шаг 1. Во-первых, вы должны убедиться, что Image Capture установлен на вашем Mac. Убедившись в этом, используйте USB-кабель для сопряжения двух устройств.
Шаг 2. Затем перейдите в папку Applications на Mac и запустите Image Capture.Выберите свое устройство в разделе «Устройства».
Шаг 3. Как только вы это сделаете, выберите фотографии, которые вы хотите переместить на Android, и нажмите «Экспорт». Вы можете нажать «Экспортировать все», если хотите перенести все фотографии сразу. Вам будет предложено выбрать, где вы хотите сохранить фотографии на вашем устройстве Android.
Шаг 4. Когда вы закончите, вы увидите фотографии, которые были перенесены с Mac на Android, потому что у них будут зеленые галочки.
Часть 2. Передача фотографий с Mac на Android с помощью dr.fone — Phone Manager (Android)
Если вы хотите быстро и легко переносить фотографии с вашего Mac на телефон Android, вы можете использовать dr.fone — Phone Manager (Android). Это простое и очень легкое в использовании решение для передачи, которое позволяет передавать не только фотографии, но также музыку, видео, текстовые SMS-сообщения, контакты, журнал вызовов, календарь и даже приложения между компьютером и Android одним щелчком мыши.Он передает данные с телефона, не влияя на их качество. Это будет отличный способ перенести данные с Mac на Android.
dr.fone — Диспетчер телефона (Android)
Лучшее программное обеспечение для передачи данных Android на Mac / ПК
- Резервное копирование музыки, фотографий, видео, контактов, сообщений, приложений и т.
 Д. На компьютер.
Д. На компьютер. - Перенос музыки, фотографий, видео, контактов, сообщений и т. Д. С телефона Android на Mac / Windows.
- Передача медиафайлов между Android и iTunes.
- Полностью совместим со всеми версиями Android, которые работают на телефонах и планшетах Android.
4290481 человек скачали его
Руководства по переносу фотографий с Mac на Android
Шаг 1. Установите dr.fone — Phone Manager (Android)
Прежде всего, убедитесь, что dr.fone — Phone Manager (Android) установлен на вашем Mac. После этого запустите его, а затем подключите телефон Android с помощью кабеля USB.
Шаг 2. Выберите режим «Передача»
В главном окне приложения выберите вариант «фото».
Шаг 3. Начать передачу фотографий
После этого вы просмотрите фотографии. Затем выберите «Добавить файл» или «Добавить папку», чтобы начать их перенос.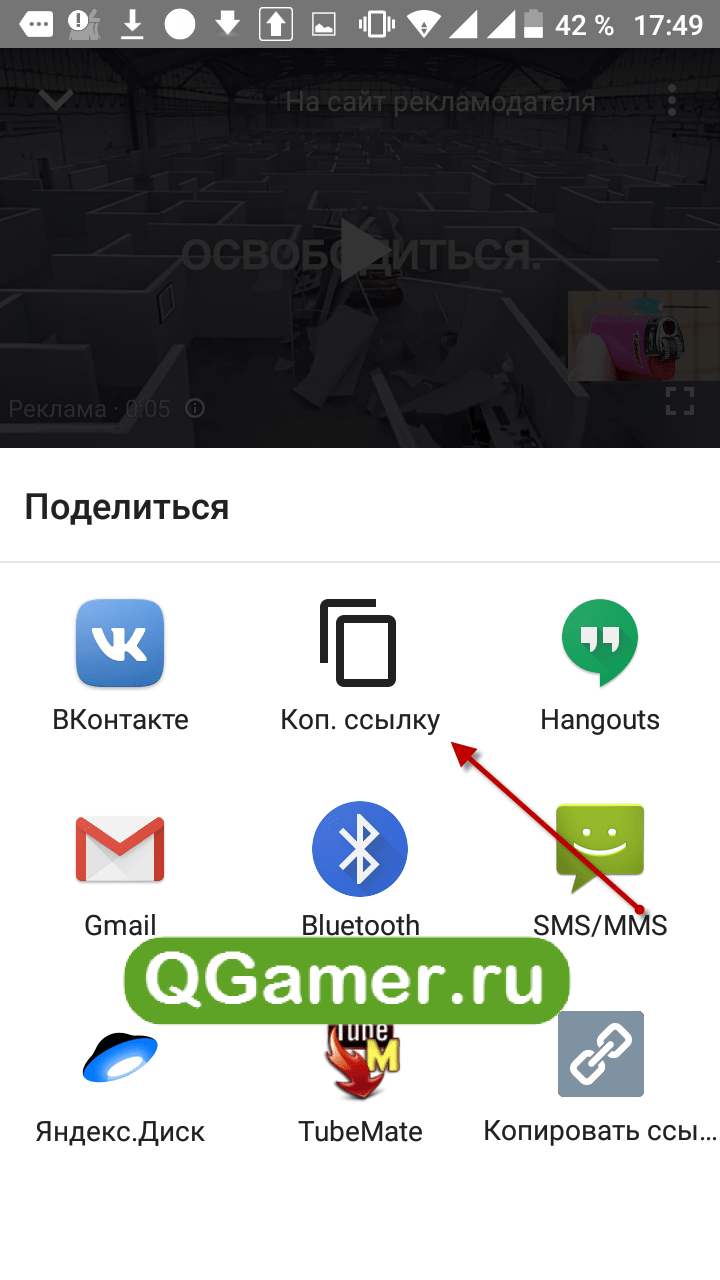 Подождите, пока передача завершится, а затем проверьте свое устройство Android, чтобы убедиться, что фотографии были успешно перенесены.
Подождите, пока передача завершится, а затем проверьте свое устройство Android, чтобы убедиться, что фотографии были успешно перенесены.
Как скачать с Video.yandex.ru
Примечание. На изображениях ниже YouTube показан только в качестве примера. Video.yandex.ru можно снимать
таким же образом.
Скачивание, запись и захват видео и музыки
из видео.yandex.ru.
из видео.yandex.ru.
Препараты
- Загрузить Jaksta
Средства массовой информации
Установщик диктофона.
- Установите Jaksta Media Recorder, запустив загруженный установщик
- После установки запустите Jaksta Media Recorder из меню «Пуск» Windows.
- Откройте свой любимый веб-браузер, например Chrome, Firefox или Edge.
Запустите автоматический режим захвата
- Обеспечьте загрузчик потока Захват
Выбран метод захвата видео.yandex.ru; - Запустите автоматическое определение, щелкнув
Автоматический переключатель включен. Это будет контролировать вашу сеть на наличие медиа
Это будет контролировать вашу сеть на наличие медиа
с Video.yandex.ru;
Проиграть видео.yandex.ru видео в вашем браузере
- Перейдите в своем браузере на Video.yandex.ru;
- Воспроизвести видео на Video.yandex.ru, которое вы хотите снять;
Jaksta Media Recorder обнаруживает воспроизводимый Video.yandex.RU
видеопоток
- Воспроизведение видео Video.yandex.ru будет обнаружено и начнется
скачать на главную
экран; - По завершении загрузки видео с Video.
 yandex.ru дважды
yandex.ru дважды
щелкните запись загрузки
чтобы посмотреть его в своем любимом видеоплеере.
О Jaksta Media Recorder
Jaksta Media Recorder позволяет загружать видео и музыку в 10 раз быстрее, чем скорость воспроизведения! куда
множественный
качества и / или форматов видео, которое вы хотите записать, Jaksta Media Recorder
Подсказка
чтобы вы могли выбрать то, что вам подходит.Или вы можете просто настроить качество и предпочтительный формат, и приложение сделает выбор
за
вы.
Для загрузки с Video.yandex.ru используйте актуальную версию Jaksta Media Recorder — 7.0.24.0
который был выпущен 8 октября 2020 г.
- % 100 Бесплатное скачивание видео и музыки с YouTube
- Загрузчик видео и музыки, поддерживающий более 100 000 сайтов
включая видео. yandex.ru
yandex.ru - Поддерживает загрузку и запись
с Video.yandex.ru - Музыкальный рекордер для приложений премиум-класса, таких как Spotify
- DVR Recorder для премиум-сайтов, таких как Netflix
- Автоматическое преобразование видео и музыки, которые вы
скачать с Video.yandex.ru - Fast — загрузка и запись
из видео.yandex.ru
может быть до 10 раз быстрее воспроизведения - Руководства — легко найти контент для загрузки
- 30-дневная гарантия возврата денег.
Подробнее
Купить сейчас
Скачать
.


 Сколько осталось времени и т.д.
Сколько осталось времени и т.д. Скопируйте ссылку на него. Для этого тапните по адресной строке, затем подержите палец пару секунд и в дополнительном меню выберите вариант «Копировать».
Скопируйте ссылку на него. Для этого тапните по адресной строке, затем подержите палец пару секунд и в дополнительном меню выберите вариант «Копировать».

 Как мне сохранить это видео с ее Facebook на моем компьютере? Так как мне нужно загрузить его на сайт.Пожалуйста, помогите мне, это должно быть возможно ». — Морган Парк. Как я могу загрузить видео из FB на свой компьютер с помощью Google Chrome? Я не могу загрузить видеофайлы из FB. Дайте мне решение». — Абдулла Амбатт
Как мне сохранить это видео с ее Facebook на моем компьютере? Так как мне нужно загрузить его на сайт.Пожалуйста, помогите мне, это должно быть возможно ». — Морган Парк. Как я могу загрузить видео из FB на свой компьютер с помощью Google Chrome? Я не могу загрузить видеофайлы из FB. Дайте мне решение». — Абдулла Амбатт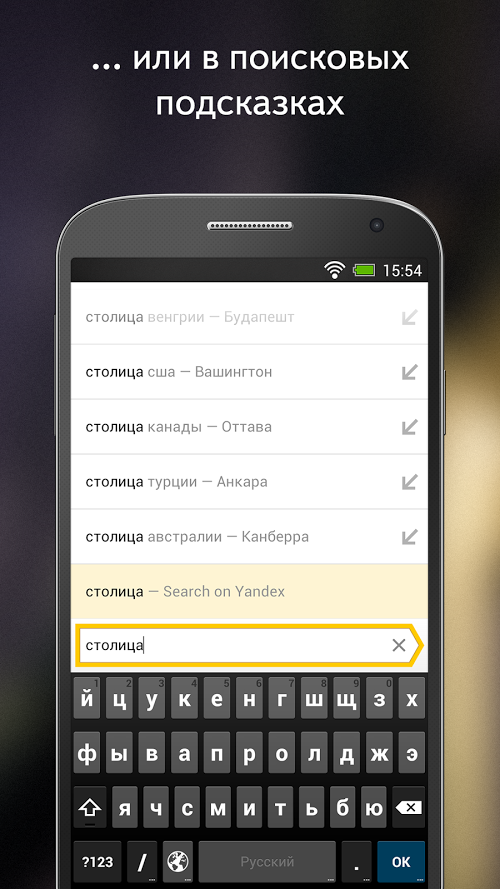
 Д. На компьютер.
Д. На компьютер.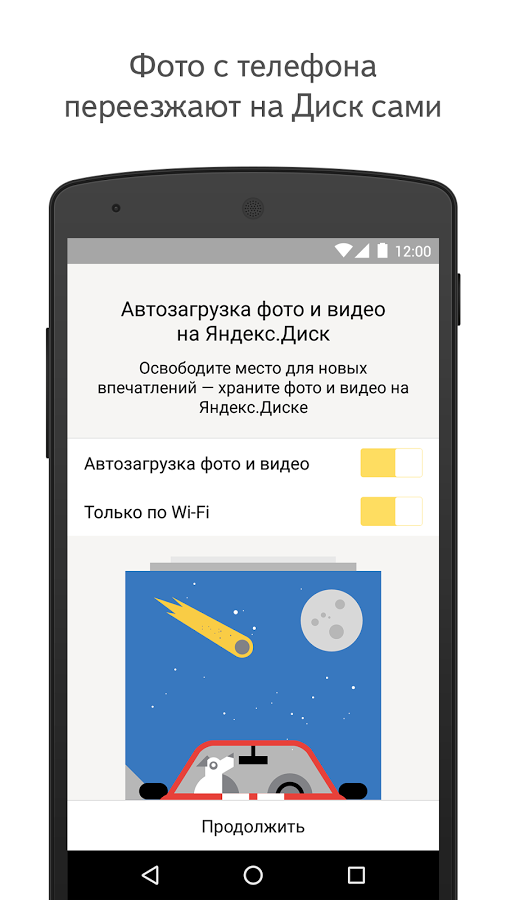
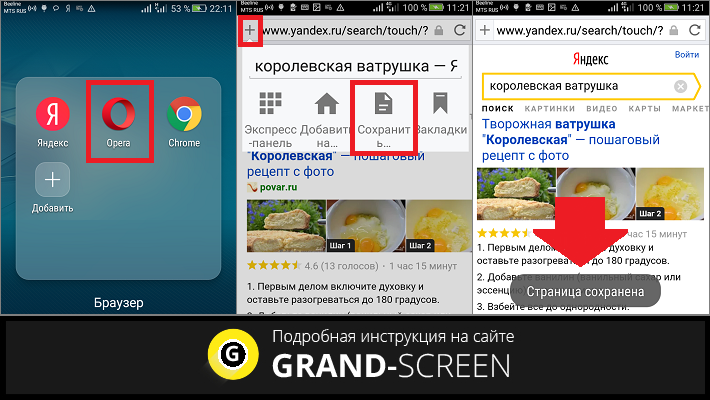 Это будет контролировать вашу сеть на наличие медиа
Это будет контролировать вашу сеть на наличие медиа yandex.ru дважды
yandex.ru дважды yandex.ru
yandex.ru
Добавить комментарий