Как удалить аудиозапись из Вконтакте
Как удалить аудио из Вконтакте?
Здравствуйте, дорогие друзья! В прошлой статье мы с вами разобрались в том как можно добавить аудиозапись “Вконтакте”, надеюсь этот урок все усвоили и поняли все детали. А тема нашего сегодняшнего мануала: как удалить аудиозапись из “Вконтакте”?
Итак, бывает так что мы в силу каких-то обстоятельств или же просто с течением времени меняем свои жизненные взгляды, предпочтение и вкусы. То же самое и с музыкой, песня которая нравилась нам буквально пару дней назад, вызывает сегодня у нас глубокое отвращение и презрение. И тут возникает надобность в их удаление. Удалить песню из компьютера или с телефона не трудно, а удаление из плейлиста “Вконтакте” вызывает у некоторых новичков некоторые трудности! Именно поэтому я решил разобрать данный вопрос!
На самом деле удалить песню из плейлиста не составит никакого труда! Для того чтобы удалить аудиозапись из своего плейлиста вам нужно зайти в раздел “Мои аудиозаписи”, навести курсор мыши на нужную аудиозапись и нажать по появившемуся крестику.
После этого место песни заметно затемниться, а после там появится небольшой плюсик. Нажав на которую можно восстановить удаленную песню. Очень удобная функция, удалили случайно песню, нажали кнопочку и вмиг восстановили все обратно. Стоит отметить что данная функция действительна до тез пор, пока вы находитесь в разделе “Мои аудиозаписи”, перейдя в другую вкладку или в другой раздел она будет утеряна. Весь процесс вы можете увидеть в скриншотах:
Удаляем аудиозапись ВК щелкнув по крестику Восстановление удаленной аудиозаписи ВК
Тут же стоит отметить “карандашик”, который также всплывает при наведении курсора мыши. Он на нужен для редактирования песен (жанра, название, описания и т.д.).
Вот и все! На этом наш коротенький мануал подходит к концу, а если у вас все ещё остались какие-то вопросы или пожелания, то вы можете отписать в комментарии, и я обязательно на них отвечу!
Всем спасибо и до новых встреч!
по одной и все сразу. Что делать, если возникли проблемы
«ВКонтакте» — одна из самых известных и удобных социальных русскоязычных сетей. Её популярность обеспечивается не только социальными функциями, но и возможностью поиска и создания подборок любимых аудио- и видеозаписей. Добавить понравившуюся композицию легко, а вот вопрос о том, как удалять песни в «ВК», может возникнуть даже у опытных пользователей.
Её популярность обеспечивается не только социальными функциями, но и возможностью поиска и создания подборок любимых аудио- и видеозаписей. Добавить понравившуюся композицию легко, а вот вопрос о том, как удалять песни в «ВК», может возникнуть даже у опытных пользователей.
Удаляем песни из списка своих аудиозаписей в «ВК»
Самый простой способ удаления — из раздела «Мои аудиозаписи». Зайдите в него, и вы увидите список всех ваших аудиозаписей, от самых новых к ранее добавленным (самой верхней будет последняя добавленная).
Для того чтобы появилась возможность редактирования и удаления аудиозаписи, наведите на нее курсор мыши, и вы увидите появившиеся значки.
Как убрать песню «В Контакте»? Очень просто: наведите курсор на крестик и кликните левой кнопкой мыши. Название станет серым, а на месте крестика возникнет уже знакомый по процедуре добавления плюсик — на него нужно нажать для восстановления песни, если вы её удалили по ошибке и хотите вернуть обратно.
Что делать, если вы не видите пункт «Мои аудиозаписи»
Как удалять песни в «ВК», если у вас не отображается крестик? Если нет возможности редактирования, то, скорее всего, вы зашли в раздел «Музыка», а не «Мои аудиозаписи».
В норме пункт «Мои аудиозаписи» должен отображаться в левом меню сайта.
Если же вы не находите его там, необходимо внести изменения в настройки. Перейдите в пункт «Мои настройки» (находится в этом же меню, внизу) и поставьте галочку возле пункта «Мои аудиозаписи».
После этого пункт меню станет доступен. Далее перейдите в этот раздел и для удаления воспользуйтесь процедурой, описанной выше.
Иногда песни добавляются на стену (как правило, при использовании пункта «Поделиться» при просмотре ленты, хотя можно добавить и вручную).
Как удалять песни «В Контакте» со стены? Процедура в чем-то похожа на удаление из «Моих аудиозаписей»: наведем курсор мыши на запись и увидим пиктограммы карандаша и крестика. Карандаш — редактирование, крестик — удаление.
Нажимаем на крестик, и запись исчезнет вместе с песней, появится надпись «Сообщение удалено. Восстановить», где «восстановить» будет ссылкой для возвращения записи на стену.
Как удалить сразу все песни
Как удалять песни в «ВК», если их накопилось большое количество, и процедура грозит растянуться на часы? Для этого нам потребуется установить дополнительные программы.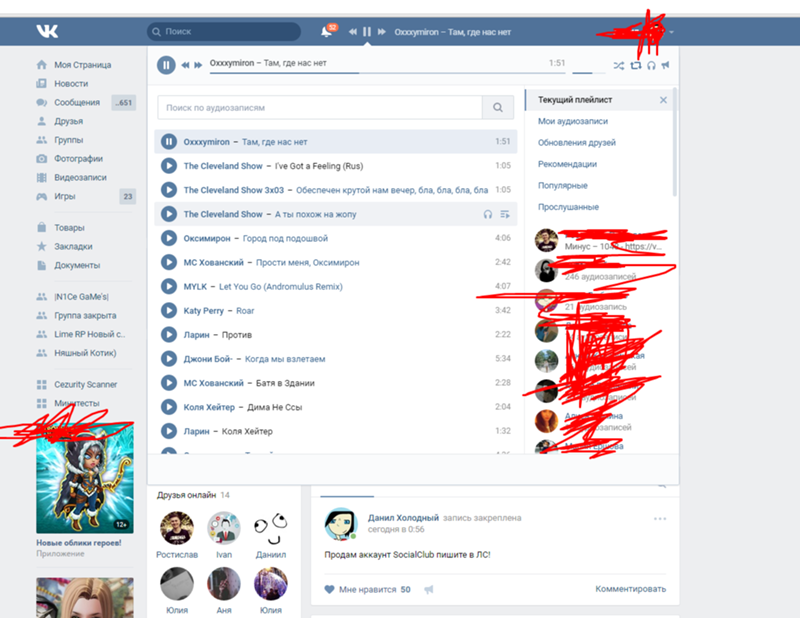
Внимание! Нередко под видом полезных программ для расширения функционала «ВК» попадается вредоносное ПО: трояны и вирусы! Будьте аккуратны и всегда держите включенным свой антивирус.
Наиболее функциональным на сегодняшний день является плагин VkOpt, поддерживающий работу с большинством популярных браузеров, среди которых Chrome, Firefox, Opera и другие.
Как удалять песни в «Контакте» с помощью плагина VkOpt?
- Зайдите на официальный сайт программы.
- Перейдите на страницу загрузок и выберите свой тип браузера, нажав кнопку «Установить».
- Согласитесь с запрошенным разрешением.
- Перезагрузите браузер (закройте его и запустите снова).
Пользоваться плагином просто: зайдите в своем аккаунте «ВК» в раздел «Мои аудиозаписи», в правом меню появится пункт «Удалить все». Нажмите на него и подождите некоторое время. Все аудиозаписи будут удалены.
Если вы всерьез обеспокоены безопасностью своего аккаунта и не доверяете сторонним плагинам, можете подстраховаться следующим образом:
- Смените пароль своего аккаунта «ВКонтакте» на любой другой.

- Установите плагин.
- Удалите все аудиозаписи.
- Удалите плагин.
- Смените пароль на прежний.
Таким образом, даже если плагин отправит ваш пароль куда-то, он окажется недействительным.
Теперь вы знаете, как удалять песни в «ВК». Удачи!
Как удалить аудиозапись (музыку) ВКонтакте ВК
Зачастую случается так, что у пользователей соцсетей накапливается много аудио записей, которые уже не актуальны и неинтересны. Это очень мешает прослушиванию любимой музыки. Что же делать? Для этого разработчики ввели функцию для удаления ненужных треков. В этой статье написано, что нужно сделать, чтобы удалить ту или иную аудиозапись или всю, сохраненную на странице музыку, целиком.
Вы также можете узнать:
Как удалить песню из ВК (Вконтакте)- лучший метод
Единичный трек можно легко удалить в один клик. Делается это следующим образом:
- Заходим на страничку с музыкой. Для этого в своем профиле щелкаем на ссылку «Мои аудиозаписи» (расположена слева от главной фотографии аккаунта).

- Далее, видим список всех треков. Выбираем тот, который не нужен. Для этого можно пролистать страничку вниз или вбить название песни в строку поиска, которая находится в верхней части страницы, непосредственно над списком музыки.
- Наведя на аудиозапись курсор мыши, можно увидеть, что справа появился небольшой крестик. Нажимаем на него.
- После нажатия можно увидеть, что название трека приняло бледный оттенок. Если песня удалена ошибочно, то можно ее моментально восстановить. Для этого необходимо тут же нажать на крестик справа и трек опять окрасится в яркий цвет, что будет означать – он не удален из списка.
- После удаления всех лишних аудиозаписей необходимо обновить страничку, после чего будет видно, что осталось только нужное.
Как удалить всю музыку в ВК полностью
Если одну песню можно удалить легко, то полностью очистить список аудиозаписей уже гораздо сложнее. Для этого необходимо скачать и установить специальную программку VkOp, которая очень помогает оптимизировать работу с личным аккаунтом ВКонтакте.
- После установки программы заходим на личную страницу. Закрываем появившееся окно с благодарностями за установку скрипта, нажатием кнопки «ОК».
- Переходим в раздел с музыкой, нажав на надпись «Мои аудиозаписи».
- Для полного удаления списка треков необходимо щелкнуть мышкой по появившейся ссылке «Удалить все».
- Далее, подтверждаем свои действия в появившемся окне, щелкая на кнопочку «Да».
- Затем, просто ждем несколько минут, пока все записи полностью удалятся. Если файлов с музыкой много, то ждать приходится дольше, если мало, то удаление займет всего несколько секунд.
- После удаления обновляем страничку.
- Для того, чтобы убедиться, что список с треками пуст, достаточно опять зайти в раздел с музыкой «Мои аудиозаписи».
Как удалить аудиозапись ВКонтакте | Вся информация о ВКонтакте
Сайт ВКонтакте на сегодняшний день можно сравнить с концертным залом. Тысячи людей в сети слушают музыку различных жанров, времен, стилей. Загружают, обмениваются, рекомендуют…
Тысячи людей в сети слушают музыку различных жанров, времен, стилей. Загружают, обмениваются, рекомендуют…
Однако не многие пользователи в силу своей неопытности могут выполнять все манипуляции с аудиозаписями. Мы попробуем немного просветить вас в этом вопросе.
Хочу поделиться о сервисе раскрутки и продвижения в контакте — Lightdreamstudio . Накрутка подписчиков в группу ВК при поддержке веб-студии Lightdream эффективна и безопасна. Привлечение подписчиков производится только легальными методами путем рассылки приглашений и рекламирования Ваших групп.
Качественно, быстро, а самое главное безопасно. Стань популярным при поддержке команды профессионалов
Как удалить аудиозапись ВКонтакте?
Для того чтобы удалить музыку необходимо для начала знать как ее добавить. Это логично. Музыку мы можем загружать со своего компьютера или добавлять из перечня того, что есть в наличии в сети. Во втором случае мы просто выбираем аудиозапись и нажимаем кнопку «Добавить». А если мы загружаем музыку с компьютера, то делаем это на определенной странице. Со временем количество добавленной музыки растет и в наличии есть то, что мы уже давно не слушаем. Возникает необходимость пересмотра аудиозаписей и наведение в них порядка.
А если мы загружаем музыку с компьютера, то делаем это на определенной странице. Со временем количество добавленной музыки растет и в наличии есть то, что мы уже давно не слушаем. Возникает необходимость пересмотра аудиозаписей и наведение в них порядка.
Рассмотрим пошагово удаление записи ВК:
1. Необходимо зайти в свой аккаунт ВКонтакте.
2. Заходим на страничку с музыкой «Мои аудиозаписи». На этой страничке вы увидите всю музыку, которая у вас есть. Над этим перечнем находится ссылка «Редактирование», которая помогает управлять аудиозаписями.
3. После нажатия на нее список не меняется, однако появляются кнопки «править», «добавить в альбом», «удалить».
Далее все очень просто. Удаление происходит нажатием на кнопку «удалить» напротив каждой ненужной записи. Ничего сложного и сверхъестественного.
После редактирования списка аудиозаписей можно возвращаться из редактирования к обновленному списку.
Никаких сложностей. Все просто и понятно.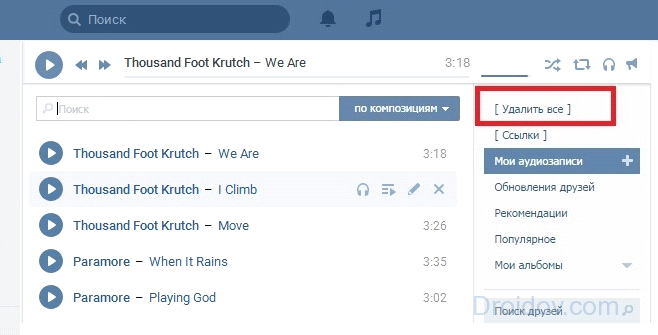 Создатели сайта стараются сделать для пользователей ВКонтакте максимальные удобства. И конечно же понимают, что не все имеют достаточный багаж знаний и навыков специалистов компьютерных технологий.
Создатели сайта стараются сделать для пользователей ВКонтакте максимальные удобства. И конечно же понимают, что не все имеют достаточный багаж знаний и навыков специалистов компьютерных технологий.
Поэтому прислушивайтесь к советам и у вас не возникнет сложностей на сайте ВКонтакте.
Как удалить сохраненные аудиозаписи ВКонтакте на Андроиде в телефоне
Нередко музыкальная шкатулка мобильного приложения ВКонтакте набивается по самые пределы памяти телефона всяким разным непотребством. В смысле треками, которые и слушать уже вовсе давным-давно не хочется. И тут, конечно же, возникает очень даже естественное желание взять и удалить сохраненные аудиозаписи ВКонтакте все до единого или выборочно, лишь некоторые. Хотя, впрочем, для выполнения этого действия (удаления треков) могут быть и другие поводы, причины. Ну, скажем, не понравилась созданная подборка в принципе. И что ж теперь. А вот что — долой из Контакта.
Собственно, о том, как удалить сохраненные аудиозаписи ВКонтакте на Андроиде и рассказывается в этой статье. Нижеописанные руководства помогут вам быстро (без лишних тапаний и «скитаний» по настройкам) выполнить очистку музыкального раздела.
Нижеописанные руководства помогут вам быстро (без лишних тапаний и «скитаний» по настройкам) выполнить очистку музыкального раздела.
Где сохраняются треки?
Чтобы удалить аудиозапись или несколько аудиозаписей из «Контактов», нужно знать, где конкретно они находятся в приложении. Если, прочитав это предложение, у вас уже возникли досадные знаки вопроса в сознании, восполните пробел знаний — выполните эту маленькую инструкцию. Ну а тому, кто знает, где треки «лежат», читать это не нужно. Милости просим в следующий блок руководства (Способы удаления).
1. В интерфейсе приложения откройте меню.
2. Перейдите в раздел «Мои аудиозаписи».
3. Откройте подменю раздела и выберите в нём пункт «Сохранённые».
4. Вот тут и отображает весь список некогда сохранённых вами аудиодорожек, обнаруженных и прослушанных в соцсети.
6. Теперь осталось только выбрать трек, от которого вы желаете избавиться. Но только если у вас нет задумки всю коллекцию записей отправить в корзину.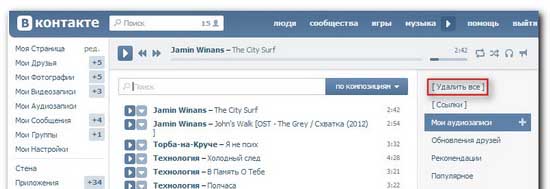 В таком случае отрывать и выбирать ничего не нужно (об этом варианте очистки чуть позже).
В таком случае отрывать и выбирать ничего не нужно (об этом варианте очистки чуть позже).
Удаление посредством штатных опций
Способ №1: через панель управления треком
- В плеере откройте меню.
- Активируйте в перечне команду «Удалить».
Способ №2: удаление одним тапом
Тапните по «галочке», расположенной рядом с кнопками плеера.
Способ №3: удаление всех треков
1. Отройте меню «Настройки» в приложении ВК.
2. Перейдите в подраздел «Основные».
3. Коснитесь пальцем пункта «Очистить кэш музыки».
4. Подтвердите запуск операции: в окне с вопросом тапните «Да».
По завершении операции в разделе «Сохранённые» появится надпись «Нет ни одной аудиозаписи».
Очистка при помощи приложения CleanerVK
CleanerVK – Очистка ВКонтакте — утилита, удаляющая в автоматическом режиме в приложении VK, а точнее в пользовательском профиле в соцсети, не только аудиотреки, но и видео, посты, сообщества, контакты. Её бесплатно можно скачать в официальном магазине приложений для Android (Google Play).
Её бесплатно можно скачать в официальном магазине приложений для Android (Google Play).
Чтобы воспользоваться CleanerVK, выполните последовательно эти операции:
1. Запустите приложение и разрешите ему доступ к аккаунту ВКонтакте (кнопка «Разрешить»).
2. В нижней панели нажмите кнопку «Корзина».
3. В разделе «Процесс» тапните «Старт».
4. Подтвердите команду (вариант ответа — «OK»).
5. Дождитесь завершения процедуры. Количество удалённых треков отображается в нижней строке списка статистических данных.
Изучите все эти варианты очистки. Наверняка они вам пригодятся в процессе пользования приложением и, конечно, в формировании собственной коллекции аудиотреков из социальной сети ВКонтакте.
Как удалить музыку в «ВК»
На сегодняшний день социальные сети возымели большую популярность. Они позволяют не только для общаться с друзьями и знакомыми, но и выступают в качестве площадки для продвижения проектов, бизнеса, продажи различных товаров.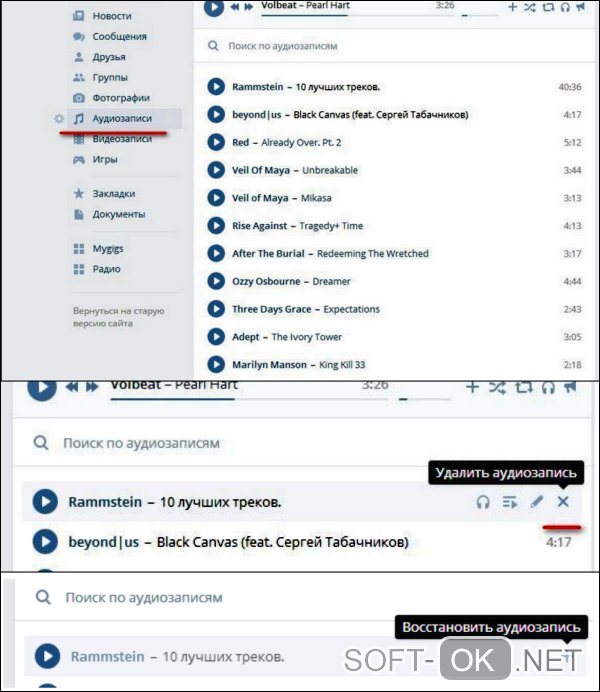 Одной из наиболее популярных социальных сетей является «ВКонтакте».
Одной из наиболее популярных социальных сетей является «ВКонтакте».
Ежедневно здесь проводит время большое количество пользователей. Для тех, кто уже зарегистрирован на этом сайте или только планирует это сделать, будет интересно узнать, как можно удалить музыку в «ВКонтакте». Как известно, музыкальные предпочтения способны меняться. В статье предложена такая информация, а также предоставлены сведения о том, как вы научиться загружать аудиозаписи на собственную страницу. Для этого предложены самые удобные способы.
Как добавить аудиозаписи в социальной сети «ВКонтакте»?
Для этого существует несколько способов. Сейчас будут рассмотрены два основных из них. Первый предусматривает загрузку с самого компьютера. Как известно, хорошая музыка способна повысить продуктивность в работе. Это особенно относится к творческим личностям. Музыкальные композиции позволяют отвлечься от повседневных забот, собраться с мыслями. Зарегистрированные пользователи на сайте «ВКонтакте» получают уникальную возможность создавать собственные коллекции аудиозаписей, добавлять в них любимые мелодии. Для этого стоит просто загрузить аудиофайлы с компьютера. Необходимо выполнить следующие действия:
Для этого стоит просто загрузить аудиофайлы с компьютера. Необходимо выполнить следующие действия:
1. Перейти в раздел «Мои аудиозаписи» и нажать на «+», который находится в меню справа.
2. Выбрать музыкальную композицию.
3. Нажать «Открыть».
4. Отредактировать файл, если в этом существует необходимость.
Стоит обратить внимание, что при загрузке музыки объем файла не должен превышать 200 МБ.
Второй способ гораздо предпочтительнее, чем первый. В данном случае авторские права не будут нарушены, поэтому можно без проблем добавлять на собственную страницу любимую музыку. Такой вариант предусматривает загрузку аудиозаписей конкретно с сервера социальной сети. Для этого потребуется открыть раздел «Мои аудиозаписи» и в графе «Поиск» прописать название группы или имя исполнителя. Также можно просто указать песню. Когда откроется список композиций, следует выбрать то, что требуется. Затем на нужную строку стоит навести курсор и нажать на кнопку «+», она появится справа. Когда эти действия будут выполнены, песня появится в разделе «Мои аудиозаписи».
Когда эти действия будут выполнены, песня появится в разделе «Мои аудиозаписи».
Как удалить музыку в «ВКонтакте»?
Иногда определенная музыка надоедает. Кроме того, музыкальные предпочтения пользователя способны меняться. Таким образом, появляется необходимость проведения ревизии собственной коллекции. Это позволит избавиться некоторых аудиозаписей, которые сохраняются на странице «ВКонтакте». Для этого необходимо перейти в тот же раздел, о котором шла речь выше, и выбрать композицию, нажав крестик справа. Если случайно был удален не тот файл, можно восстановить его. Для этого снова придется воспользоваться знаком «+». Правда, такая операция доступна только в том случае, если пользователь не успел обновить страницу или не перешел в другой раздел.
Сохранение аудиозаписи из «ВКонтакте» на компьютер Как скачивать музыкальные композиции с социальной сети «ВКонтакте»? Сначала необходимо добавить расширение для браузера SaveFrom.net. Затем нужно перейти в раздел «Мои аудиозаписи».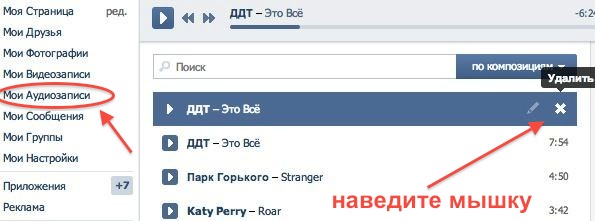 При наведении курсора на любую из песен можно заметить, что отображается еще одна кнопка. Она выполнена в форме стрелки, указывающей вниз. Нажав на нее, можно загрузить файл на собственный компьютер.
При наведении курсора на любую из песен можно заметить, что отображается еще одна кнопка. Она выполнена в форме стрелки, указывающей вниз. Нажав на нее, можно загрузить файл на собственный компьютер.
Vk Audio Saver :: О VkAudioSaver
Рассказать друзьям:
Что такое VkAudioSaver?
VkAudioSaver — бесплатная программа для скачивания и прослушивания музыки в vk.com. Он позволяет искать и слушать треки, редактировать списки воспроизведения и загружать всю музыку одним щелчком мыши. Также вы можете скачать любой трек с публичных страниц, групп, страницы пользователя и даже из сообщений новостной ленты. Для этого вам просто нужно скопировать URL-адрес из адресной строки браузера и вставить его в поле поиска программы.Программа поддерживает платформы Windows, а также Linux.
Скриншоты
Скачать
Основные характеристики
При вводе поискового запроса будут отображаться советы о самых популярных треках и исполнителях по статистике Last.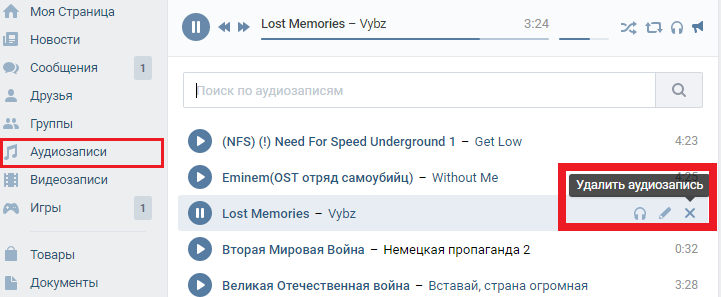 fm.
fm.
Просто скопируйте URL-адрес из адресной строки браузера и вставьте его в поле поиска программы. Вы увидите все аудио выбранного пользователя, группы, публичной страницы или сообщения в ленте новостей!
В программе есть встроенный онлайн-плеер с поддержкой случайного воспроизведения.Также вы можете управлять плеером из меню в трее.
Вы можете добавлять или удалять аудио из результатов поиска, создавать, удалять или обновлять списки воспроизведения и перемещать аудио в выбранный альбом.
Возможность удалить активные загрузки. Также вы можете скачать весь плейлист в один клик. Просто нажмите правую кнопку в области результатов поиска и выберите «Загрузить все».
Программа использует VK API, поэтому вы устанавливаете обычное приложение vk, подтверждая необходимые права доступа.В любом случае в программе есть стандартная поддержка аккаунта, если вы не хотите вводить логин и пароль.
Если в загруженном аудио в vk есть тексты песен, вы увидите значок текста в результатах поиска.
Вы можете скопировать воспроизводимые треки прямо на Last.fm. Просто авторизуйтесь под своим логином и паролем в настройках авторизации.
Вы можете отправить понравившуюся вам аудиозапись прямо на стену ВКонтакте.Также текущий проигрываемый трек опционально отправляется в ваш статус ВКонтакте.
Сегодня программа доступна на двух языках: русском и английском. Убедитесь, что вы используете последнюю версию программы 🙂
Ваши рекомендации, пожелания и предложения
2 приложения для удаления звука из видео на Android и iOS
Несколько дней назад мы опубликовали сообщение о том, как удалить звук из видеофайла с помощью VLC и YouTube. Уловка работает безупречно, пока вы пытаетесь редактировать файл на своем компьютере.Но, как все мы знаем, большинство видео снимается на смартфоны и мгновенно передается в социальные сети с помощью таких приложений, как Instagram, WhatsApp и им подобных.
Помня об этом, очень важно удалять звук из видеофайлов непосредственно с помощью смартфона. Теперь есть несколько видеоредакторов, доступных как для Android, так и для iOS. Но в этом посте я буду говорить о приложениях, которые предназначены только для удаления звука из видео и ничего больше. Зачем заказывать полный шведский стол, если вам просто нужны десерты?
Теперь есть несколько видеоредакторов, доступных как для Android, так и для iOS. Но в этом посте я буду говорить о приложениях, которые предназначены только для удаления звука из видео и ничего больше. Зачем заказывать полный шведский стол, если вам просто нужны десерты?
Итак, давайте взглянем на приложения для отключения звука для Android и iOS
Приложения для Android
Как фанат Android, я сначала возьму их.
1. Отключение видео от разработчиков RP
Поскольку названия обоих приложений похожи, я указываю имя их разработчика, чтобы вы знали, какое приложение загружать. Теперь, говоря о приложении Video Mute, оно может показаться неутешительным с точки зрения дизайна. Нажмите кнопку Start , чтобы загрузить видео, и после его загрузки все, что вам нужно сделать, это нажать кнопку Mute Audio .
Вот и все, видео будет обработано, и вам будет показан превью.Если вам это нравится, нажмите на опцию S hare и выберите опцию Сохранить на SD-карту с помощью файлового менеджера, чтобы сохранить видео.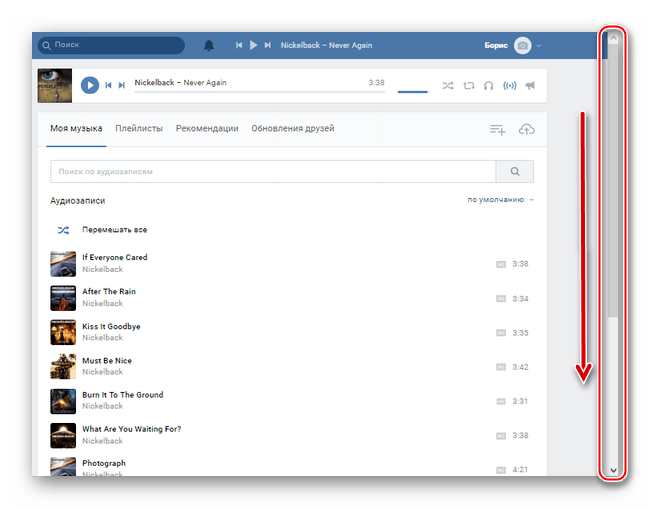 Приложение можно загрузить бесплатно, и качество выходного видео также находится на уровне, но вам придется иметь дело с рекламой в приложении.
Приложение можно загрузить бесплатно, и качество выходного видео также находится на уровне, но вам придется иметь дело с рекламой в приложении.
2. Отключение видео с помощью пикселей Android
Отключение видео с помощью пикселей Android похоже на предыдущее приложение, но дает несколько дополнительных возможностей при отключении видео. После загрузки видео вам нужно будет выбрать продолжительность для редактирования, и по умолчанию это первые 15 секунд.Вы также можете уменьшить размер видео, если не хотите полностью отключать звук.
После этого процесс остается таким же. У вас есть возможность сохранить видео, чтобы поделиться им в социальных сетях.
Приложения для iOS
Давайте теперь рассмотрим два приложения, которые вы можете использовать на iOS для отключения звука в видео.
1. Отключение видео для iOS
Да, третье приложение с таким же названием. Video Mute для iOS очень прост в использовании.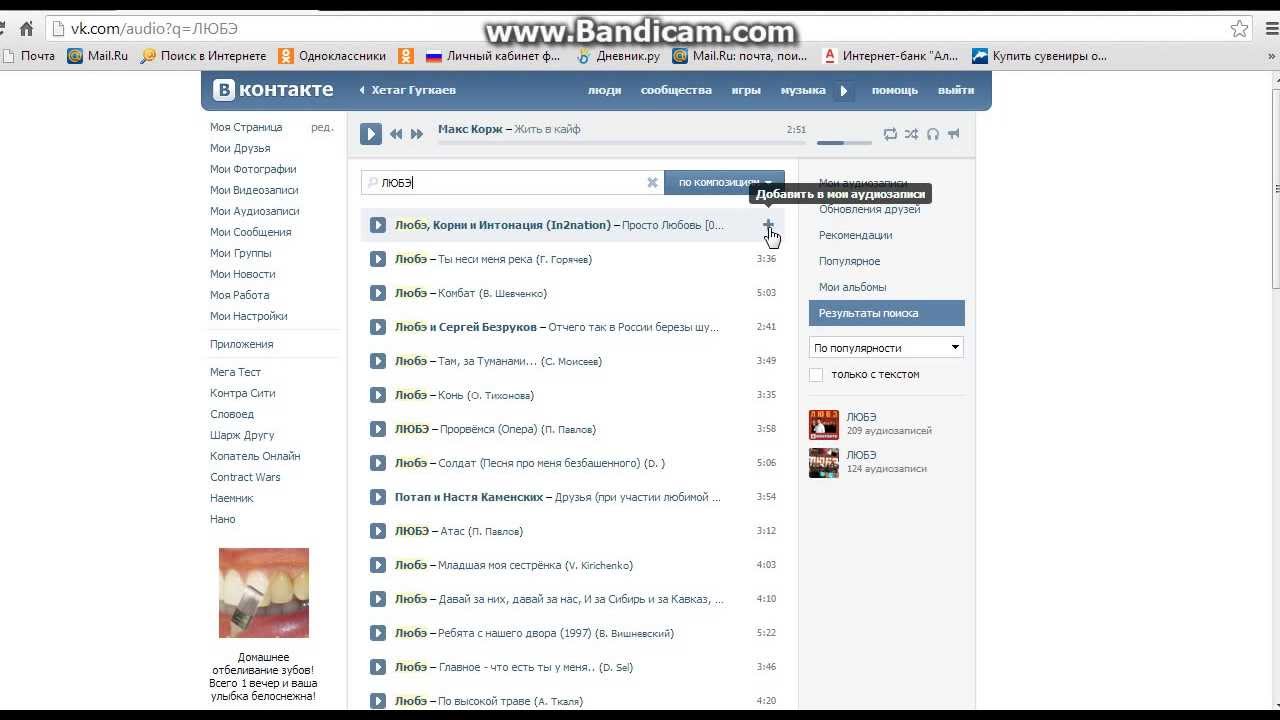 В тот момент, когда вы запустите приложение, оно попросит вас предоставить разрешение на доступ к фотографиям на вашем iPhone.После этого все, что вам нужно сделать, это выбрать видео и открыть редактор.
В тот момент, когда вы запустите приложение, оно попросит вас предоставить разрешение на доступ к фотографиям на вашем iPhone.После этого все, что вам нужно сделать, это выбрать видео и открыть редактор.
На экране редактирования уменьшите громкость и нажмите кнопку сохранения, чтобы обработать видео. Теперь просто подождите, пока приложение обработает видео, и после этого оно будет сохранено в вашей фотопленке. Приложение также можно бесплатно использовать с рекламой, но реклама менее навязчива, чем версия для Android.
2. Mutebot для iOS
Наконец, перейдем к последнему приложению в списке, у нас есть Mutebot.Лучшее приложение в списке, когда дело касается дизайна и времени, затрачиваемого на обработку данного видео. Но приложение оставляет водяной знак на видео после их обработки и сохранения.
Водяной знак вместе с видеофайлами высокого качества можно разблокировать за небольшую покупку в приложении, и я бы посоветовал вам пойти на это только в том случае, если вам нужно регулярно отключать видео.
Заключение
Это были некоторые из приложений, которые вы можете использовать на Android и iOS и отключать видео перед публикацией в социальных сетях.Я почти уверен, что приложения для iOS намного лучше. Но если вы лучше знаете приложения для Android с приятным интерфейсом и меньшим количеством рекламы, не забудьте поделиться ими с нами.
Вышеупомянутая статья может содержать партнерские ссылки, которые помогают поддерживать Guiding Tech. Однако это не влияет на нашу редакционную честность. Содержание остается объективным и достоверным.
Как удалить эхо в Adobe Audition
Есть много переменных, которые следует учитывать при записи звука, и некоторые комнаты, естественно, производят больше реверберации, чем другие.Отражающие поверхности, удаленные объекты и пещеры могут работать вместе, создавая эффект беспорядочного эха. В этом кратком руководстве мы рассказали, как удалить эхо в Adobe Audition, чтобы вы могли очищать аудиофайлы для подкастов, фильмов и музыкальных композиций.
Как удалить эхо в Adobe Audition
1. Сначала загрузите текущий проект Audition и выберите аудиофайл, который требует удаления эха. Чтобы удалить некоторый фоновый шум, создаваемый камерой или находящимся поблизости устройством, выберите тихую часть сигнала.Щелкните правой кнопкой мыши раздел и выберите «Захват шумовой печати». Это поможет Audition отличить шум от основного звука.
2. Чтобы удалить выбранный шум, перейдите в «Эффекты»> «Подавление / восстановление шума»> «Подавление шума (процесс)». Нажмите «Выбрать весь файл», а затем прослушайте звук, чтобы узнать, был ли удален шум. Вы также можете перейти на вкладку Advanced и уменьшить Spectral Decay Rate, чтобы эффект стробирования был более выраженным. Если вас устраивают изменения, нажмите «Применить», чтобы сделать их постоянными.
3. Затем выберите «Эффекты»> «Амплитуда и сжатие»> «Обработка динамики». Это загрузит эффект сжатия, который можно использовать для формирования общей формы волны. По умолчанию вы должны увидеть диагональную линию, которая тянется от одной стороны дисплея Dynamics Processing к другой. Если вы слегка перетащите эту линию, чтобы она изгибалась ниже пути по умолчанию, это начнет влиять на эхо. Поиграйте с положением линии и проведите A / B-тестирование с исходным звуком, пока не добьетесь удовлетворительного результата.
4. Когда вы будете довольны динамической обработкой, убедитесь, что выбран весь ваш сигнал, а затем нажмите OK, чтобы применить эффект. Это уменьшит амплитуду звука (то есть громкость), поэтому вы можете выбрать «Эффекты»> «Амплитуда и сжатие»> «Нормализовать», чтобы снова увеличить громкость.
5. Наконец, мы могли бы захотеть убрать некоторые грязные и раздражающие частоты, создаваемые эхом. Выберите «Эффекты»> «Фильтр и эквалайзер»> «Параметрический эквалайзер». По умолчанию у вас есть 7 основных частотных диапазонов, а также выделенная полоса низких и высоких частот.Нам нужно всего несколько полос, чтобы очистить эти нежелательные средние частоты.
Начните с усиления полосы (и ее значения Q), а затем медленно перемещайтесь по частотному спектру, пока не услышите резкий звук. Затем уменьшите полосу ниже 0 дБ, чтобы убрать часть этой резкости.
Как убрать звук с видео (пошагово)
Из этого туториала Вы узнаете, шаг за шагом, как навсегда удалить звук из видео с помощью медиаплеера VLC, Shotcut, HandBrake или Filmora.
Результатом будет новый видеофайл без звука. Исходный видеофайл не будет затронут.
Действия, описанные на этой странице, подходят для Windows, Linux и macOS.
Как удалить звук из видео с помощью медиаплеера VLC
VLC media player — это бесплатный кроссплатформенный мультимедийный проигрыватель с открытым исходным кодом для Microsoft Windows, Linux и macOS.
Сайт VLC
1. Откройте медиаплеер VLC.
2. Щелкните Media , расположенный в верхнем левом углу.
3. Щелкните Convert / Save .
Появится окно «Open Media».
4. В этом окне вы нажимаете кнопку Добавить .
Появится окно «Выберите один или несколько файлов».
5. В этом окне вы переходите к видеофайлу, из которого хотите удалить звук.
6. Выберите видеофайл.
7. Нажмите кнопку Открыть .
8. Щелкните кнопку Convert / Save в нижней части окна.
Появится окно «Конвертировать».
9. В профиле Профиль щелкните кнопку меню выбора и выберите формат видео. Если вам нужен видеофайл MP4, выберите Video — H.264 + MP3 (MP4) .
10. Щелкните кнопку инструмента рядом с кнопкой меню выбора профиля.
Появится окно «Редактирование профиля».
11. Щелкните Аудиокодек .
11. Снимите флажок с опции Audio .
12. Нажмите кнопку Сохранить в нижней части окна.
13. Нажмите кнопку Обзор .
Появится окно «Сохранить файл».
15. В этом окне вы выбираете место на вашем компьютере, где вы хотите сохранить новое видео.
16. В поле Имя файла вы вводите имя видеофайла.
17. Нажмите кнопку Сохранить .
14. Когда вы будете готовы, вы нажимаете кнопку Start .
Медиаплеер
VLC теперь преобразует ваше видео в другой видеофайл.
Результатом будет новый видеофайл без звука. Исходный видеофайл не будет затронут.
Вы можете видеть прогресс в нижней части VLC.
Как удалить звук из видео с помощью Shotcut
Shotcut — это бесплатный кросс-платформенный видеоредактор с открытым исходным кодом для Microsoft Windows, Linux и macOS.
Сайт Shotcut
1. Open Shotcut.
2. Щелкните Открыть файл в верхнем левом углу.
Появится окно «Открыть файл».
3. В этом окне вы переходите к видеофайлу, из которого хотите удалить звук.
4. Выберите видеофайл.
5. Нажмите кнопку Открыть .
Воспроизведение видео начнется немедленно. Вы можете приостановить видео, нажав кнопку паузы под видео.
6. Перетащите видео на временную шкалу.
7. Щелкните видео правой кнопкой мыши и выберите Отключить аудио .
Под видео появится звуковая панель.
8. В разделе Output , расположенном слева, щелкните правой кнопкой мыши аудиодорожку, а затем щелкните Remove Track .
9. Когда вы закончите редактировать видео, нажмите Export вверху.
Появится панель «Экспорт».
10. В разделе Presets вы выбираете формат видео.
11. Если вам нужны дополнительные настройки, нажмите кнопку Advanced .
12. Когда вы закончите, вы нажимаете кнопку Export File .
Появится окно «Экспорт файла».
13. Выберите место на вашем компьютере, где вы хотите сохранить видеофайл.
14. В поле Имя файла вы вводите имя для видео.
15. Нажмите кнопку Сохранить .
Shotcut теперь создаст ваше видео.
Результатом будет новый видеофайл без звука. Исходный видеофайл не будет затронут.
Вы можете увидеть прогресс в Jobs , расположенном в правом верхнем углу.
Как удалить звук из видео с помощью HandBrake
HandBrake — это бесплатный кросс-платформенный конвертер видео с открытым исходным кодом для Microsoft Windows, Linux и macOS.
Сайт HandBrake
1. Ручной тормоз открытого типа.
Появится панель «Выбор источника».
Примечание: Если панель «Выбор источника» не появляется, нажмите кнопку Open Source в верхнем левом углу.
2. Щелкните File .
Появится окно «Открыть».
3. В этом окне вы переходите к видеофайлу, из которого хотите удалить звук.
4. Выберите видеофайл.
5. Нажмите кнопку Открыть .
HandBrake загрузит ваш видеофайл.
6. Щелкните вкладку Filters .
7. Отключить все фильтры.
8. Щелкните вкладку Video .
9. В видеокодеке вы выбираете H.264 (x264) .
10. При Частоте кадров (FPS) вы выбираете То же, что и источник .
11. Убедитесь, что выбран параметр Variable Framerate .
12. При Качество > Постоянное качество , вы можете изменить качество.
Меньшее число RF дает видео более высокого качества, а большее число RF дает видео более низкого качества. (1)
В этом примере я использую видео 720p, поэтому я устанавливаю RF на 20.
Начните с небольших корректировок. Плюс-минус 1 или 2 RF обычно заметны.
Рекомендуемые настройки для кодировщиков x264 и x265:
- RF 18-22 для 480p / 576p стандартного разрешения
- RF 19-23 для 720p высокой четкости
- RF 20-24 для 1080p Full High Definition
- RF 22-28 для 2160p 4K сверхвысокой четкости
13. Щелкните вкладку Audio .
14. Нажмите кнопку Очистить , чтобы удалить все звуковые дорожки.
15. Нажмите кнопку Обзор в правом нижнем углу HandBrake.
Появится окно «Сохранить как».
16. Выберите место на вашем компьютере, где вы хотите сохранить видеофайл.
17. В поле Имя файла вы вводите имя видео в формате .mp4, или .mkv в конце имени файла.
18. Нажмите кнопку Сохранить .
19. Когда вы будете готовы, вы щелкните Start Encode , расположенный в верхней части HandBrake.
HandBrake теперь конвертирует ваше видео в другой видеофайл.
Результатом будет новый видеофайл без звука. Исходный видеофайл не будет затронут.
Вы можете увидеть прогресс в нижней части HandBrake.
Как удалить звук из видео с помощью Filmora
Filmora — удобный видеоредактор для Microsoft Windows и macOS.
Я использую Filmora для редактирования видео на моем канале YouTube.
Сайт Filmora
1. Open Filmora.
2. Щелкните Import , а затем щелкните Import Media Files .
Появится окно «Открыть».
3. В этом окне вы переходите к видеофайлу, из которого хотите удалить звук.
4. Выберите видеофайл.
5. Нажмите кнопку Открыть .
6. Перетащите видео на временную шкалу.
Или наведите указатель мыши на видео и нажмите кнопку (+) в середине видео.
7. Filmora спросит вас, хотите ли вы изменить настройки проекта в соответствии с этим носителем.Я рекомендую выбрать то же разрешение и частоту кадров, что и у исходного видео.
Примечание: Вы также можете найти кнопку настроек проекта под проигрывателем предварительного просмотра видео.
8. Щелкните правой кнопкой мыши видео на шкале времени, а затем щелкните Detach Audio .
Теперь вы увидите, что под видео появляется звуковая дорожка.
9. Щелкните звуковую дорожку, чтобы выбрать ее.
10. Щелкните звуковую дорожку правой кнопкой мыши и выберите Удалить .
Аудиодорожка удалена.
11. Если вы закончили редактирование, вы можете экспортировать видео. Для этого вы нажимаете кнопку Export вверху.
Появится окно «Экспорт».
12. Выберите формат видео.
13. Введите имя для вашего видео.
14. В Сохранить на вы можете увидеть и изменить место на вашем компьютере, где Filmora сохранит новое видео.Чтобы изменить это местоположение, щелкните небольшой значок папки.
15. Если вам нужны дополнительные настройки, нажмите кнопку Настройки .
16. Когда вы будете готовы, нажмите кнопку Export в правом нижнем углу окна «Экспорт».
Filmora создаст ваше видео.
Результатом будет новый видеофайл без звука. Исходный видеофайл не будет затронут.
Появится маленькое окошко, и здесь вы увидите прогресс.
Filmora также будет воспроизводить звук после завершения процесса.
Возможно, вас также интересует:
Как извлечь звук из видео
Как конвертировать MP4 в MP3
Как записать видеофайлы на DVD, который будет воспроизводиться на любом DVD-плеере
Как конвертировать видео файлы (изменить формат видео)
Как объединить несколько видео в одно
Как повернуть видео
Артикул:
Документация по ручному тормозу
4 способа удаления звука из видео
Многие люди ищут способы удалить звук из видео, потому что их не устраивает звук или есть некоторый фоновый шум.
На самом деле звук имеет большое значение для видео и может более или менее влиять на качество вашего видео.
Следовательно, очень необходимо научиться удалять аудио из видео , например удалять фоновый шум из видео.
Здесь мы рекомендуем вам лучшие решения. В этом руководстве мы представим 4 простых, но профессиональных способа удаления звука из MP4, MKV, AVI, MOV, FLV, SWF, WMV и т. Д. Вы можете удалить звук из видео на компьютере с Windows, Mac или просто в Интернете.
Часть 1: Как удалить звук из видео в Windows и Mac (самый простой)
Первый способ, который мы хотим вам порекомендовать, также является самым простым. Вы можете удалить звук из видео с помощью настоятельно рекомендуемого программного обеспечения под названием Video Converter Ultimate.
4,000,000+ Загрузки
Удалить звуковую дорожку из видео напрямую.
Поддержка удаления звука из MP4, MOV, WMV, MKV, AVI и т. Д.
Изменение или добавление звуковой дорожки (дорожек) видеофайла.
Преобразуйте, отредактируйте и улучшите качество видео перед удалением.
Шаг 1. Загрузите Video Converter Ultimate
Прежде всего, вам необходимо загрузить Video Converter Ultimate на свой компьютер. Затем вы можете установить это программное обеспечение в соответствии с руководством, которое оно вам дает.
Шаг 2. Запуск Video Converter Ultimate
После успешного завершения установки вы можете запустить Video Converter Ultimate на своем компьютере. И вы можете увидеть основной интерфейс, как показано на следующем изображении.
Шаг 3. Добавьте видео в программу
Теперь вы можете нажать кнопку «Добавить файл» на панели инструментов, чтобы добавить видео, из которого вы хотите удалить звук.Когда он добавлен, вы можете нажать кнопку звуковой дорожки.
Шаг 4. Удалить звук из видео
Затем найдите текущую звуковую дорожку из видео, и он предоставит вам два варианта обработки звука. Чтобы удалить звук из видео, просто удалите звуковую дорожку из вашего видео или отключите видео.
Шаг 5. Сохраните аудиофайл на компьютер
После того, как вы все сделаете, просто выберите правильный формат и место назначения, которое вы хотите сохранить, а затем нажмите кнопку «Конвертировать», чтобы сохранить аудиофайл.Удаление звука и сохранение видеофайла не займет много времени.
Что еще более важно, вы также можете добавить свою собственную звуковую дорожку или внешнюю звуковую дорожку на другом языке к видео в программе. Video Converter Ultimate представляет собой идеальное решение в этом случае.
Если вы хотите удалить звук из видео на iPhone или iPad, вы можете перенести видео с iPhone / iPad на компьютер, а затем поместить фильмы на iPad iPhone.
Часть 2: Удаление звука из видео на ПК с помощью Windows Movie Maker
Пользователи Windows могут удалить звук из видео на своем ПК с помощью Windows Movie Maker.Это мощная функция специально для Windows, которую вы можете использовать для удаления звука из видео MP4, MKV или других форматов. Следующие шаги помогут вам удалить звук из видео с помощью Windows Movie Maker.
Шаг 1. Загрузите и установите Windows Movie Maker на свой компьютер с Windows, а затем запустите его.
Шаг 2. Нажмите «добавить видео и фото» в этой программе, чтобы импортировать видео, из которого вы хотите удалить звук.
Шаг 3. Теперь нажмите «Файл», а затем «Сохранить фильм». Затем прокрутите вниз и нажмите «Только аудио».
Шаг 4. Затем вам нужно переименовать аудиофайл, и он будет сохранен в формате по умолчанию.
Часть 3. Удаление звука из видео на Mac с помощью iMovie
Третий способ особенно важен для пользователей Mac. Если вы пользователь Mac, вам очень легко удалить звук из видео с помощью iMovie. iMovie — замечательное программное обеспечение, разработанное Apple, которое поможет вам удалить фоновый шум быстро, но профессионально. Если вы являетесь пользователем Mac и ищете способ удалить звук из видео на Mac, просто выполните следующие подробные шаги.
Шаг 1. Запустите iMovie на вашем Mac. (Щелкните здесь, чтобы получить iMovie для компьютера с Windows.)
Шаг 2. Вы можете просто добавить видео, из которого хотите удалить звук, перетащив его на шкалу времени программы. Или вы можете нажать «Файл», а затем выбрать «Добавить файлы», чтобы загрузить это видео. Добавить не то видео? Просто удалите видео из iMovie.
Шаг 3. Теперь щелкните параметр «Настройки» в строке меню, чтобы просмотреть параметр «Аудиокодек».
Шаг 4. Затем выберите параметр «Отключить звук», а затем нажмите «Применить ко всем».После того, как вы сделали это, нажмите ОК.
Помимо функции тишины звука, вы можете применять в iMovie другие ее эффекты, такие как добавление эффектов перехода, добавление текста и подписей к видео и т. Д.
Шаг 5. Наконец, вам нужно нажать кнопку «Конвертировать», чтобы начать удаление звука из видеофайла MP4.
После удаления звука из видео вы можете легко добавить еще одну фоновую музыку для видео.
Часть 4: Как удалить звуковую дорожку из видео онлайн
Вы также можете удалить звуковую дорожку из файла MKV или MP4 онлайн.Вам очень легко и удобно идти по этому пути. И здесь мы рекомендуем вам онлайн-сайт под названием AudioRemover, который поможет вам удалить звук из видео. Но вы можете загружать на этот сайт только видеофайл размером до 500 МБ. Вы также можете найти другой веб-сайт, чтобы удалить звук из видео.
Шаг 1. Откройте браузер на своем компьютере и выполните поиск на www.audioremover.com.
Шаг 2. Теперь вы можете выбрать видеофайл и загрузить его на этот сайт, нажав кнопку «Обзор». Обратите внимание, что вы можете загружать видеофайл только размером до 500 МБ.
Шаг 3. Просто нажмите «Удалить звук» и дождитесь, пока этот веб-сайт удалит звук из видео за вас.
Аналогичное программное обеспечение, которое может удалять звуковую дорожку из видео, — это QuickTime Player, VLC, Premiere и т. Д. Вы также можете попробовать их.
Заключение
В этой статье мы перечисляем 4 лучших способа для пользователей Windows и Mac удалить звук из видео, а также удалить звук из видео в Интернете с помощью лучшего программного обеспечения, которое мы рекомендуем вам. И мы уверены, что после прочтения этой полезной статьи вы сможете получить навык удаления фонового шума из видео.Если вам понравилась эта статья, просто поделитесь ею с друзьями.
как удалить звук из видео файла? — Кодировка
Я скачал несколько интересных видео и хочу дублировать их с помощью программного обеспечения для редактирования видео и отправить их своим друзьям. Я попробовал Windows Movie Maker, он может отключать звук исходного видео и добавлять новый звук. Но я действительно хочу полностью удалить звук из исходного видео, а не отключать звук.
Кто может порекомендовать мне какое-нибудь программное обеспечение? Большое спасибо
06-12-2007 01:27
rubie
4 сообщения
Можете ли вы указать тип файла видео, из которого вы пытаетесь удалить звук? (Если вы не знаете, загрузите его в gspot или avicodec и найдите http: // www.headbands.com/gspot http://avicodec.duby.info)
Если это MPEG, используйте TMPGEnc — перейти к файлу, инструменты MPEG, простой демультиплекс (демультиплекс = большое причудливое слово для отделения звука от видеопотока). На выходе будет .m1v или m2v, что означает видео в формате MPEG без звука, но вы можете переименовать его в .mpg или .mpeg.
Если это AVI, используйте VirtualDub — перейдите в раздел «Видео», выберите «Прямое копирование потока» (ОЧЕНЬ важно, иначе вы получите несжатый AVI, который ОГРОМНЫЙ), затем перейдите в раздел «Аудио» и выберите «Нет звука». Затем файл, сохраните как AVI.
Если это что-то еще, вернись ко мне.
Обратная связь
12 человек нашли это полезным
Я пытаюсь удалить звук из аудио / видео файла Windows Media. Вы можете сказать, какое программное обеспечение я бы для этого использовал?
06-12-2007 12:09
Angelina87
Обратная связь
Imtoo MPEG Encoder работает, если вы работаете под Windows.После импорта видеофайлов вы найдете опцию «Отключить звук» в правой области настроек, просто отметьте «Истина», и звук будет удален из видеофайла. кроме того, он поддерживает почти все форматы видеофайлов
13.



Добавить комментарий