Как отправить видео в вк со своего компьютера
Если Вы задались таким вопросом, то наверняка уже поняли, что отправить видео вконтакте другу через сообщение напрямую с Вашего компьютера у Вас не получится. Но, как известно, безвыходных ситуаций не бывает. В этой статье я расскажу, как отправить видео с вк не добавляя его в свои видеозаписи, добавив в видеозаписи и через Яндекс.Диск.
На сайте также была опубликована статья: бесплатно скачать музыку с вк. Если Вы не имеете ничего против установки дополнительных программ, то для этих же целей можно воспользоваться бесплатной программой VKSaver. Перейдя по ссылкам, можно ознакомиться с информацией более подробно.
Отправка видео в вк, через добавление в видеозаписи
Чтобы друг смог посмотреть видео, которое храниться у Вас на компьютере, сделайте следующее. Зайдите на свою страничку вконтакте и перейдите в меню «Мои Видеозаписи». Теперь кликните по кнопочке «Добавить видеоролик».
Теперь нажмите кнопочку «Выбрать файл».
Откроется проводник. Найдите видеозапись на компьютере, выделите ее и нажмите «Открыть».
Дождитесь, пока загрузится видео. Назовите его и добавьте описание. В полях «Кто может смотреть это видео?» и «Кто может комментировать…» выберите нужные пункты. Если видео частного характера, и Вы не хотите, чтобы его смотрели Ваши друзья или другие пользователи, выберите пункт «Только я». Когда видео полностью загрузится, нажмите «Готово».
Дальше зайдите в меню «Мои сообщения». Выберите нужного собеседника и нажмите «Прикрепить» – «Видеозапись».
Нажмите мышкой по той видеозаписи, которую хотите отправить.
Она будет добавлена в сообщение, нажмите «Отправить».
Через Яндекс.
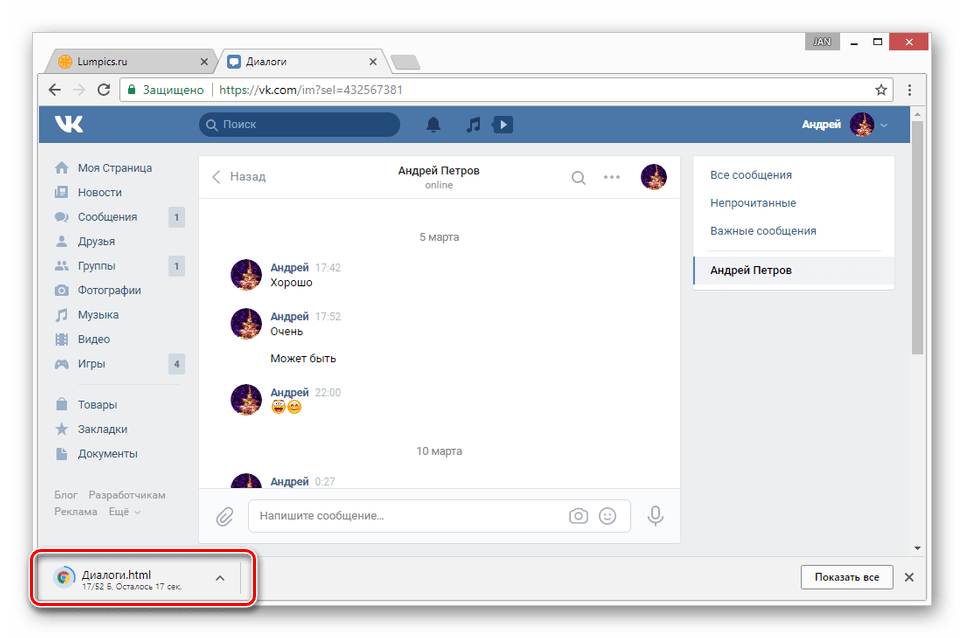 Диск
Диск
Для этого Вам нужно зарегистрироваться на Яндекс.Диске. Когда зайдете на него, увидите пункт «Загрузить файл», нажмите на кнопочку «Выбрать».
Через проводник найдите нужный файл на компьютере и нажмите «Открыть».
Дождитесь, когда видео будет загружено. Найдите его в списке и кликните по нему мышкой. Справа появится пункт «Поделиться ссылкой». Переместите ползунок в положение «Вкл» и кликните по кнопочке «Копировать ссылку».
Заходите на свою страничку вконтакте и открывайте диалог с другом, которому хотите отправить видео. В поле для сообщения вставляйте ссылку, нажмите «Отправить».
Теперь собеседник может посмотреть видео и, при необходимости, скачать его.
На Яндекс.Диск Вы можете добавлять как видеоролики, так и изображения или любые другие файлы.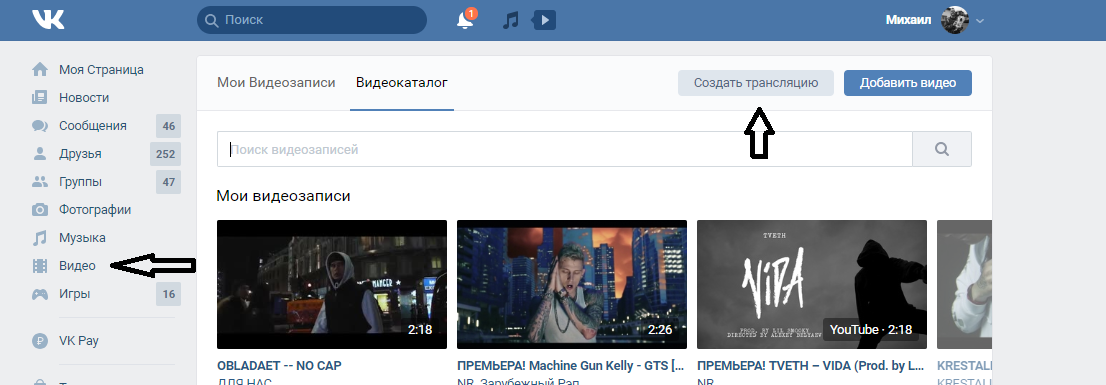 Копируйте ссылки, и делитесь ими с друзьями, как в социальных сетях, так и с помощью обычной почты.
Копируйте ссылки, и делитесь ими с друзьями, как в социальных сетях, так и с помощью обычной почты.
Не добавляя видео в свои видеозаписи
Это самый простой способ. Если Вам понравилось видео, и Вы захотели, чтобы его посмотрел Ваш друг, то просто находясь на своей страничке вконтакте, откройте просмотр видеозаписи. Найдите под ней кнопочку «Поделиться» и нажмите на нее.
На вкладке «Поделиться» отметьте маркером пункт «Отправить личным сообщением», затем добавьте одного или нескольких друзей. Ниже можно написать комментарий к видео. Для отправки, нажмите «Поделиться видеозаписью».
Как видите, отправить видео в вконтакте другу со своего компьютера не так уж и сложно. Добавьте его, при необходимости, скройте от чужих глаз, и отправьте в сообщении.
Смотрим видео по теме:
Оценить статью:
Загрузка…
Поделиться новостью в соцсетях
Об авторе: Олег Каминский
Вебмастер. Высшее образование по специальности «Защита информации». Создатель портала comp-profi.com. Автор большинства статей и уроков компьютерной грамотности
Как отправить видео в вк в сообщениях
Сегодня мы с вами, дорогие друзья, разберем одну очень интересную ситуацию. Давайте себе представим, что у вас на компьютере или в памяти мобильного телефона имеется видео и вы хотите его отправить своему другу в социальной сети вконтакте при этом, чтобы никто этот ролик кроме него не увидел. Вот с такой проблемой мы и будем разбираться в данной статье.
Также можно почитать статью о том, как добавить видео Вконтакте.
Как отправить видео с компьютера в вк
Вначале разберемся, как отправляются видеоролики с жесткого диска компьютера или ноутбука.
Заходим на свою страничку в вк и для начала попробуем загрузить ролик. Переходим в раздел «Видеозаписи»:
В открывшейся вкладке с правой стороны нажимаем на кнопочку «Добавить видео»:
В открывшемся всплывающем окне нажимаем на кнопочку «Выбрать файл», чтобы найти необходимый ролик на компьютере:
После того, как выбрали нужный файл, у нас появится следующее окошко, в котором необходимо будет ввести название и описание ролика (по желанию). Однако очень внимательно посмотрите на строчку «Кто может смотреть это видео»
Напротив данного пункта нужно поставить значение «Только я»:
После этого ролик добавиться к вам в видеозаписи, но просматривать его никто не сможет, он просто будет там храниться. Не переживайте, никто его там не увидит.
Теперь нам лишь только осталось отправить сообщение человеку, с которым мы хотим поделиться данным роликом.
Начинаем писать сообщение. После того, как весь текст будет напечатан, можно приступить к вставке самого ролика. Для этого в левом углу жмем на кнопочку «Еще»:
Из выпавшего списка выбираем пункт «Видеозапись»:
После того, как видео подгрузится в сообщение, можно уже смело нажимать на кнопочку «Отправить»:
Как отправить видео другу вконтакте с телефона
Давайте теперь попытаемся проделать все то же самое, но уже через мобильное приложение вконтакте со своего телефона либо планшета.
Запускаем приложение. В левой стороне в меню жмем на пункт «Видеозаписи». После того, как загрузятся ваши видеозаписи, жмем на крестик в правом верхнем углу.
Из выпавшего небольшого меню выбираем пункт «Выбрать существующее»:
У нас подгружаются все видеоролики, которые засняты на данное устройство и находятся в его памяти, выбираем нужный нам ролик:
Подгружается ролик, нажимаем на кнопочку «Прикрепить» в самом его низу:
Называем видео и жмем на кнопочку «ОК»:
Ролик появляется в списке наших видеозаписей.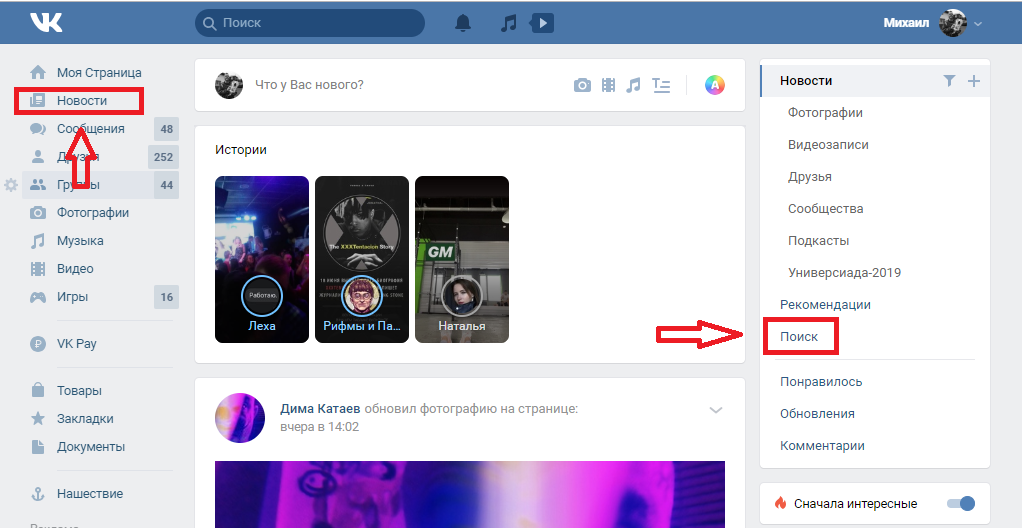 Заходим туда и в правом нижнем углу миниатюрки ролика нажимаем на меню в виде трех вертикальных точек:
Заходим туда и в правом нижнем углу миниатюрки ролика нажимаем на меню в виде трех вертикальных точек:
Из выпавшего меню выбираем пункт «Редактировать»:
Обращаем внимание на пункт «Кто может смотреть это видео», ставим напротив него значение «Только я». Жмем на птичку в правом верхнем углу, чтобы изменения вступили в силу.
Начинаем отправлять сообщения другу. Пишем текст и нажимаем на скрепочку в левом углу, чтобы прикрепить файл:
В открывшемся окошке выбираем пункт Видео VK (это значит те видеоролики, которые загружены у вас в социальной сети в вашу базу. Мы этим только что занимались). Находим загруженный только что ролик и нажимаем на него.
Ролик подгружается в сообщение, это видно по его миниатюрке. Жмем на птичку в правом углу, чтобы отправить сообщение своему другу:
Вот и все, дорогие друзья, мы с вами научились отправлять сообщения с вложенными видеофайлами, загружать их с компьютера.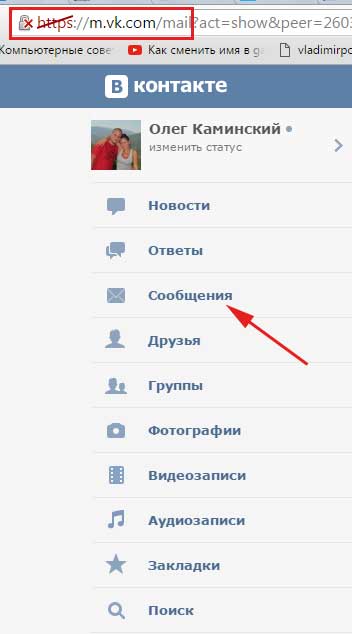 А также с мобильного телефона.
А также с мобильного телефона.
Как ВКонтакте отправить видео другу
Содержание статьи
Пользователи нашего форума о ВКонтакте, очень часто задают вопрос о том, как передать видеоролик своим друзьям в личном сообщении или на стену.
В этом нет ничего сложного, и если вы будете следовать всем указаниям в нашем обзоре, у вас не займет это много времени.
Отправить видеоролик в личном сообщении
Для этого необходимо зайти на сайт vk.com под своим логином и паролем, определится какое видео хотите отправить и кому.
Переходим на страницу нужного вам человека и под аватаркой нажимаем на кнопку «Отправить сообщение»:
Начав диалог с выбранным пользователем, вы увидите в окне кнопку «Прикрепить». Наводим на эту ссылку и в меню выбиваем пункт «Видеозапись». Далее, вам будет предложено выбрать файл из тех, которые есть в разделе «Мои Видеозаписи» вашего профиля.
Выбрав из полного списка нужный ролик, нажмите на него и оно вставится в сообщение.
Если же видео на вашем компьютере, ознакомьтесь с инструкцией: как загрузить свое видео в ВКонтакте.
Если видеозапись с другой страницы
Если нужного файла нет на вашей странице, но есть на какой-то другой, нам необходимо выполнить несколько несложных действий чтобы отправить его.
- Определится с выбором ролика.
- Нажать на него для воспроизведения.
- После того как появится окно и видео начнет загружаться — копируем ссылку в браузерной сроке.
- Вставляем скопированную ссылку в текст личного сообщения.
- Отправляем его адресату.
Отправить видео на стену пользователя / группы
Поделится видеозаписью на стене очень просто. Для этого, переходим на страницу где хотите отставить видео файл и если она открыта для публикации новых записей или комментариев, выполняем такие действия:
- Вводим текст сообщения (если это необходимо).
- Наводим на ссылку «Прикрепить».
- Выбираем пункт в выпадающем меню «Видеозапись».

- И выбрав из полного списка своих видео — нажимаем на нее.
Есть также возможность вставить ее с помощью ссылки (описано выше).
GD Star Rating
loading…
Как ВКонтакте отправить видео другу, 5.0 out of 5 based on 4 ratings
Добавлено
Обновлено
Как отправить видео из ВК в WhatsApp и переслать из Контакта в Ватсап
Время прочтения статьи 2 минуты.
Информация актуальна! Материал проверен 5.06.2021.
В нашей стране теперь у человека вместо визитной карточки — страничка профиля в социальной сети Вконтакте. Здесь мы общаемся, знакомимся, вступаем в группы по интересам, рассматриваем фотографии друзей и знакомых, атакуем их комментами и заваливаем новостную ленту бесконечными репостами с музыкой или умными цитатами. Сейчас мы расскажем тебе, как поделиться с товарищами видеороликами из одной соцсети и отослать их в другую — Вацап.
Сейчас мы расскажем тебе, как поделиться с товарищами видеороликами из одной соцсети и отослать их в другую — Вацап.
Как переслать видео из Контакта в Ватсап?
Решение здесь очень простое. Напрямую это сделать не получится, поэтому предлагаем следующую операцию:
- открываешь страницу, где находится ролик, который ты хочешь отправить собеседнику;
- копируешь адрес ссылки из адресной строки;
- вставляешь ее в поле для сообщения и нажимаешь Отправить.
Передать видео из Вконтакте в Ватсап ты можешь еще следующими способами:
- Скачать клип себе на телефон, если ты совсем теперь не представляешь свою жизнь без него, а количество свободного места в памяти устройства позволяет расходовать его направо и налево. Затем прикрепляешь файл к письму, как ты делаешь это обычно — при помощи иконки с изображением Скрепки. Важно отметить, что размер такого видеофайла не должен превышать 16 Мб, иначе приложение будет выдавать ошибку.

- Можешь закинуть документ или медиафайлы на ЯндексДиск или ГуглДиск (с компа или с телефона), чтобы их никогда не потерять и иметь под рукой ссылку на виртуальное хранилище. Там ограничения по объему загружаемого материала более демократичные, а сама процедура займет не более трех минут. Определенные удобства в этом, конечно, есть.
На нашем портале ты найдешь еще много разной информации о полезных функциях мессенджера, которые делают его еще более приятным в использовании. Например, почитай статью Расшифровка: что означают смайлики в Вацапе.
До новых встреч!
Как отправить видео с ВКонтактe в Whatsapp с телефона или компьютера
Страницы профилей социальных сетей стали визитными карточками людей. Зайдя в аккаунт “Вконтакте” можно узнать интересы человека, его увлечения и хобби, семейное положение, любимые цитаты и даже контактные данные.
Пользователи смотрят фильмы, читают новости, делятся комментариями, слушают музыку.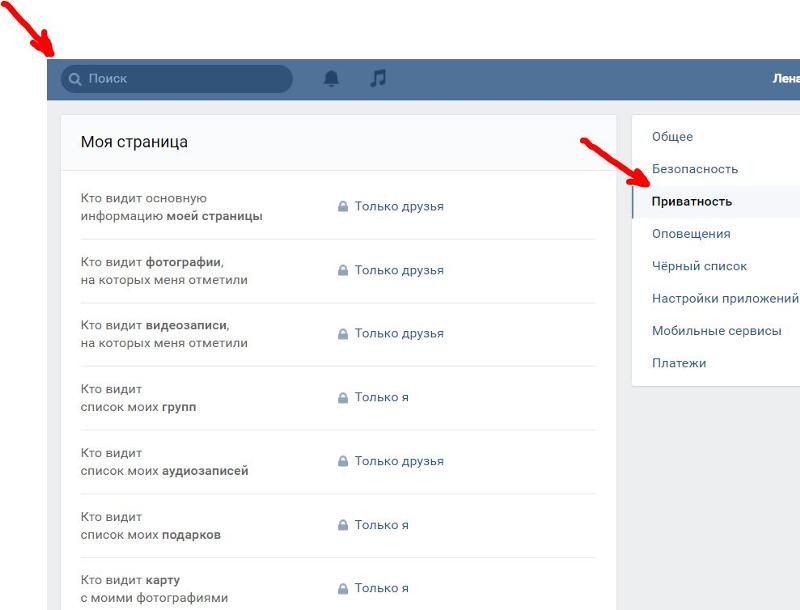 Иногда полезно знать, как переслать видео из контакта в ватсап.
Иногда полезно знать, как переслать видео из контакта в ватсап.
Какой максимальный размер видео можно отправить по whatsapp
Максимальный размер видео для отправки по Whatsapp – 16 Mb.
Есть несколько способов перекинуть ролик из одной социальной сети в другую или мессенджер.
Отправить понравившийся клип можно письмом с вложением. Но его максимальный размер – 16 Мб. Если он будет больше, вацап выдаст ошибку и ролик не загрузится.
Видеофайлы, не поддерживающиеся в вотсапе из-за размера, можно обрезать или сжать до требуемых параметров. Затем попытаться снова отправить через приложение.
Загрузку ролика можно осуществить из вк на сторонний хостинг – Гугл или Яндекс. Диск. После этого поделиться ссылкой с людьми, которым вы хотели его передать.
Можно переслать ролик напрямую из Youtube, для этого скачивать его не нужно. Найдите его и нажмите на кнопку со стрелкой «Поделиться», находящуюся под окном с видео. Из списка выберите социальную сеть или мессенджер, куда хотите скинуть клип, фильм или другой интересный контент.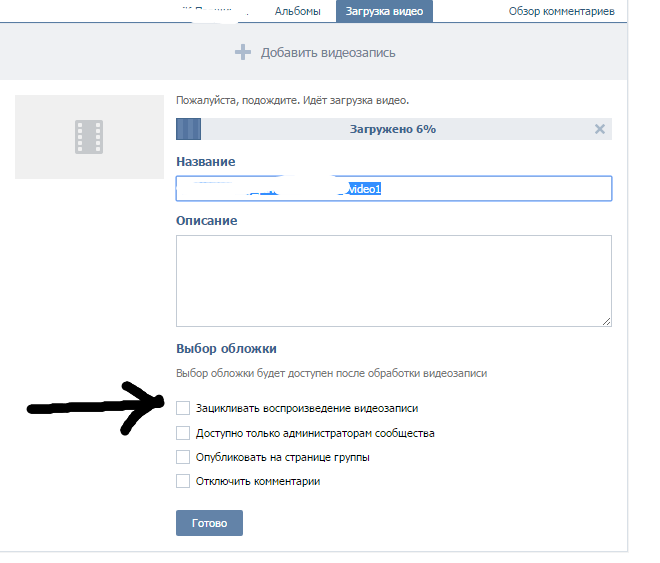
Для отправки в ватсап кликните на его значок, ваш контакт получит ссылку на видео.
Пересылаем видео из вконтакте в ватсап
Необходимо установить “Вконтакте”.
Отправить контент из “Вконтакте” с компьютера и смартфона можно по-разному. Главное, чтобы это было удобно, быстро и эффективно.
На телефоне
Простой способ сбросить ролик на телефоне из вк в whatsapp – это скопировать ссылку:
- открываете страницу с видео в социальной сети “Вконтакте”;
- в адресной строке копируете ссылку на файл;
- вставляете ее в место для сообщения;
- выбираете пользователей и нажимаете «Отправить».
Второй вариант – переслать ролик из галереи, для этого надо его скачать из “Вконтакте”. Нужно помнить, что памяти в мобильном устройстве должно хватить. Примерно также можно переслать видео из ютуба.
Для пересылки файла из памяти смартфона:
- запустите ватсап на девайсе;
- начните чат с человеком, которому собираетесь отправить ролик;
- нажмите значок со скрепкой, находящийся в правом углу;
- выберите нужный раздел – “Галерея” иди другое;
- из перечня картинок и роликов найдите нужный и кликните по нему.

Удобный способ показать видеофайл или отправить его друзьям и близким – переслать ссылку из хранилищ Icloud, Гугл или Яндекс. Диск. В них можно держать документы и файлы размером более 16 Мб.
Для пользования этими сервисами в них следует зарегистрироваться и залить данные, которые хотите хранить.
Поддерживаются стандартные форматы документов, изображений и видео: word, Jpeg, png, excel, flv, avi, mpeg и другие.
На компьютере
Для отправки видео нужна веб-версия приложения.
Чтобы отправить файл или документ в ватсап на компьютере, нужна декстопная версия приложения.
Запустите в браузере web-версию мессенджера или сохраните на ПК, а затем инсталлируйте. Предварительно скачайте установочную программу из Интернет.
Пройдите авторизацию с помощью смартфона для использования компьютерной версии.
Выберите чат, где хотите ьвидеороликами, затем нажмите на значок скрепки вверху экрана. Когда появятся 4 картинки-круга, щелкните по значку «Видео». Покажутся файлы, сохраненные в папках. Найдите нужный видеоконтент и нажмите «Открыть».
Покажутся файлы, сохраненные в папках. Найдите нужный видеоконтент и нажмите «Открыть».
В открывшемся окне “Ватсап-веб” добавьте подпись к ролику и отправьте нужному контакту.
Для этого можно использовать социальные сети: “Вконтакте”, “Инстаграм”, facebook. C компьютера пересылка видео выполняется же, как с телефона. Открываете его в социальной сети vk, копируете из адресной строки адрес ссылки, вставляете в поле сообщений.
При работе на компьютере понадобится веб-версия ватсапа.
Чтобы переслать видео из вк, пользуйтесь всеми способами, если оно интересное – сохраните в облачном хранилище или на смартфон.
» src=»https://www.youtube.com/embed/syDIM8WP-R8?feature=oembed» frameborder=»0″ allow=»accelerometer; autoplay; encrypted-media; gyroscope; picture-in-picture» allowfullscreen=»»/>
Как загрузить видео «ВКонтакте» с компьютера и с телефона
Социальная сеть «ВКонтакте» стала такой популярной не только потому, что здесь пользователи могут свободно общаться друг с другом и находить старых друзей, но также из-за разнообразия публикуемого здесь контента. Помимо того, что здесь имеется огромная коллекция музыки, каждый пользователь может загружать на этот сайт видеозаписи. При этом добавлять свои ролики можно как с компьютера, так и с мобильных устройств.
Как загрузить видео «ВКонтакте» с компьютера?
В полной компьютерной версии сайта добавлять новые ролики удобнее всего. Для этого сначала нужно перейти в раздел «Видео» в левом меню и далее в правой верхней части сайта нажать на кнопку «Добавить видео». После этого появится специальное окно, в котором требуется нажать на кнопку «Выбрать файл», чтобы перейти к загрузке видео со своего компьютера. Также здесь можно нажать на «Добавить с другого сайта», чтобы перенести видео с иного видео-хостинга (например, с Ютуба).
Также здесь можно нажать на «Добавить с другого сайта», чтобы перенести видео с иного видео-хостинга (например, с Ютуба).
Сервис «ВКонтакте» позволяет загружать видео во многих форматах, среди которых есть самые популярные, включая AVI, MP4, 3GP, MPEG и другие. Но также стоит учитывать некоторые ограничения:
- Видео-файл не должен быть больше 5 Гигабайт;
- Ролик должен соответствовать всем правилам сервиса (главным образом, он не может содержать сцены с насилием, а также детское порно).
После того, как файл будет выбран, начнется его загрузка. За ее прогрессом можно наблюдать по специальной шкале, где будет отображено, на сколько процентов загрузился ролик. Также в этом окне можно ввести название и описание видео, установить для ролика уникальную обложку и настроить другие параметры, касающиеся возможности комментирования и просмотра этого видео другими пользователями. Установив галочки в соответствующих пунктах, можно зациклить видео, а также опубликовать у себя в профиле сразу после загрузки.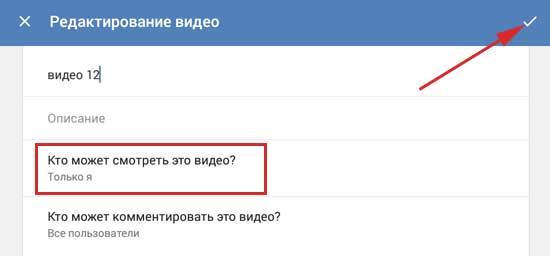 После завершения всех этих настроек можно нажать на «Готово», и видео будет опубликовано сразу после окончания загрузки.
После завершения всех этих настроек можно нажать на «Готово», и видео будет опубликовано сразу после окончания загрузки.
Как загрузить видео «ВКонтакте» в приложении?
Пользователи официального мобильного приложения тоже могут загружать новые видео в эту социальную сеть. Для этого сначала нужно перейти в раздел с «Видео» и нажать здесь в правом верхнем углу на кнопку «+».
Далее появится список, в котором нужно выбрать подходящий пункт:
- «Записать видео», если требуется добавить ролик, который будет снят на камеру;
- «Выбрать существующее», если на устройстве уже есть требуемый файл для загрузки;
- «По ссылке с других сайтов», если этот ролик имеется на каком-либо видео-хостинге.
Здесь мы рассмотрим пример с загрузкой существующего видео с устройства.
Выбрав нужный файл, его можно отредактировать, то есть обрезать, нажав на соответствующую кнопку. Чтобы приступить к загрузке, следует нажать на «Прикрепить».
Далее появится специальное окно, в котором можно ввести название и описание нового видео. Для подтверждения своих действий требуется нажать «ОК». После полного завершения загрузки ролик будет добавлен в видеозаписи пользователя.
Заключение
К сожалению, возможности сайта m.vk.coim, который адаптирован под мобильные браузеры, не позволяют загружать видео. В остальном загрузка обычно работает стабильно, если ролик загружается в допустимом формате, а его объем не превышает 5 Гб.
Как копировать сообщения вконтакте с телефона. Сохранение переписки из вконтакте на компьютер
Как вы чаще всего общаетесь с друзьями в социальной сети? Разумеется, через личные сообщения (см. ). Иногда возникает необходимость переслать сообщения в вк другому человеку
. Или же напомнить другу о том, что вы писали ему ранее, переслав часть диалога.
Сейчас я покажу вам, как это сделать.
Теперь вам нужно выделить сообщение, которое нужно переслать (см. ). Выделять можно каждую отдельную строчку по отдельности (см. ). Или же несколько строк. Для этого просто щелкайте курсором мыши по нужной строке. Выделанное сообщение будет помечено серой подсветкой, и галочкой слева.
). Выделять можно каждую отдельную строчку по отдельности (см. ). Или же несколько строк. Для этого просто щелкайте курсором мыши по нужной строке. Выделанное сообщение будет помечено серой подсветкой, и галочкой слева.
Когда вы это сделаете, сверху появиться меню. В нем доступна функция удаления отмеченных сообщений (см. ), а также ответ на них, и пересылка. Давайте начнем с последней функции.
Нажмите на кнопку «Переслать»
.
Вы будете перемещены к списку диалогов. Щелкните на тот, в котором вы ведете переписку с человеком, которому нужно эти сообщения переслать.
Когда вы перейдете в него, в нижней части будут прикреплены сообщения, которые мы выбрали на предыдущем шаге. При необходимости, вы можете написать дополнительный текст. Или отправить их без него. Нажмите на кнопку «Отправить сообщение»
, или на клавишу Enter
.
Сообщение будет отправлено, и пользователь увидит его в списке диалогов.
Функция «Ответить»
Здесь принцип тот же самый. Вы выделяете нужные сообщения, и нажимаете на кнопку «Ответить»
Вы выделяете нужные сообщения, и нажимаете на кнопку «Ответить»
.
Сообщения будут прикреплены в том же диалоге. Допишите необходимый текст, и отправьте сообщение.
Как переслать сообщение с телефона
Запустите приложение Вконтакте (см. ). Перейдите в раздел «Сообщения»
, и откройте нужный диалог. Теперь нажмите на сообщение, которое нужно переслать. Откроется дополнительное меню. В нем выберите пункт «Переслать»
.
Вы будете перемещены на страницу диалогов. Зайдите в нужный.
Выбранное сообщение будет прикреплено. Допишите сопутствующий текст, и отправьте его.
Видео урок: как переслать сообщение вконтакте
Заключение
С помощью указанного метода, вы сможете переслать любое сообщение, выбранному пользователю вконтакте.
Вопросы?
Иной раз возникает потребность переслать то, или иное сообщение кому-то из своих друзей в социальной сети. Конечно же, можно просто скопировать сообщение, и переслать нужному человеку, но это не особенно удобно.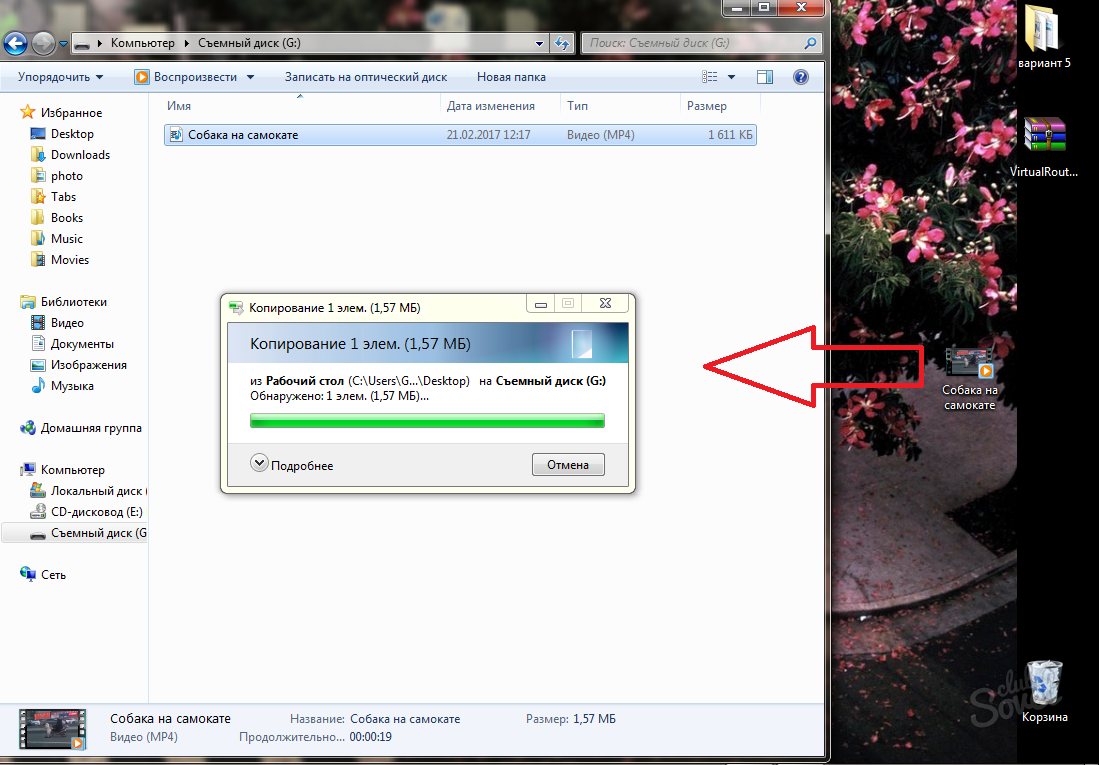 Кроме того, не всегда, получается, корректно скопировать нужное сообщение. А потому, довольно часто, разработчики социальных сетей предусматривают данную функцию, но, из-за, не всегда, удобного интерфейса, некоторые функции очень тяжело найти, и как следствие, тяжело ими воспользоваться.
Кроме того, не всегда, получается, корректно скопировать нужное сообщение. А потому, довольно часто, разработчики социальных сетей предусматривают данную функцию, но, из-за, не всегда, удобного интерфейса, некоторые функции очень тяжело найти, и как следствие, тяжело ими воспользоваться.
Пересылка сообщение Вконтакте
Сначала поговорим о социальной сети Вконтакте. Сегодня, она является довольно популярной. Вконтакте предусмотрено множество различных функций, связанных с личными диалогами. Как переслать сообщение Вконтакте? Начнем с того, что переслать сообщения своим друзьям в данной социальной сети возможно. Для этого необходимо выделить нужное сообщение. Чтобы выделить сообщение достаточно просто щелкнуть по нему правой клавишей мышки. После этого, рядом с сообщением появится галочка, а, сверху, над диалоговым окном, несколько вариантов действий, которые можно провести с выделенным сообщением. Можно помечать сразу несколько сообщений. После отбора нужных сообщений, выбираем функцию «Переслать» в верхней строке над диалоговым окном. Затем, должен появиться список с людьми, состоящими в списки ваших друзей, из которых вы можете выбрать 1-го, или несколько человек, которым и будут отправлены необходимые сообщения.
Затем, должен появиться список с людьми, состоящими в списки ваших друзей, из которых вы можете выбрать 1-го, или несколько человек, которым и будут отправлены необходимые сообщения.
Пересылка сообщение в Одноклассниках
Одноклассники – являются не менее популярной социальной сетью. В ней, также, как и в других социальных сетях, есть множество различных функций. Но можно ли там пересылать сообщения? И как переслать сообщение в Одноклассниках, если это, возможно?
Увы, но в Одноклассниках такая функция не отсутствует. Всё, что вы можете сделать, так это попытаться скопировать сообщение, и отправить его как собственное своему другу. Правда, еще вы можете добавить собеседника, в уже существующий диалог.
Сегодня мы хотим рассказать тебе о еще одной удобной функции, которой не могут похвастаться некоторые из других мессенджеров. А именно – о том, как скопировать переписку в Вайбере и переслать ее другому человеку или себе, на почтовый ящик, в мессенджер или социальные сети. Также этот способ подойдет тем, кто хочет распечатать некоторые из чатов с целью использовать их, например, как доказательство в суде.
Как переслать переписку в Viber?
Все что тебе понадобится, чтобы скопировать переписку в Viber – это смартфон, немного свободного времени и знание места, куда будешь отправлять журнал сообщений. Последнее, в прочем, затруднений не составит, так как приложение синхронизируется с телефоном. Это значит, что при выборе соцсети (к примеру) тебе сразу будет предложено разместись файл в ТВОЕМ профиле
или выбрать адресата из списка контактов в нем же.
Чтобы скопировать переписку в Вибере с телефона на телефон нужно:
- Открыть мессенджер на своем устройстве.
- Перейти в настройки, оттуда в «Вызовы и сообщения».
- Нажать на «Отправить историю сообщений».
- После того, как приложение создаст резервную копию, тебе будет предложено выбрать место для ее отправки: соцсети, мессенджеры, электронная почта, облачные хранилища, сервисы хранения заметок. Пролистай экран и выбери нужное.
- Теперь в списке контактов отметь человека, с которым собираешься делиться информацией. Если это почтовый ящик – води адрес.
- Жми «Отправить».
А что дальше?
Адресату придет сообщение с вложенным файлом, называющимся «Сообщения Viber.zip» (соцсети) или «Viber.zip» (эл. почта). Так же, чтобы скопировать переписку в Вайбере на компьютер, в качестве места назначения можно выбирать отправку самому себе: на электронную почту, в соцсети и мессенджеры. Просто вписываешь свой адрес (в случае с почт. ящиком) или в строке поиска вводишь свое имя и фамилию (соцсети) и получаешь такое же сообщение со вложенным файлом, только от самого себя.
Если была выбрана отправка на социальную сеть, то при нажатии на вложение откроется окно, в котором надо будет указать место загрузки архива. Файлы внутри него – отдельные документы Excel, формат — Имя.csv. При получении архива на почту доступен предварительный просмотр переписки в браузерной странице, сохранение в облако и скачивание на компьютер. Вот и вся премудрость. Теперь ты знаешь, как переслать всю переписку в Вайбере другому человеку или самому себе.
Как распечатать переписку Viber?
Человек по природе своей любопытен, а отдельные личности еще и подозрительны. Можно ли сделать распечатку сообщений Viber – на эту тему задумываются некоторые из нас в разные периоды жизни. Однако мы будем говорить о возможности распечатки своих чатов. И напоминаем, что посягательство на тайну переписки чужого человека – это незаконно. А использование в этой цели разных подозрительных сайтов грозит кражей твоих собственных данных.
Распечатка «для себя»
Если тебе нужны тексты сообщений не для решения каких-то юридических вопросов (об этом ниже), то можно использовать два варианта. Проще всего открыть чат, выделить нужные части, затем щелчок правой кнопкой и «Копировать». Дальше сохраняешь текст в Ворд и можно распечатать документ с Вайбера. Если тебе нужен подробный список месседжей с датами и временем, то используй отправку копии журнала чатов на почту
Как распечатать переписку из Viber, предварительно сохранив ее на электронку:
- Открывай мессенджер и переходи в раздел настроек.
- Выбирай вкладку «Вызовы и сообщения»
и «Отправить историю сообщений».
- На экране появится текст «Создаем файл резервной копии»
, затем откроется плитка из иконок: почта, мессенджеры и соцсети. Часть – с прямой отсылкой на определенного человека, часть – с возможностью выбрать из списка контактов в указанном месте. Тебе надо выбрать иконку электронной почты. - Откроется страница отправления. Вверху надо ввести адрес (свой, если отправляешь себе на почту).
На почту придет сообщение с вложенным файлом, имеющим имя «Viber.zip»
. Скачивай его себе на компьютер. Когда откроешь архив, внутри увидишь список Execel-файлов в формате Имя.csv
. Открываются и редактируются они как обычная таблица. Делается распечатка смс Viber бесплатно, на домашнем принтере, или за деньги в специальном месте.
Возможно ли использование распечатки диалогов Вайбер в суде?
Да, переписка в Вайбере как доказательство может быть использована наравне с любым другим видом переписки, ведущейся в электронном виде. Только для этого простой распечатки чатов будет мало. Ее подлинность обязательно нужно юридически заверить:
- Фиксация переписки в присутствии свидетелей. Люди должны удостовериться в том, что в распечатке и мессенджере идентичное содержание, подтвердить это, расписавшись в протоколе.
- То же самое, но вместо свидетелей – нотариус.
- В некоторых случаях – с запросом данных у оператора сотовой связи.
- В некоторых случаях – с проведением экспертизы относительно подлинности переписки и приложением заключения эксперта.
Чтобы все это осуществить, тексты переносятся на флэш-карту, а затем надо распечатать сообщения из чата Viber (в хорошем качестве). Помимо этого надо быть готовым предъявить для экспертизы и смартфон, с которого велась переписка.
Переслать ВКонтакте можно любое сообщение другому человеку. Для этого нужно зайти во вкладку Мои сообщения и открыть то сообщение, которое вы хотите переслать. Щелкнув по тексту левой кнопкой мыши, сообщение выделится, а сверху появится Переслать.
Нажимаете на кнопку Переслать, после чего автоматически открывается список всех ваших сообщений. Нажимаете на нужного человека, открывается ваша переписка с ним и внизу сообщение, которое вы пересылаете.
Нажимаете Отправить и сообщение переслано.
Как переслать видео В Контакте в сообщении своим друзьям?
Есть два способа. Чтобы переслать видео, которое находится на компьютере, нужно сначала зайти в Мои видеозаписи и добавить его ВКонтакт.
Потом зайти в раздел Мои сообщения и открыть переписку с нужным человеком, внизу справа под полем для текста выбираем Прикрепить и в открывшемся диалоговом окне нажимаем Видеозапись.
Откроется список всех ваших видеозаписей, выбираем нужное видео, и нажимаем Отправить.
«ВКонтакте» — популярная социальная сеть, то есть сайт, который предназначен для общения пользователей. Иногда нужно показать знакомому сообщение, которое вам отправили. Просто копировать и вставлять не всегда хочется, тем более нужно потом объяснять, что это и от кого. Для этого разработчики добавили удобную функцию, с помощью которой можно переслать текст. Но, к сожалению, даже с такой простой функцией у некоторых пользователей возникают проблемы. Как переслать сообщение в ВК? Давайте разберемся с этим.
Как переслать сообщение в ВК другому человеку
Переслать простой текст, картинку или видео довольно просто. Сначала нужно зайти на сайт и перейти в раздел «Мои сообщения». Зайдите в нужный диалог и найдите текст, который нужно отправить другому человеку. Нажимаем на выбранное сообщение левой кнопкой мыши и в правом верхнем углу нажимаем на кнопку «Переслать». Система автоматически перейдет к диалогам. Осталось только выбрать человека, которому нужно отправить информацию, и нажать на кнопку «Отправить». Конечно, перед отправкой вы можете добавить текст, картинку или видео. Если вы передумаете, то необходимо нажать на крестик, который находится возле кнопки «Отправить».
Как переслать сообщение в ВК со стены
Мобильная версия сайта
К сожалению, разработчики не предусмотрели возможности переслать текст или картинку на мобильной версии сайта. Что делать в этом случае? Как переслать сообщение в ВК на смартфоне? Давайте рассмотрим 2 способа:
Сообщение в ВК переслать другому человеку довольно просто. Картинки, видео или простой текст можно переслать одним способом. Единственная проблема — мобильная версия сайта, но и она легко решается.
Как поделиться большими видеофайлами
Даже при сверхскоростной широкополосной связи может быть сложно поделиться видео с семьей, друзьями или коллегами. Короткое видео продолжительностью всего несколько минут, записанное на ваш телефон, легко может иметь размер в несколько сотен мегабайт, так как же вы его отправите?
Вы не можете использовать электронную почту *, а службы обмена мгновенными сообщениями практически исключены. Даже если вы можете отправлять видео через WhatsApp или Messenger, они снизят качество до уровня, который, вероятно, неприемлем для большинства сторон.
(* На самом деле вы можете использовать электронную почту в некоторых случаях. Apple Mail предложит использовать Mail Drop для обмена файлами размером до 5 ГБ, и это происходит автоматически без необходимости настройки. Аналогичным образом Gmail откажется прикреплять видео размером более 25 МБ , а вместо этого предложит поделиться им через Google Диск. Получатель получит электронное письмо со ссылкой для загрузки файла.)
К счастью, есть способы сделать видео меньше (не короче) перед тем, как поделиться им, и существуют различные службы, предназначенные для обмена большими файлами, такими как видео.
Прежде чем мы перейдем к двум основным способам обмена, стоит попытаться уменьшить ваш файл до более удобного размера. Вы можете сделать это с помощью ряда приложений, при условии, что вы можете загрузить видео на ПК или Mac: на телефоне это не так просто.
Мы предпочитаем HandBrake, потому что он бесплатный и довольно быстрый, но есть много других, включая VideoProc. Выбрав более низкое разрешение или даже более эффективный видеокодек (например, HEVC), вы можете значительно уменьшить размер видео.
Вы также можете использовать видеоредактор, такой как DaVinci Resolve, чтобы сократить видео, чтобы удалить все ненужные части, а также повторно сохранить его (отрендерить) с более низким разрешением или битрейтом, чтобы уменьшить размер файла при сохранении приемлемого уровня качества.
Облачное хранилище
Когда у вас есть оптимизированный видеофайл, один из лучших способов поделиться им — загрузить его в облачную службу. Вероятно, ваша домашняя широкополосная связь будет иметь гораздо более медленную скорость загрузки, чем загрузка, поэтому не удивляйтесь, если загрузка видео займет много времени (возможно, даже несколько часов).
Но после сохранения в Dropbox, Google Диске или другом одном из рекомендуемых нами облачных сервисов хранения вы можете поделиться ссылкой, чтобы люди могли ее скачать — или даже транслировать ее напрямую, если сервис поддерживает это, как это делает Dropbox.
Еще одно преимущество облачного хранилища заключается в том, что оно не будет (или не должно) возиться с файлом для его сжатия. Если вы загрузите файл размером 1 ГБ, размер и качество сохранятся.
YouTube, Vimeo и другие видеохостинги
Другой вариант — загрузить свое видео на сайт, на котором размещены видео. Возможно, вы не хотите, чтобы ваше видео было доступно кому-либо, но YouTube — и другие — дают вам возможность опубликовать ваше видео как «не включенное в список».Вы даже можете сделать его приватным и выбрать определенных людей, которым разрешено смотреть, но это сложно настроить.
Это означает, что его могут смотреть только те, у кого есть ссылка. YouTube не предлагает вариант загрузки (если вы не являетесь участником Premium), но есть много способов загрузить видео с YouTube — это легко, если вы знаете, как это сделать.
На эти сайты легко загрузить видео, будь то с компьютера или телефона. Опять же, время загрузки может быть длительным, если служба не сжимает видео перед загрузкой.
Поскольку YouTube сжимает / обрабатывает видео после того, как вы их загружаете, качество может немного снизиться.
WeTransfer
Если вы ищете быстрое и простое решение для отправки большого файла, тогда вам не нужно искать дальше, чем WeTransfer.
Эта служба отправит вам большие файлы (до 2 ГБ) бесплатно. Также есть платный вариант, который дает больше преимуществ.
Просто зайдите на WeTransfer.com, выберите бесплатную или премиальную версию, а затем вы сможете загрузить свой файл.
- Добавьте файл, который вы хотите отправить, используя опцию «Добавить файлы».
- Введите адрес электронной почты человека, которому вы хотите отправить его на
- Введите свой адрес электронной почты
- Добавьте необязательное сообщение, если хотите.
Как только это будет сделано, нажмите «Передать», и ваш файл будет загружен.
Получатель вашего файла получит электронное письмо от WeTransfer. Это электронное письмо будет содержать ссылку для загрузки файла.
Главный недостаток заключается в том, что файл не будет доступен вечно, поэтому это не лучший вариант, если вы хотите, чтобы люди могли загружать видео в любое время.
как сделать видеозвонок на компьютере или смартфоне — Какой? Новости
Поскольку совет правительства заставляет нас самоизолироваться и ограничивать физический контакт с друзьями и семьей, технологии могут играть важную роль в поддержании связи. Текстовые сообщения бесценны, но вы можете получить больше комфорта от видеозвонка.
Если у вас есть компьютер, смартфон или планшет с камерой, вы можете бесплатно совершать видеозвонки самым важным людям. Популярные сервисы, которые помогут вам выполнить работу, включают Facebook Messenger, Skype и WhatsApp.
Ниже мы собрали несколько приложений для видеозвонков, которые помогут вам оставаться на связи со своими близкими.
Что нужно для видеозвонка
Независимо от того, какое устройство вы используете, вам понадобится камера.
Использование смартфона для видеосвязи — отличный вариант. Мобильные телефоны легкие, их легко перемещать из одной комнаты в другую, и часто они имеют фронтальную и заднюю камеры, которые можно переключать между собой. Большинство современных планшетов также имеют встроенную камеру.
Если вы используете компьютер, вам необходимо активировать встроенную веб-камеру или приобрести подключаемую веб-камеру, если это невозможно. Они подключаются к USB-порту и иногда поставляются с дополнительным сторонним программным обеспечением, которое поможет вам настроить параметры изображения.
Доступно бесчисленное множество приложений для видеозвонков, но мы выбрали четыре из самых популярных: Apple FaceTime, Facebook Messenger, Skype и WhatsApp.
Все четыре сервиса работают на смартфонах (правда, FaceTime работает только на устройствах Apple). Если вы хотите использовать компьютер для видеозвонков, лучше всего использовать Skype или Facebook Messenger.
Все это можно бесплатно загрузить и использовать через Wi-Fi. Но учтите, что если вы используете их через соединение 3G, 4G или 5G, вы съедите свой лимит мобильного интернета.
Важно отметить, что если вы используете приложение для видеозвонков, человеку, с которым вы пытаетесь связаться, понадобится то же приложение.
Наши экспертные лабораторные тесты выявили лучшие гаджеты со встроенными камерами. Смотрите наши обзоры мобильных телефонов и ноутбуков.
Как сделать видеозвонок в WhatsApp
Можно ли делать видеозвонки на смартфонах? Да
Можно ли делать видеозвонки на планшетах? Нет
Можно ли делать видеозвонки в Windows? Нет
Можно ли делать видеозвонки на Mac? №
WhatsApp — это принадлежащий Facebook сервис, который вы можете использовать для передачи файлов, отправки текстов, голосовых и видеозвонков.Вы можете скачать его в магазине Google Play для Android или в Apple App Store, если вы пользователь iOS.
Чтобы создать учетную запись в WhatsApp (которым можно пользоваться бесплатно), вам необходимо загрузить приложение на свой смартфон. Оттуда откройте его и работайте через помощника по настройке. Вам нужно будет предоставить приложению определенные разрешения, которые позволят ему импортировать ваши существующие телефонные контакты.
Для видеозвонка через WhatsApp на смартфоне Android:
- Откройте приложение WhatsApp
- Коснитесь значка облачка с речью в правом нижнем углу
- Выберите контакт из списка
- Нажмите значок видеокамеры
- Теперь вы должны участвовать в видеозвонке.Нажатие на значок , поворот на (контур камеры с круговыми стрелками) поменяет местами камеру, с которой вы ведете трансляцию, а кнопка микрофона отключит звук.
Чтобы совершить видеозвонок через WhatsApp на смартфоне Apple:
- Откройте приложение WhatsApp
- Перейдите на вкладку Чаты
- Щелкните значок карандаша в правом верхнем углу
- Выберите контакт из списка
- Нажмите значок видеокамеры .
Как сделать видеозвонок по Skype
Можно ли делать видеозвонки на смартфонах? Да
Можно ли делать видеозвонки на планшетах? Да
Можно ли совершать видеозвонки в Windows? Да
Можно ли делать видеозвонки на Mac? Есть
Skype изначально создавался для настольных компьютеров — благодаря функции совместного использования экрана он стал популярным выбором для тех, кто имеет дело с рабочими видеозвонками и групповыми чатами.
Но нет причин, по которым вы не можете опробовать его на смартфонах и планшетах, чтобы пообщаться со своими близкими.Его можно загрузить бесплатно, но для начала вам потребуется создать учетную запись Skype.
Чтобы позвонить, Skype потребуется доступ к вашему микрофону. Если ваш микрофон и камеру необходимо настроить, перейдите в главное меню Skype , коснитесь трех точек , затем выберите Настройки> Аудио и видео .
Чтобы сделать видеозвонок по Skype на своем компьютере:
- Откройте приложение Skype на рабочем столе
- Щелкните значок Звонки и выберите + вызов
- Найдите контакт для чата с
- Выберите контакт и нажмите позвоните
- Во время аудиовызова выберите видеокамеру , чтобы открыть веб-камеру.
Во время разговора вы можете в любой момент отключить или включить звук, выбрав значок микрофон .
Как сделать видеозвонок по FaceTime
Можно ли делать видеозвонки на смартфонах? Да — только модели iPhone (iPhone 4 или новее)
Можно ли совершать видеозвонки на планшетах? Да — только модели iPad (iPad Pro, iPad 2 или новее, iPad mini)
Можно ли совершать видеозвонки в Windows? Нет
Можно ли делать видеозвонки на Mac? Есть
FaceTime предустановлен на большинстве устройств Apple.Если у вас и у человека, которому вы хотите позвонить по видеосвязи, есть iPhone, iPad, iPod Touch или Mac, это разумный вариант.
Чтобы позвонить FaceTime с мобильного устройства:
- Откройте приложение FaceTime и войдите в со своим Apple ID. Если вы используете iPhone, FaceTime автоматически зарегистрирует ваш номер телефона. Пользователи iPad и iPod Touch должны будут использовать адрес электронной почты
- В приложении FaceTime нажмите кнопку «+»
- Введите номер телефона или адрес электронной почты человека, с которым вы связываетесь
- Выберите Аудио (значок телефона) или Видео (значок камеры).
.
Вы также можете активировать камеру своего устройства с помощью обычного телефонного звонка. Пока другой человек находится на линии, коснитесь значка FaceTime в приложении «Телефон», чтобы переключиться на FaceTime.
Вот шаги, которые нужно выполнить, если вы хотите использовать FaceTime на Mac:
- Откройте приложение FaceTime и войдите в с вашим Apple ID
- Используйте поле поиска , чтобы ввести адрес электронной почты или номер телефона
- Выберите Аудио (значок телефона) или Видео (значок камеры).
Если на вашем Mac установлен помощник Siri от Apple, попробуйте произнести «FaceTime [контактное имя]».
Как сделать видеозвонок в Facebook Messenger
Можно ли делать видеозвонки на смартфонах? Да
Можно ли делать видеозвонки на планшетах? Да
Можно ли совершать видеозвонки в Windows? Да
Можно ли делать видеозвонки на Mac? Есть
Если вы уже используете Facebook на своем смартфоне, бесплатная загрузка службы обмена сообщениями находится всего в одном касании.Вы можете добраться до него, выбрав значок чата в правом верхнем углу домашней страницы.
Хотя оба приложения принадлежат одной и той же компании, Messenger отделен от Facebook. Поэтому вам нужно будет скачать его бесплатно в магазине Google Play или Apple App Store.
Чтобы совершить видеозвонок в Facebook Messenger со смартфона Android или iOS:
- Откройте приложение Messenger
- В меню Чаты , коснитесь значка карандаша в правом верхнем углу
- Введите имя контакта Facebook, которому вы хотите позвонить, и коснитесь его изображения
- Выберите значок видеокамеры , чтобы начать видеовызов.
Во время вызова Facebook Messenger вы можете повернуть камеру, отключить звук или добавить еще один контакт в чат.
Если у вас открыт Facebook на ПК или Mac, щелкните всплывающее окно чата в правом верхнем углу и выберите Новое сообщение . Выберите свой контакт, и появится новое облачко чата. Оттуда выберите значок видеокамеры , чтобы начать видеозвонок.
Скачайте Facebook Messenger сегодня
Совершение группового видеозвонка
Многие сервисы чата позволяют вам совершать видеозвонок с несколькими разными контактами одновременно.Это отличный вариант, если вы хотите пообщаться с членами семьи, которые разбросаны по разным местам.
Это не совсем то же самое, что обычная семейная встреча, но в то время, когда многие британские домохозяйства изолированы, это отличный способ провести виртуальную встречу.
Все службы, перечисленные в нашей статье для видеозвонков группы поддержки.
- WhatsApp До четырех контактов. Во время текущего видеовызова выберите Добавить участника .
- Skype До 50 контактов. Во время видеовызова нажмите значок «+» .
- FaceTime До 32 контактов. Во время вызова FaceTime выберите Добавить человека .
- Facebook Messenger До шести контактов. Во время видеовызова нажмите значок «+» .
Как отправлять фотографии, видео, документы и контакты с помощью WhatsApp web
WhatsApp — самая популярная в мире служба обмена сообщениями, которая всплывает в нашей голове, когда мы думаем о чатах и разговорах.В Whatsapp теперь добавлена поддержка отправки документов через веб-интерфейс.
Знаете ли вы что-нибудь о веб-функции WhatsApp? Что ж, WhatsApp web — это функция, которая позволяет вам использовать WhatsApp на вашем ПК без загрузки. Вам просто нужно выполнить синхронизацию с вашим устройством, чтобы использовать. Вы знаете, как использовать функцию WhatsApp Web? Вот полное руководство, которому вы можете следовать, чтобы использовать WhatsApp Web.
Вы можете установить настольное веб-приложение WhatsApp или подключить свой телефон к рабочему столу WhatsApp с обоих устройств, Android и iOS.На домашней странице WhatsApp нажмите WhatsApp Web, при появлении запроса используйте QR-сканер в WhatsApp для его сканирования, и вы будете подключены.
Как отправлять фотографии, видео, документы и контакты с помощью WhatsApp web
После подключения вы можете отправлять фотографии, видео, документы и контакты, вам просто нужно нажать кнопку скрепки, чтобы прикрепить документ со своего компьютера. Вот пошаговое руководство, которому вы можете следовать:
Шаг 1: Сначала откройте WhatsApp на своем ПК .
Шаг 2: Откройте чат, которому вы хотите отправить фотографии, видео, документы или контакты .
Шаг 3: После открытия чата нажмите Прикрепите вверху чата, затем выберите любой вариант:
- Фото и видео: Для отправки фото и видео вам нужно выбрать фотографию или видео с вашего компьютера.
Примечание. За один раз можно отправить до 30 фото или видео. Кроме того, вы также можете перетащить фотографию или видео прямо в поле ввода текста.Размер каждого отправляемого видео ограничен 16 МБ.
- Камера: Вы можете использовать опцию камеры, чтобы сделать фото
- Документ: Вы даже можете отправить документ, выбрав опцию документа
- Контакт: Опция контакта также доступна, следовательно, вы можете отправить связаться, выбрав этот вариант.
Шаг 4: После выбора нажмите Отправить .
Помимо фотографий, видео, документов и контактов, вы также можете отправить голосовую заметку через Интернет в WhatsApp.Вот пошаговое руководство, которому вы можете следовать, чтобы отправлять голосовые сообщения через WhatsApp.
Как отправлять голосовые сообщения
Шаг 1: Сначала вам нужно открыть чат .
Шаг 2: Затем щелкните значок Микрофон и начнут говорить в микрофон вашего компьютера.
Шаг 3: По завершении щелкните Подтвердите , чтобы отправить голосовое сообщение.
В любой момент, когда вы почувствуете, что хотите отменить запись (голосовое сообщение), вы можете нажать «Отмена», чтобы отменить ее.
Кроме отправки голосовых сообщений. Вы также можете сохранять фото и видео на свой компьютер. Вы хотите знать как? Итак, вот пошаговое руководство, которому вы можете следовать.
Как сохранить фото и видео WhatsApp на свой компьютер
Шаг 1: Сначала вам нужно открыть чат .
Шаг 2: Затем щелкните фото или видео , которое вы хотите сохранить.
Шаг 3: Щелкните Загрузить в правом верхнем углу.
О WhatsApp
В настоящее время почти каждый работающий человек использует сеть WhatsApp, функция WhatsApp стала очень мощным средством коммуникации. Помимо использования его для личного общения, вы можете использовать WhatsApp для своего бизнеса различными способами, он экономичен и прост в использовании.
(Источник информации: WhatsApp help)
ПРОЧИТАТЬ | Как создать семью с помощью Google Assistant: шаги
ТАКЖЕ ПРОЧИТАЙТЕ | Не могу найти приложение Netflix в магазине iOS: вот решение
Совместное использование экрана и отправка файлов
Урок 7: Совместное использование экрана и отправка файлов
/ ru / skype-2016 / мгновенный обмен сообщениями со скайпом / content /
Поделиться в Skype
Есть много других способов поделиться своими контактами в Skype.Одним из примеров является совместное использование экрана , функция, которая позволяет вам обмениваться живым видео о том, что находится на экране вашего компьютера, например о веб-сайте или другом типе программного обеспечения, которое вы используете. Это отличный способ продемонстрировать, как что-то сделать, или показать другому человеку, над чем вы работаете.
Другой пример: отправляет файлов вашим контактам. Эта функция позволяет вам делиться многими типами файлов, включая документы, фотографии, презентации и другие вещи, которые вы, возможно, сохранили на свой компьютер.
Чтобы поделиться своим экраном:
- Во время любого видео или голосового вызова нажмите кнопку плюс (+) , затем выберите Поделиться экранами .
- Появится предварительный просмотр вашего экрана. Выберите Поделиться экраном , чтобы продолжить.
- Другой человек сможет видеть видео в реальном времени того, что находится на вашем экране, включая ваш рабочий стол и любые открытые вами программы.
- Чтобы прекратить совместное использование экрана, нажмите кнопку плюс (+) , затем выберите Прекратить совместное использование .
Советы по безопасности экрана
Вы бы чувствовали себя комфортно, проверяя свой банковский счет в Интернете, когда коллега оглядывается через ваше плечо? Возможно нет. Было бы неплохо подумать о совместном использовании экрана таким же образом. По сути, совместное использование экрана позволяет другому человеку видеть ваш весь рабочий стол , а также все остальное, что у вас открыто. Это может быть ваш банковский счет, ваша электронная почта — даже фотографии или веб-сайты, которые вы не хотите, чтобы другие люди видели. Чтобы сохранить конфиденциальность вашей информации, всегда следуйте этим советам по безопасности.
- Проверьте свой рабочий стол, прежде чем показывать свой экран . Другой человек сможет видеть любые файлы, папки или значки, которые вы там сохранили, а также изображение, которое вы используете в качестве фона. Все, что вы хотите сохранить в тайне, следует изменить или переместить в другое место.
- Закройте все программы, которые вы не хотите, чтобы другой человек видел . Сюда входит ваш браузер и все вкладки браузера, о которых вы, возможно, забыли. Если вы оставите эту информацию открытой, вы можете случайно щелкнуть ее во время сеанса.
- Выйти из программ обмена мгновенными сообщениями или чата . Вы также можете изменить свой онлайн-статус на Занят , чтобы сообщить друзьям, что вы недоступны. Таким образом, вы не получите неожиданных сообщений и не поделитесь частной беседой случайно.
Для отправки файлов в Skype:
- Во время любого вызова или обмена мгновенными сообщениями нажмите кнопку Поделиться файлами в окне сообщения.
- Найдите и , выберите файл, который вы хотите отправить, затем щелкните Открыть .
- Файл появится в истории сообщений. Затем ваш контакт может загрузить файл.
Прием файлов
Ваши контакты также могут отправлять вам файлы через Skype. Файлы появятся в вашей истории, и вы можете дважды щелкнуть, чтобы открыть файл.
Хотя это маловероятно, важно отметить, что файлы, отправленные вам через Skype, могут содержать вирусов и другие вредоносных программ . Вот почему важно соблюдать осторожность при открытии файлов и всегда соблюдать следующие меры предосторожности:
- Не открывайте файлы, которых вы не ожидали. .Даже если файл выглядит так, как будто он от кого-то, кого вы знаете, он мог быть автоматически отправлен вам вирусом. Вот сколько вирусов распространяется. Если контакт отправляет вам файл, который кажется подозрительным, вам следует позвонить этому человеку или отправить мгновенное сообщение, чтобы убедиться, что он предназначен для вас.
- Регулярно обновляйте антивирусное программное обеспечение . Вирусы могут быстро распространяться, и если ваше антивирусное программное обеспечение не обновлено, оно не сможет блокировать новые вирусы.
- Установите брандмауэр вашего компьютера на .Программное обеспечение брандмауэра помогает предотвратить доступ людей или вредоносных программ к вашему компьютеру через Интернет.
Чтобы узнать больше о защите вашего компьютера от вирусов, просмотрите наш урок «Как избежать вредоносных программ» из нашего руководства по интернет-безопасности.
/ ru / skype-2016 / skype-call-tips / content /
Как поделиться большими видеофайлами на Android
Видео может быть сложнее, чем фото, чтобы поделиться с друзьями и семьей.Если вы захватили более нескольких секунд контента, исходный файл окажется слишком большим для отправки напрямую через текстовое сообщение или приложение чата, такое как WhatsApp или Hangouts. Вы не можете загрузить и отправить его как есть.
К счастью, приложение фотогалереи по умолчанию на вашем телефоне должно иметь встроенные функции, позволяющие обойти эту проблему. Вы просто выбираете видео, которым хотите поделиться, генерируете ссылку и затем отправляете этот URL своему получателю. Приложение берет на себя загрузку файла в облако и всю остальную внутреннюю работу.
Вот подробности того, как это сделать.
Как поделиться видео на Android
PCWorld
На этих снимках экрана показан процесс обмена видео через приложение фотогалереи по умолчанию на телефоне Samsung Galaxy.
- Откройте приложение фотогалереи телефона. Пользователям Samsung следует искать «Галерея», а пользователям Android — «Фотографии» (также известные как Google Фото). Другие производители телефонов последуют аналогичному названию.
- Найдите видео, которым хотите поделиться.Самый простой способ сделать это — пролистать ваш набор фотографий и видео. Некоторые приложения также позволяют выполнять поиск по слову «видео», который будет отфильтровывать и отображать только этот конкретный тип файла.
- Нажмите и удерживайте это видео. В некоторых приложениях появляется текстовое меню; выберите Поделиться . В других приложениях вам нужно будет найти значок «Поделиться» и нажать на него. (Это похоже на букву «V» с точками, повернутую по часовой стрелке вправо.)
- Вы можете отправить ссылку прямо в приложение или скопировать ссылку.Первый экономит немного времени, если у вас только один получатель, а второй более полезен, если вы хотите вставить URL-адрес в несколько окон чата и / или приложений.
- Если вы решили поделиться напрямую с приложением, выберите приложение из вариантов, показанных в меню — обычно это будет приложение для чата или электронной почты.
- Если вы создадите ссылку, она будет скопирована в буфер обмена вашего телефона, и теперь вы можете вручную перейти к приложениям, в которые хотите вставить ее. Огонь!
Не можете заставить эти действия работать в приложении галереи по умолчанию на вашем телефоне? Google Фото доступен для загрузки каждому в магазине Google Play, поэтому вы можете использовать это приложение специально для обмена видеофайлами.
(Примечание. Совместное использование видео через Google Фото может занять место в вашем хранилище для вашей учетной записи Google в зависимости от ваших настроек. В бесплатных учетных записях есть 15 ГБ пространства, общего для всех служб, включая Gmail, Диск и Фото; вы можете обойти это ограничение путем изменения настроек резервного копирования Google Фото на «Высокое качество», которое предлагает неограниченное хранилище, но ограничивает разрешение видео до 1080p.)
PCWorld
На этих снимках экрана показан процесс публикации видео через приложение фотогалереи по умолчанию через приложение Google Фото.
Альтернативный (безопасный) метод
Как упоминалось выше, такой обмен видео зависит от облачного хранилища. Приложение «Галерея» от Samsung использует временное хранилище, в то время как для Google Фото необходимо, чтобы к вашей учетной записи было привязано свободное место. В обоих случаях файл помещается на сервер, а затем приложение предоставляет ссылку для совместного использования.
Однако по умолчанию эти ссылки доступны для просмотра всем, поэтому, если ваше видео передается другим без вашего ведома, они тоже могут его посмотреть.Вы можете сохранить свою конфиденциальность, вместо этого загрузив файлы в облачное хранилище (например, Google Drive, Dropbox или OneDrive) и отправив по электронной почте ссылку, ограничивающую просмотр для этой конкретной аудитории.
PCWorld
Пример более безопасного процесса обмена в Dropbox. В целом процесс похож на Google Диск, OneDrive и т. Д., Но детали и макет приложения могут немного отличаться.
Инструкции немного различаются в зависимости от приложения для каждой службы, но вы выполните следующие общие действия:
- Загрузите приложение для выбранной службы через приложение Google Play Store.
- Зарегистрируйтесь или войдите в службу.
- Загрузите свое видео. (Обычно вы нажимаете значок плюса, а затем выбираете из последних файлов.)
- Поделитесь этой новой копией вашего видео. Обычно это делается долгим нажатием на него и нажатием значка «Поделиться» или нажатием вертикального трехточечного значка рядом с файлом и выбором Поделиться .
- Выберите «Пригласить людей» или «Отправить» — при создании ссылки также существует опция, которая работает так же, как обмен через приложение Samsung Gallery или Google Фото, и не ограничивает доступ.
- Введите адреса электронной почты людей, которым вы хотите отправить ссылку. В некоторых приложениях вам также может потребоваться изменить уровень разрешений с Edit на View и / или включить требование входа для получения доступа к файлу.
- Отправьте приглашения.
Эта статья была обновлена 18.06.2020, чтобы уточнить ограничение на хранение (и способ его избежать) для Google Фото.
Примечание. Когда вы покупаете что-то после перехода по ссылкам в наших статьях, мы можем получить небольшую комиссию.Прочтите нашу политику в отношении партнерских ссылок для получения более подробной информации.
Google Duo — бесплатное приложение для видеозвонков в высоком качестве
Duo — приложение для видеосвязи 1 высочайшего качества. Это бесплатно, просто и работает на телефонах Android, iPhone, планшетах, компьютерах и умных дисплеях, таких как Google Nest Hub Max.
Начиная
Звоните индивидуально
Посмотрите, кто уже доступен для подключения в Duo, или пригласите друга присоединиться.
Сообщите друзьям, что вы присоединились
Нажмите на контакт, чтобы оставить заметку, видео или голосовое сообщение.
Создавайте группы для своих друзей и семьи
Создайте группу из 32 участников. Затем коснитесь имени группы, чтобы легко начать групповой видеозвонок.
Duo использует сквозное шифрование
Ваши звонки и сообщения остаются конфиденциальными и доступны только вам и собеседнику.
Будьте частью перед сном
Перед сном
Расскажите им их любимые истории во время индивидуальных видеозвонков с высочайшим качеством 1 , чтобы не упустить драгоценный момент.Узнайте больше о Nest.
Собери группу
Соберите группу
Продолжайте развлекаться, проводя еженедельные игровые вечера по групповым звонкам. Доступно для 32 друзей одновременно и работает на телефонах Android, iPhone, iPad и планшетах. Вы также можете присоединиться к групповому звонку, просто перейдя по ссылке.
Больше удовольствия с
всей семьей
Больше удовольствия с
для всей семьи
Новый семейный режим Google Duo 2 позволяет рисовать на видеозвонках, чтобы каждый мог их увидеть, и удивить близких забавными масками и эффектами.Семейный режим также помогает избежать случайного зависания и отключения звука, скрывая эти кнопки во время совместной игры.
Отправь им немного любви
Отправьте немного любви
их путь
Сделайте чей-то день ярче, отправив заметку, голосовое или видео сообщение с забавными эффектами. Дайте им понять, что вы думаете о них, даже если они далеко или не могут взять трубку.
Делайте видеозвонки
веселее
Совершайте видеозвонки
веселее
Новые эффекты AR позволят вам выразить себя, от надевания пары очков с виртуальным сердцем до общения со своим внутренним динозавром.Эти забавные новые эффекты меняются в зависимости от выражения вашего лица и перемещаются вместе с вами по экрану.
Запечатлейте особые моменты
Запечатлейте особые моменты
Сделайте снимок своего видеозвонка, чтобы запечатлеть любой момент, и автоматически поделитесь им со всеми участниками вызова.
Сохраняйте конфиденциальность звонков с помощью сквозного шифрования
Сохраняйте конфиденциальность вызовов с помощью сквозного шифрования
Будь то индивидуальные вызовы, групповые вызовы или видеосообщения, ваши разговоры в Duo всегда будут конфиденциальными благодаря сквозному шифрованию.Выучить больше.
Попробуйте Google Duo
Загрузите Google Duo для бесплатных, простых и высококачественных видеозвонков на iOS и Android.
5 способов отправлять текстовые сообщения с ноутбука
Потеряли или сломали телефон? Нет сотового сигнала? Не бойся. Вы по-прежнему можете отправлять текстовые сообщения с компьютера через Wi-Fi.
Текстовые сообщения с ноутбука имеют свои преимущества: это (обычно) бесплатно, печатать проще и быстрее, и, что самое главное, вы можете выглядеть занятым, когда это не так.
Вот пять различных способов отправки текстовых сообщений с портативного компьютера.
1. Текстовое сообщение по электронной почте
Если вы знаете номер телефона вашего друга и оператора сотовой связи, вы можете легко доставить текст по электронной почте.
Текст по электронной почте: объедините номер телефона друга с доменом его оператора беспроводной связи.
Кредит: скриншот: Рэйчел Краус / Mashable
Объедините 10-значный номер телефона получателя с одним из этих популярных доменов:
AT&T: @text.att.net
Sprint: @ messaging.sprintpcs.com
T-Mobile: @ tmomail.net
Verizon: @ vtext.com (или @ vzwpix.com для фото и видео)
Например, если номер телефона (123) 456-7890, а оператор беспроводной связи владельца — AT&T, вы должны отправить электронное письмо по адресу [электронная почта защищена]
. Просто поместите текстовое сообщение в текст сообщения электронной почты, нажмите «Отправить». , и вуаля!
Когда он или она ответит на ваше сообщение, сообщение попадет прямо в почтовый ящик вашей электронной почты.Имейте в виду, что более длинное электронное письмо будет разбито на несколько текстовых сообщений, и к получателям применяются стандартные ставки текстовых сообщений, поскольку сообщения отправляются как обычные тексты.
2. Текстовые сообщения через веб-сайт вашего оператора беспроводной связи
В зависимости от вашего поставщика услуг беспроводной связи вы можете иметь возможность отправлять текстовые сообщения другим абонентам с веб-сайта вашего собственного оператора.
Если у вас есть Verizon, вы можете войти в свою учетную запись My Verizon, где вы можете отправлять и получать тексты, фотографии и видео.Пользователи Verizon также могут загрузить настольное приложение для своих компьютеров через My Verizon.
Вы можете сделать то же самое через мой аккаунт AT&T.
Посмотрите, какие функции текстовых сообщений предлагает ваш оператор связи для вашего рабочего стола.
3. Текстовые сообщения через iMessage от Apple
iMessage подходит не только для iPhone.
Работа или текстовые сообщения? Кто может сказать. Отправляйте текстовые сообщения на своем ноутбуке с помощью iMessage.
Предоставлено: скриншот: Рэйчел Краус / Mashable.
Приложение «Сообщения» можно использовать для отправки iMessages с MacBook Pro или MacBook Air.Просто откройте приложение «Сообщения», введите номер телефона получателя (или Apple ID), и вы сможете написать свое сообщение и отправить его.
Если «Сообщения» на вашем Mac настроены для приема текстов как с вашего Apple ID, так и с номера телефона, вы должны иметь возможность отправлять текстовые сообщения как на iPhone, так и на другие типы телефонов через приложение.
4. Отправляйте текстовые сообщения через бесплатный веб-сайт для SMS
Если вы поищете в Интернете, вы найдете массу бесплатных веб-сайтов с неограниченным количеством SMS, которые позволят вам отправлять текстовые сообщения из разных стран.Некоторые сайты для бесплатных текстовых сообщений — «Отправить SMS сейчас» и «Бесплатное SMS».
Будьте осторожны с этим, ребята.
Предоставлено: СКРИНШОТ КИЛИ СИНГХ.
Но у этих сайтов есть свои недостатки. В некоторых случаях, в зависимости от веб-сайта, вы не сможете получать ответы прямо на веб-сайте. Возможно, вам придется указать адрес электронной почты для получения ответов. А некоторые сайты могут даже потребовать от вас регистрации и регистрации, чтобы увидеть ответы.
Тогда есть фактор скетча. Вы можете быть засыпаны рекламой при использовании этих сайтов, которые позволяют этим службам работать бесплатно.
5. Текст через Google Voice
В отличие от некоторых из перечисленных выше способов, вы можете отправлять и получать текстовые сообщения с помощью Google Voice, не зная оператора связи получателя. Это программное обеспечение дает вам возможность бесплатно выбрать новый номер или использовать существующий номер мобильного телефона.
Отправляйте текстовые сообщения со своего ноутбука с помощью Google Voice.
Кредит:
Однако Google Voice позволяет отправлять и получать текстовые сообщения только на номера телефонов в U.С. и Канада.
Помимо текстовых сообщений, Google Voice имеет другие функции, такие как вызовы, голосовая почта, блокировка вызовов и преобразование сообщений голосовой почты в текст.
Видео по теме: Boston Dynamics пыталась предотвратить побег SpotMini, но робот перехитрил их
Эта история была первоначально опубликована в 2014 году и обновлена в 2020 году.
.

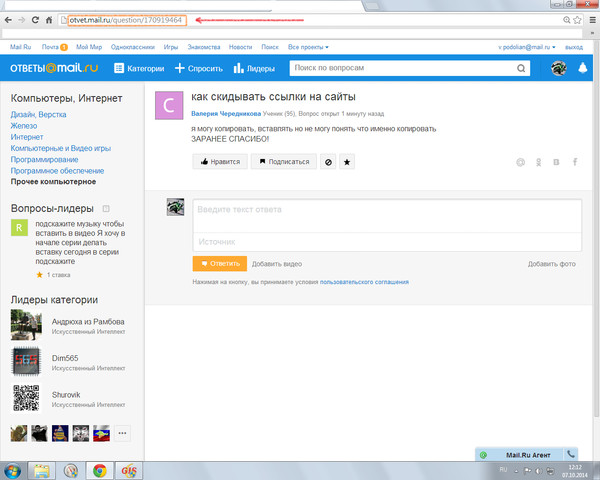
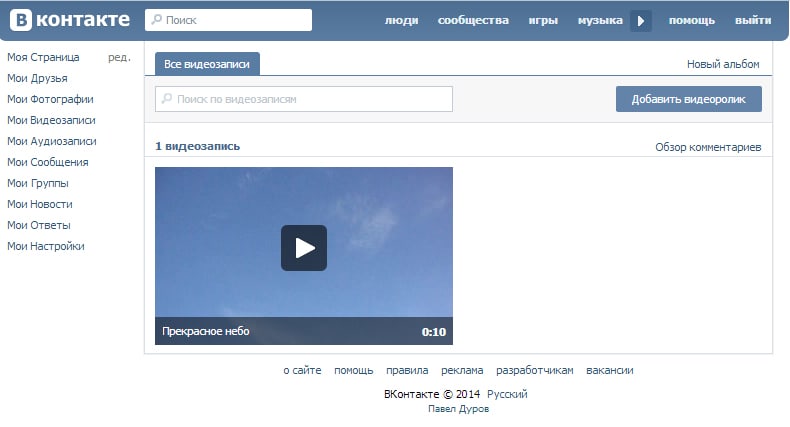

Добавить комментарий