Как загрузить видео ВКонтакте с компьютера или с YouTube
Наиболее активные пользователи социальной сети ВКонтакте, нередко сталкиваются с такой проблемой как выкладывание видеозаписей на свою страницу от своего имени. При этом, большинство этих пользователей попросту не понимают, что весь процесс загрузки видеоролика не требует от владельца страницы буквально никаких особо сложных действий.
В некоторых исключительных случаях проблема может возникнуть из-за недоступности стандартного метода загрузки видеоролика. На этот случай стоит иметь про запас несколько других, не менее комфортабельных способов загрузки.
Загружаем видеоролик во ВКонтакте
Социальная сеть ВКонтакте, хоть и не является медиа площадкой, все же предоставляет пользователям такую возможность, как просмотр и загрузка различного видеоматериала. При этом, загрузка своих видеороликов от вас не требует практически ничего – главное, следите, чтобы загружаемый вами контент не нарушал авторский и смежных прав.
В целом, данная социальная сеть автоматически проверяет загружаемый контент и в том случае, если он не удовлетворяет требованиям об авторском праве, видеоролик будет недоступен к загрузке. Также, если вы каким-то образом загрузили видео, нарушающее права авторства, при жалобе контент попросту будет заблокирован администрацией с указанием причины.
Для того, что выложить видео во ВКонтакте, вам потребуется:
- сам видеоролик в одном из наиболее популярных форматов;
- любой интернет-обозреватель;
- качественное соединение с интернетом.
Если у вас есть все, что нужно – можно смело приступать к загрузке.
Способ 1: загрузка видеоролика с компьютера
При таком способе загрузки видеоролика вам понадобиться лишь видеозапись, находящаяся у вас на компьютере, и совершенно любой веб-браузер. Весь процесс загрузки не требуется каких-то особых познаний и много времени.
Даже если ваш видеоролик дублирует видеозаписи других пользователей, он все равно будет загружен.
При этом, название и описание также может повторять контент других пользователей.
Обязательно убедитесь, что ваше интернет соединение устойчиво и достаточно качественное. В худшем случае загрузка видеоролика, при условии его большого размера, может продолжаться крайне длительное время.
- Зайдите в социальную сеть ВКонтакте и перейдите в раздел «Видеозаписи».
- Здесь, слева в самом верхнем углу страницы, нажмите кнопку «Добавить видео».
- В открывшемся окне нажмите кнопку «Выбрать файл» и выберете загружаемую видеозапись.
- Дождитесь окончания загрузки.
- Подождите, пока видеоролик будет обработан.
- Введите желаемое название и подходящее описание для загруженной записи.
- Далее выберите желаемую обложку или загрузите собственную.

- Не забудьте выставить удобные для вас настройки приватности и проигрывания видеоролика.
- Нажмите кнопку «Готово», тем самым подтвердив правильность введенных данных.
- Для просмотра загруженного ролика, перейдите в подраздел «Мои Видеозаписи» через пункт «Видеозаписи» на своей страничке.
Название видеоролика будет присвоено автоматически. Однако вы можете его в любое время изменить.
Этот способ, в целом, не имеет существенных недостатков. Более того, таким образом вы можете загрузить какое-угодно количество видеозаписей, с учетом требований социальной сети.
Если загружаемый контент, по своей сути, имеет возрастное ограничение – выставьте соответствующие настройки приватности. В ином случае запись будет заблокирована и удалена.
Данный способ загрузки подходит лишь активным пользователям, обладающим собственными видеороликами. В случае, когда вы хотите поделиться с другом видеозаписью ВКонтакте, загружать видео с компьютера необязательно.
Способ 2: загрузка со сторонних ресурсов
Такой вариант загрузки видеозаписей не сильно отличается от первого.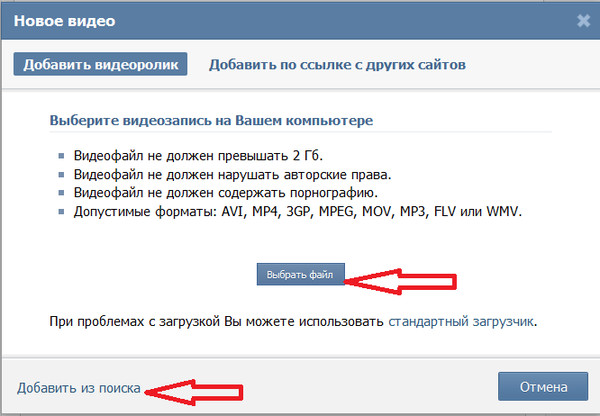 Единственной значимой поправкой здесь является то, что вам потребуется придерживаться несколько другого порядка действий.
Единственной значимой поправкой здесь является то, что вам потребуется придерживаться несколько другого порядка действий.
Кроме прочего, видеозапись, в большинстве случаев, автоматически получает правильное название и описание, с учетом качественного источника. Вам же остается лишь подтвердить загрузку.
- Зайдите на сайт ВК, перейдите в раздел «Видеозаписи» и нажмите кнопку «Добавить видео».
- В открывшемся окне нажмите «Добавить с другого сайта».
- Здесь от вас требуется ввести ссылку на видеоролик. Для этого вы можете зайти на любой удобный для вас сайт, например, Ютюб, и взять прямую ссылку.
- Скопировав ссылку, вставьте ее в соответствующую строку во ВКонтакте.
- Далее произойдет автоматическое открытие нового окна, с уже подобранным превью видеозаписи, названием и описанием.
- Выставьте удобные для вас настройки приватности.
- Нажмите кнопку «Сохранить», чтобы опубликовать данное видео у себя в видеозаписях.
- Для просмотра видео перейдите в свои видеозаписи через главное меню ВКонтакте.
Все данные, кроме превью, поддаются вашему личному редактированию прямо в этом окне.
Данный способ является актуальным для тех людей, которые одновременно пользуются различными видеохостингами и социальной сетью ВКонтакте. В этом случае от вас потребуется лишь правильно загрузить видео, например, на YouTube.
Способ 3: загрузка через функцию «Поделиться»
Для выполнения такой загрузки видеоролика от вас потребуется лишь одно – найти интересное видео на каком-нибудь видеохостинге или загрузить туда собственное.
- На любом удобном для вас хостинге видео перейдите к просмотру ролика.
- Отыщите блок «Поделиться» и выберите социальную сеть ВКонтакте.
- В открывшемся окне, например, Ютюба, введите ваши регистрационные данные и нажмите кнопку «Войти».

- Здесь вы можете опубликовать видеоролик у себя на стене, поделиться с друзьями, через личное сообщение или отправить в группу, а также изменить превью и добавить к себе. Для этого поставьте галочку «Добавить в Мои Видеозаписи».
- Выставив удобные настройки, нажмите кнопку «Отправить».
- Найти это видео вы сможете у себя на странице, в соответствующем разделе.
Если вы уже были авторизованы ВКонтакте через данный браузер, система автоматически перенаправит вас на страницу публикации видеозаписи.
Если снять галочку «Опубликовать на стене», вам будут доступны настройки приватности данного видео.
Главным плюсом данного способа является то, что загрузка видео ВКонтакте таким образом происходит моментально.
К минусам можно отнести невозможность загрузки видео в некоторых случаях. Однако, несмотря на это, большая часть медиа площадок все же поддерживает функцию «Поделиться ВКонтакте».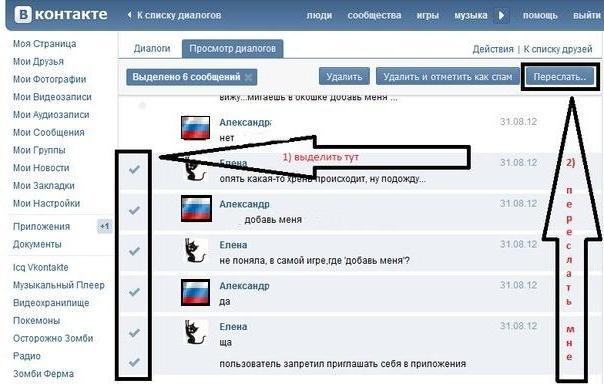
При выборе способа загрузки ролика учитывайте плюсы и минусы. Удачи!
Мы рады, что смогли помочь Вам в решении проблемы.
Опишите, что у вас не получилось.
Наши специалисты постараются ответить максимально быстро.
Помогла ли вам эта статья?
ДА НЕТ
Как отправить видео из Вк (Вконтакте) в Ватсап: инструкция
Как отправить видео из ВК в Ватсап напрямую, есть ли доступные варианты? Рассмотрим способы, реализованные разработчиками и попробуем поделиться видеороликом, который действительно заслуживает внимания. Поехали!
На компьютере
Сначала мы попробуем отправить видео из ВК в WhatsApp на компьютере. Сложностей не возникнет, но есть несколько условий:
- Авторизация в социальной сети через браузер;
- Установленное приложение Ватсап или запущенная веб-версия мессенджера.
Мы рассказывали о том, как установить десктопную версию приложения: подробности можно найти на нашем сайте.
Двигаемся дальше и ищем ответ на вопрос, как отправить видео из контакта в Ватсап:
- Войдите в соцсеть, авторизуйтесь при необходимости;
- Найдите раздел с роликами на панели слева;
- Выберите запись, которой хотите поделиться и откройте ее;
- Кликните на значок стрелки в верхнем правом углу;
- Выберите пункт «Экспортировать»;
- Наведите курсор на поле прямая ссылка для автоматического выделения текста;
- Скопируйте его с помощью правой кнопки мыши или сочетания клавиш Ctrl+C.
Это не все – процесс необходимо логически завершить:
- Открывайте мессенджер Ватсап на рабочем столе или в браузере;
- Ищите собеседника в списке контактов/диалогов;
- Поставьте курсор в поле для сообщений чата и воспользуйтесь сочетанием Ctrl+V;
- Вставьте ссылочку и кликните на кнопку отправки.
Готово! Альтернативы на данный момент не существует – можно воспользоваться только описанным алгоритмом.
На телефоне
Хотите отправить классный ролик, который смотрите на смартфоне? Доступный вариант есть, хотя просто так поделиться видео из ВК в Ватсап не получится. Прямого способа передачи нет, придется воспользоваться доступным, пусть он не идеален.
Делаем следующее:
- Откройте социальную сеть и нажмите на иконку человечка на нижней панели справа, чтобы войти в профиль;
- Жмите на значок «Подробная информация»;
- Выбирайте раздел «Видеоролики»;
- Откроется список загруженных записей – выберите в списке нужную;
- Кликните на три точки справа, они есть рядом с каждым изображением;
- Нажмите на «Поделиться»
- Выберите пункт «Скопировать ссылку»;
- Данные будут автоматически перенесены в буфер обмена.
Первый этап завершен! Теперь вы можете передать видео из ВК в Ватсап – пора завершать процесс, если хотите поделиться понравившимся роликом.
- Войдите в мессенджер: окно с чатами загрузится автоматически;
- Найдите интересующего вас собеседника и запустите диалог;
- Поставьте палец в поле для ввода текста и подержите несколько секунд;
- Появится контекстное меню, где нужно выбрать пункт «Вставить»;
- Как только ссылка появится в поле для текста, щелкайте на синий самолетик, чтобы отправить сообщение.

Пусть переслать видео из контакта в Ватсап напрямую не выйдет, выход есть! Воспользуйтесь способами, описанными в статье, если возникла необходимость отправить ролик другу, родному человеку или коллеге. Не ограничивайте себя, вы можете отправить любое видео!
Как отправить видео в Вайбере, с камеры, с YouTube, ВК
Как отправить видео в Вайбере? Вопрос, вызывающий интерес у многих пользователей. Разберемся, какие способы существуют для отправки роликов через Viber, есть ли ограничения и как их обойти.
Отправка видео через мессенджер Viber
Видеоролик в Вайбере можно отправить бесплатно. Функция работает на мобильниках, планшетах и компьютерах. Деньги может взимать только мобильный оператор за использование интернета, однако всегда можно подключиться к точке WiFi и сэкономить трафик.
Скинуть другу видео по Вайберу можно разными способами. Приложение работает со встроенной видеокамерой, поддерживает ссылки и определяет файлы, хранящиеся в галерее.
Важно. Слишком длинный ролик перекинуть не получится, однако и эту блокировку можно обойти, используя видеохостинги или облачное хранилище.
Через телефон
Передача видеофайлов через Вайбер чаще всего осуществляется через мобильные устройства. Мессенджер работает с фронтальной и основной камерой, пользователь может записать видеообращение или небольшой блог.
Рассмотрим, как послать видео через Вайбер с помощью телефона. Действие не отличается для устройств с операционными системами Android, iOS.
Ролик с камеры
Можно ли отправить видео по Виберу с телефона? Конечно можно, для этого можно использовать разные инструменты. Начнем с камеры, каждый пользователь может записать собственный ролик и отправить его другу.
Как записать собственный ролик через Вайбер:
- Войдите в мессенджер и перейдите в переписку с другом.
- В меню снизу найдите клавишу в виде камеры, тапните по ней.

- Переключитесь в режим видео с помощью кнопки снизу.
- Для начала записи нажмите на клавишу затвора.
- Чтобы переключиться между фронтальной или основной камерой тапните на иконку со стрелками.
- Для остановки записи используйте иконку красного цвета.
- После сохранения ролик можно обрезать, добавить к нему описание, ускорить и отправить.
Важно. Перечисленные опции доступны только в новой версии мессенджера. Если нет кнопки для ускорения записи или нет монтажного столика для обрезки – обновите Вайбер.
Через галерею
Отправить видео через Viber на Айфоне и Андроиде можно бесплатно. Если файл хранится в галерее, его можно найти и передать другу с помощью встроенных инструментов.
Инструкция, как послать видеоролик, который хранится в памяти устройства:
- Тапните по клавише перехода в галерею.
- Снизу откроются последние файлы, чтобы перейти к поиску, тапните по кнопке с точками.

- Переключитесь в раздел с видеофайлами.
- Выберите нужную папку.
- Отметьте видеоролик и кликните по галочке справа.
Обратите внимание. Если видео слишком длинное, например, несколько часов, передать его через Вайбер с телефона и компьютера не получится. Мессенджер рассчитан на короткие ролики или клипы, которые идут не более 90 секунд. Дополнительное ограничение действует на размер файла, он не должен превышать более 10 мегабайт.
Через компьютер
Отправка видео через Viber доступна и в компьютерной версии. В приложении действуют те же ограничения: не более 90 секунд и не более 10 мегабайт.
Передавать видео с компьютера можно путем перетаскивания файла в область переписки, рассмотрим, как это делать:
- Для начала откройте папку, в которой сохранен нужный видеоролик.
- Запустите Вайбер, откройте нужный диалог.
- Нажимайте на ролик и перетаскивайте его в окно мессенджера.
 Отпустите кнопку мыши, видео вставится в чат и отправится автоматически.
Отпустите кнопку мыши, видео вставится в чат и отправится автоматически.
Новые версии Viber позволяют пересылать длинные ролики, файл размером 172.6 МБ и продолжительностью в 37 минут перекинулся без проблем, однако это заняло около 5 минут времени.
Совет. Полученный ролик можно переслать другому пользователю, как это сделать, читайте в пошаговой инструкции по ссылке.
Как отправить большое видео через Viber
В новых версиях мессенджера передавать большие ролики можно без проблем. Вайбер самостоятельно сжимает ролик для экономии трафика, обработка не требует участия пользователя.
Если Viber отказывается отправлять большой ролик и ругается на размер видео, ограничение можно обойти. Для этого подойдет социальная сеть или видеохостинг, например YouTube.
С помощью YouTube
Как отправить видео с Ютуба через телефон:
- Во время просмотра видеоролика нажмите на кнопку «Поделиться».

- В открывшемся меню отметьте Вайбер.
- Выберите человека в телефонной книжке, тапните по треугольнику для отправки.
- Получатель услышит уведомление.
Для просмотра полученного видео с Ютуба не нужно переходить на сайт видеохостинга. Просто нажмите на кнопку воспроизведения, ролик воспроизведется через встроенный плеер.
Отправка ролика через VK
Как отправить видео в ВК в Вайбер? Для этого также потребуется кнопка «Поделиться». Действие практически не отличается от передачи ссылки через Ютуб:
- Нажмите на кнопку с точками во время просмотра видео, выберите «Поделиться».
- Тапните по «Еще», затем выберите мессенджер.
- Далее остается выбрать получателя и нажать на кнопку отправки.
Важно. Для просмотра ролика VK может потребовать войти на личную страничку.
Выводы
Как отправить видео в Вайбере через телефон или компьютер? Можно воспользоваться встроенными возможностями или перекинуть ссылку с Ютуба или социальной сети.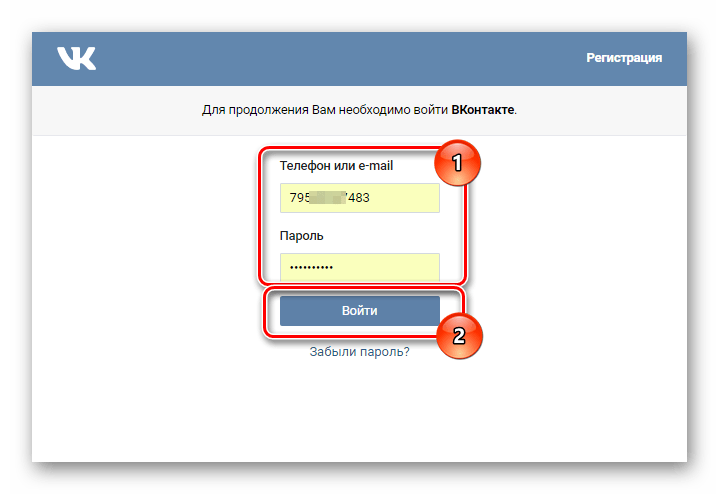
Большой ролик можно также переслать с помощью ссылки. Для этого просто скопируйте ее в своем облачном хранилище или во время просмотра ролика в интернете и вставьте в сообщение в Вайбере. Пример показан на скриншоте ниже.
Чтобы отправить видео в Вайбере, не нужно устанавливать дополнительные приложения или пользоваться онлайн-сервисами. Снимите собственный ролик через камеру или вставьте файл из галереи. Если большой файл не перекидывается, поделитесь им через Ютуб или социальную сеть, также можно вставить ссылку на свое облачное хранилище.
Как вставить видео из ВК на свой сайт? Советы новичку
Сегодня Интернет переживает БУМ личных сайтов и блогов, которые не безуспешно развиваются. собирая свою часть многомиллионной аудитории пользовательского внимания. Наполнение таких ресурсов очень разнообразно, и не коем образом не ограничивается текстовыми постами или личными фото подборками, одним из главных источников контента по праву можно считать видео… Именно видео ролики передают всю палитру информации одним потоком…
Содержание статьи:
Как добавить видео на свой сайт?
Ну начнём с того, что размещение видео файлов напрямую на хостинге своего сайта слишком расточительная возможность, а в некоторых случаях и вовсе недоступная (в связи с рядом условий хостинга или сервиса мульти-блога).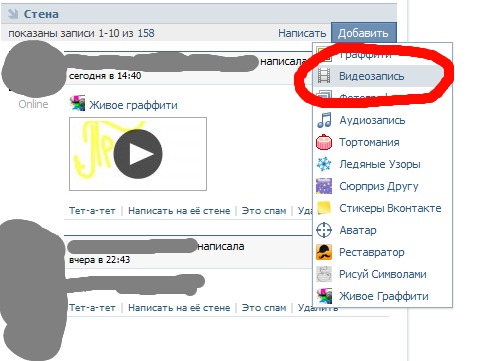 Вот в таком случае приходят на помощь видео – хостинги, которые предоставляют услуги по публичному размещению ваших видео роликов. Ярким представителем этого направления Интернет является сайт YouTube.com
Вот в таком случае приходят на помощь видео – хостинги, которые предоставляют услуги по публичному размещению ваших видео роликов. Ярким представителем этого направления Интернет является сайт YouTube.com
Загрузка видео на сайт Вконтакте
Если Вы зарегистрированы на вышеупомянутом сайте или в социальной сети ВКонтакте, то для Вас не составит никакого труда загрузить. А после и опубликовать видео на личном сайте.
Примечание! Перед загрузкой видео файла на сайт, убедитесь в корректности медиа контента (формат файла и характеристики воспроизведения). Также стоит ознакомиться с условиями сайта по размещению видео, чтобы Ваша загрузка была своевременно одобрена и не имела в дальнейшем проблем с воспроизведением на внешних Интернет страницах (соблюдайте авторские и смежные права)!
- Итак, откройте раздел сайта ВКонтакте — «Мои видеозаписи» (или раздел «Видеозаписи» в личном сообществе).
- Кликните по ссылке «Добавить видеролик», добавьте информацию о загружаемом файле , которая будет доступна для публичного просмотра пользователями сети (Название и описание видео).

- После кликаем по кнопке «Добавить видео» и переходим не посредственно к загрузке видео файла.
- Перед этим нам предлагают ознакомиться с правилами загрузки и условиями сайта, а только после этого нажимаем «Выбрать файл». В диалоговом окне двойным кликом укажите видео файл, который следует загрузить.
- Подождите некоторое время, пока процесс загрузки не будет полностью завершён. По окончанию видео автоматически откроется для просмотра.
Размещение видео на личном сайте
- Кликаем правой кнопкой мышки по видео – изображению и из контекста выбираем «Копировать код видео». После чего отправляемся на страничку публикации на сайте…
- Перейдите в редакторе страниц в режим «HTML» (Текст, И
Как отправить видео в вк со своего компьютера – инструкция
Если Вы задались таким вопросом, то наверняка уже поняли, что отправить видео вконтакте другу через сообщение напрямую с Вашего компьютера у Вас не получится. Но, как известно, безвыходных ситуаций не бывает. В этой статье я расскажу, как отправить видео с вк не добавляя его в свои видеозаписи, добавив в видеозаписи и через Яндекс.Диск.
В этой статье я расскажу, как отправить видео с вк не добавляя его в свои видеозаписи, добавив в видеозаписи и через Яндекс.Диск.
На сайте также была опубликована статья: бесплатно скачать музыку с вк. Если Вы не имеете ничего против установки дополнительных программ, то для этих же целей можно воспользоваться бесплатной программой VKSaver. Перейдя по ссылкам, можно ознакомиться с информацией более подробно.
Отправка видео в вк, через добавление в видеозаписи
Чтобы друг смог посмотреть видео, которое храниться у Вас на компьютере, сделайте следующее. Зайдите на свою страничку вконтакте и перейдите в меню «Мои Видеозаписи». Теперь кликните по кнопочке «Добавить видеоролик».
Теперь нажмите кнопочку «Выбрать файл».
Откроется проводник. Найдите видеозапись на компьютере, выделите ее и нажмите «Открыть».
Дождитесь, пока загрузится видео. Назовите его и добавьте описание. В полях «Кто может смотреть это видео?» и «Кто может комментировать…» выберите нужные пункты. Если видео частного характера, и Вы не хотите, чтобы его смотрели Ваши друзья или другие пользователи, выберите пункт «Только я». Когда видео полностью загрузится, нажмите «Готово».
Если видео частного характера, и Вы не хотите, чтобы его смотрели Ваши друзья или другие пользователи, выберите пункт «Только я». Когда видео полностью загрузится, нажмите «Готово».
Дальше зайдите в меню «Мои сообщения». Выберите нужного собеседника и нажмите «Прикрепить» – «Видеозапись».
Нажмите мышкой по той видеозаписи, которую хотите отправить.
Она будет добавлена в сообщение, нажмите «Отправить».
Через Яндекс.Диск
Для этого Вам нужно зарегистрироваться на Яндекс.Диске. Когда зайдете на него, увидите пункт «Загрузить файл», нажмите на кнопочку «Выбрать».
Через проводник найдите нужный файл на компьютере и нажмите «Открыть».
Дождитесь, когда видео будет загружено. Найдите его в списке и кликните по нему мышкой. Справа появится пункт «Поделиться ссылкой». Переместите ползунок в положение «Вкл» и кликните по кнопочке «Копировать ссылку».
Заходите на свою страничку вконтакте и открывайте диалог с другом, которому хотите отправить видео. В поле для сообщения вставляйте ссылку, нажмите «Отправить».
Теперь собеседник может посмотреть видео и, при необходимости, скачать его.
На Яндекс.Диск Вы можете добавлять как видеоролики, так и изображения или любые другие файлы. Копируйте ссылки, и делитесь ими с друзьями, как в социальных сетях, так и с помощью обычной почты.
Не добавляя видео в свои видеозаписи
Это самый простой способ. Если Вам понравилось видео, и Вы захотели, чтобы его посмотрел Ваш друг, то просто находясь на своей страничке вконтакте, откройте просмотр видеозаписи. Найдите под ней кнопочку «Поделиться» и нажмите на нее.
На вкладке «Поделиться» отметьте маркером пункт «Отправить личным сообщением», затем добавьте одного или нескольких друзей. Ниже можно написать комментарий к видео. Для отправки, нажмите «Поделиться видеозаписью».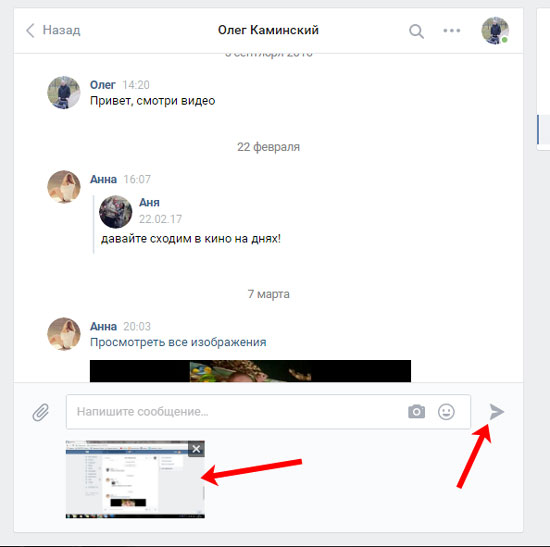
Как видите, отправить видео в вконтакте другу со своего компьютера не так уж и сложно. Добавьте его, при необходимости, скройте от чужих глаз, и отправьте в сообщении.
Смотрим видео по теме:
Загрузка…
Как отправлять большие видеофайлы с Android: полное руководство
Android — одна из широко используемых операционных систем, особенно в смартфонах. Несмотря на множество преимуществ Android, некоторые из его применений все еще могут вызывать затруднения для некоторых людей. И одна из распространенных проблем этой системы — как отправлять большие видео с Android. Это может быть сложно, особенно если рассматриваемый файл большой. Однако с правильными инструментами и информацией можно легко выполнить эту задачу.
Что касается пользователей iPhone, вы можете нажать, чтобы узнать:
Для достижения цели обмена большими видеофайлами с устройства Android вам необходимо обратиться к некоторым встроенным или сторонним инструментам или службам.Ниже приведены 6 простых, но эффективных решений для вашей справки:
Отправляйте большие видео с Android через текст
Хотя отправка больших видеороликов на Android с помощью текста может показаться простым процессом, размер видео определяет, насколько сложным оно может быть. Этот метод обмена видео позволяет легко отправить сообщение, прикрепив видео. Сообщение можно ввести в строке сообщений и в основном состоит из неограниченного количества символов.
Если видео, которым вы хотите поделиться, не такое большое, вы можете просто выполнить следующие шаги, чтобы передать его.
Шаг 1. Откройте приложение «Сообщение» на своем мобильном телефоне и создайте новое сообщение.
Шаг 2. Щелкните значок «Присоединить», а именно значок в форме клипа, а затем выберите «Видео» в меню «Присоединить».
Шаг 3. Появится другое окно, в котором вы сможете выбрать нужные видеофайлы. (На этом этапе вы также можете записать новое видео с помощью камеры.)
Шаг 4. После того, как вы подтвердили файлы, которые хотите отправить, вы можете нажать кнопку «Отправить».
Отправить видео для Android по электронной почте через приложение «Фото»
Другой распространенный способ — отправлять видео по электронной почте с Android. Используя этот способ, вам необходимо убедиться, что ваша учетная запись электронной почты открыта. Это можно сделать, перейдя в «Настройки» и добавив свою учетную запись, если она не существует. Затем вы можете легко отправить нужные видео по электронной почте через приложение «Фото». Подробные инструкции приведены ниже:
Шаг 1. Войдите в приложение «Фото» на телефоне Android.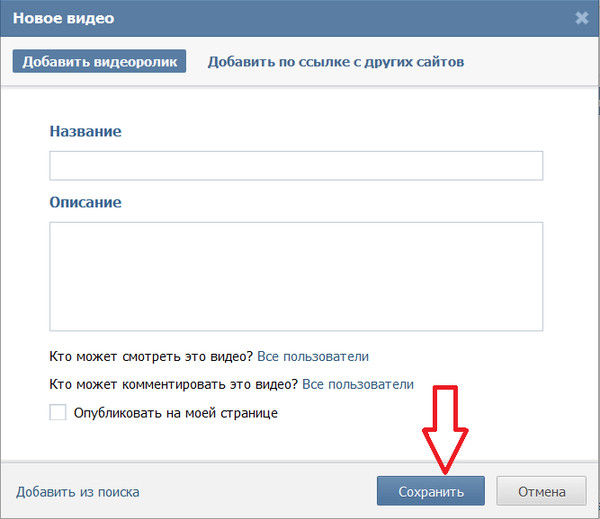
Шаг 2. Выберите видео, которое вы хотите, и затем перейдите к «Еще»> «Поделиться» или вы можете напрямую нажать кнопку «Поделиться» и затем выбрать нужные видео.
Шаг 3. В меню, которое появляется при нажатии «Поделиться», нажмите «Электронная почта» и выберите поставщика услуг электронной почты.
Шаг 4. На своей платформе электронной почты введите адрес, на который вы хотите отправить видео.
Шаг 5. Убедившись в том, что вы написали, вы можете нажать кнопку «Отправить», чтобы начать процесс отправки по электронной почте.
Делитесь большими видео на Android с помощью облачного сервиса
Обмен файлами через облачный сервис, такой как OneDrive, Google Drive и т. Д.также популярен в последнее время. Итак, здесь вы также можете использовать OneDrive и Google Drive для публикации больших видео на Android.
1. Отправка видео с Android через OneDrive
Шаг 1. Загрузите и установите приложение OneDrive на свое устройство.
Загрузите и установите приложение OneDrive на свое устройство.
Шаг 2. Войдите в систему, используя свою учетную запись Microsoft, чтобы получить доступ к нужным функциям.
Шаг 3. Загрузите нужные видео в OneDrive. Затем вам нужно выбрать одно или несколько видео, которыми вы хотите поделиться, в основном интерфейсе OneDrive.
Шаг 4. Щелкните «Поделиться»> «Копировать ссылку». Затем вы можете вставить скопированную ссылку в приложение или на веб-сайт, где вы хотите поделиться ссылкой.
Вы также можете узнать:
2. Отправка видео с Android через Google Диск
Шаг 1. Загрузите, установите и запустите приложение Google Drive на своем устройстве. Затем войдите в свою учетную запись Google.
Шаг 2. Загрузите файлы, которыми хотите поделиться, на Google Диск.
Шаг 3.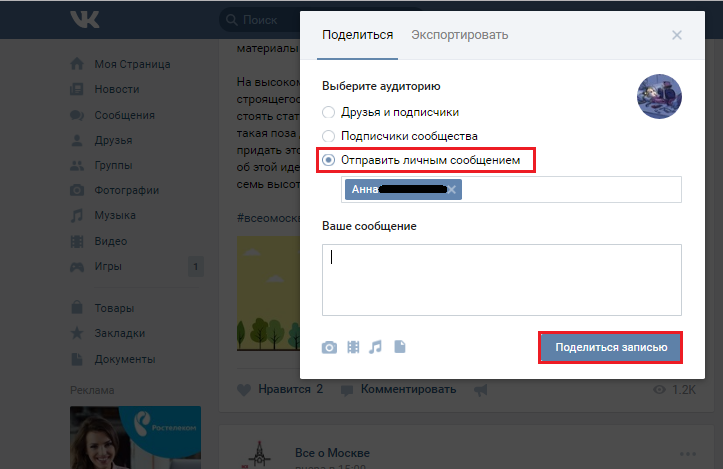 Выберите видеофайл, который хотите отправить, и нажмите на опцию «…».
Выберите видеофайл, который хотите отправить, и нажмите на опцию «…».
Шаг 4. Выберите в меню «Добавить людей» и затем введите адрес электронной почты, на который вы хотите отправить видео.
Шаг 5. Решите, что получатель будет делать с видео — просматривать, комментировать или редактировать.
Шаг 6. Наконец, вы можете нажать стрелку «Отправить», чтобы поделиться видео.
Также нажмите, чтобы узнать:
Передача видео с устройств Android на компьютер (без ограничения размера)
Один из распространенных недостатков отправки файлов под Android — это ограничения по размеру.Но это не имеет значения, поскольку есть еще несколько способов, которыми пользователи могут воспользоваться для снятия таких ограничений. Хотя можно использовать многие сторонние инструменты, найти хороший может быть непросто. Поэтому, чтобы сэкономить время, у нас есть для вас рекомендация — MobiKin Assistant для Android.
Это программное обеспечение позволяет передавать различные типы файлов с устройства Android на компьютер, включая видео, фотографии, музыку, контакты, журналы вызовов, текстовые сообщения и так далее. Кроме этого, он также предоставляет другие полезные функции, такие как импорт файлов на Android, редактирование информации о контактах, отправка сообщений на компьютер, установка и удаление приложений и т. Д.В общем, это хороший менеджер Android-устройств.
Теперь просто загрузите и установите рекомендованную программу на свой компьютер и начните передавать большие видео на Android без ограничения размера.
Шаг 1. Сделайте так, чтобы ваше устройство Android распознавалось
Запустите установленную программу на вашем компьютере, а затем подключите телефон Android к компьютеру через Wi-Fi или USB-кабель. Затем вам нужно перейти к экранным подсказкам, чтобы программное обеспечение могло успешно обнаружить подключенное устройство. Когда инструмент успешно обнаружит подключенное устройство, вы увидите следующий интерфейс:
Когда инструмент успешно обнаружит подключенное устройство, вы увидите следующий интерфейс:
Шаг 2. Предварительный просмотр и отметка видео, которые вы хотите передать
В основном интерфейсе вы можете нажать на опцию «Видео» на левой панели, в результате чего все содержимое этой папки будет размещено в правом столбце. Просто просмотрите видео и выберите файлы, которые хотите передать.
Шаг 3. Экспорт больших видео на ПК
После выбора нужных файлов вы можете просто щелкнуть опцию «Экспорт» в верхнем меню, чтобы начать передачу.
Сжать видео перед его отправкой
Самый простой способ отправить большое видео с Android — сжать видео. Чтобы понять это, вам нужно обратиться за помощью к некоторым инструментам сжатия видео. Ниже приведены два мощных приложения для справки:
№ 1 RAR
Это один из лучших инструментов сжатия файлов для пользователей Android и других пользователей. Он может создавать файлы RAR и ZIP. С помощью этого инструмента вы можете легко уменьшить размер вашего видео и легко его отправить.Вы также можете использовать видео для извлечения файлов разных типов. Кроме того, этот инструмент сжатия можно использовать для восстановления некоторых файлов.
Он может создавать файлы RAR и ZIP. С помощью этого инструмента вы можете легко уменьшить размер вашего видео и легко его отправить.Вы также можете использовать видео для извлечения файлов разных типов. Кроме того, этот инструмент сжатия можно использовать для восстановления некоторых файлов.
# 2 XZip
XZip не только позволяет сжимать файлы, но также позволяет извлекать файлы различных типов, что делает его удобным приложением. Между тем, вы также получаете файловый браузер и некоторые функции управления с помощью этого инструмента. Кроме того, он также дает вам возможность создавать пароли для сжатых файлов и скрывать ваши файлы от сканирования мультимедиа, чтобы повысить конфиденциальность.
Перенос больших файлов Android с приложениями
Как мы все знаем, уменьшение размера более или менее повредит качеству видео. Следовательно, некоторые пользователи могут захотеть получить приложение, которое позволяет им напрямую передавать большие файлы с Android. Это также решение для отправки большого видео с Android.
Это также решение для отправки большого видео с Android.
# 1 SuperBeam
Это одно из самых простых и быстрых в использовании приложений. Он упрощает обмен файлами и совместим с несколькими операционными системами.Это устраняет необходимость запоминания паролей, предоставляя возможность подключения двух устройств с помощью других инструментов, таких как QR-коды или беспроводная связь. Тот факт, что это приложение также устраняет необходимость в ручном подключении между устройствами, также является преимуществом, повышающим его удобство.
# 2 Xender
Одна из особенностей, которые делают это приложение отличным выбором, — это возможность предоставлять общий доступ к файлам любого типа. С помощью Xender вы можете обмениваться файлами между различными устройствами, например мобильными телефонами и компьютерами.Его легко понять и использовать, он имеет отличный интерфейс, в котором легко перемещаться. Все это вместе с другими функциями позволяет отправлять большие файлы несколькими простыми щелчками мыши.
# 3 Отправить куда угодно
Если вы хотите получить бесплатное приложение с максимальным удобством использования, то Send Anywhere — правильный вариант для вас. Это дает вам несколько вариантов обмена файлами, которые подходят разным людям с разными предпочтениями. Вы можете выбрать подходящий способ в зависимости от ваших потребностей, а затем отправлять большие файлы на свое устройство без ограничений.
Некоторые из вас могут захотеть узнать:
Итог
Видео — одни из самых популярных источников развлечения, поэтому важно найти способы легко ими делиться. Теперь с помощью этого руководства вы можете достичь этой цели без проблем — все способы, представленные здесь, просты в использовании. Так что просто выберите способ отправки больших видео с Android прямо сейчас.
Статьи по теме:
Передача журналов вызовов Android — передача журнала вызовов с телефонов Android на компьютер
Полное руководство по переносу файлов с ПК на Android
Простые методы передачи файлов Samsung на внешний жесткий диск
Как распечатать текстовые сообщения с мобильных телефонов Android? [Решено]
3 способа помочь вам сделать резервную копию Samsung Galaxy S9 / S8 на компьютере легко
Pro советы: как сделать отправку видеофайлов быстрой и простой
Если вы работаете с большим количеством цифрового видео, вы, вероятно, осознали, что делиться этими файлами с другими может быть немного неудобно. Возможно, вы профессиональный видеооператор, который использовал портативные жесткие диски для передачи отснятого материала вашему редактору или клиентам. Или, возможно, вы используете свой смартфон, чтобы снимать короткие видеоролики для своего блога, и отправляете файлы себе по электронной почте. В любом случае Dropbox Pro может помочь вам оптимизировать ваши процессы. Большие видеофайлы Начнем с тех жестких дисков и карт памяти, которые вы можете использовать для больших видеофайлов. Помимо того, что их легко потерять или повредить, они могут быть медленными — отправка или отправка ваших файлов кому-либо таким образом может занять часы или даже дни.Также нельзя использовать вложения электронной почты, поскольку видеофайлы слишком большие. Документалист и пользователь Dropbox Pro Джимми Голдблюм боролся со всем этим, когда снимал свой последний фильм в Индии. Вместо обычного метода отправки отснятого материала своему редактору в Нью-Йорке на жестком диске он загрузил их в общую папку Dropbox.
Возможно, вы профессиональный видеооператор, который использовал портативные жесткие диски для передачи отснятого материала вашему редактору или клиентам. Или, возможно, вы используете свой смартфон, чтобы снимать короткие видеоролики для своего блога, и отправляете файлы себе по электронной почте. В любом случае Dropbox Pro может помочь вам оптимизировать ваши процессы. Большие видеофайлы Начнем с тех жестких дисков и карт памяти, которые вы можете использовать для больших видеофайлов. Помимо того, что их легко потерять или повредить, они могут быть медленными — отправка или отправка ваших файлов кому-либо таким образом может занять часы или даже дни.Также нельзя использовать вложения электронной почты, поскольку видеофайлы слишком большие. Документалист и пользователь Dropbox Pro Джимми Голдблюм боролся со всем этим, когда снимал свой последний фильм в Индии. Вместо обычного метода отправки отснятого материала своему редактору в Нью-Йорке на жестком диске он загрузил их в общую папку Dropbox. Когда вы делитесь видео таким образом, все, у кого есть доступ к вашей общей папке, автоматически получат последнюю копию видео. Кроме того, вы можете реализовать разрешения для общих папок, чтобы точно настроить, кто и что может делать с вашими файлами. Файлы видео меньшего размера А как насчет видео, которое вы снимаете на смартфон или планшет? Это когда вы можете позволить функции загрузки камеры Dropbox делать всю работу за вас. Загрузка с камеры позволяет автоматически загружать видео для большинства устройств — это означает, что вам больше не нужно отправлять файлы себе по электронной почте, а затем ждать, пока вы вернетесь к своему компьютеру, чтобы загрузить их. Поскольку ваше видео уже будет в безопасности в вашем Dropbox, вы можете сразу перейти к обмену: загрузить его в Facebook, поделиться с кем-нибудь ссылкой на видео или использовать интеграцию с такими сайтами, как Vimeo, чтобы быстро разместить свое видео в Интернете.Снимаете ли вы документальный фильм, снимаете чью-то свадьбу или снимаете выходки своей кошки на свой телефон, мы готовы поспорить, что вы хотите поделиться своими фильмами со всем миром — или, по крайней мере, со своими друзьями. Используя общие папки и функцию загрузки с камеры в Dropbox, вы можете легко делиться своими видео как публично — так и конфиденциально — по своему усмотрению. Чтобы узнать больше, ознакомьтесь со статьями Справочного центра:
Когда вы делитесь видео таким образом, все, у кого есть доступ к вашей общей папке, автоматически получат последнюю копию видео. Кроме того, вы можете реализовать разрешения для общих папок, чтобы точно настроить, кто и что может делать с вашими файлами. Файлы видео меньшего размера А как насчет видео, которое вы снимаете на смартфон или планшет? Это когда вы можете позволить функции загрузки камеры Dropbox делать всю работу за вас. Загрузка с камеры позволяет автоматически загружать видео для большинства устройств — это означает, что вам больше не нужно отправлять файлы себе по электронной почте, а затем ждать, пока вы вернетесь к своему компьютеру, чтобы загрузить их. Поскольку ваше видео уже будет в безопасности в вашем Dropbox, вы можете сразу перейти к обмену: загрузить его в Facebook, поделиться с кем-нибудь ссылкой на видео или использовать интеграцию с такими сайтами, как Vimeo, чтобы быстро разместить свое видео в Интернете.Снимаете ли вы документальный фильм, снимаете чью-то свадьбу или снимаете выходки своей кошки на свой телефон, мы готовы поспорить, что вы хотите поделиться своими фильмами со всем миром — или, по крайней мере, со своими друзьями. Используя общие папки и функцию загрузки с камеры в Dropbox, вы можете легко делиться своими видео как публично — так и конфиденциально — по своему усмотрению. Чтобы узнать больше, ознакомьтесь со статьями Справочного центра:
Чтобы освободить место для ваших видео, обновите Dropbox Plus сегодня.
SaveFrom Video Downloader — Загрузите онлайн-видео
Примечание: Чтобы загрузить видео с YouTube, которое вы сейчас смотрите, в MP4, просто добавьте
ss расширение домена до youtube.com.
Почему видео воспроизводится, а не скачивается?
Потому что не все видео можно скачать напрямую. Вам нужно щелкнуть правой кнопкой мыши
и выберите -> Сохранить как … или нажмите « CTRL + S », чтобы сохранить видео
Тысячи социальных сетей для обмена видео, такие как YouTube Vimeo, Facebook и т. Д., Теперь доступны для загрузки видео с помощью нашего онлайн-загрузчика видео! Вы можете быстро и бесплатно экспортировать мультимедийный контент на свой компьютер или мобильное устройство.Вам также предоставляется возможность выбора из множества форматов для преобразования, и этот инструмент отлично работает с Chrome, Firefox, Opera, Safari и другими современными браузерами.
Этот загрузчик видео также сохранит ваши видео без использования стороннего программного обеспечения. Вам просто нужно найти и ввести в поле ссылку на видео, которое вы хотите скачать, и начать процесс загрузки. Как было сказано: 100% бесплатное ПО, быстро и безопасно!
Как скачать онлайн-видео?
Чтобы по-настоящему наслаждаться видео в любом месте, в любое время и, конечно, даже когда вы не в сети, вы должны выполнить следующие простые и понятные шаги:
Откройте веб-сайт для обмена видео и скопируйте URL-адрес видео.
В браузере перейдите на веб-сайт, с которого хотите загрузить видео, найдите его и скопируйте его URL.
Вставьте ссылку в отведенное место.
Получите URL-адрес только что скопированного видео. В другом окне откройте сайт SaveF.net и вставьте ссылку в отведенное место.
Выберите формат, в котором вы хотите загрузить видео.
После того, как вы выбрали видео, которое хотите сохранить на своем компьютере, вы должны сначала выбрать формат.Мы хотим, чтобы вы знали, что MP4 будет лучшим вариантом для загрузки видео.
Приготовьтесь к загрузке.
Еще раз убедитесь, что у вас правильное видео и вы выбрали правильный формат. Если вы уверены на 100%, то будьте готовы нажать кнопку «Скачать». Получайте удовольствие и пользуйтесь нашим бесплатным онлайн-загрузчиком видео, разработанным профессионалами!
Скачать видео из Интернета
SaveFrom — приятный приятный веб-сайт, на котором разработано замечательное онлайн-приложение, которое позволяет загружать видео, не устанавливая дополнительное программное обеспечение.Пользователи работают с этим инструментом, просто вставляя ссылку из браузера определенного веб-сайта и вставляя ее в поле ввода. Как только это будет сделано, вы сможете выбрать все: формат (MP4), качество (HD) и местоположение, в котором вы хотите разместить видео. Кроме того, наш онлайн-загрузчик видео дает вам зеленый свет для загрузки видео с таких сайтов, как YouTube, Facebook. , Instagram, Vimeo, Dailymotion и т. Д. Попробуйте сегодня и соберите все свои любимые видео в том качестве и формате, которые соответствуют вашим предпочтениям!
5 приложений для видеозвонков с портативного компьютера
Если изображение стоит тысячи слов, как насчет видео? Вы можете позвонить и услышать голос старого друга, но если вы можете позвонить ему по видеосвязи, это поднимет вашу связь на новый уровень.В последнее время видеозвонки становятся очень популярными среди пользователей Интернета. Его можно использовать просто для общения, чтобы встретиться с давно потерянными друзьями и членами семьи. Или для видеоконференцсвязи между коллегами по работе, находящимися в разных местах.
Но, конечно, видеозвонки не должны заменять необходимость путешествовать и встречаться лицом к лицу. Вместо этого видеозвонки, в частности, упростили встречи на больших расстояниях. Использование ноутбука для видеозвонков обеспечивает широкий экран, что улучшает качество видеозвонков.
Реклама — Продолжите чтение ниже
В следующий раз, когда вы захотите совершить видеозвонок, вот 5 лучших программ для видеозвонков на ноутбуках.
Skype — одно из самых распространенных в отрасли приложений для обмена сообщениями, которое в настоящее время принадлежит Microsoft. Звонки из Skype в Skype бесплатны, как и само программное обеспечение. Просто откройте программу, найдите человека, которому хотите позвонить, и нажмите кнопку видеозвонка. Вы также можете позвонить или принять вызов на своем мобильном устройстве, если и ваш ноутбук, и мобильное устройство используют программное обеспечение Skype.До 10 человек могут делиться своим видео одновременно, а остальные могут участвовать через аудио. Большинство людей используют эту сеть, и, следовательно, вполне возможно, что ваши друзья также могут ее использовать.
Это еще одна очень популярная программа для видеозвонков. Из-за более высокого качества видеопокрытия и исключительного набора функций он слишком хорош для этой цели. С помощью этого программного обеспечения двенадцать человек могут одновременно проводить групповой чат, и это потрясающе.Oovoo также позволяет пользователям отправлять друзьям видеосообщения и мгновенные сообщения, записывать звонки, загружать их на Vimeo и смотреть их вместе. Еще одна особенность oovoo, которая выделяется, — это возможность обмениваться документами или фотографиями во время видеочатов, возможность отправлять файлы размером до 25 МБ каждый и параметры контроля конфиденциальности, которые позволяют пользователям ограничивать или блокировать их доступность для определенных пользователей.
Статья по теме: Whatsapp добавляет групповые вызовы для голоса и видео: вот как его использовать
Это программное обеспечение для видеозвонков, которое является частью популярной платформы социальных сетей Google Hangouts.Групповым видеочатом могут одновременно пользоваться десять человек. Это также лучший и самый безопасный сервис видеочата.
Google Hangouts также имеет Hangouts Dialer для дешевых звонков с устройств Android через Wi-Fi вместо сотовых сетей и сервис Hangouts в прямом эфире для потоковой передачи в реальном времени и записи видеоконференций.
Это тип сети социальных сетей, и программное обеспечение для этой службы также может использоваться для видеочата с другими добавленными друзьями или группами.Это программное обеспечение доступно почти для всех основных платформ и, следовательно, может использоваться на любом устройстве. Вы регистрируетесь со своим номером мобильного телефона, а затем начинаете пользоваться услугой, добавляя контакты вашего друга. С Viber вы можете создавать и управлять разговорами с неограниченным количеством участников.
Facebook — одна из самых популярных социальных сетей. Он также поддерживает функции службы видеочата, и, следовательно, с помощью этой службы любой пользователь Facebook может легко общаться в видеочате с онлайн-друзьями или группами! Вы просто щелкаете значок видеокамеры в окне чата, пока ваш друг находится в сети.Как только вы попытаетесь начать свой первый звонок, вам будет предложено выполнить первоначальную настройку. После того, как вы нажмете «Установить», файл будет загружен и запущен на вашем компьютере, прежде чем вы сможете продолжить.
Zoom
Zoom — это еще один инструмент видеоконференцсвязи, который позволяет одновременно участвовать в разговоре до 100 участников. Популярность Zoom за последние годы выросла из-за простоты использования и превосходных функций. Он широко используется в школах и компаниях для удаленной работы и электронного обучения, особенно в связи со всемирной вспышкой вируса короны 2020 года.Zoom доступен как по бесплатной, так и по платной подписке.
Вы уже выбрали лучшее приложение для видеозвонков для своего ноутбука? Надеюсь, что выбор сделан из рекомендованного выше программного обеспечения. Если вы еще не сделали выбор, критически просмотрите указанное выше программное обеспечение. Просто скачайте и установите на свой ноутбук.

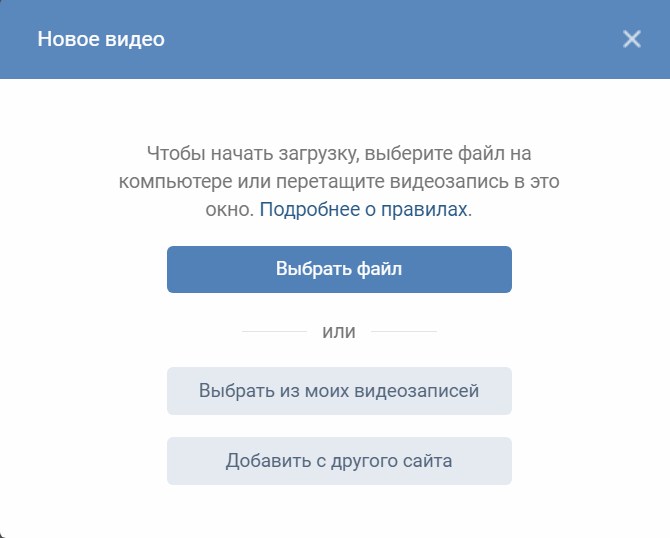 При этом, название и описание также может повторять контент других пользователей.
При этом, название и описание также может повторять контент других пользователей.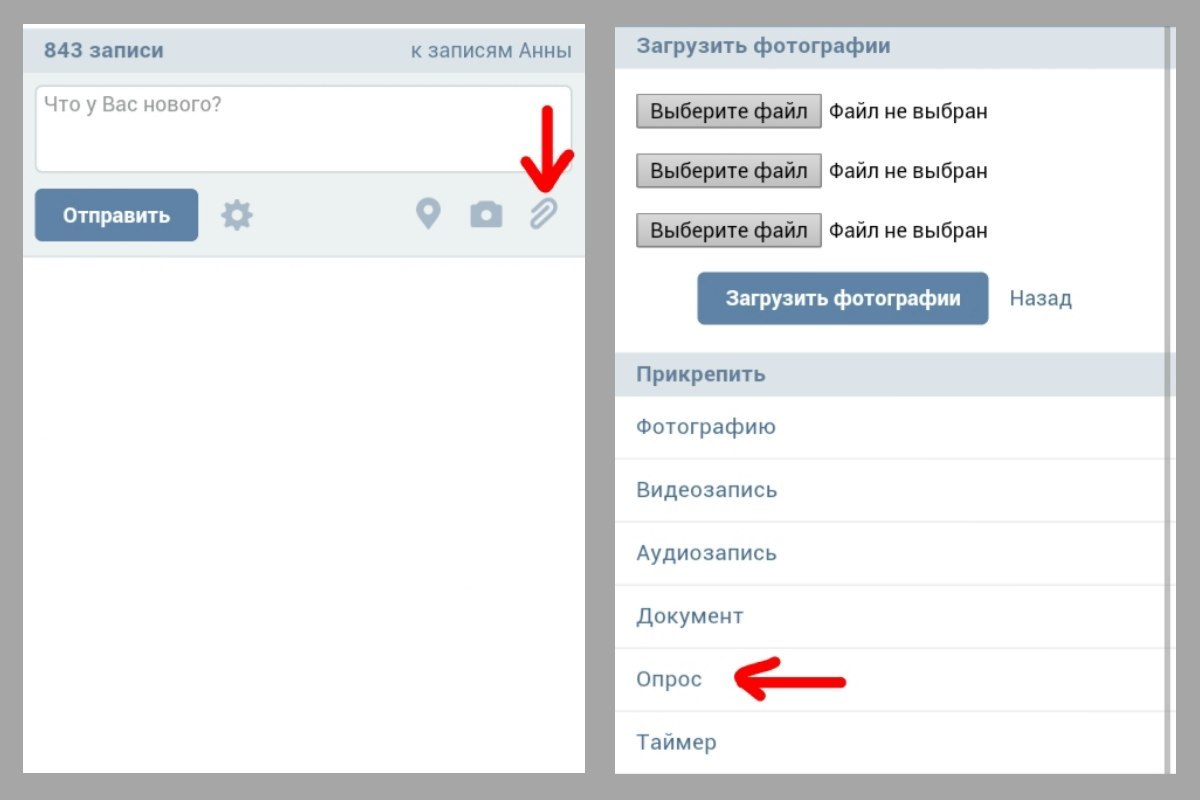


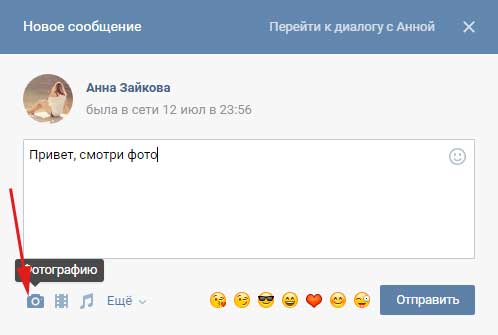


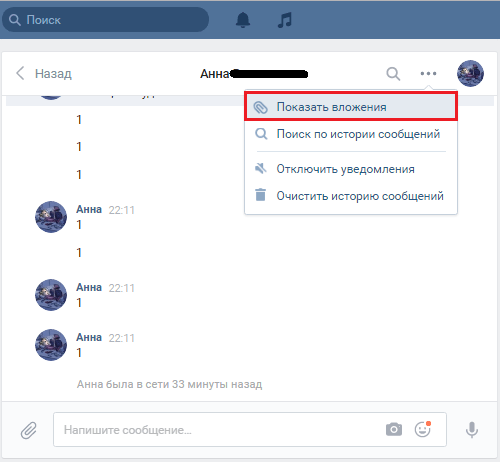 Отпустите кнопку мыши, видео вставится в чат и отправится автоматически.
Отпустите кнопку мыши, видео вставится в чат и отправится автоматически.
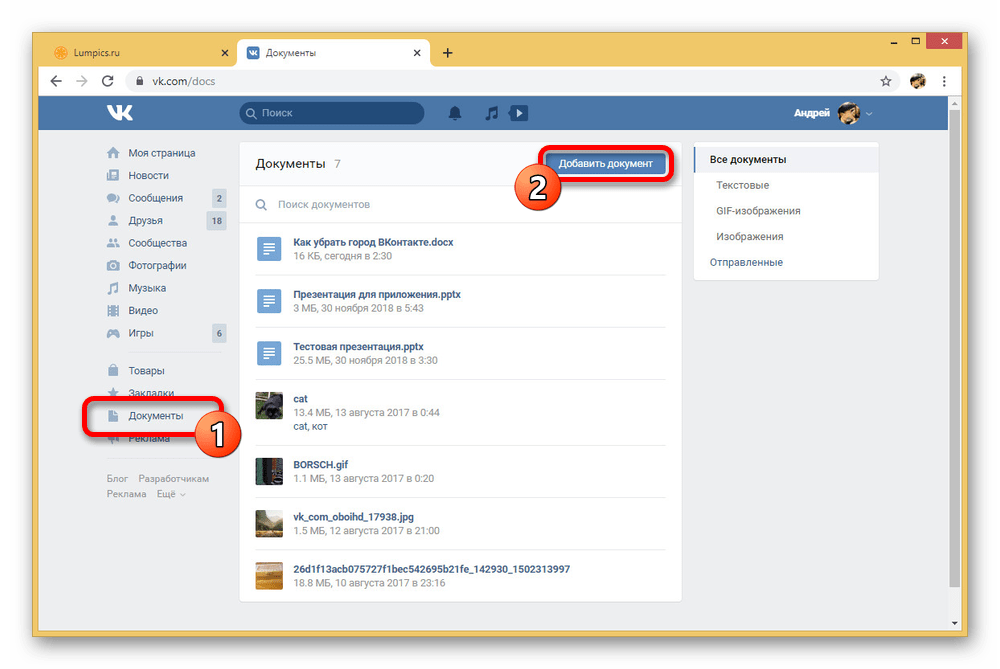
Добавить комментарий